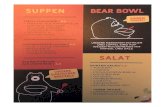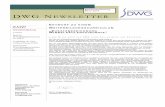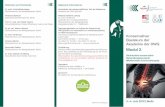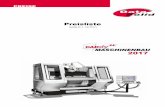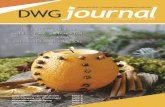Bestellung DWG-Kacheln · DWG-Format kostenpflichtig bestellen und mittels elektronischem...
Transcript of Bestellung DWG-Kacheln · DWG-Format kostenpflichtig bestellen und mittels elektronischem...
Bestellung DWG-Kacheln
1
Sehr geehrte Kundinnen und Kunden,
in diesem Dokument erklären wir Ihnen Schritt für Schritt, wie Sie digitale Grafikdaten aus ALKIS im
DWG-Format kostenpflichtig bestellen und mittels elektronischem Zahlverfahren (E-Payment)
bezahlen.
Achtung: Um alle Funktionalitäten nutzen zu können, stellen Sie bitte Ihre Interneteinstellungen so
ein, dass Popup-Fenster von dieser Seite immer zugelassen werden.
Beachten Sie unbedingt den Bedienungshinweis auf Seite 10, dass nach Abschluss des
Bezahlvorgangs ein Wechsel zu unserem Fachverfahren notwendig ist. Erst dann beginnt die
Produktion Ihrer bestellten Artikel.
Inhalt
1. Produktbeschreibung
2. Startseite
3. Zeichen einfügen
4. Auswahl Produkt
5. Auswahl DWG-Kacheln
a) Kachelnummer
b) Navigation in der Karte
6. Warenkorb / Bestellung auslösen
7. Anmeldung
8. Bezahlvorgang
9. Download
Sollten sich beim Bestellvorgang Fragen ergeben, dann richten Sie diese bitte an das ALKIS-Support-
Team unter: [email protected]
Stand: 12.11.2018
Bestellung DWG-Kacheln
2
1. Produktbeschreibung
Eigenschaften: Grundrisstreue Abbildung des hamburgischen Staatsgebietes.
Die Liegenschaftskarte ist Teil des Liegenschaftskatasters und wird in bundeseinheitlicher Signatur
geführt.
Die DWG-Files stehen im Bezugssystem ETRS89 mit Abbildung UTM oder Gauß-Krüger zur Verfügung.
Die Kacheln haben eine Größe vom 1x1 km2.
Erfassungsmaßstab: 1: 1000
Die Daten haben den Aktualitätsstand der amtlichen Liegenschaftskarte und die Genauigkeit der
manuellen Digitalisierung der Liegenschaftskarte 1: 1000 (graphische Genauigkeit).
Aus den bereitgestellten Daten abgeleitete Koordinaten und Maße dürfen nicht zur Herstellung von
Flurstücksgrenzen oder zur Ermittlung von Grenzbezügen verwendet werden.
Muster einer DWG-Kachel:
Bildschirmansicht
Gelieferte CAD-Datei (Jedes Objekt wird in sich geschlossen gespeichert und
einmalig abgelegt. Das kann zu Lücken in der Abbildung oder zu Darstellungen
über den Kachelrand hinaus führen.)
Bestellung DWG-Kacheln
3
2. Startseite
Nach der Weiterleitung vom Hamburg Serviceportal sehen Sie folgende Startseite.
Sofern Sie die Bezeichnung der Kacheln, die Sie bestellen möchten, nicht zur Hand haben, können Sie
auf dieser Seite mit Hilfe der Funktionen „Suche Flurstück über Adresse“ oder „Suche Flurstück über
Flurstückskennzeichen“ (weitere Informationen hierzu finden Sie in der Anleitung „Bestellung
Liegenschaftskarte“ unter Punkt 3) auf das von Ihnen gesuchte Gebiet zoomen. Die entsprechende
Kachel ist auf der Reiterkarte GeoShop ausgewählt.
Wechseln Sie zur Reiterkarte GeoShop.
Bestellung DWG-Kacheln
4
3. Zeichen einfügen
Tragen Sie in der Eingabemaske Allgemeine Angaben Ihr Geschäftszeichen im Feld Ihr Zeichen für
die aktuelle Bestellung ein. Die Angabe eines Geschäftszeichens ist notwendig, um den Bestellprozess
abschließen zu können.
4. Auswahl Produkt (Lagestatus)
In der Eingabemaske Produktkonfiguration wählen Sie das gewünschte Produkt aus. Zur Auswahl
stehen DWG-Kacheln im Bezugssystem ETRS89 mit Abbildung UTM (Lagestatus 310) oder Gauß-
Krüger (Lagestatus 320).
5. Auswahl DWG-Kacheln
Sie können maximal neun DWG-Kacheln bestellen.
Hinweis: Sollte sich Ihr Objekt am Rand einer Kachel befinden, dann ist es notwendig auch die
benachbarte(n) Kachel(n) auszuwählen. Nur so ist sichergestellt, dass Sie ein vollständiges Kartenbild
erhalten.
Wählen bzw. selektieren Sie die gewünschten DWG-Kacheln mittels a) Kachelnummer oder
b) Navigation in der Karte.
a) Kachelnummer
Wählen Sie die gewünschten DWG-Kacheln in der Klappliste Art aus.
Die Mehrfachauswahl und gemischte Auswahl aus Karte und Liste werden unterstützt. Mit Hilfe des
Eingabefeldes unterhalb der Auflistung kann eine Filterung der in der Liste angezeigten
Gebietseinheiten erfolgen.
Eine Übersicht der Kachelnummern entnehmen Sie dem Dokument Kachelübersicht Rasterdaten.
Bestellung DWG-Kacheln
5
Nach der Selektion der gewünschten DWG-Kacheln, können Sie durch Betätigen der Schaltfläche In
den Warenkorb Ihre Bestellung in den Warenkorb übernehmen.
Bestellung DWG-Kacheln
6
b) Navigation in der Karte
Sie können auch mittels grafischer Navigation in der Karte navigieren [1,2].
Wählen Sie die gewünschten DWG-Kacheln mit Hilfe des Werkzeuges Gebietsauswahl (Punkt,
Rechteck oder Polygon selektieren) aus der Werkzeugleiste aus [3]. Eine Erläuterung der Werkzeuge
zum Navigieren finden Sie in der Onlinehilfe.
Nach der Selektion der gewünschten DWG-Kacheln, können Sie durch Betätigen der Schaltfläche In
den Warenkorb Ihre Bestellung in den Warenkorb übernehmen.
2
3 1 4
Bestellung DWG-Kacheln
7
6. Warenkorb / Bestellung auslösen
Wechseln Sie zur Reiterkarte Warenkorb [1]. Im Warenkorb werden alle Produkte angezeigt, die Sie
zur Bestellung ausgewählt haben.
Mit Klick auf das Produkt (im Beispiel: DWG 310) werden die von Ihnen ausgewählten DWG-Kacheln
angezeigt [2].
Sie haben jetzt die Möglichkeit einzelne Warenkorbpositionen wieder zu löschen [3] oder durch
einen Reiterkartenwechsel weitere Produkte hinzuzufügen.
Um mit der Bestellung fortzufahren, klicken Sie auf den Button „Bestellen“ [4].
Hinweis zum Preis bzw. Gesamtbetrag: Hierbei handelt es sich um einen Preis für die Bereitstellung
der DWG-Kacheln. Bei dem ausgewiesenen Betrag handelt es sich um einen Endbetrag, der nicht
mehrwertsteuerpflichtig ist.
Das Produkt DWG-Kachel unterliegt den AGB und dem Preisverzeichnis des LGV.
7. Anmeldung
Als anonymer User öffnet sich das Menü „Anmeldung“ zur Angabe einer E-Mail-Adresse für die
Versendung des Downloadlinks.
Geben Sie hier Ihre E-Mail-Adresse ein, an die später die E-Mail mit dem Downloadlink versendet
werden soll. Klicken Sie anschließend auf den Button „Weiter im Bestellvorgang“.
1
3
4
2
Bestellung DWG-Kacheln
8
8. Bezahlvorgang
Im nachstehenden Fenster werden Ihnen die möglichen Bezahlverfahren zur Auswahl angeboten. Es
steht Ihnen die elektronische Bezahlung per Kreditkarte oder im Lastschriftverfahren zur Verfügung.
Sofern Sie eine Rechnung wünschen geben Sie Ihre Rechnungsdaten ein. Wenn Sie keine Rechnung
wünschen, setzen Sie bitte einen Haken an der entsprechenden Stelle. Eine nachträgliche
Rechnungserstellung bzw. Änderung der Rechnung ist nur gegen Zahlung einer Pauschale möglich.
Durch einen Klick auf den Button „Endgültig bestellen“ werden Sie zum Bezahlvorgang zum Hamburg
Serviceportal weitergeleitet.
Bestellung DWG-Kacheln
9
Die Bezahlung erfolgt über den Dienstleister Six Payment Services. Mehr Informationen erhalten Sie
durch einen Klick auf den Link „Bedienungstipps“. Durch einen Klick auf den Button „Bezahlen“ wird
der Bezahlvorgang gestartet.
Sie haben die Möglichkeit zwischen den Bezahlarten Kreditkarte und Lastschrift auszuwählen.
Nach Abschluss des Bezahlvorganges werden Sie wieder auf die Seite des Hamburg Serviceportals
geleitet. Die Produktion Ihrer Bestellung wird jedoch erst durch den Rücksprung zu unserem
Fachverfahren ausgelöst.
Bestellung DWG-Kacheln
10
Wenn Sie nicht innerhalb von 5 Sekunden weitergeleitet werden, klicken Sie bitte auf die Schaltfläche
„hier“.
Sie erhalten per E-Mail eine Bestelleingangsbestätigung.
9. Download
Nach erfolgreicher Ausführung erhalten Sie eine E-Mail mit dem Betreff Lieferschein. Darin befinden
sich neben dem Link zum Download der bestellten Produkte auch das Preisverzeichnis sowie die
Allgemeinen Geschäftsbedingungen.
Tipp: Sollten Sie die E-Mail nicht zeitnah nach Abschluss des Bestellvorganges erhalten, dann prüfen
Sie bitte auch Ihren Spam-Ordner.
Hinweis: Zur Bearbeitung der Dateien benötigen Sie ein CAD-Programm, das DWG-Kacheln
verarbeiten kann. Eine vollständige Darstellung des Dateninhaltes ist erst gewährleistet, wenn Sie
alle Kacheln zusammengefügt haben (siehe hierzu: ALKIS-CAD-Kacheln zusammenfügen und
zuschneiden).
Sollten Sie die Kacheln des gesamten Hamburger Stadtgebietes benötigen, dann wenden Sie sich
bitte an den Landesbetrieb Geoinformation und Vermessung.