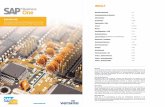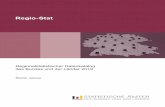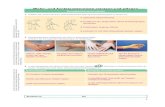Betriebs- und Nutzungsanleitung - SpeedFaxdownload.speedfax.de/Documents/SFPortal.pdfDie...
Transcript of Betriebs- und Nutzungsanleitung - SpeedFaxdownload.speedfax.de/Documents/SFPortal.pdfDie...

IDKOM Networks GmbH · Dieselstraße 1 · 87437 Kempten Telefon 0831 59090-0 · Telefax 0831 59090-90 · Internet www.idkom.de · E-Mail [email protected]
Seite 1 von 22
BETRIEBS- UND NUTZUNGSANLEITUNG für das ID.KOM SpeedFax-Portal v1.06 | 06.10.2020 Die aktuelleste Version der Dokumentation finden Sie als HTML-Hilfe nach erfolgreichem Portal-Login auf der Website oben links unter „Hilfe“
Unser Partner für die technische Realisation (Softwareentwicklung)

IDKOM Networks GmbH · Dieselstraße 1 · 87437 Kempten Telefon 0831 59090-0 · Telefax 0831 59090-90 · Internet www.idkom.de · E-Mail [email protected]
Seite 2 von 22
1 EINLEITUNG ................................................................................................................................................................................................................... 3
ALLGEMEINES ........................................................................................................................................................................................................... 3 STEUERUNG / AUSWAHL / BEARBEITUNG .......................................................................................................................................................................... 3 NAVIGATION ............................................................................................................................................................................................................. 4
2 SCHNELLEINSTIEG ......................................................................................................................................................................................................... 5
BEISPIELHAFTE ERSTELLUNG EINES FAX-STANDARD-AUFTRAGS „MASSEN-FAX“ ......................................................................................................................... 5 BEISPIELHAFTE ERSTELLUNG EINES FAX-SERIEN-AUFTRAGS „PERSONALISIERTE FAX-SERIE“ .......................................................................................................... 6 AUSFÜHRUNG DES AUFTRAGES ...................................................................................................................................................................................... 6
3 FUNKTIONSBEREICHE .................................................................................................................................................................................................... 7
LOGIN .................................................................................................................................................................................................................... 7 DASHBOARD (NUR FÜR ADMINS) .................................................................................................................................................................................... 7
Fax-Aufträge ................................................................................................................................................................................................... 7 EINZEL-FAX / MASSEN-FAX ......................................................................................................................................................................................... 8
Neu ................................................................................................................................................................................................................. 8 Allgemein .............................................................................................................................................................................................. 8 Fax-Serie-Vorlage auswählen (nur Massen-Fax mit Option Personalisierung) ......................................................................................... 9 Fax-Vorlage auswählen ......................................................................................................................................................................... 9 Adressen-Listen auswählen ................................................................................................................................................................. 10 Adressen-Vorschau-Listen ................................................................................................................................................................... 10 Abschluss............................................................................................................................................................................................ 10
Offen ............................................................................................................................................................................................................. 11 Abgeschlossen .............................................................................................................................................................................................. 11
REPORT ................................................................................................................................................................................................................ 11 Fax-Aufträge ................................................................................................................................................................................................. 11 Fax-Tarife ...................................................................................................................................................................................................... 12
ADMINISTRATION ..................................................................................................................................................................................................... 12 Vorlagen........................................................................................................................................................................................................ 12
Fax-Serie ............................................................................................................................................................................................. 12 Fax ...................................................................................................................................................................................................... 13 Adressen ............................................................................................................................................................................................. 13 Robinson ............................................................................................................................................................................................. 13
Einstellungen ................................................................................................................................................................................................ 14 Benutzer .............................................................................................................................................................................................. 14 Mandant.............................................................................................................................................................................................. 14 System ................................................................................................................................................................................................ 15
Benutzerverwaltung ...................................................................................................................................................................................... 16
4 BESONDERHEITEN........................................................................................................................................................................................................ 16
ADRESSEN-IMPORT-ASSISTENT ................................................................................................................................................................................... 16 VORSCHAU-FAX ERSTELLEN (NUR MASSEN-FAX) ............................................................................................................................................................. 17 FAX-DISPLAY ......................................................................................................................................................................................................... 17 SERIEN-BRIEF-KONVERTER........................................................................................................................................................................................ 18
5 SONSTIGES .................................................................................................................................................................................................................. 18
TABELLENANSICHTEN ALLGEMEIN .................................................................................................................................................................................. 18 DOKUMENTE HOCHLADEN (UPLOAD) .............................................................................................................................................................................. 18 DOKUMENTE HERUNTERLADEN (DOWNLOAD) .................................................................................................................................................................... 19 FREIGABE VON FAX-AUFTRÄGEN .................................................................................................................................................................................. 19 STORNIEREN VON FAX-AUFTRÄGEN ............................................................................................................................................................................... 19 STATUS-DEFINITIONEN .............................................................................................................................................................................................. 19
STATUS (AUFTRAG) ............................................................................................................................................................................................. 19 STATUS (AUFTRAG-DETAILS) ................................................................................................................................................................................. 20 DETAIL-STATUS (AUFTRAG-DETAILS) ....................................................................................................................................................................... 20
ROBINSON-LISTE..................................................................................................................................................................................................... 21
6 SUPPORT ..................................................................................................................................................................................................................... 21
WENN DIE FAX-ÜBERTRAGUNG MAL NICHT KLAPPT ............................................................................................................................................................. 21 WIRD EINE ABGEBROCHENE FAX-ÜBERTRAGUNG WIEDERHOLT? ............................................................................................................................................. 21
7 RECHTLICHES .............................................................................................................................................................................................................. 22
DATENSCHUTZ / GÜLTIKEITSDAUER IHRER DATEN .............................................................................................................................................................. 22

IDKOM Networks GmbH · Dieselstraße 1 · 87437 Kempten Telefon 0831 59090-0 · Telefax 0831 59090-90 · Internet www.idkom.de · E-Mail [email protected]
Seite 3 von 22
1 Einleitung
Allgemeines
Das SpeedFax-Portal ermöglicht Ihnen auf einfache und komfortable Weise, allgemein gehaltene sowie individuell auf den Empfänger abgestimmte Fax-Dokumente in einem Rutsch an eine Vielzahl von Fax-Empfänger zu versenden. Ausgestattet mit höchst leistungs-fähiger Hardware, ist das Portal-System in der Lage, große Menge an Fax-Sendungen parallel zu übertragen und damit Ihren Auftrag schnellstmöglich auszuführen. Betreiber ist die IDKOM Networks GmbH, im weiteren nur IDKOM genannt.
Zur raschen Erstellung eines Fax-Auftrags benötigen Sie lediglich Ihre Zugangsdaten, ein zu faxendes Dokument im PDF-Format und eine Fax-Adressen-Liste z.B. im MS Excel-Format. Nach erfolgreichem Login, wird Ihnen umgehend ein Bereich angezeigt, in dem Sie sofort einen Fax-Auftrag erstellen können. Ein Assistent führt Sie durch die Auftrag-Erstellung, in dessen Verlauf Sie beide Dateien in das SpeedFax-Portal hochladen und dem neuen Auftrag zuordnen können. (Siehe hierzu auch: 2.1 Beispielhafte Erstellung eines Fax-Standard-Auftrags „Massen-Fax“)
Das SpeedFax-Portal ist Mandanten- und Mehrbenutzerfähig aufgebaut. Das heißt, jeder Kunde der die Nutzungsrechte für das Portal erwirbt, wird zum Portal-Mandanten, der dem Portal-Betreiber ein Mandat erteilt. Zu jedem neuen Mandat, wird von dem Portal-Betreiber ein dem Mandat bzw. Mandanten zugeordneten Benutzer angelegt, der über die Berechtigung „Administrator“ des Mandanten verfügt. Die Personendaten dieses Benutzers, werden von dem Kunden bei der Beantragung der Nutzungsrechte vorgegeben. Die Zugangsdaten werden dem neuen Benutzer automatisch per Mail zugestellt.
Je nach Berechtigungsstufe, wird dem Benutzer mehr oder weniger Funktionen zur Nutzung und/oder Anzeige bereitgestellt. So kann z.B. ein „Administrator“ unter dem zugeordneten Mandat weitere Benutzer anlegen bzw. verwalten (siehe hierzu auch: 3.5.3 Benutzerverwaltung). Bei Funktionen, zu deren Nutzung und/oder Anzeige eine Administrator-Berechtigung erforderlich ist, wird in der weiteren Dokumentation explizit darauf hingewiesen.
Bei der Entwicklung des Portals wurde viel Wert auf einfache und intuitive Bedienung gelegt. Viele grafische Elemente, die Ihnen auf der Website angezeigt werden, stellen Ihnen bei Bedarf erklärende Informationen in sogenannten Tooltips bereit. Bewegen Sie dazu den Mauszeiger über das gewünschte Element bzw. primär über einen ggf. angezeigten Element-Namen. Bei Verfügbarkeit von Informationen, werden diese nach wenigen Augenblicken in einem sich nun zeigenden Info-Feld dargestellt.
Wenn Sie sich zum ersten Mal in das System einloggen, werden Sie i.d.R. nach Eingabe Ihrer Zugangsdaten und dem Drücken des Login-Buttons aufgefordert, Ihr Login-Passwort zu ändern. Der Tooltip des Eingabe-Felds „neues Passwort“ gibt Ihnen eine aktuelle Auskunft darüber, welche Anforderungen das neue Passwort erfüllen muss. Das Passwort hat eine maximale Gültigkeit von 6 Monaten. 14 Tage vor Ablauf werden Sie im Anmelde-Dialog sowie per Mail daran erinnert, das Passwort rechtzeitig zu ändern. (Siehe hierzu auch: 3.1 Login)
Die Website des Portals wurde zur leichteren und übersichtlicheren Bedienbarkeit speziell für die Desktop-Darstellung entwickelt und nicht responsiv für mobile Geräte. Die Website des Portals unterstützt offiziell die Desktop-Versionen folgender Internet-Browser: MS IE >= 11, MS Edge, Google Chrome >= 52, Firefox >= 48, Opera >= 40
Alle anderen Browser, z.B. Mobile-Versionen, können ggf. auch verwendet werden, getestet wurden diese aber nicht.
Steuerung / Auswahl / Bearbeitung
Die Bedienung der Anwendung erfolgt computerüblich über die Maus-Steuerung. Zum Auslösen von Aktionen klicken Sie mit dem Mauszeiger auf dem jeweiligen Button / Schaltflächen bzw. anklickbare Grafiken. Zur Navigation in Tabellen oder mehrseitigen Vorlage-Grafiken (siehe hierzu auch: 4.3 Fax-Display) werden sowohl die Cursor-Tasten (Pfeile) der Tastatur sowie auch das Scroll-Rad der Maus voll unterstützt.
Zur Verwaltung bzw. Änderung von Tabelleneinträgen sind diese zuerst auszuwählen. Die Mehrfach-Auswahl erfolgt hierbei MS Windows konform, durch Anklicken der Einträge und gleichzeitigem Drücken der [Umschalt ()] oder [Strg]-Taste. Aktionen der Buttons (Schaltflächen) am unteren Rand der Tabellen, wirken sich i.d.R. direkt auf die ausgewählten Tabelleneinträge aus. (siehe hierzu auch: 5.1 Tabellenansichten allgemein)

IDKOM Networks GmbH · Dieselstraße 1 · 87437 Kempten Telefon 0831 59090-0 · Telefax 0831 59090-90 · Internet www.idkom.de · E-Mail [email protected]
Seite 4 von 22
Navigation
Die SpeedFax-Website gliedert ihre Haupt-Funktionen in sogenannte Funktionsbereiche, die zur Auswahl als Register-Schaltflächen in bis zu 3 übereinanderliegende Ebenen angeordnet sind.
Je nachdem welcher Funktionsbereich auf einer Ebene ausgewählt wurde, werden auf der ggf. folgenden Ebene die dazu passenden Unter-Funktionsbereiche angezeigt.
Ist bereits die letzte Ebene erreicht, wird in dem darunterliegenden Bereich die Funktionen des Funktionsbereichs bereitgestellt bzw. zur Anzeige gebracht. (z.B. Eingabefelder, Auswahl- und Übersichtstabellen, Buttons etc.)
Nachfolgend eine hierarchische Darstellung der zur Auswahl stehenden Funktionsbereiche:
▪ Login
▪ Dashboard (4) ▪▪ Einzel-Fax (4,8) ▪▪ Massen-Fax (4,8)
▪ Einzel-Fax / Massen-Fax (8) ▪▪ Neu
▪▪▪ Allgemein (1,3) ▪▪▪ Fax-Serien-Vorlagen (2,3,7) ▪▪▪ Fax-Vorlagen (2,3) ▪▪▪ Adressen-Listen (2,3) ▪▪▪ Vorschau-Adressen (2,3,7) ▪▪▪ Abschluss (3)
▪▪ Offen ▪▪ Abgeschlossen
▪ Report ▪▪ Einzel-Fax (8) ▪▪ Massen-Fax (8) ▪▪ Fax-Tarife
▪▪▪ Einzel-Fax (8) ▪▪▪ Massen-Fax (8)
▪ Administration ▪▪ Vorlagen
▪▪▪ Fax-Serie ▪▪▪ Fax ▪▪▪ Adressen ▪▪▪ Robinson (5)
▪▪ Einstellungen (6) ▪▪ Benutzerverwaltung (6)
(1 Wird bei Aktivierung des Buttons „Neu“ sofort erstmalig als Einstieg in die darunter liegende Funktionsbereiche aktiviert.)
(2 Anzeige abhängig von Eingaben in den Funktionsbereich „Allgemein“.)
(3 Nicht direkt anwählbar. Navigation über „Weiter“ bzw. „Zurück“ Buttons, beginnend bei „Allgemein“.)
(4 Nur für Benutzer mit Admin-Rechten sichtbar)
(5 Nur für Benutzer mit Admin-Rechten änderbar)
(6 Für Benutzer ohne Admin-Rechten nur eingeschränkt sicht- bzw. änderbar)
(7 Nur bei Produkt „Massen-Fax“ sichtbar)
(8 Verfügbar, je nach zugeordneter Produkt-Lizenz)

IDKOM Networks GmbH · Dieselstraße 1 · 87437 Kempten Telefon 0831 59090-0 · Telefax 0831 59090-90 · Internet www.idkom.de · E-Mail [email protected]
Seite 5 von 22
2 Schnelleinstieg » Nach erfolgreichem Login, wird Ihnen je nach Produkt-Freigabe umgehend der Funktionsbereich „Einzel-Fax oder Massen-Fax » Neu“
angezeigt. Diese beinhaltet einen Assistenten, der Sie zur Erstellung eines Fax-Auftrags Schritt für Schritt durch mehrere Formular-seiten geleitet. Je nach Art des zu erstellenden Auftrags, werden Ihnen hierbei in Anzahl und Form unterschiedliche Formulare angezeigt, die entweder explizite Ihre Eingaben bzw. Auswahlen oder lediglich einer Sichtkontrolle bedürfen. Sollten Sie sich aktuell in einem anderen Bereich befinden, wechseln Sie zuerst in den zu Beginn genannten Funktionsbereich.
» Zu dem jeweils nächsten Schritt gelangen Sie durch einen Klick auf den unten linksstehenden Button „Weiter“. Mit den Buttons „Weiter“ oder „Zurück“ navigieren Sie zwischen den Formularseiten. Erst mit Erreichen der letzten Seite, können Sie in dieser Ihren Auftrag abschließen. Mit einem Klick auf den Button “Abbruch“ werden Ihre Eingaben gelöscht und es wird Ihnen wieder die erste Formularseite angezeigt.
» Sie können auch währen der Auftrag-Erfassungsphase jederzeit zwischen den Funktionsbereichen der ersten und zweiten Ebene umschalten. Wenn Sie danach wieder zur Auftrag-Erfassung zurückkehren, werden Sie sich wieder auf der zuletzt angezeigten Formularseite befinden
Beispielhafte Erstellung eines Fax-Standard-Auftrags „Massen-Fax“ Gleiches Fax an viele Empfänger, in Auflösung „fein“ und sofortigem Versand.
Der Assistent führt Sie auf die erste Formularseite „Allgemein“.
Vergeben Sie für Ihren Auftrag einen möglichst eindeutigen Namen. Unter diesem Namen wird Ihr Auftrag später in den Funktions-bereichen für „offene“ oder „abgeschlossene Aufträge“ angezeigt.
Beenden Sie Ihre Auswahl mit einem Klick auf „Weiter“.
Es wird Ihnen die folgender Formularseite „Fax-Vorlagen auswählen“ angezeigt
In der angezeigten Tabelle „Fax-Vorlagen“ können Sie nun eine bis mehrere Vorlagen zum Versand auswählen. Dazu klicken Sie in der Spalte „Auswahl“ des jeweiligen Eintrags auf das Markierungsfeld. Zeigt dieses einen Haken, ist die Vorlage ausgewählt.
Bei Auswahl mehrerer Vorlagen, werden diese in der Reihenfolge ihrer Auswahl miteinander verknüpft.
Sollte noch keine Vorlagen enthalten sein und/oder Sie möchten eine neue Vorlage auswählen, klicken Sie oberhalb rechts der Tabelle auf den Button „Neue Vorlage hochladen“. In dem sich nun öffnenden Dialogfenster, können Sie ein beliebiges PDF-Dokument als Fax-Vorlage hochladen.
Beenden Sie Ihre Auswahl mit einem Klick auf „Weiter“.
Es wird Ihnen die folgender Formularseite „Adressen-Listen auswählen“ angezeigt.
In der angezeigten Tabelle „Adressen-Listen“ können Sie nun eine bis mehrere Listen zum Versand auswählen. Dazu klicken Sie in der Spalte „Auswahl“ des jeweiligen Eintrags auf das Markierungsfeld. Zeigt dieses einen Haken, ist die Vorlage ausgewählt
Bei Auswahl mehrerer Vorlagen, werden diese in der Reihenfolge ihrer Auswahl miteinander verknüpft.
Sollte noch keine Adressen-Liste enthalten sein und/oder Sie möchten eine neue Liste hinzufügen, klicken Sie oberhalb rechts der Tabelle auf den Button „Neue Liste hochladen“. In dem sich nun öffnenden Dialogfenster, können Sie ein beliebiges MS Excel kompatibles Dokument in den Formaten *.CSV, *.XLS, *.XLSX oder *.ODS als Adressen-Liste in das FAX-Portal hochladen.
Für größere Adressen-Listen (> 500 Adr.) ist das CSV-Format zu empfehlen, dieses lässt sich erheblich schneller importieren!
Beenden Sie Ihre Auswahl mit einem Klick auf „Weiter“.
Es wird Ihnen abschließend die Formularseite „Abschluss“ angezeigt
Im letzten Schritt werden Ihnen die zusammengefassten Auftrag-Parameter inkl. Kostenschätzung dargestellt. Ebenso wird ein Fax-Display eingeblendet, welches zur Kontrolle der Fax-Vorlage und zur Qualitätsbeurteilung der gewählten Bild-Auflösung genutzt werden kann. Mit einem Klick auf den Button „Kostenpflichtig bestellen“ wird der Auftrag abgeschlossen.

IDKOM Networks GmbH · Dieselstraße 1 · 87437 Kempten Telefon 0831 59090-0 · Telefax 0831 59090-90 · Internet www.idkom.de · E-Mail [email protected]
Seite 6 von 22
Beispielhafte Erstellung eines Fax-Serien-Auftrags „personalisierte Fax-Serie“ Individuelles Fax pro Empfänger, in Auflösung „fein“ und sofortigem Versand.
Der Assistent führt Sie auf die erste Formularseite „Allgemein“.
Vergeben Sie für Ihren Auftrag einen möglichst eindeutigen Namen. Unter diesem Namen wird Ihr Auftrag später in den Funktions-bereichen für „offene“ oder „abgeschlossene Aufträge“ angezeigt.
Wählen Sie bei der „Personalisierung“ den Wert “Ja“.
Beenden Sie Ihre Auswahl mit einem Klick „Weiter“.
Es wird Ihnen folgend die Formularseite „Fax-Serie-Vorlage auswählen“ angezeigt.
In der angezeigten Tabelle „Fax-Vorlagen“ können Sie eine Vorlage zum Versand auswählen. Dazu klicken Sie in der Spalte „Auswahl“ des jeweiligen Eintrags auf das Markierungsfeld. Zeigt dieses einen Haken, ist die Vorlage ausgewählt.
Sollte noch keine Vorlagen enthalten sein und/oder Sie möchten eine neue Vorlage auswählen, klicken Sie oberhalb rechts der Tabelle auf den Button „Neue Vorlage hochladen“. In dem sich nun öffnenden Dialogfenster, können Sie eine SpeedFax-Paket-Datei (*.sfp) hochladen, welche u.a. die personalisierten Fax-Dokumente im PDF-Format enthält.
Zur Erstellung dieser Paket-Datei, benötigen Sie die Windows-App „SpeedFax Serien-Brief-Konverter“, welche für Sie über das Portal kostenlos bereitgestellt wird. (siehe Download-Button oben/rechts) Diese Anwendung konvertiert Ihren MS Word Serienbrief in als Fax versendbare PDF-Dokumente und erzeugt die für das Portal als Vorlage benötigte Paket-Datei. (siehe dazu auch: 4.4 Serien-Brief-Konverter)
Für Infos zur Bedienung der zuvor genannten App, lesen Sie bitte die der Anwendung beiliegenden Dokumentation. Seien Sie aber versichert, der Umgang ist weitgehend selbsterklärend und einfach zu handhaben.
Beenden Sie Ihre Auswahl mit einem Klick auf „Weiter“.
Es wird Ihnen abschließend die Formularseite „Abschluss“ angezeigt.
Im letzten Schritt werden Ihnen die zusammengefassten Auftrag-Parameter inkl. Kostenschätzung dargestellt. Ebenso wird ein Fax-Display eingeblendet, welches zur Kontrolle der Fax-Vorlage und zur Qualitätsbeurteilung der gewählten Bild-Auflösung genutzt werden kann. Mit einem Klick auf den Button „Kostenpflichtig bestellen“ wird der Auftrag abgeschlossen.
Ausführung des Auftrages
Sobald sich der Status Ihres Auftrags relevant ändert, wird Ihnen der neue Status per Mail mitgeteilt. Dieses ist aktuell beim Start der Aufrag-Verarbeitung und bei deren Abschluss der Fall. Als Standard-Mailadresse wird hierbei Ihre Login-Mailadresse verwendet.
Wird Ihr Fax-Auftrag abgeschlossen, erhalten Sie mit der Status-Mail einen Report-Bericht im MS Excel-Format als Dateianhang. Diese Datei enthält detaillierte Informationen über jede einzelne Fax-Übermittlung bzw. jeden einzelnen Fax-Teil-Auftrag.

IDKOM Networks GmbH · Dieselstraße 1 · 87437 Kempten Telefon 0831 59090-0 · Telefax 0831 59090-90 · Internet www.idkom.de · E-Mail [email protected]
Seite 7 von 22
3 Funktionsbereiche
Login
Das Login-Formular, welches beim Aufruf der SpeedFax-Seite angezeigt wird, dient nicht nur der Anmeldung am Portal-System. Alle zusätzlichen Funktionen finden Sie nachstehend beschrieben.
Wenn Sie das erste Eingabe-Feld „Login-Mailadresse“ mit der Return-Taste abschließen, wird automatisch zur Eingabe des „Login-Passwort“ gesprungen. Den Abschluss der Passwort-Eingabe mit der Return-Taste, führt direkt einen Login aus.
Ist das Markierungsfeld „merken“ angehakt, dann merkt sich der Internet-Browser die Zugangsdaten und stellt diese bei der nächsten Anmeldung automatisch wieder zur Verfügung.
Ist das Markierungsfeld „lesbar anzeigen“ angehakt, dann wird das Passwortfeld geleert und für den aktuellen Vorgang einmaligen die Eingabe in dem Feld lesbar dargestellt.
Sollte Ihnen das Login-Passwort entfallen sein, können Sie über die Funktion „Passwort vergessen“ automatisch ein neues Passwort anfordern, welches Ihnen nach ca. 1-2 Minuten an Ihre Login-Mailadresse gesendet wird.
Möchten Sie Ihr Login-Passwort ändern, geben Sie zunächst Ihre aktuellen Zugangsdaten ein und klicken dann rechts von dem Passwort-Feld auf das Schloss-Symbol. Danach erweitert sich das Login-Formular und es werden Ihnen zwei weitere Passwort-Eingabe-Felder angezeigt, in denen Sie Ihr neues Passwort eingeben. Schließen Sie Ihre Eingaben nun mit einem Klick auf den Button „LOGIN“ ab.
Melden Sie sich zum ersten Mal an dem Portal an, dann haben Sie i.d.R. ein temporäres Passwort bekommen und müssen nach Eingabe Ihrer Zugangsdaten noch ein neues Passwort angeben. (siehe Funktion „Passwort vergessen“)
Bitte beachten Sie noch folgendes: Bereits verwendete Login-Passwörter können nicht erneut als neues Passwort verwendet werden. Das Passwort hat eine maximale Gültigkeit von 6 Monaten. 2 Wochen vor Ablauf werden Sie im Login-Formular sowie per Mail
daran erinnert, das Passwort rechtzeitig zu ändern.
Dashboard (nur für Admins) Der Bereich Dashboard stellt Funktionsbereiche für Benutzer mit Admin-Rechten zur Verfügung, die eine schnelle Übersicht über alle
Aufträge ermöglichen, die dem eigenen sowie aller anderen Benutzer-Kontexte desselben Mandanten zugeordnet sind.
Fax-Aufträge
Der Funktionsbereich „Dashboard » Einzel-Fax oder Massen-Fax“ ermöglicht über zwei Tabellenansichten eine Übersicht über aller noch offenen sowie abgeschlossenen Aufträge. Der Aufbau basiert mit wenigen Ausnahmen auf der Funktionalität der Funktions-bereiche „Einzel-Fax oder Massen-Fax » Offen“ (siehe hierzu auch: 3.3.2 Offen) und „Einzel-Fax oder Massen-Fax » Abgeschlossen“ (siehe hierzu auch: 3.3.3 Abgeschlossen). Nachfolgend werden nur die Ausnahmen bzw. Abweichungen beschrieben.
Der Filterbereich wurde um ein Markierungsfeld „alle Benutzer“ ergänzt, welches bei Aktivierung die Filterung auf den Kontext aller Benutzer desselben Mandanten ausdehnt.
Die Tabellenansicht „Details des ausgewählten Auftrags“, wie in dem Funktionsbereich „Einzel-Fax oder Massen-Fax » Offen“ zu sehen (siehe hierzu auch: 3.3.2 Offen), wurde zu besseren Übersichtlichkeit in ein separat zu öffnendes Dialog-Fenster gelegt. Dieses wird angezeigt, wenn auf die zu Beginn einer Tabellenzeile angezeigte Details-Grafik „ “ geklickt wird. Die gleiche Funktion kann auch durch Auswahl der Tabellenzeile und einem folgenden Klick auf den am unteren Ende der Tabelle sichtbare Button „ Details“ erreicht werden.

IDKOM Networks GmbH · Dieselstraße 1 · 87437 Kempten Telefon 0831 59090-0 · Telefax 0831 59090-90 · Internet www.idkom.de · E-Mail [email protected]
Seite 8 von 22
Einzel-Fax / Massen-Fax Unter dem Bereich „Einzel-Fax / Massen-Fax“ sind alle Funktionsbereich kompakt zusammengefasst, die ein Benutzer zu Erstellung
und Überwachung eigener Fax-Aufträge benötigt.
Neu
Der Funktionsbereich „Einzel-Fax oder Massen-Fax » Neu“ beinhaltet einen Assistenten, der Sie zur Erstellung eines Fax-Auftrags, Schritt für Schritt durch mehrere Formularseiten geleitet. Je nach Art des zu erstellenden Auftrags, werden Ihnen hierbei in Anzahl und Form unterschiedliche Formularseiten angezeigt, die entweder explizite Ihre Eingaben bzw. Auswahlen oder lediglich einer Sichtkontrolle bedürfen.
Zu dem jeweils nächsten Schritt gelangen Sie durch einen Klick auf den unten linksstehenden Button „Weiter“. Mit den Buttons „Weiter“ oder „Zurück“ navigieren Sie zwischen den Formularseiten. Erst mit Erreichen der letzten Seite, können Sie in dieser Ihren Auftrag abschließen. Mit einem Klick auf den Button “Abbruch“ werden Ihre Eingaben gelöscht und es wird Ihnen wieder die erste Formularseite angezeigt.
Sie können auch währen der Auftrag-Erfassungsphase jederzeit zwischen den Funktionsbereichen der ersten und zweiten Ebene umzuschalten. Wenn Sie danach wieder zur Auftrag-Erfassung zurückkehren, werden Sie sich wieder auf der zuletzt angezeigten Formularseite befinden.
Jeder Benutzer erfasst und verwaltet seine Aufträge sowie Adressen-Listen und Fax-Vorlagen autark. Es gibt keinerlei Überschneidungen von Benutzer-Dokumenten mit Dokumenten anderer Benutzer.
Allgemein
Der Assistenten beginnt die Auftrag-Erstellung immer mit dem Einstiegsformular „Allgemein“, in dem Sie die Basis-Parameter und damit auch die Art des Auftrags festlegen. Ihre Eingaben schließen Sie mit einem Klick auf den „Weiter“ Button ab.
Name / Bemerkung
Vergeben Sie für Ihren Auftrag einen möglichst eindeutigen Namen. Unter diesem Namen wird Ihr Auftrag später in den Tabellen für „offene“ oder „abgeschlossene Aufträge“ und in den downloadbaren sowie bei per Mail versendeten Auftrag-Reports angezeigt. (eine Bemerkung ist optional)
Personalisierung (nur Massen-Fax)
Über die Auswahl „nein“ oder „ja“ wird die Variante des zu erstellenden Auftrags und die Unterscheidungen im weiteren Erstellungsprozess festgelegt.
nein: „normales Massen-Fax“ (gleiche Vorlage an viele Fax-Empfänger) – (siehe hierzu auch: 2.1) ja: „Personalisierte Fax-Serie“ (individuelle Fax-Vorlage pro Fax-Empfänger) – (siehe hierzu auch: 2.2)
Auflösung
Über die Auswahl „fein“ oder „normal“ wird die Bildauflösung definiert, mit der das Fax übertragen wird.
Im Modus "fein" wird das Fax erheblich lesbarer übertragen, jedoch steigt damit auch die zu übertragende Datenmenge und in Folge die Übertragungszeit.
Startzeitpunkt
Über die Auswahl „sofort“, „preiswert“ oder „Termin“ wird der Zeitpunkt der Auftrag-Verarbeitung festgelegt.
sofort: Die Auftrag-Verarbeitung startet sofort nach Bestellabschluß des Auftrags preiswert: Die Auftrag-Verarbeitung startet erst im Zeitraum der günstigeren Tarif-Nebenzeit Termin: Ermöglicht die Angabe eines individuellen Zeitpunkts, ab dem die Auftrag-Verarbeitung startet.
Termin
Wird nur angezeigt, wenn zuvor unter Zeitpunkt die Auswahl „Termin“ getroffen wurde und ermöglicht einen individuellen Zeitpunkt festzulegen, an dem die Auftrags-Verarbeitung starten soll. Der Zeitpunkt darf maximal 14 Tage in der Zukunft liegen

IDKOM Networks GmbH · Dieselstraße 1 · 87437 Kempten Telefon 0831 59090-0 · Telefax 0831 59090-90 · Internet www.idkom.de · E-Mail [email protected]
Seite 9 von 22
Sendezeiten
Über die Auswahl „beachten“ oder „ignorieren“ wird festgelegt, ob die über Einstellungen ggf. aktivierten Sendezeiten-Einschränkungen für diesen Auftrag beachtet werden sollen. (siehe hierzu auch: 3.5.2 Einstellungen)
Freigabeart
Über die Auswahl „direkt“, „manuell“ oder „manuell nach Vorschau“ wird die Art der Freigabe bzw. Verarbeitung eines Auftrags nach Abschluss der Bestellung festgelegt.
direkt: Nach Erteilung des Auftrags, wird dieser direkt zur Verarbeitung freigegeben. manuell: Nach Erteilung des Auftrags, wartet dieser auf eine manuelle Benutzer-Freigabe. manuell mit Vorschau: Mit Erteilung des Auftrags, wird dieser gesplittet: (nur Bereich Massen-Fax) - in einen zur sofortigen Versendung freigegebenen Vorschau- und - einen manuell vom Benutzer freizugebenden Haupt-Auftrag.
(siehe hierzu auch: 4.2 Vorschau-Fax erstellen (nur Massen-Fax))
Eine manuelle Freigabe von Aufträgen können Sie innerhalb der Funktionsbereiche „Einzel-Fax oder Massen-Fax » Offen“ oder für Benutzer mit Admin-Rechten auch im Bereich „Dashboard » Einzel-Fax oder Massen-Fax“ durchführen.
(siehe hierzu auch: 5.4 Freigabe von Fax-Aufträgen).
Fax-Serie-Vorlage auswählen (nur Massen-Fax mit Option Personalisierung)
Die Formularseite wird nur zur Ansicht gebracht, wenn zuvor unter „Allgemein“ bei dem Parameter „Personalisierung“ der Wert „Ja“ gewählt wurde und stellt die unter dem aktuellen Benutzer-Kontext gespeicherten Fax-Serie-Vorlagen zur Auswahl bereit.
Eine Fax-Serie-Vorlage dient als Container für Fax-Dokumente, die auf eine beliebig große Anzahl von Fax-Empfänger individuell abgestimmt wurde. Zur Adressierung der einzelnen Empfänger beinhaltet der Container auch eine Fax-Adressen-Liste, in der die Dokumente mit den jeweiligen Adressen verknüpft sind.
In der ersten Tabellenansicht „Fax-Serie-Vorlagen“, werden die allgemeinen Vorlage-Informationen dargestellt. Die Zuordnung einer Vorlage zu einem Auftrag erfolgt durch anhaken des in der jeweiligen Tabellenzeile zuvorderst stehendem Markierungs-feldes. Nach Auswahl einer Tabellenzeile werden in der darunter folgenden Tabellen-ansicht die Details der zuvor ausgewählten Vorlage angezeigt. (siehe hierzu auch: 5.1 Tabellenansichten allgemein)
Sollte die gewünschte Vorlage noch nicht zur Auswahl bereitstehen, so ist dieses zunächst über eine eigenständige Windows Applikation (siehe hierzu auch: 4.4 Serien-Brief-Konverter) zu erstellen und anschließend in das SpeedFax-Portal hochzuladen. Zum Hochladen Ihrer Vorlage klicken Sie auf den Button „Neue Vorlage hochladen“, rechts oberhalb der ersten Tabelle (siehe hierzu auch: 5.2 Dokumente hochladen).
Die Pflege bzw. Administrierung der Vorlagen kann auch im Funktionsbereich „Administration » Vorlagen » Fax-Serie“ durchgeführt werden. (siehe hierzu auch: 3.5.1.1 Fax-Serie)
Fax-Vorlage auswählen
Die Formularseite wird nur zur Ansicht gebracht, wenn zuvor unter „Allgemein“ bei dem Parameter „Personalisierung“ der Wert „Nein“ (Standard) gewählt wurde und stellt die unter dem aktuellen Benutzer-Kontext gespeicherten Fax-Vorlagen zur Auswahl bereit.
In der ersten Tabellenansicht „Fax-Vorlagen“, werden die allgemeinen Vorlage-Informationen dargestellt. Die Zuordnung einer Vorlage zu einem Auftrag erfolgt durch anhaken der in der jeweiligen Tabellenzeile zuvorderst stehendem Markierungsfeldes. Nach Auswahl einer Tabellenzeile werden in der darunter folgenden Tabellen-ansicht die Details der zuvor ausgewählten Vorlage angezeigt. (siehe hierzu auch: 5.1 Tabellenansichten allgemein) Durch anhaken mehrerer Dokumente, werden diese in der Reihenfolge des Anhakens miteinander verknüpft
Sollte noch keine Vorlagen enthalten sein und/oder Sie möchten eine neue Vorlage auswählen, klicken Sie oberhalb rechts der Tabelle auf den Button „Neue Vorlage hochladen“. In dem sich nun öffnenden Dialogfenster, können Sie ein beliebiges PDF-Dokument (*.pdf) als Fax-Vorlage hochladen, welches eine Größe von bis zu 10MB umfassen kann.
(siehe hierzu auch: 5.2 Dokumente hochladen)
Die Pflege bzw. Administrierung der Vorlagen kann auch im Funktionsbereich „Administration » Vorlagen » Fax“ durchgeführt werden. (siehe hierzu auch: 3.5.1.2 Fax)

IDKOM Networks GmbH · Dieselstraße 1 · 87437 Kempten Telefon 0831 59090-0 · Telefax 0831 59090-90 · Internet www.idkom.de · E-Mail [email protected]
Seite 10 von 22
Adressen-Listen auswählen
Die Formularseite wird nur zur Ansicht gebracht, wenn zuvor unter „Allgemein“ bei dem Parameter „Personalisierung“ der Wert „Nein" (Standard) gewählt wurde und stellt die unter dem aktuellen Benutzer-Kontext gespeicherten Adressen-Listen zur Auswahl bereit.
In der ersten Tabellenansicht „Adressen-Listen“, werden die allgemeinen Listen-Informationen dargestellt. Die Zuordnung einer Liste zu einem Auftrag erfolgt durch anhaken der in der jeweiligen Tabellenzeile zuvorderst stehendem Markierungsfeldes. Nach Auswahl einer Tabellenzeile werden in der darunter folgenden Tabellenansicht die Details der zuvor ausgewählten Liste angezeigt (siehe hierzu auch: 5.1 Tabellenansichten allgemein). Durch Anhaken mehrerer Dokumente, werden diese in der Reihenfolge der Auswahl miteinander verknüpft.
Sollte noch keine Adressen-Liste enthalten sein und/oder Sie möchten eine neue Liste hinzufügen, klicken Sie oberhalb rechts der Tabelle auf den Button „Neue Liste hochladen“. In dem sich nun öffnenden Dialogfenster, können Sie ein beliebiges MS Excel kompatibles Dokument in den Formaten *.CSV, *.XLS, *.XLSX oder *.ODS als Adressen-Liste in das FAX-Portal hochladen.
(siehe hierzu auch: 5.2 Dokumente hochladen).
Nicht immer entsprechen die Feld-Namen der zu importierenden Adressen-Listen den benötigten Benennungen. Ein Import-Assistent unterstützt Sie bei der korrekten Importierung von Adress-Daten in das SpeedFax-Portal und stellt Ihnen zu Beginn des Import-Prozesses einen Dialog zur Überprüfung und ggf. manuellen Neuzuordnung von Feldnamen und Dateninhalten zur Verfügung.
Die Pflege bzw. Administrierung der Vorlagen kann auch im Funktionsbereich „Administration » Vorlagen » Adressen“ durchgeführt werden. (siehe hierzu auch: 3.3.1.4 Adressen-Listen)
Adressen-Vorschau-Listen
Die Formularseite wird nur zur Ansicht gebracht, wenn zuvor unter „Allgemein“ bei dem Parameter „Freigabeart“ der Wert „manuell nach Vorschau" gewählt wurde und stellt die unter dem aktuellen Benutzer-Kontext gespeicherten Vorschau-Adressen-Listen ausschließlich zur Kenntnisnahme bereit.
Die Adressen-Vorschau-Listen definieren eine kleine Gruppe von Fax-Adressen, an die vor Verarbeitung des eigentlichen Haupt-Auftrags eine Fax-Vorschau zur Qualitätskontrolle zugesendet wird. (siehe hierzu auch: 4.2 Vorschau-Fax erstellen)
Die Festlegung, welche Adressen-Liste zur Vorschau Verwendung finden, kann nur über den Funktionsbereich „Administration » Vorlagen » Adressen“ durchgeführt werden. (siehe hierzu unbeding: 3.3.1.4 Adressen-Listen)
Abschluss
Die Formularseite „Abschluss“ wird bei der Auftrag-Erstellung als letzten Schritt zur Ansicht gebracht und beinhaltet u.a. die zusammengefassten Auftrag-Parameter inkl. vorab Kostenschätzung.
Bei der Schätzung der Kosten wird davon ausgegangen, dass alle gütigen Faxnummern auch erreicht werden können, was in der Praxis eher selten der Fall ist. Der ermittelte Auftragspreis wird daher i.d.R. nicht überschritten. Für Technik-Fans: Die Basis der Berechnung ist die Annahme einer durchschnittlichen Übertragungsgeschw. von 9600 Bit/sec und 10 Bit pro Byte (8Bit + Start- und Stopp-Bit ohne Parität) => 960 Byte/sec plus einer Zeitspanne von ca. 15s für Aufbau und Abbau der Verbindung.
Beim Öffnen der Formularseite wird ein Fax-Display eingeblendet, welches zur Kontrolle der Fax-Vorlage und zur Qualitäts-beurteilung der gewählten Bild-Auflösung genutzt werden kann. (siehe hierzu auch: 4.3 Fax-Display) Falls das Display geschlossen wurde, kann es über den Button „Display“ wieder geöffnet werden.
Über den Button „Kostenpflichtig bestellen“ kann der Auftrag abgeschlossen werden. Nach Erteilung des Auftrags ist dessen nachträgliche Änderung zwar nicht mehr möglich, dieser kann aber bei Bedarf z.B. über den jeweiligen Funktionsbereich „Einzel-Fax oder Massen-Fax » Offen“ wieder storniert werden. (siehe hierzu auch: 5.5 Stornieren von Fax-Aufträgen)

IDKOM Networks GmbH · Dieselstraße 1 · 87437 Kempten Telefon 0831 59090-0 · Telefax 0831 59090-90 · Internet www.idkom.de · E-Mail [email protected]
Seite 11 von 22
Offen
Der Funktionsbereich „Einzel Fax oder Massen-Fax » Offen“ ermöglicht mittels zweier Tabellenansichten eine detaillierte Übersicht aller offenen Aufträge, bzw. Aufträge die auf Bearbeitung warten oder sich bereits in Bearbeitung befinden. Ein den Tabellen über-geordneter Filterbereich hilft dabei, den Umfang der anzuzeigenden Aufträge zu begrenzen.
Der Filterbereich umfasst u.a. ein Datum-Filter, der eine jeweils auf den ganzen Tag bezogene Eingrenzung des Start-Datums der anzuzeigenden Aufträge ermöglicht. Erfolgt keine benutzerdefinierte Eingabe, werden die Standardwerte „akt. Datum (jetzt) – 14 Tage“ bis „akt. Datum (jetzt)“ verwendet. Den Abschluss des Filterbereichs bildet der Button „Aktualisieren“, dessen Anklicken eine Aktualisierung der Tabellenansichten bewirkt und ein Markierungsfeld „autom. alle 60s“, welches wenn aktiviert, die Aktualisierung zeitgesteuert nach jeweils ca. 60s auslöst.
In der ersten Tabellenansicht „Offene Fax-Aufträge“, werden die allgemeinen Auftrag-Informationen dargestellt. Nach Auswahl einer Tabellenzeile, bzw. eines Fax-Auftrags, werden in der darunter folgenden Tabellenansicht „Details des ausgewählten Auftrags“ die zugehörigen Teil-Aufträge angezeigt. Die Spaltenbezeichnungen sind weitgehendst selbsterklärend und zeigen mittels Tooltips detaillierte Infos über deren Bedeutung an. (siehe hierzu auch: 5.1 Tabellenansichten allgemein)
Mit dem Button „Storno“ am unteren Ende der Tabelle, können Sie mehrere zuvor ausgewählte Aufträge stornieren. (siehe hierzu auch: 5.5 Stornieren von Fax-Aufträgen)
Mit dem Button „Freigabe“ am unteren Ende der Tabelle, können Sie mehrere zuvor ausgewählte und auf Freigabe wartende Aufträge freigeben. (siehe hierzu auch: 5.4 Freigabe von Fax-Aufträgen)
Abgeschlossen
Der Funktionsbereich „Einzel-Fax oder Massen-Fax » Abgeschlossen“ basiert mit wenigen Ausnahmen auf derselben Funktionalität wie der Funktionsbereich „Einzel-Fax oder Massen-Fax » Offen“ (siehe hierzu auch: 3.3.2 Offen), zeigt aber ausschließlich abgeschlossenen Fax-Aufträge an. Nachfolgend werden nur die Ausnahmen bzw. Abweichungen beschrieben.
Die Buttons „Storno“ und „Freigabe“ fehlen.
Die Tabelle „Abgeschlossene Fax-Aufträge“ beinhaltet zusätzlich die Spalte „Abschluss“, welches das Abschluss-Datum des Auftrags bereitstellt.
Report Der Bereich „Report“ stellt Funktionsbereiche zur Verfügung, die die Erstellung von detaillierten Report-Berichten ermöglichen und
diese zum Download bereitstellen.
Fax-Aufträge
Der Funktionsbereich „Report » Einzel-Fax oder Massen-Fax“ ermöglicht, für bereits abgeschlossene Fax-Aufträge, mittels Auswahl über eine Tabellenansicht, die umfassende und downloadbare Erstellung eines Report-Berichts im MS Excel Format(*.XLS). Der Aufbau basiert auf der Funktionalität des Funktionsbereichs „Einzel-Fax oder Massen-Fax » Abgeschlossen“ (siehe hierzu auch: 3.3.3 Abgeschlossen). Nachfolgend werden nur die Ergänzungen beschrieben.
Für Benutzer mit Admin-Rechten wurde der Filterbereich um ein Markierungsfeld „alle Benutzer“ ergänzt, welches bei Aktivierung die Filterung auf den Kontext aller Benutzer desselben Mandanten ausdehnt.
In der Tabellenansicht „Abgeschlossene Fax-Aufträge“, werden die allgemeinen Auftrag-Informationen dargestellt. Die Zuordnung eines Auftrags zu einem zu erstellenden Report, erfolgt durch anhaken der in der jeweiligen Tabellenzeile zuvorderst stehendem Markierungsfeldes. Bei Zuordnung mehrerer Aufträge, werden diese in der Reihenfolge des Vorgangs miteinander verknüpft.
Die Report-Erstellung bzw. dessen darauffolgender Download, wird durch Anklicken des Buttons „Report downloaden“ oberhalb rechts der Tabelle gestartet. Die Erstellung des Reports dauert, je nach Anzahl der ausgewählten Aufträge, i.d.R. nur wenige Sekunden. (siehe hierzu auch: 5.3 Dokumente herunterladen) Für eine Report-Erstellung ist die gleichzeitige Auswahl von mehreren Fax-Aufträgen auf max. 50 Aufträge mit einer Gesamtanzahl von max. 10000 Teilaufträgen bzw. Faxe begrenzt.
Der Report enthält je Fax-Teil-Auftrag bzw. Fax-Empfänger eine Datenzeile. Diese enthält in ihrem vorderen Bereich die gemeinsamen Auftrag-Parameter und im hinteren Bereich die dem Auftrag zugeordneten Teil-Auftrag-Informationen.

IDKOM Networks GmbH · Dieselstraße 1 · 87437 Kempten Telefon 0831 59090-0 · Telefax 0831 59090-90 · Internet www.idkom.de · E-Mail [email protected]
Seite 12 von 22
Die Tabellenansicht „Details des ausgewählten Auftrags“, wie in dem Funktionsbereich „Einzel-Fax oder Massen-Fax » Offen“ zu sehen (siehe hierzu auch: 3.3.2 Offen), wurde zu besseren Übersichtlichkeit in ein separat zu öffnendes Dialog-Fenster gelegt. Dieses wird angezeigt, wenn auf die zu Beginn einer Tabellenzeile angezeigte Details-Grafik „ “ geklickt wird. Die gleiche Funktion kann auch durch Auswahl der Tabellenzeile und einem folgenden Klick auf den am unteren Ende der Tabelle sichtbaren Button „ Details“ erreicht werden.
Fax-Tarife
Der Funktionsbereich „Report » Tarife“ dient als Online-Preisliste des SpeedFax-Portals. Dieser stellt als downloadbare Preisliste in einer Tabellenansicht umfassende Tarifinformationen für alle Fax-Rufnummer-Zonen bereit, die von dem SpeedFax-Portal unterstützt werden. Ein der Tabelle übergeordneter Filterbereich hilft dabei, den Umfang der anzuzeigenden Tarife zu begrenzen.
Der Filterbereich umfasst ein Markierungsfeld „gesperrte Tarife ausblenden“, welches wenn aktiviert, nur Tarife von zugelassenen Tarif-Vorwahl-Bereiche zur Ansicht stellt.
In der Tabellenansicht „Fax-Tarife“, werden alle verfügbaren Tarif-Informationen dargestellt.
Die Report-Erstellung bzw. dessen darauffolgender Download, wird durch Anklicken des Buttons „Report downloaden“ oberhalb rechts der Tabelle gestartet. Die Erstellung des Tarif-Reports im MS Excel Format (*.XLS) dauert i.d.R. nur wenige Sekunden und entspricht inhaltlich vollständig der Tabellenansicht.
Administration
Der Bereich „Administration“ stellt, bezogen auf den jeweiligen Benutzer-Kontext, zentrale Funktionsbereiche zur Portal-Administration bereit.
Vorlagen
Der Funktionsbereich „Administration » Vorlagen“ ermöglicht dem Benutzer seine Vorlagen zu verwalten, ohne dafür extra den Assistenten zur Fax-Erstellung aufrufen zu müssen. Gerade im Hinblick auf die mehrfache Erstellung von Fax-Aufträgen innerhalb eines kurzen Zeitraums, bei der die Vorlagen bereits von vornherein bekannt sind bzw. vorliegen, ist dieses ein übersichtliches Verfahren, seine Vorlagen vorab zur späteren Auswahl bereitzustellen.
Fax-Serie
Der Funktionsbereich „Administration » Vorlagen » Fax-Serie“ stellt über Tabellenansichten die Verwaltung von Fax-Serie-Vorlagen bereit. (siehe hierzu auch: 5.1 Tabellenansichten allgemein)
Eine Fax-Serie-Vorlage dient als Container für Fax-Dokumente, die auf eine beliebig große Anzahl von Fax-Empfänger individuell abgestimmt wurde. Zur Adressierung der einzelnen Empfänger, beinhaltet der Container auch eine Fax-Adressen-Liste, in der die Dokumente mit den jeweiligen Adressen verknüpft sind.
In der ersten Tabellenansicht „Fax-Serie-Vorlagen“, werden die allgemeinen Vorlage-Informationen dargestellt. Nach Auswahl einer Tabellenzeile, werden in der darunter folgenden Tabellenansicht die Details der zuvor ausgewählten Vorlage angezeigt. Die Details geben Auskunft über die Fax-Adressen und den mit den Adressen verknüpften personalisierten Fax-Dokumenten.
Der Inhalte der Fax-Dokumente kann angezeigt werden, wenn in der zweiten Tabellenansicht „Details der ausgewählten Vorlage“ auf die zu Beginn einer Tabellenzeile angezeigte Details-Grafik „ “ geklickt wird. Die gleiche Funktion kann auch durch Auswahl der Tabellenzeile und einem folgenden Klick auf den am unteren Ende der Tabelle sichtbaren Button „ Display“ erreicht werden.
Sollte die gewünschte Vorlage noch nicht zur Auswahl bereitstehen, so ist dieses zunächst über eine eigenständige Windows Applikation (siehe hierzu auch: 4.4 Serien-Brief-Konverter) zu erstellen und anschließend in das Portal hochzuladen. Zum Hoch-laden Ihrer Vorlage klicken Sie auf den Button „Neue Vorlage hochladen“, rechts oberhalb der ersten Tabelle (siehe hierzu auch: 5.2 Dokumente hochladen).

IDKOM Networks GmbH · Dieselstraße 1 · 87437 Kempten Telefon 0831 59090-0 · Telefax 0831 59090-90 · Internet www.idkom.de · E-Mail [email protected]
Seite 13 von 22
Fax
Der Funktionsbereich „Administration » Vorlagen » Fax“ stellt über Tabellenansichten die Verwaltung von Fax-Vorlagen bereit. (siehe hierzu auch: 5.1 Tabellenansichten allgemein)
Eine Fax-Vorlage besteht im Gegensatz zur Fax-Serie-Vorlage nur aus genau einem Fax-Dokument ohne jeglicher Fax-Adressen-Zuordnung und wird in nur einer Tabellenansicht „Fax-Vorlagen“ bereits erschöpfend mit allen Vorlage-Informationen detailliert beschrieben.
Der Inhalte der Fax-Dokumente kann angezeigt werden, wenn in der Tabellenansicht „Details der ausgewählten Vorlage“ auf die zu Beginn einer Tabellenzeile angezeigte Details-Grafik „ “ geklickt wird. Die gleiche Funktion kann auch durch Auswahl der Tabellenzeile und einem folgenden Klick auf den am unteren Ende der Tabelle sichtbaren Button „ Display“ erreicht werden.
Sollte die gewünschte Vorlage noch nicht zur Auswahl bereitstehen, so ist dieses zunächst in das Portal hochzuladen. Zum Hochladen Ihrer Vorlage klicken Sie auf den Button „Neue Vorlage hochladen“, rechts oberhalb der ersten Tabelle (siehe hierzu auch: 5.2 Dokumente hochladen).
Adressen
Der Funktionsbereich „Administration » Vorlagen » Adressen“ stellt über Tabellenansichten die Verwaltung von Adressen-Listen bereit. (siehe hierzu auch: 5.1 Tabellenansichten allgemein)
Eine Adressen-Liste beinhaltet alle Fax-Adressen an die eine potentielle Fax-Vorlage gesendet werden soll und darf bis zu 25.000 Adressen beinhalten.
In der ersten Tabellenansicht „Adressen-Listen“, werden die allgemeinen Vorlage-Informationen dargestellt. Nach Auswahl einer Tabellenzeile, werden in der darunter folgenden Tabellenansicht die Details der zuvor ausgewählten Liste angezeigt. Die Details geben Auskunft über die Fax-Adressen, mit den jeweiligen Fax-Nummern und weiteren Adressdaten, wie z.B. Referenz-Code, Firma, Ort etc.
Sollte die gewünschte Adressen-Liste noch nicht zur Auswahl bereitstehen, so ist diese zunächst in das Portal hochzuladen. Zum Hochladen Ihrer Vorlage klicken Sie auf den Button „Neue Liste hochladen“, rechts oberhalb der ersten Tabelle. (siehe hierzu auch: 5.2 Dokumente hochladen)
Noch während des Adressen-Imports, werden die zu importierenden Fax-Nummern geprüft, ob für deren Rufnummer-Zonen evtl. keine entsprechenden Fax-Tarife verfügbar sind oder diese evtl. in Robinson-Listen auftauchen (siehe hierzu auch: 3.5.1.4 Robinson) und dadurch als gesperrt deklariert sind. Das Ergebnis dieser Prüfung kann den Spalten „Tarifzone“ und „Status“ der Tabellenansicht „Details der ausgewählten Liste“ entnommen werden. Diese Prüfung, kann auch nachträglich durch einen Klick auf die Button-Grafik „ “ am unteren linken Ende der Tabelle wiederholt werden.
Robinson
Der Funktionsbereich „Administration » Vorlagen » Robinson“ stellt über Tabellenansichten die Verwaltung von Adressen-Listen bereit, deren Fax-Nummern als gesperrt gelten sollen. (siehe hierzu auch: 5.1 Tabellenansichten allgemein)
Diese besonderen Adressen-Listen, werden von den Benutzern mit Admin-Rechten gepflegt und gelten ausschließlich für den jeweils eigenen sowie aller anderen Benutzer-Kontexte, die demselben Mandanten zugeordnet sind. Sie verhindern, dass Benutzer des jeweiligen Mandanten Faxe an gesperrten Fax-Adressen senden können.
In der ersten Tabellenansicht „Adressen-Listen“, werden die allgemeinen Listen-Informationen dargestellt. Nach Auswahl einer Tabellenzeile, werden in der darunter folgenden Tabellenansicht die Details der zuvor ausgewählten Liste angezeigt. Die Details geben Auskunft über die Fax-Adressen, mit den jeweiligen Fax-Nummern und weiteren Adressdaten, wie z.B. Referenz-Code, Firma, Ort etc.
Sollte die gewünschte Adressen-Liste noch nicht zur Auswahl bereitstehen, so ist diese zunächst in das Portal hochzuladen. Zum Hochladen Ihrer Liste klicken Sie auf den Button „Neue Liste hochladen“, rechts oberhalb der ersten Tabelle (siehe hierzu auch: 5.2 Dokumente hochladen)
Wichtige Anmerkung: Das SpeedFAX-Portal verfügt auch über eine für alle Nutzer geltende Robinson-Liste die ausschließlich von der Portal-System-Administration gepflegt wird und von einem regulären Portal-Nutzer aus datenschutzrechtlichen Gründen nicht einsehbar ist. (siehe hierzu auch: 5.7 Robinson-Liste)

IDKOM Networks GmbH · Dieselstraße 1 · 87437 Kempten Telefon 0831 59090-0 · Telefax 0831 59090-90 · Internet www.idkom.de · E-Mail [email protected]
Seite 14 von 22
Einstellungen
Der Funktionsbereich „Administration » Einstellungen“ ermöglicht Benutzern Portal-Parameter zu verändern, die sich entweder nur auf den eigenen oder je nach Berechtigung global auf den Kontext aller Benutzer desselben übergeordneten Mandanten auswirken können.
Wenn in manchen Feldern kein Wert durch den Benutzer eingegeben wurde, werden vom Portal-System Standard-Werte vorgegeben, die in den Feldern als ausgerauter Text Felder angezeigt werden.
Benutzer
In diesem Abschnitt kann jeder Benutzer seine eigenen Einstellungen pflegen. Je nachdem, welcher Wert im nachfolgenden Abschnitt „Mandant“ für das Auswahlfeld „Fax Sender“ bzw. „Fax Sendezeiten“ eingestellt ist, werden hier oder im Abschnitt „Mandant“ die mit (*) gekennzeichneten Bereiche zur Ansicht gebracht.
» Fax Sender-Kennung: (*)
Diese Kennung wird zur Identifikation des Absenders an das Ziel-Faxgerät übermittelt (max. 20 Zeichen).
» Fax Sender-Info: (*)
Diese Info wird dem zu sendenden Fax als Kopf-Zeile vorangestellt. (max. 75 Zeichen Mögliche Platzhalter: %1 = Sende-Zeitpunkt, %2 = Sender-Kennung
» Report per Mail:
Die hier angegebene Mail-Adresse wird, falls über das Auswahlfeld „ja/nein“ aktiviert, für den Versand eines Auftrag-Reports verwendet. Ein Report wird gesendet, wenn sich der Status eines Auftrags relevant ändert. (z.B. 'abgeschlossen'). Falls nicht angegeben, wird alternativ die Login-Mailadresse verwendet.
Über den Button „sende Test-Mail“, kann zur Verifizierung an die angegebene Mail-Adresse eine Test-Mail versendet werden, die i.d.R nach wenigen Sekunden beim Empfänger eintreffen sollte. Über eine Matrix von Auswahl-Feldern, getrennt für Einzel-Fax und Massen-Fax, kann für jedes Reportereignis die Aktivierung einer Report-Mail und deren Umfang eingestellt werden.
» Fax Sendezeiten: (*)
Die hier angegebenen Zeitbereiche pro Wochentag stellen bei Aktivierung der jeweiligen CheckBox gültige Sendezeiträume als zeitliche Einschränkung für den Fax-Versand dar.
Der Versand erfolgt nur innerhalb eines gültigen Zeitbereichs [von] < [bis].
Z.B. erfolgt bei Angabe von [00:00] - [00:00] kein Versand für den jeweiligen Wochentag.
Außerhalb dieser aktivierten Zeiträume pausiert der Fax-Versand. Ohne Aktivierung besteht für den jew. Wochentag auch keine zeitliche Einschränkung!
Mandant
Dieser Abschnitt kann ausschließlich durch Benutzer mit Admin-Rechten gepflegt werden. Je nachdem, welcher Wert für das Auswahlfeld „Fax Sender“ eingestellt ist, werden hier oder im Abschnitt „Benutzer“ die mit (*) gekennzeichneten Bereiche zur Ansicht gebracht.
Fax Sender:
Definiert, ob die „Fax Sender“- Einstellungen der Mandant vorgibt oder der Benutzer diese selber einstellen kann.
Fax Sender-Kennung: (*) (…siehe Abschnitt „Benutzer“)
Fax Sender-Info: (*) (…siehe Abschnitt „Benutzer“)
Fax Länder-Vorwahl:
Diese Länder-Vorwahl wird als Standard für den Import von Adress-Listen mit Fax-Nummern ohne Ländervorwahl verwendet. (Ohne führende „00“, Bsp.: „49“ für Deutschland)
Fax Sendezeiten: (*)

IDKOM Networks GmbH · Dieselstraße 1 · 87437 Kempten Telefon 0831 59090-0 · Telefax 0831 59090-90 · Internet www.idkom.de · E-Mail [email protected]
Seite 15 von 22
System
Dieser Abschnitt kann ausschließlich durch den System-Operator gepflegt werden und dient den regulären Benutzern alleinig der Kenntnisnahme der jeweiligen Einstellungen.
» Guthaben. (Prepaid) (*)
Falls gesetzt und damit aktiv, werden von diesem Guthaben die Kosten der Aufträge abgezogen.
» Kostenlimit (generell, ähnlich wie bei Guthaben) (*)
Das Limit stellt die Obergrenze von allen aktuell angefallenen und noch nicht abgerechneten Auftragskosten dar. Falls nicht angegeben, wird die Standard-Obergrenze verwendet.
» Kostenlimit pro Auftrag. (*)
Das Limit stellt die Obergrenze der Kosten eines Auftrages dar. Falls nicht angegeben, wird die Standard-Obergrenze verwendet.
* Generell gilt: Aufträge, deren erwartete Kosten ein aktives Guthaben oder die Kostenlimits überschreiten würden, können nicht eingestellt werden!

IDKOM Networks GmbH · Dieselstraße 1 · 87437 Kempten Telefon 0831 59090-0 · Telefax 0831 59090-90 · Internet www.idkom.de · E-Mail [email protected]
Seite 16 von 22
Benutzerverwaltung
Der Funktionsbereich „Administration » Benutzerverwaltung“ ermöglicht über eine Tabellenansicht, Benutzern mit Admin-Rechten im Kontext desselben Mandanten eine beliebige Anzahl Benutzern zu verwalten.
Beim Anlegen eines neuen Benutzers sind mindestens die Tabellen-Felder „Nachname“ und „Vorname“ sowie „Login-Mailadresse“ auszufüllen (siehe hierzu auch: 5.1 Tabellenansichten allgemein). Wird im Feld „Login-Passwort“ das Schlüsselwort „[auto]“ eingetragen (Standard), wird ein Zufallspasswort generiert. In jedem Fall, ist das eingetragene Passwort temporär und muss durch den Benutzer beim ersten Anmeldevorgang durch ein eigenes ersetzt werden (siehe hierzu auch: 3.1 Login).
Über das Tabellen-Auswahl-Feld „Rechte“ kann dem Benutzer wahlweise der Basis-Status „Benutzer“ oder den Admin-Status „Mandant“ zugeordnet werden.
Über das Tabellen-Auswahl-Feld „Status“ kann ein Benutzer-Konto als Alternative zum Löschen auf „inaktiv“ gesetzt werden. Ist ein Benutzer auf „inaktiv“gesetzt, kann sich dieser nicht mehr anmelden und bekommt bei dem Versuch einen entsprechenden Hinweis auf die Deaktivierung seines Kontos angezeigt.
Direkt nach der Neuanlage eines Benutzers erhält dieser eine Begrüßungs-Mail, die u.a. Informationen zur Anmeldung am Portal, die Zugangsdaten mit dem temporären Passwort und einen Download-Link auf diese Dokumentation enthält.
Bei jeder Änderung der Benutzerdaten, erhält der Benutzer eine Info-Mail mit Hinweis auf geänderte Daten und eine Übersicht, über die über den Benutzer erfassten Benutzer-Daten.
Eine Besonderheit der Benutzerverwaltung ist die Möglichkeit für Administratoren, die Identität anderer Benutzer zu übernehmen, die demselben Mandanten zugeordnet sind. Dieses kann z.B. im Rahmen eines Supports erfolgen. Hierzu reicht es einen Benutzer in der Tabelle zu selektieren und den Button „Identität übernehmen“ am unteren Ende der Tabelle anzuklicken. Im folgende wird die aktuelle Ansicht zurückgesetzt und die übernommene Identität im oberen rechten Bereich der SpeedFax-Seite hinter dem Punkt „Angemeldeter Benutzer“ angezeigt, alle weiteren Handlungen erfolgen dann in deren Kontext.
Zur Validierung der Login-Mailadresse, kann ein Administrator an einen Benutzer eine Test-Mail versenden lassen. Dazu ist der Benutzer in der Tabellenansicht zu selektieren und abschließend den Button „sende Test-Mail“ am unteren Ende der Tabelle anzuklicken.
4 Besonderheiten
Adressen-Import-Assistent
Das SpeedFax-Portal unterstützt zur Identifikation eines Fax-Empfängers in den internen Adressen-Strukturen folgende Text-Felder:
Fax, Referenz, Briefanrede, Anrede, Titel, Nachname, Vorname, Firma, Straße, PLZ, Ort, Land, Telefon, Mobil, Mail, Zusatz1, Zusatz2, Zusatz3, Zusatz4, Zusatz5.
Weil die zu importierenden Adress-Listen häufig von dieser benötigten Form abweichen, wurde für deren Import ein spezieller Assistent geschaffen, welcher im Anschluss nach dem Upload-Vorgang (siehe hierzu auch: 5.2 Dokumente hochladen) der zu importierenden Adressen zur Ansicht gebracht wird. Dieser ermöglicht über eine Matrix die Zuordnung der Daten-Felder aus der zu importierenden Adressen-Liste zu den von SpeedFax intern unterstützten Feldern.
Wenn die Namen der zu importierenden Daten-Felder von den internen Adressen-Strukturen des Portals abweichen, werden diese zunächst automatisch interpretiert und weitgehendst selbstständig zugeordnet. Anschließend wird dem Benutzer ein Dialog zur Überprüfung und ggf. manuellen Neuzuordnung von Feldnamen bzw. Dateninhalten seiner Adress-Daten zur Verfügung gestellt. Wegen der automatischen Vorabkorrektur, entfällt meist eine manuelle Nachbearbeitung durch den Benutzer. Nur das Feld „Fax“ muss zwingend dem Listenfeld zugewiesen werden, welches die Faxnummer enthält, alle anderen Felder müssen nicht bzw. können beliebig zugeordnet werden.
Ebenso werden auch die Angaben von Fax-Nummern, die nicht der internationalen Norm entsprechen, automatisch in das richtige Format konvertiert. Kann aus der jeweiligen Fax-Nummer keine Ländervorwahl ermittelt werden, wird diese automatisch hinzugefügt. Als Standard-Ländervorwahl wird der Wert „+49“ verwendet, der nach Wunsch mit benötigten Admin-Rechten in dem Funktions-bereich „Administration » Einstellungen“ angepasst werden kann. (siehe hierzu auch: 3.5.2 Einstellungen)

IDKOM Networks GmbH · Dieselstraße 1 · 87437 Kempten Telefon 0831 59090-0 · Telefax 0831 59090-90 · Internet www.idkom.de · E-Mail [email protected]
Seite 17 von 22
Vorschau-Fax erstellen (Nur Massen-Fax)
Bei der Erstellung eines Fax-Auftrags haben Sie die Möglichkeit, sich vorab an eine kleine Gruppe von Fax-Adressen eine Fax-Vorschau zur Qualitätskontrolle zusenden zu lassen. Hierzu müssen sie lediglich einmalig eine Adressen-Liste als Fax-Vorschau-Adressen definieren. Diese Definition kann zu jederzeit festgelegt bzw. geändert werden
Eine Vorschau-Fax-Adressen-Liste können Sie in dem Funktionsbereich „Administration » Vorlagen » Adressen“ definieren. Wählen Sie in der Tabelle „Adressen-Listen“ einen gewünschten Eintrag und ändern den Feld-Eintrag in der Spalte "Vorschau" auf "Ja“. Sie können mehrere Adressen-Listen als Vorschau-Listen definieren, jedoch ist die maximal unterstützte Anzahl an Vorschau-Adressen auf 10 begrenzt und wird erst zum Zeitpunkt der endgültigen Auftrag-Erteilung überprüft.
Zur Erstellung eines Fax-Auftrages mit Fax-Vorschau, wählen Sie in dem Funktionsbereich „Massen-Fax » Neu“ auf der ersten Formular-seite „Allgemein“ für die Option „Freigabeart“ den Wert „manuell nach Vorschau“ aus. Damit wird unmittelbar nach Abschluss des Bestellvorgangs Ihr Fax-Auftrag in zwei Aufträge gesplittet:
Einen Vorschau-Fax-Auftrag, der zur Qualitätskontrolle sofort an die von Ihnen definierten Fax-Vorschau-Adressen gesendet wird und…
einen auf Benutzer-Freigabe wartenden regulären Haupt-Auftrag, der an die aktuell ausgewählten Fax-Adressen gesendet wird.
Nach Erhalt der Vorschau-Fax-Sendung und ihrer Bewertung, können Sie den auf Benutzer-Freigabe wartenden Haupt-Auftrag entweder zur weiteren Verarbeitung freigeben oder stornieren.
Fax-Display
Das Fax-Display ist ein Dialog-Fenster, welches in die aktuelle Darstellung eingeblendet werden kann und den Inhalt von Fax-Vorlagen als sog. „Viewer“ zur Ansicht bringt.
In den Bereichen zur Vorlagen-Auswahl, zeigt das Display nur den Inhalt jeweils einer Vorlage zur Inhaltskontrolle in der Vorlage ent-sprechenden Bild-Auflösung an.
In dem Bereich „Abschluss“ der Auftrag-Erstellung, sowie den Bereichen zur Auftrag-Übersicht, zeigt das Display alle mit dem Auftrag verknüpften Vorlagen-Inhalte in der Bild-Auflösung an, die für den jeweiligen Auftrag ausgewählt wurde. Dieses kann hiermit auch zur Qualitätsbeurteilung der gewählten Auflösung genutzt werden.
Das Display zeigt, seiner geringen Größe geschuldet, die Inhalte zunächst stark verkleinert dar. Wird der Mauszeiger in den Display-Bereich bewegt, erscheint nach wenigen Augenblicken ein Lupen-Bereich, der der Mausbewegung folgt und den jeweils darunter-liegenden Bereich auf Normalgröße vergrößert darstellt.
Bei einem mehrseitigen Inhalt kann, über die oberen beiden Pfeil-Buttons sowie mit den Cursor-Tasten und , zwischen den Seiten navigiert werden. Das selbige kann auch durch gedrückt halten der [Umschalt ()] + [Strg]-Taste und gleichzeitigem Scrollen mit Ihrem Mausrad erfolgen.
Über den ebenfalls oben links angebrachten vertikalen Pfeil-Button, sowie über einen Doppelklick auf den inneren Display-Bereich, kann zwischen der Vollbild-Funktion des Internet-Browsers oder der normalen Darstellung des Displays gewechselt werden. Bei aktiviertem Vollbild nutzt das Display die gesamte Darstellungsfläche.
Wurde das Display zur Anzeige eines Inhaltes einer Tabellenzeile geöffnet, können Sie einfach zwischen den Tabellen-Einträgen navigieren. Das Display aktualisiert sich selbstständig und zeigt stets den korrespondierenden Inhalt der aktuell ausgewählten Tabellenzeile an.

IDKOM Networks GmbH · Dieselstraße 1 · 87437 Kempten Telefon 0831 59090-0 · Telefax 0831 59090-90 · Internet www.idkom.de · E-Mail [email protected]
Seite 18 von 22
Serien-Brief-Konverter
Zur Erstellung von personalisierten Fax-Serien-Aufträgen müssen die dafür benötigten Dokumente in einer vorab aufbereiteten Fax-Serie-Vorlage vorliegen. Eine Fax-Serie-Vorlage dient als Container für Fax-Dokumente, die auf eine beliebig große Anzahl von Fax-Empfänger individuell abgestimmt wurde. Zur Adressierung der einzelnen Empfänger beinhaltet der Container auch eine Fax-Adressen-Liste, in der die Dokumente mit den jeweiligen Adressen verknüpft sind.
Zur Erstellung dieser Vorlage benötigen Sie die Windows-App „SpeedFax Serien-Brief-Konverter“, welche für Sie über das SpeedFax-Portal kostenlos bereitgestellt wird. (siehe Download-Button oben/rechts) Diese Anwendung konvertiert Ihren MS Word Serienbrief in als Fax versendbare PDF-Dokumente und erzeugt die für das Portal als Vorlage benötigte Container-Datei (*.SFP – SpeedFax Paket). Die maximale importierbare Größe liegt bei 100MB.
Für die erfolgreiche Nutzung der App wird als Betriebssystem MS Windows (Version >= Win7) und eine installierte MS Word (Version >= 2008) vorausgesetzt. Weitere Infos zur Bedienung entnehmen Sie bitte der Anwendung beiliegenden Dokumentation. Seien Sie aber versichert, der Umgang ist weitgehend selbsterklärend und einfach zu handhaben. Direkt im Programm aufrufbare Info-Felder geben zu allen relevanten Punkten sofort umfassende Auskunft.
5 Sonstiges
Tabellenansichten allgemein Die Tabellen dienen nicht nur der Darstellung von Daten, wie z.B. Fax-Vorlagen, Adressen-Listen, Aufträge, Benutzer etc., sondern
auch der direkten Editierung von Tabellen-Einträgen. Die Navigation zwischen den einzelnen Einträgen kann über einen Mausklick, ggf. dem Mausrad oder den Steuertasten der Tastatur
erfolgen. Zur Verwaltung bzw. Änderung von Tabelleneinträgen sind diese zuerst auszuwählen. Die Mehrfach-Auswahl erfolgt hierbei MS Windows
konform, durch Anklicken der Einträge und gleichzeitigem Drücken der [Umschalt ()] oder [Strg]-Taste. Aktionen der Buttons (Schaltflächen) am unteren Rand der Tabellen, wirken sich i.d.R. direkt auf die ausgewählten Einträge aus. Bei einer Mehrfach-auswahl wird die Schrift der Einträge zur Signalisierung rot eingefärbt.
Tabellen, die am unteren Rand ein Stift-Symbol anzeigen, bieten über dieses die Änderung eines Tabelleneintrages an. Wählen Sie hierzu zuerst die zu editierenden Zeile aus und klicken dann auf die Stift-Grafik. Die Zeile wird in den Edit-Modus versetzt und die Eingabebereiche der editierbaren Felder werden weiß hinterlegt. Änderungen speichern Sie abschließend mit einem Klick auf das Disketten-Symbol oder der Eingabe-Taste (Return). Zum Abbrechen des Edit-Vorgangs klicken Sie die Grafik mit dem schräg durchstrichenen Kreis an oder drücken alternativ die ESC-Taste.
Tabellen, die am unteren Rand ein Mülleimer-Symbol anzeigen, ermöglichen darüber zuvor ausgewählte Einträge zu löschen. Ein Plus-Symbol hingegen ermöglicht das Hinzufügen neuer Einträge.
Der Inhalt der Tabellen kann über Filter-Felder eingegrenzt werden, die ggf. unterhalb der Spalten-Bezeichnungen eingeblendet werden bzw. an dieser Position zur Verfügung stehen. Um z.B. in einer Adressen-Liste nur diejenigen Einträge anzeigen zu lassen die im Namen die Buchstaben „xy“ tragen, sind in dem Filter-Feld unter der Spalten-Bezeichnung „Name“ die Zeichen „xy“ einzugeben.
Dokumente hochladen (Upload)
Für den Upload von Dokumenten in das Portal wird zunächst ein Dialog-Fenster zur Ansicht gebracht, der die Auswahl der Datei und die Angabe von ergänzenden Parametern wie Name und Bemerkung ermöglicht.
Durch Betätigung des Buttons „…hochladen“ wird der Upload-Prozess gestartet. Dieser gliedert sich in zwei Vorgänge. Zuerst wird die Datei in das Portal hochgeladen, danach erfolgt der eigentliche Import, welcher in der Regel länger dauert als der Upload-Vorgang. Beide Vorgänge werden durch animierte Fortschritts-Grafiken visualisiert.
Für den Daten-Import werden folgende Formate unterstützt: ▪ Fax-Serien-Vorlagen: *.SFP (SpeedFax Serienbrief-Konverter Paket) max. 100MB ▪ Fax-Vorlagen: *.PDF (Portable Document Format) max. 10MB ▪ Adressen-Listen: *.XLS und *.XLSX (MS Excel) sowie *.CSV und *.ODS (OpenDocument Spreadsheets). max. 5MB
(Das CSV-Format kann am schnellsten importiert werden. XLS, XLXS und ODS benötigen zuerst eine interne Konvertierung)

IDKOM Networks GmbH · Dieselstraße 1 · 87437 Kempten Telefon 0831 59090-0 · Telefax 0831 59090-90 · Internet www.idkom.de · E-Mail [email protected]
Seite 19 von 22
Dokumente herunterladen (Download)
Für den Download von Dokumenten, im Kontext einer gesicherten Bereitstellung, wird eine aktuelle HTML5-Funktion verwendet, die von allen gängigen aber leider noch nicht allen Internet-Browsern unterstützt wird. Zum Beispiel bietet der Safari-Browser von Apple hierfür noch keinen Support. (siehe hierzu auch: 1.1 Allgemeines, letzter Abschnitt)
Freigabe von Fax-Aufträgen
Eine manuelle Freigabe von Aufträgen können Sie innerhalb der Funktionsbereiche „Einzel-Fax oder Massen-Fax » Offen“ oder für Benutzer mit Admin-Rechten auch im Bereich „Dashboard » Fax-Aufträge“ durchführen.
Selektieren Sie hierzu in der jeweiligen Tabellenansicht „Offene Fax-Aufträge“ einen oder mehrere Aufträge, in dessen Spalten-Feld „Status“ der Hinweis „wartet auf Freigabe“ steht. Abschließend klicken Sie am unteren Ende der Tabelle links auf den Button „Freigabe“.
Ein nachträglich freigegebener Auftrag verhält sich gleich, wie ein mit der Option „direkt“ in das System eingestellter Auftrag. Der Zeitpunkt der Verarbeitung richtet sich nach der Einstellung der Option „Startzeitpunkt“ und ggf. „Termin“.
Stornieren von Fax-Aufträgen
Sie können Aufträge im Ganzen oder auch nur einzelne Teil-Aufträge stornieren, deren Verarbeitung noch nicht abgeschlossen wurde. Eine Stornierung lässt sich in den Tabellenansichten der nachfolgend beschriebenen Funktions-bereiche durchführen. ▪ „Einzel-Fax oder Massen-Fax » Offen“ (siehe hierzu auch: 3.3.2 Offen) ▪ „Dashboard » Einzel-Fax oder Massen-Fax“ (siehe hierzu auch: 3.2.1 Fax-Aufträge) (nur für Benutzer mit Admin-Rechten)
Selektieren Sie hierzu in der jeweiligen Tabellenansicht einen oder mehrere Aufträge oder Teil-Aufträge und klicken Sie abschließend am unteren Ende der jeweiligen Tabelle links auf den Button „Storno“.
Wurde ein Auftrag noch nicht freigegeben oder dessen Startzeitpunkt wurde noch nicht erreicht: ▪ Bei Stornierung eines Auftrags, wird die Stornierung sofort wirksam und der Status wechselt auf „Storniert“. ▪ Bei Stornierung eines Teil-Auftrags, wird die Stornierung ebenfalls sofort wirksam und der Status wechselt auf „Abgebrochen“
und der Detail-Status wechselt auf „Storniert“.
Im anderen Fall, der Auftrag wurde bereits freigegeben und der Startzeitpunkt wurde bereits erreicht: ▪ Bei Stornierung eines Auftrags, wird die Stornierung zunächst nur vorgemerkt, der Status wechselt auf „in Stornierung“. Die eigentliche
Stornierung wird erst etwas zeitverzögert (i.d.R. max. 60s) von einem Hintergrund-Prozess des Portals ausgeführt, wobei evtl. bereits in Ausführung befindliche Teil-Aufträge zuerst ordentlich abgeschlossen werden.
▪ Weil sich in diesem Fall der Auftrag, aus Sicht des Systems, bereits in Ausführung befindet, kann nur noch der ganze Auftrag aber NICHT mehr einzelne Teil-Aufträge storniert werden.
▪ Der Status des Auftrags wechselt in diesem Fall auch abschließend NICHT nach „Storniert“ sondern nach „Abgeschlossen“. Der Status der noch nicht abgeschlossenen Teilaufträge wechselt auf „Abgebrochen“ und deren Detail-Status auf „Storniert“.
▪ Eine Visualisierung der endgültigen Status-Anzeige durch die jeweilige Tabellenansicht erfolgt danach nicht mehr automatisch. Der Benutzer kann diese bei Bedarf z.B. durch Anklicken des Buttons „aktualisieren“ anfordern.
Status-Definitionen
Die Status-Angaben für Fax-Aufträge in den Tabellen und Reports, geben über den aktuellen Zustand eines Fax-Auftrags oder Teil-Auftrags Auskunft.
Status (Auftrag)
» Wartend auf [System/Mandant/Benutzer]-Freigabe
Dieser Status gibt an, dass ein Benutzer mit den jeweils geforderten Rechten den Auftrag manuell zur weiteren Verarbeitung freigeben muss (siehe hierzu auch: 5.4 Freigabe von Fax-Aufträgen).
» Wartend
Dieser Status gibt an, dass der Auftrag bereits zur Verarbeitung freigegeben wurde und entweder sofort oder ggf. erst nach Erreichen eines Startzeitpunkts der Verarbeitung zugeführt wird.

IDKOM Networks GmbH · Dieselstraße 1 · 87437 Kempten Telefon 0831 59090-0 · Telefax 0831 59090-90 · Internet www.idkom.de · E-Mail [email protected]
Seite 20 von 22
» In Arbeit
Dieser Status gibt an, dass sich der Auftrag bereits im Verarbeitungsprozess befindet.
» In Stornierung
Dieser Status gibt an, dass der Benutzer den Auftrag storniert hat, dieser aber auf Grund bestimmter Rahmen-bedingungen nicht sofort storniert werden konnte und nun auf Stornierung durch einen Hintergrund-Prozess des Portal-Systems wartet.
» Abgeschlossen
Dieser Status gibt an, dass Auftrag abgeschlossen wurde, er definiert nicht den Erfolg.
» Storniert
Dieser Status gibt an, dass der Benutzer den Auftrag storniert hat, bevor Teil-Aufträge verarbeitet wurden.
Status (Auftrag-Details)
» Wartend
Dieser Status gibt an, dass der Teil-Auftrag bereits zur Verarbeitung freigegeben wurde und entweder sofort oder ggf. erst nach Erreichen eines Startzeitpunkts der Verarbeitung zugeführt wird. Konnte ein Teil-Auftrag nicht abgeschlossen werden und dieser soll zu einem späteren Zeitpunkt nochmal wiederholt werden, wird dessen Startzeitpunkt in die Zukunft gesetzt, wodurch ein Status „In Arbeit“ wieder auch „Wartend“ wechselt.
» In Arbeit
Dieser Status gibt an, dass sich der Teil-Auftrag aktuell im Verarbeitungsprozess befindet.
» Zugestellt
Dieser Status gibt an, dass der Teil-Auftrag abgeschlossen bzw. das Fax erfolgreich übermittelt wurde.
» Abgebrochen
Dieser Status gibt an, dass der Teil-Auftrag abgebrochen wurde. Den Grund des Abbruchs und ob mit der Fax-Übertragung bereits begonnen wurde, lässt sich nur aus den Detail-Status entnehmen.
Detail-Status (Auftrag-Details)
» OK
Dieser Status gibt an, alles in Ordnung, Teil-Auftrag ausgeführt bzw. Fax erfolgreich übertragen
▪ Leider gibt es keine Standards, welche die „Erfolgs- oder Misserfolgsmeldung“ der angerufenen Fax-Gegenstelle verbindlich regeln. Bei einer als „gesendet“ gekennzeichneten Übertragung kann man allerdings davon ausgehen, dass das Fax zumindest das Gerät des Empfängers erreicht hat. Ob das Fax auch korrekt vom Empfangsgerät gedruckt oder ausgegeben wurde, ist jedoch nicht mehr verbindlich zu sagen
▪ Fehlerquellen können hier z.B. Papierstau aber auch Toner- oder Tintenmangel sein. Diese Unzulänglichkeiten sind beim Faxen generell nicht beeinflussbar.
» Storniert
Dieser Status gibt an, dass der Benutzer die Verarbeitung dieses Teil-Auftrags storniert hat.
» Keine Antwort bzw. Gegenstelle antwortet nicht
Dieser Status gibt an, dass die angerufene Gegenstelle den Anruf nicht entgegengenommen hat.
» Vermutlich kein FAX bzw. Gegenstelle vermutlich kein FAX
Dieser Status gibt an, dass zwar eine Verbindung mit der angerufenen Gegenstelle zustande kam, diese aber nicht als Fax-Endgerät identifiziert werden konnte. In der Regel handelte es sich dann um ein Telefon oder AB.
» Undefinierte Störung bzw. Übertragungsstörungen
Dieser Status gibt an, dass bei der Kommunikation mit der angerufenen Gegenstelle Probleme auftraten. z.B. wurde der Transfer aus ungeklärten Gründen unterbrochen oder die Verbindung durch die Gegenstelle getrennt.

IDKOM Networks GmbH · Dieselstraße 1 · 87437 Kempten Telefon 0831 59090-0 · Telefax 0831 59090-90 · Internet www.idkom.de · E-Mail [email protected]
Seite 21 von 22
Robinson-Liste
Eine Robinson-Liste oder auch Blacklist genannt, ist eine Ausschluss-Liste, in der auf das SpeedFax-Portal bezogen Fax-Adressen bzw. Fax-Nummern hinterlegt sind, die entweder für alle Portal-Nutzer oder für einen bestimmten Nutzerkreis als gesperrt deklariert wurden.
Das SpeedFAX-Portal verfügt über eine für alle Nutzer geltende Robinson-Liste die ausschließlich von der Portal-System-Administration gepflegt wird und von einem regulären Portal-Nutzer aus datenschutzrechtlichen Gründen nicht einsehbar ist. Der Einsatz solch einer zentralen Liste ist dem Portal-Betreiber gesetzlich vorgeschrieben und soll potentielle Fax-Empfänger vor unerwünschten Werbe-rundsendungen per Fax zu schützen.
Weiter Informationen hierzu, sowie einen Antrag zur Aufnahme einer Fax-Nummer in diese Robinson-Liste, kann direkt über die Zugangs-seite des SpeedFax-Portals unter dem Themenbereich „Robinsonliste“ bezogen werden.
6 Support
Wenn die Fax-Übertragung mal nicht klappt...
Der Abbruch einer Fax-Übertragung ist zwar ärgerlich aber nicht ungewöhnlich und kann in seiner Komplexität mehrere Gründe haben, die entweder in der Natur der Übertragungswege oder den Eigenheiten der Gegenstelle liegen:
» Das Fax-Protokoll wurde seinerzeit zur Übertragung von digitalen Informationen ausschließlichen durch Audio-Signale (wechselnde Tonhöhen, die man ja auch hören kann) über das damals analoge Telefon-Netz entwickelt und bis heute nicht verändert. Schon seit längerem werden von den Netzbetreibern Audio-Signale nur noch digital übertragen (VoIP). Ebenso häufig nicht direkt, sondern über das Internet geroutet. Heute wandelt das Faxgerät beim Senden die digitale Information, wie gehabt, zunächst in einen analogen Ton. Dieser Ton muß nun, zur Übertragung durch den Netzbetreiber, erst wieder in eine digitale Information gewandelt werden. An der Gegenstelle ist ein spiegelverkehrter Vorgang erforderlich. Bei dieser Wandlung von "analog -> digital -> analog" können bereits kleinste Abweichungen zu unvorhersagbaren Übertragungsfehlern und damit auch Übertragungsabbrüchen führen. So kann es, z.B. durch gelegentliche Bandbreitenproblemen der Netzanbieter, zu einer verzögerten Übermittlung kommen, was dann bereits einen Abbruch der Übertragung provoziert.
» Dem Gerät der Gegenstelle gehen Tinte, Toner oder Speicher aus.
» Das Gerät der Gegenstelle hat eine sonstige Störung.
» Das Gerät ist ausgeschaltet (oft der Fall, wenn nachts gefaxt wird. Manche Fax-Geräte-Besitzer schalten die Geräte in der Nacht aus.)
Wird eine abgebrochene Fax-Übertragung wiederholt?
» In all den zuvor unter 6.1 genannten Fällen wird die Verbindung abgebrochen (und kein weiterer Versuch unternommen). Manchmal ist dann aber bereits die Übertragung soweit fortgeschritten, dass das Fax den Empfänger letztlich trotz Abbruch erreicht hat. Leider gibt es bei diesem alten, analogen Verfahren keine genauen Fehlerzustände, die Rückschlüsse auf den wirklichen Grund zulassen würden. Die Erfahrung zeigt, dass ca. 1/3 der erfolglosen Versuche zu einem späteren Zeitpunkt erfolgreich durchgeführt werden können. Dem gegenüber werden Abbrüche angezeigt, bei denen das Fax trotzdem übertragen wurde. Sie können sicher sein, dass wir leistungsfähigste Hard- und Softwareware einsetzen. Trotzdem ist dieses Verhalten der Anwendung „Telefax“ leider nicht zu verbessern.
» In allen anderen Fällen wird die abgebrochene Fax-Übertragung bis zu 3-mal wiederholt. Ein neuer Übertragungsversuch erfolgt jeweils nach ca. 5 Minuten.

IDKOM Networks GmbH · Dieselstraße 1 · 87437 Kempten Telefon 0831 59090-0 · Telefax 0831 59090-90 · Internet www.idkom.de · E-Mail [email protected]
Seite 22 von 22
7 Rechtliches
Datenschutz / Gültikeitsdauer Ihrer Daten
» Der Schutz Ihrer Daten ist der IDKOM wichtig. Hierzu werden von der IDKOM alle Vorgaben der für Deutschland geltenden strengen Datenschutzverordnung DSGVO eingehalten. Die IDKOM hält hierzu geeignete, vorgefertigte Vereinbarungen für die Auftragsverarbeitung für Sie bereit. Sie können diese per E-Mail unter [email protected] anfordern. Bitte geben Sie dabei Ihr Kunden-Handle (Kürzel) oder Ihre Kunden-Nummer sowie den Dienstnamen „SpeedFax“ an.
» Viele Ihrer Daten, die Sie entweder selber z.B. in Form von Dateien in das SpeedFax-Portal hochgeladen haben, sowie Daten die das Portal-System automatisch durch die Verarbeitung Ihrer Aufträge erfasst, müssen nach gesetzlich vorgeschriebenen Zeiträumen wieder gelöscht werden. Ebenso dient es Ihrer Sicherheit, wenn sensible Informationen wie z.B. Ihre Login-Passwörter / -Codes regelmäßig geändert werden. Aus diesen Sicherheitsvorgaben ergeben sich folgende Regelungen:
▪ Vorlage-Daten, wie „Fax-Serie / Fax / Adressen“ bekommen mit dem Import in das Portal ein Verfallszeitraum von 90 Tagen mitgegeben. Bei jeder Nutzung der Vorlage wird der Ablauf dieses Zeitraums wieder zurückgesetzt. Bei regelmäßiger Verwendung bleibt die Gültigkeit einer Vorlage also endlos erhalten. Wann ein voraussichtlicher Verfall zu erwarten ist, gibt in den Vorlage-Tabellen zu dem betreffenden Datensatz ein Datum in der Spalte „Verfällt“ an.
▪ Auftrag-Daten, allgemeiner Art, wie sie z.B. in den Auftrag-Tabellen angezeigt werden, bleiben aktuell zeitlos gültig und sind auch nach Jahren noch über das Portal abrufbar. Dieses gilt aber nicht für die Auftrag-Positionen, wie z.B. die Fax-Ziel-Nummer und ggf. weiteren Adress-Daten. Diese verfallen nach 90 Tagen und sind dann nicht mehr abrufbar. Wann ein voraussichtlicher Verfall zu erwarten ist, gibt in den Auftrag-Tabellen zu dem betreffenden Datensatz ein Datum in der Spalte „Verfällt“ an.