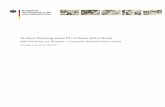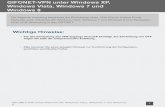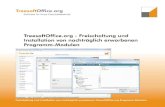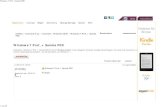Bibliotheken in Windows 7
description
Transcript of Bibliotheken in Windows 7

G.Meininghaus, Konstanz 1
Bibliotheken in Windows 7
wozu ???

Bibliothek
G.Meininghaus, Konstanz 2
Microsoft versteht unter einer Bibliothek
einen virtuellen Ordner,
der reale Ordner als Orte enthält,
die wiederum reale Ordner als Unterordner enthalten.
Die normale Ordnerstruktur der selbsterstellten Dateien
Als Organisatio
ns-hilfe für
viele Dateien

Wohin mit den selbsterstellten Dateien?
Entwicklung▼ DOS bis Windows 3.1
• Beliebige Verzeichnisstruktur
▼ Windows 95• "Eigene Dateien" incl. "Eigene Bilder" als fester Platz in der
Ordnerstruktur.
▼ Windows XP • "Eigene Dateien" incl. "Eigene Bilder" mit änderbarem Platz
in der Ordnerstruktur.
▼ Windows 7• "Eigene Dateien" werden "Eigene Dokumente"• "Eigene Bilder", "Eigene Musik", usw. werden eigenständige
Ordner.• "Eigene Dokumente", "Eigene Bilder", usw. bekommen als
Ordnungshilfe virtuelle Ordner (Bibliotheken ) als Überbau.
G.Meininghaus, Konstanz 3

▼ Am Anfang musste der Anwender Speicherung und Ordnung seiner Dateien selbst organisieren.
▼ "Eigene Dateien" ist eine Hilfe für den Anwender und dem "wohin mit den selbst erstellten Dateien".Negative Folgen von falschen Aktionen werden verringert.
▼ Bibliotheken sind eine weitere Hilfe für die Verwaltung vieler Anwenderdaten.Heute werden z.B. Bilder in verschiedenen Ordnern auf der Festplatte, auf einer Partition, einem Heimnetzwerk oder einer externen Festplatte gespeichert.Diese verschiedenen Orte können in einer Bibliothek zusammengefasst werden; die Originalspeicherorte werden dabei nicht verändert.
G.Meininghaus, Konstanz 4
Wohin mit den selbsterstellten Dateien?
Entwicklung - warum?

"Eigene Dateien" "Eigene Bilder"
G.Meininghaus, Konstanz 5
OrdnerEigene Dateien
Ordner OrdnerEigene BilderOrdner
Ordner Ordner
Ordner
= Ordner mit BildernOrdner

Bibliothek Bilder "Eigene Bilder"
G.Meininghaus, Konstanz 6
BibliothekBilder
Ordner(Ort)
Ordner (Ort)Eigene BilderOrdner
(Ort)
Ordner Ordner
Ordner(Ort)
= Ordner mit BildernOrdner

Wo sind die Bibliotheken im Startmenü ?
G.Meininghaus, Konstanz 7
Bibliotheken
Aufruf regelmäßig genutzter Programme
Aufruf oft genutzter Programme
Zugang zu den selbst
erstellten Dateien

Wo sind die Bibliotheken im Explorer ?
G.Meininghaus, Konstanz 8
Bibliotheken Bibliothek
Bilder mit 3 Orten (Ordnern)
1
2

Arbeiten mit Bibliotheken
Ordner einer Bibliothek hinzufügen.Ordner aus einer Bibliothek
entfernen.Standardordner innerhalb einer
Bibliothek bestimmen.Neue Bibliothek erstellen.Bibliothek löschen.
G.Meininghaus, Konstanz 9

Ordner einer Bibliothek hinzufügen
1. Im Explorer Ordner markieren.2. In Symbolleiste
"In Bibliothek aufnehmen"anklicken.
3. Bibliothek auswählen.4. Ordner wird als Ort in
der Bibliothekaufgenommen.
G.Meininghaus, Konstanz 10
3
1
2

Ordner aus einer Bibliothek entfernen
1. Bibliothek öffnen.2. Dialogfenster
"Orte" öffnen.3. Ordner markieren.4. Schaltfläche
"Entfernen"anklicken.
G.Meininghaus, Konstanz 11
1
3
4
2

Standardordner in einer Bibliothek bestimmen
1. Bibliothek öffnen.2. Dialogfenster "Orte" öffnen.3. Mit rechter Maustaste
auf Ordner klicken.4. "Als Standardspeicherort
festlegen" anklicken.
G.Meininghaus, Konstanz 12
3
4

Neue Bibliothek erstellen/löschen
G.Meininghaus, Konstanz 13
1. Bibliotheken im Explorer öffnen.
2. Auf "Neue Bibliothek" klicken.
1. Bibliotheken im Explorer öffnen.
2. Bibliothek markieren.
3. Menü "Organisieren" öffnen
4. "Löschen"

Fazit
Der Anwender, der mit der zentralen und hierarchischen Speicherordnung zurechtkommt, kommt mit den "Eigenen Dateien" gut klar.
Der Anwender, der seine Dateien an verschiedenen Orten aufbewahrt und auch speichern will, hat mit den "Bibliotheken" mehr Möglichkeiten.
G.Meininghaus, Konstanz 14
Unter Windows 7 können z.B. "Eigene Dokumente" und "Eigene Bilder" unter Umgehung der Bibliotheken ins Startmenü eingebunden werden.

EinVorschlag
G.Meininghaus, Konstanz 15
Bibliotheken
Aufruf regelmäßig genutzter Programme
Aufruf oft genutzter Programme
Zugang zu den selbst
erstellten Dateien
Direkter Zugang zu den selbst
erstellten Dateien

G.Meininghaus, Konstanz 16