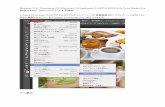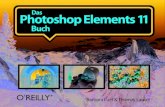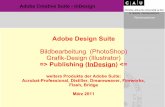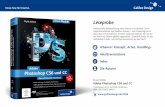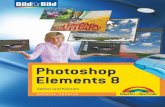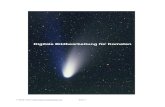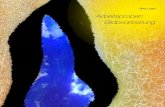Einführung in die Digitalfotografie II Die digitale Inszenierung die Bildbearbeitung mit Photoshop.
Bildbearbeitung für Photoshop Elements 13
Transcript of Bildbearbeitung für Photoshop Elements 13
Bildbearbeitung für Photoshop Elements 13
GemeindebriefDruckerei
GemeindebriefDruckerei
Service-Hotline: 0 58 38 – 99 08 99 · www.GemeindebriefDruckerei.de
Serviceheft
25-1
2Service-Hotline: 0 58 38 – 99 08 99
Bildbearbeitung für Photoshop Elements 13
Liebe GemeindebriefDruckerei-Kunden,dieses Heft soll Ihnen eine Hilfe beim einfachen und richtigen Erstellen Ihres
Gemeindebriefes sein.
Wenn Sie durch das Heft blättern, wird Ihnen auffallen, dass sich im Text rote und
gelbe Markierungen befinden. Die rote Textmarkierung weist auf Dinge hin, die Sie
unbedingt vermeiden sollten und die zu Problemen im Druck führen könnten.
Bei der gelben Textmarkierung handelt es sich um eine Orientierungshilfe. Wenn
man beispielsweise einen Anleitungstext gelesen hat, hat man sich nicht unbedingt
gemerkt, über welche Menüpunkte und Klicks man zu bestimmten Fenstern ge-
langt. Folgen Sie dann einfach der gelben Textmarkierung, diese führt Sie über die
einzelnen Klicks zu dem Fenster, das Sie öffnen möchten.
Nun wünschen wir Ihnen viel Freude und gutes Gelingen bei der Gestaltung Ihres
Gemeindebriefs.
Sollten Sie noch Fragen haben, rufen Sie uns gern an unter 0 58 38 – 99 08 99.
Unsere Mitarbeiter sind stets bereit, Ihnen beim Satz Ihres Gemeindebriefs behilf-
lich zu sein.
Ihr Team der GemeindebriefDruckerei
Impressum:
Herstellung: GemeindebriefDruckerei | Produktname: Dennis
Layout: Nelli Schwarz | Redaktion: Marcel Epp
Titelbild: PS Elements by Adobe | 1. Auflage 2015, Nr. 24007
Inhaltsverzeichnis1. Übersicht1. 1. Die verschiedenen Ansichtsmodi . . . . . . . . . . . . . . . . . . . . . . . . . . . . . . . 41. 2. Photoshop Elements 13 Ansicht (Schnell) . . . . . . . . . . . . . . . . . . . . . . . 61. 3. Photoshop Elements 13 Ansicht (Assistent) . . . . . . . . . . . . . . . . . . . . 81. 4. Photoshop Elements 13 Ansicht (Experte) . . . . . . . . . . . . . . . . . . . . . 10
2. Praxisbeispiele2. 1. Eine Farbe hervorheben (Ansicht Experte) . . . . . . . . . . . . . . . . . . . . . 122. 2. Bilder schärfen (Ansicht Schnell) . . . . . . . . . . . . . . . . . . . . . . . . . . . . . . 192. 3. Bild in Schwarz/Weiß umwandeln (Ansicht Schnell) . . . . . . . . . . . . 21
3Service-Hotline: 0 58 38 – 99 08 99
Bildbearbeitung für Photoshop Elements 13
Übe
rsic
ht
1. Übersicht1. 1. Die verschiedenen AnsichtsmodiIn Photoshop Elements 13 gibt es drei verschiedene Ansichten der Benutzerober-
fläche. „Schnell (1)“ für kleine Korrekturen, wobei der Anwender wenig Erfahrung ha-
ben muss. „Assistent (2)“: Hier wird der Nutzer anhand von kleinen Texten durch die
Oberfläche geführt. Bei der Bearbeitung kann man das Programm kennen lernen.
Menü
Werkzeugleiste
1 2
4Service-Hotline: 0 58 38 – 99 08 99
Bildbearbeitung für Photoshop Elements 13
Übe
rsic
htÜ
bers
icht
Bedienfeldbereich
„Experte (3)“ richtet sich an die erfahrenen Anwender, die schon länger mit Photoshop
oder Photoshop Elements gearbeitet haben. Je nachdem welche Ansicht man aus-
wählt, werden die Werkzeuge unterschiedlich dargestellt. Während der Bearbeitung
eines Bildes kann man jederzeit zwischen den verschiedenen Modi wechseln.
Ansicht wechseln
2 3
5Service-Hotline: 0 58 38 – 99 08 99
Bildbearbeitung für Photoshop Elements 13
Übe
rsic
htÜ
bers
icht
1. 2. Photoshop Elements 13 Ansicht (Schnell)Alle Werkzeuge in Photoshop Elements lassen sich mit dem Mauszeiger in der
Werkzeugleiste anwählen. Erfahrene Nutzer können einfach den angegebenen
Buchstaben drücken.
Zähne bleichen (F): Werkzeug um Zähne weiß zu färben
Zoom-Werkzeug (Z):Bildausschnitte vergrößern/ verkleinern
Schnellauswahl-Werkzeug (A): Formen freistellen
Bereichsreparatur-Pinsel (J): kann unerwünschte Objekte löschen
Verschieben-Werkzeug (V): Bild auf der Arbeitsfläche verschieben
Hand-Werkzeug (H): Anzeige des Bildes ändern
Rote-Augen-entfernen- Werkzeug (Y): entfernt Rote Augen
Horizontales Textwerkzeug (T): erstellt einen Textrahmen mit Text
Freistellungswerkzeug (C): Bildgröße anpassen und beschneiden
6Service-Hotline: 0 58 38 – 99 08 99
Bildbearbeitung für Photoshop Elements 13
Übe
rsic
ht
In der „Schnell-Ansicht“ von Photoshop Ele-
ments gibt es zu der Werkzeugleiste auf der
rechten Seite die so genannten Korrekturen.
Hier kann man sehr einfach Belichtungs- oder
Farbkorrekturen vornehmen. Bei Auswahl ei-
ner Korrektur gibt Photoshop Elements immer
eine Auswahl von 8 Optionen vor. So kann man
sein Bild schnell verbessern ohne große Vor-
kenntnisse haben zu müssen. Zusätzlich kann
man die Werte auch manuell einstellen oder
die Autokorrektur benutzen.
7Service-Hotline: 0 58 38 – 99 08 99
Bildbearbeitung für Photoshop Elements 13
Übe
rsic
htÜ
bers
icht
1. 3. Photoshop Elements 13 Ansicht (Assistent) Im Modus „Assistent“ gibt es auf der rechten Seite verschiedene Einstellungen
zu den Punkten Retuschen, Fotoeffekte, Kameraeffekte, Fotospiel. Alle Punk-
te, die hier aufgeführt werden, haben ein weiteres Fenster, wo nochmals genau
erklärt wird, welche Einstellungen vorgenommen werden. Man wird durch die
Effekte geführt.
8Service-Hotline: 0 58 38 – 99 08 99
Bildbearbeitung für Photoshop Elements 13
Übe
rsic
htÜ
bers
icht
9Service-Hotline: 0 58 38 – 99 08 99
Bildbearbeitung für Photoshop Elements 13
Übe
rsic
ht
1. 4. Photoshop Elements 13 Ansicht (Experte)
Zoom-Werkzeug (Z):Bildausschnitte vergrößern/ verkleinern
Verschieben-Werkzeug (V):Objekte verschieben
Lasso (L):Freihand-Auswahl erstellen
Hand-Werkzeug (H): Anzeige des Bildes ändern
Auswahlrechteck (M): Bereiche auswählen
Schnellauswahl-Werkzeug (A): Unterschiedliche Bereiche auswählen
Rote-Augen-entfernen- Werkzeug (Y): entfernt Rote Augen
Smartpinsel-Werkzeug (F): Bereiche auswählen und Farbe anpassen
Farbwähler-Werkzeug (I): Farbe aus einem Bild oder Objekt aufnehmen
Pinsel (B): einfaches Zeichnen
Textwerkzeug (B): Texte schreiben
Füllwerkzeug (K): Fläche mit Farben oder Muster füllen
Weichzeichner (R): Objekte weicher oder schärfer erscheinen lassen
Bereichsreparatur-Pinsel (J): kann unerwünschte Objekte löschen
Kopierstempel (S): Bereiche auswählen und kopieren
Radiergummi (E): Bereiche löschen
Eigene-Form-Werkzeug (U): Formen erstellen z.B. Herzen
Neu-zusammensetzen- Werkzeug (W): Fotos skalieren ohne verzerren
Gerade-ausrichten- Werkzeug (P): Bilder ausrichten
Schwamm-Werkzeug (O): Sättigung verringern oder erhöhen
Verlaufswerkzeug (G): Farbverläufe erstellen
Buntstift (N): einfaches Zeichnen
Freistellungswerkzeug (C): Bildgröße anpassen und beschneiden
Inhaltssensitives Verschie-ben-Werkzeug (Q): Inhalt auswählen und verschieben
10Service-Hotline: 0 58 38 – 99 08 99
Bildbearbeitung für Photoshop Elements 13
Übe
rsic
htÜ
bers
icht
Auf der rechten Seite gibt es
nun keine Werkzeuge, wie bei
der Schnell- oder Assisten-
ten- Ansicht. Hier erscheinen
jetzt Photoshop-Ebenen. Die
Ebenen kann man sich vor-
stellen wie Filmfolien, die man
übereinander legt. Im unteren
rechten Bereich kann man
zwischen Ebenen, Effekten,
Grafiken, Favoriten und an-
deren Aktionen wählen. Je
nachdem, was man auswählt,
ändert sich der obere Bereich
und bietet neue Funkti-
onen an.
Effekte Grafiken Favoriten
11Service-Hotline: 0 58 38 – 99 08 99
Bildbearbeitung für Photoshop Elements 13
Prax
isbe
ispi
ele
2. Praxisbeispiele2. 1. Eine Farbe hervorheben (Ansicht Experte)
Beginnen wollen wir damit, das schöne gelbe T-Shirt von meiner Toch-
ter etwas hervorzuheben. Man kennt diesen Effekt z.B. von Werbun-
gen, wo der Preis der Ware hervorgehoben wird. Dazu wählen Sie als
erstes das „Smartpinsel-Werkzeug“ aus. In den Optionen kann man
die Größe des Pinsels festlegen. Dabei gilt, je feiner die Kante, die man
auswählen möchte, desto kleiner muss die Größe eingestellt werden.
Ich bleibe hier bei der Voreinstellung von 13px. Als Effekt wähle ich
„Schwarz und Weiß im Bild umkehren“. Das ist, wie hier zu sehen, die
Blume, wo der Hintergrund grau ist.
Als nächsten Schritt beginne ich nun damit, das erste Stück des gel-
ben T-Shirts mit dem Pinsel abzufahren. Dabei halte ich die linke
Maustaste gedrückt. Wenn man zu viel ausgewählt hat, kann man
die „ALT-Taste“ auf der Tastatur gedrückt halten. Das Werkzeug zieht
dann wieder Bereiche von der Auswahl ab. Man kann erkennen, dass
der Mauszeiger von einem Kreis mit einem Plus zu einem Kreis mit
einem Minus wechselt.
12Service-Hotline: 0 58 38 – 99 08 99
Bildbearbeitung für Photoshop Elements 13
Prax
isbe
ispi
ele
Nach den ersten Versuchen sollte
die Auswahl ungefähr so ausse-
hen. Tipp: Lassen Sie bei der Aus-
wahl zwischendrin die Maustaste
los. Versuchen Sie nicht, alles auf
einmal auszuwählen. Wenn zu viel
erfasst wird, ändern Sie die Größe
des Pinsels!
Durch das Auswählen des Be-
reichs erscheint rechts in den
Ebenen eine neue Maske. Um nun
einen neuen Bereich auszuwählen
,klicken Sie hier bei Ebenen wie-
der den Hintergrund an, so dass
er blau hinterlegt ist.
Prax
isbe
ispi
ele
13Service-Hotline: 0 58 38 – 99 08 99
Bildbearbeitung für Photoshop Elements 13
Prax
isbe
ispi
ele
Wählen Sie den nächsten Bereich aus. Sie müssen die Ansicht der ersten Ebene
deaktivieren, damit die gelbe Farbe durchscheint. Das erreichen Sie, indem Sie das
Auge vor der Ebene einmal anklicken. Die Ebene wird dann ausgeblendet.
Wenn Sie eine neue Ebene ausge-
wählt haben, erscheint auch wieder
eine neue Maske. Die zweite Auswahl
sollte dann ungefähr so aussehen.
14Service-Hotline: 0 58 38 – 99 08 99
Bildbearbeitung für Photoshop Elements 13
Prax
isbe
ispi
ele
Prax
isbe
ispi
ele
Danach wählen Sie wieder den
Hintergrund aus und wieder-
holen alles noch einmal. Je
nachdem wie viele einzelne Be-
reiche Sie haben.
So sieht mein dritter Bereich aus.
Es ergeben sich daraus nun ein Hintergrund
und drei Ebenen Masken.
15Service-Hotline: 0 58 38 – 99 08 99
Bildbearbeitung für Photoshop Elements 13
Prax
isbe
ispi
ele
Jetzt müssen wir die Ebenen noch so verändern, dass alle drei die gelbe Farbe
durchlassen. Als erstes klicken wir auf die letzte erstellte Ebene. Dabei halten wir
die „ALT-Taste“ gedrückt. Der Bildschirm sieht nun aus wie die Ebenenmaske.
Das ergibt ein Fenster, wo die Auswahl schwarz ist. Hier werden jetzt mit dem Bunt-
stift alle Striche entfernt, die nicht durchscheinen sollen. Hier im Bild sind es z.B.
Teile vom Arm. Ich male mit dem Buntstift und der Farbe weiß alle Striche weg, die
überflüssig sind.
„ALT-Taste“ + linke Maustaste
16Service-Hotline: 0 58 38 – 99 08 99
Bildbearbeitung für Photoshop Elements 13
Prax
isbe
ispi
ele
Prax
isbe
ispi
ele
Den selben Vorgang wiederhole ich für die anderen Ebenen. Anschließend gehe ich
zu der zuletzt erstellten Ebene und klicke hier auch auf „ALT-Taste“ und linke Maus-
taste. Hier wähle ich mit dem Zauberstab Werkzeug den schwarzen Bereich aus. Der
Zauberstab ist zu finden unter dem Schnellauswahl-Werkzeug.
Anschließend wechsle ich zur ersten Maske und male dort meine Auswahl mit dem
Pinsel aus. Diesmal benutze ich die Farbe schwarz.
17Service-Hotline: 0 58 38 – 99 08 99
Bildbearbeitung für Photoshop Elements 13
Prax
isbe
ispi
ele
Dasselbe wiederhole ich für die zweite Ebene, so das alle Masken auf der ersten
Ebene zusammen drauf sind. Die unterste Ebene beherbergt nun alle Ausschnitte.
Nachdem ich die obersten beiden Ebenen gelöscht habe, sieht das Ergebnis nun
so aus:
18Service-Hotline: 0 58 38 – 99 08 99
Bildbearbeitung für Photoshop Elements 13
Prax
isbe
ispi
ele
Prax
isbe
ispi
ele
2. 2. Bilder schärfen (Ansicht Schnell)Um Bilder von Menschen oder Gebäuden schärfer zu machen, hat Photoshop Ele-
ments 13 eine einfache Funktion im Programm. Als erstes öffnen Sie Ihr Bild. Im
Beispiel hier ist es eine Kirche. Anschließend klicken Sie rechts auf den Eintrag
„Schärfen“. Hier haben Sie jetzt verschiedene Auswahlmöglichkeiten. Wenn Sie mit
dem Mauszeiger über ein Vorschaubild fahren, sehen Sie die Veränderung im gro-
ßen Bild. So kann man mit dem Auge abschätzen, welchen Schärfungsgrad man
wählen muss. Ich entscheide mich für einen Wert von 187. Danach gehe ich auf
„Datei > Speichern unter...“ und speichere das Bild unter einem anderen Namen
ab. So bleibt mir das originale Bild erhalten und ich kann auch mehrere Versionen
erstellen und mir dann die beste auswählen. Den Unterschied der Schärfung sehen
Sie auf der folgenden Seite.
19Service-Hotline: 0 58 38 – 99 08 99
Bildbearbeitung für Photoshop Elements 13
Prax
isbe
ispi
ele
Hier das originale Bild:
Hier das geschärfte Bild:
20Service-Hotline: 0 58 38 – 99 08 99
Bildbearbeitung für Photoshop Elements 13
Prax
isbe
ispi
ele
Prax
isbe
ispi
ele
2. 3. Bild in Schwarz/Weiß umwandeln (Ansicht Schnell)Um ein Bild in S/W umwandeln zu können, müssen Sie zunächst ihr Bild öffnen. Da-
nach gehen Sie im Menü auf „Bild > Modus > Graustufen“. Es kommt die Frage, ob
Sie die Farbinformation verwerfen wollen. Hier
bestätigen Sie mit „OK“. Das Bild wird nun in
Schwarz/Weiß angezeigt. Einige Bereiche kön-
nen zu dunkel erscheinen und später wie ein
schwarzer Block wirken. Hier im Bild wäre das
der Fall bei der schwarzen Hose. Hier können
Sie mit dem Punkt „Beleuchtung“ noch einmal
nachhelfen. Das Ergebnis sehen Sie auf der
nächsten Seite.
21Service-Hotline: 0 58 38 – 99 08 99
Bildbearbeitung für Photoshop Elements 13