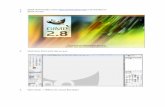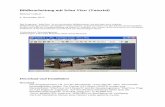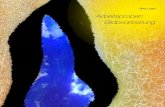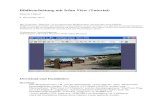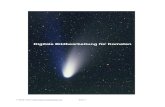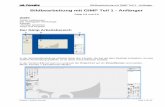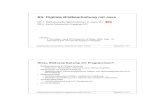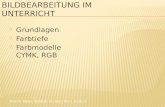Bildbearbeitung - wings.ch · Leseprobe Bildbearbeitung ECDL Standard-Modul mit GIMP 2.8 Georges...
Transcript of Bildbearbeitung - wings.ch · Leseprobe Bildbearbeitung ECDL Standard-Modul mit GIMP 2.8 Georges...

BildbearbeitungECDL Standard-Modul mit GIMP 2.8
http://dokuprint.net

Lesepr
obe
Bildbearbeitung ECDL Standard-Modul mit GIMP 2.8 Georges Wyttenbach
Wings Lernmedien Chaltenbodenstrasse 4a CH – 8834 Schindellegi
+41 43 888 21 51
[email protected] www.wings.ch
Ihr Partner für erfolgreiches Lernen.

Version 2016 A Autor: Georges Wyttenbach Art. Nr. 11516.16SG gebunden 11516.16FG Farbdruck, gebunden DDateien für die Übungen finden Sie auf unserer Homepage
Copyright © 2016 Wings Lernmedien, alle Rechte vorbehalten. Diese Kursunterlagen sind urheberrechtlich geschützt. Die Vervielfältigung der Texte und Bilder, auch auszugsweise, ist ohne schriftliche Zustimmung von Wings Lernmedien urheberrechtswidrig und strafbar. Auch Übersetzungen, Mikroverfilmung und Verarbeitung mit elektronischen Systemen sind ohne ausdrückliche Zustimmung von Wings Lernmedien nicht erlaubt. Layout: Room for Ideas, Zürich – Umschlag: nicolas vontobel, werbung

ECDL Bildbearbeitung mit GIMP 2.8
Copyright © Wings Lernmedien
Inhaltsverzeichnis
1 Vorwort 1
1.1 Erläuterungen zum Lehrmittel 2 1.2 Erläuterungen zum Inhalt 2 1.2.1 ECDL – ein Standard 2 1.2.2 Übersicht ECDL Standard 2 1.2.3 ECDL Standard-Modul «Bildbearbeitung» 3 1.2.4 Prüfungsinhalt 3
2 Digitale Bilder 5
2.1 Einsatzbereiche 6 2.2 Grafikformate 6 2.2.1 Pixel- und Vektorgrafik 6 2.2.2 Zuordnung von Raster- und Vektorgrafik 7 2.2.3 Pixel und Auflösung 8 2.2.4 Masseinheiten 9 2.2.5 Empfohlene Auflösungen und Formate 10
3 Farben 11
3.1 Farbmodelle 12 3.2 Das RGB-Farbmodell 12 3.3 Das CMYK-Farbmodell 12 3.4 Das HSB-Farbmodell 13 3.5 Graustufen 14 3.6 Farbmanagement 14 3.6.1 Farbton, Sättigung, Luminanz (Helligkeit) 14 3.6.2 Farbbalance 15 3.6.3 Kontrast 15 3.6.4 Gamma 15 3.7 Transparenzen und Alphakanäle 16
4 Bilder erzeugen 17
4.1 Digitale Kamera 18 4.1.1 Fototechnik 18 4.1.2 Schnittstelle Kamera - Computer 18 4.1.3 Speichern der Fotos aus der Kamera auf dem Computer 19 4.2 Scannen 19 4.3 Screenshot 19 4.4 Bilder aus dem Internet 20 4.5 Urheberrecht auf die Verwendung von Bildern 21 4.6 Bild aus der Zwischenablage 21
Übung 4.7 A Bildgrösse und Bildauflösung 21 Übung 4.7 B Bild aus Zwischenablage 22 Übung 4.7 C Bilder aus dem Internet 22

ECDL Bildbearbeitung mit GIMP 2.8
Copyright © Wings Lernmedien
Übung 4.7 D Kontextmenüs 22
5 Die Grundlagen 23
5.1 Einsatzbereich 24 5.2 GIMP installieren 24 5.3 GIMP starten 24 5.4 GIMP-Hilfe 25 5.5 Die Arbeitsoberfläche von GIMP 25 5.6 Werkzeugkasten 26 5.6.1 Werkzeug aktivieren 26 5.6.2 Werkzeug-Voreinstellung speichern 27 5.6.3 Werkzeuge im Überblick 27 5.7 Paletten 30 5.7.1 Weitere Dialoge hinzufügen 30 5.7.2 Dialoge abdocken 30 5.8 Verwendung von Tastenkombinationen 31
6 Bilder öffnen, speichern und drucken 33
6.1 Ein Bild öffnen 34 6.2 Bild duplizieren 34 6.3 Das Journal 35 6.4 Ein neues Bild erstellen 36 6.5 Zwischen mehreren geöffneten Bildern wechseln 36 6.6 Bild speichern 37 6.7 Komprimierung 38 6.7.1 Verlustfreie und verlustbehaftete Komprimierung 38 6.8 Dateiformate für Bilder 39 6.9 Bilder für das Web speichern 40 6.10 Bilder drucken 42 6.11 Bilder schliessen 42 6.12 Bild- und Druckgrösse 42
Übung 6.13 A Bilder fürs Web speichern 44 Übung 6.13 B Bilder in anderen Dateiformaten speichern 44
7 Einstellungen in GIMP 45
7.1 Vorder- und Hintergrundfarbe auswählen 46 7.2 Farben aufnehmen 46 7.3 Farbwerte mit Pipette ermitteln und übernehmen 46 7.4 Raster und Hilfslinien 47 7.4.1 Raster 47 7.4.2 Hilfslinien 48 7.4.3 Transparenzansicht einstellen 48 7.5 Zoomen 49 7.6 Navigator 50 7.7 Ansichten 50
Übung 7.8 A Ansicht ändern 52

ECDL Bildbearbeitung mit GIMP 2.8
Copyright © Wings Lernmedien
8 Bildbereiche auswählen 53
8.1 Die Auswahlwerkzeuge 54 8.2 Auswahl kombinieren 56 8.3 Weitere Optionen bei Auswahlen 57 8.4 Weiche Auswahlkanten 58 8.5 Die Schnellmaske 58 8.6 Der Auswahleditor 59 8.7 Bild oder Auswahl kopieren und verschieben 60
Übung 8.8 A Lasso anwenden 61 Übung 8.8 B Auswahlellipse oder Rechteck 61 Übung 8.8 C Kombination verschiedener Auswahl-Werkzeuge 61 Übung 8.8 D Zauberstab 61 Übung 8.8 E Schnellmasken anwenden 62
9 Ebenen 63
9.1 Was sind Ebenen 64 9.1.1 Die Ebenen-Palette 65 9.1.2 Ebenen erstellen, duplizieren und löschen 66 9.1.3 Ebenen umbenennen 67 9.1.4 Ebenendeckkraft 68 9.1.5 Ebenenmodus 68 9.1.6 Ebenenmaske 69 9.1.7 Verlaufsmasken 70 9.1.8 Ebenen speichern 71 9.1.9 Ebenen vereinen 71 9.1.10 Ein animiertes GIF aus Ebenen erzeugen 72
Übung 9.2 A Arbeiten mit Ebenen 73 Übung 9.2 B Farbige und schwarzweisse Bilder mischen 73 Übung 9.2 C Bilder lügen 74 Übung 9.2 D Verschiedene Bildmontagen 1 74 Übung 9.2 E Verschiedene Bildmontagen 2 74 Übung 9.2 F Ein Bild spiegeln 75 Übung 9.2 G Schatten erstellen 75 Übung 9.2 H Bildkomposition mit falschen Proportionen 76
10 Zuschneiden, skalieren und transformieren 77
10.1 Transformationswerkzeuge 78 10.1.1 Zuschneiden 78 10.1.2 Drehen 78 10.1.3 Skalieren 79 10.1.4 Scheren 79 10.1.5 Perspektive 79 10.1.6 Spiegeln 80 10.2 Bildgrösse skalieren 80 10.3 Leinwandgrösse 81
Übung 10.4 A Bild oder Bildteile skalieren 81 Übung 10.4 B Bilder und Elemente drehen und transformieren 82

ECDL Bildbearbeitung mit GIMP 2.8
Copyright © Wings Lernmedien
11 Farben und Tonwerte korrigieren 83
11.1 Automatische Farbverbesserungen 84 11.1.1 Farbstich entfernen 84 11.1.2 Abgleichen 84 11.1.3 Farbverbesserung 85 11.1.4 HSV strecken 85 11.1.5 Titel Kontrastspreizung 85 11.1.6 Normalisieren 85 11.2 Farbabgleich 85 11.3 Das Histogramm 86 11.3.1 Farbwerte anpassen 88 11.4 Rote Augen entfernen 88 11.4.1 Augen färben 89 11.5 Schwarzweiss 90 11.5.1 Schwarzweissbild erzeugen 90
Übung 11.6 A Unterbelichtetes Bild 91 Übung 11.6 B Den Blaustich aus dem Bild entfernen 91 Übung 11.6 C Farbstiche 91 Übung 11.6 D Zeitungsbild korrigieren 92
12 Fotos retuschieren und korrigieren 93
12.1 Bildbereiche klonen 94 12.2 Fotos restaurieren 94 12.3 Scharfzeichnen 95 12.4 Unscharf maskieren 96 12.5 Weichzeichnen 97 12.6 Körnung (Rauschen) entfernen 97 12.7 Körnung hinzufügen 98
Übung 12.8 A Foto restaurieren 100
13 Text 101
13.1 Textwerkzeug 102 13.2 Texteingabe 103 13.3 Texteffekte 103 13.4 Text kopieren 104 13.5 Text verschieben 105 13.6 Text maskieren 105
Übung 13.7 A Titelschriften erstellen und anwenden 106
14 Malen und Zeichnen 107
14.1 Bildteile mit bestimmten Farben füllen 108 14.1.1 Farbverlauf 109 14.1.2 Eine Linie zu einem Bild hinzufügen 110 14.1.3 Eine Zeichnung malen 111 14.1.4 Eine Form zu einem Bild hinzufügen 112

ECDL Bildbearbeitung mit GIMP 2.8
Copyright © Wings Lernmedien
14.1.5 Pfade formatieren 113 Übung 14.2 A Fläche mit Farbe füllen 114 Übung 14.2 B Hintergrund verwischen 115 Übung 14.2 C Flächen und Konturen mit Farbe herausheben 115 Übung 14.2 D Formen mit Bildern füllen 115 Übung 14.2 E Flächen mit Muster füllen 116 Übung 14.2 F Flächen mit Farbverläufen füllen 116
15 Effekte und Filter 117
15.1 Bleistiftzeichnung erstellen 118 15.2 Foto in Leinwand-Effekt umwandeln 118 15.3 Lichteffekt 119 15.4 Lichtreflexe hinzufügen 123
Übung 15.5 A Filter anwenden 124 Übung 15.5 B Mischmodus (Effekt) 124

ECDL Bildbearbeitung mit GIMP 2.8
Copyright © Wings Lernmedien 1
Dieses Lehrmittel eignet sich als Lehrgang, indem Sie es fortlaufend durcharbeiten. Dank dem Index am Dokumentende dient es auch als Nachschlagewerk. Fortgeschrittene An-wender können bestimmte Übungen durcharbeiten und bei Problemen fehlende Lernziele nachschlagen. Nach der Behandlung neuer Lernziele erscheinen geeignete Übungen. So können Sie Ihre theoretischen Kenntnisse praktisch umsetzen. Fallweise finden Sie Übungen mit unter-schiedlichen Schwierigkeitsgrad zum gleichen Thema. Spielen Sie möglichst viele Übun-gen durch. Sie lernen damit das erworbene Wissen auf neue Situationen zu übertragen.
1 Vorwort
1.1 Erläuterungen zum Lehrmittel 2
1.2 Erläuterungen zum Inhalt 2 1.2.1 ECDL – ein Standard 2 1.2.2 Übersicht ECDL Standard 2 1.2.3 ECDL Standard-Modul «Bildbearbeitung» 3 1.2.4 Prüfungsinhalt 3

ECDL Bildbearbeitung mit GIMP 2.8
2 Copyright © Wings Lernmedien
1.1 Erläuterungen zum Lehrmittel
Darstellung von Tasten, Tastenkombinationen und Be-fehlen
Spezielle Tasten
<Tab>, <Shift>, <Ctrl>, <Return>
Tabulator, Umschalten Steuerung, Eingabe etc.
Tastenkombinationen <Ctrl>+C, <Alt>+<F9>
Beispiel: Bei gedrückter Taste <Ctrl> wird zusätzlich C gedrückt.
Befehle, Kontextmenü-Befehle
Start, Schriftart, Schriftfarbe
Befehlsfolge: Register Gruppe Befehl
1.2 Erläuterungen zum Inhalt
1.2.1 ECDL – ein Standard
Ursprünglich eine europäische Initiative mit dem Ziel, einen einheitlichen Standard für die Infor-matik-Anwendung in Europa zu schaffen, hat sich die ECDL weit über die Grenzen Europas hinaus verbreitet und erfreut sich mittlerweile weltweit hoher Anerkennung.
1.2.2 Übersicht ECDL Standard
Der ECDL Standard besteht aus den vier Base sowie aus drei frei wählbaren Standard Modulen. Mit dem gesamten Umfang von ECDL Standard weisen Sie nach, dass Sie: Weltweit gebräuchliche Anwendungen beherrschen und das Werkzeug Computer effi-zient nutzen können. Mit den Weiterentwicklungen in der Informationstechnologie mühelos Schritt halten können und über die Grundlage für weiterführende IT-Ausbildungen verfügen.

ECDL Bildbearbeitung mit GIMP 2.8
Copyright © Wings Lernmedien 3
1.2.3 ECDL Standard-Modul «Bildbearbeitung»
Das vorliegende Lehrmittel ist ein Teil von ECDL Standard und basiert auf dem Syllabus Version 2.0. Es dient zur Erarbeitung der Modulziele und des dazu nötigen Fachwissens. Die Lernziele sind in Kategorien und Fähigkeiten aufgeteilt.
1.2.4 Prüfungsinhalt
Grundlagen der Bildbearbeitung
Einsatzbereiche digitaler Bilder nennen und beschreiben können, Begriffe verstehen und erklären können, verschiedene Dateitypen und Farbmodelle kennen, Farbkonzepte ken-nen und erklären können.
Bilderfassung Bilder von einer digitalen Kamera, einem Scanner, von Grafikkatalogen oder Websites in ein Verzeichnis auf einem Laufwerk speichern, einen Screenshot erstellen können.
Programm-Bedienung Bestehende Bilder öffnen, neue Bilder erzeugen und speichern können, Einstellungen wie Vorder- und Hintergrundfarben oder Rastereinstellungen ändern, Verwendung von Hilfs-werkzeugen.
Arbeiten mit Bildern Auswahlwerkzeuge verwenden können, Bildeigenschaften wie Grösse, Auflösung etc. ver-ändern können, mit Ebenen umgehen können, Text einfügen und formatieren können, Ef-fekte und Filter anwenden.
Zeichnen und Malen Zeichen- und Malwerkzeuge verwenden.
Ausgabe Druckvorschau anwenden, Auswahl der Einstellungen für die Bildqualität, Einstellung Druckoptionen, Bild ausdrucken.

ECDL Bildbearbeitung mit GIMP 2.8
Copyright © Wings Lernmedien 23
Die Software GIMP ist ein leistungsstarkes und weit verbreitetes Programm. Das Open--Source--Produkt ist kostenfrei und kann legal im Internet heruntergeladen und dann ge-nutzt werden. Als originäres Linux-Programm ist es natürlich auf diesem System verfüg-bar, jedoch existieren Varianten für Windows und Macintosh. Im Funktionsumfang braucht es sich nicht vor vielen kommerziellen Anbietern zu verstecken. Es wird eine überraschend hohe Anzahl an gängigen Bildbearbeitungswerkzeugen geboten, die zudem qualitativ auch durchaus anspruchsvolle Anwender zufrieden zu stellen wissen. GIMP kennt mehrere Arten, Auswahlbereiche zu definieren, kann Farbkorrekturen vornehmen, unterstützt die Bearbeitung von Bildern in verschiedenen Ebenen, bietet Perspektivkorrek-turen und diverse Möglichkeiten, Flächen zu füllen.
5 Die Grundlagen
5.1 Einsatzbereich 24
5.2 GIMP installieren 24 5.3 GIMP starten 24 5.4 GIMP-Hilfe 25 5.5 Die Arbeitsoberfläche von GIMP 25 5.6 Werkzeugkasten 26 5.6.1 Werkzeug aktivieren 26 5.6.2 Werkzeug-Voreinstellung speichern 27 5.6.3 Werkzeuge im Überblick 27 5.7 Paletten 30 5.7.1 Weitere Dialoge hinzufügen 30 5.7.2 Dialoge abdocken 30 5.8 Verwendung von Tastenkombinationen 31

ECDL Bildbearbeitung mit GIMP 2.8
24 Copyright © Wings Lernmedien
5.1 Einsatzbereich
Die Vielfältigkeit
GIMP kann bei verschiedenen Projekten zum Einsatz kommen. An allererster Stelle sei die Bearbeitung von Ferienfotos genannt, bei denen so alltägliche Makel wie rote Augen, falsche Belichtung, ungünstige Perspektiven und Ähnliches leicht behoben werden kön-nen. Weiter sind Collagen denkbar, die zum Beispiel für Hochzeitszeitungen sinnvoll sind.
Für den Privatbereich Ein besonders schöner Anwendungsbereich ist die Herstellung von Fotobüchern. Der ent-scheidende Vorteil gegenüber den Webanwendungen der Fotobuchhersteller besteht da-rin, dass eine wesentlich bessere Möglichkeit der individuellen Bearbeitung gegeben ist. Zudem legt man sich nicht auf einen Anbieter fest.
Homepage Wer eine Homepage betreibt, kommt ebenfalls meist nicht um die Arbeit in einem Bildbe-arbeitungsprogramm herum. GIMP ist mit seiner Vielzahl an Werkzeugen eine gute Basis für Webdesign mit Anspruch und in der Lage, die Kreation attraktiver Banner und Buttons zu ermöglichen.
5.2 GIMP installieren
Da GIMP ein Programm ist, das ständig weiterentwickelt wird können Sie natürlich die
aktuelle Version für alle gängigen Systeme auch von der GIMP-Website www.gimp.org beziehen. Die deutschsprachige URL ist www.gimpusers.de.
Die Installation von GIMP läuft nicht anders ab als bei anderen Programmen auch. Für diese Unterlagen wurde die Version 2.8 verwendet.
5.3 GIMP starten
GIMP benötigt eine Weile beim ersten Start.

ECDL Bildbearbeitung mit GIMP 2.8
Copyright © Wings Lernmedien 25
5.4 GIMP-Hilfe
Sie haben nach der GIMP-Installation spontan Erklärungsbedarf, was bestimmte Be-
reiche der Arbeitsoberfläche betrifft? Dann schauen Sie ruhig vorab schon einmal in der Hilfe nach. Um Hinweise zu einem bestimmten Thema zu bekommen, zeigen Sie mit der Maus auf das gewünschte Objekt (z. B. eine der Paletten) und drücken anschliessend die Funktionstaste <F1> bzw. üblicherweise <fn>+<F1> am Mac.
Trotz ihres enormen Umfangs ist die Hilfe nicht komplett. Zudem sind einige Informatio-nen noch in englischer Sprache.
5.5 Die Arbeitsoberfläche von GIMP
Beim Start von GIMP baut sich die Arbeitsoberfläche auf. Wer den Einzelfenster-Modus
lieber mag, kann ihn über den Menüpunkt Fenster – Einzelfenster-Modus wieder ein-schalten.
A Menüleiste (Befehle) B Werkzeugkasten C Vorder- und Hintergrundfarbe D Werkzeugeigenschaften für das jeweils aktive Werkzeug E Bildbereich F Dialogpaletten

ECDL Bildbearbeitung mit GIMP 2.8
26 Copyright © Wings Lernmedien
5.6 Werkzeugkasten
Vorgänge
Der Werkzeugkasten ist das Herzstück von GIMP. Sie können ihn, wie alle anderen Paletten auch, nach Wunsch zurechtziehen. Stellen Sie die Maus im Mehrfenster-Modus an den Rand des Werkzeugkas-tens, damit der Mauszeiger zum Doppelpfeil mutiert, und ziehen Sie mit gedrückter Maustaste in die ge-wünschte Richtung. Wenn Sie an einer der vier Ecken ziehen, lassen sich Höhe und Breite sogar ge-meinsam verstellen. Im Einzelfenster-Modus reicht der Werkzeugkasten stets über die gesamte Höhe. Möchten Sie den Kas-ten verbreitern, fahren Sie mit der Maus von den Werkzeugen ausgehend langsam nach rechts. Stop-pen Sie, wenn der Mauszeiger zum Doppelpfeil mu-tiert. Jetzt platzieren Sie einen Mausklick, halten die Maustaste gedrückt und ziehen langsam nach rechts (Werkzeugkasten wird breiter) bzw. nach links (Werkzeugkasten wird schmaler) (Genauso funktioniert es im Übrigen auch mit dem Paletten-Bereich). Um eines der Werkzeuge (= Tools) zu aktivieren, kli-
cken Sie ganz einfach darauf. Danach stellen Sie die Optionen des Werkzeugs ein, was Sie wiederum im unteren Teil des Werkzeugkastens erledigen. Jedes Werkzeug stellt nach seiner Anwahl seine ganz individuellen Einstelloptionen zur Verfügung.
5.6.1 Werkzeug aktivieren
Die Benutzung eines Werkzeugs läuft in der Regel in drei Schritten ab: Aus-wählen, Einstellen, Anwenden. Das Auswäh-len ist am schnellsten erledigt, da Sie das Werkzeug lediglich anklicken müssen. In diesem Zusammenhang sollten Sie aber unbedingt auch einmal auf die Quickinfo achten. Diese sehen Sie
immer dann, wenn Sie den Mauszeiger kurz auf einem Werkzeug verweilen lassen. Diese Quickinfo verrät Ihnen, um welches Werkzeug es sich handelt und was Sie damit machen können.

ECDL Bildbearbeitung mit GIMP 2.8
Copyright © Wings Lernmedien 27
5.6.2 Werkzeug-Voreinstellung speichern
Sie haben die Möglichkeit, die aktuell gültige Einstellung des Werkzeuges zu speichern.
A Werkzeug-Voreinstellung speichern B Werkzeug-Voreinstellung wiederherstellen. C Werkzeug-Voreinstellung löschen D Auf die Standardwerte zurücksetzen
5.6.3 Werkzeuge im Überblick
Rechteckige Auswahl
Mit diesem Werkzeug lassen sich einzelne rechteckige oder quadratische Bildelemente auswählen.
Elliptische Auswahl
Mit diesem Werkzeug erzeugen Sie eine Auswahl in Form einer Ellipse. Die <Shift>-Taste beim Aufziehen der Ellipse bewirkt, dass Sie einen exakten Kreis produzieren.
Freie Auswahl
Mit diesem Werkzeug lassen sich Formen erzeugen, die mit einer Rechteck- oder Ellipsen-Auswahl nicht erstellt werden kann.
Zauberstab
Klicken Sie damit auf die Farbfläche eines Bildes, um diesen Farbton sowie an-grenzende Farbbereiche aufzunehmen. Halten Sie die <Shift>-Taste gedrückt und klicken Sie auf nicht ausgewählte Bereiche, um weitere Farbbereiche aufzu-nehmen.
Nach Farbe auswählen
Dieses Werkzeug funktioniert ähnlich wie der Zauberstab, wobei hier allerdings nicht nur die Farben aufgenommen werden die an die Klickstelle angrenzen, son-dern alle ähnlichen Farben innerhalb des Bildes.
Die magnetische Schere
Dieses Werkzeug ist in der Lage, selbständig eine Kante zu finden und entlang dieser eine Auswahl zu erzeugen.
Vordergrundauswahl
Dieses Werkzeug eignet sich zum Extrahieren bestimmter Bildobjekte.
Pfade
Mit diesem Werkzeug erzeugen Sie mit der Maus eigene Linien, Geraden oder Kurven, die Sie später beispielsweise als Auswahl oder Kanal benutzen können.

ECDL Bildbearbeitung mit GIMP 2.8
Copyright © Wings Lernmedien 53
Oft sind es nur bestimmte Bereiche eines Fotos, die wirklich interessant sind. Wenn Sie diese Bereiche erhalten und alle anderen entfernen wollen, müssen Sie Auswahlen einset-zen. «Freistellen» nennt sich das Trennen von relevanten Bildelementen.
8 Bildbereiche auswählen
8.1 Die Auswahlwerkzeuge 54
8.2 Auswahl kombinieren 56 8.3 Weitere Optionen bei Auswahlen 57 8.4 Weiche Auswahlkanten 58 8.5 Die Schnellmaske 58 8.6 Der Auswahleditor 59 8.7 Bild oder Auswahl kopieren und verschieben 60
Übung 8.8 A Lasso anwenden 61 Übung 8.8 B Auswahlellipse oder Rechteck 61 Übung 8.8 C Kombination verschiedener Auswahl-Werkzeuge 61 Übung 8.8 D Zauberstab 61 Übung 8.8 E Schnellmasken anwenden 62

ECDL Bildbearbeitung mit GIMP 2.8
54 Copyright © Wings Lernmedien
8.1 Die Auswahlwerkzeuge
Rechteckige und Elliptische
Auswahl Mit diesen Werkzeugen lassen sich einzelne rechteckige, quadratische
Bildelemente, Ellipsen und Kreise erzeugen.
1 Wählen Sie das entsprechende Werkzeug. Klicken Sie auf das Bild, halten Sie die Maustaste gedrückt und ziehen Sie die Maus. Wenn der dadurch erzeugte Auswahl-rahmen Ihren Wünschen entspricht, lassen Sie die Maustaste los.
2 Wenn Sie zusätzlich die <Shift>-Taste drücken, können Sie damit jeweils eine quadra-
tische oder eine kreisrunde Auswahl erreichen.
Freie Auswahl oder Lassowerkzeug
Mit diesem Werkzeug lassen sich Formen erzeugen, die mit einer Rechteck- oder Ellipsen-Auswahl nicht erstellt werden können.
Wenn Sie die Maustaste gedrückt halten und dann über das Bild fahren, wird eine frei-händige Auswahl erzeugt. Lassen Sie die Maustaste erst dann wieder los, wenn Sie den Ausgangspunkt erreicht haben.

ECDL Bildbearbeitung mit GIMP 2.8
Copyright © Wings Lernmedien 55
Auswahl mit dem Zauberstab
Das Werkzeug Zauberstab ermöglicht es, gleiche oder ähnliche Farbwerte eines Bildbereichs auszuwählen.
1 Klicken Sie mit dem Zauberstab-Werkzeug auf die Farbfläche eines Bildes, um diesen Farbton sowie angrenzende Farbbereiche aufzunehmen und in eine Auswahl zu kon-vertieren.
2 Halten Sie die <Shift>-Taste gedrückt und klicken Sie auf nicht ausgewählte Bereiche,
um weitere Farbbereiche aufzunehmen.
Nach Farbe auswählen Das Werkzeug Nach Farbe auswählen funktioniert ähnlich wie der Zauberstab. Der einzige Unterschied zum Zauberstab ist, dass auch nicht zusammenhän-gende Bildbereiche mit gleicher oder ähnlicher Farbe ausgewählt werden.
Anders als beim Zauberstab werden hier allerdings nicht nur die Farben aufgenommen, die an die Klickstelle angrenzen, sondern alle ähnlichen Farben innerhalb des Bildes

ECDL Bildbearbeitung mit GIMP 2.8
56 Copyright © Wings Lernmedien
Magnetische Schere Das Werkzeug Magnetische Schere kann man mit dem Lassowerkzeug oder dem Pfadwerkzeug vergleichen. Die magnetische Schere lässt sich besonders gut für eine Auswahl an einer kontrastreichen Kante einsetzen.
Um eine Auswahl zu erstellen, setzen Sie mit der Maus einen Ankerpunkt an der Kante entlang, an der Sie eine Auswahl erstellen möchten. Wenn Sie den zweiten Ankerpunkt setzen, werden diese beiden Punkte durch eine Auswahlkante verbunden. Wenn Sie den Pfad geschlossen haben, können Sie ihn mit <Enter> in eine Auswahl umwandeln.
Vordergrundauswahl Das Werkzeug Vordergrundauswahl ist gut für die Auswahl von Objekten geeig-net, die sich farblich oder in der Helligkeit deutlich vom Hintergrund abheben.
Um die Auswahl zu erstellen, kreisen Sie den Bildausschnitt grob ein. Anschliessend markieren Sie das auszuwählende Objekt, indem Sie mit dem Werkzeug einfach darüber malen, den Rest übernimmt GIMP.
8.2 Auswahl kombinieren
Sicher ist Ihnen bereits aufgefallen, dass sich generell nur eine einzige Auswahl erstellen
lässt. Erzeugen Sie eine zweite, wird die erste auf wundersame Weise gelöscht. Das soll natürlich nicht sein, denn immerhin soll es ja auch möglich sein, Auswahlen zu kombi-nieren. Deswegen ist der Modus besonders wichtig, der sich im unteren Bereich des Werkzeuges befindet.

ECDL Bildbearbeitung mit GIMP 2.8
Copyright © Wings Lernmedien 57
Vorgänge A Aktuelle Auswahl ersetzen: In diesem Modus können Sie nur eine einzige Aus-wahl produzieren.
B Zur aktuellen Auswahl hinzufügen: Mit
diesem Schalter ist dieses Problem ge-löst.
C Von der aktuellen Auswahl abziehen: Ent-
fernen Sie mit einer neuen Auswahl Bereiche von einer bereits vorhandenen. D Auswahlschnittmenge bilden: Ziehen Sie eine neue Auswahl über Teilen einer be-
reits vorhandenen auf, bleibt schlussendlich nur das erhalten, was innerhalb beider Auswahlen gelegen hat – die Schnittmenge also.
8.3 Weitere Optionen bei Auswahlen
Alles Auswählen Wenn Sie ein ganzes Bild auswählen möchten, klicken Sie auf das Menü Auswahl, Alles
oder drücken Sie die Tasten <Ctrl>+A.
Auswahl umkehren Klicken Sie auf das Menü Auswahl, Invertieren oder <Ctrl>+I.
Auswahl aufheben Klicken Sie auf das Menü Auswahl, Nichts oder <Shift>+<Ctrl>+A.
Auswahl speichern Aufwendige Auswahlen können Sie speichern und wiederverwenden. Klicken Sie auf das Menü Auswahl, In Kanal speichern.
Eine gespeicherte Auswahl laden
1 Klicken Sie in die Palette Kanäle. Klicken Sie dann doppelt auf den Namen der Auswahl und ersetzen Sie ihn mit einem aussagekräftigen Namen. Drücken Sie <Enter>.
2 Öffnen Sie die Datei, in der die Auswahl gespeichert
ist. Klicken Sie unter Umständen auf das Menü Fenster, Andockbare Dialoge, Kanäle, um die Pa-lette einzublenden. Rechtsklicken Sie auf die ge-wünschte Auswahlmaske und wählen Sie Auswahl aus Kanal.
GIMP-Format (.xcf) Wenn Sie eine Auswahl in einem Bild gespeichert haben, achten Sie beim Speichern der
Datei darauf, dass Sie das GIMP-Format (.xcf) wählen. Andere Dateiformate, wie JPG, TIF etc., unterstützen Kanäle nicht.