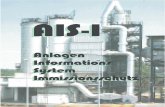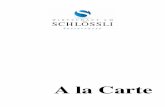Bilder bearbeiten und organisieren - Cloud Object … Weiterarbeiten mit Photoshop und Co..... 291 7...
Transcript of Bilder bearbeiten und organisieren - Cloud Object … Weiterarbeiten mit Photoshop und Co..... 291 7...
Auf einen Blick
1 Schnelleinführung in Lightroom ......................................... 21
2 Grundlagen ......................................................................... 57
3 Bilder importieren .............................................................. 105
4 Bibliothek-Modul ............................................................... 139
5 Entwickeln-Modul .............................................................. 197
6 Weiterarbeiten mit Photoshop und Co. ............................. 291
7 Karte-Modul ...................................................................... 317
8 Buch-Modul ....................................................................... 325
9 Diashow-Modul ................................................................. 337
10 Drucken-Modul .................................................................. 369
11 Web-Modul und Veröffentlichungsdienste ....................... 393
Inhalt
5
Inhalt
Vorwort ................................................................................. 19
1 Schnelleinführung in Lightroom1.1 Die Originaldateien sind sicher .................................. 22
1.2 Der Arbeitsablauf in der Übersicht ............................. 23
Der Importdialog ......................................................... 24
Das Bibliothek-Modul – mehr als ein Dateibrowser ..... 25
Das Karte-Modul ......................................................... 26
Das Entwickeln-Modul ................................................ 26
Bildausgabe von Buch bis Internet ............................... 27
Tether-Aufnahme direkt in Lightroom .......................... 29
1.3 Lightroom – aber sofort! ............................................. 29
Die Installation ............................................................ 29
Der erste Programmstart ............................................. 35
Umstieg auf Lightroom 5 ............................................. 36
1.4 Die Lightroom-Module ............................................... 37
Tastaturkürzel .............................................................. 37
Wegweiser durch den Arbeitsablauf ............................ 38
1.5 Erste Aufnahmen importieren .................................... 39
1.6 Bilder organisieren ..................................................... 44
1.7 Schnelle Entwicklung ................................................. 50
2 Grundlagen2.1 Ein Blick auf die Arbeitsfläche .................................... 58
Die Bildschirmansichten .............................................. 59
Hauptfenster ............................................................... 60
Die Vorschaubilder ...................................................... 61
Bedienfelder und Filmstreifen ...................................... 64
Der Solomodus ........................................................... 66
Inhalt
6
Mehr Informationen mit der Infozeile .......................... 67
Mit der Infozeile filtern ............................................... 69
2.2 Lightroom individuell ................................................. 70
Lightroom mit persönlichen Einstellungen ................... 70
Erkennungstafel personalisieren ................................... 73
Modulschaltflächen anpassen ...................................... 75
2.3 Das Datenbankkonzept .............................................. 77
Datenbank oder Browser? ........................................... 77
Lightroom ist ein »Bürokrat« ....................................... 78
Lightroom oder Bridge und Photoshop? ...................... 78
Die Datenbank als wichtigstes Merkmal ....................... 80
Wie funktioniert die Datenbank? ................................. 81
Speichern ist unnötig ................................................... 82
Warum die Fotos nicht auf der Festplatte landen ......... 82
Den Katalog sichern .................................................... 83
2.4 Metadaten – Kooperation mit Beiwagen .................... 84
Der Aufbau der RAW-Datei ......................................... 85
RAW-Dateien außerhalb von Lightroom ...................... 86
Entwicklungseinstellungen weitergeben ...................... 87
Änderungen von Camera Raw lesen ............................ 88
XMP automatisch speichern ........................................ 88
2.5 Was ist RAW, und wie funktioniert es? ...................... 89
Das RAW-Format ........................................................ 89
Vorentwicklung in der Kamera ..................................... 90
Verschiedene RAW-Formate ........................................ 91
Das unentwickelte Bild ................................................ 92
Die Vorzüge des RAW-Formats .................................... 93
Kameraeinstellungen ................................................... 94
Metadaten einer RAW-Datei ....................................... 95
Wo kommen die RAW-Daten her? .............................. 95
JPEG – komprimiert und schnell .................................. 96
TIFF – verlustfrei und hochwertig ................................ 98
DNG – Digital Negative Format ................................... 98
2.6 Datensicherung .......................................................... 99
Ein paar Gedanken zum Arbeitsgerät ........................... 100
Backup-Programm einrichten ...................................... 100
Einfach und günstig – externe Festplatten .................... 101
Inhalt
7
RAID – Sicherheit mit mehreren Platten ...................... 101
Drobo – optimal für Nichttechniker ............................. 101
Die Daten organisieren ................................................ 102
Automatisches Backup einstellen ................................. 103
3 Bilder importieren3.1 Fotos auswählen ........................................................ 107
3.2 Der Importdialog ........................................................ 107
3.3 Ordner und Strukturen ............................................... 108
Mehrere Ordner importieren ....................................... 109
Ordner ausblenden ..................................................... 110
Fotos über den Dateimanager auswählen .................... 111
3.4 Quelle: Bilder auswählen ........................................... 111
Gelungene Fotos auswählen ........................................ 112
Mehrere Fotos abwählen ............................................. 112
Fotos größer sehen ...................................................... 113
Übersichtlich sortieren ................................................. 114
3.5 Ziel: Bilder organisieren .............................................. 114
Bilder nach Datum sortieren ........................................ 114
Die eigene Ordnerstruktur nutzen ............................... 115
Das Datumsformat festlegen ....................................... 115
3.6 Dubletten und Kopien ................................................ 116
3.7 Smart-Vorschauen anlegen ......................................... 117
3.8 Dateiumbenennung .................................................... 118
Namen festlegen ......................................................... 118
Dateinamen schnell strukturieren ................................ 119
Flexible Lösung – Platzhalter für Dateinamen ............... 120
Vorgaben für Dateinamen speichern ............................ 120
3.9 Während des Importvorgangs .................................... 121
Entwicklungseinstellungen ........................................... 121
Metadaten beim Import eintragen ............................... 121
Stichwörter vergeben .................................................. 123
3.10 Vorschaubilder einrichten ........................................... 123
Vorschaubilder für alle Dateitypen ............................... 124
Inhalt
8
Was steckt hinter den Vorschautypen? ........................ 124
Render-Optionen ........................................................ 126
Was ist denn nun Standard? ........................................ 127
Vorschaugröße festlegen .............................................. 127
Die optimale Standardgröße finden ............................. 127
Ist der Katalog unendlich groß? ................................... 129
Einzelne Vorschaubilder größer rendern ....................... 130
Zu große Vorschauen wieder loswerden ...................... 130
Vorschauen sind mit dem Katalog verbunden .............. 131
Welchen Vorschautyp habe ich? .................................. 131
Wo liegen die Vorschaubilder? .................................... 133
3.11 Per Tether-Aufnahme in den Katalog .......................... 133
Vorteile der Tether-Aufnahmen .................................... 133
Fotos sofort auf dem Bildschirm .................................. 137
4 Bibliothek-Modul4.1 Ordner und Laufwerke ............................................... 140
Die Ordnerstruktur ...................................................... 140
Laufwerkstatus ............................................................ 141
Anzeige der Ordner ..................................................... 142
Unterordner anzeigen lassen ....................................... 142
4.2 Neue Bilder einfügen .................................................. 143
Bilder ohne Importieren hinzufügen ............................ 143
Fehlende Fotos entfernen ............................................ 144
Fehlende Fotos anzeigen ............................................. 144
Wurden die Metadaten geändert? ............................... 146
4.3 Sammlungen und Stapel ............................................. 146
Sammlungen ............................................................... 146
Sammlungen leicht erstellen ........................................ 147
Die unterschiedlichen Sammlungstypen ...................... 149
Der Vorteil von Sammlungen ....................................... 149
In welcher Sammlung ist das Foto? .............................. 150
Feste Sammlungen ...................................................... 150
Die Schnellsammlung .................................................. 150
Die Schnellsammlung als Zielsammlung ....................... 151
Inhalt
9
Intelligente Sammlungen ............................................. 152
Automatisch Ordnung halten ...................................... 154
Bilderstapel ................................................................. 154
Was befindet sich im Stapel? ....................................... 156
Stapel verwalten .......................................................... 157
Automatische Stapel .................................................... 157
4.4 Bewerten und markieren ............................................ 158
Universelle Sternchen .................................................. 158
Farben zur Sortierung .................................................. 159
Flagge zeigen .............................................................. 160
Flaggen gelten im Ordner ............................................ 160
Markierungstyp wählen ............................................... 161
Beschleunigtes Markieren ............................................ 161
Die Sprühdose ............................................................ 162
Die Doppelfunktion der Sprühdose ............................. 163
4.5 Benennen, verschieben und löschen .......................... 163
Umbenennen von Bildern ............................................ 163
Der Originaldateiname ................................................ 165
Bilder verschieben ....................................................... 166
Bilder kopieren ............................................................ 167
Eigene Exportvorgaben ................................................ 168
Exportvorgabe importieren .......................................... 171
Virtuelle Kopien .......................................................... 172
Bilder löschen ............................................................. 172
Bilder aus Sammlungen entfernen ............................... 173
4.6 Eine schnelle Entwicklung .......................................... 173
Schnelle Korrekturschritte ........................................... 173
Ihr Ad-hoc-Dialog sieht anders aus? ............................ 175
Entwickeln ohne Entwickeln-Modul ............................ 177
4.7 Metadaten .................................................................. 177
Exif-Daten – technische Angaben ................................ 177
IPTC – die Merkhilfe in Ihren Fotos ............................. 177
Metadaten von Lightroom ........................................... 178
Metadaten per Register ändern ................................... 178
Metadaten in Serie ändern .......................................... 179
Metadaten als Vorgabe ................................................ 180
Eine Besonderheit – die Aufnahmezeit ......................... 181
Inhalt
10
Korrekte Zeit für Ihre Fotos einstellen .......................... 182
4.8 Stichwörter ................................................................. 183
Mehrdeutige Stichwörter – Synonyme ......................... 183
Stichwörter anordnen .................................................. 185
Was die Stichwortliste anzeigt ..................................... 186
Über Stichwörter suchen ............................................. 186
Stichwörter wiederfinden ............................................ 187
Stichwortvergabe per Mausklick .................................. 187
Stichwortvorschläge .................................................... 187
Stichwortsätze ............................................................. 188
4.9 Filtern und finden ....................................................... 189
Sortieren ..................................................................... 189
Filtern ......................................................................... 189
Nach Text filtern .......................................................... 191
Der Metadatenfilter ..................................................... 191
4.10 Bilder per E-Mail verschicken ..................................... 194
5 Entwickeln-Modul5.1 Die Entwicklungswerkzeuge ...................................... 199
5.2 Wie Lightroom ein Bild berechnet .............................. 200
Der Prozesstyp ............................................................ 200
Die Kameraprofile ....................................................... 202
Wann kann ein Kameraprofil genutzt werden? ............. 203
Das Histogramm .......................................................... 204
Infozeile unter dem Histogramm ................................. 204
5.3 Der Entwicklungs-Workflow ...................................... 206
5.4 Der Weißabgleich ....................................................... 207
Globaler Weißabgleich ................................................ 208
Partieller Weißabgleich ................................................ 210
5.5 Die Grundeinstellungen ............................................. 210
Belichtung ................................................................... 211
Kontrast ...................................................................... 211
Lichter ........................................................................ 212
Tiefen .......................................................................... 213
Weiß ........................................................................... 214
Inhalt
11
Schwarz ...................................................................... 214
Im Histogramm arbeiten .............................................. 215
Klarheit ....................................................................... 216
Gradationskurve .......................................................... 217
Dynamik ..................................................................... 220
Sättigung ..................................................................... 221
Schnappschüsse: den aktuellen Stand beibehalten ....... 221
5.6 Schneller arbeiten im Entwickeln-Modul ................... 222
Einstellungen per Tastatur vornehmen ......................... 223
Einstellungen zurücksetzen .......................................... 223
5.7 Rauschen entfernen .................................................... 224
Was ist Rauschen eigentlich? ....................................... 224
Das Rauschen nachträglich mindern ............................ 226
Rauschreduzierung zurücksetzen ................................. 230
5.8 Feinarbeit mit den Werkzeugen ................................. 230
Bilder zuschneiden ...................................................... 231
Hilfe bei der Formatbestimmung ................................. 234
Flecken entfernen ....................................................... 236
Rote Augen entfernen ................................................. 239
Lokale Bildanpassungen ............................................... 240
Der Verlaufsfilter ......................................................... 241
Der Radial-Filter .......................................................... 242
Der Korrekturpinsel ..................................................... 245
Die Werkzeuge im fotografischen Alltag ...................... 248
5.9 Fotos schärfen ............................................................ 253
Den Überblick behalten ............................................... 254
Die Schärfe festlegen ................................................... 254
Was macht der Details-Regler? .................................... 256
Selektiv schärfen mit Masken ...................................... 257
Vorgaben zum Schärfen ............................................... 260
5.10 Objektivfehler ausgleichen ......................................... 260
Korrektur per Automatik ............................................. 260
Ein Blick auf die Profilkorrekturen ................................ 262
Manuelle Korrektur ..................................................... 264
Typische Verzerrungen ................................................. 264
Objektiv-Vignettierung ................................................ 268
Chromatische Aberration ............................................. 268
Inhalt
12
5.11 Die Farben im Griff ..................................................... 269
HSL / Farbe / S/W ....................................................... 269
Farbton ....................................................................... 269
Sättigung ..................................................................... 270
Luminanz .................................................................... 271
Farbe .......................................................................... 271
Schwarzweißmischung ................................................. 272
Teiltonung ................................................................... 273
5.12 Optimale Druckvorschau ............................................ 275
5.13 Was sind eigentlich Vorgaben? .................................. 276
5.14 Eigene Vorgaben hinzufügen ...................................... 278
Neue Vorgabe anlegen ................................................ 280
Vorgabe speichern ....................................................... 280
Fertige Vorgaben importieren ...................................... 281
5.15 Videodateien verwalten und bearbeiten .................... 284
Videos bearbeiten ....................................................... 285
Neues Miniaturbild festlegen ....................................... 286
Ein Standbild anlegen .................................................. 286
Videos zuschneiden ..................................................... 286
Einschränkungen von Lightroom ................................. 287
6 Weiterarbeiten mit Photoshop und Co.
6.1 Fotos in externen Programmen bearbeiten ................ 292
Fotos in anderen Anwendungen bearbeiten ................ 292
Voreinstellungen für die externe Bearbeitung .............. 294
6.2 Fotos in Photoshop bearbeiten .................................. 298
Dialog zum Öffnen von Fotos ...................................... 298
Fotos in Photoshop öffnen .......................................... 300
6.3 Filter und Plug-ins ...................................................... 303
Bearbeitung mit Topaz- und onOne-Filtern .................. 304
Mit einem Trägerprogramm arbeiten ........................... 305
Vignettierung mit onOne Software .............................. 312
In FocalPoint arbeiten ................................................. 312
Inhalt
13
7 Karte-Modul7.1 Standorte finden ........................................................ 318
7.2 So funktioniert das Karte-Modul ................................ 319
Fotos mit einem Standort verbinden ........................... 322
Fotos per Geologger erfassen ...................................... 323
Wenn der Track nicht stimmt ....................................... 324
8 Buch-Modul8.1 Bücher aus der Datenbank ......................................... 326
8.2 So funktioniert das Buch-Modul ................................ 327
Die Bucheinstellungen ................................................. 328
Das Layout .................................................................. 329
Bildgröße anpassen ...................................................... 331
Die Seite anders gestalten ........................................... 331
Text einfügen .............................................................. 333
Das Fotobuch ausgeben .............................................. 335
9 Diashow-Modul9.1 Eine Diashow anlegen ................................................ 338
9.2 Optionen .................................................................... 341
Zoomen oder nicht? .................................................... 341
Die Kontur .................................................................. 342
Schlagschatten hinzufügen .......................................... 343
9.3 Layout ........................................................................ 344
9.4 Überlagerungen .......................................................... 345
Die Erkennungstafel .................................................... 346
Erkennungstafel bearbeiten ......................................... 347
Die grafische Erkennungstafel ...................................... 347
Die Texterkennungstafel .............................................. 349
Farbe verändern .......................................................... 349
Größe und Deckkraft ................................................... 350
Die Lage der Erkennungstafel ...................................... 351
Inhalt
14
Wasserzeichen einfügen .............................................. 352
Bewertungen hinzufügen ............................................. 356
Zusätzlicher Text im Dia ............................................... 357
9.5 Hintergrund ................................................................ 359
Hintergrundfarbe ......................................................... 359
Hintergrundbild ........................................................... 360
9.6 Titel ............................................................................ 361
9.7 Abspielen ................................................................... 363
Einblenddauer der Bilder ............................................. 363
Diashow mit Musik ..................................................... 363
9.8 Vorlagen individuell anpassen .................................... 364
9.9 Diashow exportieren .................................................. 365
10 Drucken-Modul10.1 Selbst drucken? .......................................................... 370
10.2 Fotos drucken ............................................................ 371
Das Layout gestalten ................................................... 379
Individuelle Einstellung der Erkennungstafel ................ 384
Drucken als JPEG-Datei ............................................... 385
Ausdrucke schärfen ..................................................... 386
10.3 Fotos anordnen .......................................................... 386
10.4 Vom Pixel zum Bild ..................................................... 389
Bild- und Druckpunkte ................................................ 390
Und die Farben? .......................................................... 391
In welcher Größe kann ich denn nun drucken? ............ 392
11 Web-Modul und Veröffentlichungsdienste
11.1 Eine Webgalerie anlegen ............................................ 394
11.2 Veröffentlichungsdienste ............................................ 400
Veröffentlichungsverbindung einrichten ...................... 400
Inhalt
15
Einstellungen .............................................................. 403
Dateiformate ............................................................... 404
Veröffentlichungssammlungen .................................... 406
Bilder hinzufügen ........................................................ 407
Veröffentlichungsdienste verwalten ............................. 409
Weitere Veröffentlichungsverbindungen erstellen ........ 409
Die DVD zum Buch ............................................................... 411
Index ................................................................................... 414
Workshops
16
Workshops
Schnelleinführung in LightroomLightroom installieren ........................................................... 30
Lightroom registrieren ........................................................... 33
Katalog aktualisieren ............................................................. 35
Bilder importieren ................................................................. 39
Bilder bewerten .................................................................... 45
Aufnahmen sammeln ............................................................ 47
Intelligente Sammlungen ....................................................... 48
Eine schnelle Reise durch das »Entwickeln«-Modul ............... 51
GrundlagenPersönliche Einstellungen an der Oberfläche ......................... 70
Die Erkennungstafel ändern .................................................. 73
Die Modulschaltflächen gestalten .......................................... 75
Bilder importierenGröße der Vorschaubilder testen ........................................... 128
Per Tether-Aufnahme importieren ......................................... 134
Bibliothek-ModulSammlungen anlegen ............................................................ 147
Smart-Sammlung anlegen ...................................................... 152
Bilder stapeln ........................................................................ 154
Ein Foto für das iPad anlegen ................................................ 168
Metadaten für mehrere Bilder ändern .................................... 179
Metadaten filtern .................................................................. 192
Eine E-Mail verschicken ......................................................... 194
Entwickeln-ModulDas Blau anheben ................................................................. 218
Rauschen reduzieren ............................................................. 226
Workshops
17
Porträt verbessern ................................................................. 248
Vom Download zur Vorgabe ................................................. 281
Ein Trick für bessere Bearbeitungen ....................................... 287
Weiterarbeiten mit Photoshop und Co.Andere Anwendungen aufrufen ............................................. 292
Fotos in Photoshop bearbeiten .............................................. 300
Eine komplette Bearbeitung mit Plug-in-Filtern ..................... 305
Eine Vignette mit FocalPoint 2.1 anlegen ............................... 313
Diashow-ModulDiashow erstellen .................................................................. 339
Eine grafische Erkennungstafel anlegen ................................. 347
Ein Wasserzeichen anlegen .................................................... 352
Eigene Diashow-Vorlage erstellen .......................................... 365
Exportieren als PDF ............................................................... 366
Exportieren als Video ............................................................ 367
Drucken-ModulSchnelleinstieg in das »Drucken«-Modul ............................... 372
Vorlagen nach Wunsch .......................................................... 376
Texte, Zusatzinfos und Wasserzeichen hinzufügen ................. 381
Fotos frei auf einem Blatt zusammenfügen ............................ 387
Web-Modul und VeröffentlichungsdiensteSo gestalten Sie eine Webgalerie ........................................... 396
Fotos hochladen ................................................................... 408
Video-Lektionen
18
Video-Lektionen
Auf der Buch-DVD finden Sie einige Video-Lektionen aus dem Video-Training »Adobe Photoshop Lightroom 5. Das umfassende Training« von Maike Jarsetz (ISBN 978-3-8362-2439-0). So haben Sie die Möglichkeit, dieses Lernmedium kennenzulernen und gleichzeitig Ihr Wissen zu vertiefen. Sie schauen der Traine-rin bei der Arbeit zu und verstehen intuitiv, wie Sie die erklärten Funktionen anwenden können.
1 Entwicklung auf das Motiv abstimmen1.1 Bilder reparieren und retuschieren [07:34 Min.]1.2 Lokale Korrekturen mit dem Pinsel [09:24 Min.]1.3 Schwarzweißbilder erzeugen [03:29 Min.]
2 Lightroom im Wechsel mit Photoshop2.1 Photoshop-Elements-Kataloge öffnen [03:42 Min.]2.2 Panoramen montieren mit Photoshop [08:09 Min.]2.3 HDR-Bilder in Photoshop erstellen [07:10 Min.]
3 Eigene Fotobücher erstellen3.1 Ein Fotobuch vorbereiten [06:57 Min.]3.2 Text, Typographie und Paginierung [11:15 Min.]3.3 Fotobücher produzieren [03:59 Min.]
2 Grundlagen
58
Wenn Sie Lightroom öffnen, präsentiert sich das Programm standardmäßig in der Bibliothek-Ansicht, in der man sich dank der durchgängig einheitlichen Struktur von Lightroom schnell zurechtfindet. Einige nicht ganz so offensichtliche Punkte gibt es dennoch zu entdecken.
2.1 Ein Blick auf die Arbeitsfläche
Die Standardansicht von Lightroom ist praktischerweise immer das Bibliothek -Modul . Es bietet eine Übersicht über den gerade geöffneten Katalog, kann die Inhalte verschiedener Ordner anzei-gen und die Bilder im Katalog sortieren.
H Abbildung 2.1Die Oberfläche von Lightroom mit den Modulen und Paletten
2 Grundlagen
Erkennungstafel
Navigator
Ordner
Samm-lungen
Modulauswahl
Histogramm und Entwick- lungsvorgaben
Stichworte
Ansichtsauswahl Filmstreifen
Ein Blick auf die Arbeitsfläche 2.1
59
Von dieser Arbeitsfläche aus können Sie die unterschiedlichen Module aufrufen, um Bilder in der Bibliothek zu sortieren oder in Entwickeln zu bearbeiten, um Fotos über Karte mit Geodaten zu verknüpfen oder in Buch zu einem Fotobuch zusammenzustel-len, um Aufnahmen per Diashow am Bildschirm vorzuführen und sie als Film oder PDF zu exportieren, um über Drucken ein Layout festzulegen und die Aufnahmen auszudrucken und schließlich die Bilder über Web als Online-Galerie auszugeben.
Die Bildschirmansichten
Lightroom bietet verschiedene Bildschirmansichten , die Sie im Menü über Fenster N Ansichtsmodi oder mit der Tastenkombi-nation (ª)+(F) umschalten können. Über die Taste (F) gelangen Sie zusätzlich in die Vollbildvorschau, bei der nur noch Ihr Foto zu sehen ist.
Die Ansicht Normal zeigt das vollständige Lightroom-Fenster. In dieser Ansicht können Sie all das tun, was Sie normalerweise mit einem Softwarefenster anstellen können, etwa dessen Größe ver-ändern oder es auf dem Bildschirm bewegen. In der Ansicht Voll-bild mit Menüleiste wird die Kopfzeile von Lightroom ausge-blendet, um etwas mehr Platz für die Bildansicht zu schaffen. Die Variante Vollbild entfernt die Menüleiste und bei Vollbild-Vor-schau sehen Sie nur noch das Foto. Die unterschiedlichen Ansich-ten funktionieren in jedem der Lightroom-Module. Sie können daher jederzeit und ganz nach Wunsch die Ansichten wechseln, ohne dass Sie dazu erst in die Bibliothek zurückkehren müssten.
F Abbildung 2.2Das Aufklappmenü in Lightroom
2 Grundlagen
60
Hauptfenster
Lightroom nutzt einen ganz typischen dreispaltigen Aufbau der Benutzeroberfläche, der konsistent in allen Modulen zu finden ist. In der Mitte der Arbeitsfläche befindet sich das Hauptfenster, in dem das gerade ausgewählte Bild oder die Rasteransicht der ein-zelnen Vorschaubilder zu sehen ist. Mit der Taste (G) kann die Ras-teransicht eingeschaltet werden, um schnell eine Übersicht über mehrere Bilder zu erhalten. Über die Taste (E) oder einen Doppel-klick auf ein Vorschaubild gelangen Sie zur Einzelbildansicht .
G Abbildung 2.4Die Rasteransicht im Bibliothek-Modul: Sie kön-nen auch auf das kleine Gitter-Icon am unteren Rand der Bildübersicht klicken, um die Rasteran-sicht aufzurufen.
G Abbildung 2.5Die Einzelbilddarstellung in der Lupenansicht : Auch für die Einzelbildansicht gibt es ein Icon am unteren Rand der Bildübersicht.
Abbildung 2.3 E
Die Vollbild-Ansicht
Ein Blick auf die Arbeitsfläche 2.1
61
Die Vorschaubilder
In der Rasteransicht und im Filmstreifen werden die Vorschau-bilder in kleinen Kästen angezeigt, die zusätzliche Informationen enthalten. Auch gibt es in Lightroom für die Vorschauen verschie-dene Ansichtsmodi, durch die Sie mit der Taste (J) schalten kön-nen.
G Abbildung 2.6Die kleinste der Rasteransichten: die Ansicht Kompakte Zelle
G Abbildung 2.7Die Kompaktansicht mit einigen Zusatzangaben
Die Kompaktansicht ist sehr schlicht und präsentiert nur das Vor-schaubild ohne weitere Informationen. Ein weiterer Druck auf die Taste (J) liefert eine erweiterte Kompaktansicht, in der die laufende Bildnummer, der Dateiname, Markierungen und Wer-tungen angezeigt werden. Kleine Symbole in der rechten unteren Ecke des Bildes zeigen an, ob die Aufnahme mit Stichwörtern ver-sehen 1, zugeschnitten 2 oder bereits mit Entwicklungseinstel-lungen 3 bearbeitet wurde. Die letzte Ansichtsmöglichkeit zeigt eine nochmals erweiterte Zelle, in der weitere Angaben zu finden sind und das Vorschaubild größer dargestellt wird.
a bc
2 Grundlagen
62
G Abbildung 2.8 Die Ansicht Erweiterte Zelle liefert zahlreiche Zusatzangaben – viele davon in Symbolform.
Mit den Symbolen erhalten Sie in der Rasteransicht eine schnelle Übersicht über den Bearbeitungsstatus des jeweiligen Bildes.
Die Indexnummer gibt jeweils die laufende Bildnummer an. Dabei bezieht sich diese Zahl immer auf den Ordner oder die Sammlung, in der Sie sich gerade befinden. Eine Aufnahme erhält daher, je nach Anzahl der Aufnahmen in der gerade gewählten Ansicht, immer wieder eine neue Indexnummer. Im Prinzip funk-tioniert die Vergabe dieser Indexnummer nicht anders als ein Abzählen im Sportverein: Bei 30 Anwesenden hat man vielleicht die Nummer 22; bei 120 Anwesenden kann es auch schon mal die Nummer 75 sein.
Die jeweilige Anzeige der Dateigröße oder der Bildnamen kön-nen Sie frei wählen; Sie können Sie an- und abschalten oder die Angaben darin durch Ihnen sinnvoller erscheinende Informatio-nen ersetzen.
Indexnummer
Bildgröße
Markierung
Drehung nach links
Bewertung
Drehung nach rechts
Bild »entwickelt«Bild zugeschnitten
Stichworte gesetzt
Der Schnellsammlung hinzufügen
Art der Datei externe Metadaten
Dateiname
Ein Blick auf die Arbeitsfläche 2.1
63
Im Menü lassen sich diese unterschiedlichen Anzeigen in den Vorschauen unter Ansicht N Ansicht-Optionen auswählen. Die kleine Fahne zeigt an, ob eine Aufnahme
E markiert 2 oder E nicht markiert 3 ist oder E abgelehnt 4 wurde.
Die Rotationspfeile 5 drehen das Bild per Mausklick jeweils um 90 Grad im oder gegen den Uhrzeigersinn.
Folgende Symbole werden von Lightroom gesetzt, wenn ver-schiedene Bildinformationen vorliegen:
E Die Aufnahme liegt in einer Sammlung vor 6. E Für diese Aufnahme wurden Stichwörter vergeben 7. E Die Aufnahme wurde in der Größe verändert bzw. zugeschnit-
ten 8. E Die Aufnahme wurde entwickelt, also bearbeitet 9. E Die Schnellsammlungs markierung j dient dazu, das Bild in die
Schnellsammlung zu übernehmen. Die Schnellsammlung dient in Lightroom der kurzzeitigen Erfassung von Bildern, beispiels-weise um alle Aufnahmen zusammenzutragen, die Sie noch rasch bearbeiten möchten.
F Abbildung 2.9Über den Dialog Bibliotheks-ansicht-Optionen können Sie die eingeblendeten Anga-ben individuell einstellen. Hier sehen Sie die Ansichtsoptionen für das Register Rasteransicht. Mit dem Schalter rechts oben im Dialogfenster 1 können die Ansichtsoptionen für das Register Lupenansicht aufge-rufen werden.
a
b c
d e
f g
h i
j
2 Grundlagen
64
E Die Zeile unter dem Bild zeigt die Bewertungssterne an. Durch Klicken auf die Punkte in dieser Zeile können Bewertungen vergeben oder auch wieder gelöscht werden. Wenn Sie bei-spielsweise auf den ersten Punkt von links klicken, vergeben Sie für das Bild einen Stern; beim vierten Punkt sind es dem-entsprechend vier Sterne.
Der Metadatenstatus zeigt mit verschiedenen Symbolen den aktuellen Status der verknüpften Entwicklungsdaten an.
E Wenn die Metadaten der Aufnahme geändert wurden, zeigt Lightroom mit diesem Symbol an, dass die Metadaten in eine XMP-Datei geschrieben werden können. Klicken Sie auf das Symbol, und bestätigen Sie den nachfolgenden Dialog, um eine XMP-Datei in Ihr Bildverzeichnis zu schreiben. Was es mit solchen XMP-Dateien auf sich hat, werde ich übrigens in Abschnitt 2.4 ab Seite 84 ausführlicher beschreiben.
E Ebenso wie Lightroom feststellt, dass neue Metadaten expor-tiert werden können, merkt das Programm auch, ob extern, etwa durch Camera Raw, geänderte Metadaten vorliegen. Diese Metadaten können Sie per Mausklick auf das Symbol in den Lightroom-Katalog laden.
E Falls Lightroom feststellt, dass die Metadaten der Bilddatei sowohl von einem anderen Programm als auch in Lightroom selbst geändert worden sind, erhalten Sie dieses Warnsym-bol. Mit einem Klick darauf können Sie entscheiden, ob Sie die Metadaten in Lightroom ändern oder lieber die Lightroom-Einstellungen als neue XMP-Datei exportieren möchten.
Bedienfelder und Filmstreifen
Das Vorschaufenster wird links und rechts jeweils von einem Bedienfeld begrenzt. Unterhalb des Vorschaufensters läuft über
Abbildung 2.10 E
Ein Bestätigungsdialog verhin-dert ein versehentliches Über-schreiben der XMP-Datei.
Ein Blick auf die Arbeitsfläche 2.1
65
die gesamte Breite des Programmfensters ein Filmstreifen, der den Inhalt des gerade gewählten Bildordners anzeigt.
G Abbildung 2.11Die Bedienfelder sowie der Filmstreifen können ausgeblendet werden. Der Filmstreifen zeigt den aktuellen Bildbestand an und kann über die Pfeile an den äußeren Seiten nach links und rechts gescrollt werden.
Die linken und rechten Bedienfelder sowie den Filmstreifen , die die Arbeitsfläche begrenzen, können Sie bei Bedarf ausblenden. Mit einem rechten Mausklick auf den Rand des jeweiligen Bedien-feldes können Sie diese Einstellung im darauf erscheinenden Kon-textmenü individuell verändern.
Die Inhalte der Bedienfelder verändern sich je nach Modul, fol-gen aber immer der Lightroom-Logik: So enthält das linke Bedien-feld immer Informationen, beispielsweise eine Bildvorschau, die Ordnerliste, Sammlungen oder Vorgaben, während das rechte Bedienfeld alle Optionen enthält, um mit dem Bild zu arbeiten. Hier können Sie zum Beispiel Stichwörter hinzufügen, Entwick-lungseinstellungen vornehmen oder Vorgaben für Diashows oder den Druck einstellen.
Die Bedienfelder können in der Breite verändert werden, indem Sie mit der Maus auf den inneren Rand klicken und bei gedrückter
G Abbildung 2.12Über einen Menüeintrag wird das Verhalten des Filmstrei-fens und der beiden Bedien-felder festgelegt.
G Abbildung 2.13Die Bedienfeldbreite wird intuitiv mit gedrückter Maus-taste eingestellt.
Tasten zum Ein- und Ausblenden
2 Grundlagen
66
Maustaste die Bedienfelder verschieben. Ebenso wie die Bedien-felder kann auch der Filmstreifen vergrößert werden. Falls die Vorschaubilder zu klein sein sollten, können Sie den Filmstreifen einfach am oberen Rand nach oben ziehen und so die Ansicht ver-größern.
G Abbildung 2.14Der Filmstreifen kann stufenlos von ganz klein …
G Abbildung 2.15… bis groß verändert werden.
Der Solomodus
In einigen Modulen, wie etwa im Entwickeln-Modul, können die Bedienfelder zahlreiche Einstellungsmöglichkeiten enthalten, was zu störendem und unübersichtlichem Scrollen führt. Lightroom bietet hier Abhilfe mit dem Solomodus , einer kleinen Zusatz-funktion, die dafür sorgt, dass alle Register, außer dem Bereich, mit dem Sie gerade arbeiten, geschlossen werden.
Um den Solomodus einzuschalten, klicken Sie mit der rechten Maustaste irgendwo auf den dunkelgrauen Bereich des Bedienfel-des. In dem sodann erscheinenden Kontextmenü klicken Sie auf Solomodus. Natürlich können Sie den Solomodus auf dieselbe Weise jederzeit wieder abschalten. In diesem Menü können Sie auch Register, die Sie nicht benötigen, entfernen, um etwas mehr Übersicht zu schaffen. Angezeigt werden alle Register mit einem davor gesetzten Häkchen 1.
TIPP
Wenn die Bedienfelder verbreitert werden, ändern sich auch die Reg-ler in den Bedienfeldern, und die Wege werden entsprechend länger. So können Sie Einstellungen feiner vornehmen.
G Abbildung 2.16Zu viele offene Register? Der Solomodus sorgt für Über-sichtlichkeit.
a
Ein Blick auf die Arbeitsfläche 2.1
67
Mehr Informationen mit der Infozeile
Direkt über dem Filmstreifen finden Sie eine leicht zu überse-hende Zeile, die weitere Informationen zum aktuell ausgewählten Bild liefert.
Die ersten beiden Icons in der Infozeile erlauben das Zuschalten eines zweiten Bildschirms oder, falls nur ein Bildschirm vorhanden ist, eines zweiten Fensters . Daneben kann mit einer Schaltfläche die Rasteransicht eingeschaltet werden. Mit den Pfeiltasten sprin-gen Sie jeweils in die zuletzt gewählten Ordner oder Sammlungen vor oder zurück.
Mit einem rechten Mausklick auf das Symbol für den zweiten Monitor bzw. das zweite Fenster können Sie den Ansichtsmodus für diesen Bildschirm/dieses Fenster auswählen.
Auf diesem zweiten Monitor bzw. in dem zweiten Fenster kann eine weitere Bildansicht gezeigt werden. Hier können Sie sich bei-spielsweise die Rasteransicht anzeigen lassen, um den Überblick
F Abbildung 2.17Die Infozeile mit den Icons, über die Sie ein weiteres Fenster öffnen oder einen zweiten Bildschirm nutzen können
G Abbildung 2.18Die Anzeigeoptionen des zweiten Bildschirms bzw. des zweiten Fensters
F Abbildung 2.19Das zugeschaltete zweite Lightroom-Fenster
Mehr Platz mit zwei Fenstern
Mit einem zweiten Bild-schirm oder einem zwei-ten Ansichtsfenster kön-nen Sie leichter die Übersicht behalten und unterschiedliche Ansich-ten, beispielsweise die Rasteransicht aller Bilder und eine vergrößerte Ansicht des Fotos, an dem Sie gerade arbeiten, gleichzeitig im Blick behalten.
Rasteransichteinschalten
Zuschalten deszweiten Monitors
Vorwärts / Rückwartszur letzten Auswahl
2 Grundlagen
68
über die Aufnahmen zu haben, während Sie an einem einzelnen Bild arbeiten. Lightroom erlaubt jeweils nur eine Rasteransicht. Die Darstellung im zweiten Fenster bzw. auf dem zweiten Moni-tor ändert sich auf die Einzelbildansicht, sobald Sie im Hauptfens-ter die Rasteransicht einschalten.
Die Lupenansicht zeigt eine 100 %ige Vergrößerung des gerade ausgewählten Bildes. Ähnlich verhält sich die Live-Ansicht: Sie zeigt eine Vergrößerung des Bildes an, folgt aber dem Mauszeiger und zeigt so den aktuellen Ausschnitt. Die gesperrte Lupenansicht legt einen Bildausschnitt fest und erlaubt es so, im Hauptfenster eine andere Aufnahme ebenfalls vergrößert anzusehen und beide Ausschnitte miteinander zu vergleichen.
Über die Vergleichen -Ansicht werden im zweiten Fenster bzw. auf dem zweiten Bildschirm zwei Bilder parallel vergrößert darge-stellt, um so die bessere Aufnahme auswählen zu können.
Die Ansicht Übersicht bietet einen weiteren Vergleichsmodus, in dem mehrere Bilder gezeigt werden. In der Übersicht können ähnliche Aufnahmen schnell gesichtet werden. Allerdings bietet diese Ansicht, im Gegensatz zur Vergleichen-Ansicht, nicht die Möglichkeit, den besseren »Kandidaten« auszuwählen. Um sich mehrere Bilder anzeigen zu lassen, müssen Sie diese per Maus-klick, bei gleichzeitig gedrückter (Strg)-Taste, markieren. Falls es sich um aufeinanderfolgende Bilder handeln sollte, können Sie anstelle der (Strg)- auch die (ª)-Taste nutzen.
Abbildung 2.20 E
Die Ansicht Lupe im zweiten Fenster
Ein Blick auf die Arbeitsfläche 2.1
69
G Abbildung 2.21Die Vergleichen-Ansicht im zweiten Fenster
G Abbildung 2.22Die Übersicht erlaubt die schnelle Ansichtmehrerer Aufnahmen.
Mit der Infozeile filtern
Der zweite Abschnitt der Infozeile sieht auf den ersten Blick wie ein klassischer Dateipfad aus, hat aber noch einiges mehr an Infor-mationen zu bieten.
Zunächst zeigt die Infozeile an, ob sich das gerade angezeigte Bild in einem Ordner oder in einer Sammlung befindet. Daraufhin folgt die Angabe, wie viele Aufnahmen sich in diesem Ordner bzw. die-ser Sammlung befinden und wie viele Bilder Sie gerade ausgewählt haben. Schließlich folgt noch der Name der angezeigten Datei.
Am anderen Ende der Infozeile finden Sie eine Auswahlmög-lichkeit zur schnellen Filterung der angezeigten Aufnahmen. Hier können Sie per Mausklick ein Menü mit vordefinierten Auswahl-kriterien aufrufen und sich so sehr schnell beispielsweise nur alle bewerteten Fotos anzeigen lassen.
Dieser Filter wirkt sich nicht nur auf die Rasteransicht aus, son-dern auch auf den Filmstreifen, so dass Sie sich, während Sie sich ein Bild formatfüllend ansehen, eine gefilterte Auswahl Ihrer Auf-nahmen im Filmstreifen anzeigen lassen können, ohne extra wie-der in die Rasteransicht wechseln zu müssen.
F Abbildung 2.23Informationen über das aktu-elle Bild in der Infozeile
G Abbildung 2.24Die Ansicht kann hier mit einer Auswahl gefiltert wer-den.
G Abbildung 2.25Eine Reihe vorgegebener Fil-tereinstellungen erleichtert die Wahl der Ansichten.
Ordner oder Sammlung
Anzahl derausgewählten Fotos
Anzahl der Fotosin Ordner oder Sammlung Dateiname
5 Entwickeln-Modul
198
Ganz egal, ob Sie Lightroom in erster Linie als Organisationswerk-zeug nutzen, ob Sie begeisterter Photoshopper sind oder einfach nur gut aussehende Fotos haben möchten: Früher oder später lan-den Sie im Entwickeln-Modul – und so, wie ich es sehe, wird das eher früher als später sein.
Während das Bibliothek-Modul die organisatorische Schalt-stelle von Lightroom 5 ist, befinden Sie sich mit dem Entwickeln-Modul im gestalterischen Herzstück des Programms. Hier bear-beiten Sie Ihre Aufnahmen und sorgen für den letzten Schliff, um aus guten Fotos richtig gute Bilder zu machen.
G Abbildung 5.1Ein Klick auf den Modulnamen reicht aus, um von Modul zu Modul zu springen.
Der Sprung in das Entwickeln-Modul ist ganz einfach: Klicken Sie im Bibliothek-Modul auf das Foto, das Sie bearbeiten möchten, und anschließend in der Modulauswahl auf Entwickeln.
Wenn Sie sich einen Moment im Entwickeln-Modul um-schauen, stellen Sie fest, dass auch dieses Modul der Lightroom-Logik folgt: Auf der linken Seite finden Sie neben einem Über-sichtsfenster – Lightroom nennt das Navigator 1 – eine Reihe von voreingestellten Effekten, den Vorgaben, und Ihre Samm-lungen 2. Die aus dem Bibliothek-Modul gewohnten Katalog-ansichten und Ordner tauchen hier allerdings nicht auf.
Unter dem zentralen Arbeitsfenster sehen Sie wieder den Film-streifen und auf der rechten Seite die für Sie besonders wichtige Palette mit allen Bildbearbeitungswerkzeugen.
5 Entwickeln-Modul
Die Entwicklungswerkzeuge 5.1
199
G Abbildung 5.2Die typische Ansicht des Entwickeln-Moduls. Hier gibt es keine Raster ansicht wie im Bibliothek-Modul.
5.1 Die Entwicklungswerkzeuge
Die Palette im rechten Bedienfeld ist sehr umfangreich und glie-dert sich in immerhin zehn Register oder Werkzeuggruppen . Diese Register können Sie mit Hilfe eines kleinen Dreiecks 3 auf- und zuklappen.
F Abbildung 5.3Die einzelnen Werkzeug-gruppen können Sie – wie hier abgebildet – mit dem Dreieck auf der rechten Seite zuklappen.
a
b
c
5 Entwickeln-Modul
200
Da die aufgeklappten Werkzeuggruppen sehr viel Raum einneh-men, ist hier der Solomodus sinnvoll, der dafür sorgt, dass immer nur das aktive Werkzeug geöffnet ist.
Mit dem Solomodus, der sich übrigens nicht auf das Histo-gramm auswirkt – dieses kann ständig geöffnet sein –, haben Sie beim Arbeiten im Entwickeln-Modul mehr Übersicht und erspa-ren sich einiges an mühsamem Auf- und Abrollen.
5.2 Wie Lightroom ein Bild berechnet
Bilder, die in Lightroom optimiert werden sollen, können – ähn-lich wie analoges Filmmaterial – mit unterschiedlichen »Entwick-lern« bearbeitet werden. Diese Entwickler bestehen in Lightroom natürlich nicht aus unterschiedlichen Chemikalien, sondern aus Regeln, nach denen die Bilddaten korrigiert werden. Dieser elekt-ronische Entwickler wird in Lightroom darum auch nicht Entwick-ler, sondern Prozess genannt.
Der Prozesstyp
Obwohl die Werkzeuge im rechten Bedienfeld so angeordnet sind, als ob man sie prinzipiell von oben nach unten durchgehen könnte, findet sich eine der wichtigsten Einstellungen, die Ihr Bild deutlich beeinflusst, ganz unten im Register Kamerakalibrierung.
Um die Daten der Kamera möglichst gut zu verarbeiten, nutzt Adobe eine eigene Berechnungsmethode für die Bilddaten. Diese Berechnungsmethode wird in Lightroom Prozess genannt.
Seit Lightroom 4 hat Adobe einen komplett neuen Algorithmus zur Berechnung von Belichtung, Tiefen, Lichtern, Klarheit und zu anderen wichtigen Berechnungen eingeführt: den Prozess 2012 . Da er gegenüber seinem Vorgänger, dem Prozess 2010, deutlich überarbeitet wurde, haben sich auch die Regler im Entwickeln-Modul verändert. Lightroom nutzt den aktuellen Prozess 2012 automatisch, wenn dem Katalog neue Fotos hinzugefügt werden. Ältere Aufnahmen allerdings, die schon einmal in Lightroom 3 oder 4 im Prozess 2010 bearbeitet wurden, erscheinen auch in Lightroom 5 zunächst mit der älteren Version. Entsprechend zeigt auch das Entwickeln-Modul die aus Lightroom 3 gewohnte Reg-
G Abbildung 5.4Klicken Sie mit der rechten Maustaste auf eine der dun-kelgrauen Flächen in der rechten Palette, und wählen Sie Solomodus aus dem Kon-textmenü aus. Hier können Sie auch Werkzeuggruppen, die Sie nicht benötigen, kom-plett ausblenden.
G Abbildung 5.5Lightroom warnt, dass der ältere Prozess 2010 aktiv ist.
a
Wie Lightroom ein Bild berechnet 5.2
201
leransicht. Diese ändert sich erst, wenn Sie das jeweilige Foto auf den neuen Prozess aktualisieren.
Dass es sich um die ältere Prozessversion handelt, zeigt Ihnen Lightroom mit einem Blitz-Symbol 1 rechts unter dem Histo-gramm an. Mit einem Klick auf den Blitz können Sie Lightroom veranlassen, Ihre Aufnahme stattdessen mit dem besseren Pro-zess 2012 zu berechnen.
Nun erhalten Sie ein Dialogfenster, in dem Sie auswählen können, ob Sie die Aufnahme zuvor in einer Vorher-nachher-Ansicht über-prüfen oder den gesamten Filmstreifen auf Prozess 2012 umstel-len möchten. Besonders die letzte Möglichkeit erleichtert die Arbeit ungemein, wenn Sie gerade einen kompletten Satz Bilder mit der alten Prozessvariante importiert haben.
G Abbildung 5.7Die Vergleichsansicht der beiden Prozessversionen: Nicht bei jeder Auf-nahme sind dramatische Abweichungen zwischen dem Prozess 2010 (links) und dem Prozess 2012 (rechts) zu erwarten; in den Details sind jedoch Unterschiede zu erkennen. Dieses Foto finden Sie unter dem Namen »Rusty.dng« auf der Buch-DVD.
F Abbildung 5.6Im Normalfall machen Sie nichts falsch, wenn Sie hier auf die Schaltfläche Aktua-lisieren klicken.
Rusty.dng
5 Entwickeln-Modul
202
G Abbildung 5.8Sie erkennen sofort an den Reglern, ob Ihr Foto im Prozess 2010 (links) oder im Prozess 2012 (rechts) vorliegt.
Sie können den Prozesstyp auch jederzeit im Register Kamera-kalibrierung umschalten, indem Sie auf die Auswahlbox hinter Prozess 1 klicken. Ihre Aufnahmen liegen nun in Prozess 2012 vor, was unter Qualitätsgesichtspunkten in jedem Fall die beste Wahl ist.
Die Kameraprofile
Direkt unter der Prozesseinstellung finden Sie in Kamerakalib-rierung noch einen weiteren mysteriösen Schalter: Profil. Hier können Sie eine Reihe von Profilen auswählen, die die Darstellung Ihres Fotos deutlich beeinflussen.
Aber wozu sollen diese Profile gut sein? Gehen wir gedanklich noch einmal an den Anfang zurück: Das Bild, das uns in Lightroom gezeigt wird, ist eine Vorschau, die das Programm nach bestem Wissen und Gewissen angelegt hat. Diese Vorschau ist aber keine endgültige Festlegung auf einen Bildlook, sondern eher mit einer Interpretation der vorhandenen Bilddaten zu vergleichen.
Auch Ihre Kamera nimmt eine solche Interpretation vor, wenn sie ihr eigenes Vorschaubild in die RAW-Datei einbettet. Hierzu bietet Ihnen die Kamera verschiedene Abstimmungen für Ihre Motive an – eben die Einstellungen, die Lightroom Ihnen als Kame-raprofil präsentiert. Entsprechend sieht die Auswahl in Lightroom auch von Kameramodell zu Kameramodell unterschiedlich aus.
G Abbildung 5.9Schalten Sie den Prozesstyp auf 2012 (Aktuell) um.
G Abbildung 5.10Die Kameraprofile: Adobe Standard ist der voreinge-stellte Wert.
1
Wie Lightroom ein Bild berechnet 5.2
203
Wann kann ein Kameraprofil genutzt werden?
Weicht die Darstellung in Lightroom sehr von dem Bild ab, das Ihnen Ihre Kamera gezeigt hat, so können Sie beispielsweise die Darstellung in Lightroom mit diesen Kameraprofilen wieder näher an Ihr gewohntes Vorschaubild aus der Kamera heranbringen. So ist z. B. Camera Neutral ein Profil, das versucht, der typischen Darstellung der Kamera zu entsprechen.
Mit Hilfe der Profile können Sie Ihrer Aufnahme bereits vor deren Bearbeitung eine bestimmte Grundstimmung für einen bestimm-ten Kameratyp bzw. eine bestimmte Aufnahmesituation geben, auf die Sie wiederum in den nächsten Schritten aufbauen können.
Nun ja, zumindest sollten Sie wissen, dass dies möglich ist, denn natürlich müssen Sie diese Einstellung nicht vornehmen. In den meisten Fällen werden Sie mit dem voreingestellten Adobe Standard sehr gut arbeiten können.
Nachdem die Frage nach Prozessen und Profilen geklärt ist, geht es mit der eigentlichen Bearbeitung des Bildes los – diesmal auch tatsächlich oben im rechten Bedienfeld des Entwickeln-Moduls.
F Abbildung 5.11Die Kameraprofile wirken sich deutlich auf die Farbdarstellung aus. Hier sind beispielhaft die Profile Adobe Standard 1, Camera Neutral 2, Camera Portrait 3 und Camera Vivid 4 zu sehen.
a
c
b
d
5 Entwickeln-Modul
204
Das Histogramm
Das Histogramm stellt die Helligkeitsverteilung der Farbbereiche in Form einer Hügellandschaft dar. Ein gut belichtetes Bild zieht diese Landschaft über die gesamte Breite der Fläche. Allerdings ist der Begriff »gut belichtet« hier eine rein technische Angabe, denn natürlich sagt der ausgewogene Helligkeitsverlauf nichts darüber aus, ob das Foto gut oder schlecht wirkt. Nutzen Sie das Histo-gramm daher zur Unterstützung, aber bitte nicht als Entschei-dungskriterium, um Ihre Fotos zu beurteilen.
Ist das Bild unterbelichtet, so quetschen sich die Hügel an die linke Seite der Fläche; rechts fehlt es an Zeichnung. Das kleine Dreieck 1 in der linken oberen Ecke zeigt an, dass es hier zu »abgesoffenen« Schwärzen, also Bereichen ohne Detailzeichnung, kommt.
G Abbildung 5.13Im Histogramm kann man Unterbelichtungen deutlich erkennen.
G Abbildung 5.14Umgekehrt sieht es bei Überbelichtungen aus: Die Darstellung der Tonwerte konzentriert sich auf der rechten Seite.
Bei überbelichteten Aufnahmen fehlt es auf der linken Seite an Daten, während sich die Grafik rechts komplett an den Rand drückt. Auch hier zeigt ein kleines Dreieck 2 drohende Verluste an – diesmal »ausgebrannte« Lichter; also Bereiche in Weiß ohne Detailzeichnung. Bei jeder Bewegung eines Reglers im Entwi-ckeln-Modul verändert sich nicht nur der Bildeindruck, sondern auch die Hügellandschaft im Histogramm. Noch etwas ausführli-cher werde ich das Histogramm ab Seite 215 erläutern.
Infozeile unter dem Histogramm
Das Histogrammfenster dient in Lightroom längst nicht mehr nur der Darstellung der Helligkeitsverteilung im Bild, sondern hat
G Abbildung 5.12Ein wichtiges Hilfsmittel bei der Bildbeurteilung ist das Histogramm.
a b
Wie Lightroom ein Bild berechnet 5.2
205
noch einiges mehr zu bieten: Fahren Sie mit der Maus über Ihr Bild, wird unter dem Histogramm der jeweils aktuelle Farbwert angezeigt. Ansonsten zeigt Ihnen das Histogramm in der Unter-zeile die wichtigsten Kameradaten an: ISO, Brennweite, Blende und Verschlusszeit.
G Abbildung 5.16Die wichtigsten Kameraeinstellungen sind unter dem Histogramm immer im Blick.
Besonders spannend ist aber die darunterliegende Anzeige. Hier sehen Sie, ob das Originalbild vorliegt, eine Smart-Vorschau genutzt wird, Originalfoto und Smart-Vorschau vorliegen oder das Originalfoto fehlt.
G Abbildung 5.17Über das kleine Symbol im Histo-gramm sehen Sie, ob Ihr echtes Foto vom Katalog gefunden wird.
G Abbildung 5.18Haben Sie eine Smart-Vorschau angelegt, zeigt Ihnen Lightroom den Hinweis, dass Sie sowohl das Origi-nalfoto als auch eine Smart-Vorschau haben.
G Abbildung 5.19Gibt es kein Originalfoto, aber eine Smart-Vorschau, dann sehen Sie diesen Eintrag. Obwohl das Original nicht verfügbar ist, kön-nen Sie diese Datei bearbeiten.
G Abbildung 5.20Die schlechteste Nachricht, die Ihnen im Histogrammfenster ange-zeigt werden kann, ist Foto fehlt. Sie können dieses Foto nicht bear-beiten, solange der Katalog nicht auf das Originalfoto zugreifen kann.
Eine Smart-Vorschau ist, technisch betrachtet, nichts anderes als eine nicht verlustfreie DNG-Datei mit einer Kantenlänge von 2.540 Pixeln an der längsten Seite. Damit eignet sich die Smart-Vorschau als Ersatz für das Original und kann bearbeitet und wei-terverarbeitet werden. Beim Bearbeiten berücksichtigt Lightroom den Unterschied in den Abmessungen und sorgt so dafür, dass die Bearbeitungen korrekt auf die Originaldatei übertragen wer-
G Abbildung 5.15Die RGB-Werte der Stelle, auf der der Mauszeiger liegt, wer-den unter dem Histogramm angezeigt.
5 Entwickeln-Modul
206
den, sobald diese wieder erreichbar ist. Sie können sogar, sollte die Katastrophe eintreten, dass Ihr Originalfoto verloren geht, die Smart-Vorschau als DNG exportieren und so als Ersatz für das verlorene Original nutzen.
5.3 Der Entwicklungs-Workflow
Lightroom 5 lässt sich recht intuitiv und übersichtlich bedienen, so dass es im Grunde ausreicht, die Regler in der rechten Palette der Reihe nach durchzugehen, um eine Aufnahme korrekt zu ent-wickeln.
Klappen Sie für die ersten Arbeitsgänge das Register Histo-gramm und die Werkzeuggruppe Grundeinstellungen auf.
G Abbildung 5.21So sollte Lightroom bei Ihnen aussehen – natürlich mit Ihrem Bild in der Mitte. Um mehr Platz zu haben und das Bild größer zu sehen, blenden Sie das linke Bedienfeld 1 und den Filmstreifen 2 mit den kleinen Pfeilen aus. Das hier genutzte Foto finden Sie zum Ausprobieren der Einstellungen unter dem Namen »Schiff.dng« auf der Buch-DVD.
Schiff.dng
1
2
Der Weißabgleich 5.4
207
Im Entwickeln-Arbeitsablauf durchlaufen Sie in Lightroom 5 – in der Reihenfolge, die Lightroom uns vorgibt – die folgenden Regler:
E WA (für Weißabgleich) E Belichtung E Kontrast E lichter E Tiefen E Weiss E Schwarz E Klarheit E Dynamik E Sättigung
Natürlich gibt es noch eine ganze Reihe weiterer Bearbeitungs-möglichkeiten, die wir uns nachfolgend ansehen werden – mit die-sen Schritten wird Ihr Foto aber schon einmal ordentlich einge-stellt und kann auf die staunenden Betrachter losgelassen werden.
5.4 Der Weißabgleich
Der erste Arbeitsgang ist die Korrektur des Weißabgleich s. Ihre Kamera hat bereits einen gut geschätzten Wert mitgebracht, den Sie als Eintrag Wie Aufnahme 3 im Feld für den Weißabgleich sehen können.
Weißabgleich zurücksetzen
Wenn Sie in Lightroom ein wenig die Regler für die Farbtemperatur (Temp.) und die Farbstim-mung (Tönung) auspro-biert haben und nun ganz schnell wieder die Ein-stellungen haben möch-ten, die die Kamera auf-gezeichnet hat, ist der schnellste Weg dazu ein Doppelklick auf WA: Lightroom kehrt nun automatisch in die Ein-stellung Wie Aufnahme zurück.
F Abbildung 5.22Im Feld für den Weißabgleich nehmen Sie die erste Einstel-lung für Ihr Bild vor.
3
5 Entwickeln-Modul
208
Globaler Weißabgleich
Der Weißabgleich ist die Basis für alle nachfolgenden Bildver-besserungen, denn er teilt Lightroom mit, welche Farbtempera-tur eigentlich die richtige ist. Daran hängt letztlich das gesamte Erscheinungsbild Ihres Fotos.
Die Wirkung des Weißabgleichs können Sie gut testen, indem Sie auf die Auswahlbox klicken, in der jetzt Wie Aufnahme steht. So erhalten Sie ein Menü, in dem Sie die typischen Weißabgleichs-angaben finden, die auch die meisten Kameras bereithalten.
Um den Weißabgleich möglichst genau einzustellen, nutzt der Weißabgleich in Lightroom nicht nur die Menüvoreinstellungen, sondern bietet auch ein Pipettensymbol, mit dem Sie einen neut-ralen Farbton als Referenzwert aufnehmen können.
Klicken Sie auf die Pipette, und suchen Sie eine Stelle im Bild, die einem mittleren neutralen Grauwert entspricht. Ich habe hier einen helleren Bereich im Himmel gewählt.
Die Pipette misst die Farbtemperatur an dieser Stelle und über-nimmt den Wert, wenn Sie einmal mit der Maus klicken. Danach legen Sie die Pipette einfach wieder zurück, indem Sie in das leere runde Feld des Weißabgleichsreglers klicken.
Natürlich können Sie den Weißabgleich auch mit dem Regler Temp. justieren und die Farbtemperatur dort verschieben. In den meisten Fällen wird der automatische Weißabgleich Ihrer Kamera bereits gute Dienste geleistet haben, so dass ein aufwendiger
G Abbildung 5.23Testen Sie ruhig die verschie-denen Weißabgleichseinstel-lungen – Sie können mit einem Klick auf Wie Auf-nahme immer wieder zum Ausgangspunkt zurückkehren.
Abbildung 5.24 E
Verschiedene Weißabgleichs-einstellungen: Wie Auf-nahme 1, Automatisch 2, Schatten 3, Leuchtstoff-röhrenlicht 4
G Abbildung 5.25Mit einem Druck auf die Leer-taste können Sie kurzfristig in das Bild hineinzoomen, um eine größere Ansicht zu er-halten.
1
3
2
4
Der Weißabgleich 5.4
209
Weißabgleich nicht immer notwendig ist. Wenn Ihr Bild allerdings zu warm oder zu kalt erscheint, können Sie dies mit dem Regler Temp. etwas ausgleichen.
G Abbildung 5.26Der Regler Temp. erlaubt eine stufenlose Farbabstimmung von niedrig (hier 2.554 K) über einen mittleren Bereich (hier 4.930 K) bis hin zu sehr hoch (hier 11.280 K).
Wenn der Weißabgleich passt, können Sie noch den Regler Tönung ins Spiel bringen. Er liegt direkt unter dem Regler Temp. und kann leichte Farbstiche in Richtung Grün oder Magenta besei-tigen, indem er dem Foto eine leichte farbige Tonung verleiht.
Achten Sie darauf, Ihr Bild nicht zu heftig zu neutralisieren – in bestimmten Lichtsituationen, beispielsweise bei einem Sonnenun-
Kein Grau vorhanden?
Natürlich enthält nicht jede Aufnahme einen passenden grauen oder weißen Farbton. An die-ser Stelle müssen Sie in Schwarzweiß denken, denn eigentlich interes-siert sich der Weißab-gleich nicht für die Farbe, sondern nur für die Hel-ligkeit. Schalten Sie Ihr Bild einfach über die (V)-Taste in Schwarzweiß um, messen Sie dort den Weißabgleich anhand eines neutralen Grautons, und schalten Sie anschlie-ßend erneut über die (V)-Taste zurück in die Farb-ansicht.
F Abbildung 5.27Hier wurde der Regler Tönung mit –112 bewusst zu weit aufgezogen, um den Effekt der Grüntonung zu zeigen.
F Abbildung 5.28Auch kann der Regler Tönung in die andere Rich-tung eingesetzt werden. Hier sehen Sie eine deutlich zu starke Magentafärbung mit +98.
5 Entwickeln-Modul
210
tergangsbild, schafft gerade ein leichter Farbstich die gewünschte Atmosphäre.
Partieller Weißabgleich
Wenn Sie den Weißabgleich über den Regler Temp. für das gesamte Bild eingestellt haben, können Sie anschließend über den Korrekturpinsel einzelne Bereiche des Bildes mit einem ande-ren Weißabgleich versehen. Das ist beispielsweise dann hilfreich, wenn Sie den Gesamtton eines Bildes gern besonders kühl oder warm gestalten möchten, eine Person im Vordergrund aber mit natürlichem Hautton zeigen wollen.
5.5 Die Grundeinstellungen
Natürlich gehört auch der Weißabgleich bereits zu den Grundein-stellungen, doch so richtig spannend wird es erst mit den darun-terliegenden Reglern, die für die Bildkorrekturen sorgen.
H Abbildung 5.29Bei diesem Motiv wurde das Bild mit dem Temp.-Regler auf 5.500 K in den Grundeinstel-lungen zunächst passend abgestimmt. Anschließend wurde der Hintergrund mit ganz nach rechts gezogenem Regler Temp. des Korrektur-pinsels deutlich aufgewärmt.
Sarah_Vamp.tif
Die Grundeinstellungen 5.5
211
Belichtung
Mit dem Regler Belichtung steuern Sie die Gesamthelligkeit des Bildes. Hier bestimmen Sie, wie hell oder dunkel Ihre Aufnahme erscheinen soll.
Wenn Sie sehen möchten, welche Bereiche Ihres Histogramms von welchem Regler beeinflusst werden, fahren Sie einfach mit der Maus über das Histogramm. Unter dem Histogramm wird Ihnen angezeigt, welcher Regler wirksam wird.
Kontrast
Über den Regler Kontrast können Sie den allgemeinen Bildkon-trast beeinflussen. Dieser Regler versucht, die extremen Tiefen und Lichter nicht zu beeinflussen, arbeitet ansonsten aber recht gleichmäßig über das Bild. Der Kontrast-Regler liefert nicht für alle Situationen ein gutes Ergebnis und sollte daher vorsichtig ein-gesetzt werden. So lässt beispielsweise eine Kontrastabsenkung mit diesem Regler die Aufnahmen schnell trübe wirken.
G Abbildung 5.32Hier eine starke Kontrastanhebung mit +95
G Abbildung 5.33Ein mit –55 deutlich abgesenkter Kontrast lässt das Foto dagegen regelrecht »matschig« und flau wirken.
F Abbildung 5.30Mit einer leichten Korrektur des Reglers Belichtung auf –0,55 können Sie das Bild etwas dunkler gestalten. Um die Detailarbeit kümmern Sie sich noch in den folgenden Schritten.
G Abbildung 5.31Hier werden die Tiefen bearbeitet
5 Entwickeln-Modul
212
Die richtige Einstellung der Kontraste hat einen erheblichen Ein-fluss auf Ihr Foto. Hier sollten Sie ein wenig experimentieren, denn Lightroom bietet Ihnen nicht weniger als drei Möglichkeiten an, um die Kontraste zu regeln: zum einen über die beiden Regler Kontrast und Klarheit und zum anderen über die Option Gra-dationskurve. Die beiden letztgenannten Optionen lernen Sie etwas später in diesem Workflow kennen.
Lichter
Mit dem Regler Lichter steuern Sie die hellen Töne eines Bil-des und können verhindern, dass die ganz hellen Bereiche ihre Zeichnung verlieren. Sie können das sehr leicht im Histogramm nachvollziehen, indem Sie mit einem Klick auf das Kästchen 1 die Clipping-Warnung aktivieren.
G Abbildung 5.35Wenn das Kästchen weiß umrandet erscheint, werden Helligkeitsabrisse im Bild rot eingefärbt.
Abbildung 5.34 E
Wir haben uns für eine mode-rate Kontrastanhebung auf +13 entschieden.
Belichtung präziser einstellen
Halten Sie die (Alt)-Taste auf dem PC bzw. die (±)-Taste auf dem Mac ge-drückt, und klicken Sie auf den Regler Lichter. Ihr Bild wird nun, abgese-hen von den Helligkeits-ausreißern, die in Farbe zu sehen sind, komplett in Schwarz dargestellt. Bewegen Sie den Regler Belichtung so weit, bis die Fläche gerade eben komplett schwarz ange-zeigt wird.
a
Die Grundeinstellungen 5.5
213
Unter dem Begriff »Clipping« versteht man den Abriss der Zeich-nung im Bild. Dort, wo Bildstellen so hell sind, dass keine Details mehr vorhanden, die Lichter also »ausgebrannt« sind, spricht man von Clipping. Das Gleiche gilt auch für Schattenbereiche, die so schwarz sein können, dass im Bild keine Zeichnung mehr zu erken-nen ist.
G Abbildung 5.36Um die Helligkeitsverluste, das sogenannte Clip-ping , auszugleichen (rote Bereiche), schieben Sie den Regler Lichter nach links; bei zu dunklen Bildern geht es entsprechend nach rechts.
G Abbildung 5.37Mit einer leichten Korrektur der Lichter auf –46 wirken die hellen Bereiche nicht mehr »ausgefressen«.
Tiefen
Tiefen ist ein wichtiger Regler, um Schattenpartien und dunkle Mitteltöne aufzuhellen, ohne dass die hellen Bildpartien berührt werden. Damit ist der Tiefen-Regler perfekt dazu geeignet, dunk-len, verschatteten Bildbereichen etwas mehr Zeichnung zu geben – was wiederum nur sinnvoll ist, wenn man bereits die Grundhel-ligkeit des Bildes abgestimmt hat.
F Abbildung 5.38Über Tiefen bringen Sie etwas mehr Zeichnung in die Schat-tenbereiche zurück.
11 Web-Modul und Veröffent lichungsdienste
394
Dass das Internet die beste Möglichkeit ist, um vielen Menschen die eigenen Fotos zu zeigen, ist nichts Neues. Doch welcher Fotograf möchte sich schon ausgiebig mit HTML, Flash und Co. beschäftigen? Mit Lightroom können Sie mit nur wenigen Hand-griffen eine ansprechende Webgalerie erstellen und sich dabei ganz auf Ihre Fotos konzentrieren.
11.1 Eine Webgalerie anlegen
Mit Hilfe des Web-Moduls können Sie auf einfache Weise Fotoga-lerien für das Internet zusammenstellen. Lightroom bietet dafür – ganz ähnlich wie im Diashow-Modul – Vorlagen, mit denen Web-seiten mit Miniaturbildern, die auf größere Versionen der Fotos verweisen, angelegt werden können.
Abbildung 11.1 H
Die Ansicht des Web-Moduls mit der Layoutvorschau 1, dem Vorlagenbrowser 2, dem zentralen Vorschaufens-ter 3, der Schaltfläche zur Vorschau im Webbrowser 4, den Steuerungen für die Gestaltung 5, der Schalt-fläche zum Hochladen 6 und den Navigationsschalt-flächen 7
11 Web-Modul und Veröffent lichungsdienste
a
b
c
d
e
f
g
Eine Webgalerie anlegen 11.1
395
Die Struktur des Web-Moduls ist übersichtlich: Im linken Bedien-feld sind die Vorlagen der Webseiten und ein Vorschaufens-ter angesiedelt, im großen Arbeitsbereich in der Mitte wird die Webseite mit den ausgewählten Fotos angezeigt, und im rechten Bedienfeld finden Sie die unterschiedlichen Bedienelemente zur Gestaltung der Webgalerie und zum Hochladen der Daten auf einen Webserver.
Bevor Sie eine Webgalerie erstellen, müssen Sie entscheiden, welche Art von Galerie Sie anlegen möchten. In Lightroom ste-hen zum einen HTML - und zum anderen Flash -Galerien zur Ver-fügung. HTML-Galerie n sind Webseiten mit Miniaturbildern, die jeweils auf eine Seite mit einer größeren Ansicht des Fotos ver-weisen.
Flash-Galerien sind hingegen navigierbar und zeigen eine Zeile mit Miniaturbildern, über die eine größere Version der Fotos auf-gerufen werden kann. Die Flash-Galerie n können allerdings nur betrachtet werden, wenn auf dem jeweiligen Rechner ein Flash-Player installiert ist.
G Abbildung 11.2Eine typische HTML-Galerie in der Browseransicht. Hier wurde der Stil Alte Zeitung – HTML genutzt.
G Abbildung 11.3Derselbe Stil – diesmal als Flash-Galerie Alte Zeitung
11 Web-Modul und Veröffent lichungsdienste
396
G Abbildung 11.4Der Airtight PostcardViewer im Webbrowser, den Sie im rechten Bedienfeld unter Layoutstil finden
G Abbildung 11.5Die Vorlage Diashow aus dem Vorlagenbrowser des Web-Moduls ist ebenfalls eine Flash-Galerie.
Schritt für Schritt So gestalten Sie eine Webgalerie
Wählen Sie im Bibliothek-Modul die Fotos aus, die Sie für Ihre Webgalerie verwenden möchten. Eventuell lohnt es sich, die Fotos für die Webgalerie gleich hier in einer speziellen Sammlung zusammenzustellen, um die Reihenfolge der Fotos beizubehalten.
1 Bilder auswählenWechseln Sie anschließend in das Web-Modul. Hier können Sie Ihre Fotos über den Filmstreifen noch weiter filtern, indem Sie in der Werkzeugleiste auf Verwenden klicken. Anschließend können Sie zwischen Alle Fotos im Filmstreifen, Ausgewählte Fotos oder Markierte Fotos wählen. Die ausgewählten Fotos werden im Filmstreifen und in der Mitte des Arbeitsbereichs angezeigt.
2 Fotos anordnenÄndern Sie die Reihenfolge Ihrer Fotos, indem Sie sie im Filmstrei-fen an die gewünschte Stelle ziehen. Diese Funktion klappt aller-dings nur, wenn Sie sich in einem Ordner oder in einer Sammlung
G Abbildung 11.6Fotos auswählen
G Abbildung 11.7Reihenfolge ändern
Eine Webgalerie anlegen 11.1
397
befinden. Bei einer Smart-Sammlung bleibt die Reihenfolge der Fotos in der Smart-Sammlung bestehen.
3 Vorlage wählenIm Register Vorlagenbrowser im linken Bedienfeld können Sie sich nun eine Vorlage aussuchen. Oben im Fenster sehen Sie jeweils eine Vorschau der Vorlage, über deren Namen Sie mit dem Mauszeiger fahren.
Das »f«-Symbol 1 in einigen Vorschauen zeigt Ihnen an, dass es sich um eine Flash -Galerie handelt – bei den anderen steht dort unten »HTML«. Mit einem Mausklick auf den ausgewählten Namen wird die entsprechende Vorlage übernommen und mit Ihren Fotos gefüllt.
4 Beschreibung und FarbeIm rechten Bedienfeld ist jetzt etwas Schreibarbeit gefragt: Hier geben Sie unter Site-Informationen den Titel Ihrer Webseite, einen Namen für Ihre Galerie und eine kurze Beschreibung des Inhalts ein. Weiter unten können Sie auch noch Ihre Kontaktdaten ergänzen.
Falls Ihnen die Lightroom-Vorlage farblich nicht so ganz zusa-gen sollte, können Sie Ihre eigenen Wünsche hinsichtlich der Far-ben von Textelementen, Rasterzellen und Hintergrund über das Register Farbpalette individuell umsetzen.
5 Erscheinungsbild festlegenIm Register Erscheinungsbild können Sie die Gestaltung der Galerie noch weiter verändern. Unter anderem legen Sie hier fest,
G Abbildung 11.8Vorlage auswählen
H Abbildung 11.9Legen Sie Ihre eigenen Farben für das Layout fest.
a
11 Web-Modul und Veröffent lichungsdienste
398
welches Raster für die Miniaturenansicht genutzt werden soll, das heißt, wie viele Bilder pro Seite angezeigt werden sollen. Unter Bildseiten stellen Sie die Grösse der Fotos für die Internetnut-zung ein. Im Register Bildinformationen können Sie festlegen, welche Metadaten als Beschreibung in der großen Ansicht der Fotos eingeblendet werden sollen. Möchten Sie keinen Text anzei-gen lassen, so entfernen Sie die Häkchen vor den Feldern Titel und/oder Bildbeschreibung einfach mit einem Mausklick.
6 Ausgabeeinstellungen festlegenIm Register Ausgabeeinstellungen entscheiden Sie, ob Sie die Fotos mit einem Wasserzeichen zur Markierung Ihres Copyrights versehen möchten. Mit dem Regler Qualität steuern Sie, wie hochwertig (und damit auch wie groß) die Fotos in der großen Ansicht erscheinen sollen. Mit einer Einstellung auf den Wert 70 oder 80 erreichen Sie einen guten Kompromiss zwischen Qualität und Speicherbedarf.
Legen Sie schließlich noch über die Option Schärfen fest, ob und in welchem Grad (Niedrig, Standard oder Hoch) Ihre Fotos beim Hochladen ins Internet geschärft werden sollen.
7 Vorschau anzeigenBevor es ans Hochladen der Fotos geht, klicken Sie im linken Bedienfeld auf die Schaltfläche Vorschau in Browser, um eine Ansicht Ihrer Webseite in Ihrem Browser zu öffnen.
Abbildung 11.10 E
Legen Sie fest, welches Raster für die Miniaturenansicht genutzt werden soll.
G Abbildung 11.11Einstellungen für die Ausgabe festlegen
G Abbildung 11.12Lassen Sie sich eine Vorschau anzeigen.
Eine Webgalerie anlegen 11.1
399
8 Fotogalerie exportieren Ihre fertige Webgalerie können Sie mit der Schaltfläche Expor-tieren auf Ihrer Festplatte ablegen, um sie später selbst an einen Webserver zu schicken.
9 Webgalerie hochladen Um Ihre Webgalerie an einen Webserver zu senden, stellen Sie im rechten Bedienfeld unter Einstellungen für das Hochladen die Option FTP-Server ein. Klicken Sie anschließend im Menü von FTP-Server auf Bearbeiten. Dann öffnet sich das Dialogfenster FTP-Dateitransfer konfigurieren, in dem Sie Ihren FTP-Server, Ihren Benutzernamen und weitere Angaben zu Ihrem Server ein-tragen müssen. Die genauen Angaben hierzu erhalten Sie von Ihrem Internetanbieter.
F Abbildung 11.13Exportieren Sie Ihre Web-galerie auf die Festplatte.
F Abbildung 11.14Mit den passenden Verbin-dungsdaten bringen Sie Ihre Galerie ins Internet.
11 Web-Modul und Veröffent lichungsdienste
400
11.2 Veröffentlichungsdienste
Das Register Veröffentlichungsdienste befindet sich zwar im Bibliothek-Modul, gehört inhaltlich aber zu einer Reihe von Web-diensten, da sich Fotos mit Hilfe der Veröffentlichungsdienste aus Lightroom direkt in Webdienstleistungsportale, wie zum Beispiel Facebook oder Flickr exportieren lassen. Auch können Sie mit Hilfe der Veröffentlichungsdienste Fotos an andere Speicherorte exportieren, zum Beispiel in einen Ordner auf Ihrer Festplatte. Im Grunde handelt es sich bei einem Veröffentlichungsdienst um eine Zusammenstellung von Exportoptionen für ein Ziel oder eine Webseite. Lightroom bietet Ihnen drei vordefinierte Veröffentli-chungsdienste an:
E Festplatte: Dieser Veröffentlichungsdienst wird zum Expor-tieren der Bilder auf Ihre Festplatte genutzt.
E Behance: Mit dem Behance-Veröffentlichungsdienst können Sie Ihre Fotos in einem Online-Portfolio auf der Kreativ-Platt-form präsentieren.
E Facebook: Mit diesem Veröffentlichungsdienst laden Sie Bil-der auf Facebook hoch.
E Flickr: Mit diesem Veröffentlichungsdienst können Sie Bilder auf Flickr laden.
Um über die Veröffentlichungsdienste auf einen der beliebten Online-Dienste wie Facebook oder Flickr oder auch Behance zugreifen zu können, wechseln Sie in das Bibliothek-Modul und klicken im linken Bedienfeld im Register Veröffentlichungs-dienste auf Einrichten. Über diesen Eintrag kann jeder Veröffent-lichungsdienst individuell angepasst werden.
Veröffentlichungsverbindung einrichten
Am Beispiel von Facebook können Sie sehr gut nachvollziehen, wie die Einrichtung eines solchen Veröffentlichungsdienstes funk-tioniert.
G Abbildung 11.15Sobald der Dienst eingerich-tet ist, erscheint an dieser Stelle die Bezeichnung für den jeweiligen Account – hier etwa im Feld Flickr zu sehen.
Veröffentlichungsdienste 11.2
401
G Abbildung 11.16Im Dialogfenster Lightroom-Veröffentlichungsmanager stellen Sie mit einem Klick auf die Schaltfläche Auf Facebook autorisieren 1 die Verbin-dung zu Facebook her.
Nach einem Klick auf den Eintrag Einrichten öffnet sich das Dia-logfenster Lightroom-Veröffentlichungsmanager . Hier müs-sen Sie dem jeweiligen Webdienst erlauben, mit Lightroom zu kommunizieren. Klicken Sie hierzu für Facebook auf die Schalt-fläche auf Facebook autorisieren und für Flickr und Behance jeweils auf Anmelden.
G Abbildung 11.17Lightroom weist Sie mit einem Dialogfenster darauf hin, dass Sie nun zu Facebook ins Internet wechseln. Bestätigen Sie den Dialog mit einem Klick auf die Schaltfläche OK.
a
11 Web-Modul und Veröffent lichungsdienste
402
Anschließend geht es zunächst im Webbrowser weiter: Ihr jeweils genutzter Dienst fordert Sie auf, zu bestätigen, dass er mit Lightroom kommunizieren darf.
Folgen Sie den Schritten, die Ihr Dienst – in unserem Beispiel Face-book – vorgesehen hat. Anschließend kehren Sie zu Lightroom zurück.
Zurück in Lightroom, ändert sich der Eintrag im Dialogfens-ter Lightroom-Veröffentlichungsmanager. Sie sehen nun im Register Facebook-Konto den Eintrag Autorisiert als (Name), der Ihnen anzeigt, dass Sie direkt auf Ihr Facebook-Konto zugrei-fen können. Beim Veröffentlichungsdienst Flickr erscheint an die-
Abbildung 11.18 E
Sie werden automatisch mit der Facebook-Seite verbun-den und müssen sich zunächst mit E-Mail-Adresse und Passwort anmelden.
Abbildung 11.19 E
Facebook – ebenso wie jeder andere Webdienst – fordert Sie auf, den Datenaustausch mit Lightroom zu bestätigen. Mit einem Klick auf die Schaltfläche Connect (bei Facebook) geht es weiter.
Abbildung 11.20 E
Ihre Kontoeinstellung wird im Dialogfenster Lightroom-Veröffentlichungsmanager angezeigt. Bei Bedarf können Sie in diesem Bedienfeld Ihren Kontoeintrag verändern oder die Verbindung zu Face-book mit der Schaltfläche Autorisierung entfernen ganz aufheben.
Veröffentlichungsdienste 11.2
403
ser Stelle entsprechend das Feld Flickr-Konto mit dem Eintrag Autorisiert als (Name).
Einstellungen
Der Lightroom-Veröffentlichungsmanager bietet Ihnen nun eine Reihe von Einstellungsmöglichkeiten für Ihren Veröffentlichungs-dienst an. Denken Sie daran, nach der Änderung Ihrer Angaben am unteren Rand des Fensters auf Speichern zu klicken, um Ihre Einträge zu sichern.
E Im Register Veröffentlichungsdienst können Sie eine Beschreibung eingeben, die neben dem Verbindungsnamen im Bedienfeld Veröffentlichungsdienste angezeigt wird.
E Im Register Facebook-Album wählen oder erstellen Sie ein Facebook-Album, in das Bilder hochgeladen werden sollen. Den Eintrag Album finden Sie nicht bei Flickr.
E Unter Facebook-Titel richten Sie Fototitel mit Hilfe des Datei-namens oder der IPTC-Metadaten des Fotos ein. Wählen Sie das gewünschte Verhalten beim Aktualisieren von Fotos: Der vorhandene Titel kann ersetzt oder beibehalten werden.
E Beim Dienst Flickr gibt es analog dazu den Eintrag Flickr-Titel, mit dem Sie Fototitel mit Hilfe des Dateinamens oder der IPTC-Titel-Metadaten des Fotos einrichten können. Auch hier können vorhandene Titel beim Aktualisieren von Fotos ersetzt oder beibehalten werden.
11 Web-Modul und Veröffent lichungsdienste
404
In den nun folgenden Feldern können Sie in allen Veröffentli-chungsdiensten bestimmen, welchen Dateinamen Sie nutzen möchten, welches Datenformat Ihre Fotos erhalten und in wel-cher Qualität sie hochgeladen werden sollen, wie groß die Fotos sein und ob sie geschärft werden sollen. Auch die Metadaten und ein Wasserzeichen können Sie hier einfügen.
Dateiformate
Sie können die Fotos als JPEG-, PSD-, TIFF- oder als DNG-Dateien exportieren. Für den Einsatz im Internet, wie etwa bei Facebook oder Flickr, bietet sich allerdings das JPEG-Format an, das hier auch fest voreingestellt ist. Über den Regler Qualität bestimmen Sie die Qualitätsstufe der JPEG-Datei in einem Wertebereich von 0 bis 100. Je höher die Qualität eingestellt ist, desto größer wird auch die Datei. Ein guter Kompromiss zwischen Dateigröße und Qualität ist ein Wert zwischen 70 und 80.
Abbildung 11.21 E
Die Felder hinter den indivi-duellen Konteneinstellungen legen das Erscheinungsbild der hochgeladenen Fotos fest.
Abbildung 11.22 E
Im Register Dateibenennung legen Sie fest, ob Sie einen individuellen Dateinamen vergeben möchten – in die-sem Beispiel mit der Auswahl Benutzerdefinierter Name und dem selbst eingetragenen Namen »für facebook« – und ob die Dateiendung in Klein- oder Großbuchstaben erschei-nen soll.
Veröffentlichungsdienste 11.2
405
Möchten Sie eine genau festgelegte Dateigröße haben, so aktivie-ren Sie das Kontrollkästchen vor Dateigrösse beschränken auf. Nun können Sie in das entsprechende Eingabefeld die gewünschte Dateigröße eintippen; der Qualitätsregler wird dabei automatisch abgeschaltet.
Bei TIFF können Sie im Ausklappmenü des Feldes Komprimie-rung wählen, ob die ZIP-, die LZW-Komprimierung oder ob gar keine Komprimierung angewendet werden soll. Bei den Optio-nen ZIP- und LZW-Komprimierung handelt es sich um verlustfreie Komprimierungsmethoden, bei denen die Dateigröße reduziert wird, ohne die Bilddaten zu verlieren. Auch unter TIFF können Sie zwischen einer Bittiefe zwischen 8 und 16 Bit pro Kanal wäh-len. Die Option LZW-Komprimierung ist nicht verfügbar, wenn die Bittiefe auf 16 Bit/Komponente gesetzt ist.
Wenn Sie den Menüpunkt Original wählen, nutzt Lightroom die unveränderten Originalbilddaten, und es sind keine Optio-nen für die Dateieinstellungen verfügbar. Haben Sie die Option DNG gewählt, so legen Sie anschließend im Feld Kompatibilität die Version von Camera Raw fest, mit der die Datei gelesen wer-den können soll. Über das Feld JPEG-Vorschau stellen Sie ein, ob die hochgeladene Datei Vorschauen in voller Größe, in mittlerer Größe oder ob sie gar keine Vorschauen enthalten soll. Mit dem Kontrollkästchen vor RAW-Originaldatei einbetten entscheiden Sie, ob Ihre Original-RAW-Datei mit in die DNG-Datei eingefügt werden soll.
F Abbildung 11.23Im Register Dateieinstellun-gen legen Sie fest, ob die Datei als JPEG-, PSD-, TIFF-, DNG- oder als Originaldatei gespeichert werden soll. Für Facebook und Flickr ist diese Option gesperrt; dort können Sie nur JPEG-Daten hoch-laden.
F Abbildung 11.24Wenn Sie alle Eingaben gemacht haben, sichern Sie den Veröffentlichungsdienst durch einen Klick auf Spei-chern am unteren Rand des Fensters.
Index
414
Index
A
Aberration, chromatische ..... 27Abgelehnt (Flagge) ............. 161Abspielen (Diashow) .......... 363Abspieloption .................... 340Ad-hoc-Entwicklung ... 173, 175Adobe Bridge ....................... 78Adobe Camera Raw .............. 26Adobe Photoshop ......... 26, 78,
298Adobe Photoshop Elements 298Adresse finden (Karte) ........ 319Als DNG kop. (Import) ....... 108Ansicht ................................ 58
Ansichtsmodus ................. 59Bildschirmansicht ............. 59Einzelbildansicht .............. 60Erweiterte Zelle ............... 62Fahne .............................. 63Infozeile .......................... 69Kompakte Zelle ................ 61Lupenansicht ................... 68Normal ........................... 59Oberfläche ....................... 58Ordner .......................... 142Rasteransicht ................... 60Übersicht ......................... 68Vergleichen ...................... 68Vollbild ........................... 59Vollbild-Vorschau ............. 59Vorschaubild .................... 61zweiter Bildschirm ............ 67zweites Bildschirm-
fenster ......................... 67Ansichtsoptionen ................. 63Arbeiten, nichtdestruktives ... 22Arbeitsablauf .................. 22, 38Arbeitsfläche ........................ 58Auflösung .................. 296, 390Aufnahmezeit ..................... 181Augenfarbe anpassen ......... 251Ausdruck schärfen ...... 375, 386
Ausgabeeinstellungen (Web-galerie) ........................... 398
Auswahlfenster .................. 111Auto-Layout (Buch) ............ 329Automatisch importieren .... 143Automatisch taggen (Karte) 323
B
Backup ......................... 99, 100automatisches ................ 103
Bearbeiten in anderen Programmen ................... 292
Bedienfeld ............................ 64ausblenden ...................... 65Größe verändern .............. 65
Belichtung .......................... 211Benutzerdefiniertes Paket
( Drucken) ....................... 387Bereichsreparatur ............... 236Betrachtungsabstand .......... 392Bewerten ........................... 158
Bewertungsfußzeile ........ 160Farbmarkierung ............. 159Flagge ........................... 160Markierung ................... 160Sprühdose ..................... 162Sternchen ...................... 158
Bewertungssterne ................ 64Bibliothek .............. 25, 58, 139
Ansichtsoptionen .............. 63Bild einfügen ................. 143Bilder umbennen ............ 163Dateien verändern ......... 140Farbcode ....................... 141fehlende Fotos ............... 144Filtern ........................... 189Laufwerkstatus .............. 141Metadatenaktuali-
sierungen ................... 145Ordnerstruktur ............... 140
Sammlungen .................. 147Stichwörter .................... 183
Bildausrichten ....................... 52aussortieren ..................... 45auswählen ..................... 111bewerten .................. 45, 158drucken ......................... 369einfügen ........................ 143entwickeln ....................... 50Exportieren ...................... 83importieren ................... 106kopieren ........................ 167löschen .......................... 172markieren ................. 46, 158mit Aufnahmeort
verknüpfen ................. 322organisieren ..................... 44per E-Mail versenden ..... 194sammeln ......................... 47schärfen ........................ 253stapeln .......................... 154umbenennen .................. 163verschieben .................... 166zuschneiden .............. 52, 231
Bildbearbeitung .................... 50Bild beim Import abwählen 112Bilderstapel ........................ 154
auflösen ........................ 157automatischer Stapel ...... 157Fehlermeldung ............... 156Menü ............................ 155
Bildorganisation ................. 139Bildschärfe ......................... 253Bittiefe ............................... 296Blurb (Buch-Modul) ........... 327Bridge .................................. 78Buch ............................ 27, 325
Bilder verschieben .......... 329Bildgröße anpassen ......... 331Bucheinstellungen .......... 328Fotobuch ausgeben ........ 335Layout anpassen ............ 329
Index
415
Seitenlayout ändern ....... 331Text einfügen ................. 333
C
Camera Raw ................... 26, 79Chromatische Aberration ..... 27,
268Clipping ............................. 213CMYK ................................ 391
D
Dateibrowser ....................... 77Dateiformat ....................... 296Dateiname ......................... 118Dateinamenvorlagen-Editor 119Dateiumbenennung ........... 118Datenbank ..................... 77, 80
Funktionsweise ................ 81Daten, Organisation ........... 102Datensicherung .................... 99Details ....................... 226, 254Diashow ............................. 337
abspielen ....................... 363Abspieloption ................. 340Arbeitsbereich ................ 338Bewertung ..................... 356Einblenddauer ................ 363Erkennungstafel ............. 346erstellen ........................ 339exportieren .................... 340Hintergrundbild ............. 360Hintergrundfarbe ........... 359Kontur .......................... 342Layout ........................... 344Musik ........................... 363Optionen ....................... 341PDF .............................. 365Schatten ........................ 343Startbildschirm .............. 361Steuerelemente .............. 339Titel .............................. 361Überlagerungen ............. 345
Video ............................ 367Vorlage .......................... 339Vorlage anpassen ........... 364Wasserzeichen ............... 352Zoom ............................ 341zusätzliche Information ... 345
DNG .............................. 91, 98dots per inch (dpi) ............. 390dpi ..................................... 390Drobo ........................ 100, 101Druckauflösung .................. 373Druckauftrag ...................... 373Drucken ..................... 369, 370
als JPEG-Datei ............... 385Auflösung ...................... 390Ausdruck schärfen ... 375, 386benutzerdefiniertes Paket 387Betrachtungsabstand ...... 392CMYK ........................... 391dpi und ppi .................... 390Erkennungstafel ............. 382Farbmanagement ........... 374Fotos anordnen .............. 387im Entwurfsmodus ......... 374Layoutvorlage ................ 371Priorität ........................ 374Seitenlayout .................. 371Überlagerung ................. 381Vorlage anpassen ........... 376Wasserzeichen ............... 382Zelle ....................... 379, 387Zusatzangabe ................. 384
Druckerprofil ...................... 374Druckpunkt ........................ 390Dynamik ............................ 220
E
Einblenddauer (Diashow) ... 363Einstellungen zurück-
setzen ............................. 223Einzelbildansicht .................. 60E-Mail (Bild versenden) ...... 194Endbildschirm (Diashow) ... 362Endmarke ............................ 71
Entwickeln ................... 26, 198Ad-hoc-Entwicklung ....... 173Arbeitsablauf ................. 207Belichtung ..................... 211Clipping-Warnung .......... 212Details .......................... 226Dynamik ....................... 220Farbe ..................... 269, 271Farbton ......................... 269Gradationskurve ............. 217Grundeinstellungen ........ 210Histogramm ............ 204, 206HSL ............................... 269Kameraprofil .................. 202Klarheit ......................... 216Kontrast ........................ 211Lichter ........................... 212Luminanz ...................... 271Palette .......................... 199Protokoll ....................... 224Prozesstyp ..................... 200Regler anpassen ............. 222Sättigung ................ 221, 270Schnappschuss ............... 221Schwarz ........................ 214Schwarzweiß ................. 272Solomodus ..................... 200Tastaturbefehl ................ 223Tiefen ............................ 213Voreinstellung ................ 276Vorgaben ....................... 277Weiß ............................. 214Weißabgleich ................. 207Werkzeuggruppen .......... 199Werkzeugleiste ............... 230Workflow ...................... 206zurücksetzen .................. 223
Entwicklungseinstellung ..... 121Erkennungstafel ........... 73, 346
ausrichten ..................... 351drucken ......................... 382Einstellung zum Drucken 384Farbe ............................ 349Grafik .............................. 75grafische ........................ 347mehrzeiliger Text .............. 74Text ............................... 349Text eingeben ................... 74
Index
416
Erscheinungsbild (Web- galerie) ........................... 397
Erweiterte Zelle (Ansicht) ..... 62Exif-Daten .................... 92, 177Exportieren .................. 83, 167
als PDF ......................... 366als Video ....................... 367Diashow ................. 366, 367eigene Vorgaben ............. 168für das iPad ................... 168Vorgabe importieren ....... 171Webgalerie .................... 399
Externe Bearbeitung ........... 291Externer Editor ................... 292Externes Programm ............ 292
Voreinstellung ................ 294
F
Facebook ........................... 400Sammlung ..................... 406
Fahne ................................... 63Farbe ......................... 269, 271
Sepiatonung .................. 274Farbmanagement (Drucken) 374Farbmarkierung .................. 159Farbraum ........................... 296
ProPhoto ....................... 296Farbrauschen ..................... 226Farbtemperatur .................. 208Farbtiefe .............................. 97Farbton .............................. 269Farbwähler ......................... 359Fehlende Fotos .................. 144
anzeigen ........................ 144Festplatte ............. 82, 100, 141
Drobo .................... 100, 101externe .......................... 101RAID ...................... 100, 101
Filmstreifen .......................... 64vergrößern ....................... 66
Filter .................................. 303Filter (Infozeile) .................... 69Filtern ................................ 189Flagge (Bewertung) ............ 160Flash-Galerie ...................... 395
Flickr .................................. 400Sammlung ..................... 407
Formatbestimmung ............ 234Foto
exportieren .................... 167kopieren ........................ 172Löschen rückgängig
machen ...................... 172Originaldateiname .......... 166umbenennen .................. 164
Fotobücher gestalten ......... 325Fotogalerie im Web ............ 394Fotoinfo ............................. 384Freistellungsrahmen ........... 232Freistellungsüberlagerung .... 52,
231
G
Geodaten löschen (Karte) ... 324Geodaten zuweisen ............ 317Geologger .......................... 323Geotagging ........................ 317Gerade ausrichten .............. 233GPS-Gerät .......................... 323Gradationskurve ................. 217Grundeinstellungen .............. 53Grundeinstellungen (Ent-
wickeln) ......................... 210
H
Halos ................................. 257Hautunreinheiten
retuschieren ................... 249Haut weichzeichnen ........... 249Hintergrundbild
(Diashow) ....................... 360Hintergrundfarbe (Diashow) 359Hinzufügen (Import) .......... 108Histogramm ....................... 204Histogramm bearbeiten ...... 215HSL .................................... 269HTML-Galerie .................... 395
I
Importautomatischer ................ 143Tether-Aufnahme ........... 133
Importdialog .......... 24, 39, 107Importieren ............ 24, 39, 111
als DNG kopieren ........... 108andere Quelle ................ 111Auswahlfenster .............. 111Backup .......................... 117Bild organisieren ............ 114Dateimanager ................ 111Dateinamenvorlagen-
Editor ........................ 119Datei umbenennen ......... 118Datumsformat ............... 115Dialog ........................... 107Dialogfenster ................... 24Duplikat ........................ 116Entwicklungseinstellung .. 121hinzufügen .................... 108Kopie ............................ 108Lupenansicht ................. 113mehrere Ordner
importieren ................ 109Metadaten .................... 121Namenskonvention 118, 120Ordnerinhalt anzeigen .... 109Ordnersortierung nach
Datum ....................... 114Ordner verankern ........... 110Sortieren ....................... 114Stichwörter .................... 123Unterordner ein-
beziehen .................... 110verschieben .................... 108vom Import ausnehmen .. 112Vorgabe ......................... 116Vorschaugröße ............... 123Vorschau rendern ........... 123Vorschau vergrößern ....... 112Zielordner ...................... 114zweite Kopie .................. 116
Importvorgaben ................. 116Indexnummer ...................... 62Infozeile ......................... 67, 69
Filter ............................... 69
Index
417
Installation ........................... 29Internet, Veröffentlichungs-
dienst ............................. 400IPTC ................................... 177Irisoptimierung ................... 250
J
JPEG .................................... 96
K
Kameraprofil ...................... 202Karte ............................ 26, 317
Adresse finden ............... 319Ansichten ...................... 318Geodaten löschen ........... 324Positionen speichern ....... 321Tracklog ......................... 323Zeitzonenverschiebung .... 324
Katalog .......................... 78, 81aktualisieren .................... 35automatisch sichern .......... 83Bildgröße ....................... 129Einstellung ............. 102, 103Größe ..................... 102, 129Katalogeinstellungen ...... 127sichern ............................ 83Speicherplatz ................. 129Vorschaubild .................. 124
KatalogeinstellungXMP speichern ................. 88
Katalogeinstellungen (Dialog) .......................... 103
Kissenförmige Verzerrung ... 265Klarheit .............................. 216Kompakte Zelle (Ansicht) ..... 61Komprimierung .................. 297Kontrast ............................. 211Kopie (Import) ................... 108Kopieren ............................ 167Korrekturpinsel .................. 240
L
Laufwerkstatus ................... 141Layout (Diashow) ............... 344Layout (Drucken) ............... 379Lichter ............................... 212Lichtsäume ......................... 257Lightroom
Arbeitsablauf ................... 23Arbeitsfläche .................... 58Dateimanager ................ 108Exportieren ...................... 83im Netzwerk ............. 84, 133Importdialog .................... 24Installation ...................... 29Modul ........................ 23, 37Modulschaltfläche
anpassen ...................... 75organisieren ..................... 44Originaldatei .................... 22persönliche Einstellung ..... 70Photoshop aufrufen ........ 298Programmaufbau ............. 23Programmstart ................. 35registrieren ...................... 33Systemanforderungen ....... 30updaten .......................... 35Vorgabe ......................... 276
Löschen rückgängig machen 172Luminanz ........................... 271Luminanzrauschen ............. 225Lupenansicht .......... 44, 60, 113
M
Manuell taggen (Karte) ....... 322Markieren .......................... 158Markiert (Flagge) ................ 161Markierungstyp .................. 161Maske ................................ 257Maskieren .................. 247, 257Metadaten ..... 78, 84, 122, 177
ändern .......................... 178Aufnahmezeit ................ 181beim Importieren
festlegen .................... 121
eingeben ....................... 180Exif-Daten ..................... 177filtern ............................ 191im Bildstapel .................. 154Importvorgabe ............... 122in XMP exportieren .......... 85IPTC-Daten .................... 177lesen ............................... 88mit Ton ......................... 178speichern ......................... 87synchronisieren .............. 179von Lightroom
erzeugen .................... 178XMP-Datei .................... 178
Metadatenaktualisierungen 145Metadatenfilter .................. 191Metadatenstatus .................. 64Modul ............................ 23, 59
Bibliothek ........... 25, 58, 139Buch ........................ 27, 325Diashow ........................ 337Drucken ................. 369, 370Entwickeln ............... 26, 198Karte ........................ 26, 317Web .............................. 394
Musik (Diashow) ................ 363
N
Namenskonventionen ........ 120Netzwerk ............................. 84Neutraler Grauwert ............ 208Nichtdestruktives Arbeiten ... 22Nichtdestruktives
Bearbeiten ...................... 123
O
OberflächeHintergrundfarbe ............. 72personalisieren ................. 70personalisieren (Modul-
schaltfläche) ................. 75Objektivfehler .................... 260
Index
418
Objektivkorrektur ......... 26, 260manuelle ....................... 264Objektivdatenbank ......... 260Verzerrung ..................... 264Vignettierung ................. 268
onOne Software ................. 304FocalPoint 2.1 ................ 312
Ordnerausblenden .................... 110automatisch überwachen 143synchronisieren .............. 143verankern ...................... 110
Ordneransicht .................... 142Unterordner ................... 142
Ordnerstruktur ................... 140Originaldatei .................. 22, 82Originaldateiname .............. 166
P
Papierformat ...................... 372PDF exportieren ................. 366Perzeptiv ............................ 374Photoshop ....... 26, 77, 78, 298
als Smart-Objekt öffnen .. 300automatische Ausgabe
als TIFF ...................... 300Bearbeitungsmöglichkeit 298Bilder als Ebenen öffnen 300Fotos bearbeiten in ........ 300Kompatibilität ................ 298Smart-Objekt ................. 298
Photoshop Elements .......... 298Pinselmasken ..................... 247Pixel ................................... 389pixel per inch (ppi) ............. 390Plug-in ............................... 303
Bearbeitung mit ............. 305in Lightroom einbinden ... 303
Porträtretusche .................. 248Positionen speichern
(Karte) ............................ 321ppi ..................................... 390Priorität .............................. 374Programmstart ..................... 35
ProPhoto RGB .................... 296Protokoll ............................ 224Prozess 2010 ...................... 200Prozess 2012 .............. 175, 200Prozessversion aktualisieren 200Punktkurve ........................ 219
R
Radial-Filter ....................... 240RAID .......................... 100, 101Rasteransicht .................. 44, 60Rauschen ........................... 224
Farbrauschen ................. 225Luminanzrauschen .......... 225
RAW-Datei .................... 84, 85Bestandteil ...................... 85DNG ............................... 91in der Kamera .................. 90Kameradaten ................... 92Sidecar ............................ 86Verarbeitung .................... 95verschiedene .................... 91Vorschaubild .................... 86Vorzug ............................. 93XMP-Datei ...................... 87
RAW-Entwicklung ................ 50RAW-Format ........................ 89Regler verändern .................. 66Relativ ................................ 374Render-Optionen ............... 126Retusche ............................ 236Rohdaten ............................. 89Rotationspfeile ..................... 63Rote Augen entfernen ........ 239
S
Sammlung .................... 47, 146anlegen ......................... 147Diashow ........................ 149gehe zu ......................... 150intelligente ...................... 48
Regel ............................... 49Sammlungssatz .............. 149Sammlungstyp ............... 149Schnellsammlung ...... 63, 150smarte ............................. 49Smart-Sammlung ............ 152Zielsammlung ................ 151
Sammlungssatz ................... 149Sättigung .................... 221, 270Schärfen ............................. 253Schärfen (Vorgabe) ............. 260Schlagschatten ................... 343Schlagschatten (Diashow) ... 343Schnappschuss ................... 221Schnellsammlung ............... 150Schwarz ............................. 214Schwarzweiß ................ 53, 272Seitenformat (Drucken) ...... 372Seitenlayout ....................... 379Sepiatonung ....................... 274Seriennummer ..................... 33Sidecar ................................. 86Smart-Objekt (Photoshop) . 298Smart-Sammlung .................. 49
anlegen ......................... 152Regel ............................. 153
Smart-Vorschau ............ 42, 117Solomodus ................... 66, 200Sortieren ............................ 189Sortierung .......................... 159Speichern ............................. 82Sprühdose .......................... 162Stapel ................................ 156
anlegen ......................... 155auflösen ........................ 157automatischer ................ 157
Startbildschirm ................... 361Sternchen (Bewertung) ....... 158Stichwort
anordnen ....................... 185einfügen ........................ 183oben halten ................... 185Stichwortliste ......... 183, 186Stichwortsatz ................. 188Stichwortvorschlag ......... 187suchen ........................... 186Synonym ....................... 183
Index
419
Tag ................................ 183Tastenkürzel ................... 186übergeordnetes Stichwort
exportieren ................. 184vergeben ......................... 42
Stichwörter vergeben ......... 123Stichwortliste ..................... 185Stichwort-Tag ..................... 183Stürzende Linien ................ 265Synchronisieren (Ordner) ... 143Systemanforderungen .......... 30
T
Tags ................................... 183Tastaturbefehle (Entwickeln-
Modul) ........................... 223Tastaturkürzel ....................... 37Teiltonung .......................... 273Tether-Aufnahme ......... 29, 133
beenden ........................ 138Bildspeicherung .............. 134Kabel ............................ 137
Texterkennungstafel (Diashow) ....................... 349
Tiefen ................................. 213TIFF ..................................... 98Titel ................................... 361Tonnenförmige Ver-
zerrung ........................... 264Topaz Labs ......................... 304Tracklog laden (Karte) ......... 323
U
Überlagerung ..................... 345Übersicht ............................. 68Überwachter Ordner .......... 143Unmarkiert (Flagge) ............ 161Unterordner einbeziehen
(Import) ......................... 109
V
Vergleichen .......................... 68Verlaufsfilter ....................... 240Veröffentlichungsdienst ..... 394,
400Facebook-Sammlung ....... 406Foto hinzufügen ............. 407Verbindung .................... 400Veröffentlichungsmanager 401verwalten ............... 406, 409Webbrowser .................. 402weiteren erstellen .......... 409
Veröffentlichungsmanager .. 401Veröffentlichungssammlung 406Versand per E-Mail ............. 194Verschieben (Import) ......... 108Verzerrung (Objektiv) ......... 264Videoclip
bearbeiten ..................... 285Miniaturbild .................. 286schneiden ...................... 286Standbild ....................... 286verwalten ...................... 284Vorgabe für
Bearbeitung ............... 287Vignettierung (Objektiv) ..... 268Virtuelle Kopien ................. 172Voreinstellungen
externe Bearbeitung 293, 294Voreinstellungen (Dialog) ..... 70Vorgabe
anlegen .................. 278, 280beim Import anwenden .. 281Entwicklung ................... 276für Metadaten ............... 180für Videobearbeitung
anlegen ...................... 287importieren ................... 281schärfen ........................ 260speichern ....................... 280von Buch-DVD laden ...... 283
Vorlageanpassen (Drucken) ........ 376speichern (Drucken) ....... 389
Vorlage (Diashow) .............. 339Vorlage (Drucken) .............. 373Vorlagenbrowser (Drucken) 371
Vorlage (Webgalerie) .......... 397Vorschau
1:1-Vorschauen verwerfen 130Größe der Vorschaubilder .. 41Lightroom 5 Catalog
Previews.lrdata ........... 133rendern ......................... 130Smart-Vorschauen ............ 42Smart-Vorschauen erstellen .....
132Vorschaubild ................ 61, 123
1:1 ................................ 125Eingebettete und Filial-
dateien ...................... 125Faustregel für ................ 127Minimal ........................ 125rendern ......................... 124Render-Optionen ........... 126Standard ................ 125, 127
Vorschau (Diashow) ........... 340Vorschaufenster ................... 64Vorschaugröße ................... 127Vorschau (Webgalerie) ....... 398
W
Wasserzeichen ................... 352anlegen ......................... 352drucken ......................... 382
Web ................................... 394Webgalerie ......................... 395
Ausgabeeinstellung ......... 398Erscheinungsbild ............ 397exportieren .................... 399Flash ...................... 395, 397gestalten ....................... 396hochladen ...................... 399HTML ............................ 395Smart-Sammlung ............ 397
Weiß .................................. 214Weißabgleich ............... 51, 207
mit Korrekturpinsel ........ 210Temp ............................. 209Tönung .......................... 209zurücksetzen .................. 207
Index
420
Werkzeug, Freistellungs-überlagerung .................... 52
Werkzeugleiste ................... 230Bereichsreparatur ........... 236Freistellungsüberlagerung 231Korrekturpinsel ....... 240, 245Radial-Filter .................. 240Rote-Augen-Korrektur .... 239Verlaufsfilter ........... 240, 242
Workflow ........................... 206nichtdestruktiver .............. 22
X
XMP-Datei ................... 86, 178automatisch in XMP
speichern ..................... 88
Z
Zähne aufhellen ................. 251Zeitangabe korrigieren
(Karte) ............................ 324Zellengröße (Drucken) ........ 379Zielsammlung ..................... 151Zoomen ............................. 341Zweite Kopie ...................... 116Zweiter Bildschirm ............... 67