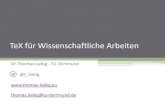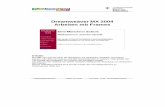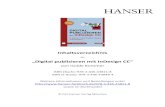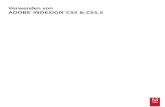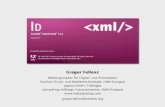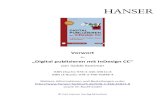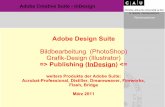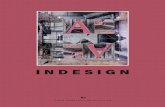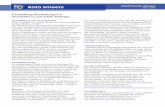Bildung und Sport - muc.kobis.de · Arbeiten in InDesign CS5 2 Arbeiten in InDesign CS51...
Transcript of Bildung und Sport - muc.kobis.de · Arbeiten in InDesign CS5 2 Arbeiten in InDesign CS51...
© Landeshauptstadt München Stand: 03/2012 Autor: Andreas Hintermaier E-Mail: [email protected]
Bildung und Sport
Die Arbeit Indesign ein Kompendium
Arbeiten in InDesign CS5
2
Arbeiten in InDesign CS51
Installation ID muss nach 30 Tagen (per www oder telefonisch) aktiviert, aber nicht registriert werden. Das Programm ist intern modular aufgebaut. ID selbst ist lediglich 2 MB groß greift jedoch über an und ab-schaltbare Plugins (Ordner Plugins) auf verschiedene Werkzeuge und Module wie die Adobe Color Engine oder Graphics Manager zurück, die auch in anderen Adobe Software Verwendung finden. Dies verbessert Skalierbarkeit und Fehlersuche. Ordner Fonts installiert die für ID spezifischen Fonts.
Arbeitsoberfläche
Wie auch in Photoshop können in ID alle Paletten am oberen Rand verschoben werden und die Paletten seitlich „angedockt“ werden. Auch das gesamte ID Fenster kann am oberen Rand (außer-halb der Schrift!) verschoben werden. Die meisten Paletten weisen rechts oben ein Palettenmenü auf, in dem andere Darstellungsarten oder weitere Einstellungen vorgenommen werden können. Die Werkzeug- und die Steuerungspalette (verändert sich kontextsensitiv je nach angewähltem Werk-zeug) regeln die Grundeinstellungen, während die restlichen Paletten die Feineinstellung erlauben. Die Werkzeuge lassen sich (auch temporär!) durch Drücken der entsprechenden Taste (z.B. T = Textwerk-zeug) aktivieren. 1 Alle Neuerungen in CS5 sind mit * gekennzeichnet!
Arbeiten in InDesign CS5
3
Die Paletten können durch Doppelklick am oberen Rand im oder durch Ziehen im Aussehen ver-ändert (z.B. minimiert) werden. Nicht benötigte Paletten können über klicken mit der rechten Maustaste auf den oberen Rand/ Schließen aus der Standardansicht gelöscht werden.2* In vielen Menüs können Zahlenwerte über die Cursortasten verändert werden.
Über ↹ (tab) können alle bzw. über ⇑+ ↹ nur die rechten Paletten ein- und ausgeblendet werden.
Neben den Menüs (oberer Bildrand) können auch die Kontext-Menüs (anklicken eines Objekts mit der rechten Maustaste) für Einstellungen benutzt werden. Das Kontext-Menü wechselt, je nachdem ob Rah-men oder der Inhalt angewählt ist. Um die eigentlichen Seiten bietet ID eine Montagefläche, auf der Objekte abgelegt werden die (noch) nicht gedruckt werden sollen
Über *(oben li) können Arbeitsbereiche/ Palettenanordnungen ausgewählt und über neuer Arbeitsbereich auch gespeichert werden. Eine weitere Option markiert im Menü alle Neuerungen in CS5 farbig. Die Navigation in Dokumenten ist möglich über - die Tastatur (z.B. Strg+0 oder Leertaste und Alt bzw. Strg) oder über Alt + Mausrad,
- die Seiten Palette vor allem bei mehrseitigen Dokumenten ( klicken auf die Einzelseiten oder die Seitenzahlen für die Doppelseiten). NB: Die erste und die letzte Seite des Dokuments sind jeweils Einzelseiten.
- das Menü am unteren Fensterrand (hier ist der Sprung zu Seiten oder der jeweili-gen Mustervorlage möglich) .
- Verschieben des Ausschnitts mit Hilfe der Leertaste (Hand Werkzeug ) - die Palette (Schichtungen) bei übereinanderliegenden Objekten
- das Icon (oben li) bietet verschiedene Ansichtsmodi z.B. Vorschau (W) oder Präsentation (⇑+W)
NB: Die Navigation über die Lupe ist wesentlich umständlicher und deshalb im Alltag unbrauchbar! Anzeigeoptionen Text kann über Ansicht / Überdruckenvorschau feiner aufgelöst werden während Grafiken über Ansicht/ Anzeigeleistung detaillierter angezeigt werden. Beide Optionen sind sehr rechenintensiv und somit nicht als Dauereinstellungen geeignet. Unter Bearbeiten/ Voreinstellungen/ Anzeigeleistung können die Standardanzeige genauer justiert wer-den.
2 Aktueller CS5 Bug: Die Namen der Paletten werden bei Vergrößerung nicht korrekt angezeigt.
Arbeiten in InDesign CS5
4
Voreinstellungen Alle Voreinstellungen sollten immer ohne geöffnetes Dokument erfolgen, wenn sie für alle Dateien gel-ten sollen. Auf diese Art kann auch die Standardschrift, Zeilenabstand, Rahmenfarbe etc. gleich in der Steuerungspalette fixiert werden3. Voreinstellungen- Text
Durch anklicken des Textwerkzeugs kann in der Steuerungspalette (Fenster/ Steuerung) die Stan-dardschriftart eingestellt werden.4
Dort kann auch das Standard Wörterbuch eingestellt werden. Weitere Optionen finden sich unter Bearbeiten / Voreinstellungen/
Unter Rechtschreibung aktiviert die aus Word bekannte Unterstreichung von Text bei vermuteten Fehlern.
Ähnliches gilt bei / / Voreinstellungen- Rahmen
Durch Anwählen des Auswahlwerkzeugs werden die Grund-Einstellungen für Rahmen festgelegt: Jedes Objekt wird in ID mit einem Rahmen angezeigt und in einem Rahmen bearbeitet.
Dabei werden Texte in Textrahmen erzeugt, Bilder/ Grafiken dagegen werden meist in Rechteck Rahmen importiert und Vektorobjekte in ID im Rechteck Werkzeug erstellt. Jeder Rahmen hat verschiedene Eigenschaften, die zentral in der Steuerungspalette eingestellt* werden. Beispiele dafür sind
der Bezugspunkt für Position und Skalierung5 numerische Einstellung der Position und der Größe
Scherwinkel (Schrägstellung) Füllfarbe, Kontur6 Deckkraft, Schlagschatten Verhältnis Inhalt zu Rahmen Konturenführung (Textfluss um eine Grafik) Ecken
Die meisten Voreinstellungen finden sich unter Bearbeiten/ Voreinstellungen
- Unter Eingabe sollte angewählt werden. - Einheiten & Einstellungen / zeigt bei Doppelseiten zweimal den Nullpunkt an (bei
nur einmal pro Druckbogen) Auch sollte wie hier gezeigt eingestellt werden, da die Standardeinstellungen zu grob sind (d.h. Strg + ⇑ +, = Schrift 1Pt kleiner)7
3 Die Standardschrift kann auch nach Klicken am Rand außerhalb der Seiten angewählt werden. 4 Bei der ID Installation werden u.a. die professionellen Fonts Caslon, Minion, Myriad und Tekton installiert 5 bestimmt den Ursprung eines Rahmens auf der X und Y Achse 6 Die in ID vorhandenen Farben sind im Alltag kaum brauchbar. Sie können über / / aus-gewählt und gelöscht werden. 7 Die Einstellung Pixel ist im Druckbereich natürlich unbrauchbar
Arbeiten in InDesign CS5
5
- die Schwarzdarstellung regelt die Zugabe von schwarzer Druckfarbe zur Erzeugung von sehr dunklen Farben. Um fehlerhafte Schwarztöne bereits am Monitor bzw. bei der Druckvorschau ( /
) zu erkennen unbedingt und anwählen.
- in Dateihandhabung wird unter die Anzeige im Dateiverwal-tungsprogramm Adobe Bridge festgelegt. Die Einstellungen und
erlauben das Blättern im Dokument in Adobe Bridge8 Zusatzinfos zu einigen (bereits korrekten) Standardeinstellungen - Unter Allgemein/ zeigt Seitennummerierung wie im Druck (so ist die zweite
Seite hier z.B. 22, wenn mit Seite 21 begonnen wird) wenn aus Versehen beim Öffnen eines ID Dokuments ein (sehr nützlicher)
Warnhinweis mit „nicht mehr anzeigen“ abgeschaltet wurde, kann dieser hier reaktiviert werden. - Eingabe/ (Verwendung von „“ statt dem typografisch falschen “ “)
kann bei hochauflösenden Monitoren auf gestellt werden - Die Anzeigen unter / erfolgen, wenn in ID Typo Regeln nicht eingehalten wurden - ID speichert automatisch im Hintergrund Änderungen, auch wenn diese noch nicht vom Anwender
gespeichert wurden. Stürzt die Software ab, so wird beim Neustart eine Wiederherstellung versucht. Der Speicherort dafür wird unter / festgelegt. Um die Stan-dardvoreinstellungen in ID wiederherzustellen muss während des Programmstarts die Tastenkombi-
nation Strg+ Alt+ ⇑ gedrückt werden!
Farbmanagement Das Farbmanagement wird seit 1993 über die Vergabe von ICC Profilen für jedes Medium (wie Druck, Monitor etc.) geregelt. Es soll dafür sorgen, dass sich Druck und Monitordarstellung ähneln oder identisch sind. Gründe für das Aktivieren des Farbmanagements sind
- verbesserte Transparenzdarstellung, - konsistente Farbdarstellung am Monitor über verschiedene Programme hinweg, - die korrekte Simulation zu überdruckender Elemente am Bildschirm
Einstellung des Farbmanagements erfolgt unter Bearbeiten/ Farbeinstellungen. Dies ist standardmäßig mit bereits optimal für die meisten Anwendungen eingestellt.9 Die Zusatzoptionen* sollten jedoch alle angewählt werden:
, und Die Einstellung des Farbmanagements für die gesamte Creative Suite erfolgt in der Adobe Bridge.
8 Mit jedem zusätzlichen Vorschaubild vergrößert sich natürlich auch die jeweilige ID Datei 9 wird für Cross-Media Publikationen im Print- und Webbereich genutzt Auf dem Mac sollte Einstellungen: Benutzerdefiniert und bei CMYK ISO Coated v2 (ECI) eingestellt werden.
Arbeiten in InDesign CS5
6
Tastaturbefehle In ID können unter / / über 900 Befehle mit Tastaturkürzeln belegt werden. In der Regel muss hier wenig geändert werden. Sinnvolle Ergänzungen könnten jedoch sein: Produktbereich Befehl Funktion - Neues Kürzel
wenn viel mit Ebenen gearbeitet wird - Alt+ ⇑+ U
Schriftgrößenangabe bei Skalierung zurücksetzen/ Alt+ ⇑+ T
Menüpunkte ausblenden Über Bearbeiten/ Menüs können Menüpunkte die nicht verwendet werden (durch klick auf ) ausgeblendet werden. Beispiele für selten verwendete Befehle wären Bearbeiten/ Incopy (zur Redakteursverwaltung) oder Schrift/ Notizen
Seitengestaltung für ein neues Projekt Im Gegensatz zu Textverarbeitungssoftware müssen in ID zunächst etliche Vorgaben gemacht wer-den, bevor mit dem Einfügen von Texten und Bildern begonnen werden kann. Zunächst muss der Satz- oder Seitenspiegel, die Nutzfläche auf der Seite, bestimmt werden. Der Satzspiegel wird begrenzt durch die Stege, die unbedruckten Abstände zwischen dem Satzspiegel und dem Rand10. Ziel der meisten Seitengestaltun-gen ist eine harmonische Wirkung und gute Strukturierung/ Lesbarkeit11. In der Regel finden wir auf einer Doppelseite innen den kleinsten Steg. Die Steggröße wächst gegen die Uhrzeigerrichtung an. Vom Bundsteg über den Kopfsteg, Außensteg und zuletzt zum Fußsteg, der am Größten ist. Beispiele für Berechnung des Satzspiegels:
Zahlenreihe für DIN Formate (2:3:4:5) Goldenen Schnitt (2:3:5:8) Satzspiegel aus einer Diagonalkonstruktion
10 Auch die Spaltenabstände werden als Stege bezeichnet. Die Spalten (Kolumnen) mit Text, Grafik oder Bild gehören immer zum Satzspiegel. Auch der so genannte „lebende Kolumnentitel“, der neben der Seitenzahl auch noch kurze Angaben über den jeweili-gen Kapitelinhalt enthält, wird zum Satzspiegel gerechnet; ebenso Fußnoten. Dagegen gehört der sog. „tote Kolumnentitel“, der lediglich die Seitenzahl enthält, nicht zum Satzspiegel. 11 Um diese (subjektiven) Ziele zu erreichen, wurden über die Jahrhunderte im Druckerhandwerk verschiedene Systeme wie die Maße des Goldenen Schnittes oder die Zahlen der Fibonacci-Folge verwendet. Jedes Teilungsschema gilt immer nur für ein bestimmtes Papierformat und muss bei einem Formatwechsel angepasst werden!
Arbeiten in InDesign CS5
7
Einige Tipps: - Anfängern empfiehlt sich auch das Kopieren der Satzspiegel professioneller Beispiele. - Durch den Satzspiegel wird auch die Anzahl der Zeichen/ Zeile festgelegt.
Dazu die Faustregel: Etwa 60-70 Zeichen/ Zeile (inkl. Leerzeichen) gelten als gut lesbar. - Der Zeilenabstand beträgt in der Regel etwa 20% der Schriftgröße (= Standardvorgabe in ID)12. - Die Steggrößen werden in mm angegeben; die Schriftgrößen jedoch immer in Punkt (1Pt = 0,353
mm)
Neue Datei in ID anlegen Unter Datei/ Neu/ Dokument taucht ein unfangreiches Fenster auf.Viele Einstellungen sind aus der Textverarbeitung bekannt und wer-den deshalb hier nicht erläutert. Die lässt sich auch später ändern. Wird bei eine gerade Zahl angegeben erstellt ID Doppel-seiten!*
wird für Zeitschriften Broschüren und Bücher verwendet. Dabei wird der Spaltenabstand an der Mitte der Doppelseite (dem sog. Bund) gespiegelt.13 Die Angaben unter entsprechen in Grundzügen den Vorgaben des Seitenspiegels Als wird der (unbedruckte) Rand einer Seite, hier der Abstand zwischen den Spalten bezeichnet. Werden zu druckende Gestaltungselemente an den Seitenrand gesetzt (randabfallend), so müssen diese im Layout über den Seitenrand hinaus reichen. Diese sog. Beschnittzugabe (oder Anschnitt) beträgt (je nach Druckmaschine) meist 1- 3 mm auf jeder Seite. Objekte, die nicht angeschnitten werden sollten des-halb mind. 3 -5 mm Abstand zur Papierkante aufweisen. Der Anschnitt wird unter / eingestellt Der wird nicht gedruckt und kann ggf. zur Erklärung/ Kommunikation mit der Druckerei genutzt werden. Dieses Menü kann auch nachträglich über Datei/ Dokument einrichten geändert werden.
12 Er wird jedoch diesem Fall mit 120% angegeben weil die Schriftgröße mitgerechnet wird 13 erstellt automatisch auf allen Seiten einen Textrahmen in der Größe der Nutzfläche (Satzspiegel) auf der Buchseite. Dies wird jedoch in der Praxis meist deaktiviert, da sich Textrahmen schnell aufziehen lassen und das Löschen vorhan-dener Textrahmen umständlicher ist.
Arbeiten in InDesign CS5
8
Anlegen löschen und duplizieren von Seiten und Ebenen ID unterscheidet zwischen Mustervorlagen (Templates) und den konkreten Dokumentseiten. Die Palette (Fenster/ Seiten) erlaubt die Verwaltung von Seiten. Dabei werden im oberen Bereich die Muster-vorlagen und im unteren Bereich die konkreten Seiten angezeigt. Durch ziehen aus den Mustervorlagen oder das neue Seiten Symbol werden neue Seiten angelegt. Durch Ziehen auf lassen sich Seiten löschen. Seiten können auch verschoben, dupliziert (durch ziehen mit Alt ), gedreht* oder mit farbigen Eti-ketten versehen* werden.14 Um Ausklappseiten zu erstellen kann wie folgt vorgegangen werden: - neue Seite ohne Seitenformat erstellen - / * abwählen (fixiert alle Seiten) - neue Seite zu gewünschter Seite ziehen (Doppelseite entsteht) →
- die Seite kann nun mit dem Seitenwerkzeug* unabhängig von anderen Seiten im Format bearbeitet werden
Die Ebenen Palette ermöglichen die Verwaltung von übereinander geschichteten Elementen. Deshalb sollten über zumindest für jeden inhaltlichen Bereich (Cover, Text, Bilder ...) eigens benannte Ebenen angelegt werden. Ebenen können ebenfalls verschoben aber auch über ein- und ausgeblendet werden.
Durch Ziehen des Auswahlpunktes kann ein ausgewähltes Objekt auf eine andere Ebene verschoben werden. Alle Objekte einer Ebene werden in ID mit der gleichen Linienfarbe angezeigt
Raster und Hilfslinien Durch die einheitliche Ausrichtung des Textes am Grundlinienraster (Anzeige über Strg+Alt+ß ; siehe auch Abfolge Script), einem Zeilenraster an der Grundlinie, wirkt die Textgestaltung gleichmäßiger und besser lesbar15 Das Grundlinienraster wird in den Voreinstellungen unter / eingetragen.
= Zeilenabstand des Fließtexts (Grundlinienraster) muss je nach Schriftgröße geändert werden. Durch die Einstellung kann die Einstellung gesetzt werden, da das Raster erst unterhalb des Kopfstegs beginnt. Durch die Layoutanpassung* (Layout/ Layoutanpassung/ ) wird das Grundlinien-raster immer an Layoutänderungen angepasst. Fliesstexte sollten immer über die Steuerungspalette / / am Grundlinienraster ausgerichtet werden.
14 die Größe der Seitenminiaturen (Thumbnails) kann über / eingestellt werden; Farbetikett kann auf die Mustervorlage ange-wendet werden und dann über auf die Seiten angewendet werden. 15 Um das Grundlinienraster zu ermitteln wird die gewählte Schriftart und -Größe als Blindtext in einen Textrahmen gesetzt. In der
Steuerungspalette/ der (automatisch) von ID ermittelte Wert für den Zeilenabstand, der übernommen werden kann. Das Grundlinienraster sichert auch die Registerhaltigkeit bei mehrseitigen Dokumenten. D.h. das zwei gegenüberliegende Zeilen auf zwei Seiten genau auf einer Linie liegen und der Text auf Vorder- und Rückseite deckungsgleich ist.
Arbeiten in InDesign CS5
9
Das Dokumentraster (Strg+ß) ist eine Alternative/ Ergänzung zum Grundlinienraster. Es ermöglicht eben-falls eine horizontale und vertikale Ausrichtung von Text und Objekten. In der hier gemachten Einstellung wird eine A4 Seite horizontal und vertikal in zehn Blöcke (dickerer Strich) à fünf Unterlinien unterteilt.
Objekte können über Strg + ⇑+ß am Dokument-Raster ausgerichtet werden16.
Die Maßeinheiten der Lineale (Strg+R) können durch rechten Mausklick auf die Lineale geändert werden. Der Nullpunkt kann durch ziehen verschoben werden.
Hilfslinien werden durch Ziehen aus den Linealen erstellt. Mit gedrückter ⇑ Taste rasten diese an Eintei-
lungen (Teilstrichen) ein; durch Drücken der Alt Taste wechselt die Hilfslinie z.B. von horizontal zu vertikal*. Mit gedrückter Strg Taste gelten die Hilfslinien für den gesamten Druckbogen. Hilfslinien können wie andere Objekte kopiert, modifiziert oder gelöscht werden. über
/ kann die Anzeige, Sperrung etc. beeinflusst werden. Unter Layout/ Hilfslinien erstellen lässt sich auch ein Hilfslinienraster erstellen, das ebenfalls die Ausrich-tung von Bild- und Textelementen (durch magnetische Hilfslinien) unterstützt. Hierdurch kann ebenfalls die Lesbarkeit und die Wiedererkennbarkeit (z.B. bei Periodika) verbessert werden. Die Rasterzellenbreite ist meist eine halbe Textspalte. Die Rasterzellenhöhe entspricht in der Regel 4-8 Zeilen Grundtext. Ober- und Unterkante der Rasterzellen orientieren sich am Grundlinienraster.
Die Option passt die Hilfslinien an die vorhandenen Ränder an. Für Hilfslinien sollte immer eine eigene Ebene eingerichtet werden.
(oben li) erlaubt das schnelle (Un)sichtbar machen aller Raster- und Hilfslinien Intellegente Hilfslinien* (Ansicht/ Raster und Hilfslinien/ Intellegente Hilfslinien) und an Hilfslinien ausrichten (ebenda) erlauben die schnelle Ausrichtung von Ob-jekten durch Ziehen - an bereits vorhandenen Hilfslinien, - an Seiten- oder Objektmitten (Anzeige ) - bei Überlappung mit bereits vorhandenen Objekten - um bereits vorhandene Objektabstände einzuhalten
(Anzeige )
16 Das Dokumentraster ändert sich ggf. mit dem Seitenspiegel einer Datei.
Arbeiten in InDesign CS5
10
Arbeiten mit Text Die Erstellung von Text erfolgt i.d.R. in einem Textverarbeitungsprogramm wie Word oder OpenOffice Wri-ter, da Text dort schneller erstellt und organisiert werden kann. Jeder Text wird in ID von einem Rahmen begrenzt. Ein (verketteter) Text kann sich über mehrere Rahmen verteilen. Zum Einfügen von Text in ID stehen zwei verschiedene Vorgehensweisen zu Verfügung:
Man kann den Text in Word kopieren; in ID wird mit dem Textwerkzeug ein neuer Rahmen aufgezo-gen und der Text wird (ohne Formatierung) eingefügt17. Selbst Tabellendaten aus Excel können so als Da-ten oder als komplette Tabelle eingefügt werden. Dieses Procedere ist vor allem für kürzere Texte gut ge-eignet. Für längere Texte empfiehlt sich der Platzieren Befehl (Datei/ Platzieren oder Strg+D) Da Platzieren den augenblicklich angewählten (Text- oder Grafik-) Rahmen füllt sollten alle Objekte abge-wählt werden (alle abwählen durch Strg+⇑+A) oder bereits der gewünscht Rahmen ausgewählt sein. Nach
der Auswahl des zu platzierenden Objekts kann mit dem Cursor der Rahmen aufgezogen werden. Es ist auch möglich mehrere Texte (oder Bilder) auf einmal anzuwählen und zu platzieren* dabei wird mit jedem Klick ein weiteres Objekt eingefügt Mit den Cursor Pfeilen ←, → können während des Einfü-gens mehrere Unterzellen erstellt werden, in die die jeweiligen Objekte eingefügt werden.
Wird im Platzieren Menü (Strg+D) angewählt, so erscheint ein umfangreiches Fens-
ter, dass die genaue Filterung der zu importierenden Formate gestattet. Zur Beurteilung des Layouts können Rahmen mit Blindtext gefüllt werden ( / ). Das Markieren von Text erfolgt wie in der Textverarbeitung. Wird ein Textbereich angewählt, so werden in der Palette (ggf. mit / Optionen Einblenden) Zusatzinfos angezeigt18.
Textrahmenoptionen (Objekt/Textrahmenoptionen, Strg+B oder Doppelklick auf Rahmen mit Alt + ) bietet noch weitere Einstellungsmöglichkeiten (Außenabstand (Padding), Spaltenzahl, Versatz, unabhängi-ges Grundlinienraster...) für den einzelnen Rahmen. Bei ungleich langen Spalten gibt es die Möglichkeit des Spaltenausgleichs ( )* In der Steuerungspalette gibt es zahlreiche Einstellungsmöglichkeiten für das Textformat: - Spaltenzahl: - Initialen über Anzahl der Zeichen und Höhe in Zeilen. - Abstand vor oder nach einem Absatz etc
- Einzelabsatz in mehrere Spalten unterteilen oder mehrspaltigen Absatz in eine Spalte fassen*
17 Wurde bei den Voreinstellugnen/ Eingabe statt angewählt so kann der Text trotzdem mit
Strg+⇑+ V ohne Formatierungen eingefügt werden)
18Das Auswahlwerkzeug verändert den Textrahmen das Tetwerkzeug deren Inhalt!
Arbeiten in InDesign CS5
11
NB: Wird Text angewählt, so enthält die Steuerungspalette links zwei Untermenüs: Zeichen und
Absatz19
Unter kann für die aktuelle Auswahl z.B. die Spaltenzahl pro Seite, Spaltenspanne
(= spaltenübergreifender Text) und die Anzahl und Größe der Initialien formatiert werden. Über die rechte Maustaste kann die dynam. Rechtschreibprüfung auf den angewählten Text durchgeführt werden.
Der Textmodus ( / oder Strg+Y) bietet ein eigenes Fenster mit vereinfachter Textdarstellung ohne Formatierungen, in dem z.B. gedrehter oder ge-spiegelter Text bzw. Textfehler ggf. schneller gefunden werden können. Jede Änderung wird automatischen in den jeweiligen Textrahmen übertragen. Die Anzeige von verborgenen Zeichen, sog. Steuerzeichen (Strg +Alt+I) erleichtert das Aufspüren z.B. von überflüssigen Leerzeichen. Verketten von Textrahmen Am Ausgang jedes Textrahmens (rechts unten) wird der Zustand des Rahmens angezeigt.
Der Text beginnt und endet voll-ständig in diesem Rahmen
Der Text ist länger als im Rahmen dargestellt (Übersatz)20.
Um zwei Rahmen miteinander zu verknüpfen muss der Rahmenausgang mit dem Auswahl Werkzeug angeklickt werden. Der Cursor erscheint und ändert sich beim Überfahren eines weiteren Rahmens zu
. Die Verkettung erfolgt durch Klicken in den zweiten Rahmen21. Über Ansicht/ Textverkettung sichtbar machen (Strg+Alt +Y) werden die Verkettungen sichtbar gemacht. Klick +Alt erlaubt das Aufziehen mehrerer neuer Rahmen die automatisch gefüllt/verkettet werden.
Bei Klick +⇑ erstellt ID automatisch neue verkettete Textrahmen und Seiten bis zum Textende!
Aus der Vielzahl der typografischen Zusatzeinstellungen in ID soll noch der optische Randausgleich (Schrift/ Textabschnitt) erwähnt werden. Ausgehend von der angewählten Schriftgröße verbessert er die Textdarstellung z.B. durch über den Textrahmen hinausragende A, W oder Trennstrich Zeichen.
19 beide Bereiche werden nebeneinander dargestellt wenn der Monitor genug Platz bietet 20 Weitere Infos bzgl. Textumfang sind über die Palette oder den Textmodus möglich. 21 Um die Verknüpfung zu lösen, In den zweiten (verknüpften)Textrahmen ins Feld oben links mit Werkzeug klicken
Arbeiten in InDesign CS5
12
Textverwaltung ID bietet etliche Funktionen zur Sprachverwaltung und Rechtschreibprüfung. Diese sind jedoch in glei-cher Qualität in normaler Textbearbeitungssoftware zu finden. Texte sollten also bevor sie in ID geladen werden bereits eine Rechtschreibprüfung durchlaufen haben. Die Textsprache wird in der Steuerungspa-
lette eingestellt danach richtet sich auch die Rechtschreibprüfung aus. Die sog. Dynami-sche Rechtschreibprüfung macht wie in Word auch während des Schreibens durch Unterstreichungen auf Fehler aufmerksam. Zusätzlich kann unter Bearbeiten/ Rechtschreiben eine Rechtschreibprüfung z.B. auch in einer Fremdsprache durchgeführt bzw. das verwendete Wörterbuch eingestellt werden. Auch Suchen und Ersetzen ist an gewohnter Stelle unter Bearbeiten/Suchen und Ersetzen (Strg+F) zu finden. Inhaltsverzeichnisse Wie in Word können auch in ID automatische Inhaltsverzeichnisse erstellt werden. Unabdingbare Voraussetzung ist auch in ID dass alle Elemente der Inhaltsangabe mit einem Abschnittsformat versehen sind. Über Layout /Inhaltsverzeichnis können die entsprechenden Formate als Inhalt ausgewählt werden. Das Inhaltsverzeichnis aktualisiert sich automatisch bei Textänderungen und kann auch über mehrere ID Dokumente hinweg in einem Buch Projekt (s.u.) ver-wendet werden. ID bietet ein eigenes Absatzformat für das Inhaltsverzeichnis: das nach Er-stellung noch (z.B. bzgl. Abständen, Füllzeichen bei den Tabulatoren) formatiert werden muss. Inhaltsverzeichnisse sollten vor dem endgültigem Druck aktualisiert werden. Textvariablen* Textvariablen (Schrift/ Textvariablen) bieten die Möglichkeit sich wiederholende Texte einzufügen und die-se zentral zu ändern. (Beispiele wären Firmenamen, Änderungsdaten Laufende Kopfzeile oder lebendiger Kolumnentitel d.h. aktuelle Überschrift wird z.B. auch im Kopfbereich auf der Seite wiederholt. Dazu Textfeld öffnen und dann (Schrift/ Textvariablen) folgendes eingeben Tabellen Tabellen ( Menü) werden in Textrahmen erstellt und mit dem Textwerkzeug bearbeitet. Die Handha-bung unterscheidet sich ansonsten wenig von der Bearbeitung in Word o.ä. Vorhandener Text kann in Ta-bellen umgewandelt werden und Excel Tabellen können inklusive aller Formatierung platziert werden.
Bei der Neuerstellung von Tabellen erlaubt das Tabulatoren Lineal Strg+⇑+T die Eingabe und Ausrich-
tung der Tabs. Tabelleninhalte werden mit Absatzformaten, die Zellen jedoch mit Tabellen und Zellenfor-maten formatiert. Komplexe Tabellen die bereits in Office Programmen richtig formatiert sind sollten ggf. als PDF Datei im-portiert werden da ID hier nicht den Komfort von Office Software besitzt.
Arbeiten in InDesign CS5
13
Dateiimport Grafikformate In ID können zahlreiche Grafikformate eingefügt werden. Auch die Bearbeitung von Bildausschnitten, Transparenzen etc. ist recht einfach möglich. Photoshop und Illustrator Dateien können mit allen Ebenen eingefügt werden22. Wichtige Dateiformate: Format Verwendung Funktionen jpg Bitmapgrafiken Komprimiert, Freistellpfade, Farbmanagement psd Bitmapgrafiken (Photo-
shop) Ebenen, Freistellpfade, Transparenzen, Alphakanäle, Farbmanagement am Besten mit Ebenenkompositionen arbeiten
tif Bitmapgrafiken Ebenen, Freistellpfade, Transparenzen, Alphakanäle, Farbmanagement eps Vektor- und Bitmapgrafiken Freistellpfade, pdf Vektor- und Bitmapgrafiken Kompression, Transparenzen, Farbmanagement ai Vektorgrafiken (Illustrator) Fungiert nur als Übergabecontainer, (Ebenen lassen sich teilw. Importieren
ohne Spezialfunktionen)
Das Platzieren von Grafiken unterscheidet sich nur durch den Cursor von der Textplatzierung. Bei Aktivierung von werden in einem Fenster zahlreiche weitere Optionen z.B. Ebenen, Beschneidungspfade und Farbprofile angezeigt. Auch über die Dateiverwaltung Minibridge (Fenster/ Minibridge) können Grafiken und andere Elemente schnell eingebunden werden. Importieren von PDF und ID* Dateien Gerade der PDF Import eignet sich für fertig gelayouteten Anzeigen oder für komplexe Tabellen aus Office Programmen die ansonsten in ID nachgebaut werden müssten. Der Import geschieht ebenfalls über Platzieren (Strg+ D). Bei mehrseitigen PDF Dateien muss beim Import selbst die einzufügende Seite ange-geben werden. Dies kann nicht nachträglich geändert werden. Seit Jahren gibt es bei ID massive Probleme mit der Abwärtskompatibilität (Vorgängerversionen können Dateien der Nachfolgerversion nicht lesen!). Deshalb sollten alle am Projekt beteiligten die gleiche ID Version nutzen oder (auf Kosten der Bearbeitbarkeit) Dateien als PDF exportieren. Ansonsten funktioniert auch die ID Import nach den gleichen Prinzipien. Auch hier handelt es sich um Verknüpfungen. D.h. über dieses Vorgehen können mehrere ID Dateien parallel bearbeitet und aktualisiert werden!
22 Das klassische eps Format das in QuarkXPress für Fotos und Vektorbilder benutzt wurde, macht in ID durch die Verwendung
von psd, ai oder pdf Dateien kaum noch Sinn. In Photoshop (ab CS) können über die Palette verschiedene Zustän-de / Ebenenkompositionen gespeichert und in ID aufgerufen werden.
Arbeiten in InDesign CS5
14
Rahmen anpassen Durch Ziehen mit dem Auswahl Werkzeug können Größe, Position, Drehwinkel* und Ausschnitt eines Rahmens geändert werden. Das Bild selbst wird dadurch nicht verschoben! Durch drücken der ⇑ Taste wird der Rahmen proportional skaliert; durch drücken der Strg Taste wird auch das Bild mitskaliert! Die Option * ermöglicht die automatische Skalierung von Grafiken, wenn der umgeben-de Rahmen skaliert wird. Text wird dadurch jedoch nicht skaliert! Tipp: Durch Doppelklicken auf einen der mittleren Anfasser eines Rahmens wird der Rahmen auf die optimale Größe reduziert
Durch Klicken auf das sog. Inhaltswerkzeug in der Grafikmitte* können Sie das Bild “unter dem Rahmen“ verschieben. Dies kann aber auch mit dem Direktauswahl Werkzeug erreicht werden. Am-Balken in der Kreismitte wird angezeigt, ob das Bild gedreht wurde.( ≙ Drehung um 45°)
Das Kontextmenü (rechte Maustaste) bietet weitere wichtige Möglichkeiten: Dort kann der Inhalt (proportional) an den Rahmen ( Alt+Strg+E), der Rahmen am Inhalt (Alt+Strg+C) sowie das Bild um 1 bzw. 5% verkleinert (Alt+Strg+.) werden. Diese Optionen finden sich auch unter
* in der Steuerungspalette. Fotos in Rahmen einpassen
Über die Option Rahmen proportional füllen wird die einzufügende Grafik bereits auf die optimale Größe skaliert. Diese und weitere Eigenschaften von Rahmen jeder Art lassen sich auch als Objektfor-mat* (Fenster/ Formate/ Objektformat) vergeben Auch bereits im Rahmen vorhandene Formate (wie z.B. das Absatzformat bei Textabsätzen) müssen in der Objektformat Palette explizit angewählt werden! Rahmen beim Aufziehen unterteilen*
Wenn beim Aufziehen mit einem der , Rahmen Werkzeuge die Cursortasten ←, →,↓,↑ mehrfach gedrückt werden, dann wird das Objekt in mehrere gleich große Unterobjekte unterteilt
In der Palette werden neben der aktuellen Position und Größe auch Zusatzinfos wie das Dateiformat, Farbraum und Schmuckfarben angezeigt
Rahmenecken können in der Steuerungspalette , , eingestellt werden über Objekt /Eckenoptionen oder durch klicken des gelben Quadrats am Rahmenrand können die Rahmenecken auch einzeln abgerundet* werden
Das Lückenwerkzeug* ermöglicht die genaue Justierung von Rahmenabständen: Beim Überfahren einer Lücke wechselt der Cursor und ermöglicht zum Einen die genaue Abmessung der Abstände und zum Anderen die Anpassung der Zwischenräume durch ziehen vor allem zusammen mit Auch Textrahmen werden dabei skaliert. Mit der Alt Taste werden die Rahmen zu beiden Seiten gemein-sam verschoben. Der Abstand untereinander bleibt also gleich. Mit der Strg Taste wird die Lücke selbst vergrößert / verkleinert.
Pfade/ Kontur
Arbeiten in InDesign CS5
15
Konturlinien (um ein Objekt) sog. Pfade können mit dem Buntstift , Linienzeichner
und Zeichenstift Werkzeugen erstellt werden. Auch um jeden Rahmen (z.B. ) kann eine Kontur gelegt werden. Dicke und Form der Kontur können in der Steuerungspalette eingestellt werden. Die Konturendicke wird immer mit dem Objekt skaliert. Diese Funktion kann
(z. B. bei Verkleinerung sehr feiner Linien) Re. Oben abgewählt werden.
Mit dem Zeichenstift Werkzeug können sehr komplexe Linienformen er-stellt werden. Durch einfaches klicken werden gerade Verbindungslinien zwi-schen den Klickpunkten erzeugt. Durch Ziehen mit gedrückter Maustaste ent-stehen sog, Bezier Kurven. Die Cursor-Anzeige ändert sich je nach zur Verfü-gung stehenden Optionen. Klicken mit der Alt Taste legt den Mittelpunkt fest und zeigt die Menüoptionen an. Auf diese Art können auch sog. Beschneidungspfade erstellt werden, die eine
unregelmäßige Form um ein Objekt bilden.
Beschneidungspfade für werden häufig bereits in der Bildbearbeitungssoftware erstellt und mit der Grafik in ID importiert. In Bildern bereits vorhandene Pfade und Alphakanäle können, über Objekt/ Beschneidungs-
pfad (Strg+⇑+Alt+K) bearbeitet werden.23 Falls noch kein Beschneidungspfad existiert, kann dieser über
die Option automatisch erstellt werden. Je niedriger der Grenzwert desto einfacher bleibt der Pfad. Grafiken mit Text umfließen
Die Steuerung des Textflusses um eine Grafik erfolgt in der Steuerungspalette/ . Die ge-nauere Anpassung ist in der Palette Konturenführung möglich.
23 Wenn bestimmte Photoshop Ebenen beim Platzieren ausgeblendet wurden, so kann dies nachträglich über Objekt/ Objektebenenoptionen verändert werden.
Beschneidungspfade sorgen dafür, dass ein unre-gelmäßiges Objekt z.B. mit Text umflossen werden kann.
ohne Be-schneidungs-
mit Beschneidungspfad
Alphakanäle erlauben zusätzlich die teilweise Abdeckung von Bitmapbereichen. Dies führt je-doch nicht zu Veränderung im Textfluss.
Arbeiten in InDesign CS5
16
Text auf Pfaden erstellen Jedes gezeichnete Objekt in ID stellt einen Pfad dar. Mit dem Pfadtext Werk-
zeug kann jeder Pfad mit Text versehen werden. Über / / Optionen werden weitere Möglichkeiten angeboten die weitgehend selbster-klärend sind wenn angewählt ist. Die Pfadfarbe kann über un-sichtbar gemacht werden.24 Transparenzen und Effekte
Transparenzen und Effekte* können in der Steuerungspalette eingestellt werden. Wenn z.B. Textrahmen mit Transparenz halbdurchscheinend eingestellt werden, dann verliert auch die Schrift selbst an Deckkraft! Dies kann verhindert werden über die separate Einstellungen in /
! Die Effekte wurden zu großen Teilen aus Photoshop übernommen.
/ (Alt+⇑+3) wiederholt die letzte Transformation →
Farben
In ID können sowohl Konturen als auch Flächen mit Farben oder Ver-läufen versehen werden.
Die Farbeinstellungen erfolgen in der Werkzeugpalette der Steuerungspalette*, den Paletten , , , und in der Farbschema-Erstellung der Kuler Palette (Fenster / Erweiterungen/ Kuler) Farben können über das Pipetten Werkzeug kopiert werden. Neue Farbtöne können durch Doppelklick auf ein Farbfeld erstellt werden oder über / neues Farbfeld Jede Farbe kann unterschiedliche Deckkraft zugewiesen werden die als eigenes Farbtonfeld* gespeichert werden. Verwaltung von Farbtönen Alle in ID verwendeten Farben sollten in der Farbfelder Palette (ab CS5 direkt in der Steuerungspalet-te) gespeichert werden, da sie dort zentral verwaltet werden können. Wird ein Farbfeld geändert, so ändern sich automatisch alle damit versehenen Objekte im Dokument! Ebenso kann beim Löschen eines Farbfelds eine Ersatzfarbe vergeben werden. Die Farbfelder werden mit dem jeweiligen Dokument gespeichert. Die Palette kann über auch als Liste dargestellt werden. Ein Farbfeld kann durch Doppelklicken modifiziert werden. → Alle nicht in der Datei verwendeten Farbtöne können über
/ / identifiziert und gelöscht werden. Der Befehl / / fügt automatisch alle Dokument verwendeten aber noch nicht in der Farbfelder Palette eingetragenen Farben ein.
/ erlaubt auch den Import von Farbfeldern aus anderen Dateien 24 NB. Diese Darstellungsformen werden bereits von verschiedenen Textverarbeitungsprogrammen überstrapaziert und sollte mit Vorsicht angewendet werden, da sie meist unprofessionell wirken.
, /
und
Arbeiten in InDesign CS5
17
Im Druckbereich wird zwischen Prozess- und Volltonfarben unterschieden. Prozessfarben werden aus den Grundfarben (CMYK oder RGB) gemischt. Volltonfarben (oder Schmuckfarben) sind eigenständige Sonderfarben (z.B. Gold, Silber, fluoreszieren-de Farben). Unter steht eine umfangreiche Palette von Volltonfarben verschiedener Hersteller zur Verfügung25. Unter Farbton wird in ID der Tonwert/ die Deckkraft einer Farbe wie z.B. 40% Schwarz verstanden. Auch die in der Farbfeldpalette hinterlegten Farbtöne können hier zentral geändert werden.26 Im professionellen Druckbereich sollten nur CMYK Farben verwendet werden und RGB Farben strikt vermieden werden. Praktisch alle Fotos sind jedoch standardmäßig im RGB Farbraum. Die Umwandlung erfolgt normalerweise vor Einfügen in ID durch Bildbearbeitungsprogramme wie Photoshop. Werden RGB Farben verwendet so kann ID über Ansicht/ Farbproof eine grobe Voransicht des Ergebnis-sen zeigen. Hier ist jedoch ein kalibrierter Monitor erforderlich. Verläufe Die Palette wird wie in Photoshop bedient. Durch klicken unterhalb des Verlaufsbalkens entstehen neue Farbtöne die wiederum verschoben oder in der Werkzeugpalette oder modifiziert werden können27. Im Verlauf Werkzeug kann der Verlauf durch ziehen über dem angewählten Objekt in Rich-tung und Breite modifiziert werden. Mit der Erweiterung Kuler* Palette (Fenster / Erweiterungen /Kuler) können
z.B. über , durch Ziehen an den Farbreglern oder durch Durchsuchen online
sehr professionelle Farbschemata erstellt und über in die Farbfelder Palette exportiert werden.
Weitere Hilfsmittel: Verknüpfungen Bilder werden immer als Verknüpfungen platziert.
In der Verknüpfungen Palette werden zahlreiche Infos angezeigt: - Datei erneut verknüpfen 25 Farben die aus Vollton- und Prozessfarben gemischt werden nennt man Mischdruckfarben. Dies kann z.B. bei dem Einsatz einer
CI Farbe mit Schwarz vorkommen. Das Erstellen erfolgt über / / 26 Der Druckfarben Manager ( / / ) bietet Infos über alle im Dokument verwendeten Volltonfar-ben. Dies ist bei komplexen Dokumenten die Farb-Objekte aus verschiedenen Quellen verwenden hilfreich. Bitmap Grafiken die im Graustufen oder Bitmap Modus gespeichert wurden können in ID eingefärbt werden. 27 Zur korrekten Anzeige von Verläufen, die Volltonfarben enthalten, sollte in Acrobat die Überdrucken Vorschau aktiviert werden.
Arbeiten in InDesign CS5
18
- durch klicken auf die Seiten zahl oder auf wird das Objekt angezeigt - sollte CMYK sein - kann für den Drucker von Bedeutung sein - sollte über 300 liegen - Transparenzen können ggf. zu Schwierigkeiten im Druck führen - Auch die eines Objekts wird hier angezeigt Bibliotheken und Snippets Für häufig verwendete Objekte können aus ID externe Bibliotheken (Datei/ Neu/ Bibliothek) angelegt wer-den, auf die von allen ID Dateien zugegriffen werden kann. Der Vorteil gegenüber der normalen Ablage in Ordnern ist ein präzisere ID spezifische Suchfunktion durch die Vergabe von Tags. In der Bibliothek kön-nen auch Rahmen mit genauer Seitenposition gespeichert werden. Snippets sind mit Bauplänen für komplexere Objekte (z.B. Bild mit Unterschrift) vergleichbar und werden in der MiniBridge im Snippets Ordner abgespeichert. Vorteile sind gegenüber Bibliothekselementen sind: Vorschaufunktion in der MiniBridge und präzisere Verschlagwortung
Endausgabe / Druck Die Datei kann schon während der Bearbeitung, vor allem aber vor der Ausgabe in der Preflight Palette* (Fenster/ Ausgabe /Preflight) auf Problemquellen untersucht: Diese müssen gelöst werden, bevor die Datei in den Druck gehen kann. Häufige Fehlerquellen sind: - RGB Farbmodus - Zu niedrige Auflösung (< 300dpi) in Grafiken - Fehlende Schriftarten - Übersatztext (Text läuft über den Textrahmen hinaus) - fehlende verknüpfte Dateien NB: Der Preflight Modus in Acrobat Professional ist evtl. genauer aber auch in ID werden nun in der Preflight Palette z.B. RGB Farbmodi von eingebetten pdf Dateien angezeigt.
Anschließend wird über ein eigener Ordner erstellt, der alle Dateien samt verknüpfter Dateien enthält. Dieser Ordner dient zum Einen zum Backup und zum Anderen kann er ggf. später in der Druckerei für Korrekturen genutzt wer-den. Der Ordner Fonts enthält alle Schriften der Datei; in Links sind alle verknüpften Dateien enthalten. Buch-Dateien erstellen Größere Projekte sollten in mehrere ID Dateien von je 30 bis 80 Seiten unterteilt werden. Um diese Dateien zu verwalten wird in ID eine Buch Datei gestartet. (Datei/ Neu/ Buch) In der Palette können über bereits erstellte Dokumente ins Buchprojekt geholt werden. Vorsicht bei Dateien die in älteren ID Versionen erstellt wurden, da diese ggf. überschrieben werden.
Arbeiten in InDesign CS5
19
Unter wird die Ausgangsdatei d.h. die Formatquelle bestimmt. erlaubt das Synchronisieren von mehreren Dateien. Hier werden z.B. die Formatierungen der Aus-
gangsdatei auf andere Dateien übertragen und die Seitenzahlen in Reihenfolge der angewählten Projekte abgeändert. Damit sich die Seitenzahlen automatisch ändern muss in den Originaldateien
/ / eingestellt sein28. bietet umfangreiche Exportfunktionen oder zentrale Preflight Tests und Verpacken Funktionen.
PDF Datei erstellen Nach der Beseitigung aller Fehlermeldung in Preflight wird über Datei/ Exportieren (nicht über Drucken!) die PDF Datei für die Druckerei erstellt. Die Einstellungen für die PDF Datei sind unbedingt mit der Druckerei abzusprechen. Meist wird jedoch unter / / angewählt
Die Option Druckbögen kann für den Layoutprozess nützlich sein um z.B. Einzelseiten auszudrucken. Sie muss hier jedoch abgewählt werden, weil Druckereien die Seiten selbst ausschießen.
Weitere wichtige Einstellungen sind: Die Preflight Funktion hat sich in CS5 sehr verbessert. Dennoch sollte jede pdf Datei wenn möglich in Acrobat Professional überprüft werden Hier werden ggf. noch weitere Fehler gefunden, die vor dem Absenden an die Druckerei gelöst werden müssen. In Acrobat müssen folgende Punkte im umfangreichen Preflight Menü überprüft werden:
Unter / - - - unter
/ / dürfen 28 Hier gibt es eventuell Probleme mit älteren ID Versionen so dass die Zahlen von Hand angepasst werden müssen.
Arbeiten in InDesign CS5
20
keine Sonderfarben auftauchen (außer sie sind beabsichtigt. Anzeige : Anzeigen die bereits im pdf Format vorlagen und in ID eingefügt wurden sollten unter
/ angeschaut werden! Dies ist die genaueste Kontrolle der fertigen pdf’s! Sollten sich keine Fehler mehr ergeben kann die Datei abgeschickt werden! Es ist jedoch trotzdem empfehlenswert, ungewöhnliche Schrifttypen mitzuschicken. Die Arbeit in InDesign wird dadurch beendet. Quellen: Indesign: Grüder, Christop: ID CS4 Praxis für Profis; München 2009 Luchs, Christoph: ID CS5 ; DVD München 2010 Schneeberger, Hans Peter und Feix, Robert: Adobe InDesign CS5 ; Bonn 2010 Vorwerk, Kerstin: InDesign leicht und Verständlich ; (Sehr knapp aber nur CS2!) Osnabrück 2007 Gestaltung / Typo: Nohl, Martina: Workshop Typographie & Printdesign ; Heidelberg 2007 Runk, Claudia: Grundkurs Grafik und Gestaltung ; Bonn 2009 Wäger, Markus: Grafik und Gestaltung; Bonn 2010
Arbeiten in InDesign CS5
21
Inhaltsverzeichnis Installation ...................................................................................................................... 2 Arbeitsoberfläche............................................................................................................ 2 Voreinstellungen............................................................................................................. 4 Voreinstellungen- Text.................................................................................................... 4 Voreinstellungen- Rahmen ............................................................................................. 4 Zusatzinfos zu einigen (bereits korrekten) Standardeinstellungen................................. 5 Farbmanagement ........................................................................................................... 5 Tastaturbefehle............................................................................................................... 6 Seitengestaltung für ein neues Projekt ........................................................................... 6 Neue Datei in ID anlegen ............................................................................................... 7 Anlegen löschen und duplizieren von Seiten und Ebenen ............................................. 8 Raster und Hilfslinien...................................................................................................... 8 Arbeiten mit Text .......................................................................................................... 10 Verketten von Textrahmen ........................................................................................... 11 Textverwaltung ............................................................................................................. 12 Inhaltsverzeichnisse ..................................................................................................... 12 Textvariablen*............................................................................................................... 12 Tabellen........................................................................................................................ 12 Dateiimport ................................................................................................................... 13 Grafikformate................................................................................................................ 13 Rahmen anpassen ....................................................................................................... 14 Fotos in Rahmen einpassen......................................................................................... 14 Pfade/ Kontur................................................................................................................ 14 Grafiken mit Text umfließen ......................................................................................... 15 Text auf Pfaden erstellen.............................................................................................. 16 Transparenzen und Effekte .......................................................................................... 16 Farben .......................................................................................................................... 16 Verwaltung von Farbtönen ........................................................................................... 16 Weitere Hilfsmittel:........................................................................................................ 17 Verknüpfungen ............................................................................................................. 17 Bibliotheken und Snippets ............................................................................................ 18 Endausgabe / Druck ..................................................................................................... 18 Buch-Dateien erstellen ................................................................................................. 18 PDF Datei erstellen ...................................................................................................... 19 Quellen: ........................................................................................................................ 20 Inhaltsverzeichnis ......................................................................................................... 21