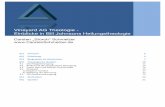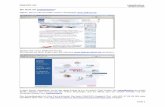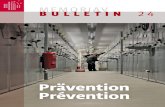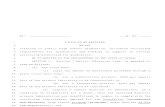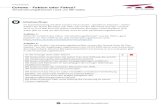Bill of Lading 2 - DAKOSY Datenkommunikationssystem AG · Bill of Lading 2.17 Schulungsunterlage...
Transcript of Bill of Lading 2 - DAKOSY Datenkommunikationssystem AG · Bill of Lading 2.17 Schulungsunterlage...

Bill of Lading 2.19
SchulungsunterlageDAKOSY GE 6.6Stand 2019/12
Mattentwiete 220457 Hamburgwww.dakosy.de
+ 49 40 37003 - 0+ 49 40 37003 - [email protected]

Änderungsdienst
DAKOSY
Datenkommunikationssystem AG
Schulungsteam
Mattentwiete 2
20457 Hamburg
Telefon: + 49 40 37003 - 517
Fax: + 49 40 37003 - 370
E-Mail: [email protected]
Gültigkeit
Dieses Dokument ist in seiner jeweils aktuellen Ausgabe nur gültig ab der auf der Titelseitebezeichneten Anwendungsversion.
Haftung
Trotz sorgfältiger Erarbeitung und Prüfung dieses Dokumentes können aus dem Inhalt keineHaftungsansprüche gegenüber der DAKOSY AG abgeleitet werden!
Mitgeltende Dokumente und Quellen
in der jeweils gültigen Fassung
Marken
Microsoft, Excel, PowerPoint, and Windows are either registered trademarks or trademarks of MicrosoftCorporation in the United States and/or other countries.

DAKOSY GE 6.6 - Schulungsunterlage - Bill of Lading 2.19
Inhaltsverzeichnis
1 Bill of Lading (B/L)................................................................................................................. 11.1 Bill of Lading erstellen........................................................................................................................11.2 Container-B/L erstellen.......................................................................................................................4
2 Verifiziertes Bruttocontainergewicht (VGM)............................................................................72.1 VGM erfassen.....................................................................................................................................72.2 VERMAS senden................................................................................................................................8
3 Adresse erstellen..................................................................................................................10
4 Einmal-/Druckadresse erstellen............................................................................................13
5 Artikel erstellen.....................................................................................................................145.1 Artikel erstellen (Schnellerfassung)..................................................................................................15
6 Fehler bearbeiten (Spedition)...............................................................................................17
7 Dokumentenablage...............................................................................................................187.1 Dokument aus der Dokumentenablage öffnen................................................................................ 187.2 Dokument aus der Dokumentenablage drucken/faxen/mailen........................................................ 18
8 Dokument drucken/faxen/mailen.......................................................................................... 20
9 Kontaktinformationen............................................................................................................ 21

DAKOSY GE 6.6 - Schulungsunterlage - Bill of Lading 2.19
1 Bill of Lading (B/L)
Es können Bill of Ladings gedruckt und versendet werden. Das B/L kann als Einzelvorgang oder imRahmen eines Seefracht-Export-Shipments erstellt werden.
Es werden folgende B/L-Typen unterschieden:
• See-B/L• House-B/L• Back-to-back• Container-B/L (Consolidation)
1.1 Bill of Lading erstellenIn diesem Kapitel wird beschrieben, wie Sie ein Bill of Lading (B/L) erstellen. Abhängig von der Artdes Bill of Lading ändert sich die Pflichtfeldprüfung. Es werden unterschiedliche Reiter und Felderangezeigt.
! Wichtig:
• See-Bills of Lading können beim Versand nicht auf fehlerhafte Buchungsnummern geprüftwerden. Geben Sie die korrekte Buchungsnummer ein, damit der Reeder das See-B/L inseinem System bearbeiten kann.
• Für Bills of Lading mit einem Löschhafen in China gilt seit dem 01.06.2018 die ChinaCustoms (CCAM) Regulation Order No. 56. Erfassen Sie im Adressstamm zunächst eineVAT-Nummer oder eine USCC-Nummer für den Shipper, Notify und Consignee. EineAnleitung finden Sie im Kapitel Adresse erstellen auf Seite 10.
1. Wählen Sie den Menüeintrag Start > Seefracht Export.2. Wählen Sie im Bereich Übersichten den Eintrag Bill of Lading.
Es öffnet sich die Übersicht Zuletzt verwendeteBill of Lading.3. Wählen Sie im Bereich Verwandte Aktionen den Eintrag Neues B/L erstellen.
Es öffnet sich das Fenster Neues B/L.4. Geben Sie eine eindeutige Shipment-Nr. ein.
Tipp: Um automatisch eine laufende Nummer zu generieren, klicken Sie aufdie Schaltfläche . Die Nummer kann in eine Ziffern- und/oder Buchstabenfolgeeingebunden werden.
5. Wählen Sie die Art des Bills of Lading.
• See-B/L• House-B/L
Tipp: Eine Anleitung zum Erstellen eines Container-B/L finden Sie im Kapitel Container-B/L erstellen auf Seite 4.
6. Klicken Sie auf die Schaltfläche OK.
Tipp: Über das Feld Stammreferenz können Sie eine Stammreferenz wählen, aus derdie Daten in Ihr B/L übernommen werden.
Abhängig vom gewählten Menüeintrag öffnet sich eine der folgenden Registerkarten.
• See-B/L• House-B/L
Stand 2019/12 Commit: | 1

DAKOSY GE 6.6 - Schulungsunterlage - Bill of Lading 2.19
Tipp: Alternativ können Sie ein B/L aus einem Shipment erstellen. Klicken Sie im BereichDokumente auf den Eintrag See-B/L oder House-B/L. Die bereits erfassten Datenwerden in das Dokument übernommen.
7. Füllen Sie die Felder des Reiters Allgemein. Die Pflichtfelder können sich nach einer Eingabeändern.
Tipp: Abhängig von der Art des B/L müssen unterschiedliche Felder gefüllt werden.
Für das See-B/L werden die folgenden Felder übermittelt.
Feld Beschreibung
Linien Agent Der Linienagent ist der Empfänger des VGM.
Anzahl Originale,Kopien
• Anzahl der originalen Bills of Lading• Anzahl der originalen Bills of Lading
Bemerkungen Freitextfeld für Bemerkungen. Sie können das Feld mit Hilfe vonVermerkecodes füllen. Nutzen Sie die Suchfunktion. Alternativ könnenSie ein # gefolgt von einer bekannten Kodierung in Großbuchstabeneingeben und das Feld mit der Tabulatortaste verlassen.
Maklerinformationen Bemerkungen, die mit dem B/L an den Makler versendet werden.
8. Um die Adressen für Ausdrucke anzupassen, öffnen Sie den Reiter Adressen.a) Klicken Sie mit der rechten Maustaste in das Textfeld.b) Wählen Sie den Eintrag Einmal- / Druckadresse bearbeiten.
Es öffnet sich das Fenster Adresse bearbeiten.c) Füllen Sie das Feld Adresse als Fließtext ('Druckadresse').
9. Wenn Sie ein Bill of Lading mit einem Löschhafen in China erfassen, müssen Sie zusätzlicheInformationen eingeben.
! Wichtig: Am 01.06.2018 ist für B/L-Übertragungen nach China die China Customs(CCAM) Regulation Order No. 56 in Kraft getreten. Die Verordnung besagt, dass alleSendungen, die in einem chinesischen Hafen geladen, umgeladen oder gelöscht werden,über folgende Informationen verfügen müssen:
• Informationen zum Company Code• Kontaktdaten des Absenders• Kontaktdaten des Empfängers
Den Company Code und die Kontaktdaten müssen Sie zunächst im Adressstammhinterlegen. Eine Anleitung finden Sie im Kapitel Adresse erstellen auf Seite 10.
Erfassen Sie die Daten im Bill of Lading wie folgt:a) Klicken Sie mit der rechten Maustaste in das entsprechende Textfeld.b) Wählen Sie den Eintrag Einmal- / Druckadresse bearbeiten.
Wenn Sie einen Löschhafen in China erfasst haben, wird das Feld Steuer-ID automatisch ausdem Adressstamm übernommen.
c) Klicken Sie auf OK.d) Klicken Sie erneut mit der rechten Maustaste in das Textfeld.e) Wählen Sie einen Benutzer unter dem Eintrag Kontakt.
10. Um zusätzliche Adressen zu erfassen, öffnen Sie den Reiter Zusätzliche Adressen und klickenSie auf das Icon .
11. Füllen Sie die Felder des Reiters Transport.
Stand 2019/12 Commit: | 2

DAKOSY GE 6.6 - Schulungsunterlage - Bill of Lading 2.19
Tipp: Füllen Sie das Feld Schiffsabfahrtsnummer, werden alle Felder derSchiffsabfahrt in der Eingabemaske gefüllt. Sie können nach einer Schiffsabfahrt suchen.
Für das See-B/L füllen Sie mindestens die folgenden Felder.
Feld Beschreibung
Ladehafen UN/LOCODE des Hafens, in dem das Schiff beladen wird
Löschhafen UN/LOCODE des Hafens, in dem das Schiff gelöscht wird.
Schiffsname Name des Schiffes
Reeder Reeder
Buchungsreferenz Buchungsreferenz des Reeders. In den folgenden Fällen ist das Feld istein Pflichtfeld:
• Wenn ein HDS erstellt wird.• Wenn Gefahrgut gemeldet wird.
12. Klicken Sie auf den Reiter Güter.Die Übersicht aller Güter des Vorgangs wird angezeigt. Die Güter werden nach Container undLoses Stückgut getrennt.
Tipp: Die Daten des B/L müssen zum Senden aufgeteilt werden. Um Fehler in derÜbertragung zu vermeiden, erfassen Sie für die folgenden Zeilen keine Leerzeile.
• jede 6. (11., 16. usw.) Zeile des Inhaltes• jede 11. (21., 31. usw.) Zeile der Markierung
13. Um einen Container zu erfassen, klicken Sie auf das Icon .Es wird eine neue Position angelegt.
14. Füllen Sie die Felder des Reiters Container.Für das See-B/L füllen Sie mindestens die folgenden Felder.
Feld Beschreibung
Container, Siegel(CA)
• Containernummer (Format: XXXU1234567)• Nummer des Zollsiegels
Typ Typ des Containers
Ware Beschreibung der Ware
Bruttogew. Das Bruttogewicht setzt sich aus dem Eigengewicht der Ware, demGewicht der Verpackung, des Füllmaterials und der Warenträgerzusammen.
Ladestatus Welchen Ladestatus hat der Container?
15. Um das verifizierte Bruttocontainergewicht zu erfassen, markieren Sie den Container und öffnenSie den Reiter VGM. Eine Anleitung zum Erfassen des verifizierten Bruttocontainergewichtesfinden Sie im Kapitel VGM erfassen auf Seite 7.
16. Um Stückgut in einem Container zu erfassen, markieren Sie den Container und klicken Sie aufdas Icon .
! Wichtig: Für einen Container muss in einem B/L mindestens eine zweiteVerpackungsebene erfasst werden.
Es wird eine neue Position angelegt.17. Füllen Sie die Felder des Reiters Beschreibung.
Für das See-B/L füllen Sie mindestens die folgenden Felder.
Stand 2019/12 Commit: | 3

DAKOSY GE 6.6 - Schulungsunterlage - Bill of Lading 2.19
Feld Beschreibung
Anzahl, Verp.art • Anzahl der Packstücke• Art der Verpackung
Bruttogew. Das Bruttogewicht setzt sich aus dem Eigengewicht der Ware, demGewicht der Verpackung, des Füllmaterials und der Warenträgerzusammen.
Ware Beschreibung der Ware
Markierungen Markierung der Packstücke
18. Um loses Stückgut zu erfassen, klicken Sie auf das Icon .Es wird eine neue Position angelegt.
19. Füllen Sie bei Bedarf weitere Pflichtfelder für den Container oder das Stückgut.
Tipp: Sie können einen Artikel aus dem Feld Artikelcode erstellen. Eine Anleitungfinden Sie im Kapitel Artikel erstellen (Schnellerfassung) auf Seite 15.
20. Um Referenzen zu erfassen, öffnen Sie den Reiter Referenzen und klicken Sie auf das Icon .21. Um das B/L zu speichern, klicken Sie im Bereich Aktionen auf den Eintrag Speichern.
Das B/L wird in der Übersicht angezeigt.22. Um das See-B/L zu drucken oder zu senden, klicken Sie im Bereich Aktionen auf den Eintrag
Senden.Es öffnet sich das Fenster See-B/L drucken / senden. Es werden die B/L-Form-Nummern desgewählten Linienagenten angezeigt.
23. Markieren Sie die B/L-Form-Nummer durch Anklicken. Sie haben mehrere Möglichkeiten.
• Um das B/L zu drucken und zu senden, klicken Sie auf die Schaltfläche Drucken und Senden.• Um das B/L zu senden, klicken Sie auf die Schaltfläche Versenden.• Um das B/L zu drucken, klicken Sie auf die Schaltfläche Drucken.
Tipp: Um Informationen an den Makler zu senden, füllen Sie das FeldMaklerinformationen.
Das gedruckte B/L wird in der Dokumentenablage gespeichert.
• Eine Anleitung zum Öffnen des Dokumentes finden Sie im Kapitel Dokument aus derDokumentenablage öffnen auf Seite 18.
• Eine Anleitung zum Drucken des Dokumentes finden Sie im Kapitel Dokument aus derDokumentenablage drucken/faxen/mailen auf Seite 18.
24. Um das House-B/L zu drucken, klicken Sie im Bereich Aktionen auf den Eintrag Drucken. EineAnleitung zum Drucken finden Sie im Kapitel Dokument drucken/faxen/mailen auf Seite 20.
25. Prüfen Sie das gesendete B/L auf Rückmeldungen.
Tipp: Die Ansicht aktualisiert sich nicht selbst. Um die Ansicht zu aktualisieren, klickenSie auf das Icon .
26. Schließen Sie das B/L.
1.2 Container-B/L erstellenIn diesem Kapitel wird beschrieben, wie Sie ein Container-B/L erstellen. Ein Container-B/L wird auseinem Consol-Shipment erstellt.
1. Wählen Sie den Menüeintrag Start > Seefracht Export.2. Wählen Sie im Bereich Übersichten den Eintrag Shipment.
Es öffnet sich die Übersicht.
Stand 2019/12 Commit: | 4

DAKOSY GE 6.6 - Schulungsunterlage - Bill of Lading 2.19
3. Um das Consol Shipment zu öffnen, doppelklicken Sie das Consol Shipment in der Übersicht.Es öffnet sich die Registerkarte Seefracht-Shipment:Consol.
4. Klicken sie im Bereich Dokumente auf den Eintrag Container-B/L.Es öffnet sich die Registerkarte Container-B/L.
5. Füllen Sie die Felder des Reiters Allgemein. Die Pflichtfelder können sich nach einer Eingabeändern.
Tipp: Abhängig von der Art des Bill of Lading müssen unterschiedliche Felder gefülltwerden.
Für das Container-B/L werden die folgenden Felder übermittelt.
Feld Beschreibung
Linien Agent Der Linienagent ist der Empfänger des VGM.
Anzahl Originale,Kopien
• Anzahl der originalen Bills of Lading• Anzahl der originalen Bills of Lading
Bemerkungen Freitextfeld für Bemerkungen. Sie können das Feld mit Hilfe vonVermerkecodes füllen. Nutzen Sie die Suchfunktion. Alternativ könnenSie ein # gefolgt von einer bekannten Kodierung in Großbuchstabeneingeben und das Feld mit der Tabulatortaste verlassen.
Maklerinformationen Bemerkungen, die mit dem B/L an den Makler versendet werden.
6. Um die Adressen für Ausdrucke anzupassen, öffnen Sie den Reiter Adressen.a) Klicken Sie mit der rechten Maustaste in das Textfeld.b) Wählen Sie den Eintrag Einmal- / Druckadresse bearbeiten.
Es öffnet sich das Fenster Adresse bearbeiten.c) Füllen Sie das Feld Adresse als Fließtext ('Druckadresse').
7. Um zusätzliche Adressen zu erfassen, öffnen Sie den Reiter Zusätzliche Adressen und klickenSie auf das Icon .
8. Füllen Sie die Felder des Reiters Transport.
Tipp: Füllen Sie das Feld Schiffsabfahrtsnummer, werden alle Felder derSchiffsabfahrt in der Eingabemaske gefüllt. Sie können nach einer Schiffsabfahrt suchen.
9. Klicken Sie auf den Reiter Güter.Die Übersicht aller Güter des Vorgangs wird angezeigt. Die Güter werden nach Container undLoses Stückgut getrennt.
Tipp: Die Daten des B/L müssen zum Senden aufgeteilt werden. Um Fehler in derÜbertragung zu vermeiden, erfassen Sie für die folgenden Zeilen keine Leerzeile.
• jede 6. (11., 16. usw.) Zeile des Inhaltes• jede 11. (21., 31. usw.) Zeile der Markierung
10. Sie haben mehrere Möglichkeiten, Güter aus zugeordneten Houses zuzuordnen.
• Um ein einzelnes Gut zuzuordnen, markieren Sie das Gut und klicken Sie auf das Icon .• Um alle Güter zuzuordnen, klicken Sie auf das Icon .• Um ein Gut aufzuteilen und einem anderen Container zuzuordnen, markieren Sie das Gut und
klicken Sie auf das Icon .• Um einen Container zu erfassen, klicken Sie auf das Icon .• Um loses Stückgut zu erfassen, klicken Sie auf das Icon .
Tipp: Um die Zuordnung für ein Gut zu entfernen und es seinem House-Shipment wiederhinzuzufügen, markieren Sie das Gut und klicken Sie auf das Icon .
11. Wenn Sie einen neue Position angelegt haben, füllen Sie die Pflichtfelder der Position.
Stand 2019/12 Commit: | 5

DAKOSY GE 6.6 - Schulungsunterlage - Bill of Lading 2.19
Tipp: Sie können einen Artikel aus dem Feld Artikelcode erstellen. Eine Anleitungfinden Sie im Kapitel Artikel erstellen (Schnellerfassung) auf Seite 15.
12. Um das verifizierte Bruttocontainergewicht zu erfassen, markieren Sie den Container und öffnenSie den Reiter VGM. Eine Anleitung zum Erfassen des verifizierten Bruttocontainergewichtesfinden Sie im Kapitel VGM erfassen auf Seite 7.
13. Um Referenzen zu erfassen, öffnen Sie den Reiter Referenzen und klicken Sie auf das Icon .14. Um das Container-B/L zu speichern, klicken Sie im Bereich Aktionen auf den Eintrag Speichern.
Das Container-B/L wird in der Übersicht angezeigt.15. Um das Container-B/L zu drucken oder zu senden, klicken Sie im Bereich Aktionen auf den
Eintrag Senden.Es öffnet sich das Fenster Container-B/L drucken / senden. Es werden die B/L-Form-Nummerndes gewählten Linienagenten angezeigt.
16. Markieren Sie die B/L-Form-Nummer durch Anklicken. Sie haben mehrere Möglichkeiten.
• Um das Container-B/L zu drucken und zu senden, klicken Sie auf die Schaltfläche Druckenund Senden.
• Um das Container-B/L zu senden, klicken Sie auf die Schaltfläche Senden.• Um das Container-B/L zu drucken, klicken Sie auf die Schaltfläche Drucken.
Tipp: Um Informationen an den Makler zu senden, füllen Sie das FeldMaklerinformationen.
Das gedruckte Container-B/L wird in der Dokumentenablage gespeichert.
• Eine Anleitung zum Öffnen des Dokumentes finden Sie im Kapitel Dokument aus derDokumentenablage öffnen auf Seite 18.
• Eine Anleitung zum Drucken des Dokumentes finden Sie im Kapitel Dokument aus derDokumentenablage drucken/faxen/mailen auf Seite 18.
17. Um das Container-B/L zu drucken, klicken Sie im Bereich Aktionen auf den Eintrag Drucken. EineAnleitung zum Drucken finden Sie im Kapitel Dokument drucken/faxen/mailen auf Seite 20.
18. Prüfen Sie das gesendete Container-B/L auf Rückmeldungen.
Tipp: Die Ansicht aktualisiert sich nicht selbst. Um die Ansicht zu aktualisieren, klickenSie auf das Icon .
19. Schließen Sie das Container-B/L.
Stand 2019/12 Commit: | 6

DAKOSY GE 6.6 - Schulungsunterlage - Bill of Lading 2.19
2 Verifiziertes Bruttocontainergewicht (VGM)
In diesem Kapitel wird das verifizierte Bruttocontainergewicht (VGM) beschrieben. Das verifizierteBruttocontainergewicht muss nur für Seefracht-Container angegeben werden.
Das Verfahren wird mit verschiedenen Begriffen benannt:
• Verifiziertes Bruttocontainergewicht• Verified gross mass (VGM)
Ab dem 1. Juli 2016 gibt es geänderte SOLAS-Richtlinien. Verlader und ihre Spediteure sind danachgesetzlich verpflichtet, den Carriern das Bruttocontainergewicht vor der Verladeplanung zur Verfügungzu stellen. Eine schiffsseitige Verladung darf erst erfolgen, wenn den Kaibetrieben das verifizierteContainergewicht von den Carriern vorliegt.
Gemäß der SOLAS-Richtlinie muss das Bruttocontainergewicht von einer der folgenden Personengemeldet werden:
• Shipper oder Befrachter• Spediteur• eine durch den Spediteur bevollmächtigte Person (Verpflichteter)
Zur Ermittlung des Bruttocontainergewichts können zwei alternative Messmethoden genutzt werden.
• Der vollständig gepackte und versiegelte Container wird gewogen.• Das Gewicht wird durch Addition der folgenden Komponenten ermittelt:
• Tara des Containers• Gewicht aller Packstücke• Gewicht aller Verpackungs-, Sicherungs- und Staumaterialien
Die Qualitätsanforderungen an beide Messmethoden sind seitens des Gesetzgebers noch nichtveröffentlicht worden.
Folgende Informationen müssen an den Carrier gesendet werden.
• das Bruttocontainergewicht• die verantwortliche Person• die Containernummer• die Buchungs- oder B/L-Nummer
Für die Übermittlung des Bruttocontainergewichts an den Carrier sind keine Fristen oder Closingsvorgeschrieben. Die Meldung muss rechtzeitig erfolgen, mindestens 24 Stunden vor Ankunft desSchiffes (ETA). Voraussichtlich werden die Carrier Meldefristen vorgeben.
In DAKOSY GE gibt es zwei Möglichkeiten das verifizierte Bruttocontainergewicht zu übermitteln:
• Die Informationen werden im B/L erfasst. Mit dem B/L wird das VGM an den Carrier gesendet.• Wenn die Übermittlung der Daten mit einem B/L nicht möglich ist, kann eine separate Nachricht
"VERMAS" an den Carrier gesendet werden. Die VERMAS kann unabhängig von Meldefristengesendet werden. In Zukunft kann der Sender mit einer Bestätigung (Confirmation) nachweisen,dass er seiner Meldeverpflichtung rechtzeitig nachgekommen ist.
2.1 VGM erfassenIn diesem Kapitel wird beschrieben, wie Sie das verifizierte Bruttocontainergewicht erfassen. Das VGMwird im B/L erfasst und an den Carrier gesendet. Wenn die Übermittlung des VGM mit einem B/L nichtmöglich ist, werden die Daten in einem Shipment erfasst und können als Nachricht VERMAS an denCarrier gesendet werden.
1. Markieren Sie den Container auf der Registerkarte Güter in einem B/L oder in einem Shipment.2. Öffnen Sie den Reiter VGM.
Stand 2019/12 Commit: | 7

DAKOSY GE 6.6 - Schulungsunterlage - Bill of Lading 2.19
3. Füllen Sie mindestens die Felder Verifiziertes Gewicht, Verantwortliche Person Name undVerantwortliches Unternehmen oder Vertreter.
Feld Beschreibung
Verifiziertes Gewicht Verifiziertes Bruttocontainergewicht, dass durch die angegebeneneMessmethode ermittelt wurde.
Messmethode • Methode I: Der vollständig gepackte und versiegelte Container wirdgewogen.
• Methode II: Das Gewicht wird durch Addition der Tara des Containersmit allen Gewichten der Packstücke, Verpackungs-, Sicherungs- undStaumaterialien ermittelt.
VerantwortlichePerson Name
Name der Person, die für die Ermittlung und Weitergabe des VGMverantwortlich ist. Die Felder zur verantwortlichen Person werdenmit den Werten für den angemeldeten Benutzer vorbelegt. Die Datenkönnen geändert werden. Die verantwortliche Person gehört zumverantwortlichen Unternehmen. Wenn das Feld Vertreter gefüllt ist,gehört die verantwortliche Person zum Vertreter.
E-Mail E-Mail-Adresse der verantwortlichen Person.
VerantwortlichePerson Tel
Telefonnummer der verantwortlichen Person.
Fax Faxnummer der verantwortlichen Person.
VerantwortlichesUnternehmen
Unternehmen, das für die Ermittlung und Weitergabe des VGMverantwortlich ist. Der Wert wird aus dem Feld Versender / Ausführerdes Reiters Allgemein übernommen.
Vertreter Der Vertreter ist ein alternatives verantwortliches Unternehmen,beispielsweise die Wiegestation.
Datum der Ermittlung Datum, an dem der erfasste Wert ermittelt wurde.
Wiegenote Referenz der Wiegenote.
Zertifikatsnummer Nummer des Zertifikats, in dem das Unternehmen zum Wiegen zertifiziertwurde
Ausstellungsdatum Datum, an dem das Zertifikat ausgestellt wurde
4. Um das VGM erfolgreich zu übermitteln, füllen Sie folgende Felder:a) Erfassen Sie auf dem Reiter Referenzen der Registerkarte Güter eine B/L-Nummer oder eine
Buchungsnummer.b) Erfassen Sie auf der Registerkarte Allgemein das Feld Linien Agent.
Feld Beschreibung
Linien Agent Der Linienagent ist der Empfänger des VGM.
5. Um die Daten zu speichern, klicken Sie im Bereich Aktionen auf den Eintrag Speichern.
Tipp: Haben Sie alle Daten erfasst, können Sie das B/L oder die VERMAS senden. EineAnleitung zum Senden der VERMAS finden Sie im Kapitel VERMAS senden auf Seite8.
2.2 VERMAS sendenIn diesem Kapitel wird beschrieben, wie Sie eine VERMAS senden.
Um eine VERMAS senden zu können, müssen die Felder des Reiters VGM der Registerkarte Gütergefüllt sein. Die Felder können in einem B/L oder einem Shipment gefüllt werden.
Stand 2019/12 Commit: | 8

DAKOSY GE 6.6 - Schulungsunterlage - Bill of Lading 2.19
Einschränkung: Um eine VERMAS senden zu können, benötigen Sie die BerechtigungSeaExport > SeaExport > sendVermas.
1. Wählen Sie den Menüeintrag Start > Seefracht Export.2. Wählen Sie im Bereich Übersichten den Eintrag Seefracht Export.
Es öffnet sich die Übersicht Zuletzt verwendeteShipments.3. Öffnen Sie das Shipment in der Übersicht mit einem Doppelklick.4. Wählen Sie im Bereich Aktionen den Eintrag Vermas senden.5. Prüfen Sie die VERMAS auf Rückmeldungen.6. Öffnen Sie den Reiter Vermas Nachricht.7. Sie finden alle Aktivitäten zum Sendevorgang in der Tabelle Gesendete Nachrichten.8. Markieren Sie in der unteren Tabelle eine Ereignismeldung.
In dem Textfeld Ereignis-Info werden Details der Meldung angezeigt.
Tipp: Sie können im Feld Ereignis-Info suchen. Um in dem Feld zu suchen, klicken Siemit der rechten Maustaste in das Feld und wählen Sie Textsuche.
Stand 2019/12 Commit: | 9

DAKOSY GE 6.6 - Schulungsunterlage - Bill of Lading 2.19
3 Adresse erstellen
In diesem Kapitel wird beschrieben, wie Sie eine Adresse erstellen.
Einschränkung: Um eine Adresse zu erstellen, benötigen Sie mindestens die BerechtigungCustomer > create.
! Wichtig: Wenn Sie anstelle eines Kunden einen Ladeort definieren möchten, geben Sie aufdem Reiter Allgemein im Textfeld Kundennummer das Ladeort-Kürzel an, das Ihnen vomZoll zugewiesen wurde und weisen Sie die Rolle Place of Loading zu.
1. Öffnen Sie die Übersicht Kunden/Adressen. Sie haben folgende Möglichkeiten, die Übersicht zuöffnen:
• Wählen Sie den Menüeintrag Start > Kunde/Adresse.• Klicken Sie auf der Startseite im Bereich Anwendungen auf den Eintrag Kunde/Adresse.
2. Klicken Sie im Bereich Verwandte Aktionen auf den Eintrag Neue(r) Kunde/Adresse. Alternativkönnen Sie eine neue Adresse aus dem Wirtschaftsbeteiligten erstellen:a) Wählen Sie den Menüeintrag Verwaltung > Wirtschaftsbeteiligte (Zoll).b) Öffnen Sie einen Wirtschaftsbeteiligten mit einem Doppelklick.
Es öffnet sich die Registerkarte Wirtschaftsbeteiligter.c) Klicken Sie auf den Reiter Adressen.d) Klicken Sie auf die Schaltfläche .e) Wenn die Adresse mehrere Niederlassungen hat, öffnet sich ein Fenster. Füllen Sie das Feld
Niederlassungsnr. und klicken Sie auf die Schaltfläche OK.Es öffnet sich die Registerkarte Kunde/Adresse.
3. Füllen Sie mindestens die Pflichtfelder auf dem Reiter Allgemein.
Feld Beschreibung
Kundennummer Eindeutige Identifikationsnummer. Die Kundennummer identifiziert eineAdresse oder einen Kunden.
Name Name des Kunden
TIN/EORI/UID Zoll-Identifikationsnummer des Wirtschaftsbeteiligten, dem der Kundezugeordnet ist.
Tipp: Um in dem Feld Kundennummer automatisch eine laufende Nummer zugenerieren, klicken Sie auf die Schaltfläche . Die Nummer kann in eine Ziffern- und/oderBuchstabenfolge eingebunden werden.
4. Um die Adresse einem Wirtschaftsbeteiligten zuzuordnen, füllen Sie die Felder TIN/EORI/UID undNiederlassungsnr..
! Wichtig: Wenn die Adresse einem Wirtschaftsbeteiligten zugeordnet ist, können in einerZolllanmeldung beispielsweise die Bewilligungen oder Zollorte über den Adresscodeausgewählt werden.
Tipp: Wenn die Adresse aus dem Wirtschaftsbeteiligten erstellt wurde, werden die FelderTIN/EORI/UID und Niederlassungsnr. automatisch gefüllt.
5. Um einen Kontakt zu erfassen, klicken Sie auf den Reiter Kommunikation. Klicken Sie auf dasIcon .
Stand 2019/12 Commit: | 10

DAKOSY GE 6.6 - Schulungsunterlage - Bill of Lading 2.19
Tipp: In einer Ausfuhranmeldung müssen Sie einen Zoll-Ansprechpartner angeben.Wenn Sie den Ansprechpartner in einer Adresse hinterlegen, können Sie den Adresscodein der Zollanmeldung eingeben und den Ansprechpartner aus einer Liste auswählen. EineAnleitung zum Hinterlegen eines Ansprechpartners finden Sie im Kapitel Ansprechpartnererstellen.
6. Um eine Umsatzsteuer-ID zu erfassen, klicken Sie auf den Reiter Tax. Wenn Sie weitere Steuer-ID's erfassen wollen, klicken Sie auf das Icon .
! Wichtig: Am 01.06.2018 ist für B/L-Übertragungen nach China die China Customs(CCAM) Regulation Order No. 56 in Kraft getreten, für die ein zusätzlicher CompanyCode im Bill of Lading übermittelt werden muss. Dieser Company Code kann eine VAT-Nummer oder eine USCC-Nummer sein.
Um einen Company Code zu erfassen, gehen Sie wie folgt vor:a) Klicken Sie auf das Icon .
Es öffnet sich das Fenster Steuer-ID.b) Geben Sie im Feld Land den Wert CN ein.c) Geben Sie im Feld Steuer-ID die VAT- oder USCC-Nummer mit dem entsprechenden Qualifier
und einem +-Zeichen davor ein. Beispiele:
• OC+DE 1234567• USCI+47110000831940123F
d) Klicken Sie auf OK.Der Company Code wird in der Tabelle Steuer-ID's angezeigt.
7. Um eine weitere Adresse zu erfassen, klicken Sie auf den Reiter Weitere Adressen. Klicken Sieauf das Icon .
8. Um eine Rolle zuzuweisen, klicken Sie auf den Reiter Rollenzuweisung. Um eine Rollezuzuweisen, müssen Sie die Rolle von der Spalte Mögliche Rollen in die Spalte ZugewieseneRollen verschieben. Um eine zugewiesene Rolle zu entfernen, müssen Sie die Rolle von derSpalte Zugewiesene Rollen zurück in die Spalte Mögliche Rollen verschieben.
• Um eine einzelne Rolle zu verschieben, markieren Sie die Rolle. Klicken Sie auf dieSchaltfläche oder .
• Um mehrere Rollen zu verschieben, halten Sie die Taste Strg gedrückt und markieren Siemehrere Rollen. Klicken Sie auf die Schaltfläche oder .
• Um mehrere aufeinander folgende Rollen zu verschieben, markieren Sie die erste Rolle, haltenSie die Taste Shift gedrückt und wählen Sie die letzte Rolle. Klicken Sie auf die Schaltfläche oder .
• Um alle Rollen zu verschieben, klicken Sie auf die Schaltfläche oder .
Tipp:
• Sie können Rollen auch verschieben, indem Sie auf eine Rolle klicken, die Maustastegedrückt halten und die Maus bewegen.
• Eine Beschreibung der Rollen finden Sie im Kapitel Rollenzuweisung.
9. Um Buchhaltungsdaten zu erfassen, klicken Sie auf den Reiter Buchhaltungsdaten.10. Um Abfertigungshinweise oder Default-Werte festzulegen, klicken Sie auf den Reiter Sonstiges.11. Um eine weitere Referenzen zu erfassen, klicken Sie auf den Reiter Referenzen. Klicken Sie auf
das Icon .12. Um Zollattribute zu erfassen, klicken Sie auf den Reiter Zollattribute.
Stand 2019/12 Commit: | 11

DAKOSY GE 6.6 - Schulungsunterlage - Bill of Lading 2.19
Tipp: Mit Zollattributen vereinfachen Sie das Ausfüllen von Zollanmeldungen. Aktuellkönnen Sie folgende Werte hinterlegen:
• Eine vorgegebene Zollstelle für das NCTS-Verfahren Deutschland• Einen Prozentbetrag zur Berechnung der Transportversicherung für das Import-
Zollverfahren Deutschland
Gehen Sie wie folgt vor:a) Um ein Zollattribut hinzuzufügen, klicken Sie auf das Icon .
Es öffnet sich das Fenster Zollattribut.b) Füllen Sie mindestens die Pflichtfelder.
Feld Beschreibung
Rolle Fachliche Rolle der Adresse in der Zollanmeldung
Attribut Das zu füllende Feld in der Zollanmeldung.
Wert Der Wert, der in das zu füllende Feld eingesetzt werden soll.
Tipp: Um in einer deutschen Import-Zollanmeldung die Versicherungssumme in denD.V.1-Daten der Position automatisch berechnen zu lassen, erfassen Sie das AttributTransportversicherung DE für die entsprechende Zollanmeldeart. Erfassen Sie indem Feld Wert den Prozentbetrag im gleichen Format wie in der D.V.1. Wenn Siedie Adresse als Zollwertanmelder erfassen und das Kontrollkästchen Versicherungberechnen aktivieren, wird der Wert entsprechend vorgeblendet.
c) Um ein weiteres Zollattribut zu erfassen, klicken Sie auf die Schaltfläche Hinzufügen.d) Um das erfasste Zollattribut zu speichern, klicken Sie auf die Schaltfläche OK.
13. Um die Adresse zu speichern, klicken Sie im Bereich Aktionen auf den Eintrag Speichern.Die Adresse wird in der Übersicht angezeigt.
Die Adresse wird auf dem Reiter Wirtschaftsbeteiligter/Adressen angezeigt, wenn eine derfolgenden Voraussetzungen erfüllt ist:
• Sie haben die Adresse aus dem Wirtschaftsbeteiligten erstellt.• Sie haben die Adresse einem Wirtschaftsbeteiligten über das Feld TIN/EORI/UID zugeordnet.
Stand 2019/12 Commit: | 12

DAKOSY GE 6.6 - Schulungsunterlage - Bill of Lading 2.19
4 Einmal-/Druckadresse erstellen
In diesem Kapitel wird beschrieben, wie Sie Einmaladressen und Druckadressen erstellen.
1. Klicken Sie in einem Adressfeld die rechte Maustaste.2. Wählen Sie aus dem Menü Einmal- / Druckadresse bearbeiten.
Es öffnet sich das Fenster Adresse bearbeiten.3. Füllen Sie mindestens alle Pflichtfelder.
Tipp: Wenn Sie das Kontrollkästchen In Kunden-/Adressstammdaten übernehmenaktivieren, können Sie eine Einmaladresse in den Kundenstammdaten hinzufügen und eineVerknüpfung erstellen. Die Verknüpfung dient statistischen Zwecken. Füllen Sie das FeldKundennr..
4. Um die Adresse als Fließtext (Druckadresse) darzustellen, klicken Sie auf das Icon .5. Sie können aus einem TIN/EORI-Textfeld heraus eine neue EORI-Nummer erzeugen.
! Wichtig: Eine EORI darf nur einmal hinterlegt sein. Achten Sie auf denGültigkeitszeitraum.
Gehen Sie wie folgt vor:a) Klicken Sie in dem Textfeld die rechte Maustaste und wählen Sie den Eintrag TIN/EORI
erstellen.b) Füllen Sie die Felder TIN/EORI/UID und Beschreibung.c) Klicken Sie auf die Schaltfläche OK.
Es wird ein Wirtschaftsbeteiligter (Zoll) erstellt.
! Wichtig: Für den erstellten Wirtschaftsbeteiligten (Zoll) sind nur die Felder TIN/EORI/UID,Beschreibung und Niederlassungsnummer hinterlegt. Um unter dieser EORI erfolgreichmit ATLAS kommunizieren zu können, hinterlegen Sie zunächst alle benötigten Daten,beispielsweise Bewilligungen oder Zollorte. Um den Wirtschaftsbeteiligten zu bearbeiten,wählen Sie den Menüeintrag Verwaltung > Wirtschaftsbeteiligte (Zoll).
6. Um die Adresse in das Dokument zu übernehmen, klicken Sie auf die Schaltfläche OK.
Stand 2019/12 Commit: | 13

DAKOSY GE 6.6 - Schulungsunterlage - Bill of Lading 2.19
5 Artikel erstellen
In diesem Kapitel wird beschrieben, wie Sie einen Artikel erstellen.
1. Wählen Sie den Menüeintrag Verwaltung > Artikel.Es öffnet sich die Übersicht Artikel.
2. Klicken Sie im Bereich Aktionen auf den Eintrag Neu.Es öffnet sich die Registerkarte Artikel.
3. Füllen Sie mindestens alle Pflichtfelder auf dem Reiter Allgemein.
Feld Beschreibung
Artikelcode Der Artikelcode identifiziert einen Artikel. Derselbe Artikelcode darf nichtfür verschiedene Artikel verwendet werden.
Artikelnummer Um einen Artikel zu identifizieren, können Sie die Artikelnummerzusätzlich zum Artikelcode verwenden. Artikel werden aber nurüber den Artikelcode referenziert. Die Artikelnummer ist in einigenZollanmeldungen ein Pflichtfeld.
Warenbeschreibung Beschreibung eines Artikels. Die Beschreibung wird auf bestimmtenDokumenten verwendet, beispielsweise Zollanmeldungen.
Kunde (Eigentümer) Der Kunde (Eigentümer) des Artikels. Referenziert auf die StammdatenKunde/Adresse.
Gültig ab Datum, ab dem der Artikel verwendet werden kann.
Gültig bis Datum, bis zu dem der Artikel verwendet werden kann. Wenn dasDatum vor dem aktuellen Datum liegt, wird der Artikel bei der Auswahlüber das Feld Artikelcode nicht angezeigt.
Volumen proPackstück
Volumen pro Packstück
4. Geben Sie optional Übersetzungen für die Warenbeschreibung ein. Um eine neue Übersetzunghinzuzufügen, gehen Sie wie folgt vor:a) Klicken Sie im Bereich Warenbeschreibung (Übersetzungen) auf das Icon .
Es öffnet sich das Fenster Übersetzung bearbeiten.b) Füllen Sie die Felder Sprache und Übersetzung.c) Klicken Sie auf die Schaltfläche OK.
Die Übersetzung wird im Bereich Warenbeschreibung (Übersetzungen) angezeigt.5. Um Gefahrgutdaten für den Artikel zu erfassen, klicken Sie auf den Reiter Gefahrgut und füllen
Sie die Felder.6. Um Daten für das Shipment zu erfassen, klicken Sie auf den Reiter Cargo und füllen Sie die
Felder.7. Um Daten für Zollanmeldungen zu erfassen, klicken Sie auf den Reiter Zoll.
Tipp: Wenn Sie das Feld Zoll-Warenbeschreibung füllen, wird die Warenbeschreibungfür Zollanmeldungen aus diesem Feld übernommen. Wenn Sie das Feld nicht füllen, wirdie Warenbeschreibung aus dem Reiter Allgemein übernommen.
8. Um Warennummern für Zollverfahren verschiedener Länder zu erfassen, gehen Sie wie folgt vor:a) Klicken Sie im Bereich Warennummern auf die Flagge des gewünschten Landes. Abhängig
von den Einstellungen sind nicht alle Länder sichtbar.Es öffnet sich das Fenster Warennummer bearbeiten.
b) Füllen Sie mindestens die Pflichtfelder.c) Klicken Sie auf die Schaltfläche OK.
Die Warennummer wird mit dem entsprechenden Ländercode im Bereich Warennummernangezeigt.
Stand 2019/12 Commit: | 14

DAKOSY GE 6.6 - Schulungsunterlage - Bill of Lading 2.19
9. Geben Sie optional Übersetzungen für die Zoll-Warenbeschreibung ein. Um eine neueÜbersetzung hinzuzufügen, gehen Sie wie folgt vor:a) Klicken Sie im Bereich Zoll-Warenbeschreibung (Übersetzungen) auf das Icon .
Es öffnet sich das Fenster Übersetzung bearbeiten.b) Füllen Sie mindestens die Felder Sprache und Übersetzung.c) Klicken Sie auf die Schaltfläche OK.
Die Übersetzung wird im Bereich Zoll-Warenbeschreibung (Übersetzungen) angezeigt.10. Sie können Unterlagen für Zollanmeldungen erfassen. Um Unterlagen zu erfassen, gehen Sie wie
folgt vor:a) Klicken Sie auf den Reiter des entsprechenden Landes.b) Klicken Sie auf den Reiter Unterlagen.c) Klicken Sie auf das Icon .
Es öffnet sich das Fenster Unterlage bearbeiten.d) Füllen Sie mindestens die Pflichtfelder.
• Um eine weitere Unterlage zu erfassen, klicken Sie auf die Schaltfläche Hinzufügen.• Um die Eingabe zu beenden, klicken Sie auf die Schaltfläche OK.
Die Unterlage wird in der Tabelle angezeigt.Eine Übersicht aller erfassten Unterlagen finden Sie auf dem Reiter Zoll/Unterlagen.
Tipp: Wenn Sie den Artikel in einer Zollanmeldung auswählen, werden die hinterlegtenUnterlagen in die Zollanmeldung übernommen.
11. Um Daten für den Import oder das Zolllager Deutschland zu erfassen, klicken Sie auf den ReiterDeutschland und füllen Sie die Felder.
12. Um eine Liste der Bearbeiter des Artikels anzeigen zu lassen, klicken Sie auf den ReiterInfocenter.
13. Klicken Sie im Bereich Aktionen auf den Eintrag Speichern.Der Artikel wird in der Übersicht Artikel angezeigt.
5.1 Artikel erstellen (Schnellerfassung)In diesem Kapitel wird beschrieben, wie Sie einen Artikel über die Schnellerfassung erstellen.
1. Wählen Sie den Menüeintrag Verwaltung > Artikel.Es öffnet sich die Übersicht Artikel.
2. Klicken Sie im Bereich Aktionen auf den Eintrag Neu (Schnell). Alternativ können Sie einen Artikelaus den Daten einer Zollposition erstellen:a) Klicken Sie mit der rechten Maustaste in das Feld Artikelcode.b) Wählen Sie aus dem Kontextmenü den Eintrag Artikel erstellen.
Es öffnet sich das Fenster Artikel bearbeiten. Wenn Sie den Artikel aus einer Zollpositionerstellt haben, werden die Werte der gefüllten Felder in das Fenster übernommen. Sie könnendie Werte überschreiben.
3. Füllen Sie mindestens die Pflichtfelder.
Feld Beschreibung
Artikelcode Der Artikelcode identifiziert einen Artikel. Derselbe Artikelcode darf nichtfür verschiedene Artikel verwendet werden.
Artikelnummer Um einen Artikel zu identifizieren, können Sie die Artikelnummerzusätzlich zum Artikelcode verwenden. Artikel werden aber nurüber den Artikelcode referenziert. Die Artikelnummer ist in einigenZollanmeldungen ein Pflichtfeld.
Kunde (Eigentümer) Der Kunde (Eigentümer) des Artikels. Referenziert auf die StammdatenKunde/Adresse.
Stand 2019/12 Commit: | 15

DAKOSY GE 6.6 - Schulungsunterlage - Bill of Lading 2.19
Feld Beschreibung
Gültig ab Datum, ab dem der Artikel verwendet werden kann.
Gültig bis Datum, bis zu dem der Artikel verwendet werden kann. Wenn das Datumvor dem aktuellen Datum liegt, wird der Artikel bei der Auswahl über dasFeld Artikelcode nicht angezeigt.
Warenbeschreibung Beschreibung eines Artikels. Die Beschreibung wird auf bestimmtenDokumenten verwendet, beispielsweise Zollanmeldungen.
BestandsführendeMaßeinheit
Maßeinheit unter der der Artikel im Bestand des Zolllagers geführt wird.
Chargenpflichtig Wenn das Kontrollkästchen aktiviert ist, ist der Artikel chargenpflichtig.
Warennr. 8-stellige Zolltarifnummer der kombinierten Nomenklatur/Tares
Taric Die 9. und 10. Stelle der Zolltarifnummer (TARIC)
National 11., rein nationale Stelle der gesamten Zolltarifnummer
Gültig ab Datum, ab dem die Warennummer verwendet werden kann.
Gültig bis Datum, bis zu dem die Warennummer verwendet werden kann.
Zusatzcode Der Zusatzcode ist abhängig von der Warennummer. Zusatzcodeskönnen handelspolitische oder zolltechnische Maßnahmen sein, dieabgängig vom EZT sind.
4. Sie haben mehrere Möglichkeiten:
• Um den Artikel zu speichern und einen weiteren Artikel zu erfassen, klicken Sie auf dieSchaltfläche Speichern \& Neu.
• Um den Artikel zu speichern, klicken Sie auf die Schaltfläche Speichern.• Um die Erstellung des Artikels abzubrechen, klicken Sie auf die Schaltfläche Abbrechen.
Der erstellte Artikel wird in der Übersicht Artikel angezeigt.
Stand 2019/12 Commit: | 16

DAKOSY GE 6.6 - Schulungsunterlage - Bill of Lading 2.19
6 Fehler bearbeiten (Spedition)
In diesem Kapitel wird beschrieben, wie Sie am Beispiel einer Port-Order Fehler entdecken undbeheben können.
Fehlerhafte Port-Orders erkennen Sie in Übersichten an der roten Markierung und dem Status Fehlerin der Spalte EDI Status.
Abbildung 1: Fehlerhafte Port-Order
1. Um die fehlerhafte Port-Order zu öffnen, doppelklicken Sie auf die Port-Order.Die Port-Order öffnet sich in einer neuen Registerkarte.
2. Klicken Sie auf den Reiter Nachrichten&Status.3. Wählen Sie in der Tabelle Gesendete Nachrichten den Eintrag, der in der Spalte Status den Wert
Fehler besitzt.4. Wählen Sie in der unteren Tabelle die Ereignismeldung, die in der Spalte Ereignis den Wert
ERROR besitzt.In dem Textfeld Ereignis-Info erscheinen die Fehlermeldung und Hinweise zur Beseitigung desFehlers.
Tipp: Sie können im Feld Ereignis-Info suchen. Um in dem Feld zu suchen, klicken Siemit der rechten Maustaste in das Feld und wählen Sie Textsuche.
5. Sie haben folgende Möglichkeiten:
• Fehler beheben, Dokument speichern und erneut senden.• Fehler zu einem späteren Zeitpunkt beheben.
Stand 2019/12 Commit: | 17

DAKOSY GE 6.6 - Schulungsunterlage - Bill of Lading 2.19
7 Dokumentenablage
In diesem Kapitel wird beschrieben, wie Sie mit der Dokumentenablage arbeiten. DieDokumentenablage ist eine Historie über alle Dokumente zu allen Vorgängen. In derDokumentenablage eines Vorgangs finden Sie alle Dokumente dieses einen Vorgangs.
Üblicherweise werden alle Dokumente aus der Dokumentenablage nach 6 Monaten archiviert.
7.1 Dokument aus der Dokumentenablage öffnenIn diesem Kapitel wird beschrieben, wie Sie ein Dokument aus der Dokumentenablage öffnen.
Sie haben einen Vorgang geöffnet.
1. Klicken Sie im Bereich Dokumente auf den Eintrag Dokumentenablage.Auf der Registerkarte Dokumente werden in einer Tabelle alle zu dem Vorgang gehörendenDokumente angezeigt.
2. Öffnen Sie das Dokument mit einem Doppelklick.Abhängig von der Art des Dokumentes öffnet sich ein Fenster.
! Wichtig: Ein Dokument kann nicht geöffnet werden, wenn das Kontrollkästchen Existiertleer ist.
3. Wählen Sie die Anzeigeart für das Dokument aus.4. Klicken Sie auf die Schaltfläche OK.
Das Dokument wird geöffnet.
7.2 Dokument aus der Dokumentenablage drucken/faxen/mailenIn diesem Kapitel wird beschrieben, wie Sie ein Dokument aus der Dokumentenablage drucken, faxenoder als PDF-Datei ausgeben.
Sie haben einen Vorgang geöffnet.
1. Klicken Sie im Bereich Dokumente auf den Eintrag Dokumentenablage.Auf der Registerkarte Dokumentenablage werden in einer Tabelle alle zu dem Vorganggehörenden Dokumente angezeigt.
2. Um ein Dokument zu drucken, markieren Sie es und klicken im Bereich Aktionen auf den EintragDrucken.Es öffnet sich das Fenster Dokument drucken.
! Wichtig: Ein Dokument kann nicht gedruckt werden, wenn das Kontrollkästchen Existiertleer ist.
3. Markieren Sie die Kontrollkästchen für die Ausgabe und geben Sie die benötigten Daten ein,beispielsweise eine E-Mail-Adresse.
Feld Beschreibung
Als PDF drucken/anzeigen
Druckt oder öffnet das Dokument als PDF-Datei
Dokument speichern Das Dokument wird gespeichert.
Drucken Das Dokument wird gedruckt.
Fax Das Dokument wird als Fax versendet.
Mail Das Dokument wird als PDF-Datei im Anhang einer E-Mail versendet.
Stand 2019/12 Commit: | 18

DAKOSY GE 6.6 - Schulungsunterlage - Bill of Lading 2.19
In der Tabelle werden für den markierten Dokumenttyp die entsprechenden Spalten Drucker,Anzahl Kopien, Faxnummer und/oder Mail an automatisch gefüllt. So können Sie erkennen, wasSie bereits ausgewählt haben.
4. Klicken Sie auf die Schaltfläche OK.Das Dokument wird erstellt.
Stand 2019/12 Commit: | 19

DAKOSY GE 6.6 - Schulungsunterlage - Bill of Lading 2.19
8 Dokument drucken/faxen/mailen
In diesem Kapitel wird beschrieben, wie Sie ein Dokument drucken, faxen oder als PDF-Dateiausgeben. Sie können mehrere Dokumente gleichzeitig anfordern, beim Erstellen einer PDF-Dateiwerden diese in einer Datei zusammengefügt.
1. Klicken Sie im Bereich Aktionen auf den Eintrag Drucken.Es öffnet sich das Fenster Dokument drucken.
Tipp: Für eine Zollanmeldung können Sie auch ältere Nachrichten drucken. Eine Anleitungzum Drucken einer Nachricht finden Sie im Kapitel Nachricht drucken/faxen/mailen.
2. Markieren Sie im Bereich Verfügbare Dokumenttypen das Formular oder das Dokument.
Feld Beschreibung
VerfügbareDokumenttypen
Die Tabelle wird nur angezeigt, wenn mehrere Dokumenttypen für dasmarkierte Dokument vorhanden sind.
• Formulare sind manuell erstellte Dokumente, beispielsweiseShipments, Zollanmeldungen und Zollrückmeldungen, beispielsweiseBefunde.
• Dokumente sind automatisiert erstellte Dokumente, beispielsweiseAusfuhrbegleitdokumente. Zuvor erstellte Dokumente werden auchaufgelistet. In der Spalte Zeitpunkt wird der Erstellungszeitpunktdes Dokumentes angezeigt. Die Dokumente sind auch in derDokumentenablage zu finden.
3. Aktivieren Sie die Kontrollkästchen für die Ausgabe und geben Sie die benötigten Daten ein,beispielsweise eine E-Mail-Adresse.
Feld Beschreibung
Als PDF drucken/anzeigen
Druckt oder öffnet das Dokument als PDF-Datei.
Dokument speichern Das Dokument wird gespeichert.
Drucken Wenn für das Unternehmen ein (oder mehrere) Drucker von DAKOSYdefiniert und eingerichtet wurden, wird die Auswahl Drucken angezeigt.Das Dokument wird direkt auf dem entsprechenden Drucker gedruckt.
Fax Das Dokument wird als Fax versendet.
Mail Das Dokument wird als PDF-Datei im Anhang einer E-Mail versendet.
Tipp: Öffnen Sie das Formular oder Dokument alternativ mit einem Doppelklick als PDF-Datei.
In der Tabelle werden für den markierten Dokumenttyp die entsprechenden Spalten Drucker,Anzahl Kopien, Faxnummer und/oder Mail an automatisch gefüllt. So erkennen Sie, was Siebereits ausgewählt haben.
4. Markieren Sie einen weiteren Dokumenttyp und wiederholen Sie den vorherigen Schritt.5. Um die Dokumente zu erstellen, klicken Sie auf die Schaltfläche OK.
Tipp: Wenn Sie ein Zollformular drucken, achten Sie auf die Größe des Formulars aufdem Ausdruck. Einige Zollstellen akzeptieren keine Drucke, die nicht dem Originalformularentsprechen. Um aus dem Adobe Acrobat Reader eine PDF-Datei in der richtigen Größeauszudrucken, aktivieren Sie im Druckdialog im Bereich Seite anpassen und Optionendas Optionsfeld Tatsächliche Größe.
Stand 2019/12 Commit: | 20

DAKOSY GE 6.6 - Schulungsunterlage - Bill of Lading 2.19
9 Kontaktinformationen
In diesem Kapitel finden Sie Kontaktinformationen.
Fragen zu DAKOSY GE
• Ansprechpartner: DAKOSY Servicedesk• Telefon: +49 40 378 609 90• E-Mail: [email protected]• Kontaktformular
Stand 2019/12 Commit: | 21