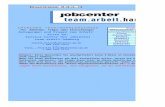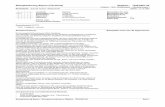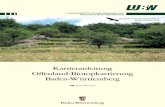Erfassung von Einzelbäumen im Rahmen der Biotopkartierung in Salzburg, Kärnten und der Steiermark
Biotopkataster Hamburg · Biotopkartierung Hamburg Benutzerdokumentation TRIGA IT-Solutions GmbH...
Transcript of Biotopkataster Hamburg · Biotopkartierung Hamburg Benutzerdokumentation TRIGA IT-Solutions GmbH...
Biotopkataster Hamburg Benutzerdokumentation
Stand Dezember 2014
Freie und Hansestadt Hamburg
Behörde für Stadtentwicklung und Umwelt
IT Solutions GmbH
Biotopkartierung Hamburg Benutzerdokumentation
TRIGA IT-Solutions GmbH Seite 2 von 120
Biotopkataster Hamburg
Auftraggeber
Freie und Hansestadt Hamburg
Behörde für Stadtentwicklung und Umwelt
Amt für Natur- und Ressourcenschutz
Abteilung Naturschutz
Neuenfelder Straße 19
21109 Hamburg
Projekt Biotopkataster Hamburg
Ansprechpartnerin:
Dr. Kerstin-Angelika Kreft
(040) 428 40 2712
E-Mail [email protected]
Auftragnehmer
TRIGA IT – Solutions GmbH
Parkstraße 20d
21244 Buchholz
Tel. (04181) 99 09 63 9
Fax (04181) 99 09 63 9
E-mail: [email protected]
Ansprechpartner
Thomas Peters E-Mail [email protected] /
Axel Pahl E-Mail [email protected]
Biotopkartierung Hamburg Benutzerdokumentation
TRIGA IT-Solutions GmbH Seite 3 von 120
Inhalt
1 EINLEITUNG 6
1.1 Ziele des Biotopkatasters 6
2 ANWENDUNG 7
2.1 Grundaufbau der Benutzeroberfläche 7 2.1.1 Anpassung der Oberfläche 8
2.2 Elemente der Benutzeroberfläche 9 2.2.1 Menü 9 2.2.2 Suchbereich 10 2.2.3 Navigationsbaum 11 2.2.4 Formulare / Register 12 2.2.5 Tabellen 13 2.2.6 Statuszeile 14 2.2.7 Eingabeelemente 14
2.2.7.1 Textfeld 14 2.2.7.2 Auswahlliste 15 2.2.7.3 Auswahl / Dialogformular 15 2.2.7.4 Mehrspaltige Auswahllisten 16 2.2.7.5 Kontrollkästchen 17 2.2.7.6 Schaltflächen 17 2.2.7.7 Datumsfelder 19
2.3 Suchbereich (Datenbankabfrage) 21 2.3.1 Suchbereichsregister 21
2.3.1.1 Suchregister Biotop I 22 2.3.1.2 Suchregister Biotop II 23 2.3.1.3 Suchregister Biotop III 23 2.3.1.4 Suchregister Teilfläche 24 2.3.1.5 Suchregister w. Angab. (weitere Angaben) 24 2.3.1.6 Suchregister Pflanzen 26 2.3.1.7 Suchregister Tiere 26
2.3.2 Suchbereich - Funktionen 27 2.3.2.1 Suchen (Suche ausführen) 27 2.3.2.2 Erweitern (ODER) 27 2.3.2.3 Einschränken (UND) 28 2.3.2.4 Eingaben löschen 29 2.3.2.5 Laden & Speichern 29 2.3.2.6 Protokoll 30
2.4 Tabellenbereich (Anzeige Ergebnis einer Datenbankabfrage) 33 2.4.1 Tabellen: Funktionen 33
2.4.1.1 Anzeigemodi der Tabellen 34 2.4.1.2 Spaltenanzeige und -sortierung 35 2.4.1.3 Anzeige der ausgewählten Biotope in ArcGIS Desktop (ArcMAP) 37 2.4.1.4 Anzeige der in ArcGIS selektierten Biotope in der Anwendung Biotopkataster 40 2.4.1.5 Biotopbogen erstellen 41
Biotopkartierung Hamburg Benutzerdokumentation
TRIGA IT-Solutions GmbH Seite 4 von 120
2.4.1.6 Export nach Excel 43 2.4.1.7 Export nach Access 44
2.5 Formularbereich (Anzeige, Erfassung und Aktualisierung von Daten) 46 2.5.1 Formularfunktionen 47
2.5.1.1 Zurücksetzen 48 2.5.1.2 Speichern 48 2.5.1.3 Neu erstellen 49 2.5.1.4 Löschen 50 2.5.1.5 Datensatznavigation 51
2.5.2 Formular Biotop 52 2.5.2.1 Allgemeine Hinweise 52 2.5.2.2 Stammdatenbereich 53 2.5.2.3 Register Biotop 57 2.5.2.4 Register Beschreibung 61 2.5.2.5 Register weitere Angaben 62 2.5.2.6 Register Fotos 71 2.5.2.7 Register räumliche Lage 72 2.5.2.8 Register Geo: Abschnitte 73 2.5.2.9 Register Historie 74 2.5.2.10 Neuen Datensatz erstellen 76
2.5.3 Formular Teilfläche 79 2.5.3.1 Allgemeine Hinweise 79 2.5.3.2 Stammdatenbereich 80 2.5.3.3 Register Teilfläche 80 2.5.3.4 Register Beschreibung 83 2.5.3.5 Register Biotoptyp / Zusatz 83 2.5.3.6 Register weitere Angaben 84 2.5.3.7 Register Pflanzen 85 2.5.3.8 Register Tiere 93 2.5.3.9 Register FFH 95
2.5.4 Formular Projekt 102 2.5.5 Formular Fotos 103 2.5.6 Formular Taxon 106
2.5.6.1 Register Pflanzenart 108 2.5.6.2 Register Ökologie 109
2.5.7 Formular Biotoptyp 110
2.6 Listenbearbeitung 111
3 BENUTZERVERWALTUNG 114
3.1 Formularansicht 115
4 INSTALLATION UND AUFRUF DER ANWENDUNG 117
4.1 Systemvoraussetzungen 117
4.2 Installation Biotopkataster 117
4.3 Bereitstellung der Anwendung auf einem Netzlaufwerk (File-Server) 118
4.4 Aufruf / Installation des Biotopkataster auf dem Arbeitsplatzrechner 118
Biotopkartierung Hamburg Benutzerdokumentation
TRIGA IT-Solutions GmbH Seite 5 von 120
5 ANLAGEN 120
5.1 BKHH_BiotopBewertung_LageNachbar_PflanzeEllenberg_2014-03-26.docx 120
5.2 BKHH_Form_Attributsatz_2014-01-21.docx 120
5.3 BKHH_Funktion_Foto_2013-11-19.pdf 120
5.4 BKHH_Funktion_TF_Flaechenanteil_2013-12-14 .pdf 120
5.5 BKHH_Register_Pflanze_2014-02-11.docx 120
5.6 BKHH_Pflichtfelder_Plausibilitaet_2014-09-16.docx 120
5.7 BKHH_FFH-Zustandsbewertung_2014-09-22.docx 120
Biotopkartierung Hamburg Benutzerdokumentation
TRIGA IT-Solutions GmbH Seite 6 von 120
1 Einleitung
Das Biotopkataster ist mit der Erfassung und Fortschreibung der Biotope auf dem Gebiet der
Freien und Hansestadt Hamburg (FHH) befasst und bildet somit eine wichtige Datengrundlage
für die Beurteilung der Auswirkungen flächenbezogener Planungen in der FHH.
Das Biotopkataster existiert seit Anfang der 1990er Jahre und wurde 1998 als Fachanwendung
auf das Datenbankprogramm Access umgestellt. Es wurde seitdem nach und nach an die sich
ändernden fachlichen Rahmenbedingungen (Erhebungsmethoden, Bund-Länder-
Vereinbarungen, EU-Recht zur Dokumentation und zum Monitoring) angepasst.
Angesichts erneut anstehender fachlicher und struktureller Änderungen wurde es erforderlich,
die Datenstruktur der Biotopkartierung neu aufzubauen, die Anwendung für zukünftige
fachliche Änderungserfordernisse vorzubereiten, die bisher in der BSU verwendeten Access-
Datenbanken durch leistungsstärkere Datenbankmanagementsysteme zu ersetzen und die
Anwendung in die aktuelle IT-Infrastruktur der BSU einzupassen.
1.1 Ziele des Biotopkatasters
Mit der Neuerstellung des Verfahrens werden primär folgende Ziele verfolgt:
Analyse und Aktualisierung der Datenstruktur und der Funktionalität des bisherigen
Verfahrens
zentrale Datenhaltung der zusammengefassten räumlichen und Sachdaten in Form
einer relationalen, mehrbenutzergeeigneten Datenbank
die Anwendung von Auswertungsmodulen und automatisierten
Plausibilitätsprüfungen
eine angepasste Datenstruktur an die aktuellen bzw. bereits absehbaren fachlichen
Anforderungen an das Biotopkataster
Dienststellen der FHH und Externe sollen auf die Daten und Karten zugreifen können.
Externe Kartierer sollen über Schnittstellen Kartierungsdaten in die Datenbank
einspeisen und Daten daraus abrufen können.
Die Umsetzung dieser Ziele und die damit verbundenen Aufgaben führen zu einer
Verbesserung der Leistungsfähigkeit des Biotopkatasters sowie zur Entlastung seiner
Verantwortlichen.
Biotopkartierung Hamburg Benutzerdokumentation
TRIGA IT-Solutions GmbH Seite 7 von 120
2 Anwendung
2.1 Grundaufbau der Benutzeroberfläche
Die Benutzeroberfläche des Biotopkatasters ist in folgende Bereiche gegliedert:
Menü (1),
Suchbereich (2),
Baumdarstellung der Suchergebnisse(3),
Tabellenbereich (4),
Formularbereich (5) und
Statuszeile (6).
1
2
3
4
5
6
Biotopkartierung Hamburg Benutzerdokumentation
TRIGA IT-Solutions GmbH Seite 8 von 120
2.1.1 Anpassung der Oberfläche
Die Schaltflächen zum Ansichtswechsel ermöglichen die individuelle Anpassung der
Benutzeroberfläche. Der Suchbereich, der Baum für die strukturierte Anzeige des Ergebnisses
einer Suche und der Tabellenbereich können einzeln oder in Kombination ausgeblendet
werden.
Die Windows-Standardfunktionen des Anwendungsfensters (rechte obere Ecke) ermöglichen
das Expandieren der Benutzeroberfläche, das Minimieren oder das Schließen der Anwendung.
Die Größen von Suchbereich, Baum, Tabellen und Formular können gegeneinander verändert
werden. So kann z.B. der Anzeigebereich für die Tabellen in der Höhe verändert und
gleichzeitig die Höhe des angezeigten Formulars vergrößert werden.
Die Benutzeroberfläche öffnet sich standardmäßig mit einer Größe von 1024x768 Pixeln.
Wurde die Ausdehnung durch die Benutzerin / den Benutzer verändert und die Anwendung
nachfolgend geschlossen, dann wird die Einstellung der Größe in der Registry gespeichert und
beim nächsten Öffnen der Anwendung wiederhergestellt.
Die Standardgröße und das Standardverhältnis der Anwendungsbereiche (Suchbereich, Baum,
Tabellen und Formular) zueinander kann über die Schaltfläche Layout zurücksetzen
wiederhergestellt werden. Die Anwendung darf dabei aber nicht maximiert angezeigt werden.
Biotopkartierung Hamburg Benutzerdokumentation
TRIGA IT-Solutions GmbH Seite 9 von 120
2.2 Elemente der Benutzeroberfläche
2.2.1 Menü
Das Menü besteht aus einer Abfolge von Schaltflächen, die in der Regel jeweils eine Gruppe
von Menüoptionen öffnen.
Ausgehend von den Menüoptionen einer Gruppe können – soweit vorhanden - weitere,
hierarchisch tiefer liegende Gruppen geöffnet werden. Gibt es keine tieferliegenden
Untergruppen erfolgt auf die Auswahl einer Menüoption eine Aktion wie z.B. das Öffnen eines
Formulars.
Die Option Daten der Menüleiste öffnet die gezeigte Gruppe. Menüoptionen wie
Listenbearbeitung, Biotoptyp oder weitere Angaben, Attributsätze definieren öffnen
Formulare, die Menüoption Biotopbogen erstellen ruft eine Funktion auf, die basierend auf
den Suchergebnissen Biotopbögen generiert und Menüoptionen wie ArcMap mit BKHH
Projekt öffnen oder Tabelle nach MS Excel exportieren öffnen andere Anwendungen, an die
die Suchergebnisse übergeben werden.
Das Menü umfasst die Bereiche Datei, Formulare, Daten, Extras und Hilfe
Biotopkartierung Hamburg Benutzerdokumentation
TRIGA IT-Solutions GmbH Seite 10 von 120
Datei
Der Eintrag Beenden schließt die Anwendung. Alternativ kann das Windows Standardelement
für das Schließen der Anwendung verwendet werden (rotes Kreuz, rechte obere Ecke des
Anwendungsfensters).
Formulare
Unter diesem Menüpunkt können Projekte der Biotopkartierung, Fotos zu den Biotopen und
Pflanzenartbezogene und ökologische Einträge (Taxon) formulargestützt angesehen und/oder
bearbeitet werden angeboten.
Daten
Das Menü Daten bietet Listenbearbeitungsfunktionen, Anpassungen der Biotoptypen
Hamburgs, Datenexport – Funktionen, die Erstellung von Biotopbögen, und die Darstellung
der Suchergebnisse in ArcMAP.
Extras
Das Menü Extras bietet Zugriff auf das Formular Einstellungen (Grundparameter des
Biotopkatasters) und die Benutzerverwaltung der Anwendung. Die Zugriffe sind hier
eingeschränkt.
Hilfe
Über das Menü Hilfe werden Informationen für die Benutzerinnen und Benutzer der
Anwendung bereitgestellt, die beim Umgang mit der Anwendung unterstützen sollen. Das
Menü Info zeigt den Stand der Anwendung.
2.2.2 Suchbereich
Mit dem Suchbereich ermöglicht die Anwendung eine einfache formularbasierte Erstellung
von Abfragebedingungen, die sich auf die Stammdaten von Biotopen, Teilflächen, Pflanzen-
und Tierfunden beziehen können. Die einzelnen Suchbereiche werden über Register auf der
linken Seite des Suchbereiches bereitgestellt.
Biotopkartierung Hamburg Benutzerdokumentation
TRIGA IT-Solutions GmbH Seite 11 von 120
Unterhalb der Register, die für die Parametrisierung einer Abfrage erforderlich sind, befindet
sich eine Leiste, die Funktionen des Suchbereiches zur Verfügung stellt.
Laden & Speichern
Protokoll
Erweitern
Einschränken
Eingaben löschen
Suchen
2.2.3 Navigationsbaum
Das Ergebnis einer Abfrage über den Suchbereich wird strukturiert in einer Baumdarstellung
im linken Bereich der Benutzeroberfläche abgebildet. Die wesentliche Funktion des Baumes
ist, eine schnelle Navigation zwischen Datensätzen der Ergebnismenge zu ermöglichen.
Biotopkartierung Hamburg Benutzerdokumentation
TRIGA IT-Solutions GmbH Seite 12 von 120
Die Baumansicht eines Suchergebnisses ist vergleichbar der aus dem Explorer bekannten
Verzeichnisdarstellung. Der Maus-Klick auf ein „+“ Symbol expandiert die tiefer liegende
Struktur. Im Biotopkataster Hamburg liegen unterhalb der Ebene des Suchergebnisses die DK5-
Nummern und unterhalb einer DK5-Nummer die dem Blatt zugeordneten Biotope und
Teilflächen.
Die Auswahl eines Biotopes oder einer Teilfläche im Baum öffnet den Datensatz im jeweiligen
Formular (Biotop oder Teilfläche).
Beim Anklicken einer DK-Kachel im Baum werden die zugehörigen Biotope tabellarisch im
Tabellenbereich angezeigt.
Ein Klick auf Suchergebnis öffnet die Tabellensicht aller Datensätze des Suchergebnisses.
2.2.4 Formulare / Register
Die Benutzeroberfläche baut auf Formularen auf. Die Formulare umfassen unterschiedliche
Elemente für die Erfassung, Aktualisierung und Anzeige von Informationen. Formularbasierte
Funktionen, wie z.B. das Erfassen neuer Datensätze, das Zurücksetzen von Änderungen an
Daten, die über das Formular angezeigt werden oder das Speichern werden über Schaltflächen
ausgelöst.
Einzelne Formulare können Register enthalten. Die Register ermöglichen eine thematische
Gruppierung von Informationen und stellen zusätzlichen Raum für die Positionierung der
Biotopkartierung Hamburg Benutzerdokumentation
TRIGA IT-Solutions GmbH Seite 13 von 120
Formularelemente zur Verfügung. Der Wechsel zwischen den Registern erfolgt über die
Registerköpfe.
siehe auch:
2.2.7.6 Schaltflächen
2.2.5 Tabellen
Das Ergebnis einer Suche im Datenbestand des Biotopkatasters Hamburg wird strukturiert im
Baum angezeigt und detailliert im Tabellenbereich rechts neben dem Baum, hier direkt
unterhalb des Suchbereichs oder bei geöffneten Formularen unterhalb des Formularbereichs.
Der Export von Daten über die Anwendung basiert auf den Tabellenelementen. Es können nur
Daten exportiert werden, die nach erfolgter Abfrage der Datenbank in den Tabellenelementen
angezeigt werden.
Die grau hinterlegten Tabellenspalten links im Tabellenelement sind fixiert (als
Standardeinstellung sind keine Spalten fixiert).
Biotopkartierung Hamburg Benutzerdokumentation
TRIGA IT-Solutions GmbH Seite 14 von 120
Die Sortierung der Tabellen kann über jeweils eine ausgewählte Tabellenspalte geändert
werden. Dazu wird mit der Maus auf den Spaltenkopf geklickt. Der erste Klick sortiert
aufsteigend, der zweite Klick absteigend.
Daneben gibt es weitere Tabellenfunktionen, die weiter unten beschrieben werden.
2.2.6 Statuszeile
In der Statuszeile der Anwendung wird der Name des angemeldeten Benutzers angezeigt.
Links vor der Benutzeranzeige befindet sich die Angabe zum Status der Anwendung. Bereit
zeigt, dass eine neue Suche ausgeführt werden kann. Wird gerade eine Anfrage an die
Datenbank bearbeitet, dann findet sich hier die Angabe Lade…
Nachdem eine Suche durchgeführt wurde, wird auf der rechten Seite das Suchergebnis als
Anzahl der gefundenen DK5-Kacheln, Biotope und Teilflächen angezeigt.
2.2.7 Eingabeelemente
2.2.7.1 Textfeld
Das Textfeld ermöglicht die Eingabe beliebiger alphanumerischer Zeichenketten
(Kombinationen aus Buchstaben und Ziffern). Die über ein Textfeld zu erfassenden Zeichen
können programmseitig eingeschränkt sein. D.h. es werden z.B. nur Zahlen zugelassen oder die
Eingabe bestimmter Zeichen wird nicht erlaubt. Auch kann die Anzahl der einzugebenden
Zeichen beschränkt sein.
Biotopkartierung Hamburg Benutzerdokumentation
TRIGA IT-Solutions GmbH Seite 15 von 120
2.2.7.2 Auswahlliste
Auswahllisten unterstützen die Erfassung / Auswahl vorgegebener Werte zu bestimmten
Attributen. Die Auswahllisten umfassen definierte Werte, die in der Regel nur durch einen
Administrator oder durch Mitarbeiterinnen / Mitarbeiter denen entsprechende Zugriffsrechte
eingeräumt wurden, aktualisiert oder ergänzt werden dürfen.
Die Auswahlliste wird über die mit einem nach unten zeigenden Pfeil Schaltfläche geöffnet. Die
Navigation in der Liste erfolgt über die vertikale Bildlaufleiste oder eine Suche nach Einträgen,
in dem die Bezeichnung des gesuchten Wertes eingegeben wird. Die Auswahl in der Liste wird
anschließend auf den ersten Eintrag positioniert, der der eingegebenen Zeichenkette
entspricht.
Wenn beim Starten einer neuen Suche von der Anwendung festgestellt wird, dass sich in der
Zwischenzeit die Auswahllisten verändert haben, erscheint folgende Meldung, die eine
Aktualisierung der Auswahllisteninhalte ermöglicht oder direkt die Suche basierend auf den
veränderten Inhalten durchführen lässt.
2.2.7.3 Auswahl / Dialogformular
Die Eingabe von Suchbegriffen wird z.T. durch besondere Dialogformulare unterstützt. Die
Dialogformulare werden über die Schaltflächen rechts neben einem Textfeld geöffnet.
In der Anwendung Biotopkataster Hamburg dienen die Dialogformulare z.B. zur Suche nach
einem oder mehreren DK5-Blättern:
Biotopkartierung Hamburg Benutzerdokumentation
TRIGA IT-Solutions GmbH Seite 16 von 120
Das Dialogformular verfügt über eine einfache Suchfunktion nach der Kachelnummer bzw.
dem Kachelnamen.
2.2.7.4 Mehrspaltige Auswahllisten
Mehrspaltige Auswahllisten sind Zusammenfassungen von mehr als einer Auswahlliste.
Sie werden für die Attribute bereitgestellt, denen Auswahllisten hinterlegt sind, deren Inhalte
sich in Abhängigkeit von einem anderen Attribut ändern.
Bei den Feldern, die über die Funktion „Mehrspaltige Auswahlliste“ verfügen, handelt es sich
um normale Textfelder. Der Vorteil ist, bekannte Werte können hier sehr einfach und schnell
über die Tastatur erfasst werden.
Sind die für die Eingabe erforderlichen Werte nicht bekannt, kann eine Auswahl über eine
„Mehrspaltige Auswahlliste“ erfolgen. Die Auswahlliste wird nach Auswahl einer Zelle über die
mittlere Maustaste (das Mausrad) geöffnet.
Biotopkartierung Hamburg Benutzerdokumentation
TRIGA IT-Solutions GmbH Seite 17 von 120
In der geöffneten „mehrspaltigen Auswahlliste“ kann ein Wert ausgewählt und anschließend
mit doppeltem Maus-Klick, Eingabetaste (Enter / Return) oder über die Schaltfläche
Übernehmen ausgewählt werden.
2.2.7.5 Kontrollkästchen
Die Kontrollkästchen können in der Anwendung die Zustände aktiviert („Haken“) und nicht
aktiviert (ohne „Haken“) einnehmen. Über Kontrollkästchen werden in der Regel Ja/Nein
Werte (Wahr/Falsch) erfasst (gespeichert als 1/0).
2.2.7.6 Schaltflächen
Schaltflächen werden eingesetzt, um einem Benutzer das Auslösen bestimmter Funktionen zu
ermöglichen. Von besonderer Bedeutung sind z.B. die Schaltflächen über die ein neuer
Datensatz erstellt (Neu erstellen), die Dateneingabe und/oder Aktualisierung gespeichert oder
Biotopkartierung Hamburg Benutzerdokumentation
TRIGA IT-Solutions GmbH Seite 18 von 120
zurückgesetzt werden kann (Speichern oder Zurücksetzen) oder ein Datensatz gelöscht wird
(Löschen).
Die Aufgabe einer Schaltfläche ist in der Regel das Auslösen einer Funktion, nicht das „An-
/Ausschalten“, welches mit dem Begriff Schalter verbunden ist. Bestimmte Schaltflächen
werden tatsächlich wie „Schalter“ verwendet, in dem z.B. Bereiche der Benutzeroberfläche
„an- oder ausgeschaltet“ im Sinne von ein- oder ausgeblendet werden:
Der blaue Rand symbolisiert hier „eingeschaltet“, das Fehlen des blauen Randes bedeutet
„ausgeschaltet“. Die Baumansicht in der Benutzeroberfläche ist in diesem Fall also
ausgeblendet:
Biotopkartierung Hamburg Benutzerdokumentation
TRIGA IT-Solutions GmbH Seite 19 von 120
2.2.7.7 Datumsfelder
Die Eingabe eines Datums erfolgt über ein komplexes Datumssteuerelement. Beim Öffnen des
Steuerelementes über die Schaltfläche mit dem nach unten gerichteten Pfeil wird das aktuell
eingetragene Datum angezeigt. War bisher kein Datum erfasst, dann erfolgt die Anzeige des
aktuellen Datums. Das Steuerelement zeigt unterhalb des angezeigten Monats das aktuelle
Datum. Die Pfeile am linken und am rechten Rand in der ersten Zeile erlauben das Springen
zum vorherigen bzw. zum nächsten Monat.
Der erste Maus-Klick auf die Jahreszahl öffnet eine Ansicht über die ein Monat ausgewählt
werden kann. Der Monat des aktuell erfassten Datums wird hervorgehoben angezeigt. Die
Pfeile am linken und am rechten Rand in der ersten Zeile erlauben in der Monatsansicht das
Springen zum vorherigen bzw. zum nächsten Jahr.
Der zweite Maus-Klick auf die Jahreszahl öffnet eine Ansicht über die ein Jahr innerhalb einer
Dekade ausgewählt werden kann. Das Jahr des aktuell erfassten Datums wird hervorgehoben
angezeigt. Die Pfeile am linken und am rechten Rand in der ersten Zeile erlauben in der
Monatsansicht das Springen zur vorherigen bzw. zum nächsten Dekade.
Biotopkartierung Hamburg Benutzerdokumentation
TRIGA IT-Solutions GmbH Seite 21 von 120
2.3 Suchbereich (Datenbankabfrage)
2.3.1 Suchbereichsregister
Der Suchbereich Biotopkataster Hamburg stellt auf mehreren untereinander angeordneten
Registern unterschiedliche Eingabeoptionen zur Verfügung, über die Parameter für eine
Abfrage des Datenbestandes eingegeben werden können.
Auf diesen 7 Registern können Kriterien für die Definition von Abfragen festgelegt werden:
Biotop I
Biotop II
Biotop III
Teilfläche
w. Angab. (weitere Angaben)
Pflanzen
Tiere
Beim Start der Anwendung sind nur die Register Biotop I, Biotop II und Biotop III
standardmäßig sichtbar, die Register Teilfläche, w. Angab. (weitere Angaben), Pflanzen und
Tiere sind durch Klick auf die Funktionsschaltfläche mit den beiden
Pfeilen über ein Kontextmenü zu öffnen.
Biotopkartierung Hamburg Benutzerdokumentation
TRIGA IT-Solutions GmbH Seite 22 von 120
Das ausgewählte Register ist immer über die von oben gezählt dritte Schaltfläche erreichbar.
Im folgenden Beispiel wurde das Register Teilfläche ausgewählt:
Die Eingabe von Suchkriterien erfolgt in allen Registern unterstützt durch Textfelder,
Auswahllisten, Kontrollkästchen, Optionsfelder und Datumselemente.
2.3.1.1 Suchregister Biotop I
Das Suchregisterblatt Biotop I bietet die Möglichkeit nach Stammdaten der Biotope wie DK5-
Blattnummer, Biotop-Nr., ID-Biotop, Kartierer, Aufnahmetyp, gesetzlichem Schutz etc. zu
suchen.
Die Eingabe der Suchkriterien und ihre Erweiterung oder Einschränkung erfolgt auf diesem
Registerblatt über Auswahllisten, Auswahllisten-Dialogformulare, Kontrollkästchen und
Textfelder.
Über die Auswahllisten-Dialogformulare können z.B. mehrere DK5-Blattnummernn, mehrere
Biotopnummern oder mehrere Bewertungen ausgewählt werden und in die Suche einfließen:
Biotopkartierung Hamburg Benutzerdokumentation
TRIGA IT-Solutions GmbH Seite 23 von 120
2.3.1.2 Suchregister Biotop II
Das Suchregisterblatt Biotop II bietet die Möglichkeit nach weiteren Attributen der Biotope
wie Projektzugehörigkeit, Geometrietyp (Flächen, Linie oder Punktobjekt), Flächengröße bzw.
Länge der Biotope, Straße und Hausnummer (mit Umkreisoption) etc. zu suchen.
Die Eingabe der Suchkriterien und ihre Erweiterung oder Einschränkung erfolgt auf diesem
Registerblatt über Auswahllisten, Datumsfelder und Textfelder.
2.3.1.3 Suchregister Biotop III
Das Suchregisterblatt Biotop III bietet die Möglichkeit nach räumlichen Kriterien wie Lage in
einem Bezirk, einem Ortsteil, einer Gemarkung oder der Lage in einem Naturschutzgebiet,
einem Wasserschutzgebiet bzw. in einem FFH-Gebiet etc. zu suchen.
Biotopkartierung Hamburg Benutzerdokumentation
TRIGA IT-Solutions GmbH Seite 24 von 120
Über Kontrollkästchen kann die Lage auf Flächenebenen wie z.B. dem Digitalen Grünplans den
Ausgleichsflächen des Kompensationsverzeichnisses oder dem Hafengesamtgebiet ermittelt
werden.
Die Eingabe der Suchkriterien und ihre Erweiterung oder Einschränkung erfolgt auf diesem
Registerblatt über Auswahllisten, Auswahllisten-Dialogformulare und Kontrollkästchen.
2.3.1.4 Suchregister Teilfläche
Das Suchregisterblatt Teilfläche bietet die Möglichkeit nach Attributen der Biotopteilflächen
wie Biotoptyp, Lebensraumtyp, Teilflächentyp, dem Anteil an der Biotopfläche, der Eigenschaft
„ist Hauptfläche“ etc. zu suchen.
Die Eingabe der Suchkriterien und ihre Erweiterung oder Einschränkung erfolgt auf diesem
Registerblatt über Auswahllisten, Auswahllisten-Dialogformulare, Kontrollkästchen und
Textfelder.
2.3.1.5 Suchregister w. Angab. (weitere Angaben)
Das Register w. Angab. (weitere Angaben) ermöglicht die Abfragen nach Attributgruppen,
Attributen, Attributwerten nach Auswahlliste und Werten, die als Text oder numerischer
Wert unter weitere Angaben erfasst wurden.
Biotopkartierung Hamburg Benutzerdokumentation
TRIGA IT-Solutions GmbH Seite 25 von 120
Die Eingabe der Suchkriterien und ihre Erweiterung oder Einschränkung erfolgt auf diesem
Registerblatt über Auswahllisten und Textfelder.
Die Auswahllisten Attributgruppe – Attribut – Attributwert sind voneinander abhängig. Die
Auswahlliste Attribut wird erst für die Auswahl freigegeben, wenn eine Attributgruppe
ausgewählt wurde. In der Auswahlliste Attribut sind dann nur die Attribute für eine Auswahl
verfügbar, die der zuvor ausgewählten Attributgruppe zugeordnet wurden. Vergleichbar ist die
Abhängigkeit zwischen Attribut und Attributwert.
Für das Biotopkataster gibt es für jedes Attribut, für das über weitere Angaben eine
Merkmalsausprägung erfasst werden kann, eine Festlegung, ob das Merkmal nur über eine
Auswahlliste, nur über eine freie Texteingabe, nur einen numerischen Wert oder über eine
Kombination dieser Optionen beschrieben werden kann. Für das nachfolgend in der Abbildung
gewählte Attribut ist die Kombination von Auswahlliste und Text beim Attributwert zulässig.
Zu den Attributen wird angegeben, ob diese einem Biotop / Biotoptypen oder der Teilfläche
oder beiden Objekten zugeordnet werden können (siehe auch nachfolgende Abbildung).
Wenn ein Attribut sowohl dem Biotop / Biotoptypen als auch der Teilfläche zugeordnet
werden kann, dann erfolgt bezüglich der Auswahl eine „oder“ Abfrage. Wird das Attribut nur
in Verbindung mit einem Biotop / Biotoptypen-Datensatz gefunden, dann wird das Biotop /
der Biotoptyp mit allen Teilflächen in der Ergebnismenge angezeigt. Wird das Attribut als
Zuordnung zu einer Teilfläche gefunden, dann erfolgt in der Ergebnismenge die Anzeige des
Biotops mit der Teilfläche, der das Attribut zugeordnet wurde. Ggf. vorhandene weitere
Teilflächen werden in der Ergebnismenge nicht angezeigt.
Achtung! Die Beantwortung einer Abfrage nach Attributen, die sowohl dem Biotop als auch
der Teilfläche zugeordnet werden können, nimmt immer mehr Zeit in Anspruch als eine Suche
nur nach Attributwerten eines Biotops oder nur nach Attributwerten einer Teilfläche.
Biotopkartierung Hamburg Benutzerdokumentation
TRIGA IT-Solutions GmbH Seite 26 von 120
2.3.1.6 Suchregister Pflanzen
Das Register Pflanzen bietet Suchoptionen nach Pflanzenarten (wiss. / dt. Bezeichnung, sowie
den von NR3 festgelegten Kurznamen) und nach deren Einstufung gemäß der Roten Listen von
Hamburg und Deutschland an. Auch eine Suche nach Neobiota kann erfolgen. Bei der Eingabe
von Suchparametern zu Pflanzen sollte beachtet werden, dass die Rote Liste Einstufung und
die Eigenschaft Neobiota Merkmale einer Pflanzenart sind. Die Eingabe einer Kombination von
Pflanzenart und den Eigenschaften Rote Liste / Neobiota ist nicht sinnvoll.
Die Auswahllisten zur Art Art (kurz), Art (wiss.) und Art (dt.) werden über die Auswahl einer
Pflanzengruppe eingeschränkt.
Die Eingabe der Suchkriterien und ihre Erweiterung oder Einschränkung erfolgt auf diesem
Registerblatt ausschließlich über Auswahllisten.
2.3.1.7 Suchregister Tiere
Das Register Tiere bietet Suchoptionen nach Tierarten (wiss. / dt. Bezeichnung) und nach
deren Einstufung gemäß der Roten Listen von Hamburg und Deutschland sowie einer ggf.
vorhandenen Zuordnung zu FFH-Einstufungen an. Bei der Eingabe von Suchparametern zu
Tierarten sollte beachtet werden, dass die Rote Liste bzw. FFH- Einstufungen Merkmale einer
Tierart sind. Die Eingabe einer Kombination von Tierart und den Eigenschaften Rote Liste / FFH
ist nicht sinnvoll.
Die Auswahllisten zur Art Art (wiss.) und Art (dt.) werden über die Auswahl einer
Tierartengruppe eingeschränkt.
Die Eingabe der Suchkriterien und ihre Erweiterung oder Einschränkung erfolgt auf diesem
Registerblatt ausschließlich über Auswahllisten und Kontrollkästchen.
Biotopkartierung Hamburg Benutzerdokumentation
TRIGA IT-Solutions GmbH Seite 27 von 120
2.3.2 Suchbereich - Funktionen
Der Suchbereich stellt Funktionen zur Verfügung, die über die Schaltflächen in der
Symbolleiste unterhalb des Eingabebereiches für die Parameter erreichbar sind.
2.3.2.1 Suchen (Suche ausführen)
Die über die Schaltfläche Suchen erreichbare Funktion führt eine Abfrage auf der Grundlage
der im Suchbereich vorgegebenen Parameter aus.
Die nachfolgende Abbildung zeigt beispielhaft die Parametrisierung einer Suche nach DK5 und
gesetzlichem Schutz
DK5=5028 (Nincop-West) UND Gesetzl. Schutz=‘_kein gesetzl. Schutz‘
Die Betätigung der Schaltfläche Suchen führt zur Abfrage der Datenbank und Bereitstellung
der Daten, die den vorgegebenen Parametern entsprechen.
Die Funktion Suchen verbindet die im Suchbereich vorgegebenen Parameter grundsätzlich mit
einem logischem UND (siehe Beispiel oben: DK5=5028 (Nincop-West) UND Gesetzl.
Schutz=‘_kein gesetzl. Schutz‘).
2.3.2.2 Erweitern (ODER)
Auf Basis der Funktion Erweitern (Erweiterung der Abfrage durch ODER) kann die
Ergebnismenge einer Abfrage um eine oder mehrere Teilmengen ergänzt werden.
Beispiel: der Datenbestand wird abgefragt nach:
DK5=5028 (Nincop-West) UND Gesetzl. Schutz=‘_kein gesetzl. Schutz‘
Biotopkartierung Hamburg Benutzerdokumentation
TRIGA IT-Solutions GmbH Seite 28 von 120
Die Abfrage wird über die Schaltfläche Suchen ausgelöst (siehe vorstehende Abbildung).
Die Ergebnismenge kann um die Datensätze der DK5=5030 (benachbartes Blatt) erweitert
werden, in dem die Blattnummer ausgewählt und nachfolgend die Schaltfläche Erweitern
betätigt wird. Die Ergebnismenge basiert jetzt auf der Abfragebedingung:
(DK5=5028 (Nincop-West) UND Gesetzl. Schutz=‘_kein gesetzl. Schutz‘) ODER
(DK5=5030 (Cranz) UND Gesetzl. Schutz=‘_kein gesetzl. Schutz‘)
2.3.2.3 Einschränken (UND)
Auf Basis der Funktion Einschränken (Einschränkung der Abfrage durch UND) kann die
Ergebnismenge einer Abfrage zusätzlich eingeschränkt werden. Beispiel: der Datenbestand
wird abgefragt nach:
DK5=5028 (Nincop-West) UND Gesetzl. Schutz=‘_kein gesetzl. Schutz‘
Die Abfrage wird über die Schaltfläche Suchen ausgelöst (siehe vorstehende Abbildung).
Die Ergebnismenge kann zusätzlich weiter eingeschränkt werden, in dem nur die Biotope der
DK5-Kachel ohne gesetzlichen Schutz gesucht werden sollen, die als Bewertung das Kriterium
Besonders Wertvoll tragen. Nach Durchführung der ersten Suche wird das
Bewertungskriterium angegeben und nachfolgend wird die Schaltfläche Einschränken (UND)
betätigt.
Die Ergebnismenge basiert jetzt auf der Abfragebedingung:
(DK5=5028 (Nincop-West) UND Gesetzl. Schutz=‘_kein gesetzl. Schutz‘) UND
(Bewertung=‘Besonders Wertvoll (7)‘)
Biotopkartierung Hamburg Benutzerdokumentation
TRIGA IT-Solutions GmbH Seite 29 von 120
2.3.2.4 Eingaben löschen
Die Funktion Eingaben löschen entfernt alle Eingaben im Suchbereich (alle Register). Die
zuletzt ausgeführte Abfrage wird dabei nicht zurückgesetzt (siehe 2.3.2.6 Protokoll).
2.3.2.5 Laden & Speichern
Eine Abfrage, die über den Suchbereich formuliert wurde, kann über die Funktion Laden &
Speichern gespeichert und später wieder aufgerufen werden.
Die Schaltfläche Laden & Speichern öffnet das nachfolgend gezeigte Dialogformular. Um eine
Abfrage zu speichern, muss die Abfrage mit einem Namen bezeichnet werden. Im gezeigten
Beispiel „5028_kein_gesetzlicher_Schutz“. Die Bezeichnung ist frei wählbar.
Zusätzlich kann festgelegt werden, ob die Abfrage „als öffentlich“ gespeichert werden soll.
Eine Abfrage die „öffentlich“ ist, kann von jeder Benutzerin / jedem Benutzer der Anwendung
aufgerufen werden.
Biotopkartierung Hamburg Benutzerdokumentation
TRIGA IT-Solutions GmbH Seite 30 von 120
Das Dialogformular zeigt abhängig von der Einstellung öffentliche Abfragen zeigen nur die
gespeicherten Abfragen des jeweiligen Benutzers oder zusätzlich alle als öffentlich
gespeicherten Abfragen an. Die Einstellung wird mit dem Neu-Start der Anwendung auf den
Standard (= nicht ausgewählt) zurückgesetzt. Bis zum Schließen der Anwendung bleibt die
zuletzt vorgenommene Einstellung erhalten.
Die Ausführung einer ausgewählten Abfrage wird über die Schaltfläche Laden initiiert und das
Dialogformular wird geschlossen.
2.3.2.6 Protokoll
Der Suchbereich ermöglicht eine einfache Formulierung von Abfragen über die Auswahl von
Werten auf Basis von Auswahllisten, die Eingabe von Datumsangaben unterstützt durch
spezielle Eingabeelemente, Textfelder zur freien Eingabe von Zeichenabfolgen u.a. Die
Anordnung der Eingabeelemente auf mehreren Registern bedingt, dass eine Übersicht über
die durch den Benutzer vorgegebenen Parameter für eine Abfrage nicht direkt gegeben ist.
Die Protokollfunktion bietet dem Benutzer eine Übersicht über die Definition der zuletzt
ausgeführten Abfrage. Die in der folgenden Abbildung unter Abfrageteil 1 aufgeführten
Attribute und deren Parameterwerte werden für die Formulierung der Abfrage mit einem
logischen UND verknüpft. Die Abfrage wurde über die Schaltfläche Suchen ausgeführt.
Biotopkartierung Hamburg Benutzerdokumentation
TRIGA IT-Solutions GmbH Seite 31 von 120
Im Unterschied zu dem voranstehenden Beispiel, basiert das folgende im Protokoll einsehbare
Abfragebeispiel auf einer Erweiterung der unter Abfrageteil 1 aufgeführten Abfrage. Abgefragt
wird nach den Biotopen, die in dem von dem DK5-Blatt 5028 abgedeckten Gebiet liegen und
keinem gesetzlichen Schutz unterliegen oder die in der gleiche Kachel liegen und als
Bewertungskriterium ‚Wertvoll‘ tragen.
Die Abfrageteile (im Beispiel 1 oder 2) können direkt über das Dialogformular Protokoll einzeln
gelöscht werden (siehe nachfolgende Abbildung).
Biotopkartierung Hamburg Benutzerdokumentation
TRIGA IT-Solutions GmbH Seite 32 von 120
Nachdem im Dialogformular Protokoll Abfrageteil 2 gelöscht wurde, kann die geänderte
Ergebnismenge über die Schaltfläche Ausführen abgerufen werden.
Die aktuell ausgeführte Abfrage kann über das Dialogformular Protokoll direkt gespeichert
werden. Die Schaltfläche Laden & Speichern ruft dazu das Dialogformular Laden & Speichern
auf (siehe 2.3.2.5 Laden & Speichern). Außerdem kann über diese Funktion und das
Dialogformular Laden und Speichern eine bereits gespeicherte Abfrage im Dialogformular
Protokoll geladen werden.
Nach dem Start der Anwendung Biotopkataster kann die zuletzt ausgeführte Abfrage über das
Protokoll erneut ausgeführt werden.
Biotopkartierung Hamburg Benutzerdokumentation
TRIGA IT-Solutions GmbH Seite 33 von 120
2.4 Tabellenbereich (Anzeige Ergebnis einer Datenbankabfrage)
Das Ergebnis einer über den Suchbereich formulierten Abfrage wird neben der Darstellung im
Baum auch tabellarisch unterhalb des Suchbereiches angezeigt.
2.4.1 Tabellen: Funktionen
Die Symbolleiste oberhalb der Tabellen für die Anzeige des Abfrageergebnisses stellt
Funktionen für die Anzeige, Fixierung und Sortierung der Tabellenattribute, die Darstellung
der Suchergebnisse in ArcGIS/ArcMAP, die Erstellung von Biotopbögen sowie den Export nach
Excel und Access, den Datenexport zur Verfügung. Die Grundlage für diese Funktionen ist
immer das in den Tabellen angezeigte Abfrageergebnis. Einige der genannten Funktionen sind
über Schaltflächen, die anderen über die Auswahlfunktion Tabelle aufrufbar.
Biotopkartierung Hamburg Benutzerdokumentation
TRIGA IT-Solutions GmbH Seite 34 von 120
2.4.1.1 Anzeigemodi der Tabellen
Die Schaltflächen Biotope, Fotos, Geo Historie, Teilflächen, Pflanzen und Tiere dienen dem
Wechsel der Attributanzeige bei Biotopen (bei Pflanzen und Tieren auch bei Teilflächen).
Die aktive Anzeigesicht ist dabei immer blau umrahmt.
Der Bereich Biotope (Standardsicht) zeigt z.B. die Attribute der Biotope des Suchergebnisses
mit Fokus auf die Stammdaten der Biotope, während der Bereich Fotos (untere Abbildung) die
fotorelevanten Attribute eines Biotops anzeigt:
Zahl und Typ der Attribute unterscheiden sich dabei je nach Sicht voneinander (siehe
folgendes Kapitel).
Biotopkartierung Hamburg Benutzerdokumentation
TRIGA IT-Solutions GmbH Seite 35 von 120
2.4.1.2 Spaltenanzeige und -sortierung
Die Schaltfläche Spalten & Sortierung ermöglicht die Auswahl der anzuzeigenden Attribute,
deren Fixierung (Zuweisung eines festen „Platzes“ in der Tabelle) und die Festlegung der
Anzeigenreihenfolge.
Beim Anklicken der Schaltfläche öffnet sich das Fenster Spalten (hier für den Bereich Biotope:
In dem Fenster Spalten werden die Attribute in einer voreingestellten Reihenfolge und der
Grundeinstellung „Alle sichtbar“ (Kontrollkästchen „alle auswählen“) dargestellt.
Das erste Auswahlkästchen vor einer Spaltenbezeichnung ermöglicht es das Feld anzeigen zu
lassen oder auszublenden (sichtbar).
Biotopkartierung Hamburg Benutzerdokumentation
TRIGA IT-Solutions GmbH Seite 36 von 120
Über die Auswahlfunktionen alle abwählen und alle auswählen können alle Felder auf sichtbar
oder nichtsichtbar eingestellt werden.
In dem 2. Auswahlkästchen („fixiert“) kann man die jeweilige Spalte bei der Anzeige fest
einstellen, so dass die fixierten Felder auf der linken Seite der Tabelle „eingefroren“ werden.
In der Reihenfolge der Spalten im Fenster Spalten rücken die fixierten Felder nach vorne.
Die fixierten Felder erscheinen in der Tabelle grau hinterlegt:
Über die Spalte Sortierung kann eine Sortierung (aufsteigend/absteigend) der ausgewählten
Spalten in der deklarierten Reihenfolge (1 bis n) erreicht werden.
Durch Klick auf die Schaltfläche Sortierung aufheben wird die in der im Fenster Spalten
festgelegte Sortierreihenfolge wieder auf den Standard zurückgesetzt.
Über die Pfeiltasten kann die Darstellungsreihenfolge der Spalten verändert werden. Wenn
eine Spalte aus dem nicht fixierten Bereich in den Bereich der fixierten Spalten verschoben
wird, wird hier automatisch der Haken bei fixiert gesetzt.
Bei Bedarf können die Einstellungen über die Auswahl Einstellungen speichern dauerhaft
abgespeichert werden. Dies gilt solange, bis die Schaltfläche Reset angeklickt wird, die dann
die ursprünglichen Einstellungen für die Spaltendarstellung des Bereiches wieder herstellt.
Biotopkartierung Hamburg Benutzerdokumentation
TRIGA IT-Solutions GmbH Seite 37 von 120
Falls Reihenfolge und Fixierung sich logisch widersprechen gibt die Anwendung eine
Fehlermeldung aus:
2.4.1.3 Anzeige der ausgewählten Biotope in ArcGIS Desktop (ArcMAP)
Über die Schaltfläche Tabelle, Auswahlpunkt In ArcMAP darstellen links in der Symbolleiste
kann das Ergebnis einer Abfrage räumlich unter ArcGIS/ArcMap angezeigt werden.
Voraussetzung für die Nutzung dieser Funktionen ist die Installation von ArcMap 10.x auf dem
Rechner, auf dem das Biotopkataster aufgerufen wird. Ist eine Installation nicht erfolgt, wird
nach Betätigung der Schaltfläche eine Fehlermeldung angezeigt.
Die Suchergebnisse, die der Anwendung ArcGIS übergeben werden sollen, werden als erstes in
einem Fenster Auswahl auf der Karte anzeigen nach Geometrietyp unterschieden (Punkt-,
Linien- und Flächenobjekte) zur Anzeige angeboten:
Biotopkartierung Hamburg Benutzerdokumentation
TRIGA IT-Solutions GmbH Seite 38 von 120
Zusätzlich zu den Objekten des Suchergebnisses können auch nur die ausgewählten (d.h. in der
Tabelle blau hinterlegten) Datensätze durch Anklicken des Kontrollkästchens nur die
selektierten Biotope anzeigen in ArcMAP angezeigt werden:
Biotopkartierung Hamburg Benutzerdokumentation
TRIGA IT-Solutions GmbH Seite 39 von 120
Nach Anklicken einer der Schaltflächen Punkt-, Linien- oder Flächenobjekte anzeigen öffnet
sich das ArcGIS-Standard-Kartendokument (Biotopkataster.mxd) der Anwendung, das die aus
der Anwendung übertragenen Objekte in dem Gruppenlayer Selektionsebenen anzeigt und
automatisiert auf diese zoomt:
Biotopkartierung Hamburg Benutzerdokumentation
TRIGA IT-Solutions GmbH Seite 40 von 120
Als Aufrufalternative für die Anzeige unter ArcGIS steht der Menüpunkt Daten ->in ArcMAP
darstellen zur Verfügung.
2.4.1.4 Anzeige der in ArcGIS selektierten Biotope in der Anwendung Biotopkataster
In ArcGIS selektierte Objekte können durch Nutzung der ArcGIS-Erweiterung TRIGA SOI an die
Anwendung Biotopkataster übergeben werden und dort im Ergebnisbereich angezeigt werden.
Wenn die Erweiterung TRIGA SOI (Selected Objects Interface) in ArcGIS unter Anpassen ->
Erweiterungen angehakt wurde können über den Menüpunkt SOI -> selektierte Objekte in die
Anwendung übertragen die ausgewählten Biotope in der Ergebnisanzeige der Anwendung
angezeigt werden:
Biotopkartierung Hamburg Benutzerdokumentation
TRIGA IT-Solutions GmbH Seite 41 von 120
Vor der Übergabe an die Anwendung erscheint ein Fenster, das die Zahl der selektierten
Objekte anzeigt. Je nach Berechtigung der Anwenderin/des Anwenders können hier mehrere
Anwendungen aufgeführt werden, die die Schnittstelle zur Übergabe der Daten aus dem GIS in
die Anwendungen nutzen.
2.4.1.5 Biotopbogen erstellen
Über die Schaltfläche Tabelle, Auswahlpunkt Biotopbogen erstellen links in der Symbolleiste
können Biotopbögen für einzelne, selektierte Biotope des Suchergebnisses oder für alle über
die Abfrage (Suche) gefundenen Datensätze.
Beim Anklicken des Auswahlpunktes öffnet sich das Fenster Biotopkataster Hamburg –
Biotopbogen, über das einzelne Biotopbögen oder alle die Auswahl der Abfrage betreffenden
Biotope erzeugt und in einem Verzeichnis der Wahl gespeichert werden können:
Biotopkartierung Hamburg Benutzerdokumentation
TRIGA IT-Solutions GmbH Seite 42 von 120
Durch Anklicken der Schaltfläche Biotopbögen erstellen wird der Prozess der Erstellung
gestartet. Ein Fortschrittsbalken zeigt dabei den Stand der Biotopbogenerstellung an:
Nach Fertigstellung erscheint ein Fenster, das die erfolgreiche Erstellung der Biotopbögen
anzeigt und über die Schaltfläche Verzeichnis öffnen die Anzeige des Ablageverzeichnisses im
Windows Explorer und damit den Zugriff auf die erstellten Biotopbögen ermöglicht.
Nach Anklicken der Schaltfläche Verzeichnis öffnen öffnet sich der Windows Explorer mit dem
Verzeichnis, das für die Ablage des Biotopbogens/der Biotopbögen ausgewählt wurde.
Der Namen der Biotopbogen-Dokumente wird immer nach folgender Regel erstellt:
B _DK5(Blattnummer)_Biotop-Nr._Kartierdatum
So ergibt sich z.B. der Name B_4834_2_190701.pdf für den Biotopbogen des Biotops Nr. 2 der
DK5-Kachel 4834 Hier ein Ausschnitt der ersten Seite des Bogens):
Biotopkartierung Hamburg Benutzerdokumentation
TRIGA IT-Solutions GmbH Seite 43 von 120
2.4.1.6 Export nach Excel
Über die Auswahl Tabelle nach MS Excel exportieren werden die Suchergebnisse in eine
Exceldatei überführt, die automatisch geöffnet wird. Alle Export-Optionen basieren auf den in
den Tabellen angezeigten Datensätzen, die das Ergebnis einer zuvor durchgeführten Abfrage
darstellen.
Die Inhalte werden in 2 Exceltabellenblätern ausgegeben:
Tabellenblatt Informationen
Biotopkartierung Hamburg Benutzerdokumentation
TRIGA IT-Solutions GmbH Seite 44 von 120
Das Tabellenblatt enthält Informationen zur Zahl der nach Excel exportierten datensätze, das
Datum des Exportes und die Abfragebedingung, die der Auswahl zugrundeliegt.
Tabellenblatt Biotopkataster HH-Biotop
Das Tabellenblatt gibt die Suchergebnisse in tabellarischer Form aus, wobei sich die
Reihenfolge, Sortierung und die Zahl der ausgegeben Felder an den Einstellungen orientiert,
die über die Funktion Spalten & Sortierung vorgenommen wurden.
Als Aufrufalternative für den Export nach MS Excel steht der Menüpunkt Daten -> nach MS
Excel exportieren zur Verfügung.
2.4.1.7 Export nach Access
Über die Auswahl Tabelle nach MS Access exportieren werden die Suchergebnisse in eine
Accessdatei überführt, die automatisch geöffnet wird. Alle Export-Optionen basieren auf den
in den Tabellen angezeigten Datensätzen, die das Ergebnis einer zuvor durchgeführten Abfrage
darstellen.
Biotopkartierung Hamburg Benutzerdokumentation
TRIGA IT-Solutions GmbH Seite 45 von 120
Bei der Auswahl dieser Funktion öffnet sich das Fenster Biotopkataster Hamburg – MS Access-
Export, das die Option bietet einzelne ausgewählte Datensätze oder das gesamte Suchergebnis
nach Access zu übergeben:
Nach Auswahl der Übergabemethode und das Anklicken der Schaltfläche Export in eine MS
Access Datenbank ausführen können über den Standard-Dateidialog wird der Name der
Datenbankdatei und das Verzeichnis, in dem die Datenbankdatei gespeichert werden soll
festgelegt werden.
Als Aufrufalternative für den Export nach MS Access steht der Menüpunkt Daten -> nach MS
Access exportieren zur Verfügung.
Biotopkartierung Hamburg Benutzerdokumentation
TRIGA IT-Solutions GmbH Seite 46 von 120
2.5 Formularbereich (Anzeige, Erfassung und Aktualisierung von Daten)
Das Biotopkataster Hamburg stellt die Stammformulare Biotop und Teilfläche für die Erfassung
der Attributwerte der Biotope und ihrer Teilflächen sowie als weitere Formulare Projekte,
Fotos, Taxon und Biotoptyp zur Verfügung.
In der Standardansicht des Biotopkatasters sind die Formulare nicht immer vollständig
sichtbar. Um alle Teile des jeweiligen Formulars sehen zu können kann der Formularbereich
über die seitlichen Laufleisten bewegt werden.
Bei größeren Monitoren ist es in der Regel möglich nach dem Maximieren der Anwendung
(durch Klicken auf den Maximieren-Button am rechten oberen Rand des Fensters) das
gesamte Formular zu sehen, ohne mit den Laufleisten arbeiten zu müssen. Diese Einstellung
des Biotopkataster-Layouts bleibt nach dem Verlassen der Anwendung erhalten.
Je nach Berechtigungen der einzelnen Anwenderinnen und Anwender können die Attribute
der in den Formularen nur angesehen oder auch verändert bzw. gelöscht werden.
Pflichtfelder
Pflichtfelder sind in den Formularen rötlich unterlegt. Diese müssen mit Werten belegt sein,
sonst ist ein Speichern eines neuen oder angepassten Datensatzes nicht möglich.
Biotopkartierung Hamburg Benutzerdokumentation
TRIGA IT-Solutions GmbH Seite 47 von 120
Systemfelder
Diese sind in den Formularen grau unterlegt. Diese Felder werden vom System vergeben und
könne nicht verändert werden (z.B. die ID-Biotop, die ein Biotop eindeutig identifiziert).
Informationen zur Datensatzbearbeitung und Referenz
Die Formulare Biotop und Teilfläche in ihren Stammregistern sowie die Formulare Foto und
Taxon stellen im unteren Formularbereich Informationen zur Datensatzbearbeitung bereit.
Das Datum der Ersterfassung, das Datum der letzten Änderung, der letzte Bearbeiter und der
Status der Bearbeitung werden hier vom System automatisch generiert und sind durch die
Anwender nicht direkt bearbeitbar.
Beim Biotopformular werden zusätzlich zu dem Bereich Datensatzbearbeitung Informationen
unter der Rubrik Referenz angezeigt. Dies sind das DK5-Blatt des Gauß-Krüger-
Koordinatensystems und die Biotop-Nr. (alt).
2.5.1 Formularfunktionen
Die über Schaltflächen bereitgestellten Formularfunktionen des Biotopkatasters sind über die
Symbolleiste unterhalb des Formularbereiches erreichbar.
Die Anwendung steuert die Freigabe der Schaltfläche situationsabhängig. Wenn z.B. ein neuer
Datensatz erstellt wird, dann ist zunächst (Schaltfläche Neu erstellen wurde betätigt) nur die
Schaltfläche Zurücksetzen aktiv.
Die Schaltflächen Speichern und Zurücksetzen werden erst aktiv, wenn im Formular eine
Datenaktualisierung erfolgt ist.
Biotopkartierung Hamburg Benutzerdokumentation
TRIGA IT-Solutions GmbH Seite 48 von 120
2.5.1.1 Zurücksetzen
Die Schaltfläche Zurücksetzen ruft eine Funktion auf, die Aktualisierungen von Daten, die
aktuell im Formular angezeigt werden, rückgängig macht. Die Benutzerin bzw. der Benutzer
wird vor einer Aufhebung der Datenaktualisierung aufgefordert zu entscheiden, ob diese
gespeichert werden sollen.
2.5.1.2 Speichern
Die Schaltfläche Speichern ruft die Funktion zum Speichern von Datenaktualisierungen im
Formular auf. Bevor die Aktualisierungen gespeichert werden erfolgt eine Meldung, die die
Benutzerin bzw. den Benutzer explizit auffordert, das Speichern zu bestätigen. Die Benutzerin
bzw. der Benutzer hat auch die Möglichkeit den Speichervorgang an dieser Stelle abzubrechen
oder die Speicherung explizit abzulehnen.
Die Anwendung Biotopkataster Hamburg überprüft beim Speichern die im Formular
eingegebenen Daten auf der Grundlage implementierter Regeln. Enthält der Datensatz Fehler,
die aufgrund der Prüfregeln identifiziert werden können, dann wird der Datensatz nicht
gespeichert. Die Benutzerin bzw. der Benutzer wird über eine Meldung auf den fehlerhaften
Datensatz hingewiesen.
Biotopkartierung Hamburg Benutzerdokumentation
TRIGA IT-Solutions GmbH Seite 49 von 120
Die auf dem bzw. den Registern identifizierten Fehleingaben (Falscheingaben oder fehlende
Eingaben) werden gekennzeichnet durch kleine, teilweise blinkende Warnsymbole (rote Kreise
mit weißem Ausrufezeichen, siehe Gesetzl. Schutz und Erfasst am in der folgenden Abbildung).
Erst nach Korrektur oder Eingabe der Werte kann der aktuelle Datensatz gespeichert werden.
2.5.1.3 Neu erstellen
Die Funktion Neu erstellen dient der Erstellung eines neuen Biotop- oder
Teilflächendatensatzes
Biotopkartierung Hamburg Benutzerdokumentation
TRIGA IT-Solutions GmbH Seite 50 von 120
Die Funktion Neuer Datensatz bietet der Benutzerin bzw. dem Benutzer bei der Erstellung
eines neuen Biotops über ein Auswahlfenster an einen neuen Datensatz entweder ohne
übernommene Daten durch Anklicken der Schaltfläche eines leeren Formulars oder auf Basis
von ausgewählten Daten (und ggf. Geometrie) des angezeigten Datensatzes durch Anklicken
der Schaltflächen ausgewählter Werte des angezeigten Datensatzes / keine Geometrie und
ausgewählter Werte des angezeigten Datensatzes / einschl. Geometrie zu erstellen. Die
Werte des angezeigten Datensatzes können damit in den neuen Datensatz übertragen und vor
einem Speichern aktualisiert werden.
Darüber hinaus kann ein Biotopdatensatz als Kopie eines bestehenden Biotopes durch
Anklicken der Schaltfläche Kopie Biotop / Biotoptyp oder Baum erstellt werden. Dabei
werden auch die zu dem Biotop gehörenden Teilflächen mit kopiert.
2.5.1.4 Löschen
Ein Biotop bzw. eine Teilfläche kann über die Schaltfläche Löschen ‚gelöscht‘ werden.
Die Funktion Löschen markiert einen Datensatz als gelöscht. Der Datensatz wird nicht physisch
aus der Datenbank gelöscht.
Biotopkartierung Hamburg Benutzerdokumentation
TRIGA IT-Solutions GmbH Seite 51 von 120
Vergleichbar dem Verfahren, das auch beim Speichern und Zurücksetzen zur Anwendung
kommt, wird der Benutzerin bzw. dem Benutzer über eine Meldung die Möglichkeit gegeben,
den Löschvorgang abzubrechen oder diesen tatsächlich durchzuführen.
Das erfolgreiche Löschen eines Datensatzes wird über eine weitere Meldung bestätigt.
2.5.1.5 Datensatznavigation
Der Bereich Datensatz(navigation) ermöglicht einen Wechsel zum vorherigen oder nächsten
Datensatz des Suchergebnisses zu wechseln.
Wechsel innerhalb der gleichen Biotopkataster-Ebene
Die nach rechts und links zeigenden Pfeile ermöglichen einen Wechsel zum nächsten oer
vorherigen Datensatz in der gleichen Hierarchiestufe des Biotopkatasters.
So kann in der alphabetisch sortierten Ergebnisliste des Navigationsbaumes z.B. von einem
Biotop zum folgenden oder vorherigen gewechselt werden.
Biotopkartierung Hamburg Benutzerdokumentation
TRIGA IT-Solutions GmbH Seite 52 von 120
Im Baum wird der Wechsel sichtbar durch die blaue Hinterlegung der jeweils ausgewählten
Datensätze.
Wechsel zwischen den Ebenen des Biotopkatasters
Die nach oben bzw. unten zeigenden Pfeile ermöglichen einen Wechsel zur nächsten oder
vorherigen Ebene des Biotopkatasters.
So kann in der alphabetisch sortierten Ergebnisliste des Navigationsbaumes z.B. von einem
Biotop zur ersten Teilfläche, die diesem Biotop zugeordnet ist gewechselt werden.
Der Wechsel findet hier immer nur in einem DK5-Kachel/Biotope/Teilflächen-Komplex statt.
2.5.2 Formular Biotop
2.5.2.1 Allgemeine Hinweise
Das Formular Biotop setzt sich zusammen aus einem Stammdatenbereich, in dem die Daten
zu Projekt, Aufnahmetyp, DK5, Biotop-Nr., Kartierer etc. immer sichtbar angezeigt werden,
und einem Registerbereich.
Biotopkartierung Hamburg Benutzerdokumentation
TRIGA IT-Solutions GmbH Seite 53 von 120
Der Registerbereich besteht aus den Formularregistern
Biotop
Beschreibung
weitere Angaben
Fotos
räumliche Lage
Geo: Abschnitte
Historie.
Kopie und Freigabe
In der Kopfzeile des Formulars kann durch Anhaken des Kontrollkästchen Freigabe die
Freigabe des Datensatzes deklariert werden und durch Anhaken des Kontrollkästchen Kopie
der Status des Datensatzes als Kopie eines anderen Biotops erklärt werden.
Pflichtfelder im Formular Biotop
Folgende Felder sind immer Pflichtfelder
Projekt
Aufnahmetyp
DK5
Biotop-Nr. (wird automatisch eingetragen)
Kartierdatum (Erfasst am)
Kartierer
Bewertung (nicht bei Aufnahmetyp Baumstandort)
Räumliche Abbildung (Angabe durch den Kartierer / Erfasser)
Breite des Biotops (wenn räumliche Abbildung = Linie)
DK5 und Biotop-Nr werden mit Verfügbarkeit der Geometrie überprüft ggf. korrigiert
2.5.2.2 Stammdatenbereich
Der Stammdatenbereich des Biotopformulars enthält die zentralen Attribute des Biotopes. Das sind die Projektzugehörigkeit, der Aufnahmetyp, die DK5-Kachel, in der das Biotop liegt, die Biotop-Nr., die ID des Biotopes, das Erfassungsdatum und der Kartierer.
Biotopkartierung Hamburg Benutzerdokumentation
TRIGA IT-Solutions GmbH Seite 54 von 120
Diese Attribute werden unabhängig von der Wahl des Formularregisters immer dargestellt.
Feldinformationen
ID-Biotop:
Eindeutige vom System vergebene ID für dieses Biotop
Vorbelegte Felder
DK5, Biotop-Nr. und ID-Biotop sind nicht veränderbare, von der Anwendung bereitgestellte
Anzeigefelder, wobei die Biotop-Nr. und ID-Biotop von der Anwendung automatisch vergeben
wird, während die DK5-Kachel vom Anwender ausgewählt wird.
DK5 und Biotop-Nr. werden mit Verfügbarkeit der Geometrie überprüft ggf. korrigiert.
Pflichtfelder
Projekt, Aufnahmetyp, DK5, Erfassungsdatum und Kartierer sind Pflichtfelder in diesem Teil
des Formulars.
Projektwechsel
Der Klick auf die Schaltfläche ermöglicht den Wechsel in das Projektformular, in dem bei
entsprechenden Rechten die Daten der Projekte angepasst werden können, neue Projekte
hinzugefügt werden können oder für das aktuelle Biotop ein anderes Projekt zugewiesen
werden kann.
Achtung: Im letzteren Fall kann es zu notwendigen Anpassungen von weiteren Attributen des
Biotopdatensatzes kommen (z.B. Festlegung des gesetzlichen Schutzes).
Biotopkartierung Hamburg Benutzerdokumentation
TRIGA IT-Solutions GmbH Seite 55 von 120
Lage des Biotopes in einem FFH-Gebiet
Die FFH-Zustandsbewertung erfolgt nur für Biotopkartierungen des Aufnahmetyps „Biotop“.
Die Genauigkeit der FFH-Zustandsbewertung erfolgt in Abhängigkeit davon, ob die
Biotopkartierung in einem FFH-Gebiet erfolgt oder nicht. Außerhalb eines FFH-Gebietes ist
eine einfache gutachtliche Zuordnung der Bewertungsstufen A, B, C für die Teilbewertungen
Arteninventar, Habitat und Beeinträchtigung sowie der sich daraus ergebenden
Gesamtbewertung ausreichend. Innerhalb von FFH-Gebieten wird die vollständige, detaillierte
FFH-Zustandsbewertung gefordert.
Die FFH-Zustandsbewertung – unabhängig davon, ob die Biotopkartierung innerhalb oder
außerhalb – von FFH-Gebieten erfolgt, muss für jede Teilfläche eines Biotops erfolgen, für die
eine Beschreibung durch einen FFH-Lebensraumtyp vorliegt.
Das Formular Biotop erfordert bei der Erfassung eines neuen Datensatzes eine gutachtliche
Angabe, ob die Biotopkartierung in einem FFH-Gebiet erfolgt ist. Wird bei der Erstellung eines
neuen Datensatzes der Aufnahmetyp ,Biotop‘ gewählt, dann wird der Wert als Standard auf
,Ja‘ gesetzt.
Der Kartierer / Erfasser wird damit implizit aufgefordert, zu prüfen, ob diese Angabe
zutreffend ist. Wenn die Angabe ‚das Biotop liegt im FFH-Gebiet‘ mit ,Ja‘ beantwortet wird,
Biotopkartierung Hamburg Benutzerdokumentation
TRIGA IT-Solutions GmbH Seite 56 von 120
dann ist auf der Ebene der Teilfläche/n die Erfassung einer detaillierten FFH-
Zustandsbewertung verbindlich.
Ein Hinweis kann über den Info-Button abgerufen werden:
Wird der Haken in dem Kontrollkästchen gesetzt erscheint diese Meldung:
Ergänzende Hinweise zur FFH-Zustandsbewertung
Aktion: Datensatzaktualisierung Formular Biotop
Wird im Formular Biotop (Aufnahmetyp ist ,Biotop‘) nachträglich (Biotop und Teilfläche/n
wurden bereits erfasst und gespeichert) das Merkmal ,das Biotop liegt im FFH-Gebiet‘
geändert, dann erfolgt
beim Wechsel von ,Ja‘ auf ,Nein‘: kein Aktion
beim Wechsel von ,Nein‘ auf ,Ja‘ die Anzeige einer Meldung „Für Biotope, die in einem
FFH-Gebiet liegen, muss für jede Teilfläche, die durch einen Lebensraumtyp beschrieben
wird, eine vollständige FFH-Zustandsbewertung erfolgen. Bitte überprüfen Sie die
Teilflächen auf das Vorliegen einer vollständigen FFH-Zustandsbewertung.“
Biotopkartierung Hamburg Benutzerdokumentation
TRIGA IT-Solutions GmbH Seite 57 von 120
Wenn im Formular Biotop der Aufnahmetyp von ,Biotoptyp‘ auf ,Biotop‘ geändert wird,
dann wird der Wert ,das Biotop liegt im FFH-Gebiet‘ sofort auf ,Ja‘ gesetzt. Ändert der
Kartierer / Erfasser den Wert auf
,Nein‘: keine Aktion
,Ja‘: dann erscheint eine Meldung: „Für Biotope, die in einem FFH-Gebiet liegen, muss
für jede Teilfläche, die durch einen Lebensraumtyp beschrieben wird, eine vollständige
FFH-Zustandsbewertung erfolgen. Bitte überprüfen Sie die Teilflächen auf das Vorliegen
einer vollständigen FFH-Zustandsbewertung.“
Weitere Informationen zu den Themen Lage im FFH-Gebiet und FFH-Zustandsbewertung
finden sich in Anlage 5.6 und Anlage 5.7.
2.5.2.3 Register Biotop
Das Register Biotop des Formulars Biotop stellt Informationen zum Erfasser, zur Bewertung,
zur Festlegung des gesetzlichen Schutzes und der Festlegungen ob ein gesetzlicher Schutz nur
auf einer Teilfläche vorliegt oder Handlungsbedarf besteht
Die Felder werden in Abhängigkeit vom Aufnahmetyp unterschiedlich dargestellt. So wird bei
der Auswahl Biotoptyp der gesetzliche Schutz ausgegraut.
Biotopkartierung Hamburg Benutzerdokumentation
TRIGA IT-Solutions GmbH Seite 58 von 120
Pflichtfelder
Hier gelten folgende Regeln in Abhängigkeit von der Auswahl des Aufnahmetyps:
Wenn Aufnahmetyp = ‚Biotop‘, dann gibt es folgende Pflichtfelder im Formular Biotop:
Gesetzl. Schutz
eine Eingabe in „Gesetzl. geschützt nur im Bereich einer Teilfläche“ ist nur zulässig, wenn
ein Eintrag in „Gesetzl. Schutz“ erfolgt ist und wenn der Wert <> „__kein gesetzl. Schutz“
ist
Seltenheit
Alter
Belastung
Ökologische Funktion
Wenn Aufnahmetyp = ‚Biotoptyp‘ oder Aufnahmetyp = ‚Baumstandort‘, dann müssen folgende
Bedingungen im Formular Biotop beachtet werden:
Gesetzl. Schutz => Eingabe muss deaktiviert werden
Gesetzlich geschützt nur im Bereich einer Teilfläche => Eingabe muss deaktiviert werden
Wenn Aufnahmetyp = ‚Baumstandort‘, dann müssen folgende Bedingungen im Formular
Biotop beachtet werden:
Bewertung => Eingabe muss deaktiviert werden
Funktion Bewertung
Die Biotopkartierung Hamburg fordert für den Aufnahmetyp Biotop die Angaben einer
Detailbewertung eines Biotops hinsichtlich
Seltenheit
Alter
Belastungsgrad
Ökologische Funktion
und die aus den genannten Bewertungsfaktoren abgeleitete Angabe einer Gesamtbewertung.
Aus den Angaben der einzelnen Bewertungsfaktoren kann die Gesamtbewertung „berechnet“
werden. Es besteht aber die Möglichkeit von der „errechneten“ Gesamtbewertung
abzuweichen.
Biotopkartierung Hamburg Benutzerdokumentation
TRIGA IT-Solutions GmbH Seite 59 von 120
Für die Ableitung der Wertangaben zu den einzelnen Bewertungsfaktoren steht über den
Aufruf aus dem Formular Biotop ein Formular Bewertung zur Verfügung. Das Formular
Bewertung wird über die Schaltfläche Bewertung geöffnet.
Das Formular Bewertung umfasst im oberen Drittel eine Tabelle, die zu einer Auswahl an
Biotoptypen Bewertungsvorschläge – Referenzbewertungen - zu den oben genannten 4
Bewertungsfaktoren bereitstellt. Die Tabelle zeigt für jeden in der Tabelle geführten
Biotoptypen auch eine empfohlene Bewertungsspanne und den Wert der Gesamtbewertung
an.
Unterhalb der Tabelle der Referenzbewertungen wird für jede erfasste Teilfläche eines Biotops
bzw. eines Biotoptyps angezeigt, ob es sich um die Hauptfläche handelt, welcher Flächenanteil
die Teilfläche an einem Biotop hat und welcher Biotoptyp der Teilfläche zugeordnet ist. Diese
Tabelle dient lediglich der Bereitstellung von Informationen, die eine Auswahl des
Referenzbiotoptyps und eine ggf. erforderliche Anpassung der Bewertungsvorgaben
unterstützen sollen.
Wichtiger Hinweis!
Die Bewertung eines Biotops bzw. eines Biotoptypen muss bei der neuen Erstellung eines
Biotop- bzw. Biotoptypendatensatzes (Biotoptyp nur Gesamtbewertung) durchgeführt werden
(Formular Biotop).
Die Erfassung der einzelnen Bewertungsfaktoren und der Gesamtbewertung sind
Pflichteingaben in Zusammenhang mit der Erfassung von Biotopen.
Die Zuordnungen der Biotoptypen zu einer oder zu mehreren Teilflächen und die Festlegung,
Biotopkartierung Hamburg Benutzerdokumentation
TRIGA IT-Solutions GmbH Seite 60 von 120
welche Teilfläche die Hauptfläche ist und mit welchen Flächenanteilen die Teilflächen das
Biotop bzw. den Biotoptyp bilden, erfolgt aber erst nach der Speicherung des Biotop- bzw.
Biotoptypendatensatzes.
Da die zu den Teilflächen erfassten Informationen erst nach Erfassung der Teilflächen
abrufbar sind, sollte die Detailbewertung des Biotops nach Abschluss der Datenerfassung zu
den Teilflächen erneut über das Formular Bewertung geprüft werden.
Mit Auswahl eines Referenzbiotoptyps in der Tabelle (im abgebildeten Beispiel TD –
Binnendüne, unbewaldet) werden die Bewertungsfaktoren im Detail im unteren Drittel des
Formulars angezeigt. Über die angebotenen Auswahllisten können die Bewertungsfaktoren
sofern erforderlich verändert werden. Dabei wird die Gesamtbewertung automatisch neu
berechnet. Wie bereits erwähnt besteht die Möglichkeit von der errechneten oder auch
vorgeschlagenen Gesamtbewertung abzuweichen.
Die Bewertung kann über die Schaltfläche Speichern übernommen werden (die Werte der
einzelnen Bewertungsfaktoren und die Gesamtbewertung werden (s.o.) als direkte
Eigenschaften des Biotops gespeichert).
Die Ergebnisse der Bewertung, Einzelwerte zu den Bewertungsfaktoren und Gesamtbewertung
werden direkt auf dem Formular Biotop / Register Biotop angezeigt.
Der Wert der Gesamtbewertung kann direkt über das Formular Biotop / Register Biotop
aktualisiert (geändert) werden. Die Detailwerte können allein über das Formular Bewertung
neu festgelegt werden.
Biotopkartierung Hamburg Benutzerdokumentation
TRIGA IT-Solutions GmbH Seite 61 von 120
2.5.2.4 Register Beschreibung
Das Register Beschreibung dient der Erfassung von Beschreibenden Hinweisen zum erfassten
Biotop. Es besteht lediglich aus einem Textfeld mit eingebundenem Texteditor.
Pflichtfelder
Das Beschreibungsfeld ist ein Pflichtfeld wenn der Aufnahmetyp = ‚Biotop‘.
Funktion Texteditor
Durch Anklicken der Schaltfläche Texteditor wird ein Texteditorfenster geöffnet in dem die
Beschreibungsangaben komfortabel durchgeführt werden könne.
Biotopkartierung Hamburg Benutzerdokumentation
TRIGA IT-Solutions GmbH Seite 62 von 120
Durch Anklicken der Schaltfläche Übernehmen werden die Eingaben in das Textfeld des
Formulars eingefügt.
Schriftgröße ändern
Die Schaltflächen ermöglichen durch Klick das Stufenweise Vergrößern bzw. Verkleinern des
Textfeldinhaltes.
2.5.2.5 Register weitere Angaben
Das Register weitere Angaben ermöglicht die Erfassung von Werten zu Attributen, die durch
eine Benutzerin bzw. einen Benutzer „frei“ aus einer vorgegebenen Liste gewählt werden
können.
Die im Formular Biotop (bzw. im Formular Teilfläche) für eine Auswahl verfügbaren Attribute
stehen über ein Formular Auswahl weitere Attribute zur Verfügung.
Biotopkartierung Hamburg Benutzerdokumentation
TRIGA IT-Solutions GmbH Seite 63 von 120
Funktion Auswahl weitere Attribute
Das Formular Auswahl weitere Attribute stellt die für eine Auswahl zur Verfügung stehenden
Attribute nach deren thematischer Gruppierung in einer Baumansicht zur Verfügung.
Die thematisch gruppierten Attribute können einzeln ausgewählt werden. Die Übertragung in
das Formular des Registers weitere Attribute erfolgt durch doppelten Mausklick oder über ein
Auswahl (einfacher Mausklick) und Aktivierung der Schaltfläche Übernehmen.
Biotopkartierung Hamburg Benutzerdokumentation
TRIGA IT-Solutions GmbH Seite 65 von 120
Attributsatz: Auswahl einer Gruppe von Attributen
Im Biotopkataster ist eine Definition sogenannter Attributsätze möglich. Ein Attributsatz
umfasst Attribute, die im Formular Biotop und/oder im Formular Teilfläche als Gruppe
hinzugefügt werden können.
Die Auswahl eines Attributsatzes erfolgt über die Auswahlliste Attributsatz. Über die
Schaltfläche eintragen werden die im gewählten Attributsatz zusammengefassten Attribute in
das Formular eingefügt. Soweit es sich bei den eingefügten Attributen eines Attributsatzes
nicht um Pflichtfelder handelt, muss nicht zu jedem eingefügten Attribut ein Wert erfasst
werden. Attribute, zu denen keine Werte erfasst wurden, werden beim Speichern des
Datensatzes oder über die Funktion leere Felder entfernen automatisch gelöscht.
Funktion Attributsatz definieren
Für die Definition, die Aktualisierung und das Löschen von Attributsätzen steht im
Biotopkataster das Formular Attributsätze definieren zur Verfügung.
Attributsätze können Pflichtfelder für Kartierungen des Aufnahmetyps Biotop definieren oder
es können allgemein verwendbare Attributsätze oder Attributsätze, die nur in Verbindung mit
einem festgelegten Projekt verwendet werden sollen, erstellt werden.
Das Formular Attributsätze definieren wird aus dem Register weitere Angaben, Schaltfläche
Attributsatz aufgerufen.
Alternativ kann der Aufruf auch über das Menü Daten -> weitere Angaben, Attributsätze
definieren erfolgen.
Biotopkartierung Hamburg Benutzerdokumentation
TRIGA IT-Solutions GmbH Seite 66 von 120
Die Auswahlliste Attributsatz (in der Abbildung nach Aktivierung der Schaltfläche Neu
deaktiviert dargestellt) dient der Auswahl bereits definierter Attributsätze. Es werden nur die
selbst definierten Attributsätze und die Attributsätze mit der Eigenschaft gilt für alle Benutzer
(= Ja) angezeigt.
Eine Benutzerin bzw. ein Benutzer kann nur die Attributsätze aktualisieren oder löschen, die
selbst erstellt wurden. Benutzerinnen bzw. Benutzer, die über Admin-Berechtigung verfügen
können alle Attributsätze aktualisieren oder löschen.
Jeder Attributsatz muss mindestens eine Bezeichnung (siehe Eingabefeld Attributsatz) und die
Zuordnung mindestens eines Attributes (siehe Tabelle) umfassen. Weitere Eigenschaften des
Attributsatzes werden über die Attributwerte gilt für alle Benutzer, gültig in Projekt,
Pflichtfelder für und automatisch Laden festgelegt.
Die Auswahl der Attribute erfolgt im Abschnitt Auswahl Attribute des Attributsatzes. Die
Auswahl einer thematischen Gruppe filtert die Anzeige auswählbarer Attribute in der
Auswahlliste Attribut. Über die Schaltfläche Alle Attribute der Gruppe zuordnen werden alle
Attribute einer thematischen Gruppe ergänzt. Alternativ können über die Auswahlliste
Biotopkartierung Hamburg Benutzerdokumentation
TRIGA IT-Solutions GmbH Seite 67 von 120
Attribut und die Schaltfläche Attribut zuordnen, einzelne Attribute einem Attributsatz
hinzugefügt werden. Den in der Auswahlliste angezeigten Attributen wird der
Gültigkeitsbereich (Formular Biotop, Formular Teilfläche oder beide) in Klammern hinzugefügt.
Die folgende Abbildung zeigt die Definition eines Attributsatzes, der für alle Benutzer (gilt für
alle Benutzer wurde aktiviert) für das Projekt „Allermöhe Kurzgutachten“ erstellt wurde. Wird
ein neuer Datensatz Biotop (Aufnahmetyp Biotop und Projekt „Allermöhe Kurzgutachten“)
oder ein neuer Datensatz Teilfläche zu einem im Rahmen des Projektes „Allermöhe
Kurzgutachten“ erfassten Biotops (Aufnahmetyp Biotop) erstellt, dann werden die gezeigten
Attribute automatisch im Register weitere Angaben des Formulars Biotop bzw. des Formulars
Teilfläche geladen. Es werden immer nur die Attribute im Register weitere Angaben eingefügt,
für die eine Zuordnung zu dem jeweiligen Formular erlaubt ist.
Ein Attributsatz – sofern es sich nicht um die Definition von Pflichtfeldern handelt – wird in den
Formularen Biotop und Teilfläche in der Auswahlliste Attributsatz des Registers weitere
Angaben angezeigt.
Biotopkartierung Hamburg Benutzerdokumentation
TRIGA IT-Solutions GmbH Seite 68 von 120
Ein Attributsatz, der z.B. nicht automatisch bei der Neu-Erstellung eines Datensatzes eingefügt
wird, kann hier ausgewählt und die Attribute des Attributsatzes können über die Funktion
eintragen in das Formular übernommen werden.
Die Attribute des Attributsatzes Grünland (Formulare Biotop und Teilfläche) (projektbezogen,
alle Benutzer) werden im nachfolgend gezeigten Beispiel bei der Erstellung eines neuen
Biotopdatensatzes (Aufnahmetyp Biotop) für das Projekt „Allermöhe Kurzgutachten“
automatisch im Register weitere Angaben eingefügt.
Während die blassrot unterlegten Attribute als Pflichtfelder mit einem Wert belegt werden
müssen, ist die Erfassung von Werten zu den Attributen, die über den Attributsatz Grünland
(Formulare Biotop und Teilfläche) (projektbezogen, alle Benutzer) ergänzt wurden, optional.
Einträge in der Tabelle (ausgewählte Attribute) können nach dem Markieren einer Zeile oder
einer Gruppe von Zeilen über die Entfernen Taste gelöscht werden. Das Löschen der Zeilen
wird erst nach dem Speichern dauerhaft wirksam.
Biotopkartierung Hamburg Benutzerdokumentation
TRIGA IT-Solutions GmbH Seite 69 von 120
Funktion eintragen/Pflichtfelder eintragen
Attribute, die über die Register weitere Angaben erfasst werden und die in Abhängigkeit vom
Aufnahmetyp Biotop als Pflichtfelder behandelt werden sollen, müssen über Attributsätze in
Gruppen zusammengefasst werden. Ein Attributsatz zu Pflichtfeldern wird entweder für das
Formular Biotop oder das Formular Teilfläche erstellt. Wenn dem Attributsatz Attribute
zugeordnet werden, für die eine Erfassung im jeweiligen Formular nicht zugelassen ist, dann
werden diese ignoriert.
Ein Attributsatz, der Pflichtfelder definiert, muss mindestens ein Attribut umfassen. Der
Attributsatz muss einen Wert („Formular Biotop, Aufnahmetyp Biotop“ / „Formular Teilfläche,
Biotopkartierung Hamburg Benutzerdokumentation
TRIGA IT-Solutions GmbH Seite 70 von 120
Aufnahmetyp Biotop“) für die Eigenschaft Pflichtfelder für besitzen. Ein Attributsatz der
Pflichtfelder definiert hat immer die Eigenschaft gilt für alle Benutzer (=Ja).
Attributsätze, die Pflichtfelder definieren, werden in der Auswahlliste Attributsatz der Register
weitere Angaben nicht angezeigt.
Die Attribute des Attributsatzes mit Pflichtfeldern werden bei Erstellung eines neuen
Datensatzes automatisch eingefügt, wenn im Formular Biotop der Aufnahmetyp auf Biotop
eingestellt wurde. Wird ein neuer Datensatz im Formular Biotop erstellt und der Aufnahmetyp
Biotoptyp gewählt, dann werden keine Pflichtfelder unter weitere Angaben eingetragen. Wird
im Verlauf der Eingabe der Wert unter Aufnahmetyp von Biotoptyp auf Biotop geändert, dann
werden die Pflichtfelder automatisch unter weitere Angaben eingetragen, sofern hier bisher
keine Attribute erfasst wurden. Wenn vor dem Wechsel des Aufnahmetyps von Biotoptyp auf
Biotop bereits Attribute und Werte unter weitere Angaben eingetragen wurden, dann können
die Pflichtfelder über die Funktion Pflichtfelder eintragen ergänzt werden. Erfolgt das nicht,
werden die Pflichtfelder beim Speichern ergänzt und die Benutzerin bzw. der Benutzer wird
aufgefordert, die Werte zu ergänzen.
Die Funktion Pflichtfelder eintragen kann bei der Aktualisierung bereits erfasster Datensätze
Verwendung finden, um die Attribute hinzuzufügen, die als Pflichtfelder berücksichtigt werden
sollen, die aber bei der Erfassung des Datensatzes nicht aufgenommen wurden (betrifft
Datensätze, die vor Definition der zu beachtenden Pflichtfelder erfasst wurden).
Wenn Datensätze (Formulare Biotop oder Teilfläche) aktualisiert werden, für die Pflichtfelder
über Attributsätze definiert wurden, nachdem die erste Erfassung der Daten erfolgt ist, dann
wird beim Speichern immer geprüft, ob Werte zu den aktuell zu beachtenden Pflichtfeldern
erfasst wurden. Fehlende Angaben müssen ergänzt werden, damit der Datensatz gespeichert
werden kann.
Biotopkartierung Hamburg Benutzerdokumentation
TRIGA IT-Solutions GmbH Seite 71 von 120
2.5.2.6 Register Fotos
Die zu einem Biotop / Biotoptypen / Baum erfassten Fotos können über das Register Fotos des
Formulars Biotop angesehen werden.
Die Anzeige der Foto-Dateien erfolgt in einer Tabelle. Eine Abfolge von Foto-Dateien, die zu
einem Biotop / Biotoptyp / Baum erfasst wurden wird zeilenweise in der Tabelle dargestellt.
Als weitere Angaben werden der Name der Foto-Datei, eine ggf. erfasste Beschreibung und die
Aufnahmerichtung, sofern erfasst, angegeben.
Eine Foto-Datei kann über ein weiteres Formular in einer vergrößerten Darstellung betrachtet
werden.
Das Formular für die vergrößerte Einzeldarstellung eines Fotos wird über einen Doppelklick mit
der Maus auf die Bilddatei in der Tabelle aufgerufen (siehe Kapitel 2.5.5).
Alternativ kann das Formular auch nach Auswahl einer Tabellenzeile über die Leertaste
geöffnet werden (Implementierung zum Ansteuern der Tabelle über die Tastatur ist noch
vorhanden).
Weitere Informationen zu den Fotofunktionen im Biotopkataster Hamburg finden sich in der
Anlage 5.3.
Biotopkartierung Hamburg Benutzerdokumentation
TRIGA IT-Solutions GmbH Seite 72 von 120
2.5.2.7 Register räumliche Lage
Die Erfassung einer Lagebeschreibung ist eine Pflichtangabe bei der Erfassung von Biotopen.
Für Biotope muss weiter die Nachbarnutzung als Pflichtangabe erfasst werden.
Die Eingabe der beschreibenden Texte erfolgt über das Formularregister räumliche Lage.
Pflichtfelder
Wenn Aufnahmetyp = ‚Biotop‘, dann gibt es folgende Pflichtfelder im Formular Biotop,
Register räumliche Lage:
Lagebeschreibung
Nachbarnutzungen
Das Feld räumliche Abbildung (Punkt-, Linien- oder Flächenobjekt) ist immer ein Pflichtfeld.
Bereich räumliche Lage
Biotopkartierung Hamburg Benutzerdokumentation
TRIGA IT-Solutions GmbH Seite 73 von 120
In dem grau unterlegten Bereich werden die Attribute, die die räumliche Lage beschrieben
zusammengefasst dargestellt. Das sind überwiegend Attribute, die von der Anwendung bei
Vorlage der Geometrie automatisch ermittelt werden, wie die Lage in einem Bezirk oder einer
Gemarkung, der Lage im Hafengesamtgebiet oder in einem oder mehreren
Naturschutzgebieten.
2.5.2.8 Register Geo: Abschnitte
Biotope / Biotoptypen können räumlich durch eine oder durch mehr als eine Linie / Fläche,
bzw. bei Bäumen durch mehr als eine Lagekoordinate abgebildet werden. Die räumlich
getrennt liegenden, aber ein Biotop / Biotoptyp bildenden geometrischen Objekte werden als
Abschnitte bezeichnet.
Es werden keine Multipart-Objekte gebildet, d.h. für jeden Abschnitt eines Biotops /
Biotoptyps / Baumes liegt immer ein eigener Datensatz vor. Die ID_BIOTOP identifiziert die
„zusammengehörenden“ Abschnitte eines Biotops / Biotoptyps / Baumes.
Das Register Abschnitt zeigt die zu einem Biotop gehörenden Abschnitte in tabellarischer
Form.
Die Reihenfolge der Felder kann durch Verschieben mit der Maus temporär verändert werden.
Die Daten sind in diesem Formular nicht bearbeitbar.
Biotopkartierung Hamburg Benutzerdokumentation
TRIGA IT-Solutions GmbH Seite 74 von 120
2.5.2.9 Register Historie
Das Register Historie zeigt alle mit dem angezeigten Biotop verknüpften Biotope, nicht nur der oder die direkten Vorgängerbiotope. Zusätzlich zu den durch die Lagebeziehung von der Anwendung automatisch ermittelten Vorgängerbiotopen können weitere Biotope der Historie zugefügt werden. Die Reihenfolge der Felder kann durch Verschieben mit der Maus temporär verändert werden.
Funktion Biotop zuordnen
Durch Anklicken der Schaltfläche Biotop zuordnen öffnet sich das Fenster Historie: Zuordnung zeitlich früher erfasster Biotope in dem nach Eingabe eines Kartierers oder eines DK5-Blattes ein Biotop aus einer Auswahlliste ausgewählt werden kann.
Biotopkartierung Hamburg Benutzerdokumentation
TRIGA IT-Solutions GmbH Seite 75 von 120
Um das Biotop zuordnen zu können muss es mit dem Attribut Abgrenzung (Symbol) versehen werden:
Wenn die Abgrenzung ausgewählt wurde, kann über die Schaltfläche gewähltes Biotop
zuordnen das Biotop de, aktuellen Datensatz als Vorgängerbiotop zugeordnet werden.
Über die Schaltfläche kann zu dem Vorgängerdatensatz gewechselt werden. Sowohl
Baumansicht als auch Formularansicht wechseln daraufhin zu dem neuen Datensatz.
Biotopkartierung Hamburg Benutzerdokumentation
TRIGA IT-Solutions GmbH Seite 76 von 120
Über die Schaltfläche kann Vorgängerdatensatz gelöscht werden:
2.5.2.10 Neuen Datensatz erstellen
Die Funktion Neu erstellen im Formularfußbereich ermöglicht es ein neues Biotop oder eine
Teilfläche anzulegen.
Bei der Neuerstellung eines Biotopes gibt es vier Auswahlmöglichkeiten:
Neu erstellen auf Basis eines leeren Formulars
Neu erstellen auf Basis ausgewählter Werte des angezeigten Datensatzes / ohne
Geometrie
Neu erstellen auf Basis ausgewählter Werte des angezeigten Datensatzes /
einschließlich Geometrie
Kopieren der Daten eines Biotopes einschließlich seiner Teilflächen
Biotopkartierung Hamburg Benutzerdokumentation
TRIGA IT-Solutions GmbH Seite 77 von 120
Ein Biotop erstellen auf Basis eines leeren Formulars
Beim Klick auf die Schaltfläche eines leeren Formulars wird ein neuer Biotopdatensatz lediglich
mit den Feldeinträgen Projekt, DK5 und ID-Biotop erzeugt.
Vor dem Speichern müssen alle Pflichtfelder und von bestimmten Einträgen abhängige weitere
Felder/Formulare ausgefüllt werden (siehe unter Registerbeschreibungen).
Ein Biotop erstellen auf Basis ausgewählter Werte des angezeigten Datensatzes / ohne
Geometrie
Beim Klick auf die Schaltfläche ausgewählter Werte des angezeigten Datensatzes / keine
Geometrie werden die Attribute Projekt, Aufnahmetyp, DK5, Kartierer und die Attribute aus
dem Register Geo: Abschnitte des angezeigten Datensatzes in den neuen Datensatz
übertragen. Eine zu dem Biotop ggf. vorhandene Geometrie wird dabei nicht übernommen.
Ein Biotop erstellen auf Basis ausgewählter Werte des angezeigten Datensatzes /
einschließlich Geometrie
Beim Klick auf die Schaltfläche ausgewählter Werte des angezeigten Datensatzes / einschl.
Geometrie werden die Attribute Projekt, Aufnahmetyp, DK5, Kartierer und die Attribute aus
dem Register Geo: Abschnitte des angezeigten Datensatzes in den neuen Datensatz
übertragen. Eine zu dem Biotop ggf. vorhandene Geometrie wird übernommen.
Biotopkartierung Hamburg Benutzerdokumentation
TRIGA IT-Solutions GmbH Seite 78 von 120
Ein Biotop erstellen als Kopie des angezeigten Datensatzes
Beim Klick auf die Schaltfläche Kopie Biotop / Biotoptyp oder Baum werden alle Attribute des
angezeigten Biotopdatensatzes einschließlich der Teilfläche(n) übernommen, mit Ausnahme
des Erfassungsdatum, das neu gesetzt werden muss.
Hinweis: Bei der Neuerstellung eines Biotopes wird automatisch immer eine erste Teilfläche
mit angelegt.
Dies ist in der Baumansicht nicht direkt ersichtlich, weil der Baum mit der Sicht auf das neue
Biotop nicht standardmäßig erweitert ist. Durch Anklicken der +-Schaltfläche wird auch die neu
angelegte Teilfläche sichtbar und auswählbar gemacht.
Biotopkartierung Hamburg Benutzerdokumentation
TRIGA IT-Solutions GmbH Seite 79 von 120
2.5.3 Formular Teilfläche
2.5.3.1 Allgemeine Hinweise
Das Formular Teilfläche setzt sich zusammen aus einem Stammdatenbereich, in dem die
zentralen Daten zu einer Teilfläche angezeigt werden und einem Registerbereich mit den
Formularregistern
Teilfläche
Beschreibung
Biotoptyp / Zusatz
weitere Angaben
Pflanzen
Tiere
FFH
Biotopkartierung Hamburg Benutzerdokumentation
TRIGA IT-Solutions GmbH Seite 80 von 120
Pflichtfelder
Im Formular Teilfläche sind folgende Felder immer Pflichtfelder
Biotoptyp
Flächenanteil: Die Summe der Prozentangaben ‚Flächengröße‘ aller Teilflächen muss 100
sein
2.5.3.2 Stammdatenbereich
Der Stammdatenbereich des Teilflächenformulars enthält die zentralen Attribute des Biotops zu der die Teilfläche gehört. Das sind die Projektzugehörigkeit, der Aufnahmetyp, die DK5-Kachel, in der das Biotop liegt, die Biotop-Nr., die ID des Biotopes, das Erfassungsdatum, der Kartierer sowie die Lage in einem FFH-Gebiet. Diese Attribute sind auf der Ebene der Teilfläche nicht veränderbar. Darunter finden sich Informationen zur Teilflächennummer und zum Biotoptyp. Der Biotoptyp ist änderbar (Pflichtfeld). Der Stammdatenbereich wird unabhängig von der Wahl des Formularregisters immer dargestellt.
Der Bereich für die Anzeige der Grunddaten des zugehörigen Biotop-Datensatzes kann durch
Anklicken des kleinen Doppelpfeils rechts oben ausgeblendet werden (für die entsprechende
Funktionsschaltfläche siehe roter Pfeil), um so für die Darstellung der Formularbereiche (z.B.
Register Pflanze) mehr Raum innerhalb der Benutzeroberfläche zur Verfügung zu stellen.
2.5.3.3 Register Teilfläche
Das Register Teilfläche des Formulars Teilfläche erfasst Informationen zu den
Lebensraumtypen und zum Flächenanteil sowie Kriterien wie „ist Hauptfläche“, Ist FFH-
Untersuchungsfläche BfN“ und „ist Saatgutfläche“.
Biotopkartierung Hamburg Benutzerdokumentation
TRIGA IT-Solutions GmbH Seite 81 von 120
Hauptfläche und Flächenanteil
Erfassung der ersten Teilfläche zu einem Biotop: Merkmal „Hauptfläche“ = Ja und
„Flächenanteil %“ = 100 => die Werte können nicht geändert werden.
Erfassung der zweiten Teilfläche zu einem Biotop: wird hier das Merkmal „Hauptfläche“ = Ja
gesetzt, dann wird das Merkmal für die erste erfasste Teilfläche aufgehoben. Nach Eingabe
eines „Flächenanteil %“ – Wertes (0-100, ganze Zahl) wird die Angabe für die erste Teilfläche
entsprechend reduziert.
Erfassung einer dritten (und weiterer) Teilflächen zu einem Biotop: summieren sich die Angabe
für „Flächenanteil %“ nicht auf 100, wird ein Dialog-Formular geöffnet. Über das Formular
müssen die Anteilswerte so auf die Teilflächen verteilt werden, dass die Summe einen Wert
von 100 ergibt. Das Formular ermöglicht auch eine Änderung der Zuordnung „Hauptfläche“:
Biotopkartierung Hamburg Benutzerdokumentation
TRIGA IT-Solutions GmbH Seite 82 von 120
Im Beispiel wurde eine 3. Teilfläche erstellt, da die Summe der Flächenanteile = 110 % ist,
wurde der Speichervorgang unterbrochen und das Dialog-Formular wurde geöffnet.
Wurden zu einem Biotop mehr als 2 Teilflächen erfasst und eine Teilfläche wird gelöscht, dann
muss der Benutzer ebenfalls über das Dialogformular angeben, wie die Verteilung der
Flächenanteile auf die verbleibenden Teilflächen erfolgen soll.
Wenn zu einem Biotop nur 2 Teilflächen erfasst sind und eine dieser Teilflächen wird gelöscht,
dann wird der Flächenanteil der verbleibenden Teilfläche – sofern nicht schon entsprechend
angegeben – immer auf 100 gesetzt.
Weitere Informationen zur Funktion Flächenanteil finden sich in der Anlage 5.4.
Pflichtfelder
Hier gelten folgende Regeln in Abhängigkeit von der Auswahl folgender Kriterien:
Wenn Aufnahmetyp = ‚Biotop‘ und das Biotop liegt im FFH-Gebiet = ,Nein‘, dann gibt es
folgende Pflichtfelder im Formular Teilfläche:
Lebensraumtyp ist ein Pflichtfeld, wenn dem Biotoptyp über die Tabelle
R_BIOTOPTYP_HH_HAT_LRT mindestens ein LRT zugeordnet ist.
+ Wenn ein Lebensraumtyp eingegeben wird, dann gibt es folgende weitere
Pflichtfelder
FFH_GESAMTBEWERTUNG
FFH_ARTENINVENTAR
FFH_HABITAT
FFH_BEEINTRAECHTIGUNG
(Achtung: die Eingabe erfolgt über das Register FFH und dort über die
Eingabefelder für die Erfassung abweichender Bewertungsstufen (rechtes
Eingabefeld))
Hinweis: die Eingabe einer Begründung erfolgt nicht
weitere Attribute: Maßnahmen (= Teilfläche: Element der Gruppe
Auswertung)
Wenn Aufnahmetyp = ‚Biotop‘ und das Biotop liegt im FFH-Gebiet = ,Ja‘, dann gibt es folgende
Pflichtfelder im Formular Teilfläche:
Lebensraumtyp ist nur Pflichtfeld, wenn dem Biotoptyp über die Tabelle
R_BIOTOPTYP_HH_HAT_LRT mindestens ein LRT zugeordnet ist.
Biotopkartierung Hamburg Benutzerdokumentation
TRIGA IT-Solutions GmbH Seite 83 von 120
+ Wenn ein Lebensraumtyp eingegeben wird, dann muss über das Register FFH eine
detaillierte FFH-Zustandsbewertung erfolgen. Bei einer detaillierten FFH-
Zustandsbewertung müssen alle Bewertungsparameter der 3 Teilbewertungen
Arteninventar, Habitat und Beeinträchtigung erfasst werden. Achtung: wenn die
Bewertungsparameter zu einer Teilbewertung nicht vollständig erfasst werden,
dann muss eine Begründung auf der Ebene des Teilbewertung erfolgen!
weitere Attribute: Maßnahmen (= Teilfläche: Element der Gruppe
Auswertung)
2.5.3.4 Register Beschreibung
Das Register Beschreibung dient der Erfassung von Beschreibenden Hinweisen zum erfassten
Biotop. Es besteht lediglich aus einem Textfeld mit eingebundenem Texteditor.
Zu weiteren Informationen zur Beschreibung siehe Register Biotop –Beschreibung (Kapitel
2.5.2.4).
2.5.3.5 Register Biotoptyp / Zusatz
Das Register Biotoptyp /Zusatz erfasst zusätzliche Informationen zum ausgewählten Biotoptyp der Teilfläche. Über eine Auswahlliste können Zusatzinformationen zum aktuellen Biotoptyp ausgewählt und abgespeichert werden. Die Auswahlliste verändert sich dabei in Abhängigkeit vom ausgewählten Biotoptyp.
Biotopkartierung Hamburg Benutzerdokumentation
TRIGA IT-Solutions GmbH Seite 84 von 120
2.5.3.6 Register weitere Angaben
Das Register weitere Angaben ermöglicht die Erfassung von Werten zu Attributen, die durch
eine Benutzerin bzw. einen Benutzer „frei“ aus einer vorgegebenen Liste gewählt werden
können.
Biotopkartierung Hamburg Benutzerdokumentation
TRIGA IT-Solutions GmbH Seite 85 von 120
Funktion Auswahl weitere Attribute
Die Attribute und Attributgruppen der Teilflächen unterscheiden sich von denen der Biotope:
Zu weiteren Informationen wie Attributsatz und Attributsatz definieren siehe Kapitel Biotop –
Register weitere Angaben (Kapitel 2.5.2.5).
2.5.3.7 Register Pflanzen
Der Formularbereich zur Erfassung von Pflanzenarten im Rahmen der Biotopkartierung
umfasst einen als Formular gestalteten Kopfbereich (grün unterlegt), den Tabellenbereich und
eine Symbolleiste für den Zugriff auf Funktionen und für die Anzeige der Anzahl an Rote Liste
Arten entsprechend der Listen für Hamburg, Deutschland, Schleswig-Holstein und
Niedersachsen.
Angezeigt wird in der Symbolleiste auch die Häufigkeit der Arten, die unter die
Bundesartenschutzverordnung fallen. Zusätzlich besteht die Option, die bereits erfassten
Daten zu Pflanzenarten in einem Formular anzusehen und zu bearbeiten.
Biotopkartierung Hamburg Benutzerdokumentation
TRIGA IT-Solutions GmbH Seite 86 von 120
Kopfbereich
Der grün hinterlegte Kopfbereich des Formulars dient der neuen Erfassung von Pflanzenarten
zu einer Teilfläche.
Ein neuer Datensatz für die Erfassung von Informationen zur Beobachtung einer Pflanzenart
auf einer Teilfläche erfolgt über die Auswahl einer Pflanzenart über eine der Auswahllisten Art
(kurz), Art (wiss.) oder Art (dt.) (dunkel grün hinterlegt) und dass anschließende „Hinzufügen“
über die mit dem Plus Symbol verknüpft Funktion.
Der in der Auswahlliste Pflanzengruppe ausgewählte Wert
Gefäßpflanzen
Moose
Algen
Flechten
Pilze
stellt die Grundlage für die Filterung der Auswahllisten zur Art dar. Die Auswahllisten zur Art
umfassen also nur Arten der Gruppe Gefäßpflanzen, wenn diese Pflanzengruppe ausgewählt
wurde.
Die Auswahlliste Artmächtigkeit (Sys.) in Verbindung mit der Auswahlliste Artmächtigkeit
dient der Vorgabe eines Wertes zur Artmächtigkeit bei der Erstellung eines neuen Datensatzes
zu einer Pflanzenart. Die Angabe einer Artmächtigkeit ist bei der Erstellung eines neuen
Datensatzes zu einer beobachteten Pflanzenart ist obligat – ein Wert muss hier festgelegt
werden.
Es stehen unterschiedliche Systeme für die Erfassung der Artmächtigkeit einer Pflanzenart zur
Verfügung. Alle Systeme in Verbindung mit den über Auswahllisten vorgegebenen Werten
können zur Beschreibung der Beobachtung von Pflanzenarten im Bereich einer Teilfläche
verwendet werden.
Biotopkartierung Hamburg Benutzerdokumentation
TRIGA IT-Solutions GmbH Seite 87 von 120
Für die Beschreibung von Phänologie und Vitalität stehen ebenfalls unterschiedliche Systeme
und damit Werte-Gruppen zur Verfügung. Es ist optional möglich Voreinstellungen für das
jeweilige System über die Auswahllisten im Kopfbereich vorzunehmen.
Über das Plus Symbol bzw. die über dieses Symbol aufgerufene Funktion, wird die Pflanzenart
der Tabelle hinzugefügt. Auch die voreingestellten Werte zur Artmächtigkeit, Phänologie
(Autor) und Vitalität (Sys.) werden „übertragen“.
Der neu erstellte Datensatz wird der Tabelle am Ende angefügt (siehe nachfolgende Abbildung,
blau unterlegt). Im Kopfbereich werden die Auswahllisten für die Auswahl der Art
zurückgesetzt. Die Voreinstellungen der weiteren Auswahllisten bleiben bestehen und können
für weitere Eingaben verwendet oder entsprechend der Anforderungen angepasst werden.
Tabellenbereich
Der Tabellenbereich zeigt als Standardeinstellung alle verfügbaren Attribute zur Erfassung von
Pflanzenarten an.
Eine Auswahl der im Tabellenbereich angezeigten Attributwerte zu Beobachtungen von
Pflanzenarten kann direkt in der Tabelle aktualisiert werden.
Die Attribute (Spalten) der Tabelle sind mit unterschiedlichen Typen von Eingabefeldern
verbunden.
Zu näheren Informationen zum Aktualisieren und Löschen von Daten im Tabellenbereich siehe
Anhang 5.5.
Datensätze als gelöscht markieren
Datensätze können aus der Pflanzenartenliste gelöscht bzw. als gelöscht markiert werden, in
dem durch einen Maus-Klick auf das „Löschen“ - Symbol in der Tabelle eine entsprechende
Kennzeichnung gesetzt wird. Nach einer Auswahl über einen Maus-Klick ändert sich die
farbliche Darstellung des „Löschen“ – Symbols von grau auf rot.
Biotopkartierung Hamburg Benutzerdokumentation
TRIGA IT-Solutions GmbH Seite 88 von 120
Wurden die „Pflanzenartenliste“ neu erstellt, dann werden die entsprechend
gekennzeichneten Datensätze verworfen. Wird ein zuvor bereits gespeicherter Datensatz
markiert, dann wird mit dem Datensatzstatus „gelöscht“ gespeichert.
Speichern
Eine neu erfasste oder eine aktualisierte (einschließlich Markierung „gelöscht“)
Pflanzenartenliste wird erst über die Funktion Speichern in der Datenbank gespeichert. Alle
Eingaben, die im Tabellenelement erfolgen werden also erst dauerhaft gespeichert, wenn
dieser Vorgang aktiv über die Schaltfläche Speichern ausgelöst wird. Ein Datensatzwechsel
oder der Wechsel in eine andere Tabellenzelle führt nicht zum Speichern der erfassten Daten.
Symbolleiste des Tabellenbereiches
Pflanzendatensätze kopieren
Über die Symbolleiste unterhalb des Tabellenbereiches steht das Menü Pflanzen-Datensätze
mit der Funktion Kopieren / Einfügen zur Verfügung.
Datensätze im Tabellenbereich können auf unterschiedliche Weise ausgewählt (markiert)
werden. Der Maus-Klick auf den Zeilenkopf der Kopfzeile (siehe roter Punkt) wählt alle
Datensätze in der Tabelle aus:
Biotopkartierung Hamburg Benutzerdokumentation
TRIGA IT-Solutions GmbH Seite 89 von 120
Alternativ besteht die Option mehrere Datensätze durch Maus-Klick auf einen Zeilenkopf und
das Ziehen des Maus-Zeigers mit gedrückter linker Maus-Taste auszuwählen. Einzelne, nicht
zusammenhängend in der Tabelle dargestellte Datensätze können durch Maus-Klick auf den
Zeilenkopf bei gleichzeitigem Halten der Control-Taste (strg) ausgewählt werden.
Über die Schaltfläche Pflanzen-Datensätze wird ein Kontextmenü geöffnet, das ein Kopieren
ausgewählter Datensätze ermöglicht. Kopiert werden dabei nur die Angaben zur
Pflanzengruppe, zur Art (kurz), Art (wiss.) und Art (dt.).
Über das Kontextmenü können kopierte Datensätze zu Pflanzenarten für die Teilfläche
eingefügt werden, aus deren „Pflanzenartenliste“ zuvor kopiert wurde. Die kopierten
Pflanzenarten können auch bei einer anderen Teilfläche in die „Pflanzenartenliste“ eingefügt
werden.
Die Funktion ermöglicht es „Pflanzenartenlisten“ einer charakteristischen Teilfläche zu
kopieren und in eine neu erstellte Teilfläche zu übertragen. Einzelne Pflanzenarten können
dann aus der Liste entfernt, andere bisher nicht in der Liste erfasste Pflanzenarten können
hinzugefügt und die beschreibenden Attributwerte anschließend erfasst werden.
Biotopkartierung Hamburg Benutzerdokumentation
TRIGA IT-Solutions GmbH Seite 90 von 120
Excel-Export Die Funktion Excel – Export bietet der Benutzerin / dem Benutzer die Option die
„Pflanzenartenliste“ in eine Excel-Datei zu exportieren.
Formularbereich
Das Biotopkataster bietet die Option neben der Datenerfassung und Datenbearbeitung auf der
Ebene der Tabelle, einen einzelnen Datensatz der „Pflanzenartenliste“ auf Grundlage eines
Formulars anzusehen, zu bearbeiten und zu speichern.
Das Formular Pflanze kann über die Funktion Formular öffnen in der Symbolleiste unterhalb
der Tabelle oder nach Auswahl eines Datensatzes in der Tabelle über einen doppelten Maus-
Klick auf einen Zeilenkopf geöffnet werden.
Die Schaltflächen Vor / Zurück ermöglichen ein Navigieren von Datensatz zu Datensatz in der
Pflanzartenliste einer Teilfläche. Ein Datensatz kann als gelöscht markiert oder es können
Datenaktualisierungen gespeichert werden.
Biotopkartierung Hamburg Benutzerdokumentation
TRIGA IT-Solutions GmbH Seite 91 von 120
Tabelle/Standard
Beim Wechsel auf das Formular Teilfläche - Pflanze (Register Pflanze) kann im Formular
Teilfläche der Bereich für die Anzeige der Grunddaten des zugehörigen Biotop-Datensatzes
ausgeblendet werden (für die entsprechende Funktionsschaltfläche siehe roter Pfeil).
Das Ausblenden der Biotopgrunddaten im Formular Teilfläche stellt für die Darstellung des
Formularbereichs Pflanze mehr Raum innerhalb der Benutzeroberfläche zur Verfügung.
Für die Bearbeitung im Formularbereich Pflanze wird empfohlen, den Such- und den
Tabellenbereich zusätzlich auszublenden. Auch die Baumansicht kann ausgeblendet werden,
wenn der innerhalb der Anwendung bereitstehende Raum im vollen Umfang genutzt werden
soll.
Die Funktion Tabelle/Standard maximiert die Anwendungsoberfläche, blendet den Baum und
den Tabellenbereich aus und optimiert die Benutzeroberfläche für die Bearbeitung der
„Pflanzenartenliste“.
Biotopkartierung Hamburg Benutzerdokumentation
TRIGA IT-Solutions GmbH Seite 92 von 120
Spaltendialog
Über die Funktion Spaltendialog kann die Benutzerin / der Benutzer steuern, welche Attribute
angezeigt werden, welche Abfolge die angezeigten Attribute in der Tabelle einnehmen und
welche Attribute am Anfang der Tabelle fixiert dargestellt werden sollen.
Ermittlung Zeigerwerte nach Ellenberg
Das Formular Teilfläche / Register Pflanzen wurde erweitert, so dass für eine erfasste
Pflanzenartenliste nunmehr eine Auswertung zu den Zeigerwerten nach Ellenberg erfolgen
kann.
Die Zeigerwerte nach Ellenberg werden über eine Funktion bei einem Mausklick auf die
Schaltfläche Ellenberg ermittelt und im Formular Zeigerwerte der Pflanzenartenliste nach
Ellenberg angezeigt.
Die ermittelten Werte können über das Formular nicht angepasst werden. Die Bearbeiterin /
der Bearbeiter kann entscheiden, ob die ermittelten Werte dauerhaft gespeichert werden
sollen. Dabei kann über die Kontrollkästchen links vor den Bezeichnungen der Zeigerwerte
festgelegt werden, welche Werte dauerhaft gespeichert werden sollen.
Biotopkartierung Hamburg Benutzerdokumentation
TRIGA IT-Solutions GmbH Seite 93 von 120
Achtung! Die Werte werden unter den weiteren Angaben der jeweiligen Teilfläche gespeichert
und können dort nach dem Speichern abgerufen und auch verändert werden. Unabhängig
davon, welche Zeigerwerte gespeichert werden sollen, werden beim Speichern zuerst alle
vorher bereits erfassten Zeigerwerte gelöscht, dann die aktuell ermittelten und zum Speichern
markierten Zeigerwerte gespeichert.
2.5.3.8 Register Tiere
Der Formularbereich zur Erfassung von Tierarten im Rahmen der Biotopkartierung umfasst
einen als Formular gestalteten Kopfbereich (rot unterlegt), den Tabellenbereich und eine
Symbolleiste für den Zugriff auf Funktionen und für die Anzeige der Anzahl an Rote Liste Arten
entsprechend der Listen für Hamburg, Deutschland, Schleswig-Holstein und Niedersachsen.
Angezeigt wird in der Symbolleiste auch die Häufigkeit der Arten, die unter die
Bundesartenschutzverordnung fallen. Zusätzlich besteht die Option, die bereits erfassten
Daten zu Tierarten in einem Formular anzusehen und zu bearbeiten.
Biotopkartierung Hamburg Benutzerdokumentation
TRIGA IT-Solutions GmbH Seite 94 von 120
Kopfbereich
Der rot hinterlegte Kopfbereich des Formulars dient der neuen Erfassung von Tierarten zu
einer Teilfläche.
Ein neuer Datensatz für die Erfassung von Informationen zur Beobachtung einer Tierart auf
einer Teilfläche erfolgt über die Auswahl einer Tierart über eine der Auswahllisten Art (kurz),
Art (wiss.) oder Art (dt.) (dunkel grün hinterlegt) und dass anschließende „Hinzufügen“ über
die mit dem Plus Symbol verknüpft Funktion.
Der in der Auswahlliste Tierartengruppe ausgewählte Wert stellt die Grundlage für die
Filterung der Auswahllisten zur Art dar. Die Auswahllisten zur Art umfassen also nur Arten der
Gruppe Amphibien, wenn diese Tierartengruppe ausgewählt wurde.
Biotopkartierung Hamburg Benutzerdokumentation
TRIGA IT-Solutions GmbH Seite 95 von 120
Die weitere Bearbeitung erfolgt analog zu der im Formular Pflanzen (Kapitel 2.5.3.7). 2.5.3.9 Register FFH
Der Kartierer / Erfasser muss für jede Teilfläche eines Biotops (Aufnahmetyp = ;Biotop‘), die
durch einen FFH-Lebensraumtypen beschrieben ist, eine FFH-Zustandsbewertung durchführen
und erfassen.
Die Genauigkeit der erforderlichen FFH-Zustandsbewertung wird dabei durch die Festlegung
auf der Ebene des übergeordneten Biotopdatensatzes ‚das Biotop liegt im FFH-Gebiet‘
bestimmt.
Einfache FFH-Zustandsbewertung
‚das Biotop liegt im FFH-Gebiet‘ = ,Nein‘
Wenn die Teilfläche einem Biotop zugeordnet ist, der außerhalb eines FFH-Gebietes liegt, dann
ist nur eine einfache FFH-Zustandsbewertung erforderlich. Die folgende Abbildung zeigt ein
Beispiel, bei dem das Merkmal ,das Biotop liegt im FFH-Gebiet‘ = ,Nein‘ ist.
Biotopkartierung Hamburg Benutzerdokumentation
TRIGA IT-Solutions GmbH Seite 96 von 120
Die Erfassung der geforderten Pflichtangaben zur FFH-Zustandsbewertung erfolgt über das
Register FFH. Die Bewertungsstufen der gutachtlichen Einschätzung der Teilbewertungen für
Arteninventar, Habitat und Beeinträchtigungen erfolgt über die Eingabe in die rechten
Eingabefelder (siehe folgende Abbildung). Die Eingabe einer Begründung ist nicht erforderlich.
Der Wert für die Gesamtbewertung wird automatisch aus den Teilbewertungen ermittelt.
Detaillierte FFH-Zustandsbewertung in FFH-Gebieten
‚das Biotop liegt im FFH-Gebiet‘ = ,Ja‘
Wenn die Teilfläche einem Biotop zugeordnet ist, der in einem FFH-Gebiet liegt, dann ist eine
detaillierte, vollständige FFH-Zustandsbewertung erforderlich. Die folgende Abbildung zeigt ein
Beispiel, bei dem das Merkmal ,das Biotop liegt im FFH-Gebiet‘ = ,Ja‘ ist.
Biotopkartierung Hamburg Benutzerdokumentation
TRIGA IT-Solutions GmbH Seite 97 von 120
Die Erfassung der geforderten Pflichtangaben zur FFH-Zustandsbewertung erfolgt über das
Register FFH.
Die Schaltfläche ,Tabelle/Standard‘ optimiert die Darstellung der Benutzeroberfläche für die
Erfassung der FFH-Zustandsbewertung bzw. stellt die Standarddarstellung wieder her
(„Wechselschalter“).
Die Erfassung der detaillierten FFH-Zustandsbewertung erfolgt für die 3 Teilbewertungen
Arteninventar, Habitat und Beeinträchtigungen.
Für jeden Bewertungsparameter soll eine Einstufung gemäß der 3 Bewertungsstufen A, B, C
erfolgen. Es gibt Bewertungsparameter, bei denen nach Angabe eines Anteilswertes oder einer
Anzahl die zutreffende Bewertungsstufe ,automatisch‘ ermittelt wird. Bei anderen
Bewertungsparametern besteht die Option aus vorgegebenen Beschreibungen eines Zustands,
den zutreffenden auszuwählen und so zur ,automatischen‘ Bewertung des Parameters zu
gelangen. Der Kartierer hat die Möglichkeit eine abweichende Bewertungsstufe für einen
Parameter festzulegen. Diese abweichende Festlegung soll auf der Ebene des
Bewertungsparameters begründet werden.
Sobald ein Erfassung der Bewertungen für alle Bewertungsparameter einer Teilbewertung
vorliegen, muss über die Schaltfläche ,Teilbewertung Beeinträchtigung ermitteln‘ (Beispiel) die
zusammenfassende Teilbewertung ermittelt werden. Vom Kartierer für
Einzelbewertungsparameter festgelegte, abweichende Bewertungsstufen haben bei der
Ermittlung der Teilbewertung immer Vorrang vor den ,automatisch‘ abgeleiteten. Die in die
Teilbewertung einbezogenen Bewertungen werden im Formular grün hinterlegt.
Biotopkartierung Hamburg Benutzerdokumentation
TRIGA IT-Solutions GmbH Seite 98 von 120
Der Kartierer kann auch die ,automatisch‘ für eine Teilbewertung ermittelte Bewertungsstufe
gutachtlich ändern. Dazu muss eine Begründung für die jeweilige, abweichend festgelegt
Teilbewertung erfolgen.
Die Gesamtbewertung wird ebenfalls ,automatisch‘ auf der Grundlage der Teilbewertungen
ermittelt. Und auch bei der Gesamtbewertung besteht für den Kartierer die Möglichkeit
gutachtlich eine abweichende Bewertung festzulegen. Diese abweichende Bewertung muss
begründet werden.
Gutachtliche Einschätzung auf der Basis vorgegebener Beschreibungen; die Eingabe einer
Begründung sollte erfolgen.
Angabe einer Anteilseinschätzung im Eingabefeld ‚Eingabe Zahlenwert (%)‘. Mit Maus-Klick auf
die ,OK‘ Schaltfläche wird die Bewertungsstufe ermittelt.
Der abgebildete Bewertungsparameter kann durch die Erfassung eines Wertes für den
Zusatzparameter ,Anteil Verbiss an den Baumarten der …‘ detaillierter erfasst werden.
Biotopkartierung Hamburg Benutzerdokumentation
TRIGA IT-Solutions GmbH Seite 99 von 120
Achtung: teilweise ist aus der Definition der im Wesentlichen vom BFN stammenden
Bewertungsparameter nicht eindeutig erkennbar, welche Werte zu erfassen sind => Welcher
Unterschied besteht zwischen dem eigentlichen Bewertungsparameter und dem
Zusatzparameter?
Nach Erfassung der Bewertungsparamater kann über die Schaltfläche ,Teilbewertung <..>
ermitteln‘ der Wert des jeweils zu bewertenden Teilparameters ermittelt werden.
Sofern Bewertungen für einzelne Bewertungsparameter nicht erhoben wurden, wird folgende
Meldung angezeigt:
Der Kartierer wird auf die Bewertungsparameter hingewiesen, für die keine Bewertung erfasst
wurde. Die Teilbewertung kann nur ermittelt werden, wenn der Kartierer auch die noch
Biotopkartierung Hamburg Benutzerdokumentation
TRIGA IT-Solutions GmbH Seite 100 von 120
fehlenden Bewertungsparameter erfasst oder wenn er eine Begründung in das dafür für die
Teilbewertung vorgesehene Eingabefeld einfügt.
FFH-Zustandsbewertung und Maßnahmen
Nur im Zusammenhang mit der Durchführung einer FFH-Zustandsbewertung soll die Erfassung
eines oder mehrerer Maßnahmenvorschläge verbindlich sein. Die Maßnahmenvorschläge
sollen unabhängig davon erfasst werden, ob die Biotopkartierung innerhalb oder außerhalb
eines FFH-Gebietes erfolgt ist.
Die Erfassung eines oder mehrerer Maßnahmenvorschläge erfolgt über das Register ,Weitere
Angaben‘ der Teilfläche. Das Attribut ‚Maßnahme‘ kann über die Schaltfläche ‚Pflichtfelder
einfügen‘ und über die Attributauswahl (Baumstruktur) 1..n – fach hinzugefügt werden.
Definition des Attributsatzes:
Biotopkartierung Hamburg Benutzerdokumentation
TRIGA IT-Solutions GmbH Seite 101 von 120
Anzeige der FFH-Zustandsbewertung nach dem „Hamburger System“
In der Vergangenheit wurde für Biotope eine FFH-Zustandsbewertung nach dem „Hamburger
System“ durchgeführt. Die nur auf der Ebene der Teilbewertung erfolgten Bewertungen
können sofern vorhanden, über das Register FFH angezeigt werden. Die Auswahl erfolgt über
die Auswahlliste „Anzeigen“, die nur die Optionen „BfN“ und „HH“ anbietet.
Ergänzende Hinweise zur FFH-Zustandsbewertung
Datensatzaktualisierung Formular Teilfläche:
Wenn bei einem gespeicherten Teilflächendatensatz der Lebensraumtyp geändert wird, dann
erfolgt vor dem Wechsel auf das Register FFH oder dem Speichern eine Warnung, dass die
FFH-Bewertung aktualisiert wird. Die Auswahl eines anderen / keines Lebensraumtyps löscht
zunächst nur die Angaben im Formular / Register FFH.
Zuordnung eines Lebensraumtyps, der nicht der Gruppe der einem Biotoptypen
zugeordneten Lebensraumtypen entspricht
Wenn einer Teilfläche ein LRT zugeordnet wird, der dem Biotoptypen der Teilfläche nicht nach
Vorgabe nicht entspricht (nicht zugeordnet ist), dann wird beim Speichern die folgende
Meldung angezeigt:
Meldung: „Der Lebensraumtyp entspricht nicht dem Biotoptypen. Bitte begründen Sie die
Zuordnung des ausgewählten Lebensraumtypen im Beschreibungstext zur Teilfläche.“
Biotopkartierung Hamburg Benutzerdokumentation
TRIGA IT-Solutions GmbH Seite 102 von 120
Die Eingabe einer Begründung für die abweichende Festlegung eines LRT wird zur Pflicht.
Wenn Aufnahmetyp = ‚Biotoptyp‘ oder Aufnahmetyp = ‚Baumstandort‘, dann gibt es folgende
Einschränkungen im Formular Teilfläche:
Lebensraumtyp => Eingabe muss deaktiviert werden
FFH-U’Fläche-BfN => Eingabe muss deaktiviert werden
Wenn Aufnahmetyp = ‚Baumstandort‘, dann gilt:
es darf nur eine Teilfläche erfasst werden
der Flächenanteil der Teilfläche ist 100%, der Wert kann nicht geändert werden
der Biotoptyp ist ‚HEE – Einzelbaum‘, dieser Wert kann nicht geändert werden
Pflichteingabe ist:
Pflanzenart (Erfassung über Register Pflanzen, genau eine Pflanzenart (Baumart))
Die Informationen zu den Plausibilitätskontrollen in Bezug auf die FFH-Zustandsbewertung
finden sich für Biotope und Teilflächen zusammengefasst in der Anlage 5.6.
2.5.4 Formular Projekt
Das Formular Projekt dient der Bearbeitung von Projekten für die Anwendung. Es ist über den Menüpunkt Formulare -> Projekte zu öffnen. Bei Vorliegen entsprechender Berechtigungen können bestehende Projekte angepasst oder gelöscht werden und neue Projekte können angelegt werden. Das Formular enthält Informationen zum Projektnamen, zum Projekttyp, zur Rechtsgrundlage, zum Auftraggeber sowie ein Bemerkungsfeld. Die Feldtypen dieses Formulars sind Auswahllisten und Textfelder. Die Funktionen Neu, Löschen, Speichern, Zurücksetzen und Schließen werden durch Schaltflächen bereitgestellt. Die Funktionen entsprechen den entsprechenden Standards der Anwendung (Berechtigungen, Sicherheitsabfragen etc.). Bei der Neuanlage eines Projektes ist zu beachten, dass Projekt, Projekttyp und Rechtsgrundlage Pflichtfelder sind.
Biotopkartierung Hamburg Benutzerdokumentation
TRIGA IT-Solutions GmbH Seite 103 von 120
2.5.5 Formular Fotos
Das Formular Fotos dient der Verwaltung der den Biotopen zugeordneten Fotografien.
Die Foto-Dateien, die Biotope / Biotoptypen oder Bäume abbilden, werden im Dateisystem
gespeichert.
Jedes Biotop / jeder Biotoptyp oder Baum ist einer DK5 zugeordnet. Die Verzeichnisstruktur in
der die Foto-Dateien für das Biotopkataster verwaltet werden, ist entsprechend aufgebaut.
Unterhalb des Verzeichnisses \FOTO_ETRS89 finden sich auf einer Ebene die nach den DK5 –
Nummern bezeichneten Unterverzeichnisse.
Die Lage und Bezeichnung des Hauptverzeichnisses ist frei wählbar. Das Verzeichnis wird in der
Datenbank gespeichert:
Die Foto-Dateien liegen im JPG-Format vor. Die Bezeichnung der Bilddateien setzt sich
zusammen aus DK5 Nummer + Biotopnummer + Kartierdatum + Index (1..n Foto-Dateien, die
einem Biotop zugeordnet sind).
Das Formular Fotos ist über den Menüpunkt Formulare -> Fotos oder durch Doppelklick auf ein Bild im Register Fotos des Biotops (dann in der Vollbildansicht geöffnet) zu öffnen.
Biotopkartierung Hamburg Benutzerdokumentation
TRIGA IT-Solutions GmbH Seite 104 von 120
Bei Vorliegen entsprechender Berechtigungen können Fotos angepasst oder gelöscht werden und neue Projekte können angelegt werden. Das Formular Biotopkataster Hamburg –Fotos besteht aus einem Suchbereich, in dem nach einem DK5-Blatt, einem Biotop, einer Biotop-ID oder einem Kartierer gesucht werden kann, einer tabellarischen Ergebnisanzeige, einem Vorschaubereich und einem Formularbereich.
Suchbereich und Formularbereich können durch das Anklicken der entsprechenden Schaltflächen angezeigt bzw. ausgeblendet werden. Die Schaltfläche Suchbereich schaltet den Suchbereich und die Ergebnisanzeige aus bzw. an, so dass Fotos im Vollbildmodus angesehen werden können. Die Schaltfläche Formular öffnet bzw. schließt den Formularbereich, der Daten zu den einzelnen Fotos anzeigt: Beim Öffnen des Formulars über das Formular Biotop / Register Fotos ist der Suchbereich so
eingestellt, dass ein „Filter“ auf die Foto-Dateien des aktuell betrachteten Biotopdatensatzes
„gesetzt“ ist (siehe ID-Biotop).
Biotopkartierung Hamburg Benutzerdokumentation
TRIGA IT-Solutions GmbH Seite 105 von 120
Werden sowohl Suchbereich als auch Formularbereich geschlossen, können die Fotos unter Ausnutzung des gesamten Formularfensters angezeigt werden:
Die einzelnen Formularbereiche können gegeneinander verschoben werden durch Ziehen der
Trennbalken mit der Maus (erkennbar a dem Symbol ).
Durch Anklicken der Schaltflächen Zurück und Vor kann durch das Suchergebnis navigiert werden. Die Funktionen Neuer Datensatz, Löschen, Speichern, Zurücksetzen und Schließen werden durch Schaltflächen bereitgestellt. Die Funktionen entsprechen den entsprechenden Standards der Anwendung (Berechtigungen, Sicherheitsabfragen etc.). Beim Löschen werde die Datenätze als gelöscht markiert.
Biotopkartierung Hamburg Benutzerdokumentation
TRIGA IT-Solutions GmbH Seite 106 von 120
Weitere Informationen zum Bereich Fotos in Anlage 5.3.
2.5.6 Formular Taxon
Das Formular Taxon dient der Verwaltung der taxonomischen Zuordnungen von Pflanzengruppen. Es ist über den Menüpunkt Formulare -> Taxon zu öffnen. Das Formular Biotopkataster Hamburg –Taxon besteht aus einem Suchbereich, in dem nach taxonomischen Begriffen (Gruppe, Familie, Aggregat, Art etc.) und nach Einträgen in den Roten Listen verschiedener Bundesländer sowie der Bundesartenschutzverordnung gesucht werden kann, einer tabellarischen Ergebnisanzeige und einem Formularbereich.
Biotopkartierung Hamburg Benutzerdokumentation
TRIGA IT-Solutions GmbH Seite 107 von 120
Bei Vorliegen entsprechender Berechtigungen können die Datensätze angepasst oder gelöscht werden oder neue Datensätze können angelegt werden.
Der Suchbereich und die Ergebnisanzeige können durch das Anklicken der Schaltfläche Suchbereich angezeigt bzw. ausgeblendet werden.
Die einzelnen Formularbereiche können gegeneinander verschoben werden durch Ziehen der Trennbalken mit der Maus.
Durch Anklicken der Schaltflächen Zurück und Vor kann durch das Suchergebnis navigiert werden. Die Funktionen Neuer Datensatz, Löschen, Speichern, Zurücksetzen und Schließen werden durch Schaltflächen bereitgestellt. Die Funktionen entsprechen den entsprechenden Standards der Anwendung (Berechtigungen, Sicherheitsabfragen etc.). Beim Löschen werde die Datenätze als gelöscht markiert.
Der Formularbereich ist in 2 Registerblätter aufgeteilt:
Pflanzenart
Ökologie
Biotopkartierung Hamburg Benutzerdokumentation
TRIGA IT-Solutions GmbH Seite 108 von 120
2.5.6.1 Register Pflanzenart
Das Register Pflanzenart zeigt die Stammattribute einer Pflanzenart, wie Gattung und Artnamen (wissenschaftlich und deutsch, sofern vorhanden) oder die Einordnung in eine Pflanzenfamilie. Daneben werden Attribute zu Rote-Listen, FFH-Richtlinien-Anhängen und Schutz nach Bundesartenschutzverordnung angezeigt. Bei Vorhandensein ausreichender Rechte sind die Attribute veränderbar, neue Datensätze können hinzugefügt werden und vorhandene Datensätze als gelöscht markiert werden.
Pflichtfelder
Die lateinischen Art- und Gattungsnamen sind Pflichtfelder in diesem Formularregister.
Biotopkartierung Hamburg Benutzerdokumentation
TRIGA IT-Solutions GmbH Seite 109 von 120
2.5.6.2 Register Ökologie
Das Register Ökologie zeigt Attribute nach Ellenberg, Klapp und Briemle. Die Attribute sind durch Auswahllisten auswählbar und nicht frei editierbar, neue Datensätze können in diesem Formular nicht angelegt werden.
Biotopkartierung Hamburg Benutzerdokumentation
TRIGA IT-Solutions GmbH Seite 110 von 120
2.5.7 Formular Biotoptyp
Das Formular Biotoptyp lässt sich den Menüpunkt Daten->Biotoptyp öffnen.
Es ermöglicht die Bearbeitung, das Neuerstellen und das Löschen von Biotoptypen Hamburgs.
Standardmäßig öffnet das Formular ohne Biotoptypauswahl, über die Auswahlliste Biotoptyp
HH kann eine bestehender Biotoptyp ausgewählt werden:
Biotopkartierung Hamburg Benutzerdokumentation
TRIGA IT-Solutions GmbH Seite 111 von 120
2.6 Listenbearbeitung
Bei Auswählen des Menüpunktes Daten/Listenbearbeitung öffnet sich ein Fenster Listenbearbeitung, in dem die wesentlichen Listen des Biotopkatasters geöffnet und bei Vorliegen ausreichender Rechte auch bearbeitet werden können.
Die Auswahlliste Tabelle zeigt die vorhandenen Listen des Biotopkatasters an:
Biotopkartierung Hamburg Benutzerdokumentation
TRIGA IT-Solutions GmbH Seite 112 von 120
In den einzelnen Listen können Bearbeitungen (Änderungen, Löschungen, Erstellen neuer Datensätze) vorgenommen werden, die durch Klicken der Schaltfläche Speichern abgespeichert werden können.
Excelexport
Durch Anklicken der Schaltfläche Export werden die Daten der Liste als Exceldatei ausgegeben. Die Exceldatei besteht aus 2 Blättern, einem Info- und Übersichtsblatt und dem Datensatzblatt:
Biotopkartierung Hamburg Benutzerdokumentation
TRIGA IT-Solutions GmbH Seite 114 von 120
3 Benutzerverwaltung
Das Biotopkataster Hamburg verfügt über eine Benutzerverwaltung, die die Zugriffe auf die
Daten (inkl. der Benutzerverwaltung) der Anwendung steuert.
Sie wird über den Menüpunkt Extras -> Benutzerverwaltung geöffnet. Sie ist allen
Anwenderinnen und Anwendern zugänglich, wobei die Rechte innerhalb der
Benutzerverwaltung anhängig sind von der Gruppenzugehörigkeit des jeweiligen
Anwenders/der jeweiligen Anwenderin.
Die Biotopkataster Hamburg –Benutzerverwaltung besteht aus einem Suchbereich, in dem nach einem Nachnamen, einem Zeichen des Anwenders/der Anwenderin oder ihrer Netzkennung sowie gefiltert nach externen Benutzerinnen/Benutzern gesucht werden kann, einer tabellarischen Ergebnisanzeige und dem Formularbereich.
Der Suchbereich und die Ergebnisanzeige können durch das Anklicken der Schaltfläche Suchbereich angezeigt bzw. ausgeblendet werden.
Biotopkartierung Hamburg Benutzerdokumentation
TRIGA IT-Solutions GmbH Seite 115 von 120
Die einzelnen Bereiche können gegeneinander verschoben werden durch Ziehen der
Trennbalken mit der Maus (erkennbar a dem Symbol ).
Durch Anklicken der Schaltflächen Zurück und Vor kann durch das Suchergebnis navigiert werden. Die Funktionen Neuer Datensatz, Löschen, Speichern, Zurücksetzen und Schließen werden durch Schaltflächen bereitgestellt. Die Funktionen entsprechen den entsprechenden Standards der Anwendung (Berechtigungen, Sicherheitsabfragen etc.). Bei der Anlage eines neuen Benutzerdatensatzes besteht die Möglichkeit diesen auf Basis des im Formular angezeigten Datensatzes anzulegen:
Wenn man diese Frage bejaht werden Nachname, Vorname, Netzkennung und Gruppenzugehörigkeit des aktuellen Datensatzes übernommen. Ist kein Datensatz ausgewählt wird ein neuer Datensatz angelegt, der lediglich einen eindeutigen neuen Eintrag im Feld ID-Person erhält. Beim Löschen werde die Datenätze als gelöscht markiert.
3.1 Formularansicht
Das Formular zeigt die Daten eines Benutzers/einer Benutzerin der Anwendung Biotopkataster mit dem Vor- und Nachnamen, dem Zeichen, der Netzkennung und der Benutzergruppenzugehörigkeit.
Biotopkartierung Hamburg Benutzerdokumentation
TRIGA IT-Solutions GmbH Seite 116 von 120
Pflichtfelder
Vorname, Nachname und Zeichen sind in diesem Formular Pflichtfelder.
Benutzergruppen
Den Benutzerinnen und Benutzer des Biotopkatasters können über die Zuordnung zu einer
Benutzergruppe entsprechend Rechte zugewiesen werden:
Dabei entspricht der Konsument dem Anwender mit lesendem Zugriff, der alle Informationen sehen kann (mit Ausnahme des Kartierernamens). Auf der administriellen Ebene werden die Administratoren für die Anwendung an sich und die für die Benutzerverwaltung unterschieden. Einzelne Personen dürfen nicht über beide Gruppenzugehörigkeiten verfügen. Kartierer und Erfasser sind Rollen mit Schreibrechten auf die Daten des Biotopkatasters, wobei die Kartiererrechte auf die eigenen Fachdaten beschränkt sind.
Biotopkartierung Hamburg Benutzerdokumentation
TRIGA IT-Solutions GmbH Seite 117 von 120
4 Installation und Aufruf der Anwendung
4.1 Systemvoraussetzungen
Das Biotopkataster Hamburg wurde unter der Entwicklungsumgebung Visual Studio mit
Visual Basic.NET für den Einsatz unter dem Betriebssystem Windows 7 entwickelt.
Voraussetzung für den Einsatz des Biotopkatasters ist die Installation des Microsoft .NET
Frameworks 4.0. Die Arbeitsplatzrechner sollten mindestens den Anforderungen entsprechen,
die von der Fa. ESRI für den Einsatz von ArcGIS Desktop gefordert werden.
Auch wenn ArcGIS Desktop nicht in Verbindung mit dem Biotopkataster eingesetzt wird,
sollten folgende Hardware-Voraussetzungen erfüllt werden: CPU 1.6 GHz oder höher,
Prozessor Pentium 4, Intel Core Duo oder besser, Hauptspeicher 1GB als Minimum.
Die Benutzeroberfläche der Anwendung Biotopkataster wurde für die Verwendung einer
Bildschirmauflösung von mindestens 1024 x 768, normale Schriftgröße (96 dpi) optimiert.
Der Export von Daten nach Microsoft Excel 2010/Access 2010 setzt die Installation der
entsprechenden Microsoft Office Programme auf dem Arbeitsplatzrechner voraus.
Das Biotopkataster kann in Verbindung mit der Software ArcGIS der Fa. ESRI eingesetzt
werden, wenn auf dem jeweiligen PC ArcGIS Desktop ab 10 SP2 und der Oracle Client ab
Release 11.2.0.1 einschließlich Oracle Data Access Components (ODAC) installiert sind.
Außerdem ist das .Net Framework 4.0 erforderlich.
4.2 Installation Biotopkataster
Das Biotopkataster wurde unter Verwendung der ClickOnce-Deployment Technologie
entwickelt.
Die ClickOnce-Deployment Technologie wurde mit .NET 2.0 eingeführt und ermöglicht die
Verteilung und automatische Aktualisierung von Windows-Anwendungen über Webserver und
Netzlaufwerke.
Die Anwendung Biotopkataster wird beim ersten Aufruf durch einen Benutzer installiert und
bei folgenden Aufrufen wird jeweils überprüft, ob auf dem Netzlaufwerk eine aktualisierte
Software-Version vorliegt. In diesem Fall wird automatisch die neueste Version installiert.
Die Installation auf dem Arbeitsplatzrechner erfolgt im Profil des Benutzers (im lokalen
„Application Cache“):
C:\Benutzer\<FHHNET-Kennung>\AppData\Local\Apps\2.0
Biotopkartierung Hamburg Benutzerdokumentation
TRIGA IT-Solutions GmbH Seite 118 von 120
Aufgrund der Installation der Anwendung innerhalb des Benutzerprofils sind keine
Administratorenrechte erforderlich.
Mit der Installation werden Einträge (->Start-> Programme-> BSU-Fachanwendungen ->
BKHHClient) im Startmenü vorgenommen.
Der Aufruf des Biotopkatasters kann sehr einfach über eine Verknüpfung auf dem Desktop
erfolgen.
Die Anwendung kann über die Systemsteuerung\Softwareumgebung deinstalliert werden
(->Start->Systemsteuerung->Programme und Funktionen-> Rechtsklick->
Deinstallieren/Ändern).
Die Deinstallation wird über die Schaltfläche „Deinstallieren/ändern“ gestartet.
4.3 Bereitstellung der Anwendung auf einem Netzlaufwerk (File-Server)
Die Anwendung Biotopkataster (BKHHClient.application) wird über ein Netzlaufwerk zur
Verfügung gestellt. Aktuell (September 2014) liegt die Anwendung auf folgendem
Serverfreigabeverzeichnis:
\\bsu-fs\bsu-amt-nr$\Naturschutz\C_ADM\C_Gruppen\Biotopkataster_extern\Anwendung
4.4 Aufruf / Installation des Biotopkataster auf dem Arbeitsplatzrechner
Das Biotopkataster kann durch einen Doppelklick auf die Datei BKHHClient.application auf
dem Serverlaufwerk oder über eine Verknüpfung, die auf dem Desktop des
Arbeitsplatzrechners abgelegt wird, gestartet werden. Dafür kann die bereits bestehende
Verknüpfung vom Serververzeichnis als Kopie genutzt werden.
Biotopkartierung Hamburg Benutzerdokumentation
TRIGA IT-Solutions GmbH Seite 119 von 120
Auf dem Server BSU-FS liegt der Link zum Biotopkataster (BKHHClient.application –
Verknüpfung) im folgenden Verzeichnis:
\\bsu-fs\bsu-amt-nr$\Naturschutz\C_ADM\C_Gruppen\Biotopkataster_extern\Anwendung
Der Link kann kopiert und in einem Verzeichnis auf dem eigenen Rechner oder auf dem
Desktop eingefügt werden. Über einen Doppelklick auf das Verknüpfungssymbol wird dann die
Anwendung gestartet.
Beim erstmaligen Aufruf wird jetzt das Biotopkataster auf dem Arbeitsplatzrechner installiert.
Für die Installation sind die normalen Benutzerrechte ausreichend.
Achtung: Die nachfolgende Sicherheitswarnung muss mit „Installieren“ beantwortet werden
(die Anwendung stellt keine Gefahr für den Computer dar).
Das Biotopkataster kann nach der erstmaligen Installation über den Eintrag unter Start -> Alle
Programme-> BSU-Fachanwendungen -> BKHHClient oder über das auf dem Desktop erzeugte
Symbol gestartet werden
Biotopkartierung Hamburg Benutzerdokumentation
TRIGA IT-Solutions GmbH Seite 120 von 120
5 Anlagen
Anlagen 5.1 – 5.6 sind Verweise zu Dokumenten, die zur Erläuterung von speziellen Fragestellungen und dem Aufzeigen von Zusammenhängen zu bestimmten Themen erstellt wurden. Die Biotopkataster-Benutzerdokumentation verweist stellenweise auf diese Dokumente.
5.1 BKHH_BiotopBewertung_LageNachbar_PflanzeEllenberg_2014-03-26.docx
Biotop / Funktion Bewertung
Biotop / Lagebeschreibung und Nachbarnutzung
Teilfläche / Pflanzen Funktion Ellenberg
5.2 BKHH_Form_Attributsatz_2014-01-21.docx
Biotop, Teilfläche / Register weitere Angaben
5.3 BKHH_Funktion_Foto_2013-11-19.pdf
Biotop / Register Foto
5.4 BKHH_Funktion_TF_Flaechenanteil_2013-12-14 .pdf
Teilfläche / Ermittlung Flächenanteil %
5.5 BKHH_Register_Pflanze_2014-02-11.docx
Teilfläche / Register Pflanze
5.6 BKHH_Pflichtfelder_Plausibilitaet_2014-09-16.docx
Pflichtfelder / Plausibilität
5.7 BKHH_FFH-Zustandsbewertung_2014-09-22.docx
FFH-Zustandsbewertung
























































































































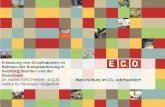



![Beleuchtete Spiegel Illuminated Mirrors - TRIGA partners103]_katalog_triga_2012… · TRIGA partners s.r.o. ist ein wichtiges tschechisches Unternehmen in der Verarbeitung von Flachglas.](https://static.fdokument.com/doc/165x107/606178889d71ce51a5671b36/beleuchtete-spiegel-illuminated-mirrors-triga-103katalogtriga2012-triga.jpg)