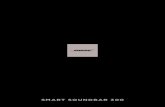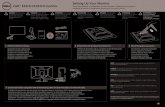BL Serie LCD-Monitor Benutzerhandbuch€¦ · Der Monitor darf nur dann in der Nähe von oder über...
Transcript of BL Serie LCD-Monitor Benutzerhandbuch€¦ · Der Monitor darf nur dann in der Nähe von oder über...

BL SerieLCD-MonitorBenutzerhandbuch

2
Copyright
Copyright © 2015 BenQ Corporation. Alle Rechte vorbehalten. Diese Veröffentlichung darf nicht ohne die vorherige schriftliche Genehmigung von BenQ Corporation in irgendeiner Form oder durch elektronische, mechanische, magnetische, optische, chemische, manuelle oder andere Mittel reproduziert, übertragen, umgeschrieben, in einem Datenabfragesystem gespeichert oder in irgendeine Sprache oder Computersprache übersetzt werden.
Ausschlusserklärung
BenQ Corporation übernimmt weder direkte noch indirekte Garantie für die Richtigkeit dieses Handbuchs und übernimmt insbesondere keine Gewährleistung hinsichtlich der Qualität oder der Eignung zu einem bestimmten Zweck. Ferner behält sich die BenQ Corporation das Recht vor, diese Veröffentlichung ohne Vorankündigung zu überarbeiten und Änderungen des Inhalts vorzunehmen.
Die Leistung von Flimmerfrei kann durch externe Faktoren wie z.B. schlechte Kabelqualität, instabile Stromversorgung, Signalinterferenz oder schlechte Erdung beeinträchtigt werden und nicht nur auf die oben genannten Faktoren beschränkt sein. (Nur für flimmerfreie Modelle anwendbar.)
Sicherheitshinweise zur Stromversorgung
• Das Gerät wird durch den Netzstecker von der Stromzufuhr getrennt.
• Das Netzstromkabel dient bei Geräten mit Netzsteckern zur Trennung von der Netzstromversorgung. Die Netzsteckdose muss sich in der Nähe des Geräts befinden und leicht zugänglich sein.
• Dieses Gerät darf nur an einem Stromnetz betrieben werden, das den Angaben auf dem Markierungsetikett entspricht. Wenn Sie nicht sicher sind, ob diese Anforderungen erfüllt sind, wenden Sie sich an Ihren Händler oder Ihr örtliches Stromversorgungsunternehmen.
• Sie müssen ein zugelassenes Netzkabel verwenden, das größer als oder identisch mit H03VV-F oder H05VV-F, 2G oder 3G, 0,75mm2 ist.
Reinigung und Pflege
• Reinigung. Ziehen Sie vor der Reinigung den Netzstecker des Monitors aus der Steckdose. Reinigen Sie die Oberfläche des LCD-Monitors mit einem weichen, fusselfreien Tuch. Verwenden Sie keine aggressiven Reinigungsmittel, Reinigungssprays oder Glasreiniger.
• Die Schlitze und Öffnungen hinten und oben am Gehäuse dienen zur Lüftung. Sie dürfen nicht blockiert oder abgedeckt werden. Der Monitor darf nur dann in der Nähe von oder über Heizkörpern bzw. Wärmequellen aufgestellt oder in Gehäuse eingebaut werden, wenn eine ausreichende Lüftung gewährleistet ist.
• In das Innere dieses Geräts dürfen keine Gegenstände oder Flüssigkeiten gelangen.
Bitte befolgen Sie diese Sicherheitshinweise, um die optimale Leistungsfähigkeit und die maximale Lebensdauer Ihres Monitors zu erreichen.

3
Wartung
Warten Sie das Gerät nicht selbst, da Sie sich beim Öffnen oder Entfernen des Schutzgehäuses gefährlichen Stromspannungen und anderen Risiken aussetzen könnten. Im Falle eines Missbrauchs (siehe oben) oder eines Unfalls (z.B. Fallenlassen des Geräts, unsachgemäßer Gebrauch) wenden Sie sich zur Wartung an qualifiziertes Wartungspersonal.
BenQ ecoFACTS
BenQ has been dedicated to the design and development of greener product as part of its aspiration to realize the ideal of the "Bringing Enjoyment 'N Quality to Life" corporate vision with the ultimate goal to achieve a low-carbon society. Besides meeting international regulatory requirement and standards pertaining to environmental management, BenQ has spared no efforts in pushing our initiatives further to incorporate life cycle design in the aspects of material selection, manufacturing, packaging, transportation, using and disposal of the products. BenQ ecoFACTS label lists key eco-friendly design highlights of each product, hoping to ensure that consumers make informed green choices at purchase. Check out BenQ's CSR Website at http://csr.BenQ.com/ for more details on BenQ's environmental commitments and achievements.

4
InhaltsverzeichnisCopyright ......................................................................................................................................2
Erste Schritte ................................................................................................................................5
Monitoransicht und Anschlüsse ...............................................................................................7Frontansicht................................................................................................................................................. 7Rückansicht.................................................................................................................................................. 7Eingangs- und Ausgangsanschlüsse ......................................................................................................... 8Anschluss ......................................................................................................................................................9
Installation der Monitor-Hardware ...................................................................................... 10So trennen Sie den Monitor und den Sockel ab ............................................................................... 16Einstellen der Höhe des Monitors ....................................................................................................... 18Drehen des Monitors .............................................................................................................................. 19Einstellung des Ansichtwinkels.............................................................................................................. 20Verwenden der Monitor-Montageeinheit .......................................................................................... 21
Optimale Benutzung des BenQ-Monitors .......................................................................... 23Installation auf einem neuen Computer ............................................................................................. 24Aktualisierung des Treibers auf einem bereits installierten Computer ...................................... 25Windows 10-System installieren .......................................................................................................... 26Windows 8 (8.1)-System installieren .................................................................................................. 27Windows 7-System installieren ............................................................................................................ 28
So stellen Sie den Monitor ein .............................................................................................. 29Die Steuerpalette ..................................................................................................................................... 29Grundlegende Menübedienung ............................................................................................................. 30Anpassen der Direkttasten .................................................................................................................... 32Einstellen des Anzeigemodus................................................................................................................. 32Intelligente Skalierung verwenden ....................................................................................................... 33Auswahl eines passenden Bildmodus................................................................................................... 33Anschluss des Monitors an ein Produkt der MacBook Serie......................................................... 33Auswahl der Videoquelle im PIP/PBP Modus (für Modelle mit PIP/PBP Funktion)................... 33
Verwendung des Hauptmenüs .............................................................................................. 34Anzeigemenü ............................................................................................................................................. 35Bild Menü ................................................................................................................................................... 37Bild erweitert Menü ................................................................................................................................ 39Audio Menü ............................................................................................................................................... 42System Menü ............................................................................................................................................. 43Ergonomie-Menü ...................................................................................................................................... 47Spar-Menü .................................................................................................................................................. 49
Fehlerbehebung ......................................................................................................................... 51Häufig gestellte Fragen (FAQ)............................................................................................................... 51Weitere Hilfe?........................................................................................................................................... 54

5 Erste Schritte
Erste Schritte
Überprüfen Sie beim Auspacken, ob folgende Teile im Lieferumfang enthalten sind. Sollten Teile des Lieferumfangs fehlen oder beschädigt sein, wenden Sie sich umgehend an den Händler, bei dem Sie die Ware gekauft haben.
BenQ LCD-Monitor
Monitorständer
Monitorsockel
Schnellstartanleitung
CD-ROM
Netzkabel(Das Bild kann sich von dem an Ihrem Ort ausgelieferten Produkt unterscheiden.)
Videokabel: DVI-D

6 Erste Schritte
Videokabel: DP
Videokabel: HDMI
Audiokabel
USB-Kabel
Kopfhörer-Haken
• Das verfügbare Zubehör und die hier gezeigten Abbildungen können sich vom Lieferumfang und dem Produkt in Ihrer Region unterscheiden. Der Lieferumfang kann ohne vorherige Ankündigung geändert werden. Kabel, die nicht im Lieferumfang des Produktes enthalten sind, können Sie separat erwerben.
• Bewahren Sie den Karton und das Verpackungsmaterial für den Fall auf, dass Sie den Monitor in der Zukunft transportieren müssen. Das Schaumstoffmaterial eignet sich ideal für den Schutz des Monitors während des Transports.
Bewahren Sie das Produkt und das Zubehör immer außerhalb der Reichweite von Kleinkindern auf.

7 Monitoransicht und Anschlüsse
Monitoransicht und Anschlüsse
Frontansicht
Rückansicht
1. Lichtsensor/Spar-Sensoren
2. Kontrolltasten
3. Ein-/Aus-Taste
1 2 3
4. Kabeldurchlass
5. Eingangs- und Ausgangsanschlüsse (Modellabhängig, siehe Eingangs- und Ausgangsanschlüsse auf Seite 8)
6. Kensingtonschloss-Halterung
4 65

8 Monitoransicht und Anschlüsse
Eingangs- und AusgangsanschlüsseEingangs- und Ausgangsanschlüsse können sich je nach Modell unterscheiden. Um weitere Einzelheiten zu erfahren, lesen Sie das Dokument Technische Daten auf der beiliegenden CD.
7. Kopfhörer-Haken
8. Kopfhörerbuchse
9. USB 3.0-Anschluss (Downstream; Verbindung mit USB-Geräten)
10. VESA Halterung Auslösetaste
8
7
9
10
11. Ein/Aus-Schalter
12. Netzbuchse
13. Audio-Eingang
14. DVI-D-Anschluss
15. HDMI-1 (1.4)-Anschluss (*)
16. HDMI-2 (2.0)-Anschluss (**)
17. DisplayPort-Anschluss (**)
18. USB 3.0-Anschluss (Upstream; Verbindung mit PC)
19. USB 3.0-Anschluss x 2 (Downstream; Verbindung mit USB-Geräten)
11 12 13
14
15 17
18
19
16
• *: Unterstützt bis zu 3840 x 2160 @ 30 Hz.
• **: Unterstützt bis zu 3840 x 2160 @ 60 Hz.
• Das obige Diagramm kann sich von Modell zu Modell unterscheiden.
• Das Bild kann sich von dem an Ihrem Ort ausgelieferten Produkt unterscheiden.

9 Monitoransicht und Anschlüsse
AnschlussDie folgenden Anschlussdiagramme dienen lediglich als Beispiel. Kabel, die nicht im Lieferumfang des Produktes enthalten sind, können Sie separat erwerben.
Weitere Informationen zu den Anschlussmethoden finden Sie auf den Seiten 12 - 13.
PC/Notebook
USB-Peripheriegeräte
Kopfhörer/Lautsprecher
USB-Peripheriegeräte

10 Installation der Monitor-Hardware
Installation der Monitor-Hardware
• Stellen Sie sicher, dass Computer und Monitor ausgeschaltet sind. Schließen Sie die Anschlüsse erst dann an, wenn Sie dazu aufgefordert werden. Dasselbe gilt auch für das Anschalten des Monitors.
• Die folgenden Diagramme dienen lediglich als Beispiel. Eingangs- und Ausgangsbuchsen können sich je nach Modell unterscheiden.
1. Anbringen des Monitorsockels.
Seien Sie bitte vorsichtig, um den Monitor nicht zu beschädigen. Wenn Sie die Bildschirmoberfläche auf ein Objekt, z.B. einen Hefter oder eine Maus, legen, kann das Glas zerbrechen oder das LCD-Substrat beschädigt werden, was die Produktgarantie ungültig macht. Wenn Sie den Monitor über Ihren Schreibtisch ziehen, können der Monitorrahmen und die Steuerelemente beschädigt werden.
Schützen Sie den Monitor und seinen Bildschirm, indem Sie freien Platz auf Ihrem Schreibtisch schaffen und eine weiche Unterlage, z.B. das Verpackungsmaterial des Monitors, unter den Monitor legen.
Legen Sie den Monitor mit dem Bildschirm nach unten zeigend auf eine saubere, gepolsterte Oberfläche.
Bringen Sie den Monitorständer am Monitorsockel wie abgebildet an. Richten Sie den Pfeil am Ende des Ständers am Pfeil am Monitor aus.
Drehen Sie den Ständer im Uhrzeigersinn, bis es nicht mehr weiter geht.

11 Installation der Monitor-Hardware
Ziehen Sie die Schraube unten am Monitor wie in der Abbildung gezeigt fest.
Richten Sie den Arm am Ende des Monitors aus und
drücken Sie ihn hinein ( ), bis eine Klicken zu hören
ist und er festsitzt ( ).
Versuchen Sie vorsichtig, die beiden Teile wieder auseinander zu ziehen, um zu überprüfen, ob sie korrekt zusammengefügt wurden.
Heben Sie den Monitor vorsichtig an, drehen Sie ihn um und stellen Sie ihn aufrecht auf eine flache ebene Oberfläche.
Sie möchten vielleicht die Höhe des Monitorständers anpassen. Unter Einstellen der Höhe des Monitors auf Seite 18 finden Sie weitere Informationen.
Sie sollten die Position des Monitors und den Winkel des Bildschirmes so auswählen, dass Reflektionen von anderen Lichtquellen minimiert werden.
2
1
1 2

12 Installation der Monitor-Hardware
2. Schließen Sie das PC-Videokabel an.
DVI-D-Kabel anschließen
Schließen Sie den Stecker des DVI-D-Kabels (an dem Ende ohne Ferritfilter) am Videoanschluss des Monitors an. Schließen Sie das andere Ende des Kabels (das Ende mit Ferritfilter) am Video-Anschluss des Computers an.
Ziehen Sie alle Schrauben fest, um zu verhindern, dass die Stecker während des Betriebs aus Versehen herausfallen.
HDMI-Kabel anschließen
Schließen Sie den Stecker des HDMI-Kabels an den HDMI-Anschluss am Monitor an. Schließen Sie das andere Ende des Kabels an den HDMI-Anschluss des digitalen Ausgangsgerätes an.
Oder
DP-Kabel anschließen
Schließen Sie den Stecker des DP-Kabels am Videoanschluss des Monitors an. Schließen Sie das andere Ende des Kabels am Video-Anschluss des Computers an.
Wenn der Monitor eingeschaltet, aber kein Bild angezeigt wird, trennen Sie das Kabel ab. Gehen Sie zu System und DisplayPort im OSD-Menü des Monitors und ändern Sie die Einstellung von 1.2 auf 1.1 und schließen Sie danach das Kabel wieder an. Für den Aufruf des OSD-Menüs siehe Grundlegende Menübedienung auf Seite 30.
Die im Lieferumfang enthaltenen Videokabel und die Anschlussabbildungen auf der rechten Seite können sich von dem in Ihrer Region erhältlichem Produkt unterscheiden.
Oder
3. Schließen Sie das Audiokabel an.
Schließen Sie das Audiokabel an den Anschluss auf der Rückseite des Monitors (Eingang) und die Audioausgabe-Schnittstelle Ihres Rechners an.

13 Installation der Monitor-Hardware
Sie können Kopfhörer an die Kopfhörerbuchse links am Monitor anschließen.
4. Schließen Sie USB-Geräte an.
Schließen Sie das USB-Kabel zwischen dem PC und dem Monitor (über den Upstream-USB-Anschluss auf der Rückseite an). Dieser Upstream-USB-Anschluss überträgt Daten zwischen dem PC und USB-Geräten, welche am Monitor angeschlossen sind.
Schließen Sie USB-Geräte über andere USB-Anschlüsse (Downstream) an den Monitor an. Diese Downstream-USB-Anschlüsse übertragen Daten zwischen angeschlossenen USB-Geräten und dem Upstream-Anschluss.
5. Anschließen des Netzkabels an den Monitor.
Stecken Sie das eine Ende des Netzkabels in die Buchse auf der Rückseite des Monitors. Schließen Sie das
andere Ende noch nicht an eine Netzquelle an.
6. Verlegen Sie die Kabel.
TV
OU
T
PDIF-OUT
SDIF-OUT

14 Installation der Monitor-Hardware
7. Montieren des Kopfhörer-Hakens (optionaler Schritt).
Sie können den Kopfhörerhaken anbringen, um Ihren Kopfhörer abzulegen. Dies ist praktisch, wenn Sie den Kopfhörer nicht benutzen.
Richten Sie den Kopfhörerhaken an der Öffnung des Monitorständers aus und bringen Sie den Haken an der
Öffnung an ( ).
Drehen Sie den Haken im Uhrzeigersinn, bis es nicht
mehr weiter geht ( ). Der Kopfhörerhaken kann nun verwendet werden.
Der Kopfhörerhaken eignet sich für ein Gewicht von maximal 500g.
8. Schließen Sie nun den Strom an, und schalten Sie das Gerät ein.
Stecken Sie das andere Ende des Netzkabels in eine Netzsteckdose ein und schalten Sie diese ggf. ein.
Das Bild kann sich von dem an Ihrem Ort ausgelieferten Produkt unterscheiden.
Stellen Sie die den Ein/Aus-Schalter neben der Netzbuchse auf EIN.
Schalten Sie den Monitor mit der Ein-/Aus-Taste am Monitor ein und aus.
1
2

15 Installation der Monitor-Hardware
Schalten Sie den Computer an und wählen Sie eine Eingangsquelle über die OSD-Steuerungstasten aus.
Befolgen Sie die Anweisungen in Optimale Benutzung des BenQ-Monitors auf Seite 23, um die Monitor Software zu installieren.
Sie können die Lebensdauer des Bildschirms verlängern, wenn Sie die Energieverwaltung Ihres Computers aktivieren.
DVI DPHDMI-1HDMI-2

16 Installation der Monitor-Hardware
So trennen Sie den Monitor und den Sockel ab
1. Vorbereiten des Monitors und der Arbeitsfläche.
Schalten Sie den Monitor aus, bevor Sie das Netzkabel abtrennen. Schalten Sie den Rechner aus, bevor Sie das Monitorsignalkabel abtrennen.
Schützen Sie den Monitor und seinen Bildschirm, indem Sie einen flachen freien Bereich auf Ihrem Schreibtisch schaffen und eine weiche Unterlage, z.B. ein Handtuch, auf dem Schreibtisch ausbreiten, bevor Sie den Monitor mit dem Bildschirm nach unten zeigend auf diese flache saubere und weiche Oberfläche legen.
Seien Sie bitte vorsichtig, um den Monitor nicht zu beschädigen. Wenn Sie die Bildschirmoberfläche auf ein Objekt, z.B. einen Hefter oder eine Maus, legen, kann das Glas zerbrechen oder das LCD-Substrat beschädigt werden, was die Produktgarantie ungültig macht. Wenn Sie den Monitor über Ihren Schreibtisch ziehen, können der Monitorrahmen und die Steuerelemente beschädigt werden.
2. Entfernen Sie den Ständer des Monitors.
Trennen Sie den Ständer vom Monitor ( und ) ab, während Sie auf die Auslösetaste der VESA
Halterung ( ) drücken.
3. Entfernen Sie den Sockel des Monitors.
Drehen Sie die Schraube unten am Sockel des Monitors heraus.
1 2
3
2
1

17 Installation der Monitor-Hardware
Drehen Sie den Ständer entgegen dem Uhrzeigersinn, bis es nicht mehr weiter geht.
Entfernen Sie anschließend den Sockel vom Ständer.
Sie können den Lautsprecherhaken wie abgebildet entfernen. Bewahren Sie den Kopfhörerhaken sicher auf.

18 Installation der Monitor-Hardware
Einstellen der Höhe des Monitors
Um die Höhe des Monitors anzupassen, halten Sie sowohl die linke als auch die rechte Seite des Monitors, um den Monitor abzusenken oder ziehen Sie den Ständer auf die gewünschte Höhe nach oben.
• Vermeiden Sie es, Ihre Hände auf den oberen oder unteren Teil des in der Höhe einstellbaren Ständers oder auf die Unterseite des Monitors zu legen, da die Höheneinstellung des Monitors sonst zu Verletzungen führen könnte. Halte Sie Kinder vom Monitor fern, wenn Sie diese Aktion ausführen.
• Wenn der Monitor in das Hochformat gedreht wurde und die Höhe angepasst werden muss, beachten Sie bitte, dass der Bildschirm so nicht auf die niedrigste Höhe eingestellt werden kann.

19 Installation der Monitor-Hardware
Drehen des Monitors
1. Schwenken Sie die Anzeige.
Bevor Sie den Monitor mit einer Hochformatausrichtung drehen, müssen Sie die Anzeige um 90 Grad drehen.
Klicken Sie zum Ausführen der Display Pilot Software (installiert von www.benq.com) und markieren Sie Autom. Drehung, um einzustellen, dass sich die Anzeige automatisch mit dem Monitor dreht.
Klicken Sie alternativ mit der rechten Maustaste auf den Desktop, und wählen Sie im Kontext-Menü den Eintrag Bildschirmauflösung aus. Wählen Sie Hochformat in Orientierung und übernehmen Sie die Einstellung.
Abhängig vom Betriebssystem auf Ihrem PC gibt es verschiedene Maßnahmen, um die Bildschirmausrichtung einzustellen. Weitere Einzelheiten können Sie in der Hilfedokumentation Ihres Betriebssystems finden.
2. Das OSD-Menü drehen.
Wenn das Display gedreht wird, müssen Sie auch das OSD-Menü drehen.
Gehen Sie zu Anzeige und Autom. Drehung. Wählen Sie EIN. Das OSD-Menü wird sich mit dem Monitor drehen.
3. Ziehen Sie den Monitor ganz nach oben, und neigen Sie ihn.
Ziehen Sie die Anzeige vorsichtig nach oben, und erweitern Sie ihn bis auf die maximal mögliche Position. Neigen Sie dann den Monitor.
Der Monitor sollte vertikal ausgestreckt sein, damit er vom Querformat in das Hochformat gedreht werden kann.

20 Installation der Monitor-Hardware
Einstellung des AnsichtwinkelsSie können den Bildschirm mit den Monitor Neigen-, Schwenken- und Höhenanpassungsfunktionen in den gewünschten Winkel bringen. Lesen Sie die Produktspezifikationen, um weitere Einzelheiten zu erfahren.
4. Drehen Sie den Monitor um 90 Grad im Uhrzeigersinn, wie in der Abbildung gezeigt wird.
Um zu vermeiden, dass die Kante der LCD-Anzeige den Ständer des Monitors berührt, während sie gedreht wird, sollten Sie den Monitor in die höchstmögliche Position ziehen, bevor Sie die Anzeige drehen. Stellen Sie auch sicher, dass es keine hindernden Gegenstände in der Nähe des Monitors gibt und dass der Raum für die Kabel ausreicht.
5. Stellen Sie den Monitor auf den gewünschten Ansichtwinkel ein.
90

21 Installation der Monitor-Hardware
Verwenden der Monitor-MontageeinheitAuf der Rückseite Ihres LCD-Monitor gibt es einen VESA-Standard-Anschluss mit einem 100mm-Muster, an den Sie eine Klammer zur Anbringung an einer Wand befestigen können. Lesen Sie bitte ausführlich die Warnhinweise, bevor Sie die Monitor-Montageeinheit installieren.
Warnhinweise
• Installieren Sie den Monitor und die Monitor-Montageeinheit nur an einer Wand mit flacher Oberfläche.
• Stellen Sie sicher, dass das Wandmaterial und die Standard Wandmontagehalterung (separat erhältlich) stabil genug sind, um das Gewicht des Monitors zu tragen. Lesen Sie die Produktspezifikationen, um weitere Informationen über das Gewicht zu erhalten.
• Schalten Sie den LCD-Monitor aus, bevor Sie die Kabel von ihm abtrennen.
1. Entfernen Sie den Ständer des Monitors.
Legen Sie den Monitor mit dem Bildschirm nach unten zeigend auf eine saubere gut gepolsterte Oberfläche. Entfernen Sie den Monitorständer wie in Schritt 1~2 unter So trennen Sie den Monitor und den Sockel ab auf Seite 16 beschrieben.
2. Entfernen Sie die Schrauben der hinteren Abdeckung.
Verwenden Sie einen Kreuzschlitzschraubenzieher, um die Schrauben der hinteren Abdeckung herauszuschrauben. Verwenden Sie einen Schraubenzieher mit magnetischer Spitze, um die Schrauben nicht zu verlieren.
Für den Fall, dass Sie Ihren Monitor in Zukunft wieder auf den Ständer stellen möchten, bewahren Sie den Monitorsockel, den Monitorständer und die Schrauben an einem sicheren Ort auf.

22 Installation der Monitor-Hardware
3. Folgen Sie den Anweisungen in der Anleitung für die Wandbefestigungsklammer, die Sie gekauft haben, um den Monitor anzubringen.
Verwenden Sie vier M4 x 10 mm Schrauben, um die VESA Standard Wandhalterung am Monitor zu befestigen. Stellen Sie sicher, dass alle Schrauben richtig angezogen sind. Wenden Sie sich für die Wandmontageinstallation und Sicherheitsvorkehrungen an einen Fachtechniker oder den BenQ Kundendienst.

23 Optimale Benutzung des BenQ-Monitors
Optimale Benutzung des BenQ-Monitors
Sie sollten die auf der CD-ROM mitgelieferte Treibersoftware für den BenQ LCD-Monitor installieren, damit Sie den größten Nutzen von Ihrem BenQ LCD-Monitor haben.
Die Situation, unter welcher Sie den BenQ LCD-Monitor anschließen und installieren, bestimmt, welcher Prozedur Sie folgen müssen, um den Treiber für den BenQ LCD-Monitor erfolgreich zu installieren. Es hängt zum einen von Ihrer Microsoft Windows-Version ab und davon, ob Sie den Monitor an einem neuen Computer anschließen (also ein Gerät ohne Monitor Treibersoftware) oder, ob Sie eine bereits eingerichtete Installation aktualisieren (also ob schon eine Monitor Treibersoftware existiert) wollen.
Egal welcher Fall zutrifft, das nächste Mal, wenn Sie Ihren Computer einschalten (nachdem Sie Ihren Monitor am Computer angeschlossen haben), wird Windows Ihre neue (oder eine andere) Hardware automatisch erkennen und startet seinen Neue Hardware gefunden Assistenten.
Folgen Sie den Anweisungen des Assistenten, bis Sie aufgefordert werden, ein Monitormodell auszuwählen. Klicken Sie nun auf die Schaltfläche Diskette, und legen Sie die BenQ LCD-Monitor CD-Rom ein. Wählen Sie dort das passende Monitormodell aus. Folgen Sie den detaillierten Anweisungen für entweder die automatische (neue) oder aktualisierte (bereits vorhandene) Installation. Siehe:
• Installation auf einem neuen Computer auf Seite 24.
• Aktualisierung des Treibers auf einem bereits installierten Computer auf Seite 25.
• Wenn Sie einen Benutzernamen und ein Passwort benötigen, um sich bei Ihrem Windows System anzumelden, dann müssen Sie Administratorenrechte haben, um die Treibersoftware installieren zu können. Wenn Ihr Computer an ein Netzwerk angeschlossen ist, könnten die Sicherheitseinstellungen des Netzwerkes Sie davon abhalten, die Software auf Ihrem Computer zu installieren.
• Um den Namen des gekauften Modells herauszufinden, schauen Sie auf das Typenschild an der Rückseite des Monitors.

24 Optimale Benutzung des BenQ-Monitors
Installation auf einem neuen ComputerDiese Anweisungen beschreiben, wie die BenQ LCD-Monitortreibersoftware auf einem neuen Computer installiert wird, auf dem noch nie ein Monitortreiber installiert war. Diese Anweisungen können nur dann angewendet werden, wenn der Computer noch nie gebraucht wurde, und wenn der BenQ LCD-Monitor der erste Monitor ist, der installiert werden soll.
1. Folgen Sie den Anweisungen in Installation der Monitor-Hardware auf Seite 10. Wenn Windows startet, wird es den neuen Monitor erkennen und den Neue Hardware gefunden Assistenten starten. Folgen Sie den Anweisungen, bis die Option Treiber für Hardwarekomponente installieren erscheint.
2. Legen Sie die BenQ LCD-Monitor CD-ROM in das CD-Laufwerk des Computers ein.
3. Markieren Sie die Option Einen passenden Treiber suchen, und klicken Sie auf Weiter.
4. Markieren Sie die Option CD-ROM-Laufwerk (alle anderen Optionen dürfen nicht markiert sein), und klicken Sie Weiter.
5. Prüfen Sie, ob der Assistent den korrekten Namen des Monitors ausgewählt hat, und klicken Sie dann auf Weiter.
6. Klicken Sie auf Fertig stellen.
7. Starten Sie den Computer neu.
Sie sollten diesen Instruktionen nicht folgen, wenn der BenQ LCD-Monitor auf einem bereits in Gebrauch genommenen Computer installiert werden soll, auf dem schon ein anderer Monitor installiert ist (und auf dem deswegen bereits ein Monitortreiber installiert ist). Sie sollten statt dessen den Anweisungen in Aktualisierung des Treibers auf einem bereits installierten Computer folgen.
Um den passenden Treiber für das gekaufte Modell zu finden, halten Sie sich bitte an die folgende Tabelle.
Treiberdateien Passende Modelle
BL2711 BL2711U / BL2711UE / BL2711UH

25 Optimale Benutzung des BenQ-Monitors
Aktualisierung des Treibers auf einem bereits installierten ComputerDiese Anweisungen beschreiben die manuelle Aktualisierung eines bereits existierenden Monitortreibers auf einem Computer, auf dem Microsoft Windows installiert ist. Aktuelle Tests haben die Kompatibilität mit den Betriebssystemen (OS) Windows 10, Windows 8 (8.1) und Windows 7 Operating System nachgewiesen.
Um den Monitortreiber zu installieren, müssen Sie die Informationsdatei (.inf) für das angeschlossene Monitormodell auf der BenQ LCD-Monitor CD-ROM auswählen. Windows wird dann die entsprechenden Treiberdateien von der CD aus installieren. Sie müssen nur das richtige Verzeichnis angeben. Windows hat einen Assistent für Gerätetreiber-Updates, der Sie automatisch durch die Dateiauswahl und den Installationsprozess führt.
Siehe:
• Windows 10-System installieren auf Seite 26.
• Windows 8 (8.1)-System installieren auf Seite 27.
• Windows 7-System installieren auf Seite 28.
Der BenQ LCD Monitor-Treiber für Ihr Modell kann u.U. auch mit anderen Versionen von Windows funktionieren; zur Zeit des Schreibens dieser Anleitung hat BenQ jedoch noch keine Tests mit anderen Windows-Versionen durchgeführt. Wir können daher nicht garantieren, dass die Verwendung auch in diesen Systemen möglich ist.

26 Optimale Benutzung des BenQ-Monitors
Windows 10-System installieren1. Öffnen Sie Eigenschaften von Anzeige.
Wechseln Sie nach Start, Einstellungen, Geräte, Geräte und Drucker und rechtsklicken Sie auf den Namen Ihres Monitors im Menü.
2. Wählen Sie den Eintrag Eigenschaften aus dem Menü.
3. Klicken Sie auf die Registerkarte Hardware.
4. Klicken Sie auf PnP-Monitor (Standard) und anschließend auf die Schaltfläche Eigenschaften.
5. Klicken Sie auf die Registerkarte Treiber und dann auf die Schaltfläche Treiber aktualisieren.
6. Legen Sie die BenQ LCD-Monitor CD-ROM in das CD-Laufwerk des Computers ein.
7. Wählen Sie im Fenster Treibersoftware aktualisieren die Option Auf dem Computer nach Treibersoftware suchen.
8. Klicken Sie auf Durchsuchen, und gehen Sie zu folgendem Verzeichnis: d:\BenQ_LCD\Driver\ (wobei "d" der Buchstabe für das CD-ROM-Laufwerk ist).
9. Wählen Sie den korrekten Ordner Namen des Monitors in der bereitgestellten Treiberliste aus, und klicken Sie auf Weiter.Dadurch werden die entsprechenden Treiberdateien auf Ihren Computer kopiert und installiert.
10. Klicken Sie auf Schließen.Sie werden möglicherweise daran erinnert, den Computer neu zu starten, nachdem der Treiber aktualisiert wurde.
Der Buchstabe für Ihr CD-Laufwerk kann sich vom obigen Beispiel, abhängig von Ihrem System, unterscheiden – der Buchstabe ist u.U. ‘D:’ oder ‘E:’ oder ‘F:’ usw.

27 Optimale Benutzung des BenQ-Monitors
Windows 8 (8.1)-System installieren1. Öffnen Sie Eigenschaften von Anzeige.
Bewegen Sie den Cursor auf dem Bildschirm nach rechts unten oder drücken Sie auf die Windows + C Tasten auf der Tastatur, um die Charm (Kategorie)-Leiste aufzurufen. Wechseln Sie nach Einstellungen, Systemsteuerung, Geräte und Drucker und rechtsklicken Sie auf den Namen Ihres Monitors im Menü.
Oder rechtsklicken Sie auf das Desktop und wählen Sie Personalisieren, Anzeige, Geräte und Drucker und rechtsklicken Sie auf den Namen Ihres Monitors im Menü.
2. Wählen Sie den Eintrag Eigenschaften aus dem Menü.
3. Klicken Sie auf die Registerkarte Hardware.
4. Klicken Sie auf PnP-Monitor (Standard) und anschließend auf die Schaltfläche Eigenschaften.
5. Klicken Sie auf die Registerkarte Treiber und dann auf die Schaltfläche Treiber aktualisieren.
6. Legen Sie die BenQ LCD-Monitor CD-ROM in das CD-Laufwerk des Computers ein.
7. Wählen Sie im Fenster Treiber-Aktualisierungssoftware die Option Computer nach Treiber-Software durchsuchen.
8. Klicken Sie auf Durchsuchen, und gehen Sie zu folgendem Verzeichnis: d:\BenQ_LCD\Driver\ (wobei "d" der Buchstabe für das CD-ROM-Laufwerk ist).
9. Wählen Sie den korrekten Ordner Namen des Monitors in der bereitgestellten Treiberliste aus, und klicken Sie auf Weiter.Dadurch werden die entsprechenden Treiberdateien auf Ihren Computer kopiert und installiert.
10. Klicken Sie auf Schließen.Sie werden möglicherweise daran erinnert, den Computer neu zu starten, nachdem der Treiber aktualisiert wurde.
Der Buchstabe für Ihr CD-Laufwerk kann sich vom obigen Beispiel, abhängig von Ihrem System, unterscheiden – der Buchstabe ist u.U. ‘D:’ oder ‘E:’ oder ‘F:’ usw.

28 Optimale Benutzung des BenQ-Monitors
Windows 7-System installieren1. Öffnen Sie Eigenschaften von Anzeige.
Wechseln Sie nach Start, Systemsteuerung, Hardware und Sound, Geräte und Drucker und rechtsklicken Sie auf den Namen Ihres Monitors im Menü.
Oder rechtsklicken Sie auf das Desktop und wählen Sie Personalisieren, Anzeige, Geräte und Drucker und rechtsklicken Sie auf den Namen Ihres Monitors im Menü.
2. Wählen Sie den Eintrag Eigenschaften aus dem Menü.
3. Klicken Sie auf die Registerkarte Hardware.
4. Klicken Sie auf PnP-Monitor (Standard) und anschließend auf die Schaltfläche Eigenschaften.
5. Klicken Sie auf die Registerkarte Treiber und dann auf die Schaltfläche Treiber aktualisieren.
6. Legen Sie die BenQ LCD-Monitor CD-ROM in das CD-Laufwerk des Computers ein.
7. Wählen Sie im Fenster Treiber-Aktualisierungssoftware die Option Computer nach Treiber-Software durchsuchen.
8. Klicken Sie auf Durchsuchen, und gehen Sie zu folgendem Verzeichnis: d:\BenQ_LCD\Driver\ (wobei "d" der Buchstabe für das CD-ROM-Laufwerk ist).
9. Wählen Sie den korrekten Ordner Namen des Monitors in der bereitgestellten Treiberliste aus, und klicken Sie auf Weiter.Dadurch werden die entsprechenden Treiberdateien auf Ihren Computer kopiert und installiert.
10. Klicken Sie auf Schließen.Sie werden möglicherweise daran erinnert, den Computer neu zu starten, nachdem der Treiber aktualisiert wurde.
Der Buchstabe für Ihr CD-Laufwerk kann sich vom obigen Beispiel, abhängig von Ihrem System, unterscheiden – der Buchstabe ist u.U. ‘D:’ oder ‘E:’ oder ‘F:’ usw.

29 So stellen Sie den Monitor ein
So stellen Sie den Monitor ein
Die Steuerpalette
Nr. Name Beschreibung
1. Steuerungstasten Zugriff auf die Funktionen oder Menüelemente, die auf dem Bildschirm angezeigt werden, direkt neben jeder Taste.
2. Ein/Aus-Taste Schaltet die Stromversorgung ein oder aus.
1 2
Die Steuerungstasten sind in einem Touchpad integriert und werden durch LED Anzeigen angezeigt. Der Druck auf eine LED Anzeige entspricht einem Druck der entsprechenden Steuerungstaste.

30 So stellen Sie den Monitor ein
Grundlegende MenübedienungAlle OSD (On Screen Display) Menüs können über die Steuerungstasten erreicht werden. Sie können das OSD-Menü verwenden, um alle Einstellungen Ihres Monitors zu verändern.
1. Drücken Sie auf eine der Steuerungstasten.
2. Das Direkttasten-Menü wird angezeigt. Die linke drei Steuerungen sind Benutzer-Tasten und besitzen bestimmte Funktionen.
3. Wählen Sie (Menü), um das Hauptmenü aufzurufen.
1 2
34

31 So stellen Sie den Monitor ein
4. Folgen Sie den Symbolen neben den Steuerungstasten im Hauptmenü, um Einstellungen vorzunehmen oder eine Auswahl zu treffen. Weitere Einzelheiten über Menüoptionen finden Sie unter Verwendung des Hauptmenüs auf Seite 34.
Nr.OSD im
Direkttasten-MenüOSD-Symbol
im HauptmenüFunktion
Benutzer-Taste 1 • Standardmäßig ist die Taste auch die Direkttaste für den Bildmodus. Für die Änderung der Standardeinstellungen, siehe Anpassen der Direkttasten auf Seite 32.
• Dient der Erhöhung.
Benutzer-Taste 2 • Standardmäßig ist die Taste auch die Direkttaste für die Eingang. Für die Änderung der Standardeinstellungen, siehe Anpassen der Direkttasten auf Seite 32.
• Dient der Bewegung nach unten/der Verringerung einer Einstellung.
Benutzer-Taste 3 / • Standardmäßig ist die Taste auch die Direkttaste für die Lautstärke. Für die Änderung der Standardeinstellungen, siehe Anpassen der Direkttasten auf Seite 32.
• Aufruf von Untermenüs.
• Auswahl von Menüelementen.
Menü • Aktiviert das Hauptmenü.
• Rückkehr zum vorherigen Menü.
Been. Hiermit können Sie das OSD ausblenden.
• OSD = On Screen Display (Anzeige auf dem Bildschirm).Die Direkttasten funktionieren nur, wenn das Hauptmenü nicht angezeigt wird. Die Anzeige für Direkttasten wird automatisch nach ein paar Sekunden ausgeblendet, ohne dass eine Taste bedient werden muss.
• Um die OSD-Steuerelemente wieder zu aktivieren, drücken und halten Sie 10 Sekunden lang eine beliebige Taste.

32 So stellen Sie den Monitor ein
Steuerung der Anzeige mit Display Pilot
Die Display Pilot Software liegt als Alternative zur Steuerung des Monitors bei. Von www.benq.com oder der beiliegenden CD (wenn CD mitgeliefert) herunterladen und installieren.
Die Hauptfunktionen umfassen:
• Steuerung des OSD Menüs.
• Einrichtung der automatischen Drehung der Anzeige mit dem Monitor (siehe auf Seite 19).
Weitere Informationen finden Sie unter System > Optionen > Benutzerhandbuch in Display Pilot.
Anpassen der DirekttastenDie linke 3 Steuerungstasten (auch als Benutzer-Tasten bezeichnet) dienen als Direkttasten für den direkten Zugriff auf vordefinierte Funktionen. Sie können die Standardeinstellung ändern und den Tasten anderen Funktionen zuweisen.
1. Drücken Sie auf eine der Steuerungstasten, um das Direkttasten-Menü anzuzeigen. Wählen
Sie (Menü), um das Hauptmenü aufzurufen.
2. Rufen Sie System auf.
3. Wählen Sie die Benutzer-Taste, die Sie ändern möchten.
4. Wählen Sie im Untermenü eine Funktion aus, auf die über diese Taste zugegriffen werden kann. Eine Popup-Meldung wird erscheinen, um anzuzeigen, dass die Einrichtung abgeschlossen ist.
Einstellen des AnzeigemodusSie können den Anzeigemodus am Monitor anpassen, um Bilder mit einem anderen Seitenverhältnis als 16:9 und einer Größe anders als die Bildschirmgröße des von Ihnen erworbenen Modells anzuzeigen.
1. Drücken Sie auf eine der Steuerungstasten, um das Direkttasten-Menü anzuzeigen. Wählen
Sie (Menü), um das Hauptmenü aufzurufen.
2. Rufen Sie Bild erweitert und Anzeigemodus auf.
3. Wählen Sie den passenden Anzeigemodus aus. Die Einstellung wird sofort wirksam.
Unterstützte Betriebssysteme: Windows 7, Windows 8 und Windows 8.1.

33 So stellen Sie den Monitor ein
Intelligente Skalierung verwendenSie können die Größe der Anzeige mit Intell. Skalierung ändern.
1. Rufen Sie Bild erweitert und Intell. Skalierung auf.
2. Stellen Sie den Wert ein.
Auswahl eines passenden BildmodusDer Monitor bietet verschiedene Bildmodi, die sich jeweils für unterschiedliche Bildtypen eignen. Unter Bildmodus auf Seite 39 finden Sie alle verfügbaren Bildmodi.
Wechseln Sie nach Bild erweitert und Bildmodus, um einen gewünschten Bildmodus auszuwählen.
Anschluss des Monitors an ein Produkt der MacBook SerieWenn der Monitor an Ihr Produkt der MacBook Serie angeschlossen ist, wechseln Sie in den M-book Modus, welcher die farbliche und visuelle Wiedergabe des MacBooks an Ihren Monitor anpasst.
1. Schließen Sie den Monitor an ein Produkt der MacBook Serie an.
2. Rufen Sie Bild erweitert und Bildmodus auf.
3. Wählen Sie M-book. Die Einstellung wird sofort wirksam.
Auswahl der Videoquelle im PIP/PBP Modus (für Modelle mit PIP/PBP Funktion)Ihr Monitor sucht nach den verfügbaren Videoquellen in der folgenden Reihenfolge: DVI-D, HDMI und DP und zeigt die zuerst verfügbare an. Diese Videoquelle wird die Hauptquelle im PIP/PBP-Modus. Sie müssen die Sekundärquelle für den PIP/PBP-Modus aus dem Menü unter PIP/PBP Quelle auf Seite 36 festlegen. Nicht verfügbare Menüoptionen werden ausgegraut.
Die folgende Tabelle gibt Ihnen einen Überblick über die Hauptquelle und den jeweils unterstützten Sekundärquellen.
• Falls eine der Steuerungstasten für Intell. Skalierung eingestellt ist, können Sie auf die Benutzer-Taste drücken und den Wert direkt einstellen.
• Die Anzeige kann während der Größenänderung mitunter unruhig sein. Dies ist eine normale Erscheinung und sollte nicht als ein Herstellungsfehler angesehen werden.
• Weitere Informationen über Intell. Skalierung finden Sie unter Intell. Skalierung auf Seite 41.
Mögliche Sekundärquellen
Eingänge DVI-D HDMI 1 HDMI 2 DP
Hauptquelle
DVI-D V V VHDMI 1 V V VHDMI 2 V V V
DP V V V

34 Verwendung des Hauptmenüs
Verwendung des Hauptmenüs
Sie können das OSD (On Screen Display)-Menü verwenden, um alle Einstellungen Ihres Monitors zu verändern. Drücken Sie auf eine der Steuerungstasten, um das Direkttasten-Menü
aufzurufen und drücken Sie auf (Menü), um auf das Hauptmenü zuzugreifen. Unter Grundlegende Menübedienung auf Seite 30 finden Sie weitere Einzelheiten.
Verfügbare Menüoptionen können von den Eingangsquellen, Funktionen und Einstellungen abhängen. Nicht verfügbare Menüoptionen werden ausgegraut. Nicht verfügbare Tasten werden deaktiviert und die entsprechenden OSD-Symbole ausgeblendet. Bei Modellen ohne bestimmte Funktionen werden ihre Einstellungen und entsprechende Elemente nicht im Menü angezeigt.
Für weitere Informationen über jedes der einzelnen Menüs sehen Sie bitte die folgenden Seiten:
• Anzeigemenü auf Seite 35
• Bild Menü auf Seite 37
• Bild erweitert Menü auf Seite 39
• Audio Menü auf Seite 42
• System Menü auf Seite 43
• Ergonomie-Menü auf Seite 47
• Spar-Menü auf Seite 49
Die OSD-Menüsprachen können sich von denen des an Ihrem Ort ausgelieferten Produkts unterscheiden. Siehe Sprache auf Seite 44 unter System und OSD-Einst. für weitere Informationen.

35Verwendung des Hauptmenüs
AnzeigemenüVerfügbare Menüoptionen können von den Eingangsquellen, Funktionen und Einstellungen abhängen. Nicht verfügbare Menüoptionen werden ausgegraut. Nicht verfügbare Tasten werden deaktiviert und die entsprechenden OSD-Symbole ausgeblendet. Bei Modellen ohne bestimmte Funktionen werden ihre Einstellungen und entsprechende Elemente nicht im Menü angezeigt.
1. Wählen Sie (Menü) aus dem Direkttasten-Menü.
2. Verwenden Sie oder zur Auswahl von Anzeige.
3. Wählen Sie zum Aufruf eines Untermenüs und verwenden Sie anschließend
oder zur Auswahl eines Menüelements.
4. Verwenden Sie oder zum Vornehmen von Einstellungen oder verwenden Sie
zum Treffen einer Auswahl.
5. Um zum vorherigen Menü zurückzukehren, wählen Sie .
6. Um das Menü zu verlassen, wählen Sie .
Display
Picture
Picture Advanced
Audio
System
Ergonomics
Eco
Mode: Standard
PIP / PBP source
Auto Pivot
Input
DVI
HDMI-1
HDMI-2
DisplayPort

36 Verwendung des Hauptmenüs
Element Funktion Bereich
PIP/PBP Stellt den PIP oder PBP Modus ein. Bilder von zwei unabhängigen Videoquellen werden gleichzeitig auf dem Bildschirm angezeigt.
Der Audioeingang stammt von der Hauptquelle, wenn der PIP/PBP Modus aktiviert ist.
Modus Stellt den PIP oder PBP Modus ein.PIP: Der Bild-in-Bild (Picture-in-Picture PIP) Modus zeigt die Hauptvideoquelle auf dem Bildschirm mit der sekundären Quelle in einem eingeblendeten Fenster an.PBP: Ermöglicht die Anzeige von Bildern aus zwei unterschiedlichen Videoquellen nebeneinander.AUS: Deaktiviert den PIP/PBP Modus.
• PIP
• PBP
• AUS
PIP/PBP Quelle
Stellt die sekundäre Videoquelle in den PIP/PBP Modus.
• DVI
• HDMI-1
• HDMI-2
• DisplayPort
WEC. Video von der Haupt- und der sekundären Quelle werden auf dem Bildschirm getauscht.
PIP Größe Bestimmt die Größe des Einblendfensters im PIP-Modus.
• Klein
• Mittel
• Groß
PIP Position
Passt die Position des Einblendfensters im PIP-Modus an.
• Oben rechts
• Oben links
• Unten rechts
• Unten links
Autom. Drehung
Drehung der Anzeige mit dem Monitor. • EIN
• AUS
Eingabe Verwenden Sie diese Funktion, um den Eingang einzustellen, der sich für Ihren Videokabelverbindungstyp eignet.
• DVI
• HDMI-1
• HDMI-2
• DisplayPort

37Verwendung des Hauptmenüs
Bild MenüVerfügbare Menüoptionen können von den Eingangsquellen, Funktionen und Einstellungen abhängen. Nicht verfügbare Menüoptionen werden ausgegraut. Nicht verfügbare Tasten werden deaktiviert und die entsprechenden OSD-Symbole ausgeblendet. Bei Modellen ohne bestimmte Funktionen werden ihre Einstellungen und entsprechende Elemente nicht im Menü angezeigt.
1. Wählen Sie (Menü) aus dem Direkttasten-Menü.
2. Verwenden Sie oder zur Auswahl von Bild.
3. Wählen Sie zum Aufruf eines Untermenüs und verwenden Sie anschließend
oder zur Auswahl eines Menüelements.
4. Verwenden Sie oder zum Vornehmen von Einstellungen oder verwenden Sie
zum Treffen einer Auswahl.
5. Um zum vorherigen Menü zurückzukehren, wählen Sie .
6. Um das Menü zu verlassen, wählen Sie .
50100 100
R G B
100
Display
Picture
Picture Advanced
Audio
System
Ergonomics
Eco
Mode: User
Normal
Bluish
Reddish
User Define
Brightness
Contrast
Sharpness
Gamma
Color Temperature
Hue
Saturation
Reset Color
Element Funktion Bereich
Helligkeit Stellt die Balance zwischen hellen und dunklen Schattierungen her.
0 bis 100
Kontrast Stellt das Ausmaß des Unterschieds zwischen Helligkeit und Dunkelheit ein.
0 bis 100
Schärfe Stellt die Klarheit und Sichtbarkeit der Konturen von Motiven im Bild ein.
1 bis 10

38 Verwendung des Hauptmenüs
Gamma Passen Sie hiermit die Ton-Leuchtdichte an. Der Standardwert beträgt 3 (dies ist der Standardwert für Windows).
• 1
• 2
• 3
• 4
• 5
Farbtemperatur Normal Ermöglicht die Ansicht von Videos und Standbildern in natürlichen Farben. Dies ist die standardmäßig eingestellte Farbe.
Bläulich Wendet einen kühlen Ton auf das Bild an. Dies ist ab Werk auf den PC-Industrie-Standard für weiße Farbe voreingestellt.
Rötlich Wendet einen warmen Ton auf das Bild an. Dies ist ab Werk auf den Nachrichtendruck-Standard für weiße Farbe voreingestellt.
Benutzerdefiniert Die Mischung der Primärfarben Rot, Grün und Blau kann geändert werden, um einen anderen Farbton für das Bild zu erhalten. Rufen Sie die nachfolgenden R (rot), G (grün), und B (blau) Menüs auf, um die Einstellungen zu ändern.Durch Reduzierung einer oder mehrerer Farben wird der jeweilige Einfluss des Farbtons auf das Bild reduziert. (Wenn Sie z.B. die Blau-Stufe des Bildes reduzieren, erscheint das Bild gelblicher. Falls Sie Grün reduzieren, erhält das Bild einen Magenta-Farbton.)
• R (0 bis 100)
• G (0 bis 100)
• B (0 bis 100)
Farbton Passen Sie das Erscheinungsbild von Farben an. 0 bis 100
Sättigung Passen Sie die Reinheit von Farben an. 0 bis 100
Farbe zurücks. Stellt die benutzerdefinierten Farbeinstellungen auf die Voreinstellungen ab Werk zurück.
• JA
• NEIN
AMA Verbessert die Graustufen-Reaktionszeit der LCD-Fläche. • AUS
• Hoch
• Premium
Element Funktion Bereich

39Verwendung des Hauptmenüs
Bild erweitert MenüVerfügbare Menüoptionen können von den Eingangsquellen, Funktionen und Einstellungen abhängen. Nicht verfügbare Menüoptionen werden ausgegraut. Nicht verfügbare Tasten werden deaktiviert und die entsprechenden OSD-Symbole ausgeblendet. Bei Modellen ohne bestimmte Funktionen werden ihre Einstellungen und entsprechende Elemente nicht im Menü angezeigt.
1. Wählen Sie (Menü) aus dem Direkttasten-Menü.
2. Verwenden Sie oder zur Auswahl von Bild erweitert.
3. Wählen Sie zum Aufruf eines Untermenüs und verwenden Sie anschließend
oder zur Auswahl eines Menüelements.
4. Verwenden Sie oder zum Vornehmen von Einstellungen oder verwenden Sie
zum Treffen einer Auswahl.
5. Um zum vorherigen Menü zurückzukehren, wählen Sie .
6. Um das Menü zu verlassen, wählen Sie .
Element Funktion Bereich
Bildmodus Wählen Sie den Bildmodus, der sich am besten für die Art von Bildern eignet, die auf dem Bildschirm angezeigt werden.
sRGB Für bessere Farbwiedergabe in Peripheriegeräten, z.B. Druckern, Digitalkameras usw.
CAD / CAM Verstärkt den Kontrast, wenn eine CAD / CAM Software verwendet wird.
50Display
Picture
Picture Advanced
Audio
System
Ergonomics
Eco
Mode: Standard
Picture Mode
Senseye Demo
Dynamic Contrast
Overscan
Display Mode
Smart Scaling
HDMI RGB PC Range
sRGB
CAD / CAM
Animation
Presentation
Standard
Low Blue Light
Movie
Photo

40 Verwendung des Hauptmenüs
Animation Verstärkt den Kontrast von Schatten, so dass Sie bei der Erstellung einer Animation leichter an den Details arbeiten können.
0 bis 10
Präsentation Verringert die Unterschiede in Farbe, Kontrast und Helligkeit zwischen den auf dem Monitor angezeigten und von einem Projektor projizierten Bildern.
Standard Für normale PC-Anwendung.
Low Blue Light
Verringert das blaue Licht des Bildschirms, um Ihre Augen vor blauem Licht zu schonen.
Im Modus Low Blue Light bedeutet der jeweilige Wert wie viel blaues Licht im Vergleich zum Standard Modus verringert wird.
Multimedia Für die Anzeige von Multimediadateien.
-30%
Webbrowsen Für Websurfen. -50%
Büro Für Büroarbeiten oder Büroumgebungen.
-60%
Lesen Zum Lesen von E-Books oder Dokumenten.
-70%
Film Für das Ansehen von Videos.
Foto Für das Ansehen von Standbildern.
Spar Für das Sparen von Energie durch geringen Stromverbrauch, wobei für alle laufenden Programme nur ein Minimum an Helligkeit bereitgestellt wird.
M-book Minimiert die visuellen Unterschiede zwischen dem Monitor und dem angeschlossenen Produkt der MacBook Serie.
Benutzer Wendet eine Kombination von benutzerdefinierten Bildeinstellungen an.
Demo Senseye
Zeigt die Vorschau von Bildschirmbildern im unter Bildmodus ausgewählten Modus. Der Bildschirm wird in zwei Fenster unterteilt; das linke Fenster zeigt Bilder im Standardmodus, während das rechte Fenster Bilder im ausgewählten Modus anzeigt.
• EIN
• AUS
Dynamic-Contrast
Mit dieser Funktion wird automatisch die Verbreitung eines visuellen Eingangssignals erkannt und anschließend wird ein optimaler Kontrast eingestellt.
0 bis 5
Element Funktion Bereich

41Verwendung des Hauptmenüs
Overscan Vergrößert das Eingangsbild etwas. Verwenden Sie diese Funktion, um störendes Rauschen an den Kanten des Bildes auszublenden.
Nur verfügbar, wenn es sich bei der Quelle um HDMI oder DP handelt.
• EIN
• AUS
Anzeigemo-dus
Diese Funktion ermöglicht die Anzeige in einem anderen Seitenverhältnis als 16:9, ohne dass es zu geometrischer Verzerrung kommt.
Die Optionen unter dem Anzeigemodus unterscheiden sich je nach Eingangssignalquelle.
Abhängig von Ihrer Auswahl des Bildmodus ist eine unterschiedliche Anzeigemodus Option voreingestellt. Ändern Sie ggf. die Einstellung.
1 : 1 Zeigt das Eingangsbild in seiner nativen Auflösung, ohne das es geändert wird.
Voll Ändert das Eingangsbild so, dass es den gesamten Bildschirm ausfüllt. Eignet sich ideal für Bilder mit dem Seitenverhältnis 16:9.
Seitenver-hältnis
Das Eingangsbild wird ohne geometrische Verzerrung angezeigt, und der Bildschirm wird soweit wie möglich ausgefüllt.
19s" Zeigt das Eingangsbild wie auf einem 19" Monitor mit einem Seitenverhältnis von 5:4 an.
22" (16:10) Zeigt das Eingangsbild wie auf einem 22"B Monitor mit einem Seitenverhältnis von 16:10 an.
23" Zeigt das Eingangsbild wie auf einem 23"B Monitor mit einem Seitenverhältnis von 16:9 an.
24" Zeigt das Eingangsbild wie auf einem 24"B Monitor mit einem Seitenverhältnis von 16:9 an.
24" (16:10) Zeigt das Eingangsbild wie auf einem 24"B Monitor mit einem Seitenverhältnis von 16:10 an.
Intell. Skalierung
Stellt die Anzeigegröße auf Ihre bevorzugte Maße ein. 0 ~ 100
HDMI RGB PC-Bereich
Bestimmt den Bereich der Farbskalen. Wählen Sie eine Option, welche mit der RGB-Bereichseinstellung auf dem angeschlossenen HDMI-Gerät übereinstimmt.
• RGB (0 ~ 255)
• RGB (16 ~ 235)
Element Funktion Bereich

42 Verwendung des Hauptmenüs
Audio MenüVerfügbare Menüoptionen können von den Eingangsquellen, Funktionen und Einstellungen abhängen. Nicht verfügbare Menüoptionen werden ausgegraut. Nicht verfügbare Tasten werden deaktiviert und die entsprechenden OSD-Symbole ausgeblendet. Bei Modellen ohne bestimmte Funktionen werden ihre Einstellungen und entsprechende Elemente nicht im Menü angezeigt.
1. Wählen Sie (Menü) aus dem Direkttasten-Menü.
2. Verwenden Sie oder zur Auswahl von Audio.
3. Wählen Sie zum Aufruf eines Untermenüs und verwenden Sie anschließend
oder zur Auswahl eines Menüelements.
4. Verwenden Sie oder zum Vornehmen von Einstellungen oder verwenden Sie
zum Treffen einer Auswahl.
5. Um zum vorherigen Menü zurückzukehren, wählen Sie .
6. Um das Menü zu verlassen, wählen Sie .
Element Funktion Bereich
Lautstärke Dient der Lautstärkenregelung. 0 bis 100
Stumm Unterbindet die Audioeingabe. • EIN
• AUS
Audio-Auswahl(für Modelle mit mehr als 2 Audioquellen)
Hiermit können Sie die Audioquelle auswählen oder den Monitor diese automatisch erkennen lassen.
• PC-Audio
• Aut. Erk.
50Display
Picture
Picture Advanced
Audio
System
Ergonomics
Eco
Mode: Standard
92Volume
Mute
Audio Select

43Verwendung des Hauptmenüs
System MenüVerfügbare Menüoptionen können von den Eingangsquellen, Funktionen und Einstellungen abhängen. Nicht verfügbare Menüoptionen werden ausgegraut. Nicht verfügbare Tasten werden deaktiviert und die entsprechenden OSD-Symbole ausgeblendet. Bei Modellen ohne bestimmte Funktionen werden ihre Einstellungen und entsprechende Elemente nicht im Menü angezeigt.
1. Wählen Sie (Menü) aus dem Direkttasten-Menü.
2. Verwenden Sie oder zur Auswahl von System.
3. Wählen Sie zum Aufruf eines Untermenüs und verwenden Sie anschließend
oder zur Auswahl eines Menüelements.
4. Verwenden Sie oder zum Vornehmen von Einstellungen oder verwenden Sie
zum Treffen einer Auswahl.
5. Um zum vorherigen Menü zurückzukehren, wählen Sie .
6. Um das Menü zu verlassen, wählen Sie .
50Display
Picture
Picture Advanced
Audio
System
Ergonomics
Eco
Mode: Standard
Language
Display Time
OSD Lock
5 sec.
10 sec.
15 sec.
20 sec.
25 sec.
30 sec.
OSD Settings
Custom Key 1
Custom Key 2
Custom Key 3
DDC/CI
DP Auto Switch
HDMI Auto Switch
Auto Power Off

44 Verwendung des Hauptmenüs
Element Funktion Bereich
OSD-Einst. Sprache Stellt die Sprache des OSD-Menüs ein.
Die in Ihrem OSD gezeigten Sprachoptionen können sich von den auf der rechten Seite gezeigten unterscheiden, was vom Produkt abhängt, das an Ihrem Ort ausgeliefert wird.
• English
• Français
• Deutsch
• Italiano
• Español
• Polski
•Česky
• Magyar
• SiCG/BiH/CRO
• Română
• Nederlands
•Русский
• Svenska
• Português
•日本語
•繁體中文
• 简体中文
Anzeigezeit Stellt die Anzeigezeit des OSD-Menüs ein.
• 5 Sek.
• 10 Sek.
• 15 Sek.
• 20 Sek.
• 25 Sek.
• 30 Sek.
OSD-Sperre Verhindert, dass alle Monitoreinstellungen unbeabsichtigt geändert werden. Wenn diese Funktion aktiviert ist, sind die OSD-Steuerelemente und Direkttasten deaktiviert.
Um die OSD-Steuerelemente wieder zu aktivieren, drücken und halten Sie 10 Sekunden lang eine beliebige Taste.

45Verwendung des Hauptmenüs
Benutzer-Taste 1 Hiermit können Sie die Funktionen einstellen, auf die Sie über die Benutzer-Taste 1 zugreifen können.
• Bildmodus
• Animation
• Low Blue Light
• Anzeigemodus
• Helligkeit
• Kontrast
• Lautstärke
• Stumm
• Eingabe
• Augenschutz
• Augenschutz- Mes.
• SPAR-Sensor
• SPAR-Sensor- Mes.
• Intell. Erinnerung
Benutzer-Taste 2 Hiermit können Sie die Funktionen einstellen, auf die Sie über die Benutzer-Taste 2 zugreifen können.
Benutzer-Taste 3 Hiermit können Sie die Funktionen einstellen, auf die Sie über die Benutzer-Taste 3 zugreifen können.
DDC/CI Ermöglicht, dass die Einstellungen des Monitors über die Software auf dem PC eingestellt werden.
DDC/CI ist eine Abkürzung für Display Data Channel/Command Interface. Dies wurde von Video Electronics Standards Association (VESA) entwickelt, um den bestehenden DDC-Standard zu erweitern. DDC/CI ermöglicht das Senden von Monitoreinstellungen mit Hilfe der Software für Ferndiagnose.
• EIN
• AUS
Aut. DP-Wechs. Wenn diese Funktion aktiviert ist, wird DP unter den Auswahlmöglichkeiten für das Eingangsaudio angezeigt. Ansonsten kann DP nur durch die Eingangsauswahl oder eine Direkttaste ausgewählt werden.
• EIN
• AUS
Aut. HDMI-Wechs. Wenn diese Funktion aktiviert ist, befindet sich der HDMI-Anschluss in der Schleife für die automatische Eingangsauswahl. Ansonsten kann HDMI nur durch Eingangsauswahl oder durch Betätigung einer Direkttaste ausgewählt werden.
• EIN
• AUS
Auto-Abschaltung Stellt die Zeit für die automatische Ausschaltung des Monitors im Stromsparmodus ein.
• AUS
• 10 Min.
• 20 Min.
• 30 Min.
Element Funktion Bereich

46 Verwendung des Hauptmenüs
Auflösungshinweis Einstellung, ob ein Hinweis für die empfohlene Auflösung angezeigt werden soll, wenn eine neue Eingangsquelle vom Monitor erkannt wird.
• EIN
• AUS
Informationen Zeigt die aktuellen Einstellungen für die Monitoreigenschaften.
• Eingabe
• Aktuelle Auflösung
• Optimale Auflösung (am besten mit dem Monitor)
• Modellname
DisplayPort Wählt einen passenden DP Standard für die Datenübertragung aus.
• 1.1
• 1.2
Vorgabe Stellt alle Modus-, Farb- und Geometrieeinstellungen auf die Standardwerte ab Werk zurück.
• JA
• NEIN
Element Funktion Bereich

47 Verwendung des Hauptmenüs
Ergonomie-MenüVerfügbare Menüoptionen können von den Eingangsquellen, Funktionen und Einstellungen abhängen. Nicht verfügbare Menüoptionen werden ausgegraut. Nicht verfügbare Tasten werden deaktiviert und die entsprechenden OSD-Symbole ausgeblendet. Bei Modellen ohne bestimmte Funktionen werden ihre Einstellungen und entsprechende Elemente nicht im Menü angezeigt.
1. Wählen Sie (Menü) aus dem Direkttasten-Menü.
2. Verwenden Sie oder zur Auswahl von Ergonomie.
3. Wählen Sie zum Aufruf eines Untermenüs und verwenden Sie anschließend
oder zur Auswahl eines Menüelements.
4. Verwenden Sie oder zum Vornehmen von Einstellungen oder verwenden Sie
zum Treffen einer Auswahl.
5. Um zum vorherigen Menü zurückzukehren, wählen Sie .
6. Um das Menü zu verlassen, wählen Sie .
Display
Picture
Picture Advanced
Audio
System
Ergonomics
Eco
Mode: Standard
Eye Protect
Eye Protect meter
Smart Reminder
Time Interval (min.)
Duration (sec.)
ON
OFF

48 Verwendung des Hauptmenüs
Element Funktion Bereich
Augenschutz Der Monitor besitzt einen Lichtsensor, welcher die Lichtverhältnisse um den Monitor herum erkennt und dessen Beleuchtung entsprechend automatisch anpasst. Dies dient dazu, Ihre Augen nicht einem zu starken Licht auszusetzen. Bei starker Umgebungshelligkeit, wird die Helligkeit des Monitors erhöht. Ist die Umgebungshelligkeit niedrig, wird die Helligkeit des Monitors abgeschwächt.
Wenn Sie die Helligkeit des Monitors lieber manuell einstellen möchten, wechseln Sie nach BILD > Helligkeit.
• EIN
• AUS
Augenschutz-Mes.
Hiermit können Sie die Anzeige der Lichtverhältnisse um den Monitor herum auf dem Bildschirm einstellen.
• EIN
• AUS
Intell. Erinnerung
Hiermit können Sie eine Popup-Meldung anzeigen lassen, welche Sie daran erinnert, Ihren Augen eine Pause zu gönnen.
• EIN
• AUS
Zeitintervall (Min.)
Hiermit legen Sie fest, wie häufig die Erinnerungsmeldung angezeigt wird.
• 20
• 40
• 60
• 80
• 100
Dauer (Sec.)
Hiermit legen Sie die Dauer fest, für die die Erinnerungsnachricht auf dem Bildschirm angezeigt wird.
Sie können bei Anzeige der Erinnerungsmeldung auch eine beliebige Taste mit Ausnahme der Ein/Aus-Taste drücken, um die Nachricht auszublenden.
• 5
• 10
• 15
• 20
• 25

49 Verwendung des Hauptmenüs
Spar-MenüVerfügbare Menüoptionen können von den Eingangsquellen, Funktionen und Einstellungen abhängen. Nicht verfügbare Menüoptionen werden ausgegraut. Nicht verfügbare Tasten werden deaktiviert und die entsprechenden OSD-Symbole ausgeblendet. Bei Modellen ohne bestimmte Funktionen werden ihre Einstellungen und entsprechende Elemente nicht im Menü angezeigt.
1. Wählen Sie (Menü) aus dem Direkttasten-Menü.
2. Verwenden Sie oder zur Auswahl von Spar.
3. Wählen Sie zum Aufruf eines Untermenüs und verwenden Sie anschließend
oder zur Auswahl eines Menüelements.
4. Verwenden Sie oder zum Vornehmen von Einstellungen oder verwenden Sie
zum Treffen einer Auswahl.
5. Um zum vorherigen Menü zurückzukehren, wählen Sie .
6. Um das Menü zu verlassen, wählen Sie .
Display
Picture
Picture Advanced
Audio
System
Ergonomics
Eco
Mode: Standard
ECO Sensor
ECO Sensor Meter
Sensor Range
ON
OFF

50 Verwendung des Hauptmenüs
Element Funktion Bereich
SPAR-Sensor Der Monitor besitzt einen Umgebungssensor (SPAR-Sensor), welcher Sie erkennt, wenn Sie sich in einem bestimmten Abstand vor dem Monitor befinden. Wenn der Sensor keine Personen erkennt, wird der Monitor automatisch nach 40 Sekunden ausgeschaltet, um Strom zu sparen.
Wenn der Monitor durch den SPAR-Sensor ausgeschaltet wird, blinkt die Ein/Aus-Taste weiß. Wenn der SPAR-Sensor für mehr als zwei Stunden keine Personen erkennt, wird der Monitor ausgeschaltet. Drücken Sie auf die Ein/Aus-Taste, um den einzuschalten.
• EIN
• AUS
SPAR-Sensor-Mes.
Hiermit stellen Sie die Anzeige des Countdowns vor dem Ausschalten des Monitors ein.
• EIN
• AUS
Sensorreichweite Hiermit entscheiden Sie, in welchem Abstand der Sensor Personen erkennen können.
• Nah
• Mittel
• Weit

51 Fehlerbehebung
Fehlerbehebung
Häufig gestellte Fragen (FAQ)
Das Bild ist verschwommen.
Lesen Sie die Anweisungen unter dem Link "Die Bildschirmauflösung verändern" auf der CD, wählen Sie dann die richtige Auflösung und Wiederholfrequenz, und korrigieren Sie die Einstellungen wie in den Anweisungen beschrieben.
Kommt es nur bei niedrigeren Auflösungen als der nativen (maximalen) Auflösung zu unscharfen Bildern?Lesen Sie die Anweisungen unter dem Link "Die Bildschirmauflösung verändern" auf der CD. Wählen Sie die native Auflösung.
Pixelfehler werden angezeigt.
Eines von mehreren Pixeln ist immer schwarz, eines oder mehrere Pixel sind immer weiß, eines oder mehrere Pixel sind immer rot, grün, blau oder haben eine andere Farbe.• Reinigen Sie den LCD-Monitor.
• Schalten Sie Gerät abwechselnd ein/aus.
• Dies sind Pixel, die permanent ein- oder ausgeschaltet sind. Dies ist ein natürlicher Effekt, der bei der LCD-Technologie häufig vorkommt.
Das Bild hat eine falsche Farbtönung.
Es ist gelb-, blau- oder rosastichig.
Rufen Sie Bild und Farbe zurücks. auf und wählen Sie anschließend JA, um die Farbeinstellungen auf die Voreinstellungen ab Werk zurückzustellen.
Wenn das Bild immer noch nicht korrekt angezeigt wird, und auch das OSD eine falsche Farbtönung hat, fehlt eine der drei Primärfarben am Signaleingang. Überprüfen Sie die Anschlüsse des Signalkabels. Wenn Pins verbogen oder abgebrochen sind, wenden Sie sich an Ihren Händler.
Schwacher Schatten auf dem Standbild ist auf dem Bildschirm sichtbar.
• Aktivieren Sie die Energieverwaltungsfunktion, um Ihren Rechner und Monitor in den weniger Energie verbrauchenden "Ruhe"-Modus zu bringen, wenn Sie in nicht verwenden.
• Verwenden Sie einen Bildschirmschoner, um die Beibehaltung eines Bilds auf dem Bildschirm zu vermeiden.

52 Fehlerbehebung
Die LED-Anzeige leuchtet weiß oder orange.
• Wenn die LED weiß leuchtet, ist der Monitor eingeschaltet.
• Wenn die LED weiß leuchtet und die Meldung Signal außerhalb des Bereichs am Bildschirm angezeigt wird, heißt dies, dass Sie einen Anzeigemodus verwenden, der nicht vom Monitor unterstützt wird. Wechseln Sie zu einem unterstützten Modus. Lesen Sie den Abschnitt "Voreingestellte Anzeigemodi" unter dem Link "Die Bildschirmauflösung verändern".
• Wenn die Meldung Kein Kabel angeschlossen angezeigt wird, stellen Sie sicher, dass das Videokabel richtig angeschlossen ist. Und drücken Sie eine der Steuerungstasten, um das Eingangsmenü aufzurufen, um eine geeignete Eingangsquelle auszuwählen.
• Wenn die LED orange leuchtet, ist der Energiesparmodus aktiv. Drücken Sie eine beliebige Taste auf der Computertastatur, oder bewegen Sie die Maus. Wenn das Problem weiterhin besteht, überprüfen Sie die Anschlüsse des Signalkabels. Wenn Pins verbogen oder abgebrochen sind, wenden Sie sich an Ihren Händler.
• Wenn die LED aus ist, überprüfen Sie die Steckdose, die externe Stromversorgung und den Netzschalter.
Das Bild ist verzerrt, blinkt oder flimmert.
Lesen Sie die Anweisungen unter dem Link "Die Bildschirmauflösung verändern" auf der CD und wählen Sie dann die richtige Auflösung und Wiederholfrequenz, und korrigieren Sie die Einstellungen wie in den Anweisungen beschrieben.
Für den Monitor wird seine native Auflösung verwendet, aber das Bild ist weiterhin verzerrt.
Bilder aus unterschiedlichen Eingangsquellen können auf dem Monitor verzerrt oder gestreckt erscheinen, wenn für diesen die native Auflösung verwendet wird. Um eine optimale Anzeigeleistung für jede Art von Eingangsquelle zu erzielen, können Sie die Funktion Anzeigemodus auf das geeignete Seitenverhältnis für die Eingangsquellen einstellen. Siehe Anzeigemodus auf Seite 41 für weitere Einzelheiten.
Das Bild ist in eine Richtung verschoben.
Lesen Sie die Anweisungen unter dem Link "Die Bildschirmauflösung verändern" auf der CD, wählen Sie dann die richtige Auflösung und Wiederholfrequenz, und korrigieren Sie die Einstellungen wie in den Anweisungen beschrieben.
Die OSD-Steuerelemente stehen nicht zur Verfügung.
Um die OSD-Steuerelemente wieder zu aktivieren, wenn sie gesperrt sind, drücken und halten Sie 10 Sekunden lang eine beliebige Taste.

53 Fehlerbehebung
Die angeschlossenen externen Lautsprecher geben keinen Ton aus.
• Entfernen Sie den Kopfhörer (falls dieser an den Monitor angeschlossen ist).
• Prüfen Sie, ob der Ausgang richtig angeschlossen ist.
• Wenn die externen Lautsprecher mit Strom über die USB-Verbindung versorgt werden, prüfen Sie, ob diese Verbindung in Ordnung ist.
• Erhöhen Sie die Lautstärke der externen Lautsprecher (Ton ist evt. deaktiviert oder Lautstärke ist zu niedrig).
Die eingebauten Lautsprecher geben keinen Ton aus:
• Prüfen Sie, ob der Eingang richtig angeschlossen ist.
• Erhöhen Sie die Lautstärke (Ton ist evtl. deaktiviert oder Lautstärke ist zu niedrig).
• Entfernen Sie den Kopfhörer und/oder externe Lautsprecher. (Wenn diese Geräte an den Monitor angeschlossen sind, sind die eingebauten Lautstärker automatisch deaktiviert.)
Ton kann nicht deaktiviert werden.
• Starten Sie den Computer neu.
• Aktualisieren Sie die Grafik- und/oder Audiotreiber.
Der Lichtsensor des Monitors funktioniert nicht einwandfrei.
Der Lichtsensor befindet sich unten vorne am Monitor. Prüfen Sie bitte Folgendes:
• Ob Sie den Sensor-Schutzaufkleber entfernt haben.
• Ist die Augenschutz-Funktion auf EIN gestellt? Siehe Ergonomie > Augenschutz.
• Gibt es Hindernisse vor dem Sensor, die die Erkennung von Licht beeinträchtigen?
• Befinden sich hellfarbige Gegenstände oder Kleidungsstücke vor dem Sensor? Helle Farben (besonders Weiß und fluoreszierende Farben) reflektieren Licht und können so verhindern, dass der Sensor die Hauptlichtquelle erkennen kann.

54 Fehlerbehebung
Weitere Hilfe?Wenn Sie auch nach dem Lesen dieses Handbuchs noch Probleme mit dem Monitor haben, wenden Sie sich an den Händler, bei dem Sie das Produkt gekauft haben, oder senden Sie eine E-Mail an folgende Adresse: [email protected].
Der SPAR-Sensor des Monitors funktioniert nicht einwandfrei.
• Der SPAR-Sensor befindet sich unten vorne am Monitor. Gibt es Hindernisse vor dem Sensor, die die Erkennung von Licht beeinträchtigen?
• Ob Sie den Sensor-Schutzaufkleber entfernt haben.
• Die Erkennung kann durch die Farben und Beschaffenheit von Kleidungsstücken beeinträchtigt werden. Passen Sie bei Bedarf die Reichweite der Sensoren an. Unter Sensorreichweite auf Seite 50 finden Sie weitere Informationen über das Ändern der Standardeinstellungen.
• Passen Sie den Abstand zwischen Ihnen und dem Monitor an.
Sollten die obigen Schritte keinen Erfolg haben, liegt dies wahrscheinlich daran, dass Sie besondere Kleidung tragen, welche vom SPAR-Sensor nicht erkannt werden kann. Dies liegt weder an einem Herstellungsfehler noch an einer Beschädigung des Sensors. Schalten Sie den SPAR-Sensor vorübergehend unter Spar > SPAR-Sensor aus.