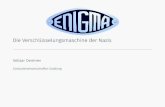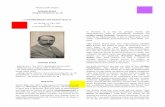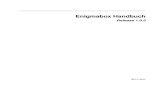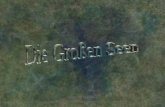Blackbox App Bedienungsanleitung -...
Transcript of Blackbox App Bedienungsanleitung -...

- 1 -
iPhone, iPad, iPod Touch, AppStore, iTunes, iDevices and iOS are registered trademarks of Apple Inc.
Geschrieben von Oliver Benda – Mai 2013
Blackbox App
Blackbox ermöglicht es Fernsehen und Aufnahmen direkt von jeder unterstützten Set-Top-Box auf einem kompatiblen iDevice anzusehen.
Unterstützt werden nicht nur wie bisher Set-Top-Boxen von Dream Multimedia und Vu+, sondern nun
auch Geräte von Coolstream. Auch die Mutter aller Linux Set-Top-Boxen, die D-Box 2 mit Neutrino,
kann mit Blackbox genutzt werden.
Dazu kommen unzählige Verbesserungen und neue Funktionen, wie zum Beispiel der neue 3D-
Kanal-Navigator, Sleeptimer, sowie die Unterstützung für das Komprimieren des Fernsehbildes mit
Hilfe eines PC oder Mac (Transcoding).
Schau dir die offizielle Informationsseite für weitere Details an.
Diese Anleitung zeigt den Umgang mit der Blackbox App und wie Fehler vermieden werden.
Was benötigt man / Systemanforderungen:
iPhone 4s oder besser (z.B. iPhone 5)
iPad 2 oder besser, sowie iPad mini
iPod Touch mit Retina Display oder besser
iOS 6.0 oder aktuelleres iOS
! iPhone 3gs und iPhone 4 werden offiziell nicht unterstützt !
Stabile und schnelle WiFi-Verbindung zwischen beiden Geräten mit 802.11g oder 802.11n (! 802.11n / WLAN-N dringend empfohlen !)
Kompatible Set-Top-Box
Aktuelles Image im Flash der Set-Top-Box

- 2 -
Offiziell unterstützte Set-Top-Boxen sind:
Dreambox 8000
Dreambox 800HD
Dreambox 800HD se
Dreambox 500HD
Dreambox 7020HD
Dreambox 7025
VU+ Solo
VU+ Duo
VU+ Solo²
VU+ Duo²
VU+ Ultimo
Coolstream Neo oder Neo 2 mit Neutrino HD OS
Coolstream Zee mit Neutrino HD OS
Dbox 2 mit Neutrino OS (Nokia, Sagem und Philips)
Offiziell unterstützte Enigma 1 Set-Top-Boxen sind:
Dreambox 7000*
Dreambox 7020*
Dreambox 7025*
Dreambox 600*
Dreambox 500* * mit Einschränkungen
Andere Set-Top-Boxen basierend auf Enigma 2, sollten mit dieser App auch funktionieren, u.a. Topfield 7700 HDPVR, Ipbox 900 und QBoxHD, werden aber von uns nicht offiziell unterstützt, d.h. es wird keinerlei Support dazu geben können.
“Ich habe die Systemanforderungen vor dem Kauf nicht gelesen, was nun ?”
Fall Du denkst, dass Du die Systemanforderungen auch in absehbarer Zeit nicht erfüllen kannst, wende Dich bitte zwecks eventueller Rückerstattung direkt an Apple (iTunes).

- 3 -
Über die App:
Eigenschaften:
Schau Live TV oder Aufnahmen innerhalb Deines eigenen WLAN´s direkt von Deiner kompatiblen Set-Top-Box aus (Standard Definition).
HD (High Definition) Streaming ist nur mithilfe eines PC/Mac und VLC Transcoding möglich!
Optionales Transcoding für flüssigere Wiedergaben
Sleeptimer
3D-Kanal-Navigator
Bouquets
Senderliste mit EPG und Minutenanzeige, sowie Diagramm
EPG
Unterkanal- und Audiokanal-Umschaltung, sowie Untertitel Unterstützung
Zoom
Schnelles und einfaches Einstellmenü
Schnelles Umschalten zwischen diversen kompatiblen Set-Top-Box-Profilen
Unterstützung für Multituner
Diverse Qualitätseinstellungen und Umschaltmodi
Quer- und Hochformat
Universelle App für diverse iDevices

- 4 -
Übersicht der Eigenschaften je nach OS Version:

- 5 -
Gallerie:

- 6 -

- 7 -

- 8 -

- 9 -
Grundlegende Einstellung / Einrichtung:
Netzwerk Verbindung:
Falls nicht schon geschehen, verbinde die kompatible Set-Top-Box mit dem Netzwerk mithilfe eines Kabels, sollte dies nicht möglich sein, wähle hier eine Alternative mithilfe eines Power LAN Anschluss, d.h. Netzwerk über Steckdose und Stromnetz. Eine Verbindung per WiFi mithilfe eines WLAN-Sticks wird nicht empfohlen, da diese nicht die erforderliche Bandbreite für einen vernünftigen Stream gewährleistet und das WiFi doppelt belastet würde (= zzgl. WiFi Verbindung Router und iDevice).
Identifizierung: Bitte erkenne die OS Version Deiner kompatiblen Set-Top-Box.
Enigma 2 WebInterface (Standard bei Dreamboxen mit Enigma 2 Software, bei VU+ Geräten besteht die Möglichkeit zur Installation als Addon)
OpenWebIf (Standard bei OpenPli Images, optionales WebInterface für E2 basierte Dreambox oder Vu+)
Enigma 1 WebInterface (Standard bei Dreamboxen mit Enigma 1 Software)
yWeb 2.7 (Standard bei neueren Firmwares der d-box 2)
yWeb 2.8+ (Standard bei Coolstream Set-Top-Boxen)
Die gebräuchlichste Einstellung ist hier die Enigma 2 Auswahl.

- 10 -
Host oder IP-Addresse: Bitte erkenne die IP Adresse Deiner kompatiblen Set-Top-Box.
1. Drücke auf der Fernbedienung die Taste “Dream” / “Menü” 2. Wähle “Setup” 3. Wähle “System” 4. Wähle “Netzwerk” 5. Wähle “Adapter Einstellungen” 6. Nun findest Du die IP Adresse unter “Aktuellen Einstellungen”
vor.
Bedingt durch andere OS Systeme kann die Ansicht und die Menüstruktur unterschiedlich ausfallen! Falls keine IP Adressse sichtbar ist, prüfe das Kabel an der Set-Top-Box und die Netzwerkeinstellungen im Router-Menü. Je nachdem ob Dein Netzwerk automatische IP-Adressen verteilt/bezieht (=DHCP) oder Du manuelle IP-Adressen selbst vergibst, muss in den Einstellungen der Set-Top-Box dies eingetragen werden. Weiterführende Einstellungen und Auswahlen sind in den Bedienungsanleitungen der Set-Top-Box, sowie des Routers ersichtlich. Stelle sicher, dass die Auswahl „User Interface“ aktiviert ist.

- 11 -
Blackbox App - Einstellung / Einrichtung:
Starte nun die installierte Blackbox-App auf dem iDevice, Du erhälst sofort einen Assistenten zur
Ersteinrichtung, welcher folgende Abfragen erhält: Typ: Bitte wähle die OS Version Deiner kompatiblen Set-Top-Box aus. Host oder IP-Adresse: Bitte gib hier die IP Adresse Deiner kompatiblen Set-Top-Box ein. Beschriftung: Bitte trage hier einen Namen Deiner abzuspeichernden Konfigura-
tion ein, um diese später schneller auszuwählen, hilfreich ist dies bei der Verwaltung diverser eigener kompatiblen Set-Top-Boxen.
Umschaltmodus: Spiegeln:
Immer gleicher Sender auf TV und iDevice, Spiegelmodus. Einzeltuner: Gleicher Sender auf TV und iDevice, jedoch mit der Ausnahme unterschiedlicher Sender auf TV und iDevice, wenn diese Kanäle auf demselben Transponder liegen. Multituner: Unterschiedliche Sender auf TV und iDevice sind möglich, aktiviere diese Option jedoch nur, wenn Deine Set-Top-Box mehr als einen Tuner besitzt.
Cache: Belasse diesen Wert anfangs unverändert. Die App läd den Stream
ein wenig vor, um einen Verbindungsabbruch zu vermeiden. Du kannst den Wert in Millisekunden minimal ab-/aufstocken, um den Stream zu stabilisieren, nicht immer ist ein hoher Wert besser! Für die Nutzung über das Internet und den Stream über UMTS empfiehlt sich ein etwas höherer Wert einzustellen. Ein Verändern des Wertes sollte in 200er Schritten erfolgen.
Kanal autom. abspielen: Beim Start der App wird der zuletzt genutzte Kanal/Sender
abgespielt, dies ist auch die Standardeinstellung. Wird dieser Punkt deaktiviert, muss ein Kanal/Sender manuell ausgesucht und gestartet werden (Reconnect & Play).
Bildverarbeitung: Diese Optionsauswahl beziffert keine Echtzeitumwandlung des
Streams, dieser wird immer 1:1 abgegriffen, d.h. die Bandbreite wird nicht verändert! Beste Bildqualität: Perfektes Bild, jedoch Abnahme der Geschwindigkeit und Akkulaufzeit.

- 12 -
Energiesparmodus: Schnell und akku-schonend, jedoch geringere Schärfe und Glätte.
DeInterlaced Modus: Standardauswahl ist „bob“. Hier wird die Handhabung der App in Bezug auf „interlaced images“ gewählt. Wen Du hierzu weiterfüh-rende Informationen wünschst, dann besuche bitte den englisch-sprachigen Wiki-Artikel.
Benutzername: Trage hier den vergebenen Benutzernamen ein, falls die Authentifizierung des Streams oder des Web-Interfaces aktiviert ist. Im Standard gibt es keine Authentifizierung, somit belasse dieses Feld bitte leer.
Passwort: Trage hier das vergebene Passwort ein, falls die Authentifizierung
des Streams oder des Web-Interfaces aktiviert ist. Im Standard gibt es keine Authentifizierung, somit belasse dieses Feld bitte leer.
Transcoding aktivieren: Hier kann die Echtzeit-Komprimierung des Streams mithilfe eines
PC/Mac aktiviert werden. Internet-Streaming funktioniert nur mithilfe des Transcodings.
Transcod.-Einstellungen: Hier wird der Server für das Transcoding eingestellt. Weitere Infos
zum Transcoding und den passenden Einstellungen folgen auf der nächsten Seite.
Experten-Einstellungen: Bitte belasse diese Werte auf Standard. Web-Interface-Port: Der Port des Web-Interfaces. Der Standard Port lautet 80.
Streaming-Port: Der Port des Video Streamings. Der Standard Port lautet 8001.
Zeige HDTV-Kanäle: Im Standard werden sämtliche Sender und Bouquets mit der Phrase/Buchstabenfolge „HD“ herausgefiltert., sowie sämtliche HD-Inhalte über „video codecs“. Mithilfe dieser Auswahl kann dies um-gangen werden, jedoch sei gesagt, dass die Wiedergabe von HD-Sender nicht offiziell unterstützt wird und es keinerlei Support dazu geben wird. Demnach nochmals der Hinweis: Blackbox ist zum Streamen von SD-Sendern entwickelt worden und unterstützt offiziell kein HD!
Video-Optionen: Hier können Änderungen am Video-Output vorgenommen werden, ändere und trage bitte nichts ein, es sei denn, der Support fordert Dich hierzu auf.

- 13 -
Blackbox App - Transcoding Transcoding ist die Kompression von Video- und Audiodaten. Normalerweise bedient sich die App des 1:1 Streams direkt von der Set-Top-Box, bedingt u.a. durch zu geringe Rechenleistung kann jedoch keine Echtzeitumwandlung des Streams erfolgen, um so z.B. über das Internet unterwegs die App zu nutzen. Nun kann jedoch ein PC oder Mac diese Umwandlung übernehmen, d.h. der Stream der Set-Top-Box wird vom PC oder Mac abgegriffen, in Echtzeit umgewandelt und an das iDevice weitergegeben.
Direkter Abgriff des Streams von der Set-Top-Box = kein Transcoding
Umweg des Streams von der Set-Top-Box über einen PC / Mac = Transcoding
Um das Transcoding nutzen zu können, benötigst Du einen „flotten“, also leistungsstarken PC oder Mac, welcher per Kabel in Dein Netzwerk integriert ist. Ein wenig Vorkenntnisse zu Themen wie Netzwerk, Portfreigaben und dem VLC-Player wären hilfreich. Zudem wird der kostenlose VLC-Player genutzt, welchen Du eventuell schon als Media-Abspieler am PC oder Mac nutzt bzw. kennst. VLC muss stets gestartet sein, damit die Blackbox App bei aktiviertem Transcoding lauffähig ist, sollte VLC beendet sein, kann Blackbox keine Verbindung aufbauen, hier müßtest Du VLC am PC oder Mac erneut starten oder in den App-Einstellungen das Transcoding deaktivieren. Der PC oder Mac muss sich natürlich auch weiterhin im passendem Netzwerk befinden und erreichbar sein.

- 14 -
Bedenke, dass wir für fehlerhafte Einstellungen an Deinem Geräten nicht haftbar gemacht werden können und dass durch den Stream über das Internet Traffic und Kosten entstehen, die je nach Internet-Tarif böse Überraschungen mit sich bringen könnten. Um nun mit der Blackbox auf den VLC Player zugreifen zu können, ist folgendes nötig:
Mac OS:
Download und Installation des aktuellsten VLC Players
Starte VLC
Wähle aus dem Menüband die Option „Einstellungen“ aus
Wähle den Punkt „Zeige Alles“ aus
Navigiere auf der linken Seite nach „Interfaces“
Wähle „Main Interfaces“ aus
Aktiviere den Menüpunkt „Web“
Wähle „Sichern/Save“ aus und beende VLC
Öffne Terminal (in die Spotlight Suche „Terminal“ eingeben)
Gebe folgenden Befehl in das Terminal-Fenster ein:
open -a TextEdit /Applications/VLC.app/Contents/MacOS/share/lua/http/.hosts
TextEdit öffnet sich nun mit einem Fenster für HTTP-Zugriffe
Entferne das „#“-Zeichen (Raute) der letzten beiden Zeilen:
::/0
0.0.0.0/0
Speichere dieses Dokument nun ab und beende TextEdit, sowie Terminal
Starte nun VLC mit aktiviertem Web Interface Zugriff für die Blackbox App.
Windows:
Download und Installation des aktuellsten VLC Players
Starte VLC
Wähle aus dem Menüband die Option „Einstellungen“ aus
Wähle den Punkt „Zeige Alles“ aus
Navigiere auf der linken Seite nach „Interfaces“
Wähle „Main Interfaces“ aus
Aktiviere den Menüpunkt „Web“ in Extra Interfaces Modules
Wähle „Sichern/Save“ aus und beende VLC
Öffne im Explorer Dein Verzechnis vom VLC:
C:\Program Files (x86)\VideoLAN\VLC\lua\http
Lade folgende Datei herunter: „.host“
Ersetze nun nach dem Entpacken die alte mit der neuen Datei
Starte nun VLC mit aktiviertem Web Interface Zugriff für die Blackbox App.

- 15 -
Blackbox App – Internet Streaming
Um nun mit der Blackbox App von unterwegs auf den Transcoding Server (VLC) zuzugreifen, ist es erforderlich, dass im Router der Standard Port „8080“ für den VLC Service und der Standard Port „80“ für die Set-Top-Box geöffnet sind, dies ist je nach Router-Modell unter „Firewall“ oder „Port-Forwarding/Weiterleitung“ ersichtlich. Für nähere Informationen zum Thema Port-Weiterleitung schaue in das Handbuch des Routers.
Nochmals die Auflistung der Standard-Ports:
VLC: 8080 WebInterface STB: 80
Beispiel anhand der Fritzbox 7390:
Falls Du einen Internet-Anbieter besitzt, welcher keine statische IP vergibt, also z.B. bei einem DSL Anbieter eine Zwangstrennung alle 24 Stunden erfolgt und Du bei der Wiedereinwahl immer eine neue IP Adresse erhälst, müßtest Du einen „Dynamic DNS Service“ nutzen. Dieser Service ermöglicht Dir eine neue statische IP Adresse und synchronisiert im Hintergrund mit dem Router die vom Anbieter vergebene IP Adresse, so dass Du unter einer statischen IP Adresse auf Dein Heimnetzwerk Zugriff hast. Die IP Adresse des „Dynamic DNS Service“ wird demzufolge im Router-Menü eingegeben, je nach Router Modell unter der Option „Dynamic DNS“.
Beispiel anhand der Fritzbox 7390:

- 16 -
Blackbox App – Transcoding Einstellungen
Server Typ: Zur Zeit ist VLC die einzige wählbare Option Host oder IP-Adresse: Hier gibst Du entweder die IP-Adresse Deines VLC-Rechners oder
die DynDNS Adresse (ohne http://) ein. Transcoding WI Port: Port des WebInterfaces (Standard „8080“) Set-Top-Box WI Port: Gebe hier nur einen Port ein, wenn Du die Blackbox App über das
Internet betreiben willst, der Port beziffert den Zugriff auf die Set-Top-Box (Standard „80“)
Qualitätseinstellungen Skalierung: Dieser Wert ist prozentual zu verstehen, im Standard sind 75%
vorgegeben, die demnach 25% Skalierung zum Ursprungs-Stream beziffern. Je geringer der prozentuale Wert, umso geringer sind die Auflösung und die benötigte Bandbreite. Um über UMTS zu streamen, sollte ein Wert von ca. 65% eingetragen werden. Ist die UMTS Verbindung eher schlecht, müßte dieser Wert noch weiter herabgesetzt werden.
FPS: Diese Angabe beziffert die „frames per second“, eine geringe
Wertangabe bedeutet eine Reduzierung der benötigten Bandbreite. Der Wert sollte jedoch die 25 nicht überschreiten!
Video Bitrate: Geringe Werteingabe beziffert eine Reduzierung der benötigten
Bandbreite. Beachte jedoch, dass nicht jeder Video Codec diese Angabe unterstützt!
Audio Bitrate: Geringe Werteingabe beziffert eine Reduzierung der benötigten
Bandbreite. Trage einen geringen Wert bei der Nutzung über UMTS ein. Hier empfiehlt sich ein Wert von 30 oder weniger.
Sicherheit Benutzername: Authentifizierung, falls vergeben, im Standard leer Passwort: Authentifizierung, falls vergeben, im Standard leer Experteneinstellungen Video Codec: Ändere den Video Codec bei Bedarf. Für weitere Details nutze bitte
das VLC Handbuch.
Audio Codec: Ändere den Audio Codec bei Bedarf. Für weitere Details nutze bitte das VLC Handbuch.
Server Cache: Angabe der Zeit in Millisekunden, wie lange der Stream im Voraus
geladen wird.
Verzögerung: Angabe der Zeit in Millisekunden, wie lange die App auf den VLC Transcoding Server wartet, bevor die Wiedergabe des Streams startet.

- 17 -
Hauptbild der App:
Grundeigenschaften:
Die Positionen und Icons unterscheiden sich geringfügig bei unterschiedlichen iDevices und je Format-Nutzung, also ob das Gerät im Hoch- oder Querformat genutzt wird.
Bouquet und Kanalübersicht, hier erhälst Du die Übersicht Deiner Bouquets, Sender und ein kurzes EPG des aktuellen Senders inkl. Restanzeige in Minuten der verbleibenden Sendung.
3D-Kanal-Navigator, hier kannst Du den schnellen Umschaltmodus ein- und ausblenden. Mit einem Wisch nach unten auf dem Hauptbildschirm wird dieser 3D-Kanal-Navigator ebenfalls eingeblendet,
mit einem Wisch nach oben auf dem Hauptbildschirm kannst Du diesen wieder ausblenden.
Audio-Kanal- und Untertitel-Umschalter, hier kannst Du die vom Sender für die laufende Sendung angebotenen unterschiedlichen Audio-Spuren auswählen. Beachte bitte, dass nicht immer weitere Audio-Kanäle angeboten werden. Zudem kannst Du Untertitel aktivieren, so lange sie der Sender
oder die Sendung anbietet. Teletext Untertitel funktionieren nur, wenn der Sender über den Teletext diese auch sendet.
Unter-Kanal-Umschalter, hier werden je nach Verfügbarkeit die Unterkanäle eingeblendet.
Aufnahmeverzeichnis, hier kannst Du Deine Aufnahmen einsehen, falls Deine Set-Top-Box eine Festplatte zwecks Aufnahmen besitzt und diese korrekt ins System eingebunden ist.

- 18 -
Lautstärkeregler, hier kannst Du die Lautstärke einstellen, dieser Button ist jedoch nur beim iPad sichtbar, beim iPhone wähle die Lautstärke über die Hardware-Tasten am Gerät.
Sleep-Timer, hier kannst Du den Sleep-Timer im 5-Minuten-Takt von 5 bis 60 Minuten einstellen.
Reload-Button, hier kannst Du bei abgebrochenem Stream einen Wiederaufbau / Reconnect der Verbindung iDevice und Set-Top-Box ausführen, falls Probleme beim Stream, Audio oder der
Bildauflösung auftreten.
Aktuelles Profil bearbeiten, hier kann das derzeit ausgewählte Profil Deiner Set-Top-Box bearbeitet und eingesehen werden.
Profil-Auswahl, hier kannst Du bei diversen Set-Top-Boxen schnell das passende Profil auswählen, ein neues Profil (+) erstellen oder gar ein bestehendes Profil löschen (bearbeiten/-).

- 19 -
Info- bzw. EPG-Icon, hier erhälst Du bei Verfügbarkeit ein EPG, sowie Sendungsbeschreibung.
Weitere Eigenschaften: Show & Hide: Du kannst die Bedienflächen durch Drücken des Bildschirmes
ausblenden, falls nicht verschwindet diese sowieso nach ein paar Sekunden von selbst.
Fast Channel Switch: Du kannst durch Fingerwischen von rechts nach links oder von links
nach rechts schnell zwischen den einzelnen Sendern innerhalb des aktuellen Bouquets umschalten. Oben und unten Wischen blendet den 3D-Kanal-Navigator ein oder aus.
Zoom: Du kannst mit 2 Fingern auf dem Screen das Video im Querformat
ein- und auszoomen.

- 20 -
Bouquets:
Wähle ein Bouquet um die Sender dessen anzuzeigen. Drücke auf einen Kanal in der Bouquetliste
um direkt zu diesem umzuschalten. Du kannst Bouquets nur auf Deiner Set-Top-Box ändern, nicht in der App selbst. Hilfreich zur Editierung der Senderlisten über einen PC oder Mac ist u.a. das Tool
Dreambox Edit.
Recordings:
Falls Deine Set-Top-Box eine korrekt eingebundene Festplatte besitzt oder Du ein NAS für Aufnahmen nutzt, kannst Du diese mit der App anschauen.
Du kannst die verfügbaren Aufnahmepfade unter folgenden Menüpunkten Deiner Set-Top-Box ändern:
“Menü => Einstellungen => System => Aufnahmepfade => Standard Aufnahme Verzeichnis”.
Fehlersuche:
App schließt automatisch oder die Verbindung scheitert:
Bitte prüfe Deine Konfiguration ob diese die Systemanforderungen erfüllt. Ältere und modifizierte Enigma Versionen/Images und insbesondere ältere Web-Interfaces können die App zum Absturz/Schließen bringen. Die Installation/Neuflash eines aktuellen Images sollte
das Problem beseitigen.
Anleitungen zum Update/Flash eines Updates bzw. neuen Images findest Du in der Bedienungsanleitung Deiner Set-Top-Box oder auf deren Herstellerseite.

- 21 -
“Connection failed”:
Prüfe ob das Web-Interface/OpenWebIf auf Deiner Set-Top-Box aktiviert ist und Du Zugang dazu hast. Falls Du das Web-Interface/OpenWebIf nicht kennst, starte den Safari Browser auf Deinem iDevice und trage dort die IP Adresse Deiner Set-Top-Box ein, nun solltest Du folgendes sehen:
Falls Du keinen Zugang zum Web-Interface/OpenWebIf erhälst, beachte bitte folgendes, einige wenige Images für Set-Top-Boxen besitzen im Standard kein Web-Interface/OpenWebIf, dieses kannst Du als zusätzliches Plugin auf Deiner Set-Top-Box installieren. Das Web-Interface ist jedoch bei allen Images der Dreamboxen im Standard enthalten und Du solltest Zugang dazu erhalten. Falls Du keinen Zugang erhälst, prüfe Deine Netzwerkverbindung, Netzwerkeinstellungen, Benutzername, Passwort, usw..
Überprüfe, ob Du die korrekte IP Adresse, Port und Benutzername/Passwort in den App Einstellungen eingegeben hast.
Prüfe ob Deine Set-Top-Box die angegebenen Systemanforderungen erfüllt, in den meisten Fällen ist die Fehlerursache ein zu altes Image. Bitte aktualisiere/flashe ein aktuelles Image auf Deine Set-Top-Box. Ältere Versionen/Images nutzen andere Pfade und Verzeichnisstrukturen, aus diesem Grunde verweigert die App ihren Dienst.
Anleitungen zum Update/Flash eines Updates bzw. neuen Images findest Du in der Bedienungsanleitung Deiner Set-Top-Box oder auf derer Herstellerseite.
Prüfe Deine WLAN Verbindung, WLAN N (= 802.11n) ist dringend empfohlen, falls Dein Router nur 802.11g Unterstützung bietet, kann dies einige Probleme nach sich ziehen. Störquellen können unter anderem auch DECT Telefone, Bluetooth, Radios, usw. sein. Eventuell hilft hier ein Kanalwechsel des eigenen WiFi. Diese Einstellung kannst Du im Router-Menü ändern.
Stelle sicher, dass Dein Enigma basierter Sat-Reciever eingeschaltet ist.

- 22 -
“Maybe all tuners are occupied”:
Stelle sicher, dass kein anderer Stream oder Aktivität die Funktion blockiert.
Überprüfe, ob keine Aufnahme die Funktion blockiert.
Prüfe, ob kein Timer für Aufnahmen die Funktion stört.
Stelle sicher, dass “Erlaube Umschalten durch Web-Interface” im Set-Top-Box Menü aktiviert ist.
Empfohlene Einstellungen (Enigma 2) sollten so gesetzt sein. Bitte prüfe auf Deiner Set-Top-Box im Menü folgende Punkte: Menü => Erweiterungen => Web Interface
Fehler in den Bouquets oder Senderlisten:
Du musst zwingend ein oder mehrere Bouquets besitzen.
Der Name des ersten Bouquets sollte “Favoriten” heißen.
Der erste Sender im ersten Bouquet sollte ein SD Sender sein, kein HD Kanal. HD = High Definition / SD = Standard Definition
Prüfe ob kein Bouquet oder Sender ungültige Zeichen im Namen besitzt.
Füge ein paar SD-Sender ins erste Bouquet mit dem Namen “Favoriten”.
Jedes Bouquet und jeder Sender mit HD Inhalten oder auch mit den Buchstaben “HD” im Namen werden durch die App herausgefiltert, solange Du die Einstellung „Zeige HD-Kanäle“ in den App Einstellung deaktiviert hast.
Benutze keine heruntergeladenen Bouquet- und Senderlisten, bitte starte nach einem Update oder Neuflash der OS Version bzw. des Images Deiner Set-Top-Box selbst einen manuellen Sendersuchlauf über alle Deine Satelliten. Editiere danach auf der Set-Top-Box oder per Programm (u.a. Dreambox Edit) Deine Listen.

- 23 -
“Kein Ton” oder “Keine Lautstärke auswählbar”:
Bitte stelle den Mute-Umschalter an der Seite Deines iDevices wieder auf an.
Rotiere das iDevice zur Normalansicht, ändere in den iDevice Einstellungen (Einstellungen => Allgemein) den Umschalter zurück auf Lautsprecherfunktion, starte erneut die Blackbox App, nach dem Neustart ist der Ton wieder hörbar und Du kannst die Einstellungen im iDevice Menü für den Umschalter wieder rückgängig machen, ohne dass die App den Ton verliert.
Schlechtes oder stotterndes Video (u.a. Freezer):
Stelle sicher, dass Deine Konfigurationen die Systemanforderungen erfüllen.
Ändere den Aufstellort des WLAN-Routers oder ändere den WiFi-Kanal im Router Menü.
Nutze bitte keinen USB WLAN-Stick an der Set-Top-Box, sondern ein LAN-Kabel
Ändere schrittweise den Cache Wert in den Einstellungen (z.B. 1500, 2000,…)
Neustart der Set-Top-Box:
Langsame Set-Top-Boxen mit vollem und ausgeschöpftem RAM können eventuell einen Absturz hervorrufen, falls unterschiedliche Prozesse zur selben Zeit starten/laufen, u.a.
Aufnahmen im Hintergrund.
„Ich habe mehr als einen Tuner, dennoch schaltet die App auf dem TV den Kanal um”:
Bitte aktiviere die Umschalt-Option “Multituner” in den App Einstellungen.
Das Video hat die falsche Auflösung:
Die App bietet nun eine dynamische Umschaltung zwischen 4:3 und 16:9 Sendern. Sollte dennoch ein Fehler in der Auflösung auftreten, drücke bitte den “reload” Button
Leere Aufnahmeliste:
Bitte prüfe den Aufnahmepfad für die Festplatte: /media/hdd/movies/
Du kannst dies im folgenden Menü auf Deiner Set-Top-Box einstellen:
“Menü => Einstellungen => System => Aufnahmepfade => Standard Aufnahmeverzeichnis”.
Stelle sicher, dass Deine Aufnahmen im Format Standard Definition und nicht in High Definition vorliegen, HD Wiedergaben funktionieren nur mit dem Echtzeit Transcoding über
einen vorkonfigurierten PC/Mac.
Vor- und Zurückspulen Deiner Aufnahmen:
Dies funktioniert ausschließlich bei aktuellen und leistungsfähigen Set-Top-Boxen, sowie einer guten und stabilen WiFi Anbindung.

- 24 -
Diverse Schritte zur Vermeidung von Fehlern
Entferne auf dem iDevice die App und installiere sie erneut über den AppStore (keine erneuten Kosten bei gleicher Apple-ID!!).
Ändere den Cache-Wert in den App Einstellungen.
Bitte prüfe Deine zusätzlich installierten Plugins auf Deiner Set-Top-Box, einige spezielle Plugins könnten der App Probleme bereiten, u.a. InfoBarTunerState
(Lösung: Bitte setze “Showstreams/Zeige Streams” in den Einstellungen des InfoBarTunerStream Plugins auf “no/nein”).
Lösche auf Deiner Set-Top-Box jedes leere Bouquet.
Falls Du Freezer/Bildruckler erhälst, so ist Deine WLAN Verbindung nicht stabil genug oder zu schwach, bitte prüfe Deine Netzwerkeinstellungen und ändere den Router-Aufstellungsort
bzw. den WiFi-Kanal im Menü des Routers ab.
Anleitung geschrieben von Oliver Benda
App Entwicklung von Marcel Stegmann
Homepage: http://www.rotapp.de Technischer Support: http://www.rotapp.com/support/blackbox/ Kontakt: http://www.rotapp.com/contact/ Offizielles Deutsches Forum: http://www.dooster.de/forum/forumdisplay.php?f=67
* iPhone, iPad, iPod Touch, AppStore, iTunes, iDevices and iOS are registered trademarks of Apple Inc.