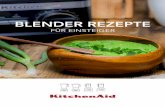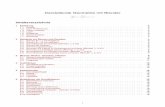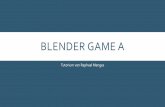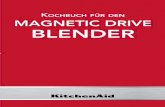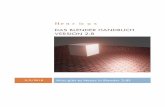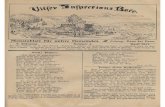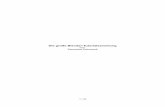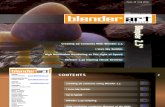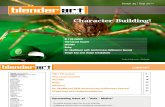Blender 2.7 – Das umfassende Handbuch - s3-eu-west-1 ... · Thomas Beck Blender 2.7 – Das...
-
Upload
truongdiep -
Category
Documents
-
view
291 -
download
4
Transcript of Blender 2.7 – Das umfassende Handbuch - s3-eu-west-1 ... · Thomas Beck Blender 2.7 – Das...
LeseprobeSehen Sie die Welt aus den Augen eines Lichtdesigners, und erzeugen Sie die gewunschte Stimmung fur Ihre Szene. Ganz nebenbei lernen Sie in dieser Leseprobe alle Lichtarten von Blender 2.7 kennen und erfahren, wann welche Beleuchtungs-Setups eingesetzt werden.
Thomas Beck
Blender 2.7 – Das umfassende Handbuch776 Seiten, gebunden, in Farbe, mit DVD, Dezember 2014 49,90 Euro, ISBN 978-3-8362-2496-3
www.rheinwerk-verlag.de/3404
Kapitel 7: »Lichtdesign«
Inhalt
Index
Der Autor
Leseprobe weiterempfehlen
Know-how für Kreative.
303
Kapitel 7 Lichtdesign
7.1 Beleuchtung oder Lichtdesign
Alle mir bekannten 3D-Bücher enthalten ein Kapitel zum Thema Beleuchtung. Dieses Buch macht hier natürlich keine Ausnahme, denn ohne Licht wären Ihre 3D-Szene und alle darin enthaltenen Objekte einfach nur schwarz. Dennoch habe ich für dieses Thema einen anderen, weniger abgenutzten und meines Erachtens weit-aus treffenderen Begriff gewählt: Lichtdesign.
G Abbildung 7.1 Lichtdesign ist keine Erfindung der 3D-Industrie – überall gestalten Men-schen mit Licht – wie hier in einer Métro-Station in Paris.
Kapitel 7
LichtdesignIn diesem Kapitel möchte ich Ihr Interesse an Licht im Allgemei-nen wecken. Ich möchte Sie ermutigen, die Welt aus den Augen eines Lichtdesigners zu sehen und zu erkennen, wie Sie Licht ein-setzen, um in Ihrer Szene die gewünschte Stimmung zu erzeugen. Ganz nebenbei werden Sie alle Lichtarten von Blender kennenler-nen und erfahren, wann welche Beleuchtungs-Setups eingesetzt werden.
304
Kapitel 7 Lichtdesign
Bei Lichtdesign denken Sie wahrscheinlich eher an verschiedene Licht-Installationen an Bauwerken, Museen, Galerien oder öffent-lichen Plätzen (wie die Beleuchtung der in Abbildung 7.1 gezeigten Métro-Station). Nur wenige Menschen assoziieren die Beleuch-tung eines digitalen Objekts oder einer digitalen Szene mit diesem Thema.
Mit anderen Worten: Beleuchtung führt (noch) ein Schattenda-sein im Amateur- und semiprofessionellen 3D-Umfeld und wird gerade in der Literatur für Anfänger gerne ausgespart. Im profes-sionellen Umfeld sieht die Sache jedoch völlig anders aus. Raten Sie einmal, wie viele einzelne Lichter in einer durchschnittlichen Szene aus Pixars »Monster University« oder anderen Pixar-Filmen neuerer Zeit verwendet werden. Über 400! Wenn Sie jetzt noch wissen, dass diese Lichter von einer beachtlichen Anzahl an Licht-designern (ausgebildet in Theatern, (Kino-)Produktionen oder der Fotografie) platziert werden, so wird Ihnen wohl schnell klar, wie viel Aufwand in professionell arbeitenden 3D-Studios in das Thema Lichtdesign gesteckt wird.
Die realen und digitalen Installationen haben dabei so viel gemein, dass man sie unmöglich trennen kann. Es ist vielmehr so, dass Sie erst die Beleuchtung in der realen Welt verstehen müssen, um Ihre digitalen Szenen mit glaubhaften Licht-Setups ausstatten und beleben zu können.
7.2 Licht? Natürlich!
Licht umgibt uns in unserem täglichen Leben fast permanent auf unterschiedlichste Weise. Ob wir uns draußen bewegen, gerade in einem hell beleuchteten Büro vor einem Computermonitor sitzen oder uns im Kino aufhalten und einen Film anschauen. Immer begegnet uns Licht in unterschiedlichen Intensitäten und aus un-terschiedlichen Quellen – sowohl als indirektes, diffuses oder auch als direktes Licht.
Wie Sie im letzten Kapitel bereits bei der Erklärung von globa-ler Beleuchtung sehen konnten, wird als indirektes Licht das Licht bezeichnet, das durch verschiedene Oberflächen reflektiert und auf andere Oberflächen und in den Raum geworfen wird. Ob Licht auf eine rote Wand fällt und auf dem Boden rote Farbsäume hinterlässt oder ob es auf einen Rasen fällt und von dort grün auf eine angrenzende Wand zurückgeworfen wird – all diese Effekte sind eine Kombination aus direktem und indirektem Licht und erhellen unsere Umgebung Tag für Tag.
305
7.3 Ziele des Lichtdesigns
Legen Sie das Buch vor dem nächsten Abschnitt einmal aus der Hand, und sehen Sie sich Ihre Umgebung genauer an:
E Stellen Sie ein Glas auf den Tisch, beleuchten Sie es, und be-trachten Sie die Lichtbrechung (Refraction).
E Sehen Sie sich an, wie auf einer Oberfläche abgelegte Gegen-stände einen leicht abgedunkelten Rand bekommen, und sehen Sie sich die Intensität der Schatten um Sie herum an.
E Betrachten Sie beim Spazieren durch einen Wald, wie die Blätter Teile des Sonnenlichts blocken, wie weiter entfernte Gegen-den im Nebel verschwinden oder das Licht früh morgens fast greifbar mit Hunderten Strahlen durch die Baumkronen scheint.
E Halten Sie ein weißes Blatt Papier senkrecht auf einen Rasen, und betrachten Sie, wie der Rasen das Papier grün einfärbt oder wie ein indirekt angebrachter Strahler Teile der Umgebung in Licht taucht.
E Gehen Sie in die Obstabteilung eines Supermarkts, und unter-suchen Sie die dortige Beleuchtung – durch weiß-bläuliches gepaart mit warmem Licht wird Obst und Gemüse appetitli-cher und frischer gemacht, als es (unter Umständen) zu Hause ausschaut.
Tatsächlich ist es unglaublich, wie viele Lichtphänomene uns täglich auf unserem Weg durch die Welt begleiten, die wir voll-kommen ausblenden. Wenn Sie lernen, sie zu sehen, besitzen Sie bereits die Hälfte des Handwerkzeugs, um perfekt ausgeleuchtete Szenen zu erschaffen.
7.3 Ziele des Lichtdesigns
Warum wird von professionellen Studios so viel Energie und letzt-endlich auch Geld in die Erzeugung einer perfekten Licht-Situation gesteckt? Dieser Frage möchte ich in diesem Abschnitt nachgehen.
7.3.1 Formen definieren
Das erste Ziel eines Lichtdesigns ist es immer, Formen herauszu-stellen. Sehen Sie sich dazu eine Kugel an, die aus Ihrer Blickrich-tung frontal von einem hellen Licht angestrahlt wird (Abbildung 7.2). Erkennen Sie, wo sich die Kugel krümmt? Für mich sieht sie mehr oder weniger wie ein ausgefüllter Kreis aus.
Genau diesem Problem sehen sich auch Modeller, Fotogra-fen oder Filmschaffende gegenüber: Sie haben ein tolles Modell erschaffen/gebucht und möchten es bestmöglich präsentieren.
G Abbildung 7.2 Eine frontal angleuchtete Kugel wirkt flach – sie besitzt keine Tiefe.
G Abbildung 7.3 Eine seitlich beleuchtete Kugel erhält sofort Tiefe und wirkt dreidimensional.
306
Kapitel 7 Lichtdesign
Um sowohl die Plastizität als auch den Detailreichtum der Szene optimal zu zeigen, muss daher ein passendes Licht-Setup gestal-tet werden. Sehen Sie sich an, was eine einfache Änderung der Lichtverhältnisse bewirken kann: Abbildung 7.3 zeigt die gleiche Kugel wie zuvor mit gleichem Material und geänderter Position der Lichtquellen.
7.3.2 Stimmungen erzeugen
Die zweite wichtige Aufgabe eines Lichtdesigners ist es, Stimmun-gen zu transportieren. Können Sie sich beispielsweise einen war-tenden Killer bei schönstem Sonnenschein vorstellen? Die Farbe des einfallenden Lichts in Verbindung mit der Intensität und Art der Schatten steuert dabei sehr stark, wie Sie eine Szene wahrneh-men. Abbildung 7.4 zeigt Ihnen die Bedrohlichkeit und gleichzeitig Schönheit eines aufziehenden Gewitters – auch hier spielt das Licht eine zentrale Rolle, um diese Stimmung zu transportieren.
G Abbildung 7.4 Ein aufziehendes Gewitter legt in der Natur die Lichtstimmung fest.
7.3.3 Den Blick des Betrachters lenken
Eine weitere, nicht minder wichtige Aufgabe des Lichtdesigns besteht darin, den Blick des Zuschauers auf wesentliche Elemente der Szene zu lenken. Was wäre beispielsweise eine himmlische Szene unter freiem Himmel ohne ein Bündel Lichtstrahlen aus den Wolken, das den Hauptprotagonisten von oben beleuch-tet? Oder eine Szene, bei der die Hauptcharaktere im Dunkeln umherstapfen, ohne dass eine Taschenlampe nur Teile der Szene beleuchtet?
307
7.3 Ziele des Lichtdesigns
G Abbildung 7.5 Reynante Martinez lenkt den Blick durch klug gesetzte Spots auf die Hauptelemente des Bildes.
Aber auch subtilere Beleuchtungen lenken den Blick des Betrach-ters: So kann ein kaum wahrnehmbarer Schimmer auf den Haa-ren der Hauptprotagonistin Ihren Kopf wortwörtlich ins rechte Licht und damit in den Fokus rücken. Sehen Sie sich dazu das mit Blender erstellte Rendering von Reynante Martinez an (Abbildung 7.5) – er arbeitet häufig mit Highlights und lenkt unseren Blick mit Licht.
7.3.4 Der Umgebung Gestalt geben
Last but not least sollten Sie als Lichtdesigner immer im Hinterkopf behalten, dass Ihre Zuschauer nur einen Ausschnitt der von Ihnen erschaffenen Welt sehen werden.
Versuchen Sie daher immer, bereits durch das geschickte Set-zen von Lichtquellen einen Eindruck der Szene hinter der Kamera zu vermitteln: Lassen Sie Licht durch eine Öffnung (ein Fenster, eine Tür) scheinen, durch Blätter teilweise geblockt werden, oder animieren Sie es so, als würde es von einer Diskokugel zurück-geworfen. Ihr Betrachter wird bereits beim Anschauen der Szene vermuten, was sich im nicht sichtbaren Bereich (dem sogenannten Offscreen-Bereich) befindet. So können Sie in Abbildung 7.6 bei-spielsweise ausschließlich anhand der Spiegelung darauf schließen, dass sich die Kugel in der Nähe eines Fensters befunden haben muss.
Ihre Szene wird mit diesen kleinen Kniffen ohne allzu großen Aufwand stimmungsvoller, tiefer und spannender werden.
G Abbildung 7.6 Der Offscreen-Bereich trägt wesentlich dazu bei, die Spiege-lung auf dieser Kugel interessant zu machen.
308
Kapitel 7 Lichtdesign
7.4 Arten von Lichtquellen
Wenn Sie Licht beschreiben, werden Sie wahrscheinlich Aussagen wie »rötliches Licht«, »kaltes Licht«, »Neonlicht« treffen. All diese Begriffe bezeichnen eigentlich das Ergebnis einer Kombination aus verschiedenen Lichtarten, die erst im Zusammenspiel das ergeben, was wir so lapidar als Licht bezeichnen. Lichtdesigner unterschei-den daher sowohl in der Realität als auch in der computerge-stützten Erzeugung von Licht verschiedene Lichtarten, wovon ich Ihnen die gebräuchlichsten jetzt vorstellen möchte. Ganz nebenbei werden Sie lernen, wie Sie die einzelnen Lichter in Blender in Ihre Szene einbinden und welche Einstellungen sie besitzen.
7.4.1 Blender Internal und Cycles
Wie bereits im letzten Kapitel möchte ich in diesem Kapitel wieder zwischen den beiden internen Render-Engines BI (Blender Inter-nal) und Cycles unterscheiden. Die einzelnen Licht-Einstellungen sind unter beiden Renderern einfach zu unterschiedlich, als dass ich sie gemeinsam abhandeln könnte.
Zu Beginn Ihrer Erlebnisreise durch das Lichtdesign mit Blender empfehle ich Ihnen, nur mit dem Blender-internen Renderer zu arbeiten, um ein Gefühl für das Lichtdesign zu bekommen. Cycles macht Ihnen das Designerleben zwar einfacher (und viele Ren-derings hübscher), versteckt aber leider auch viel Wissenswertes in Bezug auf Lichter. Da viele der Licht-Einstellungen in Cycles nicht nötig sind, werden die folgenden Abschnitte ausschließlich Blender-Internal-basiert sein. Alle vorgestellten Lichttypen sind aber natürlich in Cycles ebenso vorhanden und werden inklusive ihrer speziellen Einstellungen am Ende dieses Kapitels noch ein-mal vorgestellt. Auch das Hinzufügen von Lichtern bleibt unter Cycles gleich.
7.4.2 Lichtquellen in Blender
Alle Lichtquellen finden Sie wie üblich über das in Abbildung 7.7 gezeigte und bereits hinlänglich bekannte Add-Menü. Wählen Sie dort den Menüpunkt Lamp, erwarten Sie viele unterschiedliche Lampentypen – unter anderem der Typ Sun. Wie sich die einzelnen Lampentypen voneinander unterscheiden, lernen Sie in den fol-genden Abschnitten. Einmal hinzugefügt, wird Ihnen die Position eines Lichts in der 3D-Ansicht durch einen ausgefüllten Punkt in einem Kreis angezeigt 1. Die meisten Typen zeigen darüber hinaus gepunktete Drahtgitter, hervorgehobene Bereiche oder weitere
Augen offen halten
Um sich im Lichtdesign zu ver-bessern, gibt es Tausende Mög-lichkeiten. Die wichtigste: Hal-ten Sie die Augen offen, wenn Sie sich umsehen, studieren Sie eine Szene aus Ihrem Lieblings-film. Schauen Sie sich Fotogra-fien von »National Geographic«, Studiofotografien von Models oder Essen an. Es gibt so viel zu entdecken in der Natur, dass ich ihnen wärmstens empfehle, die-ses Buch aus der Hand zu legen und sich zunächst einmal ge-mütlich umzusehen – auch in Vorbereitung auf Kapitel 8, »Shading«, ist die Schulung Ihres Auges sehr wichtig.
Zum Nachlesen
Weitere Informationen zu den bei-den Render-Engines Blender Inter-nal und Cycles finden Sie in Kapi-tel 6, »Rendering – ein Bild entsteht«.
G Abbildung 7.7 Im Lamp-Menü finden Sie alle Lampentypen.
309
7.4 Arten von Lichtquellen
Hilfslinien an, die Ihnen auf einen Blick die Art und die Ausrichtung der Lichtquelle zeigen. Darüber hinaus zeichnet jedes Licht eine dunkelgraue Linie senkrecht auf den Boden 2, mit deren Hilfe Sie die Position auf der globalen x- und y-Ebene leichter ausfindig machen können.
7.4.3 Allgemeine Optionen von Lichtern
Bevor wir uns die einzelnen Lichttypen ansehen, möchte ich Ih-nen zuerst erläutern, welche Optionen Sie bei allen Lichttypen in Blender finden und wie sie sich auf Ihre Szene auswirken. Laden Sie dazu die Datei »07_LampTest_Start.blend«, und fügen Sie über Add • Point ein Licht ein. Wechseln Sie anschließend im Proper-ties-Editor auf das Object-Data-Tab, das sich je nach gewähltem Licht mit einem anderen Symbol schmückt.
Zu Beginn des Panels begrüßt Sie das in Abbildung 7.9 zu sehende Feld mit dem Namen des Lichts. Sie können den Namen und Datablock hier wie gewohnt ändern oder einen Fake-User erzeugen. Direkt darunter finden Sie eine mit Preview bezeichnete Anzeige. Sie gibt einen Vorgeschmack auf die Lampe mit den aktu-ellen Einstellungen. Welche Einstellungen Ihnen zur Verfügung stehen, sehen Sie auf dem Lamp-Panel aus Abbildung 7.10. Sie zeigt Ihnen die Einstellungen eines Punktlichts:
E Point/Sun/Spot/Hemi/Area: Hier legen Sie fest, welche Licht-art das gerade gewählte Licht darstellen soll. Von links nach rechts definieren Sie es als Punktlicht, Sonnenlicht, Spot-Licht, Hemi-Licht oder Flächenlicht.
E Light Color: Durch die weiße Farbbox legen Sie fest, welche Farbe das Licht aussenden soll. Klicken Sie auf diese Box, um eine Farbe auszuwählen.
E Energy: Mit einer Eingabe in diesem Feld definieren Sie, wie stark das gewählte Licht strahlt.
E Distance: Dieses Feld gibt an, in wie vielen Blender-Einheiten die Energie der Lampe nur noch halb so stark ist wie zu Beginn. Objekte, die näher als dieser Wert an der Lampe sind, werden mehr Licht abbekommen, Objekte mit größerer Entfernung werden weniger Licht erhalten. Sonnenlichter und Hemi-Lichter fallen dabei ein wenig aus dem Rahmen: Sie nutzen eine kon-stante Abnahmefunktion (verlieren also keine Intensität) und haben somit kein Distance-Feld.
E Negative: Mit einem Häkchen in dieser Box können Sie das Licht als »negatives Licht« definieren. Anstatt der Szene Licht hinzuzufügen, können Sie durch diese Option Licht aus der Szene entfernen.
G Abbildung 7.8 Eine Lichtquelle vom Typ Lamp wird in der 3D-Ansicht als Punkt-lichtquelle angezeigt.
G Abbildung 7.9 Alle Lampeneinstellungen finden Sie auf dem Object-Data-Tab.
G Abbildung 7.10 Die Optionen des Lamp-Panels
1
2
Die Datei »07_Lamp-Test_Start.blend« finden Sie auf der Buch-DVD
unter Beispielmaterial • Kapitel_07.
310
Kapitel 7 Lichtdesign
E This Layer Only: Hier stellen Sie ein, dass das Licht nur auf Objekte wirkt, die sich auf dem gleichen Layer wie das Licht befinden. Möchten Sie spezielle Teile Ihres Objekts heller an-strahlen, ist diese Option beispielsweise sehr hilfreich.
E Specular: Die Lampe erzeugt Glanzlichter. E Diffuse: Die Lampe erzeugt diffuse Schatten.
Neben diesen Optionen gibt es bei jedem Lichttyp weitere spezi-elle Optionen, die Sie in den folgenden Abschnitten kennenlernen. Um die Schatten von Lichtquellen zu beeinflussen, stehen Ihnen weitere Optionen zur Verfügung, diese werden etwas später aus-führlich erläutert.
7.4.4 Pointlight (Punktlicht)
Punktlichter (omnidirektionale Lichter) sind Lichter, die in alle Richtungen gleichzeitig und in alle Richtungen gleich stark ab-strahlen. Alle Lichtstrahlen gehen bei diesem Lichttyp von dem gleichen Punkt aus – sie ähneln Glühlampen ohne Fassung.
Punktlichter bieten Ihnen neben den bereits bekannten Optionen folgende Einstellungen:
E Falloff: Mit dieser Option bestimmen Sie, wie stark die Lichtin-tensität mit zunehmender Entfernung zur Lichtquelle abnimmt.
E Constant: Hier findet keine Schwächung der Lichtintensität statt. Egal, wie weit Sie sich entfernen – das Licht wird nie schwächer.
E Inverse Linear: Mit dieser Option nimmt die Stärke der Licht-quelle linear ab. Je weiter Sie sich von der Lichtquelle fortbe-wegen, desto schwächer wird sie.
E Inverse Square: Mit zunehmender Entfernung nimmt dieses Licht immer schneller (quadratisch) ab.
Achtung: Lampen und Layer
Beachten Sie, dass Lampen stan-dardmäßig nur die gerade sicht-baren Layer beleuchten. Wenn Sie eine Lampe auf einen Layer setzen und diesen Layer an-schließend ausblenden, wird diese Lampe keine Objekte be-leuchten.
Abbildung 7.11 E Punktlichter strahlen von einem Punkt in alle Richtungen gleich stark.
311
7.4 Arten von Lichtquellen
E Custom Curve: Möchten Sie einen eigenen Abnahmeverlauf definieren, so können Sie diese Option wählen. Unter dem Pa-nel Falloff Curve können Sie die Kurve definieren.
E Lin/Quad Weighted: Über diese Option können Sie definieren, wie stark sich die Lichtabnahme linear oder quadratisch verhält. Zu diesem Zweck werden bei Auswahl dieser Option zwei Slider eingeblendet: Linear und Quadratic. Die Werte dieser beiden Slider geben an, wie stark beide Faktoren gewichtet werden (1.0 bedeutet maximale, 0.0 eine nicht vorhandene Gewichtung).
E Sphere: Wählen Sie die Sphere-Option, so wird das Licht un-mittelbar dann enden, wenn die in Distance angegebene An-zahl an Blender-Einheiten erreicht wurde.
Punktlichter bieten sich besonders dann an, wenn Sie Lichtquellen wie Kerzen, Streichhölzer oder Glühbirnen in Ihrer Szene einset-zen. Für Lichter, die die Aufmerksamkeit auf ein Objekt lenken sollen oder auf eine Bühne gerichtet werden, gibt es die soge-nannten Spotlights.
7.4.5 Spotlight
Spots ermöglichen es durch Beschränkung des Wirkungsradius, das Licht wie mit einem Lampenschirm zu bündeln und zu fokussieren.
Im realen Leben würden Sie diese Bündelung entweder durch einen Schirm oder im professionellen Umfeld durch Klappen am Rand dieser Lichter erreichen (sogenannte Barn Doors), in Blender genügen dafür neben den Einstellungen des Punktlichts die Ein-stellungen, die Sie in Abbildung 7.14 finden:
E Size: Hier definieren Sie den Winkel zur Begrenzung des Licht-kegels. Je kleiner dieser Wert ist, desto fokussierter wird der Lichtpunkt, je größer, desto breiter die ausgeleuchtete Fläche.
G Abbildung 7.12 Über Lin/Quad Weighted legen Sie die Abnahme der Lichtintensi-tät über die Regler Linear und Quadratic fest.
F Abbildung 7.13 Spotlights setzen Ihre Objekte durch einen fokussierten Licht-kegel in Szene.
G Abbildung 7.14 Das Spot-Shape-Panel legt fest, wie der Lichtkegel geformt ist.
312
Kapitel 7 Lichtdesign
E Blend: Dieser Wert gibt an, wie abrupt der Übergang zwischen Lichtkegel und Umgebung ist. Ein Wert von 1 blendet sanft in die Umgebung, 0 lässt eine scharfe Kante entstehen.
E Square: Mit dieser Einstellung machen Sie den Spot quadra-tisch. Er wirft also keinen kreisförmigen Lichtkegel, sondern einen rechteckigen.
E Show Cone: Setzen Sie diese Option, so wird Ihnen im Solid Viewport der Kegel des Spots angedeutet, und alle in dem Ke-gel liegenden Objekte werden erhellt. Diese Option beeinflusst nicht das Rendering.
E Halo: Setzen Sie diese Option, so weisen Sie Blender an, den Lichtkegel als volumetrischen Lichtkegel zu rendern.
E Intensity: Hier definieren Sie, wie stark der Halo-Effekt wirkt (d. h., wie weiß der Kegel gezeichnet wird).
Sowohl das Punktlicht als auch das Spotlight emittieren Licht von einem Punkt aus. Das bedeutet, dass die Lichtstrahlen dieser Lichtquellen auf entfernte Objekte in verschiedenen Winkeln auf-treffen. Die nächsten Lampentypen unterscheiden sich genau in diesem Punkt von den bisher vorgestellten Lichtern.
7.4.6 Sunlight (Sonnenlicht)
Direktionale Lichter senden Licht parallel aus – sie stellen sehr weit entfernte und meist sehr starke Lichtquellen dar. In Blender gibt es zu diesem Zweck den Sun- und den Hemi-Typ.
Der Sun-Typ enthält neben den bereits bekannten Lichtoptionen des Lamp-Panels keine neuen Einstellungen. Er bietet jedoch im Sky-&-Athmosphere-Panel mannigfaltige Einstellungen, um die Beleuchtung zu verschiedenen Tages- und Nachtzeiten zu simu-lieren. Mithilfe der Sun & Sky Presets und einem Häkchen in der
G Abbildung 7.15 Einen volumetrischen Lichtkegel erzeugen Sie ohne lange Render-Zeit mit der Halo-Option.
Abbildung 7.16 E Direktionale Lichter wie die Sonne strahlen ohne Intensitätsverlust »unendlich weit«.
313
7.4 Arten von Lichtquellen
Sky-Checkbox können Sie so beispielsweise die Lichtverhältnisse in der Wüste imitieren. Die Rotation der Sonne um die x-Achse kontrolliert dabei, wie spät es ist: Zeigt sie nach unten, ist Mittag, zeigt sie nach oben, ist Mitternacht. Die Rotation um die z-Achse definiert, wo die Sonne steht – Sie können die Sonne auf diese Art um die Kamera wandern lassen.
G Abbildung 7.17 Mit dem Sky-&-Atmosphere-Panel verpassen Sie Ihrer Szene im Handum-drehen einen diesigen Sonnenuntergang.
Bei direktionalen Lichtern ist es irrelevant, wo Sie das Licht platzie-ren. Es wird immer so aussehen, als wäre es sehr weit entfernt, und wird alle Schatten parallel werfen. Was allerdings bei direktionalen Lichtquellen zählt, ist, wie Sie diese rotieren – denn die Rotation bestimmt den Schattenwurf.
7.4.7 Hemilight
Hemi-Lichter stellen einen gleichmäßig geformten Halbkreis aus Licht dar, der eine konstante Licht-Abnahmefunktion besitzt und keine Schatten wirft. Hemilights machen es Ihnen daher einfach, die Szene gleichmäßig aufzuhellen oder mit der gewählten Licht-farbe zu färben. Da Hemilights genau wie die Sunlights direktionale Lichtquellen sind, gelten auch für sie die gleichen Vorschriften – die Position in der 3D-Szene ist gleichgültig, die Rotation gibt an, in welche Richtung die Lichtquelle Licht aussendet.
G Abbildung 7.18 Mit diesem Panel und einer Sun-Lamp legen Sie den Himmel der 3D-Szene fest.
314
Kapitel 7 Lichtdesign
7.4.8 Arealight (Flächenlicht)
Flächenlichter simulieren im Gegensatz zu ihren bereits bespro-chenen Lampen-Kollegen rechteckige Lichtflächen. Während Sie Punktlichter problemlos skalieren können, ohne dass die Grö-ßenänderung einen Einfluss auf die Helligkeit in Ihrer Szene hätte, legen Sie über die Maße eines Flächenlichts genau fest, wie groß die lichtaussendende Fläche ist. Zu diesem Zweck gibt es ein ei-genes Panel mit Namen Area Shape.
E Square/Rectangle: Hier legen Sie fest, ob Sie ein rechteckiges Flächenlicht (beide Seiten können unterschiedlich groß sein) oder ein quadratisches Flächenlicht erzeugen möchten.
E Size X/Size Y: Hier geben Sie an, wie groß beide Seiten sein sollen. Bei einem quadratischen Flächenlicht können Sie hier natürlich nur einen Wert eingeben.
Die bekannten Lichtoptionen werden bei einem Flächenlicht um die zusätzliche Einstellung Gamma ergänzt.
Da Flächenlichter keine Falloff-Option haben (die die Abnahme des Lichts steuert), wird die Abnahme über den Dis-tance- und den Gamma-Wert eingestellt. Ein höherer Gamma-Wert erhöht den Kontrast und die Lichtintensität deutlich. Achten Sie zusätzlich darauf, Energy bei Flächenlichtern nicht zu hoch einzustellen – hässliche Farbränder und viel zu helle Lichtkegel (sogenannte Lichthöfe) wären die Folge.
7.4.9 Meshlight
Neben den »normalen« Beleuchtungsarten über die vorangegan-genen Lichttypen haben Sie in Blender die Möglichkeit, Ihre Szene mit einem oder mehreren Mesh-Objekten zu beleuchten. Dabei übernehmen die Faces der Objekte die Aufgabe von Flächenlich-
Abbildung 7.19 E Dieser sehr weiche Schattenwurf ist typisch für große Flächenlichter.
G Abbildung 7.20 Das Area-Shape-Panel bestimmt die Größe der lichtaussendenden Fläche.
G Abbildung 7.21 Das Arealight zeigt Ihnen zwei spezielle Einstellungen an: Dis-tance und Gamma.
315
7.5 Was wäre Licht ohne Schatten?
tern – sie beleuchten von sich aus die Szene. Diese Beleuchtungs-technik erfordert besondere Material- und Szenen-Einstellungen, die ich Ihnen in Kapitel 8, »Shading«, erläutern werde.
7.4.10 Ambient Light (Umgebungslicht)
Als ambientes Licht bezeichnet man das Licht, das uns in der Reali-tät permanent umgibt. Es setzt sich aus dem Licht des Himmels, al-ler Lichtquellen und dem durch unsere Umwelt reflektierten Licht zusammen. In der Computergrafik bedeutet »ambiente Beleuch-tung« meist, dass die Szene auf unnatürliche Weise aufgehellt wird (ähnlich wie durch ein Hemilight). Setzen Sie diesen Effekt daher bitte nur äußerst spärlich ein. Da ambientes Licht nicht durch eine Lichtquelle, sondern durch die die Szene umgebende Weltkugel definiert wird, finden Sie die Einstellungen im Properties-Editor nicht auf einem Lamp-Panel des Object-Data-Tabs, sondern auf dem World-Tab. Das World-Tab inklusive aller Einstellungen ler-nen Sie ein wenig später in diesem Kapitel kennen.
In Cycles ist jedes Licht, das von der Umgebung ausgeht, auto-matisch Umgebungslicht. Sie müssen also nichts weiter einstellen oder ändern, wenn Sie Ihre Szene durch die Umgebung beleuch-ten lassen möchten. Um das Umgebungslicht auszuschalten, set-zen Sie die Farbe des Lichts auf Schwarz.
7.5 Was wäre Licht ohne Schatten?
Im Laufe dieses Kapitels habe ich Ihnen bereits einiges über die verschiedenen Lichttypen und Licht im Allgemeinen erzählt. Wie Ihnen als aufmerksamer Leser sicher nicht entgangen ist, besitzen alle Lampen des BI-Renderers neben den lichtspezifischen Einstel-lungen allerdings auch eine ganze Reihe anderer Einstellungen, die sich um die Erzeugung von Schatten kümmern.
7.5.1 Allgemeine Optionen
Alle Schatten-Einstellungen finden Sie bei Lichtern im Properties-Editor unter Object Data im Shadow-Panel. Dort begrüßen Sie, wenn Sie einen Schattentyp, wie z. B. Ray Shadow, aktiviert ha-ben, immer mindestens die folgenden drei Einstellungen:
E Shadow Color: Durch einen Klick auf die schwarze Box legen Sie die Schattenfarbe fest. Normalerweise ändern Sie diese Ein-stellung nicht, Sie können allerdings bei Bedarf künstlerische Effekte erzeugen, indem Sie den Schatten surreal färben.
G Abbildung 7.22 BI-Schatten definieren Sie auf dem Shadow-Panel.
316
Kapitel 7 Lichtdesign
E This Layer Only: Wie auch später in Abschnitt 7.6.7, über Lich-ter beschrieben, können Sie in Blender die Wirkung des Schat-tens mit dieser Checkbox auf den Layer beschränken, auf dem sich die Lampe befindet.
E Only Shadow: Mit dieser Einstellung sendet Ihre Lampe kein Licht, sondern nur noch Schatten aus – die einzige Aufgabe des Lichts besteht ab diesem Zeitpunkt darin, einen Schatten zu werfen.
Direkt darüber wählen Sie die Art der Schattenerzeugung aus. Hier legen Sie fest, ob das gewählte Licht keinen Schatten (No Shadow), einen mithilfe der Raytracing-Methode (Ray Shadow) oder (nur möglich bei Spots) einen per Schatten-Puffer (Buffer Shadow) berechneten Schatten wirft. Schatten-Puffer werden zwar schneller berechnet als die mit Raytracing erzeugten Schat-ten, die Wahl der richtigen Einstellungen ist allerdings deutlich schwieriger und erfordert viel Erfahrung und lohnt sich gerade für Sie als Anfänger nicht wirklich. Die Probleme, die Sie sich ge-rade als Anfänger mit diesem Schattentyp einhandeln, werden Sie mehr Zeit kosten, als wenn Sie einfach die etwas längere Be-rechnungszeit durch Raytracing in Kauf nehmen. In diesem Buch werde ich daher die Buffer Shadows aussparen. Wenn Sie expe-rimentierfreudig sind, schauen Sie sich diese aber gerne an – die Datei »07_BufferShadow.blend« gibt Ihnen einen ersten Einblick in dieses Thema.
7.5.2 Raytracing-Shadows (Ray Shadow)
Mit dem Raytracing-Algorithmus berechnete Schatten haben mehrere Vorteile: Sie produzieren realistische Schatten ohne viele Einstellungen und nutzen sehr wenig Speicher. Sie erkaufen sich diese Vorteile jedoch durch einen deutlich erhöhten Rechenauf-wand und damit einer höheren Render-Zeit. Alle Lampentypen außer den Hemi-Lampen bieten Ihnen diese Art der Schattenbe-rechnung – mit geringen Unterschieden: Während beispielsweise ein Spot-Licht Strahlen in einem Kegel Richtung Kamera sendet, sendet ein Sun-Licht die Strahlen quasi parallel von einem sehr weit entfernten Punkt aus. Daher sehen die Schatten der einzelnen Lichter auch bei gleichen Einstellungen unterschiedlich aus.
Auch die Größe der Lichtquelle spielt bei der Betrachtung von Schatten eine wichtige Rolle. Wenn Sie eine stecknadelgroße Lampe in Ihre Szene setzen, wird der von diesem Licht gewor-fene Schatten deutlich schärfer abgegrenzt sein als bei Licht mit den Ausmaßen eines großen Strahlers. Achten Sie also immer dar-
Buffer Shadows heute
Während die Schattenberech-nung per Schatten-Puffer noch im Jahr 2000 State of the Art war, werden sie heutzutage beim Rendern von Szenen im-mer seltener genutzt und mehr und mehr durch die Raytracing-Algorithmen verdrängt. Ganz anders sieht es in Spielen aus, die ihre Grafik in Echtzeit ren-dern müssen – dort sind auch die klassischen Buffer Shadows immer noch in Gebrauch.
G Abbildung 7.23 Raytracing-Schatten erhöhen den Realismus und die Rechendauer Ihrer mit dem BI-Renderer geren-derten Bilder.
Die Datei »07_Buffer-Shadow.blend« finden Sie auf der Buch-DVD
unter Beispielmaterial • Kapitel_07.
317
7.5 Was wäre Licht ohne Schatten?
auf, die Größe der Lichtquelle anzupassen, wenn Ihre Schatten zu scharf abgegrenzt sind.
Wenn Sie sich an die Beschreibung des Raytracing-Algorithmus aus dem letzten Kapitel erinnern, werden Sie sicherlich noch wis-sen, dass eine große Anzahl an Strahlen ausgesendet wird, um ein Bildpixel zu berechnen. Mit jedem Schatten werfenden Licht in Ihrer Szene wird aus diesem Grund der Berechnungsaufwand des gesamten Bildes größer. Um nicht tagelang untätig vor Ihrem Rechner sitzen zu müssen, bietet Ihnen Blender daher einige Opti-onen an, mit denen Sie Ihre Raytracing-Schatten »tunen« können:
E Sampling: Hier bestimmen Sie, wie die Proben (die Strahlen) für die Schattenberechnung ausgewählt werden. Adaptive QMC wird am schnellsten berechnet, produziert aber rauschendere Ergebnisse, Constant QMC rauscht weniger und produziert daher bessere Schatten, ist aber langsamer. Eine ausführliche Erklärung der Quasi-Monte-Carlo-Methode und der einzel-nen Varianten dieser Methode finden Sie in Abschnitt 7.6.5, »Gather«.
E Samples: Mit dieser Einstellung legen Sie fest, wie viele Strah-len beide Sampling-Methoden pro Pixel aussenden, bevor zum nächsten Pixel des Bildes weitergegangen wird. Der hier einge-gebene Wert wird quadriert, ein Wert von 3 bedeutet also neun Strahlen. Stellen Sie hier einen Wert von 1 ein, so können Sie keine weichen Schattenränder erzeugen (nur ein Strahl wird pro Pixel betrachtet, dieser ist entweder schattiert oder eben nicht). Werte > 1 in Kombination mit der nächsten Option bringen Ihnen den gewünschten Weichzeichnungseffekt.
E Soft Size: Mit diesem Wert geben Sie die Größe der Licht-quelle an und kontrollieren dadurch indirekt, wie weich der Schattenrand wird. Bei dem Default-Wert von 0.1 werden Sie kaum einen weichen Schatten erkennen können. Geben Sie hier mindestens 0.5 oder 1 für weiche Schattenränder ein.
E Threshold: Mit dieser Einstellung legen Sie einen Grenzwert für das adaptive Sampling fest. Haben Sie Adaptive QMC ausge-wählt, so legen Sie hiermit fest, ab welchem Abdunklungsgrad zum nächsten Pixel übergegangen wird, auch wenn noch nicht die unter Samples angegebene Anzahl an Strahlen ausgesandt wurde. Diese Einstellung dient dazu, Bereiche mit ausgeprägten Schattierungen nicht unnötigerweise immer wieder zu betrach-ten – die Berechnungsdauer verkürzt sich dadurch deutlich.
Die Auswirkungen verschiedener Soft-Size-Einstellungen können Sie sich in Abbildung 7.24 ansehen – dort finden Sie die gleiche
Raytracing und Schatten rendern
Achten Sie darauf, dass im Ren-der-Tab des Properties-Editors auf dem Shading-Panel sowohl die Option Shadows als auch das Ray Tracing aktiviert ist, sonst werden Sie keine Schatten bei Nutzung der Raytracing-Schatten sehen. Standardmäßig sind diese Optionen gesetzt, bei Problemen mit fremden Blen-der-Dateien lohnt es sich aller-dings, einmal dort nachzusehen.
Zum Nachlesen
Weitere Informationen zum Ray-tracing-Algorithmus finden Sie im Abschnitt »Raytracing« auf Seite 268.
318
Kapitel 7 Lichtdesign
Szene mit der Soft-Size-Einstellung 0 und 2. Wie Sie sehen, wird der Schatten mit zunehmender Lampengröße deutlich weicher.
7.6 Die Welt nach Ihren Wünschen gestalten – das World-Tab
Wenn wir über Lichtdesign mit Blender sprechen, kommen wir nicht an den Einstellungen des World-Tabs im Properties-Editor vorbei. Mit dem BI-Renderer legen Sie hier den Hintergrund der Szene fest, passen die Raytracing-Algorithmen an und simulieren globale Beleuchtung. Auch wenn Sie den Cycles-Renderer nutzen, legen Sie auf diesem Tab alle Einstellungen der »Welt« fest. Da Cycles allerdings über die vorgestellten Pathtracing-Algorithmen die Darstellung der Szene berechnet, sind viele der nachfolgenden Einstellungen für diesen Renderer weder vorhanden noch nötig – globale Beleuchtung ist beispielsweise automatisch aktiv, und Meshlights leuchten ohne besondere Rendering-Tricks oder Kniffe. Die nachfolgenden Abschnitte behandeln daher ausschließlich die World-Einstellungen des BI-Renderers.
7.6.1 Preview und World-Panel
Am oberen Rand des Panels begrüßt Sie wie gewohnt die Daten-block-Zeile 1. Hier können Sie wie immer den Namen des aktu-ellen Datenblocks ändern, löschen oder duplizieren und andere World-Datenblöcke auswählen. Direkt darunter befindet sich ein Vorschaufenster 2. Dieses Fenster zeigt Ihnen in einer kleinen Voransicht, wie der von Ihnen gestaltete Himmel gerade aussieht. Die Farben des Himmels definieren Sie im World-Panel mit den drei Farbauswahlboxen:
E Horizon Color: Hier legen Sie die Farbe des Horizonts fest 5. E Zenith Color: Hier legen Sie die Farbe des Zenits fest 4. E Ambient Color: Hier definieren Sie die Farbe des Umgebungs-
lichts (wird im nächsten Abschnitt erklärt) 3.
Abbildung 7.24 G Unterschiedlich scharf begrenzte Schatten durch verschiedene Soft-Size-Werte
G Abbildung 7.25 Das World-Panel definiert die Welt um die 3D-Szene.
1
2
5
4
3
319
7.6 Die Welt nach Ihren Wünschen gestalten – das World-Tab
Wie die Farben interpretiert werden, hängt hauptsächlich von der Aktivierung der folgenden Optionen ab:
E Paper Sky: Mit dieser Auswahl wird der durch die Option Blend Sky hervorgerufene Farbverlauf auf den durch die Kamera be-trachteten Ausschnitt gelegt. Der untere Rand des Bildes stellt somit die Horizon Color und der obere Rand die Zenith Co-lor dar.
E Blend Sky: Diese Option bewirkt einen Farbverlauf von der Horizon Color zur Zenith Color. Dabei ist der Verlauf nicht linear, sondern der Himmelskugel angepasst.
E Real Sky: Mit dieser Auswahl legen Sie zwei Farbverläufe fest: Von der Zenith zur Horizon Color und wieder zur Zenith Color zurück. Die Überblendung wird dynamisch anhand der Kameraausrichtung bestimmt und erhöht gerade bei Animati-onen somit den Realismus.
Mit Exposure und Range können Sie die Helligkeit Ihres Bildes regulieren und somit überbelichtete Bereiche in einen darstellba-ren Wertebereich zurückführen. Da Sie mittlerweile jedoch über den Node Editor (mehr dazu in Kapitel 13, »Postproduktion und Compositing«) weitaus bessere Möglichkeiten an die Hand bekom-men, können Sie diese beiden Slider momentan getrost ignorieren.
7.6.2 Ambient Occlusion
Ambient Occlusion (AO) erzeugt an nahe aneinanderliegenden Flächen eine Abschattung (einen Schatten) und ist grundsätzlich nur ein Trick, um mit dem Rechner generierte Grafiken realistischer wirken zu lassen. AO beruht auf der Beobachtung, dass sich in der Realität Abschattungen gerade dort bilden, wo Objekte dem einfallenden Licht wenig Raum lassen, um zu streuen (beispiels-weise an Kanten).
AO-Berechnungen
Blender führt eine AO-Berechnung auf folgende Art aus: Von jedem Punkt der Oberfläche eines Objekts werden Strahlen in den Himmel ge-sendet und, falls sie ihn erreichen, gezählt. Wenn ein Strahl den Himmel nicht erreicht, dann muss er von einem anderen Objekt geblockt wor-den sein. Die Strahlen werden auf einer Halbkugel um den betrachteten Punkt in den Himmel geschickt, so dass ein möglichst großer Raum be-trachtet werden kann. Falls ein Strahl eine andere Face trifft, dann wird dieser Strahl als Schattenstrahl, andernfalls als Lichtstrahl interpretiert. Das Verhältnis aus Schatten- und Lichtstrahlen bestimmt, wie hell das Pixel ist.
Color Picker
Wenn Sie einen Klick auf die rechteckigen Farbkästen ausfüh-ren, öffnet sich der Color Picker (die Farbauswahl). Wählen Sie eine Farbe durch Klick auf die entsprechende Position im Farb-kreis aus. Erhöhen Sie die Hel-ligkeit, indem Sie den rechten Rand des Color Pickers nutzen. Sehen Sie in Kapitel 2, »Die Ar-beitsoberfläche«, nach, wenn Sie weitere Fragen zum Hand-ling der Farbauswahldialoge ha-ben.
Horizon Color als Standard
Falls keine der Optionen Blend, Real oder Paper Sky ausgewählt ist, bekommt Ihr Hintergrund eine durchgängige Farbe – die Horizon Color.
G Abbildung 7.26 Das Ambient-Occlusion-Panel
320
Kapitel 7 Lichtdesign
Alle Einstellungen zur Ambient Occlusion finden Sie im Ambient-Occlusion-Panel:
E Factor: Hier geben Sie an, wie stark der Ambient-Occlusion-Effekt ist. Ein Wert von 1 bedeutet maximale Stärke, 0 das komplette Fehlen von AO.
E Blend Type: Mithilfe dieser Combobox geben Sie den Modus an, in dem die AO-Informationen genutzt werden. Möchten Sie Abschattungen an nahe aneinanderliegenden Flächen er-zeugen, so nutzen Sie den Modus Multiply. Möchten Sie die AO-Informationen zum Aufhellen des Bildes nutzen, so nutzen Sie den Modus Add.
G Abbildung 7.27 Ein Modell ohne (links) und mit AO (rechts)
Abbildung 7.27 zeigt Ihnen ein Modell mit und ohne AO an. Ach-ten Sie besonders auf die Abschattung an den Kanten und unter-halb des Objekts.
7.6.3 Environment-Lighting
Das Environment-Lighting-Panel ermöglicht Ihnen nach Aktivie-rung der Option im Kopf des Panels per Checkbox, Ihre Szenen völlig ohne Lichtquellen zu erhellen. Die Standardeinstellung des Panels bewirkt, dass Ihre Szene flach und ohne echte Tiefe darge-stellt wird – analog zur AO im Modus Add.
Interessant wird Environment Lighting allerdings dann, wenn Sie Ihre Szene mithilfe eines Bildes beleuchten möchten. Dabei werden die Helligkeitsinformationen der Pixel Ihres Bildes so in Lichtinformationen umgesetzt, dass Ihre Szene völlig ohne Lam-pen beleuchtet wird. Folgende Optionen stehen beim Environ-ment-Lighting zur Auswahl:
E Energy: Hier definieren Sie, wie groß die Intensität des Umge-bungslichts ist.
Blend Type Add ist kein Beleuchtungsersatz
Beachten Sie, dass der Blend Type Add keine ordentliche Be-leuchtung des Bildes ersetzen kann. AO bewirkt im Add-Mo-dus ein flaches Bild ohne Tiefe. Es ist nur ein Trick, der Ihre Szene realitätsnäher machen kann – keine Beleuchtungstech-nik. Vermeiden Sie daher, wann immer Sie können, Ihre Szene ausschließlich mit AO zu »be-leuchten«.
G Abbildung 7.28 Mit dem BI-Renderer und diesem Panel beleuchten Sie Ihre Szene unter anderem per HDR-Bild.
321
7.6 Die Welt nach Ihren Wünschen gestalten – das World-Tab
E Environment Color: Dieser Punkt lässt Sie auswählen, wel-ches Licht Blender als Umgebungslicht setzt. Initial steht diese Auswahl auf White, nutzt weißes Licht und zieht die oben be-schriebenen Folgen nach sich. Die Auswahl Sky Color nutzt die im World-Tab definierten Farben, um die Szene auszuleuchten, und über Sky Texture können Sie – wie oben angedeutet – ein Bild für die Beleuchtung der Szene nutzen.
Bildbasierte Beleuchtung (IBL) von BI-Szenen
Möchten Sie ein Bild zur Beleuchtung von BI-Szenen nutzen, so müssen Sie einige Einstellungen vorab vornehmen. Dafür benötigen Sie Wissen, das Sie erst nach der Lektüre von Kapitel 8, »Shading«, erlangen wer-den. Kehren Sie einfach nach der Lektüre des genannten Kapitels hier-her zurück und führen Sie dann die folgenden Schritte aus:
E Erzeugen Sie eine neue Textur für World. E Ändern Sie den Texturtyp in eine Image-Textur, und laden Sie ein Bild
(im besten Fall ein HDR-Bild). E Legen Sie im Texture-Tab die Textur auf den Horizont, indem Sie
auf dem Influence-Panel die Checkbox Horizon aktivieren und die Checkbox Blend deaktivieren.
E Ändern Sie unter Mapping die Coordinates zu Equirectangular. E Wechseln Sie ins World-Tab, und aktivieren Sie dort Environment
Lighting. Wählen Sie Sky Texture als Modus aus. E Aktivieren Sie unter dem Gather-Panel der World den Raytracing-
Algorithmus. E Erhöhen Sie im gleichen Panel die Samples, um ein weniger ver-
rauschtes Bild zu erhalten.
Die Dateien »07_IBL_BI.blend« und »07_IBL_Cycles.blend« enthalten je eine Szene, die ausschließlich mit einem Bild im Hintergrund beleuchtet wurden. Dort können Sie die obigen Schritte nachvollziehen und sowohl mit dem BI-Renderer als auch mit Cycles die Abbildung 7.29 rendern. Ge-rade im Vergleich der Render-Zeiten dieser beiden Szenen können Sie se-hen, wie viel schneller Cycles in dieser für den BI-Renderer schwierigen Lichtsituation ist: Fast 4 Minuten benötigt der BI-Renderer mit einer aktu-ellen Intel i7-CPU, 25 Sekunden dagegen Cycles auf zwei Nvidia-GPUs.
F Abbildung 7.29 Die komplette Beleuchtung dieser Szene wird von einem Bild über-nommen – eine Lampe ist nicht vorhanden.
IBL
Die Beleuchtung einer Szene über ein Bild wird im Fachjargon Image-based Lighting (IBL) ge-nannt. Sie wird meist über High-Dynamic-Range-(HDR-)Bilder durchgeführt. Dieses Bildformat erlaubt es, einen sehr hohen Dynamikumfang (beispielsweise der zum Zeitpunkt des Fotos herrschenden Lichtverhältnisse) abzuspeichern, und gibt Blender damit genügend Helligkeitsinfor-mationen, um die Beleuchtung durchführen zu können.
Die Dateien »07_IBL_BI.blend« und »07_IBL_ Cycles.blend« finden Sie
auf der Buch-DVD unter Beispiel-material • Kapitel_07.
322
Kapitel 7 Lichtdesign
7.6.4 Indirekte Beleuchtung
Mithilfe des Indirect-Lighting-Panels simulieren Sie verschiedene Arten der indirekten Beleuchtung und geben dem BI-Renderer auf diese Weise die Möglichkeit, auf selbstleuchtende Objekte zu achten. Darüber hinaus aktivieren Sie auf diesem Panel das sogenannte Color Bleeding, d. h., jedem Objekt Ihrer Szene wird es durch die Berechnung von indirektem Licht ermöglicht, andere Objekte durch abprallendes Licht zu färben. Abbildung 7.31 zeigt sehr gut, wie die farbigen Bälle Suzanne von links und rechts mit pinkem und blauem Licht beleuchten.
Folgende Einstellungen finden Sie im Indirect-Lighting-Panel: E Factor: Mit diesem Faktor geben Sie an, wie stark sich die
Oberflächen der umliegenden Objekte gegenseitig beeinflus-sen. Je höher dieser Wert liegt, desto mehr Licht (und Farbe) verteilt sich auf den Objekten Ihrer Szene.
E Bounces: Mit diesem Wert beschränken Sie die Anzahl an Um-lenkungen eines Lichtstrahls, bevor zum nächsten Pixel überge-gangen wird. Je kleiner dieser Wert ist, desto weniger indirektes Licht wird in der Szene berechnet und desto kürzer wird die Render-Zeit.
Möchten Sie die indirekte Beleuchtung mit dem BI-Renderer aus-probieren, so steht Ihnen die Datei »07_IndirectLighting_BI.blend« zur Verfügung.
Selbstleuchtende Objekte
Um ein Objekt mit dem BI-Renderer zu einem selbstleuchtenden Ob-jekt zu machen, müssen mehrere Vorbedingungen erfüllt sein:
E Auf dem Gather-Panel muss als Algorithmus Approximate gewählt sein. E Das selbstleuchtende Objekt muss mindestens eine Face besitzen. E Das selbstleuchtende Objekt muss ein Material mit einem Emit-Wert
> 0 besitzen (das lernen Sie im nächsten Kapitel »Shading«, auf Seite 359).
Aktivieren Sie Indirect Lighting und erhöhen den Factor entsprechend.
G Abbildung 7.30 Das Indirect-Lighting-Panel steht Ihnen nur bei der Approximate-Einstellung zur Verfügung.
Abbildung 7.31 E Mit den richtigen Einstellungen kann auch der BI-Renderer Ihre Szene mithilfe von Objekten beleuchten.
Mesh-Unterteilung bei Indirect Lighting
Da das Indirect Lighting wie schon das AO auf dem Betrach-ten von Punkten auf Faces be-ruht, ist es sinnvoll, das Mesh feiner zu unterteilen, falls die Qualität der indirekten Beleuch-tung zu wünschen übrig lässt. Nutzen Sie einen Subdivision-Surface-Modifier, oder unter-teilen Sie es per (W) • Subdivide.
Die Datei »07_Indirect-Lighting_BI.blend« finden Sie auf der Buch-
DVD unter Beispielmaterial • Kapitel_07.
323
7.6 Die Welt nach Ihren Wünschen gestalten – das World-Tab
7.6.5 Gather
Im Gather-Panel finden Sie Optionen, um die Qualität und die Algorithmen für die Ambient Occlusion, das Environment Ligh-ting und das Indirect Lighting zu ändern. Alle diese Methoden können Sie in Blender mittels des Raytracing-Algorithmus oder mittels eines Approximate-Algorithmus berechnen lassen. Der Raytracing-Algorithmus führt zu qualitativ hochwertigen Ren-derings, während der Approximate-Algorithmus zu schnelleren Renderings bei etwas verminderter Qualität führt – er nähert sich dem »korrekten« Ergebnis nur an. Um eine Berechnungsmethode festzulegen, nutzen Sie die erste Option des Gather-Panels. Wie Sie sicher schon vermuten, wählen Sie mit Raytrace die Berech-nung nach der Raytracing- und mit Approximate die Berechnung nach der Näherungsmethode aus.
Raytracing-Algorithmus | Erinnern Sie sich noch an den Raytra-cing-Algorithmus aus dem letzten Kapitel? Dort haben Sie gelesen, dass die Raytracing-Methode Strahlen aus der Kamera in Richtung Szene feuert und durch den Strahlenverlauf Rückschlüsse auf die Beleuchtung, Abschattung, Reflexion und Refraktion von Oberflä-chen zieht. Da der Algorithmus bei geringer Strahlenanzahl viele Punkte der Objektoberfläche nur selten trifft, werden die geren-derten Bilder bei einer geringen Samples-Anzahl (Strahlenanzahl pro Punkt der Oberfläche) stark rauschen. Bei einer Erhöhung des Samples-Wertes wird das Bild nach und nach immer rauschfreier.
Der Vorteil der Raytracing-Methode liegt ganz klar darin, Refrak-tion, Reflexion und exakte Schatten berechnen zu können – die erhöhte Rechenzeit zahlt sich bei Szenen, die auf realitätsnahe Darstellung Wert legen, aus. Möchten Sie eine HDR-Textur zum Beleuchten der kompletten Szene nutzen, bleibt Ihnen nur die Raytracing-Option im Blender-Internal-Renderer, oder Sie wech-seln auf Cycles – der Näherungs-Algorithmus (Approximate) funk-
Zum Nachlesen
Weitere Informationen zum Raytracing-Algorithmus finden Sie im Abschnitt »Raytracing« auf Seite 268.
F Abbildung 7.32 Der Raytracing-Algorithmus liefert ausgewogene, glaubhafte Bilder mit realistischen Licht- und Schattenverhältnissen.
324
Kapitel 7 Lichtdesign
tioniert in diesem Fall nicht. Haben Sie sich für die Raytracing-Methode entschieden, so können Sie die folgenden Parameter ändern:
E Samples: Hier geben Sie die Anzahl der Strahlen pro Pixel an. Je höher Sie diesen Wert wählen, desto länger wird die Render-Zeit bei umso besserer Qualität, gleichzeitig verrin-gert sich das Rauschen im Bild. Der hier eingegebene Wert wird quadriert, ein Wert von 5 stellt also 25 Strahlen dar. Die Verteilung der Strahlen wird über die Sampling Methode festgelegt – gerade bei wenigen Samples können Sie über un-terschiedliche Sampling-Methoden unterschiedliche Abschat-tungen erzeugen.
E Sampling Method: Hier legen Sie fest, welche Methode zum Verteilen der Strahlen auf der Halbkugel genutzt wird:
E Constant QMC: Basiert auf dem Quasi-Monte-Carlo-Algo-rithmus (QMC) und resultiert in gleichmäßigen und zufällig verteilten Lichtstrahlen. Alles Weitere zu QMC erfahren Sie in der Info-Box.
E Adaptive QMC: Ein aufgebohrter QMC-Algorithmus ent-scheidet dynamisch, wann die Anzahl an Samples verrin-gert oder die Berechnung abgebrochen werden kann. Mit Threshold teilen Sie dem Algorithmus mit, ab wann ein Pixel als völlig abgeschattet oder komplett ohne Schatten betrach-tet wird und ab wann damit zur Berechnung des nächsten Pixels übergegangen werden kann. Adapt to Speed nutzen Sie in Animationen, um festzulegen, dass bei sich schnell bewegenden Pixeln weniger Samples genutzt werden. Hierzu muss der Vector-Render Pass aktiviert sein (mehr dazu im Abschnitt 13.2.3).
E Constant Jittered: Die früher in Blender genutzte Sampling-Methode. Sie produziert weniger künstliche Muster in den Abschattungen, ist aber etwas langsamer als die beiden vor-herigen. Mit dem Bias-Wert verschmälern Sie die Halbkugel über den hier eingegebenen Winkel. Die Methode erlaubt es Ihnen, zu kontrollieren, wie glatt Smooth-Faces bei ein-geschalteter AO aussehen.
E Distance: Hier definieren Sie in Blender-Einheiten, in welchem Radius andere Objekte um einen betrachteten Punkt Abschat-tungen verursachen. Je höher Sie diesen Wert setzen, desto stärker wird der Einfluss von weiter entfernten Objekten auf die Abschattung. Je kleiner dieser Wert, desto weniger Objekte müssen untersucht werden – die Render-Zeit wird kürzer.
E Falloff: Aktivieren Sie diese Option, so können Sie die Länge der Abschattungen (oder Beleuchtung bei Indirect Lighting)
G Abbildung 7.33 Das Gather-Panel im Modus Raytrace
(Quasi-)Monte-Carlo-Methode
Die Monte-Carlo-Methode ver-sucht aus einer gegebenen An-zahl an Werten (möglichst zufäl-lig) Proben auszuwählen. Dies kann zur Folge haben, dass aus einem Bereich der Wertemenge sehr viele Proben entnommen werden, während aus einem an-deren Bereich fast keine Proben in das Ergebnis einfließen. In vielen Berechnungen benötigt man jedoch nicht nur zufällige Werte, sondern gleichzeitig auch Werte, die über das gesamte Spektrum verteilt sind – aus die-sem Grund gibt es die Quasi-Monte-Carlo-Methode. Sie wählt auch zufällig Proben aus, achtet jedoch gleichzeitig dar-auf, möglichst viele Proben aus dem kompletten Spektrum zu wählen.
325
7.6 Die Welt nach Ihren Wünschen gestalten – das World-Tab
festlegen. Diese Option hat nur dann eine Auswirkung, wenn die nächste Einstellung einen Wert > 0 besitzt.
E Strength: Dieser Wert kontrolliert, wie schnell die Abschat-tungen aufhören. Höhere Werte resultieren in einem kürzeren Schatten, kleinere Werte verlängern die Schattierungen.
Approximate-Algorithmus | Der Näherungsalgorithmus liefert bei gleicher Render-Zeit wie der Raytracing-Algorithmus deutlich homogenere Resultate mit weniger Bildrauschen. Er nähert sich dem Raytrace-Algorithmus allerdings nur an, daher können Arte-fakte (seltsame Phänomene innerhalb eines Bildes, wie beispiels-weise dunkle Flecken) entstehen.
Die Approximate-Methode tendiert dazu, Abschattungen zu stark zu akzentuieren. Über die folgenden Parameter kann dieses Ver-halten gemindert werden:
E Passes: Über diesen Parameter können Sie festlegen, wie oft Blender verschiedene Vorberechnungen durchführt, um einerseits Artefakte zu mindern und andererseits die über-starke Abschattung zu verringern. 0 bedeutet keine Vorbe-rechnungen. Eine hohe Anzahl an Vorberechnungen erhöht die Render-Zeit.
E Error: Dieser Wert stellt einen Abweichungsfaktor dar. Er gibt an, wie weit das Resultat von der berechneten Annäherung (Approximation) abweichen darf. Je geringer die Abweichung, desto mehr Durchgänge werden berechnet und desto besser ist das Endergebnis.
E Pixel Cache: Wenn Sie diese Option anwählen, wird zwischen dem berechneten Pixelwert und den Nachbarpixeln interpoliert. Diese Option macht die Berechnung schneller, und das meist, ohne an Qualität einzubüßen.
G Abbildung 7.34 Das Gather-Panel im Modus Approximate
F Abbildung 7.35 Der Approximate-Algorithmus liefert Ihnen im ungünstigen Fall stark akzentuierte Abschattungen, ist aber sehr schnell.
326
Kapitel 7 Lichtdesign
E Correction: Mithilfe dieses Faktors geben Sie an, wie viel der für diesen Algorithmus typischen »übertriebenen Abschattung« (fast schwarze Bereiche) korrigiert wird. Er kann Werte zwischen 0 (keine Korrektur) und 1 (maximale Korrektur) annehmen.
7.6.6 Nebelkerzen – das Mist-Panel
Über das Mist-Panel können Sie in Ihre Szene Nebel einfügen. Sie können unter anderem den Anfang der Nebelbank, die Intensität und die Höhe des Nebels definieren. In Blenders BI-Renderer wird Nebel dadurch simuliert, dass die Transparenz von Objekten, die im Nebel liegen, erhöht wird – der Hintergrund scheint dadurch immer stärker durch die Objekte. Nach dem Aktivieren des Panels über die im Kopf befindliche Mist-Checkbox können Sie die Ne-belbank nach Ihren Wünschen anpassen:
E Minimum: Mit diesem Wert legen Sie die Minimalintensität des Nebels fest. Er wird nie schwächer als dieser Wert.
E Start: Dieser Wert stellt von der Kamera aus gesehen den Start-punkt des Nebels (in Blender-Einheiten) dar.
E Depth: Mit diesem Wert definieren Sie das Ende des sichtba-ren Bereichs Ihrer Szene. Alle Objekte hinter Start und Depth werden komplett vom Nebel verschluckt.
E Height: Hier legen Sie fest, wie hoch die Nebelwand ist. Wenn Sie diesen Wert größer als 0 setzen, wird der Nebel ab dem angegebenen Wert langsam ausgeblendet.
E Falloff: Hier können Sie die Abnahmefunktion des Nebels fest-legen. Sie geben damit an, wie schnell die Intensität des Nebels abnimmt. Die Optionen sind Ihnen bereits seit der Erklärung von Lichtabnahmefunktionen bei Lampen ein Begriff.
G Abbildung 7.37 Das Mist-Panel erzeugt eine undurchdringbare Nebelbank in Sekunden.
Realistische Szenen mit Nebel
Nebel kann Ihre Szene deutlich realistischer machen, da er in vielen realen Bildern vorkommt – gerade in Fotos von Land-schaftsaufnahmen werden Sie fast immer Nebel entdecken können: Früh morgens wabert der Nebel über die Felder, weit entfernte Gegenden werden vom Nebel verschluckt.
G Abbildung 7.36 Der Nebelgenerator – das Mist Panel
Nebel im Compositor
Da Blender die Transparenz von Objekten im Nebel erhöht, pas-siert es häufig, dass der Hinter-grund durch die Objekte durch-scheint. Dies können Sie umgehen, indem Sie die ge-wünschten Nebel-Einstellungen vornehmen und anschließend den Nebel deaktivieren. Nutzen Sie dann den Compositor, und aktivieren Sie den Mist-Pass, so können Sie den Nebel per Al-pha-Over-Node mit Ihrer Szene verknüpfen (keine Angst, diese Aussage wird klarer, wenn Sie Kapitel 13, »Postproduktion und Compositing«, ab Seite 620 ge-lesen haben). Dieser Tipp funk-tioniert, da Blender Nebel auch dann intern berechnet, wenn er in der Oberfläche ausgeschaltet wird.
327
7.6 Die Welt nach Ihren Wünschen gestalten – das World-Tab
Möchten Sie BI-Nebel in Aktion sehen, öffnen Sie die Datei »07_Mist_BI.blend«. Sie enthält die in Abbildung 7.37 gezeigten Kugeln, die nacheinander immer weiter im Nebel verschwinden.
7.6.7 Tipps und Tricks mit BI-Lichtquellen
Neben den offensichtlichen Einstellungen im Object-Data-Tab gibt es noch zwei weitere Features, die Sie für komplexere Szenen nutzen sollten. Beide Features werden erst Sinn ergeben, wenn Sie Erfahrung im Anlegen von BI-Materialien haben – also erst, nachdem Sie Kapitel 8, »Shading«, gelesen haben. Überfliegen Sie daher die nächsten beiden Abschnitte erst einmal, um zu wissen, welche Features Ihnen hier zur Verfügung stehen, und kommen Sie später wieder hierher zurück.
Lichtgruppen | Haben Sie im Object-Data-Tab des BI-Renderers im Lamp-Panel nicht die Option this layer Only gesetzt, so be-leuchten sie standardmäßig alle Objekte in allen sichtbaren Ebe-nen. In Blenders Internal-Renderer können Sie die Wirkung von Lichtern, die zu einer Gruppe gehören ((Strg) + (G) zum Grup-pieren), allerdings einschränken, beispielsweise auf bestimmte Materialien. Diese Art der Kontrolle kann besonders in Szenen mit komplizierten Beleuchtungseinstellungen dann nützlich sein, wenn Sie überprüfen möchten, wie ein Material auf eine oder mehrere Lichtquellen reagiert. Um diese Einschränkung zu aktivie-ren, navigieren Sie im Properties-Editor zum Options-Panel des Material-Tabs und wählen eine Lampengruppe im Light-Group-Feld aus. Die Exclusive-Option schaltet die Lichtquelle für alle anderen Materialien und Objekte ab. Sie beleuchtet anschließend ausschließlich Objekte mit dem gewählten Material. Alle Optionen und Features von Materialien lernen Sie in Kapitel 8, »Shading«, kennen.
Materialien überschreiben | Häufig kommt es in Projekten vor, dass Sie bereits Materialien für Objekte festgelegt haben, bevor Sie sich um die Beleuchtung Gedanken machen. Beleuchtungs-Setups sollten Sie allerdings am besten mit Materialien erstellen, bei denen Sie leicht erkennen können, welche Auswirkungen die unterschiedlichen Lichtquellen haben. Um nicht von Hand jedes Material von allen Objekten entfernen zu müssen, bietet Blender einen Weg, alle Objektmaterialien mit einem Material temporär zu überdecken: Legen Sie zuerst ein graues Material an (RGB 0.8, 0.8, 0.8), und wechseln Sie anschließend im Properties-Editor auf das RenderLayer-Tab.
G Abbildung 7.38 Auf dem Render-Layers-Tab legen Sie ein Material fest, mit dem Sie alle Materialien des Layers über-schreiben können (hier Gray).
Die Datei »07_Mist_BI.blend« finden Sie auf der Buch-DVD unter
Beispielmaterial • Kapitel_07.
328
Kapitel 7 Lichtdesign
Wählen Sie dort unter Material Ihr graues Material aus. Leuch-ten Sie Ihre Szene anschließend in aller Ruhe aus, und löschen Sie nach Beendigung der Arbeiten einfach den Inhalt des Mate-rial-Feldes. Das Render-Layer-Tab werden Sie in Abschnitt 13.2 kennen lernen.
Schritt für Schritt Den Offscreen-Bereich entdecken
Nachdem Sie jetzt alles über Schatten und Licht im Blender-In-ternal-Renderer wissen, möchte ich Ihnen anhand eines Beispiels zeigen, wie Sie den Betrachtern Ihrer Bilder den Offscreen-Bereich näherbringen.
Laden Sie dazu die Datei »07_Offscreen_Start.blend«. Die Datei enthält einen von drei Seiten begrenzten Raum. In der linken Wand befindet sich ein Fenster, durch das wir jetzt die Abend-sonne scheinen lassen werden.
1 Sonne hinzufügen und ausrichtenFügen Sie die Sun über das Add-Menü (ª_) + (A) hinzu, und dre-hen Sie sie so, dass sie von außen sowohl auf den Boden als auch auf die hintere Wand scheint. Die Platzierung ist bei direktionalen Lichtquellen egal – nur auf die Ausrichtung kommt es an.
2 Die Farbe und Energie der SonnePassen Sie anschließend die Einstellungen an, wie in Abbildung 7.39 gezeigt. Geben Sie der Sonne eine orangene Färbung, und stellen Sie die Energie auf 10.
3 Die Schatteneinstellungen der Sonne Aktivieren Sie darüber hinaus die Option Ray Shadow, und passen Sie die Samples und die Soft-Size-Einstellung an, um die Schatten weniger schroff werden zu lassen.
4 Das Ergebnis rendernRendern Sie jetzt das Ergebnis der Übung durch einen Druck auf (F12). Abbildung 7.40 zeigt Ihnen das Ergebnis dieser Übung. Ohne dass die Betrachter der Szene es wissen, können sie darauf schlie-ßen, dass sich im Offscreen-Bereich ein Fenster befindet. Nutzen Sie diese Technik, um Ihre Szenen interessanter zu machen und die Fantasie der Betrachter anzuregen.
G Abbildung 7.39 Die Einstellungen der Sonne
Die Datei »07_Off-screen_Start.blend« finden Sie auf der Buch-
DVD unter Beispielmaterial • Kapitel_07.
329
7.7 Licht und Schatten in Cycles
7.7 Licht und Schatten in Cycles
Bis hierher haben Sie bereits sehr viel über Licht und Schatten im Blender-Internal-(BI-)Renderer gelernt. Ich hoffe, dass es Sie nicht allzu sehr trifft, wenn ich Ihnen jetzt sagen muss, dass fast alles bisher Gelernte bezüglich Raytraced oder Buffered Shadows mit Cycles seine Gültigkeit verliert und alle Einstellungen dieser Methoden entfallen. Diese Nachricht mag einerseits ärgerlich sein, einen entscheidenden Vorteil hat die Sache allerdings doch: Alles wird einfacher! Endlich können Sie sich auf das Lichtdesign kon-zentrieren und sind nicht mehr davon abhängig, Hunderte Ein-stellungen aufeinander abzustimmen und perfekt zu setzen – das übernimmt Cycles in den allermeisten Fällen automatisch für Sie. Um die nachfolgenden Erläuterungen nachzuvollziehen, wechseln Sie jetzt vom BI-Renderer zu Cycles. Klicken Sie dazu, wie im letzten Kapitel gelernt, auf die Render-Engine-Box mit dem Inhalt Blender Render, und wählen Sie anschließend Cycles Render.
7.7.1 Die klassischen Lichter
Wie viele Einstellungen tatsächlich weggefallen sind, wird gerade bei den klassischen Lichtern deutlich. Im Lamp-Panel begrüßen Sie nur noch maximal fünf Optionen:
E Size: Mit diesem Parameter legen Sie die Größe der Lichtquelle fest. Wie bereits im BI-Renderer definieren Sie hier auch gleich-zeitig die Schärfe des Schattenwurfs. Eine größere Lichtquelle erzeugt weichere Schatten.
F Abbildung 7.40 Das Ergebnis der Übung. Durch das einfallende Licht erhält der Betrachter Hinweise auf den Offscreen-Bereich.
G Abbildung 7.41 Für die nachfolgenden Erklärun-gen sollten Sie Cycles als Render-Engine gewählt haben.
G Abbildung 7.42 Das deutlich reduzierte Lamp-Panel des Cycles-Renderers
330
Kapitel 7 Lichtdesign
E Rectangle/Square: Haben Sie ein Area-Licht ausgewählt, kön-nen Sie hier festlegen, ob es ein Quadrat oder ein Rechteck mit verschiedenen Kantenlängen ist.
E Size X/Size Y: Passend zur vorangegangenen Option legen Sie hier die Kantenlängen des Lichts fest.
E Multiple Importance Sample: Aktivieren Sie diese Option, wenn Sie Kaustiken erzeugen möchten (gebündelte Lichtstrah-len, beispielsweise diejenigen Lichteffekte, die hinter einem an-gestrahlten Glas Wasser auf dem Tisch entstehen). Eine Kaustik-Demo finden Sie in der Datei »07_Caustics_Cycles.blend«.
E Cast Shadow: Aktivieren Sie diese Box, so wirft das Licht einen Schatten. Deaktivieren Sie die Box, um das Licht als Aufheller ohne Schattenwurf zu nutzen.
Die Einstellungen der einzelnen Lichter auf dem Nodes-Panel se-hen ähnlich dürftig aus:
E Surface: Diese Einstellung gibt an, um welche Art von Ober-fläche es sich handelt. Da wir ein Licht ausgewählt haben, wird diese Einstellung immer auf Emission stehen.
E Color: Durch Klick auf die Farbauswahlbox können Sie die Farbe der Lichtquelle bestimmen. Hinter der Farbwahlbox er-kennen Sie eine Schaltfläche mit einem Kreis in der Mitte. Diese hält noch einmal deutlich mehr Möglichkeiten bereit. Unter anderem können Sie hier der Lichtquelle eine Textur geben. Im nächsten Kapitel erfahren Sie dazu mehr.
E Strength: Hier legen Sie die Stärke der Lichtquelle fest.
Auch wenn diese drei Auswahlmöglichkeiten auf den ersten Blick sehr mager aussehen, sind die Möglichkeiten von Cycles Licht-System doch unbegrenzt. Cycles verwendet sowohl bei der Ma-terialiendefinition als auch bei Lichtern ein Node-Konzept, das Ihnen in der Praxis ermöglicht, beliebige Materialien und Lichter zu kombinieren, auszuschließen oder sogar nur für spezielle Strahlen einer Szene sichtbar zu machen. Nodes und den dazugehörigen Editor werden wir uns in Kapitel 8, »Shading«, zu Gemüte führen.
Jetzt fehlen nur noch die Einstellungen des Spotlights: E Size: Dieser Wert legt den Öffnungswinkel des Spotlights fest. E Blend: Hier legen Sie fest, wie weich die Kante des Spotlights
ist. E Show Cone: Aktivieren Sie diese Checkbox, um einen hell
hervorgehobenen Kegel in der 3D-Ansicht zu erzeugen. Mit diesem Kegel können Sie die Wirkung des Spotlights anschau-licher darstellen.
G Abbildung 7.43 Auch das Nodes-Panel sieht auf den ersten Blick nicht sehr umfangreich aus …
G Abbildung 7.44 Das Spot-Shape-Panel bestimmt den Lichtkegel des Spotlights.
Die Datei »07_Caustics_Cycles.blend« finden Sie auf der Buch-DVD unter
Beispielmaterial • Kapitel_07.
331
7.7 Licht und Schatten in Cycles
G Abbildung 7.45 Die optimale Ansicht zum Testen von Beleuchtungen in Cycles: 3D-Ansicht, Rendering und alle Einstellungen auf einen Blick
7.7.2 Meshlights
Erinnern Sie sich noch an die vielen Schritte, die nötig waren, als wir ein Objekt im BI-Renderer zum Leuchten bringen wollten? Das alles ist mit Cycles nicht mehr nötig! Es genügt völlig, das Objekt anzuwählen, ein neues Material anzulegen und der Oberfläche (Surface) des Objekts im Nodes-Panel den Eintrag Emission zu-zuweisen – sofort erstrahlt es in neuem Glanz.
7.7.3 Volumetrische Lichter
Im BI-Renderer konnten Sie über einen Spot mit aktivierter Halo-Option einen sichtbaren Lichtkegel erzeugen (siehe Seite 312). In Cycles ist dieser Effekt nicht nur mit einem Spotlight möglich, sondern mit allen Lichtquellen (einschließlich Meshlights) außer der Sun-Lichtquelle. Um diesen Effekt sichtbar zu machen, müs-sen Sie Blender mitteilen, dass Ihre Szene mit kleinsten Partikeln durchsetzt ist, die das Licht diffus reflektieren. Das Zauberwort dafür heißt Volumetrics und ist seit Version 2.71 in Blender ver-fügbar. Mit volumetrischen Effekten können Sie ab dieser Version Feuer, Rauch, Nebel und viele weitere Effekte simulieren, die auf mikroskopisch kleinen Teilchen beruhen.
Lampen in Cycles
Wenn Sie Lampen mit Cycles testen, empfehle ich Ihnen, wie in Abbildung 7.45 eine 3D-An-sicht im Viewport-Shading-Mo-dus Rendered 1 zu halten, während Sie mit einer zweiten 3D-Ansicht die Lampen selektie-ren und verschieben 2 und in einer dritten die Lampen-Ein-stellungen ändern 3. Sie sehen auf diese Art sofort die Auswir-kungen Ihrer Einstellungen.
1
2
3
332
Kapitel 7 Lichtdesign
Schritt für Schritt Volumetrische Effekte mit Cycles
Auch wenn Sie noch nicht genau wissen, wie Cycles nodebasierter Workflow vonstatten geht, möchte ich Ihnen hier dennoch die nötigen Schritte zum späteren Nachschlagen aufzählen – kehren Sie nach dem nächsten Kapitel wieder an diese Stelle zurück, und spielen Sie mit volumetrischem Licht.
1 Cycles als Engine auswählenZu Beginn stellen Sie die Render-Engine auf Cycles Render und löschen den Standardwürfel.
2 Punktlicht platzierenPlatzieren Sie anschließend ein Punktlicht so, dass Sie es aus der Kamera-Ansicht sehen. Bereiten Sie das Licht auf die Benutzung durch Cycles vor, indem Sie bei ausgewähltem Punktlicht auf das Object-Data-Tab wechseln und auf dem Node-Panel die Schalt-fläche Use Nodes anklicken. Sofort wird das Licht einen Emission-Shader erhalten und mit 100 Watt in alle Richtungen strahlen.
3 Surface-Einstellungen sichtbar machenWechseln Sie jetzt auf das World-Tab, und klicken Sie dort unter Surface auf Use Nodes, um die Einstellungen des Surface-Panels (und vor allem das Volume-Panel) sichtbar zu machen.
Abbildung 7.46 G Volumetrische Effekte mit Cycles – hier Suzanne im verrauchten Spotlight
Die Datei »07_Volume-tricLights_Cycles_Start.blend« finden Sie auf
der Buch-DVD unter Beispiel-material • Kapitel_07.
333
7.7 Licht und Schatten in Cycles
4 Farbe der Welt auswählen Klicken Sie jetzt auf die Farbauswahl des Surface-Panels, und wählen Sie eine sehr dunkle Farbe aus. Schwarz wird es Ihnen am einfachsten machen, die volumetrischen Effekte zu sehen.
5 Volume-Einstellungen vornehmenKlappen Sie nun das Volume-Panel aus, und klicken Sie auf None. Wählen Sie anschließend den Eintrag Volume Scatter, und ver-ringern Sie die Dichte des volumetrischen Materials auf 0.05 – Sie machen es damit dem Licht einfacher, das Material zu durchdrin-gen.
6 Szene rendernRendern Sie jetzt die Szene mit (F12), so sollten Sie bereits einen hellen Lichtschimmer sehen.
7 Size- und Samples-Wert anpassenVergrößern Sie mit Size die Größe des Punktlichts, und erhöhen Sie den Samples-Wert auf dem Sampling-Panel des Render-Tabs, um das Licht besser zu erkennen und die Qualität der Berechnung zu erhöhen.
Die Datei »07_VolumetricLights_Cycles.blend« und die daraus ge-renderte Abbildung 7.46 geben Ihnen einen Vorgeschmack darauf, was Sie mit diesen einfachen Einstellungen und zwei simplen Spots erreichen können.
7.7.4 Environment-Lighting, IBL und Ambient Occlusion
Auch bei Environment-Lighting und Ambient Occlusion zeigt Cy-cles seine Stärken: Fast alle Einstellungen sind vereinfacht oder komplett automatisiert worden.
Environment-Lighting | Environment-Lighting ist bei Pathtracern immer aktiv, es muss nicht explizit eingeschaltet werden. Sobald die Welt eine Farbe besitzt, die heller als Schwarz ist, trägt diese zur Beleuchtung der Szene bei. Um eine Farbe festzulegen, wech-seln Sie auf das World-Tab, klicken dort auf Use Nodes und wäh-len im Surface-Panel eine Hintergrundfarbe für die Umgebung, indem Sie einen Klick auf die Farbauswahlbox ausführen.
Den Himmel festlegen | Genauso einfach können Sie die Be-leuchtung zu verschiedenen Tageszeiten simulieren: Klicken Sie
Nur CPU
Volumetrische Materialien und Lichter sind mit Blender 2.71 nur mit der CPU, nicht mit der GPU möglich. Falls Sie keine Er-gebnisse erhalten, sehen Sie bitte nach, ob das Device auf dem Render-Panel des Render-Tabs im Properties-Editor auf CPU gesetzt wurde. Ab Blender 2.72 können diese Materialien auch mit der GPU berechnet werden.
G Abbildung 7.47 Das Surface-Panel des World-Tabs gibt Ihnen die Kontrolle über die 3D-Welt.
Die Datei »07_Volume-tricLights_Cycles.blend« finden Sie auf der Buch-
DVD unter Beispiel material • Kapitel_07.
334
Kapitel 7 Lichtdesign
dazu hinter der Farbauswahlbox des Surface-Panels am rechten Rand auf den Kreis 1, und wählen Sie den Eintrag Sky Texture aus. Ziehen Sie die daraufhin erscheinende Kugel mit der linken Maus-taste auf eine andere Position, so wird die Beleuchtung der Szene automatisch angepasst. Stellen Sie sich bei der Kugel vor, dass Sie die Sonne sind und von oben auf die Szene schauen – standard-mäßig simuliert Blender also die Beleuchtung zur Mittagszeit.
Image-based Lighting (IBL) | Um Ihre Szene mithilfe eines Bildes zu beleuchten, gehen Sie analog zu der letzten Beschreibung vor: Wählen Sie nur statt der Auswahl Sky Texture hier den Eintrag En-vironment Texture. Auch diesmal muss ich Sie leider wieder auf Kapitel 8, »Shading«, verweisen – erst dort werden die Grundlagen gelegt, mit denen Sie Cycles-Materialien festlegen können. Sie können allerdings bereits die Datei »07_IBL_Cycles.blend« öffnen und ein erstes Rendering wagen. Das in ihr enthaltene HDR-Bild beleuchtet die Szene komplett ohne Lichter und führt zu dem in Abbildung 7.49 gezeigten Ergebnis.
Zu guter Letzt finden Sie auch Ambient Occlusion (AO) auf dem World-Panel wieder. Alle Einstellungen sind Ihnen bekannt, al-lerdings ist nur der Add-Modus möglich. Blender addiert, wenn Sie AO unter Cycles aktivieren, also immer Licht zu Ihrer Szene hinzu. Das ist insofern logisch, als dass ein Pathtracer automatisch die AO berechnet und Sie daher ohne besondere Einstellungen diesen Effekt genießen dürfen.
7.7.5 Mist
Wie bereits die letzten Optionen befindet sich auch die Nebel-Option (Mist Pass) von Cycles im World-Tab. Sie taucht jedoch erst dann auf, wenn Sie die Option Mist unter dem Render-Lay-
G Abbildung 7.48 Das Festlegen des Himmels ist mit Cycles ein Kinderspiel.
Abbildung 7.49 E Auch mit Cycles ist die Beleuch-tung mithilfe von Bildern möglich – einfacher und deutlich schneller als mit dem BI-Renderer.
G Abbildung 7.50 Das Ambient-Occlusion-Panel des Cycles-Renderers
1
Die Datei »07_IBL_ Cycles.blend« finden Sie auf der Buch-DVD unter
Beispielmaterial • Kapitel_07.
335
7.8 Die Dreipunktbeleuchtung
ers-Tab im Passes-Panel setzen. Die Mist-Einstellungen wurden unter Cycles deutlich reduziert, gerade einmal drei Einstellungen sind übrig geblieben:
E Start: Dieser Wert legt den Startpunkt des Nebels in Blender-Einheiten fest.
E Depth: Dieser Wert legt die Dicke der Nebelbank fest. E Falloff: Hier können Sie wie schon bei den BI-Lichtquellen
angeben, mit welcher Funktion die Intensität des Nebels an den Grenzen abnimmt.
Wie Sie die verschiedenen Passes (wozu auch der Mist Pass ge-hört) nutzen und wieso Sie in einem Test-Rendering zu diesem Zeitpunkt noch keinen Nebel sehen werden, erfahren Sie in Kapi-tel 13, »Postproduktion und Compositing«.
7.8 Die Dreipunktbeleuchtung
Da Sie mittlerweile wissen, wie Sie mit Lampen, bildbasierter Be-leuchtung (IBL) und Meshlights Ihre Szene in Blender beleuchten, möchte ich Ihnen in diesem Abschnitt noch ein klassisches Be-leuchtungs-Setup an die Hand geben, mit dem Ihre Objekte noch besser zur Geltung kommen. Eines der in jüngster Vergangenheit populärsten und auch heute noch sehr attraktiven Beleuchtungs-Setups stammt ursprünglich aus Hollywood. Es ist als Dreipunkt-beleuchtung bekannt und ermöglicht es dem Lichtdesigner, ein Objekt mit Licht zu »modellieren«.
G Abbildung 7.52 Das typische Setup einer Dreipunktbeleuchtung – auch Filme werden oft auf diese Art und mit ähnlichen Varianten beleuchtet.
G Abbildung 7.51 Nebelbänke mit Cycles mit dem Mist Pass
Beleuchtung immer mit Sinn und Verstand
Betrachten Sie das Thema Be-leuchtung als Ihre Spielwiese, und probieren Sie Neues aus. Achten Sie jedoch immer darauf, dass jedes Licht Ihrer Szene eine Aufgabe besitzt. Keine Licht-quelle steht an einer Position, weil sie gerade nichts Besseres zu tun hat. Setzen Sie Lichter nie »einfach so« – die Bildaus-sage und Ihre Zuschauer werden es Ihnen danken.
G Abbildung 7.53 Das kombinierte Ergebnis aller drei Lampen führt zur Dreipunktbeleuchtung.
336
Kapitel 7 Lichtdesign
Wie der Name bereits andeutet, fügen Sie bei dem Dreipunkt-Setup drei unterschiedliche Lampen an festgelegten Positionen in Ihre Szene ein. Abbildung 7.53 zeigt Ihnen die üblichen Positionen in diesem Setup. Jede dieser Lampen hat unterschiedliche Inten-sitäten und Farben und erfüllt einen speziellen Zweck. Möchten Sie bereits jetzt mit solch einem Setup experimentieren, so laden Sie die Datei »07_3PointLighting_BI.blend«.
7.8.1 Keylight (Schlüssellicht)
Das Keylight macht den Löwenanteil an der Beleuchtung aus. Es gibt die Beleuchtungsrichtung vor und ist normalerweise deutlich heller als alle anderen Lichtquellen, die auf das Objekt wirken. Da das Keylight die dominierende Farbe und Schattenrichtung der Szene angibt, sollten Sie sich schon bei der Definition dieses Lichts Gedanken darüber machen, welche Stimmung Sie transportieren möchten und bei welcher Tages- oder Nachtzeit Ihre Szene spielt. Achten Sie gleichzeitig auf die folgenden Tipps:
E Platzieren Sie das Keylight nicht zu nahe an Ihrem Objekt – Sie würden sonst die Konturen des Objekts nur noch schwer er-kennbar werden lassen und die Form verflachen.
E Setzen Sie, wenn möglich, direktionale Lichter als Keylight ein, und richten Sie diese nicht frontal auf das Objekt. Drehen Sie es mindestens 30° von der Kamera weg, um Ihrem Objekt mehr Tiefe zu verleihen
E Da wir Menschen im Allgemeinen gewohnt sind, von »oben« beleuchtet zu werden (Sonne, Deckenleuchten) sollten Sie Ihr Keylight oberhalb des Objekts platzieren. Dass tief platzierte Lichter ungewöhnlich oder sogar gruselig wirken, können Sie spätestens dann erkennen, wenn Sie mit Ihren Kindern und einer Taschenlampe ausgerüstet eine Nachtwanderung unter-nehmen. Halten Sie sich die Taschenlampe nach oben strahlend unter das Gesicht und fragen Sie Ihre Kinder mit tiefer Stimme, welche Beleuchtungsrichtung gruseliger ist …
Betrachten Sie das Hauptlicht immer isoliert von allen anderen Lichtern – erst wenn Sie mit der Wirkung dieses Lichts vollkommen zufrieden sind, gehen Sie zur nächsten Lichtquelle – dem Fülllicht.
7.8.2 Fill-Light (Fülllicht)
Das Fill-Light simuliert das durch den Raum reflektierte oder von anderen Lichtquellen erzeugte Licht. In der Realität kommt Licht nie von nur einer Seite – es wird immer von unterschiedlichen
Keylight
In Abbildung 7.54 erkennen Sie, dass das Keylight ganz entschei-dend die Beleuchtung bestimmt – auch wenn die linke Seite von Suzanne noch zu dunkel ist.
G Abbildung 7.54 Das Keylight gibt den (Licht-)Ton an – es ist das Hauptlicht in Folgeseite der Szene.
Die Datei »07_3Point-Lighting_BI.blend« fin-den Sie auf der Buch-
DVD unter Beispielmaterial • Kapitel_07.
337
7.8 Die Dreipunktbeleuchtung
Dingen (Wänden, Objekten mit spiegelnden/diffusen Materialien) mehr oder weniger stark reflektiert. Das Fill-Light hellt die durch das Keylight erzeugten Schatten auf und macht dadurch mehr des kompletten Objekts sichtbar.
Die Stärke des Fill-Lights sollte weniger als die Hälfte der Inten-sität des Keylights und eine zum Keylight komplementäre Farbe besitzen – ein gelbes Keylight wird beispielsweise optimal mit einem blauen Fill-Light ergänzt, um Formen zu definieren. Falls Ihr Fill-Light Schatten erzeugt, achten Sie darauf, sie sehr weich einzustellen – oder schalten Sie Schatten für dieses Licht gleich komplett aus. Positionieren Sie das Fill-Light immer spiegelsymme-trisch zum Keylight. Spiegelebene wäre in diesem Fall die Kamera. Falls Sie mehrere Fill-Lights nutzen, achten Sie darauf, dass diese nicht mit dem Keylight konkurrieren (verringern Sie die Intensität der einzelnen Lampen). Abbildung 7.55 zeigt Ihnen die Bereiche von Suzanne, die durch das Fill-Light aufgehellt werden.
7.8.3 Rimlight (Streiflicht)
Rimlights wurden ursprünglich in der Schwarzweißfotografie und im Schwarzweißfilm verwendet, um in dunkleren Szenen die im Vordergrund befindlichen Personen oder Objekte klar von dem vorhandenen Hintergrund abzugrenzen – sie vermitteln dem Be-trachter Tiefe. Meist verursachen Rimlights einen Schimmer auf den Haaren oder um das Objekt – sie arbeiten immer die Silhou-ette heraus.
Neben dieser Hauptaufgabe haben Rimlights noch eine wei-tere Aufgabe: Sie lenken die Aufmerksamkeit der Betrachter auf spezielle Teile eines Objekts oder auf ganze Objekte. Bei realen Aufnahmen würden Sie ein Rimlight von der Kamera aus gesehen immer genau hinter einem Objekt platzieren. In der Computer-grafik können Sie diesen Weg jedoch nicht gehen: Alle Lichtstrah-len würden geblockt und nichts wäre von Ihrem Licht zu sehen. Platzieren Sie daher alle Rimlights so, dass ein paar Strahlen die Kamera erreichen (neben, über oder unter Ihren Objekten). Am einfachsten erledigen Sie diese Aufgabe, indem Sie das Licht hinter Ihr Objekt verschieben und sich in die Kamera-Ansicht versetzen (0) (Nummernblock). Verschieben Sie anschließend das Objekt so weit, dass Sie es sehen können. Abbildung 7.56 verdeutlicht Ihnen den zwar subtilen, aber dennoch sichtbaren Effekt eines Rimlights.
Abbildung 7.52 führt die drei Lichter schlussendlich zu einer Lichtkomposition zusammen.
G Abbildung 7.55 Das Fill-Light füllt die von dem Keylight abgewandten Seiten – es ergänzt das Keylight.
G Abbildung 7.56 Das Rimlight gibt dem Objekt Tiefe, es hebt das Objekt vom Hintergrund ab.
338
Kapitel 7 Lichtdesign
7.8.4 Variationen der Dreipunktbeleuchtung
Sie können die Dreipunktbeleuchtung auch als Ausgangsbasis für Ihre eigenen Ideen und Experimente nutzen:
Verschieben Sie beispielsweise das Rimlight auf die Seite, auf der sich das Keylight befindet, so verstärken Sie den Kontrast der Konturen. Sie lassen die Szene damit wirken, als würde sie durch eine sehr starke und große Lichtquelle (beispielsweise die Sonne) angestrahlt. Falls Sie viele Nahaufnahmen von Gesichtern und insbesondere Augen Ihrer Charaktere rendern möchten, könnten Sie sich auch überlegen, Glanzlichter so zu platzieren, dass sie sich im Auge spiegeln – sie verpassen den Augen auf diese Weise »Leben«. Auch ringförmige Meshlights geben gerade Nahaufnah-men von Augen einen fantastischen Effekt. Setzen Sie dazu die Kamera mittig in das Meshlight (und parenten Sie das Meshlight an die Kamera). Falls Sie etwas voluminöseres Licht benötigen, fügen Sie noch eine vierte Lichtquelle flächig in den Hintergrund, und machen Sie damit aus der Dreipunkt- eine Vierpunktbeleuchtung.
7.8.5 Das Key-to-Fill-Verhältnis
Egal, welche Vorgehensweise und welche Position der Lichtquellen Sie sich ausdenken, sollten Sie immer darauf achten, dass Sie das sogenannte Key-to-Fill-Verhältnis in annehmbaren Grenzen halten. Dieses Verhältnis gibt den Unterschied zwischen den Intensitäten des Key- und Fill-Lights an. Ist die Intensität des Fill-Lights nur halb so groß wie die des Keylights, so spricht man von einem Key-to-Fill-Verhältnis von 2:1. Anhand des Key-to-Fill-Verhältnis-ses können Sie sofort sehen, welche Art von Szene ausgeleuchtet wird. So beleuchtet ein Verhältnis von 2:1 eine Szene mit einem gleichmäßigen Licht ohne starke Kontraste, während ein Verhältnis von 5:1 die Szene merklich aufhellt und gleichzeitig die Kontraste deutlich erhöht.
7.9 Auf ins nächste Kapitel
In diesem Kapitel haben Sie sich all die Tricks und Techniken ange-eignet, die für Sie als angehendem Lichtdesign-Profi unabdingbar sind. Sie haben gesehen, welche Unterschiede bei der Beleuchtung von Szenen mit dem BI-Renderer und Cycles bestehen, kennen die einzelnen Lichttypen und wissen, wann Sie welche Lichter einsetzen und welche Vorteile die jeweiligen Lampen besitzen.
Licht in Animationen
Vermeiden Sie es in Animatio-nen, alle Lichter mit zu bewegen – Sie erzeugen dadurch künstli-che Schattenwürfe und machen die Szene wenig glaubhaft. Ver-suchen Sie stattdessen, durch geschickte Kamerawechsel nicht allzu lange in einer Perspektive zu verweilen. Auch das Paren-ting von Streiflichtern kann ein probates Mittel sein, um einen Charakter aus unterschiedlichen Blickwinkeln vom Hintergrund abzuheben.
Für weitere Anregungen
Falls Sie noch ein paar Themen vertiefen möchten, sehen Sie sich diese Themen an:
E Ein Meisterwerk zum Thema Lichtdesign im digitalen Umfeld hat Addison-Wesley mit dem Buch »Lighting & Rendering« von Jeremy Birn publiziert. Wenn Sie sich für dieses Thema interessieren, führt kein Weg an diesem Buch vorbei.
E Sehen Sie sich Licht-Setups in einem Fotostudio an, und übertragen Sie diese in die virtuelle Welt. Sie werden überrascht sein, wie gut sich diese Setups auf Blenders BI- und Cycles-Renderer übertra-gen lassen.
339
7.9 Auf ins nächste Kapitel
Im nächsten Kapitel möchte ich mich mit Ihnen auf eine Reise in die Welt der Oberflächen begeben. Wir werden gemeinsam ergründen, welche Eigenschaften reale Oberflächen haben, und sehen, wie wir diese in die digitale Welt überführen und anpassen. Sie werden lernen, was ein nodebasierter Workflow ist und welche Vorteile mit diesem Workflow bei der Arbeit mit Materialien und Lichtern in Cycles und dem BI-Renderer bestehen. Am Ende des nächsten Kapitels wird Ihr Objekt ganz sicher nicht mehr als graue Maus in einem perfekt ausgeleuchteten Raum sitzen – das kann ich Ihnen versprechen.
4
Inhalt
Inhalt
1 Einleitung
1.1 Der Autor ............................................................ 22
1.2 Die Geschichte von Blender ................................ 231.2.1 Allesneu–Blender2.5+ .......................... 25
1.3 Blender Foundation Open Movies ...................... 26
1.4 Sprache ............................................................... 28
1.5 Blender installieren ............................................. 291.5.1 Voraussetzungen ...................................... 291.5.2 Installation ............................................... 30
1.6 Lehransatz des Buchs .......................................... 31
1.7 Arbeitsschritte in Blender ................................... 321.7.1 Referenzensammeln ................................ 321.7.2 Modellierung–SiesindderBildhauer ...... 331.7.3 UV-UnwrappingundUV-Mapping ........... 331.7.4 Lighting–dieBeleuchtungfestlegen ........ 341.7.5 ShadingundTexturierung–dieOber-
flächendefinieren .................................... 341.7.6 SkinningundRigging–dieAnimation
vorbereiten .............................................. 341.7.7 Animation–KlappeundAction ............... 351.7.8 Rendering ................................................ 351.7.9 Post-Processing–dasFeintuning .............. 351.7.10 MotionTracking–3DundRealität
verschmelzen ........................................... 361.7.11 VideoEditing–Filmeschneiden .............. 36
1.8 Danke ................................................................. 36
1.9 Auf ins nächste Kapitel ....................................... 38
2 DieArbeitsoberfläche
2.1 Blenders Bedienkonzept ..................................... 392.1.1 Blenderistnichtüberlappend .................. 392.1.2 Blenderistwederblockierend
nochmodal ............................................. 40
5
Inhalt
2.1.3 Rechts-undLinksklick? ............................ 412.1.4 BlenderistIhrKreativwerkzeug ................ 41
2.2 Fensterbereiche, Editoren und Screens ............... 412.2.1 Fensterbereiche ....................................... 422.2.2 Editoren .................................................. 422.2.3 ScreenLayouts ......................................... 43
2.3 Die Elemente der Benutzeroberfläche ................. 442.3.1 MenüeinträgeundKontextmenüs ............ 442.3.2 Panels ...................................................... 452.3.3 Tooltips ................................................... 462.3.4 Schaltflächen ........................................... 462.3.5 Checkboxen ............................................. 472.3.6 Eingabefelder ........................................... 472.3.7 Schieberegler ........................................... 482.3.8 Listen ...................................................... 482.3.9 Dropdown-Listen .................................... 492.3.10 Preset-Listen ............................................ 492.3.11 Radiobuttons ........................................... 502.3.12 Farbauswahl ............................................ 50
2.4 Die Arbeitsoberfläche anpassen .......................... 512.4.1 Fensterbereicheanpassen ........................ 512.4.2 Editorenkennenlernenundanpassen ....... 562.4.3 VoreingestellteundindividuelleScreen
Layoutsverwenden .................................. 60
2.5 Die Szene erkunden – der 3D-View-Editor .......... 612.5.1 Zoom ...................................................... 612.5.2 Rotation .................................................. 622.5.3 Translation ............................................... 642.5.4 Shooter-Liebhaberaufgepasst–
derWalkMode ........................................ 65
2.6 Organisation von Daten mit Szenen .................. 65
2.7 Dateien laden und speichern .............................. 66
2.8 Das Einstellungsfenster – im Land der unbegrenzten Möglichkeiten .............................. 68
2.9 Blender beenden – ex und hopp? ........................ 70
2.10 Operatoren durchsuchen ..................................... 71
2.11 Auf ins nächste Kapitel ....................................... 71
6
Inhalt
3 ArbeitenmitObjekten
3.1 Objekte ............................................................... 733.1.1 AufbauvonPolygonobjekten ................... 743.1.2 Koordinatensystemeunddie
LokalisierungvonObjekten ..................... 753.1.3 DieQualder(Aus-)Wahl ......................... 813.1.4 HinzufügenundLöschenvonObjekten ... 853.1.5 DuplizierenvonObjekten ........................ 853.1.6 OrganisationvonObjekten ...................... 863.1.7 G,RundS–Transformationen
ganzeinfach ............................................ 883.1.8 EinschränkungderBewegungsfreiheit ..... 913.1.9 Der3DTransformManipulator ................ 923.1.10 DerPivot-Punkt ....................................... 933.1.11 DieLocalView ......................................... 94
3.2 Der Arbeitsmodus – Object Mode, Edit Mode & Co. ................................................. 943.2.1 ObjectMode ........................................... 943.2.2 EditMode ............................................... 953.2.3 Modus-Übersicht .................................... 96
3.3 Klein oder groß – (k)eine Frage der Einheit ......... 97
3.4 Familienbande – Parent-Child-Verbindungen ...... 983.4.1 Beziehungenherstellen ............................ 983.4.2 Beziehungenlösen ................................... 99
3.5 Der Properties-Editor .......................................... 1003.5.1 DerObject-Tab ........................................ 100
3.6 Blenders DNA ..................................................... 1033.6.1 WasisteinDatenblock? ........................... 1033.6.2 Datenblöcke,LinksundNutzer ................ 1043.6.3 AnlegenvonDatenblöcken ...................... 1063.6.4 VerlinkenvonDatenblöcken .................... 1063.6.5 UmbenennenvonDatenblöcken .............. 1063.6.6 Datenblock-Nutzer .................................. 1073.6.7 LöschenvonDatenblöcken ...................... 1103.6.8 DieÜbersichtbehalten–
derOutliner-Editor .................................. 110
7
Inhalt
3.7 Bibliotheken ........................................................ 1123.7.1 Bibliothekenerstellen .............................. 1123.7.2 Bibliothekennutzen ................................. 113
3.8 Auf ins nächste Kapitel ....................................... 115
4 ModellingundObjekttypen
4.1 Was ist Modelling? ............................................. 117
4.2 Arten des Mesh-Modellings ............................... 1184.2.1 Poly-by-Poly-Modelling ............................ 1194.2.2 Box-Modelling ......................................... 1194.2.3 Sculpting ................................................. 1204.2.4 WelcheModelling-Artistdie»richtige«? ... 121
4.3 Meshes ............................................................... 1214.3.1 Schönprimitiv–dieMesh-Primitives ....... 122
4.4 History – Geschichte ist Zukunft ......................... 1264.4.1 UndoHistory ........................................... 1264.4.2 RepeatHistory ......................................... 127
4.5 Referenzbilder und Videos einfügen – Background Images ............................................. 127
4.6 Modelling-Tools .................................................. 1304.6.1 DerMeshSelectionMode ....................... 1304.6.2 Vertices,EdgesundFacesauswählen ....... 1304.6.3 Vertices,EdgesundFaces
transformieren ......................................... 1344.6.4 Vertices,EdgesundFaceserzeugen ......... 1384.6.5 Vertices,EdgesundFacesunterteilen ....... 1434.6.6 Vertices,EdgesundFacesdezimieren ...... 1484.6.7 Vertices,EdgesundFacesverformen ....... 1514.6.8 Verticesausblenden ................................ 1524.6.9 TeileeinesMeshesherauslösen–
Separate .................................................. 1524.6.10 MehrereMesheszusammenfassen–
Join ......................................................... 1524.6.11 DasDuplication-Feature .......................... 153
4.7 Digital Sculpting – werden Sie zum Bildhauer ... 1574.7.1 Sculpt-Modi ............................................ 1584.7.2 DieSculpting-Werkzeugkiste ................... 161
8
Inhalt
4.7.3 Mesh-Teileausblenden ............................ 1704.7.4 Mesh-Teilemaskieren ............................... 1704.7.5 Matcaps .................................................. 1724.7.6 FürWissbegierige .................................... 173
4.8 Schöne Kurven – Bézier und NURBS ................... 1744.8.1 KurvenundOberflächenhinzufügen ....... 1744.8.2 KontrollpunkteundAnfasser .................... 1754.8.3 Kurvenanpassen ...................................... 1774.8.4 Kurvenkombinieren ................................ 1834.8.5 Probierengehtüberstudieren .................. 1834.8.6 FürIhreweiterenStreifzüge ..................... 184
4.9 Text-Objekte ....................................................... 1844.9.1 TextederSzenehinzufügen ...................... 1854.9.2 Texteingebenundändern ...................... 1854.9.3 Textauswählenundlöschen ................... 1864.9.4 DieSchaltzentrale–das
Object-Data-Tab ...................................... 186
4.10 Metaballs ............................................................ 1914.10.1 Metaballshinzufügen ............................... 1924.10.2 Metaballsmiteinanderinteragieren
lassen ...................................................... 1924.10.3 EinstellungendesMetaball-Verbunds–
dasObject-Data-Tab ................................ 1934.10.4 MetaballsimObjectMode ...................... 1944.10.5 MetaballsimEditMode ........................... 194
4.11 Lattices ............................................................... 195
4.12 Nur heiße Luft? Das Empty ................................. 1954.12.1 DieSinnfrage ........................................... 1954.12.2 Einstellungen–dasObject-Data-Tab
desEmptys .............................................. 196
4.13 Messen ............................................................... 197
4.14 Zum Stöbern ...................................................... 199
4.15 Auf ins nächste Kapitel ....................................... 199
5 Modifier
5.1 Was sind Modifier? ............................................. 201
5.2 Alle sind gleich, manche sind gleicher ................ 202
9
Inhalt
5.3 Der Modifier-Stack .............................................. 2025.3.1 HinzufügenvonModifiern ....................... 2035.3.2 DieReihenfolgevonModifiernändern .... 2045.3.3 EntfernenvonModifiern .......................... 2045.3.4 GemeinsameFunktionenvon
Modifiern ................................................ 204
5.4 Klonschaf Dolly lässt grüßen – die generativen Modifier (Generate) ............................................ 2055.4.1 DerArray-Modifier .................................. 2065.4.2 DerBevel-Modifier .................................. 2085.4.3 DerBoolean-Modifier .............................. 2095.4.4 DerBuild-Modifier .................................. 2105.4.5 DerDecimate-Modifier ............................ 2125.4.6 DerEdge-Split-Modifier ........................... 2145.4.7 DerMask-Modifier .................................. 2155.4.8 DerMirror-Modifier ................................. 2165.4.9 DerRemesh-Modifier .............................. 2175.4.10 DerScrew-Modifier ................................. 2195.4.11 DerSkin-Modifier .................................... 2205.4.12 DerSolidify-Modifier ............................... 2225.4.13 DerSubdivision-Surface-Modifier ............ 2245.4.14 DerMultiresolution-Modifier ................... 2255.4.15 DerTriangulate-Modifier .......................... 2265.4.16 DerWireframe-Modifier .......................... 227
5.5 Versch(r)oben – die Deformations-Modifier (Deform) ............................................................. 2285.5.1 DerArmature-Modifier ............................ 2295.5.2 DerCast-Modifier .................................... 2305.5.3 DerCurve-Modifier ................................. 2315.5.4 DerDisplace-Modifier ............................. 2335.5.5 DerHook-Modifier .................................. 2345.5.6 DerLaplacian-Smooth-Modifier ............... 2365.5.7 DerLaplacian-Deform-Modifier ............... 2385.5.8 DerLattice-Modifier ................................ 2395.5.9 DerMesh-Deform-Modifier ..................... 2405.5.10 DerShrinkwrap-Modifier ......................... 2425.5.11 DerSimple-Deform-Modifier ................... 2445.5.12 DerSmooth-Modifier .............................. 2455.5.13 DerWarp-Modifier .................................. 2465.5.14 DerWave-Modifier .................................. 247
10
Inhalt
5.6 Profi-Simulanten – die Simulations-Modifier (Simulate) ........................................................... 2505.6.1 DerExplode-Modifier .............................. 2505.6.2 DerOcean-Modifier ................................ 2515.6.3 DerParticle-Instance-Modifier ................. 254
5.7 Change is good – die verändernden Modifier (Modify) .............................................................. 2565.7.1 DerMesh-Cache-Modifier ....................... 2565.7.2 DerUV-Project-Modifier .......................... 2585.7.3 DerUV-Warp-Modifier ............................ 2595.7.4 AllgemeineEinführungindie
Vertex-Weight-Modifier ........................... 2605.7.5 DerVertex-Weight-Edit-Modifier ............. 2615.7.6 DerVertex-Weight-Mix-Modifier ............. 2615.7.7 DerVertex-Weight-Proximity-Modifier ..... 263
5.8 Auf ins nächste Kapitel ....................................... 264
6 Rendering–einBildentsteht
6.1 Rendering-Verfahren ........................................... 2656.1.1 DasRendering ......................................... 2656.1.2 DerRenderer ........................................... 2666.1.3 Render-Techniken .................................... 2676.1.4 CPU-undGPU-Rendering ....................... 270
6.2 Die virtuelle Kamera ........................................... 2726.2.1 Kamerashinzufügenunddieaktive
Kamerafestlegen ..................................... 2736.2.2 Transformationen ..................................... 2746.2.3 Einstellungen ........................................... 274
6.3 Rendern mit Blender ........................................... 2786.3.1 DenRendererwählen .............................. 2786.3.2 DerOpenGL-Renderer ............................. 2796.3.3 DerBI-Renderer–Geschwindigkeitoder
Realismus ................................................ 2826.3.4 DerCycles-Renderer–wennesetwas
mehrseindarf ......................................... 2826.3.5 CyclesoderBlenderInternal? ................... 2846.3.6 IhrerstesRendering ................................. 2846.3.7 Sichtbarkeitenfestlegen ........................... 2886.3.8 BlendersRender-Einstellungen ................. 289
11
Inhalt
6.4 Zum Stöbern ....................................................... 3016.4.1 ExterneRender-Engines ........................... 3016.4.2 Farbmanagement ..................................... 301
6.5 Auf ins nächste Kapitel ....................................... 302
7 Lichtdesign
7.1 Beleuchtung oder Lichtdesign ............................. 303
7.2 Licht? Natürlich! .................................................. 304
7.3 Ziele des Lichtdesigns ......................................... 3057.3.1 Formendefinieren ................................... 3057.3.2 Stimmungenerzeugen ............................. 3067.3.3 DenBlickdesBetrachterslenken ............. 3067.3.4 DerUmgebungGestaltgeben .................. 307
7.4 Arten von Lichtquellen ........................................ 3087.4.1 BlenderInternalundCycles ..................... 3087.4.2 LichtquelleninBlender ............................ 3087.4.3 AllgemeineOptionenvonLichtern ........... 3097.4.4 Pointlight(Punktlicht) .............................. 3107.4.5 Spotlight .................................................. 3117.4.6 Sunlight(Sonnenlicht) .............................. 3127.4.7 Hemilight ................................................ 3137.4.8 Arealight(Flächenlicht) ............................ 3147.4.9 Meshlight ................................................ 3147.4.10 AmbientLight(Umgebungslicht) .............. 315
7.5 Was wäre Licht ohne Schatten? .......................... 3157.5.1 AllgemeineOptionen ............................... 3157.5.2 Raytracing-Shadows(RayShadow) ........... 316
7.6 Die Welt nach Ihren Wünschen gestalten – das World-Tab ..................................................... 3187.6.1 PreviewundWorld-Panel ........................ 3187.6.2 AmbientOcclusion .................................. 3197.6.3 Environment-Lighting .............................. 3207.6.4 IndirekteBeleuchtung .............................. 3227.6.5 Gather ..................................................... 3237.6.6 Nebelkerzen–dasMist-Panel .................. 3267.6.7 TippsundTricksmitBI-Lichtquellen ......... 327
7.7 Licht und Schatten in Cycles ............................... 3297.7.1 DieklassischenLichter ............................. 3297.7.2 Meshlights ............................................... 331
12
Inhalt
7.7.3 VolumetrischeLichter .............................. 3317.7.4 Environment-Lighting,IBLundAmbient
Occlusion ................................................ 3337.7.5 Mist ......................................................... 334
7.8 Die Dreipunktbeleuchtung .................................. 3357.8.1 Keylight(Schlüssellicht) .......................... 3367.8.2 Fill-Light(Fülllicht) ................................... 3367.8.3 Rimlight(Streiflicht) ................................. 3377.8.4 VariationenderDreipunktbeleuchtung ..... 3387.8.5 DasKey-to-Fill-Verhältnis ........................ 338
7.9 Auf ins nächste Kapitel ....................................... 338
8 Shading
8.1 Ausblick .............................................................. 341
8.2 Was ist Shading? ................................................. 342
8.3 Shading im 3D-View-Editor ................................ 3438.3.1 ViewportShading .................................... 3438.3.2 ObjektabhängigesShading ....................... 3448.3.3 InterpolationzwischenFaces ................... 345
8.4 Sehen lernen – auf dem Weg zum Materialdesign ................................................... 347
8.5 Blenders Materialiensystem ................................ 3498.5.1 EinMaterialanlegen ................................ 3508.5.2 EinMaterialbenennen ............................. 3508.5.3 Material-Datenblöcke .............................. 3508.5.4 Materialienentfernen .............................. 3518.5.5 BestehendeMaterialienzuweisen ............ 3518.5.6 SelektierteFacesmitMaterialien
belegen ................................................... 352
8.6 Blender-Internal-Shading .................................... 3538.6.1 DasMaterial-Panel .................................. 3548.6.2 DasPreview-Panel ................................... 3548.6.3 DasDiffuse-Panel .................................... 3558.6.4 DasSpecular-Panel .................................. 3588.6.5 DasShading-Panel ................................... 3598.6.6 DasTransparency-Panel ........................... 360
13
Inhalt
8.6.7 DasMirror-Panel .................................... 3628.6.8 DasSubsurface-Scattering-(SSS-)Panel ..... 3648.6.9 EinehaarigeAngelegenheit–
dasStrand-Panel ...................................... 3648.6.10 DasOptions-Panel ................................... 3658.6.11 DasShadow-Panel ................................... 365
8.7 Texturen .............................................................. 3668.7.1 ProzeduraleTexturen ............................... 3688.7.2 NichtprozeduraleTexturen ....................... 3708.7.3 VerwendungvonTexturen ....................... 371
8.8 Texturierung mit dem BI-Renderer ...................... 3768.8.1 DasPreview-Panel ................................... 3788.8.2 DasColors-Panel ..................................... 3788.8.3 DasMapping-Panel .................................. 3798.8.4 DasInfluence-Panel ................................. 3838.8.5 DasInfluence-Panelverstehen ................ 3868.8.6 Bildtexturen ............................................. 389
8.9 UV/Image Editor und UV-Maps .......................... 3938.9.1 Grafikenneuerzeugenundladen ............. 3948.9.2 Grafikenändernundspeichern ................ 3958.9.3 UV-Unwrapping ....................................... 3978.9.4 TexturePainting ....................................... 407
8.10 Erweiterte Materialien ........................................ 4088.10.1 DerNodeEditor ...................................... 409
8.11 Cycles-Shading .................................................... 4228.11.1 Cycles-Materialien–Realismuszählt ........ 4228.11.2 Cycles–Fakingimpossible? ..................... 4238.11.3 OberflächeninCycles–dieShader .......... 4258.11.4 IhrerstesCycles-Material ......................... 4268.11.5 CyclesShader-Typen ................................ 4288.11.6 Cycles-Nodesentdecken .......................... 4348.11.7 BI-undCycles-Materialienineinem
Material ................................................... 4408.11.8 CyclesTexturePaint ................................. 4408.11.9 CyclesundOSL ....................................... 442
8.12 Zum Stöbern ....................................................... 444
8.13 Auf ins nächste Kapitel ....................................... 445
14
Inhalt
9 Animation
9.1 Die Geschichte der Animation ............................ 4479.1.1 WasistAnimation? .................................. 4489.1.2 DieAnfängederklassischenAnimation .... 4489.1.3 Computeranimation–
GemeinsamkeitenundUnterschiede ........ 4529.1.4 Framerates ............................................... 454
9.2 Blenders Animationssystem ................................ 4559.2.1 DieZeitbeherrschen–
derTimeline-Editor .................................. 4559.2.2 Keyframe-AnimationmitBlender ............. 4599.2.3 DerGraphEditor ..................................... 4649.2.4 DerDope-Sheet-Editor ............................ 4739.2.5 DerActionEditor .................................... 4759.2.6 DerNLAEditor ....................................... 4779.2.7 Shape-Key-Animationen .......................... 4829.2.8 Pfadanimationen ...................................... 488
9.3 Animationshelfer ................................................. 4899.3.1 GreasePencil ........................................... 4899.3.2 Marker .................................................... 4929.3.3 MotionPaths ........................................... 492
9.4 Animationen rendern .......................................... 4939.4.1 DasDimensions-Panel ............................. 4939.4.2 DasOutput-Panel .................................... 4949.4.3 DasSampled-Motion-Blur-Panel .............. 495
9.5 Zum Stöbern ....................................................... 501
9.6 Auf ins nächste Kapitel ....................................... 501
10 VertexWeights,SkinningundRigging
10.1 Woher kommt Rigging? ...................................... 503
10.2 Vertex Weights ................................................... 50410.2.1 VertexWeightsmanuell–
dasVertex-Groups-Panel .......................... 50410.2.2 VertexGroupsundWave-Modifier .......... 50610.2.3 VertexWeightsinteraktiv–
dasWeightPainting ................................. 50710.2.4 WeightPaintinginAktion ........................ 50810.2.5 VertexWeightsdynamisch–dieModifier 510
15
Inhalt
10.3 Rigging und Skinning .......................................... 51010.3.1 DertypischeRigging-und
Skinning-Prozess ..................................... 51010.3.2 ArmaturesundBones ............................. 51110.3.3 EinstellungenvonArmatures ................. 51810.3.4 DieEinstellungenvonBones ................... 52010.3.5 Constraints–Beschränkungenfestlegen .. 52410.3.6 Skinning ................................................. 530
10.4 Zum Stöbern ....................................................... 535
10.5 Auf ins nächste Kapitel ....................................... 536
11 Partikelsysteme
11.1 Partikel- und Bezugssysteme .............................. 537
11.2 Blenders Partikelsystem ...................................... 53811.2.1 IhrerstesPartikelsystem .......................... 53811.2.2 CachingvonPartikeln ............................. 53811.2.3 Partikelsystem-Typen ............................... 54011.2.4 Partikelsystemeerzeugen ........................ 54111.2.5 Partikelaussenden–dasEmission-Panel .. 54211.2.6 Haarbewegungen–dieHairdynamics ..... 54311.2.7 Geschwindigkeiten–dasVelocity-Panel .. 54511.2.8 Rotationen–dasRotation-Panel ............ 54511.2.9 Physik–dasPhysics-Panel ....................... 54611.2.10 DasRender-Panel ................................... 54811.2.11 DasDisplay-Panel ................................... 55111.2.12 WundersameVermehrung–
dasChildren-Panel .................................. 55211.2.13 Zuschwer?FieldWeights! ...................... 55411.2.14 VertexGroupsundPartikel ..................... 55511.2.15 CyclesHairRendering ............................ 55611.2.16 CyclesHairSettings ................................ 55711.2.17 Partikelfrisieren ...................................... 55811.2.18 EinHaarschnittfürSuzanne .................... 559
11.3 Naturkräfte entfesseln – die Kraftfelder .............. 56211.3.1 Kraftfelderhinzufügen ............................ 56211.3.2 GemeinsameEinstellungenund
Wirkungskreise ....................................... 56311.3.3 ArtenvonKraftfeldern ............................ 56411.3.4 KraftfelderfüreinzelnePartikel ............... 566
16
Inhalt
11.4 Rendering von Partikeln ...................................... 56711.4.1 BI-Renderer ............................................. 56711.4.2 Cycles-Renderer ...................................... 572
11.5 Zum Stöbern ....................................................... 574
11.6 Auf ins nächste Kapitel ....................................... 574
12 Simulation
12.1 Blenders Simulationsmodule ............................... 57512.1.1 Simulationsarten ...................................... 57612.1.2 Simulationsmoduleunddas
Modifier-Tab ............................................ 577
12.2 Auf Kollisionskurs – Collision .............................. 577
12.3 Kleider machen Leute – Cloth-Simulation ........... 57912.3.1 DieCloth-Panels ...................................... 58012.3.2 DieTischdecke ........................................ 581
12.4 Wackelpudding – Soft-Body-Simulation .............. 58312.4.1 DieSoft-Body-Panels ............................... 583
12.5 Malerarbeiten – Dynamic Paint ........................... 58612.5.1 Dynamic-Paint-Leinwand–derCanvas .... 58612.5.2 Dynamic-Paint-Pinsel–derBrush ............ 590
12.6 Alles fließt – Fluid-Simulation in Blender ............ 59212.6.1 Fluid-SimulationenmitdenQuick-Tools ... 59312.6.2 AufbauvonFluid-undRauchsimulationen 59412.6.3 DieFluid-Domain .................................... 59612.6.4 DasFluid-Panel ........................................ 597
12.7 Rauchzeichen – Rauch- und Feuersimulation ...... 60012.7.1 IhreersteRauchsimulation ....................... 60012.7.2 Smoke-Typen ........................................... 60112.7.3 DieFlow-Panels ....................................... 60212.7.4 DieDomain-Panels .................................. 60312.7.5 RauchundFeuerrendern ........................ 605
12.8 Festkörperphysik – Rigid Bodys und Rigid-Body-Constraints ....................................... 60912.8.1 RigidBodys .............................................. 61012.8.2 RigidBodyContstraints ............................ 614
12.9 Zum Stöbern ....................................................... 616
12.10 Auf ins nächste Kapitel ....................................... 617
17
Inhalt
13 PostproduktionundCompositing
13.1 Die Geschichte der Postproduktion .................... 61913.1.1 DieAnfänge–Fotografie ......................... 61913.1.2 Evolution–TVundKino .......................... 62013.1.3 Postproduktionheute .............................. 621
13.2 Postproduktion mit Blender ................................ 62213.2.1 RenderLayer .......................................... 62313.2.2 Node-Compositing .................................. 63013.2.3 Render-Passes .......................................... 640
13.3 NPR mit Freestyle ............................................... 64913.3.1 Freestyle-Modi ........................................ 65013.3.2 Freestyleaktivieren .................................. 65113.3.3 DieViewmap ........................................... 65213.3.4 DieKantenauswahl .................................. 65213.3.5 DenLinienstilfestlegen ............................ 653
13.4 Zum Stöbern ....................................................... 657
13.5 Auf ins nächste Kapitel ....................................... 658
14 Tracking
14.1 Integration von CG in Film .................................. 65914.1.1 ArretierteKameras ................................... 65914.1.2 ManuellesNachverfolgen ........................ 66014.1.3 Motion-Control-Rigs ................................ 660
14.2 Tracking ............................................................... 66114.2.1 DerTracking-Algorithmus ........................ 661
14.3 Tracking in Blender .............................................. 66414.3.1 DerTracking-Ablauf ................................. 66514.3.2 Filmmaterialtracken–dasTrack-Tab ........ 66614.3.3 StabilisierungvonFilmmaterial ................ 67614.3.4 Tracking-Datennutzen–dasSolve-Tab ..... 67714.3.5 Cleanup .................................................. 692
14.4 Masking und Rotoscoping .................................. 69314.4.1 Maskenanlegen,auswählenundändern ... 69514.4.2 SplinesmithilfevonEbenen
kombinieren ............................................ 69614.4.3 DieAnzeigederMaskenanpassen ........... 69714.4.4 MaskenundCompositing ........................ 698
18
Inhalt
14.5 Zum Stöbern ....................................................... 699
14.6 Auf ins nächste Kapitel ....................................... 700
15 DerVideoSequenceEditor
15.1 Der Herzschlag Ihrer Animation .......................... 70115.1.1 Film-Editing ............................................. 70115.1.2 ColorGrading .......................................... 70215.1.3 Bildwiederholraten ................................. 702
15.2 Oberfläche und Terminologie des VSEs ............... 70315.2.1 VonStrips,KanälenunddemPlayhead .... 70315.2.2 Zuschnellunterwegs? .............................. 70415.2.3 DiedreiHauptbereichedesVSEs ............. 70515.2.4 Stripsimportieren .................................... 70615.2.5 Strip-Typen .............................................. 706
15.3 Eigenschaften von Strips ..................................... 71015.3.1 EditStrip-Panel ........................................ 71015.3.2 Strip-Input-Panel ..................................... 71115.3.3 Scene ...................................................... 71215.3.4 ProxysundTimecodes ............................. 71315.3.5 Modifier .................................................. 713
15.4 Mit Strips arbeiten .............................................. 71515.4.1 EinzelneStripsauswählen ........................ 71515.4.2 MehrereStripsauswählen ........................ 71615.4.3 Stripsverschiebenundschneiden ............ 71615.4.4 Stripsausrichten ...................................... 71715.4.5 Stripszusammenfassen ............................ 71815.4.6 DieÜbersichtbehalten–Marker .............. 718
15.5 Effekthascherei – die FX-Toolbox ......................... 719
15.6 Auf ins nächste Kapitel ....................................... 726
16 Blendererweitern
16.1 Add-ons – Werkzeuge für jeden Zweck ............... 72716.1.1 Add-onssuchenundfiltern ...................... 72716.1.2 Add-on-Detailsanzeigen–
derInfo-Bereich ....................................... 72916.1.3 Add-onsaktivierenunddeaktivieren ........ 72916.1.4 Add-onsinstallierenundlöschen ............. 73016.1.5 Add-on-Beispiele ..................................... 731
19
Inhalt
16.2 Eigene Skripte entwickeln ................................... 73416.2.1 DerPython-Interpreter ............................ 73416.2.2 BlendersinternerTexteditor ..................... 73616.2.3 Debugging ............................................... 73716.2.4 PythonundBlender ................................. 73716.2.5 Übung»AxisMover« ................................ 746
16.3 Zum Stöbern ....................................................... 749
16.4 Auf ins nächste Kapitel ....................................... 750
17 Anhang
17.1 Die Blender-Community ...................................... 75117.1.1 ForenundFAQs ...................................... 75117.1.2 Blender-Support ...................................... 752
17.2 Quo vadis, Blender? ............................................ 75417.2.1 Pie-Menüs ............................................... 75517.2.2 ViewportFXundOpenSubdiv
Integration ............................................... 75617.2.3 Stereoskopes»3D«-Blender ..................... 75717.2.4 KompletteÜberarbeitungder
Paint-Tools ............................................... 75817.2.5 ÜberarbeitungundVereinheitlichung
derPhysiksysteme ................................... 75817.2.6 NodifizierungvonBlender ....................... 75817.2.7 RunderneuertesBibliothekssystem ........... 759
17.3 Wie kann ich helfen? ........................................... 760
17.4 Zu guter Letzt ...................................................... 761
Die DVD zum Buch ....................................................... 763
Index ............................................................................. 767
Index
Symbole
3D 7573D-Cursor 773D-Modell 33
Flächen (Faces) 33Kanten (Edges) 33Punkte (Vertices) 33
3D Transform Manipulator 923D-View-Editor 42, 61, 94
A
Abrunden 148Achsen 76
sperren 92Action Editor 475Active-Spline-Panel 182Add-Menü 138Add-on
Details 729installieren 730Kategorien 729löschen 730Unterstützung 728
Agenzasbrothers 752Airbrush 167Aktionsknopf SchaltflächeAlpha 286Ambient Light 315Ambient Occlusion 319Anfasser 175
verschieben 175Anfasserlänge 177Anfassertypen 177Animation 35
abspielen 458Action Editor 475A/V Sync 458Breakdowns 453Dope Sheet 473
Drop Frames 458Extremes 453F-Curve 466F-Curve-Modifier 471Framerates 454Frame setzen 456Geschichte 448Graph Editor 464Grenzen setzen 457Keyframe 35, 453, 460Keyframe anspringen 457Keyframe-Easing 470Keyframe-Interpolation 468Keyframe setzen und
löschen 461Keyframe-Typ festlegen 475Keying Set 460Marker 492Motion Graphics 481Motion Paths 492NLA Editor 477NLA Strip 479NLA Track 478No Sync 458Path 488Pose to Pose 452rendern 493Shape Key 482Straight ahead 454Timeline-Editor 455Tweens 453Vorschaugrenzen 458
Ansichtskoordinaten 79Anti-Aliasing 281Anti-Aliasing-Panel 293AO-Berechnungen 319Aperture 276Approximate-Algorithmus 325Arbeitsmodus 96
Edit Mode 96Object Mode 96Particle Edit Mode 96Sculpt Mode 96
Texture Paint Mode 96Vertex Paint 96Weight Paint Mode 96
Arealight 314Area Shape 314Armature 511Armature-Modifier 229Arnold 301Array-Modifier 206Aspect Ratio 291Auflösung 636, 686Auswahl 81
erweitern 132per Namensmuster 84Punkt-Selektion 81Select Similar 84umkehren 85 weitere Möglichkeiten 133
Auswahlzustände 81Auto IK 530Automatisches Skinning 532AxisMover 746
B
Backdrop 633Background Images 127Baking (Partikel) 538Barn Doors 311Bedienkonzept 39
Linksklick 41Rechtsklick 41
Beleuchtung 34Beleuchtung (Lichtquelle) 303Benutzeroberfläche
Bedienelemente 44Checkbox 47Dropdown-Liste 49Editor 42Eingabefeld 47Fensterbereich 42
767
Index
768
Index
Fensterbereich anpassen 51Fensterbereich minimieren 55Fensterbereich teilen 54Fensterbereich zusammen -
führen 54Liste 48Menü 44Panel 45Preset-Liste 49Radio-Button 50Schaltfläche 46Schieberegler 48Screen Layout 43Toolbar 52
Bevel-Modifier 208Bevel-Tool 148Bézier 174Bibliotheken 112
Append-Befehl 113Daten auswählen 113erstellen 112Link-Befehl 113nutzen 113
Bildbasierte Beleuchtung 321BI-Szenen 321
Bildbearbeitung 621, 630Bild kacheln 392Bildpuffer 285Bildsequenzen laden 390Bildtexturen 389Bildwiederholrate (FPS) 702BI-Renderer 282, 567
Layer-Optionen 628Render Passes 642, 644Texturen 376Textur-Typen 377
Bisect-Tool 147Blades 276Blend 368Blende 276Blendenflecken 569Blender 2.72 755Blenderartists 751Blender beenden 70Blender-Community 751Blendercookie 752Blender-Diplom 752Blender-Dokumentation 753Blender Foren 751Blender Foundation 24Blenderguru 752
Blender Hilfe 751Blender-Internal-Shading 353Blender-Support 752Blendpolis 751Blob 162Bolt Factory 732Bone-Constraints 524Bone Groups 519Bone-Groups-Panel 519Bones 511Bone-Tab 520Boolean-Modifier 209Box-Modelling 119Box-Selektion 82Branched-Path-Tracing 294Breakdowns 453Brechungsindex 361Brightness/Contrast 714Brush Mapping 165Brush-Panel 161, 164Brush-Pinsel 162BSDF CyclesBuffer Shadow 316Bugs melden 760Build-Modifier 210Bump-Maps 372
C
Cache aktualisieren 539Caching (Partikel) 538Cage 240Camera-Panel 275Camera-Tracking 663, 687CG 659CG Masters 752Child 98Circle 124Clay 162Clean-up-Panel 693Clip
laden 666Clips 666
ein- und ausblenden 711Cloth 579
erzeugen 579Material 580
Cloth Cache 580Cloth Collision 580
Cloth-Panel 580Cloth-Simulation 579Clouds 368Code 740Collision 577Color and Alpha 286Color Balance 714Color Bleeding 322Color Grading 702Color-Management 302Color-Maps 372Color-Ramp 356Colors-Panel 378Color-Stop 357Combined-Pass 644Composite Print 620Compositing 630, 637
Render Layer 623Render Passes 640Render Passes kombinieren 646
Composition Guides 277Compositor 630Computer generated (CG) 451Cone 125Constraints 524Control Point 175Cornell-Box 270Corner-Pin-Tracking 663CPU 270CPU-Rendering 270Crease 162Cube 123, 381Curve 174Curve-Panel 168Custom Shapes 521Cycles
BSDF 428Environment-Lighting 333Hair Rendering 556Hair Settings 557Image-based Lighting (IBL) 334Layer-Optionen 629Lichtquellen 329Meshlights 331Mist 334OSL 442Partikel rendern 572Rays 423Render Passes 642, 644Shader 425, 428
769
Index
Sky 333volumetrische Lichter 331
Cycles-Materialien 422Cycles-Passes kombinieren 646Cycles-Renderer 282, 572Cycles-Shading 422Cylinder 124
D
Dateiladen 66speichern 66
Datenblöcke 104anlegen 106Fake-Nutzer 109Links und Nutzer 104löschen 110Nutzeranzahl 107Nutzeranzahl reduzieren 108ohne Nutzer 109umbenennen 106verlinken 106
Datenblock-Nutzer 107Daumenkino 491Debugging 737Decimate-Modifier 212Depth Of Field 275Depth-Pass 643Deselektion 81Diffuse-Pass 644Diffuse Reflexion 282Diffuse Shader Model 355Direct Light Sampling 283Dirt Maps 375Displacement-Maps 374Display-Panel 551Distorted Noise 368Domain 594Dope Sheet 473Dope-Sheet-Editor 473Drahtgittermodell 74Dreipunktbeleuchtung 335Dropdown-Listen 49Duplication-Feature 153Dynamic Paint 586Dynamic Topology 160Dynamic Topology 158Dyntopo-Panel 169
E
Ebenen LayerEdge 74
auswählen 130erzeugen 138löschen 148transformieren 134unterteilen 143verformen 151
Edge-Ring auswählen 133Edge-Split-Modifier 214Edit Mode 94, 95Editoren tauschen 59Editoren-Übersicht 56Edit Strip-Panel 710Eigenschaften-Panel 53Einstellungen 68Emitter 540Emitter-Systeme 540Empty 195Entwicklerversionen 754Environment-Lighting 320Exclude Layer 627Explode-Modifier 250Explosion 250Extremes 453Extrudierung 140Extrusion 119
F
Face 74auswählen 130erzeugen 138, 142löschen 148transformieren 134unterteilen 143verformen 151
Fake-Nutzer 109Falloff 135Farbauswahlbox 50Farbmanagement 301Farbverlauf (Color-Ramp) 356F-Curve 466F-Curve-Modifier 471Feathering 696
Fensterbereichloslösen 56teilen 54zusammenführen 54
Feuer rendern 605Feuersimulation 600File-Browser-Editor 66Fill/Deepen 162Fill-Light 336Film 300
schneiden 37Film-Editing 701Filmmaterial
stabilisieren 676tracken 666
Filter 712Fireflies 295Fläche FaceFlare-Panel 569Flat 381Flatten/Contrast 162Fluid 592Fluid-Animation 599Fluid-Domain 596Fluid-Panel 597Fluid-Simulation 592Fluid-Simulationen
Quick-Tools 593Flüssigkeiten FluidFont-Panel 186Force Field 562Four-Corner-Pin-Tracking 681FPS 702Framerate 454Frame setzen 456Freestyle 650
aktivieren 651Alpha 654Color 653Geometry 655Line Set 652Line Style 653Modi 650Modus 650Strokes 653Thickness 654Viewmap 652
Freestyle-Panel 651Fresnel-Effekt 356Fülllicht Fill-Light
770
Index
G
Gamma 314Gather 323Gelato 301Geometry-Panel 180
Text 189Ghost-Panel 520Glanzpunkte 358Global Illumination 270GLSL 345GPGPU 271GPU-Rendering 270Grab 162Grafik
ändern und speichern 395erzeugen und laden 394packen 390
Graph Editor 464, 706Gras 364, 537, 730Grease-Pencil 489
Daumenkino 491Einstellungen 490zeichnen 490
Greenscreen 688Grid 125Grunge-Maps 375
H
Haare 364, 537, 541, 543, 554, 730Bewegung 543frisieren 559Länge 545reflektierend 571
Hair dynamics 543Hair-Systeme 541Hallo Welt 737Halo 548, 567Handle AnfasserHemilight LichtquelleHide 152Highlights 358Hintergrund
transparent 281Hinzufügen von Objekten 85Histogramm 394
History 126rückgängig machen 126wiederholen 127
Holztextur erstellen 387Hue Correct 714
I
IBL 321Ico Sphere 124Image-based Lighting 321Image-Sampling-Panel 391Importance Sampling 270Inbetweens 453In-Camera-Effekt 621Index of Refraction 361Indirect-Lighting 322Indirect Light Sampling 283Indirekte Beleuchtung 322Inflate/Deflate 163Influence-Panel 383Informationen stempeln 292Inset-Tool 147Inverse-Kinematics-Panel 523IOR 361
J
Jitter 168Join 152
K
Kaktus 515Kamera 272
aktive 273Arretierte 659Darstellung 277Display-Panel 277einfügen 273Einstellungen 274festlegen 273Linsen 274Schärfentiefe 275Sensor 275
transformieren 274virtuelle 272wechseln 273
Kamera-Constraint 690Kante EdgeKantenglättung 281Keyframe 35, 460
setzen und löschen 461Keyframe-Easing 470Keyframe-Extrapolation 471Keyframe-Interpolation 468Keyframe-Typ festlegen 475Keying Set 460, 462
exportieren 463Keylight 336Key-to-Fill-Verhältnis 338Kino-Look 455Kleidung ClothKlick-Extrusion 139Knife-Tool 146Kollision CollisionKomponenten
löschen 148unterteilen 143
Kompressionsartefakte 665Kontrollpunkt 175
hinzufügen 176löschen 176Radius 181transformieren 175verbinden 176verschieben 175
Konvertierung ModellingKoordinatenraum auswählen 80Koordinatensystem 75
global 75lokal 75
Kraftfeld 562Kurve
anpassen 177Darstellung 178füllen 179hinzufügen 174kombinieren 183
L
Lambert-Shader 355Lamp 308
771
Index
Lamp-Panel 329Laplacian-Deform-Modifier 238Laplacian-Smooth-Modifier 236Lasso-Selektion 83Lattice 195Layer 163, 623
zuordnen 626Layer-Optionen 628Layer-Panel 624Lens 274Lens Flare 569Lens-Panel 684Licht 303Lichtbrechung 268Lichtdesign 303Lichtgruppe 327Lichtquelle 308
ambiente 315Area 314Environment 320Größe (Size) 317Gruppe 327Hemi 313hinzufügen 308indirekte 322Mesh 314Optionen 309, 329Point 310Spot 311Sun 312
Lighting 34Light Paths 296Linienstil 653Local View 94Lokale Koordinaten 78Loop auswählen 133Loop Subdivide 145Löschen von Objekten 85Low-Poly-Baum 154LuxRender 301
M
Magic 368Manuelle Passes 648Manuelles Skinning 532Mapping 381Marble 369
Marker 492, 665, 667, 718hinzufügen 667löschen 667transformieren 667
Marker-Panel 668, 671Marmor 369Mask-Display 697Maske 693
ändern 695anlegen 695auswählen 695
Masking 693Mask Layers 696Mask-Maps 376Mask Mode 695Mask-Modifier 215Mask-Pinsel 163, 171Maßeinheit 97
verändern 97Matcaps 172Material
anlegen 350benennen 350BI und Cycles gemeinsam 440duplizieren 350löschen 351Mirror (Spiegelungen) 362Panels (BI) 354Pro Face 352Subsurface Scattering (SSS) 364Translucency (BI) 359Transparency
(Transparenzen) 360zuweisen 351
Material-Panel 354Maximum Draw Type 344Mental Ray 301Merge 150Mesh 121, 122
Duplication 153Edge-Ring auswählen 133Komponenten auswählen 130Komponenten
transformieren 134Primitive 122Selektionsmodi 130zusammenfassen 152
Mesh-Cache-Modifier 256Mesh-Komponenten 130Meshlight 314
Mesh-Modellings 118Mesh-Selektionsmodi 95, 130
Edge 131Edge select 95 Face 131Face select 95 Vertex 131Vertex select 95
Mesh-Teileausblenden 170herauslösen 152maskieren 170
Messen 197Metaball 191
hinzufügen 192miteinander interagieren 192Object-Data-Tab 193
Mirroring 514Mirror-Modifier 216Mist 326Mist-Panel 326Modellierung 33Modelling 117
Bevel 148Bisect 147Box 119Curves 174Extrude 140Hide 152Inset 147Join 152Knife 146Komponenten erzeugen 138Komponenten löschen 148Komponenten verbinden 142Loop Subdivide 145Merge 150Mesh 121Mesh from Curve 190Mesh-Teile ausblenden 170Poly by Poly 119Proportional Editing 134Remove Doubles 149Sculpting 120Separate 152Snapping 136Spin 141Subdivide 143Text-Objekte 184
Modelling-Arten 118
772
Index
Modelling-Tools 130Modifier 201, 713
Armature 229Array 206Bevel 208Boolean 209Build 210Cast 230Curve 231Decimate 212Displace 233Edge Split 214entfernen 204Explode 250hinzufügen 203Hook 234Laplacian Deform 238Laplacian Smooth 236Lattice 239Mask 215Mesh Cache 256Mesh Deform 240Mirror 216Multiresolution 225Ocean 251Particle Instance 254Reihenfolge ändern 204Remesh 217Screw 219Shrinkwrap 242Simple Deform 244Skin 220Smooth 245Solidify 222Subdivision Surface 224Triangulate 226UV Project 258UV Warp 259Vertex Weight Edit 261Vertex Weight Mix 261Vertex Weight Proximity 263Warp 246Wave 247Wireframe 227
Modifier, generative 205Modifier-Stack 202Module 743Modul-Infos abrufen 744Monkey 125Monte-Carlo-Methode 324Motion Blur 495
Motion Capturing 663Motion-Control-Rigs 660Motion Graphics 481Motion Model 673Motion Paths 492Motion Tracking 36Motion-Tracking-Panel 690Movie Clip Editor 664Multiresolution-Modifier 225
N
Nebel MistN-Gons 75, 143Nichtprozedurale Texturen 370NLA Editor Animation
NLA Editor 477NLA Strip Animation
NLA Strip 479NLA Track Animation
NLA Track 478Node 330, 409, 412
Compositing 630Cycles 434Ein- und Ausgänge 413finden 414Gruppe 417hinzufügen 414Kategorien 413, 634kopieren 417löschen 414transformieren 415trennen 416verbinden 416vereinfachen 419Viewer 633
Node Compositor 630Node Editor 409
Backdrop 633Navigation 412
Node-Verarbeitung aktivieren 411
Noise-Textur 369Non Photorealistic
Rendering 649Noodles 410Normalenkoordinaten 80Normal-Maps 373NPR 649
Nudge 163NURBS 174
O
Oberflächenverrauschte 270
Oberflächen hinzufügen 174Object-Data-Tab 186Object Font 187Object Mode 94Object-Tab 100Object-Tracking 663Objekt 73
Aufbau 74auswählen 81deselektieren 81duplizieren 85Edges 74Faces 74Grundfarbe 355hinzuzufügen 85löschen 85Nullpunkt 76Reflexion 355seitlich betrachten 62Selbstleuchtende 322überlappendes auswählen 84verdrehen 219Vertices 74
Objekt animierenRig 35Skinning 35
Objektgruppen 87Objekt-Zustand aktiv 81Objekt-Zustand selektiert 81Occlusion Culling 266Ocean-Modifier 251Octane 301Offscreen-Bereich 307OpenEXR 645OpenGL-Renderer 279
Einstellungen 281Open Movies 27Open-Source-Lizenz 24Operatoren durchsuchen 71Optischer Zoom 685Optisches Compositing 620Orangen 369
773
Index
Oren-Nayar-Shader 355OSL CyclesOutliner 110
Sichtbarkeiten festlegen 288Output-Panel 494
P
Paragraph-Panel 189Parent 98Parent-Child- Verbindungen 98Parenting 98, 530Particle Edit 558Particle-Instance-Modifier 254Particles-Tab 538Partikel 537
Baking 538Caching 538Children 552Emitter 540erzeugen 541frisieren 558Haare rendern mit BI 570Haare rendern mit Cycles 556Hair 541Halo 548, 567Instanzen rendern mit
Cycles 572Kraftfeld 562Lens Flare 569Physik 546Rendering 567rendern 548Vertex Groups 555
Partikelsystem 250, 538erzeugen 541Typen 540
Passes 640Pathtracer 282Pathtracing 269Path-Tracing-Integrator 294Performance-Panel 636Pfadanimation 488Physics-Panel 546
Boids 546Fluid-Partikel 546Keyed 546Newtonian 546No 546
Pie-Menü 755Pinch/Magnify 163Pinseltypen 161Pivot-Punkt 93Plane 123Plasmasolutions 752Pointlight LichtquellePoint-Tracking 662, 672,
677, 679Polish 163Poly-by-Poly-Modelling 119Polygon-Mesh 74Pose Mode 515Post-Processing 36Postproduktion 619, 622Preferences-Editor 68Premultiplied Alpha
Straight AlphaPreset-Liste 49Properties-Editor 100
Dimensions-Panel 493Properties-Panel (Eigenschaften-
Panel 53Proportional Editing 134Protokoll HistoryProxy 685, 713Proxy/Timecode-Panel 686Prozedurale Texturen 368Punktlicht 310Punkt-Selektion 81Punkt VertexPython 734, 737
boolesche Typen 739Int 739str 739Strings 739Variablen 738Zahlen 739
Python-Interpreter 734
Q
Quasi-Monte-Carlo-Methode Monte-Carlo-Methode
Quick-Tools 593Quick Explode 594Quick Fluid 593, 594Quick Fur 594Quick Smoke 594
R
Rauch 600Rauch rendern 605Rauchsimulation erstellen 600Rauschen 270, 294Ray Shadow 316Raytrace-Transparenz 361Raytracing 268
Algorithmus 323Approximate (BI) 325Raytrace (BI) 323rekursives 268
Realtime-Rendering 287Reflection-Maps 375Reflexionen erstellen 362Refraktionen 268Release Log 754Remesh-Modifier 217Remove Doubles 149Renderer 266
Auswahl 278Blender Internal 282Cycles 282externe Render-Engines 301kostenfreier 301OpenGL 279wählen 278zum Kaufen 301
Render-Ergebnis 286speichern 286
Render-Farm 266Rendering 35, 265
BI-Antialiasing 293Bounces 296Branched Pathtracing 295Cycles 287Cycles-Antialiasing 295Device (GPU und CPU) 290Einstellungen 289Ergebnis anzeigen 286Ergebnis speichern 286erstes 284Farbmanagement 301Pathtracing 269, 295Raytracing 268Realtime-Rendering 287Samples 293Scanline-Algorithmus 267Slots 285Start 284
774
Index
testen 280Threads 297Tiles (Cycles) 298Tile Size (BI) 298Whitted Raytracing 268
Render Layer 623anlegen 624benennen 624löschen 624
Renderman 301Rendern 278, 284Render-Panel 548Render-Pass 267, 640
aufbewahren 645Vorteile 640
Render-TabOutput-Panel 494
Render-Techniken 267Repeat 127Retopology 121, 158Rig 35
erstellen 515Rigging 503, 510
Armature 511Armature-Einstellungen 518Bone-Einstellungen 520Bone Groups 519Constraints 524Pose Library 520Pose Mode 515Vertex Groups 504Vertex Weights 504Weight Painting 507
Rigid Body 609, 610hinzufügen 610
Rigid-Body-Collisions-Panel 612Rigid-Body-Constraint 614
Constraint-Optionen 615Constraint-Typen 615
Rigid-Body-Dynamics-Panel 614Rigid-Body-Panel 612Rigid Body World 611Rimlight 337Ring-Selektion 83Roboter-Arm 529Roosendaal, Ton 23Rotation 62, 90
per Maus 62per Tastatur 63
Rotation-Panel 545Rotoscoping 693
S
Safe Areas 277Sampling 293Sampling-Panel 293Scanline-Rendering 267Scene 712Scene Layer 87, 625Schaltfläche 46Schärfentiefe 275Schatten 315
Ambient Occlusion 319QMC 317Raytracing 316Samples 317Shadow-Panel 365
Schlüssellicht KeylightSchriften ändern 186Schulungen 753Scrape/Peak 163Screencast Keys 731Screen Layout 43, 60
einstellen 60Screw-Modifier 219Sculpt Draw 163Sculpting 120, 157
Brush 161Brush-Texturen 165Curve-Panel 168Dynamic Topology 158Dyntop-Panel 169maskieren 170Mask-Pinsel 171Matcaps 172Stroke-Panel 167
Sculpting-Modi 159Brush 161Brush-Panel 164eigenen Pinsel erstellen 164Werkzeuge 161
Seed 294Select Similar 84Selektion 81Separate 152Sequenz StripSet Handle Type 177Shader 355
Add (Cycles) 434Ambient Occlusion (Cycles) 433Anisotropic BSDF 430
Background (Cycles) 432Blinn (BI) 358CookTorr (BI) 358Diffuse BSDF 429Emission (Cycles) 432Fresnel (BI) 356Glass BSDF 430Glossy BSDF 429Holdout (Cycles) 433Lambert (BI) 355Minnaert (BI) 355Mix (Cycles) 434Oren Nayar (BI) 355Phong (BI) 358Refraction BSDF 430SSS (Cycles) 431Toon (BI) 355, 359Toon BSDF 431Translucent BSDF 429Transparent BSDF 429Velvet BSDF 431Volume Absorption (Cycles) 433Volume Scatter (Cycles) 433WardIso (BI) 359
Shading 34, 342Cycles 422komponentenbasiertes 346objektabhängig 344objektbasiertes 345
Shadow-Panel 315Shape Key Animation
Shape Key 482Shape-Panel
Text 190Shrink 151Simple-Deform-Modifier 244Simulation 575
Cloth 579Collision 577Domain 594Dynamic Paint 586Fluid 592Modifier 577Quick-Tools 593Rigid Body 609Rigid-Body-Constraint 614Smoke 600Smoke rendern
(BI und Cycles) 605Soft Body 583
Simulationsarten 576
775
Index
Simulations-Modifier 250Skalierung 90Skeleton-Panel 518Skelett erstellen 510Skin-Modifier 220Skinning 35, 510, 530Skript 727
speichern 749Skripte entwickeln 734Sky-&-Atmosphere-Panel 313Smoke 600Smoke-Typen 601
Collision 601Domain 601Flow 601None 601
Smooth 163Smooth-Modifier 245Smooth Vertex 151Snake Hook 163Snap-Operator 137Snapping 136Soft Body 583Solidify-Modifier 222Solver 662Solve-Tab 677Sonderzeichen 186Sonnenlicht 312Specular 358Specular-Maps 375Spiegelung 362Spin-Tool 141Splines 695Split-Viewer-Node 633Spotlight LichtquelleSquash & Stretch 496Stabilisierung 676Startbildschirm 51Stein 369Stoff simulieren ClothStrahlenverfolgung 294Straight ahead Animation
Straight ahead 454Straight Alpha 390Strand-Panel 570Streiflicht RimlightStress 381Strip 703, 715
ausrichten 717auswählen 715Effekte 719
Eigenschaften 710importieren 706schneiden 716tauschen 716Typen 706verdrängen 717verschieben 716zusammenfassen 718
Strip-Input-Panel 711Strip-Typen 706Stroke-Panel 167Stucci 369Subdivide 143Subsurface Scattering 364Sunlight LichtquelleSupport 752Surface 174Surface Type
Displace 588Paint 587Waves 588
Suzanne 125frisieren 559
Sync-Mode-Menü 458Szene erstellen 65
T
Tangent 381Text 184
ändern 185ausrichten 189auswählen 186Darstellung 190eingeben 185Form 188hinzufügen 185löschen 186
Text-Boxes-Panel 188Texteditor 736Text-Objekte 184Text on Curve 187Textur 366
aufbringen 379Bilder und Bildsequenzen 389Bump-Map 372Color-Map (Diffuse-Map) 372Dirt-Map 375Grunge-Map 375
Image 389Influence Panel (BI) 383kolorieren 378Koordinaten 379Koordinaten (Coordinates) 379Koordinatensystem
anpassen 382Mapping 381Mask-Map 376Normal-Map 373prozedurale 368Specular-(Reflection-)Map 375Typen (Types) 377verwalten 376verwenden 371Vorschau 378
Texture-Coordinates-Popup 379Texture Paint (Cycles) 440Texture Painting 407Texture-Panel 165Texturierung 34Threads 297Thumb 163Tile Size 298Timecodes 713Timeline-Editor 455Tischdecke erzeugen 581Tool-Panel 53Tooltips 46Torus 125Track 477, 674Tracking 659, 661, 664
Algorithmus 661Camera 663, 687Clean up 693Clip 666Corner Pin 663Four Corner Pin 681Greenscreen 688Marker 667Orientation 691Point 662, 672Proxy 685Solve 687Stabilisierung 676
Tracking-Ablauf 665Tracking-Constraints 526Tracking Settings 668Track-Panel 671Track-Panel (Properties) 674Track-Panel (Toolbar) 671
Track-Tab 666Transformationen 90Transform-Constraints 524Translation 64, 89Transparent 281Transparenz 360Triangulate-Modifier 226Tweens 453Twist 163
U
Umgebungslicht 315Underline 187Undo 126Unwrapping 399Unwrapping Beispiel 405Utah Teapot 126UV 367UV/Image Editor 393
Grafik ändern und speichern 395
Grafik erzeugen und laden 394Mode 395
UV-Koordinaten 367UV-Layout 397
ändern 400applizieren 403 exportieren 402
UV-Map 33, 367, 393UV-Project-Modifier 258UV-Unwrapping 367, 397
Layout ändern 400Seams 398Techniken 399UV-Layout exportieren 402UV-Layout zuweisen 403UV-Map 400
UV-Warp-Modifier 259
V
Velocity-Panel 545Verdeckungsberechnung 266Verlaufstextur 368Vertex 74Vertex Groups 504Vertex-Groups-Panel 504Vertex-Weight-Edit-Modifier 261Vertex-Weight-Mix-Modifier 261Vertex-Weight-Modifier 260Vertex Weights 504Vertices
ausblenden 152auswählen 130erzeugen 138löschen 148transformieren 134verbinden 142
Vertonung 622VFX 36Video
kacheln 392laden 390
Video Editing 37Videoformate 708Video Sequence Editor
(VSE) 701Viewer-Node 633Viewmap 650, 652Viewport Shading 279, 343Volume-Rendering (BI) 605Volume-Rendering Cycles 607Volume Sampling 296Voronoi 369VSE 701
Oberfläche 703Sequenzbereich 705
W
Wackelpudding 583Walk Mode 65Warp-Modifier 246Wasser
Wellen 247Wasser simulieren 592Wave-Modifier 247Weight 588Weight Painting 507Weltkoordinaten-Ursprung 76Whitted Raytracing 268Wireframe-Modifier 227Wood 369World 318World-Tab 318
Y
YafaRay 301
Z
Z-Buffer 286Zeichnen 490Zeitstempel 685Zoom
per Maus 62per Tastatur 62
Zoomen 61Z-Pass 642Z Transparency 361
776
Index
Thomas Beck
Blender 2.7 – Das umfassende Handbuch776 Seiten, gebunden, in Farbe, mit DVD, Dezember 2014 49,90 Euro, ISBN 978-3-8362-2496-3
www.rheinwerk-verlag.de/3404
Teilen Sie Ihre Leseerfahrung mit uns!
Thomas Beck ist ausgebildeter Fachinformatiker und studierter Medieninformatiker. Er arbeitet angestellt als Softwareentwickler und bietet gleichzeitig mit seiner Firma Plasmasolutions Visual Effects, 3D-Modellierung und Programmierung für kleine und mittelständige Unternehmen an. Als Blender Foundation Certi-fied Trainer gibt er Schulungen und schreibt Tutorials zum Thema Blender.
Wir hoffen sehr, dass Ihnen diese Leseprobe gefallen hat. Sie dürfen sie gerne empfeh-len und weitergeben, allerdings nur vollständig mit allen Seiten. Bitte beachten Sie, dass der Funktionsumfang dieser Leseprobe sowie ihre Darstellung von der E-Book- Fassung des vorgestellten Buches abweichen können. Diese Leseprobe ist in all ihren Teilen urheberrechtlich geschützt. Alle Nutzungs- und Verwertungsrechte liegen beim Autor und beim Verlag.
Know-how für Kreative.