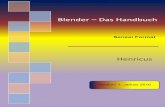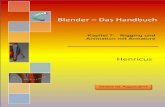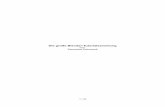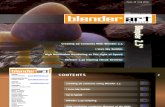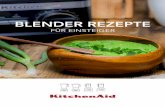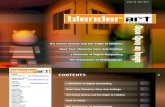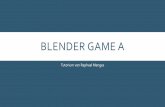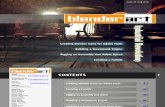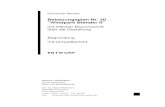Blender – Das Handbuch im Internet/Kap. 05 Beleuchtu… · Lampen und sonstigen Lichtquellen in...
Transcript of Blender – Das Handbuch im Internet/Kap. 05 Beleuchtu… · Lampen und sonstigen Lichtquellen in...

Blender – Das Handbuch
Kapitel 5: Beleuchtung
Henricus
Version 13. Juni 2015

Inhalt5 Beleuchtung................................................................................................................2
5.1 Die Blender Lampen – ihre Eigenschaften und ihre Einstellungen .............................2Farbe und Energy............................................................................................................2Abnahme der Beleuchtungsdichte (Falloff)......................................................................3Schatten..........................................................................................................................4
5.2 Lichtquellen bei Blender Render .................................................................................5Aufruf verschiedener Lampenarten .................................................................................5Die Hauptmerkmale der Lampenarten.............................................................................5Besonderheiten von Spot ................................................................................................6Besonderheiten von Area................................................................................................8
5.3 Umgebungslicht ..........................................................................................................9Environment Lighting.......................................................................................................9Ambient Occlusion ........................................................................................................10Gather...........................................................................................................................10Mist ...............................................................................................................................11
5.4 Grenzen des Blender Renderers und Besonderheiten der Beleuchtung im Cycles Renderer...................................................................................................................13
Lichtpfade......................................................................................................................14Lampen.........................................................................................................................15Selbstleuchtende Materialien.........................................................................................18Mist bei Cycles ..............................................................................................................20

2
5 BeleuchtungDie Ausleuchtung einer Szene ist (neben vielen anderen Faktoren) entscheidend f�r deren Gesamteindruck. F�r die Programmierung sind die Wege, die Lichtstrahlen nehmen, eine gro�e Herausforderung und es gibt viele verschiedene Wege zu deren Berechnung. Auch in diesem Punkt unterscheiden sich Blender Render und Cycles Render grundlegend, wobei Cycles Render in jedem Fall die anspruchsvollere L�sung bereitstellt. Genaueres sp�ter.
Licht setzt eine Lichtquelle voraus. Zun�chst setzen wir uns also mit den verschiedenen Lampen und sonstigen Lichtquellen in Blender auseinander (Kap. 5.1) – allerdings zun�chst nur allgemein. Um die besonderen Einstellungen geht es in Kap. 5.2.
5.1 Die Blender Lampen –ihre Eigenschaften und ihre Einstellungen
Farbe und EnergyDie Startszene mit dem W�rfel enth�lt gew�hnlich be-reits eine Lampe. Wenn du diese mit RMT selektierst, erscheint im Properties-Panel bei den Object Data ein neues Icon. Je nach Lampentyp enth�lt dies ein ande-res Bild. (s.u.)Das Untermen� Preview zeigt, wie sich das Licht die-ser Lampe im Raum verteilen w�rde.Im Untermen� Lamp l�sst sich
im Farbfeld die Lichtfarbe einstellen;im Feld Energy die Lichtintensit�t einstellen.
Selektierte Lampen k�nnen mit [shift] + [D] dupliziert werden. Wenn man das Duplikat dann verschiebt, kann man die Szene aufhellen. Wenn man dann noch die Lichtfarbe ver�ndert, wird die Szene schon sehr viel interessanter.Im folgenden Beispiel werden W�rfel und Tisch (plane) von zwei Lampen beleuchtet, einer mit leicht gelbem (w�rmeren) und einer mit leicht blauem (k�lteren) Licht. Beide Lampen werfen Schatten; im hinteren Teil des Tisches dominiert das blaue Licht, im vorderen Teil das gelbe.Zus�tzlich k�nnte man die Energy noch unterschiedlich einstellen, etwa blau geringer und gelb h�her.

3
Abnahme der Beleuchtungsdichte (Falloff)Das Untermen� Lamp enth�lt unter der �berschrift Falloff zwei weitere Felder. Diese dienen dazu, die Abnahme der Beleuchtungsdichte in der Entfernung von der Lampe zu steuern.
Das obere Feld, das standardm��ig auf Inverse Square eingestellt ist, erlaubt es, zwischen verschiedenen Berechnungsarten des Falloff zu w�hlen (s.u.).Im unteren Feld mit der Bezeichnung Distance l�sst sich angeben, in welcher Entfer-nung (gem�� der angegebenen Berechnungsformel) die Beleuchtungsst�rke ab-nimmt.
Beispiel: Inverse Square kennzeichnet den physikalisch korrekten Falloff, wonach die Beleuchtung mit dem Quadrat der Entfernung abnimmt, d.h. nach einer Einheit ist die Be-leuchtung nur noch halb so stark, nach zwei Einheiten 1/4, nach drei Einheiten 1/9 usw. Wie gro� „eine Entfernung“ jeweils ist, gibt dann der Wert im Feld an. Der Wert 30 (default) meint also, dass nach 30 Blendereinheiten die Beleuchtung nur noch halb so stark ist.Die folgenden Abbildungen demonstrieren die Auswirkungen der verschiedenen Einstellungen zum Falloff. Die Lampe befindet sich dabei eine Blendereinheit vor dem W�rfel, die Kamera schr�g dahinter. Die Energy steht auf 1.0. Es wurde die Point-Lampe benutzt, die wie eine Gl�hbirne nach allen Seiten strahlt.Am Ende der Falloff-Felder findest du (nur bei Point und Spot) ein Feld mit dem Namen Sphere. Wenn du dort ein H�kchen setzt leuchtet die Lampe tats�chlich nur so weit, wie in Distance angegeben.
Distance Inverse Square
InverseLinear Constant LinQuad
WeightedCustom Curve
1
5
10
30
5 +Sphere
30 +Sphere

4
SchattenBei den folgenden Angaben befinden sich Lampe, Camera und W�rfel in der hier gezeigten Position.Energy = 1.0; Falloff: Inverse Square; Distance = 30.
Unter dem Lamp-Untermen� befindet sich das Untermen� Shadow. Klickt man hier auf No Shadow, sind die lichtabgewandten Seiten zwar immer noch dunkler als die lichtzugewandten, aber der W�rfel wirft keinen Schatten mehr.
Gew�hnlich wird man aber wollen, dass das Objekt einen Schatten wirft. Dazu klickt man also auf Ray Shadow. Darunter findest du ein Farbfeld, das gew�hnlich schwarz ist. Hier kannst du festlegen, welche Farbe der Schatten haben soll. In diesem Fall also blau.
Die Schatten, die die Lampe wirft, sind bei den bisherigen Einstellungen �berall gleich scharf. Realistischer ist es hingegen, dass Schatten, die dicht am Objekt liegen sch�rfer sind als solche, die weiter entfernt liegen. Um dies zu erreichen, kann man die Anzahl der Samples erh�hen. Im Shadow-Untermen� werden die entsprechenden Einstellun-gen unter der �berschrift Sampling vorgenommen.Je h�her der Eintrag Samples ist, desto realistischer wird die Schattenbildung. Bei nebenstehendem Beispiel wurden Samples = 10 und Soft Size = 0.3 gesetzt.Tip: Setzt man Samples zu hoch (max. m�glich ist 32), werden die Rechenzeiten beim Rendering extrem lang, vor allem, wenn man mehrere Lampen einsetzt; setzt man Soft Size zu hoch (z.B. auf 2.0), wird der Schatten ausgefranst (und verschwindet am Ende ganz). Und das ist auch wieder unrealistisch.

5
5.2 Lichtquellen bei Blender RenderAufruf verschiedener LampenartenDu kannst �ber [shift] + [A] jederzeit eine neue Lampe einf�gen, indem du auf Lamp und dann auf Point, Sun, Spot, Hemi oder Area klickst. Im Outliner erscheint die Lampe dann mit dem Na-men der ausgew�hlten Lampenart.
Eine zweite M�glichkeit besteht �ber das Tool-Men�, das du mit [T] auf der linken Seite des Bildschirms sichtbar machen kannst. Nach Klick auf den senkrechten Reiter Create �ffnet sich dort eine Auswahl an Objekten und unter Lamp findest du dieselben Lampentypen wie beim Ausruf �ber [shift] + [A].
Aber Achtung: In den Properties kannst du (wenn eine Lampe selektiert ist) im Untermen� Lamp auch nachtr�glich jeder Lampe einen anderen Lampentyp zuweisen, indem du auf eine der Schaltfl�chen klickst.
Das kann leicht zu Irritationen f�hren, denn der Lampenname im Outliner wird dadurch nicht ver�ndert.
Die Hauptmerkmale der LampenartenDie Hauptmerkmale, um dies hier geht, sind:
Gerichtet: Hat das Licht eine bestimmte Richtung, aus der die Lichtstrahlen kommen?
Falloff: H�ngt die Beleuchtungsst�rke von der Entfernung der Lichtquelle ab?
Schatten: Wirft das Licht Schatten und – wenn ja – in welche Richtung?
Beleuchtung: In welcher Weise wird die Szene beleuchtet?
In den folgenden Beispielen werden sechs St�be und teilweise eine Kugel verwendet, wobei sich die Lampe etwa in der Mitte der Szene befindet.

6
Die folgende Tabelle enth�lt die wichtigsten Angaben zu den einzelnen Lampenarten.
Lampen-art
gerich-tet Falloff Schatten Beleuchtung Wirkung
Point
Nein(Licht strahlt nach allen
Seiten)
jazeigen von der Lampe
weg
Sun janein
(Die Sonne ist �berall
gleich hell.)
parallel (Sonne ist unendlich entfernt)
�berall gleich
Spot ja ja radialeng abgegrenzt; Gr��e und Form sind einstellbar
Hemi
von oben(Unter-
seite wird nicht
bekleuchtet)
nein keineAusleuchtung wie aus einer Hemisph�re
Area ja Gamma-Wert radial bei zu gro�er
Distance grell
Besonderheiten von SpotSpot ist ein gerichtetes Licht: Das Licht f�llt von der Lichtquelle aus nur in eine Richtung; alle was hinter der Lichtquelle liegt, bleibt dunkel. Der Lichtkegel wird ange-zeigt und kann nach Dr�cken von Taste [R] geschwenkt werden.Der Abstand zwischen Lichtquelle und dem Ende des Kegels in nebenstehender Anzeige kann im Feld Dis-tance (unter Falloff) ver�ndert werden.

7
Die Gr��e (und Form) der beleuchteten Fl�che kann im Untermen� Spot Shape eingestellt wer-den:
Die Gr��e wird im Feld Size festge-legt. Die eingegebene Gradzahl meint, wie weit der Lichtkegel ge-spreizt ist.Der Wert f�r Blend gibt an, wie hart (oder weich) der �bergang zwi-schen beleuchtetem und unbe-leuchtetem Bereich ist: niedriger Wert = hart; hoher Wert = weich.
Beispiel: oberes Bild Blend = 0.15; unteres Bild Blend = 0.6.
Den Blend-Wert kann man sich auch im Viewport ansehen; dort erscheint der �bergang n�mlich als zweiter Kreis. Im rechten Bild ist Blend = 0.6 eingestellt.Wenn du bei Square ein H�kchen setzt, ist die beleuchtete Fl�che quadratisch und nicht rund.
Im Solid-Mode kannst du dir anzeigen lassen, wo die Fl�che hell und wo sie dunkel ist, wenn du ein H�kchen vor Show Cone setzt. Schatten werden bei dieser Vorschau allerdings nicht sichtbar.
Schlie�lich kannst du ein H�kchen vor Halo setzen. Dann erscheint der gesamte Lichtkegel wie von Stauberf�llt, der von dem Licht angestrahlt wird. Im Feld Intensity kannst du die St�rke dieses Effekts regeln.

8
Man kann bei Spot von Ray Shadow auf Buffer Shadow umschalten. Die Berechnung erfolgt bei dieser Methode sehr viel schneller und eignet sich daher f�r Spiele.
Besonderheiten von AreaArea ist ein Fl�chenlicht (Licht-Panel), dessen Leuchtfl�che im Unterpanel Area Shape als Quad-rat (Square) oder als Rechteck (Rectangle) darge-stellt werden kann.
Wenn die Distance (im Bild rechts die gestrichelte Linie) nicht ganz bis zum Objekt reicht, erh�lt man eine gute Ausleuchtung mit weichen Schatten.
Durch die Size wird festgelegt, wie weit sich die Energy auf die Lichtfl�che verteilt. Ist die Size gro� (.B. 10 x 10), erscheint die Beleuchtung daher (bei gleicher Energy) dunkler bzw. grauer.
Das Beispiel rechts beruht auf folgenden Einstellungen:
Energy = 0.3
Distance = 2.0
Gamma = 0.624
Square; Size = 0.5

9
5.3 UmgebungslichtUmgebungslicht ist eine Eigenschaft der Welt. Du musst also zun�chst das Icon World aufrufen.
Etwas weiter unten findest du das Untermen� Environment Lighting (Aktivierung mit einem H�kchen).
Zu leichteren Demonstration bestimmter Detailaspekte wird unser Testbild um eine Wand, ein Dach und eine kleine (schwebende) Bank erweitert.
Bevor du das Umgebungslicht aktivierst, stelle unser Testbild ein:
Lamp = Sun
Energy = 1
Ray Shadow, Schattenfarbe = schwarz.
Das Ergebnis siehst du rechts.
Environment LightingAktiviere jetzt Environment Lighting. Als Folge sind die Schatten aufgehellt, da auch die Lichtstrahlen des z.B. auf den Boden fallenden und von dort zur�ckgeworfenen Lichts mitber�cksichtigt werden. Dabei wird davon ausgegangen, das Objekte um so weniger Licht erhalten, je dichter sie einem anderen Objekt sind. – Das hat zur Folge, dass die Szene immer noch beleuchtet ist, wenn man die Lampe ausschaltet (unteres Bild). Environment Lighting hellt die Fl�chen �berall dort auf, wo sie frei liegen. Schatten gibt es dabei dann allerdings keine mehr. Die so beleuchteten Fl�chen sind zudem etwas k�rnig.

10
Ambient OcclusionDas Untermen� Ambient Occlusion hat zun�chst die gleiche Wirkung wie Environment Lighting. Das gilt aber nur, solange in dem rechten Auswahlfeld Add selektiert ist. (Hinzugef�gt wird Licht). Selektiert man hingegen Multiply, wird Schatten hinzugef�gt. Das hat zur Folge, dass das Bild schwarz ist, wenn man nur Ambient Occlusion ohne Environment Lighting aktiviert:
GatherIm Untermen� Gather (Sammelmethode) befindet sich unter der �berschrift Attenuation (Abschw�chung) ein Feld mit der Bezeichnung Distance. Der Zahlenwert dort gibt an, bis zu welchem Abstand sich Fl�chen noch gegenseitig beeinflussen. Der Wert 10 (default) ist ziemlich hoch. Realistischer ist ein niedrigerer Wert, z.B. 1.0 – 2.0.
Auch hier gilt: Je mehr Samples desto besser die Qualit�t. Wenn du also z.B. Samplesauf 10 stellst, gehr auch das Grisseln in den Schatten weg.
In dem Feld mit der Inschrift QMC (Quasi Monte Carlo Rendering) kannst du noch auf Adaptive QMC umschalten. In diesem Fall pr�ft der Renderer, ob es komplett dunkle Fl�chen gibt. Dort wird dann nicht mehr gesampelt, was zur Einsparung von Rechenzeit f�hrt.
Sky Color
Schlie�lich kannst du im Untermen� Environment Lighting den Eintrag im Feld White (default) in Sky Color ver�ndern. Wenn du dann im Untermen� World mit einem H�kchen Blend Sky aktvierst und die Horizon Color auf eine leichtes Gelb und die Zenith Color auf ein leichtes Blau einstellst, bekommst du etwa dieses Ergebnis:

11
MistDurch Setzen eines H�kchens im Panel Mist, kannst du Nebel simulieren. Die Wirkung ist erst nach dem Rendern zu erkennen.
Als Beispiel dient der Array eines W�rfels auf rotem Untergrund:
Links ist die Kamerasicht dieses Arragements ohne, rechts mitAktivierung von Mist mit den obigen Einstellungen dargestellt.

12
Minimum: Der eingetragene Wert (zwischen 0.0 und 1.0) bestimmt die Intensit�t des Nebels. Bei 1.0 wird alles vernebelt; bei 0.0 kommen die �brigen Einstellun-gen zum Tragen.
Start: Der eingetragene Wert bestimmt, ab welcher Entfernung (in Blender-Einheiten) der Nebel beginnt. Bei einem hohen Wert kann man anfangs noch gut sehen, erst dann beginnen die Umrisse zu verschwimmen. Bei 0.0 ist be-reits der erste W�rfel unscharf.
Depth: Ab welcher Entfernung wird der Nebel immer dichter?
Height: Wie hoch reicht der Nebel? Bei 0.0 ist der Nebel in jeder H�he zu sehen; ein Wert > 0.0 gibt an, wie weit der Nebel in die H�he reicht.

13
5.4 Grenzen des Blender Renderers und Besonderheiten der Beleuchtung im Cycles Renderer
Der Blender Renderer kann nur direktes Licht berechnen. Das bedeutet:
Ein Lichtstrahl geht von einer Lichtquelle aus und trifft auf die Oberfl�che eines Gegenstandes. Die Oberfl�che wird erleuchtet und damit endet die Berechnung des Lichtstrahls.
Beispiel
Nehmen wir als Beispiel nebenstehende Szene: Da gibt es gerade und schr�g stehende Fl�chen, ein paar Pf�hle, eine Lichtquelle (sun) und die Kamera.
Diese Szene wurde einmal mit dem Blender Renderer gerendert (linkes Bild) und einmal mit dem Cycles Renderer (rechtes Bild).
Die Unterschiede der Berechnungsmethoden zwischen dem Blender Renderer und dem Cycles Renderer zeigen sich am auff�lligsten an der Unterseite des „Dachs“: Bei Blender ist diese lichtabgewandte Seite v�llig schwarz, bei Cycles wird das Licht, das auf den Boden f�llt, zur�ckgeworfen und beleuchtet daher diese Fl�che, so dass die gelbe Farbe sichtbar wird.
Des weiteren fallen bei Cycles auch diese gelben Lichtstrahlen wieder auf den Boden und erzeugen dort einen gelben Schimmer. Bei Blender hingegen beh�lt der Boden seine Farbe durchgehend.
�hnlich kannst du beobachten, dass die braune Farbe des Pfahls links vorne bei Cyclesauf die Seite der Dachkonstruktion abstrahlt. Bei Blender ist an dieser Stelle keine Farb�nderung festzustellen.
Der Blender Renderer kann also keine indirekte Beleuchtung berechnen. Mit dem Cycles Renderer hingegen wird auch das indirekte Licht berechnet.
Blender Cycles

14
LichtpfadeDie Wege, die dieses indirekte Licht nimmt, werden als Light Paths bezeichnet. Dies ist auch der Name eine Untermen�s beim Renderer.
Die �berschrift Bounces bezieht sich auf die Anzahl, mit der ein Lichtstrahl von einer Oberfl�che abprallt, auf die er zuvor getroffen ist. Wenn du dort den Max-Wert auf Null stellst, benimmt sich Cycles Renderer in diesem Punkt genauso wie der Blender Renderer: Es wird nur die erste Oberfl�che ber�cksichtigt, auf die ein Lichtstrahl trifft.Wenn dort also ein Wert von 12 eingestellt ist, werden 12 Bounces („Abpraller“ des Lichtstrahls) berechnet.
Normalerweise geht man davon aus, dass die Lichtstrahlen von einer Lichtquelle ausgehen, auf eine Oberfl�che treffen, dort abprallen und dann auf die Kamera (oder das Auge) treffen. Cycles geht bei der Berechnung einen anderen Weg, n�mlich von der Kamera aus auf ein Pixel (einer Oberfl�che) und „sucht“ dann von dort aus nach einer Lichtquelle, die dieses Pixel beleuchtet.
Bei einem Wert Max = 0 bei den Bounces wird (wie beim Blender Renderer) nur nach dieser einen Lichtquelle gesucht (Bild rechts oben). Wenn hingegen der Max-Wert h�her gesetzt wird, werden von diesem Punkt ausgehend weitere Pfade untersucht und gepr�ft, ob noch weitere Lichtquellen bei der Berechnung ber�cksichtigt werden m�ssen. Wenn dabei weitere beleuchtete Fl�chen „entdeckt“ werden, die Licht abstrahlen, werden deren Farbe und Lichtintensit�t ebenfalls ber�cksichtigt (Bild rechts unten).

15
Der (default-)Wert Max = 8 d�rfte f�r die meisten Zwecke reichen, zumal Cycles die Bounces ohnehin nach einer bestimmten Anzahl abbricht, wenn mehr Bounces voraus-sichtlich zu keiner Verbesserung mehr f�hren w�rden. Zu beachten ist aber auch der Mi-nimalwert. Im Tool-Tip wird darauf hingewiesen, dass niedrige Werte zu war schnelleren (faster), aber auch rauschigeren (noisier) Ergebnissen f�hren.
Die Werte f�r Diffuse, Glossy und Transmission stellen noch einmal eine Obergrenze dar, �ber welche die Anzahl der Bounces nicht hinausgeht. D.h. auch wenn Max = 12, jedoch Diffuse = 5, werden maximal 5 Bounces berechnet. Umgekehrt gilt, dass z.B. Transmission = 128 (s.u.) gar nichts n�tzt, wenn Max = 8. Auch in diesem Fall kannst du durch die 9. Glasscheibe nicht mehr durchsehen. D.h. in diesem Fall muss auch der Wert f�r Max h�her gesetzt werden.
Diffuse bezieht sich (wie der Name sagt!) auf diffuse Oberfl�chen.
Glossy bezieht sich (wie der Name sagt!) auf spiegelnde Oberfl�chen. Wenn es nur darum geht, spiegelndes Material darzustellen, reichen 4 Bounces aus. Bei anderen Objekten (z.B. Schmuck) k�nnen h�here Werte angebracht sein.
Transmission bezieht sich (wie der Name sagt!) auf durchsichtige Oberfl�chen. Der eingetragene Wert meint dann Anzahl z.B. von Gl�sern, durch die ein Lichtstrahl hin-durchgeht. Wenn du also z.B. 8 Glasscheiben hintereinander setzt, aber Transmissi-on = 7 setzt, kannst du durch die 8. Scheibe nichts mehr sehen. – Wenn du durch wirklich viele Gl�ser hindurchsehen willst, sollten folgende Einstellungen vorgenom-men werden:
Max = 128Min = 128Diffuse = 5Glossy = 5Transmission = 128
So ist die Durchsicht gew�hrleistet, ohne dass f�r Diffuse- oder Glossy-Bounces un-n�tig Rechenkapazit�t gebunden wird.
LampenZur Demonstration der Lampen unter Cycles dient folgende Szene:
Die Objekte sind ein angeschnittener Torus, eine Scheibe (extrudiert aus einem Kreis), eine Kugel und ein offener Cylinder.
Die Szene wird von einer Lampe beleuchtet und schlie�lich haben wir noch eine Kamera, die das Ganze aufnimmt.
Gerendert sieht das Ganze so aus:

16
Area
Die obige Szene wurde zun�chst mit dem Area Light beleuchtet.
Die zugeh�rigen Einstellungen sind in den Properties unter dem Lampenmen� zu finden.
Das Area Light unter Cycles hat ganz �hnliche Eigenschaften wie die entsprechende Lamp unter Blender internal:
Unter der Lampenauswahl findest du die M�glichkeit zwischen einer quadratischen (Square) oder einer rechteckigen (Rectangle) Leuchtfl�che zu w�hlen.
Die Gr��e der Leuchtfl�che kannst du im Feld Size festlegen. Auch hier ist die Energieverteilung an die Gr��e der Leuchtfl�che gekoppelt: Eine gro�e Fl�che f�hrt zu einer dunkleren (graueren) Beleuchtung als eine kleine. Zudem sind bei einer kleinen Fl�che die Schatten sch�rfer.
Im Untermen� Nodes kannst du in der Zeile Color die Farbe des Lichts einstellen.
In der Zeile Strength (beim internal Renderer war das Energy) wird die St�rke des ausgesandten Lichts festgelegt. Was dann beim Objekt an Licht ankommt, die Beleuchtungsst�rke also, h�ngt (nat�rlich) auch von der Entfernung der Lichtquelle ab.
Es ist h�ufig sinnvoll, eine Szene mit mehreren Lampen auszuleuchten, wobei die Schatten wesentlich vom Hauptlicht ausgehen und die weitere Ausleuchtung von einem diffuseren Nebenlicht erzeugt werden sollte. In diesem Sinne wurde das Area-Light verdoppelt, dieses Nebenlicht in die Szene weiter links gesetzt und etwas blau eingef�rbt. F�r Size wurde 1.0 eingetragen. Das Hauptlicht hat dar�ber hinaus eine leicht gelbe Farbe erhalten. Im Ergebnis ist dies deutlich sichtbar: Der linke Schatten vom Hauptlicht ist deutlich sch�rfer als der rechte vom Nebenlicht. Au�erdem tendiert die Beleuchtung links eher ins Bl�uliche und rechts eher ins R�tliche.

17
Point
Die Punkt-Lampe verh�lt sich (�hnlich wie beim Blender Renderer) wie eine Gl�hbirne: Das Licht strahlt nach allen Seiten; das Licht hat Farbe (Color) und eine bestimmte St�rke (Strength).
Allerdings kann auch bei der Punkt-Lampe deren Gr��e (Size) eingestellt werden, mit den gleichen Wirkungen wie bei Area. Das geht unter dem Blender Renderer nicht.
Im linken Bild stand Size auf 0.01, im rechte auf 2.0.
Sun
Wie schon bekannt, ist das Sonnenlicht in jeder Entfernung zwischen Lichtquelle und Objekt gleich stark. Entscheidend f�r die Schattenrichtung ist allerdings die Richtung, aus der das Sonnenlicht kommt.
Wie bei den �brigen Lampen beeinflusst die Gr��e (Size) der Lichtquelle die Sch�rfe der Schatten. Size = 0,001 erzeugt realistisch scharfe Schatten.
Die St�rke (Strength) der Sonne kann weitaus niedriger eingestellt werden als bei den �brigen Lampen. Gew�hnlich reicht eine St�rke zwischen 2 und 5 v�llig aus. F�r das Beispielbild wurde Strength = 2.0 gew�hlt.

18
Hemi
Hemi-Light wird von Cycles nicht unterst�tzt, sondern wir Sun behandelt. Allerdings kannst du bei Hemi keine Gr��e einstellen.
Spot
Das Spotlight ist gew�hnlich ziemlich schwach eine St�rke von Strength = 500 –700 kann angemessen sein.
F�r das Beispielbild wurden die beiden Area-Lights und dazu ein Spot-Light mit starker blauer Einf�rbung verwendet.
Selbstleuchtende MaterialienBereits unter dem Blender Renderer war es m�glich, einzelnen Materialien die Eigenschaft Emit zu verleihen (Men� Material Untermen� Shading Feld Emit; s. Kap. 4.1.1). Diese Materialen leuchteten dann zwar selbst, allerdings fiel dieses Licht nicht auf andere Objekte, diese blieben also unbeleuchtet.
Das ist unter dem Cycles Renderer anders: Jedem beliebigen Objekt kann dort Leuchtkraft gegeben werden. In unserem Beispielbild wurde der Kugel das Material Emission zugewiesen. Sie leuchtet jetzt nicht nur selbst, sondern beleuchtet auch die �brigen Gegenst�nde.
Es ist also nicht unbedingt erforderlich, eigens Lampen zu installieren.

19
Beispiel Texturen
Es ist dar�ber hinaus m�glich, auf die Leuchobjekte Texturen zu projzieren. Im n�chsten Bild wurde hierzu Magic Texture eingesetzt. (s. auch Kap. 4.2).
Beispiel LeuchtflÄchen
Schlie�lich kann die Szene auch durch eine Leuchtfl�che beleuchtet werden. Hier wurde eine Fl�che in der Gr��e 6 x 6 Einheiten verwendet, die im 45o-Winkel auf die Szene scheint.
Wie ersichtlich, war Strength = 6.0 und wei�es Licht eingestellt worden.
Im Ergebnis haben wir eine gut ausgeleuchte Szene mit selbst leuchtender Kugel.

20
Mist bei CyclesDie Erzeugung von Nebel geschieht unter Cycles etwas anders als bei BI.
Als Beispiel verwenden wir wieder ein Array blauer W�rfel, diesmal auf einem rot-gelben Schachbrett-Untergrund.
Zun�chst musst du in den Properties das Panel Layers aufrufen. Dort must du im Unter-Panel Passes ein H�kchen vor Mist setzen.
Erst wenn du das getan hast, erscheint im World-Panel ein neues Unter-Panel mit der Bezeichnung Mist Pass:
Die Eintragungen in den Feldern haben dieselbe Bedeutung wie bei BI:
Start: Der eingetragene Wert bestimmt, ab welcher Entfernung (in Blender-Einheiten) der Nebel beginnt. Bei einem hohen Wert kann man anfangs noch gut sehen, erst dann beginnen die Umrisse zu verschwimmen. Bei 0.0 ist bereits der erste W�rfel unscharf.
Depth: Ab welcher Entfernung wird der Nebel immer dichter?
Wenn du die Kamera selektierst und dann im Unterpanel Display der Kamera Display das K�stchen Mist mit einem H�kchen versiehst, kann du die eingestellten Entfernungen sichtbar machen:

21
Wenn du jetzt [F12] dr�ckst, um zu rendern, ist von Nebel noch nichts zu sehen. In der Compositer-Ansicht kannst du aber sehen, dass der Node des gerenderten Bildes einen zus�tzlichen Ausgang hat: Mist. Wenn du vom Mist-Ausgang des Nodes Render Layers eine Verbindung zum Viewer-Node ziehst, kannst du im Backdrop schon mal den Nebel-Effekt sehen – allerdings zun�cht nur schwarz/wei�.
Der einfachste Weg, nun Farbe in das Bild zu bekommen ist der, einen Mix-Node zwischenzuschalten:
W�hle im Node-Editor die Kartei-Karte Color und dann den Node Mix.
Stelle folgende Verbindungen her:
Render Layers Mist Mix Fac
Render Layers Image Mix Image

22
�ber das Farbfeld kannst du sogar die Farbe des Nebels ver�ndern:
Schlie�lich kann du auch noch den Node Map Value dazwischenschalten:
W�hle im Node-Editor die Kartei-Karte Vector und dann den Node Map Value.
Stelle folgende Verbindungen her:
Render Layers Mist Map Value Value
Render Layers Image Mix Image
Map Value Value Mix Fac