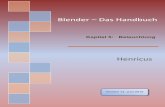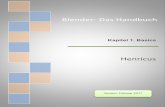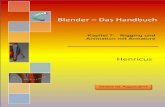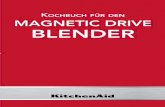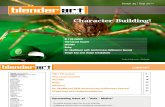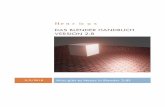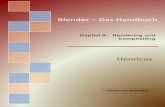Blender – Das Handbuch
Transcript of Blender – Das Handbuch

Blender – Das Handbuch
Sensei Format
Henricus
Version: 1. Januar 2016

Inhalt1 Einf�hrung.......................................................................................................................2
1.1.1 Zweck von Sensei Format ....................................................................................21.1.2 Zweck dieses Handbuchs �ber Sensei Format (SF) .............................................21.1.3 Installation von Sensei Format..............................................................................31.1.4 Ein neuer Look und einige neue Funktionen.........................................................41.1.5 Navigation auf dem Bildschirm..............................................................................61.1.6 Wichtige HotKeys .................................................................................................7
2 Modellieren......................................................................................................................92.1.1 Grease Pencil .......................................................................................................92.1.2 Basics...................................................................................................................92.1.3 Animation von Zeichnungen................................................................................112.1.4 Arbeiten mit Frames ...........................................................................................142.1.5 Zeichnen auf einem Mesh...................................................................................14
2.2 Draw Tools ................................................................................................................152.2.1 Draw Mesh .........................................................................................................152.2.2 Draw Topo..........................................................................................................172.2.3 Draw Skin ...........................................................................................................172.2.4 Shape Tools .......................................................................................................192.2.5 Regular...............................................................................................................192.2.6 Meta Shape Tools...............................................................................................20

2
1 EinfÄhrung1.1.1 Zweck von Sensei FormatWas Sensei Format ist und wozu es dient, erkl�ren die Sensei-Leute am besten selbst:
„Blender ist die beste 3D Software auf der Welt, die du frei herunterladen kannst. Sie kann zur Schaffung von Animationen, Spielen und einer F�lle von 2D- und 3D- Inhalten in Profi-Qualit�t verwendet werden, die bei lizensierter Software sonst tausende von Dollar kosten w�rden.
Die mit Blender geschaffenen Inhalte k�nnen kommerziell genutzt werden, ohne dass Lizenz-geb�hren bezahlt werden m�ssen. Blender arbeitet auf allen gro�en Computersystemen wie Windows, Linux und Mac OS.
Bei moderner 3D-Software wie 3DSMax oder Maya kann es angesichts der vielen Tausenden Anschaffungskosten Jahre brauchen, bis man sie profitabel einsetzen kann. Die einzige Be-schwerde vieler Leute �ber Blender bezieht sich auf Schwierigkeiten bei der Benutzung, beim Updaten und beim Lernen.
Stell dir nun vor, du k�nntest Jahre des Trainings auf ein paar Wochen zusammendr�ngen. Das Sensei Format und der Blender Crash Course machen dies m�glich.
Sensei Format ist ein freizug�ngliches Addon, das f�r Blender entworfen worden ist, um die leichte Benutzbarkeit von Blender f�r den Durchschnitts-User oder auch f�r kleine Studios drastisch zu verbessern.
Sensei Format soll eine Br�cke zwischen K�nstlern und Ingenieuren bilden und es soll es Mil-lionen von Menschen erm�glichen, ihre Visionen zum Leben zu erwecken – mit der gro�ar-tigsten freien Software der Welt: Blender.
Sensei Format kann sich ebenfalls selbst wie Blender immer dann automatisch updaten, wenn eine neue Version zur Verf�gung steht; so musst du niemals deine Blender-Werkstatt abrei-�en und sie jedes Mal von Grund auf neu einrichten.
Du kannst Sensei Format sogar deaktiviert lassen und es einfach nur als Mittel zum automati-schen Updaten von Blender benutzen, denn das Addon wird dann alle deine Addons und Ein-stellungen etc. beim Update von Blender �bertragen.
Wie Blender sind auch Sensei Format und die dazugeh�rige Trainings-Videos v�llig frei.“
(Der Text wurde aus dem Originalvideo https://www.youtube.com/watch?v=GqNXgXyNXOg�bersetzt.)
Sensei Format ist also eine ErgÅnzung von Blender und soll zur besseren Bedienbarkeit und Handhabbarkeit von Blender beitragen.
1.1.2 Zweck dieses Handbuchs Äber Sensei Format (SF)SF ist bisher nur in Englisch dokumentiert. Daher ist ein Zweck dieses Handbuchs, einendeutschen Zugang zu diesen gro�artigen Erg�nzungen von Blender zu erm�glichen.Dar�ber hinaus wird hier die Philosophie meines Blender-Handbuchs weiter verfolgt: Video-Tutorials sind eine prima Sache, weil dort Abl�ufe anschaulich erl�utert werden und man auf diese Weise ein gutes erstes Verst�ndnis f�r die Funktionen eines Programms bekommt. Aber zum Nachschlagen sind sie nicht geeignet. Da ist doch das gedruckte Buch die bessere Option. Also werden auch diese Notizen im .pdf-Format ver�ffentlicht.Man muss nicht zuerst Blender beherrschen, um erst danach zu SF �berzugehen. SF stellt �ber Video-Tutorials einen vollst�ndigen Kurs zu Verf�gung, der Blender und SF umfasst.Andererseits gibt es vermutlich viel mehr Blender-Anwender als SF; insofern kann bei den meisten vorausgesetzt werden, dass sie mit Blender vertraut sind. Daher werden hier die in meinem Blender-Handbuch beschriebenen Funktionen hier nicht erneut erkl�rt, sondern es wird an den entsprechenden Stellen auf das Handbuch verwiesen.Wo Unterschiede in Funktion und Handhabung zwischen Blender und SF bestehen, werden diese selbstverst�ndlich besonders behandelt.

3
1.1.3 Installation von Sensei Format Es wird vorausgesetzt, dass du Blender auf deinem Computer installiert hast. Sollte das
nicht der Fall sein, rufe www.blender.org/download auf und nimm die Installation vor, wie dort beschrieben.
Wechsle jetzt zu www.blendersensei.com/store und downloade Sensei Format. Das Ergebnis ist eine Zip-Datei. Merke dir, wo diese Datei gespeichert ist, aber Çffne sie nicht mittels unzip.
�ffne jetzt Blender. Selektiere jetzt File und User Preference.
Klick in dem nun ge�ffneten Fenster oben auf Addons.
Klick in der unteren Zeile auf den Button Install from File. Suche in dem jetzt ge�ffneten nach gerade heruntergeladenen Datei Sensei_Format.zip und Klicke dannwieder auf den Button Install from File, der jetzt rechts neben dem Feld mit der Pfadangabe platziert ist
Damit ist die Installation abgeschlossen. Von nun an meldet sich Blender mit einem etwas ver�nderten Aussehen.
Der Men�punkt Seinsei Format
Wenn du auf File klickst, zeigt sich jetzt in der ersten Zeile ein Unter-men� mit dem Suzanne-Icon und der Bezeichnung Sensei Format. Nach einem Klick darauf �ffnet sich die nebenstehende Auswahl:
Sensei User Manual: …f�hrt zu der Internet-Seite https://blendersensei.com/sensei-format-user-manual/, wo du durch Klick auf den Button Download Manual eine .pdf-Datei herunterladen kannst, die eine Kurzbeschreibung von Sensei Format enth�lt.
Hotkey Reference: …f�hrt zu der Internet-Seite https://blendersensei.com/sensei-format-hotkeys/, wo du eine Liste der Hotkeys mit ihren Bedeutungen findest (s. auch Kap. 1.6 in diesem Text).
Training Videos: …f�hrt zu Video-Tutorials auf YouTube.
Ask A Question: …f�hrt zum Forum Zero Brush (nicht zu verwechseln mit der 3D-Software ZBrush).
Deactivate Sensei: … setzt Sensei au�er Betrieb.
Ceck For Updates: … sucht nach neueren Versionen sowohl von Blender als auch von Sensei. Jeder Check kann nur einmal am Tag durchgef�hrt werden.
Full Uninstall: … entfernt Sensei v�llig.

4
1.1.4 Ein neuer Look und einige neue FunktionenWenn du Blender jetzt aufrufst, sieht der Bildschirm etwas anders als gewohnt aus:
In der Mitte ist – wie gewohnt – der 3D View-Editor.
Wenn du [T] dr�ckst erscheinen links und rechts Tool- und Properties Shelf bzw. ver-schwinden; wenn du [N] dr�ckst erscheint nur das Properties Shelf rechts.
Das Tool Shelf (links) verf�gt �ber die gewohnten Untermen�s Tools, Create, Relati-ons, Animation und Grease Pencil. Aber unten ist noch ein neues Men� angeh�ngt, das auch standardm��ig aufgeklappt ist: Sensei. Was es damit auf sich hat, s. die Folgenden Kapitel.

5
Auch die Einteilung des Bildschirms ist ungewohnt: o Links unten befindet sich der Outliner.o Darunter ein Auswahlfeld, in dem
standardm��ig Visible Layers steht und �ber das verschiedene Ansichten ausgew�hlt werden k�nnen.
o �ber das Feld mit der Lupe rechts daneben, k�nnen die Eintr�ge im Out-liner gefiltert werden, indem man be-stimmte Wortteile der Objektart ein-gibt. Das ist besonders hilfreich, wenn man besonders viele Objekte hat und doch die �bersicht behalten m�chte.
o In der Mitte unten ist – wie gewohnt – die Timeline. Deren Besonderheiten werden sp�ter behandelt. Dar�ber ist jetzt – sehr eng – der Browser angesie-delt, den du nun nicht mehr gesondert �ffnen musst.
o Rechts unten findest du ein kleines Vorschaufeld, in dem die gerenderte Fassung der Szene gezeigt wird.
o Die Zeile darunter enth�lt eine F�lle von Icons, �ber die verschiedene wichtige Funktionen aufgerufen wer-den k�nnen. Die Leute von Sensei bezeichnen dies als Director’s Chair. Wenn du mit der Maus dar�ber gehst und am Mausrad drehst, kommen die verdeckten Teile der Leiste zum Vor-schein. Das gilt f�r alle Leisten.
o Die Iconleiste dar�ber kommt dir wieder bekannt vor: Die geh�rt zu dem Properties Editor, dessen Inhalte hier dar�ber angeordnet sind und bei dem standardm��ig Add Modifier eingestellt ist.
o Die Object Data (Dreiecks-Icon) sind standardm��ig auf der linken Seite des Bildschirms ge�ffnet.
Wenn du eine bestimmte Einstellung des Bildschirms bei-behalten m�chtest, die jedes Mal beim Start erscheinen soll, kannst [strg] + [U] dr�cken. Es erscheint ein kleines Fenster, das dich fragt „Save Startup File“. Wenn du da-rauf klickst, wird der Bildschirm bei Start immer so aussehen. Den gleichen Effekt kannst du erreichen, wenn du in der Zeile oben auf File klickst und dann auf Save Startup File.

6
Diese Informationen werden anschaulich dargestellt in:https://www.youtube.com/watch?v=krso60SDkG4#t=6.367074
1.1.5 Navigation auf dem BildschirmAuf dem 3D Viewer wird eine Szene im dreidimensionalen Raum dargestellt. Du kannst dich mit Hilfe der Maus und der Tatstatur in diesem Raum bewegen.
Das Farbschema f�r das dreidimensionale Koordinatenkreuz gilt immer noch, wird aber nicht mehr zur Kennzeichnung der Ach-sen im sog. Pivot-Punkt eines Objekts verwendet.
Zoom und Verschiebung der Szene funktionieren bei SF wie von Blender gewohnt.
In der folgenden Tabelle sind die neuen Tastenzuweisungen f�r Rotationen mit dem Ziffernblock rosa hinterlegt, ansonsten gr�n.
Sensei (neu) Bedeutung / Wirkung Blender (alt)
[7] Frontansicht aus Richtung der Y-Achse (X-Achse zeigt nach rechts) (Front)
[1]
[9] oder [strg] + [1] R�ckansicht aus Richtung der Y-Achse (X-Achse zeigt nach links)
[strg] + [1]
Seitenansicht aus Richtung der X-Achse (Y-Achse zeigt nach rechts) [3]
[strg] + [3] Seitenansicht aus Richtung der X-Achse (Y-Achse zeigt nach links)
[strg] + [3]
[1] Vogelperspektive (Top) [7][3]
oder [strg] + [7] Ansicht von unten (Bottom) [strg] + [7]
[2], [4], [6], [8] Rotation in Richtung der Pfeile auf diesen Tasten um jeweils 15o
[2], [4], [6], [8]
[0] Kameraansicht [0]
[5] Wechsel von der orthographischen in die perspektivische Ansicht und umgekehrt. [5]
Sind mehrere Objekte selektiert, rotiert die Szene um den (nicht sichtbaren) gemeinsa-men Schwerpunkt dieser Objekte.

7
1.1.6 Wichtige HotKeysObject & Edit Mode
Die folgenden Hotkeys k�nnen im Object und im Edit Mode verwendet werden:Hotkey Bedeutung / Wirkung
Tab Wechsel zwischen Object und Edit ModeDoppelt Tab Ein Objekt allein sehen / alle sehen
Shift + A oderDoppelklick RMT Hinzuf�gen eines neuen Objekts.
D Duplizieren eines ObjektsShift + S Ruft das Snap Men� aufShift + C Setzt den 3D-Cursor zu r�ck in den Mittelpunkt und schlatet den
Zoom einShift + RMT Setzt das selektierte Mesh auf den Cursor
Shift + Doppelklick RMT
Platziert den Cursor und setzt das selektierte Mesh auf den Cur-sor
A oder Doppelklick LMT auÉerhalb eines
ObjektsSelektion aller Objekte
Doppelklick LMT Deselektion aller ObjekteShift + LMT Hinzuf�gen zur SelektionShift + LMT Aus einer Auswahl entfernen
Strg + I Selektion invertierenC halten Kreisauswahl: mit dem Mausrad kann der Kreis gr��er oder klei-
ner gemacht werden. Loslassen von C bst�tigt die Auswahl.H Versteckt die ausgew�hlten Objekte.
Alt + H Macht die versteckten Objekte wieder sichtbar.Shift + R Wiederholt eine Aktion.
V halten und mit der Maus zeichnen Grease Pencil
V halten und RMT L�schen des Grease PencilZ Drahtgitteransicht
Doppelt Leertaste Zeigt die M�glichkeiten des WerkzeugsStrg + Leertaste �ffnet ein Such-Men�, in das du nur die Anfangsbuchstaben
eines Befehls einzugeben brauchst.
Object Mode
Die folgenden Hotkeys k�nnen nur im Object Mode verwendet werden:Hotkey Bedeutung / Wirkung
J Join. Zusammenf�gung von selektierten Objekten zu einem.Alt + J Trennung von Objekten.
Shift + Doppelklick RMT Setze ein Objekt an den Ursprungspunkt.
M Verschiebt selektierte Objekte in einen neuen Layer.W F�gt einen Subsurf-Modifier hinzu, wiederholtes Dr�cken steigert
die Multiresolution.Shift + D F�gt einen Array Modifier hinzu; je �fter du dr�ckst, umso l�nger
wird die Reihe.Alt + shift + D �ndert die Richtung der Duplikate des Arrays.
Shift + W F�gt den Mirror-Modifier hinzu; erneutes Dr�cken, �ndert die Spiegelachse.
Q Ruft den Zero Brush auf (f�r Materialen und Texturen)Shift + Q Wendet drag & drop Texturen an

8
Edit Mode
Die folgenden Hotkeys k�nnen nur im Edit Mode verwendet werden:Hotkey Bedeutung / Wirkung
Leertaste Fl�chenauswahl (Spaces)Shift + MMT aufwÅrts Kantenauswahl (Edges)Shift + MMT abwÅrts Punktauswahl (Vertices)
E Extrudiert eine Fl�chen-, Kanten- oder PunkteauswahlStrg + RMT Extrudiert eine Auswahl in Richtung auf die Mausposition
Strg + E Extrudiert eine Auswahl einzeln in die Richtung, wohin z.B. die Normalen der Fl�chen zeigen.
DDupliziert die getroffene Auswahl an Punkten, Kanten oder Fl�-chen (wenn du danach im Object Mode alt + J dr�ckst entsteht daraus eine neues Objekt.)
Strg + B Schr�gt ausgew�hlte Kanten oder Punkte ab (Bevel)Shift + E Erzeugt innerhalb einer ausgew�hlten Fl�che eine weitere, klei-
nere Fl�che. (Inset Faces)eW Unterteilt ausgew�hlte Fl�chen oder Kanten (Subdivide)
Shift +WLoop Cut & Slide: MMT erh�ht die Anzahl der Schnitte; nach Klick kannst du die Schnitte verschieben; ein abschlie�ender Klick beendet den Vorgang
GG verschiebt ausgew�hlte Kante oder Punkte parallelalt + LMT Selektiert eine umlaufende Kante (mit [shift] k�nnen weitere Kan-
ten ausgew�hlt werden).K Ruft das Messer (Knife) auf; halte [strg] zum Springen zu Ver-
tices; dr�cke [Leertaste] und den Vorgang azuschlie�en.F F�llt vorher selektierte Punkte mit Kanten bzw. selektierte Kan-
ten mit Fl�chen, wenn dazwischen ein Leerraum ist.shift + F �berbr�ckt zwei Edge Loops
M L�sst Punkte, Kanten und Fl�chen in einen einzelnen Punkt zu-sammenfallen.
alt + S Skalierung von Kleidung auf dem K�rper eines Charactersshift + V Umwandlung von Linien (des Grease Pencil) in ein Mesh, wenn
zuvor Draw Mesh aktiviert wurde (s. Kap. 2.1 und Kap. 2.2.1). strg + C Erzeugt eine L�cke bei Auswahl von Vertices oder Edges.
shift + strg+ C Schlie�t die L�cke wieder mit Faces.

9
2 Modellieren2.1.1 Grease Pencil2.1.2 BasicsIn der neuesten Version (2.73) von Blender wurde die Funktion des Grease Pencil (Fettstift; abgek�rzt: GP) grundlegend �berarbeitet. Diente der GP bisher erkl�rterma�en lediglich f�r Notizen oder Skizzen im Zusammenhang mit Blender Szenen, wurde er jetzt so weit ausge-baut, dass damit auch Cartoons gezeichnet hergestellt werden k�nnen, die sogar animierbar sind. Mit dem Addon Bsurfaces k�nnen Zeichnungen sogar in Meshes umgewandelt werden.Linien GP
Die Grundfunktionen von GP werden in der Tool Bar sichtbar, wenn du dort den untersten Button der senkrech-ten Auswahl anklickst. (Zuvor nat�rlich [T] dr�cken!)Es �ffnet sich das GP-Men�. (Das Untermen� Edit Strokes lassen wir zun�chst geschlossen.) L�sche bitte, um die folgenden Erl�uterungen nachvollziehen zu k�n-nen den Startw�rfel und w�hle mit [Num1] die Ansicht von vorne.Einfache (beliebige) Linien ziehen:o Klick auf Draw und ziehe mit gehaltener Linker Maus-
Taste (LMT) eine Linie. Alternative:o Dr�cke auf [D] oder [V] und ziehe mit gehaltener LMT
eine Linie.o F�r eine neue Linie musst du erneut auf Draw klicken
bzw. auf [D] oder [V] dr�cken.Eckpunkte der Linien l�schen:o Klick auf Erase; der Mauszeiger wird zum Kreis. Fahre
mit gehaltener LMT �ber die Linien, die du l�schen m�chtest. Alternative:o Dr�cke auf [D] oder [V] und fahre mit gehaltener Rechter Maustaste (RMT) �ber die Li-
nien, die du l�schen m�chtest.o F�r neues L�schen musst du erneut auf Erase klicken bzw. auf [D] oder [V] dr�cken.Gerade Linien ziehen:o Klick auf Line und mit gehaltener Linker MausTaste (LMT) eine Linie ziehen. Alternative:o Dr�cken auf [strg] + [D] oder [V] und mit gehaltener LMT eine Linie ziehen.o F�r eine neue Linie musst du erneut auf Line klicken bzw. auf [strg] + [D] oder [V] dr�-
cken.Vielecke (Polygone) zeichnen:o Klick auf Poly und dann mit LMT auf den ersten Eckpunkt deines Polygons auf der Zei-
chenfl�che.o Lasse LMT los und klick dann mit LMT auf den n�chsten Eckpunkt deines Polygons usw.o Alternative: Dr�cke [strg] + [D] (oder [V]) + RMT.

10
o Beende den Prozess durch Dr�cken auf [Esc] oder [enter].o F�r ein neues Polygon musst du erneut auf Poly klicken bzw. auf [strg] + [D] (oder [V])
dr�cken.Kontinuierliches Zeichnen: o Ein H�kchen vor Continous Drawing bewirkt, dass bei Draw, Erase und Line diese Funk-
tionen nicht immer wieder erneut aufgerufen werden m�ssen, sondern die Funktion fort-gesetzt werden kann – bis du [esc] dr�ckst und du eine andere Funktion aufrufst.
Datenquellen: Szene oder Object?Die Daten von GP-Zeichnungen werden entweder mit der Szene oder mit dem gerade akti-ven Blender-Objekt verbunden (verlinkt).
o Wenn als Data Source also Scene gew�hlt wurde, wird die Zeichnung mit der aktuellen Szene verlinkt – egal, welches Objekt gerade aktiv ist. Die Zeichnung ist dann in der ak-tuellen Szene immer sichtbar.
o Wenn als Data Source jedoch Object gew�hlt wurde, wird die Zeichnung mit dem gerade aktiven Objekt verlinkt. Das f�hrt dazu, dass die Zeichnung verschwindet, wenn du ein anderes Objekt aktivierst.
Beispiel:
o Als Data Source wurde Object gew�hlt. Um den W�rfel wurde ein Viereck gezeichnet. Dann wurde der Kegel mit RMT selektiert und dort ein Dreieck gezeichnet.
o Durch wechselweises Selektieren des W�rfels und des Kegels, siehst du entweder das Viereck oder das Dreieck.
o Wenn kein Objekt selektiert ist, ist auch keine Zeichnung zu sehen.
GP-Layer
Mit dem Zeichnen der ersten Linie ist im Properties Shelf (Auf-ruf mit [N]) im Grease Pencil Panel ein sog. GP-Layer aufgeru-fen worden. Es handelt sich um nichts anderes als einen Pin-sel mit bestimmten Eigenschaften. o Dabei zeichnet jeder Pinsel auf einen eigenen Ebene (da-
her Layer), die du durch Klick auf das kleine Auge ein- und ausschalten kannst.
o Nach einem Doppelklick auf einen Layer kann dieser um-benannt werden.
o Klick auf – (minus) l�scht den Layer.o Durch Klick auf die Pfeilspitzen kann ein Layer nach oben
oder nach unten verschoben werden (wenn mehrere Layer vorhanden sind).

11
Die Bezeichnung Layer sollte nicht zu Verwirrung f�hren: Diese Layer stehen in keiner Be-ziehung zu irgendeinem anderen Layer-System von Blender.o Stroke bezieht sich auf Linien. Im Farbfeld kann die Linienfarbe eingestellt werden, Opa-
city betrifft die Deckkraft der Linie (einstellbar zwischen 0 und 1) und Thickness deren Di-cke in Pixeln Linie (einstellbar zwischen 1 und 10).
o Fill bezieht sich auf Farbf�llungen. Im Farbfeld kann die F�llfarbe eingestellt werden, Opacity betrifft die Deckkraft der F�llfarbe.
o Ein H�kchen vor Volumetric Strokes bewirkt, dass die Linien gewisserma�en Volumen bekommen und abgerundet werden. Im Zusammenwirken mit Thickness k�nnen wolken-bzw. flocken�hnliche Gebilde hergestellt werden.
o Ein H�kchen vor X Ray bewirkt, dass die mit Blender erstellte Objekte (z.B. ein W�rfel) durchsichtig werden und die GP-Zeichnung dahinter sichtbar bleibt.
2.1.3 Animation von ZeichnungenZeichnungen werden animiert, indem sie leicht ver�ndert nacheinander gezeigt werden (Prinzip des Daumenkinos).Die jeweilige „Fassung“ der Zeichnung wird durch die Nummer des aktuellen Frames auf der Timeline angezeigt. Wenn du diese Nummer erh�hst, also z.B. von 1 auf 2, so erscheint dei-ne Zeichnung immer noch, du kannst sie aber jetzt ver�ndern, ohne dass dadurch der vor-hergehende Frame zerst�rt wird.Beispiel
o In nebenstehendem Beispiel wurden zu-n�chst nur die Linien gezeichnet (Farbe: schwarz, Opacity = 1.00, Thickness = 3 px).
o Es wurde dann (durck Klick auf +) ein weiterer GP-Layer hinzugef�gt, Farbe: braun, Opacity = 0.2, Thickness = 5 px, Volumetric = an). Hiermit wurden Hut und Socken des rechten M�nnchens eingef�rbt.
Wird sp�ter genauer ausgef�hrt.

12
Editing
Die unter Editing zusammengefassten Tools, erlauben es, die GP-Linien zu bewegen und ihnen andere Formen geben, nachdem sie gezeichnet worden sind.o Zur Aktivierung: �ffne das Toolshelf mit [T] du klicke auf Edit
Strokes und dann auf Enable Editing. Jetzt k�nnen nur noch GP-Zeichnungen editiert werden. Wenn ebenfalls ein Mesh im Bild ist, z.B. ein W�rfel, kann dieser zwar noch an den Pfeilen hin- und herbewegt werden, Skalierung und Rotation aber sind nicht mehr m�glich. Die volle Kontrolle �ber das Mesh erlangst du erst wieder, wenn du Enable Editing durch erneutes Anklicken deaktivierst. Du kannst also mit Enable Editing zwischen dem Mesh-Modus und dem GP-Modus hin- und herwechseln.
o Select: Um Linien zu bewegen oder ihnen andere Formen zu geben, m�ssen sie zun�chst selektiert werden (wie bei Meshes auch). Alle Linien und Teilst�cke von Linien sind durch Punkte an deren Anfang und Ende difiniert. Du kannst einen Punkt selektieren, indem du mit LMT darauf klickst. Hier wurde ein Punkt am Schuh des rechten M�nnchens selektiert:Select All (oder [A]): Es werden alle Punkte selektiert unabh�ngig davon, auf welchem Layer sie liegen. Die Selektion wird durch Wiederholung dieses Befehls aufgehoben.
Border Select (oder [B]):Durch Ziehen mit LMT wird ein Rahmen um die Punkte ge-zogen, die selektiert werden sollen.Circle Select (oder [C]):Der Mauszeiger wird zum Kreis. Durch Ziehen mit LMT werden die Punkte selektiert, die von diesem Kreis ber�hrt werden. Durch [esc] wird der Mauszeiger wieder zum Pfeil.Select Linked (oder [strg] + [L]):Zuvor muss zumindest ein Punkt mit RMT selektiert worden sein, dann f�hrt Select Linked dazu, dass alle Punkte selektiert werden, die zu diesem Strich bzw. Teilstrich geh�ren. In dem Beispiel wurde der Saum des Mantels des rechten M�nnchens auf diese Weise selektiert.Select More (oder [strg] + [NumpadPlus]):Zuvor muss zumindest ein Punkt mit RMT selektiert worden sein, dann f�hrt Select Moredazu, dass auf beiden Seiten die jeweils benachbarten Punkte selektiert werden.Select Less (oder [strg] + [NumpadMinus]):Zuvor m�ssen mehrere Punkte selektiert sein, dann f�hrt Select Less dazu, dass auf bei-den Seiten die jeweils �u�eren Punkte deselektiert werden.

13
o Edit: Nur selektierte Punkte k�nnen editiert werden.Delete (oder [X]):Es �ffnet sich eine Liste:
o Points: Die selektierten Punkte werden gel�scht; auf der Li-nie bleibt eine entsprechende L�cke.
o Strokes: Die gesamte Linie, auf der sich ein selektierter Punkt befindet, wird gel�scht.
o Frame: L�scht einen Frame, wenn man die Zeichnung animiert (s.u.).o Dissolve Points: Die selektierten Punkte werden gel�scht; auf der Linie werden
die beiden Endpunkte zwischen dem gel�schten Teil wieder miteinander verbun-den.
Duplicate (oder [shift] + [D]):Hiermit wird eine Kopie der selektierten Punkte erzeugt. Zun�chst befindet sich diese Kopie an derselben Stelle wie das Original. Durch Bewegen der Maus wird sie an eine neue Stelle gebracht und durch LMB dort abgelegt. Wenn du stattdessen RMB klickst, wird die Kopie wieder gel�scht.Translate (oder [G]), Rotate (oder [R]), Scale (oder [S]):Alle diese Operationen beziehen sich auf die selektierten Punkte. Das Vorgehen ist iden-tisch mit den entsprechenden Funktionen f�r Meshes bei Blender. Bend (oder [shift]) + [W]):Die selektierten Punkte werden durch Bend verbogen. Die Drehachse ergibt sich aus der Position des Pivot-Punktes.Die Linie wurde im rechten Teil selektiert. Der Pivot-Punkt liegt beim 3D-Cursor. Nach Aufruf von Bend konnte der selektierte Teil um den Pivot-Punkt durch Bewegen der Maus gedreht werden.
Shear (oder [shift] + [strg] + [alt] + [S]):Die selektierten Punkte werden einer Scherung unterzogen. Die Drehachse ergibt sich aus der Position des Pivot-Punktes.Das untenstehende Haus wurde auf diese Weise behandelt und so der Eindruck erweckt, das Haus w�rde z.B. vom Wind deformiert.

14
To Sphere (oder [shift] + [alt] + [S]):Die selektierten Punkte werden in eine Kreisform gezwungen. Der Mittelpunkt ergibt sich aus der Position des Pivot-Punktes.Die im vorigen Beispiel verwendete Linie wurde auf diese Weise behandelt.
2.1.4 Arbeiten mit FramesWie bereits erw�hnt, kannst du einen neuen Frame (z.B. auf der Timeline) w�hlen und dann an deiner Zeichnung Ver�nderungen vornehmen. Beim Abspielen mit der Play-Taste er-scheinen diese Ver�nderungen als Bewegung.Die M�glichkeiten der Manipulation von Frames sind allerdings im Dope Sheet weitaus gr��er. Wenn du aus der Timeline ein Dope Sheet machst, sind die GP-Frames allerdings nicht sofort sichtbar. Du musst zun�chst den Grease Pencil Mode aufrufen, den du am unterem Bildrand aus einer Liste ausw�hlen kannst, wenn du auf Dope Sheet klickst.
Jetzt werden die Layer mit den zugeh�rigen Frames sichtbar und k�nnen manipuliert werden. Zur Erinnerung:o Die kleinen Rhomben symbolisieren die
Frames.o Mit RMT wird ein Frame selektiert.o Mit [G] und Ziehen werden selektierte
Frames verschoben.o Mit [shift] + [D] werden selektierte Frames dupliziert.
2.1.5 Zeichnen auf einem MeshWenn als Data Souce ein Object ausgew�hlt wurde und als Stroke Placement eine Surface, dann kannst du auf dem Object malen. Als Beispielobjekt nehmen wir diesmal Suzanne:
Rufe Suzanne auf; f�ge den Subsurf Modifier (2x) und Smooth hinzu.
Rufe den Grease Pencil mit den nebenstehenden Einstellun-gen auf:
Ziehe mehrere Linien �ber den Kopfvon Suzanne.

15
Wenn du jetzt die Szene etwas drehst, wird deutlich, dass sich die Linien der Oberfl�che angepasst haben. An der Stelle, wobei ein Teil des Mesh beim Zeichnen hinter dem Augenwulst verdeckt war, macht die Linie allerdings einen Sprung.
2.2 Draw ToolsDie Draw Tools sind besonders praktischen Neuigkeiten in SF, durch die das Arbeiten in manchen Hinsichten leichter wird. Sie bauen auf dem Addon BSurfaces von Blender auf, erweitern aber dessen M�glichkeiten wesentlich.Du findest die Tools in dem Men�, mit dem du neue Objekte einf�gst:
Klick auf Add in der unteren Zeile des 3D Viewers oder [shift] + [A] oder Doppelklick RMT an einer beliebigen Stelle des 3D Viewers.
Klick im Auswahlmen� auf More (2. Zeile).
In der sich �ffnenden Auswahl stehen unten drei M�glichkeiten zur Verf�gung:
o Draw Mesho Draw Topoo Draw Skin
2.2.1 Draw MeshKlick also auf Draw Mesh. Im Outliner erscheint ein neues Objekt mit dem Namen DrawMesh, gleichzeitig werden automatisch die Modifier Solidify und Subsurf aufgerufen.Anfangsbeispiel
Wechsle in den Edit Mode.
Halte [V] gedr�ckt und zeichne ein paar Linien in den 3D Viewer.
Wenn du dann [shift] + [V] dr�ckst, werden diese Linien in ein Mesh ver-wandelt.
Durch Ver�nderung des Wertes f�r Thickness kannst du dem Mesh mehr Substanz geben.
Ein Video-Tutorial zum Thema:https://www.youtube.com/watch?v=3lIX10qcPWk

16
Verwendung des Grease Pencil
Du erkennst es schon: Das Malen geschieht mit dem Grease Pencil. Daher kannst du auch alle M�glichkeiten einsetzen, die der Grease Pencil bietet.Wir fangen noch einmal an:
L�sche den Startw�rfel.
Dr�cke auf [Num7]: Front Ortho.
Dr�cke [T] und rufe auf beiden Seiten die Men�s f�r den Grease Pencil auf.
Rufe Line auf und ziehe mehrere senkrechte Linien auf die Zeichenfl�che.
Dr�cke [shift] + [V] und mach das entstandene Mesh etwas dicker, indem du im Solidify Modifier Thickness = 0.20 setzt.
Selektiere mehrere Punkte an der Oberkante des Mesh‘; ziehe parallel dazu Linien mit dem Grease Pencil; verschiebe und rotiere diese Linien etwas mit den Editing-Funktionen.
Dr�cke [shift] + [V]. Das Ergebnis sieht so aus:
Bis jetzt wurden die Linien gewisserma�en freih�ndig in die Luft gemalt. Du kannst aber auch direkt auf ein Mesh malen (vgl. Kap. 2.1.4). In dem Video Tutorial von Sensei (s.u.) wird auf diese Weise Suzanne mit Bart, Ohrringen und einer Per�cke versehen. Hier wird das Prinzip an einem noch einfacheren Beispiel gezeigt:
Rufe eine UV Sphere auf: Tool Shelf Create Add Primitive Mesh UV Sphere
W�hle die Vorderansicht: [7Num]
Skaliere die Kugel in der Z-Richtung, so dass ein Ei-f�rmiges Ge-bilde entsteht. – Smooth. Das soll ein Kopf sein.
Rufe Draw Mesh auf, wie oben beschrieben.
Male ein Auge auf den Kopf: [V] halten und zwei Kreise.Transformiere das Ergebnis in ein Mesh: [shift] + [V]
Wechsle in den Object Mode und f�ge den Mirror Modifier hinzu: [shift] + [W]
Beachte:Die Linien des Draw Mesh passen sich zwar der Form des da-runter liegenden Mesh’s an, aber auch nach der Umwandlung mit [shift] + [V] bleiben es voneinander unabh�ngige Meshes.Die solltest du erst dann mit Join zusammenf�gen, wenn du alle Feinheiten moduliert hast.

17
Beachte:Mit dem Aufruf von Draw Skin werden automatisch der Skin Modifier und der Subsurf Modifier aktiviert.Im Outliner ist Skin als Objekt aufge-f�hrt.
Benenne im Outliner die Meshes um: Nenne die Sphere Kopf und das DrawMesh Augen.
Kennzeichne durch zwei senkrechte Linien die Nase.
Transformiere das Ergebnis in ein Mesh: [shift] + [V]; f�ge den Mirror Modifier hinzu: [shift] + [W]; nimm noch einige Korrekturen vor; nenne das neue
DrawMesh Nase.
Zeichne zwei halbe Linien zur Kennzeichnung des Mundes. Transformiere das Ergebnis in ein Mesh: [shift] + [V]; f�ge den Mirror Modifier hinzu: [shift] + [W]; nimm noch einige Korrektu-ren vor; nenne das neue DrawMesh Mund.
2.2.2 Draw Topo
2.2.3 Draw SkinDer Skin Modifier ist Benutzern von Blender bekannt. Draw Skin stellt eine Weiterentwick-lung dar. Auch damit k�nnen aus Vertices Meshes modelliert werden. Allerdings ist das Pro-zedere etwas anders:
L�sche den Startw�rfel und rufe Draw Skin auf: [shift] + [A] More Draw Skin
wechsle in den Edit Mode;
Dr�cke [E] zum Extrudieren.
Durch LMT kannst du bestimmen, wo der extrudierte Punkt abgelegt werden soll.
Mit [S] kannst du einzelne Punkte skalieren (anders als beim alten Skin Modifier).
Draw Skin wird in erster Linie f�r die Erstellung von Rohentw�rfen f�r Characters verwendet. Darauf bezieht sich auch das folgende Beispiel:
Anschaulich wird DrawMesh in diesem Video Tutorial beschrieben:
https://www.youtube.com/watch?v=VXUFvtfL-uI
Wird ausgef�hrt, wenn hierzu eine Dokumentation von Sensei vorliegt.

18
Wird fortgesetzt.
L�sche den Startw�rfel und rufe Draw Skin auf: [shift] + [A] More Draw Skin
wechsle in den Edit Mode; wechsle in die Front Ortho-Ansicht [7]
Dr�cke mehrmals [E] zum Extrudieren und skaliere die einzelnen Punkte in der Weise, dass etwa nebenstehende Figur entsteht.
Wechsle in den Objekt Mode und rufe den Mirror Modifier mit [shift] + [W] auf, um Arme und Beine symmetrisch anzubringen.
Selektiere den Punkt in Brusth�he und skaliere die Schultern breiter.
Extrudiere die Arme vom Burstpunkt bis zur Schulter.
Extrudiere den Armansatz und f�ge durch Subdivide zwischen der Sch�deldecke und dem Hals noch drei Punkte ein.
https://www.youtube.com/watch?v=igfnzITed-w

19
2.2.4 Shape Tools2.2.5 RegularDer Boolean Modifier steht in SF immer noch zur Verf�gung. Die Shape Tools stellen jedoch eine Erweiterung und wesent-liche Verfeinerung dieses Prinzips dar.Cut Out (Boolean: Difference)
Klick in der Toolbar auf den Reiter Sensei und �ffne dann die Shape Tools durch Klick auf den Button mit dieser Be-schriftung.
Erzeuge zu dem Startw�rfel einen Zylinder und vergr��ere diesen auf der Z-Achse.
Lass den Zylinder selektiert und klick nun auf den Button Cut Out der Shape Tools.
Als Ergebnis hat der W�rfel nun ein Loch in der Gr��e des Zylinders. Gleichzeitig ist ein gelber Rahmen zu sehen, der die Umrisse des Zlinders kennzeichnet. Du kannst diesen Rahmen mit der Maus bewegen und dadurch auch den Ausschnitt im W�rfel ver�ndern. Dabei kann auch der Rahmen rotiert und skaliert werden. Umgekehrt kannst du auch den W�rfel durch den Rahmen bewegen und dadurch andere Ausschnitte erzeugen:
Du kannst die Rahmen mit [D]1 duplizieren und so meh-rere gleichf�rmige Ausschnitte an anderen Stellen des W�rfels erzeugen. Wenn du sie dann noch z.B. in Richtung der Z-Achse kleiner skalierst, bleibt der W�rfelan bestimmten Stellen erhalten.
Wenn Du gefundene Form das Ergebnis sein soll, kannst du auf Apply klicken. Damit verschmelzen die beteiligten Objekte zu einem Mesh.
Du kannst durch Klick auf die Icons f�r die f�nf Grundformen (W�rfel, Ku-gel, Zylinder, Torus, Kegel) entsprechende Objekte dazuladen, die dann ebenfalls im Zusammenhang mit den Shape Tools eingesetzt werden k�nnen.
Schlie�lich: Shape Tools sind nicht nur mit diesen Grundformen anwend-bar. Du kannst jedes beliebige Mesh verwenden.
1 Nicht [shift] + [D], damit w�rde bei SF ein Array erzeugt.

20
Wird fortgesetzt.
Combine (Boolean: Union)
Wenn sich zwei Meshes �berschneiden, werden sie durch Klick auf Combine miteinander verschmolzen.
Beachte: Du musst alle Objekte (mit LMT bzw. [shift] + LMT) selektie-ren, um diesen Effekt zu erreichen. Das letzte selektierte (aktive) Mesh gibt der Gesamtfigur ihren Namen.
Wie bei Cut Out kann das zweite Mesh aber noch so lange verscho-ben werden, bis du auf Apply klickst.
In dem Beispiel rechts wurde ein Torus mit der Kugel verschmolzen.
Intersect
Wenn sich zwei Meshes �berschneiden, bleiben durch Klick auf In-tersect nur die Teile erhalten, die gemeinsam innen liegen; �berste-hende St�cke werden abgeschnitten.
In dem Beispiel rechts wurden eine Kugel und ein W�rfel ineinander geschoben.
Nach Aktivierung von Intersect werden von der Kugel die Rundungen abgeschnitten, die �ber den W�rfel hnausragen. Vom w�rfel werden die Ecken und Kanten abgeschnitten, die �ber die Kugel hinausragen.
2.2.6 Meta Shape ToolsMeta Shape Tools sind ein neues Feature von Shape Tools, das es nur im Sensei Format gibt. Meta Shape Tools funktionieren �hnlich wie Shape Tools, verwenden aber die M�glich-keiten des Metaball-Sytems, vor dem die meisten eine gewisse Scheu haben.
https://www.youtube.com/watch?v=GlVHs3Xq_OQ#t=1.067437
Sehr anschaulich werden die Anwendungsm�glichkeiten der Shape Tools in diesem Video Tutorial beschrieben, in dem du u.a. die Anleitung zum Bau einer Burg bekommst.:
https://www.youtube.com/watch?v=I47UPEXT53Y