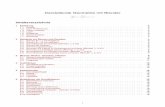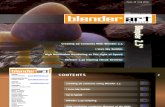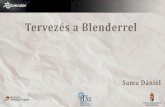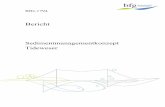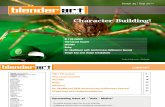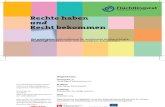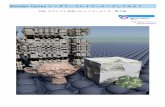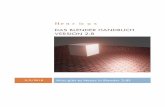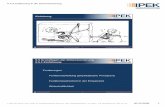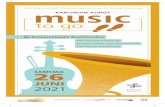Blender Dokumentation/ Druckversion/ Material · 1 von 5 12.10.2006 20:13 Blender Dokumentation/...
Transcript of Blender Dokumentation/ Druckversion/ Material · 1 von 5 12.10.2006 20:13 Blender Dokumentation/...
1 von 5 12.10.2006 20:13
Blender Dokumentation/ Druckversion/ Material
Aus Wikibooks
< Blender Dokumentation
Materialien und TexturenDiese Seite bezieht sich auf Blender v2.42a
Fünf Dinge bestimmen das Aussehen einerOberfläche in Blender:
Die Struktur der Oberfläche, d.h. beiMeshobjekten das Mesh selbst.
1.
Das grundlegende Material derOberfläche, insbesondere seine Farbe,die Transparenz (Durchsichtigkeit), die Menge des zurückgeworfenenLichtes sowie die Art und Weise, wie die Lichtreflexionen berechnet werden. In Blender wird dies als Material bezeichnet.
2.
Auf das Material aufgebrachte Grafiken und Filter. Diese könnennicht nur die Farbe, sondern fast alle Materialeinstellungen beeinflussen. InBlender wird dies als Textur bezeichnet.
3.
Die Beleuchtung.4.Effekte, z.B. Glow (Glühen), Halosund insbesondere Ramp-Shader.
5.
Es ist zunächst nicht ganz einfach zuverstehen, wie man ein bestimmtes Aussehen erreichen kann, zumal der gleiche Effekt auf unterschiedlichen Ebenenmit völlig unterschiedlichen Einstellungen erzielt werden kann. Im Abschnitt Materialeinstellungen - Links finden Sie eine Reihe von Links zu Materialsammlungen. Beginnen Sie mit diesen, und variieren Sie sie. So werden Sie am schnellsten befriedigende Ergebnisse erzielen.
Bevor Sie mit Materialien wirksam umgehen können, müssen Sie verstehen, wie simuliertes Licht und Oberflächen inder Renderengine von Blender interagieren und wie die Materialeinstellungen diese gegenseitige Beeinflussung kontrollieren. Je besser Sie die Engine verstehen, um so mehr können Sie aus ihr herausholen.
Das gerenderte Bild, das Sie mit Blender erstellen, ist eine Projektion der Szene auf eine imaginäre Fläche, der sogenannten Projektionsfläche (viewing plane). Die Projektionsfläche entspricht dem Film in einer normalen Kamera,oder den Stäbchen und Zäpfchen des menschlichem Auges, außer, dass sie kein echtes, sondern nur simuliertes Lichtempfangen kann.
Um ein Bild einer Szene zu rendern, müssen wir zuerst feststellen, welches Licht der Szene welchen Punkt derProjektionsfläche erreicht. Der einfachste Weg diese Frage zu beantworten ist es, eine gerade Linie (den simulierten Lichtstrahl) zurück durch den Punkt auf der Projektionsfläche und den Blickpunkt (der Position der Kamera) zu verfolgen, bis sie eine renderfähige Oberfläche in der Szene trifft. Daraus können wir dann ermitteln, welches Lichtdiesen Punkt treffen würde. Die Oberflächeneigenschaften und der Winkel des einfallenden Lichtes sagen uns, wieviel des Lichtes entlang des einfallenden Blickwinkels reflektiert würde (Abbildung 1).
Abbildung 1: Neu in Version 2.42: Transmissivity berücksichtigt die Dickevon Objekten. So entstand dieses virtuelle Röntgenbild eines
Halswirbelknochens.
2 von 5 12.10.2006 20:13
Es gibt zwei verschiedene Arten von Reflexionen, die auf einer Oberfläche entstehen können, wenn sie von einemLichtstrahl getroffen wird: diffuse Reflexion und gerichtete Reflexion (Glanzlichter). Diffuse Reflexion und gerichtete Reflexion unterscheiden sich eigentlich nur durch die jeweilige Beziehung zwischen dem Winkel des einfallenden Lichtes und dem Winkel des reflektierten Lichtes zueinander.
Links
Die englischsprachige Vorlage dieses Textes (http://www.blender.org/modules/documentation/htmlI/c4206.html) Erklärung des Fotorezeptors (http://de.wikipedia.org/wiki/Photorezeptor) Photorealistic Texturing for Dummies (http://leigh.cgcommunity.com/tutorials.htm)
Diffuse Reflexion
Diese Seite bezieht sich aufBlender v2.42
Licht, das auf eine rauhe Oberfläche trifft und durch diffuse Reflexion zurückgeworfen wird, wird zerstreut, d.h. inalle Richtungen mehr oder weniger gleichmäßig ("isotropisch") verteilt (Abbildung 1). Das bedeutet, dass dieKamera unabhängig vom Blickwinkel immer die selbe Menge Licht empfängt.
Diffuses Licht ist im einfachsten Fall also unabhängig vom Standpunkt der Kamera. Die Menge des - eine Oberflächetreffenden - Lichtes hängt vom Einfallswinkel des Lichtes ab, also von der Position der Lichtquelle. Wenn das meistedes auftreffenden Lichtes diffus reflektiert wird, bekommt die Oberfläche ein mattes Aussehen.
Abbildung 1: Das Prinzip nach dem eine Renderengine funktioniert.
3 von 5 12.10.2006 20:13
Eine perfekt gleichmäßige Reflexion des Lichtes kommt z.B. bei rauhem Plastik vor, bei vielen Materialien wird dasLicht nicht in alle Richtungen gleich emittiert. Als extremes Gegenbeispiel kann gebürstetes Metall dienen, an einersolchen Oberfläche wird das Licht sehr stark in eine bestimmte Richtung reflektiert.
Blender besitzt fünf verschiedene Berechnungsmethoden zur Berechnung der diffusen Reflexion, die entsprechendunterschiedliche Oberflächeneigenschaften widerspiegeln. Darüberhinaus gibt es noch eine Option Tangent, die sich sowohl auf diffuse als auch auf spekuläre Reflexionen bezieht. Diese verschiedenen Berechnungsmethoden werdenals "Shader" bezeichnet.
Die Shader haben verschiedene Parameter. Allen gemeinsam sind die Parameter Ref [Reflektivität], der die relativeMenge (0 bis 1) des zurückgeworfenen Lichtes angibt, und die Farbe Col der Oberfläche.
Benutzen Sie in der Regel Oren-Nayar als Shader für das diffuse Licht, und Blinn als Shader für dieGlanzlichter.
Die implementierten Shader sind:
Lambert - Das war Blenders einziger Diffusionsshader bis zur Version 2.27. Deshalb beziehen sich alle alten Tutorien auf ihn und alle Bilder, die vor der Version 2.28 gerendert wurden, benutzten diesen Shader. Dieser Shader besitzt nur die Standardparameter.
Oren-Nayar - Dieser Shader wurde erstmals in Blender 2.28 vorgestellt. Mit ihm nähert sich die Diffusionetwas mehr der Realität an, da dieser Shader neben den beiden Standardparametern (Col und Spec) noch einen dritten benutzt, der die Rauhigkeiten einer Fläche festlegt (Rough). Dadurch wird das Licht etwas weicher verteilt. Benützen Sie zunächst kleine Rough Werte, unter 0.5.
Toon - Dieser Shader wurde ebenfalls erstmals in Blender 2.28 vorgestellt. Er ist nicht dafür gedacht, dieRealität nachzuahmen, sondern ein zeichentrickähnliches Material zu erstellen. Mit klaren Schattengrenzenund gleichmässig beleuchteten und im Schatten liegenden Bereichen. Trotzdem ist er relativ simpel undbenötigt zwei weitere Parameter, die die Größe der beleuchteten Bereiche (Size) und die Schärfe derSchattengrenzen (Smooth) definieren. Der Toon Shader ist sehr variabel.
Minnaert - Diesen Shader gibt es erst seit der Version 2.37. Er entspricht dem Lambert Shader, besitzt aber noch einen weiteren Parameter Dark. Größere Dark Werte als 1 dunkeln Flächen direkt in Aufsicht ab,wodurch das Material ein samtiges Aussehen erhält. Um die gleiche Gesamthelligkeit zu erreichen, müssen Sieden Ref Wert entsprechend erhöhen. Dark Werte kleiner als 1 hellen Flächen direkt in Aufsicht auf, wodurch
Abbildung 1: Schema der diffusen Reflexion
4 von 5 12.10.2006 20:13
das Material metallischer erscheint.
Fresnel - In Version 2.42 eingeführt. Flächen die vom Licht streifend getroffen werden, werden durch denFresnel Shader besonders aufgehellt. Die Parameter Fresnel und Fac entsprechen denen bei Raytracing Spiegelungen.
Tangent - Option seit Version 2.42. Dies ist ein extrem anisotroper Shader, d.h. das Licht wird stark in eine bevorzugte Richtung reflektiert, und nicht in alle Richtungen gleichmäßig. Die Richtung der Lichtemissionwird durch die UV-Koordinaten festgelegt, d.h. Sie müssen die Objekte zunächst mit UV-Koordinatenversehen - auch wenn Sie keine Textur zuweisen wollen! Typische Oberflächen sind gebürstetes Metall odereine CD. Das Ergebnis ist von der UV-Map und stark vom Blickwinkel abhängig.
Die folgenden Bilder sollen einen ersten Eindruck von den Shadern vermitteln, und wurden alle mit einem CookTorrSpecular Shader von 0.1 gerendert. Um überzeugende Materialien zu erstellen, ist allerdings erheblich mehr Aufwandnötig, als nur einen Shader auszuwählen. Die Bildfehler stammen aus der Umwandlung in das GIF-Format, das hierauf Wikibooks leider als einziges Animationsformat zur Verfügung steht.
Abbildung 1: Lambert-Shader. Ref Abbildung 2: Oren-Nayar-Shader. Ref=0.9, Abbildung 3: Toon-Shader. Ref=0.8, Smooth=0.1
Abbildung 4: Minnaert-Shader, Ref=0.8, Abbildung 5: Minnaert-Shader, Ref=1.0, Abbildung 6: Fresnel-Shader, Ref=0.8, FresnelFac=1.25
5 von 5 12.10.2006 20:13
Links
Die englischsprachige Vorlage dieses Textes(http://download.blender.org/documentation/htmlI/c4531.html#materials_diffusion) Ein Lambertscher Strahler (diffuse Reflexion) (http://de.wikipedia.org/wiki/Lambertsches_Gesetz) Erklärung des Begriffes Isotrop (http://de.wikipedia.org/wiki/Isotrop)
Von „http://de.wikibooks.org/wiki/Blender_Dokumentation/_Druckversion/_Material“
Diese Seite wurde zuletzt am 12. Oktober 2006 um 21:01 Uhr geändert.Inhalt ist verfügbar unter der GNU Free Documentation License.DatenschutzÜber WikibooksHaftungsausschluss
Abbildung 7: Tangent-Option für Lambert-Shader. DieEbene und der Würfel sind ohne Tangent
gerendert.
1 von 11 12.10.2006 20:15
Blender Dokumentation/ Druckversion/ Material2
Aus Wikibooks
< Blender Dokumentation
GlanzlichterDiese Seite bezieht sich auf Blender v2.42
Glanzlichter (Specular Light) sind etwas, was es in Wirklichkeit so nicht gibt. Aber sie lösen ein großes Problem. Mit Glanzlichtern werden die Spiegelungen der Lampen auf Oberflächen simuliert.
Das ist aus zwei Gründen notwendig:
In Blender ist eine Lampe unsichtbar. Richten Sie die Kamera auf die Lampe, können Sie sie nicht sehen. Siemüssten eine Lampe modellieren, und ihr das richtige Material, eventuell mit entsprechendem Emit Wert zuweisen.
1.
Abbildung 1: Ein Material das spiegelt und Glanzlichter besitzt.
Abbildung 2: Hier spiegelt das Material immer noch, die Glanzlichter sind aus.
2 von 11 12.10.2006 20:15
Oberflächen spiegeln ihre Umgebung nicht wider. Sie müssen RayMirror oder Environmentmaps benutzen, damit Oberflächen spiegeln. Dann wird das Material aber insgesamt spiegelnd, was häufig nicht erwünscht ist,außerdem werden die Renderzeiten stark verlängert.
2.
Daher benützt man Specular Shader, um diese Reflexionen vorzutäuschen.
Anders als bei diffuser Reflexion sind Glanzlichter vom Blickwinkel abhängig, da es sich um die Simulation vonSpiegelungen handelt. Nach dem Reflexionsgesetz [1] (http://de.wikipedia.org/wiki/Reflexionsgesetz) wird Licht, das eine spiegelnde Oberfläche trifft, unter dem selben Winkel reflektiert (Einfallswinkel = Ausfallswinkel). Das machtden Blickwinkel sehr wichtig. Entweder sieht man die Spiegelung, da das Licht in die Kamera gespiegelt wird, oder man sieht die Spiegelung nicht.
Specularity ist bei erstaunlich vielen Materialien zu beobachten, auch wenn wir diese sicher nicht als spiegelnd bezeichnen würden. Stoffe zeigen beispielsweise häufig recht große Spec Werte, genauso Plastik oderHolzoberflächen. In der Regel ist aber die Härte (Hardness) der Glanzlichter klein.
In der Realität werden diffuse Lichtstreuung und Glanzlichter durch genau den selben Prozess erzeugt. DiffuseLichtstreuung dominiert auf Oberflächen, die winzige Unebenheiten aufweisen. Das Licht wird in viele verschiedeneRichtungen von jedem Punkt der Oberfläche mit kleinen Winkeländerungen reflektiert (unter Umständen inAbhängigkeit der Wellenlänge, aber das kann man in Blender noch nicht simulieren).
Glanzlichter auf der anderen Seite dominieren auf glatten Oberflächen. Das heisst, dass die zerstreuten Strahlen einesjeden Punktes der Oberfläche fast alle in die selbe Richtung reflektiert werden, statt, wie bei der Diffusion in alleRichtungen. Wobei das eigentlich nur eine Frage des Maßstabs ist. Wenn die Unebenheiten der Oberfläche kleiner alsdie Wellenlänge des einfallenden Lichtes sind, erscheint sie flach und fungiert als Spiegel.
Da Glanzlichter nur ein Fake eines ziemlich komplexen physikalischen Vorganges sind, sollte man nicht allzu viele Erwartungen an ihre Realitätsnähe stellen. Erfreulicherweise ist das aber nicht so schlimm, daes nicht auffällt. Zum Beispiel sind Glanzlichter in Wirklichkeit nicht nur rund, sondern entsprechen dergespiegelten Form der Lichtquelle (des Fensters, der Neonröhre, ...). Da die Sonne und Glühbirnen aber
rund sind, passt das runde Glanzlicht für viele Beleuchtungssituationen. Echte Glanzlichter ändern ihreStärke außerdem bei transparenten Gegenständen unter sich ändernden Blickwinkeln, zeigen also auch den"Fresnel-Effekt".
Wie die Diffusion, haben auch die Glanzlichter eine ganze Reihe von Implementierungen oder " Shadern ". Wieder teilt jede dieser Implementierungen zwei Standardparameter: die Glanzfarbe und die Stärke des Glanzes, in einem
Abbildung 3: Der Weg der Lichtstrahlen bei der Berechnung der Glanzlichter.
3 von 11 12.10.2006 20:15
Bereich von 0 bis 2. Dies erlaubt es einem, dem Glanz mehr Energie zuzuweisen, als eigentlich einfällt. So hat einMaterial mindestens zwei verschiedene Farben, die von der Diffusion und die vom Glanz. Die Glanzfarbe stehtstandardmässig auf Weiß, was allerdings geändert werden kann, um interessante Effekte zu erhalten.
Die fünf Glanzshader sind:
CookTorr - Das war Blenders einziger Glanzshader bis zur Version 2.27. Ausserdem war es bis zu dieser Version nicht möglich den diffusen Shader und den Glanzshader getrennt von einander einzustellen, es gab nureine einzige Materialimplementation. Neben den zwei Standardparametern benutzt dieser Shader noch einen dritten, bezeichnet mit hardness (Härte), mit welchem sich der Durchmesser der Spitzlicher einstellen lässt. Jetiefer die hardness Einstellung, um so breiter die Lichter.
Phong - Das ist ein anderer mathematischer Algorithmus zur Berechnung von Glanzlichtern. Er unterscheidet sich nicht sehr stark vom CookTorr und wird von den selben Parametern gesteuert.
Blinn - Dies ist - eher - ein realitätsnaher Shader, der gut zu dem diffusen Oren-Nayar Shader passt. Er wirkt echter wegen seines vierten Parameters, dem index of refraction (IOR zu deutsch: Brechungsindex) zusätzlichzu den drei oben erwähnten. Dieser Parameter wird nicht für die Berechnung der Strahlenbrechung benutzt(hierfür wird ein Raytracer benötigt), sondern um die Intensität und Ausdehnung von Glanzlichtern mittels desSnell Gesetzes zu berechnen. Härte- und Glanz-Parameter geben hier einen zusätzlichen Grad von Freiheit.
Abbildung 4: Spec: 0.0. Keine Glanzlichter.
Spec: 0.5, Hard: 50, Refr: 2.0. Kleiner sehr weiche Glanzlichter. Die Hardness
großflächig.
Spec: 0.5, Hard: 50, Refr: 4.0. Kleine großflächige Glanzlichter.
Spec: 0.5, Hard: 50, Refr: 8.0. Großer scharfrandige Glanzlichter mit einheitlich hoher
Intensität.
4 von 11 12.10.2006 20:15
Toon - Dieser Shader ist das Gegenstück zum diffusen mit selbem Namen. Er wurde entworfen um scharfe,gleichmässige Glanzlichter, wie im Zeichentrick üblich, zu produzieren. Er hat keinen Härteparameter, dafüraber einen für Size (Größe) und einen für Smooth (Feinheit), mit denen sich die Ausdehnung und die Schärfeder Glanzlichter einstellen lässt.
Wardlso - "Ward isotropic gaussian specular shader", besonders für Plastik geeignet.
Die Implementierung in Blender trennt diffuse Reflexion und Glanzlichter. Daher kann sehr einfach kontrolliert werden, wieviel des einfallenden Lichtes diffus reflektiert, als Glanzlicht reflektiert oder absorbiert wird.
Farbe
Die Materialfarbe ist nur ein Element während des Renderns. Die letztendliche Farbe setzt sich aus derMaterial- und Lichtfarbe zusammen. Die Spec-Farbe ist bei Nicht-Metallen weiß, d.h. Nicht-Metalle
ändern die Lichtfarbe bei gerichteter Reflexion nicht.
Metalle dagegen ändern die Lichtfarbe bei gerichteter Reflexion, das gilt für die Spec Farbe wie auch fürRayMirror.
Links
Die englischsprachige Vorlage dieses Textes (http://www.blender.org/modules/documentation/htmlI/x4251.html)
Materialeinstellungen
Diese Seite bezieht sich aufBlender v2.42
In diesem Abschnitt betrachten wir die verschiedenen Materialeinstellungen in Blender, und was diese bewirken.
Spec: 0.5, Hard: 260, Refr: Spec: 0.5, Hard: 260, Refr: 4.0. Große (spitze) Glanzlichter.
Spec: 0.5, Hard: 260, Refr: 8.0. Große Refr Parameter: Kleine, scharf begrenzte und intensive
Glanzlichter.
5 von 11 12.10.2006 20:15
Wählen Sie zunächst ein Objekt aus. Durch drücken von F5 oder
klicken auf den Button , wechseln Sie in den Shading Kontext. Das Material Buttons Fenster erscheint. Solange das Objekt kein Material besitzt, ist das Fenster sehr übersichtlich. Fügen Sie einneues Material mit dem Button Add New hinzu (Abbildung 1). Siekönnen selbstverständlich auch ein bereits vorhandenes Material
auswählen .
Normalerweise werden Materialien mit dem Mesh (ME) verknüpft, indiesem Fall mit dem Mesh "Sphere" (ME:Sphere). Sie können Sieaber auch mit dem Objekt selbst verknüpfen, wenn Sie den OB Buttondrücken. Das ist dann notwendig, wenn zwei Objekte das gleiche Mesh teilen, z.B. weil Sie sie mit Alt-D kopiert haben, aber die Meshes unterschiedliche Materialien tragen sollen.
Im folgenden gehen wir davon aus, dass Sie die Materialien mit dem Mesh verknüpfen (Normalfall).
0 Mat 0 zeigt an, dass Sie zur Zeit noch kein Material mit dem Mesh verknüpft haben (erste Zahl). Mit mehrerenMaterialien pro Mesh beschäftigen wir uns im Abschnitt Multimaterial.
Nachdem Sie ein Material hinzugefügt haben, befinden sich in den Material Buttons 7 Panel und jede MengeAuswahlmöglichkeiten. Von links nach rechts sind das Preview, Links and Pipeline, Material, Ramps (siehe Abschnitt Ramp Shader), Shaders, Mirror Transp und Texture (siehe Abschnitt Texturen) (Abbildung 2, der TexturePanel ist nicht gezeigt).
Preview
Das Preview Panel zeigt die Material Vorschau. Es handelt sich dabei um ein echtes Rendering, kann sich also bei sehr komplexen Materialien etwas verzögern. Wählen Sie dann die Ebene als Vorschauobjekt aus, oder minimierendas Preview Panel. In der Voreinstellung zeigt das Preview Panel eine Ebene senkrecht von oben (nur XY-Koordinaten), Sie können aber auch Kugel, Würfel, Suzanne, statische Partikel oder eine Kugel vor einemHintergrund einstellen (Abbildung 3).
Der unterste Button stellt das Antialiasing für den Preview an oder ab.
Abbildung 1: Ein neues Material hinzufügen
Abbildung 2: Übersicht über die Material Buttons, der Texture Panel ist nicht gezeigt.
Abbildung 3a: Preview Panel mit Suzanne.
Abbildung 3b: Preview Panel mit statischen Partikeln (Strand).
Abbildung 3c: Preview Panel Kugel mit Himmel.
6 von 11 12.10.2006 20:15
Links and Pipeline
MA: Setzen Sie hier in der obersten Zeile den Namen des Materials (Shift-LMT in das Feld).X: löscht das Material. Wenn das Material mehrfach genutzt wird(also für mehrere Objekte oder Meshes), steht dort die Anzahl derNutzer. Dann können Sie durch Klicken auf diesen Button auchSingle User Kopien anfertigen."Auto:" erstellt einen möglichst beschreibenden Namen für dasMaterial (z.B. in Abhängigkeit der Materialfarbe).F: erzeugt einen Fake Benutzer für das Material. Dann wird dasMaterial auch gespeichert, wenn es sonst von keinem Objekt mehr benutzt wird. Normalerweise wird ein Material nicht gespeichert, wenn es nicht mehr benutzt wird. Einen eigentlichen Löschvorgangfür Materialien gibt es nicht.Nodes: Macht das Material zu einem Material-Node-Tree. Material-Nodes dienen dazu, hochkomplexe Materialien und bestimmte Effekte zu erzeugen. So können Sie mehrere vollständige Materialienübereinanderlegen. Sie werden sie in der Regel nur für klar bestimmte Zwecke benutzen (Siehe: Material Nodes).
Im Abschnitt Render Pipeline finden Sie die Einstellungen, die man auch für einen Node-Tree nur im Ganzeneinstellen kann. Für alle normalen Materialien werden Sie die Einstellungen hier voreingestellt lassen, beidurchsichtigen Materialien müssen Sie unter Umständen ZTransp anstellen.
Halo: Rendert das Material als Halo. Siehe Abschnitt Halos und Lens Flares.ZTransp: Sie sehen hinter dem Objekt liegende, andere Objekte. Ohne ZTransp ist das Material zwar unterUmständen durchsichtig, Sie sehen dahinterliegende Objekte aber trotzdem nicht. Statdessen sehen Sie denHintergrund. ZTransp funktioniert ohne Raytracing, alternativ können Sie RayTransp auf dem Mirror TranspPanel einsetzen, das allerdings nur mit Raytracing.Zoffs: Der Abstand des Objektes zur Kamera wird künstlich verkürzt. Das ist z.B. nützlich, wenn zweiOberflächen fast den gleichen Abstand zur Kamera haben, und die eine Oberfläche vor der anderen liegen soll.Full OSA: Vollständiges Antialiasing für Glanzlichter, Shading und Texturen. Bei Raytracing wird dassowieso benutzt, ob es hier angeschaltet ist oder nicht. Es ändert nicht den OSA Level, es verhindert nur, dass durch bestimmte Zeitoptimierungen nicht alle Samples berechnet werden. Siehe Release Notes zu Version 2.34, Rendering Engine (http://www.blender3d.org/cms/Rendering_engine.320.0.html) .Wire: Rendert das Objekt als Drahtgittermodell.Strands: Optionen zum Rendern von statischen Partikeln (Haare, Fell) (siehe den Abschnitt Partikel Haare).ZInvert: Der ZBuffer wird invertiert. Das dreht Vorne und Hinten um.Radio: Wenn das Objekt in die Radiosity Berechnung mit einbezogen werden soll.OnlyCast: Das Objekt wird nicht gerendert und nicht gespiegelt, wirft aber Schatten.Traceable: Das Objekt wird beim Raytracing nicht berücksichtigt, wenn diese Option ausgestellt ist. Dasbedeutet unter anderem:
Das Objekt wirft keine Raytracing Schatten mehr.Es wird nicht mehr durch Ray Mirror gespiegelt.Durch ein RayTransp transparentes Objekt ist es nicht zu sehen.
Shadbuf: Das Objekt wirft keine Schatten bei Buffer-Shadow. Siehe auch die Abschnitte Raytracing Schattenund Buffer Schatten.
Material
Abbildung 4: Links and Pipeline Panel.
7 von 11 12.10.2006 20:15
Mit den Buttons CopyToBuffer/PasteFromBuffer können Sie einMaterial inklusive der gesamten Textureinstellungen in den Zwischenspeicher kopieren und aus dem Zwischenspeicher wiedereinfügen.
Eigenschaften auf mehrere Objekte gleichzeitig kopieren:
Um die Materialeigenschaften gleichzeitig auf mehrere Objekte zu kopieren, werden alle Objekte selektiert, die das Zielmaterial
erhalten sollen. Als Letztes wird zusätzlich das Objekt selektiert, dasdas Zielmaterial schon besitzt. Nach drücken von Strg-L öffnet sichder Make Links Dialog, in dem Materials ausgewählt wird. Damiterhalten alle selektierten Objekte das Material des zuletzt gewähltenObjektes.
VCol Light: Mit Vertexpaint können Sie den Vertices Farbe zuweisen. Diese kann als Lichtquelle benutztwerden. Wichtig für das Radiosity Modelling, da es für die Lösung angeschaltet sein muss.VCol Paint: Die Grundfarbe wird durch die Vertexfarbe ersetzt.TexFace: UV gemappte Texturen werden gerendert. Diese Option wird nicht empfohlen, benutzen Sie besser die Option auf dem Map Input Panel.Shadeless: Das Material reagiert nicht auf Licht oder Schatten. Nützlich z.B. für Projektionsflächen vonVideos, damit diese ihre ursprüngliche Helligkeit behalten.No Mist: Das Material ist auch im Nebel gut zu sehen.Env: Wie Alpha 0, ZTransp aus. Der Welthintergrund ist zu sehen, aber nicht die Objekte hinter dem transparenten Objekt.
Als vielleicht wichtigste Einstellung wird hier die Farbe des Materials gesetzt. Dabei hat jedes Material drei unterschiedliche Farben:
Die Grundfarbe oder Diffuse Farbe (Col Button). Das ist die Farbe, die vom Diffuse Shader benutzt wird.Die Glanzlichtfarbe (Spec). Diese Farbe wird vom Specular Shader benutzt.Die Spiegelfarbe (Mir ). Diese Farbe wird insbesondere beim Environment Mapping und bei RayMirror benutzt.
Dabei können Sie zwischen dem RGB und dem HSV Farbschema wechseln.
Der DYN Button wird benutzt um bestimmte dynamische Eigenschaften des Objektes festzulegen, die z.B. in der Game-Engine benutzt werden. Das geht inhaltlich über den vorgesehenen Rahmen dieser Dokumentation hinaus, undsoll hier nicht weiter besprochen werden.
A: Alpha-Wert. Der Alpha-Wert ist die Sichtbarkeit/Lichtundurchlässigkeit des Objektes, A = 1 heist also totallichtundurchlässig = vollständig sichtbar. Stellen Sie nur Alpha auf Null, scheint der Welthintergrund durch.Sie müssen zusätzlich ZTransp oder RayTransp (im Ray Mirror Panel) anstellen, damit das Material wirklich durchsichtig wird (siehe Raytracing Transparenz und Solide und hohle Glasgegenstände).
Alternativ können Sie auch Fresnel-Transparenz einsetzen.
Ramps
Ramps werden für besondere Materialeffekte, insbesondere Cell-Shader (Cartoon-Stil), Autolacke, Haut usw.eingesetzt. Das Ramps Panel wird auf der Seite Ramp Shader erläutert.
Shaders
Benutzen Sie als Shader für normale Materialien die Kombination Oren-Nayar und Blinn.
Abbildung 4: Material Panel mit dem Standardmaterial
8 von 11 12.10.2006 20:15
Im Shaders Panel können Sie die verwendeten Diffuse und SpecularShader auswählen (Abbildung 5).
Ref: Dieser Regler ist für alle Diffuse Shader von Bedeutung. Er gibt die Menge an diffus zurückgeworfenem Licht an. Das ist imwesentlichen die Helligkeit des Materials.Spec: Der Spec Wert gibt entsprechend die Menge anzurückgeworfenem Glanzlicht an. Die meisten Materialien habenkleine Spec Werte.Hard: Die Größe des Spec Bereiches. Je kleiner die Hardness, desto größer der Spec Bereich.
Die Shader Toon und WardIso haben keinen Hard Parameter.
Physikalisch gesehen sollte Ref + Spec immer kleiner als 1 sein, sonst wirft das Objekt mehr Licht zurück als esempfängt, aber wir machen hier Computergrafik und keine Physiksimulation.
Je nach gewähltem Shader gibt es unter Umständen noch andere Regler. Beispiele, Bedeutung und Einsatz derverschiedenen Shader wurden bereits ausführlich in den Abschnitten Diffuse Reflexion und Glanzlicher besprochen.
Tangent: Anisotroper Shader. Gut für den Effekt von gebürstetem Metall oder CDs. Das Objekt mussUV-Koordinaten besitzen! Siehe die Releasenotes zu Version 2.42(http://www.blender.org/cms/Material_Features.764.0.html) für Beispiele.
Shadow: Ist diese Option aus, empfängt das Objekt keine Schatten.TraShadow: Eine häufig übersehene Option und beliebte Fehlerquelle. Der Schatten auch von transparentenObjekten ist schwarz, wenn nicht für das schattenempfangende Objekt TraShadow angeschaltet ist.Only Shadow: Es wird nur der auf das Objekt fallende Schatten berechnet.
Zum Thema Schatten siehe auch die Abschnitte Raytracing Schatten und Buffer Schatten.
Bias: Verhindert bestimmte Fehler bei der Schattenberechnung an der Schattengrenze. Siehe Release Notes zu v2.34, Misc Improvements (http://www.blender3d.org/cms/Misc_improvements.355.0.html) . Sie müssen Biasausstellen, um SBias zu benutzen.SBias: Manuelle Einstellung des Bias, um Schattenfehler zu verringern. Wenn es trotz der Aktivierung des Bias Buttons zu Schattenfehlern kommt, müssen Sie Bias ausstellen und SBias einstellen.
GR: Das Objekt wird nur von Lampen in der Gruppe GR beleuchtet.Translucency: Das Objekt leuchtet selbst, wenn es von hinten angestrahlt wird. Das ist ein Effekt, der besonders gut bei Milchglasscheiben oder staubigem Glas zu beobachten ist. Dünnes Papier oder Stoff zeigtebenfalls Translucency (Abbildungen 6 und 7).
Amb (Ambient): Der Ambient Parameter regelt
Abbildung 5: Das Shaders Panel in den Material Buttons
Abbildung 6: Glas mit Translucency Abbildung 7: Glas ohne Translucency
9 von 11 12.10.2006 20:15
Die Menge an Ambient Light die ein Material empfängt.1.Die Menge an Licht, die bei Ambient Occlusion vom Material empfangen wird.2.Die Menge an Licht, die beim Radiosity rendern vom Material empfangen wird.3.
Emit: Das Objekt wird selbstleuchtend. Es beleuchtet aber keine anderen Objekte, außer bei der RadiosityBerechnung.
Mirror Transp(arency)
Hier werden die Einstellungen vorgenommen, die mit Raytracing Spiegelungen (blau umrandet) und Raytracing Transparenz (braunumrandet) zusammenhängen. Sie finden die Erläuterungen hierzu aufden Seiten Raytracing Spiegelungen (Ray Mirror) und Raytracing Transparenz (Ray Transp). Raytracing Spiegelungen sind eine einfache, aber rechenintensive Möglichkeit realistische Spiegelungender Umgebung zu erzeugen. Raytracing Transparenz ermöglichttransparente Objekte, die das Licht realistisch brechen.
Die gelb umrandeten Optionen funktionieren auch ohne Raytracing.
Fresnel: Dies ist die zweite Möglichkeit (neben dem AlphaWert) Objekte durchsichtig zu machen. Fresnel berücksichtigtdabei den Blickwinkel. Physikalisch am "richtigsten" ist ein Fresnel Wert von 5. Schauen Sie senkrecht auf ein Objekt, ist es maximal durchsichtig. Je schräger man auf ein Objekt blickt,desto weniger durchsichtig wird es. Ein Beispiel finden Sie unter Blickwinkel abhängige Texturen, die genaue mathematische Erläuterung unter Raytracing Spiegelungen. Fresnel funktioniert nur bei aktiviertem ZTransp oder Ray Transp.Fac: Die Stärke des Fresnel Effektes. Fac muss größer als 1 sein, sollte in der Regel aber nur wenig über 1liegen.
Zur Demonstration der verschiedenen Transparenzeinstellungen einige Bilder (alle ohne Schatten).
Abbildung 8: Das Mirror Transp Panel.
Abbildung 9: Alpha ist null, aber ZTransp ist aus. Der Welthintergrund wird sichtbar. Die karierte Ebene schneidet
die Halbkugel zwar, ist aber trotzdem nicht sichtbar.
Abbildung 10: Alpha und ZTransp. Alpha musste ich höhersetzen, damit man die Halbkugel überhaupt sieht. ZTransp ist
jetzt angeschaltet. Das hintere Objekt (die Ebene) wird sichtbar.
10 von 11 12.10.2006 20:15
SpecTra: Gibt an, wie undurchsichtig die Glanzlichter sein sollen. Ist SpecTra 1, ist das Glanzlicht undurchsichtig. Das ist physikalisch auch ziemlich richtig, da ein Glanzlicht eine Spiegelung einer Lichtquelle ist. Transparente Objekte spiegeln an den Stellen, an denen sie undurchsichtig sind, sie sind durchsichtig an den Stellen, an denen sie nicht spiegeln. Ob der Wert von 1 stimmt hängt davon ab, wie groß das Glanzlicht istund wie weit die Lichtquelle entfernt ist. Aber zum Glück lassen wir uns bei den Glanzlichtern leicht täuschen,so dass das Bild nicht immer physikalisch korrekt sein muss.
Links
Die Kombinationsmöglichkeiten der Materialeinstellungen sind fast unendlich. Es gibt aber eine ganze Reihe vonMaterialsammlungen für Blender. Einige sind hier aufgelistet. Teilweise sind die angewendeten Techniken allerdingserst verständlich, wenn Sie den gesamten Abschnitt über Material und Texturen gelesen haben. Im Abschnitt Appendwird erklärt, wie Sie diese Materialien für Ihre eigenen Objekte benutzen.
Wenn Sie selbst besonders gelungene Beispiele kennen, verlinken Sie diese bitte hier.
Blender Materials Database (http://www.geocities.com/pollythesheep/matlib_index.html) Zur Zeit 83 Materialien. Metall, Stein, Holz, Glas, Plastik, Planeten
Release Notes zu prozeduralen Texturen (http://www.blender3d.org/cms/Procedurals_Gallery.279.0.html) Sehr überzeugende Metalle (Gold, Silber, Kupfer, Bronze), Leder, Beton, Orangenschale, polierter Stein, ...
Abbildung 11: Fresnel und ZTransp. Fresnel ist 5, Fac ist 1.13. Alpha ist 1.
Abbildung 12: Env an, ZTransp aus. Das ist identisch zu Alpha 0, ZTransp aus.
Abbildung 13: SpecTra ist 1. Die Stelle mit dem Glanzlicht ist undurchsichtig.
Abbildung 14: SpecTra ist 0. Die Stelle mit dem Glanzlicht ist durchsichtig.
11 von 11 12.10.2006 20:15
Skin und Sketch Shader (http://www.luceri.it/DXCOL/downloads/blender%20material.htm) Simulation von SubSurface Scattering mit Hilfe von Ramp Shadern. Außerdem Simulation vonHandzeichnungen.
Sonix' Blender 2.34 onwards car material library(http://www.free-webspace.biz/sonix/Cars/Blender234CarMaterialLibraryR1.html)
Lack, Glas, Chrom, Reifen ...
Die englischsprachige Vorlage dieses Textes (http://www.blender.org/modules/documentation/htmlI/x4288.html)
Von „http://de.wikibooks.org/wiki/Blender_Dokumentation/_Druckversion/_Material2“
Diese Seite wurde zuletzt am 12. Oktober 2006 um 21:08 Uhr geändert.Inhalt ist verfügbar unter der GNU Free Documentation License.DatenschutzÜber WikibooksHaftungsausschluss
1 von 14 12.10.2006 20:09
Blender Dokumentation/ Druckversion/ Material3
Aus Wikibooks
< Blender Dokumentation
Ramp Shaderbezieht sich auf Blender v2.37a
Sehr viele Materialien - wie Haut oder Metall - zeigen Farbvariationen in Abhängigkeit der Lichtmenge die dieOberfläche trifft, oder der Richtung des Lichteinfalls. Diese Effekte lassen sich mit Hilfe von Ramp Shadernerreichen. Das Besondere an den Ramp Shadern und der Schlüssel zu ihrem Verständnis sind die Input Methoden!
Mit Hilfe der Ramp Optionen in Blender kann ein Farbverlauf (inklusive Transparenz) für das Material definiertwerden. Dann wird ausgewählt, von welchem Parameter der Verlauf abhängen soll, und wie er mit der Materialfarbeund den Texturen gemischt werden soll.
Da die Texturen vor dem Shading aufgebracht werden, können die Farbverläufe die Texturen vollständig ersetzen,oder mit ihnen verrechnet werden. Das geschieht zum einen über Alpha-Werte der Textur selbst, über die Blending Modes und über den Blendfaktor. Ramp Shader sind also eine zusätzliche Möglichkeit, das Material des Objektes zubeeinflussen. Alle anderen Materialoptionen bleiben erhalten!
Ramp Shader sind ein wirklich tolles Feature, mit dem Sie Materialien sehr viel realistischer gestalten, oder besondere Effekte erzielen können (z.B. Cartoon). Darüberhinaus beeinflusst es die Renderzeit nur sehr wenig.
Anschalten
Wechseln Sie mit F5 in die Material buttons und öffnen dasRamps Panel. Das sieht noch sehr leer aus. Klicken Sie auf den Button Colorband. Dadurch werden die Ramp Shadereingeschaltet, und eine Reihe von weiteren Optionen und Buttonswird sichtbar (Abbildung 1).
Die Auswirkungen der Ramp Shader können Sie sehr gut imPreview Fenster und ebenfalls im 3D-Fenster beurteilen. Wechseln Sie dazu am besten in die Kameraansicht (Num-0) und schalten mit Shift-Z in die Shaded Ansicht.
Farbverlaufseditor [Colorband]
Das Colorband ist Blenders Farbverlaufs-Editor (Abbildung 1, der gelb umrandete Teil). Jeder festgelegte Wert - genauer Wertetupel, aber wir bleiben hier bei der Bezeichnung Wert - im Farbverlauf wird durch einen senkrechten Strich symbolisiert. Der aktive Strich wird dicker dargestellt.
Jeder Strich auf dem Farbband kann an jeden Ort verschoben werden (es können damit auch die Positionengewechselt werden), jeder Alpha- und Farbwert kann ihm zugewiesen werden. Blender interpoliert die Werte von einem Strich zum nächsten. Der Interpolationstyp wird durch die Buttons E (quadratisch), L (linear) und S (B-Spline)ausgewählt. Die Interpolation ist nicht im Colorband sichtbar, wohl aber in der Vorschau und im 3D-Fenster.
Abbildung 1: Das Ramps Panel, Colorband ist eingeschaltet.
2 von 14 12.10.2006 20:09
Die Striche (Werte) werden mit dem Cur: Button oder mit LMT ausgewählt. Add und Del fügen Werte hinzu bzw.löschen diese, dabei beginnt die Zählung ganz links bei 0. Es sind max. 15 Werte (0-14) möglich. Den Wert mit derNummer "0" können Sie nicht löschen, aber natürlich verschieben. Neue Werte werden immer in der Mitte (bei 0.5)hinzugefügt.
Im Feld Pos wird die Position des aktuellen Wertes auf dem Band angezeigt, darunter dessen Farbe und Alphawert. Der Alphawert bestimmt nicht den Alphawert des Materials, macht also nicht einen Gegenstand durchsichtiger, sondern bestimmt die Stärke des Ramp Shader Effektes.
Die senkrechten Striche können mit "Drag and Drop" auf dem Band, oder durch Eingabe des numerischen Wertes indas Pos Feld positioniert werden.
Input
Für den Input stehen vier Möglichkeiten zur Verfügung:
Shader: Die Richtung des Lichteinfalles bestimmt die Farbe. Dabei ist die Position ganz rechts im Colorbandsenkrecht (90°) auftreffendes Licht, die Position in der Mitte waagerecht (streifend) einfallendes Licht, diePosition ganz links wäre dann -90°. Um diese Farbe sehen zu können, müssen Sie mehrere Lampen in derSzene haben. Die Helligkeit wird natürlich weiterhin von der Menge des Lichtes und dem Ref- bzw. Spec Wertdes Materials festgelegt.Energy: Sowohl die Richtung als auch die Lichtenergie wird berücksichtigt. Je dunkler die Lampe ist, destomehr wird der linke Teil des Farbverlaufs berücksichtigt, je heller, desto stärker der rechte Teil. DieLichtmenge ändert also die Farbe des Materials.Normal: Die Flächennormale (relativ zur Kamera) wird benutzt. Ganz rechts im Verlauf entspricht derRichtung senkrecht zur Kamera, ganz links im Verlauf von der Kamera weg. Damit werden Sie durch die Kamera die Farbe ganz links im Verlauf niemals sehen können. Dieser Effekt ist auch mit Texturen möglich(Abschnitt Map Input), wurde aber der Vollständigkeit halber hier hinzugefügt. Es wird vielfach empfohlen,statt diesem Ramp Shader die entsprechende Textur zu benutzen, nichts desto trotz findet man viele komplexere Materialien mit genau dieser Einstellung.Result: Die Gesamthelligkeit aller Lampen (die anderen Optionen arbeiten pro Lampe). Je dunkler die Lampenhelligkeit, desto stärker wird der linke Wert im Farbverlauf berücksichtigt, je heller, desto mehr derrechte Wert. Die Helligkeit hängt nicht mehr von den Lampen, sondern nur von den Farbeinstellungen ab.Damit kann man "Cartoon" Shader, oder farbige Schatten erzeugen.
Yafray in Version 0.0.8 ignoriert die Option Result, die anderen drei Optionen funktionieren, wenn auch nicht ganz so, wie in Blender.
Method / Factor
Die Method bestimmt, wie der Ramp Shader mit den Materialien und Texturen verrechnet wird. Das entspricht den Ebenenmodi aus Bildbearbeitungsprogrammen. Mix bedeutet Ersetzung. Eine genauere Erklärung der Modi findenSie im Abschnitt Blending Modes.
Der Factor gibt an, wie stark der Effekt der Ramp Shader im Verhältnis zu dem Material und den Texturen sein soll.Ein Factor von 1 im Mix Modus zeigt nur den Ramp Shader.
Diffuse
3 von 14 12.10.2006 20:09
Ramp Shader können den Diffuse (Ref) und/oder den Specular Shader(Spec) beeinflussen. Wir werden hier nur verschiedene Einstellungenfür Diffuse vorstellen.
Abbildung 2: Ramp Shader Einstellungen fürdie Beispiele in Abbildung 3.
Abbildung 3: Von links nach rechts und oben nach unten: Ausgangskugel, Shader, Energy, Normal
4 von 14 12.10.2006 20:09
Links
Release Notes zu v2.34 (Ramp Shaders) (http://www.blender3d.org/cms/Ramp_Shaders.348.0.html) Videotutorial zu Ramp Shaders und Colorband (engl.)(http://www.blender3d.org/cms/Model_Material_Light.397.0.html) Skin- und Toonshader mit Ramps (http://www.luceri.it/)
Raytracing-Spiegelungenbezieht sich auf Blender v2.37a
Raytracing Spiegelungen sind eine Methode, um in Blender realistisch spiegelndes Material zu erstellen. Wie jede Raytracing Methode erfordern sie das Aktivieren der Option Ray in den Render Buttons (F10). Und genauso wie bei den anderen Raytracing Berechnungen kann die Renderzeit unterUmständen sehr lang werden.
Die verschiedenen Einstellungsmöglichkeiten finden Sie in denMaterial Buttons im Panel Mirror Transp (Abbildung 1).
Ray Mirror: stellt die Raytracing Spielungen an oder ab.RayMir: gerichtete Reflektivität (Spiegelung) desMaterials. Hier gilt: Einfallswinkel gleich Ausfallswinkel. RayMir=1 bedeutet ideal spiegelnd, RayMir=0 entsprechend überhaupt nicht spiegelnd.Depth: Wie oft ein gespiegelter Lichtstrahl wieder gespiegelt wird (erfordert mehrere spiegelndeOberflächen). Haben sie nur einen geraden Spiegel,funktioniert auch Depth=0. Ein großer Depth Wert treibt bei mehreren spiegelnden Objekten die Renderzeit sehr in die Höhe, ein Depth Wert von 2 oder 3 genügt in derRegel.Fresnel: Blickwinkelabhängigkeit der Reflektion. Fresnel=0 bedeutet keine Blickwinkelabhängigkeit. Beigrößeren Fresnel Werten ist die Spiegelung bei senkrechter Betrachtung kleiner, bei schräger Betrachtunggrößer. Eine genauere Besprechung des Fresnel Wertes folgt weiter unten.Fac: Einflussfaktor des Fresnel Wertes. Fac=1 schaltet Fresnel aus. Wenn Fresnel und Fac auf 5 stehen, spiegelt das Material überhaupt nicht (aus keiner Richtung).
Abbildung 4: Einstellungen und Ergebnis für Input Methode Result
Abbildung 1: Ray Mirror Buttons.
5 von 14 12.10.2006 20:09
Die Farbe des reflektierten Lichts wird über die Mir Einstellungen im Material Panel eingestellt.
Wird Traceable deaktiviert, wird das Material nicht in einem Spiegel reflektiert, reflektiert aber selbst (Vampir Effekt ;-)).
Fresnel
Wenn man auf eine Wasseroberfläche schaut, bemerkt man dass mit zunehmendem Blickwinkel - also je schrägerman schaut - das Wasser undurchsichtig wird. Stattdessen reflektiert das Wasser nur noch. Blickt man von oben senkrecht in das Wasser hinein, so reflektiert es nur sehr wenig, ist dafür aber sehr durchsichtig. Das nennt man denFresnel Effekt (gesprochen "Fre-nel"). Der Fresnel Effekt ist für Metalle sehr klein und kann praktisch vernachlässigtwerden (sofern die Metalle ganz sauber sind). Glas und Wasser dagegen zeigen einen sehr starken Fresnel Effekt.
Der Fresnel Wert ist daher für transparente Materialien von besonderer Bedeutung, er spielt aber auch eine Rolle fürnur teilweise transparentes Material, wie z.B. Plastik. Außerdem wird man viele Materialien (z.B. Autolack) inBlender so behandeln, als bestünden sie nur aus einem einheitlichen Material, gerade Lack aber besteht aus mehrerenSchichten mit sehr unterschiedlichen Eigenschaften. Die Physik dahinter exakt zu simulieren ist mit vertretbarer Renderzeit vermutlich nicht möglich. Letztlich wird es also immer auf den zu erzielenden Effekt ankommen, welcheEinstellungen von Ray Mirror, Fresnel und Fac man wählt.
Spiegel
Metalloberflächen zeigen praktisch keine Abhängigkeit der Reflexion von der Blickrichtung, der Fresnel/Fac-Wertfür ideale Spiegel ist demnach 0.0/1.0. Da Spiegel an der Vorderseite aber eine Glasscheibe haben, oder dieMetalloberfläche dreckig sein kann, kann man auch kleine Werte (0.1/1.1) wählen, z.B. mit einer Wolkentextur fürdie Spiegeloberfläche.
Bei Aluminium ist es z.B. so, dass das Reflexionsvermögen für unpolarisiertes Licht erst ab einemBetrachtungswinkel von 70° etwa um 5% abfällt, um dann ab 85° wieder anzusteigen. Bei fast 90° Einfall wird dasLicht dann zu fast 100% reflektiert. Man wird diesen Effekt also ignorieren können.
Glas
Der reflektierte Intensitätsanteil beträgt für den Übergang von Luft zu Glas bei senkrechter Betrachtung etwa 4%. Biszu einem Winkel von 50° bleibt die Reflexion für unpolarisiertes Licht auch etwa so. Nun ändert sich dieWinkelabhängigkeit aber dramatisch.
In ungefährer Parabelform steigt die Reflexion auf 100% bei einem Betrachtungswinkel von 90° (siehe unten).
Wasser
Der reflektierte Intensitätsanteil beträgt für den Übergang von Wasser zu Glas bei senkrechter Betrachtung etwa 2%.
Am "physikalischsten" ist die Einstellung beider Fresnel-Werte auf fünf, insbesondere sollten sie gleich groß sein.
Wenn nichts zum Spiegeln da ist, können Sie Ray Mirror einstellen wie sie wollen. Sorgen Sie also füreine interessante Umgebung!
Etwas Physik
Auf die Grenzfläche zweier Materialien fallendes Licht erfährt prinzipiell drei Effekte.
Transmission: Ein Teil des Lichtes scheint durch ein Material hindurch, dabei wird es gebrochen.Reflexion: Ein Teil des Lichtes wird reflektiert, dabei gilt das Reflexionsgesetz Einfallswinkel=Ausfallswinkel.Absorption: Ein Teil des Lichtes wird verschluckt.
6 von 14 12.10.2006 20:09
Die Summe aus Transmission, Reflexion und Absorption muss gleich der einfallenden Lichtmenge sein. Die Summe der relativen Anteile muss also 1 ergeben.
Die Verhältnisse werden leider dadurch verkompliziert, dass das Verhältnis von reflektierter und transmittierterLichtmenge vom Einfallswinkel der Lichtstrahlen abhängt. Diesem Umstand trägt der Fresnel Wert Rechnung. Schaut man senkrecht auf eine Oberfläche reflektiert sie am wenigsten, transparente Materialien transmittieren ambesten. Umgekehrt spiegeln bswp. Glasscheiben oder Wasseroberflächen bei schräger Betrachtung sehr stark, dertransmittierte Lichtanteil ist entsprechend geringer.
In Blender wird der Fresnel Effekt mit der Schlickschen Näherung (Schlick's Approximation) berechnet. Für Glas(IOR=1.5) und Wasser (IOR=1,33) habe ich für verschiedene Fresnel Werte jeweils den reflektierten und den transmittierten Anteil dargestellt. Wer sich für die Berechnungsformeln interessiert, sei auf Dielectrics and Distribution in Ray Tracing (http://www.cs.cornell.edu/Courses/cs465/2004fa/lectures/22advray/22advray.pdf) verwiesen. Der Fresnel Wert fünf für Reflexion und Transmission entspricht dabei der exakten Berechnung ammeisten.
Abbildung 2: Glas (IOR=1.5), Fresnel-Wert 1.
7 von 14 12.10.2006 20:09
Links
Tutorial mit einem schönen Beispiel zum Fresnel-Effekt (englisch)(http://feeblemind.homeip.net/dotclear/index.php/2004/12/26/6-didacticiel-les-reflets---tutorial-reflections)
Abbildung 4: Glas (IOR=1.5), Fresnel-Wert 5. Dies ist die physikalisch richtigste Darstellung für Fensterglas.
Abbildung 5: Wasser (IOR=1.33), Fresnel-Werte 1, 3 und 5 in einem Diagramm aufgetragen. Der Unterschied zum Glas ist verhältnismäßig klein.
8 von 14 12.10.2006 20:09
Beispieleinstellungen für Chrom. (http://blendpolis.serverpool.org/f/article_view.php?faq=2&fldAuto=14)
Beispieleinstellungen für Yafray (englisch).(http://www.elysiun.com/forum/viewtopic.php?t=21972&highlight=ray+mirror+fresnel)
Dielectrics and Distribution in Ray Tracing(http://www.cs.cornell.edu/Courses/cs465/2004fa/lectures/22advray/22advray.pdf)
Metals and Reflektions (http://www.neilblevins.com/cg_education/metal_and_refs/metal_and_refs.htm)
Raytracing-Transparenz
Diese Seite bezieht sich aufBlender v2.42
Transparenz ist die Materialeingeschaft, die man als "Durchsichtigkeit"bezeichnet. Glas, Kunststoffe, Wasser und viele andere Flüssigkeitensind transparent. Ein Material in Blender durchsichtig zu machen, ist sehr einfach.
Benutzen Sie für klares Glas einfach die Einstellungen ausAbbildung 1. Das Glas üblicherweise glatt ist, erhöhen Sieauf dem Shaders Panel die Specularity (bis auf 2) und die Hardness (auf 260).
Setzen Sie Alpha auf einen Wert kleiner als 1 (im MaterialPanel der Material buttons), oder stellen Sie Fresnel auf einen Wert größer 0 und den zugehörigen Fac auf einen Wert größer 1(im Mirror Transp Panel der Material buttons).
1.
Klicken Sie Ray Transp im Mirror Transp Panel der Material buttons.
2.
Schalten Sie Raytracing ein (im Render Panel der Szene buttons).3.
Aber wenn es durchsichtig ist, wieso kann man es dann sehen? Hier beginnt der etwas schwierigere Teil.
Anfangen werden wir mit den verschiedenen Transparenz bezogenen Materialeinstellungen im Panel Mirror Transp(Abbildung 1). Ich gehe übrigens hier davon aus, dass sie bereits die Seite über Raytracing Spiegelungen gelesen haben.
Ray Transp: Stellt die Raytracing Transparenz an oder ab. Wenn Sie Transparenz ohne Raytracing wollen,müssen Sie dafür ZTransp benutzen.Filt: Transparentes Glas ist vollständig durchsichtig, was auch bedeutet, dass es kein Licht absorbiert. Das istnatürlich unrealistisch. Insbesondere farbiges Glas sollte Licht anderer Farben absorbieren. Das lässt sich mitder Filt Einstellung erreichen, auch wenn der Alpha Wert des Materials 0 ist! Eine genauere Besprechung folgtunten.IOR: Index of Refraction = Brechungsindex. Typische Brechungsindizes für verschiedene Materialien findenSie z.B. bei Wikipedia (der Link ist unten aufgelistet), Wasser hat einen Brechungsindex von 1.3, Fensterglas einen von 1.5. Brechungseffekte funktionieren nur mit Raytracing.Depth: Die Anzahl an Oberflächen (+1), die ein Lichtstrahl durchdringen kann. Depth 0 bedeutet 1 Oberfläche,Depth 1 zwei Oberflächen (ein Körper) usw. Für ein Glas benötigt man Depth 3, da Vorder- und Rückseite zudurchdringen sind. Zwei hintereinandergestellte Gläser brauchen Depth 7.Limit: Ein Wert über 0 aktiviert Transmissivity. Das Licht wird beim Durchgang durch das Objektabgeschwächt. Der Limit Wert begrenzt die Abschwächung, jeder Lichtstrahl der länger ist als LimitBlendereinheiten, wird nicht weiter abgeschwächt. Empfohlene Einstellung: 100. Siehe den AbschnittTransmissivity.Falloff: Exponent der Berechnung der Lichtabschwächung für Transmissivity. 1 bedeutet linearer Falloff, 2 quadratischer Falloff, 0.5 entsprechend eine Abhängigkeit von der Quadratwurzel aus dem Lichtweg.Fresnel: Winkelabhängigkeit der Transparenz. Ein Fresnel-Wert von 0 bedeutet keine Winkelabhängigkeit,
Abbildung 1: Ray Transp Buttons. Die gezeigten Einstellungen ergeben schon ein
schönes Glasmaterial.
9 von 14 12.10.2006 20:09
und Sie müssen die Transparenz mit dem Alpha-Wert des Materials einstellen. Höhere Fresnel-Werte bedeutenzunehmende Blickwinkelabhängigkeit. Bei senkrechtem Blick auf die Oberfläche ist das Material transparent,bei schrägem Blick undurchsichtig (Siehe Raytracing Spiegelungen). Die resultierende Transparenz überFresnel und Alpha ist gleichwertig. Obwohl Fresnel hier ausführlich erwähnt wird, kann es auch mit ZTranspeingesetzt werden, benötigt also kein Raytracing!Fac: Stärke des Fresnel Effektes.
Glas
Zurück zur Ausgangsfrage: Warum kann mandurchsichtige Materialien sehen?
Sie brechen das Licht. Dies kann Blender mit demIOR berücksichtigen.
1.
Sie spiegeln das Licht - den Diffuse Anteil in Blender. Das kann Blender über Ray Mirror oderüber Environtmentmaps berücksichtigen.
2.
Sie zeigen Glanzpunkte - der Spec Anteil in Blender. Um diese zu variieren kann u.U. eine Spec-Map notwendig sein. Glanzpunkte sind Spiegelbilder der Lampen! Auf diese trifft der Fresnel-Effekt genauso zu wie auf alle anderen Reflexionen, Blender berücksichtigt das aber nicht.
3.
Sie ändern die Lichtfarbe/Lichtintensität. Dazubenutzt man das Transparent Filtering und Transmissivity.
4.
Sie sind ungleichmäßig dick (Fensterscheiben) odervariieren im Brechungsindex. Dafür eignen sichinsbesondere Alpha- und Normal Maps.
5.
Sie sind schmutzig. Go wild ;-).6.
Sie können Glas auch ohne Raytracing erzeugen, allerdings verlieren sie dann den IOR, das Transparent Filtering unddie Transmissivity.
Transparent Filtering (Transparentes Filtern)
Der Filter operiert nur mit dem transparenten Anteil des Materials, egal ob diese Transparenz durch den AlphaWert oder durch die Fresnel Einstellung erzeugt wurde. Steht Filt auf 0.0 passiert das Licht unverändert dasMaterial. Bei 1.0 wird es vollständig mit derMaterialfarbe gefiltert. Um einen Farbfilter zu erzeugen setzen Sie Alpha auf 0 und Filt auf 1.
Transmissivity (Lichtabsorption)
Abbildung 2: Ein Glaskopf. Das ist eine Szene aus den Testdateien zur Version 2.37.
Abbildung 3: Uh, ist das hässlich. Aber schön? bunt ;-)
10 von 14 12.10.2006 20:09
Transmissivity ist eine Eigenschaft, die man an vielen dicken Glasobjekten oder an Wasser gut beobachten kann. Je dicker das Glasobjekt ist, desto weniger Licht kommt hindurch, da die Durchlässigkeit eben nicht 100% beträgt.Dabei ist das keine Eigenschaft der Oberfläche, sondern des Körpers. Alle anderen Materialeigenschaften betreffenausschließlich die Oberfläche.
Den Effekt der Transmissivity Einstellungen sehen Sie bei einem Falloff von 1 einigermaßen deutlich nur unterbestimmten Voraussetzungen:
Das Glasobjekt ist ziemlich dick.Der Alpha Wert des Materials ist nicht durchgäng Null, am besten stellen Sie Alpha auf 1 und benutzenFresnel-Transparenz.Der Filter Wert des Materials beträgt ca. 0.5.
Aber Sie können natürlich höhere Falloff-Werte benutzen.
Alpha-Kanal speichern: Raytracing Transparenz kann als Alpha-Wert in einem entsprechenden Bildformat (z.B. PNG oder TGA) gespeichert werden. Stellen Sie dazu in den Render Buttons im FormatPanel RGBA ein. Klicken Sie im Render Panel auf Premul, damit der Hintergrund nicht mit gerendert wird.
Abbildung 4: Glas mit und ohne Transmissivity. Ist der Limit Wert Null, ist das Glas dunkler als der Glaskörper. Ist der Limit Wert 100, istder Glaskörper dunkler als das Glas. Die Einstellungen finden Sie in Abbildung 5.
Abbildung 5: Die Einstellungen für das Material in Abbildung 4.
11 von 14 12.10.2006 20:09
Links
Brechzahlen bei Wikipedia (http://de.wikipedia.org/wiki/Brechungsindex)
Transparent Filtering in Blender (http://www.blender3d.org/cms/Transparent_Filtering.514.0.html)
Multimaterialbezieht sich auf Blender v2.37a
Die meisten komplexeren Gegenstände sind aus mehreren Objekten zusammengesetzt. Aber es gibt Situationen(insbesondere z.B. beim SubSurface Modelling) wo ein Objekt aus einem Mesh besteht, aber verschiedene Materialien tragen soll.
Kurzanleitung
Um einem Mesh verschiedene Materialien zuzuweisen, sind vier Schritte notwendig:
Die die Flächen aufspannenden Vertices müssen ausgewählt werden.1.Nun muss ein neuer Material index erzeugt werden. Sozusagen eine Speichermöglichkeit für eine Gruppe vonVertices. Editing Buttons (F9) -> Link and Materials Panel -> New
2.
Diesem Speicherort werden (im Editmodus) die ausgewählten Vertices zugewiesen (->Assign). Man würdewohl in anderen Programmen davon sprechen, dass die Vertex Gruppe dort gespeichert wird. Die Vertexgruppe wird dadurch nicht verändert (warum auch?), behält insbesondere noch ihr Material.
3.
Schließlich kann dieser Vertexgruppe ein eigenes Material zugewiesen werden.4.
Die Schritte 1 und 2 können vertauscht werden.
Anzahl der Materialien:
Ein kleines Problem: Sie können einem Mesh höchstens 16 verschiedene Materialien zuweisen.Benötigen Sie mehr Materialien, teilen Sie das Objekt in verschiedene Meshes auf (Separate mit der
P-Taste).
Ausführliches Beispiel
Diese vier Schritte werden wir an einem ausgearbeiteten Beispiel nachvollziehen.
12 von 14 12.10.2006 20:09
Wir werden eine Kugel mit zwei verschiedenen Materialien versehen. In Abbildung 1 sind alle Vertices der Kugel ausgewählt, wie Sie im MaterialPanel erkennen können hat das Mesh 1 Material(erste Zahl), und dies ist das gerade ausgewählte(zweite Zahl).
Machen Sie das Material rot, (R=1, G=0, B=0).
Klicken Sie auf das Auto Icon . Der Name des Materials sollte nun "Red" lauten. Schalten Sie in den Shaded Modus (Z-Taste), erscheint die Kugel im3D-Fenster rot. Schalten Sie mit Z wieder zurück inden Wireframe Modus.
Wählen Sie die obere Hälfte der Kugelvertices aus.Das geht am schnellsten in der Seitenansicht (Num-1) mit Blockselect (B-Taste).
Wechseln Sie in die Editing Buttons (F9). Im Link and MaterialsPanel sind zwei ButtonGruppen, wir brauchenhier die rechte Seite unter Red, dem Namendes Materials. Hältman den Mauszeigerüber den rechten NewButton, erscheint der Tooltip: Adds a new Material index.
Klicken Sie auf New, damit erzeugen Sie den neuen Material index. Die Angabe im Zahlenfeld sollte jetzt 2 Mat: 2 lauten.
Klicken Sie auf Assign. Jetzt haben Sie die Vertices gespeichert. Über die ButtonsDeselect und Select können Sie prüfen, ob Sie alle benötigten Vertices gespeicherthaben. Sie können allerdings nicht einzelne Vertices zur Gruppe hinzufügen oder ausihr entfernen.
Vertex Groups:
Wollen Sie komplizierte Auswahlen erstellen, benutzen Sie die Vertex Groups (auf dem gleichen Panel). Die funktionieren fast genauso wie die Material Indizes, mit Assign und Remove können Sie Vertices zur
Gruppe hinzufügen, oder aus ihr entfernen.
Bis jetzt sehen Sie noch keine Änderung an ihrem Objekt. Beide Vertexgruppen tragen das gleiche Material. Siemüssen der neu erzeugten Gruppe ein eigenes Material zuweisen. Dazu wechseln Sie zurück in die Shading Buttons (F5).
Abbildung 1: Eine Kugel mit einem Material
Abbildung 2: Die obere Hälfte der Kugel ist ausgewählt.
Abbildung 3: 2 Materialien, das zweite ist aktiv.
13 von 14 12.10.2006 20:09
Jetzt haben Sie drei Möglichkeiten.
Klicken Sie auf die 2 neben dem Materialnamen, erstellen Sie eine Single user Kopie.Erstellen Sie ein neues Material oder wählen Sie
ein vorhandenes aus .Kopieren Sie ein Material aus dem
Zwischenspeicher .
Wir werden eine Single user Kopie erstellen. Ändern Sie die Farbe auf (R=0, G=0, B=1). Klicken Sie auf den AutoButton.
Sollte ihr Bild nicht so aussehen wie in Abbildung 5, haben Sie wahrscheinlich vergessen, den Assign Button zudrücken. Das wird gerne vergessen, man ist von anderen Programmen auch daran gewöhnt, dass die Auswahlautomatisch einer neu erstellten Gruppe zugewiesen wird. Das ist in Blender nicht der Fall.
Neue Objekte mit mehreren Materialien
Fügt man mit Strg-J zwei Objekte zusammen, so behalten die Vertices ihren Material index. Das zusammengefügteObjekt trägt also mehrere Materialien.
Trennt man ein Objekt mit mehreren Material Indizes, so trägt jedes einzelne Objekt alle Indizes desUrsprungsobjektes.
Auch durch Boolsche Operationen erstellte Objekte tragen mehrere Material Indizes, nämlich die derAusgangsvertices.
Und schließlich trägt das Ergebnis der Radiosity-Modellierung mehrere Material Indizes (was auch das größteProblem ist, da dabei häufig mehr als 16 verschiedene Objekte zusammengefasst werden).
Links
Die englischsprachige Vorlage dieses Textes (http://www.blender.org/modules/documentation/htmlI/x4448.html) Flashtutorial (deutsch) (http://blendpolis.serverpool.org/f/article_view.php?fldAuto=24&faq=2)
Von „http://de.wikibooks.org/wiki/Blender_Dokumentation/_Druckversion/_Material3“
Abbildung 4: Zurück in den Shading Buttons. Hier weisen Sie ein neues Material zu.
Abbildung 5: Unser Ergebnis.