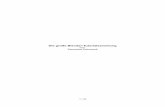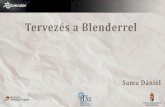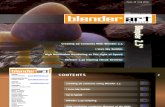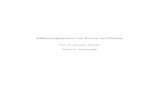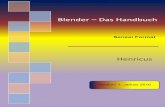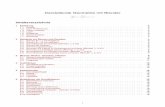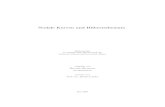Blender - Lektion M2 KURVEN -...
Transcript of Blender - Lektion M2 KURVEN -...

B l e n d e r - L e k t i o n M 2
K U RV E NBlender V2.69 - Skript V2.0
Autor: Uwe Gleiß, Franz-Ludwig-Gymnasium Bamberg, Computergrafikgruppe (CoGra-FLG) • Kontakt über: [email protected] Werk steht unter einer Creative Commons Lizenz (Details durch Klick auf diesen Text).

K U R V E N O B J E K T E
Kurven erzeugen
Curves können genauso wie Mesh Objekte mit Shift+A zu einer Szene hinzugefügt werden. Mesh Objekte bestehen aus Punkten, Kanten und Flächen. Kurven bestehen aus Kontrollpunkten, zwischen denen Blender einen mehr oder
weniger geglätteten Pfad im Raum bzw. in der Ebene spannt.
2D Kurven
Erzeugen Sie eine neue Kurve vom Typ Circle (nicht Nurbs Circle). In den Einstellungen zur Kurve selbst (bei den
Eigenschaften mittels der kleinen Kurve aufzurufen) findet sich unter Shape die Möglichkeit zwischen 2D und 3D
zu wählen. Schalten Sie auf 2D und die Kurve wird ausgefüllt. Solche ausgefüllten Flächen sind nur mit 2D Kurven machbar. Wechseln Sie dann in den Edit Mode und kopieren Sie dort alle Punkte des Kreises um diese danach zu schrumpfen, so dass ein kleiner in einem großen Kreis entsteht.
Ein Kreis als 3D Kurve als 2D Kurve bestehend aus zwei Kreisen
Im Abschnitt Geometry der Kurveneigenschaften finden Sie den Wert Extrude, mit dem Sie der Scheibe Dicke verlei-
hen können. Depth (unterhalb von Bevel) schrägt die Kanten ab und mit Resolution können diese zusätzlich abgerun-det werden.
Ein paar Löcher mehr und Extrude ein wenig Depth Resolution auf 3
Mit der Auswahl unter Fill kann eingestellt werden in welcher Weise die Kurve ausgefüllt werden soll. Oft benötigt man nicht alle Voder- und Rückseite und kann so die Ressourcen des Rechners schonen (der Knopf wie im Bild oben rechts benötigt rechnerintern 2607 Faces schaltet man bei ihm von Both auf Front sind es nur noch 1421). Die Me-
thoden Back und Front lassen das Modell auf einer Seite offen, None lässt entlang der Linien Röhren entstehen, je nach Einstellung bei Extrude und Depth mit unterschiedlichem Querschnitt.
CoGra-FLG Lernskripte! Blender Lektion M1 - Kurven
2

Fill Methode Back None None mit Extrusion auf 0
Im Edit Mode waren bereits die Kontrollpunkte zu sehen, die den Kurvenverlauf bestimmen. Wie viele Zwischen-
punkte zwischen je zwei davon berechnet werden sollen lässt sich unter Shape mit Preview U steuern. Drehen Sie hier
doch mal runter bis auf 1 und zurück auf 12. Besteht eine Kurve wie im Beispiel oben aus mehreren sog. Segments,
dann kann dieser Wert auch für jedes Segment im Edit Mode unter Active Spline bei Resolution einzeln angepasst wer-den.
Preview U auf 3 herabgesetzt auf 2 verschiedene Werte für jedes Segment
So lange Render U auf 0 steht werden die eingestellten Unterteilungen auch bei einer Bildberechnung verwendet. Bei
jedem anderen Wert zählt ausschließlich Render U für sämtliche Segmente.
3D Kurven
Mit dieser Art von Kurven ist jeder denkbare Pfad im Raum machbar (vorausgesetzt man bringt genügend Geduld
mit). Wenn man nicht alles selbst machen will ist das Addon Extra Curves hilfreich. So nicht ohnehin schon in Lektion
1 aktiviert können Sie dies in den Optionen nachholen(Ctrl+Alt+U unter Addons und dort unter Add Curve). Wem
das noch nicht genügt, der kann Sapling verwenden (auch ein Addon das hier nur erwähnt wird, eine genauere Be-
schreibung sprengt den Rahmen). Die zusätzlichen Objekte findet man mit Shift+A am Ende in der Abteilung Curve
Einige Möglichkeiten von Extra Curves Ein mit Sapling erzeugter Baum
Die meisten der oben links gezeigten Kurven sind zunächst 2D Kurven, können in ihren Einstellungen aber wie be-schreiben auf 3D umgeschaltet werden.
Auch 3D Kurven können zu sichtbaren Objekten werden, allerdings wirken sich die Werte bei Extrude und Bevel
etwas anders aus. Nutzt man nur Extrude wird die Kurve zum Papierband, mit einem Wert für Depth unter Bevel
bekommt sie Dicke und je nach Einstellung bei Fill (im Abschnitt Shape) Vorder- und/oder Rückseite.
CoGra-FLG Lernskripte! Blender Lektion M1 - Kurven
3

Teil einer 3D Kurve, nur Extrude ist aktiv Extrude 0, Depth 0,075, Resolution 4, Fill: Full Extrude 0,2 Depth 0.75 Resolution 0
Wer mehr möchte als nur einen Gartenschlauch oder eine Luftschlange, der kann der Kurve unter Bevel Object eine weitere Kurve zuordnen, die dann den Querschnitt bildet. Obwohl dafür auch eine 3D Kurve dienen kann ist zu-
mindest dem Unerfahrenen dringend davon abzuraten.
Ein Blumenprofil und sein Effekt auf die Kurve
Eine Kurve besitzt nicht nur Informationen zur Position eines Kurvenpunktes, sondern auch einen Wert für die Dicke und bei 3D Kurven zusätzlich für die Neigung der Kurve im Raum. Beides wird bei 3D Kurven durch die bürstenar-tigen Pfeile veranschaulicht, die Sie schon am Anfang der Lektion gesehen haben. Die Dicke kann nach der Tasten-
kombination Alt+S (eine Variante von Scale) verändert werden, die Lage (Tilt = Neigung) nach Ctrl+T.
Versch. Werten für Neigung und Dicke Wirkung als 2D Kurve und als 3D Kurve
Text
Diese Art von Objekten verhält sich in fast jeder Hinsicht wie eine 2D Kurve, was solche Einstellungen wie Extrude und Bevel betrifft. Allerdings ist im Edit Mode nicht das Bearbeiten einzelner Punkte sondern die Anpassung des Textes möglich (Ausprobieren erklärt mehr als lange Beschreibungen).
Blender benutzt standardmäßig seine eigene interne Schrift, es kann aber nahezu jede Schrift, die auf dem Compu-
ter zur Verfügung steht verwendet werden. Dazu gibt es in den Eigenschaften des Schriftobjektes unter Font mehrere Zeilen, in denen die Schriftdateien für normale, fette, kursive und fett-kursive Schrift angegeben werden können.
Markiert man im Edit Mode einen Teil des Textes mit Hilfe der Pfeiltasten bei gehaltener Shift-Taste, dann kann
man anschließend mit Ctrl+B (Bold = Fettdruck) und Ctrl+I (Italic = Kursiv) die verschiedenen Schrifttypen wählen. Natürlich ist das nur möglich, wenn für die gewählte Schrift entsprechende Einzeldateien vorliegen. So das nicht der
Fall ist kann zumindest Kursivschrift mit dem Wert Shear behelfsmäßig simuliert werden.
CoGra-FLG Lernskripte! Blender Lektion M1 - Kurven
4

Vier korrekt eingetragene Schriftdateien und eine damit erzeugte Schrift
Mit Alt+C kann ein Text je nach Bedarf in eine Kurve oder in ein Meshobjekt umgewandelt werden. Dabei geht die Möglichkeit zur buchstabenweisen Bearbeitung natürlich verloren.
K U R V E N T Y P E N
Es gibt in Blender zwei, streng betrachtet sogar drei verschiedene Typen von Kurven: Nurbs (non uniform rational
basis splines - kein Lernstoff aber nun einmal einer der Lieblingsbegriffe eines gewissen Kursleiters), Bezier-Splines
und Polygone. Alle drei werden durch Kontrollpunkte gesteuert, reagieren auf diese aber unterschiedlich. Der Kur-
ventyp kann im Tool Shelf mittels Set Spline Type im Edit Mode verändert werden. Besteht ein Kurvenobjekt aus meh-
reren Segmenten, dann wirkt sich eine Änderung nur auf die aus, von denen mindestens ein Kontrollpunkt ausge-wählt ist. Aber Vorsicht: Eine Umwandlung von Nurbs zu Poly, dann zu Bezier und zurück zu Nurbs hat nicht den gewünschten Effekt, dass man beim Ausgangspunkt landet. Vor Experimenten mit diesem Schalter ist also ein Spei-
chern anzuraten.Manche Einstellungen in den Eigenschaften stehen für alle Typen zur Verfügung: Unter Active Spline kann man z.B.
den Verlauf auf zyklisch schalten oder wie bereits angemerkt die Anzahl der Zwischenpunkte steuern. Hier findet
man auch den Schalter, mit dem man eventuell erzeugte sichtbare Geometrie glatt darstellt (Smooth).
Im Edit Mode können Kontrollpunkte ähnlich bearbeitet werden, wie Punkte eines Mesh Objekts: Mit G, S und R kann die Auswahl verschoben, skaliert und gedreht werden. Sind mehrere Punkte markiert, dann kann mit dem
Knopf Subdivide im Toolshelf des 3D Bereichs (aufzurufen mit T) feiner unterteilt werden. An einen Endpunkt kann
mit E (Extrude) angebaut werden. Werfen Sie erst mal eine Kurve vom Typ Path in die Szene und probieren Sie all diese Möglichkeiten nach Herzenslust im Edit Mode aus.
Bezier-Spl ines
Fügen Ihrer Szene Sie eine Bezier Kurve hinzu und wechseln Sie in den Edit Mode. Wenn Sie als braver Schüler Lektion A1 zur Animation durchgearbeitet haben (und Sie sind ja brav), dann kommt Ihnen das vermutlich bekannt vor. Zwei Punkte mit Hanteln bestimmen den Verlauf der Kurve.Jeder Punkt kann mitsamt Hanteln verschoben, gedreht oder skaliert werden. Alternativ kann auch ein einzelner
Endpunkt einer Hantel bearbeitet werden. Der Rest der Hantel folgt den Anpassungen, so dass es bei einer geraden
Linie bleibt. Dieses Verhalten kann verändert werden, indem man V drückt und den entsprechenden Modus aus-wählt. Hier ein kurzer Überblick:
Automatic (gelbe Hanteln): Beim Verschieben des Punktes passen sich Richtung und Länge der Hanteln automatisch an, so dass immer eine glatte Kurve entsteht, die auch für Animationen
gut geeignet ist.
Vector (grüne Hanteln): Auch hier werden die Hanteln beim Verschieben automatisch ange-
passt, allerdings hat die Kurve einen scharfen Knick.
Aligned (rosa Hanteln): Länge und Richtung der Hanteln kann bei Bearbeitung des Punktes frei gewählt werden, die Hanteln bilden eine gemeinsame Linie.
CoGra-FLG Lernskripte! Blender Lektion M1 - Kurven
5

Free (rote Hanteln): Jede Hantel kann an ihrem Endpunkt markiert und dann unabhängig ver-
schoben werden. Für Kurven auf denen sich Objekte bewegen ist das nicht zu empfehlen.
Die beiden Hanteln an einem Kontrollpunkt können unterschiedlicher Art sein. Wählt man nur einen der Endpunkte
aus und verändert mit V seine Eigenschaften, so ist z.B. die Kombination aus Free und Vector möglich. Verschiebt
man nur einen Hantelpunkt im Modus Vektor, so wechselt diese Hantel automatisch auf Free, tut man das Gleiche
bei einer Hantel im Modus Automatic, so wechselt der gesamte Punkt in den Modus Aligned.
Nurbs
Bezier Splines sind intuitiv zu bedienen und führen schnell zum Ziel, weil sie durch die Kontrollpunkte verlaufen. Bei
Nurbs ist das im Allgemeinen nicht der Fall, bezüglich der Darstellung von „glatten“ Kurven haben sie aber ent-scheidende Vorteile. Gerade für Animationen sorgt ein Nurbs für einen weichen Verlauf (vorausgesetzt die Ordnung ist 5, mehr dazu weiter unten). Bei ungeschicktem Umgang mit Bezierkurven kann es passieren, dass ein Objekt auf der Kurve scheinbar ruckartig beschleunigt oder abbremst.
Mit Nurbs ist alles machbar, was auch mit Bezierkurven möglich ist, aber es geht noch deutlich mehr. Fügen Sie ei-
nen Nurbs Circle und einen Circle und betrachten Sie diese aus nächster Nähe - die beiden sind offensichtlich nicht gleich. Ein Circle (Bezier) nähert die Kreisform recht gut an, ein Nurbs Circle ist wirkliche einer.
Zu Beginn der Lektion haben Sie schon mit einem Nurbs experimentiert (dem Path) und so ein wenig erfahren, wie er sich verhält. Experimentieren Sie ruhig noch ein klein wenig mit diesem Kurventyp, so erschließt sich sein Verhal-
ten am ehesten. Die Kurve scheint mit den Kontrollpunkten nur bedingt zu tun zu haben, nicht einmal Anfangs- und Endpunkt werden berücksichtigt. Letzteres lässt sich allerdings beheben: In den Eigenschaften der Kurve findet man
unter Active Spline die Option Endpoint.
Nurbs Curve frisch aus der Dose mit aktivierter Option Endpoints … … und mit einem verschobenen Punkt
Mit den folgenden Optionen kann die Kurve weiter angepasst werden:
• Cyclic schließt die Kurve zu einem Ring (oder Knoten, oder Schlange, die sich in den Hintern beisst, oder ...)
• Order steht für die Ordnung der Kurve und damit für den Grad der Glättung. Sie kann maximal so groß sein
wie die Anzahl der Kontrollpunkte (in Blender nie höher als 6). Für mathematisch weiter Gebildete: Eine Kur-ve besteht aus mehreren Polynomkurven mit einem Grad, der eins kleiner ist als die Kurvenordnung (bei Ord-nung 3 besteht die Kurve demnach aus lauter Parabelstücken).
Die Kurve von oben, Cyclic ist aktiviert Order 3 statt 4 Order auf 2, ein linearer Verlauf entsteht
• Bezier interpretiert die Kurve als Bezierkurve (was für eine Überraschung). Bei Ordnung 4 verhält sich die
Kurve dann exakt so wie eine Bezierkurve (nur dass Hantelpunkte und Kontrollpunkte alle als normale Kon-trollpunkte dargestellt sind). Bevor noch mehr mathematische Details zu sehr verwirren ist hier ein simples
CoGra-FLG Lernskripte! Blender Lektion M1 - Kurven
6

Ausprobieren geschickter. Manchmal kommt mit mit aktiver Option Bezier eher ans Ziel, manchmal ohne. Wichtig ist nur: Ist die Ordnung n, dann bilden immer n-1 Punkte einen Abschnitt der Kurve. Fehlen am Ende Punkte, dann hängen ein oder mehrere Punkte nutzlos herum.
Bezier, Ordnung 3, jeder Punkt gehört zu einem Ordnung 4, weil die Sache nicht aufgeht ist der
Abschnitt Punkt links unten wirkungslos
Nurbs können nicht nur durch die Position der Punkte gesteuert werden. Jeder Kontrollpunkt besitzt noch eine Ge-
wichtung, die in der Seitenleiste des 3D Fensters (aufzurufen mit N) unter den Koordinaten bei W verändert werden kann.
Weight (W) 0,1 beim oberen Kontrollpunkt und Weight 4
Pfade
Ein Pfad (Path, siehe Anfang der Lektion) wird wie eine Nurbs Kurve dargestellt, ganz einfach weil er eine ist. Seine
Einstellungen sind nur schon für eine Verwendung als Animationskurve optimiert. Die Option Endpoint ist schon
aktiviert und die Ordnung steht auf 5. Dadurch ist eine Bewegung eines Objekts auf dieser Schiene (um nicht zu sagen auf diesem Gleis) frei von unnatürlichen Beschleunigungsrucklern.
Polygon
Eine Art von Kurve ist nicht über das Menü zu erreichen, sondern nur, indem man im Edit Mode einen vorhande-
nen Spline umwandelt (im Edit Mode mittels Set Spline Type im Tool Shelf). In diesem Fall werden die Kontrollpunkte durch Strecken verbunden.
W E I T E R E E I N S A T Z M Ö G L I C H K E I T E N
Animation
Wie man ein Objekt dazu bringt sich auf einer Kurve zu bewegen wurde schon am Ende von Lektion A1 beschrie-
ben. Hier wird zunächst gezeigt, wie man die notwendigen Einstellungen etwas schneller erhält.Wählen Sie nacheinander das Objekt und den vorgesehenen Bewegungspfad, also eine Kurve aus. Beide sind ausgewählt und die Kurve ist das aktive Objekt
(sollten hier Verständnisschwierigkeiten auftreten: siehe Lektion 1). Benutzen Sie dann Ctrl+P um eine Parent-Child Beziehung zu erzeugen. In dem erschei-
nenden Menü wählen Sie Path Constraint.
Mit Ctrl+P erzeugt man eine Beziehung zwischen ausge-wählten und aktivem Objekt.
CoGra-FLG Lernskripte! Blender Lektion M1 - Kurven
7

Auf diese Weise wird ein passender Constraint wie in Lektion A1 für das Objekt gesetzt. Da beim Erzeugen des Con-
straints die gegenseitige Lage von Objekt und Kurve berücksichtigt wird kann es sein, dass das Objekt jetzt nicht auf der Kurve sitzt. Wählen Sie es aus und
setzen Sie seine Position mit Alt+G zurück (in gleicher Weise kann man mit
Alt+R und Alt+S Rotation und Skalierung in den Urzustand versetzen). Im Constraint des Objekts (zu finden bei den Eigenschaften unter dem Kettenglied
) kann die Position nach Aktivieren von Fixed Position mit dem Regler Offset
gesteuert werden. Ist Follow Curve aktiv, dann blickt das Objekt mit der Achse, die bei Forward angegeben wurde
entlang des Pfades. Auch die Neigung der Kurve wird verwendet (siehe Seite 4): Indem die bei Up angegebene Achse des Objekts immer nach „oben“ ausgerichtet wird (wobei „oben“ bei einer Achterbahnkurve eine reichlich relative Sache ist).
Verfor mung
Nach all dem doch eher trockenen Stoff nun noch etwas was wirklich Spaß macht: Erzeugen Sie ein Objekt und un-
terteilen Sie dieses mehrfach mit Subdivide oder durch zahlreiche Loop Cuts im Edit Mode, damit es genügend Details
besitzt um zerknautscht und geknetet zu werden. Schnappen Sie sich eine Kurve und wiederholen Sie den Vorgang
von oben mit Ctrl+P, wählen Sie diesmal aber Curve Deform. Bewegen Sie dann das Objekt. Sollte das Ergebnis noch
nicht zufrieden stellen, dann wechseln Sie nach Auswahl des Objekts zu dessen Modifiern . Dort wurde ein Modifier
vom Typ Curve eingefügt und in diesem die Kurve eingetragen. Ein Wechsel des Wertes bei Deformation Axis könnte das Ergebnis der Operation verbessern (die hier angegebene Achse ist auch die, entlang derer man das Objekt bewe-
gen sollte).
Vor der Verformung danach und nach etwas Verschiebung
In diesem Fall ist in den Eigenschaften der Kurve unter Shape die Einstellung Bounds Clamp mit oder ohne Stretch eine interessante Alternative. Wem all diese Möglichkeiten noch nicht reichen, der kann ja mal Radius und Neigung
einzelner Kurvenpunkte verändern und dann nochmals das Objekt bewegen.
Mit Alt+G (bzw. R oder S) setzt man Position, Drehung oder Größe eines Objekts zu-rück.
CoGra-FLG Lernskripte! Blender Lektion M1 - Kurven
8

Ü B U N G S A U F G A B E N
1. Wie wäre es mit einem kleinen freundlichen Smiley, gebaut aus einer einzigen 2D Kurve (die natürlich aus meh-reren Segmenten besteht)?
2. Aus 2 D Splines mit passenden Einstellungen kann man auch prima Pappwände für ein kleines Haus basteln. Machen Sie doch mal!
3. Lassen Sie eine Kamera durch eine Megarutsche rauschen. Dazu genügt eigentlich Kamera und Kurve. Aber vielleicht nehmen Sie besser noch ein Licht mit, sonst ist‘s gar zu duster.
4. Erzeugen Sie einen Korkenzieher. ein Griff muss nicht sein, aber das Ding ist auf jeden Fall vorne spitz.
5. Animieren Sie den Korkenzieher, so dass er sich in den Boden bohrt. Dazu genügt prinzipiell ein kerzengerader Pfad mit passenden Einstellungen (welche wird hier natürlich nicht verraten, aber die kamen alle im Skript vor).
6. Können Sie Ihre Schuhe schon selber binden - fein! Können Sie mit einer 3D Kurve auch nur einen armseligen
Knoten machen? Oder gar eine Schleife? Und wenn wir schon eine Schleife haben, die sollte dann schon Substanz haben (ob nun so wie an Ihren Schuhen oder wie eine Haarschleife bleibt Ihnen überlassen).
L I T E R A T U R
Für diesen Artikel war eine gehörige Portion Nachlesen notwendig (die Mathematik von Nurbs und Bezier erschließt sich nicht so leicht von selbst). Falls Interesse besteht können Sie hier nachlesen:
• Die Artikel zu Nurbs und Bezier Kurven auf Wikipedia (Deutsch und Englisch)
• Tiefer gehende Informationen zu Nurbs allgemein: www.mactech.com/articles/develop/issue_25/schneider.html
• Details zu Bezier Kurven: www.cs.mtu.edu/~shene/COURSES/cs3621/NOTES/spline/Bezier/bezier-der.html
CoGra-FLG Lernskripte! Blender Lektion M1 - Kurven
9