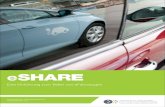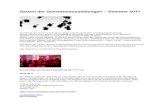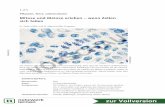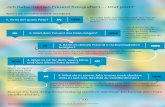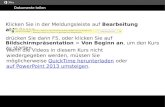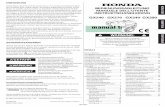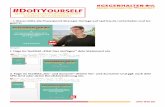Bluebeam Revu 12...
Transcript of Bluebeam Revu 12...

F u n k t i o n s u b e r b l i c k
®

2
2
3
3
4
4
5
5
6
6
7
7
8
8
9
9
10
10
11
12
Profile
Erste Schritte
MultiView™ und Dokumente teilen
Markup-Tools
Tool Chest™
Markupliste
Bluebeam Studio™
Dokumente vergleichen
Sets™
Messtools
Dateizugriff
Stapelverarbeitung
Berechtigungen, Sicherheit, Glätten und Stempel
Lesezeichen, Kennzeichen und WebTab™
VisualSearch™
3D-PDFs
Links
Bereiche
Bluebeam eXtreme®
Tipps & Tricks

2
Profile
Wählen Sie zwischen dem klassischen oder hellen Hintergrund in Revu, und wählen Sie Ihr Benutzerprofil aus den folgenden acht vorprogrammierten Profilen: Konstruktion, Erweitert, Materialkostenberechnung, Planungsprüfung, Öl- und Gasindustrie, Büro, Einfach oder Tablet. Sie können natürlich auch Ihr eigenes Profil erstellen und für den zukünftigen Gebrauch speichern.
Erste Schritte
Revus Benutzeroberfläche ist intuitiv gestaltet, einfach zu verwenden und vollständig individualisierbar. Klicken Sie auf die Menüleiste oben, um Gruppen von Menüschaltflächen anzuzeigen. Erstellen Sie benutzerdefinierte Symbolleisten, indem Sie häufig verwendete Tools anheften. Öffnen oder schließen Sie die Bereiche auf der linken und rechten Seite bzw. am unteren Rand, um weitere Registerkarten einzublenden, wie beispielsweise File Access™, Lesezeichen, Miniaturansichten, Tool Chest™, Links, Eigenschaften, Suche, Bluebeam Studio™, Markupliste, Messungen und vieles mehr.

3
MultiView und Dokumente teilen
Teilen Sie Ihren Bildschirm bis zu sechzehnmal, um dasselbe Dokument in verschiedenen Bereichen oder verschiedene Dokumente im selben Bereich zu vergleichen. Unterteilen Sie ein PDF-Dokument in mehrere Sektionen nach Lesezeichen, Dateigröße oder Seitenanzahl.
Markup-Tools
Wählen Sie aus Markups wie Text, Notizen, Linien, Wolken, Stempel, Bilder usw., und ändern Sie Farbe, Füllung, Deckkraft, Linientyp oder Schriftart. Standardisieren Sie das Aussehen der Markups mit der Funktion „Format übernehmen“, und verwenden Sie die Ansicht „Erfassen“, um mehrere Fotos direkt vom Außeneinsatz oder Ihrer Medienbibliothek einzufügen.

4
Tool Chest
Erstellen Sie Ihre eigenen Markups, und speichern Sie diese für den zukünftigen Gebrauch, indem Sie sie aus „Zuletzt verwendete Tools“ in ein beliebiges Toolset ziehen. Erstellen Sie verschiedene Toolsets, um die Tools zu kategorisieren und sie mit anderen zu teilen. Weisen Sie eine Aktion einem Markup zu wie Gehe zu Seite,
Markupliste
Mit Revus Markuplliste behalten sie automatisch alle Markups inklusive Verfasser, Datum, Zeit und Status in einer individualisierbaren Liste im Blick. Verändern Sie die Reihenfolge von Spalten durch einfaches Ziehen, oder fügen Sie neue benutzerdefinierte Spalten hinzu. Die Datenzusammenfassung kann als CSV- oder XML-Datei oder sogar als eine PDF-Liste exportiert und in Form eines Hyperlinks an die originale PDF-Datei angehängt werden.
Momentaufnahme, Hyperlink oder Datei öffnen, oder geben Sie eine Zahl für die automatische Nummerierung ein.

5
Bluebeam Studio
Verwalten Sie Ihre Projekte digital von Anfang bis Ende überall und jederzeit, auf einem Desktop, Tablet-PC oder iPad. Die in Revu integrierte cloud-basierte Kollaborationslösung, Bluebeam Studio, macht's möglich. Studio setzt sich aus Studio Projects und Studio Sessions zusammen.
Dokumente vergleichen
Mit den Optionen „Dokumente vergleichen“ oder „Seiten überlagern“ können Sie versionsübergreifende Änderungen anzeigen. In Revu können Sie Ihre Zeichnungen skalieren, drehen und abgleichen, um die Unterschiede sichtbar zu machen.
Studio Projects dient als einfaches Dokumentenmanagementsystem. Damit können Sie eine unbegrenzte Anzahl von PDF-Dateien und anderen Dateiarten kostenlos in der Cloud speichern.
Laden Sie Ihre Projektpartner zu Studio Sessions ein, und kommentieren Sie ein- und dieselbe PDF-Datei in Echtzeit. Nehmen Sie an einer Studio-Sitzung teil, und arbeiten Sie in Echtzeit zusammen. Die Teilnahme ist mit Vu®, Bluebeams PDF-Viewer, kostenlos.

6
Sets
Mit Sets können Sie eine unbegrenzte Anzahl von Dateien anzeigen, darauf zugreifen und darin navigieren, so als wären sie ein einziges Dokument auf einer einzigen Registerkarte. Die eigentlichen Dateien werden dabei nicht verändert. Durchsuchen Sie alle in einem Set ausgewählten Dateien in einer Miniaturansicht oder in Form einer Liste. Innerhalb der Sets
Messtools
Ermitteln Sie Werte wie Länge, Fläche, Volumen, Umfang, Winkel und Radius aus Ihren PDF-Dateien. Kalibrieren und wählen Sie zwei bekannte Messwerte, um den Maßstab festzulegen. Verwenden Sie Viewports, um verschiedene X- und Y-Skalierungen festzulegen. Mit nur einer Messung können Sie automatisch alle anderen damit zusammenhängende Werte berechnen, einschließlich der Wandfläche. Alle Werte können in der Markupliste angezeigt werden. Berechnen Sie automatisch Zwischensummen, indem Sie Messungen mit SmartGroup™ gruppieren.
werden Hyperlinks automatisch aktualisiert, um sicherzustellen, dass Sie auf die neuesten Versionen zugreifen. Speichern Sie Sets, und teilen Sie sie mit den Projektpartnern in einem praktischen schreibgeschützten Dateiformat. Laden Sie sie in ein Studio-Projekt, oder erstellen Sie Studio-Sets, indem Sie Projektdateien einem Set hinzufügen.

7
Dateizugriff
Auf der Registerkarte „Dateizugriff“ können Sie eine Vorschau von PDF-Dateien anzeigen lassen und kürzlich geöffnete PDF-Dateien erneut öffnen. Außerdem können Sie dort ganz einfach sowohl lokale Laufwerke als auch Netzwerk-Laufwerke durchsuchen, Dateien anheften oder sie in Kategorien speichern, um die Übersicht über Ihre Dokumente zu behalten.
Stapelverarbeitung
Konvertieren Sie eine beliebige Anzahl an Dateien ins PDF-Format, oder drucken Sie mehrere PDF-Dokumente in einem einzigen Druckauftrag. Sie können die Stapel-Verarbeitung auch für Hyperlinks und Kopf- und Fußzeilen sowie zum Zuschneiden und Einrichten von Seiten, Reparieren von Seiteninhalt und zum Glätten von Markups verwenden.

8
Lesezeichen, Kennzeichen und WebTab
Erstellen Sie Lesezeichen aus Seitenbeschriftungen und Seitenbeschriftungen aus Lesezeichen. Ein Lesezeichen kann eine festgelegte Momentaufnahme oder ein Fenster auf einer Seite sein, oder auch ein Link zu einer Webseite oder zum Öffnen einer Datei. AutoMark™ erstellt automatischLesezeichen und Seitenbeschriftungen durch das Kombinieren von Seitenbereichen, beispielsweise Etiketten und Nummern von Blättern. Legen Sie mehrere Abschnitte fest, und passen Sie Ihre Lesezeichen durch Bereiche, Präfixe, Suffixe und Symbole an. Genau wie mit Lesezeichen können Sie auch mit PDF-Kennzeichen zu einer bestimmten Seite, Website oder Datei springen. Durch die in Revu integrierte Funktion „WebTab“ können Sie eine Online-Suche innerhalb der Benutzeroberfläche durchführen.
Berechtigungen, Sicherheit, Glatten und Stempel
Richten Sie ein Passwort für das Öffnen von PDF-Dateien ein, oder verwenden Sie Berechtigungen, um festzulegen, welche Empfänger welche Aktionen ausführen können, wie zum Beispiel Drucken, Kopieren, Hinzufügen von Markups oder Bearbeiten von Dateien. Legen Sie Sicherheitsprofile an,
und verwenden Sie die Funktion „Benutzerdefinierte Einstellungen“, um Ihre PDF-Dateien mit nur einem Mausklick vor unerlaubtem Zugriff zu schützen. Glätten Sie Markups, um sicherzustellen, dass sie an ihrer Originalposition bleiben, oder weisen Sie Ebenen Live-Markups zu, die Sie ein- und ausschalten oder sogar löschen können.
Erstellen Sie dynamische benutzerdefinierte Stempel, die Felder für Ihr Firmenlogo, Datum und Zeitpunkt der Platzierung, Status und Unterschrift enthalten. Speichern Sie Stempel in Tool Chest, um sie später problemlos wiederverwenden zu können. Sie können die Stempel sogar auf einen ganzen Ordner mit PDF-Dateien gleichzeitig anwenden.

9
VisualSearch
Revu kann weit mehr als lediglich Schlüsselwörter oder Satzteile in einer PDF-Datei finden. VisualSearch™ identifiziert schnell alle Vorkommnisse eines Symbols in einer Zeichnung im PDF-Format, im aktuellen Dokument, in allen geöffneten Dokumenten oder in einem ganzen Ordner voller PDF-Dateien, und findet alle Symbole oder
3D-PDFs
Erstellen Sie 3D-PDFs direkt aus Revit®, Navisworks® Manage, Navisworks Simulate und Sketchup Pro, oder konvertieren Sie sie aus jeder beliebigen IFC-Datei. Sie können eine ganzseitige PDF-Datei des 3D-Modells oder ein U3D erstellen oder die 3D-PDF-Datei kopieren und in eine andere PDF-Datei einfügen. Navigieren Sie durch komplexe Modelle, grenzen Sie einzelne Abschnitte ab, und vergrößern Sie diese, um genaue Details erkennen zu können. Außerdem können Sie zu 3D-Ansichten Markups hinzufügen, die dann durch blaue Kreise gekennzeichnet und in der Markupliste protokolliert werden.
Elemente, unabhängig von ihrer Ausrichtung und Farbe, oder davon, ob Linien sich überschneiden. Sie können Hyperlinks und Hervorhebungen oder eine Anzeige der Anzahl hinzufügen und sogar den Text in den Ergebnissen bearbeiten und ersetzen.

10
Links
Sie können in einer PDF-Datei Hyperlinks hinzufügen und verwalten und sie zur Anzeige von Websites und vernetzten Dateien konfigurieren, oder auch, um zu bestimmten Seiten oder Momentaufnahmen in Ihrer PDF-Datei zu springen. Verknüpfen Sie ganze Dokumentensätze schnell und einfach über die Funktion „Batch Link“ (nur
Bereiche
Definieren Sie Bereiche in Ihren PDF-Dateien, um benannte Teile von Zeichnungen auf einer unsichtbaren Ebene festzulegen. Alle Markups, die einem solchen Bereich hinzugefügt werden, erscheinen dann in der Markupliste, in der Sie Ansichtsfilter verwenden können, um detaillierte Informationen anzuzeigen.
mit Revu eXtreme), um automatisch eine unbegrenzte Anzahl an Hyperlinks nach Dateiname, Seitenbeschriftung oder Seitenbereichen zu erstellen. Erstellen und benennen Sie Zielverzeichnisse für Links, auch „Orte“ genannt, und erstellen Sie dann eine Hyperlink-Verknüpfung mit diesen Orten im aktuell geöffneten Dokument oder in einer anderen PDF-Datei. Aktualisieren Sie Orte, die mit einem Link versehen sind, und alle per Hyperlink verknüpften Verzeichnisse werden automatisch aktualisiert.

11
Bluebeam eXtreme
Die ultimative Ausgabe von Revu, eXtreme, verfügt über erweiterte Funktionen, die eine hohe Leistungsfähigkeit und Flexibilität für die Arbeit mit PDF-Dateien bieten. Konvertieren Sie mit OCR+ (Optical Character Recognition) eingescannte PDF-Dateien in Formate, in denen eine textbasierte Suche möglich ist, erstellen Sie einfache oder
fortgeschrittene PDF-Formulare, entfernen Sie vertrauliche Daten dauerhaft aus PDF-Dateien mithilfe von Zensurfunktionen, und verwenden Sie die Scripting-Funktion, um einfache Desktop-Prozesse zu automatisieren. Fügen Sie mithilfe von Strukturen komplexe, hierarchische Lesezeichen schnell zu Dateien hinzu, und verknüpfen Sie automatisch ganze Dokumentensätze schnell und einfach über die Funktion „Batch Link“. Erstellen Sie eine unbegrenzte Anzahl an Hyperlinks, die nach Dateiname, Seitenbeschriftung oder Seitenbereichen geordnet sind.

12
Kombinieren, Sortieren, Einfügen, Löschen, Kopieren, Extrahieren, Nummerieren und Drehen von Seiten – alles ganz einfach über die Registerkarte „Miniaturansichten“. Seiten lassen sich innerhalb der Registerkarte durch einfaches Ziehen sortieren. Sie können Seiten kopieren und an einem anderen Speicherort einfügen oder auf andere Optionen zur Seitenerstellung zugreifen, indem Sie mit der rechten Maustaste auf die Miniaturansicht klicken.
Mit der Option Kopf- und Fußzeilen können Sie allen Seiten eines Dokuments Text oder ein Datum hinzufügen oder Seitenzahlen und Bates-Nummern automatisch generieren.
Mit Optionen für die Farbverarbeitung können Sie Farben in Ihrer PDF-Datei ändern oder anpassen. Revu verfügt über viele Farbverarbei-tungsoptionen, wie z. B. Farbänderung, Graustufen und Schwarzweiß sowie Anpassung von Helligkeit, Farbsättigung und Farbton.
In Revu haben Sie für das Entfernen von PDF-Inhalten zwei Möglich-keiten: Mit Inhalt entfernen können Sie Inhalte endgültig entfernen, während Sie mit Inhalt ausschneiden Inhalte entfernen und woanders einfügen können. Ziehen Sie mit der Maus, um ein perfektes Rechteck zu erstellen, oder wählen Sie Punkte aus, um die Form frei zu gestalten.
Mit den Optionen Anhängen oder Einbetten können Sie ein ganzes Paket an Dokumenten erstellen. Fügen Sie entweder eine Datei in eine PDF-Datei ein, sodass im Dokument ein Symbol dafür angezeigt wird, oder betten Sie die Datei ohne Symbol über die Option „Dateieigen-schaften“ in das Dokument ein.
Zoomen bzw. scrollen: Im Modus Ganze Seite können Sie mit dem Mausrad standardmäßig heran- und herauszoomen. Wenn Sie den Modus Seiten scrollen wählen, können Sie mit dem mittleren Mausrad standardmäßig scrollen. Sie können außerdem einen dieser beiden Modi als Standardeinstellung festlegen.
Mit der Option PDF-Paket können Sie Projektdateien und -ordner in einem einzelnen PDF-Container verwalten und einfach elektronisch freigeben. In einem PDF-Paket kann jeder beliebige Dateityp enthalten sein.
Tipps & Tricks

13
45°
Klicken Sie auf das Tool Momentaufnahme, um einen Bereich der PDF-Datei zu kopieren. Der Inhalt wird in der Zwischenablage gespeichert, die Vektordaten und die Bildqualität des Originals werden beibehalten. Fügen Sie die Momentaufnahme in einem anderen Bereich der PDF-Datei oder in einer anderen PDF-Datei ein.
Wählen Sie mehrere Markups, indem Sie das Tool Lasso verwenden, oder halten Sie die rechte Maustaste gedrückt, und ziehen Sie den Mauszeiger über mehrere Markups.
Standardisieren Sie das Aussehen der Markups mit einem einfachen Klick. Wählen Sie einfach ein Markup und die Option Format übernehmen, und wenden Sie die Eigenschaften des Markups auf ein beliebiges anderes Markup oder eine beliebige Gruppe von Markups an.
Mit der Option Raster können Sie das Raster im Arbeitsbereich anzeigen. Mit der Option Ausrichten können Sie Markup-Endpunkte am Raster ausrichten. Mit der Option Inhalt können Sie zugrundeliegende Inhalte (Vektor) ausrichten. Mit der Option Markup können Sie andere Markups in der PDF-Datei ausrichten. Mit der Option Wiederverwenden können Sie ein Tool immer wieder verwenden, ohne es jedes Mal auswählen zu müssen. Mit der Option Synchronisation können Sie alle geteilten Ansichten synchronisieren, sodass Sie mehrere Ansichten einer Datei gleichzeitig schwenken und zoomen können.
Mit der Option Kurven hinzufügen können Sie Polylinien und Polygonen Kurven hinzufügen, indem Sie mit der rechten Maustaste auf eine Linie oder einen Kontrollpunkt klicken und „In Bogen konvertieren“ auswählen. Sie können außerdem Kontrollpunkte hinzufügen und entfernen.
Klicken Sie mit der rechten Maustaste auf eine Sprechblase, und wählen Sie die Option Füllzeichen hinzufügen, um eine Sprechblasenanmerkung mit mehreren Füllzeichenlinien zu erstellen.
Im Modus Alt-Taste können Sie jedes einzelne Element eines gruppierten Markups anzeigen. Hierzu müssen Sie nur die Alt-Taste drücken.
Verwenden Sie die Option Markups und Bildbeschriftung drehen, indem Sie den orangefarbenen Kontrollpunkt am oberen Ende eines Markups greifen. Halten Sie die Umschalt-Taste gedrückt, um bis zu einem bestimmten Punkt zu drehen.

14
Die Option Dimmer ist sehr nützlich, wenn Sie Markups einer farbigen PDF-Datei prüfen möchten. Suchen Sie das Glühbirnen-Symbol rechts unten in der Benutzeroberfläche.
Als Tablet-Benutzer können Sie mit Ihrem Stift die Optionen Schwenken und Zoomen verwenden, indem Sie zweimal auf den Bildschirm tippen und so die Zoom-Steuerung starten. Ziehen Sie den Stift nach oben (+) oder nach unten (-), um heran- bzw. herauszuzoomen. Bewegen Sie den Stift außerhalb der Zoom-Steuerung, und schwenken Sie wie gewohnt. Revu verfügt über Druckempfindlichkeit und Interoperabilität beim Kopieren und Einfügen von Farbe mit Windows Journal™ und Microsoft OneNote™.
Importieren Sie Toolsets von www.bluebeam.com/extensions. Bluebeam erstellt regelmäßig Toolsets und aktualisiert diese. Wenn Sie nicht finden, wonach Sie suchen, senden Sie uns eine E-Mail: [email protected]
Wählen Sie eine der Vorlagen von Revu (Fax, Rechnung, Informationsan-fragen usw.) oder ein besonderes Format (Notebook, Raster und andere). Mit der Option Importieren können Sie außerdem Ihre eigenen benutzerdefinierten PDF-Vorlagen importieren.