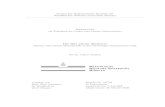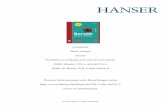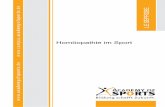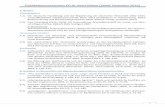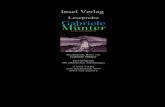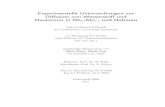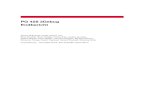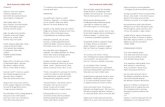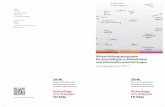Bodenrichtwertinformationssystem Thüringen BORIS-TH Handbuch · Handbuch BORIS-TH Seite 4 von 37...
-
Upload
nguyenphuc -
Category
Documents
-
view
217 -
download
0
Transcript of Bodenrichtwertinformationssystem Thüringen BORIS-TH Handbuch · Handbuch BORIS-TH Seite 4 von 37...

Handbuch BORIS-TH Seite 1 von 37
Version 1.8.6 BR 2.9.3 06.05.2019
Bodenrichtwertinformationssystem Thüringen BORIS-TH
Handbuch
BORIS-Version BR 2.9.3 für die Geoclient Version 1.8.6

Handbuch BORIS-TH Seite 2 von 37
Verlauf der eingebundenen Handbücher:
BORIS – Version Geoclient – Version Datum BR 0.20 1.5.3 3. Juni 2009 BR 0.23 1.5.6 24. Februar 2010 BR 1.3 1.5.11 8. Juni 2011 BR 1.4 1.5.12 30. August 2011 BR 2.0 1.6.4 5. März 2013 BR 2.6 1.7.0 25. April 2014 BR 2.6 1.7.0 13. Mai 2014 BR 2.6 1.7.1 26. Juni 2014 BR 2.9 1.8.0 14. September 2016 BR 2.9.1 1.8.1 28. August 2017 BR 2.9.2 1.8.2 14. März 2018 BR 2.9.3 1.8.6 6. Mai 2019
Eine Wiedergabe von Daten aus diesem Dokument ist nur mit Quellenangabe gestattet. Der Quellenvermerk ist wie folgt anzugeben: BORIS-TH Dokumentation © Zentrale Geschäftsstelle der Gutachterausschüsse für Grundstückswerte des Freistaats Thüringen

Handbuch BORIS-TH Seite 3 von 37 Inhaltsverzeichnis
Version 1.8.6 BR 2.9.3 06.05.2019
Inhaltsverzeichnis 1 WAS IST BORIS-TH ......................................................................................................... 4 2 BORIS-TH STARTEN ....................................................................................................... 5 2.1 Hinweismeldung beim Start ............................................................................................................. 6 2.2 Wartungsarbeiten .............................................................................................................................. 6 3 AUFBAU DES GEOCLIENTS ........................................................................................... 8 4 WERKZEUGLEISTE ....................................................................................................... 11 4.1 Karte neu zeichnen ......................................................................................................................... 11 4.2 Karte vollständig anzeigen ............................................................................................................. 11 4.3 Karte vergrößern ............................................................................................................................. 11 4.4 Karte verkleinern ............................................................................................................................. 11 4.5 Karte verschieben ........................................................................................................................... 12 4.6 Letzte Ansicht anzeigen ................................................................................................................. 12 4.7 Nächste Ansicht anzeigen .............................................................................................................. 12 4.8 Karte hinzufügen ............................................................................................................................. 12 4.9 Länge, Fläche, Kreis und Höhe messen ....................................................................................... 14 4.9.1 Länge messen ................................................................................................................................... 14 4.9.2 Flächen messen ................................................................................................................................ 15 4.9.3 Kreis messen ..................................................................................................................................... 16 4.9.4 Höhe messen .................................................................................................................................... 16 4.9.5 Koordinaten ....................................................................................................................................... 17 4.10 Objektinformationen anzeigen ....................................................................................................... 17 4.11 Bodenrichtwertinformation ............................................................................................................ 18 4.11.1 Detail-Information zu Bodenrichtwerten ............................................................................................ 18 4.11.2 Druckausgabe der Bodenrichtwertinformation .................................................................................. 19 4.12 Infos ............................................................................................................................................. 22 5 LINKES SEITENMENÜ ................................................................................................... 23 5.1 Übersichtskarte ............................................................................................................................... 23 5.2 Messmodul ....................................................................................................................................... 24 5.3 Räumliche Suche ............................................................................................................................ 24 5.3.1 Suche nach postalischer Adresse ..................................................................................................... 24 5.3.2 Suche nach Flurstück ........................................................................................................................ 25 5.3.3 Ortssuche DE .................................................................................................................................... 27 6 RECHTES SEITENMENÜ ............................................................................................... 28 6.1 Bodenrichtwertauskunft ................................................................................................................. 28 6.2 Kartenliste ........................................................................................................................................ 29 6.2.1 Maßstabsbereiche ............................................................................................................................. 30 6.2.2 Reihenfolge ....................................................................................................................................... 30 6.2.3 Funktionen ......................................................................................................................................... 31 6.3 Legende ............................................................................................................................................ 33 7 STATUSLEISTE ............................................................................................................. 34 8 BODENRICHTWERTKARTEN ....................................................................................... 35 8.1 Bodenrichtwertkarte für Bauflächen ............................................................................................. 35 8.2 Bodenrichtwertkarte für land- und forstwirtschaftliche Flächen ............................................... 35 9 FAQ – ANTWORTEN AUF HÄUFIG GESTELLTE FRAGEN ......................................... 37

Handbuch BORIS-TH Seite 4 von 37 Was ist BORIS-TH
Version 1.8.6 BR 2.9.3 06.05.2019
1 Was ist BORIS-TH
BORIS-TH ist ein Produkt der grit GmbH und Teil der Geodateninfrastruktur Thüringen (GDI-TH). BORIS-TH ermöglicht es den Thüringer Gutachterausschüssen, die Bodenrichtwerte einem breiten Publikum zur Verfügung zu stellen. BORIS-TH ist OGC kompatibel. Die OGC-Fähigkeit bedeutet einen interoperablen Zugriff auf unterschiedliche Geoinformationssysteme nach Richtlinien des Open Geospatial Consortiums (www.opengeospatial.org). Die verschiedenen Funktionen und ihre Anwendungen werden in den nachfolgenden Kapiteln näher beschrieben. Den Anwendern werden u. a. folgende Funktionen bereitgestellt:
• Anzeige der Bodenrichtwertkarte und weiterer geographischer Karten • verschiedene Suchfunktionen • Anzeige der Lagemerkmale zu einem Bodenrichtwert und der Grundstücksmerkmale des
Bodenrichtwertgrundstücks • Modul zum Drucken von Bodenrichtwertinformationen
Hierfür benötigt der Anwender lediglich einen Internet Browser. Als sogenannter Client stellt der Anwender, aus dem Internet Browser heraus, mittels BORIS-TH eine Anfrage an einen zentralen Datenserver, auf welchem sich die Bodenrichtwert- und weitere Geodaten befinden. Der Server liefert darauf hin für den gewählten Kartenausschnitt die angeforderten Daten an den Client.
Abbildung 1.1: Server – Client Modell

Handbuch BORIS-TH Seite 5 von 37 BORIS-TH starten
Version 1.8.6 BR 2.9.3 06.05.2019
2 BORIS-TH starten
Der Start des Geoclients erfolgt über die Internetseite www.bodenrichtwerte-th.de. Hierfür sind weder ein Benutzername noch ein Passwort erforderlich.
Abbildung 2.1: Startfenster BORIS-TH
Das Anmeldefenster wird die von Ihnen verwendete Browser-Version angezeigt. Im konkreten Fall wurde BORIS-TH im Mozilla Firefox Version 60 geöffnet.
Abbildung 2.2: Startfenster des Geoclients

Handbuch BORIS-TH Seite 6 von 37 BORIS-TH starten
Version 1.8.6 BR 2.9.3 06.05.2019
2.1 Hinweismeldung beim Start
Es kann vorkommen, dass der Geoclient nicht startet und stattdessen folgende Meldung erscheint:
Abbildung 2.3: Geoclient Hinweismeldung
In diesem Fall versuchen Sie bitte BORIS-TH einige Minuten später nochmals zu starten. 2.2 Wartungsarbeiten
Auf Grund von Wartungsarbeiten am Geoproxy, welche von Zeit zu Zeit vorkommen, können einige Funktionen eingeschränkt sein. Wenn Wartungsarbeiten durchgeführt werden, erscheint im Start-fenster ein Baustellenschild.
Abbildung 2.4: Hinweistext im Startfenster

Handbuch BORIS-TH Seite 7 von 37 BORIS-TH starten
Version 1.8.6 BR 2.9.3 06.05.2019
Abbildung 2.5: Wartungsarbeiten

Handbuch BORIS-TH Seite 8 von 37 Aufbau des Geoclients
Version 1.8.6 BR 2.9.3 06.05.2019
3 Aufbau des Geoclients
Die Oberfläche des Geoclients besteht aus mehreren Komponenten, die zur Navigation in den Daten und zum Anzeigen der digitalen Karten dienen. Im Folgenden sehen Sie eine Abbildung der gesamten Oberfläche des Geoclients. Detaillierter werden die Bestandteile des Geoclients ab Kapitel 4 beschrieben.
Abbildung 3.1: Oberfläche des Geoclients
• Die Werkzeugleiste enthält verschiedene Schaltflächen, wie sie in Web-Programmen üblich
sind. Die Bedeutung und Anwendung dieser Werkzeuge werden detailliert im Abschnitt Werkzeugleiste erklärt.
• Die Statusleiste enthält, neben der Geoclient-Version (rechts), den momentan eingestellten
Maßstab und die Koordinaten des aktuellen Mauszeigers (links).
• Im Kartenfenster werden die aktuell ausgewählten Karten angezeigt.
• In „linkes Seitenmenü„ erscheinen die Untermenüs Übersichtskarte, Messmodul sowie die „Räumliche Suche“.
o Die Übersichtskarte zeigt die Position des Mittelpunkts der aktuellen Karte, die als
schwarzes Fadenkreuz oder als rotes Rechteck (in Abhängigkeit vom aktuellen Karten-maßstab) dargestellt wird.
o Messmodul ermöglicht die Ermittlung beliebiger Streckenlängen, Flächeninhalte, Kreis-
berechnungen sowie Höhenmessungen.
o Die Räumliche Suche dient zur Suche, beispielsweise nach einer postalischen Adresse.
Übersichtskarten
Längen und Flächen messen
Räumliche Suche
Bodenrichtwertauskunft
Kartenliste Legende
rechtes Seitenmenü
linkes Seitenmenü
Statusleiste
Werkzeugleiste
Kartenfenster

Handbuch BORIS-TH Seite 9 von 37 Aufbau des Geoclients
Version 1.8.6 BR 2.9.3 06.05.2019
• In „rechtes Seitenmenü„ stehen die Untermenüs Bodenrichtwertauswahl, Kartenliste sowie Legende zu Verfügung.
o Das Modul Bodenrichtwertauskunft dient zur Beantragung von amtlichen Bodenricht-
wertauskünften.
o Die Legende erklärt die verwendeten Farben für die Bodenrichtwerte.
o Die Kartenliste zeigt die zur Auswahl stehenden Karten an. Die Karten bzw. Karten-ebenen (Layer) sind in mehrstufigen Gruppen zusammengefasst.
Abbildung 3.2: Gruppen der Kartenliste
Gruppen
Layer

Handbuch BORIS-TH Seite 10 von 37 Aufbau des Geoclients
Version 1.8.6 BR 2.9.3 06.05.2019
• Sowohl im linken als auch im rechten Seitenfenster stehen verschiedene Schaltflächen zum Minimieren und Maximieren von Menüs sowie zum Auf- und Zuklappen von Gruppen zur Verfügung.
Abbildung 3.3: Kartenliste
Seitenmenü minimieren/ maximieren Untermenü minimieren/ maximieren
zugeklappte Gruppe
aufgeklappte Gruppe

Handbuch BORIS-TH Seite 11 von 37 Werkzeugleiste
Version 1.8.6 BR 2.9.3 06.05.2019
4 Werkzeugleiste
Die Werkzeugleiste des Geoclients enthält verschiedene Werkzeuge, die es Ihnen ermöglichen, in den präsentierten Daten zu navigieren und Informationen darzustellen. Wenn der Mauszeiger auf eine Schaltfläche zeigt, erscheint ein Tooltip mit einem Hinweis auf die jeweilige Funktion.
Abbildung 4.1: Werkzeugleiste mit Tooltip
4.1 Karte neu zeichnen
Mit diesem Werkzeug können Sie die aktuelle Karte neu zeichnen. Die Karte wird neu vom WMS-Server geladen und im Browserfenster neu angezeigt. Die Größe des Kartenausschnitts bleibt erhalten. Die Karte muss beispielsweise neu gezeichnet werden, wenn Sie weitere Layer aus einer Kartenliste zur aktuellen Karte hinzufügen wollen. Wollen Sie Layer aus der Karte entfernen, so müssen Sie auch hier die Karte mit Hilfe der Schaltfläche neu zeichnen. 4.2 Karte vollständig anzeigen
Mit diesem Werkzeug wird die Karte neu geladen und die Startansicht des Geoclients im Karten-fenster angezeigt. 4.3 Karte vergrößern
Mit diesem Werkzeug können Sie in die Karte hinein zoomen, entweder indem Sie • in die Karte klicken oder • mit gedrückter linker Maustaste ein rotes Rechteck in der Karte aufziehen.
Das Werkzeug ist beim Start von BORIS-TH standardmäßig aktiviert. Beim Klicken in die Karte wird der Standpunkt der Maus als neuer Mittelpunkt der Kartenansicht festgelegt und die Karte mit einer festen Zoomstufe vergrößert. Durch klicken in die Karte und auf-ziehen eines Rechtecks mit gedrückter linker Maustaste wird auf den gewählten Ausschnitt gezoomt. Alternativ können Sie auch über die Bewegung des Mausrads nach oben in die Karte zoomen. 4.4 Karte verkleinern
Durch dieses Werkzeug können Sie die Karte verkleinern. Bei aktivierter Schaltfläche können Sie durch einen Klick in die Karte diese mit einer festen Zoomstufe verkleinern. Alternativ können Sie auch über die Bewegung des Mausrads nach unten herauszoomen.

Handbuch BORIS-TH Seite 12 von 37 Werkzeugleiste
Version 1.8.6 BR 2.9.3 06.05.2019
4.5 Karte verschieben
Mit diesem Werkzeug können Sie den aktuellen Kartenausschnitt verschieben. Hierzu müssen Sie • die Schaltfläche in der Werkzeugleiste aktivieren, • anschließend mit der linken Maustaste in die Karte klicken und bei gleichzeitig
gedrückter linker Maustaste den Kartenausschnitt in die gewünschte Richtung verschieben.
Der Mittelpunkt der neuen Karte wird als schwarzer Kreis bzw. rotes Rechteck in der Übersichtskarte angezeigt. 4.6 Letzte Ansicht anzeigen
Durch Aktivierung dieses Werkzeugs wird der vorherige Kartenausschnitt erneut geladen und im Kartenfenster angezeigt. 4.7 Nächste Ansicht anzeigen
Mit diesem Werkzeug kann erneut der nächste Kartenausschnitt geladen und im Kartenfenster ange-zeigt werden. 4.8 Karte hinzufügen
Mit Hilfe dieser Funktion können Sie einen bekannten WMS (Web Map Service) zur Kartenliste hinzufügen, sofern Sie über die notwendigen Berechtigungen verfügen. Der folgende Screenshot zeigt ein Anwendungsbeispiel.
Abbildung 4.2: WMS-Datenquelle auswählen
Ein WMS-Server kann Karten aus Rasterdaten und Vektordaten visualisieren. Hierfür müssen Sie den WMS auswählen, in unserem Beispiel ist es der WMS Thüringen. Ist dies erfolgt, erscheint automatisch die URL des WMS im darunter liegenden Eingabefenster.

Handbuch BORIS-TH Seite 13 von 37 Werkzeugleiste
Version 1.8.6 BR 2.9.3 06.05.2019
Als nächstes können Sie zwischen den WMS Versionen 1.1.0 und 1.1.1 entscheiden. In der Regel unterstützen alle bekannten WMS die Version 1.1.1. Damit dieser OGC Wep Map Server zur Karten-liste hinzugefügt werden kann, müssen Sie nun Ihre Auswahl noch mit OK bestätigen und danach öffnet sich folgendes Fenster:
Abbildung 4.3: WMS-Datenquelle hinzufügen
Abbildung 4.4: Auswahl des Image-Formats
In diesem Fenster können Sie die einzelnen Layer der zur Verfügung stehenden Karten auswählen und durch OK der Kartenliste hinzufügen. Bei der Auswahl des Image-Formats ist zu beachten, dass in der Regel der Typ „PNG“ gewählt werden sollte. In der Kartenliste können Sie nun die neuen Karten mit den Layern auswählen und durch die Aktivierung der Schaltfläche Karte neu zeichnen im aktuellen Kartenausschnitt sichtbar machen. Neben dem WMS von Thüringen stehen weitere WMS mit bekannter URL zur Verfügung:
• WebAtlasDE • Bayern • Hessen • Niedersachsen • Sachsen-Anhalt • Mecklenburg-Vorpommern
Zusätzlich steht noch die Möglichkeit „weitere OGC Services“ zur Verfügung. Hier kann der Anwender eine beliebige URL eintragen.

Handbuch BORIS-TH Seite 14 von 37 Werkzeugleiste
Version 1.8.6 BR 2.9.3 06.05.2019
4.9 Länge, Fläche, Kreis und Höhe messen
Mit Hilfe des Werkzeugs „Messmodul“ besteht die Möglichkeit in der aktuell angezeigten Karte Längen, Flächen, Kreise und Höhen zu messen. Nach der Aktivierung der Schaltfläche in der Werkzeugleiste, wird in der linken Auswahlleiste das dazugehörige Bedienfenster aufgeklappt. In diesem Bedienfenster können Sie zuerst die Auswahl zwischen der Längen-, der Flächen-, der Kreis- oder der Höhenmessung treffen. Zusätzlich kann noch eine Farbe ausgewählt werden, um die Messstrecken bzw. –flächen besser von der angezeigten Karte abheben zu können.
Abbildung 4.5: Längen und Flächen messen
4.9.1 Länge messen
Um eine Länge zu messen, müssen Sie die Options-Schaltfläche „Länge“ aktivieren und anschließend mit der linken Maustaste in die Karte klicken. Dort erscheint sofort der Anfangspunkt der Messlinie als Punkt. Durch erneutes Klicken mit der linken Maustaste in die Karte, wird in im linken Untermenü die Gesamtlänge zwischen diesen beiden Punkten angezeigt. Bei einem erneuten Klick in die Karte, wird dieser neu entstandene Streckenabschnitt zu der bisherigen Länge dazu addiert. Des Weiteren kann man sich über „Höhenprofil erstellen“ ein Profil durch die gelegten Punkte erstellen lassen und ausdrucken. Über die Schaltfläche „Messung löschen“ können Sie die angezeigte Gesamtlänge sowie die in der Karte angezeigte Länge löschen.
Abbildung 4.6: Kartenfenster - Länge messen

Handbuch BORIS-TH Seite 15 von 37 Werkzeugleiste
Version 1.8.6 BR 2.9.3 06.05.2019
Abbildung 4.7: Höhenprofil
4.9.2 Flächen messen
Um eine Fläche zu messen, müssen Sie die Options-Schaltfläche „Fläche“ aktivieren und anschlie-ßend mit der linken Maustaste in die Karte klicken. Ab drei Punkten wird die Gesamtfläche berechnet. Über die Schaltfläche „Messung löschen“ können Sie die angezeigte Gesamtfläche sowie die in der Karte angezeigte Fläche löschen.
Abbildung 4.8: Kartenfenster - Fläche messen

Handbuch BORIS-TH Seite 16 von 37 Werkzeugleiste
Version 1.8.6 BR 2.9.3 06.05.2019
4.9.3 Kreis messen
Um einen Kreis zu messen, müssen Sie die Options-Schaltfläche „Kreis“ aktivieren und anschließend mit der linken Maustaste in die Karte klicken. Der erste Punkt bestimmt den Mittelpunkt des Kreises. Beim zweiten Klick in die Karte und der Digitalisierung des zweiten Punktes wird damit der Radius des Kreises durch den Abstand der beiden Punkte zueinander bestimmt. Im Menü wird dann der Radius, der Umring und die Kreisfläche angezeigt. Bei weiteren Klicks in die Karte kann der Radius des Kreises beliebig verändert werden, während der zuerst ausgewählte Punkt der Mittel-punkt bleibt. Über die Schaltfläche „Messung löschen“ kann die Kreisfläche, der Umring, der Radius und der in der Karte angezeigte Kreis gelöscht werden.
Abbildung 4.9: Kartenfenster - Kreis messen
4.9.4 Höhe messen
Um eine Höhe zu messen, müssen Sie die Options-Schaltfläche „Höhe“ aktivieren und anschließend mit der linken Maustaste in die Karte klicken. Nach einem Klick in die Karte erscheint ein blauer Punkt mit einer Höhenangabe. Durch mehrfaches Klicken können beliebig viele Höhenpunkte in der Karte angezeigt werden. In der Kartenliste erscheint eine neue Gruppe („Auswahl/Hervorheben“) und ein neuer Layer („DGM Höhenpunkte Datum Uhrzeit“). Über diesen Layer können die Höhenpunkte aus- und eingeschaltet werden, ohne sie dabei löschen zu müssen. Über die Schalt-fläche „Messung löschen“ werden sowohl die Höhenpunkte als auch die Gruppe mit dem Layer gelöscht.
Abbildung 4.10: Kartenfenster - Höhe messen

Handbuch BORIS-TH Seite 17 von 37 Werkzeugleiste
Version 1.8.6 BR 2.9.3 06.05.2019
4.9.5 Koordinaten
Mittels der Schaltfläche „Koordinaten“ im Modul „Längen und Fläche messen“ können die Koordinaten der Messpunkte aus der Koordinatenliste entnommen (Zwischenablage) oder bearbeitet werden.
Abbildung 4.11: Koordinaten der Messung
4.10 Objektinformationen anzeigen
Mit diesem Werkzeug können Sie Objektinformationen der einzelnen angezeigten Layer der Karten abrufen. Zum Abruf der Objektinformationen muss in der Kartenliste der Optionsschalter „i“ vor dem jeweiligen Layer angeklickt werden, so dass der Layer blau unterlegt ist.
Abbildung 4.12: Optionsschalter für Objektinformation
Als Ergebnis öffnet sich ein Fenster, welches die Objektinformationen anzeigt.
Abbildung 4.13: Optionsschalter für Objektinformation

Handbuch BORIS-TH Seite 18 von 37 Werkzeugleiste
Version 1.8.6 BR 2.9.3 06.05.2019
4.11 Bodenrichtwertinformation
4.11.1 Detail-Information zu Bodenrichtwerten
Um Detail-Informationen zu einem Bodenrichtwert abzurufen, können Sie die Funktion in der Werk-zeugleiste anwählen und anschließend im Kartenfenster an die Stelle klicken, zu der Sie Informa-tionen zu einem Bodenrichtwert erhalten möchten. Die Funktionalität wird zudem automatisch durch eine „Räumliche Suche„ aktiviert. An der Position, zu der über die „Räumliche Suche„ navigiert wurde, werden Bodenrichtwert und Stichtag automa-tisch als Objektinformation angezeigt.
Abbildung 4.14: Objektinformation zum Bodenrichtwert
Über die Schaltfläche „weitere Bodenrichtwertmerkmale“ werden die vollständigen Lage- und Bodenrichtwert-Informationen, einschließlich der Grundstücksmerkmale des Bodenrichtwertgrund-stücks, in einem zusätzlichen Browser-Fenster angezeigt.
Abbildung 4.15: Detail-Information zum Bodenrichtwert

Handbuch BORIS-TH Seite 19 von 37 Werkzeugleiste
Version 1.8.6 BR 2.9.3 06.05.2019
Sofern sich an der betreffenden Stelle Bodenrichtwertzonen überlagern bzw. direkt aneinander grenzen, wird zunächst ein Fenster zu Auswahl eines der Bodenrichtwerte angeboten.
Abbildung 4.16: Auswahlfenster Bodenrichtwerte
4.11.2 Druckausgabe der Bodenrichtwertinformation
Um eine Bodenrichtwertinformation zu drucken, betätigen Sie die Schaltfläche „Drucken“ in dem geöffneten Fenster mit den Detailinformationen zum Bodenrichtwert. Alternativ kann der Druckdialog auch über die Objektinformation mittels des Druck-Icons gestartet werden.
Abbildung 4.17: Druckdialog aufrufen
Abbildung 4.18: Druckdialog aufrufen
Bei Bedarf können im Konfigurationsfenster die Druckgröße, die Ausrichtung, die Qualität und der Maßstab angepasst werden. Bezüglich der maximal möglichen Maßstäbe beachten Sie bitte das Kapitel Maßstabsbereiche. Des Weiteren kann alternativ zu der Liegenschaftskarte auch ein Luftbild in Farbe oder in Graustufen als Hintergrund für die Bodenrichtwerte gewählt werden. Die Vorschau kann mit der Schaltfläche „Vorschau öffnen“ geöffnet werden. Der Druckbereich in der Miniaturvorschau beinhaltet den Kartenausschnitt, der im Druckdokument dargestellt wird. Mittels Drag & Drop des Druckbereichs kann der Kartenausschnitt verschoben werden. Über die Schaltfläche „Druck erstellen“ wird das PDF-Dokument „Bodenrichtwertinformation“ erzeugt.

Handbuch BORIS-TH Seite 20 von 37 Werkzeugleiste
Version 1.8.6 BR 2.9.3 06.05.2019
Abbildung 4.19: Konfigurationsfenster „Drucken“
Die erzeugte PDF-Datei kann direkt geöffnet oder gespeichert werden.
Abbildung 4.20: PDF öffnen/speichern

Handbuch BORIS-TH Seite 21 von 37 Werkzeugleiste
Version 1.8.6 BR 2.9.3 06.05.2019
Die Druckausgabe der Bodenrichtwertinformation beinhaltet die in der Detailinformation zum Bodenrichtwert angezeigten Lagemerkmale und die Grundstücksmerkmale des Bodenrichtwert-grundstücks sowie einen Kartenausschnitt ( siehe Beispiel für kostenfreie Bodenrichtwert-Information). In der Karte ist die ausgewählte Bodenrichtwertzone mit einer Flächenfüllung hervorgehoben. Die dargestellten sechsstelligen Nummern entsprechen den Bodenrichtwertnummern. Die Nummer der ausgewählten Bodenrichtwertzone wird an der Stelle abgebildet, die der Nutzer im Kartenfenster zum Abruf der Detailinformation angeklickt hat bzw. zu der mittels der „Räumliche Suche„ navigiert wurde. Umrechnungskoeffizienten, die ggf. durch den Gutachterausschuss beschlossen wurden, werden als weitere Seite an die Bodenrichtwertinformation angefügt. Die Bodenrichtwerte für Bauflächen werden auf Basis der Liegenschaftskarte (Basiskarte ALKIS) präsentiert, die aus dem amtlichen Liegenschaftskataster zum jeweiligen Bodenrichtwertstichtag abgeleitet wurde. Als Basiskarte für land- und forstwirtschaftliche Bodenrichtwerte dient eine Gemarkungsübersichtskarte. Wahlweise kann in der Druckvorschau auch ein Luftbild in Farbe oder in Graustufen als Hintergrund ausgewählt werden. Bei der Druckerzeugung kann es aufgrund der hohen Serverbelastung zu nachfolgender Fehler-meldung kommen. In diesem Fall sollten Sie den Vorgang ggf. wiederholen.
Abbildung 4.21: Fehlermeldung Drucken

Handbuch BORIS-TH Seite 22 von 37 Werkzeugleiste
Version 1.8.6 BR 2.9.3 06.05.2019
4.12 Infos
Über die Schaltfläche „Info“ öffnet sich folgendes Fenster mit einem Angebot an Themen im Zusammenhang mit BORIS-TH. Per Mausklick auf das jeweilige Thema gelangen Sie über Verlinkungen zu den entsprechenden Inhalten.
Abbildung 4.22: Info-Fenster BORIS-TH

Handbuch BORIS-TH Seite 23 von 37 Linkes Seitenmenü
Version 1.8.6 BR 2.9.3 06.05.2019
5 Linkes Seitenmenü
Das linke Seitenmenü besteht aus den Untermenüs Übersichtskarte, Messmodul und Räumliche Suche.
Abbildung 5.1: Linkes Seitenmenü
Die Seitenmenüs werden transparent dargestellt, damit die darunter liegende Karte erkennbar bleibt. Nach jedem einzelnen Untermenü erscheint rechts eine kleine Schaltfläche zum Auf- bzw. Zuklappen der Untermenüs. 5.1 Übersichtskarte
Die Übersichtskarte zeigt Thüringen mit seinen einzelnen Landkreisen und kreisfreien Städten. Zusätzlich sind die Grenzen der benachbarten Bundesländer zu sehen.
Abbildung 5.2: Übersichtskarte
Der Standort der Karte im Kartenfenster wird als schwarzer Kreis im Übersichtsfenster angezeigt. Ab etwa einem Maßstab von 1:50.000 wird das im Kartenfenster dargestellte Gebiet in der Über-sichtskarte mit einem roten Rechteck dargestellt.

Handbuch BORIS-TH Seite 24 von 37 Linkes Seitenmenü
Version 1.8.6 BR 2.9.3 06.05.2019
5.2 Messmodul
Mit Hilfe der Funktion „Messmodul“ besteht die Möglichkeit in der aktuell angezeigten Karte beliebige Längen, Flächen, Kreise oder Höhen zu messen. Für die Funktionsweise siehe Kapitel Längen, Flächen, Kreise und Höhe messen (Werkzeugleiste). 5.3 Räumliche Suche
Die räumliche Suche beinhaltet den OGC WFS-Gazetteer. Gazetteer (Ortsverzeichnis) bezeichnet eine Verwaltungsstruktur für geographische Regionen, wie beispielsweise postalische Adressen. Bei der räumlichen können Sie nach Flurstücken oder postalischen Adressen suchen. Mit der Auswahl „Ortssuche DE“ kann deutschlandweit nach Adressen gesucht werden, u. a. unter Verwendung der Postleitzahl.
Abbildung 5.3: Räumliche Suche
5.3.1 Suche nach postalischer Adresse
Die Suche nach einer postalischen Adresse ist stufenweise aufgebaut. Die oberste Suchebene ist die Gemeinde. Darauf folgen die Straße und die Hausnummer. Als Mindesteingabe benötigt das System die Angabe der Gemeinde. Sobald ein Feld angesteuert wird, beginnt der Ladeprozess. Ein Listenfeld öffnet sich, in welchem alle Daten geladen werden. Nach Eingabe des ersten Zeichens aktualisiert sich die Auswahlliste, aus der der gewünschte Eintrag ausgewählt werden kann. In der Auswahlliste werden lediglich 20 Listeneinträge angezeigt. Über die Schaltflächen am Ende der Liste kann auf die nächste Seite der Ergebnisliste geblättert werden. Um die Auswahl weiter einzu-grenzen, müssen weitere Zeichen eingegeben werden. Hier ist zu beachten, dass nicht nur die Einträge gefunden werden, welche mit den eingegebenen Zeichen beginnen, sondern auch alle, die diese Zeichenkette an einer beliebigen Stelle enthalten. Falls keine passenden Einträge gefunden werden, schließt sich die Ergebnisliste.

Handbuch BORIS-TH Seite 25 von 37 Linkes Seitenmenü
Version 1.8.6 BR 2.9.3 06.05.2019
Abbildung 5.4: Filterfunktion Gemeinde
Mittels der Schaltfläche „Zur Auswahl navigieren“ gelangen Sie an die gesuchte Position. Diese wird im Kartenfenster durch eine rote Pinnadel gekennzeichnet. Mit Hilfe der Schaltfläche „Pin ausschalten/einschalten“ kann die rote Pinnadel im Kartenfenster ein- bzw. ausgeschaltet werden. Bei den Eingabefeldern handelt es sich um Listenfelder. Die Listeneinträge werden im jeweiligen Eingabefeld durch Klick oder die Enter-Taste oder die Cursor-Down-Taste aktiviert. Nach der Auswahl im Listenfeld springt der Cursor nicht automatisch zum nächsten Eingabefeld. Durch den Mauszeiger oder die Tabulatortaste muss das nächste Feld ausgewählt werden. 5.3.2 Suche nach Flurstück
Die Suche nach einem Flurstück ist ebenfalls stufenweise aufgebaut. Die oberste Suchebene ist die Gemarkung. Darauf folgen die Flur und die Flurstücksnummer in einer Ebene. Als Mindesteingabe benötigt das System die Angabe der Gemarkung. Die Suche nach einer Gemarkung verhält sich wie die Suche nach einer Gemeinde bei der postalischen Suche.
Abbildung 5.5: Filterfunktion Gemarkung

Handbuch BORIS-TH Seite 26 von 37 Linkes Seitenmenü
Version 1.8.6 BR 2.9.3 06.05.2019
Anmerkung zur Flurstückssuche
• Flurstücke können ohne Eingabe einer Flurnummer gesucht werden. Dabei ist entweder die vollständige Flurstücksnummer oder mindestens der Zähler der Flurstücksnummer einzugeben. Ggf. wird die Ergebnismenge auf mehreren Seiten dargestellt, die einzeln über die Pfeiltasten „nächste Seite“ angesteuert werden können.
Abbildung 5.6: Räumliche Suche nach Flurstücken
• Um die Ergebnismenge z. B. in großen Gemarkungen einzuschränken, kann zur Suche
zusätzlich die Flurnummer verwendet werden. Hierzu geben Sie die Flurnummer ein, gefolgt von einem Bindestrich und der Flurstücksnummer bzw. dem Zähler der Flurstücksnummer.
Abbildung 5.7: Räumliche Suche nach Flurstücken mit Flurnummern
Mittels der Schaltfläche „Zur Auswahl navigieren“ gelangen Sie an die gesuchte Position. Diese wird im Kartenfenster durch eine rote Pinnadel gekennzeichnet. Mit Hilfe der Schaltfläche „Pin ausschalten/einschalten“ kann die rote Pinnadel im Kartenfenster ein- bzw. ausgeschaltet werden. Bei den Eingabefeldern handelt es sich um Listenfelder. Die Listeneinträge werden im jeweiligen Eingabefeld durch Klick oder die Enter-Taste oder die Cursor-Down-Taste aktiviert. Nach der Auswahl im Listenfeld springt der Cursor nicht automatisch zum nächsten Eingabefeld. Durch den Mauszeiger oder die Tabulatortaste muss das nächste Feld ausgewählt werden.

Handbuch BORIS-TH Seite 27 von 37 Linkes Seitenmenü
Version 1.8.6 BR 2.9.3 06.05.2019
5.3.3 Ortssuche DE
Alternativ zur Suche nach der postalischen Adresse kann der sogenannte „Ortssuche DE“ des Bundesamtes für Kartographie und Geodäsie (BKG) benutzt werden. Die Besonderheit besteht darin, dass es keine vorgegebene Reihenfolge für die Eingabe gibt (kein stufenweiser Aufbau), sondern der Nutzer z. B. auch mit der Straßeneingabe beginnen oder die PLZ verwenden kann. Außerdem sind hier deutschlandweite Daten verfügbar, welche in Kombination mit dem WebAtlasDE angezeigt werden können. Die Daten des Geokodierungsdienstes werden einmal jährlich zum Ende des Sommers aktualisiert. Das TLBG liefert die Hausadressen mit Stand vom 1. April. Diese Daten werden vom BGK für den Geokodierungsdienst zusätzlich mit Daten der Deutschen Post verschnitten.
Abbildung 5.8: Ortssuche

Handbuch BORIS-TH Seite 28 von 37 Rechtes Seitenmenü
Version 1.8.6 BR 2.9.3 06.05.2019
6 Rechtes Seitenmenü
Das rechte Seitenmenü besteht aus den Untermenüs Bodenrichtwertauskunft, Kartenliste und Legende.
Abbildung 6.1: Rechtes Seitenfenster
6.1 Bodenrichtwertauskunft
Dieses Modul bietet die Möglichkeit, online einen Antrag auf Erteilung einer amtlichen Bodenricht-wertauskunft zu stellen. Dieser Antrag wird automatisch per E-Mail an die zuständige(n) Geschäfts-stelle(n) weitergeleitet. Bitte beachten Sie, dass amtliche Bodenrichtwertauskünfte im Gegensatz zu Bodenrichtwert-informationen kostenpflichtig sind. Über die Kosten können Sie sich in den Nutzungsbedingungen informieren. Auf der Nutzeroberfläche der Startseite des Geoclients kann das entsprechende Antragsformular aufgerufen werden.
Abbildung 6.2: Aufruf Antragsformular Bodenrichtwertauskunft
Zur Bestellung sind folgende Schritte auszuführen:
1. Eingabe der Kundendaten 2. Hinzufügen der Antragsdaten 3. Bestätigen der Nutzungsbedingungen 4. Antrag absenden
Die Bodenrichtwertauskunft wird Ihnen zusammen mit dem Kostenbescheid auf dem Postweg zugesandt. Eine ausführliche Anleitung finden Sie unter:
www.bodenrichtwerte-th.de/Bestellservice

Handbuch BORIS-TH Seite 29 von 37 Rechtes Seitenmenü
Version 1.8.6 BR 2.9.3 06.05.2019
6.2 Kartenliste
In der Kartenliste werden alle verfügbaren Karten angezeigt. Der Haken im Kästchen links neben dem Kartennamen zeigt an, ob die Karte bzw. Kartengruppe beim Start von BORIS-TH aktiviert ist oder nicht. Diesbezüglich spiegelt die Abbildung die Voreinstellung von BORIS-TH wieder. Links neben den Gruppennamen befinden sich jeweils die Schaltflächen zum Auf- bzw. Zuklappen der einzelnen Gruppen. Über ein „X“ in der rechten oberen Ecke der Kartenliste können alle Gruppen und Layer deaktiviert werden.
Abbildung 6.3: Kartenliste BORIS-TH
Sobald Sie in der Kartenliste etwas ändern und diese Änderungen im Kartenfenster angezeigt werden sollen, müssen Sie die Karte neu zeichnen.
Bodenrichtwertkarten
INSPIRE Katasterparzelle
ALKIS Viewer
Luftbilder
Webkarten
Navigationskarten

Handbuch BORIS-TH Seite 30 von 37 Rechtes Seitenmenü
Version 1.8.6 BR 2.9.3 06.05.2019
6.2.1 Maßstabsbereiche
Die Gruppen und Layer werden maßstabsabhängig mit schwarzer oder grauer Schriftfarbe angezeigt. Wird der Gruppen- und Layername grau angezeigt, dann können die Gruppe bzw. die Layer in dem aktuellen Maßstab nicht angezeigt werden. Zu jedem Layer wird über einen Tooltip angezeigt, in welchem Maßstab er im Client angezeigt werden kann. Bei Bedarf können Sie den Maßstab in der Statusleiste ändern.
Abbildung 6.4: maßstabsabhängige Layeranzeige nach dem Start
Die Bodenrichtwert-Layer sind in folgenden Maßstabsbereichen darstellbar: Bauflächen
• Bodenrichtwerte (BF/LF): bis 1:50.000 • Maßnahmen: bis 1:50.000 • Basiskarte: bis 1:5.000
land- und forstwirtschaftliche Flächen • Bodenrichtwerte (LF): bis 1:100.000 • Basiskarte: bis 1:50.000 bis 1:20.000
6.2.2 Reihenfolge
Die Layer werden so angezeigt, wie sie in der Kartenliste stehen. Das bedeutet, die oberste ange-zeigte Gruppe wird als erste Ebene im Kartenfenster angezeigt. Alle anderen Gruppen liegen unter dieser Gruppe. Die Layer der Gruppe „Bauflächen“ sind alle transparent und können somit z. B. gemeinsam mit Orthophotos im Kartenfenster dargestellt werden. Innerhalb der Gruppe „land- und forstwirtschaftliche Flächen“ ist nur der gleichnamige Layer transparent, nicht aber die Basiskarte. Im Maßstabsbereich 1:5.000 bis 1:20.000 wird anstelle der Basiskarte der Navigationslayer „TopPlusOpen“ angezeigt. Um diesen Layer oder andere auch bei Maßstäben zwischen 1:20.000 und 1:50.000 sichtbar zu machen, muss in diesem Maßstabsbereich die Basiskarte für land- und forstwirtschaftliche Bodenrichtwerte manuell deaktiviert werden, da sie nicht transparent ist.
alle Karten deaktivieren
nicht verfügbare Layer
verfügbare Layer

Handbuch BORIS-TH Seite 31 von 37 Rechtes Seitenmenü
Version 1.8.6 BR 2.9.3 06.05.2019
6.2.3 Funktionen
6.2.3.1 Layer aktivieren Sie können durch Aktivierung der Anhakkästchen die Gruppen bzw. Layer der Karte hinzufügen oder durch Deaktivierung aus der Karte entfernen. Klicken Sie das oberste Anhakkästchen (Gruppe) an, so werden i. d. R. alle Layer unterhalb mit aktiviert. Wenn Sie nur einzelne Layer aktivieren wollen, so klicken Sie lediglich die Anhakkästchen vor dem jeweiligen Layer an.
Abbildung 6.5: Gruppen bzw. Layer aktivieren
Beim Anhaken der Gruppe „Orthophotos“ wird standardmäßig nur der Layer „Farbe“ aktiviert. Um die Graustufen zu aktivieren, müssen Sie die Gruppe aufklappen und den Layer „Graustufen“ anhaken. Zusätzlich steht in der Gruppe der Layer Metainformationen zu Verfügung, über den u. a. das Datum der Befliegung abgefragt werden kann. Die Gruppe „Webkarten“ kann nicht aktiviert werden. Um „TopPlusOpen“, „TopPlusOpen Graustufen“, „WebAtlasDE“ oder „WebAtlasDE Graustufen“ auszuwählen, müssen Sie die Gruppe aufklappen und den jeweiligen Layer anhaken. 6.2.3.2 Metadaten abrufen Zu einigen Layern (z. B. Orthophotos) können Metadaten durch Mausklick auf das „M“ vor dem Layernamen abgerufen werden. Metadaten sind „Daten über Daten“; sie enthalten die Informationen über Merkmale anderer Daten, nicht aber diese Daten selbst. In der Kartengruppe Orthophotos steht zusätzlich der Layer „Metainformationen“ zur Verfügung, um z. B. das Datum der Befliegung abzufragen. Hierzu klicken Sie bitte das „i“ vor dem Layer an, um anschließend mittels der Funktion „Objektinformationen anzeigen„ die Metainformationen zu den Orthophotos abzufragen. Das Attribut „Erstellung“ enthält das Datum der Befliegung.
Abbildung 6.6: Metainformationen zu Orthophotos
Gruppe
Layer

Handbuch BORIS-TH Seite 32 von 37 Rechtes Seitenmenü
Version 1.8.6 BR 2.9.3 06.05.2019
6.2.3.3 Layer verschieben Bei Bedarf können einzelne Gruppen und Layer per Drag & Drop (Ziehen und Ablegen) mit der linken Maustaste verschoben werden. 6.2.3.4 Karte oder Gruppe entfernen Gruppen bzw. Layer (Karte) können mittels Aufruf des Kontextmenüs (rechte Maustaste) entfernt werden.
Abbildung 6.7: Karte oder Gruppe entfernen
6.2.3.5 Transparenz ändern Die Transparenzeinstellung einzelner Layer kann bei Bedarf mittels Aufruf des Kontextmenüs (rechte Maustaste) verändert werden, um wie in der Abbildung z. B. die Orthophotos mit dem WebAtlasDE zu kombinieren. Hierzu ist die Funktion im Kontextmenü zu aktivieren und der Schiebeschalter nach rechts zu bewegen.
Abbildung 6.8: Transparenz

Handbuch BORIS-TH Seite 33 von 37 Rechtes Seitenmenü
Version 1.8.6 BR 2.9.3 06.05.2019
6.3 Legende
Die Legende erklärt die in der Karte vorhandenen Farben der Bodenrichtwertzonen und städte-baulichen Maßnahmengebiete.
Abbildung 6.9: Legende

Handbuch BORIS-TH Seite 34 von 37 Statusleiste
Version 1.8.6 BR 2.9.3 06.05.2019
7 Statusleiste
Die Statusleiste enthält auf der linken Seite den momentan eingestellten Maßstab und die Koordi-naten des aktuellen Mauszeigers. Für die Auswahl eines festen Maßstabes steht ein Bereich von 1:100 bis 1:5.000.000 zur Verfügung. Die Koordinaten werden standardmäßig als UTM-Koordinaten (Zone 32) im amtlichen Lage-bezugssystem ETRS89 angezeigt. Bei Bedarf können Sie Gauß-Krüger-Koordinaten (4. Streifen) im Lagebezugssystem PD83 auswählen.
Abbildung 8.1: Statusleiste
Zusätzlich besteht die Möglichkeit der freien Maßstabs- und/oder Koordinatenangabe durch Klicken auf das jeweilige Stiftsymbol.
Abbildung 8.2: freihändige Eingabe von Maßstab bzw. Koordinaten
Nach Eingabe des Maßstabs und /oder von Koordinaten bestätigen Sie mit einem Klick auf das Häkchensymbol Ihre Eingabe; die Eingabe wird direkt übernommen und das Ergebnis wird im Kartenfenster angezeigt. Mit einem Klick auf das Kreuzsymbol verwerfen Sie Ihre Eingabe und der Geoclient gelangt wieder in die Ausgangsfunktionalität. Die Eingabe für Maßstab und Koordinaten kann unabhängig voneinander geschehen. Bei einer Maßstabsänderung wird auf den gewünschten Maßstab gezoomt und bei einer Koordinaten-änderung wird die gewünschte Position mit einem roten Pin in der Karte markiert.

Handbuch BORIS-TH Seite 35 von 37 Bodenrichtwertkarten
Version 1.8.6 BR 2.9.3 06.05.2019
8 Bodenrichtwertkarten
8.1 Bodenrichtwertkarte für Bauflächen
Bodenrichtwerte für Bauflächen werden im Kartenfenster ab einem Maßstab von 1:50.000 präsentiert; die Basiskarte erst ab einem Maßstab von 1:5.000.
Abbildung 7.1: Bodenrichtwertkarte für Bauflächen
Zum Stichtag 31.12.2008 lag in den Ortslagen der Gemarkungen Gebesee, Kannawurf, Bleckenrode, Böseckendorf noch keine Automatisierte Liegenschaftskarte vor. In diesen Fällen wurden die Bodenrichtwerte auf Basis der Digitalen Topographischen Karten im Maßstab 1:10.000 beschlossen. Bitte aktivieren Sie zur Ansicht im Kartenfenster als alternative Kartengrundlage einen Layer der Gruppen „Orthophotos“ oder „WebAtlasDE“. Anschließend ist in der Werkzeugleiste die Funktion Karte neu zeichnen anzuklicken. 8.2 Bodenrichtwertkarte für land- und forstwirtschaftliche Flächen
Bodenrichtwerte für land- und forstwirtschaftliche Flächen werden im Kartenfenster ab einem Maßstab von 1:100.000 präsentiert; die Basiskarte „Gemarkungsübersicht“ erst ab einem Maßstab von 1:50.000. Im Maßstabsbereich 1:5.000 bis 1:20.000 wird anstelle der Basiskarte der Navigationslayer „TopPlusOpen“ angezeigt. Bei Bedarf können Sie auch andere Karten, wie z. B. Orthophotos oder bei Maßstäben ab 1:5.000 Katasterparzellen aktivieren und im Kartenfenster anzeigen lassen können (Karte neu zeichnen). Bei Maßstäben zwischen 1:20.000 und 1:50.000 muss die Basiskarte bei Bedarf manuell deaktiviert werden, da sie nicht transparent ist.

Handbuch BORIS-TH Seite 36 von 37 Bodenrichtwertkarten
Version 1.8.6 BR 2.9.3 06.05.2019
Abbildung 7.2: Bodenrichtwertkarte für land- und forstwirtschaftliche Flächen
Insbesondere bei den land- und forstwirtschaftlichen Bodenrichtwerten kann es, wie in der Abbil-dung, der Fall sein, dass mehrere Bodenrichtwerte innerhalb eines Umrings vorhanden sind. Es handelt sich um überlagernde Bodenrichtwertzonen mit unterschiedlichen Nutzungsarten; z.B. Ackerland, Grünland, Wald. Die Darstellung erfolgt in Abhängigkeit von der Nutzungsart.
Abbildung 7.3: farbliche Differenzierung nach Nutzungsarten
Zur Anzeige der Bodenrichtwertmerkmale dient die Funktion Detailinformation zu Bodenrichtwerten in der Werkzeugleiste.

Handbuch BORIS-TH Seite 37 von 37 FAQ – Antworten auf häufig gestellte Fragen
Version 1.8.6 BR 2.9.3 06.05.2019
9 FAQ – Antworten auf häufig gestellte Fragen
Das Thüringer Landesamt für Bodenmanagement und Geoinformation (TLBG) des Freistaates Thüringen hat auf der Internetseite für das Bodenrichtwertinformationssystem Thüringen (BORIS-TH) eine Informationsbörse aufgebaut, in der häufig gestellte Fragen beantwortet werden. Diese Internetseite ist über folgenden Link erreichbar:
www.bodenrichtwerte-th.de/FAQ