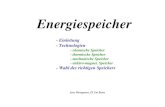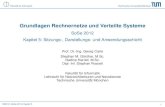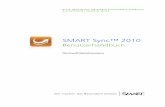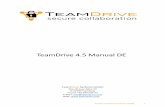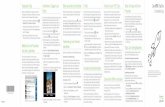BOKUdrive – Sync and Share Online Speicher · 2020. 10. 22. · BOKUdrive – Sync and Share...
Transcript of BOKUdrive – Sync and Share Online Speicher · 2020. 10. 22. · BOKUdrive – Sync and Share...

BOKU-IT
BOKUdrive – Sync and Share Online Speicher
Unter https://drive.boku.ac.at/ steht Angehörigen der Universität für Bodenkultur ein zeitgemäßer
Sync and Share Online-Speicher zur Verfügung. Die Daten dieses Online-Speichers werden auf
Servern und in Rechenzentren der Universität für Bodenkultur gespeichert. Technisch basiert die
Lösung auf der freien Software „Seafile“.
Benutzer/innen können auf ihre Daten über eine Webschnittstelle zugreifen oder über Desktop-
Clients und mobile Clients synchronisieren. Seafile bietet ähnliche Funktionen wie bekannte Online-
Dienste wie z. B. Dropbox und Google Drive.
Der Hauptunterschied liegt darin, dass Seafile als Open-Source-Software auf eigenen Servern
installiert werden kann und dessen Daten komplett auf Servern und in Rechenzentren der Universität
für Bodenkultur lagern.
Zielgruppe der Dokumentation: BOKU-Mitarbeiter/innen, BOKU-Studierende
Anfragen bitte an: BOKU-IT Hotline [email protected]
Inhaltsverzeichnis
1 Was ist BOKUdrive ? ............................................................................................................... 3
2 BOKUdrive: Erste Schritte........................................................................................................ 4
2.1 Seadrive Client vs. Desktop Syncing Client ...................................................................... 4
2.2 Installation des Desktop Syncing Client ............................................................................ 5
3 Freigaben, Links und Gruppen ................................................................................................. 8
3.1 Download- und Upload Links ............................................................................................ 8
3.2 Freigaben ......................................................................................................................... 9
3.3 Gruppen .......................................................................................................................... 10
4 Worauf muss ich achten?....................................................................................................... 11
5 Features (Auswahl) ................................................................................................................ 12
5.1 Verschlüsselung ............................................................................................................. 12
5.2 Datei-Versionierung, Snapshots...................................................................................... 12
5.3 Seadrive Client vs. Desktop Syncing Client .................................................................... 12
5.4 Erweiterung mit COUCHstore Assets möglich ................................................................ 12
6 Anwendungsszenarien ........................................................................................................... 12

BOKU-IT
7 Unterschiede BOKUdrive zu FiLR .......................................................................................... 13
8 Anhang: Step-by-Step Anleitungen ........................................................................................ 14
8.1 Backup bzw. Synchronisierung Ihres GroupWise Archivs ............................................... 14
8.2 Gemeinsames, gleichzeitiges Online-Editieren von Microsoft Office Dokumenten .......... 21
8.3 Einladen von externen Mitwirkenden .............................................................................. 22

BOKUdrive – Sync and Share Online Speicher 3 (23)
BOKU-IT
1 Was ist BOKUdrive ?
BOKUdrive ist ein Sync and Share Online-Speicher dessen Daten komplett auf Servern und in
Rechenzentren der Universität für Bodenkultur lagern.
Technisch basiert die Lösung auf der freien Software „Seafile“.
Seafile ist eine Open Source Cloudspeicher Software – für die Speicherung von Daten in einer
eigenen privaten Cloud sowie zur Synchronisation und zum Austausch bzw. zur Freigabe dieser
Daten wie es von proprietären Diensten wie Dropbox oder Google Drive bekannt ist.
Der Hauptunterschied liegt darin, dass Seafile als Open-Source-Software auf eigenen Servern
installiert werden kann und dessen Daten komplett auf Servern und in Rechenzentren der Universität
für Bodenkultur lagern.
BOKUdrive bietet eine clientseitige Ende-zu-Ende-Verschlüsselung. Sie können verschlüsselte
Bibliotheken unter Verwendung dieser Funktion erstellen. Entsprechend können damit
schutzbedürftige Daten sowie sensible Forschungsdaten gespeichert werden.
Eine Sammlung von Ordnern werden in Seafile als Bibliotheken bezeichnet. Jede Bibliothek kann
(muss aber nicht) separat synchronisiert werden. Bibliotheken können von den Benutzer*innen mit
Passwortschutz gesichert werden. Das Passwort wird nicht auf dem Server gespeichert. So kann
nicht einmal ein Administrator die Dateien in einer passwortgeschützten Bibliothek ansehen.
BOKUdrive Benutzer/innen können Gruppen anlegen, in denen Dateien geteilt bzw. synchronisiert
werden können. Außerdem gibt es ein Wiki und einen Diskussionsbereich. So können Teams
bequem zusammenarbeiten und Informationen austauschen.
Sie können BOKUdrive direkt über die Weboberfläche https://drive.boku.ac.at/ nutzen und/oder
einen der Seafile Clients auf Ihren Arbeits- und Mobilgeräten installieren. Darüber hinaus steht
WebDAV als Zugriffsart zur Verfügung.
Die Möglichkeit Microsoft Office Dokumente gemeinsam und gleichzeitig online zu editieren ergänzt
den Funktionsumfang.
Benutzer/innen stehen derzeit 20GB zur Verfügung. Sollte dies nicht ausreichen so kann dieser
Speicherplatz mit COUCHstore Assets (siehe Punkt 5.4. auf Seite 12) erweitert werden.

BOKUdrive – Sync and Share Online Speicher 4 (23)
BOKU-IT
2 BOKUdrive: Erste Schritte
• Alle BOKU-Angehörigen können BOKUdrive direkt nutzen, eine gesonderte Freischaltung
durch die jeweiligen Instituts-EDV-Verantwortliche ist nicht erforderlich.
• Loggen Sie mit Ihren gewohnten BOKU-Zugangsdaten im Webinterface von BOKUdrive ein:
https://drive.boku.ac.at/
• Wenn Sie nur gelegentlich für jemandem Dateien bereitstellen oder Speicherplatz zum
Hochladen zur Verfügung stellen möchten, reicht die Bedienung über die Weboberfläche
völlig aus.
• Sie laden und installieren entweder den Desktop Client oder den Seadrive Client wenn:
2.1 Seadrive Client vs. Desktop Syncing Client
Desktop Syncing Client
Sie möchten Dateien in einem oder mehreren Ordnern regelmäßig auf unterschiedlichen Rechnern
bearbeiten und diese auch lokal auf den Geräten synchron halten.
Sie möchten mit Kolleg/inn/en in einer Arbeitsgruppe gemeinsam einen oder mehrere Ordner
nutzen. Geänderte Inhalte sollen allen Personen in einer Gruppe automatisch auch lokal zur
Verfügung stehen, ohne dass diese ständig Dateien manuell herunterladen und wieder hochladen
müssen
Seadrive Client
Sie möchten, so wie Sie es bisher von einem Netzlaufwerk gewohnt sind, Zugriff auf die Dateien und
Ordner haben, benötigen aber keine lokale Kopie bzw. keinen Zugriff auf die Dateien, wenn Sie
offline sind.

BOKUdrive – Sync and Share Online Speicher 5 (23)
BOKU-IT
2.2 Installation des Desktop Syncing Client
Auf folgender Seite finden Sie die Desktop Syncing Clients für verschiedene Betriebssysteme:
• https://www.seafile.com/en/download/
Abbildung 1
Wählen Sie einen Speicherort für den Standard-Ordner von BOKUdrive:
Abbildung 2

BOKUdrive – Sync and Share Online Speicher 6 (23)
BOKU-IT
Als Servername geben Sie bitte folgendes ein (das Protokoll https ist dabei wichtig!):
• https://drive.boku.ac.at
Bei Benutzername und Passwort geben Sie bitte Ihre gewohnten BOKU-Zugangsdaten ein.
Abbildung 3
Folgende Frage sollten Sie mit 'Ja' beantworten, wenn Sie möchten, dass eine lokale Kopie Ihrer
Standardbibliothek angelegt wird, die dann automatisch synchronisiert wird:
Abbildung 4
Wenn Sie diesen Schritt überspringen, werden keine Daten synchronisiert. Sie können aber jederzeit
für jede Bibliothek nachträglich das Synchronisieren einrichten.

BOKUdrive – Sync and Share Online Speicher 7 (23)
BOKU-IT
Im Seafile Hauptfenster können Sie jederzeit auch nachträglich für jede Bibliothek gesondert die
Synchronisation auf den lokalen PC aktivieren oder auch wieder aufheben:
Abbildung 5
Unter https://drive.boku.ac.at/help/ finden Sie weitere Schritt für Schritt Anleitungen.
Nachdem mit dem Desktop Syncing Client die Möglichkeit besteht, Serverdaten lokal auf Ihr Gerät
zu synchronisieren, ist es gegebenenfalls notwendig, dass Sie wie bei anderen lokal auf Ihrem
Gerät gespeicherten Daten geeignete Maßnahmen ergreifen, um z.B. bei Verlust des Geräts
unberechtigten Zugang zu den Daten verhindern, etwa durch den Einsatz von
Verschlüsselungssoftware (z.B. BitLocker unter Windows oder FileVault unter macOS).

BOKUdrive – Sync and Share Online Speicher 8 (23)
BOKU-IT
3 Freigaben, Links und Gruppen
3.1 Download- und Upload Links
Sie haben die Möglichkeit, Links für Bibliotheken, Ordner oder Dateien zu erstellen welche den
Download bzw. Upload für alle – auch BOKU externe – Personen erlauben welche den Link kennen.
Optional können diese Links auch mit Passwort versehen werden.
Siehe dazu auch: https://help.seafile.com/sharing_collaboration/sharing_files_and_folders/
Hinweis: Das Erstellen von Links ist nur bei unverschlüsselten Bibliotheken möglich!
Abbildung 6

BOKUdrive – Sync and Share Online Speicher 9 (23)
BOKU-IT
3.2 Freigaben
Sie haben die Möglichkeit Bibliotheken oder Ordner für andere BOKUdrive-Benutzer/innen oder
Gruppen freizugeben und festzulegen ob diese Freigabe „nur lesend“ oder „lesend und schreibend“
erfolgen soll. (Die Freigabe ist nur bei unverschlüsselten Bibliotheken möglich!)
Siehe dazu auch: https://help.seafile.com/sharing_collaboration/sharing_files_and_folders/
Sollten Sie bei der Zusammenarbeit mit externen Mitwirkenden mit den im Abschnitt 3.1
beschriebenen Upload- und Download-Links nicht das Auslangen finden, sind Freigaben auch an
externe Mitwirkende möglich, indem diese – wie in Abschnitt 8.3. „Einladen von externen
Mitwirkenden“ beschrieben - mit Ihrer externen e-Mail Adresse „eingeladen“ werden. Mit dieser
Einladung ist eine selbsttätige Registrierung eines BOKUdrive Accounts möglich. Danach steht einer
Zusammenarbeit auch mit externen Mitwirkenden nichts mehr im Wege.
Es besteht darüber hinaus die Möglichkeit, über die EDV-Verantwortlichen Ihrer
Organisationseinheit einen Funktionsaccount erstellen zu lassen, den Sie dann Ihren
Projektpartnern zur Verfügung stellen können.
Abbildung 7

BOKUdrive – Sync and Share Online Speicher 10 (23)
BOKU-IT
3.3 Gruppen
Das Erzeugen von Gruppen ist ein einfacher Weg Daten mit einer ausgewählten Anzahl an
BOKUdrive Benutzer/innen zu teilen.
Jede Gruppe hat einen Gruppenadmin, der mehrere Gruppenadmins zusätzlich ernennen bzw. die
Eigentümerschaft der Gruppe auf jemand anderen übertragen kann.
Gruppenadmins können neue Mitglieder hinzufügen bzw. Mitglieder entfernen.
Siehe dazu auch: https://help.seafile.com/sharing_collaboration/groups_managing/

BOKUdrive – Sync and Share Online Speicher 11 (23)
BOKU-IT
4 Worauf muss ich achten?
• Der zu synchronisierende Ordner bzw. die Bibliothek muss sich auf einer lokalen Festplatte
und NICHT auf einem Netzlaufwerk befinden damit die Synchronisierung funktionieren kann.
• Die Daten werden durch doppelte Replizierung, Datei-Versionierung und Snapshot-
Funktionalität geschützt, daher steht standardmäßig kein zusätzliches Backup zur
Verfügung. Wenn Sie Bibliotheken zusätzlich gesichert haben möchten nehmen Sie bitte mit
der BOKU-IT Hotline Kontakt auf ([email protected] ).
• Falls Sie sich entschließen, unter Windows den Seadrive-Client zu installieren (nicht zu
verwechseln mit Desktop Syncing Client!), wird Ihre BOKUdrive Bibliothek wie ein
Netzlaufwerk eingehängt.
o Standardmäßig wird hier der Laufwerksbuchstaben S: verwendet, darum wäre dann
das OES-Laufwerk S: (\\Serversoft) nicht mehr zugänglich. Bitte wählen Sie in diesem
Fall in den Einstellungen des Seadrive Client einen anderen Laufwerksbuchstaben
aus.
o Auf Notebooks ohne permanente Internetverbindung erhalten Sie mit dem Seadrive
Client häufig Fehlermeldungen, dass der Server nicht erreichbar ist. Hier ist die
Verwendung des Seadrive Client in der Regel weniger sinnvoll, der Desktop Syncing
Client wird hier empfohlen.
• Der Zugriff via WebDAV erfolgt via https://drive.boku.ac.at/webdav, zur Authentifizierung
nutzen Sie bitte Ihre Standard-Mail-Adresse statt Ihres BOKUonline-Login-Namens.
• Dateien und Ordner aus verschlüsselten Bibliotheken können NICHT freigegeben werden,
darüber hinaus kann auf diese Bibliotheken NICHT via WebDAV zugegriffen werden
• Die maximale Dateigröße beim Upload bzw. die maximale Downloadgröße per Ordner via
Weboberfläche beträgt derzeit 15 GB.
• Um Datensicherheit zu gewährleisten werden beim Löschen einer Bibliothek auf der
Weboberfläche die Daten auf Ihrem Computer nicht gelöscht, sondern lediglich nicht mehr
synchronisiert. Gleiches gilt umgekehrt.
• Wenn Sie eine für Sie freigegebene Bibliothek löschen heben Sie lediglich Ihre Freigabe für
die Bibliothek auf – die Bibliothek und die Daten selbst werden nicht gelöscht.
• Nur der Inhaber einer Bibliothek oder eines Ordners kann Freigabeaktionen durchführen.
Eine Freigabe durch Benutzer/innen welche lediglich durch eine Freigabe Zugang erhalten
ist nicht möglich.
• Wenn Sie einen Down- oder Upload Link erstellen und das freigegebene Objekt umbenennen
wird der Link ungültig.
• Wenn ein freigegebener Ordner via Seafile umbenannt wird bleibt die Freigabe bestehen.
• Änderungen Ihrer Standard-Mail-Adresse haben zur Folge dass Rechte in BOKUdrive neu
zu vergeben sind – nehmen Sie in solchen Fällen bitte Kontakt mit der BOKU-IT Hotline auf

BOKUdrive – Sync and Share Online Speicher 12 (23)
BOKU-IT
5 Features (Auswahl)
5.1 Verschlüsselung
BOKUdrive bietet eine clientseitige Ende-zu-Ende-Verschlüsselung. Sie können verschlüsselte
Bibliotheken unter Verwendung dieser Funktion erstellen. Die Inhalte von Dateien in den
verschlüsselten Bibliotheken werden clientseitig verschlüsselt. Das Passwort zur Verschlüsselung
wird nicht zum Server übertragen. Damit können auch Administratoren des Servers nicht auf den
Inhalt Ihrer Datei zugreifen.
Siehe auch: https://drive.boku.ac.at/help/encrypted_libraries/
5.2 Datei-Versionierung, Snapshots
Innerhalb von 30 Tagen ist es möglich auf alte Versionen und in dem Zeitraum gelöschte
Dateien/Verzeichnisse zuzugreifen bzw. diese wiederherzustellen.
Mit der Snapshot Funktionalität können Sie eine komplette Bibliothek auf einen älteren Stand
zurücksetzen.
5.3 Seadrive Client vs. Desktop Syncing Client
Desktop Syncing Client
Sie möchten Dateien in einem oder mehreren Ordnern regelmäßig auf unterschiedlichen Rechnern
bearbeiten und diese auch lokal auf den Geräten synchron halten.
Sie möchten mit Kolleg/innen in einer Arbeitsgruppe gemeinsam einen oder mehrere Ordner nutzen.
Geänderte Inhalte sollen allen Personen in einer Gruppe automatisch auch lokal zur Verfügung
stehen, ohne dass diese ständig Dateien manuell herunterladen und wieder hochladen müssen
Seadrive Client
Sie möchten, so wie Sie es bisher von einem Netzlaufwerk gewohnt sind, Zugriff auf die Dateien und
Verzeichnisse haben, benötigen aber keine lokale Kopie bzw. keinen Zugriff auf die Dateien, wenn
Sie offline sind.
5.4 Erweiterung mit COUCHstore Assets möglich
Sollten Sie mehr Platz als die Standardquota benötigen können Sie den zur Verfügung stehenden
Speicherplatz mit COUCHstore Assets erweitern. Siehe dazu unsere Serviceseiten unter
https://short.boku.ac.at/it-couchstore
6 Anwendungsszenarien
• Backup bzw. Synchronisierung Ihres GroupWise Archivs

BOKUdrive – Sync and Share Online Speicher 13 (23)
BOKU-IT
• Einfaches Synchronhalten von Dateien, auf die ein Benutzer von verschiedenen Geräten
(Desktop, Tablet, Mobiltelefon) aus schnell und ortsunabhängig zugreifen möchte (Mobiles
Sync & Share der „Eigenen Dateien“)
• Speicherung und Abruf von Dateien für alle gängigen Betriebssysteme (Windows, Mac OS,
Linux, iOS, Android)
• Kollaboratives Arbeiten (Teamwork) mehrerer Benutzer, bzw. projektbasierte
Zusammenarbeit eines räumlich verteilten Teams (Projekt- und Gruppenlaufwerk)
• gemeinsames, gleichzeitiges Online-Editieren von Microsoft Office Dokumenten
• Zusammenarbeit mit großen Datensets durch die Erweiterung mit COUCHstore Assets
• Datenspeicherung sowie Sicherung wichtiger Dateien bei fehlenden Backup-Möglichkeiten
(Netzlaufwerk und -speicher)
• Plattformübergreifender Zugriff per Webbrowser und WebDAV
• Alternative für den Versand großer E-Mail-Anhänge sowie zu USB-Sticks, CDs, DVDs, Blu-
rays und externen Festplatten
7 Unterschiede BOKUdrive zu FiLR
Im Folgenden einige Unterschiede zur bereits existierenden FiLR Lösung:
• Die Daten werden NICHT auf Open Enterprise Servern abgelegt, stehen daher auch via OES
Client nicht zur Verfügung.
• Ende zu Ende Verschlüsselung
• Versionierung, Snapshots
• File Locking
• Seadrive Client
• Linux GUI and Terminal Client
• Cross Platform File Syncing
• Delta Sync – Nur Unterschiede werden übertragen, nützlich vor allem bei großen Files
• Erweiterung mit COUCHstore Assets möglich
• Die Daten sind durch doppelte Replizierung, Versionierung und Snapshots geschützt, daher
wird standardmäßig kein klassisches Backup angefertigt

BOKUdrive – Sync and Share Online Speicher 14 (23)
BOKU-IT
8 Anhang: Step-by-Step Anleitungen
8.1 Backup bzw. Synchronisierung Ihres GroupWise Archivs
Sie können mit BOKUdrive eine Sicherung Ihres GroupWise Archivs anfertigen. Die Daten sind
aufgrund der Versionierung und Snapshot Funktionalität von BOKUdrive vor Kryptotrojaner- oder
ähnlichen Angriffen gesichert und stehen durch die Synchronisationsfunktionalität auch auf anderen
Rechnern zur Verfügung.
Voraussetzungen:
• eingerichtetes GroupWise Archiv, siehe auch https://short.boku.ac.at/5verz
• Installierter Desktop Syncing Client
• keine automatische Archivierung aktiviert
Um via BOKUdrive ein Backup Ihres GroupWise Archivs anzufertigen gehen Sie wie folgt vor:
1. Stellen Sie den Speicherort Ihres GroupWise Archivs auf Ihrer lokalen Festplatte fest indem
Sie in Ihrem GroupWise Client unter dem Menüpunkt Werkzeuge (Tools) -> Optionen
(Options) -> Umgebung (Environment) das Registerblatt Pfad zu den Dateien (File Locations)
wählen - in unserem Beispiel ist dies D:\DATEN\BOKU\gwarchiv :
Abbildung 8 Speicherort des GroupWise-Archivs
2. Starten Sie den Seafile Desktop Syncing Client bzw. öffnen Sie das Hauptfenster (entweder
durch Rechtsklick auf das Tray Icon und der Wahl von „Hauptfenster“ oder durch Doppelklick
der Programmverknüpfung die standardmäßig auf Ihrem Desktop liegt)

BOKUdrive – Sync and Share Online Speicher 15 (23)
BOKU-IT
3. Wählen Sie den Punkt „Ordner wählen“ und navigieren Sie im darauf folgenden
Auswahlfenster zum Speicherort Ihres GroupWise Archivs den Sie in Punkt 1 festgestellt
haben (Abbildung 9) – in unserem Beispiel D:/DATEN/BOKU/gwarchiv :
Abbildung 9 Navigieren zum Speicherort des GroupWise Archivs

BOKUdrive – Sync and Share Online Speicher 16 (23)
BOKU-IT
4. Der Desktop Syncing Client fordert Sie nun auf eine Bibliothek zu erstellen in der die
Sicherung des GroupWise Archivs zukünftig auf BOKUdrive gesichert werden soll – wir
wählen einen aussagekräftigen Namen ohne Leer- oder Sonderzeichen. Wir hätten hier
zusätzlich die Möglichkeit diese Bibliothek verschlüsselt anzulegen – nachdem das
GroupWise Archiv bereits verschlüsselt ist verzichten wir auf diesen Schritt:
Abbildung 10 Anlegen einer Bibliothek
Nachdem Sie den Dialog mit „OK“ bestätigt haben beginnt der Desktop Syncing Client mit der
Synchronisation ihrer Daten.
Dies kann, abhängig von der Größe Ihres GroupWise Archivs und Ihrer Internetverbindung,
durchaus etwas Zeit in Anspruch nehmen.
Sie können den Fortschritt im Hauptfenster des Desktop Syncing Clients verfolgen – sehen Sie eine
grüne Wolke mit einem Häkchen ist die Synchronisierung abgeschlossen.
Sie haben nun eine Vollständige Sicherung Ihres GroupWise Archivs angelegt. Der Desktop Syncing
Client wird in Zukunft automatisch dafür sorgen, dass jegliche Veränderung an Ihrem GroupWise
Archiv auch sofort synchronisiert wird – das heißt, jedes Element welches Sie ins Archiv ablegen ist
kurze Zeit später auch gesichert und für andere Rechner zur Verfügung.
Im nächsten Schritt zeigen wir wie Sie nun mit anderen Rechnern auf Ihre soeben angelegte
Sicherung zugreifen können.

BOKUdrive – Sync and Share Online Speicher 17 (23)
BOKU-IT
Um auf einem anderen Rechner auf ein GroupWise Archiv zuzugreifen welches via BOKUdrive
synchronisiert wurde gehen Sie wie folgt vor:
WICHTIG: Voraussetzung ist, dass Sie auf diesem Rechner die gleiche Verzeichnisstruktur wie am
Quellrechner des GroupWise Archivs herstellen können – das heißt, in unserem Beispiel ist es
notwendig dass wir auf dem „neuen“ Rechner ebenfalls ein Verzeichnis
D:/DATEN/BOKU/gwarchiv anlegen können müssen. Dies ist notwendig, weil der GroupWise
Client den Speicherort für das GroupWise Archiv serverseitig ablegt und dieser daher für alle
GroupWise Clients gleich ist.
Wenn Sie den Speicherort Ihres GroupWise Archivs im GroupWise Client ändern so wirkt
sich diese Änderung auf ALLE GroupWise Clients aus die Sie einsetzen.
Bitte beenden Sie GroupWise auf dem Rechner auf dem Sie die folgenden Schritte
durchführen und starten Sie GroupWise an diesem Rechner erst wieder wenn die
Synchronisation abgeschlossen ist. Sie können GroupWise in der Zwischenzeit auf anderen
Rechnern problemlos nutzen.
1. Unserem Beispiel folgend legen wir auf dem Rechner auf dem wir ebenfalls auf das
GroupWise Archiv zugreifen möchten die gleiche Ordnerstruktur wie auf dem Quellrechner
an:
Abbildung 11 Anlage identer Ordnerstruktur

BOKUdrive – Sync and Share Online Speicher 18 (23)
BOKU-IT
2. Im Desktop Syncing Client Hauptfenster wählen wir mit der rechten Maustaste die
GroupWise Archiv Bibliothek „groupwisearchiv“ aus und wählen den Punkt „Im Seafile
Dateibrowser ansehen“, siehe Abbildung 12:
Abbildung 12 Bibliothek im Seafile Dateibrowser anzeigen
3. Im Seafile Dateibrowser sollten Sie nun einen Ordner sehen der einen Namen in der Form
of<xyz>arc trägt, wobei <xyz> eine individuelle 3 stellige ID ist.
Wir wählen diesen Ordner mit der rechten Maustaste aus und aus dem erscheinenden
Kontextmenü den Punkt „Diesen Ordner synchronisieren“, siehe Abbildung 13:
Abbildung 13 Ordner zur Synchronisation auswählen

BOKUdrive – Sync and Share Online Speicher 19 (23)
BOKU-IT
4. Es erscheint ein Dialog in dem wir den in Schritt 1 angelegten Ordner als Ziel der
Synchronisation angeben indem wir mit dem Button „auswählen“ den angelegten Ordner
auswählen und diese Auswahl mit „Ordner auswählen“ bestätigen:
Abbildung 14
Abbildung 15

BOKUdrive – Sync and Share Online Speicher 20 (23)
BOKU-IT
5. Unserem Beispiel folgend sollte sich Ihnen nach dem Klick auf „Ordner auswählen“ ein Dialog
wie in Abbildung 9 präsentieren, der korrekt ausgewählte Ordner ist wichtig um die exakt
gleiche Ordnerstruktur wie am Quellrechner herzustellen.
Abbildung 16 Ordner synchronisieren
6. Nachdem Sie mit OK bestätigt haben können Sie den Synchronisationsvorgang im
Hauptfenster des Syncing Clients beobachten. Auch hier gilt, wenn Sie eine grüne Wolke mit
einem Häkchen sehen ist die Synchronisierung abgeschlossen.
7. Wenn alles geklappt hat sollte nun im Verzeichnis D:/DATEN/BOKU/gwarchiv ein Ordner
ofxyzarc mit Ihren GroupWise Archivdaten vorhanden sein.
Sie können nun auf diesem Rechner Ihren GroupWise Client öffnen und mit diesem ebenfalls wie
gewohnt auf Ihr Archiv zugreifen.
Tatsächlich ist es durch die eingerichtete Synchronisation nun unerheblich auf welchem Rechner
Sie die Archivierung durchführen – das heißt, Sie können beispielsweise im Büro und zu Hause
archivieren und beide Rechner werden jeweils Zugriff auf das komplette Archiv haben.
Eine gleichzeitige Archivierung auf zwei unterschiedlichen Rechnern bzw. die Nutzung der
automatischen Archivierung ist jedoch nicht zu empfehlen.
Während Sie auf einem Rechner archivieren verwenden Sie bitte den GroupWise Client auf
keinem der zusätzlich synchronisierten Rechner um die Integrität Ihres Archivs nicht zu
gefährden.

BOKUdrive – Sync and Share Online Speicher 21 (23)
BOKU-IT
8.2 Gemeinsames, gleichzeitiges Online-Editieren von Microsoft Office
Dokumenten
Sie haben mit BOKUdrive die Möglichkeit Microsoft Office Dokumente gemeinsam gleichzeitig mit
anderen BOKUdrive Benutzer/innen online zu editieren.
Unterstützt werden Microsoft Word, Excel und PowerPoint Dokumente. OpenDocument Formate
stehen lediglich als Preview zur Verfügung, das gemeinsame Bearbeiten von OneNote Notizbüchern
wird nicht unterstützt.
Um ein Dokument gemeinsam online zu editieren müssen Sie lediglich ein unterstütztes Dokument
direkt in BOKUdrive in einer unverschlüsselten Bibliothek erzeugen, hochladen oder synchronisieren
und mittels Klick auf das Dokument den jeweiligen Editor öffnen.
Abbildung 17 Microsoft Word Dokument in der Online Ansicht
Sie sehen, an welchen Stellen andere Benutzer gleichzeitig am Dokument arbeiten.
Das Dokument wird während des Bearbeitungsvorgangs automatisch in BOKUdrive gespeichert,
eine „Speichern“ Funktion in dem Sinne ist daher nicht notwendig.
Der Funktionsumfang von Microsoft Word, Excel, PowerPoint Online ist gegenüber den installierten
Versionen eingeschränkt.
Nach einiger Zeit der Inaktivität wird die Sitzung automatisch beendet, Sie müssen die Datei
gegebenenfalls erneut öffnen. Daten gehen hierbei nicht verloren, da automatisch gespeichert wird.

BOKUdrive – Sync and Share Online Speicher 22 (23)
BOKU-IT
8.3 Einladen von externen Mitwirkenden
Sollten Sie bei der Zusammenarbeit mit externen Mitwirkenden mit den im Abschnitt 3.1
beschriebenen Upload- und Download-Links nicht das Auslangen finden, sind Freigaben auch an
externe Mitwirkende möglich, indem diese mit Ihrer externen e-Mail Adresse „eingeladen“ werden.
Mit dieser Einladung ist eine selbsttätige Registrierung eines BOKUdrive Accounts möglich. Danach
steht einer Zusammenarbeit auch mit externen Mitwirkenden nichts mehr im Wege.
Um externe Mitwirkende einzuladen wählen Sie aus der linken Seitenleiste den Punkt
„Benutzer/innen einladen“ (Schritt 1) und danach den Button „Benutzer/innen einladen“ (Schritt 2)
Abbildung 18 Benutzer/innen einladen
Im darauffolgenden Dialog geben Sie die e-Mail Adresse(n) dem externen Mitwirkenden an und
schließen den Dialog mit „Speichern“:
Abbildung 19 Benutzer/innen einladen - Dialog
Es wird nun eine Einladung versandt mit der eine selbsttätige Registrierung eines BOKUdrive
Accounts möglich ist. Sie können den Status ihrer Einladungen jederzeit unter dem Punkt
„Benutzer/innen einladen“ einsehen bzw. gegebenenfalls auch zurückziehen, in dem Sie den Eintrag
auswählen und durch Auswahl des erscheinenden Papierkorb Symbols löschen.
Nachdem die Einladung angenommen wurde können Freigaben etc. vergeben werden.

BOKUdrive – Sync and Share Online Speicher 23 (23)
BOKU-IT
Historie
Letzte Änderung: 15. März 2021
Die aktuelle Version dieser Dokumentation finden Sie auf den Serviceseiten
des BOKU-IT unter: https://short.boku.ac.at/it-bokudrive
Dokument BOKUdrive – Sync and Share Online Speicher
BOKUdrive_DE_V.1.1.7_2021-03-15.docx
Quelldokument BOKU ---
Aktualisierungsdatum / Autor/in
Version
Änderungen
2017-10-18 (RW,FFE/BOKU-IT) 1.0.0 Doku erstellt
2017-12-01 (FFE/BOKU-IT/) 1.0.1 Accountmanager Berechtigung
2017-12-04 (FFE/BOKU-IT) 1.0.2 Limits aktualisiert
2017-12-13 (RW/BOKU-IT) 1.0.3 Screenshots zu Installation Desktop Syncing Client, Upload-/Download-Link, Freigabe
2018-01-23 (RW/BOKU-IT) 1.0.4 Zusätzliche Hinweise, zu Freigabe und Links bei verschlüsselten Bibliotheken
2018-01-26 (FFE/BOKU-IT) 1.0.5 Details zum UseCase „Synchronisierung Ihres GroupWise Archivs“ ergänzt
2018-04-25 (FFE/BOKU-IT) 1.0.6 Details zum UseCase „Synchronisierung Ihres GroupWise Archivs“ ergänzt
2018-05-15 (FFE/BOKU-IT) 1.1.0 Gemeinsames gleichzeitiges online editieren von Microsoft Office Dokumenten
2018-06-14 (RW/BOKU-IT) 1.1.1 Freischaltung durch EDVV nicht mehr erforderlich
2018-09-24 (FFE/BOKU-IT) 1.1.2 Zielgruppe erweitert, externe Mitwirkende, Layout
2018-10-15 (RW/BOKU-IT) 1.1.3 Hinweis auf gegebenenfalls notwendige Verschlüsselung lokal synchronisierter Daten.
2020-01-10 (FFE/BOKU-IT) 1.1.4 BOKU-IT Bezeichnung
2020-10-22 (RW/BOKU_IT) 1.1.5 Links auf Seafile-Doku aktualisiert
2020-10-22 (RW/BOKU_IT) 1.1.6 Kleine Korrekturen; [email protected]
2021-03-15 (RW/BOKU_IT) 1.1.7 Kleine Korrekturen; Links zu Seafile User Manual https://help.seafile.com/ angepasst