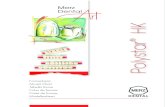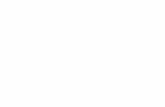Bosch Sicherheitssysteme GmbHManual del operador …...3.3 Requisitos de licencia 13 4 Conceptos 14...
Transcript of Bosch Sicherheitssysteme GmbHManual del operador …...3.3 Requisitos de licencia 13 4 Conceptos 14...
BVMS Contenido | es 3
Bosch Sicherheitssysteme GmbH Manual del operador 2019.08 | V 1 | Operator Client
Contenido1 Cómo utilizar la ayuda 81.1 Cómo buscar información 81.2 Cómo imprimir la ayuda 82 Introducción 103 Descripción del sistema 123.1 Requisitos de hardware 133.2 Requisitos de software 133.3 Requisitos de licencia 134 Conceptos 144.1 Conceptos de diseño de BVMS 144.1.1 Un solo Management Server System 144.1.2 Enterprise System 154.1.3 Server Lookup 164.1.4 Unmanaged site 174.2 Automated Network Replenishment (ANR) 184.3 Funcionamiento de la alarma 204.4 Region of Interest (ROI) 224.5 Intelligent Tracking (seguimiento inteligente) 234.6 Cierre de sesión por inactividad 234.7 Relé de funcionamiento incorrecto 244.8 Datos de texto 244.9 Operator Client fuera de línea 254.9.1 Funcionamiento en modo fuera de línea 264.10 Client Operator independiente de las versiones 284.10.1 Trabajar con el modo Compatibilidad 284.11 Modos de visualización de una cámara panorámica 294.11.1 Cámara panorámica de 360° montada en el suelo o en el techo 294.11.2 Cámara panorámica de 180° montada en el suelo o en el techo 314.11.3 Cámara panorámica de 360° montada en la pared 334.11.4 Cámara panorámica de 180° montada en la pared 344.11.5 Vista recortada de una cámara panorámica 354.12 Verificación de autenticidad 364.13 SSH Tunneling 375 Introducción 385.1 Inicio de Operator Client 385.2 Aceptación de una nueva configuración 395.3 Acceso al sistema 395.4 Mediante Server Lookup 396 Cómo visualizar imágenes de las cámaras 416.1 Selección de una zona horaria 416.2 Cómo visualizar una cámara en un panel Imagen 426.3 Visualizar una cámara panorámica 426.4 Conmutación al modo de visualización de cámara panorámica 436.5 Mostrar una cámara dual térmica/óptica 436.6 Visualización de cámaras desde varios servidores de gestión 446.7 Cómo buscar un elemento en el Árbol Lógico 446.8 Cambiar el número de filas del panel Imagen 446.9 Organizar y cambiar el tamaño de los paneles Imagen 45
4 es | Contenido BVMS
2019.08 | V 1 | Operator Client Manual del operador Bosch Sicherheitssysteme GmbH
6.10 Cómo visualizar la ventana Imágenes de Alarma 466.11 Cómo iniciar una grabación manual 466.12 Cómo iniciar una secuencia de cámara preconfigurada 476.13 Inicio de una secuencia automática de cámara 486.14 Cómo utilizar el modo de audio de un canal 486.15 Cómo utilizar el modo de audio multicanal 496.16 Cómo utilizar el zoom digital 496.17 Cómo guardar una sola imagen 496.18 Cómo imprimir una sola imagen 506.19 Cómo cambiar al modo de pantalla completa 506.20 Cómo mostrar u ocultar las barras del panel Imagen 516.21 Cómo visualizar información sobre una cámara 516.22 Habilitar el análisis de contenido de vídeo (VCA) 516.23 Mostrando las reglas de análisis de contenido de vídeo (VCA) 516.24 Cómo iniciar una reproducción instantánea 526.25 Asignar una cámara a un monitor 526.26 Cómo utilizar el modo de audio 526.27 Cómo utilizar la funcionalidad de intercomunicación 536.28 Cómo bloquear el control de una cámara PTZ 546.29 Actualización de la imagen de referencia 556.30 Visualización de un grupo de monitores 556.31 Control de un panel de monitores 566.32 Seleccionar un flujo en directo para visualización 566.33 Visualización de vídeo con un ancho de banda bajo 576.34 Uso de TCP para una conexión fiable 586.35 Conectarse a un sitio no gestionado 596.36 Visualización de una alarma de Video Analytics 606.37 Visualizar widgets de Intelligent Insights 607 Uso de los mapas y las cámaras PTZ 617.1 Cómo visualizar un mapa 617.2 Cómo controlar cámaras PTZ 617.3 Cómo usar el control de ventana de una cámara 627.4 Cómo usar la función ROI 627.5 Usar Intelligent Tracking (seguimiento inteligente) 638 Uso de favoritos y marcadores 648.1 Cómo agregar elementos al Árbol de Favoritos 648.2 Cómo crear/editar vistas 658.3 Adición de un marcador 668.4 Edición de un marcador 678.5 Carga de marcadores 678.6 Exportación de marcadores 689 Cómo administrar vídeos grabados 699.1 Selección de una zona horaria 699.2 Cómo reproducir vídeos grabados 709.3 Cómo usar la Línea de Tiempo 709.4 Cómo cambiar la velocidad de reproducción 719.5 Restricción de vídeos 719.6 Cómo proteger un vídeo 729.7 Cómo eliminar datos de vídeo 72
BVMS Contenido | es 5
Bosch Sicherheitssysteme GmbH Manual del operador 2019.08 | V 1 | Operator Client
9.8 Comprobación de la autenticidad de los datos de vídeo 739.9 Cómo exportar datos de vídeo 739.9.1 Exportación de marcadores 749.9.2 Exportar un período de tiempo 759.9.3 Exportar una sola entrada de búsqueda 759.10 Especificar una contraseña para la exportación 769.11 Exportación a un único archivo 769.12 Cargar el vídeo exportado 779.13 Cómo realizar una búsqueda forense (sólo grabaciones VRM) 789.14 Habilitar el análisis de contenido de vídeo (VCA) 789.15 Búsqueda de movimiento 799.16 Buscar entradas del diario de registros 799.16.1 Búsqueda de inicios de sesión en un unmanaged site 809.16.2 Buscar eventos y alarmas de identificación de personas 809.17 Cómo buscar vídeos grabados 819.18 Mostrar datos de texto 819.19 Borrar datos de texto de las entradas del diario de registros de identificación de
personas82
9.20 Visualización de vídeo con un ancho de banda bajo 839.21 Cómo cambiar la fuente de grabación 859.22 Conectarse a un sitio no gestionado 8510 Cómo gestionar eventos y alarmas 8710.1 Cómo aceptar una alarma 8710.2 Cómo agregar comentarios a una alarma 8810.3 Cómo borrar una alarma 8810.4 Cómo personalizar la ventana Lista de Alarmas 8910.5 Cómo visualizar la ventana Imagen en directo 8910.6 Cambiar el modo de alarma en una ventana Imagen de alarma 9010.7 Cómo iniciar un flujo de trabajo 9010.8 Cómo no aceptar alarmas 9110.9 Activación de un evento de usuario 9111 Gestión de alarmas de identificación de personas 9211.1 Gestionar personas para una alarma de identificación de persona 9212 Controlar las funciones del panel de intrusión 9412.1 Apagar las sirenas de alarmas 9412.2 Manejar las puertas 9412.3 Anular un punto 9412.3.1 Armar una zona 9513 Controlar las funciones de control de acceso 9613.1 Conceder y denegar acceso 9614 Cómo usar un teclado CCTV 9714.1 Mediante el teclado KBD Universal XF 9714.1.1 Interfaz de usuario del teclado KBD Universal XF 9714.2 Interfaz de usuario del teclado IntuiKey de Bosch 9914.2.1 Pantalla de estado 10014.3 Cómo usar un teclado IntuiKey de Bosch conectado a una estación de trabajo 10114.3.1 Cómo iniciar el teclado 10114.3.2 Cómo introducir modos de funcionamiento 10114.3.3 Cómo visualizar cámaras 102
6 es | Contenido BVMS
2019.08 | V 1 | Operator Client Manual del operador Bosch Sicherheitssysteme GmbH
14.3.4 Cómo utilizar el joystick 10214.3.5 Cómo utilizar las teclas multifunción 10314.4 Cómo usar un teclado IntuiKey de Bosch conectado a un decodificador 10514.4.1 Cómo iniciar el teclado 10514.4.2 Cómo visualizar cámaras 10614.4.3 Cómo utilizar el joystick 10614.4.4 Cómo utilizar las teclas multifunción 10615 Interfaz de usuario 10715.1 Modo Directo 10715.2 Modo de Reproducción 10915.3 Modo de alarma (pantalla de alarma) 11115.4 Iconos utilizados 11415.5 Comandos de menú 11815.6 Cuadro de diálogo Imagen de referencia 12115.7 Seleccione un servidor 12215.8 Cuadro de diálogo Seleccionar parámetros de búsqueda 12215.9 Cuadro de diálogo Buscar datos de texto 12515.10 Cuadro de diálogo Condiciones de búsqueda 12515.11 Cuadro de diálogo Selección de dispositivos 12615.12 Cuadro de diálogo Selección de eventos 12615.13 Cuadro de diálogo Resultados del Diario de Registros 12615.14 Cuadro de diálogo Opciones 12615.14.1 Pestaña Control 12715.14.2 Pestaña Visualización 12715.14.3 Pestaña audio 12815.14.4 Pestaña Transcodificación 12815.15 Ventana Árbol Lógico 12915.16 Ventana Árbol de Favoritos 12915.17 Ventana Marcadores 13015.18 Cuadro de diálogo Agregar marcador 13015.19 Cuadro de búsqueda 13115.20 Ventana Exportaciones 13115.21 Ventana Mapa 13215.22 Ventana Imagen del panel de monitores 13215.23 Ventana Control de PTZ 13215.24 Ventana Imagen 13315.25 Panel Imagen 13415.26 Ventana Línea de Tiempo 13515.27 Cuadro de diálogo Búsqueda de movimiento 13715.28 Cuadro de diálogo Suprimir vídeo 13815.29 Cuadro de diálogo Búsqueda científica 13815.30 Cuadro de diálogo Restringir vídeo 13915.31 Cuadro de diálogo Dejar de restringir vídeo 14015.32 Cuadro de diálogo Proteger vídeo 14115.33 Cuadro de diálogo Desproteger vídeo 14115.34 Cuadro de diálogo Suprimir vídeo 14215.35 Cuadro de diálogo Exportar vídeo 14215.36 Cuadro de diálogo Exportar marcador 14515.37 Cuadro de diálogo Exportar varios marcadores 147
BVMS Contenido | es 7
Bosch Sicherheitssysteme GmbH Manual del operador 2019.08 | V 1 | Operator Client
15.38 Cuadro de diálogo Exportar 14915.39 Cuadro de diálogo Resultados de verificación de autenticidad 15015.40 Ventana Resultados de la búsqueda de movimiento 15115.41 Ventana Resultados de la búsqueda de vídeo 15115.42 Ventana Lista de Alarmas 15116 Accesos directos del teclado 15316.1 Controles generales 15316.2 Controles de reproducción 15316.3 Controles de la ventana Imagen 15317 Solución de problemas 15517.1 Actualizar una versión antigua de BVMS Archive Player 15617.2 Restablecimiento de la conexión a un teclado IntuiKey de Bosch 156
Glosario 157Índice 163
8 es | Cómo utilizar la ayuda BVMS
2019.08 | V 1 | Operator Client Manual del operador Bosch Sicherheitssysteme GmbH
1 Cómo utilizar la ayudaPara obtener más información acerca de cómo realizar cualquier acción en BVMS, acceda a laayuda en línea mediante cualquiera de los siguientes métodos:
Para utilizar las opciones Contenido, Índice o Buscar:4 En el menú Ayuda, haga clic en Mostrar Ayuda. Utilice los botones y vínculos para
desplazarse.
Para obtener ayuda sobre una ventana o cuadro de diálogo:
4 En la barra de herramientas, haga clic en .
OR4 Pulse F1 para obtener ayuda sobre cualquier ventana o cuadro de diálogo del programa.
1.1 Cómo buscar información Puede buscar información en la Ayuda de varias maneras.Para buscar información en la Ayuda en línea:1. En el menú Ayuda, haga clic en Ayuda.2. Si el panel izquierdo no está visible, haga clic en el botón Mostrar.3. En la ventana Ayuda, haga lo siguiente:
Haga clic en... Para...
Contenido Se muestra el índice de contenidos de la Ayuda en línea. Haga clic en loslibros para mostrar las páginas vinculadas a los temas y en las páginaspara abrir el tema correspondiente en el panel derecho.
Índice Podrá buscar palabras o frases específicas o seleccionarlas en una listade palabras clave del índice. Haga doble clic en la palabra clave para queaparezca el tema correspondiente en el panel derecho.
Buscar Podrá buscar palabras o frases en el contenido de los temas. Escriba lapalabra o frase en el campo de texto, pulse INTRO y seleccione el temaque desee consultar de los que aparecen en la lista.
El texto de la interfaz de usuario está marcado en negrita.4 La flecha le ofrece la posibilidad de hacer clic en el texto subrayado o en un elemento de
la aplicación.
Temas relacionados4 Haga clic para visualizar un tema con información acerca de la ventana de la aplicación
que esté utilizando en ese momento. Este tema le ofrece información sobre los controlesde la ventana de la aplicación.
Conceptos, Página 14 ofrece información adicional sobre determinados temas.
Aviso!Este símbolo indica un riesgo potencial de daños materiales o pérdida de datos.
1.2 Cómo imprimir la ayudaAl utilizar la Ayuda en línea, es posible imprimir los temas o la información desde la ventanadel navegador.
BVMS Cómo utilizar la ayuda | es 9
Bosch Sicherheitssysteme GmbH Manual del operador 2019.08 | V 1 | Operator Client
Para imprimir los temas de la Ayuda:1. Haga clic con el botón derecho del ratón en el panel derecho y seleccione Imprimir.
Aparecerá el cuadro de diálogo Imprimir.2. Haga clic en Imprimir.P El tema se imprimirá en la impresora especificada.
10 es | Introducción BVMS
2019.08 | V 1 | Operator Client Manual del operador Bosch Sicherheitssysteme GmbH
2 IntroducciónPara acceder a las licencias del software de código abierto (Open Source Software) que utilizaBVMS y a la aplicación para móviles, haga clic en el vínculo:http://www.boschsecurity.com/oss/
1 Barra de menús Permite seleccionar un comando de menú.
2 Barra de herramientas Muestra los botones disponibles. Sitúe el puntero enun icono para que aparezca una sugerencia.
3 Controles de reproducción Permiten controlar la reproducción instantánea o unasecuencia de cámara o de alarma.
4 Medidor de rendimiento Muestra el uso de la CPU y de la memoria.
5 Selector de zona horaria Seleccione una entrada para la zona horaria que se vaa visualizar en la mayoría de los campos relacionadoscon la hora.Esta función solo está disponible si al menos unManagement Server o un unmanaged site del árbollógico están ubicados en una zona horaria distinta asu Operator Client.
6 Controles de los panelesImagen
Permiten seleccionar el número necesario de panelesImagen y cerrar los demás paneles Imagen.
7 Ventana Imagen Muestra los paneles Imagen. Permite organizar lospaneles Imagen.
BVMS Introducción | es 11
Bosch Sicherheitssysteme GmbH Manual del operador 2019.08 | V 1 | Operator Client
8 Panel Imagen Muestra una cámara, un mapa, una imagen o undocumento (archivo HTML).
9
Ventana Lista deAlarmas
Muestra todas las alarmas que genera el sistema.Permite aceptar o borrar una alarma, o iniciar un flujode trabajo, por ejemplo, mediante el envío de uncorreo electrónico a un empleado de mantenimiento.La lista de alarmas no aparece cuando se pierde laconexión con Management Server.
10
Ventana Control dePTZ
Permite controlar una cámara PTZ.
11
Ventana Árbol Lógico
Muestra los dispositivos a los que tiene acceso sugrupo de usuarios. Permite seleccionar un dispositivoy asignarlo a un panel Imagen.
Ventana Árbol deFavoritos
Permite organizar los dispositivos del árbol lógicosegún sea necesario.
Ventana MarcadoresPermite administrar los marcadores.
Ventana Mapa
Muestra un mapa del sitio. Permite arrastrar el mapapara visualizar una sección concreta.Si esta función está activada, se muestraautomáticamente un mapa por cada cámaravisualizada en un panel Imagen. En este caso, lacámara debe configurarse en un mapa.
Este manual le guiará a través de los procedimientos básicos de configuración yfuncionamiento de BVMS.Para obtener ayuda e instrucciones más detalladas, consulte el Manual de configuración y elManual de usuario, o bien utilice la ayuda en línea.BVMS Archive Player muestra las grabaciones exportadas.
12 es | Descripción del sistema BVMS
2019.08 | V 1 | Operator Client Manual del operador Bosch Sicherheitssysteme GmbH
3 Descripción del sistemaSi tiene intención de instalar y configurar BVMS, participe en una formación sobre el sistemade BVMS.Consulte las notas de la versión actual de BVMS para obtener las versiones de firmware yhardware admitidas y otra información importante.Consulte las hojas de datos de estaciones de trabajo y servidores de Bosch para obtener másinformación sobre los ordenadores donde se puede instalar BVMS.Los módulos de software de BVMS se pueden instalar de forma opcional en un ordenador.
Componentes importantes
Componente Descripción
Management Server (se puedeseleccionar en Configuración)
Gestión de flujos, gestión de alarmas, gestión deprioridades, diario de registros de gestión, gestión deusuarios, gestión de estados de dispositivos. Licencia deEnterprise System adicional: administración de EnterpriseUser Groups y de Enterprise Accounts.
Config Wizard Configuración fácil y rápida de un sistema de grabación.
Configuration Client (se puedeseleccionar en Configuración)
Configuración y administración de sistemas paraOperator Client.
Operator Client (se puedeseleccionar en Configuración)
Monitorización en tiempo real, recuperación yreproducción desde el almacenamiento, alarmas y acceso avarios ordenadores con Management Serversimultáneamente.
Video Recording Manager (sepuede seleccionar enConfiguración)
Distribución de capacidades de almacenamiento dedispositivos iSCSI a los codificadores mientras seadministra el equilibrio de cargas entre distintosdispositivos iSCSI.Transmisión de datos de vídeo y audio grabados desdedispositivos iSCSI hasta Operator Clients.
Mobile Video Service (se puedeseleccionar en Configuración)
Proporciona un servicio de transcodificación quetranscodifica la secuencia de vídeo en directo y grabado deuna cámara configurada en BVMS al ancho de banda de reddisponible. Este servicio permite que clientes de vídeocomo un iPhone o un cliente web reciban secuenciastranscodificadas (por ejemplo, para conexiones de red conun ancho de banda limitado).
Cliente web Es posible acceder a vídeos en directo y reproducir vídeosmediante un navegador web.
Aplicación móvil Es posible utilizar la aplicación para móviles endispositivos iPhone o iPad para acceder a vídeo en directoo reproducir vídeo.
Bosch Video Streaming Gateway(se puede seleccionar enConfiguración)
Permite la integración de cámaras de otros fabricantes yuna grabación como la de NVR, por ejemplo, en redes conancho de banda reducido.
BVMS Descripción del sistema | es 13
Bosch Sicherheitssysteme GmbH Manual del operador 2019.08 | V 1 | Operator Client
Componente Descripción
Cameo SDK (se puedeseleccionar en Configuración)
Cameo SDK se utiliza para integrar paneles Imagen deBVMS en directo y para reproducción en aplicacionesexternas de terceros. Los paneles Imagen utilizan lospermisos de usuarios basados en BVMS.El Cameo SDK ofrece un subconjunto de funciones delBVMS Operator Client que permiten crear aplicacionessimilares al Operator Client.
Client Enterprise SDK Client Enterprise SDK está pensado para controlar ymonitorizar el comportamiento de Operator Client en unEnterprise System mediante aplicaciones externas. El SDKpermite buscar dispositivos a los que se puede accedermediante el Operator Client conectado y en ejecución, ycontrolar algunas funciones de la interfaz de usuario.
Client SDK / Server SDK Server SDK se utiliza para controlar y monitorizarManagement Server mediante scripts y aplicacionesexternas. Puede utilizar dichas interfaces con una cuentade administrador válida.El Client SDK se utiliza para controlar y supervisar elOperator Client mediante aplicaciones externas y scripts(parte de la configuración del servidor correspondiente).
3.1 Requisitos de hardwareConsulte la hoja de datos de BVMS. También hay disponibles hojas de datos para losordenadores de plataforma.
3.2 Requisitos de softwareConsulte la hoja de datos de BVMS.BVMS no se debe instalar en el equipo en el que desee instalar BVMS Archive Player.
3.3 Requisitos de licenciaConsulte la hoja de datos de BVMS para ver las licencias disponibles.
14 es | Conceptos BVMS
2019.08 | V 1 | Operator Client Manual del operador Bosch Sicherheitssysteme GmbH
4 ConceptosEste capítulo proporciona información adicional sobre temas seleccionados.
4.1 Conceptos de diseño de BVMSUn solo Management Server System, Página 14Un único sistema BVMS Management Server permite gestionar, monitorizar y controlar hasta2000 cámaras/codificadores.
Enterprise System, Página 15Un Enterprise Management Server proporciona acceso simultáneo a variosManagement Servers. Enterprise System permite acceder a eventos y alarmas desde variossubsistemas.
Server Lookup, Página 16La función Server Lookup proporciona una lista de BVMS Management Servers disponiblespara BVMSOperator Client. El operador puede seleccionar un servidor de la lista de servidoresdisponibles. El cliente conectado a Management Server tiene acceso total a ManagementServer.
Unmanaged site, Página 17Es posible agrupar dispositivos con unmanaged sites. Management Server no monitoriza losdispositivos situados dentro de unmanaged sites. Management Server proporciona una listade unmanaged sites a Operator Client. El operador puede conectarse bajo demanda al sitio yobtener acceso a datos de vídeo grabado o en directo. En el concepto de unmanaged site nose dispone de gestión de alarmas ni de eventos.
4.1.1 Un solo Management Server System– Un solo BVMS Management Server puede gestionar hasta 2000 canales.– Un BVMS Management Server proporciona gestión, monitorización y control de todo el
sistema.– BVMS Operator Client está conectado a Management Server, recibe eventos y alarmas
desde el BVMSManagement Server y muestra reproducción en directo y en diferido.– En la mayoría de los casos, todos los dispositivos están conectados en una red de área
local con un ancho de banda elevado y latencia reducida.Responsabilidades:– Configuración de datos– Registro de eventos (libro de registro)– Perfiles de usuario– Prioridades de usuario– Licencias– Gestión de alarmas y eventos
BVMS Conceptos | es 15
Bosch Sicherheitssysteme GmbH Manual del operador 2019.08 | V 1 | Operator Client
Vídeo en directo, reproducción, eventos, alarmas
Management Server
Operator Client / Configuration Client
Cámaras
VRM
iSCSI
Otros dispositivos
4.1.2 Enterprise System– El objetivo de un BVMS Enterprise System es permitir a un usuario de Operator Client
acceder simultáneamente a varios Management Servers (subsistemas).– Los clientes conectados a Enterprise Server disponen de acceso completo a todas las
cámaras y las grabaciones de los subsistemas.– Los clientes conectados a Enterprise Server cuentan con información completa en tiempo
real sobre eventos y alarmas de todos los subsistemas.– Áreas habituales de aplicación:
– Metros– Aeropuertos
16 es | Conceptos BVMS
2019.08 | V 1 | Operator Client Manual del operador Bosch Sicherheitssysteme GmbH
Vídeo en directo, reproducción, eventos, alarmas
BVMS Enterprise Management Server
BVMS Operator Client / Configuration Client
Subsistema BVMS
Consulte también– Acceso al sistema, Página 39
4.1.3 Server Lookup– La función BVMS Server Lookup permite a los operadores conectarse a un
BVMSManagement Server de una lista de servidores disponibles.– Un solo usuario de Configuration Client o Operator Client puede conectarse a varios
puntos de acceso al sistema secuencialmente.– Los puntos de acceso del sistema pueden ser de Management Server o de Enterprise
Management Server.– Server Lookup utiliza un Management Server dedicado para alojar la lista de servidores.– Desde el punto de vista funcional, Server Lookup y Management Server o Enterprise
Management Server se pueden ejecutar en un mismo equipo.– Server Lookup es compatible con la búsqueda de puntos de acceso del sistema por
nombre o descripción.– Después de conectarse a Management Server, Operator Client recibe eventos y alarmas
de BVMS Management Server y muestra reproducción de vídeo en directo y en diferido.
Bajo demanda en directo, reproducción, eventos, alarmas, con conexión
Bajo demanda en directo, reproducción, eventos, alarmas, sin conexión
BVMS Conceptos | es 17
Bosch Sicherheitssysteme GmbH Manual del operador 2019.08 | V 1 | Operator Client
Management Server
Lista de servidores
Operator Client
BVMS conectado desde la lista de servidores
BVMS no conectado desde la lista de servidores
Consulte también– Mediante Server Lookup, Página 39
4.1.4 Unmanaged site– Una opción de diseño de BVMS con un gran número de subsistemas pequeños.– Permite configurar hasta 9999 sitios en un BVMS Management Server– Los operadores pueden acceder a los datos de vídeo en directo y grabados de hasta
20 sites al mismo tiempo.– Para facilitar la navegación, es posible agrupar los sites en carpetas o colocarlos en
mapas. El nombre de usuario y la contraseña predefinidos permiten a los operadoresconectarse rápidamente a un site.
El concepto de unmanaged site es compatible con un sistema BVMS basado en IP, así comocon soluciones analógicas de DVR:– Grabadoras analógicas DIVAR AN 3000/5000 de Bosch– Grabadoras DIVAR hybrid– Grabadoras DIVAR network– Grabación basada en unidades IP DIP 3000/7000– Un solo sistema de BVMS Management Server
Añadir un site para su monitorización centralizada requiere solo una licencia por site y esindependiente del número de canales del site.
18 es | Conceptos BVMS
2019.08 | V 1 | Operator Client Manual del operador Bosch Sicherheitssysteme GmbH
Vídeo en directo, reproducción, eventos, alarmas
Tráfico de vídeo bajo demanda en directo o reproducción de vídeograbado
Management Server
Operator Client / Configuration Client
site
DVR
4.2 Automated Network Replenishment (ANR)Uso recomendadoCuando se produce un fallo en la red o en el sistema de almacenamiento central, la funciónANR garantiza que el codificador retransmita la grabación almacenada localmente en el búfercorrespondiente al período de tiempo que falta al sistema de almacenamiento central despuésde solucionar el fallo.En el siguiente gráfico se muestra la transmisión de los datos de vídeo después de solucionarun fallo de red o de almacenamiento.
BVMS Conceptos | es 19
Bosch Sicherheitssysteme GmbH Manual del operador 2019.08 | V 1 | Operator Client
1 Vídeo 5 Red IP
2 Codificador 6 Destino iSCSI (almacenamientocentral)
3 Escribir en búfer inmediatamente
4 Tarjeta SD (búfer circular)
Ejemplo: procedimiento en caso de fallo en la redSi se produce un error inesperado en la red, la función ANR completa el almacenamientocentral con la grabación almacenada localmente en el búfer cuando la red vuelve a estardisponible.
Ejemplo: almacenamiento de datos de vídeo cuando la red no está disponibleEn el metro no hay conexión de red al almacenamiento central cuando circula entreestaciones. La grabación almacenada en el búfer solo se puede transmitir al almacenamientocentral durante las paradas programadas.Asegúrese de que el período de tiempo que se necesita para transferir la grabaciónalmacenada en el búfer no supera el tiempo de la parada.
Ejemplo: ANR para la grabación por alarmaLa grabación previa a la alarma se almacena de forma local. Solo en el caso de que seproduzca una alarma, la grabación previa a la alarma se transmite al almacenamiento central.Si no se produce ninguna alarma, la grabación previa a la alarma anterior no se transmite alalmacenamiento central y, por lo tanto, no se carga la red.
Limitaciones
Aviso!No se puede utilizar la reproducción del medio de almacenamiento local cuando lascontraseñas para "user" y "live" se establecen en el codificador. Quite las contraseñas si esnecesario.
La función ANR solo funciona con las grabaciones VRM.La función ANR no funciona con los codificadores para los que se haya configurado unaconexión segura para la visualización en directo.Debe configurar un medio de almacenamiento de un codificador para poder usar la funciónANR.
20 es | Conceptos BVMS
2019.08 | V 1 | Operator Client Manual del operador Bosch Sicherheitssysteme GmbH
El codificador para el que configure la función ANR debe tener un firmware de la versión 5.90o posterior. No todos los tipos de codificador admiten la función ANR.No se puede utilizar la función ANR con la grabación dual.El sistema de almacenamiento iSCSI se debe configurar correctamente.En la siguiente lista se incluyen los posibles motivos por los que no se puede configurar lafunción ANR:– No se tiene acceso al codificador (dirección IP incorrecta, fallo en la red, etc.).– El medio de almacenamiento del codificador no está disponible o es solo de lectura.– La versión del firmware es incorrecta.– El tipo de codificador no admite la función ANR.– La grabación dual está activa.
4.3 Funcionamiento de la alarmaLas alarmas se pueden configurar de forma individual para que uno o varios grupos deusuarios puedan trabajar con ellas. Cuando se produce una alarma, ésta se muestra en la Listade Alarmas de todos los usuarios pertenecientes a los grupos configurados para recibir esaalarma. Si alguno de estos usuarios realiza trabajos en una alarma, ésta desaparecerá de laLista de Alarmas del resto de usuarios.Las alarmas se muestran en el monitor de alarmas de una estación de trabajo. Estecomportamiento se describe en los párrafos siguientes.
Flujo de la alarma1. Se produce una alarma en el sistema.2. Las notificaciones de alarma aparecen en la Lista de Alarmas de todos los usuarios
configurados para esa alarma. El vídeo de la alarma se reproduce de inmediato en losmonitores configurados. Si se trata de una alarma de visualización automática(autoemergente), el vídeo de alarma también aparece automáticamente en los monitoresde alarma de la estación de trabajo de Operator Client. Si la alarma se ha configurado con borrado automático, se eliminará de la Lista dealarmas una vez que transcurra el tiempo de borrado automático (configurada enConfiguration Client).En los monitores, todas las vistas cuádruples de VIP XD se sustituyen temporalmente porvisualizaciones a pantalla completa.
3. Uno de los usuarios acepta la alarma. El vídeo de alarma se visualiza en la estación detrabajo de ese usuario (si no ha aparecido ya de forma autoemergente). Se elimina laalarma de todas las Listas de Alarmas y pantallas de vídeo de alarma.
4. El usuario que aceptó la alarma activa un flujo de trabajo que puede incluir la lectura deun plan de acción y la introducción de comentarios. Este paso es opcional. Losadministradores pueden configurar los requisitos del flujo de trabajo.
5. Por último, el usuario borra la alarma. Esto elimina la alarma de la Lista de Alarmas y de lavisualización de alarmas.En un grupo de monitores, los monitores vuelven a las cámaras que se estabanmostrando antes de que se produjera la alarma.
Ventana Imagen de alarma1. Para visualizar un vídeo de alarma, la ventana Imagen de Alarma reemplaza a la ventana
Imagen en directo o de reproducción en el monitor que se haya configurado para lavisualización de la alarma.
2. Cada alarma obtiene una fila de paneles Imagen. Se puede asociar un máximo de cincopaneles Imagen a cada alarma. Estos paneles pueden mostrar vídeo en directo, vídeo dereproducción o mapas.
BVMS Conceptos | es 21
Bosch Sicherheitssysteme GmbH Manual del operador 2019.08 | V 1 | Operator Client
En un grupo de monitores, cada alarma puede llamar a cámaras de una fila de monitores.El número de cámaras de la fila está limitado por el número de columnas del grupo demonitores. Los monitores de la fila que no se utilizan para el vídeo de la alarma sepueden configurar para que continúen con su visualización actual o para que muestrenuna pantalla vacía.
3. Las alarmas de prioridad más alta se muestran por encima de las de prioridad más baja,tanto en las filas de monitores como en las filas de alarmas de visualización de la estaciónde trabajo de Operator Client.
4. Si la ventana de imagen de alarma está llena de filas de imágenes de alarma y debemostrarse una alarma más, las alarmas de menor prioridad "se apilan" en la fila inferior dela ventana de alarma. Puede ir pasando por las alarmas apiladas con los controles de laparte izquierda de la fila de alarmas.En los grupos de monitores, puede ir pasando por las pilas de alarmas con los botones decontrol de la ventana Monitores de la pantalla de la estación de trabajo deOperator Client. Los monitores con alarma se indican mediante iconos rojos conindicadores "LED" parpadeantes.El título, la hora y la fecha de la alarma pueden mostrarse si se desea en todos losmonitores, o solo en el primer monitor de la fila de alarmas.
5. En alarmas de igual prioridad, el administrador puede configurar el comportamiento deorden:– Modo Last-in-First-out (LIFO): en esta configuración, las alarmas nuevas se insertan
sobre otras alarmas más antiguas de la misma prioridad.– Modo First-in-First-out (FIFO): en esta configuración, las alarmas nuevas se insertan
bajo otras más antiguas de la misma prioridad.6. Una fila de imágenes de alarma puede aparecer en la ventana Imagen de Alarma de una
de estas dos formas:– Cuando se genera (autoemergente). Esto ocurre cuando la prioridad de la alarma es
mayor que la prioridad de la pantalla.– Cuando la alarma se acepta. Esto ocurre cuando la prioridad de la alarma es menor
que la prioridad de la pantalla.
Alarmas autoemergentes Las alarmas se pueden configurar para que aparezcan automáticamente (emergentes) en laventana Imágenes de Alarma según la prioridad. También se pueden asignar prioridades atodas las visualizaciones de imágenes en directo y reproducción de cada grupo de usuarios.Cuando se recibe una alarma con mayor prioridad que la de la pantalla del usuario, estaalarma de mayor prioridad muestra automáticamente su fila correspondiente en la ventanaImágenes de Alarma. Si en ese momento la ventana Imágenes de Alarma no se visualiza, éstareemplaza automáticamente la ventana Imagen en directo o Reproducción de imagenvisualizada en el monitor activado para las alarmas.Aunque las alarmas autoemergentes aparecen en la ventana Imágenes de Alarma, éstas no seaceptan automáticamente. Pueden mostrarse en las pantallas de varios usuarios a la vez.Cuando un usuario acepta una alarma autoemergente, ésta se elimina de la Lista de Alarmas ylas pantallas de alarma del resto de usuarios.
Gestión de alarmas en caso de apagadoSi se apagar un servidor, se conservan todas las alarmas activas. Las alarmas se restauran y sevuelven a mostrar en la ventana Lista de Alarmas en cuanto se reinicia el sistema.Las alarmas en estado Aceptada o Flujo de trabajo se devuelven automáticamente al estadoActiva en cuanto se reinicia el sistema. Los comentarios relativos a las alarmas en el estadoFlujo de trabajo que se hayan introducido se conservan.
22 es | Conceptos BVMS
2019.08 | V 1 | Operator Client Manual del operador Bosch Sicherheitssysteme GmbH
Aviso!Los datos de alarmas se guardan automáticamente cada minuto, de modo que la pérdidamáxima de datos se limita a los acumulados en un minuto.
Consulte también– Modo de alarma (pantalla de alarma), Página 111– Cómo gestionar eventos y alarmas, Página 87
4.4 Region of Interest (ROI)Uso recomendadoLa región de interés (ROI) sirve para ahorrar ancho de banda en la red cuando se amplía unasección de la imagen de la cámara con una cámara HD fija. Esta sección actúa como unacámara PTZ.
Descripción funcionalLa función ROI solo está disponible para el flujo 2.Las cámaras HD fijas ofrecen secuencias de ROI con resolución SD.Cuando se utiliza una conexión TCP en modo directo, el codificador adapta la calidad decodificación al ancho de banda de la red. La calidad mejor adaptada nunca supera la calidadconfigurada del flujo.Además, el codificador solo transmite el área seleccionada por el usuario (a través de lasacciones de acercar el zoom o giro).El uso de ROI tiene las siguientes ventajas:– Se reduce el uso de ancho de banda de la red– Se disminuye el rendimiento de decodificación necesario en el clienteUn usuario con una prioridad más elevada para el control PTZ puede hacerse con el control dela ROI y cambiar la sección de la imagen. La grabación del flujo 2 tiene la prioridad más alta.Esto implica que una grabación continua del flujo 2 impide controlar la ROI. Si se configura lagrabación con alarma del flujo 2, no se puede controlar la ROI cuando ocurre un evento queactiva una grabación con alarma.
LimitacionesSolo puede usar la función ROI (región de interés) con cámaras HD fijas.Solo puede usar la función ROI en el modo en directo.Active el modo TCP para esta cámara para adaptar el ancho de banda de la red. El codificadoradapta la calidad de codificación al ancho de banda de la red. Cuando un segundo clientesolicita la misma secuencia (por ejemplo, para grabar), la adaptación del ancho de banda sedesactiva.Además, se reduce el rendimiento necesario para el proceso de decodificación en el cliente.Si la secuencia 2 se configura en H.264 MP SD ROI o H.265 MP SD ROI en la página Cámarasy Grabación, pero aún no se ha establecido en el codificador, el control PTZ no funciona.Active la configuración para establecer esta propiedad en el codificador.
Consulte también– Cómo usar la función ROI, Página 62
BVMS Conceptos | es 23
Bosch Sicherheitssysteme GmbH Manual del operador 2019.08 | V 1 | Operator Client
4.5 Intelligent Tracking (seguimiento inteligente)Uso recomendadoLa función Intelligent Tracking está pensada para que una cámara siga a un objetodeterminado. Puede configurar si desea seleccionar un objeto de forma automática o manual.La cámara puede ser de tipo PTZ o una cámara HD fija (solo con ROI habilitado).Están disponibles los siguientes tres modos:– Desactivado: Intelligent Tracking está desactivado.– Automático: Intelligent Tracking está activado; se selecciona automáticamente el objeto
más grande para seguirlo. Uso recomendado: objetos que apenas se mueven en laimagen.
– Clic: el usuario selecciona el objeto del que se va a realizar el seguimiento.Cuando se selecciona el objeto del que se va a realizar el seguimiento, una cámara PTZ semueve para seguir el objeto hasta que este abandona el área visible de la cámara o eloperador detiene el seguimiento.Una cámara HD fija con la función Intelligent Tracking habilitada define una zona circundantepróxima a los bordes del objeto seleccionado y acerca la imagen para mostrar solo esa zona. Acontinuación, el área se mueve en función del movimiento del objeto.
LimitacionesIntelligent Tracking solo se puede usar para acciones en directo. No podrá utilizar IntelligentTracking posteriormente en vídeos grabados.Si desea utilizar una cámara PTZ para Intelligent Tracking, se recomienda establecer laconfiguración para volver a una posición previamente definida tras un período largo deinactividad. De lo contrario, podría ocurrir que una cámara PTZ siga a un objeto seleccionadoautomáticamente y, cuando el objeto desaparezca, la cámara PTZ muestre una imagenirrelevante.
Consulte también– Usar Intelligent Tracking (seguimiento inteligente), Página 63
4.6 Cierre de sesión por inactividadUso recomendadoEl uso previsto de la desconexión por inactividad es proteger a Operator Client oConfiguration Client durante la ausencia del operador o administrador.Puede configurar por el grupo de usuarios para el que se cerrará automáticamente la sesiónde Operator Client después de un período de tiempo especificado sin actividad.En el caso de Configuration Client no hay grupos de usuarios disponibles. El ajuste dedesconexión por inactividad es válido para el usuario admin.Todas las operaciones que se realicen con el teclado, el ratón y el teclado de CCTV afectan alperíodo de tiempo especificado para el cierre de sesión por inactividad. Las actividadesautomáticas de Operator Client no afectan el período de tiempo. Las actividades automáticasde Configuration Client como la carga de firmware o la configuración de iSCSI impiden ladesconexión por inactividad.También puede configurar el cierre de sesión por inactividad para un cliente web de BVMS.Unos instantes antes de que se produzca el cierre de sesión por inactividad, aparece uncuadro de diálogo que recuerda al usuario que debe evitar el cierre de sesión por inactividad.En el Diario de Registros se grabarán los cierres de sesión por inactividad que se produzcan.
24 es | Conceptos BVMS
2019.08 | V 1 | Operator Client Manual del operador Bosch Sicherheitssysteme GmbH
EjemploSi una estación de trabajo se encuentra en un lugar público, el cierre de sesión por inactividadreduce al mínimo el riesgo de que alguna persona no autorizada pueda acceder a una estaciónde trabajo de Operator Client no supervisada.Un miembro de un grupo de administradores puede cerrar la sesión automáticamente despuésde un período de inactividad, aunque puede que un técnico (grupo de operarios) solo deseevisualizar vídeo sin poner el sistema en funcionamiento, en cuyo caso no debe producirse uncierre de sesión por inactividad.
LimitacionesLa actividad de Client SDK no admite el cierre de sesión por inactividad, es decir, la actividadde Client SDK no influye en el período de tiempo especificado.
4.7 Relé de funcionamiento incorrectoUso recomendadoUn relé de funcionamiento incorrecto está diseñado para activarse en caso de que seproduzca un error grave en el sistema con el fin de activar una alerta externa (luzestroboscópica, sirena, etc.).El usuario debe restablecer el relé manualmente.Algunos ejemplos de relé de funcionamiento incorrecto son los siguientes:– Codificador BVIP o relé de decodificador– Relé ADAM– Salida del panel de intrusión
EjemploSi ocurre alguna incidencia que afecta gravemente al funcionamiento del sistema (porejemplo, un fallo en el disco duro) o que pone en peligro la seguridad de las instalaciones (porejemplo, una comprobación de imagen de referencia errónea), el relé de funcionamientoincorrecto se activa. Esto puede, por ejemplo, activar una alarma audible o cerrar las puertasautomáticamente.
Descripción funcionalPuede configurar un único relé para que actúe como un relé de funcionamiento incorrecto. Elrelé de funcionamiento incorrecto se activa automáticamente cuando se activa un evento deun conjunto de eventos definidos por el usuario. Cuando se activa un relé, se envía uncomando al relé para cerrarlo. El evento "Relé cerrado" posterior se desacopla del comando ysolo se genera y se recibe si el estado del relé se cambia de forma física. Por ejemplo, si unrelé se cierra antes, no envía este evento.Aparte de activarse automáticamente a partir del conjunto de eventos definidos por el usuario,el relé de funcionamiento incorrecto funciona como cualquier otro relé. Por lo tanto, elusuario puede desactivarlo en Operator Client. El cliente web también permite desactivar elrelé de funcionamiento incorrecto. Dado que los permisos de acceso habituales también seaplican al relé de funcionamiento incorrecto, todos los clientes deben tener en cuenta lospermisos del usuario conectado.
4.8 Datos de textoUso recomendadoEl operador puede buscar datos de texto para encontrar las grabaciones correspondientes.Los datos de texto también deben almacenarse en el Diario de registros.
BVMS Conceptos | es 25
Bosch Sicherheitssysteme GmbH Manual del operador 2019.08 | V 1 | Operator Client
Los datos de texto se suministran desde sistemas como los lectores de tarjetas en losvestíbulos, cajeros automáticos o entradas virtuales. Los datos de texto incluyen informacióntextual de transacciones como números de cuenta y códigos bancarios.
Descripción funcionalLos datos de texto de un dispositivo se graban conjuntamente con los datos de vídeocorrespondientes.
LimitacionesPara buscar grabaciones con datos de texto, estos se deben configurar para sualmacenamiento en el Diario de registros.El codificador para el cual configure la función de grabación de datos de texto debe tener unfirmware de la versión 5.92 o posterior.Se pueden grabar los datos de texto de un máximo de 32 dispositivos diferentes de formasíncrona para una cámara.Se puede almacenar un máximo de 3.000 bytes de datos de texto en un codificador porevento.Si observa problemas con las búsquedas de diario de registros, la visualización de datosadicionales o la exportación de archivos CSV con los resultados de las búsquedas de diario deregistros, puede deberse a que los datos de texto adicional contienen caracteres noimprimibles, por ejemplo x 00-x1F.
Consulte también– Cuadro de diálogo Buscar datos de texto, Página 125– Mostrar datos de texto, Página 81
4.9 Operator Client fuera de líneaCon la función de Operator Client fuera de línea es posible hacer lo siguiente:– Operator Client continúa con el funcionamiento continuo de directo, reproducción y
exportación sin conexión al ordenador de Management Server.– Si se ha conectado una estación de trabajo una vez al ordenador de Management Server,
puede iniciar sesión fuera de línea en cualquier momento con cualquier usuario.Para el modo fuera de línea BVMS, debe tener la versión 3.0 o posterior.Si se ha desconectado una estación de trabajo de Operator Client del ordenador deManagement Server se puede continuar trabajando. Algunas funciones como, por ejemplo, elvídeo en directo y la reproducción, siguen estando disponibles.A partir de BVMS V5.5, una estación de trabajo de Operator Client puede funcionar fuera delínea con una configuración de BVMS V5.0.5.
Aviso!Si se cambia la contraseña en el Management Server mientras Operator Client estádesconectado, el cambio no se propaga a este Operator Client. Cuando Operator Client esté conectado, el usuario debe iniciar sesión con la contraseñanueva. Cuando Operator Client esté desconectado, el usuario debe volver a usar la contraseñaantigua para iniciar sesión. Este ajuste no se cambia hasta que se activa una configuraciónnueva y se transfiere a la estación de trabajo de Operator Client.
26 es | Conceptos BVMS
2019.08 | V 1 | Operator Client Manual del operador Bosch Sicherheitssysteme GmbH
Aviso!Cuando se accede a una cámara para visualizarla en un grupo de monitores con un tecladoIntuiKey de Bosch conectado a una estación de trabajo que no tiene conexión, el teclado noemite un tono de error.
4.9.1 Funcionamiento en modo fuera de líneaCuando se desconecta Operator Client de un Management Server, aparece el iconosuperpuesto correspondiente en el Árbol Lógico del Management Server desconectado. Puedecontinuar trabajando con Operator Client incluso si la desconexión dura más tiempo, aunquealgunas funciones no estarán disponibles.Si la conexión al Management Server se restablece, aparece el icono superpuestocorrespondiente.Si se ha activado una nueva configuración en un Management Server, el icono correspondienteaparecerá en el Árbol Lógico, sobre el icono del Management Server pertinente; tambiénaparecerá un cuadro de diálogo durante algunos segundos. Acepte o rechace la nuevaconfiguración.Si su instancia de Operator Client está programada para desconectarse en un momentodeterminado, la desconexión se producirá aunque la conexión al Management Server no serestablezca en ese momento.Cuando un usuario de Operator Client inicia sesión mediante Server Lookup en estado fuerade línea, se muestra la lista de servidores del último inicio de sesión correcto. "Fuera de línea"quiere decir que la estación de trabajo Operator Client no tiene conexión de red al servidorque contiene la lista de servidores.
Funciones que no están disponibles durante la desconexiónCuando se desconecta Management Server, las funciones siguientes no están disponibles enOperator Client:– Lista de Alarmas:
Esto incluye la gestión de alarmas. La lista de alarmas está vacía y se rellenaráautomáticamente durante la reconexión.
– Allegiant:La gestión de líneas troncales no está disponible. En versiones anteriores, las cámarasAllegiant se cerraban automáticamente con un mensaje cuando la gestión de una líneatroncal no estaba disponible. Con BVMS V3.0 aparecerá un panel Imagen más sencilloque informará al usuario de la imposibilidad de mostrar esta cámara en este momento.
– MG:No es posible arrastrar las cámaras en el control MG. El control está deshabilitado y sehabilitará automáticamente durante la reconexión.
– Prioridades PTZ:Sin una conexión a Management Server, un Operator Client fuera de línea se puedeconectar a una cámara PTZ siempre y cuando la cámara PTZ no esté bloqueada. Lasprioridades de la cámara domo se actualizarán automáticamente durante la reconexión.
– Entrada:No se puede conmutar la entrada.
– Diario de registros:El Diario de registros no está disponible y no se puede abrir. Una ventana de búsqueda deDiario de registros abierta no se cierra automáticamente. Los resultados de búsquedaexistentes se pueden utilizar y exportar.
– Operator Client SDK:Las funciones SDK de Operator Client con IServerApi no se pueden procesar.
BVMS Conceptos | es 27
Bosch Sicherheitssysteme GmbH Manual del operador 2019.08 | V 1 | Operator Client
No se puede crear RemoteClientApi.Algunos métodos que solo están disponibles en la API cliente, como por ejemploApplicationManager (pruebe GetUserName()), no funcionan.
– Cambio de contraseña:El operador no puede cambiar su contraseña.
– Relé:No se pueden conmutar los relés.
– Script de servidor:Los métodos de servidor de IServerApi se procesarán, pero los siguientes no se enviaránal cliente:– AlarmManager– AnalogMonitorManager– CameraManager– CompoundEventManager– DecoderManager– DeviceManager– DomeCameraManager– EventManager– InputManager– LicenseManager– Diario de registros– MatrixManager– RecorderManager– RelayManager– ScheduleManager– SendManager– SequenceManager– VirtualInputManager
– Información de estados:No habrá información disponible de cámaras, entradas o relés.
Estados de Operator ClientUn BVMS Operator Client proporciona información visual y textual de sus estados.Los estados de Operator Client posibles son los siguientes:
–Operator Client está conectado a Management Server.
–Operator Client no está conectado a Management Server. Uno de los motivos puede seruna desconexión física de Management Server de la red.
–Este estado solo puede aparecer después de restablecerse la conexión con ManagementServer. Todas las funciones afectadas estarán nuevamente disponibles, pero laconfiguración de Operator Client estará obsoleta debido a que hay una configuración másreciente disponible en el sistema. Vuelva a iniciar la sesión para actualizar laconfiguración.
28 es | Conceptos BVMS
2019.08 | V 1 | Operator Client Manual del operador Bosch Sicherheitssysteme GmbH
–Este icono de estado aparece cuando Management Server tiene una versión de BVMSanterior a la estación de trabajo de Operator Client.
Información de estado del dispositivoLos estados del dispositivo (punto de grabación, demasiado ruidoso, demasiado oscuro, ...) sesometen al proceso de Management Server. Tras la desconexión entre el cliente y el servidor,los estados no se pueden actualizar en el cliente. Una nueva información de estado leproporcionará información visual de que ningún estado del dispositivo está disponible en esemomento. Si el cliente vuelve a establecer la conexión con el servidor, la información deestado se actualiza automáticamente.
– Estado desconocidoSe trata de la información de estado de un dispositivo en el Árbol Lógico o en un mapacuando el cliente está desconectado del ordenador de Management Server.
Motivos para la desconexiónLos motivos para la desconexión entre Operator Client y Management Server pueden ser:– Se ha interrumpido la conexión física.– La contraseña del usuario conectado ha cambiado durante el tiempo que ha estado fuera
de línea.– Management Server ha otorgado la licencia de estación de trabajo flotante a otro
Operator Client conectado mientras el Operator Client que ahora está desconectadoestaba fuera de línea.
– Operator Client y Management Server tienen versiones diferentes (Management Serveranterior a la versión 5.5).
4.10 Client Operator independiente de las versionesPara el modo Compatibilidad, tanto Operator Client como Management Server deben tenerversiones posteriores a 5.5.Un usuario de Operator Client puede conectarse correctamente a Management Server cuandose esté ejecutando una versión de software anterior.Si el servidor proporciona una configuración más reciente que la disponible en la estación detrabajo de Operator Client, esta configuración se copiará automáticamente a la estación detrabajo de Operator Client. El usuario puede descargar la nueva configuración.Operator Client proporciona un conjunto reducido de funciones y se conecta a esteManagement Server.Las siguientes características relacionadas con Management Server están disponibles tras laconexión a Management Server con una versión anterior:– Preferencias de usuario– Iniciar la grabación manual– Mostrar estados de dispositivos– Alternar los estados de relé– Buscar en el Diario de registros
La búsqueda de eventos no es posible.– Server Lookup (búsqueda de servidor)– Exportación remota
4.10.1 Trabajar con el modo CompatibilidadEsta función está disponible en las versiones posteriores a 5.5.Un BVMS Operator Client proporciona información visual y textual de sus estados.
BVMS Conceptos | es 29
Bosch Sicherheitssysteme GmbH Manual del operador 2019.08 | V 1 | Operator Client
Los estados de Operator Client posibles son los siguientes:
–Operator Client está conectado a Management Server.
–Operator Client no está conectado a Management Server. Uno de los motivos puede seruna desconexión física de Management Server de la red.
–Este estado solo puede aparecer después de restablecerse la conexión con ManagementServer. Todas las funciones afectadas estarán nuevamente disponibles, pero laconfiguración de Operator Client estará obsoleta debido a que hay una configuración másreciente disponible en el sistema. Vuelva a iniciar la sesión para actualizar laconfiguración.
–Este icono de estado aparece cuando Management Server tiene una versión de BVMSanterior a la estación de trabajo de Operator Client.
4.11 Modos de visualización de una cámara panorámicaEn este capítulo se explican los modos de visualización de una cámara panorámica que estándisponibles en BVMS.Están disponibles los siguientes modos de visualización:– Vista de círculo– Vista panorámica– Vista recortadaLos modos de vista panorámica y recortada se crean mediante el proceso de corrección de ladeformación (dewarping) en BVMS. El edge dewarping en la cámara no se utiliza.El administrador debe configurar la posición de montaje de una cámara panorámica enConfiguration Client.Puede cambiar el tamaño del panel Imagen de una cámara según sea necesario. La relacióndel panel Imagen no está limitada a la relación de aspecto 4:3 o 16:9.
Consulte también– Visualizar una cámara panorámica, Página 42– Conmutación al modo de visualización de cámara panorámica, Página 43– Organizar y cambiar el tamaño de los paneles Imagen, Página 45
4.11.1 Cámara panorámica de 360° montada en el suelo o en el techoEn la siguiente figura se muestra la corrección de la deformación de una cámara de 360°montada en el suelo o en el techo.
30 es | Conceptos BVMS
2019.08 | V 1 | Operator Client Manual del operador Bosch Sicherheitssysteme GmbH
1 Imagen de círculo completo 3 Corrección de la deformación(dewarping)
2 Línea de recorte (el operador puedecambiar su posición cuando la imagenno está ampliada)
4 Vista panorámica
BVMS Conceptos | es 31
Bosch Sicherheitssysteme GmbH Manual del operador 2019.08 | V 1 | Operator Client
4.11.2 Cámara panorámica de 180° montada en el suelo o en el techoEn la siguiente figura se muestra la corrección de la deformación de una cámara de 180°montada en el suelo o en el techo.
1 Imagen de círculo completo 3 Corrección de la deformación(dewarping)
32 es | Conceptos BVMS
2019.08 | V 1 | Operator Client Manual del operador Bosch Sicherheitssysteme GmbH
2 Línea de recorte (el operador puedecambiar su posición cuando la imagenno está ampliada)
4 Vista panorámica
BVMS Conceptos | es 33
Bosch Sicherheitssysteme GmbH Manual del operador 2019.08 | V 1 | Operator Client
4.11.3 Cámara panorámica de 360° montada en la paredEn la siguiente figura se muestra la corrección de la deformación de una cámara de 360°montada en la pared.
1 Imagen de círculo completo 3 Vista panorámica
2 Corrección de la deformación(dewarping)
34 es | Conceptos BVMS
2019.08 | V 1 | Operator Client Manual del operador Bosch Sicherheitssysteme GmbH
4.11.4 Cámara panorámica de 180° montada en la paredEn la siguiente figura se muestra la corrección de la deformación de una cámara de 180°montada en la pared.
1 Imagen de círculo completo 3 Vista panorámica
2 Corrección de la deformación(dewarping)
BVMS Conceptos | es 35
Bosch Sicherheitssysteme GmbH Manual del operador 2019.08 | V 1 | Operator Client
4.11.5 Vista recortada de una cámara panorámicaEn el siguiente ejemplo se muestra la vista recortada de una cámara de 360° montada en elsuelo o en el techo.Se establece la sección rectilínea que se usa para recortar. Puede cambiar la sección en elpanel de la imagen recortada mediante los controles PTZ disponibles.
1 Imagen de círculo completo 4 Vista panorámica
2 Línea de recorte (el operador puedecambiar su posición cuando la imagenno está ampliada)
5 Recorte
3 Corrección de la deformación(dewarping)
6 Panel Imagen recortada
36 es | Conceptos BVMS
2019.08 | V 1 | Operator Client Manual del operador Bosch Sicherheitssysteme GmbH
4.12 Verificación de autenticidadEl usuario de Operator Client puede verificar la autenticidad de las grabaciones. Laautenticidad de las exportaciones se verifica automáticamente.El administrador debe seguir estos pasos para garantizar que la cadena de certificados no serompa. Se recomienda el siguiente procedimiento para los sistemas grandes (más de 30cámaras):– Permita que su autoridad emisora de certificados (CA) emita uno para cada codificador.– Cargue el certificado emitido (incluida la clave privada) de forma segura en cada
codificador.– Instale el certificado de la CA en las estaciones de trabajo de Operator Client donde
desee realizar la comprobación de autenticidad o en otros equipos donde vaya a realizarexportaciones.
Se recomienda el siguiente procedimiento para los sistemas pequeños (menos de 30cámaras):– Descargue el certificado HTTPS Server de cada codificador.
– Instale los certificados en las estaciones de trabajo de Operator Client en las que deseerealizar la verificación de autenticidad.
Para obtener más información, consulte con el departamento de soporte de TI de su empresa.Para activar una verificación de autenticidad segura, el administrador debe realizar lossiguientes pasos:– Activar la autenticación en cada una de las cámaras correspondientes.– En los sistemas grandes: cargar y asignar los certificados adecuados en las cámaras
correspondientes.– En los sistemas pequeños: descargar un certificado de cada codificador. Instalar los
certificados que permitan verificar la autenticidad en una estación de trabajo.
LimitacionesSe necesita la versión del firmware 6.30 o posterior.Se recomienda verificar solo la autenticidad de 4 cámaras como máximo al mismo tiempo.Los usuarios de Operator Client no pueden verificar la autenticidad del vídeo en directo.Nota: No cambie el certificado cuando se estén grabando imágenes. Si tiene que hacerlo,detenga primero la grabación, cambie el certificado e inicie la grabación de nuevo.Al verificar la autenticidad de una grabación, la grabación se reproduce en un proceso ensegundo plano a la máxima velocidad. La reproducción puede ralentizarse en redes con pocoancho de banda. Por tanto, el proceso de verificación puede durar, como máximo, el tiempoque se seleccionó para la verificación. Por ejemplo, si seleccionamos un período de tiempo deuna hora, el proceso de verificación podrá durar una hora como máximo.El usuario solo puede verificar si la grabación es auténtica. Si el proceso de verificación no escorrecto, esto no significa necesariamente que el vídeo se haya manipulado. Puede que el fallose deba a otras muchas razones, como una eliminación manual. Los usuarios deOperator Client no son capaces de detectar un cambio intencionado o una manipulaciónfraudulenta de la grabación.El único objetivo de la autenticación del vídeo consiste en ofrecer métodos para validar laautenticidad del mismo, y no centrarse en cuestiones relacionadas con la transmisión de vídeoo datos en modo alguno.Se ha sustituido la función de marca de agua para verificar la autenticidad de las versionesanteriores de BVMS. La nueva verificación de autenticidad está disponible automáticamenteen la última actualización de BVMS. Las comprobaciones de autenticidad que resultaroncorrectas en el pasado ya no se pueden verificar porque estas grabaciones no contienen lainformación ampliada.
BVMS Conceptos | es 37
Bosch Sicherheitssysteme GmbH Manual del operador 2019.08 | V 1 | Operator Client
No se puede verificar la autenticidad en los siguientes casos:– Transcodificación– Grabación local– VSG– Videograbador digital– Bosch Recording Station– ANR
Consulte también– Comprobación de la autenticidad de los datos de vídeo, Página 73– Cómo exportar datos de vídeo, Página 73
4.13 SSH TunnelingBVMS proporciona conectividad remota gracias al uso de Secure Shell (SSH) tunneling.SSH tunneling crea un túnel codificado que se establece mediante un protocolo SSH/unaconexión de socket. Este túnel codificado ofrece opciones de transporte tanto para el tráficocodificado como para el no codificado. La implementación de SSH de Bosch utiliza también elprotocolo Omni-Path, un protocolo de comunicaciones de baja latencia desarrollado por Intel.
Aspectos técnicos y limitaciones– SSH tunneling emplea el puerto 5322 y este puerto no puede modificarse.– El servicio SSH debe instalarse en el mismo servidor que BVMS Management Server.– Las cuentas de usuario deben tener configurada una contraseña. Las cuentas de usuario
sin contraseña no pueden iniciar sesión utilizando una conexión SSH.– Configuration Client no se puede conectar de forma remota mediante SSH. En su lugar, la
conexión de Configuration Client debe realizarse a través de la asignación de puertos.– Operator Client comprueba la conexión con el servicio SSH cada 15 segundos. Si se
interrumpe la conexión, Operator Client vuelve a probar dicha conexión cada minuto.
Asignación de puertos4 Configure un reenvío de puertos para que BVMS Management Server utilice el
puerto 5322 tanto para conexiones internas como externas. Este es el único dato de asignación de puertos que tiene que especificar para todo elsistema. No es necesario realizar una asignación de puertos para BVMS.
Comunicación codificadaUna vez establecida la conexión a través de un túnel SSH, todas las comunicaciones entreBVMS Management Server y un cliente remoto se codifican.
38 es | Introducción BVMS
2019.08 | V 1 | Operator Client Manual del operador Bosch Sicherheitssysteme GmbH
5 IntroducciónEn este capítulo encontrará información sobre cómo empezar a utilizar BVMS.
5.1 Inicio de Operator ClientNota:– Antes de utilizar el sistema, active las licencias que ha solicitado. El Manual de
configuración o la ayuda en línea de Configuration Client describen cómo activar laslicencias.
– Para asegurarse de que el BVMS utiliza el idioma que necesita, configure el idioma enConfiguration Client. Consulte la ayuda en línea para obtener más información.
Si se está ejecutando una versión más reciente de BVMS en Management Server, esta versiónse instala automáticamente mediante la implementación automática cuando inicie sesión.
Para iniciar Operator Client, siga estos pasos:1. En el menú Inicio, seleccione Todos los programas > BVMS > Operator Client.
Se muestra el cuadro de diálogo para iniciar sesión.2. En el campo Nombre de usuario:, escriba su nombre de usuario.
Si está iniciando la aplicación por primera vez, introduzca Admin como nombre deusuario; no necesita ninguna contraseña.Para acceder a varios equipos del Management Server al mismo tiempo, introduzca elnombre de usuario de un miembro de un Enterprise User Group.
3. En el campo Contraseña, escriba la contraseña.4. En la lista Conexión:, seleccione la dirección IP o el nombre DNS del Management Server
o del Enterprise Management Server.Nota: si utiliza una conexión SSH, seleccione <Nuevo...> e introduzca la dirección en elsiguiente formato: ssh://IP o servername:5322.Para poder utilizar una conexión SSH, las cuentas de usuario deben tener configuradauna contraseña (consulte SSH Tunneling, Página 37).
5. Haga clic en Aceptar. Si se ha configurado la autorización doble para su grupo de usuarios, aparece el siguientecuadro de diálogo de inicio de sesión.Un usuario del segundo grupo de usuarios configurado introduce la informaciónnecesaria.La aplicación se inicia.Si la autorización doble es opcional, solo tiene que hacer clic de nuevo en Aceptar en elsegundo cuadro de diálogo de inicio de sesión. No obstante, en este caso, solo dispondráde los derechos de usuario de su grupo de usuarios y no de los derechos de usuarioampliados de su grupo de autorización doble.
Para cerrar Operator Client:1. En el menú Sistema, haga clic en Salir.
La aplicación se cerrará.Si se ha conectado a Operator Client como usuario no autorizado para cerrar laaplicación, se abrirá el cuadro de diálogo Introducir contraseña de desconexión.
2. Pida a un usuario con los derechos adecuados que introduzca su nombre de usuario ycontraseña para confirmar el proceso.
BVMS Introducción | es 39
Bosch Sicherheitssysteme GmbH Manual del operador 2019.08 | V 1 | Operator Client
5.2 Aceptación de una nueva configuraciónCuando el administrador del sistema activa una nueva configuración desdeConfiguration Client, cada Operator Client se reinicia de forma inmediata y automática, o biense informa al usuario de una estación de trabajo sobre la nueva configuración y éste puedeaceptarla con posterioridad. El administrador del sistema puede elegir cuál de estos 2 casosdesea que se produzca.Si el administrador del sistema ha activado una nueva configuración sin hacer que todas lasestaciones de trabajo de Operator Client acepten la nueva configuración, se muestra uncuadro de diálogo en todas las estaciones de trabajo de Operator Client. Los usuarios puedenaceptar o rechazar la nueva configuración. El cuadro de diálogo se cierra una vez transcurridosunos segundos sin que el usuario haya interactuado. En este caso, se rechaza la nuevaconfiguración. Si un dispositivo (por ejemplo, una cámara) se elimina del sistema en la nuevaconfiguración, algunas funciones de este dispositivo no estarán disponibles si el usuario harechazado la nueva configuración.Si cambia la contraseña de un usuario o elimina un usuario mientras este está conectado, elusuario puede seguir trabajando con Operator Client tras el cambio o eliminación de lacontraseña. Si, tras el cambio o eliminación de la contraseña, la conexión a ManagementServer se interrumpe (por ejemplo, tras activar la configuración), el usuario no podrá volver aconectar automáticamente el Management Server sin desconectarse y conectarse enOperator Client.
Para aceptar una nueva configuración:4 Cierre la sesión y vuelva a iniciarla.
De esta forma ya está utilizando la nueva configuración.
5.3 Acceso al sistemaPara acceder a un sistema, siga estos pasos:1. Siga uno de estos pasos para seleccionar la dirección de red del sistema deseado:
– Haga clic en una entrada preseleccionada de la lista.– Introduzca una dirección de red manualmente.– Seleccione una dirección de red mediante la función Server Lookup.
2. Conéctese al sistema deseado:– Sistema de servidor único– Enterprise System
5.4 Mediante Server Lookup– La función BVMS Server Lookup permite a los operadores conectarse a un
BVMSManagement Server de una lista de servidores disponibles.– Un solo usuario de Configuration Client o Operator Client puede conectarse a varios
puntos de acceso al sistema secuencialmente.– Los puntos de acceso del sistema pueden ser de Management Server o de Enterprise
Management Server.– Server Lookup utiliza un Management Server dedicado para alojar la lista de servidores.– Desde el punto de vista funcional, Server Lookup y Management Server o Enterprise
Management Server se pueden ejecutar en un mismo equipo.– Server Lookup es compatible con la búsqueda de puntos de acceso del sistema por
nombre o descripción.– Después de conectarse a Management Server, Operator Client recibe eventos y alarmas
de BVMS Management Server y muestra reproducción de vídeo en directo y en diferido.
40 es | Introducción BVMS
2019.08 | V 1 | Operator Client Manual del operador Bosch Sicherheitssysteme GmbH
Para acceder:1. Inicie Operator Client o Configuration Client.
Aparece el cuadro de diálogo de conexión.2. En la lista Conexión:, seleccione <Libreta de direcciones...> para Configuration Client o
<Libreta de direcciones...> para Operator Client.Si se ha configurado una dirección IP privada y pública para un servidor, esto se indica.Si selecciona <Libreta de direcciones...> o <Libreta de direcciones...> por primera vez,se abre el cuadro de diálogo Server Lookup.
3. En el campoDirección de (Enterprise) Management Server:, introduzca una dirección dered válida del servidor deseado.
4. Introduzca un nombre de usuario y una contraseña válidos.5. Si es necesario, haga clic en Recordar los ajustes.6. Haga clic en Aceptar.
Aparecerá el cuadro de diálogo Server Lookup.7. Seleccione el servidor deseado.8. Haga clic en Aceptar.9. Si el servidor elegido tiene una dirección de red privada y una pública, aparece un cuadro
de diálogo preguntando si utiliza un ordenador situado en la red privada del servidorseleccionado. El nombre del servidor se agrega a la lista Conexión: en el cuadro de diálogo de conexión.
10. Seleccione este servidor en la lista Conexión: y haga clic en Aceptar.Si ha activado la casilla de verificación Recordar los ajustes, puede seleccionar esteservidor directamente cuando desee acceder a él de nuevo.
BVMS Cómo visualizar imágenes de las cámaras | es 41
Bosch Sicherheitssysteme GmbH Manual del operador 2019.08 | V 1 | Operator Client
6 Cómo visualizar imágenes de las cámaras En este capítulo encontrará información para visualizar las imágenes de las cámaras.Algunas de las funciones descritas en este capítulo se pueden desactivar para su grupo deusuarios.
6.1 Selección de una zona horariaVentana principal
Aviso!Asegúrese de que la hora de todos los equipos de su sistema está configurada correctamentesegún la zona horaria en la que está ubicado cada ordenador.
Management Server o unmanaged site y todos los dispositivos conectados, incluidoscodificadores, decodificadores, ordenador de VRM Server, dispositivos DVR y DiBos debenestar en la misma zona horaria. Los ordenadores de Operator Client (incluidos Client SDK yCameo SDK) y los ordenadores de Configuration Client pueden estar en una zona horariadistinta a la de Management Server o la del unmanaged site.Si su Operator Client se encuentra en una zona horaria distinta a la de uno o variosordenadores de Management Server o unmanaged site conectados, puede seleccionar uno delos siguientes formatos de hora:– Su hora local– UTC– La zona horaria del Management Server o del unmanaged site a los que esté conectadoLos paneles Imagen que visualizan una cámara (en directo o de reproducción) siempremuestra la hora del Management Server o del unmanaged site correspondientes.
En el árbol lógico, aparece en el icono del dispositivo de cada servidor o unmanaged siteque no comparta la zona horaria seleccionada actualmente en Operator Client:
Es posible seleccionar la zona horaria de un servidor o unmanaged site para que aparezca enOperator Client.
Para seleccionar la zona horaria:1. En el Árbol Lógico, haga clic con el botón derecho del ratón en un icono de servidor para
seleccionar la zona horaria de dicho servidor.2. En la lista de selección de zonas horarias, elija la entrada deseada.
– Hora de Operator Client: Operator Client
42 es | Cómo visualizar imágenes de las cámaras BVMS
2019.08 | V 1 | Operator Client Manual del operador Bosch Sicherheitssysteme GmbH
– UTC– UTC-x: zona horaria de cada Management Server
La hora se basa en la zona horaria seleccionada en la barra de menús:
Consulte también– Ventana Árbol Lógico, Página 129
6.2 Cómo visualizar una cámara en un panel ImagenVentana principalPara asignar la imagen de la cámara a un panel Imagen:4 Arrastre una cámara desde la ventana Árbol Lógico a un panel Imagen.
La imagen de la cámara seleccionada aparece en el panel Imagen.O bien:1. Seleccione un panel Imagen.2. En la ventana Árbol Lógico, haga doble clic en una cámara.
La imagen de la cámara seleccionada aparece en el panel Imagen.3. Repita los pasos anteriores para las cámaras cuya imagen desee visualizar.
También puede arrastrar mapas y documentos a los paneles Imagen.O bien:4 En el árbol lógico, haga clic con el botón derecho del ratón en una cámara y haga clic en
en el siguiente panel de imagen libre.Aparece la imagen de la cámara.
Para mover una cámara dentro de la ventana Imagen:4 Arrastre la cámara a otro panel Imagen.
Para acercar la imagen digitalmente, siga estos pasos:4 Gire la rueda del ratón hacia delante o hacia atrás para acercar o alejar la imagen.
Consulte también– Ventana Árbol Lógico, Página 129– Ventana Imagen, Página 133– Panel Imagen, Página 134
6.3 Visualizar una cámara panorámicaVentana principalPuede mostrar cámaras panorámicas. La imagen original de círculo completo de una cámarapanorámica se corrige automáticamente en un panel Imagen.Puede mostrar cámaras panorámicas y usar ePTZ en el modo en directo o de reproducción.Además, puede seleccionar un punto de interés de la imagen panorámica para mostrarlo enotro panel de imagen. El panel Imagen muestra la imagen recortada. Puede recortar y usarePTZ en una imagen recortada en el modo de reproducción y en directo.La ventana Imagen permite cambiar de manera flexible el tamaño del panel de imagen quemuestra una cámara panorámica o cualquier otra cámara.
BVMS Cómo visualizar imágenes de las cámaras | es 43
Bosch Sicherheitssysteme GmbH Manual del operador 2019.08 | V 1 | Operator Client
Para visualizar una cámara panorámica:
1. Arrastre una cámara con el icono al panel de imagen.La imagen de la cámara se muestra en modo panorámico.
2. Use los elementos de control disponibles en el panel de imagen para desplazarse por laimagen.
Para visualizar una imagen recortada:1. Visualice una cámara panorámica en vista panorámica.2. Mantenga pulsada la tecla CTRL.
El puntero del ratón cambia según proceda.3. Haga clic en el punto de interés y manténgalo pulsado.4. Arrastre el punto seleccionado a otro panel Imagen y suéltelo. Suelte la tecla CTRL.
Se muestra una sección de la vista panorámica alrededor del punto seleccionado.Puede crear otra imagen recortada a partir de esta con el mismo procedimiento. Serecomienda no visualizar más de 10 paneles de imágenes recortadas a la vez.
5. Use los elementos de control disponibles en el panel de imagen para desplazarse por laimagen.
Consulte también– Conmutación al modo de visualización de cámara panorámica, Página 43– Organizar y cambiar el tamaño de los paneles Imagen, Página 45– Modos de visualización de una cámara panorámica, Página 29
6.4 Conmutación al modo de visualización de cámara panorámicaVentana principalo
Ventana principal > > Seleccione un panel Imagen con cámara panorámica > Puede cambiar el modo de visualización para mostrar una cámara panorámica en un panelImagen.Están disponibles los modos siguientes:
– Vista de círculo
– Vista panorámica (vista inicial)
– Vista recortadaEs preciso configurar una cámara panorámica en el árbol lógico para este usuario.Para realizar el cambio, siga estos pasos:4 En la barra de título de un panel Imagen que muestre una cámara panorámica, haga clic
en el icono Cambiar a modo panorámico y seleccione la entrada deseada.Cuando cierre el panel Imagen de esta cámara y lo vuelva a abrir, se mostrará el modo Vistapanorámica.
Consulte también– Visualizar una cámara panorámica, Página 42– Modos de visualización de una cámara panorámica, Página 29– Panel Imagen, Página 134
6.5 Mostrar una cámara dual térmica/ópticaOperator Client permite mostrar los modos térmico y óptico de una cámara dual, ya sea porseparado o de forma simultánea.
44 es | Cómo visualizar imágenes de las cámaras BVMS
2019.08 | V 1 | Operator Client Manual del operador Bosch Sicherheitssysteme GmbH
Para mostrar el modo de visualización deseado de la cámara:4 Arrastre la cámara a un panel Imagen.
O bien Seleccione un panel Imagen y, en la ventana Árbol Lógico, haga doble clic en la cámaradeseada.La imagen de la cámara seleccionada aparece en el panel Imagen.El modo de visualización se muestra en la barra de título del panel Imagen:
– Óptica
– Térmica
Para cambiar el modo de visualización de la cámara, siga estos pasos:4 En la barra de título del panel Imagen que muestra la cámara, seleccione el modo de
visualización que desee.
Para mostrar los modos óptico y térmico de la cámara al mismo tiempo, siga estos pasos:1. Seleccione el panel Imagen que muestre la cámara.2. Pulse la tecla Ctrl y arrastre y suelte la imagen de la cámara a otro panel Imagen.
El segundo modo de visualización de la cámara se muestra en el nuevo panel Imagen.
6.6 Visualización de cámaras desde varios servidores de gestiónVentana principal > Árbol Lógico EmpresarialInicie sesión como usuario de un Enterprise User Group.En el árbol lógico Enterprise, expanda el elemento del Management Server que desee. Puedeutilizar los dispositivos que están configurados para este Management Server.
6.7 Cómo buscar un elemento en el Árbol Lógicoventana principalPara buscar un elemento en el árbol lógico, siga estos pasos:1. Haga clic con el botón derecho del ratón en el nodo raíz o en un nodo secundario del
Árbol Lógico y, a continuación, haga clic en Búsqueda del árbolO:En la ventana Árbol Lógico, pulse Ctrl+F.
Se abre el cuadro de búsqueda .2. Introduzca una cadena de búsqueda que represente el nombre para mostrar de un
elemento.La búsqueda se activa de inmediato mientras escribe y el primer elemento que coincidecon la cadena de búsqueda aparece resaltado. Si desea mostrarlo en un panel Imagen,haga doble clic en él.Si la cadena de búsqueda no se encuentra, el color de fondo del cuadro de búsquedacambia.
3. Haga clic en o en para resaltar el elemento coincidente anterior o el siguiente.
4. Haga clic en para cerrar el cuadro de búsqueda.
Consulte también– Cuadro de búsqueda, Página 131
6.8 Cambiar el número de filas del panel ImagenVentana principal
BVMS Cómo visualizar imágenes de las cámaras | es 45
Bosch Sicherheitssysteme GmbH Manual del operador 2019.08 | V 1 | Operator Client
Es posible cambiar el número de filas de panel Imagen que se muestra en la ventana deimagen.
Para mostrar menos filas de paneles de imagen:4 En el menú Herramientas, haga clic en Mostrar menos filas del panel de imagen
o
Mueva el control deslizante Cambiar final del panel de imagen hacia laizquierdao
Haga clic en oPulse F7.
Para mostrar más filas del panel de imagen:4 En el menú Herramientas, haga clic en Mostrar más filas del panel de imagen
o
Mueva el control deslizante Cambiar final del panel de imagen hacia laderechao
Haga clic en oPulse F8.
Aviso!El número máximo de filas del panel de imagen que se puede mostrar en la ventana deimagen se configura en BVMS Configuration Client.Si se ha alcanzado este número, el comando de menú Mostrar más filas del panel de imagen
y el botón aparecen desactivados.Si se ha configurado el número máximo de filas del panel Imagen como 1, no se muestra el
control deslizante Cambiar final del panel de imagen deslizante .
Aviso!Este límite no afecta a BVMS Archive Player.
6.9 Organizar y cambiar el tamaño de los paneles ImagenVentana principalPara organizar los paneles Imagen:1. Arrastre un elemento de la ventana del Árbol Lógico a un panel Imagen. Repita esta
operación hasta que se visualicen todas las cámaras necesarias. Si ya se visualiza un objeto en un panel Imagen de destino, este objeto se sustituirá.
2. En caso necesario, arrastre una cámara de un panel Imagen a otro.
46 es | Cómo visualizar imágenes de las cámaras BVMS
2019.08 | V 1 | Operator Client Manual del operador Bosch Sicherheitssysteme GmbH
Para ajustar el tamaño de un panel Imagen:1. Sitúe el puntero en el borde de la esquina de un panel Imagen. El puntero se convierte en
una flecha de dos puntas.Puede cambiar el tamaño en diagonal, vertical u horizontal.El tamaño resultante del panel Imagen se limita a la cuadrícula del patrón de panelesImagen seleccionado.La proporción del panel imagen no está limitada a la relación de aspecto 4:3 o 16:9.
2. Arrastre para ajustar el tamaño del panel.
Consulte también– Ventana Imagen, Página 133
6.10 Cómo visualizar la ventana Imágenes de AlarmaVentana principalPuede cambiar de la ventana Imagen a la ventana Imágenes de Alarma si hay al menos unaalarma en la Lista de Alarmas.
Aviso!Los mapas que se muestran en un panel Imagen de Alarma están optimizados y muestranúnicamente la vista inicial del archivo .dwf básico.
Para visualizar la ventana Imagen de alarma:
4 En una ventana Imagen, haga clic en . Aparecerá la ventana Imágenes de Alarma.
Para volver a visualizar la ventana Imagen:
4 En una ventana Imagen, haga clic en . El Modo Directo o el Modo de Reproducción se muestran según el modo que se mostróanteriormente.
Consulte también– Modo de alarma (pantalla de alarma), Página 111– Ventana Imagen, Página 133
6.11 Cómo iniciar una grabación manual Ventana principalPuede iniciar la grabación en las cámaras de forma manual. Se utiliza el nivel de calidad delmodo de grabación por alarma. La duración de la grabación por alarma se configura en elmódulo Configuration Client.Si la cámara seleccionada ya está grabando, el nivel de calidad cambia al modo de grabaciónpor alarma. Con la grabación VRM, la grabación por alarma no se protege.Nota: no puede iniciar la grabación manual en una cámara DiBos.Para iniciar la grabación:1. Seleccione un panel Imagen en el que se visualice una cámara.
2. Haga clic en .Se iniciará la grabación.
BVMS Cómo visualizar imágenes de las cámaras | es 47
Bosch Sicherheitssysteme GmbH Manual del operador 2019.08 | V 1 | Operator Client
Notas:
Solo grabaciones NVR: el icono de la barra del panel Imagen cambia a . Haga clic paradetener la grabación. Si no hace clic para detener la grabación, la grabación manual se detieneuna vez transcurrido el tiempo de grabación manual configurado. En la Línea de Tiempo de lacámara, la grabación manual se visualiza como grabación de alarma.Solo grabacionesVRM: no se puede detener la grabación manualmente. La grabación sedetiene tras el tiempo de grabación de alarma configurado. En la Línea de Tiempo de lacámara, la grabación del período previo a la alarma se visualiza como grabación de alarma sidicha grabación se configura en Configuration Client.
Consulte también– Panel Imagen, Página 134– Ventana Línea de Tiempo, Página 135
6.12 Cómo iniciar una secuencia de cámara preconfiguradaVentana principalCon una secuencia de cámara, se mostrará un grupo de cámaras detrás de otro. Lassecuencias de cámara preconfiguradas se configuran en el módulo Configuration Client y semuestran en el árbol lógico.Una secuencia se configura para utilizar más de un panel Imagen en Operator Client o en elmural de monitores. Si no hay paneles Imagen o paneles de monitor suficientes para visualizarla secuencia completa, solo se mostrarán aquellos que tengan cabida en la ventana de imagen.El resto de paneles no se visualizarán, lo que se indicará con el mensaje correspondiente.Las secuencias no se muestran en las siguientes circunstancias:– Pérdida de vídeo– Pérdida de conexión con la cámara– No tiene permisos para visualizar la cámara– La cámara no está configuradaAdemás, en el caso de secuencias que se muestren en un monitor analógico a través de undecodificador, no es posible visualizar las cámaras DiBos.
Aviso!Normalmente, al cambiar y activar la configuración, las secuencias de cámara(preconfiguradas o automáticas) continúa después de reiniciar Operator Client.Sin embargo, en los casos siguientes la secuencia no continúa:Después de retirar un monitor que se hubiera configurado para mostrar la secuencia.Al cambiar el modo de un monitor (vista única/cuádruple) que se hubiera configurado paramostrar la secuencia.Al cambiar el número lógico de un monitor que se hubiera configurado para mostrar lasecuencia.
Para iniciar y controlar una secuencia de cámara:
1. Arrastre la secuencia que desee de la ventana Árbol Lógico a un panel Imagen o aun mural de monitores.
Se mostrará la secuencia indicada por el símbolo al ejecutarla en un panel Imagen.2. Al ejecutar en un panel Imagen: haga clic en un icono de control de reproducción de la
barra de herramientas de la ventana Imagen para controlar la secuencia.
48 es | Cómo visualizar imágenes de las cámaras BVMS
2019.08 | V 1 | Operator Client Manual del operador Bosch Sicherheitssysteme GmbH
Consulte también– Panel Imagen, Página 134
6.13 Inicio de una secuencia automática de cámaraVentana principal Con una secuencia de cámara, se muestra un grupo de cámaras detrás de otro.Puede configurar el tiempo de espera de esas secuencias en el cuadro de diálogo Opciones(menú Extras, comando Opciones).Las secuencias no se muestran en las siguientes circunstancias:– Pérdida de vídeo– Pérdida de conexión con la cámara– No tiene permisos para visualizar la cámara– La cámara no está configuradaAdemás, en el caso de secuencias que se muestren en un monitor analógico a través de undecodificador, no es posible visualizar las cámaras DiBos.
Aviso!Normalmente, al cambiar y activar la configuración, las secuencias de cámara(preconfiguradas o automáticas) continúa después de reiniciar Operator Client.Sin embargo, en los casos siguientes la secuencia no continúa:Después de retirar un monitor que se hubiera configurado para mostrar la secuencia.Al cambiar el modo de un monitor (vista única/cuádruple) que se hubiera configurado paramostrar la secuencia.Al cambiar el número lógico de un monitor que se hubiera configurado para mostrar lasecuencia.
Para iniciar una secuencia de cámara:1. Seleccione un panel Imagen en el que desee que se reproduzca la secuencia.2. Haga clic con el botón derecho del ratón en una carpeta del Árbol Lógico y haga clic en
Mostrar como secuencia en el panel Imagen seleccionado.Las cámaras de la carpeta seleccionada aparecerán una detrás de otra en el panel de
imagen seleccionado. indica que se está ejecutando la secuencia.Para detener una secuencia de cámara:
4 En la ventana de imagen, haga clic en .
La secuencia dejará de reproducirse, tal y como lo indique .Para saltar al paso anterior/siguiente de una secuencia de cámara:
4 En la barra de herramientas de la ventana de imagen, haga clic en o .La secuencia saltará al paso anterior o siguiente.
Consulte también– Cuadro de diálogo Opciones, Página 126
6.14 Cómo utilizar el modo de audio de un canalVentana principalPuede utilizar el modo de audio de un canal cuando desee oír solo una fuente de audioasignada a la cámara. En este modo, no podrá activar el audio para ninguna otra cámara.
BVMS Cómo visualizar imágenes de las cámaras | es 49
Bosch Sicherheitssysteme GmbH Manual del operador 2019.08 | V 1 | Operator Client
Para activar/desactivar el modo de audio multicanal: 1. En el menú Extras, haga clic en Opciones.2. Active la casilla de verificación Reproducir audio del panel Imagen seleccionado.
Consulte también– Cuadro de diálogo Opciones, Página 126
6.15 Cómo utilizar el modo de audio multicanal Ventana principalPuede utilizar el modo de audio multicanal cuando desee oír diferentes fuentes de audio almismo tiempo. Puede activar diferentes fuentes de audio asignadas a una cámara en el panelImagen de cada cámara.Para activar/desactivar el modo de audio multicanal:1. En el menú Extras, haga clic en Opciones.2. Active la casilla de verificación Reproducción de audio multicanal.
Consulte también– Cuadro de diálogo Opciones, Página 126
6.16 Cómo utilizar el zoom digitalVentana principalTodos los paneles Imagen ofrecen una función de zoom digital. Este zoom digital tiene11 niveles: 1x, 1,35x, 1,8x, 2,5x, 3,3x, 4,5x, 6x, 8,2x, 11x, 14,9x, 20,1x.Al guardar una vista en favoritos, se guardan tanto el ajuste actual del zoom digital como lasección de imagen.
Al hacer clic en , se utilizan tanto el ajuste actual del zoom digital como la sección deimagen para la reproducción instantánea.Al reiniciar Operator Client, se conservan tanto el ajuste actual del zoom digital como lasección de imagen.Para utilizar el zoom digital:1. Gire la rueda del ratón hacia delante o hacia atrás para acercar o alejar la imagen.
El icono indica que se ha utilizado el zoom digital.2. Arrastre la imagen para desplazarse a la sección de imagen que desee.3. Haga clic con el botón derecho del ratón en el panel Imagen y, a continuación, haga clic
en Zoom 1:1 para regresar al tamaño original.
El icono desaparece.
Nota:También puede utilizar los controles de zoom digital en la ventana Control de PTZ.
Consulte también– Ventana Árbol de Favoritos, Página 129– Ventana Control de PTZ, Página 132– Panel Imagen, Página 134
6.17 Cómo guardar una sola imagenVentana principal
50 es | Cómo visualizar imágenes de las cámaras BVMS
2019.08 | V 1 | Operator Client Manual del operador Bosch Sicherheitssysteme GmbH
Para guardar una sola imagen: 1. Seleccione un panel Imagen.
2. Haga clic en .Aparecerá un cuadro de diálogo para guardar el archivo de imagen.
3. Seleccione el directorio que desee, escriba un nombre de archivo y seleccione el tipo dearchivo deseado. Están disponibles los tipos de archivo JPG y BMP.
4. Haga clic en Aceptar.La imagen se guarda. El archivo contiene información adicional acerca de la cámara.Si se ha conectado a un Enterprise Management Server, aparece el nombre de la cámara,con el Management Server del nombre de esta cámara como prefijo.
Consulte también– Panel Imagen, Página 134
6.18 Cómo imprimir una sola imagenVentana principalPara imprimir una sola imagen: 1. Seleccione un panel Imagen.
2. Haga clic en .Aparecerá un cuadro de diálogo para seleccionar la impresora.
3. Haga clic en Aceptar.La imagen se imprime. La impresión contiene información adicional acerca de la cámara.Si se ha conectado a un Enterprise Management Server, aparece el nombre de la cámara,con el Management Server del nombre de esta cámara como prefijo.
Consulte también– Panel Imagen, Página 134
6.19 Cómo cambiar al modo de pantalla completaVentana principalEl modo de pantalla completa oculta muchos de los elementos de control como, por ejemplo,los comandos de menú o la Lista de Alarmas, si no se ha cambiado ningún monitor de alarma aeste modo de visualización. Para acceder a estos elementos de control, salga del modo depantalla completa.Para visualizar la ventana Imagen en modo de pantalla completa:
4 En la barra de herramientas de la ventana Imagen, haga clic en .La ventana Imagen aparecerá en modo de pantalla completa.
Para salir del modo de pantalla completa:
4 Haga clic en .
Para maximizar un panel Imagen seleccionado:4 Haga clic con el botón derecho del ratón en un panel Imagen y haga clic en Maximizar.
El panel Imagen seleccionado se muestra en toda la ventana Imagen.
Consulte también– Ventana Imagen, Página 133
BVMS Cómo visualizar imágenes de las cámaras | es 51
Bosch Sicherheitssysteme GmbH Manual del operador 2019.08 | V 1 | Operator Client
6.20 Cómo mostrar u ocultar las barras del panel ImagenVentana principalPara mostrar/ocultar las barras de herramientas:
4 Haga clic en para mostrar las barras de herramientas del cameo seleccionado.
Haga clic en para ocultar las barras de herramientas del cameo seleccionado.
Consulte también– Ventana Imagen, Página 133
6.21 Cómo visualizar información sobre una cámaraVentana principalPara visualizar información:4 Haga clic con el botón secundario en un panel Imagen con una cámara asignada y haga
clic en Propiedades.Aparecerá un cuadro de diálogo con las propiedades de la cámara.
Consulte también– Panel Imagen, Página 134
6.22 Habilitar el análisis de contenido de vídeo (VCA)Ventana principalPara habilitar:4 Haga clic con el botón derecho del ratón en un panel Imagen con una cámara asignada y
haga clic en Activar análisis de contenido.Aparecen las superposiciones de VCA. Este ajuste se conserva tras el reinicio o lareconexión a Operator Client o después de cerrar la cámara y volver a mostrarla en unpanel Imagen.
Para deshabilitar:4 Haga clic con el botón derecho del ratón en un panel Imagen con una cámara asignada y
haga clic en Desactivar análisis de contenido.Las superposiciones de VCA desaparecen.
6.23 Mostrando las reglas de análisis de contenido de vídeo (VCA)Ventana principal
Para mostrar las reglas de VCA:4 Haga clic con el botón derecho del ratón en un panel Imagen con una cámara asignada y,
a continuación, haga clic en Mostrar reglas de análisis de contenido.Se muestran las reglas de VCA. Este ajuste no se mantiene después del siguiente reinicio o de un nuevo inicio de sesiónde Operator Client, ni tampoco después de cerrar la cámara y volver a mostrarla en unpanel Imagen.
Para ocultar las reglas de VCA:4 Haga clic con el botón derecho del ratón en un panel Imagen con una cámara asignada y,
a continuación, haga clic en Ocultar reglas de análisis de contenido.Las reglas de VCA desaparecen.
52 es | Cómo visualizar imágenes de las cámaras BVMS
2019.08 | V 1 | Operator Client Manual del operador Bosch Sicherheitssysteme GmbH
6.24 Cómo iniciar una reproducción instantánea
Ventana principal > Puede ver las grabaciones de una cámara en un panel Imagen en Modo directo.Si se configura esta opción, puede cambiar la fuente de grabación.Se utilizan tanto el ajuste actual del zoom digital como la sección de imagen para lareproducción instantánea.El tiempo de inicio (número de segundos transcurridos o el tiempo de rebobinado) para lareproducción instantánea se configura en el cuadro de diálogo Opciones (menú Extras,comando Opciones).Para iniciar la reproducción instantánea:1. Seleccione el panel Imagen que desee.
2. Haga clic en .Se reproducirá la grabación.
3. Cambiar a la fuente de grabación que desee si está disponible. Nota: después de cambiar la fuente de grabación el tiempo de rebobinado puede serdistinto al valor configurado.
4 Para volver a la imagen en directo, haga clic en .
Nota: puede haber más de un panel Imagen con reproducción instantánea e incluso variasreproducciones instantáneas de la misma cámara.El tiempo de rebobinado para la reproducción instantánea se configura en la página PestañaControl, Página 127.
Para iniciar/detener la reproducción en bucle:
4 Haga clic en .
La duración de la reproducción instantánea en bucle en el cameo en directo es el tiempo de
rebobinado más el tiempo de avance desde el momento en que se hace clic en .
Consulte también– Pestaña Control, Página 127– Panel Imagen, Página 134– Cómo cambiar la fuente de grabación, Página 85– Cuadro de diálogo Opciones, Página 126
6.25 Asignar una cámara a un monitor
Ventana principal > > Es posible asignar dispositivos IP a un decodificador Esto muestra la señal de vídeo en elmonitor y reproduce la señal de audio en los altavoces si hay conexión con el descodificador.Las cámaras DiBos y Allegiant de Bosch no se pueden asignar de esta forma.
Para asignar una imagen de cámara a un monitor:
4 Arrastre una cámara de la ventana al monitor que desee en el panel Imagen.
6.26 Cómo utilizar el modo de audioVentana principalSi está disponible, puede activar el audio de una cámara seleccionada.
BVMS Cómo visualizar imágenes de las cámaras | es 53
Bosch Sicherheitssysteme GmbH Manual del operador 2019.08 | V 1 | Operator Client
Para oír la señal de audio de varias cámaras simultáneamente, active el modo de audiomulticanal.Puede cambiar el modo de audio en el cuadro de diálogo Opciones (menú Extras, comandoOpciones).Para activar/desactivar el audio: 1. Seleccione un panel Imagen.
2. Haga clic en para activar el audio o en para desactivarlo.
Consulte también– Panel Imagen, Página 134– Cuadro de diálogo Opciones, Página 126
6.27 Cómo utilizar la funcionalidad de intercomunicación
Ventana principal > Sólo puede utilizar la funcionalidad de intercomunicación si el Modo Directo está activo.Compruebe que el micrófono está activo y que el volumen de la tarjeta de sonido no es 0.Puede hacerlo en el Panel de control de la estación de trabajo. Además, asegúrese de que enel control de grabación de la tarjeta de sonido sólo está seleccionado el micrófono, y no lamezcla estéreo. En el caso de Windows 7, desactive todos los dispositivos de entrada exceptoel que desea utilizar para la funcionalidad de intercomunicación.La siguiente captura de pantalla muestra un ejemplo:
54 es | Cómo visualizar imágenes de las cámaras BVMS
2019.08 | V 1 | Operator Client Manual del operador Bosch Sicherheitssysteme GmbH
Si cambia el ajuste de mezcla estéreo a micrófono tras el primer inicio de Operator Client, losajustes se anulan después del siguiente inicio de Operator Client.Le recomendamos que utilice unos auriculares en lugar de una combinación de micrófono yaltavoz para evitar la retroalimentación acústica.La funcionalidad de intercomunicación sólo funciona con un codificador con entrada y salidade audio. Compruebe que el ajuste del volumen del micrófono del codificador y de losaltavoces no sea 0. Puede hacerlo en Configuration Client.Para poder usar la funcionalidad de intercomunicación en su estación de trabajo, su grupo deusuarios debe disponer de los derechos adecuados. Puede hacerlo en Configuration Client.En el cuadro de diálogo Opciones, puede configurar el modo semi-dúplex o de dúplexcompleto.
Para utilizar la funcionalidad de intercomunicación:1. Seleccione un panel Imagen con un codificador de audio.
2. Haga clic en y mantenga pulsado el botón izquierdo del ratón. Si el audio estabadesactivado para este panel Imagen, se activará de forma automática.
El icono cambia a .Ahora puede hablar. Si se ha configurado, la otra parte también puede hablar, conindependencia de que se haya hecho clic en el icono o no.
3. Suelte el botón. La transferencia se interrumpe.El audio permanece activado para este panel Imagen.
Aviso!Una alarma autoemergente entrante puede interrumpir la transferencia.
Consulte también– Ventana Imagen, Página 133
6.28 Cómo bloquear el control de una cámara PTZ
Ventana principal > Puede bloquear el control de una cámara PTZ para otros usuarios. Un usuario con unaprioridad mayor puede asumir el control y bloquear el control de cámara. Se puede configurarun tiempo de espera para este bloqueo de PTZ explícito. Si solo asume el control sinbloquearlo antes manualmente, el control se bloquea para el usuario con una prioridadinferior durante 5 segundos.
Para bloquear un control de PTZ:1. Seleccione uno de los siguientes elementos:
– Panel Imagen con cámara PTZ– Cámara PTZ en el Árbol Lógico– Cámara PTZ en el Árbol de Favoritos– Cámara PTZ en la ventana Mapa
2. Haga clic con el botón derecho del ratón en el panel Imagen o en la cámara PTZ y hagaclic en Bloquear.Los usuarios con prioridades más bajas ya no pueden utilizar el control de PTZ. En suspantallas aparecerá el mensaje correspondiente.
BVMS Cómo visualizar imágenes de las cámaras | es 55
Bosch Sicherheitssysteme GmbH Manual del operador 2019.08 | V 1 | Operator Client
Para detener el bloqueo del control de PTZ, haga clic con el botón derecho del ratón enel panel Imagen o en la cámara PTZ y haga clic en Desbloquear.El bloqueo finaliza automáticamente tras un período de tiempo configurado o cuandodesconecte.
Consulte también– Ventana Imagen, Página 133– Ventana Mapa, Página 132– Ventana Árbol Lógico, Página 129– Ventana Árbol de Favoritos, Página 129
6.29 Actualización de la imagen de referencia
Ventana principal > Puede actualizar la imagen de referencia.
Para actualizar la imagen de referencia:1. Haga clic con el botón derecho del ratón en un panel de imagen y haga clic en Imagen de
referencia....Aparecerá el cuadro de diálogo Imagen de referencia.
2. Haga clic en Update (Actualizar).Aparece la imagen que había en el momento en que se hizo clic en Update.
Consulte también– Cuadro de diálogo Imagen de referencia, Página 121
6.30 Visualización de un grupo de monitores
Ventana principal > >
Para asignar un grupo de monitores a un panel de imagen:1. Arrastre un grupo de monitores desde el la ventana Árbol Lógico a un panel de imagen.
El grupo de monitores seleccionado se muestra en el panel de imagen.OSeleccione un panel de imagen.
2. En la ventana Árbol Lógico, haga doble clic en un grupo de monitores.El grupo de monitores seleccionado se muestra en el panel de imagen.
Para asignar una cámara a un monitor:1. Arrastre una cámara de la ventana Árbol Lógico a un monitor.
La cámara seleccionada se muestra en el monitor.Todas las cámaras asignadas de un grupo de monitores muestran una captura. Esta capturaayuda a identificar, por ejemplo, si se está utilizando la cámara correcta o si la cámara estáaccesible. La imagen de la captura se actualiza cada minuto.
Para cambiar el diseño de un grupo de monitores:
4 Haga clic en .
Para restablecer los ajustes de diseño predeterminados de un grupo de monitores:1. Haga clic con el botón derecho del ratón en el Árbol Lógico.2. Seleccione Restablecer a los ajustes de diseño predeterminados.
56 es | Cómo visualizar imágenes de las cámaras BVMS
2019.08 | V 1 | Operator Client Manual del operador Bosch Sicherheitssysteme GmbH
Nota: los ajustes de diseño predeterminados de un MG son los ajustes configurados para elMG en Configuration Client.
6.31 Control de un panel de monitores
Ventana principal > Al iniciar un panel de monitores, se muestra el diseño seleccionado en el decodificador y sevisualizan los números lógicos de las cámaras conectadas.Si se ha configurado, el panel de monitores se inicia con una secuencia de cámara inicialpreconfigurada. Si una secuencia contiene más cámaras que las que están disponibles en ladisposición, se cortan las cámaras en exceso.Puede mostrar cámaras en un panel de monitores incluso cuando el Operator Client no estáconectado a un Management Server.Para realizar el control:1. Arrastre el panel de monitores hasta un panel Imagen.
El panel de monitores se muestra como una ventana Imagen.2. Seleccione una disposición en la lista.3. Arrastre las cámaras deseadas desde el Árbol Lógico a la ventana de imagen del panel de
monitores.4. Arrastre las cámaras a los paneles Imagen del panel de monitores.
Consulte también– Ventana Imagen del panel de monitores, Página 132
6.32 Seleccionar un flujo en directo para visualización
Ventana principal > Puede seleccionar la transmisión de una cámara para mostrarla en un panel Imagen. Esto esútil, por ejemplo, cuando la transmisión predeterminada no está disponible. En este caso,puede cambiar a otra transmisión.En el Árbol Lógico puede seleccionar el flujo que desea usar cuando la cámara se visualicemás tarde.En el panel Imagen de una cámara que se ha mostrado, puede cambiar el flujo de inmediato.Al seleccionar un flujo en un panel Imagen que muestra una cámara, esta selección se guardadespués de cerrar Operator Client sin tener que cerrar el panel Imagen de manera explícita. Sise ha seleccionado el flujo predeterminado en un panel Imagen y se cambia medianteConfiguration Client, el flujo que se usa para la visualización en directo cambiaautomáticamente después de reiniciar.Puede guardar la selección de flujo de un panel Imagen en una vista en el Árbol de Favoritos.Al usar Operator Client con una versión anterior a BVMS 5.5.5 para abrir una vista guardadacon una versión anterior a Operator Client 5.5.5, se usa el flujo predeterminado.Al usar Operator Client con la versión 5.5.5 para mostrar una vista que se guardó enOperator Client con una versión anterior a la 5.5.5, se usa el flujo predeterminado.
Para preseleccionar un flujo preferido:4 En el Árbol Lógico, haga clic con el botón derecho del ratón en una cámara, sitúe el
puntero en Flujo preferido y, a continuación, haga clic en uno de los comandos de menúdisponibles.
La próxima vez que arrastre esta cámara a un panel Imagen, se usará el flujo preferido para lavisualización.
BVMS Cómo visualizar imágenes de las cámaras | es 57
Bosch Sicherheitssysteme GmbH Manual del operador 2019.08 | V 1 | Operator Client
Para seleccionar un flujo:4 Haga clic con el botón derecho del ratón en la imagen de la cámara de un panel Imagen,
sitúe el cursor en Seleccionar flujo y haga clic en uno de los comandos de menúdisponibles.
El flujo seleccionado se usará para la visualización.Al seleccionar Tamaño del panel de imagen optimizado, la resolución de las cámarasmostradas se ajusta automáticamente al tamaño del panel Imagen según la resolución delmonitor usado.El comando Tamaño del panel de imagen optimizado no está disponible en las siguientescámaras:– Cámaras con resolución SD– Cámaras con una resolución idéntica en los flujos 1 y 2
Consulte también– Uso de favoritos y marcadores, Página 64
6.33 Visualización de vídeo con un ancho de banda bajoVentana principalPuede reproducir las grabaciones de una cámara o ver imágenes en directo de una cámara conOperator Client, incluso si tiene una conexión de red de ancho de banda bajo entre el BVMS ysu ordenador de Operator Client.Los transcodificadores no admiten intelligent tracking, ROI, superposiciones de IntelligentVideo Analytics ni datos de texto.Al usar redes con un ancho de banda bajo, hay dos opciones disponibles:– Transcodificación por hardware– Transcodificación por software (solo disponible para el Modo directo).
Transcodificación por hardwareEn la transcodificación por hardware, el VRM debe estar equipado al menos con un dispositivode transcodificación. Este dispositivo no se configura en BVMS. Consulte la documentación deVRM para obtener información sobre cómo configurar un dispositivo de transcodificación. Losdispositivos de transcodificación disponen de varias instancias de transcodificación.DIVAR IP 3000 y DIVAR IP 7000 se suministran cada uno con una instancia de transcodificaciónpreconfigurada.Cada secuencia o grabación en directo necesita su propia instancia de transcodificación.La transcodificación por hardware solo se puede realizar en dispositivos IP de vídeo de Boschconectados a un VRM.Tanto la cámara como el dispositivo de transcodificación deben estar gestionados por elmismo VRM.
Transcodificación por softwarePara la transcodificación por software, es necesario tener configurado un Mobile VideoService en Management Server o Enterprise Management Server.En Enterprise System solo se utilizan los servicios MVS que están configurados en laconfiguración de Enterprise Management Server.Para seleccionar el dispositivo de transcodificación preferido, utilice el cuadro de diálogoOpciones.
Para activar la transcodificación:1. En el Árbol Lógico, haga clic con el botón derecho del ratón en la cámara deseada, sitúe
el puntero en Flujo preferido y, a continuación, haga clic para activar Transcodificación.2. Abra la cámara en un panel Imagen.
58 es | Cómo visualizar imágenes de las cámaras BVMS
2019.08 | V 1 | Operator Client Manual del operador Bosch Sicherheitssysteme GmbH
P Esta cámara muestra el vídeo transcodificado.
En la barra de herramientas de este panel Imagen, aparece el icono para la
transcodificación por hardware o el icono para la transcodificación por software.Si la cámara afectada ya aparece en un panel Imagen, sigue mostrando el vídeo sintranscodificar hasta que se cierra ese panel Imagen.Si no se puede atender una solicitud de transcodificación, el panel Imagen asociado apareceen color negro.
Para desactivar la transcodificación en modo directo:1. En el Árbol Lógico,haga clic con el botón derecho del ratón en la cámara deseada, sitúe el
puntero en Flujo preferido y, a continuación, seleccione otro flujo.2. Abra la cámara en un panel Imagen.P Esta cámara muestra un vídeo sin transcodificar.
El icono de transcodificación no se muestra.Si la cámara afectada ya aparece en un panel Imagen, sigue mostrando el vídeotranscodificado hasta que se cierra este panel Imagen.
Para desactivar la transcodificación en modo de reproducción:1. En el Árbol Lógico, haga clic con el botón derecho del ratón en la cámara deseada, sitúe
el puntero en Flujo preferido y, a continuación, haga clic para desactivarTranscodificación.
2. Abra la cámara en un panel Imagen.P Esta cámara muestra un vídeo sin transcodificar.
El icono de transcodificación no se muestra.Si la cámara afectada ya aparece en un panel Imagen, sigue mostrando el vídeotranscodificado hasta que se cierra este panel Imagen.
Aviso!También puede activar o desactivar la transcodificación en un panel Imagen directamente:Haga clic con el botón derecho del ratón en el elemento, sitúe el puntero en Seleccionar flujoy, a continuación, haga clic en el comando de menú que desee. Este ajuste solo afecta al panel Imagen seleccionado.Este comando no modifica el ajuste del flujo preferido en el Árbol Lógico.
Consulte también– Cuadro de diálogo Opciones, Página 126– Panel Imagen, Página 134
6.34 Uso de TCP para una conexión fiable
Ventana principal > Si es necesario, puede establecer una conexión más fiable por cada dispositivo IP de vídeo deBosch del sistema. Esto puede resultar útil si, por ejemplo, sufre pérdidas de conexióndebidas a la elevada carga de la red. Puede activar TCP para una cámara seleccionada paraconseguir una conexión más fiable.Para todas las cámaras de una estación de trabajo, el administrador del sistema puedeconfigurar que el protocolo predeterminado sea TCP o UDP. Puede anular el protocolopredeterminado para una cámara individual.
BVMS Cómo visualizar imágenes de las cámaras | es 59
Bosch Sicherheitssysteme GmbH Manual del operador 2019.08 | V 1 | Operator Client
Nota: desde el firmware del codificador versión 7.0, es posible mostrar UDP seguro paracodificadores BVIP. Es posible cambiar entre TCP y UDP para el vídeo en directo de uncodificador.Si está utilizando versiones de firmware anteriores y el administrador activó el cifrado devídeo en directo de un codificador en Configuration Client, la opción de TCP está seleccionadapor defecto y no es posible desactivarla.
Para activar TCP:4 En el Árbol Lógico, haga clic con el botón derecho del ratón en una cámara y, a
continuación, haga clic en Activar TCP.P La conexión a la cámara se establece a través de TCP. La entrada del menú contextual de
esta cámara cambia a Desactivar TCP.
Para activar UDP:4 En el Árbol Lógico, haga clic con el botón derecho del ratón en una cámara y, a
continuación, haga clic en Desactivar TCP.P La conexión a la cámara se establece a través de UDP. La entrada del menú contextual de
esta cámara cambia a Activar TCP.
Para utilizar el protocolo configurado predeterminado:4 En el Árbol lógico, haga clic con el botón derecho del ratón y haga clic en Usar protocolo
predeterminado (TCP) o Usar protocolo predeterminado (UDP). El comando de menúdisponible dependerá de la configuración actual.
6.35 Conectarse a un sitio no gestionadoVentana principalPuede conectarse a un sitio no gestionado. De este modo, todos los dispositivos de vídeo enred de este sitio se muestran en el Árbol Lógico. Al cerrar la sesión o salir de Operator Client,la conexión se interrumpe.
Para realizar la conexión:
1. Haga clic con el botón derecho del ratón en .2. Haga clic en Conectar al sitio.
Mientras el dispositivo está intentando establecer la conexión, se muestra .
En cuanto se ha establecido la conexión correctamente, se muestra .Todos los dispositivos disponibles del sitio se muestran en el árbol lógico.
Si todos los dispositivos que pertenecen a este sitio no se pueden conectar, aparece . Puede intentar conectar los dispositivos restantes que no se han conectado ahora másadelante.
Sugerencia: También puede hacer doble clic en para conectarse.
Para conectar los dispositivos restantes:
1. Haga clic con el botón derecho del ratón en .2. Haga clic en Volver a intentar conexión.
Para desconectar un solo sitio:
1. Haga clic con el botón derecho del ratón en o en .2. Haga clic en Desconectar del sitio.
60 es | Cómo visualizar imágenes de las cámaras BVMS
2019.08 | V 1 | Operator Client Manual del operador Bosch Sicherheitssysteme GmbH
El icono cambia a .Todos los paneles Imagen con dispositivos que pertenezcan a este sitio se cierranautomáticamente.
Para desconectar todos los sitios:
4 Haga clic en .Todos los sitios se desconectan. Los sitios parcialmente conectados no se desconectan.Los paneles Imagen con dispositivos que pertenezcan a este sitio se cierranautomáticamente.
Consulte también– Unmanaged site, Página 17
6.36 Visualización de una alarma de Video Analytics
Ventana principal > Puede mostrar la aplicación del visor de análisis de la plataforma de Video Analyticsconfigurada.La aplicación del visor de análisis muestra los detalles de la alarma de análisis.
Requisitos previos
4 Arrastre el elemento de Video Analytics a un panel Imagen.Aparece la imagen predeterminada de la aplicación del visor de análisis.
Para mostrar la aplicación del visor de análisis, debe haber una alarma de Video Analytics en lalista de alarmas.
Para mostrar la aplicación del Visor de alarma, siga estos pasos:4 En la lista de alarmas, haga clic para seleccionar una alarma de Video Analytics.
La aplicación del visor de análisis se muestra en el panel Imagen al que ha arrastrado elelemento de Video Analytics.
6.37 Visualizar widgets de Intelligent InsightsVentana principalEs posible mostrar un widget de Intelligent Insights en un panel de imagen.Para mostrar un widget de Intelligent Insights en un panel de imagen:4 Arrastre un widget de Intelligent Insights desde la ventana Árbol Lógico a un panel de
imagen.El widget de Intelligent Insights se muestra en el panel de imagen.
BVMS Uso de los mapas y las cámaras PTZ | es 61
Bosch Sicherheitssysteme GmbH Manual del operador 2019.08 | V 1 | Operator Client
7 Uso de los mapas y las cámaras PTZEn este capítulo, encontrará información para utilizar las ventanas Mapa y Control de PTZ.Es posible ver un mapa a la escala y zoom deseados. Así, es posible localizar de un solovistazo los dispositivos y la ubicación de los mismos.Puede activar el mapa de la cámara del panel Imagen seleccionado para que obtenga elenfoque automáticamente. Este mapa aparecerá en la ventana Mapa del monitor Control.Algunas de las funciones descritas en este capítulo se pueden desactivar para su grupo deusuarios, su Enterprise User Group o Enterprise Account .
7.1 Cómo visualizar un mapaVentana principalPuede mostrar un mapa en la ventana Mapa o en un panel Imagen.
Aviso!Los mapas que se muestran en un panel Imagen de alarma están optimizados y muestranúnicamente la vista inicial del archivo .dwf básico.
En función de la configuración, un mapa puede mostrar zonas activas en color o queparpadean. Cada zona activa indica que se ha producido un cambio de estado específico en eldispositivo correspondiente.Para ver un mapa en la ventana de mapas:
4 Arrastre un mapa del Árbol Lógico a la pestaña , espere a que se abra la ventanaMapa y arrastre el mapa a la ventana Mapa.Se abre el mapa.
Para ver un mapa en un panel Imagen:4 Arrastre un mapa desde la ventana Árbol Lógico a un panel Imagen.
El mapa se abre en el panel Imagen.
Consulte también– Ventana Mapa, Página 132
7.2 Cómo controlar cámaras PTZ
Ventana principal > pestaña cámara PTZPuede acercar y controlar las cámaras en la ventana Control de PTZ o en el panel Imagen.La función de zoom digital no está disponible para las cámaras domo ni para las cámaras congiro e inclinación.
Aviso!Al utilizar una cámara MIC 500 PTZ, el enfoque de cerca y el de lejos se intercambian. Puedemodificar el comportamiento directamente en el dispositivo.
Controlar/acercar cámaras en la ventana Control de PTZ:1. Seleccione el panel Imagen necesario.2. Haga clic en los diferentes elementos de control de la ventana Control de PTZ para
controlar la cámara.
62 es | Uso de los mapas y las cámaras PTZ BVMS
2019.08 | V 1 | Operator Client Manual del operador Bosch Sicherheitssysteme GmbH
Para mover a una posición prefijada de una cámara PTZ en un mapa:1. Muestre un mapa que contenga una zona activa de cámara PTZ en un panel Imagen.2. Haga clic con el botón derecho del ratón en una cámara PTZ que se encuentre en un
mapa, sitúe el puntero en Posiciones de PTZ y, a continuación, haga clic en el comandode posición prefijada que desee.La cámara mueve el enfoque hacia la posición prefijada seleccionada.
Para bloquear el control de una cámara PTZ en un mapa:1. Muestre un mapa que contenga una zona activa de cámara PTZ en un panel Imagen.2. Haga clic con el botón derecho del ratón en una cámara PTZ que se encuentre en un
mapa y haga clic en Bloquear.El control PTZ de esta cámara se bloquea para otros usuarios.
3. Para desbloquear: haga clic con el botón derecho del ratón en la cámara PTZ bloqueada yhaga clic en Desbloquear.
Consulte también– Ventana Control de PTZ, Página 132
7.3 Cómo usar el control de ventana de una cámaraVentana principalDespués de asignar una cámara PTZ a un panel Imagen, es posible utilizar las funciones decontrol de la cámara directamente en el panel de Imagen.
Para utilizar las funciones de giro e inclinación:1. Mueva el cursor por encima del panel Imagen que muestra una cámara PTZ.
El cursor cambia a .2. Mantenga pulsado el botón del ratón.
El cursor cambia a .Para girar e inclinar la imagen lentamente, mueva el ratón ligeramente en la direccióndeseada.Para girar e inclinar más rápidamente, mueva el ratón más lejos.
Para utilizar la función de zoom óptico:– Gire la rueda del ratón hacia delante para acercar la imagen.– Gire la rueda del ratón hacia atrás para alejar la imagen.
+
_
Consulte también– Panel Imagen, Página 134
7.4 Cómo usar la función ROI
Ventana principal > Pestaña Puede usar la función ROI con una cámara HD fija.Puede acercar y controlar las cámaras en la ventana Control de PTZ o en el panel Imagen.
BVMS Uso de los mapas y las cámaras PTZ | es 63
Bosch Sicherheitssysteme GmbH Manual del operador 2019.08 | V 1 | Operator Client
Aviso!El administrador del sistema debe configurar la función ROI en Configuration Client.
Para usar ROI:1. Utilice los siguientes controles PTZ:
2. Además, puede usar el zoom digital ( ). No obstante, estaopción no permite ahorrar ancho de banda de red.O
3. Utilice los controles de ventana.
Consulte también– Region of Interest (ROI), Página 22
7.5 Usar Intelligent Tracking (seguimiento inteligente)
Ventana principal > Pestaña Puede usar Intelligent Tracking con una cámara PTZ o con una cámara HD fija (cada cámaradebe tener ROI habilitado).
Para usar Intelligent Tracking:1. Haga clic con el botón derecho del ratón en el panel Imagen de la cámara y haga clic en
Activar análisis de contenido.2. Haga clic en Automático o en Clic para habilitar Intelligent Tracking.P La cámara sigue a un objeto que se mueve en la imagen de la cámara.
Consulte también– Intelligent Tracking (seguimiento inteligente), Página 23
64 es | Uso de favoritos y marcadores BVMS
2019.08 | V 1 | Operator Client Manual del operador Bosch Sicherheitssysteme GmbH
8 Uso de favoritos y marcadoresEn este capítulo, encontrará información sobre cómo utilizar el Árbol de Favoritos y el Árbolde Marcadores.
Árbol de FavoritosPuede agregar todos los elementos del Árbol Lógico a una vista en el Árbol de Favoritos paracrear su propio subconjunto del Árbol Lógico. Puede mostrar la vista o añadir o borrardispositivos de una vista en cualquier momento.Al guardar una vista en el Árbol de Favoritos, se guarda la siguiente configuración:– La asignación de cámaras y de otros objetos a los paneles Imagen– El patrón del panel Imagen– El ajuste actual del zoom digital– La sección de imagen– El flujo seleccionado (solo disponible en el Modo Directo)
Árbol de MarcadoresPuede guardar un período de tiempo de una vista en directo o una grabación en un marcador.Un marcador guarda la hora de inicio y la hora de fin, las cámaras asignadas a la ventanaImagen en el momento actual y todo el patrón del panel Imagen. Un período de tiempo de
0 segundos es posible. Los marcadores se guardan en el panel . La eliminación de unmarcador no afecta a las grabaciones correspondientes. No es posible agregar o eliminarcámaras desde un marcador. Para cambiar un marcador, cárguelo, haga los cambios yguárdelo.Si se elimina una grabación, el marcador correspondiente no se sincronizará. Si se carga,aparece un panel Imagen en negro.Si se ha conectado a un Enterprise Management Server, aparece el nombre de la cámara, conel Management Server del nombre de esta cámara como prefijo.Nota: no agregue más de 4 cámaras a un marcador para evitar problemas de rendimiento alcargar el marcador.
Consulte también– Ventana Árbol de Favoritos, Página 129– Seleccionar un flujo en directo para visualización, Página 56
8.1 Cómo agregar elementos al Árbol de Favoritos
Ventana principal > > pestaña o bien
Ventana principal > > pestaña Es posible agregar todos los elementos del árbol lógico al árbol de favoritos para poder definirasí su propio subconjunto del árbol lógico.Para añadir un elemento:4 Haga clic con el botón derecho del ratón en el elemento y haga clic en Agregar a
Favoritos.
BVMS Uso de favoritos y marcadores | es 65
Bosch Sicherheitssysteme GmbH Manual del operador 2019.08 | V 1 | Operator Client
Consulte también– Ventana Árbol Lógico, Página 129– Ventana Árbol de Favoritos, Página 129
8.2 Cómo crear/editar vistas
ventana principal > > pestaña o bien
Ventana principal > > pestaña Tras asignar cámaras, mapas y archivos HTML a los paneles Imagen, puede guardar estaasignación y el patrón del panel Imagen en una vista de la ventana Árbol de Favoritos.
Para crear una vista:1. Organice las cámaras en la ventana Imagen en el modo en directo y en el modo de
reproducción.2. Si lo desea, utilice el zoom digital y seleccione una sección de la imagen.
Al mostrar una vista, la imagen en directo de la cámara se muestra en el modo en directoy el vídeo grabado de la cámara se muestra en el modo de reproducción.
3. En la barra de herramientas de la ventana Imagen, haga clic en .
Se añade una vista nueva . Introduzca un nombre para la vista nueva.
Limitación de sitios no gestionados: puede crear una vista de cámaras a partir de un máximo20 unmanaged sites
Para mostrar una vista:4 Haga doble clic en la vista o haga clic con el botón derecho del ratón en la vista y, a
continuación, haga clic en Cargar vista del panel de imagen. La asignación guardada en esta vista se muestra en la ventana Imagen.
Aviso!El número máximo de filas de paneles Imagen que se puede mostrar en la ventana de imagense configura en BVMS Configuration Client. Si este número se ha cambiado desde el últimocierre de sesión desde Operator Client y el número de filas de paneles Imagen en la vistaguardada supera el máximo establecido por el parámetro del sistema, no es posible mostrarla vista guardada y se muestra un mensaje de advertencia.Es posible mostrar la vista sin las filas sobrantes.
Mostrar una vista de unmanaged sitesCuando se carga una vista de cámaras desde un sitio no administrado, la asignación guardadaen esta vista se muestra en la ventana Imagen y los unmanaged sites se conectanautomáticamente.Si la conexión tarda más de 3 segundos, aparece el cuadro de diálogo Conectando, en el quese muestra el progreso de la conexión.
66 es | Uso de favoritos y marcadores BVMS
2019.08 | V 1 | Operator Client Manual del operador Bosch Sicherheitssysteme GmbH
4 Para cancelar el proceso de conexión, haga clic en Cancelar.No se conectan más unmanaged sites y no se cargan más imágenes de la cámara.Los unmanaged sites que ya se han conectado permanecen conectados y las imágenes dela cámara que ya se han cargado permanecen abiertas.
Si se producen problemas de conexión, los unmanaged sites que no han podido conectarse semuestran en el cuadro de diálogo Conectando.4 Una vez finalizado el proceso de conexión, haga clic en Aceptar.
Si el número de unmanaged sites ya conectados y unmanaged sites asignados a la vistaFavoritos supera el número máximo de 20 sitios conectados, aparece un mensaje deadvertencia.4 Haga clic en No para cancelar.
O bien Haga clic en Aceptar para continuar.Si continúa, se desconectan los unmanaged sites que ya están conectados, pero no estánasignados a la vista Favoritos, y solo se conectan los unmanaged sites que estánasignados a la vista Favoritos.
Para editar una vista:
1. Haga doble clic en la vista que desee editar.2. Realice los cambios necesarios; por ejemplo, asigne cámaras a los paneles Imagen.3. Haga clic con el botón derecho del ratón en la vista necesaria y, a continuación, haga clic
en Actualizar vista del panel de imagen.
Para cambiar el nombre de una vista:
1. Haga clic con el botón derecho del ratón en la vista necesaria y, a continuación,haga clic en Cambiar nombre.
2. Introduzca el nombre de la vista y pulse Intro.
Para borrar una vista:4 Haga clic con el botón derecho del ratón en la vista y, a continuación, haga clic en
Eliminar.La vista se elimina del árbol Favoritos.
Consulte también– Ventana Árbol de Favoritos, Página 129
8.3 Adición de un marcador
Ventana principal > > Asigne las cámaras deseadas a los paneles Imageno
Ventana principal > > Asigne las cámaras deseadas a los paneles Imagen
Para agregar un marcador:1. Con el indicador, seleccione el período de tiempo en la Línea de Tiempo.
BVMS Uso de favoritos y marcadores | es 67
Bosch Sicherheitssysteme GmbH Manual del operador 2019.08 | V 1 | Operator Client
2. En la barra de herramientas, haga clic en .Aparecerá el cuadro de diálogo Agregar marcador.Si se ha conectado a un Enterprise Management Server, aparece el nombre de la cámara,con el Management Server del nombre de esta cámara como prefijo.
3. El período de tiempo seleccionado se copiará en los campos correspondientes.4. Haga cambios si es necesario.5. Haga clic en Aceptar.P El marcador se guarda en el Árbol de Marcadores.
Consulte también– Cuadro de diálogo Agregar marcador, Página 130
8.4 Edición de un marcador
Ventana principal > > Pestaña o
Ventana principal > > Pestaña
Para editar un marcador:1. Haga clic con el botón derecho del ratón en un marcador y haga clic en Editar marcador.
Se mostrará el cuadro de diálogo Editar marcador.2. Haga cambios si es necesario.3. Haga clic en Aceptar.P El marcador se guarda en el Árbol de Marcadores.
Consulte también– Cuadro de diálogo Agregar marcador, Página 130
8.5 Carga de marcadores
Ventana principal > > Pestaña o
Ventana principal > > Pestaña
Para mostrar un marcador:4 Arrastre un marcador hasta la ventana Imagen. La disposición de toda la ventana Imagen
guardada en el marcador se muestra en la Línea de Tiempo. El indicador se coloca en lahora de inicio del marcador.
P La ventana Imagen anterior se sobrescribirá.
68 es | Uso de favoritos y marcadores BVMS
2019.08 | V 1 | Operator Client Manual del operador Bosch Sicherheitssysteme GmbH
Aviso!El número máximo de filas de paneles Imagen que se puede mostrar en la ventana de imagense configura en BVMS Configuration Client. Si este número se ha cambiado desde el últimocierre de sesión desde Operator Client y el número de filas de paneles Imagen en el marcadorguardado supera el máximo establecido por el parámetro del sistema, no es posible mostrarla vista guardada y se muestra un mensaje de advertencia.Es posible mostrar la vista sin las filas sobrantes.
Consulte también– Ventana Marcadores, Página 130
8.6 Exportación de marcadores
Ventana principal > o
Ventana principal > Para obtener información detallada sobre los diversos campos, consulte la ayuda en línea dela ventana de la aplicación correspondiente.
Para exportar marcadores:
Para exportar marcadores:
1. Haga clic en la pestaña .2. Haga clic con el botón derecho del ratón en un marcador.3. Para exportar un solo marcador, haga clic en Exportar marcador.
Se mostrará el cuadro de diálogo Exportar marcador.O bienPara exportar varios marcadores haga clic en Exportar varios marcadores.Se mostrará el cuadro de diálogo Exportar vídeo.
4. Realice los ajustes necesarios.Si desea cifrar los archivos exportados, introduzca una contraseña y confírmela.
5. Haga clic en Exportar.Se calculará el tamaño de las grabaciones que se van a exportar. Se sustraerán lassuperposiciones de las grabaciones. Si el espacio libre no es suficiente, se muestra unmensaje de error.La autenticidad de la exportación se comprueba automáticamente.Las grabaciones se exportarán al dispositivo de almacenamiento de datos seleccionado.
6. Si la opción Detalles de verificación está disponible, haga clic en ella para mostrar elcuadro de diálogo Resultado de la verificación de autenticidad. Si no se han encontradoproblemas de autenticación, el botón Detalles de verificación está inactivo.
Consulte también– Cuadro de diálogo Exportar marcador, Página 145– Cuadro de diálogo Exportar varios marcadores, Página 147– Ventana Línea de Tiempo, Página 135
BVMS Cómo administrar vídeos grabados | es 69
Bosch Sicherheitssysteme GmbH Manual del operador 2019.08 | V 1 | Operator Client
9 Cómo administrar vídeos grabadosEn este capítulo, encontrará información para administrar grabaciones.Algunas de las funciones descritas en este capítulo se pueden desactivar para su grupo deusuarios.
9.1 Selección de una zona horariaVentana principal
Aviso!Asegúrese de que la hora de todos los equipos de su sistema está configurada correctamentesegún la zona horaria en la que está ubicado cada ordenador.
Management Server o unmanaged site y todos los dispositivos conectados, incluidoscodificadores, decodificadores, ordenador de VRM Server, dispositivos DVR y DiBos debenestar en la misma zona horaria. Los ordenadores de Operator Client (incluidos Client SDK yCameo SDK) y los ordenadores de Configuration Client pueden estar en una zona horariadistinta a la de Management Server o la del unmanaged site.Si su Operator Client se encuentra en una zona horaria distinta a la de uno o variosordenadores de Management Server o unmanaged site conectados, puede seleccionar uno delos siguientes formatos de hora:– Su hora local– UTC– La zona horaria del Management Server o del unmanaged site a los que esté conectadoLos paneles Imagen que visualizan una cámara (en directo o de reproducción) siempremuestra la hora del Management Server o del unmanaged site correspondientes.
En el árbol lógico, aparece en el icono del dispositivo de cada servidor o unmanaged siteque no comparta la zona horaria seleccionada actualmente en Operator Client:
Es posible seleccionar la zona horaria de un servidor o unmanaged site para que aparezca enOperator Client.
Para seleccionar la zona horaria:1. En el Árbol Lógico, haga clic con el botón derecho del ratón en un icono de servidor para
seleccionar la zona horaria de dicho servidor.2. En la lista de selección de zonas horarias, elija la entrada deseada.
– Hora de Operator Client: Operator Client
70 es | Cómo administrar vídeos grabados BVMS
2019.08 | V 1 | Operator Client Manual del operador Bosch Sicherheitssysteme GmbH
– UTC– UTC-x: zona horaria de cada Management Server
La hora se basa en la zona horaria seleccionada en la barra de menús:
Consulte también– Ventana Árbol Lógico, Página 129
9.2 Cómo reproducir vídeos grabados
Ventana principal > > Pestaña
Nota:Las cámaras Bosch Allegiant no se graban con BVMS.Para reproducir vídeos grabados:1. Asigne una cámara a un panel Imagen.2. Cambie a la fuente de grabación deseada, si está disponible.3. Utilice un control de Línea de Tiempo para la opción de reproducción necesaria.
Consulte también– Ventana Línea de Tiempo, Página 135– Cómo usar la Línea de Tiempo, Página 70– Cómo cambiar la fuente de grabación, Página 85
9.3 Cómo usar la Línea de Tiempo
Ventana principal > > Pestaña Con el indicador, puede acceder a un momento concreto en la línea de tiempo.Para desplazarse en la línea de tiempo:4 Haga clic en cualquier parte de la línea de tiempo.
Las imágenes del punto de tiempo seleccionado se visualizarán en la ventana de imagen.O bien:1. En el campo de fecha y hora, introduzca los valores necesarios.
2. Haga clic en . El indicador salta al punto concreto de la reproducción. Las imágenes del punto definidoen el intervalo de tiempo se visualizarán en la ventana de imagen. Utilice un control de lalínea de tiempo para la opción de reproducción que desee.
Con el indicador, puede seleccionar un período de tiempo en la línea de tiempo. Puede utilizaresta selección para otras tareas, como exportar datos de vídeo.4 Arrastre los controles inferiores del indicador para seleccionar un período de tiempo o
cambiar esta selección.Arrastre los mandos superiores para mover el Indicador o la selección.
BVMS Cómo administrar vídeos grabados | es 71
Bosch Sicherheitssysteme GmbH Manual del operador 2019.08 | V 1 | Operator Client
Consulte también– Ventana Línea de Tiempo, Página 135– Cómo reproducir vídeos grabados, Página 70
9.4 Cómo cambiar la velocidad de reproducción
Ventana principal > > Pestaña > Para cambiar la velocidad de reproducción y avanzar o retroceder el vídeo:4 Mueva el control deslizante hacia la izquierda para disminuir la velocidad de reproducción
o hacia la derecha para aumentarla.Nota: si establece la velocidad de reproducción a 4x o más, no se muestran todas lasimágenes.
Consulte también– Ventana Línea de Tiempo, Página 135
9.5 Restricción de vídeos
Ventana principal > > menú Línea de TiempoEs posible restringir las grabaciones de las cámaras conectadas a los dispositivos DIVARsiguientes:– DIVAR AN 3000– DIVAR AN 5000– DIVAR hybrid– DIVAR networkCuando estas cámaras se restringen, los usuarios no autorizados no pueden visualizar lasgrabaciones.
Los dispositivos DIVAR pueden conectarse a BVMS de forma local en o como
unmanaged site en .Para restringir vídeos, se necesitan los permisos correspondientes.
Aviso!Cuando se dejan de restringir o de proteger las cámaras durante un período de tiemposeleccionado, es posible que también se dejen de restringir o de proteger durante el períodode tiempo contiguo de la cámara, aunque esté fuera del período de tiempo seleccionado.
Para restringir:1. Use el indicador para seleccionar el período de tiempo de una o más cámaras DIVAR en la
Línea de tiempo.2. Haga clic con el botón derecho del ratón en este período de tiempo y luego haga clic en
Restringir vídeo....Aparecerá el cuadro de diálogo Restringir vídeo.
3. Haga clic en Restringir.Aparecerá un mensaje con información detallada sobre el período de tiempo que se va arestringir de forma efectiva. Por lo general, este período de tiempo es más largo que el
72 es | Cómo administrar vídeos grabados BVMS
2019.08 | V 1 | Operator Client Manual del operador Bosch Sicherheitssysteme GmbH
período de tiempo seleccionado.Los datos de vídeo quedarán restringidos. En la Línea de Tiempo, el vídeo restringido se
indica con rayas diagonales rojas: .
Nota:Para quitar la restricción, seleccione el período restringido en la Línea de Tiempo, haga cliccon el botón derecho del ratón y luego haga clic en No restringir vídeo....
Consulte también– Cuadro de diálogo Restringir vídeo, Página 139– Cuadro de diálogo Dejar de restringir vídeo, Página 140
9.6 Cómo proteger un vídeo
Ventana principal > > Pestaña Puede proteger las imágenes de las cámaras visualizadas para que sus datos no sesobrescriban ni eliminen.
Aviso!No se pueden proteger los datos de un dispositivo de almacenamiento local.
1. Use el indicador para seleccionar el período de tiempo en la Línea de Tiempo.2. Haga clic con el botón derecho del ratón en este período de tiempo y haga clic en
Proteger vídeo....Se abrirá el cuadro de diálogo Proteger vídeo.El período de tiempo seleccionado se copia en los campos Inicio: y Fin:.Si es necesario, cambie los valores.
3. Haga clic en Proteger.Los datos de vídeo quedarán protegidos. En la línea de tiempo, el vídeo protegido se
indica con rayas diagonales blancas:
Nota:Para eliminar la protección, seleccione el período protegido en la Línea de Tiempo, haga cliccon el botón derecho y haga clic en Desproteger vídeo....
Consulte también– Cuadro de diálogo Proteger vídeo, Página 141– Ventana Línea de Tiempo, Página 135
9.7 Cómo eliminar datos de vídeo
Ventana principal > > Pestaña Nota: no es posible restaurar los datos de vídeo eliminados.Puede suprimir los datos de vídeo desde el principio de la grabación hasta la posición delindicador.Se suprimirán los datos de vídeo de todas las cámaras disponibles en la Línea de Tiempo.Grabaciones VRM: no se eliminarán las grabaciones protegidas.Grabaciones NVR: la eliminación no se realizará mientras haya grabaciones protegidas.
BVMS Cómo administrar vídeos grabados | es 73
Bosch Sicherheitssysteme GmbH Manual del operador 2019.08 | V 1 | Operator Client
Aviso!No se pueden eliminar los datos de un dispositivo de almacenamiento local.
Para eliminar un vídeo:1. Desplace el indicador hasta la posición deseada en Línea de tiempo.
En el menú Línea de Tiempo, haga clic en Suprimir vídeo....Se abre el cuadro de diálogo Suprimir vídeo.
2. Realice los ajustes necesarios.Para obtener información detallada sobre los diversos campos, consulte la ayuda en línea dela ventana de la aplicación correspondiente.4 Haga clic en Suprimir.
Confirme el mensaje de advertencia.Cuando la eliminación haya finalizado, haga clic en Listo.
Consulte también– Cuadro de diálogo Suprimir vídeo, Página 138– Ventana Línea de Tiempo, Página 135– Cuadro de diálogo Suprimir vídeo, Página 142
9.8 Comprobación de la autenticidad de los datos de vídeo
Ventana principal > > pestaña Puede verificar la autenticidad de las grabaciones de todas las cámaras que se muestran en laventana de imagen.Para autentificar, siga estos pasos:1. Use el indicador para seleccionar el período de tiempo en la Línea de Tiempo.2. Haga clic con el botón derecho del ratón en este período de tiempo y haga clic en
Verificar autenticidad.... Se abre el cuadro de diálogo Verificar autenticidad.El valor indicador actual en la línea de tiempo se copia en las listas Inicio: y Fin:. Si esnecesario, cambie estos valores.
3. Haga clic en Verificar para iniciar la autenticación.Aparecerá el cuadro de diálogo Resultado de la verificación de autenticidad, quemuestra el resultado del proceso de verificación.
Consulte también– Cuadro de diálogo Resultados de verificación de autenticidad, Página 150– Verificación de autenticidad , Página 36
9.9 Cómo exportar datos de vídeo
Ventana principal > o
Ventana principal >
74 es | Cómo administrar vídeos grabados BVMS
2019.08 | V 1 | Operator Client Manual del operador Bosch Sicherheitssysteme GmbH
Aviso!No se pueden exportar los datos de un dispositivo de almacenamiento local.
Es posible exportar datos de vídeo del modo siguiente:– Exportación de marcadores, Página 74– Exportar un período de tiempo, Página 75– Exportar una sola entrada de búsqueda, Página 75Es posible crear exportaciones en formatos distintos:– Formato nativo– ASF– MOVEs posible guardar las exportaciones en destinos distintos:– Unidad de disco duro– CD/DVDPara obtener información detallada sobre los diversos campos, consulte la ayuda en línea dela ventana de la aplicación correspondiente.
Consulte también– Cuadro de diálogo Exportar marcador, Página 145– Cuadro de diálogo Exportar varios marcadores, Página 147– Cuadro de diálogo Exportar vídeo, Página 142– Ventana Línea de Tiempo, Página 135– Ventana Resultados de la búsqueda de vídeo, Página 151– Cuadro de diálogo Resultados de verificación de autenticidad, Página 150
9.9.1 Exportación de marcadoresPara exportar marcadores:
1. Haga clic en la pestaña .2. Haga clic con el botón derecho del ratón en un marcador.3. Para exportar un solo marcador, haga clic en Exportar marcador.
Se mostrará el cuadro de diálogo Exportar marcador.O bienPara exportar varios marcadores haga clic en Exportar varios marcadores.Se mostrará el cuadro de diálogo Exportar vídeo.
4. Realice los ajustes necesarios.Si desea cifrar los archivos exportados, introduzca una contraseña y confírmela.
5. Haga clic en Exportar.Se calculará el tamaño de las grabaciones que se van a exportar. Se sustraerán lassuperposiciones de las grabaciones. Si el espacio libre no es suficiente, se muestra unmensaje de error.La autenticidad de la exportación se comprueba automáticamente.Las grabaciones se exportarán al dispositivo de almacenamiento de datos seleccionado.
6. Si la opción Detalles de verificación está disponible, haga clic en ella para mostrar elcuadro de diálogo Resultado de la verificación de autenticidad. Si no se han encontradoproblemas de autenticación, el botón Detalles de verificación está inactivo.
BVMS Cómo administrar vídeos grabados | es 75
Bosch Sicherheitssysteme GmbH Manual del operador 2019.08 | V 1 | Operator Client
9.9.2 Exportar un período de tiempo
Aviso!Solo disponible en Modo de reproducción.
Para exportar un período de tiempo:
1. Haga clic en la pestaña .2. Use el indicador para seleccionar el período de tiempo en la Línea de Tiempo.
3. Haga clic en . Se mostrará el cuadro de diálogo Exportar vídeo.El período de tiempo seleccionado se copiará en los campos Inicio: y Fin:.
4. Realice los ajustes necesarios.Si desea cifrar los archivos exportados, introduzca una contraseña y confírmela.
5. Haga clic en Exportar. Se calculará el tamaño de las grabaciones que se van a exportar. Se sustraerán lassuperposiciones de las grabaciones. Si el espacio libre no es suficiente, se muestra unmensaje de error.La autenticidad de la exportación se comprueba automáticamente.Los archivos se exportarán al dispositivo de almacenamiento de datos seleccionado.
6. Si la opción Detalles de verificación está disponible, haga clic en ella para mostrar elcuadro de diálogo Resultado de la verificación de autenticidad.
9.9.3 Exportar una sola entrada de búsqueda
Aviso!Solo disponible en Modo de reproducción.
Para exportar una sola entrada de búsqueda:1. Busque datos de vídeo.
2. Haga clic en la pestaña o en la pestaña .3. Haga clic en una entrada de la lista de resultados de la búsqueda.
4. Haga clic en . Se muestra el cuadro de diálogo Exportar vídeo.
5. Realice los ajustes necesarios.Si desea cifrar los archivos exportados, introduzca una contraseña y confírmela.
6. Haga clic en Exportar. La autenticidad de la exportación se verifica automáticamente.La entrada se exporta al dispositivos de almacenamiento de datos seleccionado.
7. Si la opción Detalles de verificación está disponible, haga clic en ella para mostrar elcuadro de diálogo Resultado de la verificación de autenticidad.
76 es | Cómo administrar vídeos grabados BVMS
2019.08 | V 1 | Operator Client Manual del operador Bosch Sicherheitssysteme GmbH
9.10 Especificar una contraseña para la exportación
Ventana principal > > menú Línea de Tiempo > comando Exportar vídeo... > cuadrode diálogo Exportar vídeoo
Ventana principal > > Haga clic con el botón derecho del ratón en un marcador >comando Exportar marcador > cuadro de diálogo Exportar marcadoro
Ventana principal > pestaña > haga clic con el botón derecho del ratón en un marcador >comando Exportar varios marcadores > cuadro de diálogo Exportar vídeoPuede especificar una contraseña para cada exportación nativa que realice conOperator Client.
Para especificar una contraseña:1. Haga clic para seleccionar Formato nativo.2. Haga clic para seleccionar Encriptar exportación.3. Introduzca la contraseña y confírmela.4. Realice los ajustes necesarios.5. Haga clic en Exportar.
Se realiza la exportación cifrada.Al cargar esta exportación, el operador debe escribir la contraseña.
Consulte también– Cuadro de diálogo Exportar marcador, Página 145– Cuadro de diálogo Exportar varios marcadores, Página 147– Cuadro de diálogo Exportar vídeo, Página 142
9.11 Exportación a un único archivo
Ventana principal > > menú Línea de Tiempo > comando Exportar vídeo... > cuadrode diálogo Exportar vídeoPuede exportar las grabaciones de vídeo a un único archivo ZIP.
Para realizar la exportación, siga estos pasos:1. Introduzca las horas de inicio y de finalización deseadas.2. Haga clic para seleccionar Exportar como único archivo ZIP.3. Realice los ajustes necesarios.
Si desea encriptar los archivos exportados, introduzca una contraseña y confírmela.4. Haga clic en Exportar.
Se calculará el tamaño de las grabaciones que se van a exportar. Si el espacio libre no essuficiente, se muestra un mensaje de error.La autenticidad de la exportación se verifica automáticamente.Las grabaciones se exportan y la exportación se añade a un solo archivo ZIP.
5. Si la opción Detalles de verificación está disponible, haga clic en ella para mostrar elcuadro de diálogo Resultado de la verificación de autenticidad.
BVMS Cómo administrar vídeos grabados | es 77
Bosch Sicherheitssysteme GmbH Manual del operador 2019.08 | V 1 | Operator Client
Aviso!No puede cargar un archivo de exportación ZIP en Operator Client.
Consulte también– Cuadro de diálogo Exportar vídeo, Página 142
9.12 Cargar el vídeo exportado
Ventana principal >
Aviso!No puede cargar un archivo de exportación ZIP en Operator Client.
Formatos de exportación– Exportaciones en bloque (información), creadas con VRM eXport Wizard– Archivos de exportación no cifrados (* .info), creados con BVMS Operator Client– Archivos de exportación cifrados (*.encr), creados con BVMS Operator Client
Información adicionalLas exportaciones de vídeo creadas con VRM eXport Wizard se muestran como archivosinfo .
VRM eXport Wizard permite exportar un gran volumen de datos.VRM eXport Wizard forma parte del ZIP de versión de BVMS y se encuentra dentro de lacarpeta Bonus.Para obtener más información, consulte el Manual del software VRM eXport Wizard.
Es posible cargar las grabaciones exportadas para visualizarlas. Para poder cargar unaexportación que se haya exportado en un archivo ZIP único, descomprima dicho archivo.1. En el menú Línea de Tiempo, haga clic en el comando Cargar vídeo exportado....
Se mostrará el cuadro de diálogo para abrir archivos de exportación.2. Seleccione el archivo que desee y haga clic en Abrir.
Los archivos de exportación cifrados tienen la extensión .encr en lugar de la
extensión .info. Las exportaciones de bloques se muestran como archivos info.
Si selecciona un archivo con la extensión .encr, introduzca la contraseña de esta
exportación.
El vídeo cargado se muestra en la ventana .Para reproducir el vídeo, expanda la entrada y arrastre una cámara a un panel Imagen.Si la cámara se ha exportado a un ordenador en el que el Operator Client había iniciadosesión en un Enterprise Management Server, se mostrará el nombre de la cámara con elManagement Server del nombre de esta cámara como prefijo.Las entradas del árbol de exportación se eliminan al cerrar Operator Client.
3. Para eliminar el vídeo exportado, haga clic con el botón derecho del ratón en yhaga clic en Descargar exportación.
78 es | Cómo administrar vídeos grabados BVMS
2019.08 | V 1 | Operator Client Manual del operador Bosch Sicherheitssysteme GmbH
Consulte también– Ventana Exportaciones, Página 131– Ventana Línea de Tiempo, Página 135
9.13 Cómo realizar una búsqueda forense (sólo grabaciones VRM)
Ventana principal > > Pestaña > Seleccione un panel Imagen Puede buscar movimiento en el vídeo del panel Imagen seleccionado. La búsqueda forensepermite buscar propiedades específicas.La búsqueda científica solo está disponible en las grabaciones VRM.
Aviso!La búsqueda forense debe estar activada para la estación de trabajo.
1. Seleccione el panel Imagen en el que desea buscar movimiento.2. Con el indicador, seleccione el período de tiempo en la Línea de Tiempo y seleccione el
panel Imagen correspondiente.
3. Haga clic en .Se mostrará el cuadro de diálogo Búsqueda científica.El período de tiempo seleccionado se copiará en los campos Inicio: y Fin:.
Si es necesario, cambie estos valores. Haga clic en .4. En la lista Algoritmo:, seleccione una entrada de Intelligent Video Analytics.5. En el campo Tareas de vigilancia, configure la búsqueda científica.
Consulte la documentación del usuario de la versión de Intelligent Video Analytics queesté utilizando.
6. Haga clic en Buscar para iniciar la búsqueda científica.
Se mostrará la ventana con las entradas coincidentes.7. Para reproducir el vídeo correspondiente, haga doble clic en la entrada. El vídeo se
mostrará.
Consulte también– Cuadro de diálogo Búsqueda científica, Página 138– Ventana Línea de Tiempo, Página 135
9.14 Habilitar el análisis de contenido de vídeo (VCA)Ventana principalPara habilitar:4 Haga clic con el botón derecho del ratón en un panel Imagen con una cámara asignada y
haga clic en Activar análisis de contenido.Aparecen las superposiciones de VCA. Este ajuste se conserva tras el reinicio o lareconexión a Operator Client o después de cerrar la cámara y volver a mostrarla en unpanel Imagen.
BVMS Cómo administrar vídeos grabados | es 79
Bosch Sicherheitssysteme GmbH Manual del operador 2019.08 | V 1 | Operator Client
Para deshabilitar:4 Haga clic con el botón derecho del ratón en un panel Imagen con una cámara asignada y
haga clic en Desactivar análisis de contenido.Las superposiciones de VCA desaparecen.
9.15 Búsqueda de movimiento
Ventana principal > > Pestaña > Seleccione un panel ImagenPuede consultar el vídeo del panel Imagen que desee para buscar movimiento.Para buscar movimiento:1. Seleccione el panel Imagen en el que desea buscar movimiento.2. Use el indicador para seleccionar el período de tiempo en la Línea de Tiempo.
3. Haga clic en . Se mostrará el cuadro de diálogo Búsqueda de movimiento. Elperíodo de tiempo seleccionado se copiará en los campos Inicio: y Fin:. Si es necesario, cambie estos valores.
4. Si es necesario, seleccione Mostrar rejilla. La imagen quedará cubierta con una rejilla.Para realizar la búsqueda, puede seleccionar todas las celdas de la rejilla.
5. Seleccione las celdas en las que desea buscar movimiento. Para seleccionar las celdas,arrastre un área. El área seleccionada se visualizará en amarillo claro.Para borrar un área seleccionada, vuelva a arrastrarla.
6. Haga clic en Iniciar búsqueda. Los resultados de búsqueda del panel Imagen
seleccionado aparecen en la ventana .7. Para reproducir el vídeo correspondiente, haga doble clic en la entrada. El vídeo se
mostrará.
Consulte también– Cuadro de diálogo Búsqueda de movimiento, Página 137– Ventana Resultados de la búsqueda de movimiento, Página 151– Ventana Línea de Tiempo, Página 135
9.16 Buscar entradas del diario de registrosVentana principal > menú Herramientas > comando Buscar en el diario de registros... >cuadro de diálogo Seleccione un servidor > cuadro de diálogo Seleccionar parámetros debúsquedaEn el Diario de Registros, puede buscar eventos, alarmas, dispositivos y cadenas de eventosconcretos. Se puede guardar el criterio de búsqueda como filtro. Si selecciona otra zonahoraria, la fecha y la hora que aparecerán en los resultados de la búsqueda del Diario deRegistros cambiarán de forma correspondiente.
Para buscar entradas en el Diario de Registros:1. En un Enterprise System, seleccione el Management Server deseado para buscar.2. En la lista Filtrar, seleccione un filtro predefinido si está disponible.
Un filtro contiene todos los ajustes que haya en este cuadro de diálogo.Puede guardar, cargar y eliminar el filtro seleccionado. Puede restablecer los ajustes delfiltro seleccionado.
3. En el campo Fecha y hora, introduzca la fecha de inicio y de fin para la búsqueda.
80 es | Cómo administrar vídeos grabados BVMS
2019.08 | V 1 | Operator Client Manual del operador Bosch Sicherheitssysteme GmbH
4. En la lista Número de resultados, limite el número de entradas del resultado debúsqueda.
5. Haga clic en Agregar para restringir la búsqueda a determinados eventos.6. Haga clic en Agregar/Editar para especificar los criterios de búsqueda de datos de texto.7. En el campo Alarmas, seleccione los criterios de búsqueda para restringir la búsqueda a
determinadas alarmas.8. Haga clic en Agregar para restringir la búsqueda a determinados dispositivos.9. En el campo Detalles, introduzca una cadena de búsqueda. Puede usar * como comodín.10. En el campo Nombre de usuario, introduzca el nombre de usuario que se debe buscar.11. Haga clic en Buscar.
Aparecerá el cuadro de diálogo Resultados del diario de registros: con las entradascoincidentes.
Consulte también– Cuadro de diálogo Seleccionar parámetros de búsqueda, Página 122– Cuadro de diálogo Resultados del Diario de Registros, Página 126– Cuadro de diálogo Condiciones de búsqueda, Página 125– Cuadro de diálogo Selección de dispositivos, Página 126– Cuadro de diálogo Selección de eventos, Página 126
9.16.1 Búsqueda de inicios de sesión en un unmanaged siteVentana principal > menú Herramientas > comando Buscar en el diario de registros... >cuadro de diálogo Seleccione un servidor > cuadro de diálogo Seleccionar parámetros debúsquedaPuede encontrar un evento de inicio de sesión en una estación de trabajo que se hayaconfigurado en otro BVMS como unmanaged site. Si un usuario de Operator Client accede aesta estación de trabajo con un unmanaged site, este evento se registra como eventoConexión de operador.
Para buscar un inicio de sesión, siga estos pasos:1. Haga clic en Agregar para restringir la búsqueda a determinados eventos.2. En el cuadro de diálogo Selección de eventos, expanda Eventos y Alarmas, expanda
Dispositivos de sistema, expanda Acciones de usuario.3. Haga clic para seleccionar Conexión de operador y Desconexión de operador.4. Haga clic en Buscar.
Aparece el cuadro de diálogo Resultados del diario de registros: con las entradascoincidentes.
9.16.2 Buscar eventos y alarmas de identificación de personasEs posible buscar una persona específica en todos los eventos y las alarmas de identificaciónde personas para buscar grabaciones anteriores de la persona identificada específica.
Es posible buscar los datos de texto siguientes para encontrar una persona específica:– Nombre de persona– Grupo de personas– ID de persona
Para obtener información detallada sobre los diversos campos, haga clic en el vínculocorrespondiente al capítulo correcto a continuación.
BVMS Cómo administrar vídeos grabados | es 81
Bosch Sicherheitssysteme GmbH Manual del operador 2019.08 | V 1 | Operator Client
Consulte también– Buscar entradas del diario de registros, Página 79– Cuadro de diálogo Seleccionar parámetros de búsqueda, Página 122– Cuadro de diálogo Condiciones de búsqueda, Página 125– Cuadro de diálogo Resultados del Diario de Registros, Página 126– Borrar datos de texto de las entradas del diario de registros de identificación de personas,
Página 82
9.17 Cómo buscar vídeos grabados
Ventana principal > > menú Herramientas > comando Buscar vídeo... > cuadro dediálogo Seleccione un servidor > cuadro de diálogo Seleccionar parámetros de búsquedao
Ventana principal > > > > Seleccione un servidor (cuadro de diálogo, sies necesario) > Cuadro de diálogo Seleccionar parámetros de búsquedao
Ventana principal > > > Haga clic en > Seleccione un servidor (cuadrode diálogo, si es necesario) > Cuadro de diálogo Buscar datos de texto
Ventana principal > > > seleccione el período de tiempo con el indicador >
haga clic enPara obtener información detallada sobre los diversos campos, consulte la ayuda en línea dela ventana de la aplicación correspondiente.
Para buscar datos de vídeo:1. Introduzca o seleccione el criterio de búsqueda necesario.2. Haga clic en Buscar.
Aparecerá la ventana con las entradas coincidentes.3. Para reproducir el vídeo correspondiente, haga doble clic en la entrada. Se abre el vídeo
correspondiente.Si ha buscado datos de texto, el panel de datos de texto se abre automáticamente en elpanel Imagen.
Consulte también– Cuadro de diálogo Seleccionar parámetros de búsqueda, Página 122– Cuadro de diálogo Resultados del Diario de Registros, Página 126– Ventana Línea de Tiempo, Página 135– Ventana Resultados de la búsqueda de vídeo, Página 151– Cuadro de diálogo Buscar datos de texto, Página 125
9.18 Mostrar datos de texto
Ventana principal > > Haga clic con el botón derecho en un panel Imagen > Mostrardatos de texto en la parte inferior o Mostrar datos de texto a la derecha
82 es | Cómo administrar vídeos grabados BVMS
2019.08 | V 1 | Operator Client Manual del operador Bosch Sicherheitssysteme GmbH
Ventana principal > Haga clic con el botón derecho en un panel Imagen > Mostrar datos detexto en la parte inferior o Mostrar datos de texto a la derecha
Aviso!El administrador del sistema debe configurar la grabación de datos de texto enConfiguration Client.
Puede visualizar los datos de texto grabados en el panel de datos de texto.Los valores de texto se muestran en la columna de la izquierda y los nombres de los camposde texto en la columna de la derecha.
Para buscar grabaciones con datos de texto, haga clic en .
Para mostrar datos de texto:1. Mueva el indicador a una posición de hora en la que se haya grabado un evento con datos
de texto.2. En la Línea de tiempo, inicie la reproducción.
Los datos de texto se muestran en el panel de datos de texto.La siguiente captura de pantalla muestra un ejemplo:
Consulte también– Cuadro de diálogo Buscar datos de texto, Página 125– Cómo buscar vídeos grabados, Página 81
9.19 Borrar datos de texto de las entradas del diario de registros deidentificación de personasHerramientas> Borrar datos del diario de registros...
BVMS Cómo administrar vídeos grabados | es 83
Bosch Sicherheitssysteme GmbH Manual del operador 2019.08 | V 1 | Operator Client
Para borrar datos relacionados con la persona si así se solicita, puede borrar datos de textode las entradas del diario de registros.Es posible borrar los datos de texto siguientes relacionados con personas:– Nombre de persona– Grupo de personas– ID de personaNota: solo se pueden borrar todos los datos de texto relacionados con la persona de unaentrada del diario de registros a la vez.
Para borrar datos de texto de las entradas del diario de registros:1. Haga clic en Borrar datos de texto del diario de registros....
Aparecerá el cuadro de diálogo Seleccionar parámetros de búsqueda para borrar datosde texto .
2. Haga clic en Agregar/Editar para especificar los criterios de búsqueda de datos de texto.3. En la columna Nombre del campo de datos, seleccione la entrada adecuada.4. En la columna Valor comparativo, escriba una cadena de búsqueda. Puede usar * como
comodín.5. Haga clic en Aceptar.6. En el campo Fecha y hora, introduzca la fecha de inicio y de fin para la búsqueda.7. En la lista Número de resultados, limite el número de entradas del resultado de
búsqueda.8. Haga clic en Buscar.
Aparece el cuadro de diálogo Entradas del diario de registros para borrar datos de textocon las entradas coincidentes.
9. Seleccione las entradas del diario de registros que desee. Puede seleccionar más de una entrada manteniendo pulsada la tecla Ctrl o Mayús.
10. Haga clic en Borrar datos de texto de las entradas seleccionadas.11. Haga clic en Aceptar.
Se borrarán los datos de texto de las entradas seleccionadas.
Cuadro de diálogo Seleccionar parámetros de búsqueda para eliminar datos de texto
Agregar/EditarHaga clic para que aparezca el cuadro de diálogo Condiciones de búsqueda.
EliminarHaga clic para eliminar la entrada de condición seleccionada.
Eliminar todoHaga clic para eliminar todas las entradas de condición.BuscarHaga clic para iniciar la búsqueda. Aparecerá el cuadro de diálogo Entradas del diario deregistros para borrar datos de texto .
Consulte también– Buscar entradas del diario de registros, Página 79– Buscar eventos y alarmas de identificación de personas, Página 80
9.20 Visualización de vídeo con un ancho de banda bajoVentana principal
84 es | Cómo administrar vídeos grabados BVMS
2019.08 | V 1 | Operator Client Manual del operador Bosch Sicherheitssysteme GmbH
Puede reproducir las grabaciones de una cámara o ver imágenes en directo de una cámara conOperator Client, incluso si tiene una conexión de red de ancho de banda bajo entre el BVMS ysu ordenador de Operator Client.Los transcodificadores no admiten intelligent tracking, ROI, superposiciones de IntelligentVideo Analytics ni datos de texto.Al usar redes con un ancho de banda bajo, hay dos opciones disponibles:– Transcodificación por hardware– Transcodificación por software (solo disponible para el Modo directo).
Transcodificación por hardwareEn la transcodificación por hardware, el VRM debe estar equipado al menos con un dispositivode transcodificación. Este dispositivo no se configura en BVMS. Consulte la documentación deVRM para obtener información sobre cómo configurar un dispositivo de transcodificación. Losdispositivos de transcodificación disponen de varias instancias de transcodificación.DIVAR IP 3000 y DIVAR IP 7000 se suministran cada uno con una instancia de transcodificaciónpreconfigurada.Cada secuencia o grabación en directo necesita su propia instancia de transcodificación.La transcodificación por hardware solo se puede realizar en dispositivos IP de vídeo de Boschconectados a un VRM.Tanto la cámara como el dispositivo de transcodificación deben estar gestionados por elmismo VRM.
Transcodificación por softwarePara la transcodificación por software, es necesario tener configurado un Mobile VideoService en Management Server o Enterprise Management Server.En Enterprise System solo se utilizan los servicios MVS que están configurados en laconfiguración de Enterprise Management Server.Para seleccionar el dispositivo de transcodificación preferido, utilice el cuadro de diálogoOpciones.
Para activar la transcodificación:1. En el Árbol Lógico, haga clic con el botón derecho del ratón en la cámara deseada, sitúe
el puntero en Flujo preferido y, a continuación, haga clic para activar Transcodificación.2. Abra la cámara en un panel Imagen.P Esta cámara muestra el vídeo transcodificado.
En la barra de herramientas de este panel Imagen, aparece el icono para la
transcodificación por hardware o el icono para la transcodificación por software.Si la cámara afectada ya aparece en un panel Imagen, sigue mostrando el vídeo sintranscodificar hasta que se cierra ese panel Imagen.Si no se puede atender una solicitud de transcodificación, el panel Imagen asociado apareceen color negro.
Para desactivar la transcodificación en modo directo:1. En el Árbol Lógico,haga clic con el botón derecho del ratón en la cámara deseada, sitúe el
puntero en Flujo preferido y, a continuación, seleccione otro flujo.2. Abra la cámara en un panel Imagen.P Esta cámara muestra un vídeo sin transcodificar.
El icono de transcodificación no se muestra.Si la cámara afectada ya aparece en un panel Imagen, sigue mostrando el vídeotranscodificado hasta que se cierra este panel Imagen.
BVMS Cómo administrar vídeos grabados | es 85
Bosch Sicherheitssysteme GmbH Manual del operador 2019.08 | V 1 | Operator Client
Para desactivar la transcodificación en modo de reproducción:1. En el Árbol Lógico, haga clic con el botón derecho del ratón en la cámara deseada, sitúe
el puntero en Flujo preferido y, a continuación, haga clic para desactivarTranscodificación.
2. Abra la cámara en un panel Imagen.P Esta cámara muestra un vídeo sin transcodificar.
El icono de transcodificación no se muestra.Si la cámara afectada ya aparece en un panel Imagen, sigue mostrando el vídeotranscodificado hasta que se cierra este panel Imagen.
Aviso!También puede activar o desactivar la transcodificación en un panel Imagen directamente:Haga clic con el botón derecho del ratón en el elemento, sitúe el puntero en Seleccionar flujoy, a continuación, haga clic en el comando de menú que desee. Este ajuste solo afecta al panel Imagen seleccionado.Este comando no modifica el ajuste del flujo preferido en el Árbol Lógico.
Consulte también– Cuadro de diálogo Opciones, Página 126– Panel Imagen, Página 134
9.21 Cómo cambiar la fuente de grabación
Ventana principal > Si se configura esta opción, puede cambiar la fuente de grabación.Un icono para cambiar la fuente de grabación muestra el estado actual.
Ejemplo: indica que se muestra una grabación con VRM secundario.
Para realizar un cambio:
4 Haga clic en un icono para cambiar la fuente de grabación, por ejemplo .
El icono cambia, por ejemplo, a .La Línea de tiempo muestra la grabación de la fuente seleccionada.
Consulte también– Iconos utilizados, Página 114– Cómo reproducir vídeos grabados, Página 70– Cómo iniciar una reproducción instantánea, Página 52
9.22 Conectarse a un sitio no gestionadoVentana principalPuede conectarse a un sitio no gestionado. De este modo, todos los dispositivos de vídeo enred de este sitio se muestran en el Árbol Lógico. Al cerrar la sesión o salir de Operator Client,la conexión se interrumpe.
Para realizar la conexión:
1. Haga clic con el botón derecho del ratón en .2. Haga clic en Conectar al sitio.
86 es | Cómo administrar vídeos grabados BVMS
2019.08 | V 1 | Operator Client Manual del operador Bosch Sicherheitssysteme GmbH
Mientras el dispositivo está intentando establecer la conexión, se muestra .
En cuanto se ha establecido la conexión correctamente, se muestra .Todos los dispositivos disponibles del sitio se muestran en el árbol lógico.
Si todos los dispositivos que pertenecen a este sitio no se pueden conectar, aparece . Puede intentar conectar los dispositivos restantes que no se han conectado ahora másadelante.
Sugerencia: También puede hacer doble clic en para conectarse.
Para conectar los dispositivos restantes:
1. Haga clic con el botón derecho del ratón en .2. Haga clic en Volver a intentar conexión.
Para desconectar un solo sitio:
1. Haga clic con el botón derecho del ratón en o en .2. Haga clic en Desconectar del sitio.
El icono cambia a .Todos los paneles Imagen con dispositivos que pertenezcan a este sitio se cierranautomáticamente.
Para desconectar todos los sitios:
4 Haga clic en .Todos los sitios se desconectan. Los sitios parcialmente conectados no se desconectan.Los paneles Imagen con dispositivos que pertenezcan a este sitio se cierranautomáticamente.
Consulte también– Unmanaged site, Página 17
BVMS Cómo gestionar eventos y alarmas | es 87
Bosch Sicherheitssysteme GmbH Manual del operador 2019.08 | V 1 | Operator Client
10 Cómo gestionar eventos y alarmasEn este capítulo, encontrará información para gestionar las alarmas.Algunas de las funciones descritas en este capítulo se pueden desactivar para su grupo deusuarios.
Aviso!Los mapas que se muestran en un panel Imagen de Alarma están optimizados y muestranúnicamente la vista inicial del archivo .dwf básico.
Consulte también– Gestión de alarmas de identificación de personas, Página 92– Controlar las funciones de control de acceso, Página 96
10.1 Cómo aceptar una alarma
Ventana principal > > pestaña o bien
Ventana principal > > pestaña Puede aceptar una sola alarma o varias para borrar o iniciar un flujo de trabajo.Para aceptar una alarma:
1. Seleccione la entrada de alarma que desee y haga clic en .
2. Para volver a la ventana de imagen, haga clic en .Al aceptar una alarma, suceden varias cosas a la vez:– Se elimina la alarma de la lista de alarmas de todos los demás usuarios.– Si todavía no se está visualizando, una ventana de imagen de alarma sustituye a la
ventana de imagen en directo en el monitor activado para las alarmas.– El contenido de la alarma (vídeo en directo, vídeo de reproducción instantánea o mapas
del sitio) se muestra en una fila de los paneles de imagen de alarma de la ventana deimagen de alarma.
– Si existe un flujo de trabajo asociado a la alarma, se activa el botón correspondiente
.Entonces podrá borrar la alarma o iniciar un flujo de trabajo. Si la alarma se haconfigurado para "forzar el flujo de trabajo", tendrá que completar el flujo de trabajoantes de poder borrarla.
Para visualizar una cámara de alarma en un monitor:4 Arrastre la imagen de la cámara del panel de imagen de alarma a un grupo de monitores.
Para aceptar todas las alarmas de un mapa:1. Muestre un mapa que contenga una zona activa de cámara en un panel Imagen.2. Haga clic con el botón derecho del ratón en una cámara que se encuentre en un mapa, y
haga clic en Aceptar todas las alarmas de este dispositivo.Se aceptan todas las alarmas de este dispositivo. La lista de alarmas muestra las alarmasaceptadas de forma acorde.
88 es | Cómo gestionar eventos y alarmas BVMS
2019.08 | V 1 | Operator Client Manual del operador Bosch Sicherheitssysteme GmbH
Consulte también– Ventana Lista de Alarmas, Página 151
10.2 Cómo agregar comentarios a una alarma
Ventana principal > > pestaña > Seleccione la alarma que desee > o bien
Ventana principal > > pestaña > Seleccione la alarma que desee > Solo puede hacer comentarios de una alarma después de haberla aceptado.Para añadir un comentario a una alarma:
1. Haga clic en .Se muestra el cuadro de diálogo Flujo de trabajo para introducir un comentario y mostrarel plan de acción para esta alarma. Si no hay ningún plan de acción asignado a la alarma,el cuadro de diálogo solo muestra el campo Comentario:.
2. En el campo Comentario:, introduzca su comentario.3. Haga clic en Cerrar.4. Borre la alarma.
El comentario se incluye como una entrada independiente en el diario de registros y seañade a la entrada de alarmas en dicho diario.
Consulte también– Ventana Lista de Alarmas, Página 151
10.3 Cómo borrar una alarma
Ventana principal > > pestaña o bien
Ventana principal > > pestaña Para borrar una alarma:
4 Seleccione las entradas de alarma que desee y haga clic en .Si la alarma tiene el atributo Comentario o Forzar flujo de trabajo, no se podrá borrardirectamente. En estos casos, en primer lugar deberá mostrar el plan de acción eintroducir un comentario.La alarma se borrará y eliminará de su lista de alarmas. Si no hay ninguna otra alarma para mostrar en ese momento, se cierra la ventana deimagen de alarma y se muestra el panel Imagen.
Para borrar todas las alarmas de un mapa:1. Muestre un mapa que contenga una zona activa de cámara en un panel Imagen.2. Haga clic con el botón derecho del ratón en una cámara que se encuentre en un mapa, y
haga clic en Borrar todas las alarmas de este dispositivo.Se borran todas las alarmas de este dispositivo. La Lista de alarmas muestra las alarmasborradas en consecuencia.
BVMS Cómo gestionar eventos y alarmas | es 89
Bosch Sicherheitssysteme GmbH Manual del operador 2019.08 | V 1 | Operator Client
Consulte también– Ventana Lista de Alarmas, Página 151
10.4 Cómo personalizar la ventana Lista de Alarmas
Ventana principal > > pestaña o bien
Ventana principal > > pestaña Para ordenar la tabla:1. Haga clic en el encabezado de una columna.
La flecha del encabezado de la columna indica si la tabla está ordenada en sentidoascendente o descendente.
2. Para cambiar el orden, vuelva a hacer clic en el encabezado de la columna.Para añadir o eliminar columnas:4 Haga clic con el botón derecho del ratón en el encabezado de la columna y haga clic en
una entrada marcada para eliminar la columna correspondiente o en una entrada nomarcada para agregar la columna correspondiente.
Para cambiar la secuencia de columnas:4 Arrastre el título de una columna y muévalo a la posición que desee.
Para cambiar el ancho de una columna:1. Sitúe el puntero en el borde derecho del encabezado de la columna. El puntero se
convierte en una flecha de dos puntas . Arrastre el borde de la columna hacia laizquierda o la derecha. O bien
2. Para que la columna sea suficientemente ancha para mostrar todo su contenido, hagadoble clic en el borde derecho del encabezado.
Consulte también– Ventana Lista de Alarmas, Página 151
10.5 Cómo visualizar la ventana Imagen en directo
Ventana principal > > Ventana Imágenes de Alarmao bien
Ventana principal > > Ventana Imágenes de AlarmaCuando aparezca la ventana Imágenes de Alarma, podrá cambiar a la ventana de imagen endirecto o de reproducción de imágenes grabadas.Para visualizar la ventana de imagen:
4 En una ventana Imágenes de Alarma, haga clic en . Aparece la ventana Imagen.
Para iniciar/detener la reproducción en bucle:
4 Haga clic en .
90 es | Cómo gestionar eventos y alarmas BVMS
2019.08 | V 1 | Operator Client Manual del operador Bosch Sicherheitssysteme GmbH
Consulte también– Ventana Lista de Alarmas, Página 151– Ventana Imagen, Página 133
10.6 Cambiar el modo de alarma en una ventana Imagen de alarmaEs posible cambiar el modo de alarma en una ventana Imagen de alarma. Los modosdisponibles son:– Modo de alarma multifilas– Modo de Vista única
Para cambiar al modo de alarma de varias filas:
4 Haga clic en .
Para cambiar al modo de Vista única:
4 Haga clic en .O bienHaga doble clic en cualquier parte de la ventana Imagen de alarma.O bienHaga doble clic en un panel Imagen de alarma específico.
Aviso!Al hacer doble clic en cualquier parte de la ventana Imagen de alarma, el primer panel Imagende la fila de paneles Imagen de alarma cambiará al modo de Vista única. Al hacer doble clic enun panel Imagen de alarma específico en la ventana Imagen de alarma, el panel Imagen dealarma cambiará al modo de Vista única.
Consulte también– Modo de alarma (pantalla de alarma), Página 111
10.7 Cómo iniciar un flujo de trabajo
Ventana principal > > pestaña o bien
Ventana principal > > pestaña Para iniciar un flujo de trabajo:
1. Seleccione la entrada de alarma que desee y haga clic en .Si la alarma se ha configurado para forzar el flujo de trabajo, se muestra el plan de acción(si está configurado para la alarma). Además, puede introducir un comentario si se haconfigurado tal opción.
2. Realice las acciones necesarias.3. Borre la alarma.
Consulte también– Ventana Lista de Alarmas, Página 151
BVMS Cómo gestionar eventos y alarmas | es 91
Bosch Sicherheitssysteme GmbH Manual del operador 2019.08 | V 1 | Operator Client
10.8 Cómo no aceptar alarmas
Ventana principal > > pestaña o bien
Ventana principal > > pestaña Al recuperar la aceptación de una alarma, esta vuelve al estado activo en su lista de alarmas yreaparece en las listas de alarmas de todos los usuarios que la recibieron originalmente.Para anular la aceptación de una alarma:
4 Seleccione la entrada de la alarma aceptada y haga clic en .Se vuelve a mostrar la alarma como activa.
Consulte también– Ventana Lista de Alarmas, Página 151
10.9 Activación de un evento de usuario
Ventana Principal > > Haga clic en Puede activar un evento de usuario para un Management Server seleccionado de un EnterpriseSystem que se haya configurado en el Configuration Client.
4 Haga clic con el botón derecho del ratón en el deseado y haga clic en el comandode evento de usuario deseado.
P El evento se activa.
92 es | Gestión de alarmas de identificación de personas BVMS
2019.08 | V 1 | Operator Client Manual del operador Bosch Sicherheitssysteme GmbH
11 Gestión de alarmas de identificación de personasAl aceptar una alarma de Person Identification, se muestra información sobre la personaidentificada en el panel de imagen.
Información de identificación de persona
Grupo de personas El grupo de personas es el grupo al que se haasignado una persona.
Imágenes de persona Se muestran la imagen predeterminada ytodas las imágenes de Person Identificationdisponibles en el dispositivo.
Nombre de persona El nombre de la persona es el nombre de lapersona identificada.
Factor de confianza El factor de confianza es una medida delgrado de corrección con el que el sistemaidentifica una persona (0 significa nadacorrecto, 100 es una corrección completa).
Consulte también– Cómo gestionar eventos y alarmas, Página 87
11.1 Gestionar personas para una alarma de identificación depersonaHerramientas > Gestionar personas... > Cuadro de diálogo Gestionar personasEl cuadro de diálogo Gestionar personas permite añadir personas, asignar grupos depersonas, añadir imágenes a personas existentes y exportar personas.
Aviso!Person Identification solo admite archivos JPEG.
Para añadir o importar una persona:1. Seleccione una persona.
2. Haga clic en para añadir una imagen de una persona.O Arrastre una imagen de una persona desde el explorador de archivos a un grupo depersonas o a la pestaña Todo.
P Esta imagen se asigna como imagen predeterminada de la persona.
Para añadir imágenes a una persona existente:1. Seleccione una persona.
Se muestran la imagen predeterminada y todas las imágenes disponibles de la persona.
2. Haga clic en en la ventana de imágenes para añadir más imágenes a la persona.
Para asignar una nueva imagen predeterminada:1. Mueva el ratón por encima de la imagen correspondiente.
Se muestra el comando Establecer como predeterminado.
BVMS Gestión de alarmas de identificación de personas | es 93
Bosch Sicherheitssysteme GmbH Manual del operador 2019.08 | V 1 | Operator Client
2. Haga clic en el comando Establecer como predeterminado.La imagen se asigna como imagen predeterminada.
Para asignar un grupo de personas a una persona:1. Seleccione una persona.
Para cada persona nueva, el valor Grupo de personas predeterminado ya estáseleccionado.
2. Haga clic en el campo Grupo de personas predeterminado.3. Seleccione el grupo de personas que desea asignar a la persona.
Para exportar personas:1. Seleccione una persona.
2. Haga clic en para exportar la persona al explorador de archivos.
Aviso!
La opción está desactivada si la pestaña Todo está seleccionada. Seleccione la pestañaGrupo de personas predeterminado pestaña o cualquier otra pestaña de grupo de personasdisponible para exportar personas.
Para borrar una persona:1. Seleccione una persona.
2. Haga clic en .
Para borrar más de una persona:1. Seleccione una persona.2. Pulse la tecla CTRL y seleccione varias personas.
3. Haga clic en .
Para borrar imágenes de una sola persona:1. Seleccione la imagen que corresponda.
2. Haga clic en .Nota: si se elimina la imagen predeterminada, la imagen siguiente se asigna automáticamentecomo imagen predeterminada.
94 es | Controlar las funciones del panel de intrusión BVMS
2019.08 | V 1 | Operator Client Manual del operador Bosch Sicherheitssysteme GmbH
12 Controlar las funciones del panel de intrusiónPuede controlar varias funciones del panel de intrusión desde Operator Client.
12.1 Apagar las sirenas de alarmasVentana principalPuede apagar las sirenas de alarma de una zona del panel de intrusión si tiene el permisocorrespondiente.
Para apagar una sirena de alarmas:4 En el Árbol Lógico o en un mapa, haga clic con el botón derecho del ratón en la zona
deseada y haga clic en Silenciar timbres.La sirena de alarmas se apaga.
12.2 Manejar las puertasVentana principalPuede controlar los siguientes estados del panel de intrusión de una puerta desdeOperator Client:– Proteger una puerta.– Desproteger una puerta. El estado cambia a bloqueado.– Bloquear una puerta.– Desbloquear una puerta. Puede bloquear o proteger una puerta desbloqueada.– Programar un ciclo para una puerta.El administrador puede limitar el permiso de cada unas de estas funciones a grupos deusuarios específicos.Bloquear una puerta significa que el titular puede abrir la puerta con la tarjeta.Desbloquear una puerta significa que la puerta está abierta para cualquiera.Proteger una puerta significa que nadie pueda abrirla, ni siquiera los titulares.Programar un ciclo para una puerta significa que una puerta bloqueada se desbloquea duranteunos segundos y, a continuación, se bloquea de nuevo.
Para controlar las puertas:4 Haga clic con el botón derecho del ratón en una puerta del Árbol Lógico o en un mapa, y
haga clic en el comando adecuado.Están disponibles los siguientes comandos:– Bloquear / Desbloquear– Proteger / Desproteger– Programar un cicloNota: Los menús contextuales para controlar una puerta no están disponibles cuando no seconoce el estado de la puerta.
Consulte también– Iconos utilizados, Página 114
12.3 Anular un puntoVentana principalPuede cambiar el estado de un punto a Anulada en Operator Client.El administrador del sistema puede limitar el permiso para usar esta función a grupos deusuarios específicos.Al cancelar la anulación de un punto, se cambia su estado a normal.
BVMS Controlar las funciones del panel de intrusión | es 95
Bosch Sicherheitssysteme GmbH Manual del operador 2019.08 | V 1 | Operator Client
Anular un punto significa que este punto no puede enviar ninguna alarma. Por el contrario,cancelar la anulación de un punto significa que este punto puede enviar alarmas. Las alarmaspendientes también se envían si están disponibles.
Para anular o cancelar anulación:4 Haga clic con el botón derecho del ratón en un punto del Árbol Lógico o en un mapa, y
haga clic en el comando adecuado.Nota: Los menús contextuales para anular o cancelar anulación no están disponibles cuandono se conoce el estado del dispositivo.
Consulte también– Iconos utilizados, Página 114
12.3.1 Armar una zonaVentana principal Puede controlar los siguientes estado de panel de intrusión de una zona desdeOperator Client:– Armar una zona.– Desarmar una zona.– Forzar el armado de una zona que no esté lista para el armado.El administrador puede limitar el permiso de cada unas de estas funciones a grupos deusuarios específicos.
Para armar una zona:
4 En el Árbol Lógico, haga clic con el botón derecho del ratón en la zona desarmada ( )
y, a continuación, haga clic en Armar. Aparecerá el icono de una zona armada ( ).
Para desarmar una zona:4 En el Árbol Lógico o en un mapa, haga clic con el botón derecho del ratón en la zona
armada ( ) y, a continuación, haga clic en Desarmar. Aparecerá el icono de zona
desarmada ( ).
Para forzar el armado de una zona:4 En el Árbol Lógico o en un mapa, haga clic con el botón derecho del ratón en la zona
desarmada deseada ( ) y haga clic en Forzar armado. Aparecerá el icono de una zona
armada ( ).Nota: Los menús contextuales de armado y desarmado no están disponibles cuando el estadodel dispositivo es desconocido.
96 es | Controlar las funciones de control de acceso BVMS
2019.08 | V 1 | Operator Client Manual del operador Bosch Sicherheitssysteme GmbH
13 Controlar las funciones de control de accesoEs posible controlar varias funciones de control de acceso desde Operator Client.
Consulte también– Cómo gestionar eventos y alarmas, Página 87
13.1 Conceder y denegar acceso
Aviso!Solo las alarmas de Acceso solicitado con prioridad alta emergen automáticamente en laventana de imagen.
Para conceder o denegar el acceso:
Haga clic en para aceptar la alarma Acceso solicitado.A partir de entonces, se ejecuta un temporizador de alarma que muestra cuánto tiempoqueda.
4 Haga clic en para conceder acceso.O
Haga clic en para denegar el acceso.
Aviso!En cuanto el temporizador se agota, el sistema deniega automáticamente el acceso a estasolicitud específica.
BVMS Cómo usar un teclado CCTV | es 97
Bosch Sicherheitssysteme GmbH Manual del operador 2019.08 | V 1 | Operator Client
14 Cómo usar un teclado CCTVEn este capítulo se describe el uso de BVMS Operator Client con un teclado IntuiKey de Boscho un teclado KBD Universal XF.
14.1 Mediante el teclado KBD Universal XF
Aviso!Consulte el Manual de instrucciones que se entrega con el teclado KBD-Universal XF,disponible en el catálogo de productos en línea.
Puede utilizar el teclado KBD-Universal XF como el teclado USB para BVMS. Conecte la plantilla del teclado BVMS al teclado antes de utilizarlo.Puede configurar el teclado para su uso por parte de un operador zurdo. Consulte el manualde instrucciones que se entrega con el teclado KBD Universal XF.
14.1.1 Interfaz de usuario del teclado KBD Universal XFEn la siguiente tabla aparecen los iconos de la plantilla del teclado y sus respectivasfunciones.
Icono Función
Activar un evento de usuario; solo disponible con un único ManagementServer
Audio activado/desactivadoEl parpadeo indica que la función está activada.
Iniciar o parar una grabación con alarma
Cambiar entre el Modo Directo y el Modo de ReproducciónEl parpadeo indica que la función está activada.
Alternar entre el Modo Directo y la reproducción instantánea en el panelImagen seleccionado.El parpadeo indica que la función está activada.
Cargar una secuencia. Introduzca un número de secuencia válido yconfirme con Aceptar.Utilice los botones de reproducción para controlar la secuencia.El parpadeo indica que se debe introducir un número.
Reducir el número de paneles Imagen
Incrementar el número de paneles Imagen
Activar/desactivar la pantalla completa
98 es | Cómo usar un teclado CCTV BVMS
2019.08 | V 1 | Operator Client Manual del operador Bosch Sicherheitssysteme GmbH
Icono Función
Maximizar/restaurar el panel Imagen seleccionado
ESC Interrumpe la introducción de un número. Pulse dos veces para cerrar el panel Imagen seleccionado.
Aceptar Confirme la introducción de un número.
Modo PTZ activado/desactivado.El parpadeo indica que la función está activada.
Seleccione una posición PTZ. Introduzca un número válido de unapreselección y confirme con Aceptar.El parpadeo indica que se debe introducir un número.
Enfocar de lejos
Enfocar de cerca
Iris cerrado
Iris abierto
Modo de monitor analógico activado/desactivado Introduzca un númerode monitor válido, pulse Aceptar, introduzca un número de cámaraválido y pulse Aceptar.El parpadeo indica que se debe introducir un número.
Establezca el Management Server predeterminado, que solo estádisponible cuando se conecte a Operator Client como usuario de unGrupo de usuarios empresarial. Introduzca un número de servidor válidoy confirme con Aceptar.El parpadeo indica que se debe introducir un número.
Retroceso rápido (por pasos)
Reproducir hacia atrás
Pausa
Reproducir
Avance rápido (por pasos)
BVMS Cómo usar un teclado CCTV | es 99
Bosch Sicherheitssysteme GmbH Manual del operador 2019.08 | V 1 | Operator Client
Cuando un botón no se ilumina, no tiene ninguna función. Todos los botones iluminadostienen una función.Cuando un botón parpadea, su función está activa; por ejemplo, si el botón Reproducciónparpadea significa que el Modo de Reproducción está activo. Pulse el botón para cambiar alotro estado; por ejemplo al pulsar el botón Reproducción parpadeante, se pasa al ModoDirecto.Introduzca un número y confirme con Aceptar para mostrar la cámara correspondiente en elpanel Imagen seleccionado.
14.2 Interfaz de usuario del teclado IntuiKey de Bosch
Aviso!Cada entrada del teclado se borra tras unos segundos si no se realizan más entradas.
En este capítulo se describe la interfaz de usuario del teclado IntuiKey de Bosch.La siguiente ilustración muestra los diferentes elementos de la interfaz del teclado:
Prod Mon
Clr
321
654
987
0
Shot
CAM
1Srv
11
1
1 2
3
4
MON
DSrvD1
1
1 Teclas multifunción y pantalla delas teclas multifunción
Permiten utilizar un conjunto fijo de comandos ocontrolar el Árbol Lógico. Los comandosmostrados en la pantalla de las teclasmultifunción cambian según el modo defuncionamiento.
2 Pantalla de estado Cambia de forma dinámica y muestra informacióndel modo de funcionamiento actual.
3 Teclas de función Permiten controlar determinadas funcionesdirectamente.Prod: inicia un proceso de búsqueda paraencontrar la estación de trabajo conectada. Si labúsqueda es satisfactoria, se mostrarán losmenús Terminal y Keyboard Control en la pantallade las teclas multifunción. Para seleccionarBVMS, pulse la tecla multifunción Terminal.
100 es | Cómo usar un teclado CCTV BVMS
2019.08 | V 1 | Operator Client Manual del operador Bosch Sicherheitssysteme GmbH
Mon: permite introducir un número de monitor(monitor digital o analógico).Clr: borra cualquier entrada numérica o actúacomo la función Atrás.
: no admitido actualmente.Shot: permite seleccionar una posición prefijadade cámara o salir del modo Seleccionar.
4 Teclado numérico con tecla INTRO Permite introducir números lógicos. El número semuestra en la pantalla de estado.A menos que se haya pulsado antes la tecla Mono Shot, una entrada numérica se interpretarácomo un número de cámara lógico. La cámaracon el número introducido se mostrará en unpanel Imagen o en un monitor analógico.
14.2.1 Pantalla de estadoLa pantalla de estado cambia de forma dinámica para mostrar la información sobre el modode funcionamiento actual del teclado.La siguiente ilustración muestra los diferentes elementos de la pantalla de estado:
MON CAMA0
D1
PTZ
11
1
7
6
4
2
DSrv Srv1 1 3
34
5
1 Monitor Muestra el monitor analógico seleccionado o el númerodel panel Imagen.
2 Cámara Muestra el número de la cámara seleccionada.
3 Servidor Muestra el número de servidor del Management Serverdonde está configurada la cámara seleccionada.
4 Servidor predeterminado Muestra el número de servidor del Management Serverde un Enterprise System que el teclado utiliza comoservidor predeterminado. El Árbol Lógico de esteservidor se muestra en el Modo de Árbol.
5 PTZ/Control manual deavance/retroceso
Muestra el modo de funcionamiento actual.
BVMS Cómo usar un teclado CCTV | es 101
Bosch Sicherheitssysteme GmbH Manual del operador 2019.08 | V 1 | Operator Client
6 D1 Muestra el número del monitor de ordenadorseleccionado.
7 A0 Muestra el número del monitor analógico seleccionado.
14.3 Cómo usar un teclado IntuiKey de Bosch conectado a unaestación de trabajoUn teclado conectado a una estación de trabajo de BVMS ofrece una amplia variedad defunciones. Están disponibles tanto el modo digital como el analógico.Si el teclado está conectado a un decodificador, se reducirá el número de funciones. Sólo estádisponible el modo analógico.Cuando se conecte a una estación de trabajo que usa un Enterprise System, debe seleccionaren primer lugar el Management Server y, a continuación, la cámara configurada en esteManagement Server.
Consulte también– Interfaz de usuario del teclado IntuiKey de Bosch, Página 99
14.3.1 Cómo iniciar el tecladoEl teclado debe conectarse a un puerto COM de una estación de trabajo.1. Inicie Operator Client en la estación de trabajo.2. Pulse el botón Prod.
El teclado busca dispositivos conectados.3. Pulse la tecla multifunción Terminal.
Se muestra el modo Seleccionar.
14.3.2 Cómo introducir modos de funcionamientoPuede utilizar el teclado en los siguientes modos:– Modo Seleccionar
Este modo permite seleccionar un panel Imagen moviendo el joystick en la direccióndeseada.
– Modo PTZEste modo permite controlar cámaras PTZ y fijas, mapas y documentos en el ModoDirecto.
– Modo Control manual de avance/retrocesoEste modo permite controlar cámaras en reproducción instantánea o en el Modo deReproducción.
Para acceder al modo Seleccionar:1. Inicie Operator Client y el teclado.
o2. Pulse INTRO para salir de los modos PTZ o Control manual de avance/retroceso y volver
al modo Seleccionar.Para acceder al modo PTZ:1. Seleccione una cámara PTZ.2. Pulse Shot.
Para iniciar una posición prefijada, vuelva a pulsar Shot, el número de una posiciónprefijada y la tecla INTRO.
Para acceder al modo Control manual de avance/retroceso:1. Inicie el Modo de Reproducción.2. Pulse Shot.
102 es | Cómo usar un teclado CCTV BVMS
2019.08 | V 1 | Operator Client Manual del operador Bosch Sicherheitssysteme GmbH
Para salir de los modos PTZ o Control manual de avance/retroceso:4 Pulse INTRO para salir de los modos PTZ o Control manual de avance/retroceso y vuelva a
iniciar el modo Seleccionar.
14.3.3 Cómo visualizar cámarasIntroduzca un comando numérico para visualizar la cámara con este número lógico en el panelImagen o el monitor analógico activo.Para mostrar las cámaras de un Enterprise System, seleccione el Management Server dondeestas cámaras están configuradas.
Cómo alternar entre el modo analógico y el modo de estación de trabajo4 Pulse Mon dos veces.
Cómo visualizar una cámara en un monitor de ordenador1. Cambie a un modo digital.2. Pulse Mon y 1 - 4 para seleccionar el monitor de la estación de trabajo deseado, el
número del panel Imagen deseado y, por último, INTRO.La numeración de los paneles Imagen va de izquierda a derecha y de arriba abajo.
3. Pulse el número deseado de la cámara y, a continuación, pulse INTRO.Se muestra la cámara deseada.Ejemplo: pulse Mon, 412 e INTRO. A continuación, pulse 7 e INTRO. La cámara 7 semuestra en el panel Imagen nº 12 en el monitor 4 de la estación de trabajo.
Selección de un Management Server de un Enterprise System:1. Pulse NEXT.
2. Pulse la tecla multifunción e introduzca el número del servidor.El número del servidor se configura en Configuration Client, en la lista Número deservidor .Cuando introduzca el número lógico de una cámara, aparecerá una cámara configuradaen este Management Server.
Cómo visualizar una cámara en un monitor analógico1. Cambie al modo analógico.2. Pulse Mon, el número del monitor deseado y, a continuación, pulse INTRO.
Los números de los monitores se configuran en Configuration Client.3. Pulse el número deseado de la cámara y, a continuación, pulse INTRO.
Se muestra la cámara deseada.Ejemplo: pulse Mon, 3 e INTRO. A continuación, pulse 4 e INTRO. La cámara 4 se muestraen el tercer monitor analógico.
Aviso!Cuando llama a una cámara PTZ mediante un comando numérico, el sistema accedeautomáticamente al modo PTZ.
14.3.4 Cómo utilizar el joystickEn el modo Seleccionar, el joystick permite utilizar las siguientes funciones:– Incline el joystick para seleccionar un panel Imagen.En el modo PTZ, el joystick permite utilizar las siguientes funciones:– Gire el joystick para acercar y alejar la imagen.– Incline el joystick para girar e inclinar una cámara PTZ.– Utilice los botones Focus y Iris para una cámara PTZ.
BVMS Cómo usar un teclado CCTV | es 103
Bosch Sicherheitssysteme GmbH Manual del operador 2019.08 | V 1 | Operator Client
En el modo Control manual de avance/retroceso, gire el joystick para utilizar las siguientesfunciones:– Reproducir hacia adelante y hacia atrás conforme gira el joystick.– Cambiar la velocidad de reproducción: la velocidad depende del grado de rotación.– Parar un vídeo mientras se reproduce.En el modo Control manual de avance/retroceso, incline el joystick para utilizar las siguientesfunciones:– Inclinar hacia arriba o hacia abajo cuando el vídeo está parado: reproduce hacia adelante
o hacia atrás.– Inclinar hacia arriba o hacia abajo cuando el vídeo se está reproduciendo: establece la
velocidad de reproducción.– Inclinar a la derecha o a la izquierda: pausa y avanza o retrocede paso a paso.En el modo Control manual de avance/retroceso, los botones Focus y Iris le permiten utilizarlas siguientes funciones:– Pulse Focus o Iris para mover el indicador de la línea de tiempo hacia delante o hacia
atrás. Focus mueve el indicador hacia delante o hacia atrás durante un período de tiempomás largo, mientras que Iris lo mueve durante un período de tiempo más corto.
Modo de Reproducción:– Para bloquear el sistema a la velocidad de reproducción actual, pulse el botón Shot
mientras gira el joystick.
14.3.5 Cómo utilizar las teclas multifunciónLos modos de funcionamiento disponibles son:– Modo de árbol
Utilice este modo de funcionamiento para controlar los dispositivos que estándisponibles en el árbol lógico de Operator Client.
– Modo de comandoUtilice este modo de funcionamiento para enviar comandos, como el de cambiar al modode reproducción.
Para alternar entre el modo de árbol y el de comando:1. En el modo de árbol: pulse la tecla multifunción Level Up izquierda tantas veces como sea
necesario para mostrar el nivel raíz y, a continuación, pulse la tecla multifunción Exit paramostrar el modo de comando.O bien
2. En el modo de comando: pulse la tecla multifunción Tree Mode.
Para utilizar el modo de Árbol Lógico:4 Cambie al modo de árbol.
Lado derecho de la pantalla de las teclas multifunción:4 Pulse una tecla multifunción para controlar el elemento (p. ej., visualizar una cámara o
cambiar un relé).Cuando pulsa un mapa o una carpeta (fondo negro), se desplaza al lado izquierdo. El ladoderecho muestra su contenido.
Lado izquierdo de la pantalla de las teclas multifunción:1. Pulse una tecla multifunción del lado izquierdo para seleccionar una carpeta o un mapa y
visualizar su contenido en el lado derecho de la pantalla de las teclas multifunción.Para visualizar un mapa, pulse la tecla multifunción una vez para marcarlo (con unrectángulo) y vuelva a pulsar la tecla multifunción para visualizarlo en el panel Imagenseleccionado.
2. Pulse Level Up para acceder al siguiente nivel superior del Árbol Lógico.
104 es | Cómo usar un teclado CCTV BVMS
2019.08 | V 1 | Operator Client Manual del operador Bosch Sicherheitssysteme GmbH
3. Pulse UP para desplazar la selección hacia arriba o DOWN para desplazarla hacia abajo.
Las siguientes figuras muestran un ejemplo de un Árbol Lógico y su representación en lapantalla de las teclas multifunción del teclado.
Map1
Map2
Map3
DOWN
UP
Level Up
DOWN
Camera2
Camera1
Folder1
Para utilizar el modo de comando:1. Cambie al modo de comando.2. Pulse una tecla multifunción para ejecutar el comando deseado.Están disponibles los comandos siguientes:
– : cargar una secuencia. Introduzca el número de secuencia en la pantalla de estado.
– : reproducir o pausar una secuencia.
– / : avanzar/retroceder paso a paso en la secuencia.
– : maximizar/restaurar el panel Imagen seleccionado.
– : cerrar el panel Imagen seleccionado
– : alternar entre el modo en directo y el modo de reproducción.
– : alternar entre el modo en directo y la reproducción instantánea en el panel Imagenseleccionado
– / : mostrar más/menos filas de paneles Imagen.Nota: no es posible mostrar más filas de paneles Imagen que el máximo configurado, quese establece mediante un parámetro en BVMS Configuration Client.
– / : iniciar/detener una grabación por alarma.
– : activar/desactivar el audio.– SIGUIENTE: cambiar a la página siguiente.
– / / / : activar un evento de usuario (1-4); solo están disponibles con unManagement Server único.
BVMS Cómo usar un teclado CCTV | es 105
Bosch Sicherheitssysteme GmbH Manual del operador 2019.08 | V 1 | Operator Client
– : configurar el Management Server predeterminado; solo está disponible parausuarios conectados a Operator Client como usuarios de un Enterprise User Group.
– : activar/desactivar las barras del panel Imagen.
– : activar/desactivar la pantalla completa.No es posible mostrar más filas del panel Imagen que el máximo configurado, que se establecemediante un parámetro.
14.4 Cómo usar un teclado IntuiKey de Bosch conectado a undecodificadorUn teclado conectado a un decodificador le proporciona acceso a Management Server sin elsoftware Operator Client. Por lo tanto, debe conectarse. Sólo está disponible el modoanalógico.
14.4.1 Cómo iniciar el tecladoDespués de iniciar el teclado, debe conectarse al Management Server.
Aviso!Sólo los usuarios de BVMS con nombre de usuario y contraseña compuestos únicamente pornúmeros pueden utilizar el modo analógico de un teclado IntuiKey de Bosch.El usuario debe tener derechos de acceso para el decodificador conectado al teclado IntuiKeyde Bosch.
Para iniciar el teclado:4 Pulse la tecla multifunción Terminal.
Se mostrará la siguiente pantalla de conexión:
User #
BOSCH VMS
_ _ _
4 Introduzca el nombre de usuario.
Password
BOSCH VMS
_ _ _ _ _ _
Después de conectarse correctamente, en la pantalla de las teclas multifunción se muestranlas teclas multifunción Terminal y Keyboard Control.
106 es | Cómo usar un teclado CCTV BVMS
2019.08 | V 1 | Operator Client Manual del operador Bosch Sicherheitssysteme GmbH
14.4.2 Cómo visualizar cámaras1. Pulse Mon, el número del monitor deseado y, a continuación, pulse INTRO.
Los números de los monitores se configuran en Configuration Client.2. Pulse el número deseado de la cámara y, a continuación, pulse INTRO.
Se muestra la cámara deseada.Ejemplo: pulse Mon, 3 e INTRO. A continuación, pulse 4 e INTRO. La cámara 4 se muestraen el tercer monitor analógico.Cuando el monitor seleccionado muestre una cámara PTZ, el teclado cambiará al modoPTZ de forma automática.
14.4.3 Cómo utilizar el joystickEl joystick permite utilizar las siguientes funciones:– Gire el joystick para acercar y alejar el zoom.– Gire el joystick para girar e inclinar una cámara PTZ.– Utilice los botones Focus y Iris para una cámara PTZ.
14.4.4 Cómo utilizar las teclas multifunciónEstán disponibles los siguientes modos de funcionamiento:– Modo de comando
Para utilizar el modo de comando:4 Pulse una tecla multifunción para ejecutar el comando deseado.
Están disponibles los siguientes comandos:– Iniciar o parar una grabación con alarma– Desconectar
BVMS Interfaz de usuario | es 107
Bosch Sicherheitssysteme GmbH Manual del operador 2019.08 | V 1 | Operator Client
15 Interfaz de usuarioEn este capítulo, encontrará información sobre todas las ventanas disponibles en elOperator Client de BVMS.
Consulte también– Modo Directo, Página 107– Modo de Reproducción, Página 109– Modo de alarma (pantalla de alarma), Página 111
15.1 Modo Directo
Ventana principal > Puede acceder automáticamente al Modo Directo siempre que se conecte.Le permite mover, ajustar el tamaño u ocultar todos los elementos de control conforme seanecesario.Puede hacer clic con el botón derecho del ratón para visualizar el menú contextual.Si una alarma entrante tiene una prioridad más baja que la ventana Imagen que se muestra en
ese momento, la ficha comienza a parpadear para señalizarla.Si una alarma entrante tiene una prioridad más alta que la ventana Imagen que se muestra enese momento, esta alarma entrante se muestra automáticamente (alarma emergenteautomática).
1 Barra de menús Permite seleccionar un comando de menú.
108 es | Interfaz de usuario BVMS
2019.08 | V 1 | Operator Client Manual del operador Bosch Sicherheitssysteme GmbH
2 Barra de herramientas Muestra los botones disponibles. Sitúe el puntero enun icono para que aparezca una sugerencia.
3 Controles de reproducción Permiten controlar la reproducción instantánea o unasecuencia de cámara o de alarma.
4 Medidor de rendimiento Muestra el uso de la CPU y de la memoria.
5 Selector de zona horaria Seleccione una entrada para la zona horaria que se vaa visualizar en la mayoría de los campos relacionadoscon la hora.Esta función solo está disponible si al menos unManagement Server o un unmanaged site del árbollógico están ubicados en una zona horaria distinta asu Operator Client.
6 Controles de los panelesImagen
Permiten seleccionar el número necesario de panelesImagen y cerrar los demás paneles Imagen.
7 Ventana Imagen Muestra los paneles Imagen. Permite organizar lospaneles Imagen.
8 Panel Imagen Muestra una cámara, un mapa, una imagen o undocumento (archivo HTML).
9
Ventana Lista deAlarmas
Muestra todas las alarmas que genera el sistema.Permite aceptar o borrar una alarma, o iniciar un flujode trabajo, por ejemplo, mediante el envío de uncorreo electrónico a un empleado de mantenimiento.La lista de alarmas no aparece cuando se pierde laconexión con Management Server.
10
Ventana Control dePTZ
Permite controlar una cámara PTZ.
11
Ventana Árbol Lógico
Muestra los dispositivos a los que tiene acceso sugrupo de usuarios. Permite seleccionar un dispositivoy asignarlo a un panel Imagen.
Ventana Árbol deFavoritos
Permite organizar los dispositivos del árbol lógicosegún sea necesario.
Ventana MarcadoresPermite administrar los marcadores.
Ventana Mapa
Muestra un mapa del sitio. Permite arrastrar el mapapara visualizar una sección concreta.Si esta función está activada, se muestraautomáticamente un mapa por cada cámaravisualizada en un panel Imagen. En este caso, lacámara debe configurarse en un mapa.
BVMS Interfaz de usuario | es 109
Bosch Sicherheitssysteme GmbH Manual del operador 2019.08 | V 1 | Operator Client
Consulte también– Comandos de menú, Página 118– Ventana Árbol Lógico, Página 129– Ventana Árbol de Favoritos, Página 129– Ventana Control de PTZ, Página 132– Ventana Imagen, Página 133– Panel Imagen, Página 134– Ventana Lista de Alarmas, Página 151
15.2 Modo de Reproducción
ventana principal > Puede hacer clic con el botón derecho del ratón para visualizar el menú contextual.Si una alarma entrante tiene una prioridad más baja que la ventana Imagen que se muestra en
ese momento, la ficha comienza a parpadear para señalizarla. Si la alarma entrantetiene una prioridad más alta que la ventana Imagen en directo o Reproducción de imagen, laventana Imágenes de Alarma se muestra automáticamente. Las prioridades se configuran en elmódulo Configuration Client.
1 Barra de menús Permite seleccionar un comando de menú.
110 es | Interfaz de usuario BVMS
2019.08 | V 1 | Operator Client Manual del operador Bosch Sicherheitssysteme GmbH
2 Barra deherramientas
Muestra los botones disponibles. Sitúe el puntero en un iconopara que aparezca una sugerencia.
3 Medidor derendimiento
Muestra el uso de la CPU y de la memoria.
4 Selector de zonahoraria
Seleccione una entrada para la zona horaria que se va a visualizaren la mayoría de los campos relacionados con la hora.Esta función solo está disponible si al menos un ManagementServer o un unmanaged site del Árbol Lógico están ubicados enuna zona horaria distinta a su Operator Client.
5 Controles de lospaneles Imagen
Permiten seleccionar el número necesario de paneles Imagen ycerrar los demás paneles Imagen.
6 Ventana Imagen Muestra los paneles Imagen. Permite organizar los panelesImagen.
7 Panel Imagen Muestra una cámara, un mapa, una imagen o un documento(archivo HTML).
8
Ventana Línea de Tiempo
Permite desplazarse por los vídeos grabados.
Ventana Resultados de labúsqueda demovimiento
Permite buscar movimiento.
Ventana Resultados de labúsqueda devídeo
Permite buscar vídeos grabados.
Ventana Lista de Alarmas
Muestra todas las alarmas que genera el sistema.Permite aceptar o borrar una alarma, o iniciar un flujo de trabajo,por ejemplo, mediante el envío de un correo electrónico a unempleado de mantenimiento.La Lista de Alarmas no aparece cuando se pierde la conexión alManagement Server.
9 Ventana
Monitores (solo disponible sise ha configuradopor lo menos ungrupo demonitores)
Muestra el grupo de monitores configurado.Permite cambiar al grupo de monitores analógicos siguiente oanterior si está disponible.Nota:La pestaña Monitores no está visible si Operator Client estáconectado a más de un Management Server.
BVMS Interfaz de usuario | es 111
Bosch Sicherheitssysteme GmbH Manual del operador 2019.08 | V 1 | Operator Client
Ventana Control de PTZ
Permite controlar una cámara PTZ.
10
Ventana Árbol Lógico
Muestra los dispositivos a los que tiene acceso su grupo deusuarios. Permite seleccionar un dispositivo y asignarlo a un panelImagen.
Ventana Árbol deFavoritos
Permite organizar los dispositivos del Árbol Lógico según seanecesario.
Ventana Mapa
Muestra un mapa del sitio. Permite arrastrar el mapa paravisualizar una sección concreta.Si esta función está activada, se muestra automáticamente unmapa por cada cámara visualizada en un panel Imagen. En estecaso, la cámara debe configurarse en un mapa.
Ventana Exportaciones
Permite cargar datos de vídeo exportados para mostrarlos o parabuscar datos concretos.
Ventana Marcadores
Permite administrar los marcadores.
Consulte también– Comandos de menú, Página 118– Ventana Árbol Lógico, Página 129– Ventana Árbol de Favoritos, Página 129– Ventana Exportaciones, Página 131– Ventana Mapa, Página 132– Ventana Control de PTZ, Página 132– Ventana Imagen, Página 133– Panel Imagen, Página 134– Ventana Línea de Tiempo, Página 135– Ventana Resultados de la búsqueda de movimiento, Página 151– Ventana Resultados de la búsqueda de vídeo, Página 151– Ventana Lista de Alarmas, Página 151
15.3 Modo de alarma (pantalla de alarma)
Ventana principal > o > Ficha > Seleccione una alarma > En la ventana Imágenes de Alarma se muestra el vídeo en directo o de reproduccióninstantánea de una cámara visualizada en caso de alarma. La ventana Imágenes de Alarmaaparece automáticamente si la alarma entrante tiene una prioridad más alta que la ventanaImagen en directo o reproducción de imagen. Las prioridades se configuran en el móduloConfiguration Client.
112 es | Interfaz de usuario BVMS
2019.08 | V 1 | Operator Client Manual del operador Bosch Sicherheitssysteme GmbH
Le permite ver las cámaras de alarma. Las cámaras de alarma se configuran en el móduloConfiguration Client.Si una alarma entrante tiene una prioridad más baja que la ventana Imagen que se muestra en
ese momento, la ficha comienza a parpadear para señalizarla.Si se muestran más alarmas que filas de Imágenes de Alarma disponibles, la visualización de laúltima fila se realiza en secuencia. Puede controlar la secuencia de alarma con los controlesde reproducción de la barra de herramientas de la ventana Imágenes de Alarma. No puedeutilizar la reproducción instantánea en la última fila.
Aviso!Los mapas que se muestran en un panel Imagen de Alarma están optimizados y muestranúnicamente la vista inicial del archivo .dwf básico.
1 Barra de menús Permite seleccionar un comando de menú.
2 Barra de herramientas Muestra los botones disponibles. Sitúe el punteroen un icono para que aparezca una sugerencia.
3 Controles de reproducción Permiten controlar la reproducción instantánea ouna secuencia de cámara o de alarma.
4 Medidor de rendimiento Muestra el uso de la CPU y de la memoria.
BVMS Interfaz de usuario | es 113
Bosch Sicherheitssysteme GmbH Manual del operador 2019.08 | V 1 | Operator Client
5 Selector de zona horaria Seleccione una entrada para la zona horaria que seva a visualizar en la mayoría de los camposrelacionados con la hora.Esta función solo está disponible si al menos ununmanaged site de un Management Server delárbol lógico se encuentra en una zona horariadistinta a la del Operator Client.
6 Ventana Imagen de alarma Muestra los paneles Imagen de alarma.
7 Panel Imagen de alarma Muestra una cámara, un mapa, una imagen o undocumento (archivo HTML).
8 Prioridad de alarma Muestra el valor de prioridad configurado en elConfiguration Client para el comportamiento devisualización automática.
9 Hora Muestra la hora a la que se activó la alarma.
10 Botones de secuencia de alarma Haga clic para que aparezca el panel Imagen dealarma anterior o siguiente.
11 Número de alarmas Muestra el número de la alarma que se visualiza enese momento y el número de todas las alarmas.
12
Ventana Lista deAlarmas
Muestra todas las alarmas que genera el sistema.Permite aceptar o borrar una alarma, o iniciar unflujo de trabajo, por ejemplo, mediante el envío deun correo electrónico a un empleado demantenimiento.La lista de alarmas no aparece cuando se pierde laconexión con Management Server.
13 Tipo de evento Indica el tipo de evento que activó la alarma.
14Ventana Monitores (solodisponible si se ha configuradopor lo menos un grupo demonitores)
Muestra el grupo de monitores configurado.Permite cambiar al grupo de monitores siguiente oanterior si está disponible.Nota:La pestaña Monitores no está visible siOperator Client está conectado a más de unManagement Server.
Ventana Control de PTZ
Permite controlar una cámara PTZ.
15
Ventana Árbol Lógico
Muestra los dispositivos a los que tiene acceso sugrupo de usuarios. Permite seleccionar undispositivo y asignarlo a un panel Imagen.
Ventana Árbol deFavoritos
Permite organizar los dispositivos del árbol lógicosegún sea necesario.
114 es | Interfaz de usuario BVMS
2019.08 | V 1 | Operator Client Manual del operador Bosch Sicherheitssysteme GmbH
Ventana MarcadoresPermite administrar los marcadores.
Ventana Mapa
Muestra un mapa del sitio. Permite arrastrar elmapa para visualizar una sección concreta.Si esta función está activada, se muestraautomáticamente un mapa por cada cámaravisualizada en un panel Imagen. En este caso, lacámara debe configurarse en un mapa.
Cambia al modo de alarma multifilas.
Cambia al modo de alarma de Vista única.
Consulte también– Comandos de menú, Página 118– Ventana Árbol Lógico, Página 129– Ventana Árbol de Favoritos, Página 129– Ventana Mapa, Página 132– Ventana Control de PTZ, Página 132– Ventana Imagen, Página 133– Panel Imagen, Página 134– Ventana Lista de Alarmas, Página 151
15.4 Iconos utilizadosEn la tabla siguiente se muestran los iconos que se usan en Operator Client. Para ver losiconos que se usan en la Línea de tiempo, consulte el capítulo Ventana Línea de Tiempo, Página135.Algunos de los iconos siguientes no están disponibles en BVMS Archive Player.
: nodo raíz del Árbol lógico (nombre asignado por el usuario del Árbol lógico).
: Operator Client se conecta a un Management Server.
: nueva configuración disponible. Cierre sesión y vuelva a iniciarla para aceptarla.
: Management Server tiene una versión anterior.
: la cuenta está desactivada. Cierre la sesión y vuelva a iniciarla y cambie la contraseña.
: Haga clic para cerrar todos los paneles Imagen abiertos. Este icono tiene la mismafunción que el acceso rápido de cierre de todos los paneles Imagen.
: indica un dispositivo de Video Analytics.
: indica un unmanaged site que no está conectado.
BVMS Interfaz de usuario | es 115
Bosch Sicherheitssysteme GmbH Manual del operador 2019.08 | V 1 | Operator Client
: indica un unmanaged site en una zona horaria distinta del ordenador deOperator Client.
: indica un unmanaged site con el que se establece una conexión.
: indica un unmanaged site que está completamente conectado. Esto significa que todoslos dispositivos de este sitio están conectados.
: indica un unmanaged site que está parcialmente conectado. Esto significa que no todoslos dispositivos de este sitio están conectados.
: haga clic para desconectar todos los unmanaged sites conectados. Los sitiosconectados parcialmente no se desconectan.
: indica una cámara panorámica.
: Panel de intrusión.
: Zona configurada en un panel de intrusión.
: la zona está armada.
: la zona está desarmada.
: hay un punto configurado en un panel de intrusión y con el estado anulación cancelada.
: el punto está en estado anulado.
: el punto está en estado de alarma.
: hay una puerta configurada en un panel de intrusión.
: la puerta está protegida.
: la puerta está bloqueada.
: la puerta está desbloqueada.
: licencia no disponible
: no conectado
: VRM principal
: VRM secundario
: VRM de seguridad principal
116 es | Interfaz de usuario BVMS
2019.08 | V 1 | Operator Client Manual del operador Bosch Sicherheitssysteme GmbH
: VRM de seguridad secundario
: indica la fuente de la grabación mostrada: grabación con VRM principal. En la barra deherramientas del panel Imagen, haga clic para cambiar la fuente de grabación (solo disponiblesi se configura un VRM secundario o ANR).
: indica la fuente de la grabación mostrada: grabación de VRM secundario. En la barra deherramientas del panel Imagen, haga clic para cambiar la fuente de grabación.
: indica que ANR suministra la reproducción. En la barra de herramientas del panelImagen, haga clic para cambiar la fuente de grabación.
: indica que el VRM de seguridad principal suministra la reproducción. En la barra deherramientas del panel Imagen, haga clic para cambiar la fuente de grabación (solo disponiblesi se configura un VRM secundario o ANR).
: indica que el VRM de seguridad secundario suministra la reproducción. En la barra deherramientas del panel Imagen, haga clic para cambiar la fuente de grabación.
: indica que el codificador suministra la reproducción. En la barra de herramientas delpanel Imagen, haga clic para cambiar la fuente de grabación (solo disponible si se configuraun VRM secundario o ANR).
: indica que el codificador suministra la reproducción. En la barra de herramientas delpanel Imagen, haga clic para cambiar la fuente de grabación.
: Datos de texto disponibles
: Datos de texto no disponibles
: no disponible. Para un Management Server: no hay configuración disponible.
: desconectado
: sin autorización
: modo directo
: modo de reproducción
: Management Server se encuentra en otra zona horaria.
: regulador deslizante para ajustar el volumen del audio de todos los panelesImagen.
/ : activar/desactivar el audio
: haga clic para mostrar/ocultar la barra de herramientas de los paneles Imagen.
: haga clic para visualizar el panel Imagen en modo de pantalla completa.
: haga clic aquí para mostrar menos filas del panel Imagen.
BVMS Interfaz de usuario | es 117
Bosch Sicherheitssysteme GmbH Manual del operador 2019.08 | V 1 | Operator Client
: haga clic aquí para mostrar más filas del panel Imagen.
: control deslizante para cambiar las filas de paneles Imagen.
: haga clic para imprimir una imagen del panel Imagen seleccionado.
: haga clic para guardar una imagen de archivo del panel Imagen seleccionado.
: haga clic en esta opción para agregar una vista de favoritos.
: haga clic para añadir un marcador.
: haga clic y mantenga pulsado para hablar por los altavoces de un codificador conaudio configurado. El botón está activo si se ha seleccionado un codificador con función deaudio en un panel Imagen.
: carpeta que contiene varios elementos
: carpeta que contiene varios elementos y tiene un mapa asignado.
: cámara
/ : se ha perdido la conexión.
: cámara de grabación
: pérdida de vídeo
: cámara matriz
: cámara con almacenamiento local.
: cámara DVR
: cámara DiBos
: cámara DiBos de grabación
: estado desconocido
: demasiado brillante
: demasiado oscuro
: demasiado ruido
: fallo de comprobación de referencia (debido a que la cámara se ha movido, por ejemplo)
: relé.
/ : entradas.
118 es | Interfaz de usuario BVMS
2019.08 | V 1 | Operator Client Manual del operador Bosch Sicherheitssysteme GmbH
: procedimiento de comandos (script)
: documento
: secuencia de cámara.
: se ha interrumpido la secuencia de cámara.
: secuencia de cámara se está reproduciendo
: zoom digital
: transcodificación activada.
: grabación por alarma manual
: reproducción instantánea.
: nodo raíz del Árbol de Favoritos
: haga clic para visualizar la ventana de imagen de alarma (solo disponible si hay alarmaspendientes).
: haga clic para volver a visualizar el Modo Directo o el Modo de Reproducción cuando semuestra la ventana de imagen de alarma.
Consulte también– Ventana Línea de Tiempo, Página 135
15.5 Comandos de menú
Comandos del menú Sistema
Modo de Reproducción / ModoDirecto
Cambia al Modo de Reproducción o Modo Directodependiendo del estado actual.
Cambiar contraseña... Muestra un cuadro de diálogo para introducir unanueva contraseña.
Desconexión Sale del programa y muestra el cuadro de diálogode conexión.
Salir Cierra el programa.
Comandos del menú Cámara
Guardar imagen... Muestra un cuadro de diálogo para guardar unaimagen de la cámara seleccionada.
Imprimir imagen... Muestra un cuadro de diálogo para imprimir unaimagen de la cámara seleccionada.
BVMS Interfaz de usuario | es 119
Bosch Sicherheitssysteme GmbH Manual del operador 2019.08 | V 1 | Operator Client
Audio activado / Audiodesactivado
Activa o desactiva el audio de la cámaraseleccionada.
Grabar cámara Inicia la grabación de la cámara seleccionada. Seutiliza el nivel de calidad del modo Grabación poralarma.
Reproducción instantánea Inicia la reproducción de la cámara seleccionadadurante el tiempo de rebobinado configurado.(No disponible en el Modo de Reproducción)
Imagen de referencia... Muestra el cuadro de diálogo Imagen dereferencia para el panel Imagen seleccionado enese momento. (No disponible en el Modo deReproducción)
Cerrar Cierra el panel Imagen seleccionado.
Comandos del menú Herramientas
Buscar en el diario deregistros...
Muestra el cuadro de diálogo Seleccionarparámetros de búsqueda y Resultados del diariode registros:.Al conectarse como usuario de un Grupo deusuarios Enterprise, aparece el cuadro de diálogoSeleccione un servidor.
Buscar vídeo... Solo disponible en el Modo de Reproducción.Haga clic para que aparezca el cuadro de diálogoSeleccionar parámetros de búsqueda.
Alternar barras del panel deimagen
Oculta o muestra las barras del panel Imagen.
Mostrar menos filas del panelde imagen
Reduce el número de filas de paneles Imagen quese muestran en la ventana Imagen.
Mostrar más filas del panel deimagen
Aumenta el número de filas de paneles Imagenque se muestran en la ventana Imagen.Nota:No es posible mostrar más filas de panelesImagen que el máximo configurado, que seestablece mediante un parámetro en BVMSConfiguration Client.
Comandos del menú Línea de Tiempo (solo en modo de reproducción)
Primera grabación Mueve el indicador a la grabación más antigua.
Última grabación Mueve el indicador a la grabación más reciente.
Reproducir Reproduce hacia adelante desde la posiciónactual del indicador.
120 es | Interfaz de usuario BVMS
2019.08 | V 1 | Operator Client Manual del operador Bosch Sicherheitssysteme GmbH
Pausa Detiene la reproducción en la posición actual.Haga clic en Reproducir para reanudarla.
Reproducción inversa Reproduce hacia atrás desde la posición actualdel indicador.
Proteger vídeo... Muestra el cuadro de diálogo Proteger vídeo.
Desproteger vídeo... Muestra el cuadro de diálogo Desproteger vídeo.
Restringir vídeo... Muestra el cuadro de diálogo Restringir vídeo.
No restringir vídeo... Muestra el cuadro de diálogo No restringir vídeo.
Suprimir vídeo... Muestra el cuadro de diálogo Suprimir vídeo.
Verificar autenticidad... Muestra el cuadro de diálogo Verificarautenticidad.
Exportar vídeo... Muestra el cuadro de diálogo Exportar vídeo.
Cargar vídeo exportado... Muestra un cuadro de diálogo para seleccionar unarchivo de exportación. El archivo exportado semuestra a continuación en el árbolExportaciones.
Comandos del menú Alarmas
Aceptar alarmas seleccionadas Establece todas las alarmas seleccionadas en elestado de alarma Aceptada y las muestra en laventana Imágenes de Alarma.
Aceptar todas las alarmasnuevas
Establece todas las alarmas nuevas en el estadode alarma Aceptada.
Borrar todas las alarmasaceptadas
Establece todas las alarmas aceptadas en elestado de alarma Borrada. Se elimina la entradade Lista de Alarmas y de la ventana Imágenes deAlarma.
Borrar alarmas seleccionadas Establece todas las alarmas seleccionadas en elestado de alarma Borrada. Se elimina la entradade Lista de Alarmas y de la ventana Imágenes deAlarma.
Flujo de trabajo... Muestra el plan de acción para la alarmaseleccionada si está disponible.
Comandos del menú Extras
Agregar favorito Guarda el patrón del panel Imagen actual comouna vista en el Árbol de Favoritos.
Agregar marcador Muestra el cuadro de diálogo Agregar marcador.
Desactivar sonido del sistema Desactiva el audio de los paneles Imagendisponibles y el sonido de la alarma.
BVMS Interfaz de usuario | es 121
Bosch Sicherheitssysteme GmbH Manual del operador 2019.08 | V 1 | Operator Client
Opciones Muestra el cuadro de diálogo Opciones.
Restaurar > Ajustespredeterminados
Restaura los valores predeterminados de fábricade los ajustes del diseño del monitor, la interfazde usuario y las opciones.Nota:Esta opción tiene en cuenta el número máximoconfigurado de filas de paneles Imagen que sedeben mostrar en la ventana de imagen.El número predeterminado de filas de panelesImagen se restablece solo si no supera el máximoconfigurado, que se establece mediante unparámetro en BVMS Configuration Client.
Restaurar > Últimos ajustes Restaura los últimos valores cargados de losajustes del diseño del monitor, la interfaz deusuario y las opciones.Nota:Esta opción tiene en cuenta el número máximoconfigurado de filas de paneles Imagen que sedeben mostrar en la ventana de imagen.El número de filas de panel Imagen cargados porúltima vez se restablece solo si no supera elmáximo configurado, que se establece medianteun parámetro en BVMS Configuration Client.
Comandos del menú Ayuda
Mostrar ayuda Abre la ayuda en línea de BVMS.
Acerca de Muestra un cuadro de diálogo que contieneinformación sobre el sistema instalado, porejemplo, el número de versión.
15.6 Cuadro de diálogo Imagen de referencia
Ventana principal > > Haga clic con el botón derecho en un panel Imagen > comandoImagen de referencia...Le permite visualizar y actualizar la imagen de referencia.
Vista de cámara:Muestra la vista en directo de la cámara seleccionada.
Imagen de referencia:Muestra la imagen de referencia tras hacer clic en Update.
ActualizarHaga clic para establecer la imagen de referencia. Se utiliza la imagen que había en elmomento en que hizo clic en Update.
Consulte también– Actualización de la imagen de referencia, Página 55
122 es | Interfaz de usuario BVMS
2019.08 | V 1 | Operator Client Manual del operador Bosch Sicherheitssysteme GmbH
15.7 Seleccione un servidor Ventana principal > menú Herramientas > comando Buscar en el diario de registros...Este cuadro de diálogo solo aparece si ha iniciado sesión como usuario de un Enterprise UserGroup.Le permite seleccionar el Management Server en el que se realizará la búsqueda del diario deregistros.
Management Server:Seleccione la dirección IP del Management Server deseado.
15.8 Cuadro de diálogo Seleccionar parámetros de búsquedaVentana principal > Menú Herramientas > Comando Buscar en el diario de registros... >Seleccione un servidor (cuadro de diálogo, si es necesario)o bien
Ventana principal > > > Seleccione un servidor (cuadro de diálogo, si esnecesario)Le permite definir y guardar criterios de búsqueda para buscar entradas en el Diario deRegistros. Si abre este cuadro de diálogo en el Modo reproducción mediante el menúHerramientas, el período de tiempo seleccionado en la ventana Línea de Tiempo se copia enlos campos Fecha y hora.
Si inicia este cuadro de diálogo a través de , no se pueden buscar datos de texto. Si lainicia a través del comando Buscar en el diario de registros..., sí se admite la búsqueda detexto.
Si abre este cuadro de diálogo mediante , las cámaras de la ventana de imagen sepreseleccionarán para la búsqueda, y el Management Server de la cámara mostrada en elpanel Imagen seleccionado se preseleccionará. Si no se muestra ninguna cámara en la ventanaImagen, se preseleccionará el primer Management Server del Árbol Lógico.Si selecciona otra zona horaria, la fecha y la hora que aparecerán en los resultados de labúsqueda del Diario de Registros cambiarán de forma correspondiente.
BVMS Interfaz de usuario | es 123
Bosch Sicherheitssysteme GmbH Manual del operador 2019.08 | V 1 | Operator Client
FiltrarSeleccione un nombre de filtro con criterios de búsqueda predefinidos o introduzca unnombre para un filtro nuevo.
SuprimirHaga clic para eliminar la entrada seleccionada en la lista Filtrar.
CargarHaga clic para cargar los criterios de búsqueda del nombre de filtro seleccionado.
GuardarHaga clic para guardar los criterios de búsqueda con el nombre de filtro seleccionado.
RestablecerHaga clic para borrar todos los criterios de búsqueda del nombre de filtro seleccionado.
124 es | Interfaz de usuario BVMS
2019.08 | V 1 | Operator Client Manual del operador Bosch Sicherheitssysteme GmbH
Fecha y horaIntroduzca la fecha y hora para definir el período que desea buscar.
Número de resultadosSeleccione una entrada de la lista para limitar el número de resultados de búsqueda.
AgregarHaga clic para mostrar el cuadro de diálogo Selección de eventos.
EliminarHaga clic para eliminar una entrada de evento seleccionada.
Eliminar todoHaga clic para eliminar todas las entradas de eventos.
Agregar/EditarHaga clic para que aparezca el cuadro de diálogo Condiciones de búsqueda.
EliminarHaga clic para eliminar la entrada de condición seleccionada.
Eliminar todoHaga clic para eliminar todas las entradas de condición.
Prioridad de alarmaSeleccione la prioridad de alarma que se debe buscar.
Estado de alarmaSeleccione el estado de alarma que se debe buscar.
Grabar soloHaga clic para seleccionar que se busquen alarmas de "grabar solo".
Forzar flujo de trabajoHaga clic para seleccionar que se busquen las alarmas del proceso para forzar el flujo detrabajo.
Borrado automáticoHaga clic para seleccionar que se busquen las alarmas de borrado automático.
AgregarHaga clic para mostrar el cuadro de diálogo Selección de dispositivos.
EliminarHaga clic para eliminar una entrada de dispositivo seleccionada.
Eliminar todoHaga clic para eliminar todas las entradas de dispositivos.
DetallesIntroduzca la cadena que se debe buscar. Ciertos eventos importantes contienen cadenaspara que resulte más fácil localizarlos. Por ejemplo, un SystemErrorEvent concreto tiene lacadena Se ha alcanzado la capacidad de la cola de alarma del servidor.. Puede usar * comocomodín. Por ejemplo, introduzca *triggered* para buscar la cadena An alarm was triggered bya network failure.*triggered o triggered* no podrá encontrarla.
Nombre de usuarioIntroduzca el nombre de usuario que se debe buscar.
BuscarHaga clic para iniciar la búsqueda. Aparecerá el cuadro de diálogo Resultados del diario deregistros:.
BVMS Interfaz de usuario | es 125
Bosch Sicherheitssysteme GmbH Manual del operador 2019.08 | V 1 | Operator Client
CerrarHaga clic para cerrar el cuadro de diálogo. No se ejecutará ninguna búsqueda. Los criterios debúsqueda que no se guarden con un nombre de filtro se perderán.
Consulte también– Cómo buscar vídeos grabados, Página 81– Buscar entradas del diario de registros, Página 79– Cuadro de diálogo Condiciones de búsqueda, Página 125– Cuadro de diálogo Selección de dispositivos, Página 126– Cuadro de diálogo Selección de eventos, Página 126
15.9 Cuadro de diálogo Buscar datos de texto
Ventana principal > > > Haga clic en > Seleccione un servidor (cuadrode diálogo, si es necesario) > Cuadro de diálogo Buscar datos de textoPuede buscar datos de texto en grabaciones. Puede delimitar la búsqueda agregando datos detexto específicos con un valor concreto.Las entradas de los campos Fecha y hora, Nombre del campo de datos y Valor comparativose conservarán la próxima vez que se reinicie o se reconecte Operator Client.
FuentesEn la lista, haga clic para seleccionar las cámaras deseadas para la búsqueda.
Fecha y horaIntroduzca la fecha y hora para definir el período que desea buscar.
Condiciones de búsquedaAgregue una condición para delimitar la búsqueda.
Consulte también– Datos de texto, Página 24– Mostrar datos de texto, Página 81
15.10 Cuadro de diálogo Condiciones de búsquedaVentana principal > Menú Herramientas > Comando Buscar en el diario de registros... >Cuadro de diálogo Seleccionar parámetros de búsqueda > Botón Agregar/EditarPuede combinar varios valores de entradas de datos de texto diferentes para buscar laentrada del Diario de Registros que desee. Por ejemplo, puede combinar un código bancario yuna fecha para encontrar las entradas del Diario de Registros correspondientes.
Agregar condiciónHaga clic para agregar una entrada nueva a la columna Nombre del campo de datos.En la lista de valores de datos disponibles, seleccione la entrada que desee.En la columna Valor comparativo, escriba una cadena de búsqueda.Repita estos pasos para agregar más valores de datos.
Quitar condiciónHaga clic para eliminar la entrada seleccionada.
Eliminar todoHaga clic para eliminar todas las entradas.
Consulte también– Cuadro de diálogo Seleccionar parámetros de búsqueda, Página 122
126 es | Interfaz de usuario BVMS
2019.08 | V 1 | Operator Client Manual del operador Bosch Sicherheitssysteme GmbH
– Buscar entradas del diario de registros, Página 79
15.11 Cuadro de diálogo Selección de dispositivosVentana principal > Menú Herramientas > Comando Buscar en el diario de registros... >Cuadro de diálogo Seleccionar parámetros de búsqueda > Botón AgregarLe permite seleccionar los dispositivos adecuados para buscar entradas del Diario deRegistros y vídeos grabados.
Consulte también– Cómo buscar vídeos grabados, Página 81– Buscar entradas del diario de registros, Página 79– Cuadro de diálogo Seleccionar parámetros de búsqueda, Página 122
15.12 Cuadro de diálogo Selección de eventosVentana principal > Menú Herramientas > Comando Buscar en el diario de registros... >Cuadro de diálogo Seleccionar parámetros de búsqueda > Botón AgregarLe permite agregar eventos para realizar filtrados.
Consulte también– Cómo buscar vídeos grabados, Página 81– Buscar entradas del diario de registros, Página 79– Cuadro de diálogo Seleccionar parámetros de búsqueda, Página 122
15.13 Cuadro de diálogo Resultados del Diario de RegistrosVentana principal > Menú Herramientas > Comando Buscar en el diario de registros... >Cuadro de diálogo Seleccionar parámetros de búsqueda > Botón Buscar Muestra los resultados de una búsqueda en el Diario de Registros. Si selecciona otra zonahoraria, la fecha y la hora que aparecerán en los resultados de la búsqueda del Diario deRegistros cambiarán de forma correspondiente.
Volver al filtroHaga clic para que aparezca el cuadro de diálogo Seleccionar parámetros de búsqueda.
Guardar resultadosHaga clic para visualizar un cuadro de diálogo para guardar un archivo de texto con entradasdel Diario de Registros, como un archivo CSV.
Aviso!Al abrir este archivo CSV exportado en Microsoft Excel, puede que las celdascorrespondientes no muestren los segundos.Para cambiar este comportamiento, cambie el formato de las celdas de m/d/yyyy h:mm a m/d/yyyy h:mm:ss
Consulte también– Buscar entradas del diario de registros, Página 79
15.14 Cuadro de diálogo OpcionesVentana principal > menú Extras > comando OpcionesLe permite configurar parámetros para utilizar Operator Client.
Consulte también– Visualización de vídeo con un ancho de banda bajo, Página 83
BVMS Interfaz de usuario | es 127
Bosch Sicherheitssysteme GmbH Manual del operador 2019.08 | V 1 | Operator Client
15.14.1 Pestaña ControlPestaña Control
Tiempo de espera para secuencias automáticas [s]Introduzca el número de segundos que debe visualizarse una cámara en un panel Imagen. Esteintervalo de tiempo también es válido para las secuencias de alarma.
Velocidad de control de PTZMueva el regulador deslizante para ajustar la velocidad de control de las cámaras PTZseleccionadas.
Tiempo de rebobinado de reproducción instantánea [s]Introduzca el número de segundos para el tiempo de rebobinado de la reproduccióninstantánea.
Mostrar el mapa que contiene la cámara del panel de imagen seleccionadoHaga clic en esta opción para que el mapa de la cámara del panel Imagen seleccionadoobtenga el enfoque automáticamente. Este mapa se muestra en la ventana Mapa del monitorde Control. Si la cámara seleccionada no está configurada en ningún mapa, la ventana Mapase borrará.El mapa mostrado es el primer mapa encontrado en el árbol lógico, contando a partir delelemento raíz, que contiene la cámara seleccionada.Si una secuencia de cámara se está ejecutando en el panel Imagen seleccionado, el mapa de laventana Mapa se actualizará después de cada paso de la secuencia.
Iniciar modo de PTZ al seleccionar el panel de imagen PTZ con el ratónSeleccione esta opción para activar automáticamente el modo PTZ para teclados de BoschIntuiKey en los siguientes casos:– Cuando el usuario haga clic en un panel Imagen que muestre una cámara PTZ.– Cuando el usuario arrastre una cámara PTZ a un panel Imagen.
15.14.2 Pestaña VisualizaciónPestaña Visualización
Relación de aspecto del panel de imagenPara cada monitor conectado, seleccione la relación de aspecto necesaria para los panelesImagen de Operator Client. Utilice 16:9 en el caso de cámaras HD. Este ajuste sobrescribe elajuste realizado en Configuration Client para el arranque inicial de Operator Client.
Mostrar número lógicoSeleccione esta opción para visualizar el número lógico de una cámara en el Árbol Lógico.
Dirección IP visible al imprimir o guardarSeleccione esta opción para que las direcciones IP de los dispositivos del Árbol lógico esténdisponibles en imágenes impresas o guardadas.
Posición de los datos de textoSeleccione la opción deseada para la ubicación del panel de datos de texto al hacer clic en
.
Preferir aceleración hardwareTras iniciar sesión en Operator Client, la aceleración de hardware se habilita de formapredeterminada.Para deshabilitar la aceleración de hardware, desmarque la casilla de verificación.Este ajuste se mantiene después del siguiente reinicio o de un nuevo inicio de sesión deOperator Client.
128 es | Interfaz de usuario BVMS
2019.08 | V 1 | Operator Client Manual del operador Bosch Sicherheitssysteme GmbH
Mostrar información de diagnóstico en paneles de imagen (activar hasta la desconexión)Seleccione esta opción para mostrar el método de descodificación en el panel Imagen.El método de descodificación se muestra en la barra de título de todos los paneles Imagenabiertos.Este ajuste no se mantiene después del siguiente reinicio o de un nuevo inicio de sesión deOperator Client.
15.14.3 Pestaña audioPestaña Audio
Reproducir audio del panel Imagen seleccionadoSeleccione esta opción para activar la reproducción de audio del vídeo del panel Imagenseleccionado.
Reproducción de audio multicanalSeleccione esta opción para activar la reproducción de audio simultánea de todos los vídeosvisualizados en los paneles Imagen.
Volumen de sonido:Mueva el regulador deslizante para ajustar el volumen de los sonidos de alarma.
Semi-dúplexSeleccione esta opción para activar el modo de semi-dúplex para la funcionalidad deintercomunicación.
Dúplex completoSeleccione esta opción para activar el modo de dúplex completo para la funcionalidad deintercomunicación.
15.14.4 Pestaña TranscodificaciónPestaña TranscodificaciónPuede reproducir las grabaciones de una cámara o ver imágenes en directo de una cámara conOperator Client, incluso si tiene una conexión de red de ancho de banda bajo entre el BVMS ysu ordenador de Operator Client.Los transcodificadores no admiten intelligent tracking, ROI, superposiciones de IntelligentVideo Analytics ni datos de texto.Al usar redes con un ancho de banda bajo, hay dos opciones disponibles:– Transcodificación por hardware– Transcodificación por software (solo disponible para el Modo directo).
Transcodificación por hardwareEn la transcodificación por hardware, el VRM debe estar equipado al menos con un dispositivode transcodificación. Este dispositivo no se configura en BVMS. Consulte la documentación deVRM para obtener información sobre cómo configurar un dispositivo de transcodificación. Losdispositivos de transcodificación disponen de varias instancias de transcodificación.DIVAR IP 3000 y DIVAR IP 7000 se suministran cada uno con una instancia de transcodificaciónpreconfigurada.Cada secuencia o grabación en directo necesita su propia instancia de transcodificación.La transcodificación por hardware solo se puede realizar en dispositivos IP de vídeo de Boschconectados a un VRM.Tanto la cámara como el dispositivo de transcodificación deben estar gestionados por elmismo VRM.
BVMS Interfaz de usuario | es 129
Bosch Sicherheitssysteme GmbH Manual del operador 2019.08 | V 1 | Operator Client
Transcodificación por softwarePara la transcodificación por software, es necesario tener configurado un Mobile VideoService en Management Server o Enterprise Management Server.En Enterprise System solo se utilizan los servicios MVS que están configurados en laconfiguración de Enterprise Management Server.
Hardware (predeterminado)Seleccione esta opción para activar el transcodificador de hardware. Este es el ajuste pordefecto.
SoftwareSeleccione esta opción para activar el transcodificador de software.
15.15 Ventana Árbol Lógico
Ventana principal > > Pestaña o
Ventana principal > > Pestaña Muestra la estructura jerárquica de todos los dispositivos a los que tiene acceso su grupo deusuarios.Si se ha conectado a un Enterprise Management Server, el nombre del servidor aparece comoprefijo del nombre de la cámara.Solo un administrador puede crear o cambiar el Árbol Lógico en el móduloConfiguration Client.Le permite arrastrar un elemento a los siguientes elementos de la interfaz de usuario:– Cámara, mapa, documento a un panel Imagen– Todos los elementos a la ventana Árbol de Favoritos– Mapa a la ventana Mapa– Cámara a la ventana Monitores
Consulte también– Organizar y cambiar el tamaño de los paneles Imagen, Página 45– Cómo visualizar una cámara en un panel Imagen, Página 42– Cómo agregar elementos al Árbol de Favoritos, Página 64– Cómo iniciar una secuencia de cámara preconfigurada, Página 47– Visualización de vídeo con un ancho de banda bajo, Página 83
15.16 Ventana Árbol de Favoritos
Ventana principal > > Pestaña o
Ventana principal > > Pestaña Puede agregar todos los elementos del Árbol Lógico a una vista en el Árbol de Favoritos paracrear su propio subconjunto del Árbol Lógico. Puede mostrar la vista o añadir o borrardispositivos de una vista en cualquier momento.Al guardar una vista en el Árbol de Favoritos, se guarda la siguiente configuración:– La asignación de cámaras y de otros objetos a los paneles Imagen
130 es | Interfaz de usuario BVMS
2019.08 | V 1 | Operator Client Manual del operador Bosch Sicherheitssysteme GmbH
– El patrón del panel Imagen– El ajuste actual del zoom digital– La sección de imagen– El flujo seleccionado (solo disponible en el Modo Directo)
Consulte también– Cómo agregar elementos al Árbol de Favoritos, Página 64– Cómo crear/editar vistas, Página 65
15.17 Ventana Marcadores
Ventana principal > > Ficha o
Ventana principal > > Ficha Puede guardar un período de tiempo de una vista en directo o una grabación en un marcador.Un marcador guarda la hora de inicio y la hora de fin, las cámaras asignadas a la ventanaImagen en el momento actual y todo el patrón del panel Imagen. Un período de tiempo de
0 segundos es posible. Los marcadores se guardan en el panel . La eliminación de unmarcador no afecta a las grabaciones correspondientes. No es posible agregar o eliminarcámaras desde un marcador. Para cambiar un marcador, cárguelo, haga los cambios yguárdelo.Si se elimina una grabación, el marcador correspondiente no se sincronizará. Si se carga,aparece un panel Imagen en negro.Si se ha conectado a un Enterprise Management Server, aparece el nombre de la cámara, conel Management Server del nombre de esta cámara como prefijo.Nota: no agregue más de 4 cámaras a un marcador para evitar problemas de rendimiento alcargar el marcador.
Consulte también– Edición de un marcador, Página 67– Carga de marcadores, Página 67
15.18 Cuadro de diálogo Agregar marcador
Ventana principal > > Asigne las cámaras que desee a la ventana Imagen > o
Ventana principal > > Asigne las cámaras que desee a la ventana Imagen > Puede guardar un período de tiempo de una vista en directo o una grabación en un marcador.Un marcador guarda la hora de inicio y la hora de fin, las cámaras asignadas a la ventanaImagen en el momento actual y todo el patrón del panel Imagen. Un período de tiempo de
0 segundos es posible. Los marcadores se guardan en el panel . La eliminación de unmarcador no afecta a las grabaciones correspondientes. No es posible agregar o eliminarcámaras desde un marcador. Para cambiar un marcador, cárguelo, haga los cambios yguárdelo.
BVMS Interfaz de usuario | es 131
Bosch Sicherheitssysteme GmbH Manual del operador 2019.08 | V 1 | Operator Client
Si se elimina una grabación, el marcador correspondiente no se sincronizará. Si se carga,aparece un panel Imagen en negro.Si se ha conectado a un Enterprise Management Server, aparece el nombre de la cámara, conel Management Server del nombre de esta cámara como prefijo.Nota: no agregue más de 4 cámaras a un marcador para evitar problemas de rendimiento alcargar el marcador.
Hora de inicioEn las listas, seleccione la fecha y hora.
Hora de finEn las listas, seleccione la fecha y hora.
FuentesMuestra las cámaras que pertenecen a este marcador.
Consulte también– Adición de un marcador, Página 66
15.19 Cuadro de búsquedaPuede utilizar el cuadro de búsqueda para buscar un elemento en una de las ventanas ÁrbolLógico, Árbol de Favoritos o Marcadores.
1. Ventana principal > > o o pestaña > Haga clic con el botónderecho del ratón en el nodo raíz o en el elemento que desee > Haga clic en Búsquedadel árbol O:En la ventana Árbol Lógico, la ventana Árbol de Favoritos o la ventana Marcadores, pulseCtrl+F.
Se abre el cuadro de búsqueda .2. Introduzca una cadena de búsqueda que represente el nombre para mostrar de un
elemento. La búsqueda se activa de inmediato mientras escribe y el primer elemento que coincidecon la cadena de búsqueda aparece resaltado.Si la cadena de búsqueda no se encuentra, el color de fondo del cuadro de búsquedacambia.
3. Haga clic en o en para resaltar el elemento coincidente anterior o el siguiente.La búsqueda se realiza en todos los elementos del árbol que coinciden con la cadena debúsqueda y no solo en los elementos del nodo de árbol seleccionado.
4. Haga clic en para cerrar el cuadro de búsqueda.
15.20 Ventana Exportaciones
Ventana principal > > Pestaña Puede importar datos de vídeo exportados, mostrarlos en un panel de Imagen, buscar datosconcretos y volver a descargarlos.
Consulte también– Cómo exportar datos de vídeo, Página 73– Cargar el vídeo exportado, Página 77
132 es | Interfaz de usuario BVMS
2019.08 | V 1 | Operator Client Manual del operador Bosch Sicherheitssysteme GmbH
15.21 Ventana Mapa
Ventana principal > > Arrastre un mapa de a la pestaña o
Ventana principal > > Arrastre un mapa de a la pestaña Muestra un mapa del sitio. No puede mostrar contenido de vídeo y no se limita a la relación4:3.Si el mapa no se puede mostrar por completo en la ventana Mapa, puede arrastrarlo.Aparecerá un cursor especial.
Haga clic para obtener instrucciones paso a paso:– Cómo visualizar un mapa, Página 61
15.22 Ventana Imagen del panel de monitores
Ventana principal > > Arrastre el panel de monitores desde el Árbol Lógico a un panelImagen > Arrastre cámaras a la ventana Imagen del panel de monitores.
Seleccionar la disposición:Seleccione la entrada deseada para la disposición del panel de monitores. Solo se admitendisposiciones n x m.Si se han configurado vistas en miniatura, en cada panel Imagen, verá una imagen estática quese actualiza regularmente.Un panel Imagen conectado a una cámara muestra el nombre de la cámara, la dirección IP y elnúmero de entrada del codificador, el número del servidor y el número de cámara en unasugerencia.Un marco marrón alrededor de un panel Imagen de la cámara indica que la imagen de cámaraes estática.Un marco verde alrededor de un panel Imagen de la cámara indica que se está ejecutando unasecuencia en el panel.Un panel Imagen vacío se muestra en color azul.La información de estado sobre la conexión al hardware del panel de monitores se muestra enla línea de estado de la parte inferior de la ventana Imagen del panel de monitores.
La pérdida de conexión entre el panel de monitores y una cámara aparece como .
Consulte también– Control de un panel de monitores, Página 56
15.23 Ventana Control de PTZ
Ventana principal > > pestaña Control de PTZ
La ventana se activa cuando una cámara PTZ o una cámara con giro e inclinaciónaparece en el panel Imagen seleccionado.Le permite controlar una cámara que aparece en el panel Imagen seleccionado con lasfunciones correspondientes.
BVMS Interfaz de usuario | es 133
Bosch Sicherheitssysteme GmbH Manual del operador 2019.08 | V 1 | Operator Client
Haga clic para acercar o alejar la imagen digitalmente. Estoscontroles se activan cuando se selecciona una cámara PTZ.
Haga clic en una flecha o arrastre el joystick al centro para girar lacámara en todas las direcciones.
Haga clic para acercar el ángulo de imagen (ángulo de acercamiento) o paraalejar el ángulo de la imagen (ángulo de alejamiento).
Haga clic para enfocar de cerca o de lejos.
Haga clic para cerrar o abrir el iris.
Posiciones prefijadasSeleccione una entrada para mover el control de PTZ a la posición predefinida.
Haga clic para guardar la posición actual de la cámara de PTZ en la entrada de posiciónprefijada seleccionada.
Comandos auxiliares:Seleccione una entrada para ejecutar este comando.
15.24 Ventana Imagen Ventana principal
134 es | Interfaz de usuario BVMS
2019.08 | V 1 | Operator Client Manual del operador Bosch Sicherheitssysteme GmbH
Muestra un número variable de paneles Imagen. El mínimo es un panel Imagen. Puedevisualizar una cámara en varios paneles Imagen a la vez.Permite realizar las tareas siguientes (no todas las tareas están disponibles en BVMS ArchivePlayer):– Cambiar el número de paneles Imagen que se visualizan.– Organizar paneles Imagen con gran flexibilidad, cambiar el patrón de los paneles Imagen
y guardar esta organización como una vista en el Árbol de Favoritos.– Cambiar del Modo Directo al Modo de Reproducción (o al modo de alarma si las alarmas
están disponibles).– Activar o desactivar todas las fuentes de audio (la aplicación debe estar configurada para
el modo multicanal).– Iniciar una secuencia.– Activar o desactivar las barras de herramientas del panel Imagen.– Utilizar la reproducción instantánea.– Utilizar la funcionalidad de interfono.
Consulte también– Cambiar el número de filas del panel Imagen, Página 44– Organizar y cambiar el tamaño de los paneles Imagen, Página 45
15.25 Panel ImagenVentana principalBVMS Archive Player solo ofrece un conjunto limitado de funciones.Le permite mostrar:– Vídeo en directo procedente de cualquier fuente de vídeo (solo Modo Directo)– Vídeo de Reproducción instantánea– Vídeo grabado (solo Modo de Reproducción)– Mapas
BVMS Interfaz de usuario | es 135
Bosch Sicherheitssysteme GmbH Manual del operador 2019.08 | V 1 | Operator Client
– Documentos (archivos HTML)– Datos de texto– Fuente de grabaciónUn borde azul indica que este panel de imagen está seleccionado para, por ejemplo, mostraruna imagen de cámara.Nota: solo se muestra la barra de herramientas de un panel de imagen cuando el panel estáseleccionado.Si se conecta a un Enterprise Management Server, se muestra el nombre de la cámara con elnombre del Management Server de esta cámara como prefijo en la barra de herramientas delpanel de imagen, si el panel de imagen está seleccionado.Las cámaras del mapa se muestran como zonas activas. Puede activar una cámara en el mapahaciendo doble clic, en el menú contextual, o arrastrándola y soltándola en un panel Imagen.Cuando se muestra una cámara PTZ, puede utilizar la función de control de ventana.Haga doble clic en una cámara en el Árbol Lógico para visualizarla en el siguiente panel Imagenlibre.Haga clic con el botón derecho del ratón en el panel Imagen y haga clic en Propiedades paraque aparezca la ventana Propiedades. Esta ventana muestra información sobre la cámara.En la pantalla de hora de la barra de herramientas de un panel Imagen en directo siempreaparece la hora local de la cámara que se visualiza. En la pantalla de hora de la barra deherramientas de un panel Imagen de reproducción siempre aparece la hora local del vídeograbado.
Consulte también– Iconos utilizados, Página 114– Mostrar datos de texto, Página 81
15.26 Ventana Línea de Tiempo
Ventana principal > > Pestaña Le permite controlar la reproducción de vídeos grabados. Puede visualizar varias cámaras a lavez.La reproducción de audio sólo es posible cuando reproduce el vídeo a velocidad normal.Si está autorizado para visualizar vídeos grabados, también podrá escuchar el audio de lagrabación.Si selecciona otra zona horaria, la Línea de Tiempo cambia de forma correspondiente.Le permite desplazarse por los vídeos grabados. La reproducción de todos los paneles Imagenque se muestran está sincronizada.Hay varias opciones que permiten realizar una búsqueda precisa de las escenas.La Línea de Tiempo para las grabaciones NVR en Operator Client y BVMS Archive Playermuestra la siguiente información mediante colores y sombreados:
Grabación NVR Color
Grabación continua Gris azulado oscuro
Grabación con alarma Rojo
Grabación previa a la alarma Rojo claro
Grabación de movimiento Amarillo
Grabación anterior al evento Amarillo claro
136 es | Interfaz de usuario BVMS
2019.08 | V 1 | Operator Client Manual del operador Bosch Sicherheitssysteme GmbH
Grabación NVR Color
Resultados de la búsqueda demovimiento
Blanco
Pérdida de señal de vídeo Negro
Ninguna grabación Gris claro
Datos protegidos Rayas diagonales
Datos de audio disponibles Línea verde fina sobre la Línea de Tiempo
La Línea de Tiempo de las grabaciones VRM en Operator Client y BVMS Archive Player muestrala siguiente información mediante colores y sombreados:
Grabación VRM Color
Grabación continua Gris azulado oscuro
Resultados de la búsqueda demovimiento
Blanco
Ninguna grabación Gris claro
Vídeo protegido Rayas diagonales blancas
Vídeo restringido Rayas diagonales rojas
/
Haga clic para acercar o alejar la línea de tiempo.
Mueva el control deslizante para ajustar la velocidad de reproducción delas cámaras seleccionadas.
Use los controles para controlar la reproducción de las cámarasseleccionadas.De izquierda a derecha:– Saltar a la grabación más antigua.– Retroceder fotograma a fotograma sin importar el tipo de fotograma.– Reproducir hacia atrás. Es posible cambiar la velocidad de
reproducción con el control deslizante de velocidad.– Detener la reproducción o reproducir hacia atrás.– Reproducir; puede cambiar la velocidad de reproducción con el
control deslizante de velocidad.– Avanzar fotograma a fotograma sin importar el tipo de fotograma.– Saltar a la grabación más reciente.
Introduzca el tiempo de posicionamiento rápido del Indicador en la líneade tiempo.
Haga clic para mover el Indicador al tiempo indicado en el campo detiempo.
Seleccione el modo de grabación al que quiera cambiar.
Haga clic para que aparezca el cuadro de diálogo Seleccionarparámetros de búsqueda.
BVMS Interfaz de usuario | es 137
Bosch Sicherheitssysteme GmbH Manual del operador 2019.08 | V 1 | Operator Client
Haga clic para mostrar el cuadro de diálogo Búsqueda de movimiento.
Haga clic para mostrar el cuadro de diálogo Exportar vídeo.
Muestra todas las cámaras que se visualizan en la ventana de imagen.Si se conecta a un Enterprise Management Server, aparece el nombre dela cámara, con el Management Server del nombre de esta cámara comoprefijo.
Muestra las líneas de tiempo de las cámaras presentes en la lista decámaras.Permite utilizar la función de posicionamiento rápido de tiempo parareproducir los vídeos correspondientes.
Consulte también– Cómo cambiar la velocidad de reproducción, Página 71– Cómo usar la Línea de Tiempo, Página 70– Buscar entradas del diario de registros, Página 79– Búsqueda de movimiento, Página 79– Cómo exportar datos de vídeo, Página 73– Comprobación de la autenticidad de los datos de vídeo, Página 73– Cómo proteger un vídeo, Página 72– Restricción de vídeos, Página 71– Cómo eliminar datos de vídeo, Página 72– Cómo exportar datos de vídeo, Página 73– Cargar el vídeo exportado, Página 77
15.27 Cuadro de diálogo Búsqueda de movimiento
Ventana principal > > Pestaña > Le permite establecer un filtro de búsqueda de movimiento en áreas designadas de unaimagen de cámara. Puede seleccionar las zonas en las que desea detectar movimiento. Sólo sepuede buscar movimiento en el panel Imagen seleccionado.
Inicio:Introduzca una fecha y hora para iniciar la búsqueda de movimiento. Desactive la casilla deverificación si desea que la búsqueda se inicie al principio de la grabación.
Fin:Introduzca una fecha y hora para finalizar la búsqueda de movimiento. Desactive la casilla deverificación si desea que la búsqueda se detenga en el punto del intervalo de tiempo actual.
Seleccionar todoHaga clic para seleccionar la imagen completa.
Borrar selecciónHaga clic para eliminar la selección.
138 es | Interfaz de usuario BVMS
2019.08 | V 1 | Operator Client Manual del operador Bosch Sicherheitssysteme GmbH
Invertir selecciónHaga clic para invertir la selección.
Mostrar rejillaHaga clic para activar o desactivar la visualización de una rejilla para definir el área sensible enla que se realizará la búsqueda de movimiento.
Iniciar búsquedaHaga clic para iniciar la búsqueda. Los resultados aparecerán en la ventana Resultados de labúsqueda de movimiento.
Consulte también– Búsqueda de movimiento, Página 79
15.28 Cuadro de diálogo Suprimir vídeo
Ventana principal > > Pestaña Línea de Tiempo > Desplace el indicador hastala posición deseada > En el menú Línea de Tiempo, haga clic en Suprimir vídeo...Permite borrar los datos de vídeo desde el principio de la grabación hasta la posición delindicador.
Aviso!No se pueden eliminar los datos de un dispositivo de almacenamiento local.
Esto incluye Se muestra la selección actual del Indicador. Si fuera necesario, cambie el valor.
Consulte también– Cómo eliminar datos de vídeo, Página 72
15.29 Cuadro de diálogo Búsqueda científica
Ventana principal > > Pestaña Línea de Tiempo > Seleccione el período de
tiempo con el Indicador > Haga clic en La búsqueda científica solo está disponible en las grabaciones VRM.Permite buscar datos de vídeo seleccionando un tipo de búsqueda científica, por ejemplo,Intelligent Video Analytics. Puede configurar la búsqueda científica en el campo Tareas devigilancia. Solo se puede buscar movimiento en el panel Imagen seleccionado.
Algoritmo:Seleccione el algoritmo de análisis necesario. De forma predeterminada, solo está disponibleMOTION+ (este análisis ofrece un detector de movimiento y un reconocimiento de sabotajebásico). El estado de alarma actual aparece a título informativo.
Aviso!Hay más algoritmos de análisis con funciones completas disponibles, como Intelligent VideoAnalytics.Si selecciona uno de esos algoritmos, puede establecer los parámetros correspondientesdirectamente.
BVMS Interfaz de usuario | es 139
Bosch Sicherheitssysteme GmbH Manual del operador 2019.08 | V 1 | Operator Client
Valores predet.:Seleccione una entrada para cargar los ajustes de la búsqueda forense guardadospreviamente.
Haga clic para guardar los ajustes de la búsqueda forense. Puede escribir un nombredescriptivo.
Inicio:Se muestra la posición actual del Indicador.Introduzca el punto del intervalo de tiempo en el que se iniciará la búsqueda.Si desactiva esta opción, se buscarán todas las grabaciones hasta la fecha de finalizaciónespecificada.
Fin:Se muestra la posición actual del Indicador.Introduzca el punto del intervalo de tiempo en el que finalizará la búsqueda.Si desactiva esta opción, se buscarán todas las grabaciones que empiecen en la fecha deinicio especificada.
Haga clic para actualizar la selección en la línea de tiempo con los datos de los camposInicio: y Fin:. Solo se gestiona el vídeo seleccionado.Tareas de vigilanciaConfigure la búsqueda científica. Consulte la documentación del usuario de la versión deIntelligent Video Analytics que esté utilizando.
BuscarHaga clic para iniciar la búsqueda forense.
Consulte también– Cómo realizar una búsqueda forense (sólo grabaciones VRM), Página 78
15.30 Cuadro de diálogo Restringir vídeo
Ventana principal > > menú Línea de Tiempo > comando Restringir vídeo... > cuadrode diálogo Restringir vídeoEs posible restringir las grabaciones de las cámaras conectadas a los dispositivos DIVARsiguientes:– DIVAR AN 3000– DIVAR AN 5000– DIVAR hybrid– DIVAR networkCuando estas cámaras se restringen, los usuarios no autorizados no pueden visualizar lasgrabaciones.
Los dispositivos DIVAR pueden conectarse a BVMS de forma local en o como
unmanaged site en .Para restringir vídeos, se necesitan los permisos correspondientes.
Inicio:Se muestra la selección actual del Indicador.
140 es | Interfaz de usuario BVMS
2019.08 | V 1 | Operator Client Manual del operador Bosch Sicherheitssysteme GmbH
Si desactiva esta opción, se restringirán todas las grabaciones hasta la fecha de finalizaciónespecificada.
Fin:Se muestra la selección actual del Indicador.Si desactiva esta opción, se restringirán todas las grabaciones que empiecen en la fecha deinicio especificada.
Aviso!Cuando se dejan de restringir o de proteger las cámaras durante un período de tiemposeleccionado, es posible que también se dejen de restringir o de proteger durante el períodode tiempo contiguo de la cámara, aunque esté fuera del período de tiempo seleccionado.
RestringirHaga clic para restringir el período de tiempo seleccionado.
Consulte también– Restricción de vídeos, Página 71
15.31 Cuadro de diálogo Dejar de restringir vídeo
Ventana principal > > menú Línea de Tiempo > comando No restringir vídeo... >cuadro de diálogo No restringir vídeoEs posible dejar de restringir las grabaciones de las cámaras conectadas a los siguientesdispositivos DIVAR:– DIVAR AN 3000– DIVAR AN 5000– DIVAR hybrid– DIVAR network
Los dispositivos DIVAR pueden conectarse a BVMS de forma local en o como
unmanaged site en .Para dejar de restringir vídeos, se necesitan los permisos correspondientes.
Inicio:Se muestra la selección actual del Indicador.Si desactiva esta opción, se dejarán de restringir todas las grabaciones hasta la fecha definalización especificada.
Fin:Se muestra la selección actual del Indicador.Si desactiva esta opción, se dejarán de restringir todas las grabaciones que empiecen en lafecha de inicio especificada.
Aviso!Cuando se dejan de restringir o de proteger las cámaras durante un período de tiemposeleccionado, es posible que también se dejen de restringir o de proteger durante el períodode tiempo contiguo de la cámara, aunque esté fuera del período de tiempo seleccionado.
No restringirHaga clic para dejar de restringir el período de tiempo seleccionado.
BVMS Interfaz de usuario | es 141
Bosch Sicherheitssysteme GmbH Manual del operador 2019.08 | V 1 | Operator Client
Consulte también– Restricción de vídeos, Página 71
15.32 Cuadro de diálogo Proteger vídeo
Ventana principal > > menú Línea de Tiempo > comando Proteger vídeo... > cuadrode diálogo Proteger vídeoLe permite proteger los datos de vídeo seleccionados.
Aviso!No se pueden proteger los datos de un dispositivo de almacenamiento local.
Inicio:Se muestra la selección actual del Indicador.Introduzca el punto del intervalo de tiempo en el que se iniciará la protección.Si desactiva esta opción, se protegerán todas las grabaciones hasta la fecha de finalizaciónespecificada.
Fin:Se muestra la selección actual del Indicador.Introduzca el punto del intervalo de tiempo en el que finalizará la protección.Si desactiva esta opción, se protegerán todas las grabaciones que empiecen en la fecha deinicio especificada.
Aviso!Cuando se dejan de restringir o de proteger las cámaras durante un período de tiemposeleccionado, es posible que también se dejen de restringir o de proteger durante el períodode tiempo contiguo de la cámara, aunque esté fuera del período de tiempo seleccionado.
ProtegerHaga clic para proteger el período de tiempo seleccionado.
Consulte también– Cómo proteger un vídeo, Página 72
15.33 Cuadro de diálogo Desproteger vídeo
Ventana principal > > menú Línea de Tiempo > comando Desproteger vídeo... >cuadro de diálogo Desproteger vídeoLe permite proteger los datos de vídeo seleccionados.
Inicio:Se muestra la selección actual del Indicador.Introduzca el punto del intervalo de tiempo en el que se iniciará la protección.Si desactiva esta opción, quedarán desprotegidas todas las grabaciones hasta la fecha definalización especificada.
Fin:Se muestra la selección actual del Indicador.Introduzca el punto del intervalo de tiempo en el que finalizará la protección.
142 es | Interfaz de usuario BVMS
2019.08 | V 1 | Operator Client Manual del operador Bosch Sicherheitssysteme GmbH
Si desactiva esta opción, quedarán desprotegidas todas las grabaciones que empiecen en lafecha de inicio especificada.
Aviso!Cuando se dejan de restringir o de proteger las cámaras durante un período de tiemposeleccionado, es posible que también se dejen de restringir o de proteger durante el períodode tiempo contiguo de la cámara, aunque esté fuera del período de tiempo seleccionado.
DesprotegerHaga clic para desproteger el período de tiempo seleccionado.
Consulte también– Cómo proteger un vídeo, Página 72
15.34 Cuadro de diálogo Suprimir vídeo
Ventana principal > > menú Línea de Tiempo > comando Suprimir vídeo... > cuadro dediálogo Suprimir vídeoLe permite borrar los datos de vídeo.
Aviso!No se pueden eliminar los datos de un dispositivo de almacenamiento local.
Inicio:Se muestra la selección actual del Indicador.Introduzca el punto del intervalo de tiempo en el que se iniciará la eliminación.Si desactiva esta opción, se suprimirán todas las grabaciones hasta la fecha de finalizaciónespecificada.
Fin:Se muestra la selección actual del Indicador.Introduzca el punto del intervalo de tiempo en el que finalizará la eliminación.Si desactiva esta opción, se suprimirán todas las grabaciones que empiecen en la fecha deinicio especificada.
SuprimirHaga clic para borrar el período de tiempo seleccionado.
Consulte también– Cómo eliminar datos de vídeo, Página 72
15.35 Cuadro de diálogo Exportar vídeo
Ventana principal > > menú Línea de Tiempo > comando Exportar vídeo... > cuadrode diálogo Exportar vídeoPermite exportar datos de vídeo en formato BVMS Archive Player, ASF o MOV. Es posiblecambiar el período de tiempo para la exportación. Se crea una subcarpeta para cada cámaraen la carpeta de destino.Cuando se habilita la verificación de autenticidad en Configuration Client, cada exportación secomprueba automáticamente.
BVMS Interfaz de usuario | es 143
Bosch Sicherheitssysteme GmbH Manual del operador 2019.08 | V 1 | Operator Client
Aviso!No se pueden exportar los datos de un dispositivo de almacenamiento local.
Exportar una cámara panorámicaAl exportar la grabación de una cámara panorámica, siempre se exporta el círculo completo dela imagen. Si exporta varios paneles Imagen recortados de la misma cámara panorámica, elcírculo completo de la imagen de la cámara solo se exporta una vez. Esto también se aplica ala exportación de cámaras no panorámicas.
Exportación sin cifrarPuede exportar datos de vídeo y audio a una unidad local, una unidad de CD/DVD, un discoBlue-Ray, una unidad de red o una unidad USB.Nota: si se utiliza una unidad USB, utilice un dispositivo USB rápido para evitar fallos.Los datos se exportan en formato nativo (BVMS Archive Player), ASF o MOV.Al exportar un vídeo en formato nativo, puede agregar BVMS Archive Player como reproductor.Los datos en formato MOV se pueden reproducir con programas estándar, como QuickTimede Apple.Es posible exportar los datos de vídeo y audio de las cámaras seleccionadas.Solo en un Enterprise System: puede seleccionar un Management Server remoto para realizarla exportación en él. Solo se pueden exportar las grabaciones de las cámaras que se gestionanmediante el Management Server seleccionado.Solo se puede efectuar una exportación a la vez en una estación de trabajo.Nota: es necesario disponer de permisos para cada cámara que de desee exportar.Si la exportación de los datos de vídeo a un disco duro no se ha realizado correctamente paravarias cámaras, se conservan los datos de vídeo completamente exportados de las cámaras.Los datos de un proceso de exportación incompleto de una cámara se eliminan.Si el usuario cancela la exportación, se elimina los datos de vídeo ya exportados de eseproceso de exportación.En la exportación de vídeo sin especificar ninguna contraseña se crea un archivo sin cifrar conla extensión .info y los datos del vídeo sin cifrar se guardan en subcarpetas. El operador
debe seleccionar el archivo .info al cargar la exportación sin cifrar.
Exportación cifradaCuando se especifica una contraseña para una exportación de vídeo, se crea un archivo con laextensión .encr y los archivos de datos del vídeo cifrado se guardan en subcarpetas.
Para cargar la exportación cifrada, el operador debe seleccionar el archivo .encr cifrado y
escribir la contraseña correcta.El archivo .encr y los archivos de datos del vídeo cifrado se indican mediante un icono de
archivo específico.Si un archivo de las subcarpetas o una exportación cifrada se eliminan o se manipulan, nopodrá importar la exportación cifrada.Si la exportación de los datos de vídeo a un disco duro no se ha realizado correctamente o elusuario cancela la exportación, se suprimen los datos de vídeo ya exportados de este procesode exportación.
Exportar a varios discosLa exportación cifrada y la exportación a un único archivo ZIP no son posibles en varios discosCD/DVD/Blu-Ray. Si la exportación cabe en un solo disco CD, DVD o Blu-Ray, la exportacióncifrada también se puede guardar en una de estas unidades.
144 es | Interfaz de usuario BVMS
2019.08 | V 1 | Operator Client Manual del operador Bosch Sicherheitssysteme GmbH
Las grabaciones que se hayan seleccionado para la exportación y se vayan a exportar a discosCD/DVD/Blu-Ray se escriben primero en la unidad de disco duro local y después en uno ovarios discos aptos para la escritura.La exportación sin cifrar a varios discos solo se admite para el formato nativo. La exportaciónen formato ASF o MOV solo funciona cuando los datos caben en un solo disco.El primer disco insertado determina el tipo de soporte de los discos siguientes.Si las grabaciones se han exportado a varios discos CD/DVD/Blu-Ray y tiene que visualizartodas las cámaras exportadas en todos los períodos de tiempo exportados, copie el contenidode todos los discos a su disco duro. Puede pasar por alto todas las advertencias desobrescritura que se produzcan.Puede ver las grabaciones exportadas a uno de los discos de un grupo de discos creadodurante una exportación.Si la exportación de los datos de vídeo a un disco CD/DVD/Blu-Ray no se ha realizadocorrectamente o el usuario cancela la exportación, se conservan los datos de vídeo yaexportados de este proceso de exportación.
NombreIntroduzca el nombre del archivo exportado.
Inicio:Active la casilla de verificación para establecer una hora de inicio para la exportación. En laslistas, seleccione la fecha y hora.
Fin:Active la casilla de verificación para establecer una hora de finalización para la exportación. Enlas listas, seleccione la fecha y hora.
Formato nativoHaga clic para seleccionar el formato BVMS Archive Player.Si desea cifrar la exportación, haga clic para activar Encriptar exportación. Introduzca lacontraseña y confírmela.
Exportar reproductor de archivosHaga clic para indicar que hay una configuración de BVMS Archive Player guardada en laubicación seleccionada en Medio de datos.
ASF (compatible con Media Player)Haga clic para seleccionar el formato ASF. En la lista, seleccione una entrada para la calidad.
MOV (rápido y compatible con Media Player)Haga clic para seleccionar el formato MOV (compatible, por ejemplo con QuickTime de Apple).
Encriptar exportaciónHaga clic para seleccionar la encriptación de la exportación.
ContraseñaIntroduzca una contraseña para la exportación encriptada. Confirme la contraseña en elcampo Confirmar contraseña.
Exportar como único archivo ZIPSeleccione esta opción para guardar los archivos exportados en un único archivo ZIP. Elformato de archivo ZIP se utiliza para almacenar todos los archivos exportados en un únicoarchivo; la compresión de los datos no está disponible.En una partición FAT32, el tamaño máximo del archivo ZIP es de 4 GB.
Exportación remotaHaga clic para activar la exportación remota. Puede seleccionar un Management Server de suEnterprise System. La exportación se realiza en este Management Server.
BVMS Interfaz de usuario | es 145
Bosch Sicherheitssysteme GmbH Manual del operador 2019.08 | V 1 | Operator Client
Asegúrese de que el medio de almacenamiento deseado está disponible.
DiscoHaga clic en Examinar para seleccionar una partición del disco duro para la exportación.
CD/DVD/Blu-RayEn la lista, seleccione una grabadora de CD/DVD/Blu-Ray para la exportación.Cuando la opción Exportación remota está seleccionada, esta opción no está disponible.
Finalizar discoHaga clic para seleccionar que el dispositivo de almacenamiento de datos finalice después deque el proceso de grabación se realice correctamente. Una vez finalizado, no se podrán grabardatos en el dispositivo de almacenamiento de datos.
Comentario:Introduzca un comentario para la exportación.
CancelarHaga clic en esta opción para guardar los ajustes del cuadro de diálogo hasta queOperator Client se inicie la próxima vez.
Consulte también– Cómo exportar datos de vídeo, Página 73– Especificar una contraseña para la exportación, Página 76– Exportación a un único archivo, Página 76
15.36 Cuadro de diálogo Exportar marcador
Ventana principal > > Haga clic con el botón derecho del ratón en un marcador >comando Exportar marcador > cuadro de diálogo Exportar marcadorLe permite exportar datos de vídeo de un marcador en formato de BVMS Archive Player, ASF oMOV. Es posible cambiar el período de tiempo para la exportación. Se crea una subcarpetapara cada cámara en la carpeta de destino.
Exportar una cámara panorámicaAl exportar la grabación de una cámara panorámica, siempre se exporta el círculo completo dela imagen. Si exporta varios paneles Imagen recortados de la misma cámara panorámica, elcírculo completo de la imagen de la cámara solo se exporta una vez. Esto también se aplica ala exportación de cámaras no panorámicas.
Exportación sin cifrarPuede exportar datos de vídeo y audio a una unidad local, una unidad de CD/DVD, un discoBlue-Ray, una unidad de red o una unidad USB.Nota: si se utiliza una unidad USB, utilice un dispositivo USB rápido para evitar fallos.Los datos se exportan en formato nativo (BVMS Archive Player), ASF o MOV.Al exportar un vídeo en formato nativo, puede agregar BVMS Archive Player como reproductor.Los datos en formato MOV se pueden reproducir con programas estándar, como QuickTimede Apple.Es posible exportar los datos de vídeo y audio de las cámaras seleccionadas.Solo en un Enterprise System: puede seleccionar un Management Server remoto para realizarla exportación en él. Solo se pueden exportar las grabaciones de las cámaras que se gestionanmediante el Management Server seleccionado.Solo se puede efectuar una exportación a la vez en una estación de trabajo.Nota: es necesario disponer de permisos para cada cámara que de desee exportar.
146 es | Interfaz de usuario BVMS
2019.08 | V 1 | Operator Client Manual del operador Bosch Sicherheitssysteme GmbH
Si la exportación de los datos de vídeo a un disco duro no se ha realizado correctamente paravarias cámaras, se conservan los datos de vídeo completamente exportados de las cámaras.Los datos de un proceso de exportación incompleto de una cámara se eliminan.Si el usuario cancela la exportación, se elimina los datos de vídeo ya exportados de eseproceso de exportación.En la exportación de vídeo sin especificar ninguna contraseña se crea un archivo sin cifrar conla extensión .info y los datos del vídeo sin cifrar se guardan en subcarpetas. El operador
debe seleccionar el archivo .info al cargar la exportación sin cifrar.
Exportar a varios discosLa exportación cifrada y la exportación a un único archivo ZIP no son posibles en varios discosCD/DVD/Blu-Ray. Si la exportación cabe en un solo disco CD, DVD o Blu-Ray, la exportacióncifrada también se puede guardar en una de estas unidades.Las grabaciones que se hayan seleccionado para la exportación y se vayan a exportar a discosCD/DVD/Blu-Ray se escriben primero en la unidad de disco duro local y después en uno ovarios discos aptos para la escritura.La exportación sin cifrar a varios discos solo se admite para el formato nativo. La exportaciónen formato ASF o MOV solo funciona cuando los datos caben en un solo disco.El primer disco insertado determina el tipo de soporte de los discos siguientes.Si las grabaciones se han exportado a varios discos CD/DVD/Blu-Ray y tiene que visualizartodas las cámaras exportadas en todos los períodos de tiempo exportados, copie el contenidode todos los discos a su disco duro. Puede pasar por alto todas las advertencias desobrescritura que se produzcan.Puede ver las grabaciones exportadas a uno de los discos de un grupo de discos creadodurante una exportación.Si la exportación de los datos de vídeo a un disco CD/DVD/Blu-Ray no se ha realizadocorrectamente o el usuario cancela la exportación, se conservan los datos de vídeo yaexportados de este proceso de exportación.
NombreIntroduzca el nombre del archivo exportado.
Inicio:Active la casilla de verificación para establecer una hora de inicio para la exportación. En laslistas, seleccione la fecha y hora.
Fin:Active la casilla de verificación para establecer una hora de finalización para la exportación. Enlas listas, seleccione la fecha y hora.
Formato nativoHaga clic para seleccionar el formato BVMS Archive Player.Si desea cifrar la exportación, haga clic para activar Encriptar exportación. Introduzca lacontraseña y confírmela.
Exportar reproductor de archivosHaga clic para indicar que hay una configuración de BVMS Archive Player guardada en laubicación seleccionada en Medio de datos.
ASF (compatible con Media Player)Haga clic para seleccionar el formato ASF. En la lista, seleccione una entrada para la calidad.
MOV (rápido y compatible con Media Player)Haga clic para seleccionar el formato MOV (compatible, por ejemplo con QuickTime de Apple).
BVMS Interfaz de usuario | es 147
Bosch Sicherheitssysteme GmbH Manual del operador 2019.08 | V 1 | Operator Client
Encriptar exportaciónHaga clic para seleccionar la encriptación de la exportación.
ContraseñaIntroduzca una contraseña para la exportación encriptada. Confirme la contraseña en elcampo Confirmar contraseña.
Exportación remotaHaga clic para activar la exportación remota. Puede seleccionar un Management Server de suEnterprise System. La exportación se realiza en este Management Server.Asegúrese de que el medio de almacenamiento deseado está disponible.
DiscoHaga clic en Examinar para seleccionar una partición del disco duro para la exportación.
CD/DVD/Blu-RayEn la lista, seleccione una grabadora de CD/DVD/Blu-Ray para la exportación.Cuando la opción Exportación remota está seleccionada, esta opción no está disponible.
Finalizar discoHaga clic para seleccionar que el dispositivo de almacenamiento de datos finalice después deque el proceso de grabación se realice correctamente. Una vez finalizado, no se podrán grabardatos en el dispositivo de almacenamiento de datos.
Comentario:Introduzca un comentario para la exportación.
Consulte también– Exportación de marcadores, Página 68– Especificar una contraseña para la exportación, Página 76
15.37 Cuadro de diálogo Exportar varios marcadores
Ventana principal > pestaña > haga clic con el botón derecho del ratón en un marcador >comando Exportar varios marcadores > cuadro de diálogo Exportar vídeoLe permite exportar datos de vídeo de varios marcadores en formato de BVMS Archive Player,ASF o MOV. De esta forma, puede exportar diferentes períodos de tiempo de la misma cámarao de cámaras diferentes en un paso. Se crea una subcarpeta para cada cámara en la carpetade destino.
Exportar una cámara panorámicaAl exportar la grabación de una cámara panorámica, siempre se exporta el círculo completo dela imagen. Si exporta varios paneles Imagen recortados de la misma cámara panorámica, elcírculo completo de la imagen de la cámara solo se exporta una vez. Esto también se aplica ala exportación de cámaras no panorámicas.
Exportación sin cifrarPuede exportar datos de vídeo y audio a una unidad local, una unidad de CD/DVD, un discoBlue-Ray, una unidad de red o una unidad USB.Nota: si se utiliza una unidad USB, utilice un dispositivo USB rápido para evitar fallos.Los datos se exportan en formato nativo (BVMS Archive Player), ASF o MOV.Al exportar un vídeo en formato nativo, puede agregar BVMS Archive Player como reproductor.Los datos en formato MOV se pueden reproducir con programas estándar, como QuickTimede Apple.Es posible exportar los datos de vídeo y audio de las cámaras seleccionadas.
148 es | Interfaz de usuario BVMS
2019.08 | V 1 | Operator Client Manual del operador Bosch Sicherheitssysteme GmbH
Solo en un Enterprise System: puede seleccionar un Management Server remoto para realizarla exportación en él. Solo se pueden exportar las grabaciones de las cámaras que se gestionanmediante el Management Server seleccionado.Solo se puede efectuar una exportación a la vez en una estación de trabajo.Nota: es necesario disponer de permisos para cada cámara que de desee exportar.Si la exportación de los datos de vídeo a un disco duro no se ha realizado correctamente paravarias cámaras, se conservan los datos de vídeo completamente exportados de las cámaras.Los datos de un proceso de exportación incompleto de una cámara se eliminan.Si el usuario cancela la exportación, se elimina los datos de vídeo ya exportados de eseproceso de exportación.En la exportación de vídeo sin especificar ninguna contraseña se crea un archivo sin cifrar conla extensión .info y los datos del vídeo sin cifrar se guardan en subcarpetas. El operador
debe seleccionar el archivo .info al cargar la exportación sin cifrar.
Exportar a varios discosLa exportación cifrada y la exportación a un único archivo ZIP no son posibles en varios discosCD/DVD/Blu-Ray. Si la exportación cabe en un solo disco CD, DVD o Blu-Ray, la exportacióncifrada también se puede guardar en una de estas unidades.Las grabaciones que se hayan seleccionado para la exportación y se vayan a exportar a discosCD/DVD/Blu-Ray se escriben primero en la unidad de disco duro local y después en uno ovarios discos aptos para la escritura.La exportación sin cifrar a varios discos solo se admite para el formato nativo. La exportaciónen formato ASF o MOV solo funciona cuando los datos caben en un solo disco.El primer disco insertado determina el tipo de soporte de los discos siguientes.Si las grabaciones se han exportado a varios discos CD/DVD/Blu-Ray y tiene que visualizartodas las cámaras exportadas en todos los períodos de tiempo exportados, copie el contenidode todos los discos a su disco duro. Puede pasar por alto todas las advertencias desobrescritura que se produzcan.Puede ver las grabaciones exportadas a uno de los discos de un grupo de discos creadodurante una exportación.Si la exportación de los datos de vídeo a un disco CD/DVD/Blu-Ray no se ha realizadocorrectamente o el usuario cancela la exportación, se conservan los datos de vídeo yaexportados de este proceso de exportación.
NombreIntroduzca el nombre del archivo exportado.
Formato nativoHaga clic para seleccionar el formato BVMS Archive Player.Si desea cifrar la exportación, haga clic para activar Encriptar exportación. Introduzca lacontraseña y confírmela.
Incluir reproductorHaga clic para indicar que hay una configuración de BVMS Archive Player guardada en laubicación seleccionada en Destino.
ASF (compatible con Media Player)Haga clic para seleccionar el formato ASF. En la lista, seleccione una entrada para la calidad.
MOV (rápido y compatible con Media Player)Haga clic para seleccionar el formato MOV (compatible, por ejemplo con QuickTime de Apple).
Encriptar exportaciónHaga clic para seleccionar la encriptación de la exportación.
BVMS Interfaz de usuario | es 149
Bosch Sicherheitssysteme GmbH Manual del operador 2019.08 | V 1 | Operator Client
ContraseñaIntroduzca una contraseña para la exportación encriptada. Confirme la contraseña en elcampo Confirmar contraseña.
Unidad de disco duroHaga clic en esta opción para seleccionar una carpeta de una partición del disco duro para laexportación.
CD/DVD/Blu-RayEn la lista, seleccione una grabadora de CD/DVD para la exportación.Active Finalizar disco si no desea grabar más datos en el medio de datos.
MarcadoresEn la lista, seleccione los marcadores que desea exportar.
Finalizar discoHaga clic para seleccionar que el dispositivo de almacenamiento de datos finalice después deque el proceso de grabación se realice correctamente. Una vez finalizado, no se podrán grabardatos en el dispositivo de almacenamiento de datos.
Comentario:Introduzca un comentario para la exportación.
Consulte también– Exportación de marcadores, Página 68– Especificar una contraseña para la exportación, Página 76
15.38 Cuadro de diálogo Exportar
Ventana principal > > menú Línea de Tiempo > comando Exportar vídeo... > cuadrode diálogo Exportar vídeo > botón Exportar > cuadro de diálogo Exportaro
Ventana principal > pestaña > Haga clic con el botón derecho del ratón en un marcador> comando Exportar varios marcadores > cuadro de diálogo Exportar vídeo > botón Exportar> cuadro de diálogo Exportaro
Ventana principal > > Haga clic con el botón derecho del ratón en un marcador >comando Exportar marcador > cuadro de diálogo Exportar vídeo > botón Exportar > cuadrode diálogo ExportarPermite ver la información de la exportación realizada y mostrar los resultados de laverificación de autenticidad que se lleva a cabo automáticamente en cada exportación.
Detalles de verificaciónHaga clic para que aparezca el cuadro de diálogo Resultado de la verificación deautenticidad.Este botón solo está disponible si se han detectado problemas de autenticación.
Consulte también– Cómo exportar datos de vídeo, Página 73– Exportación a un único archivo, Página 76
150 es | Interfaz de usuario BVMS
2019.08 | V 1 | Operator Client Manual del operador Bosch Sicherheitssysteme GmbH
15.39 Cuadro de diálogo Resultados de verificación de autenticidad
Ventana principal > > menú Línea de Tiempo > comando Verificar autenticidad... >cuadro de diálogo Verificar autenticidad > botón Verificar > cuadro de diálogo Resultado dela verificación de autenticidado
Ventana principal > > menú Línea de Tiempo > comando Exportar vídeo... > cuadrode diálogo Exportar vídeo > botón Detalles de verificación > cuadro de diálogo Resultado dela verificación de autenticidadoo
Ventana principal > > Haga clic con el botón derecho del ratón en un marcador >comando Exportar marcador > cuadro de diálogo Exportar marcador > botón Detalles deverificación > cuadro de diálogo Resultado de la verificación de autenticidado
Ventana principal > pestaña > Haga clic con el botón derecho del ratón en un marcador> comando Exportar varios marcadores > cuadro de diálogo Exportar vídeo > botón Detallesde verificación > cuadro de diálogo Resultado de la verificación de autenticidadPermite ver los resultados de una verificación de autenticidad del período de tiemposeleccionado de un vídeo grabado. Puede guardar los resultados en un archivo CSV.
Creado elMuestra la fecha en la que se ha realizado la verificación de autenticidad.
PorMuestra el nombre del usuario que ha iniciado la verificación de autenticidad.
Intervalo de tiempoMuestra el período de tiempo que se va a verificar y que seleccionó el usuario.
ResumenMuestra el número de cámaras cuyas grabaciones se han verificado, junto con los resultados.
DetallesHaga clic para mostrar información detallada sobre la verificación de autenticidad.
AuténticoMuestra un resultado real. El icono se explica en el resumen.
CámaraMuestra la cámara que se ha verificado.
Fecha/HoraMuestra el período de tiempo real.
Más informaciónMuestra información detallada sobre el certificado.
Exportar a CSVMuestra un cuadro de diálogo para introducir el nombre de archivo y la ruta de acceso delinforme de verificación de autenticidad.
BVMS Interfaz de usuario | es 151
Bosch Sicherheitssysteme GmbH Manual del operador 2019.08 | V 1 | Operator Client
Consulte también– Cómo exportar datos de vídeo, Página 73– Comprobación de la autenticidad de los datos de vídeo, Página 73– Verificación de autenticidad , Página 36
15.40 Ventana Resultados de la búsqueda de movimiento
Ventana principal > > Pestaña Muestra entradas de datos de vídeo que contienen movimiento en la cámara visualizada en elpanel Imagen seleccionado. Puede seleccionar una entrada para la reproducción, protección,comprobación de autenticidad, archivo o exportación.Muestra las grabaciones que coinciden con los criterios de búsqueda.
Consulte también– Cómo realizar una búsqueda forense (sólo grabaciones VRM), Página 78– Cómo exportar datos de vídeo, Página 73– Búsqueda de movimiento, Página 79
15.41 Ventana Resultados de la búsqueda de vídeo
Ventana principal > > Pestaña Muestra entradas para los datos de vídeo que coinciden con diferentes criterios de búsqueda.Puede seleccionar una entrada para la reproducción, protección, comprobación deautenticidad, archivo o exportación.Le permite reproducir las grabaciones que coinciden con los criterios de búsqueda.
15.42 Ventana Lista de Alarmas
Haga clic para aceptar una alarma.La alarma se elimina de todas las Listas de Alarmas y pantallas de vídeo de alarma del resto delos operadores.
Haga clic para visualizar un cuadro de diálogo con un plan de acción. Si se ha configurado paraesta acción, podrá introducir un comentario.
Haga clic para borrar una alarma.Las alarmas que tengan un atributo Comentario o Forzar flujo de trabajo no se podrán borrarsi antes no se muestra el plan de acción e introduce un comentario. Si la alarma estáconfigurada con borrado automático, se eliminará de la Lista de Alarmas tras el tiempo deborrado automático (configurado en el módulo Configuration Client).
Haga clic para renunciar a aceptar una alarma.
152 es | Interfaz de usuario BVMS
2019.08 | V 1 | Operator Client Manual del operador Bosch Sicherheitssysteme GmbH
/Haga clic para activar o desactivar el audio.La última alarma entrante activa un sonido de alarma.
Haga clic para que aparezca la Lista de Alarmas.
Consulte también– Funcionamiento de la alarma, Página 20
BVMS Accesos directos del teclado | es 153
Bosch Sicherheitssysteme GmbH Manual del operador 2019.08 | V 1 | Operator Client
16 Accesos directos del tecladoEn esta sección se enumeran los accesos directos del teclado disponibles para el diseño de unteclado en EE.UU.+ indica que cada tecla se debe pulsar simultáneamente (por ejemplo, Control+z significa quese deben pulsar la tecla Control y la tecla z simultáneamente).En el CD de configuración encontrará un archivo Acrobat para la impresión. El nombre delarchivo es keyboard_layout_en.pdf.
16.1 Controles generales
Para Pulse
Visualizar la ayuda en línea F1
Cambiar el nombre (por ejemplo enlos favoritos)
F2
16.2 Controles de reproducción
Para Pulse
Iniciar/detener la reproducción Espacio
Ir al fotograma anterior ,
Ir al fotograma siguiente .
Establecer la dirección haciaadelante
Intro
Establecer la dirección hacia atrás Retroceso
Saltar a la grabación más antigua Inicio
Saltar a la grabación más reciente Fin
Aumentar la velocidad dereproducción
Re Pág
Reducir la velocidad de reproducción Av Pág
16.3 Controles de la ventana ImagenLos atajos de teclado siguientes solo funcionan mientras el foco está en la ventana de imagen.
Para Pulsar
Mover el panel Imagen seleccionado Teclas de cursor
Cerrar panel Imagen Supr,
Cerrar todos los paneles Imagen Control + Supr
Mostrar menos filas del panel Imagen F7
Mostrar más filas de paneles Imagen F8*
Mostrar/ocultar barras del panelImagen
F9
154 es | Accesos directos del teclado BVMS
2019.08 | V 1 | Operator Client Manual del operador Bosch Sicherheitssysteme GmbH
Para Pulsar
*Nota: no es posible mostrar más filas de paneles Imagen que el máximoconfigurado, que se establece mediante un parámetro en BVMSConfiguration Client.
BVMS Solución de problemas | es 155
Bosch Sicherheitssysteme GmbH Manual del operador 2019.08 | V 1 | Operator Client
17 Solución de problemasEn este capítulo, encontrará información para solucionar problemas conocidos que puedensurgir durante el uso de BVMSOperator ClientBVMS Archive Player.
Problemas al reproducir vídeos grabados
Precaución!No intente reproducir vídeos grabados exportados con BVMS V.1.1 con Archive Player desdeBVMS V.1.0. Esto puede ocasionar la pérdida de datos.
Problema Causa Solución
Archive Player no puedereproducir vídeos grabados.
Archive Player es de laversión BVMS V.1.0. Losdatos del vídeo grabado sehan exportado con BVMSV.1.1.
Actualizar Archive Player aBVMS V.1.1.Consulte la Actualizar unaversión antigua de BVMSArchive Player, Página 156.
Problemas con los ajustes en el control de grabación de la tarjeta de sonido
Problema Causa Solución
La retroalimentación tienelugar cuando se utiliza unmicrófono para lafuncionalidad deintercomunicación.
En el control de grabación dela tarjeta de sonido se debeseleccionar el micrófono, nola mezcla estéreo (u otroelemento).Operator Client comprueba elarchivo de configuracióndurante el inicio y cambia losajustes en el control degrabación de la formacorrespondiente. Este archivode configuración contieneuna entrada predeterminadaque puede que no coincidacon la configuración delsistema. Este ajuste serestaura durante cada iniciode Operator Client.
Cambiar el ajuste en elarchivo de configuración deOperator Client a micrófono.
Fallo de Operator Client
Problema Causa Solución
Operator Client falla. El cliente web de DiBos estáinstalado y se ha iniciado enel ordenador donde OperatorClient está instalado.
Desinstale el cliente web deDiBos.
156 es | Solución de problemas BVMS
2019.08 | V 1 | Operator Client Manual del operador Bosch Sicherheitssysteme GmbH
17.1 Actualizar una versión antigua de BVMS Archive PlayerPara realizar la actualización:4 Exportar datos de vídeo (consulte Cómo exportar datos de vídeo, Página 73).
En el cuadro de diálogo Exportar vídeo, seleccione Exportar reproductor de archivos yFormato nativo.Se almacena una configuración para instalar BVMS Archive Player en la ubicaciónseleccionada.
17.2 Restablecimiento de la conexión a un teclado IntuiKey deBosch1. Vuelva a enchufar el cable o espere hasta que la estación de trabajo tenga conexión de
nuevo.El mensaje Off Line desaparece.
2. Pulse la tecla multifunción Terminal para acceder a BVMS.
BVMS Glosario | es 157
Bosch Sicherheitssysteme GmbH Manual del operador 2019.08 | V 1 | Operator Client
GlosarioANR
Automated Network Replenishment. Procesointegrado que copia los datos de vídeo que faltande un transceptor de vídeo a un videograbador dered tras un fallo en la red. Los datos de vídeocopiados completan el intervalo en suspensoproducido tras el fallo de la red. Por tanto, eltransceptor necesita algún medio dealmacenamiento local. La capacidad de grabaciónde este almacenamiento local se calcula con lasiguiente fórmula: (ancho de banda de red xtiempo de parada de red estimado + margen deseguridad) x (1 + 1/velocidad de copia deseguridad). Se necesita la capacidad de grabaciónresultante porque la grabación continua no debedetenerse durante el proceso de copia.
anular
Elimine puntos de forma selectiva desde elsistema de seguridad. Un punto se puede anularpara armar el perímetro con una ventana abierta.
Árbol de Favoritos
Árbol Lógico
Árbol con una estructura personalizada de todoslos dispositivos. El Árbol Lógico se utiliza enOperator Client para seleccionar cámaras y otrosdispositivos. En el Cliente de Configuración, el"Árbol Lógico Completo" está configurado (en lapágina Mapas y estructura) y personalizado paracada grupo de usuarios (en la página Grupos deusuarios).
ASF
Siglas de Advanced Systems Format, formato deaudio y vídeo multimedia de Microsoft Windows.
autenticidad
Estado de un vídeo grabado que indica que esoriginal, es decir, que el vídeo grabado no estámanipulado.
autorización doble
Política de seguridad que requiere dos usuariosdiferentes para conectarse a Operator Client.Ambos usuarios deben ser miembros de un gruponormal de usuarios de Bosch Video ManagementSystem. Este grupo de usuarios (o estos gruposde usuarios si los usuarios son miembros de
diferentes grupos de usuarios) debe ser parte deun grupo de autorización dual. Un grupo deautorización dual tiene sus propios derechos deacceso en Bosch Video Management System. Estegrupo de autorización dual debería tener másderechos de acceso que el grupo de usuariosnormal al que pertenece el usuario. Ejemplo: elusuario A es miembro de un grupo de usuariosllamado Grupo A. El usuario B es miembro delGrupo B. Además, un grupo de autorización dualse configura con Grupo A y Grupo B comomiembros. Para los usuarios del Grupo A, laautorización dual es opcional; para los usuariosdel Grupo B, es obligatoria. Cuando el usuario Ase conecte, aparecerá un segundo cuadro dediálogo para confirmar la conexión. En estecuadro de diálogo, un segundo usuario puedeiniciar sesión si está disponible. De lo contrario, elusuario A puede continuar e iniciar OperatorClient. En ese caso, solo tendrá los derechos deacceso del Grupo A. Cuando el usuario B seconecte, volverá a aparecer un segundo cuadro dediálogo para iniciar sesión. En este cuadro dediálogo, debe iniciar sesión un segundo usuario.De no ser así, el usuario B no podrá iniciarOperator Client.
borrar
El derecho de borrado según el RGPD(Reglamento General de Protección de Datos)establece que el interesado tiene derecho asolicitar la eliminación de datos personalesrelacionados con él por una serie de razones enun plazo de 30 días.
Cámara panorámica
Cámara con ángulo de visualización de 360° o180°.
Cámara PTZ
Cámara con funciones de zoom, giro e inclinación.
Codificador
Cambia una secuencia analógica a digital, porejemplo, para integrar cámaras analógicas en unsistema digital como Bosch Video ManagementSystem. Algunos codificadores pueden tener unalmacenamiento local, como una tarjeta flash o
158 es | Glosario BVMS
2019.08 | V 1 | Operator Client Manual del operador Bosch Sicherheitssysteme GmbH
una unidad USB, o pueden almacenar los datos devídeo en dispositivos iSCSI. Las cámaras IP tienenun codificador integrado.
Corrección de la deformación (dewarping)
Uso de software para convertir una imagencircular de una lente de ojo de pez con unadistorsión radial en una imagen rectilínea para lavisualización normal (la corrección de ladeformación equivale a la corrección de ladistorsión).
Corrección de la deformación en la cámara (edgedewarping)
Corrección de la deformación realizada en lapropia cámara.
Diario de Registros
Contenedor para registrar todos los eventos deBosch Video Management System.
DNS
Sistema de nombres de dominio. Un servidor DNSconvierte una URL (www.midispositivo.com, porejemplo) en una dirección IP en redes que utilicenel protocolo TCP/IP.
dúplex
Término utilizado para definir la dirección de latransmisión de datos entre dos partes. Semi-dúplex permite la transmisión de datos en ambasdirecciones, pero no simultáneamente. Dúplexcompleto permite la transmisión simultánea dedatos.
Enterprise Account
Enterprise Account es una autorización quepermite a un usuario de Operator Clientconectarse a los dispositivos de un ManagementServer que forme parte de un Enterprise System.En una Enterprise Account, se configuran todoslos permisos para los dispositivos de esteManagement Server. Operator Client puedeconectarse simultáneamente a todos los equiposdel Management Server que formen parte de esteEnterprise System. Este acceso se controlamediante la pertenencia a un Enterprise UserGroup; el control se realiza mediante los permisosde dispositivos configurados en la EnterpriseAccount de este Management Server.
Enterprise System
Enterprise System es una función de Bosch VideoManagement System que permite al usuario deOperator Client acceder simultáneamente a variosequipos del Management Server.
Enterprise User Group
Enterprise User Group es un grupo de usuariosque se configura en un Enterprise ManagementServer. Enterprise User Group define los usuariosque están autorizados para accedersimultáneamente a varios equipos de unManagement Server. Define los permisos de usodisponibles para estos usuarios.
Estación de trabajo de Operator Client
Ordenador en el entorno Bosch VideoManagement System para ver vídeo en directo yde reproducción y para tareas de configuración.Operator Client está instalado en su ordenador.
Evento
Circunstancia o estado normalmente vinculado auna alarma o acción. Los eventos puedenproceder de varias fuentes, como cámaras,archivadores, directorios, entradas digitales, etc.Pueden incluir estados de inicio de grabación,estados de pérdida de señal, mensajes de discolleno, conexiones de usuario, activadores deentrada digital, etc.
Funcionalidad de intercomunicación
Se utiliza para hablar por los altavoces de uncodificador. El codificador debe disponer deentrada y salida de audio. Los derechos parafuncionalidad de intercomunicación se asignanpor grupos.
Grupo de monitores
Conjunto de monitores conectados adecodificadores. El grupo de monitores se puedeutilizar para el procesamiento de alarmas en unárea física proporcionada. Por ejemplo, unainstalación con tres habitaciones de controlseparadas físicamente puede tener tres grupos demonitores. Los monitores en un grupo demonitores se configuran de forma lógica en filas ycolumnas, y pueden configurarse según distintosdiseños, p. ej., para vista en pantalla completa ovista cuádruple.
BVMS Glosario | es 159
Bosch Sicherheitssysteme GmbH Manual del operador 2019.08 | V 1 | Operator Client
Grupo de usuarios
Los grupos de usuarios se utilizan para definiratributos de usuarios comunes, como permisos,privilegios y prioridad de PTZ. Al convertirse enmiembro de un grupo, un usuario heredaautomáticamente todos los atributos del grupo.
Imagen de referencia
Una imagen de referencia se compara de formacontinua con la imagen de vídeo actual. Si laimagen de vídeo actual de las áreas marcadas esdistinta de la de referencia, se activa una alarma.Esto le permite detectar sabotajes que, de otraforma, no se podrían detectar; por ejemplo, si segira la cámara.
Intelligent Tracking
Intelligent Tracking es un proceso de software quese ejecuta en una cámara que permite que lacámara siga a un objeto determinado.
Intelligent Video Analytics
Algoritmo que detecta las propiedades específicasy el comportamiento de los objetos en una escenacontrolada por una cámara de vídeo para generareventos de alarma que se puedan procesar en unsistema CCTV. La grabación con los ajustes deIntelligent Video Analytics activados es unacondición previa para poder realizar búsquedasselectivas y rápidas en el material de vídeoposteriormente. Intelligent Video Analyticspermite capturar y evaluar el movimientodireccional de los objetos, con lo que se evitan, engran parte, las falsas alarmas. Intelligent VideoAnalytics se adapta automáticamente a loscambios medioambientales y, por lo tanto, no leafectan prácticamente fenómenos como la lluvia olos movimientos de los árboles. Cuando se usaespecíficamente con fines de búsqueda científica,Intelligent Video Analytics permite filtrar objetosen movimiento por su color. El algoritmoIntelligent Video Analytics permite buscar deforma selectiva objetos con propiedades de colorespecíficas en gran cantidad de material de vídeo.
iSCSI
Siglas de Internet Small Computer SystemInterface, interfaz para pequeños sistemasinformáticos de Internet. Protocolo que gestionael almacenamiento a través de una red TCP/IP.iSCSI permite el acceso a datos almacenados
desde cualquier parte de la red. Especialmentedesde la llegada de Gigabit Ethernet, se ha hechomuy asequible conectar servidores dealmacenamiento iSCSI simplemente como discosduros remotos a una red informática. Enterminología iSCSI, el servidor que proporcionarecursos de almacenamiento se denomina"destino iSCSI", mientras que el cliente que seconecta al servidor y accede a sus recursos sedenomina "iniciador iSCSI".
Línea de Tiempo
Elemento de la interfaz de usuario de Bosch VideoManagement System. Muestra las líneas comorepresentaciones gráficas de las grabaciones delas cámaras seleccionadas. La Línea de Tiempo lepermite navegar por los vídeos grabados.
Línea troncal
Salidas analógicas de una matriz analógica que seconectan a un dispositivo codificador. De esemodo, las fuentes de vídeo matriz se puedenutilizar en Bosch Video Management System.
Lista de Alarmas
Ventana de Bosch Video Management Systemutilizada para mostrar una lista de alarmas activas.
marcador
Se utiliza para almacenar un período de tiempo devídeo en directo o grabado. Esto permite marcardeterminadas escenas para examinarlasposteriormente. Además, puede compartir losresultados con otros usuarios mediante laexportación de un marcador.
Modo de Reproducción
Características de Operator Client. Se utiliza parareproducir y realizar búsquedas en los vídeosarchivados.
MOV
Extensión de archivo del formato de vídeopredeterminado que usa QuickTime Player deApple.
No-touch deployment
Método de descarga, instalación y ejecución deaplicaciones .NET de forma automatizada sincambiar el registro o componentes compartidosdel sistema. En Bosch Video Management System,la implementación automática se utiliza paraactualizar Operator Clients desde el Management
160 es | Glosario BVMS
2019.08 | V 1 | Operator Client Manual del operador Bosch Sicherheitssysteme GmbH
Server. La actualización se realiza si hay unanueva versión almacenada en el ManagementServer y cada vez que un usuario se conecta aOperator Client. Si trabaja con un mismoOperator Client en varios ordenadoresManagement Server, la implementaciónautomática utiliza solo la versión de softwarealmacenada en el equipo Management Serverdonde Operator Client se conectó correctamentepor última vez. Si intenta conectarse a otroManagement Server con una versión de aplicacióndiferente, esta mostrará el Management Servercomo fuera de línea debido a que las versiones desoftware no coinciden.
Número lógico
Los números lógicos son identificadoresexclusivos asignados a cada dispositivo delsistema para facilitar su consulta. Los númeroslógicos son exclusivos sólo para un tipo dedispositivo concreto. El uso habitual de losnúmeros lógicos son los Procedimientos deComandos.
NVR
Bosch Network Video Recorder; ordenador deBosch Video Management System que almacenadatos de audio y vídeo, y que funciona como NVRde seguridad o NVR redundante. Este NVR esdiferente a VIDOS NVR, que se puede integrar enBosch Video Management System.
Operator Client
Componente de Bosch Video Management Systemque proporciona la interfaz de usuario paracontrolar y utilizar el sistema.
panel de control de intrusión
Nombre genérico para el dispositivo principal deun sistema de seguridad de intrusión (antirrobo)de Bosch. Los teclados, módulos, detectores yotros dispositivos se conectan al panel de control.
Panel Imagen
Se usa para mostrar el vídeo grabado o en directode una única cámara, un mapa o un archivo HTML.
Patrón del panel Imagen
Organización de paneles Imagen.
prioridad de alarma
Las alarmas tienen una prioridad asignada. Lasalarmas se pueden configurar para que aparezcanautomáticamente (emergentes) en la ventanaImágenes de Alarma según la prioridad. Lavisualización de imágenes en directo/dereproducción de los usuarios también tienen unaprioridad asignada. Cuando se recibe una alarmacon mayor prioridad que la de la pantalla delusuario, esta alarma de mayor prioridad muestraautomáticamente su fila correspondiente en laventana Imágenes de Alarma. Si en ese momentola ventana Imágenes de Alarma no se visualiza,ésta reemplaza automáticamente la ventanaImagen en directo o Reproducción de imagenvisualizada en el monitor activado para lasalarmas.
punto
Dispositivo de detección conectado al sistema deseguridad. Los puntos aparecen en el teclado deforma individual y con texto personalizado. Eltexto puede describir una sola puerta, un sensorde movimiento, un detector de humo o un espacioprotegido, como ARRIBA o GARAJE.
Región de interés
Región de interés. La región de interés (ROI) sirvepara ahorrar ancho de banda cuando se amplíeuna sección de la imagen de la cámara con unacámara HD fija. Esta sección actúa como unacámara PTZ.
Reproducción instantánea
Reproduce la imagen grabada de la cámaraseleccionada en un panel Imagen de la pantalla endirecto. Se puede configurar el tiempo de inicio(cantidad de segundos transcurridos, o el tiempode rebobinado).
secuencia de cámara
Lista de cámaras que se visualizan una tras otra.Cada cámara se visualiza un tiempo determinado(tiempo de espera). Hay dos tipos de secuencias:predefinidas y automáticas. El administrador seencarga de definir las secuencias predefinidas. Enel Árbol Lógico se encuentran los iconos de estassecuencias. Las secuencias automáticas se creancuando se arrastran varios elementos o unacarpeta del Árbol Lógico a un panel Imagen o a undecodificador. De este modo, todas las cámaras
BVMS Glosario | es 161
Bosch Sicherheitssysteme GmbH Manual del operador 2019.08 | V 1 | Operator Client
de esa carpeta o selección aparecerán ensecuencia en el panel Imagen. Puede crear suspropias secuencias si crea una carpeta en su Árbolde Favoritos.
Servidor de búsqueda
Método de acceso que permite a un usuario deConfiguration Client u Operator Client estableceruna conexión a varios puntos de acceso delsistema de forma secuencial. Un punto de accesodel sistema puede ser un Management Server o unEnterprise Management Server.
Servidor de gestión
Dispositivos de administración del servidor deBVMS.
Sitio
Entidad creada por el usuario para agruparrecursos del sistema y facilitar la visualización yadministración. Normalmente, un sitio tiene unaubicación física, como un edificio o planta, perotambién se puede utilizar para representarcualquier concepto. Consta de un Servidor degestión, por lo general un Cliente deConfiguración y varias instalaciones de OperatorClient.
TCP
Protocolo de control de transmisión Protocolo decomunicación, orientado a las conexiones, que seutiliza para transmitir datos a través de una redIP. Ofrece una transmisión de datos fiable yordenada.
Tiempo de espera
Intervalo de tiempo predeterminado durante elque una cámara se visualiza en una ventanaImagen hasta que se visualiza la siguiente cámaradurante una secuencia de cámara.
Tiempo de rebobinado
Número de segundos transcurridos en los que unpanel Imagen se ha activado para la reproduccióninstantánea.
UDP
Siglas de User Datagram Protocol, protocolo dedatagrama de usuario. Protocolo sin conexiónutilizado para intercambiar datos por una red IP.El UDP es más eficaz que el TCP para latransmisión de vídeo debido a su menorsobrecarga.
unmanaged site
Elemento del árbol de dispositivos de BVMS quepuede contener dispositivos de vídeo en red,como videograbadores digitales. Estosdispositivos no se gestionan mediante elManagement Server del sistema. El usuario deOperator Client puede conectarse a losdispositivos de un unmanaged site bajo demanda.
UTC
Hora universal coordinada
Ventana Imagen
Contenedor para paneles Imagen, estructuradopor un patrón de la ventana Imagen.
Ventana Imágenes de Alarma
Ventana de imagen para visualizar uno o variospaneles Imagen de Alarma.
Video Analytics
Video Analytics es un proceso de software quecompara una imagen de la cámara con lasimágenes almacenadas de personas u objetosconcretos. Si se detecta una coincidencia, elsoftware dispara una alarma.
Video Streaming Gateway (VSG)
Dispositivo virtual que permite la integracióncámaras Bosch, cámaras ONVIF, cámaras JPEG ycodificadores RTSP.
visor de análisis
Aplicación externa que se utiliza para mostrar lasalarmas de Video Analytics en Operator Client.
vista
Conjunto de cámaras asociadas a paneles Imagenque se pueden recuperar para una visualizacióninmediata. Los paneles Imagen con mapas oarchivos HTML pueden formar parte de una vista.Las secuencias no pueden formar parte de unavista.
VRM
Video Recording Manager. Paquete de software deBosch Video Management System que gestiona elalmacenamiento de datos de vídeo (MPEG-4 SH++, H.264 y H.265) con datos de audio y metadatosen dispositivos iSCSI de la red. VRM mantiene unabase de datos que contiene la información deorigen de la grabación y una lista de unidadesiSCSI asociadas. VRM se desarrolla como unservicio en ejecución en un ordenador de la red en
162 es | Glosario BVMS
2019.08 | V 1 | Operator Client Manual del operador Bosch Sicherheitssysteme GmbH
la que se ha instalado Bosch Video ManagementSystem. VRM no almacena datos de vídeo, sinoque distribuye la capacidad de almacenamientode los dispositivos iSCSI entre los codificadores, ala vez que gestiona el equilibrio de carga entrevarios dispositivos iSCSI. VRM transmite lareproducción de los dispositivos iSCSI a OperatorClients.
VRM de seguridad
Software en el entorno BVMS. Continúa con latarea del VRM principal o del VRM secundarioasignado si se produce un fallo.
VRM secundario
Software en el entorno BVMS. Garantiza que lagrabación llevada a cabo por uno o más VRMprincipales se realice también de formasimultánea en otro destino iSCSI. Los ajustes degrabación pueden ser diferentes a los del VRMprincipal.
zona
Un grupo de dispositivos de detección conectadosal sistema de seguridad.
Zona activa
Icono sensible al ratón en un mapa. Las zonasactivas se configuran en Configuration Client. Laszonas activas pueden ser, por ejemplo, cámaras,relés, entradas. El operador las utiliza paralocalizar y seleccionar un dispositivo en unedificio. Si se configuran, las zonas activaspueden mostrar un color de fondo parpadeantecuando se produce un evento de estado o unaalarma específicos.
BVMS Índice | es 163
Bosch Sicherheitssysteme GmbH Manual del operador 2019.08 | V 1 | Operator Client
ÍndiceAacceso a la Ayuda 8acceso del unmanaged site 80accesos directos 153aceptar nueva configuración 39actualizar imagen de referencia 55agregar marcador 66ajustar tamaño 45ajustes generales 126alarma emergente automática 107alternar 46anular
punto 94árbol lógico
search 44archivos DWF
vista inicial 61archivos HTML 133armar 94, 95audio 49, 52autenticación 73, 150autenticidad 135ayuda 8Ayuda de la aplicación en línea 8
Bbarra de herramientas 51bloqueo de PTZ 54Bosch Video Management System
Ayuda en línea 8buscar datos de texto 81, 125buscar grabación por alarma 81buscar movimiento 78, 79, 81, 135buscar vídeo 81búsqueda
entradas en el Diario de registros 79, 80, 122información en la Ayuda 8
búsqueda con sensor de movimiento 135búsqueda de entradas en el Diario de registros 79, 80,
122búsqueda de movimiento 78, 79, 81búsqueda de movimiento inteligente 79búsqueda de vídeo grabado 81Búsqueda forense 78BVMS Archive Player 142, 143, 145, 147, 156
Ccalidad de grabación 46cámara domo 61
Cámara domo 62, 63cámara en alarma
monitor analógico 87Cámara HD 127cámara panorámica
modos de visualización 29, 43Cámara PTZ 61, 62, 63cambiar
modo de visualización panorámica 43cambiar contraseña 39cambio de contraseña 39cargar
datos de vídeo 77Color 135comportamiento emergente de alarmas automáticas 21
comprobar autenticidad 73, 150control de reproducción
avanzar fotograma a fotograma 136pausar 136reproducir 136reproducir hacia atrás 136retroceder fotograma a fotograma 136saltar a la grabación más antigua 136saltar a la grabación más reciente 136
Control PTZ 132bloqueo 54
Ddatos adicionales
datos de texto 24datos de texto
encontrar 81, 125datos de vídeo
cargar 77importar 77
declinar nueva configuración 39dejar de restringir vídeos 140desacoplado 26desarmar 94, 95desconectado 26Diario de registros 79, 80, 122, 126dividir exportación 144, 146, 148
Eeditar marcador 67eliminar usuario 39encontrar datos de texto 81, 125encontrar grabación por alarma 81
164 es | Índice BVMS
2019.08 | V 1 | Operator Client Manual del operador Bosch Sicherheitssysteme GmbH
Enterprise System 15evento específico 135exportación remota 28, 143, 145, 147Exportación ZIP 76exportar
dividir 144, 146, 148vídeo 135, 143, 145, 147
Ffallo
Operator Client 155Favoritos 65forzar armado 94, 95fotograma a fotograma
avanzar 136retroceder 136
fuente de grabación 85, 134fuera de línea 26, 39funcionalidad de intercomunicación 53Funcionalidad de intercomunicación de audio 53, 128
Ggrabación manual 28, 46grabación por alarma 46
encontrar 81grabaciones NVR 46grabaciones VRM 46
grabaciones NVRgrabación por alarma 46
grabaciones VRMgrabación por alarma 46
grupo de monitores analógicos 110, 113guardar marcador 66
Hhojas de datos 12
Iicono de dispositivo de parpadea 61iconos 114
teclado IntuiKey de Bosch 104iconos que se usan 114imagen de referencia 55, 121Imágenes de Alarma, ventana 46importar
datos de vídeo 77importar vídeo exportado 77imprimir la Ayuda 8Indicador 135inicio
Operator Client 38Intelligent Tracking 63
LLínea de Tiempo 109, 135
MManagement Server 12, 15, 26mapa 133
icono de dispositivo con color 61icono de dispositivo que parpadea 61
mapa de alarmas 61marcador 64
agregar 66cargar 67editar 64, 67, 130guardar 66visualizar 67
modo Compatibilidad 28modo de comando 104modo de pantalla completa 50modo de reproducción 109Modo Directo 107, 132modo fuera de línea 25modos de visualización de cámara panorámica 43modos de visualización de una cámara panorámica 29mostrar
pantallas 41multicanal 49
NNotas de la versión 12nueva configuración disponible 39NVR 12
Oopciones 126Operator Client
inicio 38salir 38
Operator Client independiente 25
Ppanel de intrusión 115panel Imagen 42, 45, 51, 134
PTZ en ventana 62pantalla completa 50problemas de conexión 58proteger vídeo 135PTZ en la ventana 135PTZ en ventana 62pulsar para hablar 53punto
anular 94punto del intervalo de tiempo 135
BVMS Índice | es 165
Bosch Sicherheitssysteme GmbH Manual del operador 2019.08 | V 1 | Operator Client
Rrechazar nueva configuración 39Región de interés 22relé
funcionamiento incorrecto 24relé de funcionamiento incorrecto 24reproducción 109reproducción de vídeo 133reproducción instantánea 49, 52requisitos de sistema 12restricción de vídeos 71, 139ROI 22ronda de cámara 47, 48
Ssalir
Operator Client 38search
árbol lógico 44sección de imagen 49, 65secuencia 47, 48secuencia automática 48secuencia de alarma 111secuencia de cámara 47, 48
automática 48preconfigurada 47
secuencia preconfigurada 47selección de transmisión 56sonido 107suprimir usuario 39suprimir vídeo 135
TTCP 58Teclado CCTV 97teclado digital 97teclado IntuiKey 97teclado IntuiKey de Bosch
iconos 104modo analógico 105modo de comando 104modo digital 101
Teclado KBD Universal XF 97
Uusuario
eliminar 39suprimir 39
VVCA
deshabilitar 51, 79habilitar 51, 78
ventana de imagen 133ventanas de la aplicación 107ver cámara 42verificar autenticidad 73, 150vídeo
buscar 81exportar 143, 145, 147
vídeo en directo 107, 133vídeo transcodificado 58, 84vista 65vista inicial
archivos DWF 61visualización automática de alarmas 21visualizar
pantallas 41
Zzona 115zona horaria 10, 108, 113, 122, 126, 135zoom digital 49, 65