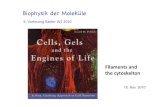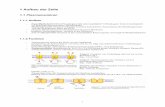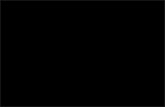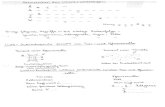Bürokaufmann/Bürokauffrau Kaufmann/Kauffrau für...
-
Upload
truongnguyet -
Category
Documents
-
view
216 -
download
0
Transcript of Bürokaufmann/Bürokauffrau Kaufmann/Kauffrau für...

PDF zur persönlichen Nutzung für:Eine Weitergabe der Datei oder Inhalten daraus an Dritte ist untersagt!
Prüfungstrainer zur praktischen Prüfung InformationsverarbeitungÜbungsaufgaben und erläuterte Lösungen
Almut Harder
Bürokaufmann/Bürokauffrau
Kaufmann/Kauffrau für Bürokommunikation
Excel 2010
Best.-Nr. C2199
Download-Version

1
PDF zur persönlichen Nutzung für:Eine Weitergabe der Datei oder Inhalten daraus an Dritte ist untersagt!
Almut Harder
Bürokaufmann/BürokauffrauKaufmann/Kauffrau für
Bürokommunikation
Prüfungstrainer zur praktischen PrüfungInformationsverarbeitung, Excel 2010
Übungsaufgaben und erläuterte Lösungen
Aufgabenteil
Bestell-Nr. C2199Download-Version
U-Form Verlag · Hermann Ullrich GmbH & Co. KG

2
PDF zur persönlichen Nutzung für:Eine Weitergabe der Datei oder Inhalten daraus an Dritte ist untersagt!
Deine Meinung ist uns wichtig!
2. Auflage 2015
COPYRIGHT
U-Form Verlag, Hermann Ullrich GmbH & Co. KG Cronenberger Straße 58 · 42651 Solingen Telefon 0212 22207-0 · Telefax 0212 208963 Internet: www.u-form.de · E-Mail: [email protected]
Alle Rechte liegen beim Verlag bzw. sind der Verwertungsgesellschaft Wort, Goethestraße 49, 80336 München, Telefon 089 514120, zur treuhänderischen Wahrnehmung überlassen. Damit ist jegliche Verbreitung und Vervielfältigung dieses Werkes – durch welches Medium auch immer – untersagt.
Du hast Fragen, Anregungen oder Kritik zu diesem Produkt?
Das U-Form Team steht dir gerne Rede und Antwort.
Direkt auf
facebook.com/pruefungscheck
fragen, diskutieren, stöbern und weiteres Wichtige und Wissenswerte rund um Ausbildung erfahren
oder einfach eine kurze E-Mail an
Titelbild: © bloomua – Fotolia.com

3
PDF zur persönlichen Nutzung für:Eine Weitergabe der Datei oder Inhalten daraus an Dritte ist untersagt!
Vorwort
Vorwort
Dieser Prüfungstrainer ist für alle von Nutzen, die in kaufmännischen Berufen im Office-Bereich tätig sind und sicher im Umgang mit dem Microsoft Programm Excel werden möchten. Er behandelt die in der Praxis am häufigsten verwendeten Formeln unter Berücksichtigung des nötigen kaufmännischen Hintergrundwissens.
Insbesondere ist dies ein „Prüfungstrainer“ für die Ausbildungsberufe
– Bürokaufmann/Bürokauffrau
– Kaufmann/Kauffrau für Bürokommunikation
Er bietet Aufgaben und erläuterte Lösungen für das Prüfungsfach Informationsverarbeitung der prak-tischen Abschlussprüfung. In dem Kapitel „Wie sieht die Abschlussprüfung im Fach Informationsver-arbeitung der Büroberufe aus?“ erfahren Sie Näheres darüber.
Der Prüfungstrainer besteht aus folgenden Teilen:
Aufgabenteil
Die Aufgaben sind so gestellt, dass sie mit den Programm-Versionen ab MS Office 2003 (und höher) gelöst werden können.
Lösungsteil
Bei der Lösung der Aufgaben wurde die MS Office-Version 2010 zugrunde gelegt.
Im Lösungsteil finden Sie die Lösungen zu den einzelnen Aufgaben mit ausführlichen Erläuterungen der technischen Handlungsschritte.
Download
Die Dateien zu den Aufgaben und Lösungen können Sie unter folgendem Link herunterladen:
Für MS Office 2010 www.u-form.de/addons/2199.zip

5
PDF zur persönlichen Nutzung für:Eine Weitergabe der Datei oder Inhalten daraus an Dritte ist untersagt!
Inhaltsverzeichnis
Einführung
Wie sieht die Abschlussprüfung im Fach Informationsverarbeitung der Büroberufe aus? .....................................................................................................................6 – 7
Hinweise zur Bearbeitung der (Prüfungs-)Aufgaben ...........................................................................8
Hinweise zu Bezügen ..........................................................................................................................9
Hinweise zur Erstellung von Grafiken ........................................................................................10 – 12
Vorkurs
Stufe 1: Excel-Anfänger ohne Vorkenntnisse .............................................................................13 – 26
Stufe 2: Excel-Anfänger mit Vorkenntnissen .............................................................................27 – 38
Aufgaben
Aufgabe 1: Vertriebszahlen Aquaristik...................................................................................41 – 43
Aufgabe 2: Vertriebszahlen Außendienst ...............................................................................44 – 46
Aufgabe 3: Ausbildungsplätze ...............................................................................................47 – 52
Aufgabe 4: Auswertungen Personalabteilung ........................................................................53 – 59
Aufgabe 5: Kosten- und Umsatzentwicklung.........................................................................60 – 62
Aufgabe 6: Preiskalkulation ...................................................................................................63 – 69
Aufgabe 7: Büro- und Verkaufsflächen ..................................................................................70 – 75
Aufgabe 8: Lagercontrolling ..................................................................................................76 – 80

13
PDF zur persönlichen Nutzung für:Eine Weitergabe der Datei oder Inhalten daraus an Dritte ist untersagt!
VorkursExcel-Grundlagen
HINWEISLaden Sie bitte vor Bearbeitung der folgenden Aufgaben die benötigten Dateien herunter:
www.u-form.de/addons/2199.zip

14
PDF zur persönlichen Nutzung für:Eine Weitergabe der Datei oder Inhalten daraus an Dritte ist untersagt!
Vorkurs
Hinweis zum Vorkurs
Mit diesem Vorkurs können Sie im Selbst-Studium Ihre Excel-Grundlagen auffrischen und wieder-holen. Es werden nur sehr geringe Vorkenntnisse vorausgesetzt, z. B. das Öffnen und Speichern von Dateien sowie einfache Eingaben von Werten (Zahlen, Texte) in eine neue Tabelle.
Hinweis für Auszubildende in den Berufen Bürokaufmann/-frau bzw. Kaufmann/-frau für Bürokommunikation:
Zum Zeitpunkt der Prüfungsvorbereitung sollten Sie bereits recht sicher mit Excel umgehen kön-nen. In der Praxis zeigt sich jedoch immer wieder, dass vereinzelte Auszubildende im Rahmen ihrer Ausbildung wenig Gelegenheit hatten, mit Excel zu arbeiten. Für diese Zielgruppe ist der Vorkurs in diesem Buch gedacht. Dabei kann es sich leider nicht um eine ausführliche Einführung in Excel handeln, sondern lediglich um das Aneignen der notwendigsten Befehle für Ihre Abschlussprüfung im Prüfungsteil „Informationsverarbeitung“.

Stufe 1: Excel-Anfänger ohne Vorkenntnisse
15
PDF zur persönlichen Nutzung für:Eine Weitergabe der Datei oder Inhalten daraus an Dritte ist untersagt!
1. Zahlen und Texte eingeben/formatieren
Hinweis:
Wenn Sie diesen Eingabe-Teil überspringen möchten, öffnen Sie mit Ihrem Tabellenkalkulations-programm die Datei „Kleine Umsatz tabelle.xlsx“.
Erfassen Sie die abgebildete Tabelle „Umsatz im 1. Quartal“ in einem neuen Tabellenblatt.
Excel-Grundlagen (Vorkurs) Mit diesem Vorkurs können Sie im Selbst-Studium Ihre Excel-Grundlagen auffrischen und wiederholen. Es werden nur sehr geringe Vorkenntnisse vorausgesetzt, z. B. das Öffnen und Speichern von Dateien sowie einfache Eingaben von Werten (Zahlen, Texte) in eine neue Tabelle. Zum Zeitpunkt der Prüfungsvorbereitung sollten Sie natürlich eigentlich bereits recht sicher mit Excel umgehen können. In der Praxis zeigt sich jedoch immer wieder, dass vereinzelte Auszubildende im Rahmen ihrer Ausbildung wenig Gelegenheit hatten, mit Excel zu arbeiten. Für diese Zielgruppe ist der Vorkurs in diesem Buch. Dabei kann es sich leider nicht um eine ausführliche Einführung in Excel handeln, sondern lediglich um das Aneignen der notwendigsten Befehle für Ihre Abschlussprüfung im Prüfungsteil „Informationsverarbeitung“.
Stufe 1: Excel-Anfänger ohne Vorkenntnisse 1.) Zahlen und Texte eingeben/formatieren Hinweis: Wenn Sie diesen Eingabe-Teil überspringen möchten, öffnen Sie die Excel-Datei „Kleine Umsatztabelle“ auf der beiliegenden CD-Rom. Erfassen Sie die abgebildete Tabelle „Umsatz im 1. Quartal“ in einem neuen Tabellenblatt. Screenshot neu!
1. Schritt: Klicken Sie in Zelle A1 und tippen Sie „Umsatz im 1. Quartal“. Es ist völlig unproblematisch, dass der Text nicht in die vorgesehene Zellenbreite passt, lassen Sie sich hiervon nicht irritieren. Drücken Sie anschließend die Tabstopp-Taste oder die Return-Taste, um die Zelle zu verlassen. 2. Schritt: Bewegen Sie Ihren Cursor (angezeigt durch eine Umrandung der Zelle, in welcher Sie sich gerade befinden) in die Zelle B3 und schreiben Sie „Januar“. Mit der Tabstopp-Taste
1. Schritt: Klicken Sie in Zelle A1 und tippen Sie „Umsatz im 1. Quartal“. Es ist völlig unproblematisch, dass der Text nicht in die vorgesehene Zellenbreite passt, lassen Sie sich hiervon nicht irritieren. Drücken Sie an-schließend die Tabstopp-Taste oder die Return-Taste, um die Zelle zu verlassen.
2. Schritt: Bewegen Sie Ihren Cursor (angezeigt durch eine Umrandung der Zelle, in welcher Sie sich gerade be-finden) in die Zelle B3 und schreiben Sie „Januar“. Mit der Tabstopp-Taste bewegen Sie sich in Ihrem Excel-Tabellenblatt eine Zelle weiter nach rechts (C3). Schreiben Sie in Zelle C3 „Februar“ und in Zelle D3 „März“.
Vielleicht fällt Ihnen auf, dass Texteingaben automatisch linksbündig ausgerichtet sind, solange Sie nichts anderes eingestellt haben.
3. Schritt: In der Zelle E3 soll ein Zeilenumbruch innerhalb der Zelle vorgenommen werden. Schreiben Sie „Summe“ und drücken Sie anschließend die Tastenkombination „Alt + Return“.
bewegen Sie sich in Ihrem Excel-Tabellenblatt eine Zelle weiter nach rechts (C3). Schreiben Sie in Zelle C3 „Februar“ und in Zelle D3 „März“. Vielleicht fällt Ihnen auf, dass Texteingaben automatisch linksbündig ausgerichtet sind, solange Sie nichts anderes eingestellt haben. 3. Schritt: In der Zelle E3 soll ein Zeilenumbruch innerhalb der Zelle vorgenommen werden. Schreiben Sie „Summe“ und drücken Sie anschließend die Tastenkombination „Alt + Return“.
Screenshot neu! Danach schreiben Sie „1. Quartal“ und drücken dann die Tabstopp-Taste, um in die nächste Zelle nach rechts zu springen. Verfahren Sie beim Eingeben der Zelle F3 ebenso. Geben Sie die übrigen Texte wie abgebildet – aber ohne Formatierung – ein. 4. Schritt: Anschließend geben Sie die Zahlen ein. Der 1000er-Trennpunkt wird später über die Zahlenformatierung eingestellt, schreiben Sie also einfach nur die Zahlen hinein, auch wenn Ihnen dies vorübergehend unübersichtlicher erscheint:
Abb. 3 5. Schritt: Die Zahlen sollen nun mit dem 1000er-Trennpunkt formatiert werden. Markieren Sie die Zellen, die Zahlen enthalten, also die Zellen B5 bis D7:
Abb. 4 Bei bestehender Markierung dieses Bereichs, wählen Sie im Menü FORMAT den Menüpunkt „Zellen …“ und klicken Sie mit der rechten Maustaste auf diesen markierten Bereich. Sie erhalten nun ein Kontextmenü (Menü mit Rechtsklick auf einer bestimmten Markierung), in welchem Sie den Befehl „Zellen formatieren“ auswählen können.

Stufe 1: Excel-Anfänger ohne Vorkenntnisse
16
PDF zur persönlichen Nutzung für:Eine Weitergabe der Datei oder Inhalten daraus an Dritte ist untersagt!
Danach schreiben Sie „1. Quartal“ und drücken dann die Tabstopp-Taste, um in die nächste Zelle nach rechts zu springen. Verfahren Sie beim Eingeben der Zelle F3 ebenso. Geben Sie die übrigen Texte wie abgebildet – aber ohne Formatierung – ein.
4. Schritt: Anschließend geben Sie die Zahlen ein. Der 1000er-Trennpunkt wird später über die Zahlenforma-tierung eingestellt, schreiben Sie also einfach nur die Zahlen hinein, auch wenn Ihnen dies vorüber-gehend unübersichtlicher erscheint:
Vielleicht fällt Ihnen auf, dass Texteingaben automatisch linksbündig ausgerichtet sind, solange Sie nichts anderes eingestellt haben. 3. Schritt: In der Zelle E3 soll ein Zeilenumbruch innerhalb der Zelle vorgenommen werden. Schreiben Sie „Summe“ und drücken Sie anschließend die Tastenkombination „Alt + Return“.
Abb. 2 Danach schreiben Sie „1. Quartal“ und drücken dann die Tabstopp-Taste, um in die nächste Zelle nach rechts zu springen. Verfahren Sie beim Eingeben der Zelle F3 ebenso. Geben Sie die übrigen Texte wie abgebildet – aber ohne Formatierung – ein. 4. Schritt: Anschließend geben Sie die Zahlen ein. Der 1000er-Trennpunkt wird später über die Zahlenformatierung eingestellt, schreiben Sie also einfach nur die Zahlen hinein, auch wenn Ihnen dies vorübergehend unübersichtlicher erscheint:
Abb. 3 5. Schritt: Die Zahlen sollen nun mit dem 1000er-Trennpunkt formatiert werden. Markieren Sie die Zellen, die Zahlen enthalten, also die Zellen B5 bis D7:
Abb. 4 Bei bestehender Markierung dieses Bereichs, wählen Sie im Menü FORMAT den Menüpunkt „Zellen …“ und klicken auf die Registerkarte „Zahlen“. Wählen Sie nun die Kategorie „Zahl“ und klicken Sie in das Auswahlfeld „Mit 1000er-Trennzeichen (.)“.
5. Schritt: Die Zahlen sollen nun mit dem 1000er-Trennpunkt formatiert werden. Markieren Sie die Zellen, die Zahlen enthalten, also die Zellen B5 bis D7:
Vielleicht fällt Ihnen auf, dass Texteingaben automatisch linksbündig ausgerichtet sind, solange Sie nichts anderes eingestellt haben. 3. Schritt: In der Zelle E3 soll ein Zeilenumbruch innerhalb der Zelle vorgenommen werden. Schreiben Sie „Summe“ und drücken Sie anschließend die Tastenkombination „Alt + Return“.
Abb. 2 Danach schreiben Sie „1. Quartal“ und drücken dann die Tabstopp-Taste, um in die nächste Zelle nach rechts zu springen. Verfahren Sie beim Eingeben der Zelle F3 ebenso. Geben Sie die übrigen Texte wie abgebildet – aber ohne Formatierung – ein. 4. Schritt: Anschließend geben Sie die Zahlen ein. Der 1000er-Trennpunkt wird später über die Zahlenformatierung eingestellt, schreiben Sie also einfach nur die Zahlen hinein, auch wenn Ihnen dies vorübergehend unübersichtlicher erscheint:
Abb. 3 5. Schritt: Die Zahlen sollen nun mit dem 1000er-Trennpunkt formatiert werden. Markieren Sie die Zellen, die Zahlen enthalten, also die Zellen B5 bis D7:
Abb. 4 Bei bestehender Markierung dieses Bereichs, wählen Sie im Menü FORMAT den Menüpunkt „Zellen …“ und klicken auf die Registerkarte „Zahlen“. Wählen Sie nun die Kategorie „Zahl“ und klicken Sie in das Auswahlfeld „Mit 1000er-Trennzeichen (.)“.
Bei bestehender Markierung dieses Bereichs klicken Sie mit der rechten Maustaste auf diesen mar-kierten Bereich. Sie erhalten nun ein Kontextmenü (Menü mit Rechtsklick auf einer bestimmten Mar-kierung), in welchem Sie den Befehl „Zellen formatieren“ auswählen können.
zusätzlicher Screenshot Sie erhalten nun ein Dialogfenster mit der Bezeichnung „Zellen formatieren“ und klicken auf die Registerkarte „Zahlen“. Wählen Sie nun die Kategorie „Zahl“ und klicken Sie in das Auswahlfeld „1000er-Trennzeichen verwenden (.)“. Screenshot neu!
Sie erhalten nun ein Dialogfenster mit der Bezeichnung „Zellen formatieren“ und klicken auf die Registerkarte „Zahlen“. Wählen Sie nun die Kategorie „Zahl“ und klicken Sie in das Auswahlfeld „1000er-Trennzeichen verwenden (.)“.

Stufe 1: Excel-Anfänger ohne Vorkenntnisse
17
PDF zur persönlichen Nutzung für:Eine Weitergabe der Datei oder Inhalten daraus an Dritte ist untersagt!
zusätzlicher Screenshot Sie erhalten nun ein Dialogfenster mit der Bezeichnung „Zellen formatieren“ und klicken auf die Registerkarte „Zahlen“. Wählen Sie nun die Kategorie „Zahl“ und klicken Sie in das Auswahlfeld „1000er-Trennzeichen verwenden (.)“. Screenshot neu!
6. Schritt: Als Nächstes sollen die Texteingaben in der 3. und 4. Zeile rechtsbündig formatiert werden. Dazu markieren Sie mit gedrückter linker Maustaste die entsprechenden Zellen und wählen anschließend in der Symbolleiste den Befehl „Rechtsbündig“.
6. Schritt: Als Nächstes sollen die Texteingaben in der 3. und 4. Zeile rechtsbündig formatiert werden. Dazu markieren Sie mit gedrückter linker Maustaste die entsprechenden Zellen und wählen anschließend in der Symbolleiste den Befehl „Rechtsbündig“. Screenshot neu!
7. Schritt: Schließlich sollen die Rahmenlinien hinzugefügt werden. Markieren Sie zunächst die obere Tabelle (B3 bis F7) und wählen Sie in der Symbolleiste den Befehl „Alle Rahmenlinien“: Screenshot neu!
Anschließend verfahren Sie ebenso mit der unteren Tabelle (A9 bis F13). Vergleichen Sie nun Ihr Ergebnis mit der Tabelle aus Abb. 1.

Stufe 1: Excel-Anfänger ohne Vorkenntnisse
18
PDF zur persönlichen Nutzung für:Eine Weitergabe der Datei oder Inhalten daraus an Dritte ist untersagt!
7. Schritt: Schließlich sollen die Rahmenlinien hinzugefügt werden. Markieren Sie zunächst die obere Tabelle (A3 bis F7) und wählen Sie in der Symbolleiste den Befehl „Alle Rahmenlinien“:
6. Schritt: Als Nächstes sollen die Texteingaben in der 3. und 4. Zeile rechtsbündig formatiert werden. Dazu markieren Sie mit gedrückter linker Maustaste die entsprechenden Zellen und wählen anschließend in der Symbolleiste den Befehl „Rechtsbündig“. Screenshot neu!
7. Schritt: Schließlich sollen die Rahmenlinien hinzugefügt werden. Markieren Sie zunächst die obere Tabelle (B3 bis F7) und wählen Sie in der Symbolleiste den Befehl „Alle Rahmenlinien“: Screenshot neu!
Anschließend verfahren Sie ebenso mit der unteren Tabelle (A9 bis F13). Vergleichen Sie nun Ihr Ergebnis mit der Tabelle aus Abb. 1.
Anschließend verfahren Sie ebenso mit der unteren Tabelle (A9 bis F13). Vergleichen Sie nun Ihr Ergebnis mit der Tabelle aus Abb. 1.

39
PDF zur persönlichen Nutzung für:Eine Weitergabe der Datei oder Inhalten daraus an Dritte ist untersagt!
Aufgaben
HINWEISLaden Sie bitte vor Bearbeitung der folgenden Aufgaben die benötigten Dateien herunter:
www.u-form.de/addons/2199.zip

Aufgabe 1: Vertriebszahlen Aquaristik
41
PDF zur persönlichen Nutzung für:Eine Weitergabe der Datei oder Inhalten daraus an Dritte ist untersagt!
Aufgabe 1: Vertriebszahlen Aquaristik
Situation:
Sie sind in der Zentralen Verwaltung der MIKO Tier- und Gartenbedarf GmbH als Sachbearbeiter/in im Vertriebsinnendienst eingesetzt. Für Ihren Vorgesetzten, Herrn Werner, sollen Sie einige Auswer-tungen vornehmen.
1.1 Vorbereiten der Daten
Öffnen Sie mit Ihrem Tabellenkalkulationsprogramm die Datei „MIKO Vertrieb Aquaristik.xlsx“.
Aufgabe 1_Vertriebszahlen.doc Seite 1 von 3 Stand: 31.07.2011
Aufgabe 1: Vertriebszahlen Aquaristik Bearbeitungszeit ca. 15 min. Situation: Sie sind in der Zentralen Verwaltung der MIKO Tier- und Gartenbedarf GmbH als Sachbearbeiter/in im Vertriebsinnendienst eingesetzt. Für Ihren Vorgesetzten, Herrn Werner, sollen Sie einige Auswertungen vornehmen. 1.1. Vorbereiten der Daten Öffnen Sie mit Ihrem Tabellenkalkulationsprogramm in der Datensammlung „MIKO“ im Ordner „Tabellen“ die Datei „MIKO Vertrieb Aquaristik“.
Speichern Sie diese Datei unter der Bezeichnung „Auswertung Vertriebszahlen“. 1.1.1 Ergänzen Sie in der Tabelle „Hersteller Golden“ die Spalten H bis K gemäß Anlage 1.
Übernehmen Sie auch die Formatierungen (Schriftgröße 11, Schriftart Arial) einschließlich der Zeilenumbrüche und Rahmenlinien.
1.1.2 Fügen Sie in den beiden Tabellenblättern „Hersteller Golden“ sowie „Umsatzentwicklung“ in der Fußzeile im rechten Abschnitt Ihren Namen ein. Im linken Abschnitt soll der Dateiname und im mittleren Abschnitt die jeweilige Tabellenregisterbezeichnung erscheinen.
1.2. Bearbeiten der Daten Hinweis: Alle Berechnungen sind formelgesteuert so vorzunehmen, dass alle Formeln kopierfähig sind. Sie befinden sich im Tabellenblatt „Hersteller Golden“. Die folgenden Bearbeitungen sind im Tabellenblatt „Hersteller Golden“ vorzunehmen. 1.2.1 Ermitteln Sie in der Zelle B8 die Summe der Verkaufszahlen aller drei Produkte für
den Monat Juli. Kopieren Sie Ihre Formel in die Zellen C8 bis G8, um die Summen für die übrigen Monate des 2. Halbjahres zu berechnen.
1.2.2 Ermitteln Sie in der Spalte H die Verkaufszahlen für das 2. Halbjahr. 1.2.3 Übernehmen Sie in Zellen I5 bis I7 die Einzelpreise der drei Produkte mit Bezug auf
die entsprechenden Zellen in dem Tabellenregisterblatt „Preise“.
Speichern Sie diese Datei unter der Bezeichnung „Auswertung Vertriebszahlen“.
1.1.1 Ergänzen Sie in der Tabelle „Hersteller Golden“ die Spalten H bis K gemäß Anlage 1 (diese finden Sie am Ende der Aufgabe 1). Übernehmen Sie auch die Formatierungen (Schriftgröße 11 pt, Schriftart Arial) einschließlich der Zeilenumbrüche und Rahmenlinien.
1.1.2 Fügen Sie in den beiden Tabellenblättern „Hersteller Golden“ sowie „Umsatzentwicklung“ in der Fußzeile im rechten Abschnitt Ihren Namen ein. Im linken Abschnitt soll der Dateiname und im mittleren Abschnitt die jeweilige Tabellenregisterbezeichnung erscheinen.

Aufgabe 1: Vertriebszahlen Aquaristik
42
PDF zur persönlichen Nutzung für:Eine Weitergabe der Datei oder Inhalten daraus an Dritte ist untersagt!
1.2 Bearbeiten der Daten
Hinweis: Alle Berechnungen sind formelgesteuert so vorzunehmen, dass alle Formeln kopierfähig sind.
Sie befinden sich im Tabellenblatt „Hersteller Golden“. Die folgenden Bearbeitungen sind im Tabellenblatt „Hersteller Golden“ vorzunehmen.
1.2.1 Ermitteln Sie in der Zelle B8 die Summe der Verkaufszahlen aller drei Produkte für den Monat Juli. Kopieren Sie Ihre Formel in die Zellen C8 bis G8, um die Summen für die übrigen Monate des 2. Halbjahres zu berechnen.
1.2.2 Ermitteln Sie in der Spalte H die Verkaufszahlen für das 2. Halbjahr.
1.2.3 Übernehmen Sie in Zellen I5 bis I7 die Einzelpreise der drei Produkte mit Bezug auf die ent-sprechenden Zellen in dem Tabellenregisterblatt „Preise“.
1.2.4 Ermitteln Sie in der Spalte J in den vorgegebenen Zellen den jeweiligen Umsatz für das 2. Halbjahr des jeweiligen Produkts. In der Zelle J8 lassen Sie den Gesamtumsatz für das 2. Halbjahr berechnen.
1.2.5 Ermitteln Sie in der Zelle K5 den prozentualen Anteil dieses Produkts am Umsatz des 2. Halb-jahres. Kopieren Sie Ihre Formel in die Zellen K6 bis K8.
1.2.6 Formatieren Sie die prozentualen Anteile im Zahlenformat „Prozent“ mit 2 Nachkomma-stellen.
Wechseln Sie in das Tabellenblatt „Umsatzentwicklung“. Die folgenden Bearbeitungen sind im Tabellenblatt „Umsatzentwicklung“ vorzunehmen.
1.2.7 Ermitteln Sie in der Zelle D6 mit Bezug auf die Werte im Tabellenblatt „Hersteller Golden“ den Umsatz für das 3. Quartal und kopieren Sie Ihre Formel in die Zellen D7 und D8. Ermitteln Sie ebenso die Umsätze für das 4. Quartal.
1.2.8 Ermitteln Sie in der Zelle G6 die prozentuale Veränderung vom 1. zum 2. Quartal (im Ver-gleich zum 1. Quartal) für das Aquarium „Standard“. Ermitteln Sie die prozentualen Verän-derungen für die übrigen Produkte ebenso wie für die anderen Quartale des abgeschlossenen Jahres. Formatieren Sie die Zellen in Prozent mit 2 Nachkommastellen.
1.3 Seitenlayout und Druck
1.3.1 Die Tabellenblätter „Hersteller Golden“ und „Umsatzentwicklung“ sind beide auf jeweils einer A4-Seite im Querformat mit Gitternetzlinien sowie Zeilen- und Spaltenüberschriften für den Druck vorzubereiten.
1.3.2 Drucken Sie die Tabellenblätter – in der Prüfung erst nach Anweisung der Prüfungsaufsicht – aus.
1.3.3 Drucken Sie beide Tabellenblätter außerdem mit Formelansicht (im Querformat) aus.

Aufgabe 1: Vertriebszahlen Aquaristik
43
PDF zur persönlichen Nutzung für:Eine Weitergabe der Datei oder Inhalten daraus an Dritte ist untersagt!
Anlage 1
Aufgabe 1_Vertriebszahlen.doc Seite 3 von 3 Stand: 31.07.2011
Anlage 1

1
PDF zur persönlichen Nutzung für:Eine Weitergabe der Datei oder Inhalten daraus an Dritte ist untersagt!
Almut Harder
Bürokaufmann/BürokauffrauKaufmann/Kauffrau für
Bürokommunikation
Prüfungstrainer zur praktischen PrüfungInformationsverarbeitung, Excel 2010
Übungsaufgaben und erläuterte Lösungen
Lösungs- und Erläuterungsteil
Bestell-Nr. C2199Download-Version
U-Form Verlag · Hermann Ullrich GmbH & Co. KG

Lösung Aufgabe 1: Vertriebszahlen Aquaristik
7
PDF zur persönlichen Nutzung für:Eine Weitergabe der Datei oder Inhalten daraus an Dritte ist untersagt!
1.1 Vorbereiten der Daten
1.1.1 Ergänzen Sie in der Tabelle „Hersteller Golden“ die Spalten H bis K gemäß Anlage 1. Übernehmen Sie auch die Formatierungen (Schriftgröße 11, Schriftart Arial) einschließlich der Zeilenumbrüche und Rahmenlinien.
Die Aufgabenstellung besagt, dass Sie in einem bestehenden Tabellenblatt vorgegebene An-gaben ergänzen sollen. Achten Sie auf die rechtsbündige Formatierung der Überschriften und Zwischenüberschriften.
Aufgabe 1_Vertriebszahlen_ Lösung.doc Seite 1 von 9
Lösung Aufgabe 1: 1.1. Vorbereiten der Daten 1.1.1 Ergänzen Sie in der Tabelle „Hersteller Golden“ die Spalten H bis K gemäß
Anlage 1. Übernehmen Sie auch die Formatierungen (Schriftgröße 11, Schriftart Arial) einschließlich der Zeilenumbrüche und Rahmenlinien.
Die Aufgabenstellung besagt, dass Sie in einem bestehenden Tabellenblatt vorgegebene Angaben ergänzen sollen. Achten Sie auf die rechtsbündige Formatierung der Überschriften und Zwischenüberschriften.
Um die Zeilenumbrüche innerhalb der Zellen H3 bis K3 genau wie vorgegeben zu erreichen, verwenden Sie die Tastenkombination „ALT+Return“ 1 – und zwar an der Stelle Ihrer Eingabe, an der Sie den Umbruch erzeugen möchten:
1.1.2 Fügen Sie in den beiden Tabellenblättern „Hersteller Golden“ sowie
„Umsatzentwicklung“ in der Fußzeile im rechten Abschnitt Ihren Namen ein. Im linken Abschnitt soll der Dateiname und im mittleren Abschnitt die jeweilige Tabellenregisterbezeichnung erscheinen.
Dieser Aufgabenteil kommt in jeder Prüfung vor, damit auf Ihren Ausdrucken später Ihr Name geschrieben ist. In der Prüfung ist zusätzlich Ihre Prüflingsnummer einzutragen. Es gibt mehrere Möglichkeiten, die Kopf- und Fußzeile aufzurufen, eine Möglichkeit besteht über das Menü ANSICHT und den dort enthaltenen Befehl „Kopf- und Fußzeile“. Alternativ können Sie auch über das Menü DATEI auf den Befehl „Seite einrichten“ gehen und dann die Registerkarte „Kopfzeile/Fußzeile“ auswählen.
1 Die Return-Taste kennen Sie möglicherweise auch unter der Bezeichnung „Enter-Taste“ oder „Eingabe-Taste“. Alle drei Begriffe bezeichnen dieselbe Taste auf Ihrer Tastatur.
Um die Zeilenumbrüche innerhalb der Zellen H3 bis K3 genau wie vorgegeben zu erreichen, verwenden Sie die Tastenkombination „ALT+Return“1 – und zwar an der Stelle Ihrer Eingabe, an der Sie den Umbruch erzeugen möchten:
Aufgabe 1_Vertriebszahlen_Lösung_2010.doc Seite 1 von 10
Lösung Aufgabe 1: 1.1. Vorbereiten der Daten 1.1.1 Ergänzen Sie in der Tabelle „Hersteller Golden“ die Spalten H bis K gemäß
Anlage 1. Übernehmen Sie auch die Formatierungen (Schriftgröße 11, Schriftart Arial) einschließlich der Zeilenumbrüche und Rahmenlinien.
Die Aufgabenstellung besagt, dass Sie in einem bestehenden Tabellenblatt vorgegebene Angaben ergänzen sollen. Achten Sie auf die rechtsbündige Formatierung der Überschriften und Zwischenüberschriften.
Um die Zeilenumbrüche innerhalb der Zellen H3 bis K3 genau wie vorgegeben zu erreichen, verwenden Sie die Tastenkombination „ALT+Return“ 1 – und zwar an der Stelle Ihrer Eingabe, an der Sie den Umbruch erzeugen möchten: Abbildung austauschen => Excel 2010
1.1.2 Fügen Sie in den beiden Tabellenblättern „Hersteller Golden“ sowie
„Umsatzentwicklung“ in der Fußzeile im rechten Abschnitt Ihren Namen ein. Im linken Abschnitt soll der Dateiname und im mittleren Abschnitt die jeweilige Tabellenregisterbezeichnung erscheinen.
Dieser Aufgabenteil kommt in jeder Prüfung vor, damit auf Ihren Ausdrucken später Ihr Name geschrieben ist. In der Prüfung ist zusätzlich Ihre Prüflingsnummer einzutragen. Es gibt mehrere Möglichkeiten, die Kopf- und Fußzeile aufzurufen. Zum Beispiel gehen Sie in den Menüpunkt „Einfügen“ und wählen in der Befehlsgruppe „Textbefehle“ das Symbol „Kopf- und Fußzeile“ aus. Sie können dann in der neuen Ansicht in die entsprechenden Bereiche hineinklicken und schreiben. 1 Die Return-Taste kennen Sie möglicherweise auch unter der Bezeichnung „Enter-Taste“ oder „Eingabe-Taste“. Alle drei Begriffe bezeichnen dieselbe Taste auf Ihrer Tastatur.
1 Die Return-Taste kennen Sie möglicherweise auch unter der Bezeichnung „Enter-Taste“ oder „Eingabe-Taste“. Alle drei Begriffe bezeichnen dieselbe Taste auf Ihrer Tastatur.

Lösung Aufgabe 1: Vertriebszahlen Aquaristik
8
PDF zur persönlichen Nutzung für:Eine Weitergabe der Datei oder Inhalten daraus an Dritte ist untersagt!
Die Rahmenlinien erzeugen Sie, indem Sie den Bereich H3 bis K8 markieren und anschließend in der Symbolleiste das Zeichen für „Rahmen“ aufrufen und innerhalb der Auswahl „Alle Rah-menlinien“ anklicken:
1.1.2 Fügen Sie in den beiden Tabellenblättern „Hersteller Golden“ sowie „Umsatzentwicklung“ in der Fußzeile im rechten Abschnitt Ihren Namen ein. Im linken Abschnitt soll der Datei-name und im mittleren Abschnitt die jeweilige Tabellenregisterbezeichnung erscheinen.
Dieser Aufgabenteil kommt in jeder Prüfung vor, damit auf Ihren Ausdrucken später Ihr Name erscheint. In der Prüfung ist zusätzlich Ihre Prüflingsnummer einzutragen. Es gibt mehrere Möglichkeiten, die Kopf- und Fußzeile aufzurufen. Zum Beispiel gehen Sie in den Menüpunkt „Einfügen“ und wählen in der Befehlsgruppe „Text“ das Symbol „Kopf- und Fußzeile“ aus. Sie können dann in der neuen Ansicht in die entsprechenden Bereiche hineinklicken und schreiben.
Aufgabe 1_Vertriebszahlen_Lösung_2010.doc Seite 2 von 10
Screenshot neu:
Oder Sie wählen den Menüpunkt „Seitenlayout“ und führen Sie die Maustaste auf die Ecke rechts unter dem Befehl „Drucktitel“. Von hier aus können Sie das Dialogfenster „Seite einrichten“ aufrufen. Screenshot neu:
eine Möglichkeit besteht über das Menü ANSICHT und den dort enthaltenen Befehl „Kopf- und Fußzeile“. Alternativ können Sie auch über das Menü DATEI auf den Befehl „Seite einrichten“ gehen und dann die Registerkarte „Kopfzeile/Fußzeile“ auswählen. Beachten Sie, dass die Kopf- bzw. Fußzeile immer nur im markierten Tabellenregisterblatt2 eingefügt wird. Möchten Sie dies – um Zeit zu sparen – in einem Schritt in mehreren Tabellenblättern gleichzeitig erledigen, müssen diese Tabellenblätter vorher alle markiert sein. Mehrere Tabellenblätter markieren Sie mithilfe der STRG-Taste. Sie befinden sich aktuell im Tabellenblatt „Hersteller Golden“. Dieses ist dann bereits markiert. Drücken Sie nun die STRG-Taste und halten Sie diese gedrückt, während Sie mit Ihrer anderen Hand mit der Maus das andere Tabellenblatt „Umsatzentwicklung“ anklicken. Nun sind beide Registerblätter weiß hinterlegt und alle Anpassungen, die Sie vornehmen, werden in beiden Tabellenblättern geändert, so auch Ihre Eingaben in die Fußzeile. Rufen Sie nun also den Befehl „Kopf- und Fußzeile“ wie oben beschrieben im Menü ANSICHT auf. Anschließend klicken Sie auf die Schaltfläche „Benutzerdefinierte Fußzeile…“.
2 Die Begriffe „Tabellenregisterblatt“ oder auch nur „Tabellenblatt“ oder „Tabellenregister“ oder „Blattregister“ bezeichnen die Register einer Excel-Datei. Beim Öffnen einer neuen Datei werden Ihnen drei Register angezeigt „Tabelle1“, „Tabelle2“ und „Tabelle3“. Diese können gelöscht, umbenannt und kopiert werden. Sie können außerdem weitere Tabellenblätter hinzufügen.

Lösung Aufgabe 1: Vertriebszahlen Aquaristik
9
PDF zur persönlichen Nutzung für:Eine Weitergabe der Datei oder Inhalten daraus an Dritte ist untersagt!
Oder Sie wählen den Menüpunkt „Seitenlayout“ und führen Sie die Maustaste auf die Ecke rechts unter dem Befehl „Drucktitel“. Von hier aus können Sie das Dialogfenster „Seite ein-richten“ aufrufen.
Aufgabe 1_Vertriebszahlen_Lösung_2010.doc Seite 2 von 10
Screenshot neu:
Oder Sie wählen den Menüpunkt „Seitenlayout“ und führen Sie die Maustaste auf die Ecke rechts unter dem Befehl „Drucktitel“. Von hier aus können Sie das Dialogfenster „Seite einrichten“ aufrufen. Screenshot neu:
eine Möglichkeit besteht über das Menü ANSICHT und den dort enthaltenen Befehl „Kopf- und Fußzeile“. Alternativ können Sie auch über das Menü DATEI auf den Befehl „Seite einrichten“ gehen und dann die Registerkarte „Kopfzeile/Fußzeile“ auswählen. Beachten Sie, dass die Kopf- bzw. Fußzeile immer nur im markierten Tabellenregisterblatt2 eingefügt wird. Möchten Sie dies – um Zeit zu sparen – in einem Schritt in mehreren Tabellenblättern gleichzeitig erledigen, müssen diese Tabellenblätter vorher alle markiert sein. Mehrere Tabellenblätter markieren Sie mithilfe der STRG-Taste. Sie befinden sich aktuell im Tabellenblatt „Hersteller Golden“. Dieses ist dann bereits markiert. Drücken Sie nun die STRG-Taste und halten Sie diese gedrückt, während Sie mit Ihrer anderen Hand mit der Maus das andere Tabellenblatt „Umsatzentwicklung“ anklicken. Nun sind beide Registerblätter weiß hinterlegt und alle Anpassungen, die Sie vornehmen, werden in beiden Tabellenblättern geändert, so auch Ihre Eingaben in die Fußzeile. Rufen Sie nun also den Befehl „Kopf- und Fußzeile“ wie oben beschrieben im Menü ANSICHT auf. Anschließend klicken Sie auf die Schaltfläche „Benutzerdefinierte Fußzeile…“.
2 Die Begriffe „Tabellenregisterblatt“ oder auch nur „Tabellenblatt“ oder „Tabellenregister“ oder „Blattregister“ bezeichnen die Register einer Excel-Datei. Beim Öffnen einer neuen Datei werden Ihnen drei Register angezeigt „Tabelle1“, „Tabelle2“ und „Tabelle3“. Diese können gelöscht, umbenannt und kopiert werden. Sie können außerdem weitere Tabellenblätter hinzufügen.
Beachten Sie, dass die Kopf- bzw. Fußzeile immer nur im markierten Tabellenregisterblatt2 eingefügt wird. Möchten Sie dies – um Zeit zu sparen – in einem Schritt in mehreren Tabellen-blättern gleichzeitig erledigen, müssen diese Tabellenblätter vorher alle markiert sein.
Mehrere Tabellenblätter markieren Sie mithilfe der STRG-Taste. Sie befinden sich aktuell im Tabellen blatt „Hersteller Golden“. Dieses ist dann bereits markiert. Drücken Sie nun die STRG-Taste und halten Sie diese gedrückt, während Sie mit der Maus das andere Tabellen-blatt „Umsatzentwicklung“ anklicken. Nun sind beide Registerblätter weiß hinterlegt und alle Anpassungen, die Sie vornehmen, werden in beiden Tabellenblättern geändert, so auch Ihre Eingaben in die Fuß zeile. Rufen Sie nun also den Befehl „Kopf- und Fußzeile“ wie oben be-schrieben auf. Anschließend klicken Sie auf die Schaltfläche „Benutzerdefinierte Fußzeile…“.
Im Dialogfenster „Fußzeile“ wählen Sie im linken Abschnitt das Symbol für den Dateinamen (Sie klicken auf das Symbol mit dem grünen Excel-X), für den mittleren Abschnitt das Symbol für das Tabellenregisterblatt und im rechten Abschnitt tippen Sie Ihren Namen ein. Bestätigen Sie anschließend die beiden Dialog-Fenster „Fußzeile“ sowie „Seite einrichten“ mit OK.
Um die Markierung mehrerer Tabellenblätter wieder aufzuheben klicken Sie auf ein nicht mar-kiertes Tabellenblatt, in dieser Datei wäre das das Tabellenblatt „Preise“.
2 Die Begriffe „Tabellenregisterblatt“ oder auch nur „Tabellenblatt“ oder „Tabellenregister“ oder „Blattregister“ bezeichnen die Register einer Excel-Datei. Beim Öffnen einer neuen Datei werden Ihnen drei Register angezeigt „Tabelle1“, „Tabelle2“ und „Tabelle3“. Diese können gelöscht, umbenannt und kopiert werden. Sie können außerdem weitere Tabellenblätter hinzufügen.

Lösung Aufgabe 1: Vertriebszahlen Aquaristik
10
PDF zur persönlichen Nutzung für:Eine Weitergabe der Datei oder Inhalten daraus an Dritte ist untersagt!