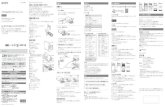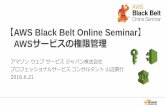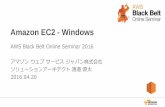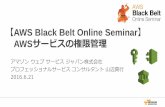ご使用前に必ず お読みください ImageBrowser カメラからの...
Transcript of ご使用前に必ず お読みください ImageBrowser カメラからの...
-
4こんなときは/ソフトウェアを削除する3EOS Capture でリモート撮影する2ImageBrowserで撮影画像を操作する1カメラからの画像取り込みとカメラの設定
ご使用前に必ずお読みください
索 引
表紙/目次
ご使用前に必ずお読みください
カメラからの画像取り込みとカメラの設定
ImageBrowser で撮影画像を操作する
EOS Capture でリモート撮影する
こんなときは/ソフトウェアを削除する
EOS DIGITALソフトウェア使用説明書
Canon Utilitiesイ メ ー ジ ブ ラ ウ ザ ー
ImageBrowserカ メ ラ ウ ィ ン ド ウ
CameraWindowロ ウ イ メ ー ジ タ ス ク
RAW Image Taskイ オ ス キ ャ プ チ ャ ー
EOS Captureフ ォ ト ス テ ィ ッ チ
PhotoStitch
対応機種
EOS Kiss Digital NEOS 20DEOS Kiss DigitalEOS 10DEOS D60EOS D30
索 引
イ オ ス デ ジ タ ル
目 次
CT1-5192-000 © CANON INC. 2005
-
1
4こんなときは/ソフトウェアを削除する3EOS Capture でリモート撮影する2ImageBrowserで撮影画像を操作する1カメラからの画像取り込みとカメラの設定
ご使用前に必ずお読みください
索 引
表紙/目次ご使用前に必ずお読みくださいこのたびは、弊社の製品をご購入いただきありがとうございます。本書には製品をより安全にご使用いただくための注意事項や、操作の手助けとなるマークなどが本書の冒頭に記載されています。これらの内容をご一読いただいてから、各章の内容をお読みになり、正しくご使用ください。
● 本書の内容の一部または全部を無断で転載することは、禁止されています。● ソフトウェアの仕様および、本書の内容を予告無く変更することがあります。● 本書に掲載しているソフトウェアの画面や表示文言は、実際のソフトウェアと微小に相違することがあります。
● 本書の内容については万全を期していますが、万一、誤りや記載もれなど、お気付きの点がありましたら、キヤノンお客様ご相談窓口までご連絡ください。
● ソフトウェアを運用した結果については、上記にかかわらず責任を負いかねますので、ご了承ください。
ご使用前にこの「安全上のご注意」をよくお読みの上、正しくお使いください。ここに示した注意事項は、製品を安全に正しくお使いいただき、あなたや他の人々への危害や損害を未然に防止するためのものです。内容をよく理解してから本文をお読みください。
● Canon および EOSは、キヤノン株式会社の商標です。● iBook および iMac、QuickTime は、米国アップルコンピュータ社の商標です。● Macintosh およびPowerBook、Power Macintosh は、米国および他の国で登録された米国アップルコンピュータ社の商標です。
● ArcSoft、ArcSoft ロゴ、ArcSoft PhotoStudio は、ArcSoft, Inc. の商標または登録商標です。
● その他、本書中の社名や商品名は、各社の登録商標または商標です。
警告同梱のCD-ROMをCD-ROM 対応ドライブ以外では絶対に再生しないでください。音楽用CDプレイヤーで使用した場合は、スピーカーなどを破損する恐れがあります。またヘッドフォンなどをご使用になる場合は、大音量により耳に障害を負う恐れがあります。
安全上のご注意
登録商標について
● 本書では、Mac OS X 10.3 を「OS X」と表記しています。● 各OSの操作方法が共通のときは、Mac OS X 10.3 を使用したときの画面を例に説明しています。
● 本書では、EOS Kiss Digital N を使用したときの操作方法、画面を例に説明しています。各カメラ固有の機能については、必要箇所に補足説明を入れています。
● 画面上に表示されるカメラ名称は、すべて[EOS XXX]としています。● 本文中の[ ]内の語句は、パソコンの画面上に表示されるボタン名称やアイコン名称などを示しています。
● 本文中の( )内の数字は、参照ページを示しています。● カメラの操作については、カメラに付属の使用説明書を読まれたことを前提に説明しています。
● 各ソフトウェアの制限事項については、各ソフトウェアの「ReadMe」もあわせて参照してください。
● 本文中の は、次のような操作の流れを示しています。例:[表示]メニュー [並べ替え] [撮影日時]
● 本文中の以下のマークのついた欄は、それぞれ次のような内容について説明しています。
: ソフトウェアやパソコンの操作に不都合が生じる恐れのある注意事項が書かれています。
: 基本操作に加えて、知っておいていただきたい事項が書かれています。
● 使用説明書右下のボタンを押すと、次のようにページが移動します。
: 前のページを表示します。
: 次のページを表示します。
: 一つ前に表示していたページに戻ります。
本使用説明書上のおことわり
-
4こんなときは/ソフトウェアを削除する3EOS Capture でリモート撮影する2ImageBrowserで撮影画像を操作する1カメラからの画像取り込みとカメラの設定
ご使用前に必ずお読みください
索 引
表紙/目次
1-1
カメラからの画像取り込みとカメラの設定
この章では、通信モードの設定、カメラやカードリーダー(市販品)とパソコンの接続方法、画像の取り込み、カメラの設定などについて説明します。
CameraWindowの制限事項については、下記の情報もあわせて参照してください。
ReadMe:[Canon Utilities]フォルダ [CameraWindow]フォルダ[ReadMe(CameraWindow)]の順にダブルクリックして表示します。
通信モードを設定する...............................................................................................1-2
カメラとパソコンを接続する...................................................................................1-2
カメラから画像を取り込む.......................................................................................1-4
すべての画像を一括して取り込む ......................................................................1-4
画像を選んで取り込む..........................................................................................1-4
カメラ設定..................................................................................................................1-5
カードリーダーで画像を取り込む ...........................................................................1-6
PTP機能で JPEG画像を取り込む........................................................................1-6
1
-
1-2
4こんなときは/ソフトウェアを削除する3EOS Capture でリモート撮影する2ImageBrowserで撮影画像を操作する1カメラからの画像取り込みとカメラの設定
ご使用前に必ずお読みください
索 引
表紙/目次通信モードを設定するカメラの通信モードをSolution Disk の全ソフトウェアが対応している[PC接続]または、[標準]に設定します。● 本ページの設定は、EOS Kiss Digital N、EOS 20D、EOS Kiss Digital、EOS 10Dのみ必要です。
● EOS 10Dは、ファームウェアをVersion 2.0.0 以上に変更する必要があります。変更については、弊社ホームページをご覧ください。
PTP設定についてカメラの通信モードを[印刷/PTP]または、[PTP]に設定すると、PTP(Picture Transfer Protocol)機能を使った JPEG画像の取り込みを行うことができます。(p.1-6)
1 カメラとパソコンが接続されていないことを確認し、カメラの電源スイッチを〈ON〉にする2 カメラの通信モードを[PC接続]または、[標準]に設定する● EOS Kiss Digital N では、メ
ニュー[ ]の[通信設定]を[PC接続]に設定します。● EOS 20D、EOS 10Dでは、メニューの[通信設定]を[標準]に設定します。
● EOS Kiss Digital では、メニュー[ ]の[通信設定]を[標準]に設定します。
3〈 〉ボタンを押して液晶モニターの表示を消し、カメラの電源スイッチを〈OFF〉にする● 通信モードを設定するときは、必ずカメラとパソコンが接続されていない状態で行ってください。カメラとパソコンを接続した状態で通信モードを設定すると、カメラやソフトウェアが誤動作します。
● EOS Kiss Digital N をご使用のときは、カメラの通信モードが[印刷/PTP]に設定されていると、EOS Capture は使用できません。
● EOS 20D、EOS Kiss Digital、EOS 10Dをご使用のときは、カメラの通信モードが[PTP]に設定されていると、カメラとSolution Disk のソフトウェアは通信できません。
カメラとパソコンを接続する画像の取り込みやカメラを設定するときは、専用のUSBケーブルで接続します。接続はパソコンを起動した状態で行うことができます。
1 専用ケーブルのプラグをパソコンに接続する● USB接続部にプラグを差し込みます。
● 接続部の位置については、パソコンの使用説明書を参照してください。
2 専用ケーブルのプラグをカメラに接続する● カバーを開いて、プラグの〈 〉をカメラの前面に向け、〈 〉端子部に差し込みます。
● EOS D60、EOS D30では、プラグの〈 〉マークと、〈 〉端子部の〈 〉マークがあうように差し込みます。
3 カメラの電源スイッチを〈ON〉にする
● 右の画面が表示されたときは、[後で決める]ボタンを押します。その際、iPhoto が起動したときは、iPhoto を終了してください。
● iPhoto は、OS Xに付属のソフトウェアです。
-
1-3
4こんなときは/ソフトウェアを削除する3EOS Capture でリモート撮影する2ImageBrowserで撮影画像を操作する1カメラからの画像取り込みとカメラの設定
ご使用前に必ずお読みください
索 引
表紙/目次4 デスクトップの[Canon CameraWindow]アイコンをダブルクリックする
[CameraWindow]が表示され、カメラとパソコンが通信可能になりました。引き続き「カメラから画像を取り込む」(p.1-4)へすすんでください。
● カメラとパソコンを接続して、Solution Disk からインストールしたソフトウェアを使用しているときに次の操作を行うと、通信不良を起こすことがありますので、絶対に行わないでください。・カメラの電源スイッチを〈OFF〉にする・CFカードスロットカバーを開ける・専用ケーブルを取り外す、バッテリーを取り出す、ACアダプターキット(別売)または、DCカプラーを取り外す・ACアダプターキット(別売)または、DCカプラーのプラグや電源コードを抜く上記の操作を行うときは、必ず、すべてのソフトウェアを終了してから行ってください。
● カメラは液晶モニターを表示していると通信できません。必ず、液晶モニターの表示を消してから、カメラとパソコンを接続してください。
● カメラとパソコンが通信しているときは、カメラの表示パネル内容が点滅表示になることがあります。
● 専用ケーブル以外は使用しないでください。● プラグは、しっかりと根元まで差し込んでください。不完全な接続は故障や動作不良の原因となります。
● ハブを介してカメラとパソコンを接続しないでください。カメラが正常に動作しないことがあります。
● 複数のUSB機器(マウス、キーボードを除く)をパソコンに接続していると、カメラが正しく動作しないことがあります。他のUSB機器をパソコンから外して、カメラのみ接続してください。
● カメラのオートパワーオフ機能が働くと、自動的にカメラの電源が切れ、パソコンとの通信ができなくなります。事前にオートパワーオフ機能を「切」に設定してください。(付属のカメラ使用説明書「メニュー機能の操作と設定」)
● 1台のパソコンにカメラを2台以上接続しないでください。カメラが正常に動作しないことがあります。
● カメラは複数のソフトウェアとは正常な通信ができません。カメラと通信するソフトウェアは1つにしてください。
● 専用ケーブルを取り外すときは、必ずプラグの側面を持って引いてください。※ EOS D60、EOS D30をご使用の方は、プラグの〈PUSH〉ボタンを押しながら引いてください。
● カメラとパソコンを接続したまま何も操作を行わないと、使用しているパソコン環境により、通信の継続を確認する画面が表示されることがあります。この画面が表示されたときは、さらに何も操作を行わないとカメラとの通信が切断されます。通信を再開するには、シャッターボタンを半押しするか、電源スイッチを〈OFF〉にして、再度〈ON〉にしてください。
● カメラとパソコンを接続している状態で、パソコンをスリープ(スタンバイ)状態にしないでください。万一、パソコンがスリープ状態になってしまったときは、専用ケーブルはパソコンから取り外さず、必ず接続したままでスリープ状態から回復してください。スリープ状態で専用ケーブルを取り外すと、パソコンの機種によってはスリープ状態から正常に回復しないことがあります。スリープ状態の詳細については、パソコンの使用説明書を参照してください。
カメラとパソコンを接続するときは、EOS Kiss Digital N、EOS 20D、EOS Kiss Digital、EOS 10Dでは ACアダプターキット(別売)、EOS D60、EOS D30では付属のDCカプラーの使用をおすすめします。
-
1-4
4こんなときは/ソフトウェアを削除する3EOS Capture でリモート撮影する2ImageBrowserで撮影画像を操作する1カメラからの画像取り込みとカメラの設定
ご使用前に必ずお読みください
索 引
表紙/目次カメラから画像を取り込む
カメラ内のメモリーカードに保存されているすべての画像を、一括してパソコンに取り込むことができます。市販のカードリーダーを使って画像を取り込むときも、同様の操作で取り込むことができます。(p.1-6)
[画像の取り込みを開始]ボタンを押す画像がパソコンに取り込まれます。取り込んだ画像は、撮影日ごとにフォルダ分類されて、パソコンの[ピクチャ]フォルダに保存されます。
● すべての画像が取り込まれると、ImageBrowser が起動し、取り込んだ画像が表示されます。引き続き2章にすすんでください。
初期設定では、初めてパソコンに取り込む画像のみ(一度取り込んだ画像は取り込まれません)、ログインしたユーザー内の[ピクチャ]フォルダに保存されます。取り込む画像の種類や保存先は、[初期設定]ボタンを押して変更することができます。
すべての画像を一括して取り込む
取り込む画像の保存先や画像の種類を設定することができます。
カメラ内のメモリーカードに保存されている画像を表示し、必要な画像を選んでパソコンに取り込むことができます。市販のカードリーダーを使って画像を取り込むときも、同様の操作で取り込むことができます。(p.1-6)
1[画像を選択して取り込み]ボタンを押すメモリーカード内の画像が表示されます。
画像を選んで取り込む
-
1-5
4こんなときは/ソフトウェアを削除する3EOS Capture でリモート撮影する2ImageBrowserで撮影画像を操作する1カメラからの画像取り込みとカメラの設定
ご使用前に必ずお読みください
索 引
表紙/目次
2 取り込む画像を選ぶ● 目的の画像をクリックします。● 複数の画像を選ぶときは、〈shift〉または〈 〉キーを押したまま画像をクリックします。
● 連続した画像を選ぶときは、最初の画像をクリックしたあと、〈option〉+〈shift〉キーを押したまま、最後の画像をクリックします。
3[画像の取り込み]ボタンを押す[画像取り込み]画面が表示されます。4 保存先を設定して[取り込み開始]ボタンを押す設定したフォルダに画像が保存されます。
● すべての画像が取り込まれると、ImageBrowser が起動し、取り込んだ画像が表示されます。引き続き2章にすすんでください。
● 一度パソコンに取り込んだ画像には、[ ]が表示されます。● AEB撮影した画像には、[ ]が表示されます。
画像をパソコンに取り込みます。
画像を一定の条件で選ぶことができます。
画面に表示するフォルダを選ぶことができます。
表示画像の大きさを選ぶことができます。
画像の枠を表示/非表示にすることができます。
画像情報を表示/非表示にすることができます。
ImageBrowser を起動します。
画像を消去します。
ヒストグラム(明るさの分布)が表示されます。[輝度]は輝度表示、[RGB]はRGB表示になります。
基本的な撮影情報が表示されます。
詳細な撮影情報が表示されます。
プロテクトした画像に表示されます。RAW画像に表示されます。
RAW+JPEG画像に表示されます。
カメラ設定所有者名や日付/時刻などをカメラに設定することができます。
1[カメラに設定する]タブを選ぶ[カメラに設定する]タブ画面が表示されます。
2[カメラの設定を確認/変更]ボタンを押す[カメラ設定]画面が表示されます。
3 各種の設定を行う
4[OK]ボタンを押す設定内容がカメラに適用されます。メモリーカードを初期化すると、すべての記録内容が消去され、復元することができません。初期化を行うときは、十分注意してください。
メモリーカードが初期化されます。
半角英数字を31文字まで入力することができます。
チェックすると、パソコンの日付/時刻をカメラに設定することができます。
数値入力または[▲]/[▼]ボタンを押して設定することができます。 カメラのバッテリー状態が表示されます。ACアダプ
ターキット(別売)または、DCカプラー接続時は、[AC]が表示されます。
カメラ内のメモリーカード情報が表示されます。
-
1-6
4こんなときは/ソフトウェアを削除する3EOS Capture でリモート撮影する2ImageBrowserで撮影画像を操作する1カメラからの画像取り込みとカメラの設定
ご使用前に必ずお読みください
索 引
表紙/目次カードリーダーで画像を取り込む市販のカードリーダーをお持ちの方は、カードリーダーを使ってパソコンへ画像を取り込むこともできます。
1 メモリーカードをカードリーダーに差し込むデスクトップにカードリーダーのアイコンが表示されます。
2 デスクトップの[Canon CameraWindow]アイコンをダブルクリックする[CameraWindow]が表示され、画像取り込みの準備ができました。
3 画像を取り込む● 以後の操作は、「カメラから画像を取り込む」と同様の操作で画像を取り込むことができます。(p.1-4)
ご使用のカードリーダーにより、[CameraWindow]を使って画像を取り込めないことがあります。
● カードリーダーとパソコンの接続方法については、カードリーダーの使用説明書を参照してください。
●[CameraWindow]の[メモリーカードに設定する]タブ画面に表示される機能は、各ボタンを押して表示される画面内容やヘルプを参照してください。
PTP機能でJPEG画像を取り込むカメラの通信モードを[印刷/PTP]または、[PTP]に設定すると、PTP(Picture Transfer Protocol)機能を使って、Solution Disk のソフトウェアを起動することなく、カメラ内のメモリーカードに保存された JPEG画像をパソコンへ取り込むことができます。● この機能は、EOS Kiss Digital N、EOS 20D、EOS Kiss Digital、EOS 10Dのみ対応しています。
● EOS 10Dは、ファームウェアをVersion 2.0.0 以上に変更する必要があります。変更については、弊社ホームページをご覧ください。
1 カメラとパソコンが接続されていないことを確認し、カメラの電源スイッチを〈ON〉にする2 カメラの通信モードを[印刷/PTP]または、[PTP]に設定する● EOS Kiss Digital N では、メ
ニュー[ ]の[通信設定]を[印刷/PTP]に設定します。● EOS 20D、EOS 10Dでは、メニューの[通信設定]を[PTP]に設定します。
● EOS Kiss Digital では、メニュー[ ]の[通信設定]を[PTP]に設定します。
3〈 〉ボタンを押して液晶モニターの表示を消し、カメラの電源スイッチを〈OFF〉にする4 カメラとパソコンを接続し、カメラの電源スイッチを〈ON〉にするイメージキャプチャまたは、
iPhoto が起動します。● イメージキャプチャまたは、iPhoto が自動起動しないときは、手動で起動してください。
● 起動するソフトウェアは、イメージキャプチャで設定することができます。
5 表示内容にしたがって画像を取り込む
-
1-7
4こんなときは/ソフトウェアを削除する3EOS Capture でリモート撮影する2ImageBrowserで撮影画像を操作する1カメラからの画像取り込みとカメラの設定
ご使用前に必ずお読みください
索 引
表紙/目次PTP機能には、以下のような制限があります。撮影画像は、CameraWindowで取り込むことをおすすめします。(p.1-4)・RAW画像は取り込めません。(RAW画像は表示されていても取り込むことはできません)・カメラ内のメモリーカードにRAW画像と JPEG画像が混在していると、JPEG画像が取り込めないことがあります。・取り込んだ画像の撮影情報が変更/削除されることがあります。・カメラ内に大量の画像(1000枚程度)があると取り込めません。・カメラとパソコンを接続してから操作できるようになるまで、数分かかることがあります。・縦位置撮影した画像を取り込むと正位置(横位置)になったり、回転操作を行っても画像が回転しません。また、上記の制限事項の他にもOSのバージョン、ご使用のMacintosh 環境により、正しく画像が取り込めないことがあります。
イメージキャプチャや iPhoto は、OS Xに付属のソフトウェアです。詳しい操作については、各ソフトウェアのヘルプを参照してください。
-
4こんなときは/ソフトウェアを削除する3EOS Capture でリモート撮影する2ImageBrowserで撮影画像を操作する1カメラからの画像取り込みとカメラの設定
ご使用前に必ずお読みください
索 引
表紙/目次
2-1
ImageBrowser で撮影画像を操作する
この章では、撮影画像の表示、編集、保存、印刷、RAW画像の現像処理など、ImageBrowser の様々な機能について説明します。
ImageBrowser、RAW Image Task の制限事項については、下記の情報もあわせて参照してください。
ReadMe:[Canon Utilities]フォルダ [ImageBrowser]フォルダ [ReadMe(ImageBrowser)]/[ReadMe(RAW Image Task)]の順にダブルクリックして表示します。
ImageBrowser を起動する.................................................................................... 2-2
画像表示とフォルダ操作 .......................................................................................... 2-3
画像の表示............................................................................................................. 2-3
フォルダ構造とファイル名 ................................................................................. 2-3
フォルダ操作......................................................................................................... 2-3
よく使うフォルダを登録する.............................................................................. 2-3
画像の表示方法を選ぶ.............................................................................................. 2-4
プレビューモード................................................................................................. 2-4
一覧モード............................................................................................................. 2-5
TimeTunnel モード ............................................................................................ 2-6
ビューア画面......................................................................................................... 2-7
表示/整理機能.......................................................................................................... 2-8
スライドショーで画像を表示する...................................................................... 2-8
画像の表示順を変更する ..................................................................................... 2-9
画像に表示する情報を設定する.......................................................................... 2-9
画像をフォルダに分類する ................................................................................. 2-9
ファイル名を一括して変更する....................................................................... 2-10
画像を検索する.................................................................................................. 2-10
編集機能...................................................................................................................2-11
画像を回転する ..................................................................................................2-11
画像を編集する ..................................................................................................2-11
画像を合成する ..................................................................................................2-11
RAW画像を現像する........................................................................................2-12
書き出し機能...........................................................................................................2-13
画像を書き出す ..................................................................................................2-13
撮影情報を書き出す...........................................................................................2-14
画像をスクリーンセーバーとして書き出す....................................................2-14
画像を壁紙として書き出す...............................................................................2-15
画像の印刷...............................................................................................................2-15
レイアウト印刷 ..................................................................................................2-15
インデックス印刷...............................................................................................2-16
インターネット機能................................................................................................2-17
電子メールで画像を送信する...........................................................................2-17
CANON iMAGE GATEWAYを活用する.....................................................2-17
CANON iMAGE GATEWAYのトップページまたは、フォトアルバムのページ
を表示する..........................................................................................................2-17
画像をCANON iMAGE GATEWAYに登録する ........................................2-18
環境設定...................................................................................................................2-18
対応画像について ...................................................................................................2-18
2
-
2-2
4こんなときは/ソフトウェアを削除する3EOS Capture でリモート撮影する2ImageBrowserで撮影画像を操作する1カメラからの画像取り込みとカメラの設定
ご使用前に必ずお読みください
索 引
表紙/目次ImageBrowser を起動する
デスクトップの[Canon ImageBrowser]アイコンをダブルクリックするブラウザウィンドウが表示されます。
●[CameraWindow]で画像を取り込む(p.1-4)と、自動的に ImageBrowser が起動してブラウザウィンドウに取り込んだ画像が表示されます。
●[Canon Utilities]フォルダ [ImageBrowser]フォルダ [ImageBrowser]の順にダブルクリックして起動することもできます。
メイン画面
● AEB撮影した画像には、[ ]が表示されます。● ImageBrowser は、カラーマネージメントに対応しています。(対応色空間:sRGB、Adobe RGB) 環境設定(p.2-18)の[カラーマネージメント]のチェックボックスをチェックすると、sRGBとAdobe RGBの画像が同じ色味で表示されます。
メニューバー様々な操作を行うことができます。(p.2-8 ~ 2-18)
フォルダエリア選んだフォルダ内の画像が、画像表示エリアに表示されます。
登録されたお気に入りフォルダが表示されます。(p.2-3)
パソコン上のドライブとフォルダが表示されます。(p.2-3)
画像表示エリアの表示モードを切り換えることができます。(p.2-4 ~ 2-6)
画像表示エリア
フォルダ内の画像枚数が表示されます。
CameraWindowが起動し、カメラ内の画像を取り込むことができます。(p.1-4)
選んだ画像がビューア画面に表示されます。(p.2-7)
選んだ画像がスライドショー(自動再生)で表示されます。(p.2-8)インターネットに接続して画像を送信したり、CANON iMAGE GATEWAYを活用することができます。(p.2-17)
画像を印刷することができます。(p.2-15)
選んだ画像、フォルダを削除することができます。
お気に入りに追加ボタン(p.2-3)
ロック(プロテクト)した画像に表示されます。
RAW画像に表示されます。
-
2-3
4こんなときは/ソフトウェアを削除する3EOS Capture でリモート撮影する2ImageBrowserで撮影画像を操作する1カメラからの画像取り込みとカメラの設定
ご使用前に必ずお読みください
索 引
表紙/目次画像表示とフォルダ操作
フォルダエリアで選んだフォルダ内の画像が、画像表示エリアに表示されます。
カメラで撮影した画像は以下のフォルダ構造、ファイル名で、メモリーカードに保存されます。
表示する画像が保存されているフォルダを選ぶメイン画面にフォルダ内の画像が表示されます。
● フォルダ名の xxx には、100~ 999までの数字が入ります。● ファイル名のYYYYには、0001~ 9999までの数字が入ります。
EOS Kiss Digital N、EOS 20Dで Adobe RGBに設定し撮影した画像は、ファイル名が「_MG_」(先頭文字がアンダーバー)になります。
画像の表示
フォルダ構造とファイル名
DCIM
MISC
xxxCANON
CANONMSC
IMG_YYYY.JPG:JPEG画像IMG_YYYY.CR2:EOS Kiss Digital N、
EOS 20Dの RAW画像CRW_YYYY.CRW:EOS Kiss Digital、EOS 10D、
EOS D60、EOS D30の RAW画像
CRW_YYYY.THM:カメラのインデックス表示用画像
DCIMフォルダの画像を管理するファイルが入っているフォルダです。
DPOFの設定をすると作成されるフォルダです。DPOFの指定内容を管理するファイルが入っています。
新しいフォルダを作成したり、任意のフォルダをコピーすることができます。
よく使うフォルダを[お気に入りフォルダ]として登録することができます。
[ファイル]メニュー [新規フォルダ]を選ぶ新しいフォルダが作成されます。
● コピーしたいフォルダを選び、他のフォルダに〈option〉キーを押しながらドラッグ&ドロップするとコピーすることができます。
1[すべて]タブを選ぶ
2 登録したいフォルダを選んで[お気に入りに追加]ボタンを押す
3[お気に入り]タブを選ぶ登録したフォルダが表示されています。
●[お気に入り]タブ画面の[追加]ボタンを押して、表示される画面から登録することもできます。
● 登録したフォルダを解除するときは、フォルダを選び、[解除]ボタンを押します。
登録を解除したフォルダは、[お気に入り]タブ画面から消えるだけで、フォルダおよびフォルダ内の画像は消去されません。
フォルダ操作
よく使うフォルダを登録する
-
2-4
4こんなときは/ソフトウェアを削除する3EOS Capture でリモート撮影する2ImageBrowserで撮影画像を操作する1カメラからの画像取り込みとカメラの設定
ご使用前に必ずお読みください
索 引
表紙/目次画像の表示方法を選ぶ画像の表示モードを3種類(プレビューモード、一覧モード、TimeTunnel モード)の中から選ぶことができます。また、ビューア画面では画像を個別に表示することができます。
サムネイル表示された画像を選んで、画像を個別に表示することができます。
[プレビュー]タブを選ぶ
● 画像を選ぶときは、目的の画像をクリックします。● 複数の画像を選ぶときは、〈shift〉または〈 〉キーを押したまま画像をクリックします。● 連続した画像を選ぶときは、最初の画像をクリックしたあと、〈option〉+〈shift〉キーを押したまま最後の画像をクリックします。
●[ ]ボタンを押すと、各項目を表示/非表示に切り換えることができます。
ロック(プロテクト)した画像は、ファイル名を変更したり、編集することはできません。
プレビューモード
画像情報領域を表示/非表示にすることができます。
操作ボタンを表示/非表示にすることができます。
フォルダエリアを表示/非表示にすることができます。
フォルダ内のすべての画像を選択/解除することができます。
サムネイル表示領域で選んだ画像が表示されます。
ファイル名を変更することができます。
ロック(プロテクト)を設定することができます。
「お気に入り度」を設定することができます。
コメントを入力することができます。
[キーワード設定]画面が表示され、キーワードを設定することができます。
ヒストグラム(明るさの分布)が表示されます。
撮影情報が表示されます。
サムネイル表示領域フォルダ内のすべての画像が表示されます。
左右にドラッグすると、画像が拡大/縮小して表示されます。
画像が縮小表示されます。
画像が拡大表示されます。
プレビュータブ
フォルダエリア
選んだ「お気に入り度」の条件に合った画像のみ表示されます。
-
2-5
4こんなときは/ソフトウェアを削除する3EOS Capture でリモート撮影する2ImageBrowserで撮影画像を操作する1カメラからの画像取り込みとカメラの設定
ご使用前に必ずお読みください
索 引
表紙/目次
フォルダ内の画像をサムネイル画像で一覧表示することができます。
[一覧]タブを選ぶ
● 画像を選ぶときは、目的の画像をクリックします。● 複数の画像を選ぶときは、〈shift〉または〈 〉キーを押したまま画像をクリックします。
● 連続した画像を選ぶときは、最初の画像をクリックしたあと、〈option〉+〈shift〉キーを押したまま最後の画像をクリックします。
一覧モード
操作ボタンを表示/非表示にすることができます。
フォルダエリアを表示/非表示にすることができます。
フォルダ内のすべての画像を選択/解除することができます。
選んだ「お気に入り度」の条件に合った画像のみ表示されます。
左右にドラッグすると、画像が拡大/縮小して表示されます。
画像が縮小表示されます。
画像が拡大表示されます。
一覧タブ
フォルダエリア
-
2-6
4こんなときは/ソフトウェアを削除する3EOS Capture でリモート撮影する2ImageBrowserで撮影画像を操作する1カメラからの画像取り込みとカメラの設定
ご使用前に必ずお読みください
索 引
表紙/目次
撮影日時の順に、タイムトンネル状の画面で画像を表示することができます。
[TimeTunnel]タブを選ぶ
● 画像を選ぶときは、目的の画像をクリックします。● 複数の画像を選ぶときは、〈shift〉キーを押したまま画像をクリックします。● 画像の上にマウスカーソルを移動させてしばらく待つと、画像の撮影情報が表示されます。
TimeTunnel モード
撮影日時が表示されます。
スライダーを操作して、タイムトンネルの撮影日時をすすめたり、戻すことができます。
タイムトンネルのオートクルーズを設定したり、ツールパネルを表示/非表示にすることができます。ツールパネルを表示したときは、スライダーを操作して、タイムトンネルの撮影日時を選んだり、タイムトンネルの形やリングの数を変えることができます。
TimeTunnel タブ ツールパネル
フォルダエリア
-
2-7
4こんなときは/ソフトウェアを削除する3EOS Capture でリモート撮影する2ImageBrowserで撮影画像を操作する1カメラからの画像取り込みとカメラの設定
ご使用前に必ずお読みください
索 引
表紙/目次
画像を個別画面で表示することができます。
画像をダブルクリックする選んだ画像がビューア画面に表示されます。
* 複数の画像を選んでビューア画面を開いたときは、選んだ画像のみ表示されます。また、1枚の画像を選んでビューア画面を開いたときは、同じフォルダ内のすべての画像が表示されます。
AFフレーム自動選択で撮影したときは、ピントの合ったAFフレームが複数表示されることがあります。
ビューア画面
前の画像を表示します。*
編集した画像を保存します。(p.2-11)
画面を分割して複数の画像を表示したときは、画像の拡大率と表示位置をそろえて、連動させることができます。*
画像を全画面表示にすることができます。元の画面に戻すときは、画像をクリックします。
撮影時に使用したAFフレームが表示されます。
「お気に入り度」を設定することができます。
画像の表示サイズを選びます。拡大したときはナビゲータ画面が表示され、拡大位置を確認したり、画像上をドラッグして表示位置を移動することができます。
次の画像を表示します。*
画像を編集することができます。(p.2-11)
画面を分割して、複数の画像を表示することができます。*
-
2-8
4こんなときは/ソフトウェアを削除する3EOS Capture でリモート撮影する2ImageBrowserで撮影画像を操作する1カメラからの画像取り込みとカメラの設定
ご使用前に必ずお読みください
索 引
表紙/目次表示/整理機能
画像をスライドショー(自動再生)で表示することができます。
1 画像を選ぶ
2[表示]メニュー [スライドショーオプション]を選ぶ[スライドショーオプション]画面が表示されます。
3 各項目を設定する● 詳しい内容については、[?]ボタンを押すと表示される、ヘルプを参照してください。
4[OK]ボタンを押す[スライドショーオプション]画面が閉じます。
スライドショーで画像を表示する 5[スライドショー]ボタンを押すスライドショーが開始されます。
RAW画像をスライドショーで表示することはできません。
キーボードの〈esc〉キーを押すと、スライドショーを終了することができます。
「お気に入り度」を設定することができます。
画像表示時に押すと、スライドショー終了後にブラウザウィンドウで画像が解除された状態になります。
画像表示時に押すと、スライドショー終了後に[レイアウト選択]画面(p.2-15)が表示されます。
最初の画像に切り換わります。
スライドショーを終了します。
最後の画像に切り換わります。
次の画像に切り換わります。
一時停止します。
前の画像に切り換わります。
-
2-9
4こんなときは/ソフトウェアを削除する3EOS Capture でリモート撮影する2ImageBrowserで撮影画像を操作する1カメラからの画像取り込みとカメラの設定
ご使用前に必ずお読みください
索 引
表紙/目次
表示する画像の順番を変更することができます。
画像に表示する情報を変更することができます。
[表示]メニュー [並べ替え]メニューから設定する内容を選ぶ設定した順番で画像が表示されます。
[表示]メニュー [表示設定]メニューから設定する内容を選ぶ設定した情報が画像に表示されます。
画像の表示順を変更する
画像に表示する情報を設定する
画像を撮影日時や、「お気に入り度」別に分類することができます。
1 画像を選ぶ
2[ファイル]メニュー [画像の整理] [画像の分類]を選ぶ[画像の分類]画面が表示されます。
3 フォルダの分類方法を選び[次へ]ボタンを押す[撮影日毎の整理]画面または、[お気に入り度毎の整理]画面が表示されます。4 各項目を設定する● 詳しい内容については、[ヘルプ]メニューを参照してください。5[OK]ボタンを押す設定内容が実行されます。
画像をフォルダに分類する
-
2-10
4こんなときは/ソフトウェアを削除する3EOS Capture でリモート撮影する2ImageBrowserで撮影画像を操作する1カメラからの画像取り込みとカメラの設定
ご使用前に必ずお読みください
索 引
表紙/目次
画像のファイル名を一括して変更することができます。
1 画像を選ぶ
2[ファイル]メニュー [画像の整理] [名前の変更]を選ぶ[名前の変更]画面が表示されます。
3 各項目を設定する● 詳しい内容については、[ヘルプ]メニューを参照してください。
4[OK]ボタンを押す設定内容が実行されます。
ファイル名を一括して変更する設定した条件で画像を検索することができます。
1 検索するフォルダやドライブをフォルダエリアで選ぶ(p.2-2)
2[ファイル]メニュー [画像の検索]を選ぶ[検索条件を設定する]画面が表示されます。
3 各項目を設定する● 詳しい内容については、[ヘルプ]メニューを参照してください。
4[検索開始]ボタンを押す検索が開始され、設定内容に合致した画像が、[検索結果]画面に表示されます。
5[完了]ボタンを押すブラウザウィンドウに戻ります。● フォルダエリアの[検索結果]を選ぶと、検索した画像が表示されます。
●[検索結果]内の画像は、再度検索を行うか、ImageBrowser を終了するまで記憶されています。
画像を検索する
-
2-11
4こんなときは/ソフトウェアを削除する3EOS Capture でリモート撮影する2ImageBrowserで撮影画像を操作する1カメラからの画像取り込みとカメラの設定
ご使用前に必ずお読みください
索 引
表紙/目次編集機能
画像を回転することができます。
画像を色調整機能、切り抜き(トリミング)機能で編集することができます。
1 画像を選ぶ
2[編集]メニュー [画像の回転]メニューから設定する内容を選ぶ画像が回転します。
1 画像をダブルクリックしてビューア画面に表示する
2[編集]ボタンを押して表示されるメニューから編集内容を選ぶ[トリミングダイアログ]画面または、[カラー調整ダイアログ]画面が表示されます。
3 画像を編集して[完了]ボタンを押す● 詳しい内容については、[ヘルプ]メニューを参照してください。
● 別の画像編集ソフトに画像を転送して編集するときは、[編集]ボタンを押して表示されるメニューから使用する編集ソフトを選ぶか、[他のソフトウェアで編集]から使用する編集ソフトを選びます。
4[保存]ボタンを押す[別名で保存]画面が表示されます。5 ファイル名を入力して保存先を選び、[保存]ボタンを押す
編集した画像が保存されます。
● 複数の画像を選んで編集することはできません。● 編集した画像は元に戻せません。編集した画像は、別名で保存することをおすすめします。
画像を回転する
画像を編集する
最大4枚までの JPEG画像を合成して、パノラマ画像を作成することができます。
1 複数の画像を選ぶ
2[編集]メニュー [PhotoStitch]を選ぶPhotoStitch が起動して、メイン画面が表示されます。
● 表示画面の内容にしたがって画像を合成します。● 詳しい内容については、[?]ボタンを押すと表示される、ヘルプを参照してください。
● RAW画像の合成はできません。● 4枚以上の画像を合成したときは、正しく合成されないことがあります。
画像を合成する
-
2-12
4こんなときは/ソフトウェアを削除する3EOS Capture でリモート撮影する2ImageBrowserで撮影画像を操作する1カメラからの画像取り込みとカメラの設定
ご使用前に必ずお読みください
索 引
表紙/目次
使用目的に最適な画像にするため、RAW画像に現像条件を設定することができます。また、RAW画像を TIFF 画像や JPEG画像に変換して保存したり、他の画像編集ソフトへの転送、ICCプロファイルの付加などをすることができます。
1 RAW画像を選ぶ
2[ファイル]メニュー [RAW画像の処理]を選ぶRAW Image Task が起動して、メイン画面が表示されます。
RAW画像を現像する
画像の調整を行うことができます。
調整した画像を保存することができます。
RAW Image Task を終了します。
選んだ画像を回転することができます。
設定した画像編集ソフトに画像を転送することができます。
RAW Image Task の各種設定を変更することができます。
画像が拡大表示されます。
画像が縮小表示されます。
このボタンを押してから画像を選びます。
拡大表示したときに画像上をドラッグすると、表示位置を移動することができます。
編集した現像条件を撮影時の状態に戻したり、現像条件のコピー/ペースト、保存/読み込みを行うことができます。
各画面の表示設定を変更することができます。
画像の表示サイズを変更することができます。
画像の明るさ分布が表示されます。[輝度]は輝度表示、[RGB]はRGB表示になります。
拡大したときの表示位置を確認することができます。 ●[画質調整]画面は、EOS Kiss Digital N、EOS 20Dで撮影したRAW画像を選んだと
きの表示です。表示される画面内容は撮影したカメラによって異なります。
画質調整画面カメラと同じ現像条件を設定することができます。
各種の現像条件を設定します。
設定した現像条件が画像に適用されます。チェックしておくと、設定するごとに
現像条件が画像に適用されます。
撮影時の現像条件に戻すことができます。
すべての画像を選択/解除することができます。
-
2-13
4こんなときは/ソフトウェアを削除する3EOS Capture でリモート撮影する2ImageBrowserで撮影画像を操作する1カメラからの画像取り込みとカメラの設定
ご使用前に必ずお読みください
索 引
表紙/目次3 画像を調整する●[画質調整]画面で画像を調整します。4[保存]タブを選ぶ[保存]タブ画面が表示されます。5 各項目を設定する
6[保存]ボタンを押す画像が保存されます。7[終了]タブを選び、表示される画面で[OK]ボタンを押すRAW Image Task が終了します。● 現像条件の設定は、RAW画像に変更を加えるのではなく、現像条件のパラメーターのみを変更するため、何回でも条件を変更したり、撮影時の状態に戻すことができます。また、現像条件の変更にともなう画像の劣化はありません。
●[プレビュー]チェックボックスにチェックを入れているときは、各項目の現像条件を設定するごとに現像処理/再表示が行われます。複数の現像処理を一度の現像処理で済ませるときは、[プレビュー]チェックボックスのチェックを外して、複数の現像条件を設定したあと、[更新]ボタンを押すと、複数の現像条件を一度に現像処理/再表示することができます。
● RAW画像を変換して保存した TIFF 画像、JPEG画像には、ICCプロファイルを付加することができます。ICCプロファイルとは、International Color Consortium(国際照明委員会)が認定した各機器の色特性や色空間などの色に関する情報が記載されたファイルです。多くのカラーマネージメントシステムは、この ICCプロファイルを使うことで、機器間の色の違いを最小限に抑えることができます。
● RAW Image Task は、カラーマネージメントに対応しています。(対応色空間:sRGB、Adobe RGB)ImageBrowser の環境設定(p.2-18)で、[カラーマネージメント]のチェックボックスをチェックすると、sRGBと Adobe RGBの画像が同じ色味で表示されます。
書き出し機能
JPEG画像の大きさを変更したり、画像の種類を変換して保存することができます。
1 画像を選ぶ
2[ファイル]メニュー [画像の書き出し]を選ぶ[画像の書き出し]画面が表示されます。
3[画像の編集と保存]を選び[次へ]ボタンを押す[画像の編集と保存]画面が表示されます。
4 各項目を設定する● 詳しい内容については、[ヘルプ]メニューを参照してください。
5[完了]ボタンを押す設定内容が実行されます。
RAW画像を書き出すことはできません。
画像を書き出す
-
2-14
4こんなときは/ソフトウェアを削除する3EOS Capture でリモート撮影する2ImageBrowserで撮影画像を操作する1カメラからの画像取り込みとカメラの設定
ご使用前に必ずお読みください
索 引
表紙/目次
撮影時に画像へ書き込まれた撮影情報を、テキストデータとして書き出すことができます。
1 画像を選ぶ
2[ファイル]メニュー [画像の書き出し]を選ぶ[画像の書き出し]画面が表示されます。
3[画像の撮影情報の書き出し]を選び[次へ]ボタンを押す[撮影情報の書き出し]画面が表示されます。
4 各項目を設定する● 詳しい内容については、[ヘルプ]メニューを参照してください。
5[完了]ボタンを押す設定内容が実行されます。
撮影情報を書き出すJPEG画像をパソコンのスクリーンセーバー用データとして書き出すことができます。
1 画像を選ぶ
2[ファイル]メニュー [画像の書き出し]を選ぶ[画像の書き出し]画面が表示されます。
3[画像をスクリーンセーバとして書き出す]を選び[次へ]ボタンを押す[画像をスクリーンセーバとして書き出す]画面が表示されます。
4 各項目を設定する● 詳しい内容については、[ヘルプ]メニューを参照してください。
5[完了]ボタンを押す設定内容が実行されます。RAW画像を書き出すことはできません。
画像をスクリーンセーバーとして書き出す
-
2-15
4こんなときは/ソフトウェアを削除する3EOS Capture でリモート撮影する2ImageBrowserで撮影画像を操作する1カメラからの画像取り込みとカメラの設定
ご使用前に必ずお読みください
索 引
表紙/目次
JPEG画像をパソコンの壁紙用データとして書き出すことができます。
1 画像を選ぶ
2[ファイル]メニュー [画像の書き出し]を選ぶ[画像の書き出し]画面が表示されます。
3[画像を壁紙として設定する]を選び[次へ]ボタンを押す[画像を壁紙として設定する]画面が表示されます。
4 各項目を設定する● 詳しい内容については、[ヘルプ]メニューを参照してください。
5[完了]ボタンを押す設定内容が実行されます。
RAW画像を書き出すことはできません。
画像を壁紙として書き出す
画像の印刷
画像をレイアウトして印刷することができます。● 画面に表示される設定内容は、使用するプリンターにより異なります。
1 画像を選ぶ
2[印刷]ボタンを押して、表示されるメニューから[レイアウト印刷]を選ぶ[レイアウト選択]画面が表示されます。
3[自由に並べて印刷]を選び[次へ]ボタンを押す● 他の印刷方法については、[?]ボタンを押すと表示される、ヘルプを参照してください。用紙を設定する画面が表示されます。
4 各項目を設定して[OK]ボタンを押す● 詳しい内容については、[?]ボタンを押すと表示される、ヘルプを参照してください。[印刷]画面が表示されます。
レイアウト印刷
-
2-16
4こんなときは/ソフトウェアを削除する3EOS Capture でリモート撮影する2ImageBrowserで撮影画像を操作する1カメラからの画像取り込みとカメラの設定
ご使用前に必ずお読みください
索 引
表紙/目次5 レイアウトする●[レイアウト選択]画面で[自由に並べて印刷]を選んでいるときは、写真の大きさや位置を自由にレイアウトして印刷することができます。
● ページをクリックしたあと、[編集]メニュー [ヘッダの編集]を選ぶと、ページタイトルを付けることができます。
● ページをクリックしたあと、[編集]メニュー [テキストの挿入]を選ぶと、文書を挿入することができます。
● 画像をクリックしたあと、[編集]メニュー [見出しの編集]を選ぶと、画像見出しを付けることができます。
● 画像の周囲をドラッグして、画像のサイズを変更することができます。● 画像をドラッグして、画像を移動することができます。
6[印刷]ボタンを押す[プリント]画面が表示されます。
画像を整頓して並べ直します。
[プリント]画面を表示します。
選んだ画像を回転します。
1枚の用紙に印刷する画像数を設定します。
[レイアウト選択]画面を表示します。
画像をインデックス状に印刷することができます。
7 各項目を設定して[プリント]ボタンを押す● 詳しい内容については、[?]ボタンを押すと表示される、ヘルプを参照してください。印刷が開始されます。
1 画像を選ぶ
2[印刷]ボタンを押して、表示されるメニューから[インデックス印刷]を選ぶ[インデックス印刷]画面が表示されます。
3 サムネイルサイズ([大]/[中]/[小])を選び[印刷開始]ボタンを押す[プリント]画面が表示されます。
4 各項目を設定して[プリント]ボタンを押す● 詳しい内容については、[?]ボタンを押すと表示される、ヘルプを参照してください。印刷が開始されます。
インデックス印刷
-
2-17
4こんなときは/ソフトウェアを削除する3EOS Capture でリモート撮影する2ImageBrowserで撮影画像を操作する1カメラからの画像取り込みとカメラの設定
ご使用前に必ずお読みください
索 引
表紙/目次インターネット機能
画像を電子メールに添付して送信することができます。
1 画像を選ぶ
2[インターネット]ボタンを押して、表示されるメニューから[電子メール用の画像を作成する]を選ぶ[電子メール用の画像を作成する]画面が表示されます。
3[このままのファイルサイズで送信する]または、[リサイズして圧縮して送信する]を選び[次へ]ボタンを押す圧縮設定の画面が表示されます。[このままのファイルサイズで送信する]を選んだときは、手順5へすすみます。
4 各項目を設定して[次へ]ボタンを押す
5[完了]ボタンを押すブラウザウィンドウに画像が表示され、電子メールソフトが起動します。● フォルダエリアの[電子メール用画像]を添付して、電子メールを送信してください。
電子メールで画像を送信するCANON iMAGE GATEWAYは、キヤノン製デジタルカメラをご購入された方限定の、インターネットで提供されるオンラインサービスです。(入会金・年会費無料)CANON iMAGE GATEWAYに接続するには、事前に会員登録が必要です。付属のSolution Disk をパソコンのCD-ROMドライブに入れると表示される、インストーラーパネルから会員登録を行ってください。(ImageBrowser の[インターネット]メニューから、会員登録することもできます)なお、CANON iMAGE GATEWAYの詳しい内容については、CANON iMAGE GATEWAYのヘルプを参照してください。
CANON iMAGE GATEWAYのトップページまたは、フォトアルバムのページをご使用のブラウザソフト上に表示します。
1[インターネット]ボタンを押して、表示されるメニューから[CANON iMAGE GATEWAY] [トップページを表示]または、[サーバー上のアルバムを表示]を選ぶ
[ログイン名とパスワードの入力]画面が表示されます。
2 ログイン名とパスワードを入力して[OK]ボタンを押す● 会員登録完了時に送られてくるメールに記載された、ログイン名とパスワードを入力します。接続画面が表示され接続が完了すると、ご使用のブラウザソフトが起動してCANON iMAGE GATEWAYのトップページまたは、フォトアルバムのページが表示されます。
CANON iMAGE GATEWAYを活用する
CANON iMAGE GATEWAYのトップページまたは、フォトアルバムのページを表示する
-
2-18
4こんなときは/ソフトウェアを削除する3EOS Capture でリモート撮影する2ImageBrowserで撮影画像を操作する1カメラからの画像取り込みとカメラの設定
ご使用前に必ずお読みください
索 引
表紙/目次
CANON iMAGE GATEWAYのフォトアルバム機能に画像を登録することができます。
1 画像を選ぶ
2[インターネット]ボタンを押して、表示されるメニューから[CANON iMAGE GATEWAY] [画像をサーバーにアップロード]を選ぶ
[ログイン名とパスワードの入力]画面が表示されます。
3 ログイン名とパスワードを入力して[次へ]ボタンを押す● 会員登録完了時に送られてくるメールに記載された、ログイン名とパスワードを入力します。[画像をサーバーにアップロード]画面が表示されます。
4[次へ]ボタンを押す[圧縮の設定]画面が表示されます。5[このままのファイルサイズで送信する]または、[リサイズして圧縮して送信する]を選び[次へ]ボタンを押す
圧縮設定の画面が表示されます。[このままのファイルサイズで送信する]を選んだときは、手順7へすすみます。
6 各項目を設定して[次へ]ボタンを押す
7[開始]ボタンを押す接続画面が表示され接続が完了すると、ご使用のブラウザソフトが起動してフォトアルバムのページに登録された画像が表示されます。
画像をCANON iMAGE GATEWAYに登録する
環境設定カラーマネージメントの設定をはじめとする、ImageBrowser の各種機能を設定することができます。
対応画像についてImageBrowser で表示できるのは、以下の画像です。
1[ImageBrowser]メニュー [環境設定]を選ぶ
2 各項目を設定する● 詳しい内容については、[ヘルプ]メニューを参照してください。
画像の種類 拡張子JPEG画像 .JPG/ .JPEG
RAW画像
.CR2
.CRW
.TIF
BMP画像 .bmp
TIFF 画像 .tif / .tiff
PICT 画像 .PICT
編集ソフトで編集した画像やファイル名を変更した画像は、正常に表示できないことがあります。
-
4こんなときは/ソフトウェアを削除する3EOS Capture でリモート撮影する2ImageBrowserで撮影画像を操作する1カメラからの画像取り込みとカメラの設定
ご使用前に必ずお読みください
索 引
表紙/目次
3-1
EOS Capture でリモート撮影する
この章では、EOS Capture を使い、パソコンからカメラを制御してのリモート撮影について説明します。
EOS Capture の制限事項については、下記の情報もあわせて参照してください。
ReadMe:[Canon Utilities]フォルダ [EOS Capture]フォルダ [ReadMe(EOS Capture)]の順にダブルクリックして表示します。
● EOS Capture を使ったリモート撮影は、EOS Kiss Digital N、EOS 20Dにのみ対応しています。
● カメラの通信モードが[印刷/PTP]または、[PTP]に設定されていると、EOS Capture は使用できません。通信モードを[PC接続]または、[標準]に設定してください。(p.1-2)
リモート撮影..............................................................................................................3-2
1枚撮影.................................................................................................................3-2
タイマー撮影 .........................................................................................................3-3
インターバルタイマー撮影..................................................................................3-3
カメラを設定する ......................................................................................................3-3
カメラ設定.............................................................................................................3-3
ホワイトバランス補正..........................................................................................3-4
保存先設定.............................................................................................................3-5
3
-
3-2
4こんなときは/ソフトウェアを削除する3EOS Capture でリモート撮影する2ImageBrowserで撮影画像を操作する1カメラからの画像取り込みとカメラの設定
ご使用前に必ずお読みください
索 引
表紙/目次リモート撮影
パソコンからカメラをリモートコントロールして撮影することができます。
1 カメラとパソコンを接続する(p.1-2)
2 デスクトップの[Canon CameraWindow]アイコンをダブルクリックする[CameraWindow]が起動します。
● ImageBrowser を起動しているときは、[キヤノンカメラ]ボタンを押して、[CameraWindow]を起動します。
3[リモート撮影を行う]タブを選び、[リモート撮影を開始]ボタンを押す[フォルダの選択]画面が表示されます。
4 撮影画像の保存先を選んで[選択]ボタンを押すImageBrowser と EOS Capture が起動し、EOS Capture のメイン画面が表示されます。
1枚撮影
RAW画像撮影時の転送時間の目安
・転送時間はあくまでも目安です。使用しているパソコン環境や撮影する被写体により、転送時間は大きく異なります。・JPEG画像で撮影したときは、上記の時間より短くなります。・転送時間は、当社試験基準によります。(OS:Mac OS X.10.3 / CPU:PowerPC G5 1.6GHz / RAM:256MB使用時)
5 各種の設定を行う
6[撮影]ボタンを押す撮影した画像が設定したフォルダに保存され、ImageBrowser に表示されます。● カメラのシャッターボタンを押して撮影することもできます。● EOS Capture の終了は、[EOS Capture]メニュー [EOS Capture を終了]を選びます。
● カメラが撮影できない状態(レンズを取り付けていない状態など)では、手順通りの操作ができません。
● オートフォーカスではピントが合わないと撮影できません。そのときは、マニュアルフォーカスでピントを合わせてください。
● バルブ撮影はできません。
●〈スペース〉キーを押して撮影することもできます。● 撮影できる枚数は、パソコンのハードディスク空き容量により変わります。(p.3-3)
EOS Kiss Digital N 約 4秒
EOS 20D 約5秒
カメラの設定と確認を行うことができます。(p.3-3)
押すと、ホワイトバランス補正画面を表示/非表示にすることができます。
カメラの位置に関わらず、撮影画像を回転して取り込むことができます。ボタンを押すたびに90度単位で角度を設定することができます。※回転機能を使用するときは、[保存設定]画面(p.3-5)で、回転機能を有効にします。
撮影ボタン押すと撮影されます。
ホワイトバランスを補正することができます。
動作状況が表示されます。
-
3-3
4こんなときは/ソフトウェアを削除する3EOS Capture でリモート撮影する2ImageBrowserで撮影画像を操作する1カメラからの画像取り込みとカメラの設定
ご使用前に必ずお読みください
索 引
表紙/目次
設定した時間が経過すると、自動的に撮影が行われます。
撮影間隔と撮影枚数を設定し、自動撮影することができます。
1[ツール]メニュー [タイマー撮影]を選ぶ[タイマー撮影設定]画面が表示されます。2 遅延時間を入力して[開始]ボタンを押す● 設定時間の範囲は、1秒単位で0分 0秒~99分 59秒です。
設定した時間が経過すると撮影されます。
1[ツール]メニュー [タイマー撮影]を選ぶ[タイマー撮影設定]画面が表示されます。2[インターバルタイマー撮影を行う]をチェックする
3 撮影間隔と撮影枚数を入力して[開始]ボタンを押す● 撮影間隔の範囲は、1秒単位で5秒~99分 59秒です。● 撮影枚数は、最大で999枚です。設定した時間の間隔で、設定枚数の撮影が行われます。
使用しているパソコンによっては、撮影間隔の時間設定が短いと、画像の転送や保存が間に合わず、設定した間隔での撮影ができなくなることがあります。そのときは、撮影間隔の設定を長くして、再度撮影してください。
タイマー撮影
インターバルタイマー撮影
カメラを設定するカメラの設定をリモート操作でパソコンから確認したり、再設定することができます。
カメラの設定内容を確認したり、設定することができます。
1 カメラの設定内容を確認する
カメラ設定
露出補正露出補正値を表示/設定します。
撮影モード撮影モードを表示します。
シャッター速度Tv(シャッター速度)を表示/設定します。(撮影モードが絞り優先AE、プログラムAEに設定されているときは表示されません)
絞り数値Av(絞り数値)を表示/設定します。(撮影モードがシャッター優先AE、プログラムAEに設定されているときは表示されません)
ISO 感度ISO 感度を表示/設定します。
記録画質記録画質を表示/設定します。
保存先表示(p.3-5)撮影画像の保存先を表示します。([カメラ内のメモリーカードにも保存する]をチェックすると、カメラとPCアイコンが表示され、チェックを外すとPCアイコンのみが表示されます)
ホワイトバランスホワイトバランスを表示/設定します。
測光モード測光モードの設定内容を表示/設定します。
ドライブモードドライブモードを表示します。
ブラケット撮影WBB/AEBのいずれかが設定されているときに表示されます。
電源状態バッテリーを使用したときは、[ ]が表示されます。ACアダプターキット(別売)や、DCカプラーキットを使用したときは[ ]が表示されます。
● 上記の画面は、EOS Kiss Digital N を接続し、すべての情報が表示されたときの状態です。表示される画面内容は、接続するカメラ機種によって異なります。
AFモードAFモードを表示します。
撮影可能枚数撮影可能な画像の枚数を表示します。
警告表示設定が不適切なため、リモート撮影が行えないときに表示されます。
-
3-4
4こんなときは/ソフトウェアを削除する3EOS Capture でリモート撮影する2ImageBrowserで撮影画像を操作する1カメラからの画像取り込みとカメラの設定
ご使用前に必ずお読みください
索 引
表紙/目次2 アイコンをクリックする● ここでは、露出補正を例にしています。
3 ボタンを操作して設定値を変更する
設定が変更され、カメラに適用されます。
● 設定は、必ずカメラが撮影可能な状態で行ってください。撮影できない状態(レンズを取り付けていない状態など)では、設定できない項目があります。
● EOS Capture で設定できない機能(ドライブモード、AFモードなど)は、カメラで設定してください。
最小の値に設定します。
1つ大きい設定値に変更します。
最大の値に設定します。
1つ小さい設定値に変更します。
ブルー/アンバー/グリーン/マゼンタ寄りのデジタルフィルターで、ホワイトバランスを補正することができます。● 画面が表示されていないときは、[ ]ボタンを押して表示します。
補正位置をクリックする
設定が変更され、カメラに適用されます。
ホワイトバランス補正
グリーン寄りに補正します。
補正値を表示します。
アンバー寄りに補正します。
マゼンタ寄りに補正します。
ブルー寄りに補正します。
-
3-5
4こんなときは/ソフトウェアを削除する3EOS Capture でリモート撮影する2ImageBrowserで撮影画像を操作する1カメラからの画像取り込みとカメラの設定
ご使用前に必ずお読みください
索 引
表紙/目次
画像の保存先やファイル名を設定します。
1[ファイル]メニュー [保存先設定]を選ぶ[保存設定]画面が表示されます。2 各項目を設定して[OK]ボタンを押す
保存先設定
ファイル名の後に付ける連番を0000~ 9999の範囲で入力します。
設定内容が適用され、[保存設定]画面を閉じます。
チェックするとカメラ内のメモリーカードにも撮影画像が保存されます。
保存設定画面
撮影画像の保存先を変更します。[参照]ボタンの横には、保存先のフォルダ名が表示されます。
設定内容をすべて破棄して、設定前の状態に戻します。
チェックすると回転機能(p.3-2)を使用することができます。
撮影画像に付けるファイル名を入力します。ファイル名は半角英数字で18文字まで入力できます。
-
4こんなときは/ソフトウェアを削除する3EOS Capture でリモート撮影する2ImageBrowserで撮影画像を操作する1カメラからの画像取り込みとカメラの設定
ご使用前に必ずお読みください
索 引
表紙/目次
4-1
こんなときは/ソフトウェアを削除する
この章では、各種トラブルの解決方法、ソフトウェアの削除について説明します。
こんなときは..............................................................................................................4-2
ソフトウェアを削除する(アンインストール)......................................................4-3
索 引..........................................................................................................................4-3
4
-
4-2
4こんなときは/ソフトウェアを削除する3EOS Capture でリモート撮影する2ImageBrowserで撮影画像を操作する1カメラからの画像取り込みとカメラの設定
ご使用前に必ずお読みください
索 引
表紙/目次こんなときは「手順通りにインストールできない」、「カメラとパソコンが通信できない」、「ソフトウェアが正しく動作しない」というときは、以下の項目を確認してください。● インストールの手順については、カメラに付属の「ソフトウェアガイド」を参照してください。
● 管理者以外のアカウントでログインしていませんか?→ OS X 10.3 では、管理者権限のあるアカウントでログインしないと、ソフトウェアをインストールすることができません。管理者権限のあるアカウントでログインしなおしてください。ログイン方法、管理者の設定方法については、使用しているMacintosh や OS X 10.3 の使用説明書などを参照してください。
● 使用しているパソコンは、以下に該当していますか?→ USB接続部を標準装備したMacintosh。
※標準装備以外のMacintosh で接続を行ったときの動作は保証していません。
● カメラとパソコンが正しく接続されていますか?→ 専用ケーブルで、カメラとパソコンを正しく接続してください。(p.1-2)
● カメラの通信設定は、正しく設定されていますか?→ カメラの通信設定を、EOS Kiss Digital N では[PC接続]に、EOS 20D、EOS Kiss Digital、EOS 10Dでは[標準]に設定してください。(p.1-2)また、EOS 10Dは、ファームウェアをVersion 2.0.0 以上に変更する必要があります。変更については、弊社ホームページをご覧ください。
● カメラのバッテリー残量は十分ですか?→ パソコンからカメラへの電源供給は行われません。EOS Kiss Digital N、EOS 20D、EOS Kiss Digital、EOS 10Dでは ACアダプターキット(別売)、EOS D60、EOS D30では付属のDCカプラーを接続するか、充電済みのバッテリーを入れてカメラとパソコンを接続してください。
● 2台以上のカメラをパソコンに接続していませんか?1台のパソコンに2台以上のカメラを接続すると、ソフトウェアおよびカメラが正しく動作しないことがあります。
→ ソフトウェアを終了してすべての専用ケーブルをパソコンから取り外します。そのあと、1台のカメラだけをパソコンに再度接続してください。
● 初代 iMacのファームウェアをアップデートしないで使っていませんか?iMac Firmware Update(アイマックファームウェアアップデート) でファームウェアをアップデートしてください。
→ iMac Firmware Update は Apple 社のホームページからダウンロードしてください。
手順通りにインストールできない
ソフトウェアをインストールしたのに、カメラとパソコンが通信できない
● ソフトウェアの初期設定ファイルが壊れている?→ ソフトウェアの初期設定ファイルが壊れている可能性があります。すべてのソフトウェアを終了して、専用ケーブルをパソコンから取り外し、[Preferences]フォルダから正しく動作しないソフトウェアのファイルを削除して、再度、ソフトウェアを起動してください。システムが保存されているハードディスクドライブ [ユーザ]フォルダ ログインしているユーザーのフォルダ [ライブラリ]フォルダ [Preferences]フォルダの順に開き、目的のファイルを削除します。OS X 10.3 以外では、システムが保存されているハードディスクドライブをダブルクリック [ホーム]ボタンをクリック [ライブラリ]フォルダ [Preferences]フォルダの順に開き、目的のファイルを削除します。
・Canon CameraCom Pref 各ソフトウェアが共通に使用する通信用の初期・EOS CameraCom Pref 設定ファイル
・ImageBrowser Preferences ImageBrowser の初期設定ファイル
・CameraWindow Pref CameraWindowの初期設定ファイル
・RAW Image Task Pref RAW Image Task の初期設定ファイル
・com.canon.EOS Capture.plist EOS Capture の初期設定ファイル
・PhotoStitch 初期設定 PhotoStitch の初期設定ファイル
ソフトウェアが起動しない、または、正しく動作しない
-
4-3
4こんなときは/ソフトウェアを削除する3EOS Capture でリモート撮影する2ImageBrowserで撮影画像を操作する1カメラからの画像取り込みとカメラの設定
ご使用前に必ずお読みください
索 引
表紙/目次ソフトウェアを削除する(アンインストール)● OS X 10.3 を使用しているときは、インストールしたときのアカウントでログインしてください。
● ソフトウェアの削除をはじめる前に、起動しているすべてのソフトウェアを終了し、専用ケーブルをパソコンから取り外してください。
● 削除するフォルダやソフトウェアをゴミ箱に移動したときは、[Finder]メニュー [ゴミ箱を空にする]を選び、ゴミ箱を空にしてください。ゴミ箱を空にしていない状態では、ソフトウェアの再インストールはできません。
1 ソフトウェアが保存されているフォルダを表示する●[Canon Utilities]フォルダを開きます。
2 削除したいソフトウェアのフォルダをゴミ箱に移動する
3 デスクトップ上で[Finder]メニュー [ゴミ箱を空にする]を選ぶソフトウェアが削除されます。
● ソフトウェアの削除が終了したら、パソコンを再起動してください。
ゴミ箱を空にして削除したデ-タは復元することができません。十分に確認してから削除してください。
索 引英数字CANON iMAGE GATEWAYのトップページまたは、フォトアルバムのページを表示する....................................2-17CANON iMAGE GATEWAYを活用する....................................................2-17EOS Capture メイン�




![査読者用チュートリアル · [Edit Personal Keywords]をクリックすると、任意のキーワードで専門分野を入力する画面が表 示されます。新しいキーワードを追加するには、[New](https://static.fdokument.com/doc/165x107/5f1984e5442fac142248e077/eecffffff-edit-personal-keywordsfffffffeeceoee.jpg)