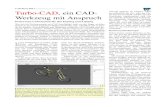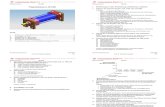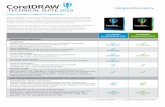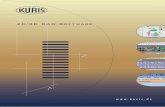CAD-Kurs Teil 2 Zeichnen in 3D Mit TurboCAD in die 3D-CAD … · 2020. 2. 27. · boCAD machen es...
Transcript of CAD-Kurs Teil 2 Zeichnen in 3D Mit TurboCAD in die 3D-CAD … · 2020. 2. 27. · boCAD machen es...
-
CAD-Kurs Teil 2 Zeichnen in 3D
Mit TurboCAD in die3D-CAD-Zeichenliga
über die gleichnamige Funktion er-mittelt werden. Danach genügt es,die Zeichnung mit der Maus kom-plett zu markieren und diesen Wert indas entsprechende Eingabefeld (sieheBild x) einzugeben. Nachdem dieReturn-Taste betätigt wurde, drehtTurboCAD die Zeichnung in die ge-wünschte Lage. Wichtig zu wissen:Positive Winkel drehen sich im Ge-genuhrzeigersinn, daher wird derWinkel direkt, ohne Vorzeichen, ein-gegeben.
Danach ist es sinnvoll, in die 3D-Ansicht umzuschalten, um die Erstel-lung des 3D-Modells besser steuernzu können. Dazu wird im Werkzeug-kasten auf „3D-Szene“ umgeschaltetund der Button „Isometrisch-SW“betätigt. Die 2D-Zeichnung wird da-raufhin in einer isometrischen An-sicht dargestellt. Danach solltenüberflüssige Linien und Bemaßungenausgeblendet werden, um beispiels-weise Probleme beim Fang aus demWeg zu gehen. Dazu wird einfach je-weils das „Auge“ des entsprechendenLayers in der Layer-Dropdownlisteder Symbolleiste deaktiviert.
Stolpersteine
Wenn nun Elemente in der Zeich-nung markiert werden, kann festge-stellt werden, dass diese auf dem ers-ten Blick unverändert so vorliegen,wie man sie erstellt hat. Doch derEindruck täuscht, wie sich schnellherausstellen soll, denn zum Erschaf-fen von 3D-Modellen ist es nötig, mitexakt konstruierten Elementen zu ar-beiten. In TurboCAD erfolgt dasErstellen von 3D-Körpern nur dannproblemlos, wenn die jeweiligen An-fangs- und Endpunkte der einzelnenElemente exakt deckungsgleich auf-einanderliegen. Dies ist jedoch durchRundungsfehler bei der Weiterbear-beitung häufig nicht der Fall.
Im Beispiel ist es TurboCAD nichtmöglich, automatisch eine geschlos-sene Außenkontur zu erzeugen, dadurch die Drehung um 18,97 Graddie einzelnen Start- und Endpunkteder Linien- und Kreiselemente nichtmehr exakt übereinanderliegen. Es istnur möglich, einzelne Wände zu
Volumenkörper erstellen, Rendern, 2D-Ansichten erstellenDas Zeichnen in 3D wird als schwierig und anspruchsvoll bezeichnet. Es ist völ-lig rätselhaft, wer diesen Unsinn in die Welt gesetzt hat. Tatsache ist, dass dieseArt zu zeichnen auch nicht schwieriger zu lernen ist, als das Zeichnen in 2D.Ganz im Gegenteil, wer einmal den Einstieg geschafft hat, will nie mehr anderszeichnen. Der Grund ist, dass aus 3D-CAD-Zeichnungen problemlos alle nöti-gen 2D-Ansichten erstellt werden können und so selbst komplizierte Durchdrin-gungskurven, die früher etliche Stunden Aufwand erforderten, in Sekunden-bruchteilen erledigt sind. Ganz abgesehen davon, dass man die 3D-Modelleetwa zur Stereolithographie verwenden kann und so erste Muster von Konstruk-tionsmodellen im Handumdrehen erstellen kann, wenn der erste Eindruck nachdem Rendern den Entwurf als gelungen wertet. Aber das ist noch nicht alles:Animationen und FEM-Analysen sind weitere Gründe, Konstruktionen als 3D-Modelle zu entwerfen, was den Wert der aufgewendeten Arbeitszeit für die 3D-Technik potenziert.
Moderne CAD-Systeme wie Tur-boCAD machen es besondersleicht, 3D-Modelle zu erstellen undvon diesen die 2D-Ansichten abzulei-ten. Im ersten Teil dieses CAD-Kur-ses wurde eine einfache Lasche in 2Derstellt. Diese Zeichnung dient alsGrundlage für ein 3D-Modell. DieLasche wurde im 2D-Kursteil ab-sichtlich nicht waagrecht ausgerich-
tet, um zu zeigen, dass derartigeZeichnung jederzeit korrigiert werdenkönnen, denn bei 3D-Modellen ist eswichtig, diese korrekt auszurichten,um später keine verfälschten 2D-An-sichten daraus zu erzeugen.
Um herauszufinden, um welchenWinkel die Zeichnung gedreht werdenmuss, um diese in die Waagrechte zudrehen, muss lediglich der Winkel
1 Mit TurboCAD ist es nicht besonders schwer, in die 3D-Konstruktionswelt einzutau-chen. Diese Art der Zeichnungserstellung bietet enorme Vorteile, wenn es darum geht,rasch verschiedene Werkstückvarianten zu konstruieren und daraus 2D-Ansichten zu er-zeugen. Verschiedene Materialien, die per Maus auf das konstruierte Teil gezogen wer-den, geben einen realistischen Eindruck vom späteren Werkstück. Darüber hinaus sind3D-Dateien voraussetzung, um per Stereolithographie erste Handmuster via 3D-Druckerzu erstellen, was den Entwicklungsaufwand für Prototypen stark reduziert.
1
-
extrudieren, was natürlich nicht ge-wünscht ist. Nun ist der Zeitpunkt ge-kommen, in die Technik der Zwangs-bedingungen einzusteigen, um diesemProblem zu begegnen.
Ordnung mit Zwangsbedingung
Zwangbedingungen legen fest, wiesich Elemente zueinander verhalten.Es kann zum Beispiel festgelegt wer-den, dass zwei Geraden immer exaktparallel zueinander stehen oder eineGerade stets tangential an einem Kreisanliegt. Dadurch wird verhindert, dasswinzigste Rundungsfehler bei der Ma-nipulation der Konstruktion durchDrehungen et cetera eine ehemals ge-schlossene Kontur unvermittelt undvor allem nicht bemerkbar, öffnen.
In diesem Beispiel wird daher dieZwangsbedingung „Deckungsgleichund tangential platzieren“ bemüht, umderlei Probleme aus der Welt zuschaffen. Nachdem die Funktion auf-gerufen wurde, genügt es, die jeweili-gen Elemente in der Nähe der ge-wünschten deckungsgleichen Verbin-dung anzuklicken. TurboCAD setzt andieser Stelle automatisch ein entspre-chendes Symbol ein, an dem dieZwangsbedingung erkannt werdenkann.
Sobald die Zwangsbedingungen ge-setzt sind, kann mit der Funktion„Einfache Extrusion“ und der akti-vierten Option „ZusammengesetztesProfil“ das gewünschte 3D-Profilerstellt werden. Mit der Shift-Tastelassen sich zur Außenkontur nochBohrungen selektieren. Im Eingabe-feld „Höhe“ kann die „Dicke“ des zuerstellenden 3D-Modells exakt festge- www.hsk.com
2 Da das Teil verdreht ist, muss es vor der Weiterbearbeung erst in die Waagrechte gedreht werden. Dazu wird alles markiert...3 ... und um einen Winkel von 18,97 Grad gegen den Uhrzeigersinn, also in positiver Winkelrichtung, gedreht.4 Nach dem Drehen wird in die räumliche Ansicht geschaltet, um die Erstellung eines Volumenkörper optimal kontrollieren zu können.
legt werden. Natürlich kann jedes Ele-ment für sich selektiert werden, umbeispielsweise aus einem Kreis einenZapfen zu erstellen.
Nachträgliches Ändern
Sollte einmal versehentlich ein Maßnicht passend vergeben worden seinund dadurch die Extrusion nicht denWünschen entsprechen, so muss nichtunbedingt die ganze Prozedur neudurchlaufen werden. Für solche Fällebietet TurboCAD eine elegantere Lö-sung: die Palette „Auswahlinformatio-nen“. Wenn diese Palette geöffnet ist,kann dort jedes Element selektiert undmanipuliert werden. So können zumBeispiel falsch eingegebene Höhenrasch geändert werden, woraufhin Tur-boCAD das 3D-Modell neu berechnet.
Materialzuordnung
Wer möchte, kann dem nun fertig-gestellten 3D-Modell ein Material zu-ordnen, um es so realistisch wie mög-lich zu gestalten. Dazu genügt es, dasMaterial aus der Materialpalette aufdas Objekt zu ziehen. Bei dieser Gele-genheit kann auch gleich eine Umge-bung und eine Beleuchtung zugeord-net werden, was ebenfalls per Ziehenund Loslassen funktioniert.
Ansichten erstellen
Eines der Highlights beim Arbeitenmit 3D-Modelle ist jedoch, dass es mitdiesen sehr leicht möglich ist, 2D-An-sichten daraus abzuleiten. Zu diesemZweck muss das komplette Teil mar-kiert werden. Dadurch wird der Button„Teil/Baugruppe erstellen“ aktiviert.Nachdem dieser betätigt wurde, wird
Anzeige
2 3 4
Wichtig: Damit aus einem 2D-Modell einVolumenmodell erstellt wird, müssen Ab-hängigkeiten gesetzt werden, um sicherzu-stellen, dass sich alle Maße decken!
-
7 Wenn das Er-gebnis derExtrusion nichtgefällt oder fal-sche Maße ver-wendet wurden,kann ohne gro-ßen Aufwandnachträglicheine Korrekturin der Auswahl-palette vorge-nommen wer-den.
te und kann auf diese Weise den Maß-stab ändern mit dem das Raumbildaufs Papier kommt. Ein Maßstab 0,25ist hier optimal.
Leider gibt es einen kleinen Wer-mutstropfen: Die Bemaßung im Pa-pierbereich kann nicht so einfach ausdem 3D-Modellbereich mitübernom-men werden. Oftmals müssen daherdie Bemaßung und Linien, die auf ei-genen Layern liegen, noch einmaleingetragen werden. In diesem Fall istes höchst empfehlenswert, eigeneLayer für den Papierbereich anzule-gen, um den Layern für den Modell-bereich nicht in die Quere zu kom-men. Schließlich gibt es unerfreulicheResultate, wenn Linien an uner-wünschter Stelle auftauchen. Insge-samt ist jedoch festzustellen, dass der
eine Baugruppe angelegt, dessen Na-men sogleich geändert werden sollte,um künftige Irrtümer von vornehereinauszuschließen. Mit den Standardan-sichten-Buttons lässt sich nun sehrleicht die Vorderansicht bestimmen,da diese in einem Vorschaufenster an-gezeigt wird.
Nun wird in den Papierbereich ge-wechselt und der Button „In Zeich-nung einfügen“ betätigt. Nun kann dieAnsicht mit der Maus an eine passen-de Stelle auf dem „Papier“ gezogenwerden. Die Drauf- und die Seitenan-sicht werden ebenso erstellt. Alterna-tiv kann unter Umgehung des genann-ten Buttons die Ansicht auch direktaus der Vorschau in die Zeichnung hi-neingezogen werden.
Damit diese korrekt von TurboCADplatziert werden, muss die Ansicht zu-nächst über die Vorderansicht gezogenwerden. TurboCAD richtet die Drauf-beziehungsweise Seitenansicht an-schließend exakt fluchtend zu dieseraus, was bereits zeigt, dass das Arbei-ten mit 3D-Modellen im Endeffektviel Zeit spart.
Selbstdefinierte Schnittansicht
Die erstellte Seitenansicht der Laschehat natürlich den groben Fehler, dasskein Schnitt vorhanden ist. Die vonTurboCAD angebotenen Schnitte sinddafür nicht brauchbar, daher muss eineigener Schnittverlauf definiert wer-den. Dazu wird eine Schnittlinie ent-
lang der gewünschten Stellen gezeich-net. Mit dem Button „Durch Ansichts-linie erstellen“ wird nun der gewünsch-te Schnitt durch die Bohrungen erstellt.Die Funktion erwartet zuerst das Teil,das geschnitten werden soll und danachdie Linie, die als Schnittkante fungiert.Der erzeugte Schnitt steht nun in derVorschau zur Verfügung und kann wiegehabt in die Zeichnung eingefügt wer-den.
Als guten Abschluss kann noch einRaumbild der Lasche eingefügt wer-den. Auch dies erfolgt mit den Buttonsim Entwurf-Fenster. Es bietet sich dieAnsicht „Isometrisch SW“ an. Wenndas Teil in den Papierbereich gezogenwird, stellt man fest, dass es zu großeingezeichnet werden würde. In diesemFall betätigt man einfach die TAB-Tas-
7
5 Abhängigkeiten stellen sicher, dass sich die Maße der jeweiligen Elemente decken und die Kontur somit geschlossen ist.6 Mehrere geschlossene Konturen können per Shift-Taste gruppiert werden. Dadurch wird ein 3D-Körper aus allen Elementen erzeugt.Natürlich können Elemente jeweils für sich selektiert und separat extrutiert werden.
5 6
-
Anzeige
3D-Modus satte Vorteile bietet, diesich gerade bei komplizierten Model-len herausschälen. Der tiefere Einstigin die 3D-Konstruktion mit Turbo-CAD lohnt sich auf jeden Fall für alle,die mehr wollen, als nur mal ebeneine einfache Zeichnung zu Papier zubringen.
8 Um aus dem 3D-Körper 2D-Ansichten abzuleiten, müssenalle Elemente selektiert werden.Die Standardansicht-Buttons er-zeugen die 2D-Ansichten, ...
9 ... die einfach in den Papierbe-reich gezogen werden.
10 Das Endergebnis kann sich se-hen lassen.
8
© 2011 www.weltderfertigung.de
9
10