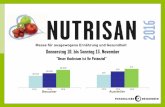Cadnar Deu
description
Transcript of Cadnar Deu
-
Handbuch
-
Die in diesen Unterlagen enthaltenen Angaben und Daten knnen ohne vorherige Ankndigung gen-dert werden. Die ggf. in den Beispielen verwendeten Namen und Daten sind frei erfunden, soweit nichts anderes angegeben ist. Ohne ausdrckliche schriftliche Erlaubnis der DataKustik GmbH darf kein Teil dieser Unterlagen fr irgendwelche Zwecke vervielfltigt oder bertragen werden, unabhn-gig davon, auf welche Art und Weise oder mit welchen Mitteln, elektronisch oder mechanisch dies ge-schieht.
Autor: Dipl.-Ing. Heinrich A. Metzen
DataKustik GmbH. Alle Rechte vorbehalten. Greifenberg, 2014
CadnaR ist ein eingetragenes Warenzeichen der Datakustik GmbH, Greifenberg, Deutschland.
-
Inhaltsverzeichnis
3Inhaltsverzeichnis
Lizenzbedingungen . . . . . . . . . . . . . . . . . . . . . . . . . . . . . . . . . . . . . . . . . . 9
Kapitel 1 - EinfhrungCadnaR - Prognose von Schallpegeln in Rumen . . . . . . . . . . . . . . . . . . .13Gliederung dieses Handbuchs . . . . . . . . . . . . . . . . . . . . . . . . . . . . . . . . . .17Neue Funktionen von CadnaR 2.2 . . . . . . . . . . . . . . . . . . . . . . . . . . . . . . .19Systemanforderungen . . . . . . . . . . . . . . . . . . . . . . . . . . . . . . . . . . . . . . . . .21CadnaR kennenlernen. . . . . . . . . . . . . . . . . . . . . . . . . . . . . . . . . . . . . . . . .23
Kapitel 2 - InstallationCadnaR installieren . . . . . . . . . . . . . . . . . . . . . . . . . . . . . . . . . . . . . . . . . . .25Sentinel Admin Control Center . . . . . . . . . . . . . . . . . . . . . . . . . . . . . . . . . .29Sprachauswahl . . . . . . . . . . . . . . . . . . . . . . . . . . . . . . . . . . . . . . . . . . . . . .33
Kapitel 3 - Mit CadnaR arbeitenDas Hauptfenster von CadnaR . . . . . . . . . . . . . . . . . . . . . . . . . . . . . . . . . .35Symbolleiste . . . . . . . . . . . . . . . . . . . . . . . . . . . . . . . . . . . . . . . . . . . . . . . .37Werkzeugkasten . . . . . . . . . . . . . . . . . . . . . . . . . . . . . . . . . . . . . . . . . . . . .39Mastab und Zoom . . . . . . . . . . . . . . . . . . . . . . . . . . . . . . . . . . . . . . . . . . .41Tastatur . . . . . . . . . . . . . . . . . . . . . . . . . . . . . . . . . . . . . . . . . . . . . . . . . . . .43Maustasten . . . . . . . . . . . . . . . . . . . . . . . . . . . . . . . . . . . . . . . . . . . . . . . . .45Steuerungselemente . . . . . . . . . . . . . . . . . . . . . . . . . . . . . . . . . . . . . . . . . .47Online-Hilfesystem . . . . . . . . . . . . . . . . . . . . . . . . . . . . . . . . . . . . . . . . . . .49
Kapitel 4 - Objekte bearbeitenObjekte eingeben . . . . . . . . . . . . . . . . . . . . . . . . . . . . . . . . . . . . . . . . . . . .51Objekte grafisch bearbeiten. . . . . . . . . . . . . . . . . . . . . . . . . . . . . . . . . . . . .53
Objekte verschieben. . . . . . . . . . . . . . . . . . . . . . . . . . . . . . . . . . . . .57Objekte drehen. . . . . . . . . . . . . . . . . . . . . . . . . . . . . . . . . . . . . . . . .59Objekte duplizieren. . . . . . . . . . . . . . . . . . . . . . . . . . . . . . . . . . . . . .61CadnaR - Handbuch
-
Inhaltsverzeichnis4Objekte editieren. . . . . . . . . . . . . . . . . . . . . . . . . . . . . . . . . . . . . . . . . . . . . 63Objekte lschen . . . . . . . . . . . . . . . . . . . . . . . . . . . . . . . . . . . . . . . . . . . . . 65
Kapitel 5 - CadnaR-ObjekteGemeinsame Eingabedaten . . . . . . . . . . . . . . . . . . . . . . . . . . . . . . . . . . . . 67Punktquelle . . . . . . . . . . . . . . . . . . . . . . . . . . . . . . . . . . . . . . . . . . . . . . . . . 77Linienquelle. . . . . . . . . . . . . . . . . . . . . . . . . . . . . . . . . . . . . . . . . . . . . . . . . 81Flchenquelle . . . . . . . . . . . . . . . . . . . . . . . . . . . . . . . . . . . . . . . . . . . . . . . 85Vertikale Flchenquelle . . . . . . . . . . . . . . . . . . . . . . . . . . . . . . . . . . . . . . . 89Quaderquelle . . . . . . . . . . . . . . . . . . . . . . . . . . . . . . . . . . . . . . . . . . . . . . . 91Hindernisquader . . . . . . . . . . . . . . . . . . . . . . . . . . . . . . . . . . . . . . . . . . . . . 93Schirm. . . . . . . . . . . . . . . . . . . . . . . . . . . . . . . . . . . . . . . . . . . . . . . . . . . . . 95Immissionspunkt . . . . . . . . . . . . . . . . . . . . . . . . . . . . . . . . . . . . . . . . . . . . 97Rechengebiet . . . . . . . . . . . . . . . . . . . . . . . . . . . . . . . . . . . . . . . . . . . . . . 103Bitmap. . . . . . . . . . . . . . . . . . . . . . . . . . . . . . . . . . . . . . . . . . . . . . . . . . . . 105Pegelrahmen . . . . . . . . . . . . . . . . . . . . . . . . . . . . . . . . . . . . . . . . . . . . . . 109Textrahmen. . . . . . . . . . . . . . . . . . . . . . . . . . . . . . . . . . . . . . . . . . . . . . . . 111Ausschnitt . . . . . . . . . . . . . . . . . . . . . . . . . . . . . . . . . . . . . . . . . . . . . . . . . 113Hilfspolygon . . . . . . . . . . . . . . . . . . . . . . . . . . . . . . . . . . . . . . . . . . . . . . . 115Symbol . . . . . . . . . . . . . . . . . . . . . . . . . . . . . . . . . . . . . . . . . . . . . . . . . . . 117
Kapitel 6 - Objekte verndernDialogoptionen . . . . . . . . . . . . . . . . . . . . . . . . . . . . . . . . . . . . . . . . . . . . . 123Aktionen . . . . . . . . . . . . . . . . . . . . . . . . . . . . . . . . . . . . . . . . . . . . . . . . . . 125
Lschen . . . . . . . . . . . . . . . . . . . . . . . . . . . . . . . . . . . . . . . . . . . . . 125Attribut verndern . . . . . . . . . . . . . . . . . . . . . . . . . . . . . . . . . . . . . 127Duplizieren. . . . . . . . . . . . . . . . . . . . . . . . . . . . . . . . . . . . . . . . . . . 135Transformation . . . . . . . . . . . . . . . . . . . . . . . . . . . . . . . . . . . . . . . 137Umwandeln in . . . . . . . . . . . . . . . . . . . . . . . . . . . . . . . . . . . . . . . . 145Erzeuge Etikett . . . . . . . . . . . . . . . . . . . . . . . . . . . . . . . . . . . . . . . 147Aktivierung. . . . . . . . . . . . . . . . . . . . . . . . . . . . . . . . . . . . . . . . . . . 153
Kontextmen. . . . . . . . . . . . . . . . . . . . . . . . . . . . . . . . . . . . . . . . . . . . . . . 155
Kapitel 7 - BerechnungsverfahrenSpiegelquellen . . . . . . . . . . . . . . . . . . . . . . . . . . . . . . . . . . . . . . . . . . . . . 159CadnaR - Handbuch
-
Inhaltsverzeichnis
5Schallteilchen . . . . . . . . . . . . . . . . . . . . . . . . . . . . . . . . . . . . . . . . . . . . . .167Diffusfeld-Verfahren. . . . . . . . . . . . . . . . . . . . . . . . . . . . . . . . . . . . . . . . . .175Berechnung nach VDI 3760 . . . . . . . . . . . . . . . . . . . . . . . . . . . . . . . . . . .179Raumakustische Gtemae . . . . . . . . . . . . . . . . . . . . . . . . . . . . . . . . . . .183
Kapitel 8 - BerechnungImmissionspunkte . . . . . . . . . . . . . . . . . . . . . . . . . . . . . . . . . . . . . . . . . . .191
Punktquellen eingeben. . . . . . . . . . . . . . . . . . . . . . . . . . . . . . . . . .192Linienquelle eingeben . . . . . . . . . . . . . . . . . . . . . . . . . . . . . . . . . .197Immissionspunkt eingeben und berechnen . . . . . . . . . . . . . . . . . .199Schallstrahlen darstellen . . . . . . . . . . . . . . . . . . . . . . . . . . . . . . . .201Berechnungsprotokoll erstellen . . . . . . . . . . . . . . . . . . . . . . . . . . .204Immissionspunkt an Maschine platzieren. . . . . . . . . . . . . . . . . . . .205
Horizontales Raster . . . . . . . . . . . . . . . . . . . . . . . . . . . . . . . . . . . . . . . . . .207Objektfang verwenden . . . . . . . . . . . . . . . . . . . . . . . . . . . . . . . . . .208Flchenquellen eingeben . . . . . . . . . . . . . . . . . . . . . . . . . . . . . . . .209Quaderquellen eingeben . . . . . . . . . . . . . . . . . . . . . . . . . . . . . . . .214Rasterberechnung starten . . . . . . . . . . . . . . . . . . . . . . . . . . . . . . .218Rasterarithmetik anwenden . . . . . . . . . . . . . . . . . . . . . . . . . . . . . .221
3D-Pegelverteilung . . . . . . . . . . . . . . . . . . . . . . . . . . . . . . . . . . . . . . . . . .223Hindernisquader eingeben . . . . . . . . . . . . . . . . . . . . . . . . . . . . . . .224Schirm eingeben . . . . . . . . . . . . . . . . . . . . . . . . . . . . . . . . . . . . . .227Voxelgitter berechnen . . . . . . . . . . . . . . . . . . . . . . . . . . . . . . . . . .2293D-Ansichtsoptionen . . . . . . . . . . . . . . . . . . . . . . . . . . . . . . . . . . .230Plot-Designer editieren. . . . . . . . . . . . . . . . . . . . . . . . . . . . . . . . . .233
Raumeigenschaften. . . . . . . . . . . . . . . . . . . . . . . . . . . . . . . . . . . . . . . . . .237Teilflchen editieren . . . . . . . . . . . . . . . . . . . . . . . . . . . . . . . . . . . .240Punktquelle und Schirme eingeben . . . . . . . . . . . . . . . . . . . . . . . .244
Richtwirkung bei Punktquellen . . . . . . . . . . . . . . . . . . . . . . . . . . . . . . . . .249Richtwirkung eingeben . . . . . . . . . . . . . . . . . . . . . . . . . . . . . . . . . .252Richtwirkung zuweisen und orientieren . . . . . . . . . . . . . . . . . . . . .255
Maschinenraum modellieren . . . . . . . . . . . . . . . . . . . . . . . . . . . . . . . . . . .261Absorbierende Deckenbereiche eingeben . . . . . . . . . . . . . . . . . . .264Schirmhhe vergrern . . . . . . . . . . . . . . . . . . . . . . . . . . . . . . . . .268Gesamte Decke absorbierend . . . . . . . . . . . . . . . . . . . . . . . . . . . .269CadnaR - Handbuch
-
Inhaltsverzeichnis6Broraum modellieren . . . . . . . . . . . . . . . . . . . . . . . . . . . . . . . . . . . . . . . 271Schallabsorbierende Decke installieren . . . . . . . . . . . . . . . . . . . . 279Flurseitige Wand verkleiden . . . . . . . . . . . . . . . . . . . . . . . . . . . . . 280Lngswand verkleiden. . . . . . . . . . . . . . . . . . . . . . . . . . . . . . . . . . 282Teilchen-Ping-Pong anzeigen . . . . . . . . . . . . . . . . . . . . . . . . . . . . 284
Raumakustische Gtemae an Immissionspunkten . . . . . . . . . . . . . . . . 289Gtemae auswhlen . . . . . . . . . . . . . . . . . . . . . . . . . . . . . . . . . . 290Frequenzbereich anpassen . . . . . . . . . . . . . . . . . . . . . . . . . . . . . . 292Abklingkurven anzeigen . . . . . . . . . . . . . . . . . . . . . . . . . . . . . . . . 294Immissionspunkte etikettieren . . . . . . . . . . . . . . . . . . . . . . . . . . . . 296
Raumakustische Gtemae im Raster. . . . . . . . . . . . . . . . . . . . . . . . . . . 303Varianten . . . . . . . . . . . . . . . . . . . . . . . . . . . . . . . . . . . . . . . . . . . . 306Konfiguration einstellen . . . . . . . . . . . . . . . . . . . . . . . . . . . . . . . . . 310Nachhallzeit berechnen . . . . . . . . . . . . . . . . . . . . . . . . . . . . . . . . . 312Echogramme und Abklingkurven anzeigen . . . . . . . . . . . . . . . . . . 315Zustzliche raumakustische Manahmen . . . . . . . . . . . . . . . . . . . 318Hintergrundgeruschpegel . . . . . . . . . . . . . . . . . . . . . . . . . . . . . . 322Sprachverstndlichkeit ohne Strpegel . . . . . . . . . . . . . . . . . . . . . 326Sprachverstndlichkeit mit Strpegel . . . . . . . . . . . . . . . . . . . . . . 331
Schallausbreitungskurve berechnen. . . . . . . . . . . . . . . . . . . . . . . . . . . . . 337Statistische Berechnung . . . . . . . . . . . . . . . . . . . . . . . . . . . . . . . . . . . . . . 345
Kapitel 9 - ProjektorganisationGruppen . . . . . . . . . . . . . . . . . . . . . . . . . . . . . . . . . . . . . . . . . . . . . . . . . . 349
Gruppendefinition . . . . . . . . . . . . . . . . . . . . . . . . . . . . . . . . . . . . . 351ObjectTree. . . . . . . . . . . . . . . . . . . . . . . . . . . . . . . . . . . . . . . . . . . 355Teilpegellisten . . . . . . . . . . . . . . . . . . . . . . . . . . . . . . . . . . . . . . . . 361
Varianten . . . . . . . . . . . . . . . . . . . . . . . . . . . . . . . . . . . . . . . . . . . . . . . . . 363
Kapitel 10 - ReferenzMenbefehle . . . . . . . . . . . . . . . . . . . . . . . . . . . . . . . . . . . . . . . . . . . . . . . 369
Men Datei . . . . . . . . . . . . . . . . . . . . . . . . . . . . . . . . . . . . . . . . . . 369Men Bearbeiten . . . . . . . . . . . . . . . . . . . . . . . . . . . . . . . . . . . . . . 409Men Berechnung . . . . . . . . . . . . . . . . . . . . . . . . . . . . . . . . . . . . . 411Men Eigenschaften . . . . . . . . . . . . . . . . . . . . . . . . . . . . . . . . . . . 433CadnaR - Handbuch
-
Inhaltsverzeichnis
7Men Raster. . . . . . . . . . . . . . . . . . . . . . . . . . . . . . . . . . . . . . . . . .483Men Voxelgitter . . . . . . . . . . . . . . . . . . . . . . . . . . . . . . . . . . . . . .499Men Tabellen . . . . . . . . . . . . . . . . . . . . . . . . . . . . . . . . . . . . . . . .501
Schlsselwrter . . . . . . . . . . . . . . . . . . . . . . . . . . . . . . . . . . . . . . . . . . . . .555Schlsselwrter fr Projektdaten . . . . . . . . . . . . . . . . . . . . . . . . . .557Schlsselwrter fr Tabellen & Ausdruck. . . . . . . . . . . . . . . . . . . .559
Objekt-Attribute . . . . . . . . . . . . . . . . . . . . . . . . . . . . . . . . . . . . . . . . . . . . .565
Index. . . . . . . . . . . . . . . . . . . . . . . . . . . . . . . . . . . . . . . . . . . . . . . . . . . . 569CadnaR - Handbuch
-
Inhaltsverzeichnis8CadnaR - Handbuch
-
Lizenzbedingungen
9Lizenzbedingungen
Wichtiger Hinweis: Bitte lesen Sie diese Softwarelizenzbedingungen sorgfltig durch, bevor Sie die Software in Betrieb nehmen. Indem Sie die-se Software installieren, erklren Sie Ihr Einverstndnis mit den Bestim-mungen der nachstehenden Lizenzbedingungen. Wenn Sie nicht mit allen Bestimmungen der Lizenzbedingungen einverstanden sind, sind Sie nicht berechtigt diese Software zu verwenden. In diesem Fall geben Sie die Software bitte innerhalb einer Woche gegen Rckerstattung oder Gut-schrift des Kaufpreises dort zurck, wo Sie diese erworben haben..
1. VERTRAGSGEGENSTAND: DataKustik GmbH gewhrt dem Kun-den ein nicht ausschlieliches Nutzungsrecht fr die Software CadnaR einschlielich der Dokumentation. Die Eigentums-, Urhe-ber- oder sonstige Rechte an der Software gehen nicht auf den Kun-den ber. Das Recht zur Nutzung wird fr nur einen Computer-Arbeitsplatz erteilt. Fr jeden weiteren Computer-Arbeitsplatz ist ein gesonderter Lizenzvertrag erforderlich. Der Kunde darf die Software ausschlielich in dem Land verwenden, in dem sie erworben wurde. Die Nutzung der Software in einem anderen Land setzt die ausdrck-liche schriftliche Zustimmung der DataKustik GmbH voraus.
2. KOPIERSCHUTZ: Die Software CadnaR ist mit einem Dongle kopiergeschtzt. Dieser Dongle stellt den Wert der Software dar und kann bei Verlust nicht kostenlos ersetzt werden.
3. KOPIERVERBOT: Die Software sowie die Dokumentation darf vom Kunden weder ganz noch auszugsweise kopiert werden, mit Aus-nahme der Herstellung einer maschinenlesbaren Kopie der Software zu Sicherungs- oder Archivierungszwecken. Auf jeder vom Kunden zu diesen Zwecken angefertigten Kopie sind deutlich lesbar die Urheber- und sonstigen Schutzrechtshinweise aufzunehmen, die auf dem Original enthalten waren.CadnaR - Handbuch
-
Lizenzbedingungen104. BERTRAGUNG UND BERLASSUNG: Die bertragung von Rechten und Pflichten aus diesem Lizenzvertrag auf Dritte sowie die berlassung zum Gebrauch ist nur mit ausdrcklicher schriftlicher Zustimmung der DataKustik GmbH zulssig. Insbesondere ist es dem Kunden ohne ausdrcklicher schriftlicher Zustimmung der DataKustik GmbH nicht gestattet, die Software zu vermieten, zu ver-leasen, zu verleihen oder Unterlizenzen fr die Software zu vergeben.
5. NUTZUNG DER WARENZEICHEN: Der Kunde kann die Warenzeichen und Handelsbezeichnungen, die DataKustik GmbH verwendet, zur Identifizierung der Ausdrucke benutzen, soweit diese auf einem elektronischen Drucksystem unter Verwendung der lizen-sierten Software erstellt wurden, wenn er diese Warenzeichen und Handelsnamen in der gleichen Art und Weise wie DataKustik GmbH identifiziert und den Gebrauch dieser Warenzeichen und Handelsna-men nach Beendigung dieses Lizenzvertrages einstellt.
6. NDERUNGSVERBOT: Der Kunde darf an der lizensierten Soft-ware keine nderungen vornehmen oder durch Dritte vornehmen las-sen. Es ist untersagt die Software zu dekompilieren, zurck-zuentwickeln oder zu disassemblieren.
7. UNBERECHTIGTE NUTZUNG: Der Kunde verpflichtet sich sicherzustellen, dass seine Mitarbeiter oder sonstige seiner Weisung unterstehende Personen, die Zugang zu der lizensierten Software haben, alle Schutz- und Sorgfaltspflichten aus diesem Vertrag ein-halten. Weiter verpflichtet sich der Kunde sicherzustellen, dass sich niemand zum Zwecke der Ableitung des Quellcodes Zugang zur lizensierten Software verschafft. Wird dem Kunden bekannt, dass die lizensierte Software durch, wie in Satz 1 bezeichnete Personen, ent-gegen den benannten Schutz- und Sorgfaltspflichten benutzt wird, wird er unverzglich alles in seinen Krften stehende unternehmen, diese vertragswidrige Nutzung zu unterbinden. Er wird DataKustik GmbH schriftlich ber diesen vertragswidrigen Gebrauch unterrich-ten, falls dieser dennoch fortdauern sollte.
8. SCHADENSERSATZANSPRUCH: Die Schutz- und Urheberrechte CadnaR - Handbuch
-
Lizenzbedingungen
11an der lizensierten Software stehen DataKustik GmbH zu. Der Kunde kann fr jede Verletzung solcher Schutzrechte, die er zu vertreten hat, von DataKustik GmbH in Anspruch genommen werden.
9. GEWHRLEISTUNG: Dem Kunden ist bekannt, dass nach dem heutigen Stand der Technik Fehler in Software-Programmen und in der dazugehrigen Dokumentation nicht ausgeschlossen werden kn-nen. Bei innerhalb von 30 Tagen ab bergabe an den Kunden geltend gemachten Abweichungen der Programme von der Programmspezifikation/Programmbeschreibung hat der Kunde das Recht, die fehlerhafte Software an seinen Lieferanten zurckzuschi-cken, und die Lieferung einer neuen Programmversion zu verlangen. Ist Nachbesserung nicht mglich oder schlgt die Nachbesserung fehl, hat der Kunde das Recht, Rckgngigmachung des Vertrages zu verlangen, wobei er alle evtl. von ihm gefertigten Kopien vernichten wird. In Staaten, in denen die nationale Gesetzgebung zwingend eine lngere Frist als 30 Tage zur Erhebung der Mngelrge vorsieht, soll die gesetzliche Frist als vereinbart gelten, wenn die Software dort erworben und benutzt wird.Darberhinausgehende Gewhrleistungsansprche sind ausdrcklich ausgeschlossen. Datakustik GmbH bernimmt keine Gewhr, dass die Programmfunktionen den Anforderungen des Kunden gengen oder in der von ihm getroffenen Auswahl zusammenarbeiten. Ebenso ist eine Haftung fr entgangenen Gewinn, fr Schden an oder Ver-lust der gespeicherten Daten sowie fr andere mittelbare bzw. Folge-schden ausgeschlossen, soweit nicht grob fahrlssiges oder vorstzliches Verhalten von Datakustik GmbH vorliegt. Zusagen Dritter (z.B. von Distributoren) ber Gewhrleistung, Haftung, Scha-denersatz etc. durch Datakustik GmbH binden Datakustik GmbH nicht.
10. SCHUTZRECHTE DRITTER: Wird der Kunde von Dritten wegen angeblicher Verletzung eines dem Dritten an der lizensierten Soft-ware zustehenden Patent-, Urheber- oder sonstigen Schutzrechtes in Anspruch genommen, wird DataKustik GmbH unverzglich schrift-lich ber die behauptete Schutzrechtsverletzung informiert und Data-CadnaR - Handbuch
-
Lizenzbedingungen12Kustik GmbH bei der Durchfhrung eines evtl. Rechtsstreites ausreichend untersttzt. DataKustik GmbH ist berechtigt, im Falle einer solchen Inanspruchnahme des Kunden durch Dritte nach ihrer Wahl entweder dem Kunden eine entsprechende Lizenz von dem Dritten zu verschaffen, oder die lizensierte Software abzundern oder dem Kunden eine gleichwertige andere Software zu liefern oder die lizensierte Software zurckzunehmen. In diesem Fall werden dem Kunden die Softwarelizenzgebhren in voller Hhe erstattet. Data-Kustik GmbH haftet nicht fr Schutzrechtsverletzungen, die darauf zurckzufhren sind, dass der Kunde die lizensierte Software vern-dert oder entsprechend seinen eigenen Anforderungen modifiziert oder dass die lizensierte Software in Verbindung mit anderer Soft-ware, Hardware oder Verbrauchsmaterialien, die nicht von DataKus-tik GmbH geliefert werden, benutzt oder verkauft wird. Diese gegenstndliche Haftung ist die gesamte Haftung von DataKustik GmbH fr Verletzungen jeglicher Patent-, Markenschutz-, Urheber- oder sonstiger immaterieller Gterrechte.
11. SOFTWARE-UP-DATES: DataKustik GmbH behlt sich vor, dem Kunden jeweils die neueste Version der lizensierten Software zu lie-fern. DataKustik GmbH behlt sich das Recht vor, dem Kunden fr diese neuesten Versionen zustzliche Lizenzgebhren in Rechnung zu stellen, der Kunde hat das Recht, die Annahme solcher Lieferun-gen zu verweigern.
12. UNWIRKSAMKEIT VON VERTRAGSBESTIMMUNGEN: Soll-ten einzelne oder mehrere der Bestimmungen dieses Vertrages unwirksam sein oder werden, wird dadurch die Wirksamkeit des Ver-trages im brigen nicht berhrt. Die unwirksame/n Bestimmung/en sind dann in dem Sinne umzudeuten oder zu ergnzen, dass der damit ursprnglich beabsichtigte wirtschaftliche Zweck in rechtlich zulssi-ger Weise erreicht wird.
CadnaR ist ein eingetragenes Warenzeichen der DataKustik GmbH.CadnaR - Handbuch
-
1Kapitel 1 - Einfhrung 1.1 CadnaR - Prognose von Schallpegeln in Rumen 13Kapitel 1 - Einfhrung
1.1 CadnaR - Prognose von Schallpegeln in Rumen
Das Software-Programm CadnaR ist ein schlagkrftiges Werkzeug fr al-le, die sich mit der schalltechnischen Planung und der raumakustischen Beurteilung von Rumen befassen. CadnaR entspricht dem neuesten Stand der Technik und deckt mit seinen Leistungsmerkmalen eine Vielzahl von Anwendungsbereichen ab:
Berechnung der Schallbelastung an Arbeitspltzen aus den vom Maschinenhersteller nach EU-Richtlinie 2006/42/EC anzugebenden Emissionskennwerten unter Bercksichtigung von geometrischer Anordnung, Raumgeometrie und Raumausstattung
gezielte Planung und Beurteilung von Lrmminderungsmanahmen wie Layout-nderung, Abschirmung durch Stellwnde, schallabsor-bierende Verkleidung von Wand- und Deckenbereichen, nderung von Emissionswerten und anderes
schalltechnische Beurteilung von Alternativen bei der Planung von Brolandschaften, Callcentern, Rumen mit Publikumsverkehr usw.
Untersttzung bei der Auswahl und Kosten-Nutzen-Analyse von schal-labsorbierenden Decken und Wandverkleidungen durch integrierte Produktbibliothek mit Absorptionsdaten
Prfung der Konsequenzen von Umplanungen technischer Einrichtung durch Berechnung der flchigen Lrmverteilung (Lrmkarten)
Berechnung raumakustischer Gtemae (T30, T20, T10, EDT, D50, C50, C80, STI, STIPA, ALcons%, CSI) auf Basis der Echogramme und Abklingkurven fr ImmissionspunkteCadnaR - Handbuch
-
1 Kapitel 1 - Einfhrung1.1 CadnaR - Prognose von Schallpegeln in Rumen14CadnaR besteht aus einem Basismodul, dessen Funktionsumfang durch eine oder mehrere der folgender Optionen erweitert werden kann:
CADNAR Funktionsumfang
Basismodul Das CADNAR Basis Modul ist die Voraussetzung fr die Nut-zung der CADNAR Optionen. Ohne den Zukauf von weiteren Optionen kann das CADNAR Basis Modul fr einfache Be-rechnungen an einzelnen Immissionspunkten genutzt wer-den.
Calculation & Handling
Mit dieser Option wird die Leistungsfhigkeit von CADNARerheblich erhht. Weitere Berechnungsverfahren, zustzliche Objekttypen und die Mglichkeit zur Rasterberechnung (2D und 3D) ermglichen eine Vielzahl von Analysemglichkei-ten.
Visualization Diese Option ermglicht die visuelle Analyse der Berech-nung (3D-Strahldarstellung, Teilpegel, Teilchen Ping-Pong etc.) und die berprfung der Ergebnisse in der 3D-Ansicht. Zustzliche Funktionen: Bitmap Import und stereoskopische 3D-Ausgabe fr 3D-Fernseher und -Monitore.
Project Organization
Alle Funktionen, die das gleichzeitige Verndern von Eigen-schaften (Geometrie, akustische Parameter etc.) mehrerer Objekte oder das Vergleichen von Szenarien ermglichen, sind in dieser Option enthalten. Die Zusammenfassung von mehreren Objekten in Gruppen und die hierarchische Struk-turierung dieser Gruppen mittels des ObjectTree ermg-licht eine uerst effiziente Projektorganisation.
Audio Die Option Audio ermglicht die Berechnung und Auswer-tung von raumakustischen Gtemaen und psychoakusti-schen Kenngren. Dies betrifft z.B. fr Musikdarbietung wichtige Gtemae wie Nachhallzeit oder Klarheitsma wie auch die fr die Sprachbertragung und verstndlichkeit wichtigen Mae wie STI (Speech Transmission Index) und Alcons (Articulation Loss). Mit der Option werden die Echo-gramme und Abklingkurven und die daraus ableitbaren Er-gebnisparameter berechnet.CadnaR - Handbuch
-
1Kapitel 1 - Einfhrung 1.1 CadnaR - Prognose von Schallpegeln in Rumen 15CadnaR ist durch folgende Eigenschaften und Leistungsmerkmale ge-kennzeichnet:
beliebige Raumgeometrien mglich (bei Verfahren "Spiegelquellen" oder "Teilchen")
Punkt-, Linien-, Flchen- und Quaderquellen zur Eingabe der Anord-nung und Geometrie von Maschinen und anderen Quellstrukturen
Bercksichtigung der Richtwirkung bei Punktquellen (vereinfacht oder in 5-Schritten)
Schirm und Hindernisquader als abschirmende Objekte im Raum
Bercksichtigung der Reflexion/Absorption an Hindernissen
Bercksichtigung der lokalen Absorptionsverteilung auf allen Raum-begrenzungsflchen
Eingabe des frequenzabhngigen Absorptionsgrads oder Anwahl eines produktspezifischen Absorptionsgrad-Spektrums fr Wand und Deckenflchen (auch fr beliebige Teilflchen)
vom Nutzer ergnzbare Bibliothek mit Absorptionsdaten nach DIN EN ISO 354, mit Produktfilter nach Eigenschaften (z.B. Feuchtigkeitsre-sistenz, Reinigbarkeit, mechanische Stabilitt usw.)
Visualisierung der Lrmverteilung in 2- und 3-dimensionaler Darstel-lung (u.a. mit ungeschirmten und geschirmten Strahlordnungen)
Volumenraster mit Projektion der Pegelverteilung auf Projektionsfl-chen in x, y und z-Richtung
Berechnungsprotokoll fr Immissionspunkte
umfangreiche Druckfunktionen (Protokoll-Druck, Berichtsdruck, Gra-phikdruck mit Plot-Designer)
CadnaR ist damit die optimale Software fr Akustiker und schalltechni-sche Berater, Sicherheitsfachkrfte, Lrmbeauftragte, Planer und Archi-tekten sowie fr alle mit dem Lrm in Innenrumen befassten Personenkreise.CadnaR - Handbuch
-
1 Kapitel 1 - Einfhrung1.1 CadnaR - Prognose von Schallpegeln in Rumen16CadnaR - Handbuch
-
1Kapitel 1 - Einfhrung 1.2 Gliederung dieses Handbuchs 171.2 Gliederung dieses HandbuchsDas vorliegende Handbuch beschreibt im Kapitel 2 die lokale Installation des Programms CadnaR sowie die Installation des Server-Hardlocks.
Das Kapitel 3 enthlt grundlegende Informationen zur Programmoberfl-che und zu Werkzeug- und Steuerelementen.
Im Kapitel 4 wird die Eingabe von CadnaR-spezifischen Objekten mit der Maus oder ber die Tastatur beschrieben.
Kapitel 5 beschreibt alle in CadnaR verfgbaren Objekte und die Optio-nen in den Objektdialogen.
Im Kapitel 6 werden die im Dialog Objekte verndern verfgbaren Akti-onen und die Kontextmen-Befehle erlutert.
Das Kapitel 7 erlutert alle in CadnaR implementierten Berechnungsver-fahren und gibt Hinweis zu den verwendeten Algorithmen.
Im Kapitel 8 finden Sie detailliert beschriebene Berechnungsbeispiele zu verschiedenen Aufgabestellungen, die mit CadnaR erledigt werden kn-nen. Die Beispiele werden Schritt fr Schritt unter Bezug auf mitgelieferte CadnaR-Dateien erlutert.
Das Kapitel 9 beschftigt sich mit den Programmfunktionen zur Organisa-tion von Projekten unter Verwendung von Gruppen und Varianten.
Das Kapitel 10 bildet den Referenzteil des Handbuchs mit allen Men-befehlen. Zudem finden Sie hier eine Auflistung der fr den Berichtsdruck und den Export verwendbaren Schlsselworte, sowie eine Tabelle mit den Objekt-Attributen.
HinweisInnerhalb des Handbuchs wird nicht zwischen dem CadnaR Basismodul und den verschiedenen CadnaR Optionen unterschieden, sondern immer jeweils die volle Funktionalitt beschrieben. Es erfolgt also bei der Be-schreibung einer Funktion kein Hinweis, ob diese im Basismodul oder nur in einer bestimmten Option enthalten ist (z.B. kein Hinweis der Art "erfor-dert die Option 'Audio' ").CadnaR - Handbuch
-
1 Kapitel 1 - Einfhrung1.2 Gliederung dieses Handbuchs18CadnaR - Handbuch
-
1Kapitel 1 - Einfhrung 1.3 Neue Funktionen von CadnaR 2.2 191.3 Neue Funktionen von CadnaR 2.2Die Auflistung der neuen Funktionen von CadnaR, Version 2.2, sind in folgende Bereiche gegliedert:
Berechnung/Konfiguration CadnaR-Objekte weitere Neuerungen/Sonstiges Import/Export
Bitte beachten Sie, dass einige der neuen Funktionen die entsprechende CadnaR-Option erfordern.
Berechnung / Konfiguration
Teilchenmodell: maximale Laufzeit eingebbar
Teilchenmodell: Die eingegebene Teilchenzahl wird jetzt als absolute Anzahl interpretiert, d.h. diese gilt fr alle Quellen im Projekt und unabhngig vom Voxelabstand.
Teilchenmodell: Die Teilchen werden jetzt immer energieabhngig erzeugt, d.h. die Anzahl Teilchen je Oktave ist proportional zur ber-tragenen Energie (Wegfall der Option " Teilchenzahl energie-abhngig").
CadnaR-Objekte Farbe von Objekten per Formelausdruck festlegbar (Men Eigen-schaften/Darstellung)
neues Objekt: Symbol (2D- und 3D-Symbole)
neue lokale 2D- und 3D-Symbolbibliotheken: ermglichen Import von 2D/3D-Objekten zur Darstellung im Plan (2D-Symbole) oder in der Raumansicht (3D-Symbole)
Transformation: neuer Typ Interaktive Transformation (ber Dialog Objekte verndern)CadnaR - Handbuch
-
1 Kapitel 1 - Einfhrung1.3 Neue Funktionen von CadnaR 2.220weitere Neuerungen / Sonstiges
3D-Ansicht: Raumdarstellung jetzt mit stereoskopischer 3D-Ausgabe mglich (fr 3D-Fernseher oder Monitore)
ObjectTree: Objekte und Gruppen verschieben/kopieren per Drag & Drop mglich
Zellenliste im Plot-Designer: Zellen und Container verschieben per Drag & Drop mglich
Format von Objekttabellen editierbar
Import/Export ODBC-Import (Men Datei/Datenbank)
Import von CadnaR-Dateien ber Men Datei/Import (mit Optionen fr Objekttyp-Auswahl, Ausschnitt whlen etc.)
ObjectTree: Import aus anderen CadnaR-Dateien mglichCadnaR - Handbuch
-
1Kapitel 1 - Einfhrung 1.4 Systemanforderungen 211.4 SystemanforderungenNachfolgend sind die Mindest- und die empfohlenen Systemanforderun-gen zum Betrieb von CadnaR aufgefhrt. Die Zahlen in eckigen Klam-mern beziehen sich auf die entsprechenden Hinweise am Ende dieser Auflistung.
Mindestanforderungen fr CadnaR
Intel Pentium 4 oder AMD Athlon 64 Prozessor
512 MB RAM [3]
100 MB freier Festplattenspeicherplatz fr die Programminstallation
1 GB freier Festplattenspeicherplatz fr Projektdaten [2]
OpenGL Grafikkarte mit mindestens 64 MB echtem Grafikspeicher (kein shared memory) [1]
Betriebssystem Microsoft Windows XP [4]
Empfohlene Konfigura-tion fr CadnaR
Intel Core i5 oder Core i7 oder AMD Phenom II X4 oder Phenom II X6 Mehrkern-Prozessor
2 GB RAM [3]
100 MB freier Festplattenspeicherplatz fr die Programminstallation
10 GB freier Festplattenspeicherplatz fr Projektdaten [2]
OpenGL Grafikkarte mit mindestens 256 MB echtem Grafikspeicher (kein shared memory) [1]
Betriebssystem Microsoft Windows XP oder Windows 7 [4]
Hinweise Hinweis 1: Fr die Nutzung der 3D-Ansicht in CadnaR wird eine OpenGL Grafikkarte bentigt. Die Menge des bentigten Grafikspei-chers hngt von der Gre des Projekts ab. Bei der Verwendung von Chipsatzgrafikkarten bzw. shared memory kann es zu Darstellungsfeh-lern kommen.
Hinweis 2: Die Menge des bentigten Festplattenspeicherplatzes hngt von der Anzahl und Gre der Projekte ab.CadnaR - Handbuch
-
1 Kapitel 1 - Einfhrung1.4 Systemanforderungen22 Hinweis 3: Die Menge des bentigten Arbeitsspeichers hngt von der Gre des zu bearbeitenden Projekts ab.
Hinweis 4: Bei Verwendung von Microsoft Windows Vista oder Windows 7 als Betriebssystem werden generell mehr Systemressour-cen bentigt. Hier sind mindestens 1 GB RAM erforderlich.CadnaR - Handbuch
-
1Kapitel 1 - Einfhrung 1.5 CadnaR kennenlernen 231.5 CadnaR kennenlernenDieses Handbuch beschreibt - neben der Installation - alle Funktionen von CadnaR und deren Anwendung bei der Lsung problembezogener Aufga-bestellungen im Hinblick auf die Prognose von Schallpegeln in Rumen.
In der Dokumentation wird davon ausgegangen, dass Sie mit Microsoft
Windows, der Mausbedienung und der Handhabung eines PCs vertraut sind. Sollte dies nicht der Fall sein, lesen Sie bitte in den entsprechenden Microsoft-Handbchern oder in der Windows-Online-Hilfe nach.
Um CadnaR kennenzulernen, empfehlen wir Ihnen, nach der Installation vor allem folgende Kapitel in diesem Handbuch zu studieren:
Kapitel 3 - Mit CadnaR arbeiten:In diesem Kapitel werden das Hauptfenster von CadnaR und dessen Symbole sowie andere Steuerelemente erlutert.
Kapitel 4 - Objekte bearbeiten:Dieses Kapitel beschreibt die Eingabe von Objekten mit Hilfe der Maus oder der Tastatur.
Kapitel 7 - Berechnungsverfahren:In diesem Kapitel werden alle in CadnaR verfgbaren Berechnungs-verfahren im berblick beschrieben.
Kapitel 8 - Berechnung:Dieses Kapitel enthlt Berechnungsbeispiele, die Sie Schritt fr Schritt durcharbeiten knnen, um alle wesentliche Objekte und die wesentli-chen Funktionen von CadnaR kennenzulernen.
Nach Durcharbeiten dieser Kapitel haben Sie einen berblick ber die we-sentlichen Programmfunktionen gewonnen.CadnaR - Handbuch
-
1 Kapitel 1 - Einfhrung1.5 CadnaR kennenlernen24CadnaR - Handbuch
-
2Kapitel 2 - Installation 2.1 CadnaR installieren 25Kapitel 2 - Installation
2.1 CadnaR installierenCadnaR installierenGehen Sie zur Installation von CadnaR wie folgt vor:
Starten Sie Ihren PC mit einem der Microsoft-Betriebssysteme Windows XP, Windows Vista, Windows 7 oder Windows 8.
Melden Sie sich als Administrator an. Starten Sie dazu ggf. das Betriebssystem neu.
Beenden Sie vor der Programminstallation alle geffneten Programme (z.B. Virenscanner).
Legen Sie die CadnaR-Programm-CD in Ihr CD-Laufwerk ein (z.B. Laufwerk D:). Das Installationsprogramm wird automatisch gestartet.
Falls das Installationsprogramm nicht automatisch startet oder bei Ver-wendung der Download-Version von CadnaR, starten Sie die Datei setup.exe durch Doppelklick.
Befolgen Sie die Anweisungen auf dem Bildschirm.
Nach Abschluss der Installation befindet sich die CadnaR-Programmver-knpfung im Windows-Startmen unter Programme\Datakustik\ CadnaR.
Das Programm CadnaR kann nicht von CD gestartet werden.Treiber fr HASP-SRM-Dongle ins-tallieren
CadnaR ist mit einem HASP-SRM-Dongle kopiergeschtzt. Installieren Sie dazu den zugehrigen Dongle-Treiber. Gehen Sie dazu wie folgt vor:
Wechseln Sie auf das Laufwerk, in dem sich die CadnaR-Programm-CD befindet (z.B. Laufwerk D:) und dort in den Ordner Support\HASP.
Fhren Sie die Datei HASPUserSetup.exe aus. Der Dongle-Treiber wird installiert.CadnaR - Handbuch
-
2 Kapitel 2 - Installation2.1 CadnaR installieren26 Stecken Sie nach Abschluss der Treiber-Installation den HASP-SRM-Dongle auf eine freie USB-Schnittstelle.
Falls Sie einen Netzwerk-Dongle verwenden wollen, muss der o.g. Dongle-Treiber sowohl auf den lokalen Client-PCs als auch auf dem Server-PC installiert werden.
Programm-Updates Wenn Sie ein Programm-Update erhalten, knnen Sie das vorhandene Pro-gramm berschreiben oder die neue Version in einem anderen Ordner ins-tallieren. Die Programm-Updates sind Vollprogramme und bentigen nicht die vorhergehende Version.
INI-Dateien INI-Dateien werden von Programmen verwendet, um Benutzereinstellun-gen und sonstige Parameter zu speichern. Aus INI-Dateien werden diese Einstellungen beim Programmstart geladen. CadnaR kann mehrere sol-cher INI-Dateien mit unterschiedlichen Einstellungen benutzen.
Am besten gehen Sie so vor, dass Sie CadnaR starten und dann alle ge-wnschten Einstellungen vornehmen, zum Beispiel die Position und Gr-e des CadnaR-Hauptfensters, indem Sie dieses an die entsprechende Stelle ziehen und die Gre ndern. Wenn Sie CadnaR anschlieend wie-der beenden, werden die Einstellungen in der CADNAR.INI gespeichert.
Neuinstallation von CadnaR
Die INI-Datei von CadnaR wird bei einer Neuinstallation (d.h. auf dem System ist keine CADNAR.INI vorhanden) im Verzeichnis APPDATA gespeichert. Dieses befindet sich, abhngig vom verwendeten Betriebssys-tem, an folgenden Orten:
bei den deutschsprachigen Versionen von Windows 2000 und Windows XP:C:\Dokumente und Einstellungen\Benutzername\Lokale Einstel-lungen\Anwendungsdaten
bei Windows Vista, Windows 7 und Windows 8:C:\Benutzer\Benutzername\AppData\LocalCadnaR - Handbuch
-
2Kapitel 2 - Installation 2.1 CadnaR installieren 27Feste Sprache einstellen
Die Sprachauswahl wird nicht in der INI-Datei gespeichert. Dieser Befehl muss zustzlich ebenfalls im Ziel der Programmverknpfung angegeben werden. Um zum Beispiel CadnaR immer mit der deutschen Programm-oberflche zu starten, geben Sie ein Leerzeichen und dann den Parameter /lang=deu an. Beispiel:
C:\Programme\Datakustik\CadnaR\Cadna_R_32.exe /lang=deu
Dies funktioniert auch mit anderen Sprachen, vorausgesetzt, die jeweilige Sprache ist auf dem Dongle als vorhanden kodiert.
INI-Datei ffnenUm die aktuell verwendete INI-Datei zu ffnen, whlen Sie den Befehl INI-Datei editieren im Men Tabellen|Sonstiges. Die INI-Datei CADNAR.INI wird in einem Texteditor angezeigt und kann anschlieend editiert werden.CadnaR - Handbuch
-
2 Kapitel 2 - Installation2.1 CadnaR installieren28CadnaR - Handbuch
-
2Kapitel 2 - Installation 2.2 Sentinel Admin Control Center 292.2 Sentinel Admin Control CenterDas Sentinel Admin Control Center wird bei der Installation des HASP-SRM-Dongle-Treibers automatisch mitinstalliert. Das Admin Control Center wird zur Diagnose bei eventuell auftretenden Dongle-Problemen (z.B. lokaler Zugriff und im Netzwerk) und bei nderungen der Dongle-Konfiguration bentigt.
Dongle-Konfiguration umkodieren
Zur Umkodierung der Dongle-Konfiguration erhalten Sie von DataKustikeine neue Dongle-Konfigurationsdatei mit der Dateiendung *.v2c (vendor-to-customer). Diese Konfigurationsdatei wird mit Hilfe des Sentinel Admin Control Center eingespielt und der HASP-SRM-Dongle umkodiert. Gehen Sie dann wie folgt vor:
Beenden Sie alle Instanzen (Programmfenster) von CadnaR auf Ihrem PC.
Bei Umkodierung eines HASP-SRM-Netzwerk-Dongles mssen alle auf diesen Netzwerk-Dongle zugreifenden Instanzen von CadnaRauf allen Client-PCs beendet werden.
Stellen Sie sicher, dass der umzukodierende HASP-SRM-Dongle an einem freien USB-Port des momentan verwendeten PCs angeschlossen ist.
Um einen HASP-SRM-Netzwerk-Dongle umzukodieren, entfernen Sie diesen zunchst vom Server-PC und schlieen Sie ihn an den momentan verwendeten PC an.
Starten Sie die Software im WINDOWS-Startmen unter Programme\Datakustik\CadnaR\HASP Admin Control Center.
Das Sentinel Admin Control Center wird in Ihrem Web-Browser angezeigt.CadnaR - Handbuch
-
2 Kapitel 2 - Installation2.2 Sentinel Admin Control Center30 Klicken Sie im links angezeigten Seitenmen Administration Options den Punkt HASP Keys an, um die angeschlossenen Dongles in einer Liste anzuzeigen.
Es werden sowohl lokal angeschlossene als auch - falls vorhanden - im Netzwerk vorhandene Netzwerk-Dongles in der Tabelle angezeigt.CadnaR - Handbuch
-
2Kapitel 2 - Installation 2.2 Sentinel Admin Control Center 31 Klicken Sie jetzt im Seitenmen auf den Punkt Update/Attach.
Whlen Sie die von DataKustik bersandte V2C-Datei ber die Schaltflche Durchsuchen aus.
Klicken Sie, nachdem die Datei ausgewhlt wurde, auf die Schaltflche Apply File, um den Kodiervorgang zu starten.
Der Abschluss des Kodiervorgangs wird durch eine Meldung angezeigt.CadnaR - Handbuch
-
2 Kapitel 2 - Installation2.2 Sentinel Admin Control Center32CadnaR - Handbuch
-
2Kapitel 2 - Installation 2.3 Sprachauswahl 332.3 SprachauswahlCadnaA ist mehrsprachig. Es kann z.Zt. in folgenden Sprachen betrieben werden:
Deutsch
Englisch
Franzsisch
Spanisch
Polnisch
Portugiesisch
Die aktuellen Sprachversionen ersehen Sie im Men Eigenschaften|Spra-che. Der CadnaR-Hilfetext und das Handbuch stehen zur Zeit nur in Deutsch und Englisch zur Verfgung.
Beim Start von CadnaR wird automatisch die Sprache gewhlt, die der Lndereinstellung in MS-Windows entspricht. Diese Einstellung ist die Standard-Einstellung auch fr CadnaR. Ist eine Sprache erforderlich, die das Programm nicht zur Verfgung stellt, wird es in englischer Sprache ge-startet.
Sprache umschaltenWhlen Sie im Men Eigenschaften|Sprache die Sprache aus, in der Sie CadnaR betreiben mchten. Beenden Sie anschlieend das Programm und starten Sie es neu. Die gewhlte Sprache ist jetzt aktiv.CadnaR - Handbuch
-
2 Kapitel 2 - Installation2.3 Sprachauswahl34CadnaR - Handbuch
-
3Kapitel 3 - Mit CadnaR arbeiten 3.1 Das Hauptfenster von CadnaR 35Kapitel 3 - Mit CadnaR arbeiten
3.1 Das Hauptfenster von CadnaR CADNAR starten Mit einem Doppelklick auf das Programmsymbol auf dem Windows-
Desktop oder durch Klick auf den Eintrag Programme|Datakustik| CadnaR im Startmen von MS-Windows XP, Windows VISTA oder Windows 7 wird CadnaR gestartet und das Hauptfenster angezeigt.
Hauptfenster 3.1
ArbeitsflcheDie weie Flche auf dem Bildschirm entspricht der eingegebenen Raum-grundflche. In der Standardeinstellung betrgt die Raumgrundflche 30x30 m = 900 m (siehe Dialog Raumdaten, siehe Kapitel 10.1.4.2).
MenleisteDie Menleiste dient zur Auswahl von Befehlen.CadnaR - Handbuch
-
3 Kapitel 3 - Mit CadnaR arbeiten3.1 Das Hauptfenster von CadnaR36Symbolleiste Bei Anklicken eines Symbols auf der Symbolleiste wird die entsprechende Funktion unmittelbar ausgelst. Symbole stellen i.d.R. "Abkrzungstas-ten" fr Menbefehle dar. Die Funktion der Symbole wird in ein "Tooltip" angezeigt. Die Anzeige der Symbolleiste kann ber den Befehl Symbol-leiste anzeigen im Men Eigenschaften ein- und ausgeschaltet werden.
Werkzeugkasten Der Werkzeugkasten von CadnaR enthlt alle Symbole zur Eingabe von Objekten oder zum Auslsen bestimmter Aktionen. Nach Anklicken eines Objektsymbols kann ein Objekt der gewhlten Art mit der Maus am Bild-schirm eingegeben werden.
Statuszeile 3.1 Die Statuszeile befindet sich im unteren Rand des CadnaR-Hauptfensters.
linker Teil der Statuszeile: Wird eine Menbefehl mit der Maus bei gedrckt gehaltener linker Maustaste ausgewhlt, so erscheint ein ent-sprechender Funktionshinweis. Nach einer Berechnung wird die Berechnungsdauer hier im Format hh:mm:ss angezeigt. Nach dem Laden einer Datei wird die Version und die Build-Nr. angezeigt.
rechter Teil der Statuszeile: Wird der Mauszeiger ber den Bildschirm bewegt, erscheinen die Koordinaten X|Y und, nach einer Berechnung, zustzlich der Pegel oder der Wert des gewhlten raumakustischen Gtemaes fr den Rasterpunkt an der Mausposition (V fr Value).
Die Anzeige der Statuszeile kann ber den Befehl Statuszeile anzeigen im Men Eigenschaften ein- und ausgeschaltet werden.
Paralleles Arbeiten mit Maus und Tastatur
Im Hauptfenster knnen alle Objekte parallel mit der Maus oder ber die Tastatur eingefgt und bearbeitet werden. Durch das Einfgen wird gleich-zeitig ein neuer Datensatz in der entsprechenden Objekttabelle angelegt (Men Tabellen).CadnaR - Handbuch
-
3Kapitel 3 - Mit CadnaR arbeiten 3.2 Symbolleiste 373.2 SymbolleisteSymbole ermglichen das direkte Aufrufen von Menbefehlen oder Funk-tionen durch Anklicken. ber den Befehl Symbolleiste anzeigen im Men Eigenschaften kann die Symbolleiste ein- und ausgeschaltet wer-den.
Nachfolgende Befehle stehen zur Verfgung:
und folgende Symbole:
Mastab auswhlen oder eingeben
Variante auswhlen
Gesamtspektrum oder Oktave whlen
ffnen einer bestehenden Datei
Datei speichern
Dialog Drucken Graphik anzeigen
kopiert die 2D-Raumansicht, den Inhalt eines markierten Ausschnitts oder markiertes Objekt aus dem CadnaR-Haupt-fenster in die Zwischenablage
Raumdaten editieren
Pegel an Immissionspunkten berechnenCadnaR - Handbuch
-
3 Kapitel 3 - Mit CadnaR arbeiten3.2 Symbolleiste38Nach Berechnung des Voxelgitters (siehe Kapitel 10.1.6) wird im rechten Teil der Symbolleiste ein zustzliches Listenfeld angezeigt, um die anzu-zeigende Rasterhhe auszuwhlen:
Nach Berechnung von raumakustischen Gtemaen im Raster (siehe Ka-pitel 10.1.3.1, Registerkarte RIA-Auswertung) wird im rechten Teil der Symbolleiste ein zustzliches Listenfeld angezeigt, um den Pegel Lp oder ein raumakustisches Gtema fr die Rasterdarstellung auszuwhlen:
Rasterberechnung starten
Die Berechnung des Voxelgitters kann nur ber den Befehl Voxelgitter berechnen im Men Voxelgittergestartet werden.
3D-Raumdarstellung anzeigen
Dialog Bitmaps darstellen ffnen (siehe Kapitel 10.1.4.5)
Hilfe-Cursor fr themenbezogene Hilfe
Hilfe aufrufenCadnaR - Handbuch
-
3Kapitel 3 - Mit CadnaR arbeiten 3.3 Werkzeugkasten 393.3 WerkzeugkastenDer Werkzeugkasten enthlt die Symbolknpfe zur Auswahl von Objekten wie z.B. Schallquellen und Hindernisse. Nach Klick auf den oberen Rand des Werkzeugkastens mit der linken Maustaste kann dieser bei gedrckter Maustaste verschoben werden. Nach Loslassen der Maustaste wird der Werkzeugkasten an der neuen Position platziert.
Objektsymbol aktivieren 3.3
Klicken Sie mit dem Mauszeiger auf das gewnschte Symbol, um diese Objektart auszuwhlen.
CADNAR-Werkzeugkasten
Objekte im Werkzeug-kasten
Editierfunktionen:
Schallquellen:
Bearbeitungsmodus (STRG+E)
Zoom + Zoom - Zoom Umgriff
Punktquelle Linienquelle Flchenquelle, horizontal
Flchenquelle, vertikal
QuaderquelleCadnaR - Handbuch
-
3 Kapitel 3 - Mit CadnaR arbeiten3.3 Werkzeugkasten40Hindernisse:
Auswerteobjekte:
Anzeigeobjekte:
Objekttabelle ffnen 3.3 Durch Klick auf eine Objektart im Werkzeugkasten bei gleichzeitig ge-drckter ALT-Taste wird die entsprechende Objekttabelle aus dem Men Tabellen angezeigt.
Hindernisquader Schirm
Immissionspunkt Rechengebiet
Bitmap Pegelrahmen Textrahmen Ausschnitt
Hilfspolygon SymbolCadnaR - Handbuch
-
3Kapitel 3 - Mit CadnaR arbeiten 3.4 Mastab und Zoom 413.4 Mastab und ZoomNeben dem Listenfeld Mastab auf der Symbolleiste stehen drei Zoom-Werkzeuge im CadnaR-Werkzeugkasten zur Verfgung, mit denen der Mastab der Grafik schnell verndert werden kann. Falls eine Maus mit Rad verwendet wird, kann der Mastab alternativ durch Drehen des Maus-rades gezoomt werden.
Mastab ndern
Listenfeld Mastab Whlen Sie aus dem Listenfeld einen vordefinierten Mastab aus oder ge-ben Sie die Mastabszahl ein. Drcken Sie nach Eingabe eines Zahlenwer-tes die RETURN-Taste, um den neuen Wert anzuwenden.
Zoom + Mit dem Symbol Zoom + aus dem Werkzeugkasten kann die grafische Darstellung fr einen bestimmten Ausschnitt vergrert werden. Es stehen zwei Vorgehensweisen zur Ausschnittsvergrerung zur Verfgung:
1. Bei jedem Klick mit der linken Maustaste wird die Grafik um den Faktor 2 mit der Mauszeigerposition als neuem Bildschirmmittel-punkt vergrert.
2. Bei gedrckt gehaltener linker Maustaste kann ein Viereck zur Aus-schnittsvergrerung ber die gewnschten Objekte aufgezogen wer-den. Nach Loslassen der Maustaste wird der Ausschnitt, der innerhalb des Rechtecks liegt, auf die Abmessungen des Programm-fensters vergrert.
Durch anschlieendes Klicken mit der rechten Maustaste knnen Sie die Vergrerung in der gleichen Schrittfolge wieder rckgngig machen.
Zoom - Mit dem Symbol Zoom - aus dem Werkzeugkasten kann die grafische Darstellung fr einen bestimmten Ausschnitt verkleinert werden. Bei je-dem Klick mit der linken Maustaste wird die Grafik um den Faktor 2 mit der Mauszeigerposition als neuem Bildschirmmittelpunkt verkleinert. Durch anschlieendes Klicken mit der rechten Maustaste knnen Sie die Verkleinerung in der gleichen Schrittfolge wieder rckgngig machen.CadnaR - Handbuch
-
3 Kapitel 3 - Mit CadnaR arbeiten3.4 Mastab und Zoom42Zoom Umgriff Beim Anklicken dieses Werkzeugs wird der Mastab so angepasst, dass alle Objekte, auch wenn diese sich auerhalb des sichtbaren Bereichs be-finden, im CadnaR-Programmfenster angezeigt werden. Der automatisch angepasste Mastab hngt dabei von der Raumgrundflche (siehe Kapitel 10.1.4.2) und der Gre des CadnaR-Hauptfensters ab.CadnaR - Handbuch
-
3Kapitel 3 - Mit CadnaR arbeiten 3.5 Tastatur 433.5 TastaturMit Hilfe der Kennbuchstaben (unterstrichene Buchstaben) knnen CadnaR-Meneintrge wie folgt ber die Tastatur aufgerufen werden:
ALT-Taste gedrckt halten,
unterstrichenen Kennbuchstaben des Mens drcken,
ALT-Taste wieder loslassen und danach den Kennbuchstaben des gewnschten Befehls drcken.
BeispielUm beispielsweise der Befehl Speichern aufzurufen, drcken Sie gleich-zeitig die Tastenkombination ALT+d. Das Men Datei ffnet sich. Lassen Sie jetzt beide Tasten los und drcken Sie die Taste S, um den BefehlSpeichern auszulsen.CadnaR - Handbuch
-
3 Kapitel 3 - Mit CadnaR arbeiten3.5 Tastatur44CadnaR - Handbuch
-
3Kapitel 3 - Mit CadnaR arbeiten 3.6 Maustasten 453.6 MaustastenKlicken bedeutet, Drcken und wieder Loslassen einer Maustaste in einer einzigen Bewegung. Doppelklicken bedeutet, die linke Maustaste zweimal kurz hintereinander drcken und wieder loslassen.
Linke Maustasteklicken 3.6.0
Um eine Option auszuwhlen, einen Befehl auszufhren, ein Objekt zu markieren oder ein Objekt-Symbol zu aktivieren, wird der Mauszeiger auf die entsprechende Option, das Symbol, den Befehl oder auf den Rand oder bei Linien auf die Mittelachse eines Objektes in der grafischen Darstellung gesteuert und mit der Maustaste angeklickt.
Falls nicht anders angegeben, beziehen sich die mit der Maus auszu-fhrenden Arbeitsschritte stets auf die linke Taste. Wenn die Maus mit der linken Hand bedient wird oder anders konfiguriert wurde, muss stattdessen die entsprechende Maustaste bettigt werden.
Mehrfach-markierung 3.6.0
In CadnaR gibt es Dialoge mit Listen (Beispiel: Men Datei|Drucken Bericht), in denen die Mglichkeit besteht, mehrere Zeilen gleichzeitig durch Markierung auszuwhlen.
Markierungeiner Zeile 3.6.0
Ein Klick mit der linken Maustaste auf die gewnschte Zeile. Ein Klick auf eine andere Zeile markiert diese und demarkiert die vorherige.
Markierung mehrerer Zeilenhintereinander 3.6.0
Erste Zeile mit der linken Maustaste anklicken, Shift-Taste drcken und festhalten und die letzte gewnschte Zeile anklicken. Die dazwischenlie-genden Zeilen sind ebenfalls markiert und damit ausgewhlt.
Markierung mehrerer Zeilenungeordnet 3.6.0
STRG-Taste drcken und festhalten und die gewnschten Zeilen ankli-cken. Eine markierte Zeile bleibt dabei markiert. Bei nochmaligem Ankli-cken mit gedrckter STRG-Taste wird diese wieder demarkiert.
Linke Maustastedoppelklicken
Ein Doppelklick auf ein vorhandenes Objekt im Bearbeitungsmodus oder auf eine Datensatzzeile in der Tabelle ffnet die jeweiligen Objektdialog, in dem die Objektparameter editiert werden knnen.CadnaR - Handbuch
-
3 Kapitel 3 - Mit CadnaR arbeiten3.6 Maustasten46Rechte Maustasteklicken 3.6.0
Mit der rechten Maustaste klicken bedeutet, die rechte Maustaste kurz zu drcken und wieder loslassen. Der rechte Mausklick hat verschiedene Funktionen, abhngig davon, in welchem Modus Sie sich befinden.
Beim Einfgen eines Objekts mit der Maus im CadnaR-Hauptfenster wird:
- der Einfgevorgang fr das eingegebene Objekt abgeschlossen und- bei anschlieendem einmaligen Klick mit der rechten Maustaste der
Objektdialog geffnet.
Wird ein grafisches Objekt im Bearbeitungsmodus oder auch eine Datensatzzeile in einer Tabelle mit der rechten Maustaste angeklickt, so wird ein Kontextmen (siehe Kapitel 6.3) eingeblendet.
Kontextmen (hier fr Objekt Linienquelle)
Maus mit Mausrad 3.6 Bei einer Maus mit Mausrad kann das Rad auch zum schnellen Hinein- und Herauszoomen der grafischen Darstellung benutzt werden. CadnaR - Handbuch
-
3Kapitel 3 - Mit CadnaR arbeiten 3.7 Steuerungselemente 473.7 SteuerungselementeOptionsfeld
Optionsfelder sind Steuerelemente, die anzeigen, ob eine Situation wahr oder falsch ist. Falls wahr, enthlt das Optionsfeld einen schwarzen Punkt. Umgeschaltet wird durch Anklicken mit der Maus. Bei einer Optionsgrup-pe kann nur eine Option zutreffen.
Kontrollkstchen
Kontrollkstchen sind Steuerelemente, die anzeigen, ob eine Situation wahr oder falsch ist. Wenn das Kontrollkstchen aktiviert wird, erscheint im Kstchen ein Hkchen, das anzeigt, dass die Situation zutrifft. Ande-renfalls trifft die Situation nicht zu.
Listenfeld/Kombobox
Ein Listenfeld enthlt eine Liste verfgbarer Werte, von der nur ein Wert gltig sein kann. Durch Markieren eines Wertes wird dieser in dem Feld angezeigt. In einer Kombobox kann alternativ ein Wert ausgewhlt oder ein Wert eingegeben werden. Um die Liste zu ffnen, klicken Sie auf den Pfeil an der rechten Seite des Feldes.CadnaR - Handbuch
-
3 Kapitel 3 - Mit CadnaR arbeiten3.7 Steuerungselemente48CadnaR - Handbuch
-
3Kapitel 3 - Mit CadnaR arbeiten 3.8 Online-Hilfesystem 493.8 Online-HilfesystemWhrend der Arbeit mit CadnaR ist die WINDOWS-Online-Hilfe nur ei-nen Tastendruck entfernt.
Um die Hilfe aufzurufen,
drcken Sie die Funktionstaste F1 (oder klicken Sie auf das Hilfesym-bol in der Symbolleiste) oder
klicken Sie auf den Hilfe-Cursor in der Symbolleiste. Daraufhin wird der Mauszeiger zum Hilfezeiger-Symbol. Nun kann auf ein Men oder einen Meneintrag geklickt werden oder
klicken Sie in einem Dialog auf die Schaltflche Hilfe.
Nach einem Hilfe-Thema suchen
Gehen Sie dazu wir folgt vor:
1. Klicken Sie in der linken Spalte der Dialogs CadnaR-Hilfe auf die Registerkarte Index.
2. Geben Sie im Feld zu suchendes Schlsselwort den ersten und ggf. weitere Buchstaben des zu suchenden Themas ein. Whrend der Ein-gabe springt die Suchfunktion zu dem aktuell passenden Schlssel-wort.
3. Doppelklicken Sie auf den Indexeintrag oder whlen Sie einen Ein-trag und drcken die RETURN-Taste. Daraufhin zeigt die Online-Hilfe das zugehrige Thema an.
Verwenden Sie nach Mglichkeit Suchbegriffe, die in Dialogfeldern oder Meneintrgen vorhanden sind.
Nach einem beliebigen Begriff suchen
Gehen Sie dazu wir folgt vor:
1. Klicken Sie in der linken Spalte der Dialogs CadnaR-Hilfe auf die Registerkarte Suchen.
2. Geben Sie im Feld Suchbegriffe eingeben den ersten und ggf. wei-tere Buchstaben des zu suchenden Begriffs ein.CadnaR - Handbuch
-
3 Kapitel 3 - Mit CadnaR arbeiten3.8 Online-Hilfesystem503. Drcken Sie die RETURN-Taste oder klicken Sie auf die Schaltfl-che Themen auflisten, um die Suche zu starten.
4. Doppelklicken Sie auf einen Titel in der Tabelle Thema whlen oder whlen Sie einen Titel und drcken die RETURN-Taste. Dar-aufhin zeigt die Online-Hilfe das gewhlte Thema an.CadnaR - Handbuch
-
4Kapitel 4 - Objekte bearbeiten 4.1 Objekte eingeben 51Kapitel 4 - Objekte bearbeiten
4.1 Objekte eingebenObjekte sind alle grafischen Elemente, die im Werkzeugkasten von CadnaR zur Verfgung stehen und im Hauptfenster angezeigt werden. Ob-jekte knnen mit der Maus, ber die Tastatur oder ber eine Objekttabelle eingefgt werden. Generell wird mit jedem eingegebenen Objekt ein ent-sprechender Eintrag in der jeweiligen Objekttabelle im Men Tabellen er-zeugt (siehe Kapitel 10.1.7 "Men Tabellen").
MauseingabeAbhngig von der gewhlten Objektart werden verschiedene Vorgehens-weisen verwendet, um Objekte mit der Maus einzugeben.
PunktobjekteBei Punktobjekten (Punktquelle, Immissionspunkt, Pegelrahmen) wird das Objekt durch Klicken mit der linken Maustaste an die gewnschte Position platziert. Mit jedem Klick wird ein neues Objekt der gewhlten Art plat-ziert und ein Datensatz in der entsprechenden Objekttabelle angelegt.
LinienobjekteBei der Eingabe von Linienobjekten sind zu unterscheiden:
bestehend aus zwei Sttzstellen (vertikale Flchenquelle, Schirm): Das Objekt wird durch Klicken mit der linken Maustaste an den beiden Polygonpunkten platziert. Die Eingabe wird automatisch beendet.
bestehend aus beliebig vielen Sttzstellen (Linienquelle): Das Objekt wird durch Klicken mit der linken Maustaste an allen Sttzstellen des Polygons platziert. Die Eingabe wird durch Klicken der rechten Maus-taste beendet.
FlchenobjekteBei Flchenobjekten (Flchenquelle, Quaderquelle, Hindernisquader, Tex-trahmen, Ausschnitt) wird das Objekt durch Aufziehen einer Flche bei gedrckter linker Maustaste eingegeben. Platzieren Sie dazu den Maus-pfeil an die ersten Ecke des Objekts und ziehen Sie eine Flche bis zur ge-genberliegenden Ecke des Objekts bei gedrckter linker Maustaste auf. CadnaR - Handbuch
-
4 Kapitel 4 - Objekte bearbeiten4.1 Objekte eingeben52Zustzlich muss im Editierdialog des Objekts oder in der entsprechenden Tabelle dessen Hhe eingegeben werden.
Tastatureingabe Nach Auswahl des Objekts aus dem Werkzeugkasten werden die ge-wnschten Koordinaten unmittelbar ber Tastatur eingeben. Bei Eingabe der ersten Zahl ffnet sich der Dialog Punkteingabe. Standardmig er-folgt die Eingabe als rechtwinkelige Koordinaten (x,y-Wertepaare).
Bei der Eingabe mehrerer Punkte hintereinander kann zwischen Maus und Tastatur einerseits, sowie zwischen rechtwinkeligen/polaren oder absolu-ten/relativen Koordinaten andererseits gewechselt werden.
Dialog Punkteingabe Standardmig (Optionen "Relativ" und "Polar" deaktiviert) werden die eingegebenen Koordinaten als auf den Ursprung (x,y) = (0,0) m bezogene, rechtwinkelige Absolutkoordinaten (als x,y-Wertepaare) aufgefasst.
Option "Relativ": Ist diese Option aktiviert, so werden die eingegebe-nen Koordinaten als auf den zuletzt eingegebenen Punkt bezogene Relativkoordinaten aufgefasst.
Option "Polar": Ist diese Option aktiviert, so erfolgt die Punkteingabe in Polarkoordinaten, bestehend aus Winkel () und Abstand (m) zum Ursprung Bei gleichzeitig aktivierter Option "Relativ" beziehen sich die Polarkoordinaten auf den zuletzt eingegebenen Punkt.
Tabelleneingabe Neue Objekte knnen auch ber die Objekttabellen erzeugt werden (siehe Kapitel 10.1.7 "Men Tabellen"). Fgen Sie dazu ber das Kontextmen der entsprechenden Objekttabelle eine neue Zeile ein und editieren Sie diese. Nach Schlieen der Tabelle wird das neue Objekt in der Grafik an-gezeigt.CadnaR - Handbuch
-
4Kapitel 4 - Objekte bearbeiten 4.2 Objekte grafisch bearbeiten 534.2 Objekte grafisch bearbeitenDie nachfolgenden Hinweise beziehen sich auf das grafische Editieren von Linienobjekten mit mehr als zwei Polygonpunkten. Flchige Objekte kn-nen nur gedehnt werden; das Verschieben/Hinzufgen/Lschen von Poly-gonpunkten ist bei diesen Objekten nicht mglich. Das Editieren der akustisch relevanten Objektparameter erfolgt im jeweiligen objekt-spezifi-schen Editierdialog (siehe Kapitel 5 - CadnaR-Objekte).
Editiermodus whlen Klicken Sie auf diese Schaltflche, um vom Eingabemodus in den Editier-modus zu wechseln. Das Symbol im Werkzeugkasten wird daraufhin in-vertiert dargestellt. Anschlieend wird das zu editierende Objekt durch Anklicken mit der Maus markiert.
markiertes Objekt
Alle weiteren Befehle wirken sich nur auf das markierte Objekt aus. Fr alle linienfrmigen Objekte stehen zwei Bearbeitungsmodi zur Verfgung: der Polygonpunkt- und der Dehnungsmodus. Zwischen beiden Modi kann durch jeweils einmaliges Drcken der TAB-Taste gewechselt werden. Bei Anklicken des Symbols "Bearbeitungsmodus" im Werkzeugkasten ist au-tomatisch der Polygonpunktmodus aktiviert.
Objekt auswhlen/markieren
Markieren Sie ein Objekt, indem Sie auf dessen Rand mit der linken oder rechten Maustaste klicken. Ein Klick mit der rechten Maustaste ffnet gleichzeitig ein Kontextmen, in dem weitere auf das Objekt zutreffende Befehle zur Verfgung stehen. Ein Doppelklick mit der linken Maustaste ffnet den entsprechenden Objektdialog zur Eingabe der akustisch rele-vanten Daten.CadnaR - Handbuch
-
4 Kapitel 4 - Objekte bearbeiten4.2 Objekte grafisch bearbeiten54Polygonpunktmodus (Eingabe)
Nach Aktivieren des Objekts mit der Maus (1) kann ein einzelner Poly-gonpunkt mit der Maus an eine neue Position gezogen werden (2).
Ist das Objekt aktiviert, so kann bei gedrckt gehalten STRG-Taste durch Klick mit der Maus ein zustzlicher Polygonpunkt eingefgt werden (3). Bei gedrckt gehalten Tastenkombination STRG+SHIFT kann in gleicher Weise ein Polygonpunkt gelscht werden (4).
Dehnungsmodus (Ein-gabe)
In diesem Modus (TAB-Taste drcken) knnen keine Polygonpunkte hin-zugefgt, gelscht oder verschoben werden. Der Dehnungsmodus ist an dem rechtwinkligen Rahmen aus Markierungspunkten erkennbar, der um das gesamte Objekt gezogen ist (5).
(1) (2)
(3) (4)
(5)CadnaR - Handbuch
-
4Kapitel 4 - Objekte bearbeiten 4.2 Objekte grafisch bearbeiten 55Das aktivierte Objekt kann in diesem Modus insgesamt in seiner Gre gestreckt oder gestaucht werden. Dies kann - hier fr eine Streckung - nur in einer Koordinatenrichtung (6) oder in zwei Koordinatenrichtungen (7) erfolgen.
Zustzlich kann im Dehnungsmodus die Gre des aktivierten Objekts mit Hilfe der SHIFT- und STRG-Taste verndert werden:
SHIFT: symmetrische Grennderung
STRG: Grennderung in bestimmten Sprngen
SHIFT+STRG: symmetrische Grennderung in bestimmten Sprn-gen
DarstellungsgreIm Men Eigenschaften|Sonstiges kann die Darstellungsgre der Mar-kierungspunkte eingestellt werden (siehe Kapitel 10.1.4.12).
(6) (7)CadnaR - Handbuch
-
4 Kapitel 4 - Objekte bearbeiten4.2 Objekte grafisch bearbeiten56CadnaR - Handbuch
-
4Kapitel 4 - Objekte bearbeiten 4.2.1 Objekte verschieben 574.2.1 Objekte verschieben
Um ein Objekt in der Grafik zu verschieben, wird dies zunchst durch Klick mit der linken Maustaste auf dessen Rand markiert und anschlie-end durch erneutes Drcken und Festhalten der linken Maustaste der Ver-schiebemodus aktiviert. Diese wird in der Grafik durch ein gepfeiltes Kreuz angezeigt:
Verschieben Sie das Objekt an die gewnschte Stelle und lassen Sie die Maustaste los.
nur in x- oder y-Rich-tung verschieben
Wird gleichzeitig die SHIFT-Taste gedrckt, so kann das aktivierte Objekt nur in x- oder in y-Richtung (aber nicht in beide Richtungen gleichzeitig) verschoben werden.CadnaR - Handbuch
-
4 Kapitel 4 - Objekte bearbeiten4.2.1 Objekte verschieben58CadnaR - Handbuch
-
4Kapitel 4 - Objekte bearbeiten 4.2.2 Objekte drehen 594.2.2 Objekte drehen
Die nachfolgenden Hinweise beziehen sich nur auf das Drehen von Lini-enobjekten. Flchige Objekte knnen nicht gedreht werden.
Zum Drehen eines Objekts markieren Sie dieses zunchst durch einen Klick mit der Maus. Klicken Sie dann erneut auf das Objekt bei gedrckter ALT-Taste. Es erscheint ein Teilkreis mit Pfeilenden, um darauf hinzuwei-sen, dass sich im Objektdrehmodus befinden (1).
(1)
Bewegen Sie jetzt die Maus bei gedrckter Maustaste zyklisch um das Ob-jekt: Das Objekt dreht sich um einen entsprechenden Winkel (2).
(2)
Objekt in Stufen drehenUm das Objekt in Stufen von 90 zu drehen, halten Sie zustzlich die SHIFT-Taste gedrckt.
Objekt drehen und duplizieren
Um das Objekt zu drehen und zu duplizieren, halten Sie die SHIFT- und die STRG-Taste gedrckt.CadnaR - Handbuch
-
4 Kapitel 4 - Objekte bearbeiten4.2.2 Objekte drehen60CadnaR - Handbuch
-
4Kapitel 4 - Objekte bearbeiten 4.2.3 Objekte duplizieren 614.2.3 Objekte duplizieren
Um ein einzelnes Objekt in der Grafik zu duplizieren, wird dies zunchst durch Mausklick auf dessen Rand markiert. Lassen Sie die Maustaste los und klicken Sie bei gedrckt gehaltener STRG-Taste erneut auf das Ob-jekt. Daraufhin wird das Objekt durch ein gepfeiltes Kreuz mit einem Plus-Zeichen markiert (1). Ziehen Sie die Kopie an eine neue Position.
(1)
Lassen Sie jetzt zuerst die linke Maustaste los und danach die STRG-Taste (bei umgekehrter Reihenfolge wird das Original lediglich verschoben). Das duplizierte Objekt ist neben dem Original in der Grafik vorhanden (2). Das Duplikat hat dieselben Eigenschaften wie das Original, aber abwei-chende Ortskoordinaten.
(2)
Objekt mehrfach dupli-zieren
ber das objekt-spezifische Kontextmen knnen Objekte mehr dupliziert werden (siehe Kapitel 6.3).CadnaR - Handbuch
-
4 Kapitel 4 - Objekte bearbeiten4.2.3 Objekte duplizieren62CadnaR - Handbuch
-
4Kapitel 4 - Objekte bearbeiten 4.3 Objekte editieren 634.3 Objekte editierenNach Eingabe der Geometriedaten eines Objekts werden die fr eine akus-tische Berechnung notwendigen Daten eingegeben (z.B. der Schallleis-tungspegel bei Quellen oder der Absorptionsgrad von Hindernissen). Diese Eingabe dieser Daten erfolgt im allgemeinen ber die Tastatur im je-weiligen Objektdialog (siehe Kapitel 5 - CadnaR-Objekte).
Zum ffnen des Objektdialogs stehen folgende Mglichkeiten zur Verf-gung.
im Einfgemodus (nach Auswahl eines Objekts aus dem Werkzeugkas-ten): durch einmaliges Klicken mit der rechten Maustaste auf das Objekt, entweder auf dessen Rand (z.B. bei Flchenquellen und Hin-dernisquadern) oder deren Achse (z.B. Linienquelle, Schirm).
im Editier- oder Bearbeitungsmodus (nach Klick auf das Symbol im Werkzeugkasten oder durch Drcken der Tastenkombination STRG+e):
durch Doppelklicken mit der linken Maustaste auf das Objekt, entwe-der auf dessen Rand (z.B. bei Flchenquellen und Hindernisquadern) oder deren Achse (z.B. bei Linienquellen und Schirmen) oder
zeigen Sie mit dem Mauszeiger auf den Rand des entsprechenden Objektes. Durch einen Klick mit der rechten Maustaste ffnet sich das Kontextmen. Klicken Sie danach mit der linken Maustaste den Befehl Editieren an oder drcken Sie bei markiertem Objekt die RETURN-Taste.CadnaR - Handbuch
-
4 Kapitel 4 - Objekte bearbeiten4.3 Objekte editieren64CadnaR - Handbuch
-
4Kapitel 4 - Objekte bearbeiten 4.4 Objekte lschen 654.4 Objekte lschenObjekte knnen auf drei Arten gelscht werden:
mit der Maus: Klicken Sie mit der rechten Maustaste auf den Rand des zu lschenden Objekt und whlen Sie aus dem Kontextmen den Befehl Lschen. das Objekt wird ohne Rckfrage gelscht.
ber die Tastatur: Klicken Sie mit der linken Maustaste auf den Rand des zu lschenden Objekt, um es zu aktivieren. Drcken Sie dann die ENTF-Taste.
in Tabellen: ffnen Sie den entsprechende Objekttabelle im Men Tabellen. Markieren Sie anschlieend die Zeile des zu lschenden Objektes mit der Maus. Drcken Sie die ENTF-Taste oder whlen Sie aus dem Kontextmen der Tabelle den Befehl Lschen. In beiden Fl-len wird die Zeile ohne Rckfrage gelscht. Das Objekt wird nach Schlieen der Tabelle aus der Grafik gelscht.Synchronisierung Grafik-TabellenDie Objekte in den Tabellen sind mit der Grafik synchronisiert: Das in den Tabellen gewhlte Objekt wird in der Grafik markiert. Verschieben Sie dazu ggf. die Tabelle, um einen freien Blick auf die Grafik zu haben. Auf auerhalb des Bildes liegende Objekte kann durch Klick auf die Schaltflche "Sync. Grafik" in den Schaltflchen in Tabellen (siehe Kapitel 10.1.7.1) zentriert werden.
Lschvorgang rckgngig machen
siehe Kapitel 10.1.2 "Men Bearbeiten" CadnaR - Handbuch
-
4 Kapitel 4 - Objekte bearbeiten4.4 Objekte lschen66CadnaR - Handbuch
-
5Kapitel 5 - CadnaR-Objekte 5.1 Gemeinsame Eingabedaten 67Kapitel 5 - CadnaR-Objekte
Die in einem Objektdialog zur Verfgung stehenden Felder und Optionen hngen von der Objektart ab. Klicken Sie mit der Maus in ein Eingabefeld, um Daten einzugeben. Zwischen einzelnen Eingabefelder kann mit der TAB-Taste in Uhrzeigerrichtung, mit der Tastenkombination SHIFT+TAB entgegen der Uhrzeigerrichtung gewechselt werden.
5.1 Gemeinsame Eingabedaten
BezeichnungEs kann eine beliebige Zeichenfolge als Objektbezeichnung eingegeben werden.
Fr die Objekte Pegelrahmen, Textrahmen und Ausschnitt steht das Attribut Bezeichnung nicht zur Verfgung.
IDDer ID-Kode stellt eine Zeichenkette aus maximal 23 Zeichen dar. Die Be-grenzung auf 23 Zeichen gilt einschlielich des ggf. durch den ObjectTree erzeugten Teils des ID (siehe ObjectTree weiter unten in diesem Ab-schnitt).
Mit Hilfe des ID knnen Objekte nach verschiedenen Kriterien gruppiert werden (siehe Kapitel 9.1.1). Fr jede der so gebildeten Gruppen werden die gruppenbezogenen Summen-Schalldruckpegel an den Immissionsor-ten berechnet (siehe Kapitel 9.1). Objekte, die in Gruppen eingebunden sind, knnen Sie auch gruppenweise aktivieren bzw. deaktivieren. Akti-vierte Objekte werden bei der Berechnung bercksichtigt, deaktivierte nicht. Deaktivierte Objekte werden in der Grafik standardmig grau ge-strichelt dargestellt (siehe Kapitel 10.1.4.4). Deaktivierte Objekte werden nicht in der 3D-Ansicht angezeigt (siehe Kapitel 10.1.4.1).CadnaR - Handbuch
-
5 Kapitel 5 - CadnaR-Objekte5.1 Gemeinsame Eingabedaten68Mit dem Aktivierungszustand, dem ID und der Gruppendefinition stehen mchtige Werkzeuge zur Projektsteuerung und Bearbeitung unterschiedli-cher Projektvarianten in einer Projektdatei zur Verfgung (siehe Kapitel 9.2).
Regeln fr ID Der ID sollte nur aus Buchstaben (ohne Umlaute), Ziffern oder dem Unter-strich ("_") bestehen. Als erstes Zeichen sollte zudem ein Buchstabe ver-wendet werden.
Aktivierungszustnde Das Kontrollkstchen vor dem ID erlaubt es, dem Objekt drei Aktivie-rungszustnde durch Anklicken zuzuweisen:
Kontrollkstchen mit grauem Hkchen (d.h. neutral), ID schwarz: Dies ist der standardmig eingestellte Aktivierungszustand. Das Objekt wird als aktiv bercksichtigt, solange es nicht ber eine Gruppendefini-tion deaktiviert wurde. Der Aktivierungszustand kann nur fr Objekte, die sich in diesem neutralen Zustand befinden, ber Gruppenbildung verndert werden.Objekte mit dieser Einstellung werden in die Berechnung einbezogen (d.h. Quellen strahlen ab und Hindernisse erzeugen eine abschirmende Wirkung).
Kontrollkstchen mit grauem Hkchen, ID rot: Das Objekt ist durch eine Gruppendefinition auf deaktiv geschaltet.Objekte mit dieser Einstellung werden nicht in die Berechnung einbe-zogen (d.h. Quellen strahlen nicht ab und Hindernisse erzeugen keine abschirmende Wirkung).
Kontrollkstchen mit schwarzem Hkchen, ID schwarz: Das Objekt wird immer als aktiv bercksichtigt, auch wenn es Bestandteil einer Gruppe ist, die deaktiviert wurde. Daher wird die Zeichenkette ID immer schwarz dargestellt.Objekte mit dieser Einstellung werden in die Berechnung einbezogen.
Kontrollkstchen ohne Hkchen, ID rot: Das Objekt wird immer als deaktiviert bercksichtigt, auch wenn es Bestandteil einer Gruppe ist, die aktiviert wurde. Daher wird die Zeichenkette ID immer rot darge-stellt.Objekte mit dieser Einstellung werden nicht in die Berechnung einbe-zogen.CadnaR - Handbuch
-
5Kapitel 5 - CadnaR-Objekte 5.1 Gemeinsame Eingabedaten 69ObjectTreeDer Schalter ObjectTree befindet sich in jedem Objektdialog. Durch Anklicken des Symbols wird der Dialog Select fr den ObjectTree geff-net. Falls ein ObjectTree definiert ist (siehe Kapitel 9.1.2) kann im Dialog durch Mausklick die Objektgruppe gewhlt werden, der das aktuelle Ob-jekt zugeordnet sein soll.
Objekte zuweisenMehrere Objekte, auch verschiedener Objektarten, knnen programm-ge-steuert dem ObjectTree zugewiesen werden. Verwenden Sie dazu den Be-fehl Objekte verndern im CadnaR-Hauptfenster, Aktion Attribut verndern fr das Attribut ID (siehe Kapitel 6.2.2).
Info-Fenster Das Info-Fenster ffnet sich nach Anklicken des Info-Symbols im jeweili-gen Objektdialog. In das Eingabefeld kann beliebiger Flietext mit Ob-jektinformationen oder Textvariablen eingeben werden. Der Inhalt des Info-Fensters kann insgesamt (Attribut MEMO) oder der Wert einer Text-variablen ausgegeben werden (Attribut MEMOTXTVAR). Das Info-Fens-ter kann bis zu 30.000 Zeichen enthalten. Ist Text im Info-Fenster enthalten, ist das Symbol blau, ansonsten grau.
Dialog Info-Fenster
Textvariablen definierenEine Textvariable besteht aus einem Namen, einem nachfolgenden Gleich-heitszeichen und dem Wert der Textvariablen. Die Eingabe erfolgt ohne zwischengestellte Leerzeichen.CadnaR - Handbuch
-
5 Kapitel 5 - CadnaR-Objekte5.1 Gemeinsame Eingabedaten70Beispiel: Leistung=1000
Auf den Wert der Textvariable kann z.B. bei der Erzeugung eines Etiketts zugegriffen werden (siehe Kapitel 6.2.6).
Raumakustische Gte-mae als Textvariablen
Die in der Konfiguration, Registerkarte "RIA-Auswertung" (siehe Kapitel 10.1.3.1), ausgewhlten Gtemae werden nach einer Berechnung als Textvariablen in das Info-Fenster der aktiven Immissionspunkte (siehe Ka-pitel 5.9) geschrieben.
Beachten Sie, dass bei einer erneuten Berechnung die vorhandenen Text-variablen gelscht und durch die aktuell berechneten berschrieben wer-den. Falls dies nicht gewnscht ist, benennen Sie die vorhandenen Variablen um oder kopieren Sie den Inhalt des Info-Fensters oder die ge-wnschte/n Textvariable/n - zum Beispiel - in einen Textrahmen (siehe auch Aktion "Attribut verndern", siehe Kapitel 6.2.2).
Dialogteil Emissions-spektrum fr Quellen
Referenzierung eines Spektrums : Klicken Sie auf das Dateiaus-wahlsymbol, um ein Schallleistungspegelspektrum aus der lokalen oder der globalen Bibliothek Schallleistung auszuwhlen. Nach Aus-wahl des Spektrum wird dessen ID-Kode in das Feld bernommen.
- Auswahl aus der lokalen Bibliothek: durch Klick auf das Dateiaus-wahlsymbol
- Auswahl aus der globalen Bibliothek: durch Klick auf das Dateiaus-wahlsymbol bei gedrckter SHIFT-Taste
Spektrum aus Bibliothek referenziert, Anzeige hier als A-bewertetes OktavspektrumCadnaR - Handbuch
-
5Kapitel 5 - CadnaR-Objekte 5.1 Gemeinsame Eingabedaten 71 Formelausdruck: Das Feld kann auch einen Formelausdruck unter Verwendung von Operatoren (siehe Kapitel 10.1.5.7, Abschnitt "For-meln und Operatoren") enthalten. Beispiele:
- Addition von 3 dB zum Spektrum SP1: SP1+3- energetische Addition der Spektren SP1 und SP2: SP1++SP2
Energetische Addition der Spektren SP1 und SP2, Feld LwA zeigt A-bewerteten Summenpegel an
Option "Spektrum auf LwA normieren": Diese Option ist standard-mig deaktiviert.
- Bei deaktivierter Option kann ber das Dateiauswahlsymbol ein Schallleistungspegelspektrum aus der lokalen oder der globalen Bib-liothek Schallleistung ausgewhlt werden (siehe oben). Alternativ kann im Feld Spektrum auch ein Zahlenwert eingegeben werden, der als linearer (unbewerteter) Schallleistungspegel je Oktavband innerhalb des eingestellten Frequenzbereichs (siehe Kapitel 10.1.3.1, Registerkarte Allgemein) interpretiert wird. Der resultierende A-bewertete Gesamt-Schallleistungspegel wird in beiden Fllen im grau unterlegten Feld "LwA" angezeigt.CadnaR - Handbuch
-
5 Kapitel 5 - CadnaR-Objekte5.1 Gemeinsame Eingabedaten72- Bei aktivierter Option kann - sofern kein Spektrum ausgewhlt ist (d.h. Feld Spektrum ist leer) - der A-bewertete Summen-Schall-leistungspegel im Feld LwA eingegeben werden. Aus diesem wird ein konstantes lineares Oktavpegelspektrum fr den eingestellten Frequenzbereich, z.B. 125 bis 4000 Hz (siehe Kapitel 10.1.3.1, Registerkarte Allgemein), unter Einbeziehung der A-Bewertung gebildet.
LwA-Eingabe erzeugt lineares Spektrum
Ist hingegen ein Spektrum durch Referenzierung ausgewhlt, so kann nach Aktivierung der Option "Spektrum auf LwA normieren ein A-bewerteter Summenpegel im Feld LwA eingegeben werden. Das ausgewhlte Spektrum wird dann auf diesen Summenpegel nor-miert und das resultierende Spektrum angezeigt.
Normierung eines referenzierten Spektrums auf einen eingegebenen Summenpegel LwACadnaR - Handbuch
-
5Kapitel 5 - CadnaR-Objekte 5.1 Gemeinsame Eingabedaten 73 Balkendiagramm/Oktavwerte/bewerteter/unbewerteter Summen-pegel: Bei Klick auf das Balkendiagramm wird das Spektrum linear, A-, B-, C- oder D-bewertet angezeigt. Der angezeigte Frequenzbereich richtet sich nach der Einstellung in der Konfiguration (siehe Kapitel 10.1.3.1, Registerkarte Allgemein). Zudem werden darunter die in der Berechnung verwendeten Spektralwerte, sowie der bewertete und unbewertete Summenpegel angezeigt.
Anzeige als lineares oder A/B/C/D-bewertetes Oktavspektrum(hier: D-bewertet)CadnaR - Handbuch
-
5 Kapitel 5 - CadnaR-Objekte5.1 Gemeinsame Eingabedaten74Schaltflchen Absorption/Streuung/Transmission fr Hindernisse
Klicken Sie auf eine dieser Schaltflchen, um ein Absorptionsgrad-, Streu-grad- bzw. Transmissionsgrad/Schalldmmma-Spektrum aus den lokalen oder globalen Bibliotheken auszuwhlen und zuzuweisen:
Auswahl aus der lokalen Bibliothek: durch Klick auf das Dateiaus-wahlsymbol
Auswahl aus der globalen Bibliothek: durch Klick auf das Dateiaus-wahlsymbol bei gedrckter SHIFT-Taste
Alternativ kann auch ein Zahlenwert eingegeben werden. In diesem Fall wird der Wert fr alle Oktaven verwendet.
Der Streugrad und der Transmissionsgrad (bzw. das Schalldmm-ma) werden nur innerhalb von Berechnungen nach dem Teilchen-modell verwendet. Zudem sind diese relevant fr den Energieanteil des Teilchenmodells bei Berechnungen nach dem Hybridmodell (Spiegelquellen --> Teilchen).
Diagramm/e Nach Auswahl eines Spektrums bzw. Eingabe eines Zahlenwerts zeigt das Schaltflchen-Diagramm den Verlauf des Absorptionsgrads, des Streu-grads bzw. des Transmissionsgrads/Schalldmm-Maes an.CadnaR - Handbuch
-
5Kapitel 5 - CadnaR-Objekte 5.1 Gemeinsame Eingabedaten 75Beachten Sie dabei folgende Funktionen der Diagrammdarstellung:
Auf der Schaltflche "Transmission" wird entweder das Transmissi-onsgrad-Spektrum in % oder das Schalldmmma-Spektrum in dB angezeigt, abhngig davon welchen Dmmungstyp das ausgewhlte Spektrum aufweist.
Falls das Teilchenmodell als Berechnungsverfahren gewhlt ist und die Option "Teilchen je Oktave erzeugen" (siehe Kapitel 10.1.3.1, Abschnitt "Registerkarte Teilchenmodell") nicht aktiviert ist (Stan-dardeinstellung), wird der Streugrad bzw. der Transmissionsgrad aus allen Oktavwerten gemittelt und als Einzahlwert auf der Schaltflche angezeigt. Schalldmmma-Spektren werden in zuerst in Transmissi-onsgrad-Spektren umgewandelt, gemittelt, in Dmmmae zurckge-wandelt und dann als Einzahlwert auf der Schaltflche angezeigt.
Falls nicht das Teilchenmodell als Berechnungsverfahren gewhlt ist, werden die Schaltflchen fr Streuung und Transmission grau darge-stellt. In diesem Fall ist die Auswahl zwar mglich, die Streu- und Transmissionsgrade werden aber in Berechnung nicht verwendet.
Verfahren Spiegelquellen gewhlt: Schaltfchen Streuung/Transmission grau, da nicht relevant.CadnaR - Handbuch
-
5 Kapitel 5 - CadnaR-Objekte5.1 Gemeinsame Eingabedaten76Darstellungsbeispiele
Standardwerte Falls keine Auswahl fr Absorption/Streuung/Transmission vorgenom-men wurde, werden die folgenden Standardwerte verwendet:
Absorptionsgrad = 0,
Streugrad = 0,
Transmissionsgrad = 0.
Transmissionsgrad-Spektrum ausgewhlt mit deakti-vierter Option Teilchen je Oktave erzeugen (auf Registerkarte Teilchenmodell, siehe Kapitel 10.1.3.1)
Transmissionsgrad-Spektrum ausgewhlt mit akti-vierter Option Teilchen je Oktave erzeugen (auf Registerkarte Teilchenmodell, siehe Kapitel 10.1.3.1)
Schalldmm-Ma-Spektrum ausgewhlt mit deakti-vierter Option Teilchen je Oktave erzeugen (auf Registerkarte Teilchenmodell, siehe Kapitel 10.1.3.1)
Schalldmm-Ma-Spektrum ausgewhlt mit aktivier-ter Option Teilchen je Oktave erzeugen (auf Regis-terkarte Teilchenmodell, siehe Kapitel 10.1.3.1)
Die Eingabe eines Zahlenwerts wird als Transmissi-onsgrad in % interpretiert.CadnaR - Handbuch
-
5Kapitel 5 - CadnaR-Objekte 5.2 Punktquelle 775.2 PunktquellePunktquellen sind Schallquellen ohne rumliche Ausdehnung. Punktquel-len strahlen allseitig gleichmig ab, solange keine spezielle Richtwirkung zugewiesen wurde.
Dialog Punktquelle
Dialogoptionen Bezeichnung, ID, ObjectTree und Info-Fenster siehe Kapitel 5.1 "Gemeinsame Eingabedaten"
Koordinaten x|y|z: bezogen auf den Koordinatenursprung
Schallleistungspegel LwA (dB): Falls kein Emissionsspektrum vor-liegt, wird hier der A-bewertete (Summen-) Schallleistungspegel LwA der Schallquelle eingegeben. Aktivieren Sie dazu zuerst die Option Spektrum auf LwA normieren im Dialogteil Emissionsspektrum.
Bei aktivierter Option Spektrum auf LwA normieren wird aus dem eingegebenen Summenpegel unter Einbeziehung der A-Bewertung ein konstantes lineares Oktavpegelspektrum fr den eingestellten Frequenzbereich gebildet, im Beispiel oben von 125 bis 4000 Hz (siehe Kapitel 10.1.3.1, Registerkarte Allgemein).CadnaR - Handbuch
-
5 Kapitel 5 - CadnaR-Objekte5.2 Punktquelle78 Arbeitsplatz-bezogener Emissions-Schalldruckpegel LpA (dB): Hier ist der A-bewertete, arbeitsplatz-bezogene Emissions-Schall-druckpegel LpA bei alleinigem Betrieb dieser Schallquelle einzugeben.
Dialogteil Emissionsspektrum: siehe Kapitel 5.1, Abschnitt "Dia-logteil Emissionsspektrum fr Quellen"
Schaltflche "Richtwirkung": ffnet den Dialog Richtwirkung
Dialog Richtwirkung Punktquellen kann eine Richtwirkung zugewiesen werden. Die dazu erfor-derlichen Einstellungen werden in diesem Dialog vorgenommen. Die aus-gewhlte Richtwirkung wird immer auf einen Summenpegel von Null normiert, um die emittierte Schallleistung der Schallquelle nicht zu vern-dern.
Richtwirkung auswhlen Sind Richtwirkungen in der Tabelle Richtwirkung vorhanden, knnen diese aus dem Listenfeld gewhlt werden.
Schaltflche "Tabelle" Diese stellt einen unmittelbaren Zugriff auf die Tabelle Richtwirkung her, in der neue Richtwirkungen angelegt und editiert werden (siehe Kapitel 10.1.7.6).
Orientierung Die ausgewhlte Richtwirkung kann im Raum ber zwei Richtungsvekto-ren oder ber die Angabe von drei Winkeln orientiert werden.
Richtungsvektoren: Geben Sie die xyz-Richtungskoordinaten fr Vektor 1 (in +z-Richtung) und Vektor 2 (in +x-Richtung) ein, ausge-hend vom Ursprung (x,y,z)=(0,0,0) ein. Dabei mssen die beiden Richtwirkungsvektoren 1 und 2 eine Ebene aufspannen (d.h. sie drfen nicht kollinear sein).CadnaR - Handbuch
-
5Kapitel 5 - CadnaR-Objekte 5.2 Punktquelle 79 Rotationswinkel: Geben Sie alternativ die Winkel ein, die der Richt-wirkungsvektor mit den Koordinatenachsen einschliet:
- phi f: Drehwinkel des Richtwirkungsvektors 2 (in Abbildung: x') um die +z-Achse (in der xy-Ebene)
- theta J: Drehwinkel, den der Richtwirkungsvektor 1 (in Abbildung: z') mit der +z-Achse einschliet
- psi y: Drehwinkel um die positive Achse des Richtwirkungsvektors 1 (in Abbildung: z')
Drehwinkel phi , theta und psi
Schaltflche "3D"ber diese Schaltflche wird die ausgewhlte Richtwirkung und deren rumliche Orientierung in einem drei-dimensionalen Richtwirkungsdia-gramm dargestellt. Die Richtwirkung 3D-Ansicht kann mit der Maus um den Mittelpunkt rotiert und gezoomt werden:
Rotieren: linke Maustaste gedrckt halten und Maus nach oben/unten oder links/rechts bewegen
Zoomen: rechte Maustaste gedrckt halten und Maus vor/zurck bewe-gen
Zudem stehen folgende Editierhilfen zur grafischen Ausrichtung des Richtwirkungsdiagramms zur Verfgung:CadnaR - Handbuch
-
5 Kapitel 5 - CadnaR-Objekte5.2 Punktquelle80Tastatur und/oder Maus Orientierungsnderung der Richtwirkung in ...
SHIFT + linke Maustaste + Mausbewegung links/rechts
phi
SHIFT + linke Maustaste + Mausbewegung auf/ab theta
SHIFT + rechte Maustaste + Mausbewegung links/rechts
psi
B Hintergrundfarbe ndern
F automatische Rotation um die z-Achse an/aus
F 11 Antialiasing an/ausCadnaR - Handbuch
-
5Kapitel 5 - CadnaR-Objekte 5.3 Linienquelle 815.3 LinienquelleLinienquellen sind Schallquellen mit 1-dimensionaler rumlicher Ausdeh-nung, deren Polygonzug eine beliebige Anzahl Sttzstellen mit unter-schiedlichen Hhen aufweisen kann. Im Zuge der Berechnung werden Linienquellen abhngig von den Abmessungen und dem Abstand zum Im-missionsort segmentiert. Jedes Teilsegment wird in der Berechnung durch eine Punktquelle mit entsprechender Schallleistung ersetzt.
Dialog Linienquelle
Dialogoptionen Bezeichnung, ID, ObjectTree und Info-Fenster siehe Kapitel 5.1 "Gemeinsame Eingabedaten"
3D-Lnge: Die Gesamtlnge (in m) des Linienobjekts - im Gegensatz zur sichtbaren 2D-Lnge im CadnaR-Hauptfenster.
Result. LwA / Result. LwA' (dB): Anzeige des resultierenden A-bewerteten Schallleistungspegels und des resultierenden lngen-bezo-genen A-bewerteten Schallleistungspegels.CadnaR - Handbuch
-
5 Kapitel 5 - CadnaR-Objekte5.3 Linienquelle82 Schallleistungspegel LwA / LwA' (dB): Falls kein Emissionsspekt-rum vorliegt, wird hier der A-bewertete (Summen-) Schallleistungspe-gel LwA bzw. LwA' der Schallquelle eingegeben. Aktivieren Sie dazu zuerst die Option Spektrum auf LwA normieren im Dialogteil Emissionsspektrum.
Bei aktivierter Option Spektrum auf LwA normieren wird aus dem eingegebenen Summenpegel unter Einbeziehung der A-Bewertung ein konstantes lineares Oktavpegelspektrum fr den eingestellten Frequenzbereich, hier von 125 bis 4000 Hz (siehe Kapitel 10.1.3.1, Registerkarte Allgemein), gebildet.
Arbeitsplatz-bezogener Emissions-Schalldruckpegel LpA (dB): Hier ist der A-bewertete, arbeitsplatz-bezogene Emissions-Schall-druckpegel LpA bei alleinigem Betrieb dieser Schallquelle einzugeben.
Dialogteil Emissionsspektrum: siehe Kapitel 5.1, Abschnitt "Dia-logteil Emissionsspektrum fr Quellen"CadnaR - Handbuch
-
5Kapitel 5 - CadnaR-Objekte 5.3 Linienquelle 83Dialog Polygon:Geometrie
Schaltflche "Geometrie": In diesem Dialog werden die Koordinaten x,y,z der Polygon-Sttzpunkte angezeigt. ber das Kontextmen der Tabelle knnen Zeilen hinzugefgt, gelscht, verndert oder sortiert werden.
Dialog Polygon:Geometrie
Listenfeld "Hhe":
- Hhe aus Anfangs/Endpkt interpolieren: Falls nur die Anfangshhe eingegeben wurde, erhalten alle Polygonpunkte diese Hhe. Falls die Option "Endpunkt" aktiviert und eine von der Anfangshhe abwei-chende Endhhe eingegeben wurde, wird die Hhe aller Zwischen-punkte aus den Hhen am Anfangs-/Endpunkt linear interpoliert.
- Hhe an jedem Punkt eingeben: Ist diese Option aktiviert, so kann die Hhe an jedem Punkt innerhalb der Tabelle editiert werden.
Tabelle Polygonpunkte: enthlt die Koordinaten x,y,z der Polygon-punkte. Bei Doppelklick in eine Zeile ffnet sich der Dialog Polygon-punkt.
3D-Lnge: Die Gesamtlnge (in m) des Linienobjekts - im Gegensatz zur sichtbaren 2D-Lnge im CadnaR-Hauptfenster. CadnaR - Handbuch
-
5 Kapitel 5 - CadnaR-Objekte5.3 Linienquelle84Dialog Polygonpunkt
Dialog Polygonpunkt
Koordinaten: x,y,z Koordinaten des Polygon-Sttzpunkts
Abstand vom Anfang: 3D-Abstand vom Anfangspunkt (m)
Schaltflche "Neu": fgt einen neuen Polygonpunkt ein
Pfeiltasten : schalten zum vorigen/nchsten Polygonpunkt weiterCadnaR - Handbuch
-
5Kapitel 5 - CadnaR-Objekte 5.4 Flchenquelle 855.4 FlchenquelleFlchenquellen sind Schallquellen mit 2-dimensionaler rumlicher Aus-dehnung in der (x,y)-Ebene. Der Rand der Flchenquelle liegt parallel zu den Koordinatenachsen in konstanter Hhe ber dem Boden. Im Zuge der Berechnung werden Flchenquellen abhngig von deren Abmessungen und dem Abstand zum Immissionsort segmentiert. Jedes Teilsegment wird in der Berechnung durch eine Punktquelle mit entsprechender Schallleis-tung ersetzt.
Dialog Flchenquelle
Dialogoptionen Bezeichnung, ID, ObjectTree und Info-Fenster siehe Kapitel 5.1 "Gemeinsame Eingabedaten"
Flche: Flcheninhalt (in m)
Result. LwA / Result. LwA" (dB): Anzeige des resultierenden A-bewerteten Schallleistungspegels und des resultierenden flchen-bezo-genen A-bewerteten SchallleistungspegelsCadnaR - Handbuch
-
5 Kapitel 5 - CadnaR-Objekte5.4 Flchenquelle86 Schallleistungspegel LwA / LwA" (dB): Falls kein Emissionsspekt-rum vorliegt, wird hier der A-bewertete (Summen-) Schallleistungspe-gel LwA bzw. LwA der Schallquelle eingegeben. Aktivier