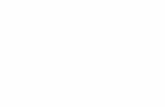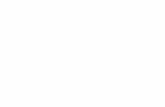Camper 660 - static.garmin.comstatic.garmin.com/pumac/Camper_660_OM_DE.pdf · Alle Rechte...
Transcript of Camper 660 - static.garmin.comstatic.garmin.com/pumac/Camper_660_OM_DE.pdf · Alle Rechte...
-
Camper 660
Benutzerhandbuch
Mai 2015 Gedruckt in Taiwan 190-01915-32_0A
-
Alle Rechte vorbehalten. Gem Urheberrechten darf dieses Handbuch ohne die schriftliche Genehmigung von Garmin weder ganz noch teilweise kopiert werden. Garmin behlt sich das Recht vor, nderungen und Verbesserungen an seinen Produkten vorzunehmen und den Inhalt dieses Handbuchs zu ndern, ohne Personen oder Organisationen ber solche nderungen oder Verbesserungen informieren zu mssen. Unter www.garmin.com finden Sie aktuelle Updates sowie zustzliche Informationen zur Verwendung dieses Produkts.Garmin und das Garmin Logo sind Marken von Garmin Ltd. oder deren Tochtergesellschaften und sind in den USA und anderen Lndern eingetragen. Diese Marken drfen nur mit ausdrcklicher Genehmigung von Garmin verwendet werden.ecoRoute, myGarmin, myTrends, trafficTrends, nMaps Guarantee und nMaps Lifetime sind Marken von Garmin Ltd. oder deren Tochtergesellschaften. Diese Marken drfen nur mit ausdrcklicher Genehmigung von Garmin verwendet werden.Die Wortmarke Bluetooth und die Logos sind Eigentum von Bluetooth SIG, Inc. und werden von Garmin ausschlielich unter Lizenz verwendet. microSD und das microSDHC Logo sind Marken von SD-3C, LLC. Windows, Windows Vista und Windows XP sind in den USA und anderen Lndern eingetragene Marken der Microsoft Corporation. Mac ist eine Marke von Apple Inc. ACSI ist eine Marke von Auto Camper Service International Holding B.V. HD Radio und das HD-Logo sind Marken der iBiquity Digital Corporation. HD Radio Technologie wird unter Lizenz der iBiquity Digital Corporation hergestellt. US-amerikanische und auslndische Patente. Weitere Marken und Markennamen sind Eigentum ihrer jeweiligen Inhaber.
http://www.garmin.com
-
InhaltsverzeichnisErste Schritte.................................................................. 1Verbinden des Gerts mit der Stromversorgung des Fahrzeugs................................................................................... 1Empfangen von GPS-Signalen................................................... 1Icons der Statusleiste ................................................................. 1Verwenden der Bildschirmschaltflchen..................................... 1Aktivieren und Deaktivieren des Ruhezustands......................... 1
Abschalten des Gerts ...........................................................1Anpassen der Lautstrke............................................................ 1
Aktivieren der automatischen Lautstrke............................... 2Einstellen der Bildschirmhelligkeit .............................................. 2Fahrzeugprofile.............................................................. 2Hinzufgen eines Fahrzeugprofils .............................................. 2Aktivieren eines Fahrzeugprofils .................................................2Bearbeiten von Fahrzeugprofilen............................................... 2Navigation zum Ziel ........................................................ 2Routen........................................................................................ 2Starten von Routen..................................................................... 2
Aufsuchen der Zuhause-Position ........................................ 2Anzeige der Route auf der Karte ................................................ 2
Aktiver Fahrspurassistent ...................................................... 3Anzeigen einer Liste von Abbiegungen................................. 3Anzeigen der gesamten Route auf der Karte ........................ 3
Hinzufgen eines Zwischenziels zur Route................................ 3Anpassen der Route................................................................... 3Whlen einer Umleitung............................................................. 3Anhalten der Route..................................................................... 3ndern von Routenprferenzen................................................. 4Starten einer Route unter Verwendung der Karte ...................... 4Anzeigen einer Vorschau mehrerer Routen............................... 4Reiseplanung.............................................................................. 4
Planen einer Route................................................................ 4Navigieren nach gespeicherter Route................................... 4Optimieren der Reihenfolge der Zwischenziele einer Reise...................................................................................... 4Bearbeitung und Neuanordnung von Positionen einer Reise...................................................................................... 4Bearbeiten und Speichern der aktiven Route........................ 4ndern von Routingoptionen der Reise................................. 4Planen von Reisen................................................................. 5
Verwenden von vorgeschlagenen Routen.................................. 5Vermeiden von Verzgerungen, Mautstraen und Gebieten..... 5
Vermeiden von Verkehrsbehinderungen auf der aktuellen Route..................................................................................... 5Vermeiden von Mautstraen..................................................5Vermeiden von Vignetten.......................................................5Vermeiden von Straenmerkmalen....................................... 5Vermeiden von Umweltzonen................................................ 5Eigene Vermeidungen........................................................... 5
Navigieren im Luftlinien-Modus.................................................. 6Suchen von Positionen.................................................. 6Suchen von Positionen mit der Suchleiste ................................. 6ndern des Suchgebiets ............................................................ 6Points of Interest ......................................................................... 6
Suchen von Positionen.......................................................... 6Suchen innerhalb von Kategorien.......................................... 6Navigieren zu Points of Interest an einem Standort .............. 7Suchen von ACSI Campingpltzen.................................... 7Foursquare.......................................................................... 7Benutzer-POIs....................................................................... 7
Suchfunktionen........................................................................... 7Suchen von Adressen............................................................ 7Suchen von Kreuzungen....................................................... 8
Suchen von Stdten...............................................................8Suchen von Positionen anhand von Koordinaten.................. 8
Suchen von krzlich gefundenen Zielen..................................... 8Lschen der Liste krzlich gefundener Positionen................ 8
Suchen der Parkposition.............................................................8Anzeigen von Informationen zur aktuellen Position.................... 8
Suchen nach schneller Hilfe und Tankstellen........................ 8Abrufen einer Wegbeschreibung zur aktuellen Position ........ 8
Hinzufgen von Kurzbefehlen.................................................... 8Entfernen von Kurzbefehlen.................................................. 8
Speichern von Positionen........................................................... 8Speichern einer Position........................................................ 8Speichern der aktuellen Position........................................... 8Speichern einer Zuhause-Position ...................................... 8Bearbeiten von Favoriten....................................................... 9Zuweisen von Kategorien zu Favoriten................................. 9Lschen von Favoriten...........................................................9
Verwenden der Karte..................................................... 9Kartenextras............................................................................... 9
Anzeigen von Kartenextras.................................................... 9Aktivieren von Kartenextras................................................... 9
POI entlang Route...................................................................... 9Suchen der nchsten Points of Interest ................................. 9Anpassen der Kategorien fr POIs entlang der Route.......... 9
Reiseinformationen..................................................................... 9Anzeigen von Reisedaten auf der Karte ................................ 9Anzeigen der Reiseinformationsseite .................................. 10Anzeigen der Reiseaufzeichnung........................................ 10Zurcksetzen von Reiseinformationen................................ 10
Anzeigen von nchsten Verkehrsereignissen.......................... 10Anzeigen von Verkehrsbehinderungen auf der Karte .......... 10Suchen nach Verkehrsereignissen...................................... 10
Anzeigen der nchsten Hhenunterschiede............................. 10Radar-Info ................................................................................. 10Anpassen der Karte .................................................................. 10
Anpassen des Fahrzeugsymbols ......................................... 10Anpassen der Kartenebenen............................................... 10ndern des Kartendatenfelds.............................................. 11ndern der Kartenansicht .................................................... 11
Verkehr.......................................................................... 11Empfangen von Verkehrsdaten ber einen Verkehrsfunkempfnger ........................................................... 11Empfangen von Verkehrsdaten ber Smartphone Link ............ 11Informationen zu Verkehrsfunkabonnements ........................... 11
Aktivieren von Abonnements ............................................... 11Anzeigen von Verkehrsfunkabonnements ........................... 11Hinzufgen von Abonnements ............................................. 11
Aktivieren des Verkehrsfunks................................................... 11Sprachbefehl................................................................. 12Einrichten des Aktivierungsbefehls ........................................... 12Aktivieren von Sprachbefehlen................................................. 12Tipps fr die Verwendung von Sprachbefehlen........................ 12Starten einer Route unter Verwendung von Sprachbefehlen... 12Stummschalten von Anweisungen........................................... 12Sprachsteuerung...................................................................... 12
Konfigurieren der Sprachsteuerung..................................... 12Verwenden der Sprachsteuerung........................................ 12Tipps fr die Sprachsteuerung............................................. 12
Freisprechfunktion....................................................... 12Koppeln eines Mobiltelefons..................................................... 12
Aktivieren der drahtlosen Bluetooth Technologie ................ 13Tipps nach der Kopplung der Gerte ................................... 13Trennen von Bluetooth Gerten.......................................... 13Lschen eines gekoppelten Telefons.................................. 13
Anrufen..................................................................................... 13
Inhaltsverzeichnis i
-
Whlen von Telefonnummern.............................................. 13Anrufen von Kontakten im Telefonbuch............................... 13Anrufen von POIs.................................................................13
Annehmen von Anrufen............................................................ 13Verwenden der Anrufliste ......................................................... 13Verwenden von Optionen whrend eines Telefonats ............... 13Speichern einer Telefonnummer fr zuhause.......................... 13
Anrufen der Zuhause-Position............................................. 13Verwenden der Apps.................................................... 13Verwenden der Hilfe ................................................................. 13
Suchen nach Hilfethemen.................................................... 13Smartphone Link.......................................................................13
Herunterladen von Smartphone Link ................................... 13Herstellen einer Verbindung via Smartphone Link .............. 14Senden von Positionen vom Smartphone an das Gert ...... 14Deaktivieren von Anrufen bei bestehender Verbindung mit Smartphone Link.................................................................. 14
Garmin Live-Dienste................................................................. 14Abonnieren von Garmin-Live-Diensten................................ 14Informationen zu Verkehrskameras..................................... 14
Informationen zu ecoRoute...................................................... 14Einrichten des Fahrzeugs.................................................... 14ndern des Kraftstoffpreises................................................14Angleichen des Spritverbrauchs.......................................... 14Informationen zu ecoChallenge........................................... 15Anzeigen von Informationen zum Spritverbrauch................ 15Streckenbersicht ................................................................ 15Zurcksetzen von ecoRoute-Informationen......................... 15Fahrtipps.............................................................................. 15
Anzeigen von myGarmin-Nachrichten...................................... 15Anzeigen der Wettervorhersage............................................... 15
Anzeigen von Wetterinformationen fr eine andere Stadt ... 15Anzeigen von Wetterradar ................................................... 15Anzeigen von Wetterwarnungen.......................................... 16Prfen von Straenbedingungen......................................... 16
Anzeigen vorheriger Routen und Ziele ..................................... 16Anpassen des Gerts................................................... 16Karten- und Fahrzeugeinstellungen......................................... 16
Aktivieren von Karten........................................................... 16Navigationseinstellungen.......................................................... 16
Festlegen einer simulierten Position.................................... 16Bluetooth Einstellungen............................................................ 16
Deaktivieren von Bluetooth.................................................. 16Anzeigeeinstellungen............................................................... 16Verkehrsfunkeinstellungen....................................................... 17Einstellungen fr Einheiten und Uhrzeit ................................... 17
Einstellen der Uhrzeit ........................................................... 17Sprach- und Tastatureinstellungen........................................... 17Einstellungen fr Annherungsalarme..................................... 17Gerte- und Datenschutzeinstellungen.................................... 17Wiederherstellen von Einstellungen......................................... 17Gerteinformationen.................................................... 17Pflege des Gerts ..................................................................... 17
Reinigen des Gehuses...................................................... 17Reinigen des Touchscreens................................................ 17Verhindern von Diebstahl .....................................................17
Zurcksetzen des Gerts ..........................................................17Technische Daten..................................................................... 18Anhang.......................................................................... 18Support und Updates................................................................ 18
Einrichten von Garmin Express........................................... 18nMaps Guarantee...........................................................18Lebenslange Abonnements ................................................. 18Aktualisieren von Karten und Software mit Garmin Express................................................................................ 18
Datenverwaltung....................................................................... 19Dateiformate........................................................................ 19Informationen zu Speicherkarten......................................... 19Verbinden des Gerts mit dem Computer ........................... 19bertragen von Daten vom Computer ................................. 19
Anzeigen des GPS-Signalstatus.............................................. 19Anschlusskabel ......................................................................... 19
Aufladen des Gerts ............................................................ 19Austauschen der Sicherung des KFZ-Anschlusskabels ...... 19
Anbringen am Armaturenbrett .................................................. 20Entfernen von Gert, Halterung und Saugnapfhalterung......... 20
Entnehmen des Gerts aus der Halterung.......................... 20Entfernen der Halterung aus der Saugnapfhalterung.......... 20Entfernen der Saugnapfhalterung von der Windschutzscheibe.............................................................. 20
Erwerben weiterer Karten......................................................... 20Erwerben von Zubehr ............................................................. 20Fehlerbehebung........................................................... 20Die Saugnapfhalterung bleibt nicht an der Windschutzscheibe haften........................................................................................ 20Das Gert erfasst keine Satellitensignale. ................................ 20Das Gert wird in meinem Fahrzeug nicht aufgeladen............ 20Mein Akku entldt sich zu schnell ............................................. 20Mein Gert wird auf dem Computer nicht als Wechseldatentrger angezeigt ................................................. 20Mein Gert wird auf dem Computer nicht als tragbares Gert angezeigt .................................................................................. 20Mein Gert wird weder als tragbares Gert noch als Wechseldatentrger auf dem Computer angezeigt .................. 21Das Telefon stellt keine Verbindung zum Gert her ................. 21Index.............................................................................. 22
ii Inhaltsverzeichnis
-
Erste Schritte WARNUNG
Lesen Sie alle Produktwarnungen und sonstigen wichtigen Informationen der Anleitung "Wichtige Sicherheits- und Produktinformationen", die dem Produkt beiliegt.
Aktualisieren Sie die Karten und die Software des Gerts. Bringen Sie das Gert im Fahrzeug an, und schlieen Sie es
an die Stromversorgung an (Verbinden des Gerts mit der Stromversorgung des Fahrzeugs).
Erfassen Sie GPS-Signale (Empfangen von GPS-Signalen). Passen Sie die Lautstrke (Anpassen der Lautstrke) und die
Helligkeit der Anzeige an (Einstellen der Bildschirmhelligkeit). Richten Sie ein Fahrzeugprofil fr Ihr Wohnmobil bzw. Ihren
Wohnwagen ein (Hinzufgen eines Fahrzeugprofils). Navigieren Sie zu Ihrem Ziel (Starten von Routen).
Verbinden des Gerts mit der Stromversorgung des Fahrzeugs
WARNUNGDieses Produkt ist mit einem Lithium-Ionen-Akku ausgestattet. Vermeiden Sie Verletzungen oder Schden infolge einer berhitzung des Akkus, indem Sie das Gert so lagern, dass es vor direkter Sonneneinstrahlung geschtzt ist.
Laden Sie das Gert auf, bevor Sie es im Akkubetrieb nutzen.1 Schlieen Sie das KFZ-Anschlusskabel
an den USB-Anschluss des Gerts an.
2 Drcken Sie die Halterung
in die Saugnapfhalterung
, bis sie einrastet.
3 Setzen Sie die Saugnapfhalterung auf die Windschutzscheibe, und klappen Sie den Hebel
in Richtung der Windschutzscheibe ein.
4 Setzen Sie die Lasche oben an der Halterung in die Kerbe an der Rckseite des Gerts ein.
5 Drcken Sie die Unterseite der Halterung in das Gert ein, bis sie einrastet.
6 Schlieen Sie das andere Ende des KFZ-Anschlusskabels an eine Stromquelle im Fahrzeug an.
Empfangen von GPSSignalenDamit Sie mit dem Gert navigieren knnen, mssen Satellitensignale erfasst werden. Das Symbol in der Statusleiste zeigt die Strke des Satellitensignals an. Das Erfassen von Satelliten kann einige Minuten dauern.1 Schalten Sie das Gert ein.2 Warten Sie, whrend das Gert Satelliten erfasst.3 Begeben Sie sich bei Bedarf im Freien an eine Stelle, an der
weder hohe Gebude noch Bume den Empfang stren.
Icons der StatusleisteDie Statusleiste befindet sich oben im Hauptmen. Die Icons der Statusleiste zeigen Informationen zu Funktionen des Gerts an. Sie knnen einige Icons auswhlen, um Einstellungen zu ndern oder zustzliche Informationen einzublenden.
Status des GPS-Signals
Status der Bluetooth Technologie (wird angezeigt, wenn Bluetooth aktiviert ist)Fahrzeugprofilanzeige
Aktuelle Zeit
Akkuladestand
Verbindung mit Smartphone Link
Temperatur
Ungelesene myGarmin Nachrichten
Verwenden der Bildschirmschaltflchen Whlen Sie , um zum vorherigen Menbildschirm
zurckzukehren. Halten Sie gedrckt, um schnell zum Hauptmen
zurckzukehren. Whlen Sie bzw. , um weitere Optionen anzuzeigen. Halten Sie bzw. gedrckt, um den Bildlauf zu
beschleunigen. Whlen Sie , um ein Men mit Optionen fr den aktuellen
Bildschirm anzuzeigen.
Aktivieren und Deaktivieren des RuhezustandsSie knnen den Ruhezustand nutzen, um Akkustrom zu sparen, wenn das Gert nicht verwendet wird. Im Ruhezustand verbraucht das Gert sehr wenig Strom. Wenn der Ruhezustand deaktiviert wird, ist es sofort wieder betriebsfhig.TIPP: Der Aufladevorgang luft schneller ab, wenn Sie das Gert whrend des Aufladens in den Ruhezustand versetzen.
Drcken Sie die Einschalttaste
.
Abschalten des Gerts1 Halten Sie die Einschalttaste gedrckt, bis auf dem
Bildschirm eine Meldung angezeigt wird.Die Meldung wird nach fnf Sekunden angezeigt. Wenn Sie die Einschalttaste loslassen, bevor die Meldung angezeigt wurde, wechselt das Gert in den Ruhezustand.
2 Whlen Sie Aus.
Anpassen der Lautstrke1 Whlen Sie Lautstrke.2 Whlen Sie eine Option:
Passen Sie die Lautstrke mithilfe des Schiebereglers an. Whlen Sie , um den Ton des Gerts stumm zu
schalten.
Erste Schritte 1
-
Whlen Sie , um weitere Optionen anzuzeigen.
Aktivieren der automatischen LautstrkeDas Gert kann die Lautstrke basierend auf der Intensitt der Hintergrundgerusche automatisch erhhen oder verringern.1 Whlen Sie Lautstrke > .2 Whlen Sie Automatische Lautstrke.
Einstellen der Bildschirmhelligkeit1 Whlen Sie Einstellungen > Anzeige > Helligkeit.2 Passen Sie die Helligkeit mithilfe des Schiebereglers an.
Fahrzeugprofile WARNUNG
Mit der Eingabe der Profildaten des Fahrzeugs ist nicht garantiert, dass diese Profildaten in allen Routenvorschlgen bercksichtigt oder dass die Warnsymbole in allen Fllen angezeigt werden. Die Kartendaten unterliegen ggf. Einschrnkungen, sodass das Gert diese Beschrnkungen oder Straenzustnde nicht in allen Fllen bercksichtigen kann. Halten Sie sich hierbei auch zu jeder Zeit an die Anweisungen auf Straenschildern, und achten Sie auf die jeweiligen Straenbedingungen.
Die Route wird je nach Fahrzeugprofil unterschiedlich berechnet. Das aktivierte Fahrzeugprofil wird durch ein Symbol in der Statusleiste angegeben. Die Navigations- und Karteneinstellungen des Gerts knnen separat fr jeden Fahrzeugtyp angepasst werden.Wenn Sie ein Fahrzeugprofil fr Wohnmobile bzw. Wohnwagen aktivieren, vermeidet das Gert Straenverhltnisse, einschlielich eingeschrnkten oder nicht passierbaren Gebieten in Routen, basierend auf Maen, Gewicht und anderen fr das Fahrzeug angegebenen Daten.
Hinzufgen eines FahrzeugprofilsSie sollten ein Fahrzeugprofil fr alle Wohnmobile bzw. Wohnwagen einrichten, in denen der Camper 660 verwendet wird.1 Whlen Sie Einstellungen > Fahrzeugprofil > .2 Whlen Sie eine Option:
Whlen Sie Wohnmobil, um ein Wohmmobil mit fest verbundenem Wohnbereich hinzuzufgen.
Whlen Sie Wohnwagen, um einen Wohnwagen hinzuzufgen, der ber eine Standardanhngerkupplung von einem Fahrzeug gezogen wird.
Whlen Sie Wohnauflieger, um einen Wohnwagen hinzuzufgen, der ber eine Sattelkupplung von einem Gelndefahrzeug gezogen wird.
3 Folgen Sie den angezeigten Anweisungen, um Fahrzeugeigenschaften einzurichten.
Wenn Sie ein Fahrzeugprofil hinzugefgt haben, knnen Sie das Profil bearbeiten, um weitere detaillierte Informationen einzugeben, z. B. die Fahrgestellnummer oder die Anhngernummer (Bearbeiten von Fahrzeugprofilen).
Aktivieren eines FahrzeugprofilsDamit Sie ein Fahrzeugprofil aktivieren knnen, mssen Sie das Profil hinzufgen (Hinzufgen eines Fahrzeugprofils).1 Whlen Sie Einstellungen > Fahrzeugprofil.2 Whlen Sie ein Fahrzeugprofil.
Die Informationen des Fahrzeugprofils werden angezeigt, darunter Mae und Gewicht.
3 Whlen Sie OK.
Bearbeiten von FahrzeugprofilenSie knnen grundlegende Informationen des Fahrzeugprofils ndern oder einem Fahrzeugprofil detaillierte Informationen hinzufgen, beispielsweise die maximale Geschwindigkeit.1 Whlen Sie Einstellungen > Fahrzeugprofil.2 Whlen Sie das zu bearbeitende Fahrzeugprofil.3 Whlen Sie eine Option:
Whlen Sie und dann das zu bearbeitende Feld, um die Informationen des Fahrzeugprofils zu bearbeiten.
Whlen Sie > > Profil umbenennen, um ein Fahrzeugprofil umzubenennen.
Whlen Sie > > Lschen, um das Fahrzeugprofil zu lschen.
Navigation zum ZielRoutenEine Route ist ein Weg von der aktuellen Position zu einem Ziel. Eine Route kann auf dem Weg zum Ziel mehrere Positionen umfassen, die auch als Zwischenziele bezeichnet werden (Hinzufgen eines Zwischenziels zur Route). Das Gert berechnet die Route zum Ziel basierend auf den Prferenzen, die Sie in den Navigationseinstellungen festlegen. Dazu zhlen u. a. Routenprferenzen (ndern von Routenprferenzen) und Vermeidungen (Vermeiden von Verzgerungen, Mautstraen und Gebieten). Das Gert kann auch Straen vermeiden, die fr das aktive Fahrzeugprofil nicht geeignet sind (Fahrzeugprofile).
Starten von Routen1 Whlen Sie Zieleingabe.2 Whlen Sie Suchbegriff eingeben, um einen Suchbegriff
einzugeben, und whlen Sie dann (Suchen von Positionen mit der Suchleiste).TIPP: Sie knnen auch mithilfe von Kategorien, Suchfunktionen und anderen Methoden nach Positionen suchen (Suchen von Positionen).
3 Whlen Sie einen Favoriten.4 Whlen Sie Los!.Das Gert berechnet eine Route zum Ziel, und fhrt Sie mithilfe von Sprachansagen und Informationen auf der Karte dorthin (Anzeige der Route auf der Karte).Falls Sie bei weiteren Positionen anhalten mssen, knnen Sie Ihrer Route diese Positionen hinzufgen (Hinzufgen eines Zwischenziels zur Route). Auerdem knnen Sie die Route anpassen, um deren Verlauf zu ndern (Anpassen der Route).
Aufsuchen der ZuhausePositionWhlen Sie Zieleingabe > Nachhause.
Bearbeiten der Informationen der Zuhause-Position1 Whlen Sie Zieleingabe > Favoriten > Zuhause.2 Whlen Sie .3 Whlen Sie > Bearbeiten.4 Geben Sie die nderungen ein.5 Whlen Sie Fertig.
Anzeige der Route auf der KarteHINWEIS
Die Funktion fr Tempolimits dient ausschlielich Informationszwecken. Es liegt in Ihrer Verantwortung, jederzeit alle ausgeschilderten Tempolimits einzuhalten und sicher zu fahren. Garmin ist nicht fr Bugelder oder Vorladungen verantwortlich, die Ihnen durch das Nichtbeachten geltender Verkehrsregeln und Verkehrsschilder entstehen.
2 Fahrzeugprofile
-
Whrend der Fahrt fhrt Sie das Gert mithilfe von Sprachansagen und Informationen auf der Karte zu Ihrem Ziel.
Anweisungen fr die nchste Abbiegung oder Anschlussstelle sowie fr andere Fahrmanver werden oben auf der Karte eingeblendet. Das Symbol
kennzeichnet die Art des Manvers und die Fahrspur bzw. Fahrspuren, auf der bzw. denen Sie sich befinden sollten, sofern diese Informationen verfgbar sind. Das Gert zeigt auch die Distanz zum nchsten Fahrmanver an
und den Namen der Strae oder Anschlussstelle fr dieses Fahrmanver
.Eine farbige Linie
zeigt den Verlauf der Route auf der Karte an. Pfeile auf der Karte
weisen auf die nchsten Abbiegungen hin. Wenn Sie sich dem Ziel nhern, zeigt eine Zielflagge die Position des Ziels an.Das Fahrzeugtempo
, die Strae, auf der Sie unterwegs sind
, und die voraussichtliche Ankunftszeit
sind unten auf der Karte zu sehen. Sie knnen das Datenfeld fr die Ankunftszeit anpassen, sodass andere Informationen angezeigt werden (ndern des Kartendatenfelds).Beim Fahren auf Hauptverkehrsstraen kann ein Datenfeld mit dem aktuellen Tempolimit angezeigt werden. Diese Funktion ist nicht in allen Gebieten verfgbar.
Aktiver FahrspurassistentWenn Sie sich bei der Navigation einer Route einer Abbiegung nhern, wird neben der Karte eine detaillierte Simulation der Strae angezeigt, sofern diese verfgbar ist. Eine farbige Linie
kennzeichnet die fr die Abbiegung richtige Fahrspur.
Anzeigen einer Liste von AbbiegungenWenn Sie eine Route navigieren, knnen Sie alle Abbiegungen und Fahrtrichtungsnderungen auf der Route sowie die Distanz zwischen den Abbiegungen anzeigen.1 Whlen Sie beim Navigieren einer Route oben auf der Karte
die Textleiste aus.2 Whlen Sie eine Abbiegung aus.
Die Details fr die Abbiegung werden angezeigt. Fr Kreuzungen auf Hauptverkehrsstraen wird die Kreuzungsansicht angezeigt, sofern diese verfgbar ist.
Anzeigen der gesamten Route auf der Karte1 Whlen Sie beim Navigieren einer Route eine beliebige
Stelle auf der Karte aus.2 Whlen Sie .
Hinzufgen eines Zwischenziels zur RouteDamit Sie der Route eine Position hinzufgen knnen, mssen Sie auf einer Route navigieren (Starten von Routen).Sie knnen auf dem Weg zum Ziel zu weiteren Positionen navigieren. Beispielsweise knnen Sie eine Tankstelle als nchstes Zwischenziel der Route einfgen. Es ist auch mglich, eine Position am Ende der Route hinzuzufgen.
TIPP: Wenn Sie komplexe Routen mit mehreren Positionen oder zeitlich geplanten Zwischenstopps erstellen mchten, verwenden Sie die Routenplanung zum Planen, Bearbeiten und Speichern der Route (Planen einer Route).1 Whlen Sie auf der Karte die Option > Zieleingabe.2 Suchen Sie nach einer Position (Suchen von Positionen).3 Whlen Sie einen Favoriten.4 Whlen Sie Los!.5 Whlen Sie eine Option:
Fgen Sie die Position als nchsten Stopp der Route hinzu, indem Sie Nchster Stopp whlen.
Fgen Sie die Position am Ende der Route ein, indem Sie Letzter Stopp whlen.
Fgen Sie die Position hinzu, und passen Sie die Reihenfolge der Positionen in Ihrer Route an, indem Sie Der Route hinzufgen whlen.
Das Gert berechnet die Route neu, sodass sie die neuen Positionen enthlt, und fhrt Sie in der entsprechenden Reihenfolge zu den Positionen.
Anpassen der RouteDamit Sie Ihre Route anpassen knnen, mssen Sie eine Route starten (Starten von Routen).Sie knnen die Route manuell anpassen, um deren Verlauf zu ndern. Dies ermglicht es Ihnen, die Route zu ndern, sodass eine bestimmte Strae verwendet wird oder sie durch ein bestimmtes Gebiet fhrt, ohne dass der Route ein Zwischenziel oder ein Ziel hinzugefgt werden muss.1 Whlen Sie eine beliebige Stelle auf der Karte aus.2 Whlen Sie .
Das Gert wechselt in den Modus zur Routenbearbeitung.3 Whlen Sie eine Position auf der Karte.
TIPP: Whlen Sie , um die Kartenansicht zu vergrern und eine genauere Position zu whlen.Das Gert berechnet die Route neu, sodass Sie die gewhlte Position umfasst.
4 Whlen Sie bei Bedarf eine Option aus: Fgen Sie der Route weitere Routenpunkte hinzu, indem
Sie auf der Karte zustzliche Positionen auswhlen. Entfernen Sie einen Routenpunkt, indem Sie whlen.
5 Wenn Sie die Routenbearbeitung abgeschlossen haben, whlen Sie Los!.
Whlen einer UmleitungBevor Sie eine Umleitung whlen knnen, mssen Sie eine Route navigieren und dem Men fr Kartenextras die Funktion zum ndern von Routen hinzufgen (Aktivieren von Kartenextras).Sie knnen eine Umleitung fr eine bestimmte Distanz oder Strae der Route whlen. Dies bietet sich an, wenn eine Baustelle auf der Route liegt, Straen gesperrt oder die Straenbedingungen schlecht sind.1 Whlen Sie auf der Karte die Option > Route ndern.2 Whlen Sie eine Option:
Wenn Sie die Route fr eine bestimmte Distanz umfahren mchten, whlen Sie Umleitung nach Distanz.
Wenn Sie eine bestimmte Strae der Route umfahren mchten, whlen Sie Vermeidung von Strae.
Anhalten der RouteWhlen Sie auf der Karte die Option > Stopp.
Navigation zum Ziel 3
-
ndern von Routenprferenzen1 Whlen Sie Einstellungen > Navigation >
Routenprferenz.2 Whlen Sie eine Option:
Whlen Sie Krzere Zeit, um Routen mit der krzesten Fahrzeit zu berechnen, auch wenn die Strecke ggf. lnger ist.
Whlen Sie Luftlinie, um Punkt-zu-Punkt-Routen (ohne Straen) zu berechnen.
Whlen Sie Weniger Kraftstoff, um Routen zu berechnen, bei denen der Kraftstoffverbrauch geringer ist.HINWEIS: Diese Funktion ist nur verfgbar, wenn Sie das Auto-Fahrzeugprofil verwenden (Fahrzeugprofile).
Whlen Sie Krzere Strecke, um Routen mit der krzesten Distanz zu berechnen, auch wenn die Fahrzeit ggf. lnger ist.
Starten einer Route unter Verwendung der KarteSie knnen eine Route starten, indem Sie auf der Karte eine Position auswhlen.1 Whlen Sie Karte.2 Verschieben Sie die Karte, und vergrern Sie sie, um das
Suchgebiet anzuzeigen.3 Whlen Sie bei Bedarf die Option , um die angezeigten
Points of Interest nach Kategorie zu filtern.Auf der Karte werden Positionsmarkierungen ( oder ein blauer Punkt) angezeigt.
4 Whlen Sie eine Option: Whlen Sie eine Positionsmarkierung aus. Whlen Sie einen Punkt aus, z. B. eine Strae, Kreuzung
oder Adresse.5 Whlen Sie Los!.
Anzeigen einer Vorschau mehrerer Routen1 Suchen Sie nach einer Position (Suchen von Positionen).2 Whlen Sie in den Suchergebnissen eine Position aus.3 Whlen Sie die Option Routen.4 Whlen Sie eine Route.
ReiseplanungSie knnen die Routenplanung verwenden, um eine Route zu erstellen und zu speichern und spter auf dieser Route zu navigieren. Dies bietet sich zum Planen von Lieferstrecken, Urlaubsrouten oder Ausflgen an. Sie knnen eine gespeicherte Reise bearbeiten, um weitere Anpassungen vorzunehmen. Beispielsweise knnen Sie Positionen neu anordnen, die Reihenfolge der Zwischenziele optimieren, Informationen zur Zeitplanung eingeben und Routenpunkte hinzufgen.Auerdem knnen Sie die Routenplanung verwenden, um die aktive Route zu bearbeiten und zu speichern.
Planen einer RouteEine Reise kann mehrere Positionen enthalten und muss mindestens einen Startpunkt und ein Ziel umfassen. Die Startposition ist die Position, an der Sie die Reise beginnen mchten. Wenn Sie an einer anderen Position mit der Navigation der Reise beginnen, haben Sie die Mglichkeit, zunchst zur Startposition zu navigieren. Das Ziel ist der Endpunkt der Reise. Bei einer Rundtour knnen die Startposition und das Ziel identisch sein. Auerdem knnen Sie zwischen der Startposition und dem Ziel weitere Positionen einfgen, die auch als Zwischenstopps bezeichnet werden.1 Whlen Sie Apps > Routenplanung > > Route erstellen.
2 Whlen Sie Startort whlen.3 Suchen Sie eine Position, die als Startpunkt dienen soll, und
whlen Sie OK.4 Whlen Sie Ziel whlen.5 Suchen Sie eine Position, die als Ziel dienen soll, und whlen
Sie OK.6 Whlen Sie bei Bedarf die Option Zwischenziel hinzufgen,
um weitere Positionen einzufgen.7 Nachdem Sie alle erforderlichen Positionen hinzugefgt
haben, whlen Sie Weiter > Speichern.8 Geben Sie einen Namen ein, und whlen Sie Fertig.Navigieren nach gespeicherter Route1 Whlen Sie Apps > Routenplanung.2 Whlen Sie eine gespeicherte Route.3 Whlen Sie Los!.4 Whlen Sie das nchste Ziel und dann die Option Start.Optimieren der Reihenfolge der Zwischenziele einer ReiseDas Gert kann die Reihenfolge der Positionen Ihrer Reise automatisch optimieren, um krzere, effizientere Routen zu erstellen. Der Startpunkt und das Ziel werden bei der Optimierung der Reihenfolge nicht gendert.
Whlen Sie whrend der Bearbeitung einer Reise die Option > Reihenfolge optimieren.
Bearbeitung und Neuanordnung von Positionen einer Reise1 Whlen Sie Apps > Routenplanung.2 Whlen Sie eine gespeicherte Reise.3 Whlen Sie einen Favoriten.4 Whlen Sie eine Option:
Verschieben Sie die Position nach oben oder unten, indem Sie whlen und die Position an eine neue Stelle in der Reise ziehen.
Fgen Sie nach der ausgewhlten Position eine neue Position hinzu, indem Sie whlen.
Entfernen Sie die Position, indem Sie whlen.
Bearbeiten und Speichern der aktiven RouteWenn eine Route aktiv ist, knnen Sie die Route mit der Routenplanung bearbeiten und als Reise speichern.1 Whlen Sie Apps > Routenplanung > der Route.2 Bearbeiten Sie die Route mithilfe der
Routenplanungsfunktionen.Die Route wird bei jeder vorgenommenen nderung neu berechnet.
3 Whlen Sie Speichern, um die Route als Reise zu speichern, auf der Sie spter erneut navigieren knnen (optional).
ndern von Routingoptionen der ReiseSie knnen Routingoptionen ndern, um anzupassen, wie Routen fr die Reise berechnet werden.1 Whlen Sie Apps > Routenplanung.2 Whlen Sie eine gespeicherte Reise.3 Whlen Sie mindestens eine Option:
ndern Sie das Fahrzeugprofil fr die Reise, indem Sie das Symbol fr das Fahrzeugprofil auswhlen (Fahrzeugprofile).
Fgen Sie der Reise Routenpunkte hinzu, indem Sie > Routeneinstellungen > Route ndern whlen und den angezeigten Anweisungen folgen (Anpassen der Route).
4 Navigation zum Ziel
-
ndern Sie die Routenprferenz fr die Reise, indem Sie > Routeneinstellungen > Routenprferenz whlen
(ndern von Routenprferenzen).
Planen von ReisenSie knnen fr jede Position der Reise Informationen zur Zeitplanung eingeben, beispielsweise die gewnschte Ankunftszeit und die Aufenthaltsdauer an den einzelnen Positionen. So knnen Sie Ihre Abfahrt besser planen, um die Positionen der Reise rechtzeitig zu erreichen.1 Whlen Sie Apps > Routenplanung.2 Whlen Sie eine Reise aus.3 Whlen Sie > Routeneinstellungen > Zeitplan
bearbeiten.4 Whlen Sie eine Position, und folgen Sie den angezeigten
Anweisungen, um die Informationen zur Zeitplanung einzugeben.TIPP: Wenn Sie mehrere Positionen der Reise zeitlich planen mssen, sollten Sie am Anfang der Reise beginnen und sich bis zum Ende vorarbeiten.
5 Wiederholen Sie Schritt 4, um die Zeitplanung fr weitere Positionen einzugeben.
6 Whlen Sie abschlieend die Option Speichern.Whrend der Navigation der Reise sollten Sie zu der Zeit abfahren, die unter dem Startpunkt angegeben ist, damit Sie die Zwischenziele und Ziele zur geplanten Zeit erreichen. Der Zeitplan beruht auf Schtzungen. Verkehrslage, Bauarbeiten und andere Verzgerungen knnen Ihre tatschlichen Ankunftszeiten beeinflussen.
Verwenden von vorgeschlagenen RoutenDamit Sie diese Funktion verwenden knnen, mssen Sie mindestens eine Position speichern und die Funktion fr Reisedaten aktivieren (Gerte- und Datenschutzeinstellungen).Unter Verwendung von myTrends sagt das Gert Ihr Ziel basierend auf den Reisedaten, dem Wochentag und der Uhrzeit vorher. Wenn Sie mehrmals zu einem Favoriten gefahren sind, wird die Position mglicherweise in der Navigationsleiste auf der Karte zusammen mit der voraussichtlichen Fahrtzeit und Verkehrsinformationen angezeigt.
Whlen Sie die Navigationsleiste aus, um eine vorgeschlagene Route zur Position anzuzeigen.
Vermeiden von Verzgerungen, Mautstraen und GebietenVermeiden von Verkehrsbehinderungen auf der aktuellen RouteDamit Sie Verkehrsbehinderungen vermeiden knnen, mssen Sie Verkehrsinformationen empfangen (Empfangen von Verkehrsdaten ber einen Verkehrsfunkempfnger).Standardmig optimiert das Gert die Route, um Verkehrsbehinderungen automatisch zu vermeiden. Wenn Sie diese Option in den Verkehrsfunkeinstellungen deaktiviert haben (Verkehrsfunkeinstellungen), knnen Sie Verkehrsbehinderungen manuell anzeigen und vermeiden.1 Whlen Sie beim Navigieren einer Route die Option >
Verkehr.2 Whlen Sie Alternative Route, wenn diese Option verfgbar
ist.3 Whlen Sie Los!.Vermeiden von MautstraenDas Gert kann bei der Routenfhrung Gebiete vermeiden, in denen Mautgebhren fllig sind, z. B. Mautstraen, Mautbrcken oder Gebiete mit zh flieendem Verkehr. Falls es zur aktuellen Route keine vernnftigen Alternativen gibt,
berechnet das Gert dennoch eine Route, bei der Mautgebhren anfallen.1 Whlen Sie Einstellungen > Navigation.2 Whlen Sie eine Option:
HINWEIS: Das Men ndert sich abhngig vom jeweiligen Gebiet und den Kartendaten auf dem Gert. Whlen Sie Mautstraen. Whlen Sie Mautstraen > Mautstraen.
3 Whlen Sie eine Option: Wenn Sie jedes Mal vor der Routenfhrung durch ein
Mautgebiet zur Besttigung aufgefordert werden mchten, whlen Sie Immer fragen.
Damit Mautgebiete immer vermieden werden, whlen Sie Vermeiden.
Damit Mautgebiete immer zugelassen werden, whlen Sie Zulassen.
4 Whlen Sie Speichern.Vermeiden von VignettenHINWEIS: Diese Funktion ist nicht in allen Gebieten verfgbar.Die Kartendaten auf dem Gert enthalten ggf. detaillierte Informationen zu Vignetten fr einige Lnder. Fr jedes Land haben Sie die Mglichkeit, Vignetten zu vermeiden oder zuzulassen.1 Whlen Sie Einstellungen > Navigation > Mautstraen >
Vignetten.2 Whlen Sie ein Land.3 Whlen Sie eine Option:
Wenn Sie jedes Mal vor der Routenfhrung durch ein Mautgebiet zur Besttigung aufgefordert werden mchten, whlen Sie Immer fragen.
Damit Mautgebiete immer vermieden werden, whlen Sie Vermeiden.
Damit Mautgebiete immer zugelassen werden, whlen Sie Zulassen.
4 Whlen Sie Speichern.Vermeiden von Straenmerkmalen1 Whlen Sie Einstellungen > Navigation > Vermeidungen.2 Whlen Sie die Straenmerkmale aus, die auf der Route
vermieden werden sollen, und whlen Sie Speichern.
Vermeiden von UmweltzonenDas Gert kann Gebiete mit umweltbedingten Beschrnkungen und Emissionsbeschrnkungen vermeiden, die evtl. fr Ihr Fahrzeug gelten. Diese Option gilt fr den Fahrzeugtyp im aktiven Fahrzeugprofil (Fahrzeugprofile).1 Whlen Sie Einstellungen > Navigation > Umweltzonen.2 Whlen Sie eine Option:
Wenn Sie jedes Mal vor der Routenfhrung durch eine Umweltzone zur Besttigung aufgefordert werden mchten, whlen Sie Immer fragen.
Damit Umweltzonen immer vermieden werden, whlen Sie Vermeiden.
Damit Umweltzonen immer zugelassen werden, whlen Sie Zulassen.
3 Whlen Sie Speichern.Eigene VermeidungenVermeiden von Straen1 Whlen Sie Einstellungen > Navigation > Eigene
Vermeidungen.2 Whlen Sie Strae.
Navigation zum Ziel 5
-
3 Whlen Sie den Startpunkt des Straenabschnitts, den Sie vermeiden mchten, und whlen Sie Weiter.
4 Whlen Sie den Endpunkt des Straenabschnitts, und whlen Sie Weiter.
5 Whlen Sie Fertig.Vermeiden von Gebieten1 Whlen Sie Einstellungen > Navigation > Eigene
Vermeidungen.2 Whlen Sie bei Bedarf die Option Vermeidung hinzufgen.3 Whlen Sie Gebiet.4 Whlen Sie die obere linke Ecke des zu vermeidenden
Gebiets aus, und whlen Sie Weiter.5 Whlen Sie die untere rechte Ecke des zu vermeidenden
Gebiets aus, und whlen Sie Weiter.Das ausgewhlte Gebiet wird auf der Karte schattiert angezeigt.
6 Whlen Sie Fertig.Deaktivieren eigener VermeidungenSie knnen eine eigene Vermeidung deaktivieren, ohne sie zu lschen.1 Whlen Sie Einstellungen > Navigation > Eigene
Vermeidungen.2 Whlen Sie eine Vermeidung aus.3 Whlen Sie > Deaktivieren.Lschen eigener Vermeidungen1 Whlen Sie Einstellungen > Navigation > Eigene
Vermeidungen.2 Whlen Sie eine Option:
Wenn Sie alle eigenen Vermeidungen lschen mchten, whlen Sie .
Wenn Sie eine einzelne eigene Vermeidung lschen mchten, whlen Sie die Vermeidung aus, und whlen Sie
> Lschen.
Navigieren im LuftlinienModusWenn Sie beim Navigieren keinen Straen folgen, knnen Sie den Luftlinien-Modus verwenden.1 Whlen Sie Einstellungen > Navigation.2 Whlen Sie Routenprferenz > Luftlinie > Speichern.
Die nchste Route wird als gerade Linie zur Position berechnet.
Suchen von PositionenDie auf dem Gert geladenen Karten enthalten Points of Interest, z. B. Restaurants, Hotels, Autoservices und detaillierte Straeninformationen. Das Men Zieleingabe bietet verschiedene Mglichkeiten zum Durchsuchen, Suchen und Speichern von Informationen und untersttzt Sie so bei der Suche des Ziels. Geben Sie Suchbegriffe ein, um schnell alle Positionsdaten
zu durchsuchen (Suchen von Positionen mit der Suchleiste). Durchsuchen Sie die vorinstallierten Points of Interest nach
Kategorie (Points of Interest). Suchen Sie nach Foursquare POIs (Points of Interest), und
checken Sie dort ein (Suchen von Foursquare POIs (Points of Interest)).
Nutzen Sie Suchfunktionen, um bestimmte Positionen wie Adressen, Kreuzungen oder geografische Koordinaten zu finden (Suchfunktionen).
Suchen Sie in der Nhe einer anderen Stadt oder eines anderen Gebiets (ndern des Suchgebiets).
Speichern Sie Lieblingsorte, um Sie spter schnell wiederzufinden (Speichern von Positionen).
Kehren Sie zu krzlich gefundenen Positionen zurck (Suchen von krzlich gefundenen Zielen).
Suchen von Positionen mit der SuchleisteSuchen Sie mithilfe der Suchleiste nach Positionen, indem Sie eine Kategorie, den Namen eines Unternehmens, eine Adresse oder eine Stadt eingeben.1 Whlen Sie Zieleingabe.2 Whlen Sie in der Suchleiste die Option Suchbegriff
eingeben.3 Geben Sie den Suchbegriff ganz oder teilweise ein.
Unterhalb der Suchleiste werden Suchbegriffe vorgeschlagen.
4 Whlen Sie eine Option: Suchen Sie nach einem Typ von Points of Interest, indem
Sie den Namen einer Kategorie eingeben (z. B. Kinos). Suchen Sie namentlich nach Points of Interest, indem Sie
Namen ganz oder teilweise eingeben. Suchen Sie nach einer Adresse in der Nhe, indem Sie
den Straennamen und die Hausnummer eingeben. Suchen Sie nach einer Adresse in einer anderen Stadt,
indem Sie den Straennamen, die Hausnummer, die Stadt und das Land eingeben.
Suchen Sie nach einer Stadt, indem Sie die Stadt und jeweils das Bundesland, die Provinz oder das Land eingeben.
Suchen Sie nach Koordinaten, indem Sie die Breiten- und Lngengrade eingeben.
5 Whlen Sie eine Option: Suchen Sie nach einem vorgeschlagenen Suchbegriff,
indem Sie den Begriff auswhlen. Suchen Sie nach dem eingegebenen Text, indem Sie
auswhlen.6 Whlen Sie bei Bedarf eine Position aus.
ndern des Suchgebiets1 Whlen Sie im Hauptmen die Option Zieleingabe.2 Whlen Sie Suche bei:.3 Whlen Sie eine Option.
Points of InterestEin Point of Interest ist ein Ort, der fr Sie eventuell hilfreich oder von Interesse ist. Points of Interest sind in Kategorien eingeteilt und knnen beliebte Reiseziele wie Tankstellen, Restaurants, Hotels und Unterhaltungssttten umfassen.
Suchen von Positionen1 Whlen Sie Zieleingabe.2 Whlen Sie eine Kategorie, oder whlen Sie POIs.3 Whlen Sie bei Bedarf eine Unterkategorie.4 Whlen Sie ein Ziel aus.Suchen innerhalb von KategorienNachdem Sie eine Suche nach einem Point of Interest durchgefhrt haben, wird fr einige Kategorien ggf. eine Liste fr die Schnellsuche mit den letzten vier ausgewhlten Zielen angezeigt.1 Whlen Sie Zieleingabe.2 Whlen Sie eine Kategorie, oder whlen Sie POIs.3 Whlen Sie eine Kategorie aus.
6 Suchen von Positionen
-
4 Whlen Sie ein Ziel aus der Liste fr die Schnellsuche aus, wenn diese angezeigt wird.
5 Whlen Sie bei Bedarf das entsprechende Ziel aus.Navigieren zu Points of Interest an einem StandortSie knnen eine Route zu einem Point of Interest (POI) in einem greren Komplex erstellen, z. B. zu einem Geschft in einem Einkaufszentrum oder zu einem bestimmten Terminal am Flughafen.1 Whlen Sie Zieleingabe > Suchbegriff eingeben.2 Whlen Sie eine Option:
Suchen Sie nach dem Standort, indem Sie dessen Namen oder Adresse eingeben. Whlen Sie dann , und fahren Sie mit Schritt 3 fort.
Suchen Sie nach dem POI, indem Sie den Namen des POI eingeben. Whlen Sie dann , und fahren Sie mit Schritt 5 fort.
3 Whlen Sie den Standort aus.Unter dem Standort wird eine Liste mit Kategorien angezeigt, z. B. Restaurants, Autovermietungen oder Terminals.
4 Whlen Sie eine Kategorie.5 Whlen Sie den POI und dann die Option Los!.Das Gert erstellt eine Route zum Parkplatz oder Eingang des Standorts in der Nhe des POI. Wenn Sie am Ziel ankommen, zeigt eine Zielflagge den empfohlenen Parkplatz an. Ein Punkt mit entsprechender Bezeichnung kennzeichnet die Position des POI am Standort.
Erkunden von StandortenSie knnen eine Liste aller Points of Interest an einem Standort anzeigen.1 Whlen Sie einen Standort aus.2 Whlen Sie > Diesen Ort erkunden.Suchen von ACSI CampingpltzenHINWEIS: Diese Funktion ist nicht in allen Gebieten verfgbar.Sie knnen basierend auf den verfgbaren Leistungen nach Campingpltzen von Auto Camper Service International (ACSI) suchen.1 Whlen Sie Zieleingabe > ACSI.2 Whlen Sie bei Bedarf die Option Nach Leistungen filtern.
Whlen Sie mindestens eine Leistung und dann die Option Speichern.
3 Whlen Sie eine Position aus.FoursquareFoursquare ist ein positionsabhngiges soziales Netzwerk. Auf dem Gert sind Points of Interest von Foursquare bereits vorinstalliert. Diese sind in den Positionssuchergebnissen durch das Foursquare Logo gekennzeichnet.Wenn Sie weitere Funktionen nutzen mchten, knnen Sie auf Ihrem kompatiblen Smartphone ber Smartphone Link eine Verbindung mit Ihrem Foursquare Konto herstellen. Wenn Sie mit Smartphone Link eine Verbindung mit Ihrem Foursquare Konto herstellen, knnen Sie Foursquare Positionsdetails anzeigen, bei einer Position einchecken und in der Onlinedatenbank von Foursquare nach Points of Interest suchen.
Suchen von Foursquare POIs (Points of Interest)Sie knnen nach Foursquare POIs (Points of Interest) suchen, die auf dem Gert geladen sind. Wenn Sie ber Smartphone Link eine Verbindung mit Ihrem Foursquare Konto herstellen, werden bei der Suche die aktuellsten Ergebnisse der Foursquare Onlinedatenbank sowie benutzerdefinierte Ergebnisse aus Ihrem Foursquare Benutzerkonto ausgegeben.
Whlen Sie Zieleingabe > POIs > Foursquare.Herstellen einer Verbindung mit Ihrem Foursquare Konto1 Verbinden Sie das Gert mit Smartphone Link (Herstellen
einer Verbindung via Smartphone Link).2 ffnen Sie auf dem Smartphone die Smartphone Link App.3 ffnen Sie die Einstellungen der Smartphone Link App, und
whlen Sie Foursquare > Anmelden.4 Geben Sie Ihre Foursquare Anmeldeinformationen ein.Anzeigen von Foursquare PositionsdetailsDamit Sie Foursquare Positionsdetails anzeigen knnen, mssen Sie eine Verbindung mit einem untersttzten Telefon mit Smartphone Link herstellen und sich bei Ihrem Foursquare Konto anmelden.Sie knnen detaillierte Foursquare Positionsdaten anzeigen, beispielsweise Bewertungen von Benutzern, Restaurantpreise und Geschftszeiten.1 Whlen Sie in den Positionssuchergebnissen einen
Foursquare POI (Point of Interest) aus.2 Whlen Sie .Einchecken mit FoursquareBevor Sie mit Foursquare einchecken knnen, mssen Sie eine Verbindung mit einem untersttzten Telefon mit Smartphone Link herstellen und sich bei Ihrem Foursquare Konto anmelden.1 Whlen Sie Apps > Foursquare > CheckIn.2 Whlen Sie einen Point of Interest aus.3 Whlen Sie > CheckIn.BenutzerPOIsBenutzer-POIs sind vom Benutzer festgelegte Punkte auf der Karte. Damit knnen Sie sich Hinweise geben lassen, wenn Sie sich in der Nhe eines festgelegten Punkts befinden, oder wenn Sie die zulssige Hchstgeschwindigkeit berschreiten.
Installieren von POI LoaderSie knnen Benutzer-POI-Listen auf dem Computer erstellen oder darauf herunterladen und mit der Software POI Loader auf dem Gert installieren.1 Rufen Sie die Website www.garmin.com/poiloader auf.2 Folgen Sie den Anweisungen auf dem Bildschirm.Suchen von Benutzer-POIsBevor Sie nach Benutzer-POIs suchen knnen, mssen Sie Benutzer-POIs mit der Software POI Loader auf das Gert laden (Installieren von POI Loader).1 Whlen Sie Zieleingabe > POIs.2 Wechseln Sie zum Abschnitt Andere Kategorien, und whlen
Sie eine Kategorie aus.
SuchfunktionenMit Suchfunktionen knnen Sie nach bestimmten Arten von Positionen suchen, indem Sie auf Anweisungen auf dem Bildschirm reagieren.
Suchen von AdressenHINWEIS: Die Reihenfolge der Schritte ndert sich mglicherweise abhngig von den auf dem Gert geladenen Kartendaten.1 Whlen Sie Zieleingabe.
Suchen von Positionen 7
http://www.garmin.com/poiloader
-
2 Whlen Sie bei Bedarf die Option Suche bei:, um das Suchgebiet zu ndern (ndern des Suchgebiets).
3 Whlen Sie Adresse.4 Folgen Sie den Anweisungen auf dem Display, um
Adressinformationen einzugeben.5 Whlen Sie die gewnschte Adresse aus.Suchen von KreuzungenSie knnen nach Kreuzungen zweier Straen, Autobahnen oder anderer Straen suchen.1 Whlen Sie Zieleingabe > POIs > Kreuzungen.2 Folgen Sie den angezeigten Anweisungen, um
Straeninformationen einzugeben.3 Whlen Sie die Kreuzung.Suchen von Stdten1 Whlen Sie Zieleingabe > POIs > Stdte.2 Whlen Sie eine Option:
Whlen Sie aus der Liste in der Nhe befindlicher Stdte eine Stadt aus.
Suchen Sie in der Nhe einer anderen Position, indem Sie Suche bei: whlen (ndern des Suchgebiets).
Suchen Sie nach einer Stadt nach Name, indem Sie Suchbegriff eingeben whlen, einen Stdtenamen eingeben und whlen.
Suchen von Positionen anhand von KoordinatenSie knnen durch die Eingabe von Breiten- und Lngengraden nach einer Position suchen. Dies kann besonders beim Geocaching hilfreich sein.1 Whlen Sie Zieleingabe > POIs > Koordinaten.2 Whlen Sie bei Bedarf die Option , und ndern Sie das
Koordinatenformat oder das Kartenbezugssystem.3 Geben Sie die Breiten- und Lngengrade ein.4 Whlen Sie Auf Karte zeigen.
Suchen von krzlich gefundenen ZielenIm Gert werden die letzten 50 gefundenen Ziele gespeichert.1 Whlen Sie Zieleingabe > Krzlich.2 Whlen Sie ein krzliches Ziel aus.Lschen der Liste krzlich gefundener Positionen
Whlen Sie Zieleingabe > Krzlich > > Lschen > Ja.
Suchen der ParkpositionWenn Sie das Gert von der Stromversorgung trennen, whrend es eingeschaltet ist, wird die aktuelle Position als Parkplatz gespeichert.
Whlen Sie Apps > Parkposition.
Anzeigen von Informationen zur aktuellen PositionAuf der Seite "Wo bin ich?" knnen Sie Informationen zur aktuellen Position anzeigen. Diese Funktion ist sehr hilfreich, falls Sie einer Notrufzentrale Ihren Standort mitteilen mssen.
Whlen Sie auf der Karte das Fahrzeug aus.
Suchen nach schneller Hilfe und TankstellenSie knnen die Seite Wo bin ich? verwenden, um nach Kliniken, Polizeistationen und Tankstellen in der Nhe zu suchen.1 Whlen Sie auf der Karte das Fahrzeug aus.2 Whlen Sie Kliniken, Polizei oder Tanken.
In einer Liste werden die Positionen der gewhlten Services angezeigt, wobei die nchstgelegenen Positionen oben aufgefhrt sind.
3 Whlen Sie einen Favoriten.4 Whlen Sie eine Option:
Navigieren Sie zur Position, indem Sie Los! whlen. Zeigen Sie die Telefonnummer und andere
Positionsdetails an, indem Sie whlen.
Abrufen einer Wegbeschreibung zur aktuellen PositionWenn Sie einer anderen Person mitteilen mchten, wie ihre aktuelle Position zu erreichen ist, kann das Gert eine Wegbeschreibung ausgeben.1 Whlen Sie auf der Karte das Fahrzeug aus.2 Whlen Sie > Weg zu mir von.3 Whlen Sie eine Startposition.4 Whlen Sie OK.
Hinzufgen von KurzbefehlenSie knnen dem Men Zieleingabe Kurzbefehle hinzufgen. Ein Kurzbefehl kann auf eine Position, eine Kategorie oder eine Suchfunktion verweisen.Das Men Zieleingabe kann bis zu 36 Symbole fr Kurzbefehle umfassen.1 Whlen Sie Zieleingabe > Kurzbefehl hinzufgen.2 Whlen Sie ein Element.Entfernen von Kurzbefehlen1 Whlen Sie Zieleingabe > > Kurzbefehl(e) entfernen.2 Whlen Sie den Kurzbefehl aus, den Sie entfernen mchten.3 Whlen Sie den Kurzbefehl erneut aus, um den Vorgang zu
besttigen.4 Whle Sie Speichern.
Speichern von PositionenSpeichern einer Position1 Suchen Sie nach einer Position (Suchen von Positionen).2 Whlen Sie in den Suchergebnissen eine Position aus.3 Whlen Sie .4 Whlen Sie Speichern.5 Geben Sie bei Bedarf einen Namen ein, und whlen Sie
Fertig.
Speichern der aktuellen Position1 Whlen Sie auf der Kartenseite das Fahrzeug-Icon.2 Whlen Sie Speichern.3 Geben Sie einen Namen ein, und whlen Sie Fertig.4 Whlen Sie OK.Speichern einer ZuhausePositionSie knnen eine Position, an die Sie sehr hufig zurckkehren, als Zuhause-Position festlegen.1 Whlen Sie Zieleingabe > > Zuhause eingeben.2 Whlen Sie Meine Adresse eingeben, Aktuelle Position
verwenden oder Krzlich gefunden.Die Position wird im Men Favoriten als Zuhause gespeichert.
Aufsuchen der Zuhause-PositionWhlen Sie Zieleingabe > Nachhause.
Bearbeiten der Informationen der Zuhause-Position1 Whlen Sie Zieleingabe > Favoriten > Zuhause.2 Whlen Sie .3 Whlen Sie > Bearbeiten.4 Geben Sie die nderungen ein.
8 Suchen von Positionen
-
5 Whlen Sie Fertig.Bearbeiten von Favoriten1 Whlen Sie Zieleingabe > Favoriten.2 Whlen Sie bei Bedarf eine Kategorie.3 Whlen Sie einen Favoriten aus.4 Whlen Sie .5 Whlen Sie > Bearbeiten.6 Whlen Sie eine Option:
Whlen Sie Name. Whlen Sie Telefonnummer. Whlen Sie POIs, um dem Favoriten Kategorien
zuzuweisen. Whlen Sie Icon ndern, um das Symbol zu ndern, mit
dem der Favorit auf einer Karte markiert wird.7 Bearbeiten Sie die Informationen.8 Whlen Sie Fertig.Zuweisen von Kategorien zu FavoritenSie knnen benutzerdefinierte POIs hinzufgen, um Favoriten zu organisieren.HINWEIS: POIs werden im Favoritenmen angezeigt, nachdem Sie mindestens 12 Positionen gespeichert haben.1 Whlen Sie Zieleingabe > Favoriten.2 Whlen Sie einen Favoriten aus.3 Whlen Sie .4 Whlen Sie > Bearbeiten > POIs.5 Geben Sie einen oder mehrere POI-Namen ein. Trennen Sie
diese durch Komma voneinander.6 Whlen Sie bei Bedarf einen vorgeschlagenen POI.7 Whlen Sie Fertig.Lschen von FavoritenHINWEIS: Gelschte Favoriten knnen nicht wiederhergestellt werden.1 Whlen Sie Zieleingabe > Favoriten.2 Whlen Sie > Favoriten lschen.3 Aktivieren Sie das Kontrollkstchen neben den zu
lschenden Favoriten, und whlen Sie Lschen.
Verwenden der KarteSie knnen die Karte verwenden, um auf einer Route zu navigieren (Anzeige der Route auf der Karte) oder eine Karte der Umgebung anzuzeigen, wenn keine Route aktiv ist.1 Whlen Sie Karte.2 Whlen Sie eine beliebige Stelle auf der Karte aus.3 Whlen Sie eine Option:
Verschieben Sie die Karte, um sie nach links, rechts, oben oder unten zu ziehen.
Vergrern bzw. verkleinern Sie die Ansicht, indem Sie bzw. whlen.
Wechseln Sie zwischen der Ansicht Norden oben und 3D, indem Sie whlen.
Filtern Sie die angezeigten Points of Interest nach Kategorie, indem Sie whlen.
Starten Sie eine Route, indem Sie auf der Karte eine Position und dann die Option Los! whlen (Starten einer Route unter Verwendung der Karte).
KartenextrasKartenextras bieten direkten Zugriff auf Informationen und Gertefunktionen, whrend Sie die Karte anzeigen. Beispielsweise knnen Sie Verkehrsinformationen anzeigen, Umfahrungen anzeigen lassen oder die Bildschirmhelligkeit anpassen, ohne die Karte verlassen zu mssen. Wenn Sie eine Kartenextra-Funktion aktivieren, wird diese in einem Feld am Rand der Karte (Splitscreen) angezeigt.
Anzeigen von Kartenextras1 Whlen Sie auf der Karte die Option .2 Whlen Sie eine Kartenextra-Funktion.
Die Kartenextra-Funktion wird in einem Feld am Rand der Karte angezeigt.
3 Wenn Sie die Kartenextra-Funktion nicht mehr bentigen, whlen Sie .
Aktivieren von KartenextrasStandardmig sind im Men fr Kartenextras nur die gngigsten Kartenextras aktiviert. Sie knnen weitere Extras aktivieren.1 Whlen Sie auf der Karte die Option > .2 Aktivieren Sie das Kontrollkstchen neben den Funktionen,
die Sie hinzufgen mchten.3 Whlen Sie Speichern.
POI entlang RouteSie knnen in der Nhe befindliche Unternehmen und Dienste auf Ihrer Route anzeigen oder auf der Strae, auf der Sie unterwegs sind. POIs sind nach Kategorie gefiltert.
Suchen der nchsten Points of Interest1 Whlen Sie auf der Karte die Option > POI entlang
Route.2 Whlen Sie eine Kategorie.3 Whlen Sie auf der Karte einen Point of Interest.Anpassen der Kategorien fr POIs entlang der RouteSie knnen die gesuchten POIs ndern, die Reihenfolge der POIs neu anordnen und nach bestimmten Unternehmen bzw. POIs suchen.1 Whlen Sie auf der Karte die Option > POI entlang
Route.2 Whlen Sie ein Dienstsymbol.3 Whlen Sie .4 Whlen Sie eine Option:
Verschieben Sie einen POI in der Liste nach oben oder nach unten, indem Sie den Pfeil neben dem POI-Namen auswhlen und verschieben.
ndern Sie einen POI, indem Sie ihn auswhlen. Erstellen Sie einen Benutzer-POI, indem Sie einen POI
und dann die Option Benutzersuche auswhlen. Geben Sie den Namen eines Unternehmens oder eines POI ein.
5 Whlen Sie Fertig.
ReiseinformationenAnzeigen von Reisedaten auf der KarteDamit Sie Reisedaten auf der Karte anzeigen knnen, mssen Sie dem Men fr Kartenextras die entsprechende Funktion hinzufgen (Aktivieren von Kartenextras).
Whlen Sie auf der Karte die Option > Reisedaten.Anpassen der ReisedatenfelderDamit Sie die Daten anpassen knnen, die auf der Karte in den Reisedatenfeldern angezeigt werden, mssen Sie dem Men fr
Verwenden der Karte 9
-
Kartenextras die Reisedatenfunktion hinzufgen (Aktivieren von Kartenextras).1 Whlen Sie Karte.2 Whlen Sie > Reisedaten.3 Whlen Sie ein Reisedatenfeld.4 Whlen Sie eine Option.
Das neue Reisedatenfeld wird in der Reisedatenliste angezeigt.
Anzeigen der ReiseinformationsseiteAuf der Reiseinformationsseite werden das Tempo sowie Statistiken zur Reise angezeigt.HINWEIS: Wenn Sie die Fahrt hufig unterbrechen, lassen Sie das Gert eingeschaltet, damit die Reisezeit genau erfasst werden kann.
Whlen Sie auf der Karte die Option Tempo.
Anzeigen der ReiseaufzeichnungDas Gert fhrt eine Reiseaufzeichnung durch, d. h. eine Aufzeichnung des von Ihnen zurckgelegten Wegs.1 Whlen Sie Einstellungen > Karte/Fahrzeug > Karten
Ebenen.2 Aktivieren Sie das Kontrollkstchen Reiseaufzeichnung.Zurcksetzen von Reiseinformationen1 Whlen Sie auf der Karte die Option Tempo.2 Whlen Sie > Feld(er) zurcksetzen.3 Whlen Sie eine Option:
Wenn Sie nicht auf einer Route navigieren, whlen Sie Alle auswhlen, um mit Ausnahme der Geschwindigkeitsanzeige alle Datenfelder auf der ersten Seite zurckzusetzen.
Whlen Sie Reset: Reisedaten, um alle Werte des Reisecomputers zurckzusetzen.
Whlen Sie Reset: Max. Tempo, um das maximale Tempo zurckzusetzen.
Whlen Sie Reset: Zhler B, um den Kilometerzhler zurckzusetzen.
Anzeigen von nchsten VerkehrsereignissenSie knnen Verkehrsereignisse auf der Route anzeigen oder auf der Strae, auf der Sie unterwegs sind.1 Whlen Sie beim Navigieren einer Route die Option >
Verkehr.Das nchste Verkehrsereignis wird in einem Feld auf der rechten Seite der Karte angezeigt.
2 Whlen Sie das Verkehrsereignis aus, um zustzliche Details anzuzeigen.
Anzeigen von Verkehrsbehinderungen auf der KarteAuf der Stau-Info-Karte werden Verkehrsbehinderungen auf Straen der nheren Umgebung farbcodiert angezeigt.1 Whlen Sie im Hauptmen die Option Apps > Verkehr.2 Whlen Sie bei Bedarf die Option > Legende, um die
Legende fr die Stau-Info-Karte anzuzeigen.
Suchen nach Verkehrsereignissen1 Whlen Sie im Hauptmen die Option Apps > Verkehr.2 Whlen Sie > Ereignisse.3 Whlen Sie ein Element aus der Liste aus.4 Wenn es mehrere Ereignisse gibt, zeigen Sie diese mithilfe
der Pfeile an.
Anzeigen der nchsten HhenunterschiedeSie knnen die nchsten Hhenunterschiede auf der Route anzeigen. So knnen Sie starke Steigungen oder Geflle vermeiden oder einplanen.1 Whlen Sie auf der Karte die Option > Hhe.2 Whlen Sie die Karte, um Sie als Vollbild anzuzeigen.
Das Gert zeigt die aktuelle Hhe
, die Distanz zur nchsten starken Steigung bzw. zum nchsten starken Geflle
und eine Karte der Hhe ber Distanz an. Starke Steigungen und Geflle
sind auf der Karte rot gekennzeichnet.
3 Whlen Sie eine Option: Whlen Sie bzw. , um den Distanzbereich der Karte
zu ndern. Whlen Sie die Pfeile, um die Karte zu verschieben.
RadarInfoHINWEIS
Garmin ist nicht fr die Zuverlssigkeit von Benutzer-POI- oder Radar-Info-Datenbanken verantwortlich und bernimmt auch keine Verantwortung fr Folgen, die aus deren Verwendung entstehen.
HINWEIS: Diese Funktion ist nicht fr alle Regionen oder Produktmodelle verfgbar.Fr einige Gebieten und Produktmodelle sind Informationen zu den Standorten von Radarkontrollen und zu Tempolimits verfgbar. Besuchen Sie www.garmin.com/safetycameras, um die Verfgbarkeit und Kompatibilitt zu berprfen, ein Abonnement oder ein einmaliges Update zu erwerben. Sie knnen jederzeit ein Abonnement fr eine neue Region erwerben oder ein bestehendes Abonnement erweitern.Sie knnen Radar-Infos fr ein vorhandenes Radar-Info-Abonnement unter http://my.garmin.com aktualisieren. Sie sollten das Gert regelmig aktualisieren, um immer aktuelle Radar-Infos zu erhalten.Bei einigen Gerten und Regionen sind Radar-Info-Daten ggf. im Lieferumfang des Gerts enthalten. Inbegriffene Daten umfassen keine Updates oder Abonnements.
Anpassen der KarteAnpassen des FahrzeugsymbolsSie knnen das Fahrzeugsymbol ndern, das auf der Karte angezeigt wird. Sie knnen weitere Fahrzeugsymbole mit Garmin Express herunterladen.
Whlen Sie Einstellungen > Karte/Fahrzeug > Fahrzeug.
Anpassen der KartenebenenSie knnen anpassen, welche Daten auf der Karte angezeigt werden, z. B. Symbole fr Points of Interest und Straenbedingungen.1 Whlen Sie Einstellungen > Karte/Fahrzeug > Karten
Ebenen.2 Whlen Sie die Ebenen, die auf der Karte angezeigt werden
sollen, und whlen Sie Speichern.
10 Verwenden der Karte
http://www.garmin.com/safetycamerashttp://my.garmin.com
-
ndern des Kartendatenfelds1 Whlen Sie auf der Karte ein Datenfeld aus.
HINWEIS: Die Anzeige Tempo kann nicht angepasst werden.2 Whlen Sie einen Datentyp, der angezeigt werden soll.ndern der Kartenansicht1 Whlen Sie Einstellungen > Karte/Fahrzeug >
Kartenansicht AutoModus.2 Whlen Sie eine Option:
Whlen Sie In Fahrtrichtung, um die Karte zweidimensional anzuzeigen, wobei sich die Fahrtrichtung oben befindet.
Whlen Sie Norden oben, um die Karte zweidimensional anzuzeigen, wobei sich Norden oben befindet.
Whlen Sie 3D, um die Karte dreidimensional anzuzeigen.3 Whlen Sie Speichern.
VerkehrHINWEIS
Garmin ist nicht fr die Zuverlssigkeit oder Aktualitt der Verkehrsinformationen verantwortlich.
Verkehrsinformationen sind mglicherweise nicht in allen Gebieten oder Lndern verfgbar. Informationen zu Verkehrsfunkempfngern sowie zu abgedeckten Gebieten finden Sie unter www.garmin.com/traffic.Ein im KFZ-Anschlusskabel oder im Gert integrierter Verkehrsfunkempfnger ist im Lieferumfang einiger Modelle enthalten und als optionales Zubehr fr alle Modelle erhltlich. Verkehrsmeldungen werden auf der Karte angezeigt, wenn
auf der Route oder im Gebiet Verkehrsereignisse vorliegen. Sie knnen Verkehrsinformationen ber einen
Verkehrsfunkempfnger oder als Abonnement ber Smartphone Link empfangen (Garmin Live-Dienste).
Das Gert muss mit Smartphone Link mit einem aktiven Verkehrsfunkabonnement verbunden sein, um ber Smartphone Link Verkehrsinformationen zu empfangen.
Das Gert muss an die Stromversorgung des Fahrzeugs angeschlossen sein, um ber einen Verkehrsfunkempfnger Verkehrsinformationen zu empfangen.
Damit Verkehrsinformationen empfangen werden knnen, mssen sich der Verkehrsfunkempfnger mit Stromversorgung und das Gert mglicherweise im Sendebereich einer Rundfunkstation befinden, die Verkehrsinformationen ausstrahlt.
Das im Lieferumfang des Gerts oder des Verkehrsfunkempfngers enthaltene Abonnement muss nicht aktiviert werden.
Falls das Gert ber eine externe Verkehrsfunkantenne verfgt, sollte die externe Antenne stets angeschlossen bleiben, um einen optimalen Empfang des Verkehrsfunksignals zu gewhrleisten.
Empfangen von Verkehrsdaten ber einen Verkehrsfunkempfnger
HINWEISBeschichtete (aufgedampfte) Fenster knnen die Leistung des Verkehrsfunkempfngers beeintrchtigen.
Bevor Sie Verkehrsdaten mit einem Verkehrsfunkempfnger empfangen knnen, mssen Sie ber ein mit Verkehrsfunk kompatibles Netzkabel verfgen. Wenn das Gertemodell eine unbegrenzte Verkehrsfunklizenz untersttzt, sollten Sie das KFZ-Anschlusskabel aus dem Lieferumfang des Gerts
verwenden. Wenn das Gertemodell keinen Verkehrsfunk umfasst, mssen Sie einen Garmin Verkehrsfunkempfnger erwerben. Weitere Informationen finden Sie unter www.garmin.com/traffic.Das Gert kann Verkehrsfunksignale von einer Station empfangen, die Verkehrsdaten sendet.HINWEIS: In einigen Gebieten knnen Verkehrsdaten von UKW-Radiosendern empfangen werden, die die HD Radio Technologie einsetzen.1 Schlieen Sie das mit Verkehrsfunk kompatible Netzkabel an
eine externe Stromversorgung an.2 Schlieen Sie das mit Verkehrsfunk kompatible Netzkabel an
das Gert an.Wenn Sie sich in einem abgedeckten Verkehrsfunkgebiet befinden, zeigt das Gert Verkehrsinformationen an.
Empfangen von Verkehrsdaten ber Smartphone LinkDer Dienst fr Live-Verkehrsdaten bietet Verkehrsinformationen in Echtzeit.1 Laden Sie Smartphone Link auf ein kompatibles Telefon
herunter (Herunterladen von Smartphone Link).2 Abonnieren Sie den Dienst fr Live-Verkehrsdaten
(Abonnieren von Garmin-Live-Diensten).3 Verbinden Sie das Gert mit dem Telefon, auf dem
Smartphone Link ausgefhrt wird (Herstellen einer Verbindung via Smartphone Link).
Informationen zu VerkehrsfunkabonnementsSie knnen zustzliche Abonnements erwerben oder Ihr Abonnement erneuern, falls es abluft. Rufen Sie die Website http://www.garmin.com/traffic auf.
Aktivieren von AbonnementsDas im Lieferumfang des Verkehrsfunkempfngers enthaltene Abonnement muss nicht aktiviert werden. Das Abonnement wird automatisch aktiviert, wenn das Gert whrend des Empfangs von Verkehrsfunksignalen vom gebhrenpflichtigen Dienstanbieter Satellitensignale erfasst.
Anzeigen von VerkehrsfunkabonnementsWhlen Sie Einstellungen > Verkehr > Abonnements.
Hinzufgen von AbonnementsSie knnen Verkehrsfunkabonnements fr andere Regionen oder Lnder hinzufgen.1 Whlen Sie im Hauptmen die Option Verkehr.2 Whlen Sie Abonnements > .3 Notieren Sie die Gerte-ID des Verkehrsfunkempfngers.4 Rufen Sie die Website www.garmin.com/fmtraffic auf, um ein
Abonnement zu erwerben und einen 25-stelligen Code zu erhalten.Der Code zum Aktivieren des Verkehrsfunkabonnements kann nur einmal verwendet werden. Bei jeder Erneuerung des Dienstes mssen Sie einen neuen Code erwerben. Falls Sie mehrere Verkehrsfunkempfnger besitzen, ist fr jeden Empfnger ein neuer Code erforderlich.
5 Whlen Sie auf dem Gert die Option Weiter.6 Geben Sie den Code ein.7 Whlen Sie Fertig.
Aktivieren des VerkehrsfunksSie knnen Verkehrsinformationen aktivieren oder deaktivieren. Wenn Verkehrsinformationen deaktiviert sind, empfngt das Gert keine Verkehrsinformationen, vermeidet jedoch weiterhin
Verkehr 11
http://www.garmin.com/traffichttp://www.garmin.com/traffichttp://www.garmin.com/traffichttp://www.garmin.com/fmtraffic
-
Gebiete mit mglicherweise zh flieendem Verkehr unter Verwendung von trafficTrends, sofern die Funktion aktiviert ist.1 Whlen Sie Einstellungen > Verkehr.2 Aktivieren Sie das Kontrollkstchen Verkehr.
SprachbefehlHINWEIS: Sprachbefehle sind nicht fr alle Sprachen und Regionen und mglicherweise nicht auf allen Modellen verfgbar.HINWEIS: In lauten Umgebungen wird mit der Sprachsteuerung mglicherweise nicht das gewnschte Ergebnis erzielt.Mit Sprachbefehlen knnen Sie das Gert durch das Sprechen von Wrtern und Befehlen bedienen. Das Sprachbefehlmen enthlt Sprachansagen und eine Liste verfgbarer Sprachbefehle.
Einrichten des AktivierungsbefehlsUm die Sprachsteuerung zu aktivieren, mssen Sie einen speziell dafr festgelegten Sprachbefehl sagen. Dieser lautet standardmig Sprachbefehl.TIPP: Sie knnen die Gefahr einer versehentlichen Aktivierung der Sprachbefehlfunktion reduzieren, indem Sie einen starken Aktivierungsbefehls whlen.1 Whlen Sie Apps > Sprachbefehl > >
Aktivierungsbefehl.2 Geben Sie einen neuen Aktivierungsbefehls ein.
Das Gert zeigt whrend der Eingabe die Strke des Aktivierungsbefehls an.
3 Whlen Sie Fertig.
Aktivieren von SprachbefehlenSprechen Sie den Aktivierungsbefehl.Das Sprachbefehlmen wird angezeigt.
Tipps fr die Verwendung von Sprachbefehlen Sprechen Sie mit normaler Stimme in Richtung des Gerts. Reduzieren Sie Hintergrundgerusche, z. B. Stimmen oder
das Radio, um die Genauigkeit der Sprachsteuerung zu erhhen.
Sprechen Sie die Befehle so, wie sie auf dem Bildschirm angezeigt werden.
Reagieren Sie bei Bedarf auf die vom Gert ausgegebenen Sprachansagen.
Verwenden sie einen lngeren Aktivierungsbefehl, um die Gefahr versehentlicher Sprachbefehlaktivierungen zu reduzieren.
Es werden zwei Tonsignale ausgegeben, um zu besttigen, wenn das Gert den Sprachbefehlmodus startet und beendet.
Starten einer Route unter Verwendung von SprachbefehlenSie knnen die Namen bekannter Orte sagen.1 Sagen Sie den Aktivierungsbefehl (Einrichten des
Aktivierungsbefehls).2 Sagen Sie POI suchen.3 Warten Sie auf die Sprachansage, und sagen Sie den
Namen der Position.4 Sagen Sie die Zeilennummer.5 Sagen Sie Navigieren.
Stummschalten von AnweisungenSie knnen die Sprachansagen fr Sprachbefehle deaktivieren, ohne das Gert stumm zu schalten.1 Whlen Sie Apps > Sprachbefehl > .2 Whlen Sie Stummschaltung > Aktiviert.
SprachsteuerungFr Regionen, in denen die Sprachbefehlfunktion nicht verfgbar ist, wird die Sprachsteuerung aktiviert. Mit der Sprachsteuerung knnen Sie das Gert mittels Ihrer Stimme kontrollieren. Bevor Sie die Sprachsteuerung verwenden knnen, mssen Sie sie fr Ihre Stimme konfigurieren.
Konfigurieren der SprachsteuerungDie Sprachsteuerung muss fr die Stimme eines einzelnen Benutzers konfiguriert werden und funktioniert nicht fr andere Benutzer.1 Whlen Sie Apps > Sprachsteuerung.2 Folgen Sie den Anweisungen auf dem Display, um Befehle
fr die einzelnen Sprachsteuerungsbefehle aufzunehmen.HINWEIS: Sie mssen nicht den Befehl lesen, der auf dem Display angezeigt wird. Sie knnen einen alternativen Befehl mit derselben Bedeutung sprechen, wenn Sie dies vorziehen.
Zum Verwenden einer Funktion der Sprachsteuerung mssen Sie den Befehl sprechen, den Sie fr diese Funktion aufgenommen haben.
Verwenden der Sprachsteuerung1 Sprechen Sie den Befehl, den Sie fr die Sprachsteuerung
aufgenommen haben.Das Sprachsteuerungsmen wird angezeigt.
2 Folgen Sie den Anweisungen auf dem Bildschirm.Tipps fr die Sprachsteuerung Sprechen Sie mit normaler Stimme in Richtung des Gerts. Reduzieren Sie Hintergrundgerusche, z. B. Stimmen oder
das Radio, um die Genauigkeit der Sprachsteuerung zu erhhen.
Sprechen Sie die Befehle so, wie sie auf dem Bildschirm angezeigt werden.
Wird der Befehl erfolgreich vom Gert empfangen, wird zur Besttigung ein Tonsignal ausgegeben.
FreisprechfunktionHINWEIS: Obwohl die meisten Telefone untersttzt werden und verwendet werden knnen, kann nicht garantiert werden, dass jedes Telefon genutzt werden kann. Mglicherweise sind nicht alle Funktionen fr Ihr Telefon verfgbar.Das Gert kann ber die drahtlose Bluetooth Technologie eine Verbindung zum Mobiltelefon aufbauen, sodass Sie es als Freisprecheinrichtung verwenden knnen. Whrend eine Verbindung besteht, knnen Sie ber das Gert Anrufe ttigen oder empfangen.
Koppeln eines Mobiltelefons1 Achten Sie darauf, dass Telefon und Camper 660 Gert nicht
weiter als 10 m (33 Fu) voneinander entfernt sind.2 Aktivieren Sie auf dem Telefon die drahtlose Bluetooth
Technologie, und schalten Sie es als sichtbar fr andere Gerte.
3 Whlen Sie auf dem Camper 660 Gert die Option Einstellungen > Bluetooth.
4 Folgen Sie den Anweisungen auf dem Telefon und dem Camper 660 Gert.
12 Sprachbefehl
-
Aktivieren der drahtlosen Bluetooth Technologie1 Whlen Sie Einstellungen > Bluetooth.2 Whlen Sie Bluetooth.Tipps nach der Kopplung der Gerte Nach der ersten Kopplung knnen die beiden Gerte beim
Einschalten automatisch eine Verbindung miteinander herstellen.
Wenn das Telefon mit dem Gert verbunden ist, knnen Sie Sprachanrufe erhalten.
Wenn Sie das Gert einschalten, versucht es, eine Verbindung mit dem Telefon herzustellen, mit dem es zuletzt verbunden war.
Mglicherweise mssen Sie das Telefon so einrichten, dass es automatisch eine Verbindung mit dem Gert herstellt, sobald dieses eingeschaltet wird.
Trennen von Bluetooth GertenSie knnen ein Bluetooth Gert vorbergehend trennen, ohne es aus der Liste gekoppelter Gerte zu lschen. Das Bluetooth Gert kann zuknftig weiterhin automatisch eine Verbindung mit dem Camper 660 Gert herstellen.1 Whlen Sie Einstellungen > Bluetooth.2 Whlen Sie das Gert, das Sie trennen mchten.3 Deaktivieren Sie das Kontrollkstchen fr Gerte.Lschen eines gekoppelten TelefonsSie knnen ein gekoppeltes Telefon lschen, damit knftig nicht mehr automatisch eine Verbindung mit dem Gert hergestellt wird.1 Whlen Sie Einstellungen > Bluetooth.2 Whlen Sie das Telefon aus, und whlen Sie
Gertekopplung aufheben.
AnrufenWhlen von Telefonnummern1 Whlen Sie Apps > Telefon > Whlen.2 Geben Sie die Nummer ein.3 Whlen Sie Whlen.Anrufen von Kontakten im TelefonbuchDas Telefonbuch wird jedes Mal vom Telefon auf das Gert geladen, wenn Sie eine Verbindung zwischen Telefon und Gert herstellen. Es kann einige Minuten dauern, bis das Telefonbuch verfgbar ist. Diese Funktion wird nicht von allen Telefonen untersttzt.1 Whlen Sie Apps > Telefon > Telefonbuch.2 Whlen Sie einen Kontakt aus.3 Whlen Sie Anruf.Anrufen von POIs1 Whlen Sie Apps > Telefon > POIs durchsuchen.2 Whlen Sie einen Point of Interest aus.3 Whlen Sie Anruf.
Annehmen von AnrufenWenn ein Anruf eingeht, whlen Sie Annehmen oder Ignorieren.
Verwenden der AnruflisteDie Anrufliste wird jedes Mal vom Telefon auf das Gert geladen, wenn Sie eine Verbindung zwischen Telefon und Gert herstellen. Es kann einige Minuten dauern, bis die Anrufliste verfgbar ist. Diese Funktion wird nicht von allen Telefonen untersttzt.
1 Whlen Sie Apps > Telefon > Anrufliste.2 Whlen Sie eine Kategorie aus.
Eine Liste von Anrufen wird angezeigt, wobei die zuletzt gefhrten Anrufe am Anfang der Liste aufgefhrt sind.
3 Whlen Sie einen Anruf aus.
Verwenden von Optionen whrend eines TelefonatsWenn Sie gerade ein Telefongesprch fhren, knnen Sie auf der Karte Optionen whrend eines Telefonats auswhlen. bertragen Sie die Tonausgabe auf das Telefon, indem Sie
whlen.TIPP: Sie knnen diese Funktion verwenden, wenn Sie das Gert ausschalten, den Anruf jedoch nicht beenden mchten, oder wenn Sie ungestrt telefonieren mchten.
Verwenden Sie die Whltasten, indem Sie whlen.TIPP: Sie knnen diese Funktion verwenden, um automatische Systeme wie die Mailbox zu verwenden.
Schalten Sie das Mikrofon stumm, indem Sie whlen. Beenden Sie das Gesprch, indem Sie whlen.
Speichern einer Telefonnummer fr zuhauseTIPP: Nachdem Sie eine Telefonnummer fr Zuhause gespeichert haben, knnen Sie sie bearbeiten, indem Sie in den Favoriten den Eintrag Zuhause bearbeiten (Bearbeiten von Favoriten).1 Whlen Sie Apps > Telefon > > Tel.nr. f. Zuhause eing..2 Geben Sie Ihre Telefonnummer ein.3 Whlen Sie Fertig.Anrufen der ZuhausePositionBevor Sie bei der Zuhause-Position anrufen knnen, mssen Sie eine Telefonnummer fr die Zuhause-Position eingeben.
Whlen Sie Apps > Telefon > Zuhause anrufen.
Verwenden der AppsVerwenden der Hilfe
Whlen Sie Apps > Hilfe, um Informationen zur Verwendung des Gerts anzuzeigen.
Suchen nach HilfethemenWhlen Sie Apps > Hilfe > .
Smartphone LinkBei Smartphone Link handelt es sich um eine App, mit der Sie Positionsdaten mit dem Telefon synchronisieren und mittels der Datenverbindung des Telefons auf Livedaten zugreifen knnen. Das Gert bertrgt Daten von Smartphone Link ber die drahtlose Bluetooth Technologie. Livedaten sind ber kostenlose und kostenpflichtige Dienste von Garmin Live-Diensten verfgbar (Garmin Live-Dienste).Favoriten und krzlich gefundene Positionen werden jedes Mal mit dem Telefon synchronisiert, wenn das Gert eine Verbindung mit Smartphone Link herstellt.
Herunterladen von Smartphone LinkSmartphone Link ist fr einige Smartphones verfgbar. Rufen Sie www.garmin.com/smartphonelink auf. Auerdem finden Sie Informationen zur Kompatibilitt und Verfgbarkeit im App-Store fr das Telefon.
Laden Sie Smartphone Link ber den App-Store auf dem untersttzten Telefon herunter.
Verwenden der Apps 13
http://www.garmin.com/smartphonelink
-
Informationen zum Herunterladen und Installieren von Anwendungen finden Sie im Benutzerhandbuch des Telefons.
Herstellen einer Verbindung via Smartphone LinkSie mssen die Smartphone Link-App herunterladen und auf dem Telefon installieren, bevor Sie eine Verbindung via Smartphone Link herstellen knnen.1 Starten Sie Smartphone Link auf dem Telefon.2 Whlen Sie auf dem Gert die Option Einstellungen >
Bluetooth.3 Aktivieren Sie das Kontrollkstchen Bluetooth.4 Aktivieren Sie auf dem Telefon die drahtlose Bluetooth
Technologie, und suchen Sie nach Bluetooth Gerten in der Nhe.Weitere Informationen finden Sie im Benutzerhandbuch des Telefons.
5 Whlen Sie auf dem Telefon Ihr Gert aus der Liste der Gerte in der Nhe aus.
6 Folgen Sie den Anweisungen auf dem Telefon und dem Gert, um die Kopplung zu besttigen.Das Symbol wird auf dem Gert in der Statusleiste angezeigt, wenn eine Verbindung mit Smartphone Link besteht.
Senden von Positionen vom Smartphone an das GertSmartphone Link wird auf dem Smartphone als Navigationsapp registriert.1 Whlen Sie auf dem Telefon die Schaltflche zum Navigieren
zu einer Position aus (siehe Benutzerhandbuch des Telefons).
2 Whlen Sie im Anwendungsmen die Option Smartphone Link aus.
Wenn Sie das Gert das nchste Mal mit ihrem Smartphone verbinden, wird die Position in die krzlich gefundenen Elemente auf dem Gert bertragen.
Deaktivieren von Anrufen bei bestehender Verbindung mit Smartphone LinkSie knnen die Freisprechfunktion deaktivieren, wenn das Gert mit dem Telefon verbunden ist und Garmin Live-Dienste empfngt.1 Whlen Sie Einstellungen > Bluetooth.2 Whlen Sie das Telefon aus.3 Deaktivieren Sie das Kontrollkstchen Telefonanrufe.
Garmin LiveDiensteBevor Sie Garmin Live-Dienste verwenden knnen, muss das Gert mit einem untersttzten Telefon mit Smartphone Link verbunden sein (Herstellen einer Verbindung via Smartphone Link).Wird eine Verbindung mit Smartphone Link hergestellt, ist der Zugriff auf Garmin Live-Dienste mglich. Im Rahmen der Garmin Live-Dienste stehen kostenlose Dienste sowie kostenpflichtige Dienste zum Anzeigen von Livedaten auf dem Gert zur Verfgung, z. B. Informationen zur Verkehrslage und zum Wetter.Einige Dienste, darunter Wetterdienste, sind als separate Apps auf dem Gert verfgbar. Andere Dienste, z. B. Verkehrsdaten, erweitern bestehende Navigationsfunktionen des Gerts. Funktionen, fr die ein Zugriff auf Garmin Live-Dienste erforderlich ist, sind mit dem Smartphone Link Symbol gekennzeichnet und werden erst angezeigt, wenn das Gert mit Smartphone Link verbunden ist.
Abonnieren von GarminLiveDienstenBevor Sie Garmin-Live-Dienste abonnieren knnen, mssen Sie die Smartphone Link App auf dem Telefon installieren.1 Starten Sie auf dem Telefon die Smartphone Link App
(Herstellen einer Verbindung via Smartphone Link).2 Whlen Sie Mein Konto.
Es wird eine Liste mit Diensten und Abonnementpreisen angezeigt.
3 Whlen Sie einen Service aus.4 Whlen Sie den Preis aus.5 Whlen Sie Abonnieren.6 Folgen Sie den Anweisungen auf dem Bildschirm.Informationen zu VerkehrskamerasVerkehrskameras bieten Livebilder der Verkehrslage auf Hauptverkehrsstraen und an Kreuzungen. Sie knnen Kameras speichern, die Sie regelmig anzeigen mchten.
Speichern von VerkehrskamerasVor der Verwendung dieser Funktion mssen Sie den photoLive Dienst abonnieren. Zudem muss das Gert mit einem untersttzten Telefon verbunden sein, auf dem Smartphone Link ausgefhrt wird (Smartphone Link).Diese Funktion ist nicht in allen Gebieten verfgbar.1 Whlen Sie Apps > photoLive.2 Whlen Sie Zum Hinzuf. tippen.3 Whlen Sie eine Strae.4 Whlen Sie eine Kreuzung.5 Whlen Sie Speichern.Anzeigen von VerkehrskamerasBevor Sie Verkehrskameras anzeigen knnen, mssen Sie eine Verkehrskamera speichern (Speichern von Verkehrskameras).1 Whlen Sie Apps > photoLive.2 Whlen Sie eine Kamera.
Informationen zu ecoRouteIn einigen Gebieten mssen Sie vor der Nutzung der ecoRoute Funktionen einen Freischaltcode erwerben. Weitere Informationen finden Sie unter www.garmin.com/ecoroute.HINWEIS: Diese Funktion ist nur verfgbar, wenn Sie das Auto-Fahrzeugprofil verwenden (Fahrzeugprofile).ecoRoute berechnet Spritverbrauch und Kraftstoffkosten zum Ziel und bietet auerdem Mglichkeiten zum Verringern des Spritverbrauchs.Bei den durch ecoRoute bereitgestellten Daten handelt es sich lediglich um Schtzwerte, nicht um tatschlich am Fahrzeug gemessene Werte.
Einrichten des FahrzeugsWenn Sie ecoRoute zum ersten Mal verwenden, mssen Sie Informationen zum Fahrzeug eingeben.1 Whlen Sie Apps > ecoRoute.2 Folgen Sie den Anweisungen auf dem Bildschirm.ndern des Kraftstoffpreises1 Whlen Sie Apps > ecoRoute > Tankstelle.2 Geben Sie den aktuellen Kraftstoffpreis ein, und whlen Sie
Weiter.3 Whlen Sie Ja.Angleichen des SpritverbrauchsSie knnen den Spritverbrauch angleichen, um genauere, auf Ihr Fahrzeug und Ihre Fahrgewohnheiten abgestimmte Verbrauchsbersichten zu erhalten. Sie sollten die Angleichung beim Auffllen des Kraftstofftanks vornehmen.
14 Verwenden der Apps
http://www.garmin.com/ecoroute
-
1 Whlen Sie Apps > ecoRoute > Tankstelle.2 Geben Sie den aktuellen Kraftstoffpreis ein.3 Geben Sie an, wie viel Kraftstoff das Fahrzeug seit dem
letzten Tanken verbraucht hat.4 Geben Sie die Distanz ein, die Sie seit dem letzten Tanken
zurckgelegt haben.5 Whlen Sie Weiter.
Das Gert berechnet den durchschnittlichen Spritverbrauch des Fahrzeugs.
6 Whlen Sie Speichern.Informationen zu ecoChallengeecoChallenge ermglicht es Ihnen, durch die Bewertung Ihrer Fahrgewohnheiten den Spritverbrauch des Fahrzeugs zu optimieren. Je hher Ihr ecoChallenge-Ergebnis ist, desto geringer ist der Spritverbrauch. Wenn das Gert in Bewegung ist und sich im Auto-Modus befindet, erfasst ecoChallenge Daten und berechnet daraus das Ergebnis.
Anzeigen der ecoChallenge-ErgebnisseWhlen Sie Apps > ecoRoute > ecoChallenge.
Informationen zu den ecoChallenge-ErgebnissenBeschleunigung: Zeigt das Ergebnis fr gefhlvolles und
allmhliches Beschleunigen an. Bei starkem Beschleunigen werden Punkte abgezogen.
Bremsen: Zeigt das Ergebnis fr gefhlvolles und verzgertes Bremsen an. Bei starkem Bremsen werden Punkte abgezogen.
Gesamt: Zeigt den Durchschnittswert aus den Ergebnissen fr Tempo, Beschleunigung und Bremsen an.
Tempo: Zeigt das Ergebnis beim Fahren des Fahrzeugs im verbrauchsarmen Geschwindigkeitsbereich an.
Zurcksetzen der ecoChallenge-Ergebnisse1 Whlen Sie Apps > ecoRoute > ecoChallenge.2 Whlen Sie > Reset.Anzeigen von Informationen zum Spritverbrauch1 Whlen Sie Apps > ecoRoute &g