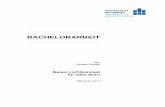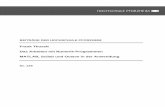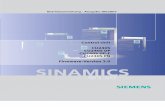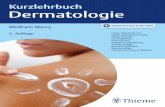CANoe - FH Pforzheimeitidaten.fh-pforzheim.de/daten/labore/mec_bc/bslt/doc_webseite/... · 5.8...
Transcript of CANoe - FH Pforzheimeitidaten.fh-pforzheim.de/daten/labore/mec_bc/bslt/doc_webseite/... · 5.8...
-
Handbuch
CANoe (incl. Hinweisen zur Installation und allen Optionen)
Version 7.2 Deutsch
-
Impressum Vector Informatik GmbH Ingersheimer Straße 24 D-70499 Stuttgart Die in diesen Unterlagen enthaltenen Angaben und Daten können ohne vorherige Ankündigung geändert werden. Ohne ausdrückliche schriftliche Genehmigung der Vector Informatik GmbH darf kein Teil dieser Unterlagen für irgendwelche Zwecke vervielfältigt oder übertragen werden, unabhängig davon, auf welche Art und Weise oder mit welchen Mitteln, elektronisch oder mechanisch, dies geschieht. Alle technischen Angaben, Zeichnungen usw. unterliegen dem Gesetz zum Schutz des Urheberrechts. © Copyright 2006, Vector Informatik GmbH Alle Rechte vorbehalten. 80389
-
Handbuch Inhaltsverzeichnis
© Vector Informatik GmbH Version 7.2 - I -
Inhaltsverzeichnis
1 Einführung 7 1.1 Zu diesem Handbuch 8
1.1.1 Zugriffshilfen und Konventionen 8 1.1.2 Zertifizierung 9 1.1.3 Gewährleistung 9 1.1.4 Support 9 1.1.5 Warenzeichen 9
2 Installation 11 2.1 Allgemeines 12 2.2 Systemvoraussetzungen 12 2.3 Installationsvoraussetzungen 12 2.4 Installationsvorgang 13 2.5 Hinweise zur Aktivierung einer software-basierten Lizenz 13 2.6 Vector USB-Dongle 14 2.7 MOST 15
2.7.1 MOST25: Betrieb mit Optolyzer-Box 15 2.7.2 MOST150: Betrieb mit Optolyzer G2 3150o 15
2.8 Weitere CANoe-Optionen 16 2.9 Umschaltung der Sprachversionen 17 2.10 Test der Softwareinstallation 17 2.11 Troubleshooting 17
2.11.1 Software-spezifische Fehlermeldungen 17 2.11.2 Hardware-spezifische Fehlermeldungen 18
3 Grundlagen 19 3.1 Einführung in CANoe 20 3.2 Hinweise zur Benutzung von CANoe 22 3.3 Übersicht über die Programme 24 3.4 CANoe-Architektur 25 3.5 Besonderheiten der Demo-Version 26
4 CANoe-Einsteigertour 27 4.1 Übersicht 28 4.2 Vorbereitungen 28 4.3 Einrichten des Busses 30 4.4 Daten senden 31 4.5 Auswertefenster 35 4.6 Arbeiten mit symbolischen Daten 38 4.7 Analyse von Signalwerten im Daten-Fenster 39 4.8 Analyse von Signalverläufen im Grafik-Fenster 41 4.9 Einsatz der Datenbasis beim Senden von Botschaften 42 4.10 Aufzeichnen einer Messung 43
-
Inhaltsverzeichnis Handbuch
- II - Version 7.2 © Vector Informatik GmbH
4.11 Auswerten einer Logging-Datei 44 4.12 Erstellen eines CAPL-Programms 45 4.13 Simulation verteilter Systeme in CANoe 47
4.13.1 Erstellen der Datenbasis 48 4.13.2 Erstellen der Panels 49 4.13.3 Erstellen der Netzknotenmodelle 51
5 Anwendungen 53 5.1 Die wichtigen Elemente im Überblick 54 5.2 Simulation/Simulationsaufbau 56
5.2.1 Arbeiten im Simulationsaufbau 56 5.2.2 Simulationsbetrieb 56 5.2.3 Botschaftsattribute 57 5.2.4 Systemüberprüfung 58
5.3 Messung/Messaufbau 58 5.4 Arbeiten mit Konfigurationen 59 5.5 Arbeiten mit Datenbasen 60
5.5.1 Verwendung mehrerer Datenbasen 62 5.5.2 Auflösen von Mehrdeutigkeiten 62 5.5.3 Überprüfung der Konsistenz symbolischer Daten 63
5.6 Arbeiten mit mehreren Kanälen 63 5.6.1 Kanäle im Online-Modus 63 5.6.2 Kanäle im Simulationsmodus 64 5.6.3 Kanäle im Offline-Modus 64
5.7 Arbeiten mit Panels und Symbolen 65 5.8 Aufzeichnen und Auswerten von Messdateien 65
5.8.1 Trigger 66 5.8.2 Daten-Analyse 67 5.8.3 Daten-Export und -Konvertierung 68
5.9 Unterstützung für Tests in CANoe 68 5.9.1 Test Feature Set (TFS) 68 5.9.2 Test Service Library (TSL) 70
5.10 Unterstützung für Diagnose in CANoe 72 5.10.1 Diagnostic Feature Set (DFS) 72
5.11 CANoe RealTime 73 5.12 Makro-Rekorder 73 5.13 COM-Server 74 5.14 Fehlerbehebung 74 5.15 Liste der Fehlermeldungen zur CAN-Schnittstelle 75
6 Fenster 79 6.1 Desktop-Konzept 80 6.2 Fenster-Management 80 6.3 Simulationsaufbau-Fenster 81 6.4 Messaufbau-Fenster 82 6.5 Trace-Fenster 85 6.6 Grafik-Fenster 86 6.7 Write-Fenster 88 6.8 Daten-Fenster 88
-
Handbuch Inhaltsverzeichnis
© Vector Informatik GmbH Version 7.2 - III -
6.9 Statistik-Fenster 89 6.10 Busstatistik-Fenster 91 6.11 Diagnose-Konsole 91 6.12 Fehlerspeicher-Fenster 92 6.13 Testaufbau-Fenster 93
7 Blöcke und Filter 95 7.1 Überblick 96 7.2 Generator-Block 97 7.3 Interaktiver Generator-Block (IG) 99 7.4 Replay-Block 100 7.5 Trigger-Block 100 7.6 Filter und Umgebungsvariablenfilter 101 7.7 Kanalfilter 101 7.8 CAPL-Knoten im Simulationsaufbau 102 7.9 CAPL-Knoten im Messaufbau 102
8 Panel Designer 103 8.1 Überblick 104
9 CAPL 107 9.1 CAPL-Grundlagen 108 9.2 CAPL-Browser 110
10 CAN 113 10.1 Überblick 114
11 LIN 115 11.1 Vorbemerkung 116 11.2 Erstellen eines LIN Description File 116 11.3 Erstellen einer CANoe.LIN-Konfiguration 117 11.4 Simulieren und Analysieren eines LIN-Netzwerks 117 11.5 Steuern eines LIN Master Schedulers 118
11.5.1 Verwendung des Interaktiven Masters 118 11.5.2 CAPL verwenden 118
11.6 LIN-Datenverkehr loggen und abspielen 119 11.7 LIN-Signale anzeigen 119 11.8 LIN-Signale ändern 119
11.8.1 CAPL-Funktion SetSignal() verwenden 119 11.8.2 CAPL-Funktion output() verwenden 120 11.8.3 Verwendung des Interaktiven Generator-Blocks 120 11.8.4 Verwendung von Panels 121
12 MOST 123 12.1 Vorbemerkung 124 12.2 MOST Datenbasis: Funktionskatalog 124
-
Inhaltsverzeichnis Handbuch
- IV - Version 7.2 © Vector Informatik GmbH
12.3 Erstellen einer CANoe.MOST Konfiguration 124 12.4 Analysieren eines MOST Netzwerks 125 12.5 Stimulation eines MOST Systems 126 12.6 MOST Datenverkehr loggen und abspielen 126 12.7 CAPL verwenden 127
12.7.1 Programmgesteuertes Senden 127 12.7.2 Programmgesteuertes Empfangen 128
13 FlexRay 131 13.1 Vorbemerkung 132 13.2 Erstellen einer FlexRay-Datenbasis 132 13.3 Erstellen einer CANoe.FlexRay-Konfiguration 133 13.4 Simulieren und Analysieren eines FlexRay-Netzwerks 133 13.5 FlexRay-Datenverkehr loggen und abspielen 135 13.6 FlexRay Signale anzeigen 135 13.7 FlexRay-Signale ändern 135
13.7.1 Signale verwenden 136 13.7.2 CAPL-Funktion FRUpdateStatFrame/FRSendDynFrame/FRUpdatePDU verwenden137 13.7.3 Verwendung des FlexRay Frame Panels oder FlexRay PDU Panels 138 13.7.4 Verwendung von Panels 138
13.8 Implementieren eines bestimmten Verhaltens einer Restbussimulation 138
14 J1939 141 14.1 Vorbemerkungen 142 14.2 Schnelleinstieg 142
14.2.1 Erstellen einer J1939-Datenbasis 142 14.2.2 Erstellen einer J1939-Konfiguration 143 14.2.3 Erstellen von Kommunikationsbeziehungen 143 14.2.4 Beispielkonfigurationen 143
14.3 Anwendungsfälle 144 14.3.1 Analysieren eines J1939-Netzwerks 144 14.3.2 Diagnose in J1939-Netzwerken 144 14.3.3 Simulieren eines J1939-Netzwerkes 145 14.3.4 Testen von J1939-Netzwerken 146 14.3.5 J1939-Datenverkehr loggen und wiedergeben 147 14.3.6 J1939-Datenverkehr triggern und filtern 147 14.3.7 J1939-Signale ändern 147
15 NMEA 2000® 149 15.1 Vorbemerkungen 150 15.2 Schnelleinstieg 150 15.3 Anwendungsfälle 150
15.3.1 Analysieren von GNSS-Daten 150 15.3.2 Simulation eines GNSS-Empfängers 151 15.3.3 Wiedergabe von GNSS-Protokolldateien 152
16 ISO11783 153 16.1 Vorbemerkungen 154 16.2 Schnelleinstieg 154 16.3 Anwendungsfälle 154
-
Handbuch Inhaltsverzeichnis
© Vector Informatik GmbH Version 7.2 - V -
16.3.1 Simulation eines Virtual Terminals 154 16.3.2 Zugriff auf Prozessdaten 155 16.3.3 Simulation eines Prozessdatenverzeichnisses 156
17 CANopen 157 17.1 Erweiterungen der Option CANopen 158
17.1.1 Trace-Fenster 159 17.1.2 CANopen Generatorblock 160 17.1.3 CANopen Scanner 160 17.1.4 Buskonfiguration 160 17.1.5 Add-Ons 161
17.2 Datenbasen 161 17.3 Generierung einer Simulation 161 17.4 Testgenerierung 162
17.4.1 Gerätetest 163 17.4.2 Applikationstest 164
17.4.2.1 Stimulation von PDOS 164 17.4.2.2 Signalbasierter SDO-Transfer 165
17.5 Die Schaltzentrale ProCANopen 166 17.6 Beispielkonfigurationen 167
18 IP 169 18.1 Erweiterungen der Option IP 170
18.1.1 Prüfen der Installation 170 18.2 Sicherheitshinweise zur Nutzung der Option IP 171
18.2.1 Exklusive Nutzung einer Ethernet-Schnittstelle 171 18.3 Anwendungsfälle 172
18.3.1 Analyse von Ethernet-Netzwerken 172 18.3.2 Stimulation von Ethernet-Paketen 172 18.3.3 Simulation von Ethernet-Knoten 172 18.3.4 Remote-CAN-Analyse 173
18.4 Schnelleinstieg 173
19 J1587 175 19.1 Einführung 176 19.2 Vorbereitende Schritte 176
19.2.1 Konfiguration eines J1708-Kanals 176 19.2.2 J1587 Parameterdefinition im CANdb++ Editor 176
19.3 Funktionsbeschreibung 177 19.3.1 Parametermonitor 177 19.3.2 Diagnosemonitor 178 19.3.3 Trace-Fenster 178 19.3.4 Daten- und Grafik-Fenster 179 19.3.5 Interaktiver Generatorblock 179 19.3.6 Filter 179 19.3.7 CAPL 179
20 CANaerospace 181 20.1 Lieferumfang 182 20.2 Grundlagen 182 20.3 Datenbasiskonzept 182
-
Inhaltsverzeichnis Handbuch
- VI - Version 7.2 © Vector Informatik GmbH
20.4 Erweiterungen 183 20.4.1 Trace-Fenster 183 20.4.2 Datenfenster 183 20.4.3 Interaktiver Generatorblock 183
21 Anhang A: Support 185
22 Anhang B: Adressen 186
23 Index 189
-
Handbuch Einführung
© Vector Informatik GmbH Version 7.2 - 7 -
1 Einführung
In diesem Kapitel finden Sie die folgenden Informationen:
1.1 Zu diesem Handbuch Seite 8 Zugriffshilfen und Konventionen Zertifizierung Gewährleistung Support Warenzeichen
-
Einführung Handbuch
- 8 - Version 7.2 © Vector Informatik GmbH
1.1 Zu diesem Handbuch
1.1.1 Zugriffshilfen und Konventionen
Diese Zugriffshilfen bietet Ihnen das Handbuch: Informationen schnell finden Zu Beginn eines Kapitels finden Sie eine Zusammenfassung der Inhalte,
an der Kopfzeile können Sie erkennen, in welchem Kapitel und welchem Abschnitt Sie sich gerade befinden,
An der Fußzeile können Sie erkennen, auf welche Version sich das Handbuch bezieht,
am Ende des Handbuchs finden Sie ein Stichwortverzeichnis, mit dessen Hilfe Sie schnell Informationen finden können.
Konventionen In den beiden folgenden Tabellen finden Sie die durchgängig im ganzen Handbuch verwendeten Konventionen in Bezug auf verwendete Schreibweisen und Symbole.
Stil Verwendung fett Felder, Oberflächenelemente, Fenster- und Dialognamen der
Software. Hervorhebung von Warnungen und Hinweisen. [OK] Schaltflächen in eckigen Klammern File|Save Notation für Menüs und Menüeinträge
CANoe Rechtlich geschützte Eigennamen und Randbemerkungen. Quellcode Dateinamen und Quellcode. Hyperlink Hyperlinks und Verweise. + Notation für Tastaturkürzel. Symbol Verwendung
Dieses Symbol gibt Ihnen Hinweise und Tipps, die Ihnen die Arbeit mit CANoe erleichtern.
Dieses Symbol warnt Sie vor Gefahren, die zu Sachschäden führen können.
Dieses Symbol weist Sie auf Stellen im Handbuch hin, an denen Sie weiterführende Informationen finden.
Dieses Symbol weist Sie auf Stellen im Handbuch hin, an denen Sie Beispiele finden.
Dieses Symbol weist Sie auf Stellen im Handbuch hin, an denen Sie Schritt-für-Schritt Anleitungen finden.
Dieses Symbol finden Sie an Stellen, an denen Änderungsmöglich-keiten der aktuell beschriebenen Datei möglich sind.
Dieses Symbol weist Sie auf Dateien hin, die Sie nicht ändern dürfen.
-
Handbuch Einführung
© Vector Informatik GmbH Version 7.2 - 9 -
1.1.2 Zertifizierung
Qualitäts-managementsystem
Die Vector Informatik GmbH ist gemäß ISO 9001:2008 zertifiziert. Der ISO-Standard ist ein weltweit anerkannter Qualitätsstandard.
1.1.3 Gewährleistung
Einschränkung der Gewährleistung
Wir behalten uns inhaltliche Änderungen der Dokumentation und der Software ohne Ankündigung vor. Die Vector Informatik GmbH übernimmt keine Haftung für die Richtigkeit des Inhalts oder für Schäden, die sich aus dem Gebrauch des Handbuchs ergeben. Wir sind jederzeit dankbar für Hinweise auf Fehler oder für Verbesserungsvorschläge, um Ihnen in Zukunft noch leistungsfähigere Produkte anbieten zu können.
1.1.4 Support
Sie benötigen Hilfe? Sie können unsere Hotline telefonisch unter der Rufnummer
+49 (711) 80670-200
oder per Web-Formular unter CANoe-Support erreichen.
1.1.5 Warenzeichen
Geschützte Warenzeichen
Alle innerhalb des Handbuchs genannten und ggf. durch Dritte geschützten Marken- und Warenzeichen unterliegen uneingeschränkt den Bestimmungen des jeweils gültigen Kennzeichenrechts und den Besitzrechten der jeweiligen eingetragenen Eigentümer. Alle hier bezeichneten Warenzeichen, Handelsnamen oder Firmennamen sind oder können Warenzeichen oder eingetragene Warenzeichen ihrer jeweiligen Eigentümer sein. Alle Rechte, die hier nicht ausdrücklich gewährt werden sind vorbehalten. Aus dem Fehlen einer expliziten Kennzeichnung der in diesem Handbuch verwendeten Warenzeichen kann nicht geschlossen werden, dass ein Name von den Rechten Dritter frei ist.
Outlook, Windows, Windows XP, Windows 2000und Windows NT sind Warenzeichen der Microsoft Corporation.
CANoe, CANalyzer, CANdb++ Editor, J1939 CAPL Generator, ProCANopen, CANsetter, CANeds und CANerator sind Warenzeichen der Vector Informatik GmbH.
DeviceNet ist ein Warenzeichen der ODVA. CANopen und CiA sind Warenzeichen des CAN in Automation e.V. eclipse unterliegt dem Copyright der Eclipse-Mitwirkenden und anderer.
http://www.vector-informatik.de/deutsch/support/report.php�
-
Handbuch Installation
© Vector Informatik GmbH Version 7.2 - 11 -
2 Installation
In diesem Kapitel finden Sie die folgenden Informationen:
2.1 Allgemeines Seite 12
2.2 Systemvoraussetzungen Seite 12
2.3 Installationsvoraussetzungen Seite 12
2.4 Installationsvorgang Seite 13
2.5 Hinweise zur Aktivierung einer software-basierten Lizenz Seite 13
2.6 Vector USB-Dongle Seite 14
2.7 MOST Seite 15 MOST25: Betrieb mit Optolyzer-Box MOST150: Betrieb mit Optolyzer G2 3150o
2.8 Weitere CANoe-Optionen Seite 16
2.9 Umschaltung der Sprachversionen Seite 17
2.10 Test der Softwareinstallation Seite 17
2.11 Troubleshooting Seite 17 Software-spezifische Fehlermeldungen Hardware-spezifische Fehlermeldungen
-
Installation Handbuch
- 12 - Version 7.2 © Vector Informatik GmbH
2.1 Allgemeines
Überblick Diese Anleitung beschreibt die Installation der Software sowie der zugehörigen Hardware. Sie beschreibt zudem einen Funktionstest, um die erfolgreiche Installation von Software und Hardware zu prüfen.
Info: Die auf der CANoe CD enthaltenen Hardware-Treiber können neuer sein, als die, die der Hardware beiliegen. Verwenden Sie stets die neuesten Treiber.
Hinweis: Bitte beachten Sie, dass die verwendete CAN-Hardware für den Betrieb mit CANoe freigeschaltet sein muss.
2.2 Systemvoraussetzungen
Reihenfolge der Installation
Gehen Sie bei der Installation folgendermaßen vor:
1. Installation der Hardware gemäß der Beschreibung im Hardware-Handbuch.
Wenn die Hardware bereits installiert ist, führen Sie zunächst ein Treiber-Update durch. Nähere Hinweise dazu sind im Anhang.
2. Installation der Software.
Für den Betrieb von CANoe wird folgende Systemkonfiguration empfohlen:
Prozessor Pentium 4 / 2,6 GHz (Minimum: Pentium III / 1 GHz)
Speicher (RAM) 1 GB (Minimum: 512 MB)
Festplattenplatz 200 MByte...600 MByte (Je nach verwendeten Optionen und benötigten Betriebsystem-Komponenten.)
Bildschirmauflösung 1280×1024 Pixel (Minimum: 1024×768 Pixel)
Betriebssystem Windows VISTA / Windows XP ab Service Pack 2 / Windows 2000 mit Service Pack 4
Sonstiges Zur Unterstützung der COM-Schnittstelle benötigen Sie (D)COM in der Version 1.2 oder neuer.
Hinweis: Zur Installation von CANoe sind Administrator-Rechte erforderlich.
2.3 Installationsvoraussetzungen
Hinweis: Bitte beachten Sie, dass CANoe Version 3.0 und neuer nicht über eine ältere CANoe Version (CANoe Version 2.5 oder älter) installiert werden darf. Sie können jedoch die alte Version von CANoe löschen, das Verzeichnis der alten CANoe Installation umbenennen oder die CANoe Installation in ein neues Verzeichnis vornehmen. Damit ist es möglich mit unterschiedlichen CANoe Versionen zu arbeiten.
-
Handbuch Installation
© Vector Informatik GmbH Version 7.2 - 13 -
Windows VISTA, XP, 2000
Die Installation der Software ist für diese Betriebssysteme identisch.
Installation der Optionen
Für zusätzlich ausgelieferte Optionen sind unter Umständen weitere Installationsschritte notwendig. Beachten Sie bitte die entsprechenden Installationshinweise im Handbuch der jeweiligen Option.
2.4 Installationsvorgang
So starten Sie die Installation…
Gehen Sie folgendermaßen vor um die CANoe Software zu installieren:
1. Legen Sie die CANoe Installations-CD in ein CD-Laufwerk ein.
Es erscheint ein Startfenster, bei dem Sie die Installation der Software starten können.
Sollte bei Ihrer Computerkonfiguration das Startfenster nicht automatisch erscheinen, rufen Sie das Installationsprogramm SETUP.EXE aus dem Verzeichnis Application der CD auf.
2. Folgen Sie den Anweisungen des Installationsprogramms.
Installationsarten Sie können die Installation in einer Standardform oder Benutzerdefiniert ausführen.
Standard Bei der Standardinstallation wird die Software in der von Ihnen bestellten Form (Hardwareplattform, Sprachversion und Bustyp) installiert und vorkonfiguriert.
Benutzerdefiniert Bei der benutzerdefinierten Installation können Sie wahlweise Hardware-Anbindungen für alternativ verfügbare Hardware-Plattformen, deutsche oder englische Sprachausführung sowie Beispielkonfigurationen installieren.
2.5 Hinweise zur Aktivierung einer software-basierten Lizenz
Produkte Die folgenden Produkte und Versionen unterstützen einen software-basierten Lizenz-Schutz:
CANoe/CANalyzer ≥ 7.1 Test Automation Editor ≥ 1.1
Lizenzierung Die Software, die Sie gerade installieren, setzt eine gültige Lizenz voraus:
Der Lizenz-Schutz ist abhängig von Ihrem Produkt: Hardware-basierter Lizenz-Schutz
Die Lizenz ist verfügbar, wenn der USB-Dongel oder die Bus-Interface-Hardware angeschlossen wird.
Software-basierter Lizenz-Schutz Eine Aktivierungs-ID/Schlüssel wird mit Ihrem Produkt mitgeliefert und muss vor der Software-Nutzung aktiviert werden.
Der entsprechende Lizenz-Schutz wird bei der Bestellung des Produkts ausgewählt.
-
Installation Handbuch
- 14 - Version 7.2 © Vector Informatik GmbH
Aktivierungs-ID Wird das Produkt mit software-basiertem Lizenz-Schutz ausgeliefert, finden Sie einen Aufkleber auf der CD/DVD-Hülle, auf dem eine Aktivierungs-ID in einem der folgenden Formate aufgedruckt ist (Beispiele):
A-1A2B3C4D5F6G7-1A2B3C4D5F6G7 ACT-0000012345-000012-123456
Nach dem Installieren der Software benötigen Sie diese Aktivierungs-ID, um die Software-Lizenz auf Ihrem PC freizuschalten.
Lizenz aktivieren Starten Sie den Activation Wizard über das Start Menü der installierten Software (oder aus dem Tools Unterordner heraus) und folgen Sie den Anweisungen.
Innerhlab des Aktivierungsvorgangs werden Sie nach der Activierungs-ID gefragt. Geben Sie hier die Aktivierungs-ID ein, die auf der ausgelieferten CD/DVD-Hülle aufgedruckt ist.
Nach erfolgreicher Lizenz-Aktivierung, können Sie die Arbeit mit Ihrer Software beginnen.
Hinweis: Einige Installationsprogramme starten den Activation Wizard automatisch sobald die eigentliche Programm-Installation abgeschlossen ist.
Hilfe & Support Über die [Hilfe] Schaltfläche im Activation Wizard erhalten Sie weitere Hilfe zur Lizenz-Aktivierung.
Benötigen Sie weitere Unterstützung bei der Lizenz-Aktivierung (z.B. wenn Sie keinen Internetzugang haben, um die Lizenz online zu aktivieren), wenden Sie sich an: [email protected]
2.6 Vector USB-Dongle
Einsatzbereich Der USB Dongle wird benötigt… für die Optionen MOST und FlexRay.
Ausnahme: Bei Verwendung von Hardware der XL-Produktfamilie. nach einem Upgrade von CANoe auf CANoe.MOST / CANoe.FlexRay mit XL-
Produktfamilie, falls die Lizenz nicht nachträglich auf der Karte gesetzt wurde. für das Optolyzer Integration Package (OIP) zum Betrieb für MOST150.
Hinweis: Der USB Dongle darf bei der Installation nicht angeschlossen sein.
So installieren Sie den USB Dongle…
Vorgehensweise:
1. Führen Sie zuerst die Setup-Datei hldrv32.exe aus.
Die Datei ist Sie auf der CD im Verzeichnis Drivers\Dongle\Hardlock\install.
Die Installation dieser Datei kann längere Zeit dauern (bis max. 4 min).
2. Wenn die Installation abgeschlossen ist, müssen Sie den Rechner neu booten.
3. Stecken Sie den USB Dongle in den USB Port ein.
-
Handbuch Installation
© Vector Informatik GmbH Version 7.2 - 15 -
2.7 MOST
Voraussetzungen Zum Betrieb der Option MOST benötigen Sie folgendes: Eine Lizenz für Option MOST, die an die Hardware oder einen USB-Dongle
gebunden ist. Zusätzlich für MOST150, für den Betrieb mit einem Optolyzer G2 3150o:
Eine Lizenz für das Optolyzer Integration Package (OIP) von Vector auf einem USB-Dongle oder einer gleichzeitig angeschlossenen Vector-Hardware.
Verweis: Hinweise zur Installation von MOST-Hardware erhalten Sie ggf. in den zugehörigen Installationsanleitungen.
2.7.1 MOST25: Betrieb mit Optolyzer-Box
Voraussetzungen Zum Arbeiten mit der Optolyzer-Box benötigen Sie folgendes: eine Optolyzer-Box (Firmware Version 2.50 oder höher), das Optolyzer-ActiveX-Control (inkl. neuer Lizenznummer für Optolyzer).
Installation 1. Installieren Sie das Optolyzer-ActiveX-Control auf Ihrem PC.
Das entsprechende Installationsprogramm zu Ihrem Betriebssystem finden Sie auf der CD im Ordner \Drivers\Optolyzer\OptoControl.
CANoe wurde entwickelt und getestet mit den Opto-Control-Versionen die auf der CD sind. Daher empfehlen wir dringend, diese Treiberversionen zu installieren.
2. Setzen Sie die COM-Port-Einstellungen für alle COM-Ports, die mit einer Optolyzer Box verwendet werden in der Systemsteuerung von Windows auf 115200,8,n,1,Hardware.
3. Installieren Sie die Option MOST in einem Verzeichnis Ihrer Wahl.
4. Aktivieren Sie General information|Settings|Synchronize Hardware im Konfigurationsdialog des Vector-Treibers.
5. Wählen Sie im CANoe Hardware-Konfigurationsdialog (Konfiguration|Netzwerk-Hardware...) für den MOST Kanal den Speedgrade MOST25 und den HW-Typ Optolyzer.
6. Geben Sie den Lizenzcode für das Optolyzer-ActiveX-Control im Hardware-Konfigurationsdialog auf der Seite Interface ein.
Optolyzer Professional
Wenn Optolyzer Professional installiert wird, kann die Lizenznummer für das ActiveX-Control über dieses Werkzeug eingegeben werden. Es wird dann in der Windows-Registrierung gespeichert.
Auf diese Weise lassen sich mehrere Lizenznummern speichern. Sie werden alle geprüft, wenn die Verbindung zur Optolyzer-Box hergestellt wird.
2.7.2 MOST150: Betrieb mit Optolyzer G2 3150o
Installation 1. Installieren Sie den Optolyzer G2 3150o oder Optolyzer G2 3150o Production entsprechend dem Handbuch des Optolyzers.
-
Installation Handbuch
- 16 - Version 7.2 © Vector Informatik GmbH
Hinweis: Beachten Sie, dass zum Betrieb eine Lizenz des Optolyzer Integration Package (OIP) von Vector auf einer Vector-Hardware, USB-Dongle oder als Lizenzschlüssel benötigt wird.
Für die Verbindung mit dem Optolyzer wird freier Zugang zu folgenden Ports benötigt, der nicht von einer möglicherweise installierten Firewall blockiert werden darf:
Spy: 27998 (OptoLyzer -> PC); 3201...3216 (PC -> OptoLyzer, ein Port für jeden angeschlossenen OptoLyzer)
Node: 27999 (OptoLyzer -> PC); 3100...3116 (PC -> OptoLyzer, ein Port für jeden angeschlossenen OptoLyzer)
2. Wählen Sie im CANoe Hardware-Konfigurationsdialog (Konfiguration|Netzwerk-Hardware...) für den MOST Kanal den Speedgrade MOST150 und den HW-Typ OptoLyzer OL3150o.
3. Geben Sie die IP-Adresse des Optolyzers auf der Seite Interface ein. (Wenn der Optolyzer bereits angeschlossen ist, können Sie dessen IP-Adresse per Knopfdruck ermitteln).
4. Wählen Sie ebenfalls auf der Seite Setup den Netzwerkadapter an dem der Optolyzer angeschlossen ist.
2.8 Weitere CANoe-Optionen
Überblick Die Optionen sind jeweils als Erweiterung des Standard- CANoe ausgeführt. Bei der Installation werden einige Dateien des Standard-CANoe durch optionsspezifische Dateien ersetzt (z.B. Treiber) sowie Erweiterungen hinzugefügt (z.B. Beispielkonfigurationen).
Es ist daher wichtig, dass die eingesetzten Versionen zusammenpassen Das Installationsprogramm prüft diese Kompatibilität und warnt gegebenenfalls. Bei Inkompatibilität der Versionen sollte der Vector Support verständigt werden.
Neben den Beispielkonfigurationen des Standard-CANoe werden optionsspezifische Beispiele in ein separates Verzeichnis installiert, welches Sie bei der Installation angeben können.
Dabei können mehrere verschiedene Schicht-7-Optionen gleichzeitig in einem Verzeichnis installiert sein, z.B. ISO11783, J1939, NMEA und CANopen.
Option CANopen, ISO11783, CANaerospace
Installieren Sie CANoe, sofern noch nicht geschehen. Gehen Sie dabei nach der beiliegenden Installationsanleitung vor.
Nach Abschluss der Installation startet automatisch die Installation der Option.
Hinweis: Während der Installation der Option IP kann wiederholt die Meldung „Die Software 'Vector Network Driver Miniport’ hat den Windows-Logo-Test nicht bestanden“ angezeigt werden. Bestätigen Sie den Dialog mit [Installation fortsetzen].
Achtung: Installieren oder deinstallieren Sie die entsprechenden Optionen nicht durch manuelles Kopieren oder Löschen von Dateien. Die Programme verwenden COM-Mechanismen von MS-Windows, die durch das Installationsprogramm registriert bzw. deregistriert werden müssen.
-
Handbuch Installation
© Vector Informatik GmbH Version 7.2 - 17 -
2.9 Umschaltung der Sprachversionen
Konfiguration In der Standardeinstellung werden die deutsche und englische Sprachversion installiert.
Sie können die Sprache für alle Programmfunktionen und die Hilfe einstellen (Menü: Konfiguration|Optionen…|Erscheinungsbild).
Sie müssen CANoe schließen und erneut öffnen, damit die neue Spracheinstellung wirksam wird.
2.10 Test der Softwareinstallation
Voraussetzung Für einen Test der CANoe Softwareinstallation ist eine erfolgreiche Installation der CAN-Hardware erforderlich.
Vorgehensweise 1. Verbinden Sie die beiden CAN-Schnittstellen Ihrer CAN-Hardware mit einem dem Bustyp entsprechend abgeschlossenen Kabel.
Dieses Kabel ist im Lieferumfang der Hardware enthalten.
2. Laden Sie die Beispielkonfiguration CANSystemDemo.cfg im Demo-Verzeichnis (\Demo_CAN_CN\CANSystemDemo) und starten Sie diese.
Bei erfolgreicher Installation können Sie im Trace-Fenster CAN-Botschaften beobachten.
Ergebnis Dieser Funktionstest bestätigt auch eine korrekte Installation der CAN-Hardware.
2.11 Troubleshooting
2.11.1 Software-spezifische Fehlermeldungen
Überblick Hier finden Sie software-spezifische Fehlermeldungen und deren Behebung.
Verweis: Eine Auflistung weiterer Systemmeldungen finden Sie in der Online-Hilfe im Abschnitt Überblick unter Systemmeldungen.
Nr 0: PC-Einsteckkarte nicht gefunden Fehlernummer 0 Timeout bei der Karten-initialisierung
Hintergrund Beim Zugriff auf die CAN-Hardware wurde keine Rückmeldung erhalten.
Ursache Die CANoe Version passt nicht zur CAN-Hardware.
Vorgehen Stellen Sie sicher, dass die verwendete Installation zu Ihrer CAN-Hardware passt.
Öffnen Sie dazu den Dialog Hilfe|Info.
Dort erhalten Sie nach der Angabe der Softwareversion, z.B. CANoe, die erwartete Hardware. Dies ist:
-
Installation Handbuch
- 18 - Version 7.2 © Vector Informatik GmbH
CANcardXL für CANcardXL CANcaseXL/log für CANcaseXL/log CANboardXL/pxi/PCIe für CANboardXL/pxi/PCIe DEMO Demotreiber mit virtueller Verbindung CAN1-CAN2
Ursache Treiberinstallation fehlerhaft.
Prüfen Sie die Treiberinstallation entsprechend der Hinweise im Anhang.
CANoe not allowed with HW version (Software protection with CAN board):0
Ihre CAN-Hardware besitzt keine Freischaltung für CANoe oder die Freischaltung konnte nicht ermittelt werden.
Verwenden sie eine freigeschaltete Hardware.
2.11.2 Hardware-spezifische Fehlermeldungen
Überblick Einige Fehlermeldungen beziehen sich auf fehlerhafte Einstellungen im CANcardXL-Treiberkonfigurationsdialog.
Diese Information finden Sie im Windows-Menü unter Start|Einstellungen|Systemsteuerung|Vector Hardware.
Er wird hier mit CAN-Hardware bezeichnet. Nähere Details finden Sie im Hardwarehandbuch.
Nr 4000: Der CAN-Kanal X ist nicht verfügbar
Vorgehen Prüfen Sie unter Vector Hardware, ob der Eintrag CANoe X vorhanden ist.
Nr 4001: Der CAN-Kanal X ist nicht vorhanden
Vorgehen Prüfen Sie unter Vector Hardware, ob die dem Eintrag CANoe X zugeordnete Hardware aktiv ist.
Nr 4002: Boardinitialisierungsfehler 3014
Ursache Beim Treiberzugriff trat ein Fehler auf.
Vorgehen Prüfen sie in Vector Hardware, ob der Treiber richtig installiert ist.
-
Handbuch Grundlagen
© Vector Informatik GmbH Version 7.2 - 19 -
3 Grundlagen
In diesem Kapitel finden Sie die folgenden Informationen:
3.1 Einführung in CANoe Seite 20
3.2 Hinweise zur Benutzung von CANoe Seite 22
3.3 Übersicht über die Programme Seite 24
3.4 CANoe-Architektur Seite 25
3.5 Besonderheiten der Demo-Version Seite 26
-
Grundlagen Handbuch
- 20 - Version 7.2 © Vector Informatik GmbH
3.1 Einführung in CANoe
Einsatz CANoe ist eine universelle Entwicklungs-, Test- und Analyseumgebung, die allen Projektbeteiligten während des gesamten Entwicklungsprozesses zur Verfügung steht: Der Systemhersteller wird unterstützt bei der Funktionsaufteilung, Funktionsüberprüfung und Integration des Gesamtsystems; der Zulieferer erhält durch Restbus- und Umgebungssimulation eine ideale Testumgebung.
3-Phasen-Modell Dem Entwicklungsprozess liegt ein Phasenmodell zugrunde, das drei Entwicklungsphasen unterscheidet:
Phase 1
Anforderungsanalyse und Design des vernetzten Systems
Der Systemverantwortliche verteilt zunächst die Gesamtfunktionalität des Systems auf die verschiedenen Netzknoten und verfeinert das Design bis zur Ebene der Netzwerkteilnehmer. Dazu definiert er die Botschaften und wählt die Baudrate des Busses. Schließlich muss das Busverhalten der einzelnen Netzteilnehmer z.B. in Form von Zykluszeiten oder komplexeren Protokollen spezifiziert werden. Diese Angaben können dann einerseits von einem Simulationswerkzeug ausgewertet werden, um erste Aussagen über Buslast und zu erwartende Latenzzeiten bei vorgegebener Baudrate machen zu können. Andererseits kann diese Spezifikation zur Prüfung in den folgenden Phasen herangezogen werden.
Für eine genauere Untersuchung wird ein dynamisches funktionales Modell des Gesamtsystems erstellt. Dazu wird das Verhalten der Netzknoten bezüglich der Ein- und Ausgangsvariablen sowie der zu empfangenden und zu versendenden Botschaften spezifiziert. Besonders geeignet ist eine event-getriebene Modellierung mit prozeduraler Verhaltensbeschreibung. Es wird also bspw. beschrieben, wie nach dem Eintreffen einer Botschaft (Event) die empfangenen Daten weiterverarbeitet werden (prozedural) und das Ergebnis als Stellwert ausgegeben wird.
Um das zeitliche Verhalten der Netzknoten und das Botschaftsaufkommen simulieren zu können, müssen einem Simulationswerkzeug noch vom Anwender die Eingangsgrößen vorgegeben werden. Die Simulationsergebnisse dienen zur Verifikation des Designs und können später nach der Realisierung als Referenz benutzt werden.
Phase 2
Realisierung der Komponenten mit Restbussimulation
Nach der Bearbeitung der ersten Phase werden der Entwurf und die Entwicklung der einzelnen Netzknoten üblicherweise von allen beteiligten Stellen unabhängig und parallel durchgeführt. Für den Test eines entwickelten Netzknotens können jetzt die Modelle der übrigen Netzknoten zur Restbussimulation herangezogen werden. Das Werkzeug benötigt hierzu ein Interface zum realen Bus und muss die Simulation in Realzeit durchführen können.
Phase 3
Integration des Gesamtsystems
In dieser letzten Entwicklungsphase werden schrittweise alle realen Netzknoten an den Bus angeschlossen. Im Restbussimulator müssen hierfür die Modelle einzeln "abgeschaltet" werden können. Das Werkzeug dient dabei zunehmend als intelligentes Analysewerkzeug, das den Nachrichtenverkehr zwischen den realen Netzknoten auf dem Bus beobachtet und die Ergebnisse mit den spezifizierten Anforderungen vergleicht.
-
Handbuch Grundlagen
© Vector Informatik GmbH Version 7.2 - 21 -
Abbildung 1: Phasenmodell des Entwicklungsprozesses
Umgebungsvariable Das Verhalten der Netzknoten bezüglich externer Ein- und Ausgangssignale wird mit Hilfe von Umgebungsvariablen beschrieben. CANoe unterscheidet dabei zwischen diskreten und kontinuierlichen Größen. Mit diskreten Umgebungsvariablen lassen sich Schalterstellungen repräsentieren, mit kontinuierlichen Umgebungsvariablen werden Größen wie z.B. Temperatur oder Motordrehzahl beschrieben.
Panels Eine komfortable Benutzerschnittstelle zu den Umgebungsvariablen bieten Panels, die mit Hilfe des Panel Designers erstellt werden. Damit lassen sich während der Simulation Werte von Umgebungsvariablen darstellen (Lampen, Zähler) und interaktiv verändern (Schalter, Potentiometer).
-
Grundlagen Handbuch
- 22 - Version 7.2 © Vector Informatik GmbH
Komponenten des Simulationssystems
Das Beispiel in Abbildung 2 verdeutlicht die Funktionen, die CANoe zur Simulation und zum Test von CAN-Bussystemen zur Verfügung stellt.
Durch Drücken des Tasters auf dem linken Panel wird die diskrete Umgebungsvariable "Taster" auf den Wert 1 gesetzt. Der linke Busknoten reagiert darauf durch Aussenden einer Botschaft auf den CAN-Bus. Der mittlere Busknoten empfängt diese Botschaft und setzt seinerseits die diskrete Umgebungsvariable "Licht" auf 1. Dies führt im mittleren Panel dazu, dass das Lämpchen aufleuchtet.
Abbildung 2: Komponenten des Simulationssystems
Analog können Sie auch im mittleren Panel das Potentiometer verstellen, wodurch sich der Wert der kontinuierlichen Umgebungsvariablen "Potentiometer" verändert. Dies veranlasst den mittleren Netzknoten, eine Botschaft mit den neuen Daten auf den Bus zu legen, die vom rechten Netzknoten empfangen wird. Dort wird aus dem Signalinhalt ein neuer Wert für die Umgebungsvariable "Motordrehzahl" berechnet, was schließlich dazu führt, dass die Anzeige der Motorgeschwindigkeit auf dem rechten Panel aktualisiert wird.
Mit den in CAPL verfügbaren Funktionen lässt sich das in den vorigen Abschnitten dargestellte Verhalten sehr einfach beschreiben. Damit ist auch die Simulation komplexer Systeme mit verhältnismäßig geringem Aufwand realisierbar.
3.2 Hinweise zur Benutzung von CANoe
Steuerung von CANoe…
Grundsätzlich lässt sich das Programm sowohl über die Maus als auch über die Tastatur steuern.
...während einer Messung
Alle Fenster der Applikation lassen sich jederzeit, d.h. auch während der Messung, verschieben, vergrößern, verkleinern, öffnen und wieder schließen.
Hauptmenü Wichtige Grundfunktionen von CANoe rufen Sie über das Hauptmenü auf. Die einzelnen Menüpunkte werden in der Online-Hilfe ausführlich beschrieben.
Kontextmenü Daneben gibt es in den oben beschriebenen Auswertefenstern und im Datenflussplan im Messaufbau-Fenster weitere kontextsensitive Menüs, die es ermöglichen, bestimmte Objekte gezielt zu konfigurieren. Diese Menüs werden durch Klicken mit der rechten Maustaste im aktiven Fenster bzw. im Messaufbau-Fenster auf den aktiven Block geöffnet.
-
Handbuch Grundlagen
© Vector Informatik GmbH Version 7.2 - 23 -
Simulations- und Messaufbau
Die meisten Blöcke im Simulations- oder Messaufbau lassen sich durch Auswählen des ersten Eintrags im Kontextmenü ("Konfiguration") konfigurieren. Sie können diesen Dialog auch ohne Umweg über das Kontextmenü ausführen, indem Sie auf den aktiven Block doppelklicken oder die Eingabetaste drücken.
Feldtypen in Dialogen
Neben der Kommandoeingabe, die in der Regel über Menüeinträge erfolgt, gibt es noch Parametereingaben. Parameter werden in der Regel über Dialoge vorgeben. Ein Dialog besteht im Allgemeinen aus sechs Feldtypen, die jeweils mehrfach auftreten können:
Element Beschreibung Kommentarfeld Hier wird erklärt, was eingegeben werden soll. Die Felder
verhalten sich beim Anklicken mit der Maus passiv, sie können auch mit der Tastatur nicht angefahren werden.
Schaltfläche Diese Felder dienen zur Ausführung bestimmter Aktionen, z.B. zum Abschluss der Dialogbox oder zum Öffnen einer untergeordneten Dialogbox.
Optionsfeld Diese Felder repräsentieren sich gegenseitig ausschließende Optionen. Sie können immer nur eine Option wählen. Wenn Sie eine weitere Option wählen, wird die bisherige Auswahl aufgehoben. Die ausgewählte Optionsschaltfläche ist durch einen schwarzen Punkt gekennzeichnet.
Kontrollfeld Ein Kontrollfeld neben einer Option bedeutet, dass Sie diese Option aktivieren oder deaktivieren können. Sie können dabei beliebig viele Kontrollfelder aktivieren.
Eingabefeld Hier unterscheidet man alphanumerische Felder, z.B. zur Eingabe von Dateinamen und numerische Felder, z.B. zur Eingabe von Integer- oder Gleitpunktzahlen.
Auswahlfeld Nach dem Klicken auf den Pfeil am rechten Rand des Feldes klappt eine Liste auf aus der Sie einen Wert aus einer vorgegebenen Menge auswählen können.
Drehfeld Mit dem Drehfeld können Sie einen Wert innerhalb eines definierten Wertebereichs einstellen. Der Wert kann entweder direkt über die Tastatur in das Textfeld eingegeben werden oder mit der linken Maustaste über die Schaltflächen um die eingestellte Schrittweite inkermentiert/dekrementiert werden.
Schieberegler Mit Bedienung des Schiebereglers können Sie einen Zahlenwert innerhalb eines bestimmten Wertebereichs ändern.
Hinweis: Veränderung der globalen Einstellungen aus einem Konfigurationsdialog heraus haben Auswirkungen auf die Datendarstellung in allen Fenstern und Dialogen des Systems.
-
Grundlagen Handbuch
- 24 - Version 7.2 © Vector Informatik GmbH
3.3 Übersicht über die Programme
Überblick Zu CANoe gehören die folgenden ausführbaren Programme:
Mit dem CANdb++ Editor erstellen oder modifizieren Sie die Datenbasen (*.DBC), welche die symbolische Information für CANoe enthalten. Dazu ge-hören die Netzknoten und die symbolischen Namen für Botschaften und Signa-le sowie die Umgebungsvariablen.
Im CAPL-Browser erstellen Sie die CAPL-Programme für den Mess- und den Simulationsaufbau. Statt Botschafts-Identifier und Datenbytes zu verwenden, können Sie mit Hilfe der Datenbasis auch mit Botschafts- und Signalnamen arbeiten.
Das CANoe Hauptprogramm zum Messen und Stimulieren von CAN-Systemen. Sie können jeder Konfiguration mit Datei│Datenbasis eine oder mehrere Datenbasen zuordnen.
Im Panel Designer / Panel-Editor erstellen Sie die Bedienpanels, die später in CANoe geladen werden. Panels sind die I/O Schnittstelle zwischen dem Anwender und den simulierten Netzknoten im Simulationsaufbau von CANoe. Damit die Anzeige- und Bedienelemente von den CAPL-Modellen in CANoe gesetzt bzw. ausgelesen werden, muss jedes Anzeige- und Bedienelement mit einem Symbol aus der Datenbasis konfiguriert werden.
Der CAPL-Generator ist ein Werkzeug zur automatisierten Erstellung von Netzknoten Modellen, die in einer CANoe Restbussimulation verwendet werden können. Die Generierung erfolgt auf der Grundlage von Datenbasen. Die Netzknoten Modelle werden als CAPL-Programme erzeugt. Der CAPL-Generator bereitet die Datenbasis für die Generierung der Panels mit dem Panel-Generator vor, d.h. der Datenbasis werden benötigte Umgebungsvariablen hinzugefügt und über Zugriffsrechte den entsprechenden Knoten zugeordnet.
Der Panel-Generator ist ein Werkzeug zur automatisierten Erzeugung von Panels für die grafische Bedienung/Visualisierung von Netzknoten Modellen. Die Generierung erfolgt auf der Grundlage von Datenbasen. Die Panels werden knotenorientiert als Anzeige- und/oder Bedienpanels erzeugt. Eine Zuordnung der Umgebungsvariablen zu den Knoten erfolgt anhand von Zugriffsrechten. Bevor ein Panel mit dem Panel-Generator generiert wird, sollte das Netzknotenmodell mittels CAPL-Generator erzeugt werden.
Abbildung 3: CANoe Systemübersicht
-
Handbuch Grundlagen
© Vector Informatik GmbH Version 7.2 - 25 -
3.4 CANoe-Architektur
Wie ist CANoe aufgebaut?
Im Verlauf einer Messung registriert die Hardware CAN-Botschaften auf dem Bus und reicht diese über den Simulationsaufbau in den Messaufbau und von dort auf den im Datenflussdiagramm angegebenen Pfaden an die ganz rechts stehenden Auswerte- und Analyseblöcke weiter. Zu diesem Zweck arbeiten während einer Messung zwei Programm-Module eng zusammen: Zunächst holt die Echtzeitbibliothek die an der Karte anfallenden Informationen ab, versieht diese mit einem Zeitstempel und schieben sie in einen Ringpuffer. Diese Daten werden in einem zweiten Schritt vom eigentlichen Hauptprogramm ausgelesen und in den Funktionsblöcken auf der rechten Seite des Datenflussplans ausgewertet.
Abbildung 4: Interner Aufbau von CANoe
Funktionsblöcke Sie können den Datenfluss in beiden Programm-Modulen beeinflussen, indem Sie Funktionsblöcke in den Simulationsaufbau bzw. den Messaufbau einfügen. Das Echtzeitmodul umfasst dabei den PC-Kartenblock und den Simulationsaufbau. Durch die Funktionsblöcke im Messaufbau konfigurieren Sie den Datenfluss im Hauptprogramm außerhalb der Echtzeitbibliothek.
Blöcke in die Echtzeitbibliothek
Wenn Sie Blöcke in die Echtzeitbibliothek, den Simulationsaufbau von CANoe einfügen, sollten Sie darauf achten, dass diese nicht zuviel Rechenzeit verbrauchen, damit die Reaktionszeiten des Systems nicht verlängert werden. Außerdem dürfen Sie in CAPL-Programmen von hier nur mit speziellen Vorsichtsmaßnahmen auf Dateien zugreifen.
Hinweis: Wenn Sie Windows während einer Messung stark durch andere Programme belasten, kann es vorkommen, dass die Daten erst verzögert aus dem Ringpuffer ausgelesen werden. Der Zeitstempel der Ereignisse, der beispielsweise im Trace-Fenster angezeigt wird, ist aber auch in diesem Fall korrekt.
-
Grundlagen Handbuch
- 26 - Version 7.2 © Vector Informatik GmbH
3.5 Besonderheiten der Demo-Version
Demo-Treiber Bei der Demo-Version von CANoe wird anstelle eines regulären PC-Kartentreibers ein Demo-Treiber dazugebunden, der keine PC-Karte benötigt. Die Funktionen dieses Treibers sind allerdings sehr eingeschränkt. Er sorgt hauptsächlich dafür, dass alle Botschaften, die gesendet werden, als empfangene Botschaften mit dem aktuellen Zeitstempel zurückgegeben werden.
Einstellungen Die Einstellungen der Busparameter und das Botschafts-Setup, die man über das Anklicken der PC-Karte im Simulationsaufbau erreicht, sind für die Demo-Version belanglos und können vernachlässigt werden.
Einschränkung Mit der Demo-Version von CANoe können Sie maximal drei Netzknotenmodelle in den Simulationsaufbau einfügen. Wenn Sie Konfigurationen mit mehr als drei simulierten Netzknoten laden, lässt sich die Konfiguration nicht mehr starten.
Abgesehen von diesen Einschränkungen ist die Demo Version eine vollwertige Version. Insbesondere kann die Auswertung und Abspeicherung von Botschaften und die CAPL-Programmierung ohne Einschränkungen getestet werden.
-
Handbuch CANoe-Einsteigertour
© Vector Informatik GmbH Version 7.2 - 27 -
4 CANoe-Einsteigertour
In diesem Kapitel finden Sie die folgenden Informationen:
4.1 Übersicht Seite 28
4.2 Vorbereitungen Seite 28
4.3 Einrichten des Busses Seite 30
4.4 Daten senden Seite 31
4.5 Auswertefenster Seite 35
4.6 Arbeiten mit symbolischen Daten Seite 38
4.7 Analyse von Signalwerten im Daten-Fenster Seite 39
4.8 Analyse von Signalverläufen im Grafik-Fenster Seite 41
4.9 Einsatz der Datenbasis beim Senden von Botschaften Seite 42
4.10 Aufzeichnen einer Messung Seite 43
4.11 Auswerten einer Logging-Datei Seite 44
4.12 Erstellen eines CAPL-Programms Seite 45
4.13 Simulation verteilter Systeme in CANoe Seite 47 Erstellen der Datenbasis Erstellen der Panels Erstellen der Netzknotenmodelle
-
CANoe-Einsteigertour Handbuch
- 28 - Version 7.2 © Vector Informatik GmbH
4.1 Übersicht
Bedienkonzept Falls Sie CANoe zum ersten Mal in Betrieb nehmen und Funktionsweise und Bedienung für Sie noch völlig neu sind, hilft Ihnen die folgende Tour, in wenigen Stunden mit dem Bedienkonzept und den wichtigsten Features vertraut zu werden.
Sie werden für diese Tour zunächst einen sehr einfachen CAN-Bus aufbauen, bei dem CANoe sowohl die Rolle des Senders als auch die des Empfängers übernimmt.
CANoe einrichten Im ersten Schritt wird CANoe als Datenquelle, d.h. als Sendestation, konfiguriert. Sie werden dann die Analysemöglichkeiten von CANoe kennen lernen, indem Sie die erzeugten Daten anschließend in den Messfenstern untersuchen.
Auch in komplexeren realen Systemen übernimmt CANoe typischerweise beide Aufgaben. Sie können das Programm als Datenquelle einsetzen, um Daten an andere Steuergeräte zu senden, Sie können es aber gleichzeitig verwenden, um den Datenverkehr am CAN-Bus zu beobachten, aufzuzeichnen und auszuwerten.
CAPL Im letzten Teil der Tour werden Sie die CAPL-Programmiersprache kennen lernen und zwei Netzknoten eines verteilten Systems erstellen, um eine einfache Simulationsaufgabe in CANoe zu lösen.
4.2 Vorbereitungen
Fenster CANoe verfügt über verschiedene Auswertefenster (Trace-, Daten-, Grafik-, Statistik- und Busstatistik-Fenster) sowie ein Messaufbau-Fenster und ein Simulationsaufbau-Fenster, die Ihnen den Datenfluss anzeigen und über die Sie CANoe gleichzeitig konfigurieren können.
Sie erreichen alle Fenster des Programms über das Menü Ansicht in der Hauptmenüzeile.
Abbildung 5: Hauptmenüzeile – Menü Ansicht
-
Handbuch CANoe-Einsteigertour
© Vector Informatik GmbH Version 7.2 - 29 -
Simulationsaufbau Im Simulationsaufbau-Fenster wird das Gesamtsystem mit dem CAN-Bus und allen Netzknoten grafisch dargestellt. Der simulierte Bus wird dabei durch eine rote horizontale Linie repräsentiert. Die darüber liegende schwarze Linie symbolisiert den realen Bus. Beide Busse sind über die PC-Einsteckkarte miteinander verbunden. Um Daten aus CANoe auf den Bus zu senden, fügen Sie im Simulationsaufbau Sendeblöcke ein, die mit der roten Linie verbunden werden müssen.
Messaufbau Das Datenflussdiagramm des CANoe Messaufbaus enthält links die Verbindung zum Simulationsaufbau – symbolisiert durch das >> Symbol – und rechts verschiedene Auswerteblöcke als Datensenken. Die Daten fließen also von links nach rechts. Zur Veranschaulichung des Datenflusses sind zwischen den einzelnen Elementen Verbindungsleitungen und Verzweigungen eingezeichnet.
Im Datenflussdiagramm erkennen Sie ferner kleine Quadrate: . An diesen Einfügepunkten (Hot-Spots) können Sie weitere Funktionsblöcke zur Manipulation des Datenflusses (Filter, Replay, Generator-Block, CAPL-Programmblock mit benutzerdefinierbarer Funktionen) einfügen.
Auswertefenster Die Informationen die in jedem Auswerteblock eintreffen, werden im zugehörigen Auswertefenster dargestellt. So stellt z.B. das Trace-Fenster alle Informationen dar, die im Trace-Block ankommen, während das Grafik-Fenster die Informationen anzeigt, die im Grafik-Block eintreffen.
Einzige Ausnahme ist der Logging-Block, dem kein Fenster, sondern eine Datei zugeordnet ist, in der die am Block eintreffenden Daten aufgezeichnet werden.
Legen Sie eine neue Konfiguration an
Stellen Sie sicher, dass Sie diese Tour mit einer neuen Konfiguration beginnen, indem Sie den Menüpunkt Datei│Konfiguration neu… auswählen. Daraufhin wird der Dialog zur Auswahl eines Templates geöffnet. Wählen Sie hier das CAN_83kBaudTemplate.tcn Template aus und beenden Sie den Dialog mit [OK]. Der Wizard wird für diese Tour nicht benötigt.
Abbildung 6: Menüpunkt Datei│Konfiguration neu
-
CANoe-Einsteigertour Handbuch
- 30 - Version 7.2 © Vector Informatik GmbH
4.3 Einrichten des Busses
Vorbereitungen Zur Inbetriebnahme von CANoe bietet es sich an, einen von vorhandenen CAN-Bussystemen unabhängigen Versuchsaufbau mit lediglich zwei Netzknoten zu verwenden. Als Netzknoten dienen dabei die beiden CAN-Controller der PC-Karte.
Verbinden Sie PC-Karte und CAN-Controller
Verbinden Sie zunächst die beiden D-Sub-9-Stecker Ihrer CAN-Karte miteinander (CANcabs). Für eine High-Speed-Busankopplung benötigen Sie ein Verbindungskabel (CANcable) mit zwei Busabschlusswiderständen von je 120 Ω. Bei einer Low-Speed-Ankopplung benötigen Sie lediglich ein 3-adriges Kabel, um die den Busleitungen CAN-High, CAN-Low und Masse zugeordneten Pins beider Controller miteinander zu verbinden.
Abbildung 7: PC-Karte mit Verbindungskabel
Der Bus, den Sie während dieser Tour verwenden, besteht also aus einem kurzen 2- bzw. 3-adrigen Kabel, das die beiden CAN-Controller der CAN-Karte miteinander verbindet. Diese minimale Konfiguration ist erforderlich, da das CAN-Protokoll neben einem Sender mindestens einen Empfänger erfordert, der korrekt empfangene Botschaften mit einem Acknowledge quittiert.
Legen Sie die Busparameter fest
Offen geblieben ist bis jetzt die Festlegung der Busparameter (Übertragungsgeschwindigkeit, Abtastzeitpunkt,…), die an jedem der beiden beteiligten Controller eingestellt werden müssen.
1. Holen Sie zu diesem Zweck den Simulationsaufbau über das Menü Ansicht in den Vordergrund, und klicken Sie in diesem Fenster mit der rechten Maustaste auf das quadratische Bussymbol mit der Beschriftung "Bus CAN".
Abbildung 8: Kontextmenü des Bussymbols
2. Wählen Sie im Kontextmenü den Befehl Netzwerk-Hardware… und öffnen Sie den Dialog Netzwerk-Hardware-Konfiguration.
-
Handbuch CANoe-Einsteigertour
© Vector Informatik GmbH Version 7.2 - 31 -
Abbildung 9: Netzwerk-Hardware-Konfigurationsdialog
3. Bearbeiten Sie die Busparameter zunächst für den ersten Controller CAN 1. Dazu klicken Sie auf + und danach auf Setup und stellen Sie im Konfigurationsdialog zunächst die Baudrate ein. Tragen Sie den Wert 100 kBaud ein. Dieser ist sowohl für High Speed als auch für Low Speed Busse sinnvoll. CANoe schlägt Ihnen Standardwerte für die Controller-Register vor. Damit haben Sie neben der Übertragungsgeschwindigkeit von 100 kBaud implizit auch die anderen Controller Parameter (Abtastzeitpunkt, BTL Zyklen und Synchronisationssprungweite) festgelegt. Damit das Gesamtsystem funktionieren kann, müssen diese Werte genau so für den zweiten Controller CAN 2 übernommen werden. Bestätigen Sie die Werte mit [OK].
Reale Kanäle, Applikationskanäle
Mit der Schaltfäche [Treiber...] öffnen Sie den Vector Hardware Config Dialog, in welchem Sie die Applikationskanäle den realen Kanälen zuweisen können.
4.4 Daten senden
Erstellen Sie eine Datenquelle
Ihr aktueller Versuchsaufbau enthält noch keine Datenquellen. Richten Sie daher zuerst eine Datenquelle ein, die Informationen zyklisch auf den Bus legt.
Übung 1 Konfigurieren Sie CANoe so, dass nach Messungsstart alle 100 Millisekunden eine CAN-Botschaft mit dem Identifier 64 (hex) auf den Bus gesendet wird. Die Botschaft soll dabei genau vier Datenbytes mit den Werten D8 (hex), D6 (hex), 37 (hex) und 0 enthalten.
Fügen Sie einen Generator-Block ein
Sie lösen diese Aufgabe, indem Sie im Simulationsaufbau von CANoe einen Generator-Block einfügen, der die zu sendende Botschaft generiert.
1. Klicken Sie dazu mit der rechten Maus auf den Busstrang im Simulationsaufbau und fügen Sie über das Kontextmenü einen Generator-Block CAN ein.
-
CANoe-Einsteigertour Handbuch
- 32 - Version 7.2 © Vector Informatik GmbH
Abbildung 10: Bussymbol im Simulationsaufbau mit Kontextmenü des Busstrangs
Der Generator-Block erscheint danach im Simulationsaufbau als quadratischer Block, der mit dem simulierten Bus (rote Linie) verbunden ist.
2. Öffnen Sie den Dialog Generator Sendeliste über den Kontextmenüpunkt Konfiguration Sendeliste… des Generator-Blocks.
Füllen Sie zunächst die Sendeliste aus. Als Identifier tragen Sie 64 ein. (Überprüfen Sie über die Schaltfläche [Optionen], ob das Zahlenformat Hex eingestellt ist.) Als Datenlängenangabe tragen Sie danach im Feld DLC den Wert 4 ein. Die Werte der Datenbytes legen Sie schließlich in den folgenden vier Datenfeldern fest, indem Sie dort die Werte D8, D6, 37 und 0 eintragen.
Abbildung 11: Sendeliste Generator-Block
Verlassen Sie die Sendeliste mit [OK], um die Werte in die Konfiguration zu übernehmen.
3. Öffnen Sie den Dialog Generator-Block Auslösung über den Kontextmenüpunkt Konfiguration Auslösung… des Generator-Blocks.
In diesem Dialog konfigurieren Sie die Auslösung für den Sendevorgang.
4. Aktivieren Sie die Option Mit Periode, und tragen Sie anschließend im Eingabefeld rechts daneben den Wert 100 ein.
Abbildung 12: Auslösung Generator-Block
5. Mit [OK] werden auch diese Werte in die Konfiguration übernommen.
-
Handbuch CANoe-Einsteigertour
© Vector Informatik GmbH Version 7.2 - 33 -
Ordnen Sie eine Datenbasis zu
CANoe verlangt ferner vor dem Start der Messung, dass Sie der Konfiguration eine Datenbasis zuordnen. Ordnen Sie daher der aktuellen CANoe-Konfiguration zu-nächst die Datenbasis POWERTRAIN.DBC aus dem Demo-Verzeichnis DEMO_CAN_CN\CANSYSTEMDEMO\CANDB zu. Der konkrete Nutzen dieser Datenbasis wird in den folgenden Abschnitten klar werden.
1. Um Datenbasen zu bearbeiten (hinzufügen, zuordnen, löschen,…) öffnen Sie den Simulationsaufbau.
Im System-Ansicht Fenster des Simulationsaufbaus sehen Sie eine Baumdarstellung der aktuellen Konfiguration.
2. Wenn Sie dort mit dem Mauszeiger auf Datenbasen gehen und die rechte Maustaste betätigen, öffnen Sie mit dem Kontextmenüpunkt Hinzufügen… den Dialog Öffnen.
3. Wählen Sie in diesem Dialog die oben genannte Datenbasis aus.
4. Mit der Schaltfläche [OK] wird die neue Datenbasis für den aktuellen Bus übernommen und im System-Ansicht Fenster dargestellt.
Hinweis: Mit Hilfe dieser symbolischen Information lassen sich nun die Dateninhalte von Botschaften in CANoe interpretieren. Beachten Sie, dass dies nur dann sinnvoll ist, wenn die Informationen der Datenbasis das System beschreiben, das Sie gerade beobachten. Stellen Sie daher sicher, dass die der Konfiguration zugeordnete Datenbasis und das reale Netzwerk zusammenpassen.
Speichern Sie die Konfiguration
Bevor Sie die Messung starten, sollten Sie Ihre bis hierhin vorbereitete Konfiguration mit dem Menüeintrag Datei│Konfiguration speichern abspeichern. Sie können die Konfiguration dann jederzeit wieder laden und Ihre Arbeit genau an diesem Punkt fortführen.
Starten Sie die Messung
Starten Sie die Messung, indem Sie den Start-Schalter in der Symbolleiste drücken. CANoe beginnt unmittelbar mit dem periodischen Senden der Botschaft, die Sie im Generator-Block konfiguriert haben.
Ausgabe im Trace-Fenster
Sie erkennen dies im Trace-Fenster, das nach Messungsstart automatisch in den Vordergrund springt und nun rechts unten im Hauptfenster des Programms zu sehen ist: In der ersten Zeile sehen Sie die Botschaft, die vom Generator-Block gesendet wird, wobei in der ersten Spalte der Sendezeitpunkt relativ zum Messungsstart angezeigt wird.
Abbildung 13: Trace-Fenster
Die nächste Spalte zeigt Ihnen an, über welchen der beiden CAN-Kanäle gesendet wird. Dieser Wert (1) stimmt mit dem Standardwert überein, der in der Sendeliste des Generator-Blocks für zu versendende Botschaften vergeben wird.
Beachten Sie, dass die Botschaft, die Sie in der ersten Aufgabe generiert haben, den Identifier 64 (hex) besitzt. Dieser stimmt mit dem Identifier der Botschaft EngineData überein.
-
CANoe-Einsteigertour Handbuch
- 34 - Version 7.2 © Vector Informatik GmbH
Konfigurieren Sie die Kanal-Einstellungen
Über den Bus wird diese Botschaft danach auch vom zweiten CAN-Controller empfangen. Die Frage liegt nahe, warum sie dann aber nicht im Trace-Fenster angezeigt wird. Eine Antwort finden Sie im Konfigurationsdialog des Akzeptanzfilters für den zweiten Controller.
1. Öffnen Sie den Konfigurationsdialog über das Kontextmenüpunkt Netzwerk-Hardware… des Bussymbols und wählen Sie CAN 2/Filter.
Abbildung 14: Kontextmenü des Bussymbols
2. Die Akzeptanzfilter-Einstellungen unterstützen eine hardwareseitige Filterung der Botschaften. Die Standardeinstellungen sperren den Botschaftsempfang weitgehend. Sie öffnen das Filter, indem Sie die obere Zeile mit dem Wert X füllen.
Abbildung 15: Konfiguration des Akzeptanzfilters
Ausgabe im Trace-Fenster
Nach erneutem Messungsstart können Sie nun auch erkennen, dass die über Kanal 1 gesendete Botschaft (Sendeattribut Tx [= Transmit] im Trace-Fenster) vom zweiten Controller empfangen wird (Empfangsattribut Rx [= Receive] im Trace-Fenster).
Abbildung 16: Trace-Fenster
-
Handbuch CANoe-Einsteigertour
© Vector Informatik GmbH Version 7.2 - 35 -
Übung 2 Erweitern Sie die Konfiguration aus der letzten Aufgabe so, dass zusätzlich alle 200 Millisekunden eine Botschaft mit dem Identifier 3FC (hex) gesendet wird, der Wert des ersten Datenbytes soll dabei zyklisch die Werte von 1 bis 5 annehmen.
Fügen Sie einen zweiten Generator-Block ein
Sie lösen diese Aufgabe, indem Sie im Simulationsaufbau einen weiteren Generator-Block einfügen. Als Wert für die periodische Auslösung wählen Sie 200 ms. Die Sendeliste sollte wie folgt aussehen:
Abbildung 17: Sendeliste Generator-Block
Hinweis: Vergessen Sie nicht, die Messung zu stoppen, bevor Sie den Simulationsaufbau umkonfigurieren. Während einer laufenden Messung sind Änderungen der Konfiguration des Datenflusses nicht möglich. Die Menüpunkte der entsprechenden Kontextmenüs erscheinen gegraut.
Weitere Datenquellen
Neben dem Generator-Block stellt Ihnen CANoe zwei weitere Blöcke als Datenquellen-Typen bereit.
Mit dem Replay-Block können Sie Daten, die mit der Logging-Funktion von CANoe aufgezeichnet wurden, wieder auf den Bus abspielen.
Der Programmblock bietet Ihnen die Möglichkeit, mit der Programmiersprache CAPL eigene u.U. auch recht komplexe Sendefunktionalitäten zu programmieren und in CANoe einzubinden.
4.5 Auswertefenster
Daten-Analyse Um die Daten zu analysieren, die nun von den Generatorblöcken im Simulationsaufbau erzeugt werden, setzen Sie die Auswertefenster ein.
Trace-Fenster Das Trace-Fenster haben Sie bereits kennen gelernt. Hier werden die Daten, die in den Trace-Block des Messaufbaus gelangen, in einem busnahen Format als CAN-Botschaften dargestellt. Neben dem Zeitstempel gehört dazu die Nummer des CAN-Controllers, der Identifier, ein Attribut zur Unterscheidung von gesendeten bzw. empfangenen Botschaften sowie die Datenbytes der CAN-Botschaft.
Konfiguration des Trace-Fensters
Sie können das Trace-Fenster, wie alle Analysefenster über das Kontextmenü konfigurieren, das Sie durch Klicken mit der rechten Maustaste auf das Fenster bzw. auf den zugehörigen Block erhalten.
Zur Konfiguration des Trace-Fensters stehen Ihnen ferner die vier rechten Schaltflächen der Symbolleiste zur Verfügung. Mit können Sie beispielsweise vom feststehenden Modus in den Scroll-Modus umschalten, in dem jede im Trace-Block eintreffende Botschaft in eine neue Zeile geschrieben wird.
-
CANoe-Einsteigertour Handbuch
- 36 - Version 7.2 © Vector Informatik GmbH
Mit schalten Sie von absoluter auf relative Zeitdarstellung um. In der relativen Zeitdarstellung wird in der ersten Spalte die Zeitdifferenz zwischen zwei aufeinander folgenden Botschaften („Sendeabstand“) dargestellt. In diesem Darstellungsformat finden Sie natürlich auch leicht den Sendeabstand wieder, den Sie vorhin im Generator-Block eingetragen hatten: 100 Millisekunden.
Statistik-Fenster Busnahe Informationen bietet Ihnen auch das Statistik-Fenster. Hier können Sie die Sendehäufigkeiten der Botschaften aufgeschlüsselt nach Identifiern beobachten. Falls Sie den Simulationsaufbau so konfiguriert haben, wie in den beiden letzten Aufgaben vorgegeben, dann sollten Sie im Statistik-Fenster nach Messungsstart zwei vertikale Linien erkennen, welche die Sendehäufigkeiten der beiden generierten Botschaften 64 (hex) und 3FC (hex) darstellen.
Abbildung 18: Statistik-Fenster
Für den Identifier 64 werden 10 Botschaften pro Sekunde registriert, für den Identifier 3FC sind es gerade halb so viele. Dieses Ergebnis entspricht den in den Generatorblöcken eingestellten Periodendauern von 100 bzw. 200 Millisekunden.
Statistikprotokoll Falls Ihnen die grafische Anzeige des Fensters zu ungenau ist, bietet Ihnen der Statistik-Block ein Statistikprotokoll, das Ihnen genauere Aufschlüsse über den Sendeabstand jeder Botschaft liefert.
Das Statistikprotokoll bietet neben der Gesamtzahl der Botschaften für jeden Identifier den Durchschnittswert, die Standardabweichung sowie Minimum und Maximum für den registrierten Sendeabstand.
Aktivieren Sie das Statistikprotokolls
Stoppen Sie die Messung und aktivieren Sie das Statistikprotokoll im Konfigurationsdialog des Statistik-Blocks (Messaufbau-Fenster).
Abbildung 19: Aktivieren des Statistikprotokolls
-
Handbuch CANoe-Einsteigertour
© Vector Informatik GmbH Version 7.2 - 37 -
Ausgabe des Statistikprotokolls im Write-Fenster
Wenn Sie nun die Messung erneut starten, werden im Hintergrund statistische Informationen gesammelt, die Sie nach erneutem Messungsstopp über den Kontextmenüpunkt Statistikprotokoll anzeigen des Statistik-Blocks (Messaufbau-Fenster) ins Write-Fenster ausgeben können.
Abbildung 20: Statistikprotokoll im Write-Fenster
Busstatistik-Fenster Als weiteres busnahes Fenster bietet Ihnen das Busstatistik-Fenster eine Gesamtübersicht über den Busdatenverkehr. Hier werden die Gesamthäufigkeiten von Daten-, Remote, Error und Overload Frames, die Busauslastung sowie die Zustände der CAN-Controller angezeigt.
Da in unserem Fall eine Botschaft alle 100 ms und die zweite Botschaft alle 200 ms gesendet werden, liegt die Gesamthäufigkeit aller Botschaften bei 15 Frames pro Sekunde. Bei einer durchschnittlichen Datenlänge von etwa 70 Bit pro Frame sollten in der Sekunde ca. 15 * 70 ≈ 1000 Bit auf den Bus gelangen. Bei einer Baudrate von 100 kBit/sec liegt folglich die Buslast in unserem Beispiel in der Größenordnung von einem Prozent.
Abbildung 21: Busstatistik-Fenster
-
CANoe-Einsteigertour Handbuch
- 38 - Version 7.2 © Vector Informatik GmbH
4.6 Arbeiten mit symbolischen Daten
Symbolische Beschreibung von Daten
Bevor wir auf die verbleibenden Fenster näher eingehen, werfen wir einen Blick auf die Möglichkeiten, die CANoe zur symbolischen Beschreibung von Daten bietet. Von Interesse sind bei der Analyse von CAN-Systemen neben busnahen Informationen, wie Botschaften, Error Frames und Botschaftshäufigkeiten vor allem die Nutzinformationen, d.h. Signale, wie Drehzahl, Temperatur oder Motorlast, die von einzelnen Steuergeräten bereitgestellt und mit Hilfe von CAN-Botschaften über den Bus gesendet werden.
Um diese Informationen symbolisch zu beschreiben, stellt Ihnen CANoe das Datenbasisformat DBC einschließlich eines Datenbasis-Editors zur Verfügung, mit dem Sie Datenbasen lesen, erstellen und modifizieren können.
Verweis: Das CANdb++ Handbuch und die CANdb++ Online-Hilfe enthalten weitere Informationen zum Datenbasis-Editor.
Interpretation der Datenbytes
Wir wollen an dieser Stelle die Datenbasis POWERTRAIN.DBC, die Sie der aktuellen CANoe Konfiguration bereits zugeordnet haben, verwenden, um die Datenbytes der Botschaften zu interpretieren, die von den Generatorblöcken im Simulationsaufbau erzeugt werden.
Öffnen Sie zunächst die Datenbasis über die Schaltfläche der Symbolleiste. Der CANdb++ Editor wird geöffnet, und im Übersichts-Fenster des CANdb++ Editors wird der Inhalt der Datenbasis POWERTRAIN.DBC dargestellt.
Abbildung 22: Übersichts-Fenster des CANdb++ Editors
Doppelklicken Sie den Objekttyp Botschaften im linken Bereich des Übersichts-Fensters. Im linken Bereich des Übersichts-Fensters wird die untergeordnete Strukturebene eingeblendet, im rechten Bereich werden die verfügbaren Botschaften mit ihren Systemparametern (wie z. B. symbolischer Name, Identifier, etc.) angezeigt.
-
Handbuch CANoe-Einsteigertour
© Vector Informatik GmbH Version 7.2 - 39 -
Schalten Sie das Zahlenformat im Menüpunkt Optionen│Einstellungen zunächst von dezimal auf hexadezimal um. Die symbolischen Namen der Botschaften deuten bereits darauf hin, dass es sich bei dem betrachteten System um die Beschreibung der Kommunikation eines rudimentären Motorraumsystems handelt.
Klicken Sie im linken Bereich des Übersichts-Fensters auf die Botschaft EngineData. Im rechten Bereich des Übersichts-Fensters werden die Systemparameter der Signale angezeigt, die auf dieser Botschaft übertragen werden.
Die Temperatur EngTemp beispielsweise, ist ein 7 Bit Signal. Um den physikalischen Wert in Grad Celsius zu erhalten, muss der Bitwert mit dem Faktor 2 multipliziert und vom Ergebnis dann der Offset 50 subtrahiert werden.
Der Leerlaufschalter IdleRunning ist ein binäres Signal (1-Bit-Signal), das die Werte 0 und 1 annehmen kann.
4.7 Analyse von Signalwerten im Daten-Fenster
Anzeige momentaner Daten/Werte
Neben den symbolischen Botschaftsnamen lassen sich mit der zugeordneten Datenbasis auch Signalwerte analysieren. Zur Untersuchung der momentanen Signalwerte dient das Daten-Fenster.
Damit ist klar, warum das Daten-Fenster in einer neuen Konfiguration zunächst leer ist: Die anzuzeigenden Signalwerte hängen allein von der Information aus der Datenbasis ab. Welche Signalwerte angezeigt werden sollen, müssen Sie als Anwender entscheiden.
Übung 3 Konfigurieren Sie das Daten-Fenster so, dass die Signalwerte der im Simulationsaufbau erzeugten Botschaft EngineData (ID 64 hex) angezeigt werden.
Fügen Sie im Daten-Fenster Signale hinzu
Um im Daten-Fenster Signalwerte anzeigen zu lassen, müssen Sie im Daten-Fenster Signale hinzufügen.
1. Öffnen Sie über den Kontextmenüpunkt Signale hinzufügen… des Daten-Fensters den Symbolischen Auswahldialog.
Die Baumstruktur innerhalb des Dialoges ermöglicht es Ihnen, gezielt nach einem Signal zu suchen. Jede Datenbasis erhält je einen Zweig für Signale, Botschaften und Knoten.
2. Wählen Sie die Botschaft EngineData aus und selektieren und übernehmen Sie alle Signale dieser Botschaft.
-
CANoe-Einsteigertour Handbuch
- 40 - Version 7.2 © Vector Informatik GmbH
Abbildung 23: Auswahl von Signalen im Symbolischen Auswahldialog
3. Schließen Sie den Dialog mit [OK].
Nun sind die Signalnamen im Fenster eingetragen.
Ausgabe im Daten-Fenster
Nach Messungsstart beginnt der Generator-Block die Botschaft EngineData zyklisch mit den Datenbytes D8, D6, 37 und 0 auf den Bus zu legen. Nach der Botschaftsbeschreibung in der Datenbasis, interpretiert der Daten-Block im Messaufbau diese Bytewerte nun als Drehzahl, Temperatur und Leerlaufschalter und stellt die entsprechenden Signalwerte in ihren physikalischen Einheiten im Daten-Fenster dar.
Abbildung 24: Daten-Fenster
-
Handbuch CANoe-Einsteigertour
© Vector Informatik GmbH Version 7.2 - 41 -
Die Drehzahl wird also mit Hilfe der Umrechnungsformel der Datenbasis in Umdrehungen pro Minute angezeigt, während Sie die Temperatur in Grad Celsius sehen. Die Werte aller drei Signale bleiben zeitlich konstant, da vom Generator-Block stets die Botschaft mit den gleichen Datenbytes D8, D6, 37 und 0 gesendet wird.
4.8 Analyse von Signalverläufen im Grafik-Fenster
Analyse von Signalverläufen
Während das Daten-Fenster momentane Signalwerte anzeigt, können Sie im Grafik-Fenster den zeitlichen Verlauf von Signalwerten darstellen. Nach Messungsende stehen zur Untersuchung der Signalverläufe komfortable Analysefunktionen bereit.
Übung 4 Konfigurieren Sie das Grafik-Fenster so, dass die Signalwerte der im Simulationsaufbau erzeugten Botschaft 3FC (hex) angezeigt werden.
Fügen Sie im Grafik-Fenster Signale hinzu
Auch die zweite im Simulationsaufbau erzeugte Botschaft ist in der zugeordneten Datenbasis beschrieben.
1. Öffnen Sie über den Kontextmenüpunkt Signale hinzufügen… des Grafik-Fensters den Symbolischen Auswahldialog.
In der Datenbasis erkennen Sie, dass dem Identifier 3FC der symbolische Name GearBoxInfo mit den Signalen Gear, ShiftRequest und Eco-Mode zugeordnet ist.
2. Wählen Sie die Signale aus und übernehmen Sie sie mit [OK] ins Grafik-Fenster.
Im Grafik-Fenster erkennen Sie, dass die Signale nun in die Legende auf der linken Fensterseite eingetragen sind.
Ausgabe im Grafik-Fenster
Sie können den zeitlichen Verlauf dieser Signale jetzt im Grafik-Fenster beobachten. Nach Start der Messung beobachten Sie, dass das Signal Gear zyklisch die Werte 1 bis 5 annimmt, während die anderen beiden Signale zeitlich konstant bleiben.
Für eine sinnvolle Darstellung der einzelnen Schaltwerte eignet sich die Linien-Verbindungsart Stufe.
1. Öffnen Sie über den Kontextmenüpunkt Konfiguartion… den Dialog Grafik-Konfiguration.
2. Wählen Sie im Tree-View auf der linken Seite den Punkt Signalliste aus.
3. Markieren Sie das Signal Gear.
4. Öffnen Sie über die Schaltfläche [Linien…] den Dialog Linien / Markierungen.
5. Wählen Sie die Verbindungsart Stufe aus und übernehmen sie diese mit [OK].
6. Schließen Sie den Dialog Grafik-Konfiguration mit [OK].
7. Starten Sie die Messung.
-
CANoe-Einsteigertour Handbuch
- 42 - Version 7.2 © Vector Informatik GmbH
Abbildung 25: Grafik-Fenster
Dies entspricht den fünf Werten, die Sie in Übung 2 in den Generator-Block eingetragen haben. Nach dem Ende der Messung bleiben die Werte im Grafik-Fenster erhalten.
Verweis: Die Messfunktionen, die Ihnen das Fenster zur nachträglichen Analyse von Signalverläufen bietet, sind in Kapitel 6.6 und in der Online-Hilfe ausführlich beschrieben.
4.9 Einsatz der Datenbasis beim Senden von Botschaften
Symbolische Daten aus der Datenbasis
Bis jetzt haben Sie die symbolische Datenbasis eingesetzt, um Signalwerte zu beobachten. Die Anwendungsmöglichkeiten reichen jedoch weit darüber hinaus.
Öffnen Sie die Sendeliste des Generator-Blocks aus Übung 1 über dessen Kontextmenüpunkt Konfiguration Sendeliste…. Statt des Identifiers, den Sie vorhin in die Sendeliste eingetragen haben (64), erkennen Sie in der ersten Spalte nun den zugehörigen symbolischen Namen. Tatsächlich können Sie nun über die Schaltfläche [Symbol…] eine Botschaft direkt aus der Datenbasis in die Sendeliste eintragen, ohne mit dem Identifier arbeiten zu müssen.
Auch die Signalwerte lassen sich nun direkt in der Sendeliste bearbeiten. Wählen Sie die erste Zeile der Sendeliste aus und betätigen Sie dann die Schaltfläche [Signal…]. Im Wertedialog können Sie nun direkt die Signalwerte eingeben. Sie erkennen auch hier noch einmal, dass die Bytewerte D8, D6, 37 und 0 aus der ersten Zeile den Signalwerten EngSpeed = 55000 rpm, EngTemp = 60 Grad Celsius und IdleRunnning = 0 entsprechen.
Abbildung 26: Wertedialog im Generator-Block
-
Handbuch CANoe-Einsteigertour
© Vector Informatik GmbH Version 7.2 - 43 -
Wenn Sie nun beispielsweise den Wert von EngSpeed auf 10000 rpm setzten, verwendet der Generator-Block automatisch die Informationen der Datenbasis, um daraus die entsprechenden Datenbytes (10, 27, 37 und 0) zu berechnen.
4.10 Aufzeichnen einer Messung
Daten aufzeichnen Zur Datenaufzeichnung verfügt CANoe über umfangreiche Logging-Funktionen. Im Messaufbau wird der Logging-Zweig ganz unten im Bild dargestellt.
Sie erkennen ihn leicht am Dateisymbol , das die Logging-Datei symbolisiert. Die Logging-Datei wird während der Messung mit CAN-Daten gefüllt.
Übung 5 Zeichnen Sie den gesamten CAN-Datenverkehr, der bei einer kurzen Messung (ca. 20 sec) von den Generatorblöcken im Simulationsaufbau erzeugt wird, im ASCII Format auf.
Aktivieren Sie den Logging-Zweig
Um die Daten, die im Messaufbau von CANoe eintreffen, in eine Datei aufzuzeichnen, aktivieren Sie zunächst den Logging-Zweig. Entfernen Sie dazu die Unterbrechung, die den Logging-Block bei einer neuen Konfiguration von der Datenquelle trennt, durch einen Doppelklick auf das Unterbrechungssymbol oder über dessen Kontextmenüpunkt Unterbrechung entfernen.
Konfigurieren Sie die Logging-Datei
Mit dem Kontextmenüpunkt Logging-Datei-Konfiguration… des Dateisymbols rechts im Logging-Zweig öffnen Sie den Konfigurationsdialog.
Hier tragen Sie den Dateinamen für die Messaufzeichnung sowie deren Format ein. Wählen Sie hier das ASCII Format.
Abbildung 27: Konfigurationsdialog im Logging-Zweig
Aufzeichnungen im Binärformat benötigen weniger Platz auf Ihrer Festplatte, sind aber nicht von normalen Texteditoren lesbar. Der Offline-Modus des Programms bietet Ihnen die gleichen Auswertemöglichkeiten für Aufzeichnungen in beiden Formaten.
-
CANoe-Einsteigertour Handbuch
- 44 - Version 7.2 © Vector Informatik GmbH
Konfigurieren Sie die Triggerbedingungen
Die Angabe von Triggerbedingungen für die Dateiaufzeichnung ist oft sinnvoll, da der Datenverkehr auf dem CAN-Bus nicht während der gesamten Messung interessiert, sondern nur bestimmte zeitliche Intervalle etwa bei unplausiblen Signalwerten oder beim Auftreten von Error Frames.
Mit dem Kontextmenüpunkt Konfiguration… des Trigger-Blocks öffnen Sie den Konfigurationsdialog.
Zum Aufzeichnen der gesamten Messung reicht es, im Trigger-Konfigurationsdialog den Modus von Single Trigger auf Gesamte Messung zu setzen.
Starten Sie die Messung
Starten Sie nach der Konfiguration der Logging-Datei und der Triggerbedingungen die Messung, die Sie nach 20 Sekunden wieder stoppen.
Öffnen Sie die Logging-Datei
Mit einem Doppelklick auf das Logging-Dateisymbol öffnen Sie nun die aufgezeichnete ASCII Datei. Neben den geloggten Botschaften erkennen Sie, dass auch Statistikinformationen mit aufgezeichnet worden sind. Diese Zeilen entsprechen genau den Informationen, die während einer Messung im Busstatistik-Fenster dargestellt werden.
4.11 Auswerten einer Logging-Datei
Aufgezeichnete Daten wiedergeben
Logging-Dateien im ASCII-Format lassen sich mit Texteditoren betrachten. Oft ist es aber sinnvoller, die Möglichkeiten auszunutzen, die CANoe zur Offline-Analyse von Logging-Dateien bereitstellt.
Übung 6 Spielen Sie die der letzten Aufgabe aufgezeichnete Logging-Datei im Offline-Modus ab und beobachten Sie den Signalverlauf im Grafik-Fenster.
Aktivieren Sie den Offline-Modus
Um die Aufgabe zu lösen, schalten Sie CANoe zunächst in den Offline-Modus. Im Hauptmenü Modus finden Sie dazu die beiden Einträge zu Offline und zu Offline (Kopie). Da Sie die im Online-Modus vorbereiteten Einstellungen für das Grafik-Fenster hier verwenden können, bietet es sich an, alle Konfigurationseinstellungen des Analysezweiges mit zu Offline (Kopie) in den Offline-Modus zu übernehmen.
Im Messaufbau wird nun statt des Bussymbols ein Dateisymbol als Datenquelle dargestellt. Ansonsten sind alle Einstellungen des Messaufbaus aus dem Online-Modus übernommen.
Wählen Sie die Datenquelle
Wählen Sie die Logging-Datei der letzten Aufgabe über den Kontextmenüpunkt Konfiguration… des Dateisymbols links im Messaufbau.
Deaktivieren Sie den Logging-Zweig
Unterbrechen Sie nun die Verbindung zum Logging-Block. Dies können Sie durch einen Doppelklick auf den Hot-Spot oder über dessen Kontextmenü machen.
Spielen Sie die Logging-Datei ab
Mit der -Taste können Sie nun die Messung abspielen. Im Gegensatz zum Online-Modus bietet Ihnen CANoe hier zusätzlich die Möglichkeit die Messung verlangsamt (Menü Start│Einzelschritt (automatisch) bzw. ) bzw. im Einzelschrittbetrieb (Menü Start│Einzelschritt (Taste) bzw. ) abzuspielen.
Analyse im Offline-Modus
Im Offline-Modus stehen Ihnen die gleichen Analysefunktionen wie im Online-Modus zur Verfügung. Somit werden in beiden Modi die aufgezeichneten Daten busnah im Trace-Fenster dargestellt, während Sie im Grafik-Fenster die Signalverläufe der Aufzeichnung beobachten können. Natürlich können Sie in den Messaufbau auch Filter oder CAPL-Programme einfügen, um die Daten weiter zu reduzieren bzw. zusätzliche benutzerdefinierte Analysefunktionen einzuführen.
-
Handbuch CANoe-Einsteigertour
© Vector Informatik GmbH Version 7.2 - 45 -
4.12 Erstellen eines CAPL-Programms
Was bedeutet CAPL CAPL ist eine ereignisorientierte Programmiersprache. Jedes CAPL-Programm besteht aus Ereignisprozeduren, mit denen Sie auf äußere Ereignisse (wie z.B. auf das Auftreten bestimmter Botschaften am Bus oder das Betätigen von Tasten auf der PC Tastatur) reagieren können. Der CAPL-Browser wird in der Online-Hilfe ausführlich beschrieben. Er ermöglicht es Ihnen mit seinen Teilfenstern („Panes“) CAPL-Programme schnell und einfach zu erstellen und zu bearbeiten.
Grundsätzlich können Sie zum Erstellen von CAPL-Programmen auch Ihren eigenen Texteditor verwenden. CAPL Programme sind normale ASCII Dateien mit der Standard Dateierweiterung *.CAN, die vor dem Messungsstart mit dem zum Lieferumfang von CANoe gehörenden Compiler übersetzt werden müssen.
Verweis: Eine vollständige Beschreibung der Programmiersprache finden Sie zusammen mit zahlreichen ausführlichen Beispielen in der Online-Hilfe.
Erstellen eines CAPL-Programms
In der nächsten Aufgabe werden Sie ein einfaches CAPL-Programm erstellen, um Botschaften zu zählen, die im Simulationsaufbau von CANoe erzeugt werden.
Übung 7 Erstellen Sie ein CAPL-Programm, mit dem Sie Botschaften von Typ EngineData (Id 64 hex) zählen und die Anzahl der gezählten Botschaften auf Tastendruck im Write-Fenster ausgeben können.
Vorbereitungen Schalten Sie CANoe zunächst wieder in den Online-Modus zurück. Im Simulationsaufbau sollte sich als Datenquelle immer noch ein Generator-Block
befinden, der die Botschaft EngineData zyklisch auf den Bus legt.
Fügen Sie einen CAPL-Knoten ein
Zunächst müssen Sie entscheiden, an welcher Stelle Sie Ihr CAPL-Programm im Datenflussplan einfügen. Sie können dazu jeden Hot-Spot im Messaufbau/ Simulationsaufbau nutzen. Da es sich um ein reines Analyse-Programm handelt, das keine Botschaften erzeugt, sondern lediglich zählt, bietet es sich an, das Programm rechts im Messaufbau, etwa vor dem Statistik-Block einzufügen. Wählen Sie im Kontextmenü des Hot-Spots die Funktion Füge CAPL-Knoten ein. Im Messaufbau erscheint an der gewählten Stelle nun ein Funktions-Block mit dem Programmsymbol P.
Konfigurieren Sie den CAPL-Knoten
Den Konfigurationsdialog des Knotens öffnen Sie über das Kontextmenüpunkt Konfiguration…. Wählen Sie hier zunächst einen Programmnamen, z.B. COUNTER.CAN aus.
Starten Sie den CAPL-Browser
Starten Sie den CAPL-Browser entweder über die Schaltfläche [Edit…] des Konfigurationsdialoges oder direkt mit einem Doppelklick auf den Programmblock P im Messaufbau.
Fügen Sie eine Variable ein
Zunächst benötigen Sie für das Programm eine Ganzzahlvariable, welche die Botschaften zählt. Nennen Sie sie z.B. counter. Gehen Sie in die rechte obere Pane des Browsers, und tragen Sie diesen Namen im Variablenblock ein. In diesem Teilfenster sollte nun
variables {
int counter; }
stehen. Die Variable wird – wie alle globalen Variablen – bei Messungsstart
automatisch auf Null initialisiert.
-
CANoe-Einsteigertour Handbuch
- 46 - Version 7.2 © Vector Informatik GmbH
Erstellen Sie eine Ereignisprozedur on message
Im nächsten Schritt soll diese Variable inkrementiert werden, immer wenn eine Botschaft EngineData registriert wird. Sie müssen das CAPL Programm also um eine Ereignisprozedur vom Typ on message („Reagiere auf Botschaftsereignis“) erweitern. Klicken Sie dazu im Browser Baum den Ereignistyp CAN Messages mit der rechten Maustaste an und fügen Sie mit dem Kontextmenüpunkt Neu eine neue Ereignisprozedur dieses Typs hinzu.
Im Prozedurtext-Editor erscheint nun ein Prozedurrumpf. Ersetzen Sie hier zunächst den Text durch den symbolischen Namen EngineData, den Sie auch direkt über den Kontextmenüpunkt Botschaft aus CANdb… aus der Datenbasis übernehmen können. Der CAPL-Compiler ersetzt beim Kompilieren den symbolischen Namen durch den entsprechenden Identifier 0x64.
Jetzt bleibt nur noch zu definieren, welche Aktionen bei Eintreten des Ereignisses ausgeführt werden sollen. Da das Programm Botschaften zählen soll, muss die Variable counter beim Registrieren einer Botschaft inkrementiert werden. Die fertige Prozedur sieht folgendermaßen aus:
on message EngineData
{ counter++; output(this); // Der Wert EngineData wird im Statistik- Fenster angezeigt }
Erstellen Sie eine zweite on message Ereignisprozedur
Damit auch alle anderen Messwerte im Statistik-Fenster angezeigt werden, muss noch folgende Prozedur geschrieben werden:
on message*
{ output(this); }
Hinweis: Ohne diese Prozedur würde das eingefügte CAPL-Programm wie ein Filter wirken, da nur die Botschaft EngineData an den Statistik-Block weitergeleitet werden würde.
Erstellen Sie eine Ereignisprozedur on key
Im letzten Schritt muss nun noch die Ausgabe ins Write-Fenster implementiert werden. Schließlich soll das Programm nicht nur Botschaften zählen, sondern Sie möchten auch kontrollieren, wie viele Botschaften gezählt worden sind.
Die Ausgabe soll auf Drücken der Taste ins Write-Fenster erfolgen. Sie müssen also eine weitere Ereignisprozedur für das Ereignis „Drücke Taste “ definieren. Im Browser Baum wählen Sie dazu den Typ Keyboard. Die vorher definierte on message Prozedur wird damit unsichtbar, da sie einem anderen Ereignistyp angehört. Sie bleibt natürlich weiterhin Bestandteil des CAPL-Programms und wird wieder sichtbar, sobald Sie erneut den Ereignistyp CAN Messages anwählen.
Fügen Sie nun dem CAPL Programm über den Kontextmenüpunkt Neu eine Keyboard-Ereignisprozedur hinzu. Im Prozedurtext-Editor erscheint ein neuer Prozedurrumpf, den Sie folgendermaßen ausfüllen:
-
Handbuch CANoe-Einsteigertour
© Vector Informatik GmbH Version 7.2 - 47 -
on key 'a'
{ write("%d Botschaften EngineData gezaehlt",counter); }
Die Formatangabe %d bezieht sich auf die Ganzzahlvariable counter, die hinter
dem Komma angegeben ist. Der Format-String entspricht weitgehend dem der C Funktion printf().
Speichern und Kompilieren Sie das Programm
Das Programm ist damit fertig. Speichern Sie es ab und starten Sie dann den Compiler mit der Taste, über das Hauptmenü Compiler│Compilieren oder über den Blitz in der Werkzeugleiste.
Falls Sie beim Erstellen des Programms einen Fehler gemacht haben, öffnet sich ein Meldungsfenster, das Ihnen den Fehler anzeigt. Doppelklicken Sie auf diese Fehlermeldung, um an die Stelle zu gelangen, an welcher der Fehler aufgetreten ist. Nachdem Sie ihn korrigiert und die Programmdatei erneut abgespeichert haben, kompilieren Sie das Programm erneut. Wenn das Programm fehlerfrei kompiliert werden konnte, erscheint in der Statuszeile unten im Hauptfenster des Browsers die Meldung „compiled“.
Ausgabe im Write-Fenster
Starten Sie nun die Messung. Der Generator-Block im Simulationsaufbau beginnt daraufhin, Botschaften vom Typ EngineData zyklisch zu senden, die nun von Ihrem Programm gezählt werden. Immer wenn Sie die Taste drücken, werden Sie den Text „n Botschaften EngineData gezaehlt“ im Write-Fenster sehen, wobei n die Anzahl der gezählten Botschaften bezeichnet.
4.13 Simulation verteilter Systeme in CANoe
Arbeiten mit Umgebungsvariablen
Um das funktionale Busverhalten von Netzknoten zu modellieren, stellt Ihnen CANoe Umgebungsvariablen zur Verfügung, mit denen Ereignisse und Zustände der Systemumgebung (äußerer Druck, Temperatur, Schalterstellungen, …) beschrieben werden. Sie können diese Zustände, d.h. die Werte der Umgebungsvariablen auf frei gestaltbaren Panels sowohl beobachten als auch gezielt verändern.
Zum Arbeiten mit Umgebungsvariablen verwenden Sie in CAPL der Ereignisprozedurtyp on envVar ("Reagiere auf Umgebungsvariablenänderung"). Zum Lesen und Schreiben der Umgebungsvariablenwerte dienen die CAPL-Funktionen getValue() und putValue(). Diese Sprachmittel und der symbolische Zugriff auf die verschiedenen in der Datenbasis definierten Variablen ermöglichen die einfache prototypische Erstellung von Netzknotenmodellen.
Übung 8 Erstellen Sie eine komplette CANoe Konfiguration mit zwei Netzknotenmodellen und der zugehörigen Peripherie, d.h. den Panels. Dabei soll lediglich eine verteilte Funktionen realisiert werden: Nachdem der Anwender einen Schalter betätigt, informiert der erste Netzknoten den zweiten über diese Aktion. Der zweite Knoten schaltet daraufhin an seiner Peripherie ein Lämpchen ein.
-
CANoe-Einsteigertour Handbuch
- 48 - Version 7.2 © Vector Informatik GmbH
Schaubild
Vorgehensweise Die Erstellung eines Modells für verteilte Systeme wird in CANoe zweckmäßigerweise in drei Teilaufgaben unterteilt:
Erstellen der Datenbasis mit Botschaften, Signalen und Umgebungsvariablen Erstellen der Netzknotenperipherie, d.h. der Panels Erstellen der Netzknotenmodelle in CAPL
Bereiten Sie die Aufgabe vor, indem Sie z.B. mit de