Canon PIXMA Patronenwechsel
-
Upload
andreas-schulz -
Category
Documents
-
view
3.713 -
download
3
Transcript of Canon PIXMA Patronenwechsel

RKS-Chip-Extender
Für CANON-Drucker und
Bedienungsanleitung
Grey Line
CANON Multifunktionsgeräte:
Mit kompatiblen Tintenpatronen ohne Chip an der Patrone drucken

Achtung: Lesen Sie nachfolgende Bedienungsanleitung aufmerksam durch und befolgen Sie alle Anweisungen genau, da wir für Schäden an Ihrem Drucker oder Ihren Patronen-Chips nicht haften ! Schäden können -wie bei allen technischen Produkten- bei unsachgemäßem Einbau auftreten oder bei Nichtbeachtung der Betriebsvorschriften !
Das Einsetzen der RKS-Chip-Extender ist einfach und auch von unerfahrenen Anwendern in wenigen Minuten zu bewerkstelligen.
RKS-Chip-Extender System -Grey-Line- ?
Herzlichen Glückwunsch zum Erwerb dieses einzigartigen Produkts !
Mit dem Kauf dieses hochwertigen und langlebigen Qualitätsproduktes aus deutscher Entwicklung verfügen Sie über ein wertvolles Werkzeug für preiswertes Drucken.
Ihren CANON-DRUCKER können Sie, sofern er mit den untenstehenden Tintenpatronen betrieben wird, jetzt mit preiswerten, hochwertigen Tintenpatronen bestücken, die keinen Chip mehr benötigen. Die Qualität dieser Tinten hat heute einen sehr hohen Standard erreicht, wie auch die deutsche “Stiftung Warentest” oder die führende deutsche Computerzeitschrift “COMPUTERBILD” in einem groß angelegten Test bestätigt hat.
Ein kompletter Satz Tintenpatronen (5 Stück) kostet Sie jetzt nicht mehr über 50,-- Euro, sondern sondern weniger als 10,-- Euro !
®Somit haben Sie mit diesem kompletten RKS-Chip-Extender -Set bereits mindestens 40,-- Euro beim ersten Tintenpatronenwechsel gespart.
Mit welchen CANON-Druckern funktioniert das
Die RKS-Chip-Extender GREY-LINE sind für alle CANON PIXMA Drucker und Multifunktionsgeräte geeignet, die folgende Tintenpatronen verwenden:
Tintenpatronen der Type CLI-521 / PGI-520
Tintenpatronen der Type CLI-526 / PGI-525
PIXMA iP 3600PIXMA iP 4600PIXMA iP 4700PIXMA iP 4850
PIXMA MG 5150PIXMA MG 5250PIXMA MG 6150PIXMA MG 8150
PIXMA MP 540PIXMA MP 550PIXMA MP 560PIXMA MP 620PIXMA MP 630PIXMA MP 640PIXMA MP 980PIXMA MP 990
PIXMA MX 860PIXMA MX 870
C A N O N
Nebenstehende CANON PIXMA Geräte
(Stand: November 2010) sind für den
Betrieb mit diesen RKS-Chip-Extendern
geeignet.
dargestellte Druckermodelle
können mit original Canon-Patronen-
Chips in Verbindung mit der
elektronischen Resetter-Patrone oder
auch mit unseren Auto-Reset-Chips
betrieben werden. Bei Verwendung von
Auto-Reset-Chips überspringen Sie bitte
die nächste Seite.
dargestellte Modelle können nur
mit original Canon-Patronen-Chips
betrieben werden.
ROT
BLAU
Drucker Multifunktionsgeräte

Entnehmen der Chips von original Canon Tintenpatronen
Nehmen Sie die Tintenpatrone in die Hand und schneiden Sie mit einem scharfen Messer (Cutter) die beiden Kunststoffnippel ab, mit denen der Chip an der Patrone befestigt ist
Heben Sie nun mit der Messerspitze den Chip an der unteren linken Ecke vorsichtig an
Der Chip lässt sich nun leicht von der Patrone abheben
Berühren Sie die Kontaktfläche des Chips möglichst nicht mit den Fingern.
Fahren Sie nun fort mit dem Einsetzen der Chips in die Extender wie auf Seite 4beschrieben

So funktioniert das RKS-Chip-Extender - System
Die für den Druckvorgang benötigten elektronischen Chips (Auto-Reset-Chips, original Canon-Chips von neuen oder leeren Canon-Patronen oder kompatible Chips, je nach Verfügbarkeit für
®Ihr Druckermodell) werden in die RKS-Chip-Extender eingesetzt. Danach werden die RKS-Chip-Extender durch Einclippen in den Drucker permanent mit diesem kontaktiert, so dass die Tintenpatronen keinen eigenen Chip mehr benötigen.Die Verbindung mit dem Drucker erfolgt automatisch über mechanische und elektrische Kontaktierung sowie optotechnisch über Lichtleiterverbindung mit der Tintenpatrone. RKS-Chip-Extender können jederzeit sehr einfach wieder aus dem Drucker entfernt werden, z.B., wenn Sie den Drucker verkaufen oder zur Inspektion einsenden wollen.
Vorbereitung
Für die Druckermodelle IP 4850, MG 5150, MG 5250, MG 6150 und MG 8150 sowie künftige Pixma-Drucker der MG...Serie stehen derzeit weltweit keine Resetter oder Auto-Reset-Chips zur Verfügung. Diese Modelle werden zur Zeit ausschließlich in Verbindung mit den Chip-Extendern Grey-Line mit Canon-Original Chips von leeren oder vollen Canon-Patronen betrieben. Die Füllstandsanzeige wird dabei deaktiviert.
Wir empfehlen Ihnen beim Einsatz von Auto-Reset-Chips den Einbau der Extender erst dann vorzunehmen, wenn Sie eine Patrone gegen eine volle austauschen, ansonsten kann es zu ungenauen Füllstandsanzeigen kommen. Sie können auch “gemischt” fahren, d.h., Sie tauschen immer nur dann die vorhandene Patrone mit Chip gegen den Auto-Reset-Chip mit Extender, wenn die Patrone leer ist. Sie benötigen dazu einmalig die RKS Auto-Reset-Chips.
Wichtig: Zu jeder Druckerpatronen-Farbe gehört ein eigener Chip ! Schwarz benötigt also einen anderen Chip als Magenta usw. Vertauschen Sie die Chips niemals, ansonsten zeigt Ihr Drucker Fehlermeldungen an und kann nicht mehr drucken!
Die unterschiedlichen Farben der Chip-Extender helfen Ihnen, die Chips nicht zu verwechseln
RKS

So sieht der Chip-Extender im original Anlieferungszustand aus
Um den Chip korrekt einschieben zu können, biegen sie die vordere Lasche nach oben
Achten Sie unbedingt darauf, dass der Chip in der richtigen Richtung eingeschoben wird:
Drehen Sie den RKS-Chip-Extender um nehmen Sie ihn wie abgebildet in die linke Hand, den einzusetzenden Chip in die rechte. Die beiden Öffnungen auf dem Chip, mit denen der Chip normalerweise an der Tintenpatrone befestigt wird, müssen sich auf der rechten Seite befinden. Schieben Sie den Chip nun sehr vorsichtig bis zum Anschlag in den RKS-Chip-
®Extender ein, bis sich der Chip vollständig
®im RKS-Chip-Extender befindet.
®Einsetzen der Chips in die RKS-Chip-Extender

So ist der Chip korrekt eingesetzt.
Sollten Sie die beiden Befestigungslöcher sehen, mit denen der Chip an der Original-Tintenpatrone befestigt war, haben Sie den Chip falsch eingesetzt. Entnehmen Sie ihn wieder, drehen ihn um 180 Grad und schieben ihn erneut in den RKS-Chip-Extender.
Prüfen Sie, ob die 4 Kontaktelemente des Chips wie nebenstehend vollständig sichtbar sind. Sie haben den Chip dann korrekt eingesetzt.
Pkorrekt
Xfalsch

®Einsetzen der RKS-Chip-Extender in den Drucker
Schalten Sie den Drucker ein und öffnen Sie die Druckerabdeckung, unter der sich die Tintenpatronen befinden. Warten Sie, bis der Tintenpatronenschlitten in der mittigen Position des Druckers stehen bleibt, um einen Tintenpatronenwechsel vornehmen zu können. Ziehen Sie nun den Netzstecker Ihres Druckers aus der Steckdose, betätigen Sie nicht den Ausschalter am Drucker, da sich der Schlitten sonst wieder aus dieser Position entfernt.Um ein besseres Arbeiten zu ermöglichen, können Sie auch alle Tintenpatronen aus dem Drucker entfernen.Sie können die Chip-Extender von Hand (mit den Fingern oder einer Pinzette) in den Drucker einclip-pen oder das beigefügte rote Einsetzwerkzeug verwenden. Dies empfiehlt sich vor allem bei Multifunktionsgeräten, bei denen der Patronenschlitten nach hinten versetzt und damit schlechter zugänglich ist.Ziehen Sie den lieferseitig aufgesetzten schwarzen Adapter von dem roten Einsetzwerkzeug ab, wenn Sie die schmalen CLI-Farbpatronenplätze bestücken möchten. Der schwarze Adapter dient dem Einsetzen des Extenders für die breite Schwarz-Patrone
Um die Extender leichter in den Tinten-patronenhalter einsetzen zu können, empfehlen wir, diese vor dem Einbau leicht zu biegen, um sie der Form der Patronen anzupassen. Biegen Sie zuerst den Mittelteil, des Extenders, dann die obere Lasche -wie abgebildet-Die Extender lassen sich durch leichtes Umbiegen mit den Fingern in den gewünschten Einbau-Winkel bringen. Der Biegewinkel ist dabei völlig unkritisch.
Sie können die Extender mit den Fingern in den Drucker einsetzen oder beigefügtes rotes Einsetzwerkzeug verwenden (siehe nächste Seite).
So sieht es aus, wenn der eingesetzte Extender korrekt im Patronenschlitten des Druckers eingesetzt ist

Einsetzen des RKS-Chip-Extender in Multifunktionsgeräte
Das Einsetzen der Chip-Extender in Multifunktionsgeräte gestaltet sich etwas anders, da sich der Druckerpatronenschlitten weiter hinten im Gerät befindet und sich außerdem die Druckerabdeckung nicht sehr weit öffnen lässt. D.h., Sie können bei diesen Modellen die Extender bevorzugt mit dem beigefügten roten Einsetzwerkzeug einclippen. Natürlich können Sie diese Einsetzwerkzeug auch verwenden, um die Chip-Extender in Standard-Drucker einzusetzen.
Egal, wie schwierig es Ihnen zunächst erscheinen mag: Denken Sie immer daran, dass Sie diesen Vorgang nur ein einziges Mal durchführen müssen!
Stecken Sie den Extender mit eingesetztem Chip wie abgebildet auf das Einsetzwerkzeug, so dass die beiden pinzettenähnlichen Haltestege des Einsetzwerkzeugs in die Öffnung des Extenders hineinragen und diesen festklemmen
Achten Sie darauf, dass Sie den richtigen Farbchip für den vorgesehenen Patronenplatz gewählt haben.
Achten Sie darauf, dass der Chip-Extender korrekt auf dem Einsetzwerkzeug platziert sind
Setzen Sie nun das Einsetzwerkzeug mit dem Extender vorsichtig in den gewünschten Patronenplatz ein. Verfahren sie dabei genau so, als wollten Sie eine Druckpatrone einsetzen.Wichtig ist, dass Sie das Einsetzwerkzeug schräg von oben nach unten führen und sicherstellen, dass es bis zum Anschlag in der hinteren unteren Ecke platziert ist.
Senken Sie das Einsetzwerkzeug vorne nun langsam nach unten ab bis es lose im Patronenfach aufliegt.
10
korrekt/correctP falsch/wrong
Werkzeug nach hintenbis zum Anschlag einsetzen

A
B
Drücken Sie das Werkzeug nun kräftig nach unten, bis ein hörbares Klickgeräusch das Einrasten des Extenders signalisiert. Wenn es Ihnen ein besseres Gefühl gibt, können Sie mit der linken Hand unter den Patronenschlitten fassen und diesen während des Niederdrückens etwas stabilisieren. Dies ist jedoch nicht notwendig.
Entnehmen Sie das Einsetzwerkzeug, indem Sie den Entriegelhebel nach hinten (A) und gleichzeitig nach oben (B) ziehen.Kontrollieren Sie mit dem Finger, ob der Extender fest in seiner Position verankert ist. Falls nicht, können Sie mit dem Finger noch etwas nachdrücken oder gleich die Drucker-Patrone einsetzen, die den Extender dann in die endgültige Position bringt. Sollte der Extender nicht in der rechteckigen Öffnung positioniert sein, Einsetzvorgang mit dem Werkzeug wiederholen.
Einsetzen der RKS-Chip-®Extender in den Drucker
(breite schwarze PGI-Patronen)
Zum Einsetzen der Chip-Extender in das breite Patronenfach (breite schwarze Textpatrone PGI) benötigen Sie den beigefügten schwarzen Aufsteck-Adapter.
Setzen Sie diesen wie abgebildet schräg von oben auf das Einsetzwerkzeug...
... und drücken Sie ihn dann nach unten (B) und gleichzeitig nach links (A), bis er hörbar in das Einsetzwerkzeug einklickt.
Stecken Sie nun den Chip-Extender mit Chip auf -wie auf den vorangegangenen Seiten bereits beschrieben- und setzen Sie den Extender in das Patronenfach ein
A
B

Einsetzen der Tintenpatronen in den Drucker
Wenn alle Tintenpatronenfächer mit dem bestückt sind (ausgenommen, Sie fahren “gemischt” wie eingangs erwähnt, können Sie die Tintenpatronen einsetzen. Beachten Sie, dass Sie nur Tintenpatronen ohne Chips verwenden dürfen, solange sich
®der RKS-Chip-Extender in den Tintenpatronenfächern befindet, ansonsten besteht Beschädigungsgefahr.
RKS-Chip-Extender
Praktisch alle Tintenpatronen haben zwei etwas längere Kunststoffnippel zur Befestigung von Chips. Diese können unter Umständen das Einsetzen der Tintenpatrone in den Drucker erschweren. Sie sollten diese Nippel daher vor dem Einsetzen prinzipiell mit einem Messer abschneiden. Dieser Vorgang dauert nur eine Sekunde.
Einige Tintenpatronen haben auch Haltevorrichtungen zum Einsetzen von Originalchips. Diese müssen Sie mit einem Messer komplett entfernen. Es handelt sich dabei in der Regel um Druckerpatronen der Firmen Pearl oder Druckerzubehör, weshalb diese Patronen in Verbindung mit den Chip-Extendern nicht zu empfehlen sind.
Die Tintenpatronen setzen Sie wie gewohnt in den Drucker ein. Achten Sie auf die richtige Farb-Reihenfolge, wie diese in Ihrem Drucker markiert ist. Dies ist jedoch ohne Bedeutung. Sie können auch den Bügel der Tintenpatrone während des Eindrückens von Hand nach vorne ziehen, um den Einrastvorgang zu erleichtern. Achten Sie darauf, dass die Tintenpatronen in jedem Falle korrekt einrasten ! Ggf. können Sie mit der linken Hand unter den Patronenschlitten fassen und diesen während des Eindrückens der Patrone mechanisch stützen. Dies ist nur beim ersten Mal erforderlich, da sich die Chip-Extender nach einigen Stunden im Patronenfach automatisch an die korrekte Position anpassen.
Wenn Sie im laufe der Zeit einige Male die Tintenpatronen gewechselt haben, haben sich der ®
RKS-Chip-Extender exakt an Ihren Drucker angepasst und Sie benötigen nur noch wenig Druck auf die Tintenpatronen beim Einsetzen.
Verbinden Sie Ihren Drucker nun wieder mit dem Stromnetz und schließen Sie die Druckerabdeckung.
!wichtig
Es ist möglich, dass Sie beim ersten Mal etwas mehr Druck als
gewohnt auf die Patronen ausüben müssen, bis diese
korrekt einrasten

Die Meldungen des Druckers
Der Drucker analysiert nun die neuen Daten und kann -je nach Situation- verschiedene Meldungen ausgeben oder auch nicht. Dies ist abhängig von dem tatsächlichen Befüllungszustand der eingesetzten Tintenpatronen und dem zuvor auf dem original CANON-Chip gespeicherten Befüllungsstand der früheren Tintenpatrone, zu welcher der Chip einmal gehört hat.Wenn der Drucker normal (ohne Meldungen) weiter druckt -was die Ausnahme sein dürfte- müssen Sie zunächst nichts Weiteres beachten.
Mögliche Fehlermeldungen des Druckers:
Tintenbehälter wird nicht erkannt.
Öffnen Sie die Druckerabdeckung und
warten Sie, bis der Tintenpatronenschlitten
wieder in der Mitte stehen bleibt.
Entnehmen Sie die beanstandete
Tintenpatrone und kontrollieren Sie, ob der ®RKS-Chip-Extender korrekt eingesetzt
ist. Danach clippen Sie die Tintenpatrone
wieder in das Druckerpatronenfach ein,
die Patrone muß beleuchtet sein, ® ansonsten ist der RKS-Chip-Extender
nicht korrekt eingesetzt. Schließen Sie die
Druckerabdeckung.
Es sind mehrere Tintenbehälter der
folgenden Farbe eingesetzt
Sie haben versehentlich zwei oder mehr
Original-CANON-Chips gleicher Farbe
eingesetzt. Ersetzen Sie diese durch
einen richtigen Chip. Wenn Sie nicht
genau wissen, welches
Tintenpatronenfach den falschen Chip im ®RKS-Chip-Extender enthält, müssen
®Sie die RKS-Chip-Extender einzeln
entnehmen und jeweils nach Schließen
der Druckerabdeckung die Meldung
abwarten, ob das Problem nun gelöst ist
oder immer noch besteht.
Diese Meldung besagt, dass einige
Tintenbehälter an der falschen Stelle
platziert sind. Sie haben also einen oder
mehrere Chips vertauscht. Setzen Sie die ®beanstandeten RKS-Chip-Extender mit
Chip in das richtige Tintenpatronenfach
des Druckers ein.
Vorstehende Probleme können Sie vermeiden, wenn Sie genau nach unserer Empfehlung vorgehen und ®jeweils nur einen Original-CANON-Chip in den RKS-Chip-Extender umbauen, dann den nächsten usw.
®(nicht alle gleichzeitig demontieren). Danach sofort den RKS-Chip-Extender auf dem Steg beschriften !

Die entscheidenden Fehlermeldungen des Druckers:
Irgendwann (entweder sofort oder später)
erhalten Sie die Meldung:
Die Tinte ist fast aufgebrauchtDie betreffende(n) Tintenpatrone(n) ist/ sind mit einem ! gekennzeichnet.
Beachten Sie diese Druckermeldung nicht
und drucken Sie einfach weiter.
Ggf. die FORTSETZEN-TASTE
(Papiervorschub-Taste) des Druckers
betätigen. Diese Meldung erscheint
mehrmals beim Abarbeiten Ihrer
Druckaufträge, da es noch eine ganze
Weile dauert, bis die Tintenpatrone
tatsächlich leer ist
Wenn der Drucker schließlich folgende
Meldung ausgibt:
Die Tinte ist aufgebraucht
betätigen Sie hier ebenfalls dieFORTSETZEN-Taste Ihres Druckers (Blatteinzug). Tauschen Sie nur die entsprechende Tintenpatrone gegen eine neue (ohne Chip) aus. Diese Tintenpatrone(n) ist / sind in der Druckermeldung durch ein X gekennzeichnet. Schließen Sie die Druckerabdeckung und betätigen Sie FORTSETZEN-Taste Ihres Druckers (Blatteinzug). Es kann sein, dass diese Meldung bei weiteren Druckaufträgen noch mehrmals angezeigt wird. Betätigen Sie dann stets die FORTSETZEN-Taste
Der Drucker stellt irgendwann durch
seinen Prismensensor fest, dass eine
neue, volle Tintenpatrone eingesetzt
wurde. Der im Drucker befindliche Chip
meldet jedoch eine leere Tintenpatrone.Der Drucker gibt die nebenstehende Meldung ausDer Tintenstand der folgenden Tinte kann nicht korrekt ermittelt werden
Sie klicken auf den Button OK
Die drei folgenden Seiten (12-14) betreffen nur die auf Seite -2- in BLAU dargestellten Druckermodelle

Im nächsten Fenster werden Sie
gewarnt, dass Sie einen wieder
aufgefüllten Tintentank eingesetzt
haben. Da irrt sich der Drucker aber,
denn Sie haben einen fabrikneuen
Tank eingesetzt und keinen
wiederbefüllten !
Sie wollen natürlich weiter machen und klicken auf den Button JA. Der Drucker kann selbstverständlich nicht beschädigt werden, wenn Sie alle Anweisungen dieser Anleitung genau beachten. Der Hersteller möchte ja seine eigene teure Tinte verkaufen.
Mit dieser Druckermeldung werden
Sie darauf hingewiesen, dass alles,
was Sie mit diesem Tank machen, auf
Ihr eigenes Risiko geht. Natürlich
möchten Sie das, es ist ja Ihr Drucker
und Ihr Geld, das Sie sparen! Sie
klicken also den Button JA an.
Mit der dann folgenden
Druckermeldung werden Sie
aufgefordert, die FORTSETZEN-Taste
(RESUME-Taste / Papier-Einzugs-
Taste) am Drucker 5 Sekunden lang
zu betätigen.
Tun Sie das nun.
Der Drucker arbeitet wunschgemäß weiter.
Wenn Sie jetzt den Statusmonitor des
Druckers aufrufen sehen Sie, dass er
für den/die entsprechende(n)
Tintenpatrone(n) abgeschaltet ist, und
es erscheint als Symbol für die
betreffende Druckerpatrone im
Druckerstatus ein leeres, weißes Feld,
das weder durch ein ! noch durch ein
X gekennzeichnet ist. In diesem
Beispiel ist die Statusüberwachung für
alle Tintenpatronen bereits
abgeschaltet

Verbliebene Tintenpatronen, die sich noch in der Statusüberwachung des Druckers befinden, werden nach und
nach in der gleichen Weise aus der Überwachung genommen, aber erst dann, wenn die Statusmeldung des
Druckers ein X (leer) für die entsprechende Tintenpatrone meldet.
Die Tintenüberwachung des Druckers ist nun völlig abgeschaltet und Sie können ungehindert und ohne störende
Druckermeldungen jederzeit neue, preiswerte Tintenpatronen Ihrer Wahl in den Drucker einsetzen.
Sobald Sie eine neue Original-Canon-Tintenpatrone mit Chip einsetzen, wird der Statusmonitor des Druckers
automatisch wieder aktiviert.
WICHTIG:
Durch die vorstehenden Maßnahmen wurde die Tintenstandskontrolle Ihres Druckers deaktiviert. Sie müssen also von Zeit zu Zeit den Tintenstand in den Tintenpatronen selbst kontrollieren. Das ist natürlich problemlos möglich, indem Sie einfach den Tintenstand im Klarsichttank der Tintenpatronen optisch prüfen. Sie können dazu die Tintenpatrone auch kurz herausclippen.
Normalerweise sind die Farben gelb sowie die große schwarze Tintenpatrone als erste leer. Am besten Sie tauschen alle Tintenpatronen auf einmal gegen neue aus, sobald eine Tintenpatrone einen niedrigen Füllstand erreicht hat. Diese Maßnahme bietet sich bei dem niedrigen Preis für die Tintenpatronen als einfachste Lösung an.Der Füllstand ist niedrig, wenn der Boden des (kleineren) Klarsichttanks der Tintenpatrone gerade noch mit Tinte bedeckt ist.
Prüfen Sie auch vor geplanten umfangreichen Druckaktionen, ob der Tintenstand ausreichend für die Druckmenge ist.
Vermeiden Sie es, die Tintenpatronen völlig leer zu drucken, bis der Drucker keine Tinte mehr zum Drucken hat, Dies kann auf Dauer den Druckkopf des Druckers beschädigen. Achten Sie daher immer auf ausreichenden Tintenvorrat in den Tintenpatronen.
Dies ist jedoch sehr unproblematisch, da selbst bei leerem kleinen Klarsichttank im danebenliegenden größeren Tank (mit Schwamm ausgestattet) noch eine große Menge an Drucktinte gespeichert ist, die für viele Seiten Druck ausreichend ist.Dies haben Sie wahrscheinlich bereits gemerkt, als Sie versucht haben, die Tintenpatronen erstmalig völlig leer zu drucken. Es dauerte sehr lange, da der Tintenvorrat im „Schwamm-Tank“ recht groß ist.
Nach kurzer Zeit haben Sie als Anwender bereits ein sehr gutes Gefühl dafür, wie lange eine Tintenpatrone für Ihre Druckanwendungen ausreicht.

TIP 1
Trennen Sie Ihren CANON-Drucker möglichst nie vom Stromnetz, sondern achten Sie darauf, dass die Netz-Kontroll-LED permanent leuchtet, 24 Stunden täglich ! Falls er an einer Steckdosenleiste mit Schalter angeschlossen ist, sollten Sie auch dies beachten. Nach Stromnetzunterbrechung beginnt der Drucker seine Arbeit nämlich stets mit dem großen Reinigungsprogramm der Düsen, wodurch viel Tinte verbraucht wird.
Das wäre nicht so schlimm, da Tintenpatronen für Sie ab jetzt ja nur noch ein geringer Kostenfaktor sind, aber durch diesen Vorgang wird auch der eingebaute Auffangbehälter für die verbrauchte Reinigungstinte (Waste-Ink-Tank) innerhalb des Druckers immer mehr gefüllt. Ist dieser vollständig gefüllt, schaltet der Drucker unwiderruflich ab, so dass Sie ihn zum Kundendienst geben müssen.
Der Stromverbrauch bei dieser Vorgehensweise beträgt im Monat nur etwa 30 Cent; alleine die Ersparnis an Tinte für unnötige Reinigungsvorgänge beträgt ein Vielfaches !
TIP 2
Vermeiden Sie es, Tinte im Druckkopf eintrocknen zu lassen. Dies erfordert unnötige Reinigungsprozesse. Wenn Sie Ihren Drucker nur selten einsetzen, sollten Sie wenigstens einmal pro Woche eine farbige Seite ausdrucken, damit die Düsen des Druckkopfs frei bleiben
Fehlersuche
Wenn Sie Auto-Reset-Chips verwenden und diese stets leere Patrone anzeigen:Wenn Sie mit Auto-Reset-Chips arbeiten, die sich nach Entnahme der Patrone selbständig resetten (die Füllstandsanzeige also auf voll setzen), geschieht der Reset durch das Abheben des Chips von den Druckerkontakten (Kontaktunterbrechung). Dies geschieht üblicherweise durch die Federkraft des Extenders, die den Chip im Extender von den Druckerkontakten wegbiegt. Es kann vereinzelt vorkommen, dass die Federkraft des Extenders nicht ausreicht, um den Chip nach Entnahme der Patrone von der Druckerkontakten wegzubiegen. Sie sehen dies auch daran, dass die LED-Anzeige auf dem Chip nach Entnahme der Patrone noch leuchtet.Effekt ist dann ein rotes Kreuz für die entsprechende Farbe im Statusmonitor des Druckers was besagt, dass die Patrone leer ist und der Drucker nicht weiterdrucken kann.
Abhilfe: Biegen Sie nach Entnahme der Patrone den Chip-Extender mit den Fingern oder einem Gegenstand (z.B. Bleistift) mit dem darin enthaltenen Chip einige Millimeter nach vorn von den Drucker-Kontakten weg, so dass der Chip keinen elektrischen Kontakt mehr zu den Druckerkontakten hat. Die LED-Anzeige des Chips erlischt.
Nun können Sie den Extender wieder loslassen, und die Füllstandsanzeige wird automatisch auf VOLL gesetz
So, nun wünschen wir Ihnen viel Spass beim Geld sparen












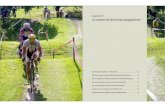




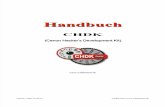
![Canon EOS 100D. Das Kamerahandbuch - thali.ch · 4 [Inhalt] Inhalt 1 Die Canon EOS 100D kennenlernen..... 14 1.1 Die Canon EOS 100D kurz vorgestellt ..... 15 1.2 Alle Bedienelemente](https://static.fdokument.com/doc/165x107/5b14af3a7f8b9a397c8e653e/canon-eos-100d-das-kamerahandbuch-thalich-4-inhalt-inhalt-1-die-canon.jpg)
