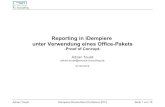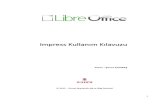Capítulo 1, Introducción a Calc - LibreOffice...Opciones > LibreOffice > General en la barra de...
Transcript of Capítulo 1, Introducción a Calc - LibreOffice...Opciones > LibreOffice > General en la barra de...

Guía de Calc
Capítulo 1Introducción a CalcUsar hojas de cálculo en LibreOffice

Derechos de autor
Este documento tiene derechos de autor © 2021 por el equipo de documentación. Los colaboradores se listan más abajo. Se puede distribuir y modificar bajo los términos de la GNU General Public License versión 3 o posterior o la Creative Commons Attribution License, versión 4.0 o posterior.
Todas las marcas registradas mencionadas en esta guía pertenecen a sus propietarios legítimos.
ColaboradoresEste libro está adaptado de versiones anteriores del mismo.
De esta ediciónCathy Crumbley Kees Kriek Jean Hollis WeberFernando Segura Rainiero Herrera Milton Tirado GarciaJose Maria Lopez Saez Juan C. Sanz
De ediciones previasBarbara Duprey Gabriel Godoy Jean Hollis WeberJohn A Smith Christian Chenal Laurent Balland-PoirierPhilippe Clément Pierre-Yves Samyn Shelagh MantonPeter Schofield
Comentarios y sugerenciasPuede dirigir cualquier clase de comentario o sugerencia acerca de este documento a: [email protected].
Nota
Todo lo que envíe a la lista de correo, incluyendo su dirección de correo y cualquier otra información personal que escriba en el mensaje se archiva públicamente y no puede ser borrada
Fecha de publicación y versión del programaVersión en español publicada el 29 de abril de 2021. Basada en la versión 6.2 de LibreOffice.
Uso de LibreOffice en macOS
Algunas pulsaciones de teclado y opciones de menú son diferentes en macOS de las usadas en Windows y Linux. La siguiente tabla muestra algunas sustituciones comunes para las instrucciones dadas en este capítulo. Para una lista detallada vea la ayuda de la aplicación.
La documentación de LibreOffice está disponible en https://documentation.libreoffice.org/es/documentacion-en-espanol/

Windows o Linux Equivalente en Mac Efecto
Herramientas > Opciones opción de menú
LibreOffice > PreferenciasAcceso a las opciones de configuración
Clic con el botón derecho Control+clic o clic derecho depende de la configuración del equipo
Abre menú contextual
Ctrl (Control) ⌘ (Comando) Utilizado con otras teclas
F5 Mayúscula+⌘+F5 Abre el navegador
F11 ⌘+T Abre la ventana de estilos y formato
Capítulo 1, Introducción a Calc | 3

ContenidoDerechos de autor................................................................................................................2
Colaboradores.............................................................................................................................2De esta edición.......................................................................................................................2De ediciones previas...............................................................................................................2
Comentarios y sugerencias.........................................................................................................2
Fecha de publicación y versión del programa..............................................................................2
Uso de LibreOffice en macOS............................................................................................2
¿Qué es Calc?......................................................................................................................6
Libros de cálculo, hojas de cálculo y celdas....................................................................6
Ventana principal de Calc...................................................................................................6Barra de título..............................................................................................................................7
Barra de menú.............................................................................................................................7
Barras de herramientas...............................................................................................................8Barra de fórmulas...................................................................................................................8Barra de estado......................................................................................................................9
Barra lateral...............................................................................................................................10
Formato de la hoja de cálculo....................................................................................................12Celdas individuales...............................................................................................................12Pestañas de hoja..................................................................................................................12
Crear, abrir y guardar libros..............................................................................................13Crear y abrir...............................................................................................................................13
Uso de plantillas........................................................................................................................13
Abrir archivos CSV....................................................................................................................13
Guardar libros............................................................................................................................15
Guardar en otros formatos.........................................................................................................15
Protección con contraseña...............................................................................................17
Navegación en las hojas de cálculo................................................................................17Navegar por las celdas..............................................................................................................17
Navegar por las hojas................................................................................................................18
Navegación con el teclado.........................................................................................................19Personalizar la tecla Intro......................................................................................................20
Seleccionar objetos en una hoja de cálculo...................................................................20Seleccionar celdas.....................................................................................................................20
Una sola celda......................................................................................................................20Un intervalo de celdas contiguas..........................................................................................20Múltiples intervalos de celdas no contiguas..........................................................................21
Seleccionar columnas y filas......................................................................................................22Seleccionar una sola columna o fila......................................................................................22Seleccionar varias columnas o filas......................................................................................22Seleccionar una hoja completa.............................................................................................22
Seleccionar hojas......................................................................................................................22Seleccionar una hoja.............................................................................................................22Varias hojas consecutivas.....................................................................................................22Varias hojas no consecutivas................................................................................................23
4| Capítulo 1, Introducción a Calc

Todas las hojas.....................................................................................................................23
Trabajar con columnas y filas...........................................................................................23Insertar columnas y filas............................................................................................................23
Una sola columna o fila.........................................................................................................23Insertar varias columnas o filas.............................................................................................23
Eliminar columnas y filas...........................................................................................................23Una sola columna o fila.........................................................................................................23Varias columnas o filas.........................................................................................................24
Eliminar celdas..........................................................................................................................24
Trabajar con las hojas.......................................................................................................24Insertar nuevas hojas.................................................................................................................24
Mover y copiar hojas.............................................................................................................25Arrastrar y soltar...................................................................................................................25Usar el cuadro de diálogo Mover/copiar hoja........................................................................26
Eliminar hojas............................................................................................................................26
Cambiar el nombre de las hojas................................................................................................27
Vistas en Calc.....................................................................................................................27Cambiar la vista del documento.................................................................................................27
Inmovilizar filas y columnas.......................................................................................................27
Desbloquear..............................................................................................................................28
Dividir la ventana.......................................................................................................................28División horizontal o vertical..................................................................................................28División horizontal y vertical simultánea................................................................................29
Eliminar la división de ventana...................................................................................................29
Uso del navegador.............................................................................................................29
Utilizar las propiedades del documento..........................................................................31General......................................................................................................................................31
Descripción................................................................................................................................32
Propiedades personalizadas......................................................................................................32
Propiedades de CMIS................................................................................................................32
Seguridad..................................................................................................................................32
Tipo de letra...............................................................................................................................32
Estadísticas...............................................................................................................................33
Capítulo 1, Introducción a Calc | 5

¿Qué es Calc?
Calc es el componente de hoja de cálculo de LibreOffice. Con él puede introducir datos (normalmente numéricos), en una hoja de cálculo, y manipularlos para obtener el resultado deseado.
Alternativamente, puede introducir datos y utilizar Calc a la manera “Qué pasaría si…”, modificando algunos de los datos iniciales y observando los distintos resultados, sin tener que volver a escribir la hoja de datos completa.
Calc proporciona otras características, incluyendo:
• Funciones, que se pueden usar en fórmulas para realizar cálculos complejos con los datos.
• Funciones de base de datos para organizar, almacenar y filtrar datos.
• Gráficos dinámicos, incluyendo una amplia variedad de gráficos en 2D y 3D.
• Macros para grabar y ejecutar tareas repetitivas; los lenguajes para macros disponibles incluyen a LibreOffice Basic, Python, BeanShell y JavaScript.
• Capacidad para abrir, editar y guardar hojas de cálculo de Microsoft Excel.
• Importar y exportar hojas de cálculo en varios formatos, incluyendo HTML, CSV, PDF y PostScript.
Nota
Si desea usar macros escritas en Microsoft Excel utilizando código de macros de VBAen LibreOffice, primero debe editar el código en el editor IDE de LibreOffice Basic. Para más información, consulte el Capítulo 12, Macros de Calc, de esta guía, o el Capítulo 13, Primeros pasos con macros, en la Guía de primeros pasos.
Libros de cálculo, hojas de cálculo y celdas
Calc trabaja con documentos llamados libros de cálculo. Los libros de cálculo consisten en varias hojas de cálculo individuales, cada una de las hojas contiene celdas organizadas en filas y columnas. Una celda individual se identifica por su número de fila y su letra de columna. Lasceldas contienen los elementos individuales (texto, números, fórmulas, etcétera), que constituyen los datos que se quieren mostrar y manipular.
Cada libro de cálculo puede contener hasta 10 000 hojas de cálculo y cada hoja puede tener un máximo de 1 048 576 filas y 1 024 columnas. El número máximo de caracteres en una celda es 32 767.
Ventana principal de Calc
Cuando Calc se inicia, se abre la ventana principal (Figura 1). Las diferentes partes de esta ventana se explican a continuación.
Nota
Si no se muestra alguna parte de la ventana de Calc tal como se muestra en la Figura 1, puede mostrarla utilizando el menú Ver. Por ejemplo, Ver > Barra de estadoen la barra de menú, alternará (mostrará u ocultará) la barra de estado. No siempre esnecesario mostrar todas las partes de la ventana principal; puede mostrar u ocultar cualquiera de ellas según desee.
6 | Ventana principal de Calc

Barra de títuloLa barra de título, se encuentra en la parte superior, muestra el nombre del libro de cálculo actual. Cuando se crea un libro de cálculo nuevo, su nombre es Sin título X, donde X es un número. Al guardar un libro de cálculo por primera vez, se le solicitará que le asigne un nombre.
Figura 1: Ventana principal de Calc
Barra de menú Debajo de la barra de título se encuentra la barra de menú. Cuando se selecciona uno de los elementos del menú, aparece una lista de opciones. Puede modificar la barra de menú, como se explica en el Capítulo 14, Configurar y personalizar Calc.
• Archivo – contiene órdenes que se aplican al documento completo, como Abrir, Guardar, Asistentes, Exportar, Imprimir, Firmas digitales o Plantillas.
• Editar – contiene órdenes para editar el documento, como Deshacer, Copiar, Buscar y reemplazar o Seguimiento de cambios.
• Ver – contiene órdenes para modificar la apariencia de la interfaz de usuario de Calc, comoBarras de herramientas, Títulos de filas/columnas, Pantalla completa o Escala.
• Insertar – contiene órdenes para insertar elementos en una hoja de cálculo, como Imagen, Cuadro de texto o Cabeceras y pies.
• Formato – contiene órdenes para modificar el formato de una hoja de cálculo, como Celdas, Página, Estilos de formato automático o Alinear.
• Estilos – contiene opciones para aplicar y gestionar estilos, como Título 1, Nota al pie o Gestionar estilos.
• Hoja – contiene órdenes para insertar, eliminar elementos y modificar la hoja completa, como Eliminar filas, Insertar hoja, Cambiar nombre de hoja o Navegar.
• Datos – contiene órdenes para manipular datos en sus hojas de cálculo, como Definir intervalo, Ordenar, Filtro automático o Consolidar.
• Herramientas – contiene funciones que ayudan a revisar y personalizar una hoja de cálculo, por ejemplo Ortografía, Compartir libro, Macros u Opciones.
Barra de menú | 7

• Ventana – contiene dos órdenes: Ventana nueva y Cerrar ventana. También muestra todaslas ventanas abiertas en todas las aplicaciones de LibreOffice.
• Ayuda – contiene enlaces a la Ayuda de LibreOffice (incluida con el software), Guías de usuario y otras funciones diversas; por ejemplo Reiniciar en modo seguro, Información de licencias o Buscar actualizaciones.
Barras de herramientas La configuración predeterminada cuando se abre Calc es que la barra de herramientas Estándar yla de Formato estén acopladas en la parte superior del espacio de trabajo (Figura 1).
Las barras de herramientas de Calc pueden estar acopladas (fijadas en su lugar) o flotantes, permitiendo que las mueva a la posición que le resulte más conveniente dentro del espacio de trabajo. Las barras de herramientas acopladas pueden ser desacopladas y acopladas en otro lugar, o dejarlas como barras flotantes. Igualmente, las barras flotantes pueden acoplarse.
Puede optar como alternativa a las dos barras que se muestran por defecto, Estándar y de Formato, una única barra que contiene las órdenes más usadas. Para activarla, habilite Ver > Barras de herramientas > Estándar (modo de barra única) y desactive Ver > Barras de herramientas > Estándar y Ver > Barra de herramientas > Formato.
Para obtener información adicional sobre las barras de herramientas, consulte el Capítulo 1, Introducción a LibreOffice, de la Guía de primeros pasos.
El conjunto predeterminado de iconos (algunas veces llamados botones) de las barras de herramientas, proporciona un amplio abanico de órdenes y funciones habituales. Puede añadir o eliminar iconos en las barras de herramientas. Consulte el Capítulo 14, Configurando y personalizando Calc, para obtener más información.
Situando el cursor sobre un icono, cuadro de texto o elemento del menú, se muestra un pequeño cuadro llamado descripción emergente, que muestra el nombre de la función del icono. Para cerrar una descripción emergente, retire el cursor del icono, o pulse la tecla Escape.
Para ver una explicación más completa de un icono, cuadro de texto o elemento del menú, pruebeuna de las siguientes opciones para que se abran descripciones emergentes ampliadas:
• Para activar las descripciones emergentes ampliadas una única vez, presione Mayús+F1.
• Para activar las descripciones emergentes ampliadas para la barra de menú, vaya a Ayuda > ¿Qué es esto? y sitúe el cursor sobre un icono.
• Para activar y desactivar las descripciones emergentes ampliadas, vaya a Herramientas >Opciones > LibreOffice > General en la barra de menú.
Barra de fórmulas La Barra de fórmulas se encuentra en la parte superior del espacio de trabajo de Calc. Está acoplada permanentemente en esta posición y no puede situarse como barra flotante. No obstante, puede ocultarla o volverla visible yendo a Ver > Barra de fórmulas en la barra de menú.
Figura 2: Barra de fórmulas
De izquierda a derecha en la Figura 2, la Barra de fórmulas consiste en lo siguiente:
• Cuadro de nombres – muestra la referencia de la celda activa, utilizando una combinación de una letra y un número, por ejemplo A1. La letra indica la columna y el número indica la fila de la celda seleccionada. Si ha seleccionado un intervalo de celdas que también es un intervalo con nombre, el nombre del intervalo se mostrará en este cuadro. También puede escribir una referencia de celda en el cuadro de nombre para saltar a dicha celda. Si escribe el nombre de un intervalo con nombre y a continuación presione la tecla Intro, el intervalo con nombre se selecciona y se muestra en pantalla.
8 | Barras de herramientas

• Asistente de funciones – abre un cuadro de diálogo en el que puede buscar en una listade funciones y fórmulas disponibles. Esto puede ser muy útil, porque también muestra la estructura de las funciones.
• Suma – Suma los números en las celdas por encima de la celda seleccionada y coloca el total en la celda seleccionada. Si no hay números por encima de la celda seleccionada, se calcula el total de las celdas a la izquierda.
• Fórmula – introduce un signo de igualdad (=) en la celda seleccionada y en la línea de entrada, para que pueda introducir una fórmula.
• Línea de entrada – muestra el contenido de la celda seleccionada (datos, fórmula o función) y permite editar el contenido de la celda. Para convertir la línea de entrada en un área de entrada multilínea para fórmulas muy largas, haga clic en el botón desplegable (unicono de triángulo o cruz) a la derecha en la Barra de fórmulas. Para editar dentro del área de la línea de entrada, haga clic en el área y luego escriba sus cambios.
También puede editar directamente dentro de la celda, haciendo doble clic en la celda. Cuando se introducen datos nuevos en una celda, los iconos de Suma y Fórmula se cambian por iconos de Cancelar y Aceptar .
Nota
En una hoja de cálculo, el término «función» cubre mucho más que las funciones matemáticas. Consulte el Capítulo 7, Utilizar Fórmulas y Funciones, para obtener másinformación.
Barra de estadoLa barra de estado en la parte inferior del espacio de trabajo (Figura 3) muestra información sobre la hoja de cálculo y formas convenientes de cambiar rápidamente algunas de sus características. La mayoría de los campos son similares a los de otros componentes de LibreOffice. Consulte el Capítulo 1, Introducción a LibreOffice, en la Guía de Primeros Pasos para más información.
Figura 3: Barra de estado de Calc
De izquierda a derecha, los campos en la barra de estado son los siguientes:
Número de hojaMuestra el número secuencial de la hoja actual y el número total de hojas en el libro. El número secuencial puede no ser igual al nombre de la hoja en la pestaña de la hoja, si se han movido. Haciendo doble clic en esta zona se abre el Navegador.
Número de filas y columnas seleccionadasMuestra cuántas filas y cuántas columnas están seleccionadas.
Estilo de páginaMuestra el estilo de página de la hoja actual. Para editar el estilo de la página, haga doble clic en este campo, y se abrirá el cuadro de diálogo Estilo de Página.
IdiomaMuestra el idioma por defecto actual que haya seleccionado en Herramientas > Opciones > Configuración de idiomas > Idiomas.
Barras de herramientas | 9

Modo de inserciónEste campo está en blanco si el programa está en modo inserción. Para cambiar de modo, presione la tecla Insert mientras edita el contenido de una celda. Sobrescribir se muestra cuando se está en modo de sobrescritura.
Modo de selecciónHaga clic derecho sobre este campo para abrir un menú contextual, y seleccione Selección estándar, Selección extendida, Selección de añadido o Selección de bloque. El icono no cambia según el modo de selección activado, pero la descripción emergente mostrará el estado actual. Consulte el Capítulo 1, Introducción a LibreOffice, de la Guía de Primeros Pasos para más información.
Cambios no guardadosEste icono indica si el libro tiene cambios que no han sido grabados. Haga doble clic en esteicono, o utilice Archivo > Guardar para guardar el libro.
Firma digitalSi el documento está firmado digitalmente, se muestra un icono aquí. Puede hacer doble clicen el icono para ver el certificado. Consulte el Capítulo 6, Imprimir, exportar, enviar por correo y firmar para más información sobre firmas digitales.
Información de celda u objetoMuestra información relacionada con la posición del cursor, o el elemento seleccionado de lahoja de cálculo. Cuando está seleccionado un grupo de celdas, se muestra la suma de los contenidos de las celdas. Haga clic derecho en este campo para seleccionar otras funciones, como el promedio, máximo, mínimo o el recuento (el número de objetos seleccionados).
Control deslizante de escala de visualizaciónArrastre el control deslizante de escala, o haga clic en los signos + y – para cambiar la escala de visualización en el área de trabajo.
Porcentaje de escala de visualizaciónIndica el nivel de aumento de la visualización del documento en el área de trabajo. Haga clicderecho en el porcentaje para abrir una lista de factores de escala para elegir entre ellos. Haga doble clic en el porcentaje para abrir el cuadro de diálogo Diseño de vista y escala.
Barra lateralLa Barra lateral de Calc (Figura 4) es una mezcla de barra de herramientas y cuadro de diálogo. Cuando está abierta (Ver > Barra lateral o Ctrl+F5), aparece en el lado derecho de la ventana y consiste en cinco secciones: Propiedades, Estilos, Galería, Navegador y Funciones. A cada sección le corresponde un icono en el panel de pestañas que se encuentra a la derecha de la Barra lateral y que le permite cambiar de una pestaña a otra. Las distintas secciones se describen a continuación.
PropiedadesEsta sección contiene cinco paneles. Estos paneles, a excepción del panel Estilo, tienen un botón de Más opciones, que abre un cuadro de diálogo con opciones adicionales. Abrir estoscuadros de diálogo impide la edición del libro hasta que se cierran.
Estilo: Opciones para aplicar, actualizar o crear estilos de celda y página.
Carácter: Opciones para dar formato al texto, como tipo de letra, tamaño y color. Algunos controles, como el de superíndice, solo se activan cuando el cursor de texto está activo dentro de la línea de entrada de la barra de fórmulas, o dentro de la celda.
Formato numérico: Opciones para dar formato a los números, entre ellas, números decimales, formato de moneda, fechas, o tratar los números como texto.
10 | Barra lateral

Alineación: Opciones para mostrar el texto de diferentes maneras, incluyendo alineación horizontal y vertical, ajustar el texto a la celda, la sangría, combinar celdas, orientación del texto y apilar en vertical.
Apariencia de celdas: Opciones para modificar el aspecto de la celda, entre ellos color de fondo, formato del borde incluyendo tipo de línea, color y estilo, y líneas de cuadrícula.
EstilosEsta sección es idéntica al cuadro de diálogo que se abre al seleccionar Estilos > Gestionar estilos en la barra de menú, o al pulsar F11.
GaleríaEsta sección es igual al cuadro de diálogo que se abre al seleccionar Ver > Galería de la barra de menú.
NavegadorEsta sección es igual a la ventana del Navegador que se abre mediante Ver > Navegador en la barra de menú o al pulsar F5. Consulte “Uso del navegador” en la página 29.
Figura 4: Barra lateral
FuncionesEsta sección contiene una lista de funciones organizadas por categorías. Es una versión simplificada del asistente para funciones que se abre seleccionando Insertar > Función en la barra de menú, o al pulsar Ctrl+F2.
En el lado derecho de la barra de título de cada sección hay un botón de cierre (X), que oculta la sección y deja visible solo la barra de pestañas. Al hacer clic en cualquier botón se abre de nuevo la sección correspondiente.
Para ocultar la Barra lateral o hacer que se muestre si está oculta, haga clic en el botón de Mostrar/Ocultar del borde. Para ajustar el ancho de la sección, arrastre el borde izquierdo de la Barra lateral.
Barra lateral | 11

Formato de la hoja de cálculo
Celdas individualesLa sección principal del área de trabajo muestra las celdas formando una cuadrícula, donde cada celda es la intersección de una columna y una fila.
En el encabezado de las columnas y en el lateral izquierdo de las filas, hay unos cuadros de cabecera que contienen letras o números. Las cabeceras de columna utilizan caracteres alfabéticos, que comienzan por A y se van incrementando al avanzar hacia la derecha. Las cabeceras de fila utilizan números, comenzando por 1 e incrementándose al descender.
Estas cabeceras de filas y columnas forman las referencias de celda que aparecen en el Cuadro de nombres de la Barra de fórmulas (Figura 2). Si no son visibles las cabeceras de la hoja, seleccione Ver > Cabeceras en la barra de menú.
Pestañas de hojaUn libro puede contener muchas hojas individuales. En la parte inferior de la cuadrícula de celdas de la hoja se encuentran las pestañas de hoja (Figura 1). Cada pestaña representa una hoja del libro. Para crear una hoja nueva, haga clic en el signo más (+), a la izquierda de las pestañas de hoja.
Hacer clic en una pestaña nos permite acceder a cada hoja individual. Cuando una hoja está activa, la pestaña aparece resaltada. Para seleccionar múltiples hojas, mantenga pulsada la tecla Ctrl mientras hace clic en las pestañas de las hojas.
Para modificar el nombre por defecto para una hoja (Hoja1, Hoja2, etcétera), realice lo siguiente:
1) Haga clic derecho en la pestaña de la hoja y seleccione Cambiar nombre de hoja… del menú contextual. Se abrirá un cuadro de diálogo que le permitirá ingresar un nuevo nombre para la hoja.
2) Haga clic en Aceptar cuando haya finalizado para cerrar el cuadro de diálogo.
Para cambiar el color de una pestaña de hoja:
1) Haga clic derecho en la pestaña de la hoja y seleccione Color de pestaña… del menú contextual para abrir el cuadro de diálogo Color de la pestaña (Figura 5).
2) Seleccione un color y haga clic en Aceptar cuando termine para cerrar el diálogo.
Figura 5: Diálogo Color de la Pestaña
12 | Formato de la hoja de cálculo

Para añadir nuevos colores a esta paleta de color, consulte “Añadir colores personalizados” en el Capítulo 14, Configurando y Personalizando Calc.
Crear, abrir y guardar libros
Crear y abrirCrear y abrir libros es idéntico a crear y abrir documentos en otros módulos de LibreOffice. Para más información sobre crear y abrir libros, consulte el Capítulo 1, Introducción a LibreOffice, de la Guía de primeros pasos.
Uso de plantillasPuede crear documentos de Calc a partir de plantillas. Para obtener información sobre cómo creary utilizar plantillas consulte el Capítulo 4, Uso de estilos y plantillas, de la Guía de Calc.
Abrir archivos CSVLos archivos CSV (del inglés, valores separados por comas) son archivos de hoja de cálculo en formato texto, en el que el contenido de cada celda está separado por un carácter como una coma, o un punto y coma. Si el formato de los números incluidos en el archivo utiliza la coma como separador decimal, como es común en varios países hispanohablantes, se utiliza el punto y coma como separador del contenido de las celdas. Cada línea de un archivo de texto CSV representa una fila de la hoja de cálculo. Los contenidos que son texto se escriben dentro del archivo entre comillas; los números se escriben sin comillas.
Para abrir un archivo CSV en Calc:
1) Seleccione Archivo > Abrir en la barra de menú y localice el archivo CSV por abrir.
2) Seleccione el archivo y haga clic en Abrir. Por defecto, un archivo CSV tiene la extensión .csv. No obstante, algunos ficheros CSV pueden utilizar la extensión .txt.
3) Se abrirá el cuadro de diálogo Importación de texto (Figura 6). En él puede seleccionar las opciones para importar el archivo CSV en una hoja de Calc. En la parte inferior puede visualizar como quedarán los datos una vez importados, para asegurarse de que no hay errores en las opciones elegidas.
4) Haga clic en Aceptar para importar el archivo.
Abrir archivos CSV | 13

Figura 6: Diálogo Importación de texto
Las opciones para importar archivos CSV a una hoja de Calc son las siguientes:
Importar• Conjunto de caracteres – especifica la codificación de los caracteres con los que se
interpretará el archivo a importar.
• Idioma – determina cómo se interpretarán los números al realizar la importación. Si se utiliza la opción Predeterminado, Calc utilizará el idioma seleccionado en Herramientas > Opciones > Configuración de idiomas > Idiomas > Idiomas predeterminados para losdocumentos. Si se selecciona otro, ese idioma será utilizado para interpretar los números.
• Desde la fila – especifica a partir de cuál fila se comenzará a importar. Las filas iniciales son visibles en la ventana de vista previa, en la zona inferior del cuadro de diálogo.
Opciones de separador• Anchura fija – separa los datos en columnas según un número específico de caracteres.
Haga clic en la regla que aparece en el área de vista previa para fijar el ancho.
• Separado por – separa los datos en columnas según el separador que se define en este apartado. Seleccione Otro para especificar un carácter separador que no figure entre las opciones por defecto. Este carácter debe figurar en los datos para separar unos de otros.
• Fusionar los delimitadores – combina delimitadores consecutivos y elimina campos de datos vacíos.
• Quitar espacios – elimina los espacios al inicio y al final de los campos a importar.
• Delimitador de cadena – seleccione el carácter utilizado para delimitar los campos de texto.
Otras opciones• Formatear campo entrecomillado como texto – cuando esta opción esté marcada, los
campos o celdas cuyos valores estén totalmente entre comillas, se importarán como texto.
• Detectar los números especiales – cuando esta opción esté seleccionada, Calc detectará automáticamente todos los formatos de número como fechas, horas y notación científica.
14 | Abrir archivos CSV

El idioma seleccionado influye en cómo se detectan dichos números especiales, puesto que cada idioma y región tiene diferentes convenciones para estos números especiales.
Cuando esta opción está desactivada, Calc detectará y convertirá solo los números decimales. El resto, incluyendo los números en notación científica, se importarán como texto. Un número decimal puede incluir los dígitos de 0 a 9, separadores de millares y un separador decimal. El separador de millares y el de decimales pueden variar con el idioma seleccionado y la región.
Campos – muestra el aspecto de los datos cuando están separados en columnas.
Tipo de columna – Seleccione una columna en la ventana de vista previa y elija el tipo de valor que se asignará a los datos importados en aquella columna.
– Predeterminado – Calc determinará el tipo de dato.
– Texto – los datos importados se tratarán como texto.
– Fecha – los datos importados se tratarán como fechas, ya sea en el formato día/mes/año (DMA), mes/día/año (MDA) o año/mes/día (AMD).
– Inglés (US) – los números formateados en inglés de Estados Unidos se ubican e incluyen, independientemente del idioma del sistema. No se aplica ningún formato de número. Si no hay entradas en formato inglés de Estados Unidos, se aplica el formato predeterminado.
– Ocultar – no se importarán los datos de la columna.
Guardar librosPara obtener información sobre cómo grabar archivos manual o automáticamente, consulte el Capítulo 1, Introducción a LibreOffice, en la Guía de primeros pasos. Calc puede guardar libros endiversos formatos y también exportarlos a los formatos PDF, HTML y XHTML; consulte el Capítulo6, Imprimir, exportar, enviar por correo electrónico y firmar, para obtener más información.
Guardar en otros formatosSi necesita enviar archivos a alguien que no puede utilizar libros de Open Document Format (ODF) (*.ods), que es el formato de archivo que utiliza Calc por defecto, puede guardar el libro en otro formato.
1) Seleccione Archivo > Guardar como en la barra de menú o presione Mayús+Ctrl+S para abrir el cuadro de diálogo Guardar (Figura 7).
2) En el cuadro Nombre de archivo, si lo desea, introduzca un nuevo nombre de archivo para el libro y seleccione la carpeta donde desee guardarlo.
3) En el cuadro desplegable de tipo de archivo, seleccione el formato de archivo que desee utilizar.
4) Haga clic en Guardar.
Guardar en otros formatos | 15

Figura 7: Diálogo Guardar
Cada vez que se guarda un libro en un formato distinto del ODF, se abre el cuadro de diálogo Confirmar el formato del archivo (Figura 8). Haga clic en el botón Usar formato [xxx] para continuar con el guardado del libro en el formato indicado (sustituyendo a [xxx]), o haga clic en Usar formato ODF para guardar el libro en formato ODF de Calc.
Figura 8: Diálogo Confirmar el formato del archivo
Si selecciona el formato Texto CSV (*.csv), se abrirá el cuadro de diálogo Exportar a un archivo detexto (Figura 9). En este puede seleccionar el Conjunto de caracteres, el carácter Delimitador de campos, el Delimitador de cadena de texto y otras opciones que se usarán para guardar el archivo.
Figura 9: Diálogo Exportar a un archivo de texto
16 | Guardar en otros formatos

Nota
Una vez que haya guardado el libro en otro formato, todos los cambios que realice en el libro solo se aplicarán en el formato que está usando, puesto que ha cambiado el nombre y tipo de archivo del documento. Si quiere volver a utilizar un archivo *.ods, tendrá que guardar el libro como un archivo *.ods.
Sugerencia
Para hacer que Calc guarde los documentos de forma predeterminada en un formato de archivo distinto al formato ODF usado por defecto, vaya a Herramientas > Opciones > Cargar/guardar > General. En la sección denominada Formato de archivo predeterminado y opciones de ODF, en el desplegable Tipo de documento seleccione Hoja de cálculo y en el desplegable Siempre guardar como, seleccione el formato preferido para guardar los libros de cálculo.
Protección con contraseña
Para restringir quién puede abrir, leer o realizar cambios en su libro de cálculo, deberá protegerlo mediante una contraseña. La protección con contraseña es común a todos los módulos de LibreOffice; para más información, consulte el Capítulo 1, Introducción a LibreOffice, en la Guía deprimeros pasos.
Navegación en las hojas de cálculo
Calc proporciona varias maneras de navegar dentro de una hoja de cálculo, de celda a celda y de hoja a hoja. Puede utilizar habitualmente el método que prefiera.
Navegar por las celdasCuando una celda está seleccionada o enfocada, los bordes de la celda están resaltados. Cuandoun grupo de celdas está seleccionado, el área seleccionada se muestra coloreada. El color de resalte y el color de un grupo de celdas seleccionadas, depende del sistema operativo que utilice yde las opciones de configuración para LibreOffice.
• Utilizando el ratón – sitúe el puntero del ratón sobre la celda y haga clic con el botón izquierdo. Para cambiar el enfoque a otra celda, mueva el puntero del ratón a la celda deseada y haga clic con el botón izquierdo.
• Usando una referencia de celda – Seleccione o borre la referencia de celda que se encuentre en el cuadro de nombres de la Barra de fórmulas (Figura 2 en la página 8). Introduzca la nueva referencia de la celda a la que se quiere desplazar y presione la tecla Intro. De esta manera, escribiendo a3 o A3 moverá el foco a la celda A3.
• Usando el Navegador – vaya a Ver > Navegador, o presione la tecla F5 para abrir el cuadro de diálogo Navegador (Figura 10). Escriba la referencia de la celda en los campos Columna y Fila y presione la tecla Intro.
• Usando la tecla Intro – Al presionar Intro, el cursor de la celda se desplaza una celda haciaabajo. Si se presiona Mayús+Intro, el cursor se desplaza una celda hacia arriba.
• Usando la tecla tabulación – Presionando la tecla Tab, el cursor se desplaza una celda hacia la derecha. Al presionar Mayús+Tab, el cursor se desplaza una celda hacia la izquierda.
• Utilizando las teclas de dirección – Al presionar las teclas de dirección en el teclado, el cursor se desplaza en la dirección que marca la tecla pulsada.
Navegar por las celdas | 17

Figura 10: Diálogo Navegador
• Utilizando las teclas Inicio, Fin, RePág y AvPág
– Inicio desplaza el cursor a la celda que está al inicio de la misma fila. Ctrl+Inicio desplaza el cursor a la primera celda de la hoja, la celda A1.
– Fin desplaza el cursor a la última celda de la misma fila que contenga datos. Ctrl+Fin desplaza el cursor a la última celda de la hoja que contenga datos.
– AvPág desplaza el cursor una pantalla completa hacia abajo.
– RePág desplaza el cursor una pantalla completa hacia arriba.
Navegar por las hojasCada hoja de un libro es independiente del resto de hojas, aunque se pueden utilizar referencias de una hoja en otra. Hay tres maneras de navegar entre las hojas de un libro.
• Usando el navegador – Cuando está visible el Navegador (Figura 10), haga doble clic en cualquiera de las hojas listadas y se desplazará hasta ella.
• Utilizando el teclado– La combinación de teclas Ctrl+AvPág nos desplaza una hoja hacia laderecha y la combinación Ctrl+RePág nos desplaza una hoja hacia la izquierda.
• Utilizando el ratón – Haciendo clic en una de las pestañas de hoja, en la parte inferior de laventana de Calc, se desplazará a dicha hoja.
Si hay varias hojas en un libro, algunas de ellas pueden estar ocultas. En este caso, utilice los cuatro botones que se encuentran a la izquierda de las pestañas de hoja para desplazar el conjunto de pestañas mostrado (Figura 11).
Nota
Los botones a la izquierda de las pestañas de hoja que se muestran en la Figura 11 solo están activos si hay pestañas que han quedado ocultas.
18 | Navegar por las hojas

Figura 11. Navegación por las pestañas de hoja
Nota
Al insertar una hoja nueva en un libro, Calc automáticamente utiliza el siguiente número de la secuencia de hojas como nombre. Dependiendo de qué hoja esté seleccionada en el momento de insertar una hoja nueva, su nueva hoja podría no insertarse en su orden numérico. Se recomienda renombrar las hojas, para hacerlas más fáciles de reconocer y ubicar.
Navegación con el tecladoPuede navegar por un libro usando el teclado, presionando una tecla, o una combinación de teclassimultáneamente. Por ejemplo, Ctrl+Inicio desplaza el cursor a la celda A1. La tabla 1 detalla las teclas y las combinaciones de teclas que puede utilizar en Calc para navegar por los libros.
Tabla 1. Navegación por las celdas con el tecladoAtajo de teclado Navegación de celdas
→/← Desplaza el cursor una celda a la derecha/izquierda.
↑/↓ Desplaza el cursor una celda hacia arriba/abajo.
Ctrl+→ /Ctrl+←
Si el cursor está en una celda vacía, lo desplaza a la celda con datos más cercana hacia la derecha/izquierda.Si el cursor está en una celda con datos, y las celdas contiguas están vacías, lo desplaza a la celda con datos más cercana hacia la derecha/izquierda.Si el cursor está en una celda que contiene datos, seguido por una o más celdas con datos, desplaza el cursor a la última/primera celda que contenga datos a la derecha/izquierda de ese bloque de celdas.Si no hay más celdas con datos, desplaza el cursor a la última/primera celda de la hoja a la derecha/izquierda en la misma fila.
Ctrl+↑ /Ctrl+↓
Si el cursor está en una celda vacía, lo desplaza hacia arriba/abajo a la celda más cercana que contenga datos.Si el cursor está en una celda que contiene datos, y las celdas contiguas están vacías, lo desplaza a la celda con datos más cercana hacia arriba/abajo.Si el cursor está en una celda que contiene datos, seguido por una o más celdas con datos, lo desplaza en la misma columna a la primera/última celda que contenga datos.Si no hay más celdas con datos en la misma columna, desplaza el cursor a la primera/última celda de la misma columna.
Ctrl+Inicio / Ctrl+Fin
Desplaza el cursor a la celda A1 / la última celda que contenga datos en laesquina inferior derecha.
Navegación con el teclado | 19

Atajo de teclado Navegación de celdas
Alt+AvPág /Alt+RePág
Desplaza el cursor una pantalla a la derecha/izquierda (si es posible).
Ctrl+AvPág /Ctrl+RePág
Desplaza el cursor a la misma celda de la siguiente hoja a la derecha/izquierda si hay más hojas en esa dirección.
Tab /Mayús+Tab
Desplaza el cursor a la siguiente celda a la derecha/izquierda.
Intro /Mayús+Intro
Desplaza el cursor una celda hacia abajo/arriba (salvo que el usuario hayamodificado este comportamiento en Herramientas > Opciones > LibreOffice Calc > General)
Personalizar la tecla IntroPuede escoger la dirección en la que se moverá el cursor de celda al pulsar la tecla Intro, seleccionando Herramientas > Opciones > LibreOffice Calc > General. Puede utilizar las dos primeras opciones en la sección Configuración de entrada de datos (Figura 12) para cambiar la configuración de la tecla Intro. Seleccione la dirección en la que se desplaza el cursor al pulsar la tecla, en la lista desplegable. Dependiendo del archivo que esté utilizando, o del tipo de datos que esté introduciendo, cambiar la dirección de desplazamiento puede ser útil. También puede configurar la tecla Intro para que entre o salga del modo de edición.
Figura 12: Configurar la tecla Intro
Seleccionar objetos en una hoja de cálculo
Seleccionar celdas
Una sola celdaHaga clic (izquierdo) en la celda. Puede verificar que se haya seleccionado la celda deseada, comprobando la referencia que aparece en el cuadro de nombres de la Barra de fórmulas (Figura 2).
Un intervalo de celdas contiguasSe puede seleccionar un intervalo, utilizando el teclado o el ratón.
Para seleccionar un intervalo de celdas arrastrando el cursor del ratón:
1) Haga clic en una celda.
20 | Seleccionar celdas

2) Presione y mantenga presionado el botón izquierdo del ratón. 3) Mueva el ratón por la pantalla.
4) Cuando el intervalo de celdas deseado esté resaltado, suelte el botón izquierdo del ratón.
Para seleccionar un intervalo de celdas sin arrastrar el ratón:
1) Haga clic en la celda que esté en una de las esquinas del intervalo que quiere seleccionar.
2) Mueva el ratón a la esquina opuesta del intervalo de celdas a seleccionar.
3) Mantenga presionada la tecla Mayús y haga clic.
Para seleccionar un intervalo de celdas utilizando el modo de selección extendida:
1) Haga clic en una celda que esté en una de las esquinas del intervalo que quiere seleccionar.
2) Haga clic derecho en el campo de modo de selección de la barra de estado (Figura 3, en lapágina 9), y seleccione Selección extendida.
3) Haga clic en la celda de la esquina opuesta del intervalo que desee seleccionar.
Sugerencia
Asegúrese de volver al modo de selección estándar o puede ocurrir que extienda involuntariamente una selección de celdas.
Para seleccionar un intervalo de celdas sin utilizar el ratón:
1) Seleccione una celda que se encuentre en una esquina del intervalo que desee seleccionar.
2) Mientras mantiene pulsada la tecla Mayús, utilice las teclas de dirección para seleccionar el resto del intervalo.
Para seleccionar un intervalo de celdas utilizando el cuadro de nombres:
1) Haga clic en el cuadro de nombres de la Barra de fórmulas (Figura 2 de la página 8).
2) Introduzca la referencia de la celda que forma la esquina superior izquierda, seguida de dos puntos (:), y a continuación, la referencia de la celda que forma la esquina inferior derecha del intervalo que desee seleccionar y pulse al finalizar la tecla Intro. Por ejemplo, para seleccionar el intervalo que se extiende desde A3 a C6, introduzca A3:C6 en el cuadro de nombres.
Múltiples intervalos de celdas no contiguasPara seleccionar más de un intervalo de celdas utilizando el ratón:
1) Seleccione la primera celda o intervalo de celdas, utilizando cualquiera de los métodos de los puntos anteriores.
2) Desplace el puntero del ratón al inicio del siguiente intervalo de celdas, o a la siguiente celda que desee seleccionar.
3) Mantenga presionada la tecla Ctrl y haga clic, o haga clic y arrastre, para seleccionar otro intervalo de celdas que desee añadir al primer intervalo.
4) Repita el proceso cuantas veces sea necesario.
Para seleccionar más de un intervalo de celdas utilizando el modo de Selección de añadido:
1) Seleccione la primera celda o intervalo de celdas, utilizando cualquiera de los métodos de los puntos anteriores.
2) Haga clic derecho en el campo de Selección de modo de la barra de estado (Figura 3 en lapágina 9), marque Selección de añadido, y a continuación, seleccione otro intervalo de celdas que desee añadir al primer intervalo.
Seleccionar celdas | 21

3) Repita el proceso hasta seleccionar todos los intervalos deseados.
Seleccionar columnas y filas
Seleccionar una sola columna o filaPara seleccionar una única columna, haga clic en la cabecera de la columna (Figura 1 en la página 7). Para seleccionar una única fila, haga clic en la cabecera de la fila.
Seleccionar varias columnas o filasPara seleccionar varias columnas o filas contiguas:
1) Haga clic en la cabecera de la primera columna o fila del grupo.
2) Mantenga pulsada la tecla Mayús.
3) Haga clic en la cabecera de la última columna o fila del grupo.
Para seleccionar varias filas o columnas que no son contiguas:
1) Haga clic en la cabecera de la primera columna o fila del grupo.
2) Mantenga pulsada la tecla Ctrl.
3) Haga clic en la cabecera de las columnas/filas restantes sin soltar la tecla Ctrl.
Seleccionar una hoja completaPara seleccionar una hoja completa, haga clic en el pequeño cuadro que se encuentra entre las cabeceras de columna y las cabeceras de fila (Figura 13), o use la combinación de teclas Ctrl+E para seleccionar la hoja completa, o seleccione Editar > Seleccionar todo en la barra de menú.
Figura 13. Cuadro para seleccionar la hoja completa
Seleccionar hojasPuede seleccionar una o varias hojas en un libro de Calc. Seleccionar múltiples hojas puede ser una ventaja, especialmente cuando desee realizar cambios en varias hojas a la vez.
Seleccionar una hojaHaga clic en la pestaña de la hoja que desee seleccionar. La pestaña de la hoja seleccionada se destaca en blanco (configuración de Calc por defecto), o se resalta de otra manera.
Varias hojas consecutivasPara seleccionar varias hojas consecutivas:
1) Haga clic en la pestaña de la primera hoja que desee seleccionar.
2) Mientras mantiene pulsada la tecla Mayús, haga clic en la pestaña de la última de las hojasdeseadas.
3) Todas las pestañas entre las dos seleccionadas se mostrarán en color blanco (configuración de Calc por defecto). Cualquier acción que ejecute se realizará sobre todas las hojas seleccionadas.
22 | Seleccionar hojas

Varias hojas no consecutivasPara seleccionar varias hojas no consecutivas:
1) Haga clic en la pestaña de la primera de las hojas deseadas.
2) Mientras mantiene pulsada la tecla Ctrl, haga clic en las pestañas de las restantes hojas que quiere seleccionar.
3) Las pestañas de las hojas seleccionadas se mostrarán en color blanco (configuración de Calc por defecto). Cualquier acción que ejecute tendrá efecto sobre todas las hojas seleccionadas.
Todas las hojasHaga clic derecho en una pestaña de hoja y elija Seleccionar todas las hojas en el menú contextual. Para volver a tener solo una hoja seleccionada, bastará con dar clic sobre una pestañade hoja.
Trabajar con columnas y filas
Insertar columnas y filasCuando inserta columnas o filas, las nuevas celdas insertadas toman el mismo formato de la celdacorrespondiente de la columna a la izquierda, o de la fila superior.
Una sola columna o filaUtilizando el menú Hoja:
1) Seleccione una celda, una columna, o una fila donde desee que se inserte la nueva columna o fila.
2) Seleccione Hoja en la barra de menú. Para insertar columnas, seleccione Hoja > Insertar columnas y después seleccione Columnas a la izquierda o Columnas a la derecha. Para filas, seleccione Hoja > Insertar filas y a continuación Filas encima o Filas debajo.
Usando el menú contextual:
1) Seleccione una columna o una fila donde quiera insertar una nueva.
2) Haga clic derecho sobre la cabecera de la fila o la columna.
3) Seleccione Insertar columnas a la izquierda o Insertar columnas a la derecha; o seleccione Insertar filas encima o Insertar filas debajo en el menú contextual.
Insertar varias columnas o filasSe puede insertar varias columnas o filas de una sola vez, en lugar de insertarlas de una en una.
1) Seleccione tantas columnas o filas como desee insertar haciendo clic en la primera de ellas, manteniendo pulsado el botón izquierdo del ratón y arrastrando sobre los encabezamientos de las columnas o filas deseadas.
2) Proceda como en el caso para insertar una sola columna o fila. Se insertará un número de columnas o filas igual al de columnas o filas seleccionadas.
Eliminar columnas y filas
Una sola columna o filaPara eliminar una sola columna o fila:
1) Seleccione una celda en la columna o fila que desee eliminar.
2) Seleccione Hoja en la barra de menú y luego Eliminar columnas o Eliminar filas, según corresponda. También puede dar clic derecho en la celda y elegir Eliminar en el menú
Eliminar columnas y filas | 23

contextual. Seleccione la opción que desee en el cuadro de diálogo Eliminar celdas (Figura 14).
Alternativamente:
1) Haga clic derecho en la cabecera de columna o cabecera de fila, para seleccionar la columna o fila.
2) Vaya a Hoja en la barra de menú y seleccione Eliminar celdas, o haga clic con el botón derecho y seleccione Eliminar columnas o Eliminar filas en el menú contextual.
Varias columnas o filasPara eliminar varias columnas o filas:
1) Seleccione las columnas o filas deseadas. Consulte “Seleccionar varias columnas o filas” en la página 22.
2) Seleccione Hoja y luego Eliminar columnas o Eliminar filas en la barra de menú, o haga clic derecho y seleccione Eliminar columnas o Eliminar filas en el menú contextual.
Eliminar celdas 1) Seleccione la celda o celdas que desee eliminar.
2) Seleccione Hoja > Eliminar celdas. También puede hacer clic derecho en la celda y seleccionar Eliminar en el menú contextual.
3) Seleccione la opción que necesite del cuadro de diálogo Eliminar celdas (Figura 14).
Figura 14: Diálogo Eliminar celdas
Trabajar con las hojas
Insertar nuevas hojas
Haga clic en el icono Insertar hoja que se encuentra justo antes de las pestañas de hoja, para insertar una hoja al final del libro, sin abrir el cuadro de diálogo Insertar hoja. Los siguientes métodos abren el cuadro de diálogo Insertar hoja (Figura 15), mediante el cual puede escoger la posición de la nueva hoja, crear más de una, darle nombre, o seleccionar una hoja de un archivo.
• Seleccione la pestaña en la posición donde quiere insertar una nueva hoja, después, seleccione Hoja > Insertar hoja en la barra de menú, o utilice la combinación de teclas Alt+O, luego presione la letra H y después la tecla Intro.
• Haga clic derecho en la pestaña donde quiere insertar una nueva hoja y seleccione Insertar hoja del menú contextual.
• Haga clic en el espacio vacío al final de las pestañas de hoja.
24 | Insertar nuevas hojas

• Haga clic derecho en el espacio en blanco tras las pestañas de hoja y seleccione Insertar hoja en el menú contextual.
Figura 15: Diálogo Insertar hoja
Mover y copiar hojasPuede mover o copiar hojas dentro del mismo libro de cálculo, arrastrando la pestaña de la hoja y soltando en la posición deseada, o utilizando el cuadro de diálogo de Mover/copiar hoja (Figura 16). Para mover o copiar una hoja en un libro diferente, utilice el cuadro de diálogo Mover/copiar hoja.
Arrastrar y soltarPara desplazar una hoja a una posición diferente dentro del mismo libro, haga clic en la pestaña de la hoja y arrástrela a su nueva posición antes de soltar el botón del ratón.
Para copiar una hoja dentro del mismo libro, seleccione la hoja deseada, mantenga pulsada la tecla Ctrl (tecla ⌘ Comando en Mac), a continuación haga clic y arrastre la pestaña de la hoja sin soltar el botón del ratón, hasta la posición deseada. El puntero del ratón puede cambiar para que se incluya un signo más (+), dependiendo de la configuración de su sistema operativo.
Insertar nuevas hojas | 25

Usar el cuadro de diálogo Mover/copiar hojaEl cuadro de diálogo Mover/copiar hoja le permite especificar exactamente si, al mover o copiar una hoja, desea situarla en el mismo libro o en uno distinto, su posición dentro del libro y el nombre que tendrá una vez movida o copiada.
Figura 16: Diálogo Mover/copiar hoja
1) En el documento activo, haga clic derecho en la pestaña de la hoja que desee mover o copiar y en el menú contextual seleccione Mover o copiar hoja; también puede seleccionar en la barra de menú Hoja > Mover o copiar hoja.
2) Seleccione Mover o Copiar, según desee, en el cuadro de diálogo.
3) Seleccione en la lista desplegable Al documento, el libro donde quiere situar la hoja. Puedeser el mismo libro de origen, otro libro que esté abierto en Calc, o puede crear uno nuevo.
4) Seleccione en el cuadro Insertar antes, la hoja delante de la que desee insertar la hoja a mover o copiar.
5) Si desea dar un nuevo nombre a la hoja una vez copiada o movida, puede introducirlo en el cuadro de texto Nombre nuevo. Si el cuadro queda en blanco, Calc le asignará un nombre automático (Hoja 1, Hoja 2, etcétera).
6) Haga clic en Aceptar para confirmar la acción de mover o copiar y cerrar el diálogo.
Advertencia
Al mover o copiar hojas a un libro diferente, es posible que se produzca un conflicto si las fórmulas de la hoja que está moviendo o copiando están vinculadas a hojas que se encuentren en el libro de destino.
Eliminar hojasPara eliminar una sola hoja, haga clic derecho en la pestaña de la hoja que desee borrar y seleccione Eliminar hoja en el menú contextual; o bien, en la barra de menú seleccione Hoja > Eliminar hoja para borrar la hoja activa. Haga clic en Sí para confirmar el borrado.
Para eliminar varias hojas, seleccione el conjunto de hojas a borrar (consulte “Seleccionar hojas” en la página 22) y a continuación haga clic derecho en una de las pestañas seleccionadas y
26 | Eliminar hojas

seleccione Eliminar hoja en el menú contextual o bien, en la barra de menú, seleccione Hoja > Eliminar hoja. Haga clic en Sí para confirmar el borrado.
Cambiar el nombre de las hojasPor defecto, el nombre de las hojas nuevas que añade será HojaX, donde X es el número de la siguiente hoja a añadir. Aunque esto no es un problema en un libro con pocas hojas, puede resultar difícil identificar las hojas en un libro que contenga muchas.
Puede dar un nuevo nombre a las hojas siguiendo cualquiera de estos métodos:
• Al crear una hoja, usando el cuadro de diálogo Insertar hoja, introduzca el nombre deseadoen el cuadro de texto Nombre (Figura 15 en la página 25).
• Haga clic derecho en la pestaña de hoja y seleccione Cambiar nombre de hoja en el menú contextual, para cambiar el nombre por uno diferente.
• Haga doble clic en la pestaña de la hoja para abrir el diálogo Cambiar nombre de hoja.
Nota
Los nombres de hoja deben comenzar con una letra o un número. Cualquier otro carácter, incluyendo el espacio, no están permitidos. Después del primer carácter, los caracteres permitidos son letras, números, espacios y el guion bajo. Intentar darle a una hoja un nombre inválido tendrá como resultado un mensaje de error.
Vistas en Calc
Cambiar la vista del documentoUtilice la función de Escala para visualizar más o menos celdas en la ventana. Para más información sobre la función Escala, consulte el Capítulo 1, Introducción a LibreOffice, en la Guía de primeros pasos.
Inmovilizar filas y columnasInmovilizar se utiliza para bloquear filas en la parte superior de la hoja, o bloquear columnas en la parte izquierda de la hoja. Así, cuando se desplace dentro de una hoja, las celdas de las filas y columnas inmovilizadas permanecen a la vista.
La Figura 17 muestra algunas filas y columnas inmovilizadas. La línea horizontal más gruesa entrelas filas 3 y 23 y la línea vertical también más gruesa entre las columnas F y Q, indican que las filas 1 a 3, y las columnas desde la A hasta la F, están bloqueadas. Las filas entre la 3 y la 23, y las columnas entre la F y la Q, se han desplazado fuera de la vista. Para inmovilizar filas o columnas:
1) Haga clic en la cabecera de fila inmediatamente debajo de la fila hasta la que quiere bloquear, o haga clic en la cabecera de la columna inmediatamente a la derecha de la que desee bloquear. Para inmovilizar tanto filas como columnas, seleccione la celda (no la fila ni la columna), que se encuentre justo debajo de la última fila e inmediatamente a la derecha, de la última columna que desee bloquear.
2) Seleccione en la barra de menú Ver > Inmovilizar celdas, y luego se puede elegir entre Inmovilizar filas y columnas, o Inmovilizar primera columna, o Inmovilizar primera fila. También puede usar el atajo de teclado Alt+V, luego presione la letra C, a continuaciónla letra I (vocal “i”), y después la tecla Intro. Una línea más gruesa aparecerá entre las filas y columnas, indicando donde finalizan las filas y columnas bloqueadas.
Inmovilizar filas y columnas | 27

Figura 17. Filas y columnas inmovilizadas
DesbloquearPara desbloquear filas o columnas, vaya a Ver > Inmovilizar celdas > Inmovilizar filas y columnas en la barra de menú para desactivarlo. Las líneas más gruesas que indican el bloqueo desaparecerán.
Dividir la ventanaOtra forma de modificar la vista es dividiendo la ventana (a veces denominado “dividir la pantalla”).La ventana puede dividirse en horizontal, en vertical, o ambas, mostrando hasta cuatro partes diferentes de la hoja simultáneamente. Puede ver un ejemplo de ventana dividida en la Figura 18, donde la división se indica mediante una línea gris gruesa.
Esto puede ser útil, por ejemplo, cuando en una hoja grande, una de las celdas tiene un dato que se utiliza en fórmulas de tres celdas diferentes. Usar la división de ventana le permite situar la celda que contiene el dato en una de las secciones de la vista, y las celdas con las fórmulas pueden mostrarse en las secciones restantes. Así, se facilita ver como cambian los resultados al modificar el dato.
Figura 18. Ejemplo de ventana dividida
División horizontal o verticalHay dos formas de dividir la ventana en horizontal o en vertical:
Primer método:
1) Haga clic en la cabecera de la fila inmediatamente debajo de la fila donde quiere dividir horizontalmente la ventana, o en la cabecera de columna inmediatamente a la derecha de la columna en la que desee dividir en vertical la ventana.
2) Seleccione en la barra de menú Ver > Dividir ventana. Aparecerá una línea gruesa entre las filas y columnas que han quedado a cada lado de la división. Un ejemplo de división de pantalla puede verse en la Figura 18.
Segundo método:
Para una división horizontal, haga clic y arrastre en la línea negra gruesa que se encuentra en la parte superior de la barra de desplazamiento vertical (Figura 19) y desplace la línea de división justo bajo la fila donde desee situar la división horizontal.
De la misma manera, para una división vertical, haga clic y arrastre en la línea negra gruesa que se encuentra en la parte inferior derecha de la barra de desplazamiento horizontal (Figura 19) y
28 | Dividir la ventana

desplace la línea de división hasta el lado derecho de la columna donde desee situar la división vertical.
Figura 19. Barras de división de la ventana
División horizontal y vertical simultánea
Primer método:
Desplace tanto la línea de división horizontal como la línea de división vertical como se describió en el apartado anterior y se muestra en la Figura 19.
Segundo método:
1) Seleccione la celda que esté justo bajo la fila en la que desee situar la división horizontal, einmediatamente a la derecha de la columna donde desee situar la división vertical.
2) Seleccione en la barra de menú Ver > Dividir ventana. Aparecerán líneas gruesas entre las filas y las columnas para indicar donde se ha situado la división.
Eliminar la división de ventanaPara eliminar las divisiones siga uno de los siguientes métodos:
• Sitúese con el cursor encima de cada línea de división (el cursor cambia a una doble flecha) y haga doble clic en cada línea de división.
• Haga clic y arrastre la línea de división en dirección a las cabeceras de fila o columna según convenga. Suelte al llegar a las cabeceras.
• Seleccione en la barra de menú Ver > Dividir ventana para desactivar la vista dividida.
Uso del navegador
El Navegador (Figura 20) está disponible en todos los módulos de LibreOffice. Proporciona herramientas y métodos para desplazarse rápidamente dentro de un libro y encontrar elementos específicos.
Figura 20: El navegador en Calc
Uso del navegador | 29

El navegador categoriza y agrupa objetos del libro de cálculo, sobre los que puede hacer clic para desplazarse rápidamente a ellos. Si se muestra un indicador (un signo más o un triángulo, dependiendo de la configuración de su sistema) junto a una categoría, dentro de esa categoría hay al menos un objeto. Para examinar la lista de objetos incluidos en una categoría, haga clic en el indicador. Cuando se muestra la lista de objetos incluidos en una categoría, puede hacer doble clic en un objeto para desplazarse directamente a su localización dentro del libro.
Para abrir el navegador, siga uno de los siguientes métodos:
• Presione la tecla F5.
• Seleccione Ver > Navegador en la barra de menú.
• Haga clic en el icono del Navegador en la barra lateral.
Por defecto, el navegador se abre en la Barra lateral.
Los controles y herramientas disponibles en el Navegador son los siguientes:
• Columna - escriba una letra de columna y pulse la tecla Intro para desplazar el cursor de lacelda a la columna especificada en la misma fila.
• Fila: escriba un número de fila y pulse la tecla Intro para desplazar el cursor de la celda a la fila especificada de la misma columna.
• Intervalo de datos : muestra el área de datos actual, definida según la celda activa.
• Inicio - mueve el cursor a la celda del principio del intervalo de datos actual (que puederesaltar utilizando el icono de Intervalo de datos).
• Fin - mueve el cursor a la celda del final del intervalo de datos actual (que puede resaltar utilizando el icono de Intervalo de datos).
• Conmutar - cambia la vista del contenido. Solo se muestra la categoría seleccionada y sus objetos. Vuelva a hacer clic en el icono para restablecer la visualización de todos los elementos.
• Escenarios - muestra todos los escenarios disponibles. Consulte el Capítulo 9, Análisisde datos, para obtener más información sobre los escenarios. Haga doble clic en un nombre para aplicar ese escenario y el resultado se mostrará en la hoja. Si el navegador muestra escenarios, puede acceder a las siguientes opciones al hacer clic con el botón derecho en una entrada de escenario:
– Eliminar – borra el escenario seleccionado. Se le solicitará que confirme la eliminación.
– Propiedades – abre el cuadro de diálogo Editar escenario, donde podrá editar las propiedades del escenario.
• Modo de arrastre - abre un submenú para seleccionar la acción que se realiza al arrastrar y soltar un objeto desde el navegador a un documento. Dependiendo del modo que seleccione, el icono indicará si se crea un hipervínculo, un enlace, o una copia.
– Insertar como hiperenlace – vincula todo el elemento.
– Insertar como enlace – vincula el elemento copiado al elemento original, de manera que cuando el elemento original se modifique, ese cambio se refleje en el documento actual.
– Insertar como copia – inserta una copia del elemento seleccionado.
30 | Uso del navegador

Consejo
Intervalos, escenarios, imágenes y otros objetos son más fáciles de encontrar si les da nombres descriptivos al crearlos, en lugar de mantener los nombres por defecto que Calc les asigna, como Escenario 1, Imagen 1, Imagen 2, Objeto 1, etcétera. Estosnombres por defecto pueden no corresponderse con la posición del objeto en el documento.
Utilizar las propiedades del documento
Para abrir el cuadro de diálogo Propiedades de un libro, seleccione en la barra de menú Archivo > Propiedades. Este cuadro de diálogo proporciona información sobre el libro y le permite modificar algunas de sus propiedades. A continuación se describen el cuadro de diálogo y sus pestañas.
General Contiene información básica sobre el archivo actual.
• El cuadro de texto en la parte superior del diálogo muestra el nombre del archivo.
• Cambiar contraseña – abre un diálogo para cambiar la contraseña. Solo estará activo si previamente se ha establecido una contraseña para el archivo.
• Tipo – muestra el tipo de archivo del documento actual.
• Ubicación – muestra la ruta y el nombre del directorio (también llamado “carpeta”) donde se almacena el archivo.
• Tamaño – muestra el tamaño del documento actual en bytes.
• Creado el – muestra la fecha, la hora y el autor de la primera vez que se guardó el archivo.
• Modificado – muestra la fecha, la hora y el autor de la última vez que se guardó el archivo en un formato de archivo de LibreOffice.
• Plantilla – muestra la plantilla que se utilizó para crear el archivo.
• Firmado digitalmente – muestra la fecha y la hora en que se firmó el archivo por última vez,así como el nombre del autor que firmó el documento.
• Firmas digitales – abre el cuadro de diálogo Firmas digitales, donde se pueden gestionar las firmas digitales del documento actual.
• Última impresión el – muestra la fecha, la hora y el nombre de usuario de la última vez que se imprimió el archivo.
• Tiempo de edición total – muestra la cantidad de tiempo que el archivo ha estado abierto para su edición desde que se creó el archivo. El tiempo de edición se actualiza al guardar el archivo.
• Número de modificación: muestra el número de veces que se ha guardado el archivo.
• Utilizar datos de usuario - guarda el nombre completo del usuario con el archivo. Puede editar el nombre del usuario mediante Herramientas > Opciones > LibreOffice > Datos del usuario en la barra de menú.
• Guardar imagen de previsualización con este documento - guarda una miniatura en formato .png dentro del documento. Estas imágenes pueden ser utilizadas por un gestor dearchivos bajo ciertas condiciones.
• Restablecer propiedades - restablece el tiempo de edición a cero, la fecha de creación a la fecha y hora actuales y el número de versión a 1. También se borran las fechas de modificación e impresión.
General | 31

DescripciónContiene información descriptiva opcional editable sobre el libro de cálculo.
• Título - introduzca un título para el libro de cálculo.
• Asunto – introduzca un asunto para el libro de cálculo. Puede utilizar un asunto para agrupar documentos con contenidos similares.
• Palabras clave – introduzca las palabras que desee utilizar para indexar el contenido del libro de cálculo. Las palabras clave deben estar separadas por comas. Una palabra clave puede contener caracteres de espacio en blanco, o punto y coma.
• Comentarios – introduzca comentarios para ayudar a identificar el libro de cálculo.
Propiedades personalizadasUtilice esta pestaña para asignar campos de información personalizados al libro de cálculo. En un libro de cálculo nuevo, esta pestaña puede estar en blanco. Si el nuevo libro de cálculo se basa enuna plantilla, esta pestaña puede contener campos. Puede cambiar el nombre, el tipo y el contenido de cada fila. La información de los campos se exportará como metadatos a otros formatos de archivo.
Haga clic en Añadir propiedad para añadir una nueva propiedad personalizada. Haga clic en Restablecer para eliminar todas las propiedades personalizadas.
Propiedades de CMISSe utiliza para los libros de cálculo almacenados en servidores remotos. Consulte la Ayuda, o la Guía de primeros pasos para obtener más información.
SeguridadActiva dos opciones de seguridad protegidas por contraseña.
• Abrir documento solo para lectura: seleccione esta opción para permitir que este documento se abra únicamente en modo de solo lectura. Esta opción de compartir el archivo, protege el documento contra cambios accidentales. Sigue siendo posible editar una copia del documento y guardar esa copia con el mismo nombre que el original.
• Registrar los cambios: seleccione esta opción para exigir que se registren todos los cambios. Para proteger el estado de registro con una contraseña, haga clic en Proteger e introduzca una contraseña. Esto es similar a Editar > Seguimiento de cambios > Grabar cambios en la barra de menú. Sin embargo, aunque otros usuarios de este documento puedan aplicar sus cambios, no podrán desactivar la grabación de los cambios sin conocerla contraseña desproteger.
• Proteger o Desproteger: protege el estado de grabación de cambios con una contraseña. Si la grabación de cambios está protegida para el documento actual, el botón se llama Desproteger. Haga clic en Desproteger y escriba la contraseña correcta para desactivar la protección.
Tipo de letraCuando se selecciona Incrustar los tipos de letra en el documento, cualquier tipo de letra utilizada en el libro de cálculo se incrustará en el documento cuando se guarde. Esto puede ser útil si está creando un PDF del libro de cálculo y quiere controlar cómo se verá en otros sistemas informáticos.
32 | Tipo de letra

Incrustar solo tipos de letra utilizados en los documentos - Si se han definido tipos de letra para la hoja de cálculo (por ejemplo, en la plantilla), pero no se han utilizado, seleccione esta opción para no incrustarlas.
Sistemas de escritura que incrustar - Puede elegir qué grupos de tipos de letra se incrustarán: latinos, asiáticos, complejos. Consulte la Guía de primeros pasos para obtener más información.
EstadísticasMuestra las estadísticas del archivo actual: el número de hojas, celdas, páginas y grupos de fórmulas.
Estadísticas | 33