Card Creator for Windows インストール・マニュアル1 Card Creator for Windows...
Transcript of Card Creator for Windows インストール・マニュアル1 Card Creator for Windows...

1
Card Creator for Windows
インストール・マニュアル CX-330,CX-7000,SPR-61/71,ICE-N2 Windows7用
平成24年7月3日
株式会社システムズ・インテリジェンス・プロダクツ

2
目 次
第1章インストール
1.Card Creatorのインストールの流れ――――――――3
2.Card Creatorのインストール―――――――――――3
3.Card Creatorのアンインストール―――――――――8
4.カード発行プリンタのドライバのインストール――――――――10
CX-330の場合――――――――――――――――――――10
CX-7000の場合―――――――――――――――――――14
SPR-61,71の場合―――――――――――――――――18
5.USB-RS232C変換アダプタドライバのインストール――21
6.手差しエンコーダー(ICE-N2)のドライバインストール-26

3
第1章インストール
1.Card Creator for Windowsのインストールの流れ
(1)Card Creator for Windows をインストール
(2)セキュリティ・キーを装着
(3)カード発行プリンタの接続
①再転写方式プリンタ(CX-330)の場合
(A)プリンタドライバーのインストール
(B)ステータスモニタのインストール
②再転写方式プリンタ(CX-7000)の場合
(A)プリンタドライバーのインストール
(B)ステータスモニターのインストール
③ダイレクト方式プリンタ(SPR-60,61,70,71,80)の場合
(A)プリンタドライバーのインストール
2.Card Creator for Windowsのインストール
「スタート」ボタンをクリックし「コントロール パネル」を開きます。
「ユーザーアカウント家族のための安全設定」を選択します。
「ユーザーアカウント」を選択し、「ユーザーアカント制御設定の変更」を開きま
す。

4
レバーを「通知しない」まで下げ、「OK」をクリックします。
「次のプログラムにこのコンピューターへの許可を変更しますか」で「はい」を選
択します。「ユーザーアカウントの変更」を閉じて終了します。
Windowsの再起動が必要です。
Card Creator for Windows の CDを CDドライブ、またはスーパーマルチドライ
ブにセットします。「フォルダを開いてファイルを表示」クリックします。

5
「Disk1」を開き、「Setup.exe」をダブル・クリックします。
「次へ」を選択します。
「ユーザー名」と「会社名」を入力します。
※ 両方入力しないと、「次へ」ボタンが有効になりません。
右図の画面が表示しましたらインストール先のフォルダを指定します。標準では
「 C:¥Program Files¥Systems Intelligence Products¥Card Creator for
Windows」にインストールされます。インストール先を変更したい場合は「参照」
ボタンにて変更します。

6
「次へ」、「次へ」を選択します。
インストーラーは「Card Creator for Windows」。「Pervasive」、セキュリティ・キ
ーのドライバをインストールしています。右図の画面がでてから PCの環境によっ
ては20分以上かかる場合があります。次の画面がでるまでおまちください。
「はい、今すぐ再起動します」を選択し「OK」をクリックします。
「完了」をクリックして終了です。

7
「セキュリティ・キー」を装着します
インストールしたプログラムはコントロールパネルにて確認できます。
「スタート」→「コントロールパネル」を開きます。プログラムを開き、「プログ
ラムのアンインストール」を選択します。
「Card Creator for Windows」
「Pervasive PSQL Ver10 SP3 WORKGROUP」

8
「Sentinel Protection Installer7.6.1」
3.Card Creator for Windowsのアンインストール
Card Creator for Windows をアンインストール、再インストールする場合は、
「Card Creator for Windows」、「Pervasive PSQL Ver10 SP3 WORKGROUP」、
「Sentinel Protection Installer7.6.1」のアンインストールが必要です。
「スタート」→「コントロールパネル」→「プログラムのアンインストール」→「Card
Creator for Windows」、「Pervasive PSQL Ver10 SP3 WORKGROUP」、「Sentinel
Protection Installer7.6.1」の順でアンインストールをします。
「Card Creator for Windows」をアンインストールします
「はい」を選択し、「完了」をクリックします・

9
「Pervasive PSQL Ver10 SP3 WORKGROUP」をアンインストールします
「Sentinel Protection Installer7.6.1」をアンインストールします
最後にWindowsを再起動してください。
※ 「Card Creator for Windows」をアンインストールして「Pervasive PSQL Ver10
SP3 WORKGROUP」をアンインストールしませんと、下記のエラーがでます。
この場合は、「Pervasive PSQL Ver10 SP3 WORKGROUP」をアンインストール
して、もう一度、「Card Creator for Windows」をインストールしてください。

10
4.カード発行プリンタのドライバのインストール
※ 指示があるまでプリンタの USB接続、プリンタの電源を ONにしないでくだ
さい。
[CX-330の場合]
「スタート」→「コンピューター」を開き、CD、またはスーパーマルチドライブ
を開きます。「Drivers」を開きます。
CX-330(Windows7)、または CX-330(Windows7)_IE9対応を開きます。お使い
の Winodws7 のインターネット エクスブローラが Version9 のときは
CX-330(Windows7)_IE9対応を選択します。
「Setup.exe」をダブル・クリックします。

11
インターフェースはUSBを選択し、インストールでは必要な項目を選択します。
「プリンタドライバー」、「ステータスモニタ」を選びます。
「同意する」を選択します
「次へ」を選びます。
「次へ」を選びます。

12
「完了」をクリックします。「このドライバーソフトウェアをインストールします」
を選択します。
※ コンピュータとプリンタを USB ケーブルで接続しプリンタの電源を入れてくだ
さい。プリンタが検出されると自動的にインストールが進行します。
「このドライバーソフトウェアをインストールします」を選択します。
「OK」をクリックします。「このドライバーソフトウェアをインストールします」
を選択します。

13
「次へ」をクリックします。
「スタートメニューに登録する」にレ点を入れます。「次へ」をクリックします。
「デスクトップにショートカットを作成する」にレ点を入れます。「完了」をクリ
ックします。
インストールが完全に行われると、「プリンタ」「ステータスモニタ」の先頭のレ点
は消えます。これで終了です。

14
[CX-7000場合]
※ 指示があるまでプリンタの USB接続、プリンタの電源を ONにしないでくだ
さい。
「スタート」→「コンピューター」を開き、CD、またはスーパーマルチドライブ
を開きます。「Drivers」を開きます。
「CX-7000」フォルダを開き、「Setup.exe」をダブル・クリックします。
インターフェースはUSBを選択し、インストールでは必要な項目を選択します。
「プリンタドライバー」、「ステータスモニタ」、「電子マニュアル」全て選びます。

15
「次へ」、「デスクトップにショートカットを作成する」にレ点を入れて「次へ」を
クリックします。
「完了」をクリックし、「OK」をクリックします。
「同意する」を選択し、「次へ」、「次へ」をクリックします。
「次へ」、「次へ」をクリックします。

16
「次へ」、「完了」をクリックします。
「このドライバーソフトウェアをインストールします」を選択します。
「OK」をクリックします。
「このドライバーソフトウェアをインストールします」を選択し、この間にプリン
タを USB ケーブルにて接続してくださいの説明が出ましたらプリンタを USB ケ
ーブルにて接続しプリンタの電源をONにします。
「完了」をクリックします。

17
「次へ」を選択し、「デスクトップにショートカットを作成する」にレ点をいれて、
「次へ」をクリックします。
「完了」と「OK」をクリックして終了です。
PCにインストールされますと、□の中のレ点は消えます。
コントロール パネルの「デバイスとプリンタの表示」で確認します。
CX-7000に IC エンコーダを組み込んでいる場合は21頁の「5.USB-RS232C
変換アダプタドライバのインストール」へ進んでください。

18
[SPR-61,71の場合]
ダイレクト型カード発行プリンタ(SPR-60,61,70,71,80)をPCに接続し、コント
ロールパネル→システムとセキュリティ→デバイスマネージャを開きます。
接続されたダイレクト型カード発行プリンタは「ほかのデバイス」に表示されます。
プリンタ機種名 表示名
1 SPR-60 NCP-150-N
2 SPR-61 NCP-160-N
3 SPR-70 NCP-250-N
4 SPR-71 NCP-260-N
5 SPR-80 NCP-350-N

19
表示しているプリンタの表示名をクリックし「ドライバ」のタブを選択します。
「ドライバの更新」をクリックします。
「コンピューターを参照してドライバ ソフトウェアを検索します」を選択し、「参
照」ボタンをクリックします。
スーパーマルチドライブを選択してから「Drivers¥SPR6171_Printer_Driver¥Wi
ndows7Vista」を開き、「OK」をクリックします。

20
「NISUSB用デバイス USB」「USB Driver For Card Printer」と表示すればイ
ンストールは完了です。

21
5.USB-RS232C変換アダプタドライバのインストール
※CX-7000 の場合アダプタ内臓となっております。お使いの CX-7000 が使用してい
る USB-RS232C変換アダプタは販売店にお問い合わせください。
[ラトック社の REX-USB60Fの場合]
CD-Rの Drivers¥USB→RS232C変換ケーブル¥REX-USB60F¥USB60F.Setup.e
xeをクリックします。「このファイルを実行しますか?」で「実行」をクリックし
ます。
「次へ」をクリックします。
「インストールをする」を選択します。
「完了」をクリックして終了です。

22
[サンワサプライ社の場合(USB-CVRS9)]
「コントロール パネル」→「デバイスマネージャ」を開き、「ほかのデバイス」
で USB-Serial Controllerが認識されていない場合は、コンピューターを開き、ス
ーパーマルチドライブを開きます。「Windows7(32,64)」のフォルダを開き、
「cvrs9_10710_w7.exe」をクリックし起動させます。
「Install」をクリックします。終了しましたら「Finish」をクリックし
終了です。デバイスマネージャにて確認します。

23
インストールが完了したらデバイスマネージャにて確認します。
[COMの変更について]
ラトック社、サンワサプライの USB-RS232C 変換を使用する場合は COM の番
号を COM1に変更する必要があります。
コントロール パネルを開きます。
「システムとセキュリティ」を開き、「デバイスマネージャ」を開きます。

24
ポート(COMと LPT)を開きます、「USB Serial Port」の「COM」が1番以
外の場合は変更してください。
「ポートの設定タブ」を選択し「詳細設定」をクリックします。
「COMx」を「COM1」に変更します。変更が終了しましたらWindowsを再起動
してください。

25
<参考資料および注意事項>
(1)メーカーより供給されている CD-Rのバージョン情報と OSの対応情報
Windows XP
対応
Windows
Vista対応
Windows7
対応
CX-330 Card Printer 2.1 5.1 5.1
CX-7000 Card Printer 1.1 2.1 2.1
(2)納品した CDのデータベースエンジンによってインストールできる環境
XP Vista 7
Pervasive V8.7 OK × ×
Pervasive V10 SP2以上 OK ×
Pervasive V10(SP3) SP2以上 SP1以上 OK

26
6.手差しエンコーダ(ICE-N2)のドライバインストール
手差しエンコーダ(ICE-N2)はインターネットに接続されている環境では自動的
にインストールされます。
「インターネットに接続されていない場合」
ICエンコーダ(ICE-N2)を接続します。
ドライバはインターネットが接続できる環境がある場合、またはこのドライバをイ
ンストールしたことがある場合は自動的に検索してインストールされます。インス
トールされない場合は、CD-ROM 内の Drivers フォルダ内のドライバを使用して
ください。
インストール方法(Windows7の場合)
コントロールパネル→システムとセキュリティ→デバイスマネージャを開きます。
上記のように表示されているデバイスを右クリックし「ドライバーソフトウェアの
更新」を選択します。
下図が表示されましたら、「コンピューターを参照してドライバーソフトウェアを
検索します」をクリックします。
参照ボタンをクリックし CD-ROM内の Drivers¥FTDIフォルダを選択し、「次へ」
クリックします。

27
正常にインストールされると右図のように表示されます。「閉じる]」タンを押下し
ます。
また、右図のように「USB Serial Port」と表示された場合も右クリックし「ドラ
イバーソフトウェアの更新」を選択します。
「コンピューターを参照してドライバーソフトウェアを検索します」をクリックし
ます。次に参照ボタンをクリックし CD-ROM内の Drivers¥FTDIフォルダを選択
し、「次へ」を押下します。
正常にインストールされると下図のように表示されます。「閉じる」ボタンをクリ
ックします。これでインストールは終了です。

28
デバイスマネージャのポートから「USB Serial Port」を確認し、COMの番号が1
に設定されていない場合は手動にて1に変更してください。
デバイスマネージャ画面で「USB Serial Port(COM1)」となっていれば完了
です。
以上
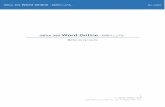
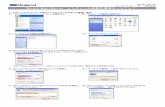





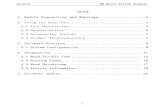





![Hinweise zur Bedienung - Sony · 2017-04-03 · Action Cam Movie Creator lässt sich nicht installieren [122] Action Cam Movie Creator funktioniert nicht richtig. [123] Auf einem](https://static.fdokument.com/doc/165x107/5e2cde60334a486fd100b4bb/hinweise-zur-bedienung-sony-2017-04-03-action-cam-movie-creator-lsst-sich.jpg)



![ACID Pro 10 共通...Celemony Melodyne essential のインストール 1.ダウンロード 後に解凍 してできた フォルダ 内の[ インストール する(.exe)]を](https://static.fdokument.com/doc/165x107/612880b07722cd723750824b/acid-pro-10-e-celemony-melodyne-essential-ffff-1fffff.jpg)

