Catia V5, R19 - hs- · PDF fileHochschule Heilbronn Prof. Dr. P. Fleischmann / Prof. A....
Transcript of Catia V5, R19 - hs- · PDF fileHochschule Heilbronn Prof. Dr. P. Fleischmann / Prof. A....

Hochschule Heilbronn Prof. Dr. P. Fleischmann / Prof. A. Schuster 10/2014 1
Hochschule Heilbronn
Catia V5, R19 C A D - Ü b u n g e n Kurzanleitung Teil 2
Prof. Dr. Patrick Fleischmann Prof. Andreas Schuster
2014

Hochschule Heilbronn Prof. Dr. P. Fleischmann / Prof. A. Schuster 10/2014 2
Inhalt
1 Flächenerzeugung ................................................................................ 4 1.1 Punkte ....................................................................................................... 5 1.2 Linien ......................................................................................................... 5 1.3 Ebenen ....................................................................................................... 6 1.4 Splines ....................................................................................................... 7 1.5 Fläche mit Mehrfachschnitten (Loft) ............................................................. 7 1.6 Verschneiden von Geometrien ...................................................................... 8 1.7 Verbinden von Elementen ............................................................................ 8 1.8 Verwendung von Körper- und Flächenmodellen ............................................. 8
2 DMU – Digital-Mock-Up ........................................................................ 8
3 DMU-Kinematik .................................................................................. 10 3.1 Fixiertes Teil ............................................................................................. 11 3.2 Gelenke (Joints) ........................................................................................ 11 3.3 Antrieb(e) definieren ................................................................................. 16 3.4 Simulation des Mechanismus ...................................................................... 16 3.5 Analyse des Mechanismus .......................................................................... 18
4 DMU-Kollisionsuntersuchungen ......................................................... 22 4.1 Kollisionsuntersuchung .............................................................................. 22 4.2 Kollisionslisten als Datei speichern .............................................................. 24 4.3 Schnittebenen erzeugen............................................................................. 25 4.4 Schnittkontur in Ergebnisfenster übertragen ................................................ 26 4.5 Schnitte ausdrucken .................................................................................. 26
5 DMU Fitting ........................................................................................ 27
6 Knowledge-Based-Modeling ............................................................... 32 6.1 Direkte Abhängigkeiten .............................................................................. 32 6.2 Formeln .................................................................................................... 32 6.3 Konstruktionstabellen ................................................................................ 33
7 Powercopy .......................................................................................... 36
8 Konstruktionsbegleitendes Rechnen - FEM ........................................ 40
9 Datenaustausch mit anderen CAD-Systemen ..................................... 42
10 Strukturbaum ..................................................................................... 43
11 Adapter-Modell ................................................................................... 45 HINWEISE: Diese Kurzanleitung basiert auf der Ausarbeitung von Prof. Dr. P. Fleischmann und wurde
nach bestem Wissen und Gewissen erstellt; sie besitzt keinen Anspruch auf Richtigkeit, Vollständigkeit oder den besten Weg zur Lösung.
Teilweise sind in den einzelnen Funktionen nur die Basis-Fähigkeiten beschrieben - die Leistungsfähigkeit von Catia V5 wird damit nicht beschrieben. Das Augenmerk liegt auf ei-ner knappen Beschreibung, die anschließend eine selbständige Vertiefung erlaubt.
Der Umdruck ist ausschließlich für den Gebrauch in Vorlesungen und Übungen an der Hochschule Heilbronn bestimmt. Für sonstigen Gebrauch sind die angegebenen Quellen heranzuziehen.

Hochschule Heilbronn Prof. Dr. P. Fleischmann / Prof. A. Schuster 10/2014 3
Internet-Adressen
https://www.hs-heilbronn.de/2839559/22_Lehrmaterial
Website des CAD Zentrums der Hochschule Heilbronn. Mit Skripten, Aufgaben und weiteren Informationen zu CAD an der Hochschule Heilbronn.
http://catia.cad.de
Inoffizielle Catia-Hilfeseite.
http://catiadoc.free.fr/online/CATIA_P3_default.htm
Onlinedokumentation CATIA V5 (englisch).
http://www.traceparts.com/de/
http://www.partserver.de
Norm- und Standardteilekatalog als CAD-Parts zum freien Download.
http://www.cad.de
Größtes deutschsprachiges Diskussionsforum rund um das Thema CAD.
Literaturempfehlungen
Kornprobst, Patrick: CATIA V5 Flächenmodellierung; Carl Hanser Verlag
Brill, Michael: Parametrische Konstruktion mit CATIA V5 Methoden und Strategien für den Fahrzeugbau; Carl Hanser Verlag
Klepzig, Wolf; Weißbach, Lutz: 3D-Konstruktion mit CATIA V5 Parametrisch-assoziatives Konstruieren von Teilen und Baugruppen in 3D; Fachbuchverlag Leipzig im Carl Hanser Verlag

Hochschule Heilbronn Prof. Dr. P. Fleischmann / Prof. A. Schuster 10/2014 4
1 Flächenerzeugung Das Generative Shape Design ist das grundlegende Flächenmodul von Catia. Hier ist – ebenfalls wie im Part Design – die Erzeugungsgeschichte der Geometrie bekannt. Dies im Gegensatz zum Freestyle, in dem nur das geometrische Ergebnis gespeichert wird. Die Erzeugung der Geometrie kann sowohl im Sketcher (wie im Part Design) als auch direkt im 3D-Raum erfolgen. Die Standard-Symbolleiste von oben nach unten:
- Zeigt an, im welchem Modul Sie sich momentan befinden. Kann auch zum Aufruf der anderen Module dienen.
- Auswahl von Objekten - Mit dieser Funktion können Sie sich die Erzeugungsgeometrie genauer anse-
hen. - Ruft den Sketcher auf
- Erzeugt einen Punkt im 3D-Raum.
- Erzeugt eine Linie im 3D-Raum. - Erzeugt eine Ebene im 3D-Raum. - Projiziert eine Kurve/einen Punkt auf ein Stützelement, z.B. eine Ebene. - Verschneidet Geometrien miteinander: ein Punkt/eine Linie wird erzeugt - Erzeugt eine Offset-Kurve von einer Referenzkurve. - Hiermit werden Kreise oder Kreissegmente erzeugt. - Mit dieser Funktion werden kubische Splines erzeugt.
- Hiermit wird eine Regel erzeugt.
- Erzeugt eine Extrusionsfläche. Dahinter liegen noch weitere Funktionen. - Erzeugt einen Offset von einer Ebene oder einer Fläche. - Erzeugt eine Translationsfläche. - Füllt eine Fläche aus. - Erzeugt eine Fläche mit Mehrfachschnitten (Loft). - Erzeugt eine Übergangsfläche. - Geometriesegmente werden zusammengefügt. - Damit werden Geometrien getrennt. - Erzeugt eine Begrenzungslinie aus einer Fläche. - Formverrundung: verrundet Kanten oder Geometrieübergänge. - Verschiebung, Rotation, Symmetrie - Erzeugt eine Kurve oder Fläche durch Berechnung.

Hochschule Heilbronn Prof. Dr. P. Fleischmann / Prof. A. Schuster 10/2014 5
1.1 Punkte Es gibt mehrere Möglichkeiten, um Punkte zu erzeugen. Zunächst einmal kann man einen Punkt über 3 einzelne Koordinaten bestimmen, also einen x-, y- und z-Wert. Ein Punkt kann auf einer Kurve erzeugt werden, wobei man hier die Möglichkeit hat, den Abstand vom Anfangs- bzw. Endpunkt zu wählen. Oder man kann sich den Mittelpunkt erzeugen lassen. Es gibt hier noch die Möglichkeit, das Ob-jekt (den Punkt) zu wiederholen, was aber nur geht, wenn die Option ‚Abstand auf Kurve’ oder ‚Verhältnis der Kurven-länge’ gewählt wurde. Die Option ‚Auf Ebene’ entspricht der aus Koordinaten, wo-bei hier eine Koordinate durch die Ebene bereits vorgege-ben ist. Die Option ‚Auf Fläche’ erzeugt einen Punkt auf einer belie-bigen Fläche, die auch gekrümmt sein kann. Die Option ‚Kreismittelpunkt’ bedarf keiner weiteren Erklärung. ‚Tangente auf Kurve’ erzeugt einen Punkt auf der Kurve an der Stelle, an der die Kurve eine Tangente senkrecht zur ausgewählten Ebene hat. Die Option ‚Zwischen’ erzeugt einen Punkt zwischen zwei Punkten. Hier kann auch wieder der Mittelpunkt ausgewählt werden. 1.2 Linien Die einfachste Möglichkeit ist die Verbindung von 2 Punkten mit einer Geraden. Mit den Optionen ‚Start’ und ‚Ende’ kann man die Gerade um einen bestimmten Wert über die Punkte hinaus verlän-gern. Option: Punkt-Richtung. Hierbei wählt man einen Punkt aus und gibt z.B. eine Ebene oder eine an-dere Gerade an. Hierbei verläuft die Gerade senk-recht zur Ebene durch den gewählten Punkt bzw. parallel zu der Gerade. Die Länge definiert man über Start und Ende.

Hochschule Heilbronn Prof. Dr. P. Fleischmann / Prof. A. Schuster 10/2014 6
Option: Winkel/Senkrecht zu Kurve. Es wird eine Linie im Winkel oder senkrecht zu der gewählten Kurve erzeugt. Man wählt zunächst die Kurve aus, dann ein Referenzele-ment, z.B. eine Ebene und danach einen Punkt. Um diesen Punkt wird der eingestellte Winkel erzeugt.
Option: Tangente zu Kurve. Hierzu wählt man die Kurve aus und als 2. Element einen Punkt oder eine weitere Kur-ve. Bei einem Punkt erhält man eine Tangente zu der Kurve an dem gewählten Punkt. Bei einer zweiten Kur-ve wird eine Tangente zwi-schen die beiden Kurven gelegt. Hierbei wird als Stütze-lement ein Ebene verlangt. Da der Typ hier von Mono-Tangent auf Bi-Tangent umspringt, gibt es mehrere richti-ge Lösungen. Mit dem Button ‚Nächste Lösung’ können die einzelnen Ergebnisse durchgeschaltet werden. Mit OK wird das ausgewählte Ergebnis erzeugt.
Die Option ‚Senkrecht zu Fläche’ ist ähnlich der Option Winkel/Senkrecht zu Kurve. Der Unterschied ist, dass man statt der Kurve eine Fläche auswählt. Die letzte Option ‚Halbierend’ erzeugt eine Winkelhalbierende zwischen zwei Linien. Als Standard wird als Startpunkt der Winkelhalbierenden der Schnittpunkt verwendet; als Stützelement kann eine Ebene ausgewählt werden. 1.3 Ebenen Es gibt mehrere Arten, wie man eine Ebene erzeugen kann. Es wird hier auf einige der Wichtigsten eingegangen. Erzeugung einer Ebene in einem bestimmten Abstand zu einer anderen Ebene: Ebene auswählen und den ge-wünschten Abstand eingeben. Funktion: Parallel durch Punkt. Hier wird eine Ebene parallel zu einer Ebene erzeugt, die durch den gewählten Punkt geht. Eine Ebene kann über drei Punkte aufgespannt werden, wobei zu beachten ist, dass die Punkte nicht auf einer Linie liegen dürfen. Ein Punkt muss mindestens außerhalb der Linie liegen, um ein Dreieck zu bilden.

Hochschule Heilbronn Prof. Dr. P. Fleischmann / Prof. A. Schuster 10/2014 7
Eine Ebene kann über 2 Linien aufgespannt werden. Diese können auch parallel zueinander liegen, sie müssen sich nicht unbedingt schneiden. Es ist dann nur darauf zu achten, dass die Ebene auf der zuerst ausgewählten Linie liegt. Eine Ebene kann senkrecht zu einer Kurve erzeugt werden. Als Standard ist Mitte der Kurve eingestellt. Es besteht auch die Möglichkeit, einen Punkt auf der Kurve zu wählen, durch den die Ebene gehen soll. 1.4 Splines Splines sind krümmungsstetige interpolie-rende Freiformkurven, die durch beliebig vie-le Punkte gehen können. Zunächst gleicht Catia die Krümmung so an, dass der Spline durch alle Punkte geht. Die Kurve kann man noch durch die Vorga-be von Tangentenrichtungen und Krümmun-gen verändern, indem man an den Durch-gangspunkten entsprechende Werte vorgibt. Weiter lässt sich der Spline durch die Vor-gabe von Tangentialspannungen anpassen – als Standardwert wird der Wert ‚0’ vorge-geben. Splines werden häufig verwendet, z.B. als Führungselemente für Lofts oder Translationen. 1.5 Fläche mit Mehrfachschnitten (Loft) Was der Spline bei den Kurven ist, ist der Loft bei den Flächen. Ein Loft ist eine Ausgleichsflä-che über zwei oder mehrere kurvenförmige Stützelemente. Der Loft kann von einem oder mehreren Führungselementen und/oder einer Leitkurve geführt werden. Der Unterschied zwischen einem Führungselement und einer Leitkur-ve (spine) ist, dass ein Führungs-element die Geometrie schneiden muss, eine Leitkurve sie schneiden kann, aber nicht muss. Auch hier besteht die Möglichkeit, Tangenten-richtungen vorzugeben, z.B. auf einen anderen Loft oder eine andere Fläche.

Hochschule Heilbronn Prof. Dr. P. Fleischmann / Prof. A. Schuster 10/2014 8
1.6 Verschneiden von Geometrien Um Punkte oder Kurven zu erzeugen, ist es auch möglich, eine Geometrie mit einer anderen zu verschneiden. Beispiel: Sie wollen die Krümmung einer Fläche an ei-ner bestimmten Ebene messen, hierzu müs-sen Sie sich eine Linie erzeugen, die dann analysiert werden kann. Diese Linie erzeugt man mit der Funktion `Verschneiden’. Wählen Sie die beiden zu verschneidenden Elemente aus. Bei einer Verschneidung einer Ebene mit einer Fläche entsteht automatisch eine Kurve. Wird eine Drahtgittergeometrie verschnitten, so erhält man einen oder mehrere Punkte. 1.7 Verbinden von Elementen Mit dieser Funktion Zusammenfügen werden mehrere Kurven, Linien oder Flä-chen zusammengefasst. Hierzu klickt man einfach die einzelnen Teile nachei-nander an, die verbunden werden sollen. Damit kann z.B. ein Flächenverband erzeugt werden, der einen Raum vollständig umschließt; aus diesem kann dann ein Schalenelement erzeugt werden. Mit dieser Funktion Zerlegen wird ein Kurvenverlauf in seine einzelnen Elemente zerlegt. 1.8 Verwendung von Körper- und Flächenmodellen Die Entscheidung zwischen Körper- und Flächenmodellen ist von der Aufgabe abhängig und bleibt dem Konstrukteur überlassen. Eine Umwandlung von Solid- in Flächenmodelle bzw. anders herum ist mit den Funktionen ‚Ableiten (Extract)’ im Generative-Shape-Design bzw. ‚Fläche schließen (Close Surface)’ im Part-Design möglich.

Hochschule Heilbronn Prof. Dr. P. Fleischmann / Prof. A. Schuster 10/2014 9
2 DMU – Digital-Mock-Up In diesem Teil werden die grundlegenden Module des DMU-Bereiches aufgelistet.
DMU-Navigator: er stellt das Grundmodul dar und dient zum Navigieren, Gruppieren, Bauteilvergleich, Kollisionscheck für vordefinierte Fitting- und Kinematiksimulationen sowie für schnelle Kollisionsuntersuchungen, deren Ergebnisse nicht mit Schnitten nä-her belegt werden sollen.
DMU-Space-Analysis: sie dient hauptsächlich zur Überschneidungs-, Freigang- und Kontaktuntersuchung sowie der Auswertung durch Schnitte von Bauteilen.
DMU-Kinematik: hiermit lassen sich mechanische Bewegungen erstellen, simulieren und analysieren. Durch die Analyse können eventuelle Engstellen und Bauteildurchdrin-gungen ermittelt und noch bei der Konstruktion berücksichtigt werden.
DMU-Fitting: er ermöglicht die Definition und Simulation von Montage- und Demonta-geprozeduren. Damit kann man ohne ein physikalisches Bauteil zu besitzen, in der Kon-struktionsphase die Zusammenbau- und künftige Wartungsfreundlichkeit testen sowie ob die Teile in ihrer geometrischen Lage ein funktionsfähiges Produkt ergeben. Gleich-zeitig lässt sich mit der Simulation auch eine dynamische Kollisionsanalyse erstellen, eventuelle Engstellen und Bauteildurchdringungen ermitteln.
DMU-Optimizer: er dient hauptsächlich einer optimierten geometrischen Darstellung der Bauteile. Das heißt, es können Silhouetten, Verpackungen, Offsets, Freiräume und Translationsvolumen der Bauteilgeometrie erstellt werden, die sich dann wieder für die Konstruktion und Digital-Mock-Up nutzen lassen.

Hochschule Heilbronn Prof. Dr. P. Fleischmann / Prof. A. Schuster 10/2014 10
3 DMU-Kinematik Kinematik: Lehre vom Bewegungsablauf, ohne dass auf die Kräfte als Ursache oder
Wirkung von Bewegungen eingegangen wird.
Das Erstellen einer Kinematik innerhalb von Catia beruht auf den Schritten: • Geometrien in den Arbeitsbereich laden und platzieren • Mechanismus erzeugen • Fixiertes Teil definieren • Gelenke definieren • Antrieb(e) definieren • Analyse des Mechanismus • Simulation des Mechanismus.
Geometrien in den Arbeitsbereich laden
DMU Kinematik: Es muss ein leeres Produkt geöffnet sein. Ein Part in das Produkt laden:
Einfügen - Vorhandene Komponente - PRODUKT im Strukturbaum anklicken - Part wählen; Tipp: Shift + linke Maustaste ermöglicht Mehrfachselektion
oder einfacher mit Drag&Drop.
Es hat sich als sinnvoll erwiesen, die Geometrie des Produktes vor dem Erstellen der Ki-nematik über die Assembly-Funktion oder durch schlichtes Verschieben und Rotieren zu erstellen.
Positionen aktualisieren: Mit der Funktion UPDATE wird ein Mechanismus neu berechnet, dabei werden die enthaltenen Gelenke und Constraints berücksichtigt. UPDATE ist ein Tool, das in fast allen Catia V5- Workbenches seinen Einsatz findet, in welchen nach Modifikationen neue Berechnungen stattfinden müssen.
Mechanismus erzeugen: Der Mechanismus wird bei der Definition der Gelenke erzeugt. Vorgehensweise: Gelenk auswählen - Neuer Mechanismus anklicken
Gelenke definieren:
In Catia V5, R19 stehen 17 Gelenktypen zur Verfügung:
Auswahl der für die Gelenkdefinition notwendigen Geometrieelemente: Vorgehensweise: Im Modell rotationssymmetrische Elemente anklicken, um Mittel-achsen zu selektieren. Oberflächen anklicken, um Ebenen zu selektieren.
Catia findet die notwendigen und zulässigen Geometrieelemente bei der Gelenkdefi-nition automatisch beim Überfahren der Geometrie mit der Maus.

Hochschule Heilbronn Prof. Dr. P. Fleischmann / Prof. A. Schuster 10/2014 11
3.1 Fixiertes Teil In einem Mechanismus muss mindestens ein Teil im Raum verankert werden.
Vorgehensweise: "Fixiertes Teil" anklicken, anschließend das zu veran-kernde Geometrieelement im Modell selektieren. Dabei wird gleichzeitig - wenn noch nicht vorhanden - ein 'Neuer Mechanis-mus' erzeugt.
Es ist sinnvoll, im Mechanismus nur ein Bauteil, das feststehend sein soll, als fixier-tes Teil zu definieren und die weiteren feststehenden Teile über eine Starre Ver-bindung mit dem fixierten Teil zu verbin-den.
3.2 Gelenke (Joints) Die Gelenke können in zwei Kategorien eingeteilt werden, zum einen in Gelenke, die als Antrieb nutzbar sind, und solche, die als Antrieb nicht nutzbar sind.
Als Antrieb nutzbare Gelenke
Eine Bewegung in einem Mechanismus setzt einen Antrieb voraus. Die folgenden Gelen-ke sind können angetrieben oder nicht angetrieben verwendet werden.
Drehverbindung Grafische
Darstellung Gelenktyp / Funktion
Freiheits-grade
Steuer-befehl / Antrieb
Symbol Definition Direkte Manipulatio
n
Beschrei-bung
Beispiel
Drehgelenk 1 Rotation Winkel
Achse / Kante und Ebene in
Part 1 Achse / Kante und Ebene in
Part 2
Ja (linke Maustaste)
Rotation um eine Achse
rotierende Drehscheibe
mit Lagerbock
Prismatische Verbindung Grafische
Darstellung Gelenktyp / Funktion
Freiheits-grade
Steuer-befehl / Antrieb
Symbol Definition Direkte Manipulat
ion
Beschrei-bung
Beispiel
Translations-gelenk
1 Translation Länge
Achse / Kante und Ebene in
Part 1 Achse / Kante und Ebene in
Part 2
Ja (linke Maustaste)
Bewegung entlang einer
Achse
Verschiebbarer
Körper in Führungs- schiene

Hochschule Heilbronn Prof. Dr. P. Fleischmann / Prof. A. Schuster 10/2014 12
Zylindrische Verbindung Grafische
Darstellung Gelenktyp /
Funktion Freiheits-
grade Steuer-befehl / Antrieb
Symbol Definition Direkte Manipulation
Beschrei-bung
Beispiel
Zylindrisches Gelenk
1 Translation + 1
unabhängige Rotation
Länge und / oder Winkel
Achse / Kante in Part 1
Achse / Kante in Part 2
Ja
Länge – linke Maustaste
Winkel – linke+ mittlere
Maustaste
Bei nur einem Steuerbefehl
– linke Maustaste
Drehung und
Verschie-bung um
eine Achse
verschiebbarer Drehstab
mit Lagerung
Schraubverbindung Grafische
Darstellung Gelenktyp /
Funktion Freiheits-
grade Steuer-befehl / Antrieb
Symbol Definition Direkte Manipulatio
n
Beschrei-bung
Beispiel
Schrauben-verbindung
1 Translation +
1 abhängige Rotation
Winkel oder Länge
Linie in Part 1 / Part 2
Steigung
Schrauben-verbindung
Schraube dreht sich in
einem Gewinde
Punktkurvenverbindung Grafische
Darstellung Gelenktyp /
Funktion Freiheits-
grade Steuer-befehl / Antrieb
Symbol Definition Direkte Manipulatio
n
Beschrei-bung
Beispiel
Punkt läuft auf Kurve
1 Translation + 3
unabhängige Rotationen
Länge
Kurve / Kante in Part 1
Punkt in Part 2
Nicht möglich Punkt läuft auf Kurve
Kurvenrad dreht sich, dabei
läuft der Punkt der Pfeilspitze entlang der Kurve
Rollkurvenverbindung
Zahnradverbindung Grafische
Darstellung Gelenktyp /
Funktion Freiheits-
grade Steuer-befehl / Antrieb
Symbol Definition Direkte Manipulatio
n
Beschrei-bung
Beispiel
Zahnrad-getriebe
2 abhängige Rotationen
Winkel in Part 1 oder
Part 2
Nicht verfügbar
Linie / Kurve in Part 1
Linie / Kurve in Part 2
Ja (linke Maustaste)
Bewegungs-übertragung
mit Rotationen um zwei Achsen
Zahnradgetriebe
Grafische Darstellung
Gelenktyp / Funktion
Freiheits-grade
Steuer-befehl / Antrieb
Symbol Definition Direkte Manipulatio
n
Beschrei-bung
Beispiel
Kurve rollt auf Kurve
1 unabhängige Translatation
+ 1 Rotation
Länge
Kurve /
Kante / Linie in Part 1 Kurve /
Kante / Linie in Part 2
Nicht möglich Kurve rollt auf Kurve
Kreiskurven, die aufeinander
abrollen

Hochschule Heilbronn Prof. Dr. P. Fleischmann / Prof. A. Schuster 10/2014 13
Zahnstangenverbindung Grafische
Darstellung Gelenktyp /
Funktion Freiheits-
grade Steuer-befehl / Antrieb
Symbol Definition Direkte Manipulatio
n
Beschrei-bung
Beispiel
Zahnrad-getriebe
1 Translation +
1 abhängige Rotation
Winkel / Länge in
Part 1 oder Part 2
Nicht verfügbar
Linie in Part 1 Punkt / Kurve in Part 2
Ja (linke Maustaste)
Bewegungs-übertragung mit Rotation
und Translation
Zahnstangengetriebe
Kabelverbindung Grafische
Darstellung Gelenktyp /
Funktion Freiheits-
grade Steuer-befehl / Antrieb
Symbol Definition Direkte Manipulatio
n
Beschrei-bung
Beispiel
Zwangsver-knüpfung
zweier Translationen
2 abhängige Translationen
Länge in Part 1 oder
Part 2
Nicht verfügbar
Linie in Part 1 Linie in Part 2
Bewegung entlang zweier
Translations-richtungen
Flaschenzug
Als Antrieb nicht nutzbare Joints
Die folgenden Joints können nicht als Antrieb genutzt werden. Sie dienen ausschließlich dazu, eine bestimmte Verbindung zwischen zwei Körpern herzustellen und dadurch Be-wegungen zu übertragen. Sie werden ebenfalls als Grundgelenke bezeichnet.
Kugelgelenk Grafische
Darstellung Gelenktyp /
Funktion Freiheits-
grade Steuer-befehl
Symbol Definition Direkte Manipulatio
n
Beschrei-bung
Beispiel
Kugelkopf-gelenk
3 Rotationen Nicht vorhanden
Punkt in Part 1
Punkt in Part 2
Nicht möglich Rotationen um einen
Punkt
Kugelkopfgelenk
Ebene Verbindung Grafische
Darstellung Gelenktyp /
Funktion Freiheits-
grade Steuer-befehl
Symbol Definition Direkte Manipulatio
n
Beschrei-bung
Beispiel
Planargelenk 2 Translationen
+ 1 unabhängige
Rotation
Nicht vorhanden
Ebene
Fläche in Part 1 Ebene
Fläche in Part 2
Nicht möglich Bewegung in einer Ebene
kleine Platte bewegt sich auf großer Platte in einer Ebene

Hochschule Heilbronn Prof. Dr. P. Fleischmann / Prof. A. Schuster 10/2014 14
Starre Verbindung Grafische
Darstellung Gelenktyp /
Funktion Freiheits-
grade Steuer-befehl
Symbol Definition Direkte Manipulatio
n
Beschrei-bung
Beispiel
Starres Gelenk
0 Nicht vorhanden
2
Geometrie-elemente
Nicht möglich Starre Verbindung
Beliebige feste Verbindung zwischen
zwei Körpern
Gleitkurvenverbindung Grafische
Darstellung Gelenktyp /
Funktion Freiheits-
grade Steuer-befehl
Symbol Definition Direkte Manipulatio
n
Beschrei-bung
Beispiel
Kurve gleitet auf Kurve
1 unabhängige Translation
+ 2 Rotationen
Nicht vorhanden Kurve /
Kante / Linie in Part 1 Kurve /
Kante / Linie in Part 2
Nicht möglich Kurve gleitet auf Kurve
Nockenkurve dreht sich,
der Balken macht auf-und -ab Bewegung
Punkt-Flächenverbindung Grafische
Darstellung Gelenktyp /
Funktion Freiheits-
grade Steuer-befehl
Symbol Definition Direkte Manipulatio
n
Beschrei-bung
Beispiel
Punkt bewegt sich auf Fläche
2 unabhängige Translationen
+ 3 Rotationen
Nicht vorhanden
Punkt in Part 1
Fläche in Part 2
Nicht möglich Punkt bewegt sich auf Fläche
Kurvenrad dreht sich,
dabei kann sich der Punkt der Pfeilspitze beliebig auf der Mantelfläche bewegen
Universalgelenkverbindung Grafische
Darstellung Gelenktyp /
Funktion Freiheits-
grade Steuer-befehl
Symbol Definition Direkte Manipulatio
n
Beschrei-bung
Beispiel
Kardan-gelenk
2 unabhängige Rotationen
Nicht vorhanden
Achse in Part 1
Achse in Part 2 eine
Kreuzachse
Nicht möglich Rotation um zwei Achsen
Kardangelenk
Doppelgelenk Grafische
Darstellung Gelenktyp /
Funktion Freiheits-
grade Steuer-befehl / Antrieb
Symbol Definition Direkte Manipulatio
n
Beschrei-bung
Beispiel
Gelenkwelle 4 unabhängige Rotationen
Nicht vorhanden
Nicht verfügbar
Linie in Part 1 Linie in Part 2 Linie in Part 3
Bewegungs-übertragung
mit 2 Kardan-gelenken
Gelenkwelle

Hochschule Heilbronn Prof. Dr. P. Fleischmann / Prof. A. Schuster 10/2014 15
Verbindung aus Achse Grafische
Darstellung Gelenktyp /
Funktion Freiheits-
grade Steuer-befehl / Antrieb
Symbol Definition Direkte Manipula-
tion
Beschreibung Beispiel
Erzeugt aus Achsen eine Verbindung: • Universalgelenk • prismatisch • Rotieren • zylindrisch • sphärisch
Besonderheiten der Joints:
Bei der Erzeugung der Gelenke in Catia gibt es folgende Besonderheiten zu beachten: einige Joints erzeugen bei der Definition Assembly Constraints (Bedingungen). Ebenso sind bei der Gelenk-Definition in Catia geometrische Bedingungen hinterlegt, die nur die Selektion bestimmter Elemente zulassen.
Joint Assembly Constraint Erzeugung / Typ
Geometrische Bedingungen für die Definition
Drehverbindung Ja / 1 x Coincidence, 1 x Offset Achsen / Kanten müssen normal zu den Ebenen sein
Prismatische Verbindung Ja / 2 x Coincidence Achsen / Kanten müssen parallel zu den Ebenen sein
Zylindrische Verbindung Ja / 1 x Coincidence keine
Schraubverbindung Ja / 1 x Coincidence, Steigung
Kugelverbindung Ja / 1 x Coincidence keine
Ebene Verbindung Ja / 1 x Coincidence keine
Starre Verbindung Ja / Fix together keine
Punktkurvenverbindung Nein Der Punkt muss auf der Kurve liegen.
Gleitkurvenverbindung Nein Die Kurven dürfen sich in nur einem Punkt berühren und müssen in diesem Punkt eine
gemeinsame Tangente besitzen.
Rollkurvenverbindung Nein Die Kurven dürfen sich in nur einem Punkt berühren und müssen in diesem Punkt eine
gemeinsame Tangente besitzen.
Punkt-Flächenverbindung Nein Der Punkt muss in der Fläche liegen.
Universalverbindung Nein Die Achsen müssen sich in einem Punkt treffen / Kreuzachse muss rechtwinklig auf einer der beiden anderen Achsen stehen und durch den Punkt gehen, in dem sich
die beiden anderen Achsen treffen.
Doppelgelenk Drei Achsen
Zahnradverbindung Faktor
Zahnstangenverbindung Faktor
Kabelverbindung Faktor
Verbindung aus Achse

Hochschule Heilbronn Prof. Dr. P. Fleischmann / Prof. A. Schuster 10/2014 16
3.3 Antrieb(e) definieren Das antreibende Element (Antrieb) bei der Gelenk-Definition angeben.
Vorgehensweise: Im Dialogfeld "Abhängiger Winkel" oder "Abhängige Länge" ankli-cken.
Die jeweiligen Vorgehensweisen werden solange wiederholt, bis alle gewünschten An-triebe definiert sind. Ist in einem Mechanismus ein Antrieb bzw. sind mehrere Antriebe definiert worden, ist dieser Mechanismus simulierbar.
3.4 Simulation des Mechanismus Um einen Mechanismus zu simulieren, stehen in Catia drei Möglichkeiten zur Verfügung:
• Simulation mit Steuerbefehlen
• Simulation mit Bewegungsgesetzen.
Durch die Anwendung sogenannter Regeln (Rules) können Beziehungen zwischen Bewegungsgesetzen hergestellt werden. Dies soll ebenfalls anhand eines ein-fachen Beispiels in diesem Kapitel erklärt werden.
Direkte Manipulation
Die Joints können, sofern sie als Antrieb genutzt werden, direkt manipuliert werden. Diese Funktionalität kann in den beiden eben vorgestellten Simulationsarten gleicher-maßen angewendet werden. Statt den Schieberegler oder die Bedien-knöpfe zu benutzen, fährt man mit dem Mauszeiger über die bewegliche Geomet-rie. Dabei zeigt ein Pfeil die möglichen Freiheitsgrade an. Klickt man nun mit der entsprechenden Maustaste und zieht da-bei die Maus in die entsprechende Rich-tung, wird ebenfalls eine Bewegung er-zeugt.
Freiheitsgrad der Geometrie

Hochschule Heilbronn Prof. Dr. P. Fleischmann / Prof. A. Schuster 10/2014 17
Simulation mit Steuerbefehlen
Durch Steuerbefehle wird die Bewegung eines Mechanismus definiert.
Vorgehensweise: "Simulation mit Befehlen" anklicken. Das Dialogfeld "Kinematische Simulation" steht nun zur Verfügung. Hier können mit Hilfe von verschiedenen Bedien-elementen Simulationen durchgeführt werden.
Beispiel: Der Schieberegler wird auf den Wert +360° geschoben. Es wird „Auf Auffor-derung“ selektiert. Im Feld „Anzahl Schritte“ wird der Wert 100 eingestellt, anschließend wird der Button „Abspielen“ (schwarzer Pfeil nach rechts) angeklickt. Nun läuft die Si-mulation von -720° bis +360° mit einer Schrittweite von 10,8° ab. Während die Simula-tion läuft, wird der aktuelle Winkelwert in der Antriebswert-Anzeige dargestellt. Mit dem Rückstellknopf kann der Mechanismus wieder in die Ausgangslage gebracht werden.
Simulation mit Bewegungsgesetzen
Die Simulation mit Bewegungsgesetzen (Regeln) ermöglicht es, Relativ-bewegungen in einem Mechanismus in Abhängigkeit von der Zeit zu si-mulieren.
Schieberegler zur Parameter-verstellung
Rückstellknopf
Parameteranzeige und -eingabefeld
Schrittweiten-regulierung
Simulation durch die Bedienknöpfe
Echtzeitsimulation
Bedienknöpfe
Zum Einstellen der un-teren und oberen Grenze der Bewegung

Hochschule Heilbronn Prof. Dr. P. Fleischmann / Prof. A. Schuster 10/2014 18
Allgemeine Mechanis-mus-Informationen
3.5 Analyse des Mechanismus Die Mechanismus-Analyse zeigt Ergebnisse und Informationen für die Funktionsfähigkeit eines kinematischen Mechanismus an.
Dem Autor scheinen die Kinematik-Analyse-Möglichkeiten noch etwas schwach ausgebildet - dies auch im Vergleich zu Catia-V4.
Allgemeine Mechanismus-Informationen sind (von oben nach unten):
• der Name des Mechanismus • die Simulierbarkeit (Ja/Nein) • die Anzahl der Verbindungen • die Anzahl der Antriebe • die Anzahl der Freiheitsgrade ohne Antriebsbefehle • die Anzahl der Freiheitsgrade mit Antriebsbefehlen • der Name des Fixierten Teils.
Die Gelenk-Visualisierung ermöglicht die Darstellung der Gelenk-Symbole im CAT-Product. Dies ist jedoch nur möglich, solange das Dialogfeld geöffnet ist; wird es ge-schlossen, springen die Gelenk-Symbole wieder in den Verdecken-Modus.
Die Speziellen Mechanismus-Informationen sind (von links nach rechts): • die enthaltenen Gelenke • die verwendeten Antriebsbefehle • der Gelenktyp • das Teil, welches bei der Gelenk-Definition als erstes (Part 1) selektiert wurde • das Geometrie-Element, welches in Part 1 selektiert wurde • das Teil, welches bei der Gelenk-Definition als zweites (Part 2) selektiert wurde • das Geometrie-Element, welches in Part 2 selektiert wurde • das Teil, welches bei der Joint Definition als drittes (Part 3) selektiert wurde • ergänzende Informationen.
Gelenk-Visualisierung
Regel-Visualisierung
Mechanismus-Aufbereitungs- Informationen
Spezielle Mechanis-mus-Informationen

Hochschule Heilbronn Prof. Dr. P. Fleischmann / Prof. A. Schuster 10/2014 19
Dynamische Kollisionserkennung
Mit der dynamischen Kollisionserkennung können Bauteilkollisionen während einer Simulation innerhalb eines Mechanismus erkannt werden.
Die dynamische Kollisionserkennung wird für die Analyse während kinematischer Simu-lationen verwendet. Die ausführliche DMU-Analyse einer Kollision sollte mit der stati-schen Kollisionsuntersuchung durchgeführt werden.
Die dynamische Kollisionserkennung kann: • ausgeschaltet werden, • eingeschaltet werden; die
Kollision wird während der Simulation graphisch darge-stellt,
• die Simulation stoppen, so-bald eine Kollision erkannt wird. Die Kollision wird dann ebenfalls graphisch dar-gestellt.
Aufzeichnen und Umwandeln einer Simulation
Aus einem simulationsfähigen Mechanismus kann mit Hilfe des Simulations-Tools eine Simulation erstellt werden. Diese Simulation kann mit Simulation-umwandeln zu einer Wiedergabe - Animation für Präsentationen - umgewan-delt werden. Die Catia-interne Wiedergabe erlaubt eine einfache und schnelle De-monstration der Kinematik. Die externe Speicherung der Animation in einer Animations-datei erlaubt eine Wiedergabe der Kinematik ohne Catia mit dem Windows Media Play-er. Mit dem jpg-Format werden Einzelbilder erzeugt.
Simulation Mechanismus auswählen. Bewegen des Schieberegels der ‚Kinematiksimulation’ entsprechend der gewünschten Bewegung. Die Nullposition wird von der vorherigen ‚Simulation mit Befehlen’ übernommen. Einfügen anklicken – die vorherige Bewegung wird eingefügt. Beenden der Aufzeichnung mit OK.
Der innere Quader kollidiert in seiner Bewegungsrichtung mit der Füh-rungsschiene; die Konturen des Qua-ders werden im Produkt dargestellt.

Hochschule Heilbronn Prof. Dr. P. Fleischmann / Prof. A. Schuster 10/2014 20
Simulation umwandeln Form der Ausgabe auswählen. Aus Gründen des benötigten Speicherplatzes und der Ablaufgeschwindigkei des Films im Windows-Media-Player wählen Sie unter Konfiguration ein Format aus. Zeitintervall einstellen. Bei einer Animationsdatei den Speicherort angeben.
Wiedergabe
Mit dem Knopf links neben den beiden Zahlenfeldern (Schleifenmodus) lässt sich eine einmalige, eine fortdauernde oder eine reversierende Wiedergabe einstellen: eingestellt ist mit dem Doppelpfeil ein Dauerlauf.
Die Wiedergabe des Filmes kann beispielsweise mit dem Windows Media Player erfolgen.
Das x1 im Wiedergabefenster bedeutet, wie schnell der Film abläuft.

Hochschule Heilbronn Prof. Dr. P. Fleischmann / Prof. A. Schuster 10/2014 21
Translationsvolumen - Hüllvolumen
Das Volumen, welches ein Körper bei einer definierten Bewegung im Raum beansprucht, wird als Translationsvolumen - besser Hüllvolumen oder Hüllkörper - bezeichnet. Die Erzeugung von Translationsvolumina ist eine Funktionalität, die auch im Bereich DMU-Fitting vorhanden ist und hauptsächlich der Bauraumsicherung im DMU dient. In einem Kinematik-Modell müssen diese Bewegungsräume für bewegliche Teile freige-halten werden. Um ein Translationsvolumen zu erzeugen, muss eine
Wiedergabe: Wiedergabe generieren
der entsprechenden Bewegung vorhanden sein. Die Erzeugung eines Translationsvolu-mens hat drei Funktionalitäten:
• Erzeugen eines Translationsvolumens • Erzeugen eines Translationsvolumens mit einem Referenz-Produkt (dieses Teil
wird als unbeweglich angesehen). • Filtergenauigkeit: kleinere Werte erhöhen die Genauigkeit der Darstellung
(Anzahl der Dreiecke) VERLAUFSLINIE
Die Kurve, die ein Punkt bei einer definierten Bewegung durch den Raum innerhalb ei-ner bestimmten Zeit beschreibt, wird als Verlaufslinie (Trace) bezeichnet.
Um in Catia V5 eine Verlaufslinie erzeugen zu können, muss im entsprechenden Mecha-nismus mindestens eine Wiedergabe vorhanden sein. Die Spur-Erzeugung bietet zwei Funktionalitäten:
• Erzeugen einer Spur • Erzeugen einer Spur mit einem beweglichen Referenz-Produkt.
Statische Kollisionsuntersuchung
Mit dem Tool Überschneidung können die in einem Mechanismus vorhan-denen Teile auf Überschneidung (Kollision, Clash), Kontakt (Contact) und Si-cherheitsbereich (Freigang, Clearance) untersucht werden.
Die Kollisionsuntersuchung wird über das Dialogfeld Überschneidung überprüfen gesteuert.
Die Berechnungstypen-Auswahl bietet die folgenden Optionen an:
Kontakt + Überschneidung
Sicherheitsbereich + Kontakt + Überschneidung
Berechtigtes Eindringen.

Hochschule Heilbronn Prof. Dr. P. Fleischmann / Prof. A. Schuster 10/2014 22
4 DMU-Kollisionsuntersuchungen Hier wird Schritt für Schritt das Vorgehen einer Kollisionsberechnung gezeigt:
DMU-3D-Analyse DMU-Space-Analyse
Die DMU-Umgebung arbeitet mit Produkten.
4.1 Kollisionsuntersuchung
Schritt 1:
Die Kollisionsuntersuchung wird mit dem Icon Überschneidung gestartet.
Es öffnet sich das Dialogfenster Über-schneidung überprüfen.
Schritt 2:
In Feld Name sollte ein sinnvoller Name eingegeben werden, da die Kollisionsprüfung im Strukturbaum abgespeichert wird.
Schritt 3:
Dem Anwender stehen jetzt für den Berechnungstyp zwei Optionen zu Verfügung:
Kontakt+Überschneidung ⇒ Überprüfung auf Anlagefläche und Kollision
Sicherheitsbereich+Kontakt+Überschneidung ⇒ Überprüfung auf Sicherheitsbereich (Freigang), Anlagefläche und Kollisi-on
Sicherheitsbereich bedeutet, dass die Berechnung auf Kollision zwischen den Bauteilen mit Rücksicht auf einen vorgegebenen Abstand, den Sicherheitsbereich, erfolgt.
Schritt 4:
Bevor die Berechnung gestartet werden kann, muss man noch die Auswahl treffen, zwi-schen welchen Bauteilen die Berechnung erfolgen soll:
Innerhalb einer Auswahl: Innerhalb einer Auswahl, d.h. entweder einer definierten Gruppe, eines Produktes oder Modells
Auswahl mit allen Selektiertes Modell gegen alle Zwischen allen Komponenten alle gegen alle Zwischen zwei Auswahlmöglichkeiten zwischen zwei ausgewählten Modellen

Hochschule Heilbronn Prof. Dr. P. Fleischmann / Prof. A. Schuster 10/2014 23
Schritt 5:
Mit Anwenden wird die Berech-nung gestartet.
Ist die Berechnung beendet, er-weitert sich das Dialogfenster. Es werden im unteren Bereich die aufgetretenen Ereignisse aufge-listet.
Um eine übersichtlichere Darstel-lung zu erhalten, können Filter aktiviert werden. Es stehen ins-gesamt 3 Filtertypen zur Aus-wahl:
Nach Typ: Überschneidung, Berührungspunkt und Sicherheitsbe-reich
Nach Wert: Kein Filter zum Wert
Zunehmender Wert Abnehmender Wert
Nach Status: Alle Statusangaben Nicht geprüft Relevant Irrelevant
Mit Filter anwenden werden die Filter aktiviert.
Es öffnet sich ein Voranzeige-Fenster, in dem die Ergebnisse angezeigt werden.
Im Feld Kommentar kann ein Kommentar eingefügt werden, was sich als nützlich erweist, wenn die Kollisionen später als Liste ausgedruckt werden sollen.
Beim DMU-Navigator wird ein bestimmter Farbschlüssel verwendet:
Kollisionen: Rote Verschneidungskurven kennzeichnen sich überschneidende Produkte
Kontakt: Gelbe Dreiecke kennzeichnen sich berührende Produkte
Sicherheitsbereich: Grüne Dreiecke kennzeichnen Produkte, deren Abstand geringer ist als der definierte Sicherheitsabstand.

Hochschule Heilbronn Prof. Dr. P. Fleischmann / Prof. A. Schuster 10/2014 24
Vorsicht: Gewinde ergeben immer eine Überschnei-dung.
4.2 Kollisionslisten als Datei speichern Die berechneten Kollisionen können als Textdatei abgespeichert werden.
Schritt 1:
Im Überschneidungsmenü das Icon für Exportieren als anklicken. Es öffnet sich ein Fenster - dort müssen der Pfad und ein sinnvoller Na-me angegeben werden.
Schritt 2:
Die xml-Datei kann am PC mit Excel geöffnet werden: DMU Clash Publish

Hochschule Heilbronn Prof. Dr. P. Fleischmann / Prof. A. Schuster 10/2014 25
4.3 Schnittebenen erzeugen
Schritt 1:
Symbol für Schnitte ankli-cken.
Es öffnet sich ein Fenster, in wel-chem der Schnitt sinnvoll benannt werden sollte. Im Feld Auswahl sind die Bauteile aufgelistet, wel-che geschnitten werden sollen. Zunächst geht der Schnitt durch alle Bauteile. Wird ein Bauteil selektiert, wird dieses im Selektionsfenster aufgelistet.
Schritt 2:
Die Schnittebene wird im Strukturbaum unter Applications durch Bestätigung des OK-Buttons abgespeichert. Durch einen Doppelklick auf den Namen der Schnittebene im Strukturbaum öffnet sich das Schnittbearbeitungsfenster wieder und die Schnittebene kann wieder bewegt werden.
Der Schnitt der kollidierenden Bauteile geht exakt durch die Kollisionsstelle, wenn an den Bauteilen nur eine Kollision auftritt.
Tritt an mehreren Stellen der Modelle eine Kollision auf, so wird die Ebene willkürlich an den Modellen positioniert, jedoch nicht an einer Kollisionsstelle.
Schnittebenen können an einer exakt vor-gegebenen Stelle positioniert werden: Symbol „Position und Bemaßung be-arbeiten“ anklicken.
Es können exakte Werte für x, y und z eingege-ben werden. Die Ebene kann dann in selbst wähl-baren Schritten verschoben werden - Drehungen um die Ach-sen sind ebenso mög-lich.
Schnittebene

Hochschule Heilbronn Prof. Dr. P. Fleischmann / Prof. A. Schuster 10/2014 26
Schnittebenen bewegen:
Die erzeugten Schnittebenen können - solange das Fenster zur Bearbeitung der Schnittebene geöffnet ist - bearbeitet werden.
Soll die Ebene normal zu den Achsen bewegt werden, so muss mit der linken Maustaste auf die Ebene gefahren werden und in die jeweilige Richtung gezogen werden.
Um die Ebene zu drehen, so muss die linke Maustaste auf eine Achse des Schnittebe-nen-Koordinatensystems fahren und in die jeweilige Richtung gezogen werden.
Auf eine Kante der Ebene fahren und in eine Richtung ziehen, um die Ausdehnung der Ebene zu verändern.
Während der Veränderungen an der Ebene verändern sich die Schnittkurven im Fenster dynamisch.
4.4 Schnittkontur in Ergebnisfenster übertragen
Schritt 1:
Ergebnisfenster-Symbol anklicken
Schritt 2:
Nun erscheint der Schnitt in einem Extra-Fenster. Es kann ein Gitter über das zugehörige Icon ein- und ausgeblendet sowie bearbeitet werden.
4.5 Schnitte ausdrucken
Schritt 1:
In der Menüleiste: Tools – Bild - Erfassen auswählen. Man erhält das Erfassen-Fenster:
Schritt 2:
Vektormodus: Plot als Linienbild
Pixel-Modus: Plot als schattiertes Bild

Hochschule Heilbronn Prof. Dr. P. Fleischmann / Prof. A. Schuster 10/2014 27
5 DMU Fitting Die Montagesimulation beinhaltet:
• Montagereihenfolge festzulegen
• Shuttle erstellen
• Verfahrwege bestimmen
• Sequenz erzeugen.
Weiterhin ist zu beachten, dass bei der Montage eine elastische Deformation von Teilen nicht möglich ist: Seegerringe, Federn, Dichtringe, Schrauben und Muttern. Dort wer-den immer Überschneidungen bei der Montage und teilweise auch im montierten Zu-stand auftreten.
Nach dem Öffnen der DMU-Fitting-Oberfläche öffnen sich 2 Befehlsleisten:
1. Shuttle erstellen
Mit dieser Funktion werden einzelne Bauteile eines Produktes bewegt. Für jedes zu bewegende Teil wird ein eigenes Shuttle definiert. Ein Shuttle kann mit einem oder mehreren Bauteilen belegt werden: dies ist dann nötig, wenn man eine Baugruppe als Ganzes verschieben möchte.
Man sollte dem Shuttle zuerst einen Namen geben. Dabei ist es sinnvoll, für das Shuttle denselben zu verwenden wie für das Bauteil im Strukturbaum. Sobald das Shuttle definiert ist, erscheint der 3D-Kompass am Bauteil, mit dem es sich aus seiner Lage bewegen lässt.
Mit Hilfe der Manipulationswerkzeuge wird das Bauteil aus seiner Lage verschoben und an einem beliebigen Ort abgelegt.
2. Verfahrwege
Um einen Verfahrweg zu definieren, muss das Icon „Verfahrweg“ aktiviert werden.
Hier wird das gewünschte Shuttle selektiert. Es erscheint in der vorher festgelegten Position mit angeheftetem 3D-Kompass zur Manipulation. Im Gegensatz zum Zerlegen des Produkts

Hochschule Heilbronn Prof. Dr. P. Fleischmann / Prof. A. Schuster 10/2014 28
beinhaltet die Funktion „Verfahrweg“ außerdem den Befehl „Aufzeichnung“, welcher in der Symbolleiste „Aufnahmegerät“ liegt:
Mit der Funktion „Ziel“ lassen sich Kongruenz- und Kontaktbedingungen zu anderen Bauteilen definieren.
Ist das Bauteil in seiner Endposition angelangt, lässt sich der aufgezeichnete Verfahrweg mit dem Abspielgerät wiedergeben und kontrollieren:
Das Programm bietet die Möglichkeit, die Parameter der Wiedergabe (Taktzeit und Wartezeit) so einzustellen, dass eine flüssige Aufnahme entsteht.
Nachträglich lassen sich einzelne Aufnahmeschritte wieder löschen und durch korrigierte Aufnahmen ersetzen. Hierzu werden erneut die Aufnahmewerkzeuge benutzt:
Aufnahme ändern oder Aufnahme löschen
3. Generieren einer Sequenz
Icon „Sequenz bearbeiten“:
Links im Fenster erscheinen die bereits im Strukturbaum abgelegten Aktionen. Sie lassen sich durch Aktivieren und anschließendes Drücken der Pfeiltaste in der gewünschten Reihenfolge in die Sequenz einfügen. Auf diese Art und Weise können mehrere Verfahrwege hintereinander aufgelistet werden. Die Reihenfolge lässt sich durch die „Nach oben“- bzw. „Nach unten“-Verschiebe-Buttons beliebig ändern.

Hochschule Heilbronn Prof. Dr. P. Fleischmann / Prof. A. Schuster 10/2014 29
Hier kann auch die Dauer jeder Aktion bestimmt werden. Mit Hilfe der Buttons „Nach oben zusammenfügen“ und „Nach unten zusammenfügen“ lassen sich verschiedene Verfahrwege kombinieren. Diese Verfahrwege werden dann bei der Wiedergabe zeitgleich berechnet.
Das Abspielgerät ermöglicht das Betrachten der zusammengestellten Sequenz.
Mit dem „OK“-Button wird die erstellte Sequenz im Strukturbaum abgelegt.
4. Die Farb- und die Sichtbarkeitsaktion
Beim Generieren der Sequenzen wird häufig gewünscht, bestimmte Bauteile entweder farblich hervorzuheben oder der besseren Übersichtlichkeit wegen ganz auszublenden.
Hierzu stehen zwei Werkzeuge zur Verfügung:
• Farbaktion
Zunächst wird im Strukturbaum ein Shuttle aktiviert. Mit dem Icon „Farbaktion“ kann man die Farbe des Bauteils festlegen. Anschließend ist es erforderlich, die Farbaktion in die Sequenz einzubetten. Erst dann wird die neue Farbe beim Abspielen der Sequenz sichtbar.
• Sichtbarkeitsaktion
Das Vorgehen ist ähnlich wie bei der Farbaktion: Aktivierung eines Shuttles und Anklicken des Icons; mit dem Unterschied, dass im geöffneten Fenster diejenige Geometrie ausgewählt wird, die ausgeblendet werden soll. Wie bei der Farbaktion muss die Sichtbarkeitsaktion erst zur Sequenz hinzugefügt werden, um wirksam zu werden.
5. Translationsvolumen
Ein weiteres nützliches Werkzeug erschließt sich mit dem Button „Translationsvolumen erstellen“:
Ein bereits angelegtes Shuttle kann hiermit nachträglich bearbeitet werden. Folgendes Fenster öffnet sich:
Nachdem ein Verfahrweg ausgewählt ist, wird mit der „Enter“-Taste die Berechnung gestartet. Im nun erscheinenden Voranzeigefenster ist das Translationsvolumen dargestellt. Mit der „Sichern“-Taste wird das Ergebnis gespeichert.

Hochschule Heilbronn Prof. Dr. P. Fleischmann / Prof. A. Schuster 10/2014 30
6. Der Kollisionscheck
Die Prüfung auf Kollision kann entweder manuell oder automatisch erfolgen. Nachdem man ein Shuttle im Strukturbaum aktiviert und das Icon „Kollisionscheck“ gedrückt hat, öffnet sich dieses Fenster:
Jetzt werden die Produkte ausgewählt, bei denen eine Überschneidungsprüfung vorgenommen werden soll. Mit „OK“ bestätigen. Zusätzlich gibt es die Möglichkeit, die Prüfung mit einer im Strukturbaum abgelegten Simulation zu verknüpfen. Hierzu wird die entsprechende Simulation aktiviert und durch Drücken des „Hinzufügen“-Buttons mit der Kollisionsprüfung verbunden.
Dieses Vorgehen hat den Vorteil, dass man nun im Fenster „Simulation bearbeiten“ zwischen „Ein“ und „Stop“ wählen kann. Aktiviert man „Ein“, läuft die Simulation vollständig ab, Kollisionen werden durch rote Markierungen gekennzeichnet.
Ist die „Stop“-Taste aktiviert, hält die Simulation sofort an, sobald eine Kollision auftritt.
Für eine automatische Kollisionsüberprüfung nützt man folgende Symbolleiste:
Wiederum lässt sich zwischen den Möglichkeiten wählen:
Keine Kollisionsprüfung
Bei Kollision: Anzeigen der sich berührenden Bauteile mittels Farbänderung
Bei Kollision anhalten
7. Die automatische Pfadsuche
Diese Funktion ist eine nützliche Hilfe, da das Programm selbstständig einen überschneidungsfreien Verfahrweg des ausgewählten Bauteiles berechnet. Zuerst wird ein Shuttle generiert. Nach Anklicken des Verfahrweg-Buttons wird das Shuttle in der gewünschten Endlage positioniert. Diese Lage wird mit dem Aufnahmegerät aufgezeichnet und anschließend mit „OK“ bestätigt. Dieser Verfahrweg wird nun im Strukturbaum aktiviert und danach das „Automatische Pfadsuche“-Icon angeklickt.
Durch Drücken der „Anwenden“-Taste wird die Pfadsuche gestartet.

Hochschule Heilbronn Prof. Dr. P. Fleischmann / Prof. A. Schuster 10/2014 31
Man kann die Berechnung auf dem Bildschirm verfolgen, auf dem der jeweils berechnete Schritt dargestellt wird. Auf diese Weise lassen sich auch bereits angelegte Pfade nochmals überprüfen. Sind sie kollisionsfrei, erscheint die nebenstehende Information.
Sollte Catia keinen kollisionsfreien Verfahrweg finden (möglicherweise gibt es keinen), steigt die Rechenzeit ins Unendliche. Daher ist es sinnvoll, ein Zeitlimit vorzugeben.
8. Die Funktion „Pfad glätten“
Es kommt vor, dass Verfahrwege sehr „ruckelig“ sind oder Verschiebungen enthalten, die eigentlich überflüssig wären. Diese Pfade lassen sich mit der Funktion „Pfad glätten“ erneut berechnen und abspeichern. Im Strukturbaum wird der entsprechende Verfahrweg aktiviert, danach das Icon „Pfad glätten“.
Mit „OK“ bestätigen. Das Programm berechnet nun den geglätteten Verfahrweg, speichert diesen und das Fenster schließt sich. Der neue, geglättete Weg ist jetzt im Strukturbaum verfügbar.
Diese Funktion benötigt teilweise sehr lange Rechenzeiten: auf einer Intel-3,4 GHz-Maschine traten teilweise bereits bei einfachen Problemen Rechenzeiten bis zu 15 Minuten auf.

Hochschule Heilbronn Prof. Dr. P. Fleischmann / Prof. A. Schuster 10/2014 32
6 Knowledge-Based-Modeling Um mit dem Knowledge Advisor sinnvoll arbeiten zu können, müssen folgende Einstellungen aktiviert wer-den:
Tools ► Optionen ► Parameter-Messungen
Ratgeber Strukturbaumansicht-Parameter: „Mit Wert“, „Mit Formel“ Parameternamen: “Umgeben vom Symbol“
Wissensumgebung „Erweiterte Sprachbibliothek la-den“, „Alle Pakete“
Tools für Messung „Automatische Aktualisierung im Teil“, „Automatische Aktualisierung im Produkt“
► Infrastruktur ►Teileinfrastruktur Anzeige „Im Strukturbaum anzeigen“ alles auswählen
6.1 Direkte Abhängigkeiten Die direkten Abhängigkeiten werden bei der Kon-struktion im Sketcher über die Constraints verge-ben: hierbei gibt es maßliche Vorgaben und logi-sche Abhängigkeiten wie Parallelität, Konzentrizität und Tangentialität.
6.2 Formeln Mit Formeln werden einfache mathematische Abhängigkeiten realisiert:
+, -, *, /, ( )
Beispiel: das Maß 70 der Skizze soll zu-künftig immer 40% des Maßes 100 be-tragen.
Vorgehensweise:
• klicken Sie auf das Symbol
• klicken Sie auf das Maß 70 in der Skizze
• klicken Sie Formel hinzufügen

Hochschule Heilbronn Prof. Dr. P. Fleischmann / Prof. A. Schuster 10/2014 33
• Klicken Sie das Maß 100 an und er-gänzen Sie "*0.4"
• das Maß 70 ändert sich in 40, er-gänzend erscheint die Information der Formelbedingung in der Skizze
• ändern Sie nun das Maß 100 in 110, so ändert sich das Maß 40 mit in 44
• über Eigenschaften kann es sinnvoll sein, die auto-matische Namensvergabe zu ändern; in dem Beispiel wurde das Maß 100 bzw. 110 "Treibendes Mass.1" genannt - das über die Formel abhängige Maß "Abhaengiges Mass.1"; die ".1" wurde verwendet, um bei mehreren Formeln die Zusammenhänge noch überblicken zu können.
6.3 Konstruktionstabellen
In Catia besteht die Möglichkeit, ein Bauteil mit Hilfe von Microsoft-EXCEL-Tabellen zu parametrisieren. Dies kann sinnvoll sein bei Konstruktionen, die baugleich, aber mit differierenden Maßen produziert werden.
Hier wird ein Part einmal erstellt, die Varianten werden durch die Konstruktionstabelle beschrieben - hier sind die variablen Größen abgelegt.
Beispiel:
Aus der nebenstehenden Skizze sollen die vertikalen Maße 30 und 60 in eine Konstruktionstabelle übernommen werden.
Symbol Konstruktionstabelle:
Erzeugen Sie eine neue Tabelle mit untereinander stehenden Zahlen-werten für die Parameter.
Maß 60 in der Skizze anklicken • Pfeil nach rechts zum Übernehmen
in die Tabelle • das gleiche mit dem Maß 30 • OK • Speicherort und -namen angeben

Hochschule Heilbronn Prof. Dr. P. Fleischmann / Prof. A. Schuster 10/2014 34
Damit existiert eine Tabelle mit einem Datensatz.
Sie können diese Vorgehensweise auch im 3D-Bereich anwenden, z.B.: • Stellen Sie den Filtertyp auf ‚Länge’ • Klicken Sie im linken Fensterteil ein Län-
genmaß an – es erscheint dieses Maß im rot am 3D-Körper
• Pfeil nach rechts zum Übernehmen
Durch Tabelle bearbeiten... kommen Sie direkt in Excel und können die Tabelle ergän-zen. Sie können auch die Spaltenüberschrif-ten in Excel ändern, Sie müssen nur die Ein-heit – hier (mm) – unverändert lassen.
Schließen Sie EXCEL und speichern Sie die geänderte Tabelle ab - in Catia bekommen Sie die Information, dass die Konstruktionsta-belle von Catia mit der Tabelle von EXCEL synchronisiert wurde.
Schließen Sie das Informations-Menü.
Catia zeigt die Werte der neuen Konstrukti-onstabelle an
• klicken Sie die einzelnen Zeilen an
• die Maße werden direkt in der Skizze abge-bildet
• mit OK beenden.
Wenn Sie ein Part mit einem Maß aus der Kon-struktionstabelle erzeugen wollen:
• klicken Sie ein Maß der Konstruktionstabelle an
• im Menü Bedingungsdefinition gehen Sie auf das Symbol Konstruktionstabelle
• es erscheint wieder die Catia-Konstruktionstabelle, in der Sie erneut auswählen können.

Hochschule Heilbronn Prof. Dr. P. Fleischmann / Prof. A. Schuster 10/2014 35
Nun sollte der Strukturbaum so aussehen.

Hochschule Heilbronn Prof. Dr. P. Fleischmann / Prof. A. Schuster 10/2014 36
7 Powercopy Aus: Batzler, Armin: PowerCopy, Studienarbeit, HS Heilbronn, 2010 Was ist eine PowerCopy? Die Powercopy ist eine einfache Methode, um ein oder mehrere Elemente von einem CATPart-Dokument in ein anderes zu kopieren. Die Referenzen (Abhängigkeiten, Randbedingungen) werden beim Einfügen von der Quelle zum Ziel angepasst, d.h. sie ändern sich dabei von der Quelle (erstmalige Definition der PowerCopy) zum Ziel (Zielmodell, in das die PowerCopy eingesetzt werden soll). Demzufolge sieht das Geometrieendergebnis auch bei jeder Anwendung anders aus. Die PowerCopy passt sich somit der jeweiligen Einbausituation an:
• Die gesamte Definitionsstruktur kann kopiert werden. • Das Geometrieelement wird einmal konstruiert und kann dann in anderen
Modellen bei anderen Gegebenheiten wiederverwendet werden. • Besonders geeignet für immer wiederkehrende Elemente, z.B. Sicken, Noppen,
Rippen etc. • Die Definition kann aus jedem CATPart erstellt werden. • Alle Elemente sind im Zieldokument verfügbar und können modifiziert werden.
Vorteile der PowerCopy
• Vereinheitlichung von Konstruktionselementen, d.h. dass immer wiederkehrende ähnliche Geometrien, wie Sicken oder Verprägungen, nur einmal konstruiert werden müssen und anschließend beliebig oft wieder verwendet werden können.
• Speichern des Konstruktionsweges, d.h. der Weg, wie etwas konstruiert wurde, ist im Nachhinein im Strukturbaum sichtbar, nachvollziehbar und somit veränderbar. Das Konstruktions-Know-how ist somit einsehbar.
• Leichtes Ändern durch parametrisch-assoziativen Aufbau, d.h. dass PowerCopies sehr einfach über Parameter aufgebaut werden können. Eine entsprechende Änderung kann daher später sehr einfach durchgeführt werden.
• Anwendbar bei Solid- wie auch bei Flächenkonstruktion: d.h. PowerCopy-Konstruktionen können sowohl im Bereich Shape-Design als auch Part-Design erzeugt werden.
• Für gleichartige Aufgabenstellungen ist eine Standardlösung vorhanden, es gibt keine Abweichungen im Konstruktionsaufbau.
• Arbeitsabläufe sind teilautomatisiert und somit vereinfacht und dadurch ist die Konstruktionszeit verkürzt, kurz: Effektivitätssteigerung.
• Verbesserte Qualität dadurch, dass es keine Konstruktionsfehler geben kann, da die gleiche Konstruktion wieder verwendet wird und nur über Parameter die reale Geometrie gesteuert wird.

Hochschule Heilbronn Prof. Dr. P. Fleischmann / Prof. A. Schuster 10/2014 37
1. Geometriemodellierung bei Powercopykonstruktionen Konzeptionsphase Bevor mit der eigentlichen Konstruktion der PowerCopy begonnen wird, müssen ein paar Fragen geklärt werden:
• Wie kann ich die PowerCopy möglichst flexibel aufbauen, damit sie universell einsetzbar ist? Möglichst parametrich-assoziative Vorgehensweise anstreben.
• Welche Elemente sollen als INPUT - Elemente verwendet werden? Welche Elemente müssen ausgetauscht werden?
• Welche Parameter sollen verändert werden können? Strukturierung Bei der Konstruktion einer Geometrie, die als PowerCopy verwendet werden soll, gilt es einiges zu beachten. Die Strukturierung hat entscheidenden Einfluss auf die Definition der PowerCopy. Es ist beim Erstellen der Geometrie, die als PowerCopy verwendet werden soll, sinnvoll, zwei Geometrische Sets zu erzeugen oder die Geometrie sollte in einem Ordered Geometrical Set strukturiert sein. Warum? Da die erzeugte PowerCopy Referenzelemente benötigt, die sich später in jede beliebige Geometrie anpassen müssen, haben diese Referenzelemente, z.B. Punkte, Linien, Ebenen eine besondere Bedeutung. Man kann das erste Geometrische Set mit den wichtigen Referenzflächen deshalb „Input“ nennen. Die Ebenen, Linien die hier verwendet werden, sollten sinnvoll benannt werden, um die Definition später verständlicher zu machen. Im zweiten Geometrischen Set befindet sich die eigentliche Konstruktion des Bauteils. Sie beinhaltet das sogenannte Konstruktions-Know-how. Man benennt diese wie die PowerCopy selbst z.B. Kegelstumpf.n. Den Index n kann man später hochzählen, werden mehrere PowerCopys eingesetzt. Grundregeln zur Geometriemodellierung
• Stabile Stützelemente • Notwendige Elemente, wie z.B. Referenzelemente in separaten Geometrischen
Sets zusammenfassen • Sketches sollten als Positioned Sketches erzeugt werden und nur Referenzen auf
Parameter enthalten, die sich auch in der PowerCopy selbst befinden • H- und V-Richtung in Skizzen beachten • Benutzerparameter müssen in Definition aufgenommen werden

Hochschule Heilbronn Prof. Dr. P. Fleischmann / Prof. A. Schuster 10/2014 38
2. PowerCopy definieren
Aus Werkzeugliste „PowerCopy erzeugen“ auswählen. Es öffnet sich das Fenster „Definition der Powercopy“. Unter „Definition“ müssen Elemente aus dem Baum ausgewählt werden, die in der Powercopy verwendet werden sollen, d.h. bei richtigem Aufbau des Modells wird das Geometrische Set mit der PowerCopy selektiert, also z.B. „Kegelstumpf.1“, nicht „INPUT“. Unter „Name“ sollte eine sinnvolle Bezeichnung für die PowerCopy vergeben werden. dsadfsdfsfd
Unter „Eingaben“ (oder Inputs) öffnet sich folgendes Fenster: Hier können die Elemente ausgewählt werden und sinnvoll umbenannt werden. Dies ist durchaus sinnvoll, um im Definitionsprozess klarzumachen, wofür die jeweiligen Elemente verwendet werden sollen. So z.B. Punkt.1 in Einsetzpunkt umbenennen.
Linke Seite: Hier werden die ausgewählten Elemente aufgelistet, die sich im Geometrischen Set mit der PowerCopy befinden (z.B. Kegelstumpf.n). Werden bereits ausgewählte Elemente nochmals selektiert, werden sie unter „Inputs“ aus der Liste entfernt.
Rechte Seite: Hier werden die erforderlichen Referenzelemente aufgelistet. Dies geschieht automatisch nach Auswahl auf der linken Seite.

Hochschule Heilbronn Prof. Dr. P. Fleischmann / Prof. A. Schuster 10/2014 39
Unter „Verfügbare Parameter“ werden alle Parameter aufgelistet, die das ausgewählte Element beinhaltet. Soll ein Parameter beim Einsetzen der PowerCopy angepasst werden, muss er hier veröffentlicht werden. Dafür den Parameter auswählen und unten im Menü-Fenster die Option „Veröffentlicht Name:“ aktivieren. Den nun erscheinenden Namen löschen und einen anderen Namen vergeben. Dass der Parameter veröffentlicht wurde, erkennt man an „Ja“ in der Spalte „Veröffentlicht“. Die Karteikarte „Dokumente“ ist hiier nicht von Bedeutung, es muss nichts eingestellt werden. Unter „Eigenschaften“ kann ein anderes Symbol ausgewählt werden, welches statt dem üblichen PowerCopy-Symbol verwendet werden soll. Dieses Symbol erscheint dann im Strukturbaum. Es ist also nicht von grundlegender Bedeutung. Unter „Vorschau“ kann ein Vorschaubild erzeugt werden, welches allerdings nur verwendet werden kann, wenn die PowerCopy in einem Katalog abgespeichert wird. Mit OK wird die PowerCopy erzeugt und im Strukturbaum des CATPart abgelegt und angezeigt. 3. PowerCopy einfügen Unter dem Menüpunkt „Einfügen“ „Einfügen aus Dokument“ auswählen. Es öffnet sich ein Fenster - hier die gewünschte Powercopy ausgewählen. Es öffnet sich das Fenster „Objekt einfügen“. Unter Eingaben (Inputs) stehen die Referenzelemente der PowerCopy und es müssen die Geometrien aus dem aktuell geöffneten Teil ausgewählt werden, auf die sich die jeweiligen Referenzgeometrien beziehen. Die Pfeile in der PowerCopy und der aktuellen Konstruktion müssen in die gleiche Richtung zeigen. Mit dem Button „Identischen Namen verwenden“ kann der Vorgang des Zuweisens von Elementen automatisiert werden. Voraussetzung ist, dass identische Namen in der PowerCopy und der Konstruktion, in die sie eingesetzt werden sollen, vorhanden sind. Die Parameter können über den Schalter „Parameter“ verändert bzw. angepasst werden. Mit OK wird der Dialog geschlossen und die PowerCopy befindet sich nun im Strukturbaum des aktuell geöffneten Teils.

Hochschule Heilbronn Prof. Dr. P. Fleischmann / Prof. A. Schuster 10/2014 40
8 Konstruktionsbegleitendes Rechnen - FEM The Catia - Generative Part Structural Analysis application is intended for the casual user. Indeed, its intuitive interface offers the possibility to obtain mechanical behaviour information with very few inter-actions. The dialog boxes are self explanatory and require practically no methodology, all defining steps being commutative.
Der in Catia-V5 integrierte Finite-Elemente-Modul soll schnell und einfach überschlägige Aussagen zur Beanspruchung der Bauteile machen – dazu ist er weitgehend automati-siert. Dies erlaubt dem Konstrukteur abzuschätzen, in welcher Größe er mit der Bean-spruchung des Bauteils in etwa liegt. Diese einfachen Abschätzungen sind überwiegend statische Berechnungen. Für genauere Ergebnisse sind weiterhin spezialisierte FEM-Programme notwendig.
Eine FE-Rechnung läuft meist in den Schritten ab: • Erstellen der Bauteilgeometrie und Zuweisen des Materials • Definieren der Einspannungen: das Bauteil darf unter Einwirkung
der äußeren Kraft weder wegfliegen noch dürfen Verformungs-behinderungen mit u. U. hohen lokalen Spannungen entstehen.
• Definieren der Lasten • Durchführung der Vernetzung: Catia-V5 verwendet
das 3D-Tetraeder-Element: • Linear: linearer Verformungsansatz im
Element, 4 Eckknoten • Parabolisch: quadratischer Verformungs-
ansatz, 10 Knoten (4 Eckknoten und 6 Seitenmittenknoten)
Die Vernetzung erfolgt automatisch. Das Programm schlägt eine Elementgröße vor – der Anwender kann diese ändern. Ebenfalls hat der Anwender die Möglichkeit, eine lokale Netzverfeinerung durchzuführen. Durch Vorgabe einer Kante/Fläche, auf der ein feineres Netz erzeugt werden soll, und der Angabe der lokalen Ele-mentgröße kann in Bereichen eines hohen Spannungsgefälles eine genauere Be-rechnung durchgeführt werden. Im Allgemeinen gilt, dass mit einer sinkenden Elementgröße die Genauigkeit der Rechenergebnisse steigt.
• Berechnung • Interpretation der Ergebnisse:
• Verformungen • Von-Mises-Vergleichsspannung (= Vergleichsspannung nach der
Gestaltänderungsenergiehypothese) • Hauptnormalspannungen Dort stehen verschiedene Analyse-Tools zur Verfü-gung: • Verformungsanimation • Schnittebenenanalyse • Anzeige des Extremwertes • Anfahren der Elemente mit der Maus liefert die jeweiligen Knotenwerte

Hochschule Heilbronn Prof. Dr. P. Fleischmann / Prof. A. Schuster 10/2014 41
Aufgerufen wird der FEM-Modul über: Start – Analyse & Simulation – Generative Structural Analysis
Der FEM-Modul berechnet Einkörper- und Mehrkörper-Systeme.
Mehrkörperverbindungen er-lauben eine genauere Berechnung von kraftübertragenden Bauteilen.
Im nebenstehenden Beispiel wird das linke Ende festgehalten und am rechten Ende mit einer kon-stanten Flächenlast gezogen. Die Verbindung zwischen den beiden Bauteilen wird über die Assembly-Bedingung Flächenkontakt her-gestellt. Die Pressung im Flächen-kontakt ist nun abhängig von der Verformung beider Teile.
Bei den Mehrkörpersystemen wird die Form der Körperverbindung über das Menü Netzverbindung defi-niert.
Im Untermenü Verbindung zwischen … kön-nen die Typen: Gleitverbindung, Kontaktverbin-dung, Fixierte Verbindung, … ausgewählt werden. Als Stützelemente können nur Bedingungen aus-gewählt werden, die vorher im Assembly-Modus als constraint definiert worden sind.
Die Ferne Verbindungen erlaubt u. a. Starre Verbin-dung, Bewegliche Verbindung.
Hinweise:
• FEM-Rechnungen benötigen sehr viel Speicherplatz – 1 GB Hauptspeicher sind empfehlenswert, genauere Mehrkörperberechnungen benötigen mehrere GB Plat-tenplatz.
• In der oberen Menüleiste sind unter ‚Einfügen’ nur sehr wenige Befehle verfügbar → Steuerung über die Menüs der rechten Menüleiste (Zugang über die rechte Maustaste)
• Der Speicherort der Ergebnisse der Berechnung kann festgelegt werden: Tools – Speicheradresse (Standardname: index.html)

Hochschule Heilbronn Prof. Dr. P. Fleischmann / Prof. A. Schuster 10/2014 42
9 Datenaustausch mit anderen CAD-Systemen
CAD-Systeme können unterschiedliche Datenformate haben. CAD-Systeme mit den weit verbreiteten Kernen ACIS (AutoCAD) und Parasolid (Unigraphics, Solid Edge, Solid Works) können jeweils untereinander problemlos Daten austauschen.
Andere CAD-Systeme besitzen ein eigenes Datenformat (Catia, ProEngineer).
Um Daten austauschen zu können, bestehen 2 Möglichkeiten:
• Es werden jeweils spezielle Programme zur Datenübertragung zwischen 2 Syste-men geschrieben.
• Es werden Daten über neutrale Schnittstellen übertragen. Hier gibt es die Forma-te: IGES, VDA-FS, STEP. Die Datenschnittstelle STEP hat – speziell in der Automo-bilindustrie - eine breite Verwendung gefunden.
Es können dabei allerdings immer nur die Daten übertragen werden, die bei der Defini-tion der Schnittstelle berücksichtigt worden sind. Durch die schnelle Entwicklung der CAD-Systeme hinken die Schnittstellen häufig der aktuellen Entwicklung hinterher.
Beim Abspeichern von Catia V5, R19 mit STEP gehen somit einige Informationen verlo-ren. Beispielsweise seien nur genannt:
• Material
• Datenstruktur mit dem Produktstrukturbaum
• komplette Parametrik – die eigentliche Stärke von Catia V5 und anderer Systeme.
Die Nutzung innerhalb von Catia erfolgt durch einfaches Abspeichern in den entspre-chenden Formaten:
• *.stp - STEP-Daten
• *.igs - IGES-Daten.
Das Einlesen von fremden STEP-Daten erfolgt durch einfaches Öffnen der entsprechen-den Datei. Beim Aufruf erfolgt die Wandlung in Catia-V5-Daten.
Das Einlesen von Daten aus dem Design-Programm ICEM-Surf erfolgt über IGES-Dateien.

Hochschule Heilbronn Prof. Dr. P. Fleischmann / Prof. A. Schuster 10/2014 43
10 Strukturbaum Es stehen unter Tools – Optionen 4 Arten der Strukturbaumdarstellung zur Verfü-gung. Der klassische Windows-Stil wird meist verwendet und ist auch für viele Darstel-lungen der praktischste.
Die anderen drei Arten zeigen ergänzend den strukturellen Aufbau, der aus der klassi-schen Ansicht nicht ersichtlich ist.
Wie eine Konstruktion in CATIA V5 aufgebaut und entstanden ist, wird aus dem Struk-turbaum ersichtlich - hier finden sich die verwendeten Komponenten und die durchge-führten Aktionen wieder. Das Gesamtprodukt beinhaltet gegebenenfalls Unterprodukte und Bauteile.
Zu den CATIA V5 Komponenten gehören unter ande-ren:
CATProduct: Produkt, das weitere Produkte oder Bauteile enthalten kann.
CATPart: Bauteil, das die geometrischen Informatio-nen und die Konstruktionsarbeit enthält.
Körper (Bodies): Können Festkörper, sogenannte Solids und 2D-Skizzen, so genannte Sketches, die zu deren Erstellung benötigt werden, beinhalten.
Geometrische Sets: Hier werden Flächen, Linien, Punkte oder 2D-Skizzen abgelegt.
Das Objekt, das aktuell in Bearbeitung ist, ist weiß unterstrichen.
Umbenennen:
Zur Erhöhung der Übersichtlichkeit ist es ein guter Brauch, die von Catia gewählten Namen für die geometrischen Elemente an die vor-liegende Aufgabe anzupassen:
Rechte Maustaste – Eigenschaften – Komponenteneigenschaften – Komponentenna-me: hier den neuen Namen eingeben.

Hochschule Heilbronn Prof. Dr. P. Fleischmann / Prof. A. Schuster 10/2014 44
Aktuell machen:
gewünschtes Objekt mit rechter Maustaste anklicken
im Fenster 'Objekt in Bearbeitung definieren' anklicken.
Damit lassen sich auch leichter Fehler im Bauteil finden. Nach dieser Anweisung befindet sich Catia in dem Mo-dellierungszustand, der der aktuellen Baumposition ent-spricht.
Aus-/Einblenden der Baumstruktur: F3-Taste
Baum verschieben:
Klick auf einen Ast - der Baum kann mit der Maus wie ein 2D-Element auf der Fläche verschoben und verklei-nert/vergrößert werden. Die Geometrie wird abgedun-kelt.
Ein erneuter Klick auf einen Ast macht die Geometrie wieder aktiv.
Details ein-/ausblenden:
Klick auf das "+"-Zeichen: die nächste Unterebene wird angezeigt
Klick auf das "-"-Zeichen: die nächste Unterebene wird ausgeblendet
Geometrische Sets und Geordnete geometrische Sets1
Zur Strukturierung der Daten ist es sinnvoll, diese in Geometrischen Sets oder in Ge-ordneten geometrischen Sets anzuordnen.
Geometrische Sets bieten an, Elemente in einem Set der entstehenden Reihenfolge nach zu ordnen und diese Ordnung auf Dauer beizubehalten.
Bei der Verwendung Geordneter Sets wird angezeigt, welche Elemente sich in Bear-beitung befinden, welche Elemente mehrfach genutzt werden können (Referenzflä-chen, Punkte, Linien, usw.) und welche durch eine Bearbeitung schon ‚verbraucht’ sind.
Geordnete geometrische Sets sind allem in Verbindung mit der Flächenkonstruktion nutzbar.
Hybrid Design1
Hybrid Design ist eine Arbeitsweise, die es ermöglicht, in Körper-Strukturen (die ei-gentlich nur und ausschließlich für Festkörper vorgesehen sind) auch Geometrische Sets aufzunehmen.
Diese Geometrischen Sets sollen eine übersichtlichere Arbeitsweise zur Folge haben. Ziel ist das strukturelle Zusammenführen von Basiselementen und Ergebniselementen - wobei die Basiselemente oft die Flächen in den Geometrischen Sets und die Ergeb-niselemente die resultierenden Festkörper in den Bodies sind.
Die Funktion ist vor allem in Verbindung mit Festkörpern relevant.
1 Maul, Ludwig: Studienarbeit, HS Heilbronn, Sommersemester 2008, unveröffentlicht

Hochschule Heilbronn Prof. Dr. P. Fleischmann / Prof. A. Schuster 10/2014 45
11 Adapter-Modell
Eine gute Beschreibung des Adapter-Modells finden Sie in:
Richard Haslauer: Catia V5 – Konstruktionsprozesse in der Praxis, Hanser, München, 2005
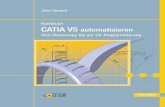



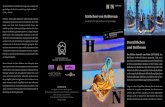



![FEM-Simulation mit NX-Nastran, CATIA, FEMAP und · PDF fileCES Eckard GmbH // Creative Engineering Services [3] Inhaltsverzeichnis Schulungsbausteine CATIA –FEM, V5 und V6 CATIA-V5](https://static.fdokument.com/doc/165x107/5a78a7cf7f8b9ae91b8d8303/fem-simulation-mit-nx-nastran-catia-femap-und-eckard-gmbh-creative-engineering.jpg)










