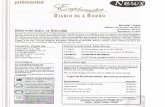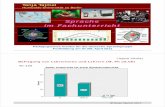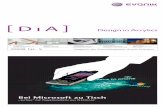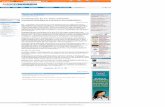CCEC | KNOWLEDGE LEITFADEN · Software, mit der sich Webseiten und deren Inhalte (Content)...
Transcript of CCEC | KNOWLEDGE LEITFADEN · Software, mit der sich Webseiten und deren Inhalte (Content)...

CCEC | KNOWLEDGE
LEITFADENWORDPRESS

INHALTSVERZEICHNIS
CCEC | IN WORTEN ................................................................4
EINFÜHRUNG .........................................................................5
WICHTIGE BEGRIFFE ..............................................................6
GESTALTUNG EINER WEBSEITE .............................................7Layout einer Webseite ...........................................................................7Thema, Inhalte und Struktur einer Webseite planen ........................8Sitemap ...................................................................................................9Tipps für den Aufbau einer Webseite ............................................... 10
AUFBAU VON WORDPRESS .................................................15Front-End und Back-End .................................................................... 15Benutzeroberfläche von WordPress ................................................ 15Wichtige Bestandteile von WordPress ............................................. 17
WP INSTALLATION (5-MINUTEN INSTALLATION) .............18Systemvoraussetzungen .................................................................... 18WordPress installieren ....................................................................... 19
ERSTE EINSTELLUNGEN .......................................................24Eine statische Homepage anlegen.................................................... 24Permalink-Struktur anpassen............................................................ 25
SEITEN ANLEGEN UND BEARBEITEN ..................................26WordPress-Seite erstellen.................................................................. 26Ansicht „Visuell“ und „Code“ .............................................................. 27Weitere Optionen ............................................................................... 28

BENUTZER ANLEGEN UND NUTZERRECHTE ......................29Benutzerrollen und Zugriffsrechte ................................................... 29Übersicht der Benutzerrollen ............................................................ 31Benutzerrollen einrichten .................................................................. 31
THEMES UND DEREN INSTALLATION.................................32Theme wechseln ................................................................................. 32Neues Theme installieren .................................................................. 33
PLUG-INS UND DEREN INSTALLATION ..............................35Plug-ins installieren ............................................................................ 35Plug-ins verwalten .............................................................................. 37
MENÜS ANLEGEN ................................................................37
BEITRÄGE ERSTELLEN UND VERÖFFENTLICHEN ...............38Was sind Beiträge? .............................................................................. 38Einen Beitrag verfasen und veröffentlichen .................................... 38Einen Beitrag bearbeiten ................................................................... 38
BILDER EINFÜGEN ...............................................................39Ein Bild direkt in einen Betrag einfügen .......................................... 39Ein Bild über die Mediathek hochladen ........................................... 40Bilder in WordPress bearbeiten ........................................................ 40
MIT WIDGETS ARBEITEN ......................................................41
WORDPRESS ABSICHERN ....................................................42

CCEC | IN WORTEN
Das Competence Center E-Commerce (CCEC) wurde im Jahr 2000 als Arbeitsbereich des Instituts für Unternehmensführung (ifu) der Ruhr-Universität Bochum gegründet. Es wid-met sich der wissenschaftlichen Analyse tech-nologiegetriebener Veränderungsprozesse sowie der Erarbeitung innovativer Lösungs-ansätze für damit verbundene Herausforde-rungen.
Ein breites Spektrum sowohl theorie- als auch praxisorientierter Projekte wurde seit der Gründung erfolgreich abgeschlossen. Zu den bisherigen Projektpartnern und -förderern zählen neben anderen Universitäten und For-schungseinrichtungen die EU, das Bundesmi-nisterium für Bildung und Forschung (BMBF),
die Deutsche Forschungsgemeinschaft (DFG), der deutsche Stifterverband und vor allem engagierte Unternehmen sowie Konsortien von Unternehmern verschiedener Branchen. Die wissenschaftliche Dimension der Arbeits-ergebnisse wird zudem regelmäßig in einem internationalen Kontext publiziert, präsen-tiert und diskutiert. Im Zuge seines konti-nuierlichen Wachstums wurde das CCEC im Jahr 2007 um einen zweiten Standort an der Freien Universität Berlin erweitert, welchem im Jahr 2011 der dritte Standort an der Fach-hochschule Südwestfalen am Standort Soest folgte.
Besuchen Sie uns unter www.ccec-online.de, um mehr über unsere Aktivitäten zu erfahren.
BER
LIN
SOES
T
BO
CH
UM

EINFÜHRUNG
Ein Content Management System (CMS, deutsch: Inhaltsverwaltungssystem) ist eine Software, mit der sich Webseiten und deren Inhalte (Content) erstellen und verwalten las-sen. Der Inhalt kann aus Text oder Multime-dia-Dateien (z.B. Bildern) bestehen.
Wichtig bei einem CMS ist, dass Struktur (Structure), Inhalte (Content) und Erschei-nungsbild (Design) unabhängig voneinander festgelegt werden. Das bedeutet, dass alle drei Bereiche unabhängig voneinander bear-beitet werden können.
CMS zeichnen sich vor allem durch ihre Be-nutzerfreundlichkeit aus. Sie ermöglichen die einfache Bearbeitung von Inhalten. Da viele dieser Systeme über eine grafische Benutzer-oberfläche verfügen, kann auch ein Benutzer ohne Programmierkenntnisse ein solches System leicht bedienen. Die meisten CMS ver-fügen zudem über einen benutzerfreundlich gestalteten Texteditor. Mit diesem ist die Ein-gabe und Anpassung von Texten in wenigen Minuten realisierbar. Darüber hinaus bieten viele CMS „Medien- und Bilderverwaltungen“, die wiederum zusätzlich über Funktionen zur einfachen Bildbearbeitung verfügen.
Ein weiterer Vorteil eines CMS ist die Möglich-keit, Benutzern unterschiedliche Rollen und Zugriffsrechte zuzuweisen. Bestimmte Benut-zergruppen können dadurch nur auf die ih-nen zugewiesenen Bereiche zugreifen.
Die Funktionen von CMSn sind durch soge-nannte „Plug-ins“ individuell erweiterbar. Wenn Sie z.B. ein Kontaktformular in Ihre Webseite einbauen möchten, müssen Sie die-ses nicht selber entwickeln, sondern können einfach auf ein passendes „Plug-in“ zurück-greifen.
WordPress ist mit einem Marktanteil von über 60% aktuell das beliebteste CMS (W3Tech 2020a). Über ein Drittel aller Webseiten im Internet wurde mit WordPress erstellt (W3Tech 2020b). Es zeichnet sich vor allem durch seine hohe Anpassbarkeit und Benut-zerfreundlichkeit aus. Mit WordPress können Sie eine eigene Webseite einfach und schnell erstellen und gestalten. Zudem ist die Word-Press-Software vollständig open-source, was bedeutet, dass der Programmcode für jeden einsehbar ist und dass WordPress kostenlos heruntergeladen, installiert, und verwendet werden kann.Alternative CMS sind z.B. Joomla, Drupal oder Wix.

6
WICHTIGE BEGRIFFE
Bevor Sie mit dem Leitfaden starten, möchten wir Ihnen einige wichtige Begriffe erklären, de-nen Sie im Foglenden begegnen werden.
Back-EndDer Bereich, in dem Redakteure, Administra-toren und andere berechtigte Personen die Inhalte, Funktionen und teilweise auch das Aussehen Ihrer Webseite bestimmen.
Call-to-ActionEine konkrete Handlungsaufforderung an den Kunden.
DashboardStart- und Übersichtsseite des Back-End-Be-reichs.
DomainDer Name Ihrer Webseite (z.B. www.meinla-den.de).
FooterDie Fußzeile einer Webseite.
Front-EndAlle sichtbaren Inhalte einer Webseite; also das, was der Besucher Ihrer Webseite sieht.
FTP-ClientEine Software, mit der Dateien auf einen Ser-ver hochgeladen werden können.
HeaderDer Kopfteil einer Webseite.
Plug-inEine Erweiterung, die die Webseite mit zusätz-lichen Funktionen (z.B. einem Kontaktformu-lar) ausstattet.
ThemeEine Design- und Layout-Vorlage für die Web-seite.
URLAbkürzung für Uniform Resource Locator. Dies ist die Adresse einer einzelnen Webseite (z.B. www.meinladen.de/kategorie/schuhe).
WidgetEin kleines Element mit einem bestimmten Inhalt oder einer Funktion. Beispiele für Wid-gets sind Suchformulare, Kalender oder ein Beitragsarchiv.

7
GESTALTUNG EINER WEBSEITE
Zum Einstieg möchten wir Sie mit einigen Grundlagen des Webdesigns vertraut machen. Zuerst erklären wir Ihnen die Grundstruktur einer Webseite. Danach lernen Sie, was Sie bei der Ge-staltung der Webseite berücksichtigen sollten. Zum Schluss geben wir Ihnen einige Tipps zum Aufbau einer Webseite.
Layout einer WebseiteEine einfache Webseite besteht in der Regel aus drei Bereichen: einer Kopfzeile mit Navigati-onsleiste (Header), einem Inhaltsbereich (Site) und einer Fußzeile (Footer). Das unten gezeigte Beispiel verfügt darüber hinaus über eine Seitenleiste (Sidebar) mit zusätzlichen Informationen.
HEADER
FOOTER
INHALT
SIDEBAR

8
Thema, Inhalt und Struktur einer Webseite planen
Bevor Sie eine Webseite anlegen, sollten Sie sich Gedanken darüber machen, was Sie mit Ihrer Webseite erreichen, und welche Ziel-gruppe Sie ansprechen wollen. Vor diesem Hintergrund treffen Sie alle folgenden Ent-scheidungen.
Ein wichtiges Kriterium einer Webseite ist die Benutzerfreundlichkeit. Eine Webseite muss für die Besucher im wahrsten Sinne des Wor-tes anziehend sein. Vereinfacht gesagt, erfül-len erfolgreiche Webseites drei Kriterien:
• Interessanter Inhalt• Verständliche Navigation• Übersichtliches Design
Es gibt viele verschiedene Arten von Websei-ten, aber die erfolgreichsten unter ihnen ha-ben ein klar definiertes Thema und sind für eine genaue Zielgruppe bestimmt.
Sie sollten sich also im Voraus einige Gedan-ken über die Ziele Ihrer Webseite machen. Das ist zwar leichter gesagt als getan, aber mit der Beantwortung folgender Fragen sind Sie auf dem richtigen Weg:
1. Was wollen Sie mit Ihrer Webseite erreichen?Der Ausgangspunkt jedes Projektes ist ein kla-res Ziel: Eine einfache Visitenkarte im Internet
gestalten, Support für Bestandskunden an-bieten, Neukunden gewinnen, Portfolio und Referenzen präsentieren, über aktuelle The-men bloggen, etc.
2. Wen möchten Sie mit der Webseite errei-chen?Nachdem Sie sich über die Ziele der Websei-te im Klaren sind, ist es wichtig zu verstehen, wer die Adressaten des Online-Auftritts sind. Kurz: Wen soll die Webseite ansprechen?Ein klarer Fokus erleichtert nicht nur die The-menauswahl und verbessert die Qualität und den Wert der Inhalte, sondern hiervon pro-fitiert auch das Ranking und damit die Sicht-barkeit in der Suchmaschine.
3. Womit möchten Sie Ihre Zielgruppe errei-chen?Anders formuliert: Warum soll jemand Ihre Homepage besuchen? Was ist der Nutzen oder Mehrwert, den Sie auf Ihrer Webseite bieten?
Berücksichtigen Sie bei der Beantwortung dieser Frage unbedingt die Sicht Ihrer Ziel-gruppe. Was sind die Sorgen und Nöte, wel-ches sind Aufgaben und Ziele, bei denen Sie unterstützen können? Gibt es vielleicht etwas Einzigartiges in Ihrem Unternehmen, das Ih-rer Zielgruppe viel Arbeit abnimmt oder ein Problem löst?

9
SERVICES
ÜBER UNS HOMEPAGE
TEAM
NEWS / BLOG KONTAKT IMPRESSUM
Seitenaufbau der Webseite mithilfe einer grafischen Sitemap definierenNachdem Sie den Zweck und die Zielgruppe der Webseite festgelegt haben, ist es nun wichtig sich über den Seitenaufbau der Webseite Gedanken zu machen. Zunächst müssen Sie klären, wie viele Seiten und Unterseiten die Webseite haben soll. Hier ist es hilfreich, eine Sitemap zu erstellen. Eine Sitemap ist eine grafische Übersicht aller Seiten und Unterseiten einer Webseite sowie deren Verlinkungen.
Beispiel einer Sitemap:

10
+49 0800 446459
Start Über Leistungen Blog Kontakt
los!
Newsletter
registrieren
Social Media
InfosregistrierenSoluptis dolestem. Ximin ent odit quam es a comnim quaes doluptatur, vit, optiam que volut aut que velit quiam, et harum iumquis solorestis pelicabore voluptistis niet estruptatur?
registrierenSoluptis dolestem. Ximin ent odit quam es at que velit quiam, et harum iumquis solorestis pelicabore voluptistis niet estruptatur?
XX, XY
Testimonial
domain.deDOMAIN
TELEFON-NUMMER
BANNER
CALL-TO-ACTION
GUT LESBAR
Tipps für den Aufbau einer Webseite
Wie bereits erwähnt, sollte eine Webseite im-mer an ihre Zielgruppe angepasst sein. Hier geben wir Ihnen einige Anregungen und Ide-en für den Aufbau Ihrer Webseite.
HOMEPAGE

11
+49 0800 446459
Start Über Leistungen Blog Kontakt
los!
domain.de/produkte
Produkte
registrierenSoluptis dolestem. Ximin ent odit quam es at que velit quiam, et harum iumquis solorestis pelicabore voluptistis niet estruptatur?
XX, XY
Testimonial
Galerie
PRODUKTSEITE
LESBARE URL
PORTFOLIODARSTELLUNG

12
+49 0800 446459
Start Über Leistungen Blog Kontakt
domain.de/standort/hier
STANDORT / ANFAHRT
mein Standort berechnen
Standort
Öffnungszeiten
AdresseKontakt
Name E-Mail
Nachricht
sendenich bin kein Roboter
KONTAKT
URL MITSTANDORT
KARTEN ODER BESCHREIBUNG
GESCHÄFTS-ADRESSE
SPAMFILTER
NACHRICHTEN-FELD

13
+49 0800 446459
Start Über Leistungen Blog Kontakt
domain.de/blog
BLOG
Blog Überschrift
registrierenSoluptis dolestem. Ximin ent odit quam es at que velit quiam, et har-um iumquis solorestis pelicabore voluptistis niet estruptatur?Epe nos magnimus ut rae. Isquamusa numenim aliti bea nonecta turemquame nam, offictae. Ovita-tem. Ut doluptatem EX EUM ETURESCID
moluptas ent volorepelit andam, odipsum nos ex eum et la se est, nobis excepe nobis eos modit fuga. Ecerrov idebit qui volor maximil eostinverum arum quat.
Metust lis imus eosti derumquae nobis essunti busciun derferupta volupta tem-que natium doluptam debiti ut aut etur?
Schreib ein Kommentar
Kommentar
Name
sendenich bin kein Roboter
suchen
beliebte Artikel
Tags
LINK
KOMMENTARFELD
SOZIALENETZWERKE
SIDEBAR
SUCHFUNKTION

14
Menü
<html> <head> <title> </title>
NO-GOS
››
registrierenSoluptis dolestem. Ximin ent odit quam es at que velit quiam, et harum iumquis solorestis peli-cabore voluptistis niet estruptatur?Epe nos magnimus ut rae. Isquamusa numenim aliti bea nonecta turem-quame nam, offictae. Ovitatem. Ut doluptatem ex eum eturescid
moluptas ent volorepelit andam, odipsum nos ex eum et la se est, nobis excepe nobis eos modit fuga. Ecerrov idebit qui volor maximil eostinverum arum quat.Metust lis imus eosti derumquae nobis essunti busciun derferupta volupta tem-que natium doluptam debiti ut aut etur?
404
DEAD LINKS
FLASHELEMENTE
VIDEOS AUF EIGENEM SERVER
HINTERGRUND-MUSIK
GOOGLEANALYTICS
BROWSERKOMPATIBEL
GOOGLESEARCH CONSOLE
CODEOPTIMIEREN
MOBILESMENÜ
RESPONSIVEDESIGN

15
AUFBAU VON WORDPRESS
Nachdem Sie sich mit den Anforderungen an eine Webseite und deren Aufbau beschäftigt haben, können Sie dieses Wissen mithilfe von WordPress nun in die Tat umsetzen. Dazu er-klären wir Ihnen im Folgenden die Grundla-gen und den Aufbau von WordPress. Zuerst einmal zeigen wir Ihnen den Unterschied zwi-schen Front-End und Back-End. Danach er-halten Sie eine Übersicht der Benutzerober-fläche von WordPress. Abschließend werden zwei wichtige Bestandteile von WordPress – Themes und Plug-ins – erklärt.
Front-End und Back-EndWie die meisten CMS wird auch WordPress in einen Front-End- und einen Back-End-Bereich unterteilt. Das Front-End (deutsch: vorderes Ende) ist die Webseite, die ein Besucher ange-zeigt bekommt.Das Back-End (deutsch: hinteres Ende) ist ein geschützter Bereich, in dem die Administra-tion des CMS stattfindet. Hier stellt das CMS
nach einer Anmeldung alle Funktionen zur Verfügung, die der jeweilige Benutzer zum Verwalten der Webseite benötigt. Hier kön-nen für unterschiedliche CMS-Benutzer auch unterschiedliche Zugriffsrechte festgelegt werden, z.B. für den Designer des Templates, für die Redakteure für die Inhalte, etc.
Benutzeroberfläche von WordPressAdministrationsbereich und DashboardDer Administrationsbereich (kurz: Admin-Be-reich) von WordPress ist das Back-End Ihrer Webseite, zu dem nur Sie (und Benutzer, de-nen Sie es erlauben) Zugriff haben. Das Erste, was Sie nach dem Einloggen in WordPress se-hen, ist die Hauptseite – das sogenannte Das-hboard. Dort werden die letzten Änderungen und Aktivitäten (z.B. veröffentlichte Beiträge) zusammengefasst. Hier erhalten Sie auch In-formationen zu verfügbaren Updates.

16
MenüleisteAn der linken Seite finden Sie die Menüleiste. Diese wird durch die Installation neuer Plug-Ins erweitert. Das Hauptmenü besteht standardmäßig aus den folgenden Punkten:
Dashboard – Das ist die Hauptseite des Back-Ends.
Beiträge – In diesem Bereich können Sie einen neuen Beitrag erstel-len oder bereits verfasste Beiträge sowie Schlagworte und Kategori-en verwalten.
Medien – In diesem Bereich können Sie hochgeladene Dateien verwalten und neue Medien hinzufügen.
Seiten – In diesem Bereich können Sie neue Seiten verfassen und bereits angelegte Seite bearbeiten oder löschen.
Kommentare – In diesem Bereich verwalten Sie die Kommentare. Sie können Sie genehmigen, löschen, bearbeiten oder als Spam deklarie-ren.
Design – Unter dem Punkt „Themes“ können Sie das Theme der Webseite ändern. Im Be-reich „Customizer“ können Sie das Theme nach Ihren Wünschen anpassen und z.B. ein bestimmtes Hintergrundbild festlegen. Mit-hilfe von Widgets können Sie die Seitenleiste und die Fußzeile der Webseite gestalten. Wid-gets sind kleine Elemente mit Inhalten, z.B. ein Textblock oder ein Kalender. Die Menül-eiste der Webseite lässt sich im Bereich Me-nüs anpassen.
Plug-ins – Hier können Sie die Plug-ins ver-walten. Sie können vorhandene Plug-ins ak-tivieren oder deaktivieren und neue Plug-ins installieren. Hier können Sie auch die Einstel-lungen des jeweiligen Plug-ins ändern.
Benutzer – In diesem Bereich können Sie Ihr Profil ansehen, die Profildaten verwalten und neue Benutzer anlegen oder für schon regist-rierte Benutzer die Rechte ändern.
Werkzeuge – In diesem Bereich können Sie Bloginhalte exportieren oder importieren.
Einstellungen – Hier können Sie bestimmte Grundeinstellungen ändern, z.B. in welchem Format das Datum angezeigt werden soll. Des Weiteren können Sie hier festlegen, wie die Permalink-Struktur aufgebaut wird und welche Seite als Homepage angezeigt werden soll.

17
Wichtige Bestandteile von WordPress
Themes und Plug-ins zählen zu den wichtigsten Bestandteilen von WordPress.
Theme Wie in der Einführung bereits erwähnt, gibt es bei Content Management Systemen wie Word-Press eine klare Trennung zwischen Inhalt und Design. Das Design und Layout einer Word-Press-Seite wird durch ein sogenanntes Theme festgelegt. Es gibt viele verschiedene Themes, mit denen sich das Aussehen der Webseite beliebig ändern lässt.
Plug-inMithilfe von Plug-ins kann WordPress schnell und einfach um hilfreiche Funktionen erweitert werden. Plug-ins sind also kleine Programme, welche die Webseite mit zusätzlichen Funktionen (z.B. einem Kontaktformular) ausstatten.

18
WP INSTALLATION (5-MINUTEN INSTALLATION)
Bevor Sie mit der Gestaltung Ihrer Webseite loslegen können, müssen Sie zuerst WordPress installieren. Die Installation von WordPress ist einfach und geht schnell.TIPP: Viele Web-Hoster bieten Ihnen Wordpress auch vorinstalliert an. Dann können Sie sich die Installation sparen.
SystemvoraussetzungenSie benötigen:• Zugriff auf den Webserver (via FTP oder Shell)• Einen Texteditor (z.B. MS Editor)• Einen FTP-Client (z.B. FileZilla)• Einen Webbrowser und Zugriff auf das Internet
FTP-Client installieren (FileZilla) Um die Dateien auf den Server des Webhosters zu laden, benötigen Sie einen FTP-Client. Wir empfehlen FileZilla.
1. Gehen Sie auf https://filezilla-project.org/ und klicken Sie auf „Download FileZilla Client“.
Anforderungen an den Webhoster:• PHP 7 oder höher• Eine MySQL-Datenbank (5.6 oder höher)• mod_rewrite Apache module• HTTPS Unterstützung

19
2. Wählen Sie die Ihrem Betriebssystem entsprechende Version aus und folgen Sie den Anweisungen auf dem Bildschirm, um FileZilla zu installieren.
3. Nachdem die Installation abgeschlossen ist, öffnen Sie FileZilla.
WordPress installieren
Schritt 1: WordPress herunterladen und extrahierenGehen Sie auf https://de.wordpress.org und laden Sie die neueste WordPress-Version her-unter. Klicken Sie dafür auf den blauen Button „WordPress herunterladen“. Speichern Sie die .zip-Datei auf Ihrem Rechner. Entpacken Sie diese, indem Sie mit der rechten Maustaste die Datei anklicken und „Hier entpacken“ wählen. Die Datei wird nun entpackt und in dem Ordner „wordpress“ gespeichert.

20
Schritt 2: Datenbank erstellen und einrichtenUm WordPress installieren zu können, benötigen Sie eine Datenbank. Entweder benutzen Sie eine bereits vorhandene Datenbank oder Sie legen eine neue an. Die genaue Abfolge der Schrit-te ist hierbei von Ihrem Hosting-Anbieter abhängig. In jedem Fall müssen Sie sich den Namen der Datenbank, den Benutzernamen sowie das Passwort für die Datenbank notieren. Diese Zugangsdaten benötigen Sie später für die Installation von WordPress.
Schritt 3: wp-config.php einrichtenIn dem in Schritt 1 entpackten WordPress Ordner finden Sie eine php-Datei mit dem Namen „wp-config-sample.php“. Diese muss in „wp-config.php“ umbenannt werden. Anschließend öff-net Sie die Datei mit einem Texteditor (bitte nicht MS Word benutzen!) und ändern folgende Daten:
ACHTUNG: Ein häufiger Fehler ist die Verwendung falscher Anführungszeichen. Schreiben Sie am besten direkt in der Mitte der hier verwendeten Anführungszeichen und achten Sie darauf, diese nicht zu löschen.

21
SECURITY KEYS
Um eine WordPress Installation gleich bei der Einrichtung sicherer zu machen, sollte man Sicherheitsschlüssel (Security keys) in der wp-config.php hinterlegen.
Mit diesen Security Keys werden Browser Cookies beim Login in WordPress verschlüs-selt. Dadurch erhöhen Sie die Sicherheit Ihrer Webseite und machen es Hackern schwerer, Manipulationen durchzuführen.
Öffnen Sie den folgenden Link und kopieren Sie den Text und fügen Sie ihn in die Datei ein.Link:https://api.wordpress.org/secret-key/1.1/salt/ Überprüfen Sie noch einmal die eingegebe-nen Daten (Datenbankname, Benutzername und Passwort). Es ist wichtig, dass alle Daten korrekt sind. Auch die Groß- und Kleinschrei-bung ist zu berücksichtigen. Anschließend speichern Sie die Datei.

22
Schritt 4: WordPress Dateien auf den Webserver ladenNun müssen Sie die Dateien auf den Webserver laden. Hierfür benötigen Sie einen FTP-Client, z.B. FileZilla sowie Ihre FTP-Zugangsdaten. Diese können Sie in der Regel im Menüpunkt „FTP Zugang“ auf der Webseite Ihres Hosting Anbieters finden.
1. Öffnen Sie FileZilla und geben Sie in der Leiste die folgenden FTP-Zugangsdaten ein. a. Servername / Ihre Domain (Diese ist vom Hosting Anbieter abhängig.) b. Ihren Benutzernamen c. Das Passwort für Ihren Zugang
2. Klicken Sie auf „Verbinden“. Wenn Sie die Daten korrekt eingegeben haben, sind Sie nun mit dem Server verbunden.
3. Laden Sie nun die WordPress-Dateien hoch. Wählen Sie dazu im linken Bereich den Ordner aus, indem Sie die WordPress-Dateien gespeichert haben. Öffnen Sie diesen Ordner, markieren Sie alle Dateien, und ziehen Sie diese in den rechten Bereich. Der Upload wird einige Minuten dauern.

23
Schritt 5: WordPress installierenNachdem alle Dateien hochgeladen wurden, rufen Sie Ihre Domain auf. Dort sollte nun folgen-des Bild erscheinen.
Nun können Sie WordPress installieren. Wählen Sie dafür zunächst einen Namen für Ihre Web-seite (diesen können Sie später noch ändern), sowie einen Benutzernamen und ein Passwort. Geben Sie zudem eine gültige E-Mail-Adresse an. Bitte wählen Sie als Benutzernamen einen anderen Namen als „admin“, da dieser es Hackern leichtmacht, Ihre Webseite anzugreifen.
Klicken Sie auf „Install“. War die Installation erfolgreich, werden Sie nun dazu aufgefordert, sich einzuloggen. Geben Sie Ihre im vorherigen Schritt anlegten Nutzerdaten ein. Sie haben nun Zugriff auf das WordPress-Backend.

24
ERSTE EINSTELLUNGEN
Eine statische Homepage anlegen
Standardmäßig zeigt WordPress auf der Startseite die Blog-Beiträge in antichronologischer Rei-henfolge an. Bei einer Webseite für ein stationäres Geschäft empfiehlt es sich allerdings, eine statische Seite als Startseite festzulegen. Wie Sie das tun können, erfahren Sie in diesem Ab-schnitt.
1. Klicken Sie unter dem Menüpunkt „Einstellungen“ auf „Lesen“. 2. Klicken Sie nun auf „Statische Seite“ und wählen Sie eine passende Seite aus.
3. Klicken Sie nun unten auf „Speichern“. Von nun an wird diese Seite als Startseite angezeigt.

25
Permalink-Struktur anpassen
Die Permalink-Struktur legt fest, wie die URLs und Links der Webseite aussehen. Ein Perma-link ist ein dauerhafter Identifikator in Form einer URL. Permalinks sollen sicherstellen, dass die referenzierten Objekte immer über eine einheitliche URL anstatt in verschiedener Form verlinkt werden, und dass die Adressen dauerhaft in dieser Form erhalten bleiben.Permalinks sorgen daher für mehr Struktur und Übersicht.
Als Standardeinstellung verwendet Word-Press Zahlen in der URL des Permalinks.
Beispiel: http://www.wordpress.de/?p=100So ein Link führt allerdings zu Problemen. Ein Besucher, der auf so einen Link klickt, weiß
vorher nicht, was genau sich hinter diesem Link verbirgt. Auch für eine spätere Suchma-schinenoptimierung der Webseite ist diese Einstellung nicht sinnvoll. Es empfiehlt sich stattdessen, lesbare Permalink-Strukturen zu verwenden.
Beispiel: http://www.wordpress.de/perma-linkstruktur-anpassenDurch so eine URL kann der Leser sofort auf den ersten Blick erkennen, welcher Inhalt sich hinter diesem Link verbirgt. Um diese Einstel-lung zu ändern, folgen Sie den Anweisungen.
1. Klicken Sie unter „Einstellungen“ auf „Permalinks“.2. Wählen Sie nun die Einstellung „Beitragsname“.

26
SEITEN ANLEGEN UND BEARBEITEN
Zunächst einmal lernen Sie, wie Sie eine Sei-te in WordPress anlegen. Seiten (engl.: pages) sind die statischen Elemente der Webseite.
Hier stehen die wichtigsten Informationen, auf die Ihre Besucher jederzeit zugreifen kön-nen sollen und die leicht zu finden sein müs-sen. Typische Seiten sind zum Beispiel ‚Info‘,
‚Über Uns‘, ‚Produkte‘, ‚Kontakt‘ und ‚Impres-sum‘.Wenn Sie nach der WordPress Installation auf den Menüpunkt „Seiten“ klicken, werden Sie feststellen, dass es momentan nur eine Bei-spielseite gibt. In diesem Abschnitt werden Sie nun lernen, wie Sie weitere Seiten anlegen.
WordPress-Seite erstellen1. Bewegen Sie den Cursor auf den Menüpunkt „Seiten“.2. Klicken Sie nun auf „Erstellen“.
3. Die Eingabeseite für „Neue Seite erstellen“ öffnet sich nun.4. Geben Sie hier einen Seitentitel ein (so wird die Seite dann in der Navigation angezeigt).5. Im Bereich unter dem Titel können Sie Texte verfassen und mit einigen darüber liegenden Optionen im Standard-Editor formatieren. Für mehr Formatierungsoptionen, fügen Sie über das (+)-Symbol den Inhaltsblock „Classic“ hinzu.

27
6. Anschließend klicken Sie oben rechts auf „Speichern“ und „Veröffentlichen“.
Ansicht „Visuell“ und „Code“Im Texteditor gibt es zwei Ansichten. Über die Schaltfläche mit den Optionen (oben rechts neben dem Zahnrad) oder der Tastenkombination STRG+SHIFT+ALT+M lässt sich zwischen den Ansichten umschalten.
VisuellHier wird die Seite so dargestellt, wie sie auch auf der Webseite erscheint. Also nur der Text und die Abbildungen, wie in einem Textverarbeitungsprogramm. Standardmäßig sehen Sie nur wenige Formatierungsmöglichkeiten (Listen, Ausrichtung, Fett, Kursiv etc.). Für mehr Übersicht im klassischen WordPress-Editor suchen Sie über das (+) Symbol nach dem Block „Classic“.
CodeIn dieser Ansicht sehen Sie den HTML-Code.

28
Weitere Optionen
SpeichernMit einem Klick auf „Speichern“ wird die Seite gespeichert. Sie ist dann allerdings noch nicht auf der Webseite zu sehen.
VorschauBei „Vorschau“ erscheint eine Voransicht der neuen Seite.
VeröffentlichenMit einem Klick auf „Veröffentlichen“ ist die Seite auf der Webseite sichtbar.
Status und Sichtbarkeit SichtbarkeitHier können Sie zwischen den Optionen „Öffentlich“, „Privat“ und „Passwortgeschützt“ wählen.
PermalinkHierüber lässt sich der letzte Teil der URL fest-legen. Dieser benutzerdefinierte Titel über-schreibt die Einstellung im Menüpunkt für Permalinks.
BeitragsbildSie können Ihrer Seite ein bestimmtesBild zuweisen.
DiskussionLegen Sie fest, ob Kommentare erlaubt oder nicht.
ReihenfolgeHier können Sie entscheiden, in welcher Rei-henfolge die Seiten in der Navigation aufgelis-tet werden.Die Seiten-Attribute können Sie später auch im Menü unter Design/Menü ändern.
Seiten-AttributeÜbergeordnete SeiteHier können Sie entscheiden, ob die neue Seite im Hauptmenü erscheinen soll („kein Elternelement“) oder als Unterseite zu einer bereits bestehenden Seite.

29
Seiten bearbeiten1. Wenn Sie bereits erstellte Seiten bearbeiten möchten, klicken Sie unter „Seiten“ auf „Alle Seiten“. Dort finden Sie eine Liste der angelegten Seiten. 2. Sie können wählen zwischen „Bearbeiten“, „QuickEdit“ (für eine schnelle Änderung von Seitentitel oder Status), „Papierkorb“ oder „Anschauen“.
BENUTZER ANLEGEN UND NUTZERRECHTE
Benutzerrollen und Zugriffsrechte
Mithilfe von Benutzerrollen kann man in WordPress Benutzern bestimmte Rechte zu-weisen. Dadurch lässt sich der Zugriff auf bestimmte Bereiche einschränken und die Si-cherheit von WordPress erhöhen.
Zum Beispiel benötigt ein Autor, der nur Bei-träge verfasst, keinen Zugriff auf Themes oder Plug-ins. Das Dashboard passt sich der jeweiligen Benutzerrolle an. Um besser ent-scheiden zu können, welchem Benutzer wel-che Rolle zugewiesen werden soll, werden wir uns zunächst mit den verschiedenen Benut-zerrollen beschäftigen.
Die Benutzerverwaltung bei WordPress ist sehr einfach aufgebaut. Es gibt fünf verschie-dene Benutzerrollen.
Der Abonnent (engl. Subscriber) ist die nied-rigste Benutzerstufe. Dieser Nutzer kann sich lediglich anmelden und sein eigenes Profil verwalten und Kommentare unter Beiträ-gen hinterlassen. Diese Nutzerstufe ist nur dann überhaupt sinnvoll, wenn man seine Webseite so eingerichtet hat, dass nur einge-loggte Besucher kommentieren dürfen.Ob Sie Abonnentenrollen benötigen, hängt davon ab, wie Sie Ihre WordPress-Webseite gestalten wollen. Möchten Sie, dass nur ein-geloggte Besucher auf Ihrer WordPress-Seite Kommentare hinterlassen können, um bei-spielsweise die Hürden für Spam höher zu le-gen, ist die Abonnentenrolle sinnvoll.
Der Mitarbeiter (engl. Contributor) hat die Rechte, die auch ein Abonnent hat und kann darüber hinaus eigene Beiträge verfassen. Er kann diese aber nicht selbst veröffentlichen.

30
Der Beitrag muss erst einem Administrator zur Prüfung vorgelegt werden. Wurde der Bei-trag vom Administrator genehmigt und zur Veröffentlichung freigegeben, kann der Mitar-beiter seinen Beitrag nicht mehr bearbeiten. Diese Nutzerrolle eignet sich für gelegentliche Mitbearbeiter Ihrer Webseite (z. B. im Fall von Gastbeiträgen), sowie generell für alle Nutzer, deren Beiträge Sie vor der Veröffentlichung erst überprüfen wollen.
Ein Autor (engl. Author) verfügt über die glei-chen Rechte wie der Mitarbeiter, kann aber darüber hinaus seine eigenen Beiträge ver-öffentlichen sowie Kommentare zu den ei-genen Inhalten moderieren. Diese Gruppe eignet sich für Nutzer, die bereits über Word-Press-Erfahrung verfügen oder Autoren, die in ihrem Themenbereich selbstständig arbei-ten können sollen.
Der Redakteur (engl. Editor) kann alles das tun, was auch Autoren und Mitarbeiter dür-fen. Zusätzlich dazu kann der Redakteur ei-gene Beiträge und Seiten erstellen und ver-öffentlichen. Des Weiteren kann er andere Beiträge, mit Ausnahme der Beiträge des Administrators, bearbeiten und freischalten, sowie Kommentare, Kategorien und Tags ver-walten. Der Redakteur unterstützt den Admin also in seinen Aufgaben und ist sozusagen sein Stellvertreter.Diese Gruppe eignet sich für erfahrene Be-nutzer oder für Teammitglieder, denen in Bezug auf die Inhalte der Webseite Kontrol-le und eine Leitungsfunktion zugetraut wird (nicht aber auch in technischen Punkten und in Gestaltungsfragen). Weisen Sie diese Rolle
nur verlässlichen Nutzern zu, die sich mit dem Inhalt Ihrer Webseite gut auskennen.
Der Administrator steht auf der höchsten Benutzerstufe. Haben Sie Ihren WordPress Account angelegt, sind Sie der Administrator – auch WP-Admin genannt.Als Admin haben Sie das uneingeschränkte Bearbeitungsrecht für Ihre WordPress-Web-seite. Der Admin besitzt die volle Kontrolle über Seiten, Beiträge, Kommentare sowie über Einstellungen, das Hochladen von Datei-en, die Wahl der Themes und das Installieren von Plug-ins.Er ist somit der Einzige, der auch das Aussehen und die Funktionalität der Installation beein-flussen kann. Der Administrator kann ebenso Rollen zuweisen. Dabei darf es auch mehr als nur einen Admin geben. Dieser Gruppe soll-ten nur Nutzer angehören, die sich mit der Verwaltung einer WordPress Installation gut auskennen und die Verantwortung für die In-stallation anvertraut bekommen haben.

31
Übersicht der Benutzerrollen
Im WordPress-Backend finden Sie unter dem Punkt „Benutzer“ eine Übersicht aller Nutzer. Kli-cken Sie auf „Alle“, um die Namen und Rollen der einzelnen Nutzer angezeigt zu bekommen.
Benutzerrollen einrichten
Als Administrator haben Sie das Recht, neue Benutzer zu Ihrer WordPress-Webseite hinzuzufü-gen. Dafür klicken Sie auf den Punkt „Benutzer“. Gehen Sie anschließend auf „Neu hinzufügen“.
Als Admin müssen Sie dem neuen Benutzer einen Benutzernamen zuteilen. Tragen Sie die E-Mail-Adresse des Nutzers ein, damit dieser über seinen neu angelegten Account benachrich-tigt wird. Geben Sie weitere notwendige Informationen ein und teilen Sie dem neuen Nutzer ein Passwort zu. Anschließend wählen Sie noch die Rolle des neuen Nutzers aus – sind Sie damit fertig, klicken Sie auf „Neuen Benutzer hinzufügen“. Der neue User kann sich nun über die Lo-gin-Site anmelden und die ihm zugewiesenen Funktionen nutzen.

32
THEMES UND DEREN INSTALLATION
Bei WordPress werden Design und Inhalt mit-hilfe von Themes klar getrennt. Ein Theme ist eine Design-Vorlage, die der Webseite eine entsprechende Optik verleiht. Es gibt eine Vielzahl von kostenlosen und kostenpflich-tigen Themes. Einige Standardthemes wie Twenty Fifteen sind bereits vorinstalliert.
Kostenlose Themes finden Sie z.B. unter https://de.wordpress.org/themes/Kostenpflichtige Themes gibt es bei https://themeforest.net/category/wordpress
Hinweis: Wenn Sie ein neues Theme aus-wählen, achten Sie darauf, dass es „res-ponsive“ ist. Responsive bedeutet, dass sich die Webseite automatisch den ent-sprechenden Endgeräten (z.B. Tablet oder Smartphone) anpasst. Nur so können Sie sicherstellen, dass Ihre Webseite auf un-terschiedlichen Endgeräten korrekt dar-gestellt wird. Des Weiteren sollten Sie nur Themes von offiziellen Webseiten nutzen. Einige Themes von dubiosen Webseiten enthalten Schadsoftware und können er-heblichen Schaden anrichten!
Theme wechseln
1. Um zwischen bereits installierten Themes zu wechseln, klicken Sie auf „Design“ und dann auf „Themes“.
2. Wählen Sie nun eins der Themes aus und klicken Sie auf „Aktivieren“. Um vorher zu sehen, ob Ihnen das Design gefällt, können Sie auch zunächst auf „Live-Vorschau“ klicken, ohne das Theme direkt zu ändern.

33
Neues Theme installieren
Es gibt zwei Möglichkeiten, ein neues Theme zu installieren.1. Sie installieren es direkt von WordPress aus.2. Sie laden sich das Theme als zip-Datei herunter und laden diese dann in WordPress hoch.
Möglichkeit 1: Theme direkt aus WordPress installieren1. Klicken Sie auf „Design“ und dann auf „Themes“. Um ein neues Theme zu installieren, klicken Sie auf „Hinzufügen“.
2. Danach suchen Sie ein passendes Theme aus. Unter „Populär“ sind die beliebtesten Themes aufgelistet. Zum Installieren einfach mit der Maus über das Theme fahren und auf „Installieren“ klicken.
3. Nach der Installation müssen Sie das neue Theme noch aktivieren, indem Sie auf „Aktivieren“ klicken.

34
Möglichkeit 2: Theme als zip-Datei vom Computer hochladen1. In diesem Fall haben Sie bereits ein Theme als zip-Datei heruntergeladen und gespeichert. Diese Datei muss nicht entpackt werden, sondern wird so wie sie ist hochgeladen.2. Klicken Sie in WordPress unter „Design“ auf „Themes“ und danach auf „Hinzufügen“.3. Klicken Sie anschließend auf „Theme hochladen“.
4. Klicken Sie nun auf „Durchsuchen“, wählen Sie die entsprechende zip-Datei aus und klicken Sie auf „Öffnen“.5. Die ausgewählte zip-Datei wird jetzt angezeigt. Klicken Sie nun auf „Jetzt installieren“. Der Installationsvorgang kann einige Momente dauern.
6. Jetzt ist das Theme fertig installiert. Wenn es benutzt werden soll, müssen Sie noch auf „Aktivieren“ klicken. Es gibt auch die Möglichkeit, das Theme einmal als „Live-Vorschau“ anzusehen.

35
PLUG-INS UND DEREN INSTALLATION
Mithilfe von Plug-ins kann eine WordPress Webseite um diverse Funktionen erweitert werden. Plug-ins sind kleine Erweiterungen, die in WordPress eingebaut werden und WordPress mit nützlichen Funktionen aus-statten. Es gibt eine Vielzahl von unterschied-lichen Plug-ins, z.B. zur Erstellung von Kon-taktformularen oder Bildergalerien. Es gibt sowohl kostenlose als auch kostenpflichtige Plug-ins. Ein Benutzer mit Administratorrech-ten kann neue Plug-ins installieren, aktivieren, deaktivieren oder löschen.
Kostenlose Plug-ins finden Sie unter https://de.wordpress.org/plugins/Kostenpflichtige Plug-ins gibt es z.B. bei https://codecanyon.net/category/wordpress
Tipp: Empfehlenswerte Plugins• Wordfence Security (erhöht die Sicherheit Ihrer Webseite)• Contact Form 7 (zur Erstellung von Kontakt formularen)• WP Google Maps (zur Erstellung von Google Landkarten)
Hinweis: Sie sollten nur Plug-ins von offizi-ellen Webseiten, wie z.B. https://de.word-press.org/plugins/ installieren. Manche Webseiten bieten Plug-ins an, die Schad-software enthalten. Außerdem sollten Sie Ihre Plug-ins immer regelmäßig aktualisie-ren.
Plug-ins installieren
Es gibt zwei Möglichkeiten neue Plug-ins zu installieren.1. Sie installieren das Plug-ins direkt von WordPress aus2. Sie laden die Datei zunächst als zip-Datei herunter und laden sie dann in WordPress hoch
Möglichkeit 1: Direkt von WordPress aus installieren1. Klicken Sie unter dem Menüpunkt „Plug-ins“ auf „Installieren“.

36
2. Hier haben Sie nun Zugriff auf das WordPress-Plug-in-Verzeichnis. Sie können nun mithilfe der Suchfunktion nach einem bestimmten Plug-in suchen.3. Nachdem Sie ein passendes Plug-in gefunden haben, klicken Sie auf „Jetzt Installieren“.4. Nach der Installation erhalten Sie einen Hinweis auf eine erfolgreiche Installation. Aktivieren Sie nun das Plug-in, indem Sie auf „Aktivieren“ klicken.
Möglichkeit 2: Das Plug-in als zip-Datei hochladen1. Klicken Sie im Menüpunkt „Plug-ins“ auf „Installieren“.2. Klicken Sie nun auf den Button „Plug-in hochladen“.
3. Wählen Sie nun die Datei aus, indem Sie auf „Durchsuchen“ klicken und die entsprechende Datei öffnen.4. Klicken Sie nun auf „Installieren“.5. Nachdem das Plug-in installiert wurde, aktivieren Sie es, indem Sie auf „Aktivieren“ klicken.

37
Plug-ins verwaltenUnter dem Menüpunkt „Installierte Plug-ins“ können Sie die Plug-ins verwalten. Sie können bereits installierte Plug-ins direkt über die Links unter dem Namen einzeln aktivieren, deaktivie-ren, aktualisieren oder löschen. Außerdem können Sie mehrere Plug-ins markieren und über einen Klick auf „Mehrfachaktionen“ eine Aktion wählen und für alle gleichzeitig „Übernehmen“.
MENÜS ANLEGEN
Menüs geben der Webseite Struktur und ermöglichen es dem Besucher, sich einfacher zurecht zu finden:1. Um eine neue Menüstruktur anzulegen, klicken Sie unter „Design“ auf „Menüs“2. Tragen Sie einen Namen des Menüs ein und klicken Sie auf „Menü speichern“. 3. Nun können Sie auf der linken Seite per Mausklick einzelne Seiten „Zum Menü hinzufügen“ und auf der rechten Seite die Menüstruktur durch das Verschieben von Seiten mit der Maus („Drag and Drop“) anpassen.

38
BEITRÄGE ERSTELLEN UND VERÖFFENTLICHEN
Was sind Beiträge?
Beiträge sind die Einträge, die in umgekehrt-chronologischer Reihenfolge auf der Startseite der Webseite oder auf einer festgelegten Beitragsseite erscheinen. Beiträge werden im Englischen „posts“ oder „blog posts“ genannt.
Einen Beitrag verfassen und veröffentlichen1. Klicken Sie unter „Beträge“ auf „Erstellen“. Sie gelangen dann zur gleichen Ansicht beim Erstellen einer neuen Seite.
2. Geben Sie dem Beitrag einen Titel.3. Fügen Sie einen Text hinzu. Sie können diesen mithilfe des Editors bearbeiten.4. Danach speichern Sie Ihren Beitrag, indem Sie auf „Speichern“ klicken.5. Veröffentlichen Sie Ihren Beitrag, indem Sie auf „Veröffentlichen“ klicken.
Einen Beitrag bearbeiten
1. Klicken Sie auf „Beiträge“ und wählen Sie den zu bearbeitenden Beitrag aus. Wenn Sie den Beitrag noch nicht sehen können, aktualisieren Sie die Ansicht mit F5.2. Nun können Sie ihn mithilfe des Editors bearbeiten.

39
BILDER EINFÜGEN
Es gibt zwei Möglichkeiten ein Bild hochzuladen und in die Webseite einzufügen. Sie können es entweder direkt, also während der Bearbeitung eines Beitrags, hochladen oder Sie laden es über die Mediathek hoch.
Ein Bild direkt in einen Betrag einfügenJe nach dem wie das Bild in den Beitrag eingebunden werden soll, haben Sie zwei Möglichkeiten.1. Klicken Sie auf den Pfeil nach unten in der Menüleiste des Texteditors um ein auf die Zeilen- höhe angepasstes Bild in die Zeile einzufügen („Inline-Bild“).2. Fügen Sie alternativ über das (+)-Symbol einen neuen Bild-Block hinzu.
3. Das gewünschte Bild können Sie nun per Drag & Drop in das Fenster ziehen oder über „Dateien auswählen“ hochladen. Das Bild wird automatisch der Mediathek hinzugefügt.

40
Ein Bild über die Mediathek hochladen
Wenn Sie z.B. ein Logo in Ihre Webseite einfügen möchten, müssen Sie diese Datei zuerst in die Mediathek laden.1. Klicken Sie auf „Medien“ und dann auf „Dateien auswählen“.2. Wählen Sie das entsprechende Bild aus und laden Sie es hoch. Die Bilddatei befindet sich nun in der Mediathek und kann in die Webseite eingefügt werden.
Bilder in WordPress bearbeiten
Sind die Bilder in WordPress hochgeladen, können sie hier bearbeitet werden. Diesbezüglich ist es von besonderer Bedeutung, die Felder für den „Titel“ und den „Alternativtext“ auszufüllen, da diese einen Beitrag zur Auffindbarkeit in der Google-Suche leisten. Suchmaschinen können nur Text auslesen.Dem Alternativtext oder „Alt-Tag“ kommt noch eine besondere Bedeutung zu: Er wird mittels sogenannter Screenreader vorgelesen und sorgt so für barrierefreie Webseites und ist entspre-chend unbedingt auszufüllen.
1. Um eine Bilddatei zu bearbeiten, klicken Sie unter „Medien“ auf „Medienübersicht“.2. Wählen Sie die entsprechende Datei aus.
3. Nun können Sie den Titel, die Beschriftung, den Alternativtext sowie die Beschreibung ändern.

41
MIT WIDGETS ARBEITEN
WordPress bietet mit Widgets die Möglichkeit, die Sidebar und den Footer sinnvoll zu erweitern und zusätzlichen Funktionen zu ergänzen. Widgets sind Blöcke mit bestimmten Inhalten. Bei-spiele für Widgets sind Suchformulare, Kalender oder ein Beitragsarchiv.
Widgets lassen sich im Backend von WordPress ganz einfach via Drag-and-Drop auf die Seiten-leiste oder einen anderen widgetfähigen Bereich ziehen. Und genauso einfach können sie auch wieder entfernt oder umsortiert werden.
1. Klicken Sie unter dem Menüpunkt „Design“ auf „Widgets“.2. Auf der linken Seite werden hier alle zur Verfügung stehenden Widgets angezeigt, rechts finden sich die widgetfähigen Bereiche.3. Sie können nun via Drag & Drop beliebige Widgets auf die Seitenleiste oder den Footer ziehen.

42
WORDPRESS ABSICHERN
Da WordPress eins der populärsten CMS ist, ist es auch gleichzeitig ein beliebtes Ziel von Hackern. Um Ihre Webseite vor Hackeran-griffen zu schützen, sollten Sie die folgenden Maßnahmen ergreifen. Allerdings müssen Sie beachten, dass kein System 100% sicher ist. Die unten genannten Maßnahmen helfen Ihnen lediglich, das Risiko deutlich zu verringern.
1. Sichere Passwörter verwenden• Ein Passwort sollte mindestens acht Zeichen
lang sein. Je länger desto besser.• Es sollte aus Groß- und Kleinbuchstaben so-
wie Sonderzeichen und Ziffern (?!%+…) be-stehen.
• Tabu sind Namen von Familienmitgliedern, des Haustieres, des besten Freundes, des Lieblingsstars oder deren Geburtsdaten und so weiter.
• Wenn möglich sollte es nicht in Wörterbü-chern vorkommen.
• Es soll nicht aus gängigen Varianten und Wiederholungs- oder Tastaturmustern be-stehen, also nicht asdfgh oder 1234abcd.
2. Administratoren nicht „admin“ nennenWenn Sie einen neuen Administratoren-Ac-count anlegen, sollten Sie leicht zu erratende Usernamen wie admin oder webmaster ver-meiden, weil sie typischerweise zuerst bei ei-nem Angriff verwendet werden.
3. Regelmäßige Aktualisierungen installierenHalten Sie WordPress, Plugins, und Themes immer auf dem neusten Stand. Alle Sicher-
heitsmaßnahmen nützen nichts, wenn man ein uraltes System mit veralteten Plugins oder Themes betreibt. Hacker nutzen oft Sicher-heitslücken in veralteten Versionen um das System anzugreifen.
4. Sicherheits-Plug-ins installierenWir empfehlen mindestens die Installation ei-nes der folgenden Sicherheits-Plug-ins:
All in One WP Security & Firewallhttps://de.wordpress.org/plugins/all-in-one-wp-security-and-firewall/Dieses Plug-in ist eins der bekanntesten Si-cherheits-Plug-ins. Es überzeugt vor allem durch seine nutzerfreundliche Darstellung sowie die einfache Bedienung und eignet sich damit perfekt für Einsteiger, die über wenig bis keine Codekenntnisse und Erfahrungen in der WordPress Betreuung verfügen.Nahezu alle Funktionen des Plug-ins benö-tigen nur wenige Mausklicks und sind dem-entsprechend schnell umsetzbar. Mögliche Beispiele sind das automatisierte Erstellen einer htaccess-Datei, das Ändern des Präfixes Ihrer Datenbank oder das Hinzufügen einiger Sicherheitsoptionen für Ihren Login-Bereich zum Schutz vor Brute-Force-Attacken. Zusätzlich hat das Plug-in noch eine extra Fi-rewall im Gepäck, die verhindert, dass Malwa-re überhaupt mit dem Code Ihrer Site in Be-rührung kommen kann.

43
Wordfence Securityhttps://de.wordpress.org/plugins/wordfence/Wordfence ist ein Rundumpaket und verfügt über alle gängigen Funktionen eines Sicher-heits Plug-ins: Login-Sicherheit, Firewall, Mal-ware Scanner. Zusätzlich kann das Plug-in Ihre aktuelle WordPress Sicherheit prüfen und er-kennt z.B. Sicherheitslücken oder verdächtige Veränderungen der Dateien. Außerdem lassen sich mithilfe des Plug-ins bestimmte IP-Adressen blockieren.
Sucuri Securityhttps://de.wordpress.org/plugins/sucu-ri-scanner/Während es die Hauptaufgabe der meisten Sicherheit-Plug-ins ist, WordPress sicherer zu machen, ist Sucuri vor allem darauf ausgelegt, eine ständige sicherheitsspezifische Überprü-fung des Blogs vorzunehmen. Es scannt kon-tinuierlich verdächtige Veränderungen und Aktivitäten auf Ihrer WordPress Seite und fun-giert somit vor allem als Monitoring-Tool.
5. Falsche Anmeldeversuche begrenzenViele Angriffe auf WordPress finden auf den Login-Bereich statt. Hacker versuchen z.B. durch Brute-Force-Attacken Benutzernamen und deren Kennwörter zu knacken. Mit Plu-gins wie Wordfence Security lässt sich Word-Press so einstellen, dass zum Beispiel maxi-mal fünf Login-Versuche erlaubt sind, bevor der Benutzer für eine bestimmte Zeit ausge-sperrt wird.
6. Administratorenrechte nur an bestimmte Benutzer vergebenDie Benutzerrollen legen fest, welche Zugriffs-rechte ein Benutzer hat. Sie sollten Administ-ratorenrechte nur an Benutzer vergeben, die für die Verwaltung und Instandhaltung der Webseite zuständig sind. Benutzer, die z.B. nur Artikel verfassen, benö-tigen lediglich Editorenrechte.
7. Keine unnötigen Plugins installierenWordPress-Plugins sollten generell nur mit Bedacht zum Einsatz kommen und nicht nach dem Motto „viel hilft viel“ installiert werden. Das hat zwei Gründe:• Je größer die Anzahl der Plugins, desto wahr-
scheinlicher kommen sich mehrere Plugins in die Quere und verlangsamen das System.
• Einige Plugins werden nicht regelmäßig von ihren Programmierern überarbeitet. Ent-stehende Sicherheitslücken können Hacker nutzen, um die Webseite anzugreifen.
8. Nur Themes und Plugins von offiziellen Seiten installierenAlle eingesetzten Plugins und Themes sollten von offiziellen Webseiten stammen. Auch die Anzahl der Downloads, die Zahl und Qualität der Bewertungen sowie die letzten zehn Kom-mentare auf der Übersichtsseite eines Plugins sind Anhaltspunkte für die Qualität und ma-chen auf eventuelle Fehler oder Sicherheitslü-cken aufmerksam.

44
Mai 2020 - CCEC | SOEST
Weber, P.; Bollweg, L.; Zumholte, V.; Schulte, A.; Wittemund, T.:Leitfaden Wordpress, aktualisierte Fassung für die das Projekt City Lab Südwestfalen,www.ccec-online.de.
Competence Center E-Commerce (CCEC)Prof. Dr. Peter WeberFachhochschule SüdwestalenLübecker Ring 259494 Soest
www.ccec-online.de
QUELLENVERZEICHNIS
W3Techs (2020a). Ranking der 10 Content-Management-Systeme (CMS) weltweit nach Markt-anteil im Mai 2020 [Graph]. In Statista. Zugriff am 19. Mai 2020, von https://de-statista-com.ezproxy.fhb.fh-swf.de/statistik/daten/studie/320670/umfrage/marktanteile-der-content-ma-nagement-systeme-cms-weltweit/
W3Techs (2020b). Top 10 Content-Management-Systeme (CMS) weltweit nach Nutzung für Web-seiten im Mai 2020 [Graph]. In Statista. Zugriff am 19. Mai 2020, von https://de-statista-com.ezproxy.fhb.fh-swf.de/statistik/daten/studie/320685/umfrage/nutzungsanteil-der-content-ma-nagement-systeme-cms-weltweit/

45
ANSPRECHPARTNER
Prof. Dr. Peter WeberLübecker Ring 259494 Soest
Telefon: +49 (0)2921 378 475E-Mail: [email protected]
Dieses Dokument hat folgende Lizenzeigenschaften
Namensnennung - Nicht kommerziell - Keine Bearbeitung 4.0 International (CC BY-NC-ND 4.0)
Mehr Informationen zu dieser CC-Lizenz unter: http://creativecommons.org/licenses/by-nc-nd/4.0/