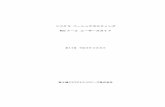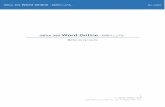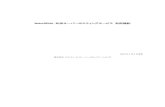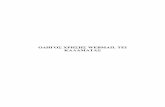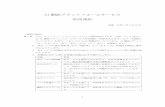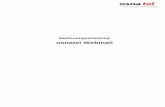PASSIVEPASSIVE Tehnology ACTIVE Tehnology 昼光利用 自然換気 日射遮蔽 高断熱化 外気負荷削減 外皮性能の向上 高効率空調 河川水利用 太陽光利用
学生用WebMail(ActiveMail) 利用者マニュアル · 3 WebMailの利用方法 3.1 WebMail...
Transcript of 学生用WebMail(ActiveMail) 利用者マニュアル · 3 WebMailの利用方法 3.1 WebMail...

2008/01/28
-2008 年度情報処理センター利用者マニュアル抜粋版-
福岡工業大学
情報処理センター
学生用 WebMail(ActiveMail)
利用者マニュアル

ネットワーク活用編
118
3 WebMail の利用方法
3.1 WebMail とは
WebMail とは、Web ブラウザからメールの読み書きを出来るようにする Web メールソ
フトウェアです。インターネットに接続され、ホームページが閲覧可能な環境であれば、
どこからでも利用できます。このため、使用するコンピュータ側にメールソフトをインス
トールすることも、環境設定を行う必要もなく利用できます。ただし、インターネットに
接続していないと利用できません。受信したメールは、学内のメールサーバに蓄積される
ので、違うパソコンからでも同じメールを見ることができます。 本学では、学生利用 WebMail システムとして、ActiveMail を導入しています。
本書では、基本操作部分について解説しています。
3.2 WebMail の利用形態
WebMail は、学内ネットワークからの利用はもちろんこと、自宅や外出先などでも、イ
ンターネット接続できる環境であれば、利用することが可能です。
図 3.1 WebMail 利用形態の概要 また、本学 WebMail システムでは、電子メールに付帯する、コンピュータウイルスや迷惑
メール、フィッシング詐欺メールのフィルタリング処理を行っており、セキュリティ対策が
施されています。
※迷惑メールの処理方法については、随時変更となる場合があります。 詳しくは、BeNeFIT サイト(http://bene.fit.ac.jp/)にてアナウンスされます。
学内ネットワーク
自宅など
外出先など
WebMail サーバ

1.インターネット入門
119
3.3 WebMail の動作環境
下記の Web ブラウザが起動する、コンピュータおよび OS バージョンである必要があ
ります。 対応ブラウザソフト
●Microsoft Internet Explorer 6.0 SP2(推奨) ●Microsoft Internet Explorer 7.0(推奨) ●Mozilla Firefox 1.5 / 2.0 ●Safari 2.0
※Cookie および JavaScript が有効になっている必要があります。 WebMail にログインできない場合、Cookie または JavaScript が無効になっている可能性 があります。その場合は、各ブラウザやお使いのセキュリティ製品の設定にて、Cookie と JavaScript を有効にしてください。
3.4 WebMail の主な特長
WebMail(ActiveMail)では、次の特長、機能を有しています。
・ 多言語対応(日英中韓の言語選択が可能) ・ 優れたインターフェース(AJAX によるリッチユーザインタフェース)
(ドラッグ・アンド・ドロップ操作対応) ・ フィルタリング転送
(個人の条件設定にて、受信メールを任意のアドレス(携帯電話など) への自動転送が可能)
・ モバイル機能(携帯電話、PDA 端末からのアクセスが可能) ・ スケジューラ機能(個人スケジュールの登録・表示が可能)
3.5 WebMail 利用時の留意点
WebMail(ActiveMail)利用時は、次の点に留意してください。
ログインできない場合は、情報処理センター管理室(B 棟2階)まで
学生証を持って、お越しください。 対応ブラウザソフトウェア以外の利用は、動作保障されていません。 操作中、ブラウザの「更新ボタン、戻る、進む」ボタンによる操作は
行わず、WebMail 内のメニュー、操作ボタンによる操作を行ってくだ さい。
不要なメールは適時削除し、メールの整理を心がけてください。 離席する場合は、必ずログアウトを行ってください。 ログイン後、無操作が2時間以上続いた場合は、自動的にセッション終了
(タイムアウト)となります。 WebMail 終了時は、必ず WebMail 操作画面内のログアウトボタンをクリ
ック後、ブラウザを閉じてください。

ネットワーク活用編
120
3.6 ログインとログアウト
●ログイン
1. WebMail の URL を Web ブラウザの「アドレス欄」に入力して、【Enter】キーを
押します。 アクセス URL は、「https://webmail.bene.fit.ac.jp/」です。 (BeNeFIT サイト:http://bene.fit.ac.jp の WebMail メニューからもアクセスできます)
図 3.2 URL アドレスの入力
2. WebMail のログイン画面が表示されますので、ユーザ ID とパスワードを入力し、
【ログイン】ボタンをクリックします。
図 3.3 ログイン画面
※図 3.3 のログイン画面は、実際のものと一部異なる場合があります。 ※パスワードは他人に覗き見られないように「*」「●」などの記号で表示されます。 ※ログイン画面を英語に変更する場合は、English をクリックします。 ログイン後のメニュー言語を変更する場合は、予め言語選択メニューの▼(下矢印) をクリックし、一覧から使用する言語を選択する必要があります。 サポートしている言語は、「英語、日本語、韓国語、中国語」です。 (OS 環境によっては、正しく表示できない場合があります)
補 足
クリック
アドレスを入力
①ユーザ ID を入力
②パスワードを入力
③クリック

1.インターネット入門
121
3. ログイン操作が完了すると、メールホーム画面が表示されます。
図 3.4 メールホーム画面
●ログアウト
WebMail を終了する時は、直接ブラウザを閉じたりせず、必ず「ログアウト」の操作
を行ってください。 1. メインメニューの【ログアウト】ボタンをクリックします。
図 3.5 ログアウト操作 2. ログイン画面に戻ったことを確認し、ブラウザを閉じてください。
図 3.6 ログイン画面表示後に閉じる
クリック

ネットワーク活用編
122
3.7 メールホーム画面
ここでは、WebMail のログイン直後に表示される、メールホーム画面(日本語)につ
いて説明します。再度ログインし、実際の画面を見ながら確認してみましょう。
図 3.7 メールホーム画面
①� メインメニュー
・メールホーム :ログイン直後(ポータル画面)の画面を表示
・メール受信 :メール一覧画面の表示
・メール作成 :メール作成画面を表示
・アドレス帳 :アドレス一覧画面の表示、登録・編集
・スケジューラ :個人スケジュール一覧画面の表示、登録・編集
・ツール :各種個人環境画面の表示
図 3.8 メインメニュー
②ヘルプ
・各操作方法のヘルプを表示します(別ウィンドウ)。
※操作方法が不明な場合は、ヘルプを活用してください。
⑤管理者からのお知らせ
① メインメニュー
⑦ログイン・ログアウト情報
⑧今週のスケジュール
②ヘルプ
③ログアウト
⑨インフォメーション ⑩サーバ負荷情報⑪時計
⑥新着メール情報 ④ ログイン中の
アカウント
※各タブの▼をクリックするとサブメニューが表示されます。

1.インターネット入門
123
③ログアウト
・WebMail からログアウトし、ログイン画面。
※WebMail 終了時は、必ずログアウト操作を行ってください。
④ログイン中のアカウント
・現在ログインしているアカウントのメールアドレスを表示します。
⑤管理者からのお知らせ
・管理者からのお知らせ一覧が表示されます。
・お知らせのタイトルをクリックすると、本文が確認できます。
※お知らせは常にチェックしましょう。
⑥新着メール情報
・新着メール件数が表示されます。
⑦ログイン・ログアウト情報
・ログイン・ログアウトの日時、利用端末の IP アドレスが表示されます。
※身に覚えのない履歴がないかチェックしてください。
⑧今週のスケジュール
・当日を含む、一週間のスケジュールの件名とアイコンを表示します。
※各個人でスケジューラ機能から追加されたものが表示されます
(大学の行事予定などの自動表示には対応していません。
⑨インフォメーション
・未読メール件数や当日のスケジュールなどが表示されます。
⑩サーバ負荷情報
・サーバの負荷状況を3段階のアイコンで表示します。
⑪時計
・現在の日付と時刻を表示します。PC のシステムの時計を参照して
いますので、実際の日時とずれている場合は、PC の時計を確認し
てください。

ネットワーク活用編
124
国名(日本)
組織(教育機関)
組織の名前(福岡工業大学)
サブドメイン(bene というサブドメイン)
ユーザ ID(情報処理センター演習室アカウント)
3.8 電子メールアドレスについて
インターネット上のネットワークは、全世界規模で構成されています。よって、電子メ
ールを送るには、ネットワークの中で相手のユーザを特定しなければなりません。それが
メールアドレスです。以前は、インターネットとパソコンが利用できる一部の人々しか使
用することができませんでしたが、現在では携帯電話などでも広く一般的に使われていま
す。
メールアドレスは 【 @(アットマーク) 】で区切られたユーザ ID とドメイン名から
構成されています。
「メールアドレスの書式」: ユーザ ID@ドメイン名(またはサーバ名)
ドメイン名は、“.”で区切られた複数の単語から構成されています。
※ 情報処理センター演習システムでは、共通して「ユーザ [email protected]」という
形式の電子メールアドレスとなります。
電子メールは、講義レポートの提出や今後の就職活動など使用する機会が多くなります。 自分のメールアドレスを正確に把握すると共に電子メールの利用方法をしっかりと身に
付けておきましょう。

1.インターネット入門
125
3.9 メールの作成
1. メインメニューの【メール作成】タブをクリックします。
図 3.9 メール作成操作
2. 新しいウィンドウで、「メール作成」画面が表示されます。
図 3.10 メール作成画面
3. 「宛先」欄にメールの宛先を入力します(一般的には To と表現)。
図 3.11 宛先アドレスの入力
宛先を複数指定する場合は、それぞれのアドレスを「,」(半角カンマ)記号で区切って入
力します。 宛先の指定方法には、複数の方法があります。 ・アドレスを直接入力します(入力補完機能で候補が表示される場合があります)。 ・アドレス帳に登録してある名前やグループ名を直接入力します。 ・アドレス帳ボタンをクリックして開いた画面から選択します。 ・送信履歴ボタンをクリックして開いたリストから選択します。
クリック
処理インジケータ
処理中は点滅します
補 足
宛先アドレスの入力

ネットワーク活用編
126
4. 「件名」にメールの件名を入力します(一般的には Subject と表現)。
件名は、そのメールを閲覧するかどうかを判断する重要な情報となるため、内
容がわかりやすい適切なものを入力してください(件名なしはマナー違反です)。
5. 「本文」にメールの本文を入力します。
メール本文は、誰にメールを送るのかを十分に考え文書を作成してください。 例えば、先生、大学職員、就職関連の企業の方など、目上の人に対しては、丁
寧な言葉と適切な表現で文書を作成しましょう。 また、親しい人であっても、不快と思わせるような表現は慎みましょう。
6. 「プレビュー」をクリックすると、送信内容を確認できます。
図 3.12 メールプレビュー画面
※編集画面に戻る場合は、【編集画面に戻る】ボタンをクリックします。
※メール作成を中断したい場合は、【下書き保存ボタン】で作成中のメールを
保存することができます。
※メール作成を中止(破棄)する場合は、【破棄】ボタンをクリックします。
7. 【送信】ボタンをクリックすると送信します。
図 3.13 メール送信ボタン
メールの送信は、【送信】ボタンをクリックして行います。送信処理中は「処理中
インジケータ」が点滅し、送信が完了するとメッセージが表示されます。
クリック

1.インターネット入門
127
3.10 同報用の宛先指定について
電子メールでは、通常の宛先の他に「CC」「BCC」という同報用の宛先を指定でき
ます。本 WebMail システムで BCC を指定するには、【BCC 表示/非表示】ボタンを
クリックし、入力欄を表示します。
図 3.14 BCC 欄の表示
①� 宛先(一般的には、To と表現)
メールの宛先を指定します。「直接入力」、「送信履歴から選ぶ」、「アドレス帳から選ぶ」
などが可能です。複数のアドレスを入力する時は、アドレスとアドレスの間を「,」(半
角カンマ)で区切る必要があります。 ②CC(Carbon Copy)
各受信者には、この欄に指定したアドレスが、CC の宛先として表示されます。メール
の直接の宛先ではないが、メールのコピーを送信しておく必要がある場合に使用しま
す。入力方法は「宛先」の場合と同じです。 ③BCC(Blind Carbon Copy)
各受信者には、この欄に指定されたアドレスは表示されません。メールの直接の相手
ではなく、また、メールのコピーを送信しておく必要があるが、各受信者に対してこ
のアドレスを表示する必要がない場合に使用します。
3.11 ファイルの添付
本 WebMail システムでは、メールにファイルを添付して送信することができます。
メールにファイルを添付する操作は、メール作成画面で行います。
添付できるファイル数に制限はありませんが、一度に大量のファイルを送信したり、サ
イズの大きなファイルを送信すると、受信側でメールを受信できない場合があります。 また、システムにも大きな負荷をかけることになるため、好ましくありません。
複数ファイルの送信が必要の場合は、分けて送信してください。また、サイズが大きい
ファイルについては、圧縮(ZIP や LZH 形式など)するなどしてサイズを小さくし、送信
するようにしましょう。
クリック
注 意

ネットワーク活用編
128
●ファイル添付の手順
1. 「メール作成」画面下部にある添付ファイルの【追加】ボタンをクリックします。 (※予め、宛先、件名、本文は、入力しておきましょう)
図 3.15 添付ファイル追加 2. ファイルを指定する画面が表示されますので【参照...】ボタンをクリックします。
図 3.16 添付ファイルの参照
3. 「ファイルの選択」のウィンドウが表示されますので、ファイルを選択し、【開く】
ボタンをクリックします。
図 3.17 添付ファイルの選択
【追加】ボタン
をクリック
②【開く】ボタン
をクリック
【参照】ボタン
をクリック
①添付するファ
イルを選択

1.インターネット入門
129
4. ファイルの参照先が入力された状態となります。【アップロード】ボタンをクリッ
クするとファイルが添付されます。
図 3.18 添付ファイル入力の確認 ファイルが WEB サーバ上の添付ファイル領域に保存されます。アップロード中は
「処理中インジケータ」が点滅します。処理にかかる時間は添付したファイルの
大きさやサーバの負荷状況によって異なります。
5. 「添付ファイルの一覧に添付ファイル名が追加されます。 複数のファイルを添付する場合は、1~4の操作を繰り返してください。 (一度に沢山のファイルを添付することはやめましょう)
図 3.19 添付ファイル一覧の追加確認 ※追加した添付ファイルを削除する場合は、添付ファイルの一覧から削除したい ファイル名を選択後、【削除】ボタンで削除してください。
6. この状態でメールを送信するとファイルが添付された状態で送信されます。
指定された添付ファ
イルのパスを表示し
ます。もしも誤って
指定してしまった場
合は、【参照】ボタン
をクリックし指定し
直してください。 クリック

ネットワーク活用編
130
3.12 メールの受信
1. メインメニューの【メール受信】タブをクリック、または、サブメニューから受
信箱を選択します。
図 3.20 メール受信
2. 受信箱のメール一覧が表示されます。
図 3.21 メール一覧画面
※「メインメニュー」のサブメニューから直接「受信箱」以外のフォルダを表示 することもできます。
3. 読みたいメールの件名をクリックすることで、画面下部のフレームにメール本文
が表示されます。
図 3.22 メールの表示
クリック
クリックするとサブメニューが表示されます
一覧をフレーム内に
全て表示できない場
合はスクロールして
ください
件名をクリック
本文が表示され
ます

1.インターネット入門
131
●メール一覧画面について
メール一覧画面には、受信したメールが一覧表示されます。【メール受信】タブをク
リックすると、「受信箱」フォルダが選択された状態となります。【メール受信】タブに
ある▼のプルダウンメニューから、特定のフォルダを指定すると、指定するフォルダ内
容を直接確認することができます。 選択したフォルダに保存されているメールの数が多い場合は、ページ番号を送ること
により他のメールを表示することができます。1ページあたりに表示する件数は、「ツ
ール」で設定できます。
図 3.23 メール一覧画面
①メール検索
メールを検索する場合に使用します。
②ページ表示
「表示しているページ/総数」を表しています。表示するページを切り替えるにはメニューか
らページ番号をクリックします。また◀をクリックすると前ページを、▶をクリックすると次ペ
ージを表示します。「全件」を選択した場合は、全てのメールの一覧が表示されます。
③未読メール/全メール
メールボックスにあるメールのうち、未読メールの数とすべてのメールの数を表示します。左
が未読、右が全メール数です。
④処理インジケータ
メールの受信中やページ移動など、WebMail が何らかの処理をしている時に点滅します。点滅中
は、他の操作はできません。
⑤メールフォルダ
メールボックス内のフォルダをツリー状に表示します。フォルダ名の横に表示される数字は、
そのフォルダ内の未読メール数を表します。サブフォルダがあるフォルダには、「+」、「-」の
アイコンが表示されます。「+」アイコンをクリックするとサブフォルダが表示され、「-」ア
イコンをクリックするとサブフォルダを閉じます。
⑥フォルダサイズ
フォルダ内にあるメールの合計サイズを表示します。
①メール検索 ②ページ表示
⑤メールフォルダ
③未読メール/全メール
⑥フォルダサイズ
④処理インジケータ

ネットワーク活用編
132
●メール一覧画面で利用できる機能
メール一覧で表示される画面では次のような機能が利用できます。
図 3.24 メール一覧画面の機能ボタン ①更新
メール一覧を 新の状態に更新します。新着メールのチェックにも用います。
※ブラウザの更新ボタンによる操作は行わないでください。
②返信
選択したメールの送信者へのメール作成画面を表示します。
③全員に返信
選択したメールの送信者と、宛先・CC に設定されている全員へのメール作成画面を表
示します。
④転送
選択したメールを転送するメール作成画面を表示します。メールが複数選択されている
場合は、まとめて一通のメールで転送する「一括転送」となります。
⑤メール操作
選択したメールのさまざまな操作を行うためのプルダウンメニューです。
選択したメールに対し、「移動、コピー、振り分け、迷惑メール登録、未読にする、既
読にする、フラグをつける、フラグを削除、ごみ箱への移動、ごみ箱を空に」などの操
作が行えます。
⑥絞り込み
メール一覧を「添付ファイル(あり)」、「フラグ(あり)」、「未読メール」のいずれかで
絞り込み表示します。「絞り込みなし」を選択すると絞り込を解除します。
①更新 ②返信 ③全員に返信 ④転送 ⑤メール操作メニュー ⑥絞りこみ

1.インターネット入門
133
●メール本文表示画面で利用できる機能
メール一覧で表示される画面では次のような機能が利用できます。
図 3.25 メール本文表示画面の機能ボタン
①詳細表示ボタン
メールの情報を詳細表示します。表示される項目は、「件名」、「送信者」、「宛先」、「CC」、
「送信日時」です。
②HTML メール表示ボタン
表示中のメールが HTML メールの時に表示されます。クリックすると、別ウィンドウで
HTML 表示します。HTML メールには、悪意のあるコードが含まれている場合もあります
ので、表示する際は、信頼する相手からのメールかどうかを確認するなど、注意してく
ださい。
③前のメール
表示中のメールのひとつ前のメールを表示します。その時表示中のメールが先頭の場合
は、操作できません。
④次のメール
表示中のメールのひとつ後のメールを表示します。その時、表示中のメールが 後の場
合は、操作できません。
⑤別画面で表示
表示中のメールを別画面で表示します。
⑥本文操作メニュー
表示中メールへの様々な操作を行うためのプルダウンメニューです。
「返信、全員に返信、引用して転送、添付して転送、再編集、ソース表示、ソース保存、
テキスト保存、印刷」操作が行えます。
※印刷時の注意
本文操作メニューからの印刷操作は、Windows 以外の環境では利用できない場合があります。
その場合は、Web ブラウザの印刷機能を利用してください。
①詳細表示ボタン ②HTML
メール表示
⑥本文操作
メニュー
③前のメール ④次のメール ⑤別画面で表示

ネットワーク活用編
134
3.13 メールの整理と管理①(メールの削除)
不要なメールを「ごみ箱」フォルダへ移動します。 1. メール一覧画面で「ごみ箱」フォルダへ移動するメールを選択します。
図 3.26 削除メールの選択 ※複数選択する場合は、それぞれチェックボックスをクリックし選択します。
2. 【メール操作】メニューから【ごみ箱へ移動】をクリックすると、メールが「ご
み箱」フォルダに移動されます。
図 3.27 ごみ箱への移動操作 「ごみ箱」フォルダに移動させたメールは、「ごみ箱」フォルダから他のフォルダ
へ移動させることができます。ただし、ログアウトまたは「ごみ箱」を空にする
操作を行った場合は、完全に削除されますので、ご注意ください。 ※削除に関連する操作
・「ごみ箱」に移動させずそのまま削除する場合 【メール操作】メニューから、【削除】をクリックします。 ・「ごみ箱」を空にする場合 【メール操作】メニューから、【ごみ箱を空に】をクリックします。 この時、削除確認のメッセージウィンドウが表示されますので、よければ 【OK】ボタンをクリックし、削除を実行します。 ※「ごみ箱」内のメールは、ログアウト時に自動的に削除されます。
削除したいメール
のチェックボック
スクリックし選択
する

1.インターネット入門
135
3.14 メールの整理と管理②(フォルダ機能)
メール整理に便利なフォルダについて説明します。
用途に応じたフォルダを作成してメールを分類する事で、管理を簡単にすることができ
ます。
●新規にフォルダ作成
1. 「フォルダ一覧」下部の【新規フォルダ作成】ボタンをクリックします。
図 3.28 フォルダ作成操作
2. 「フォルダ作成」画面が表示されます。親フォルダを指定すると階層フォルダが
作成できます。フォルダ名を入力し、【OK】ボタンをクリックします。
図 3.29 フォルダ作成
3. 新規フォルダが作成されます。
図 3.30 フォルダ作成の確認
クリック
フォルダ名を入力

ネットワーク活用編
136
●フォルダ名変更
1. 名前を変更したいフォルダをダブルクリックします。
図 3.31 フォルダ名の変更操作
2. フォルダ名の編集モードになりますので、名前を編集します。
編集後、 後に Enter キーを押すと、フォルダ名の編集モードが解除され、名前
が変更されます。
図 3.32 フォルダ名の編集
※変更を中止する場合は、【ESC】キーを押してください。
●フォルダ移動
1. フォルダリストから、移動したいフォルダをクリックして選択します。
図 3.33 移動元フォルダの選択
2. フォルダ一覧内で移動先の親フォルダまでドラッグ・アンド・ドロップします。
図 3.34 移動先親フォルダへの移動
ダブルクリック
入力・編集
①ドラッグ操作
(左ボタンをクリックしたまま)
②移動先の親フォルダまでマウス
カーソルを移動
③移動先の親フォルダが青くなった
ことを確認し、ドロップ
(マウスから指を離す)

1.インターネット入門
137
●フォルダ削除
1. フォルダリストから、削除したいフォルダをクリックして選択します。
図 3.35 削除するフォルダの選択 2. フォルダ一覧下部にある【フォルダ削除】ボタンをクリックすると、確認メッセ
ージが表示されますので、【OK】ボタンをクリックします。
図 3.36 フォルダ削除操作
図 3.37 フォルダ削除の確認 ※削除フォルダの指定を誤った場合は、キャンセルボタンをクリックします。 ※フォルダ内のメールやサブフォルダも全て削除されますのでご注意ください。
「受信箱」、「送信箱」、「ごみ箱」、「下書き保存」、「迷惑メール」の各フォルダは、システ
ムの運用上、必須フォルダなので削除することはできません。
クリック
クリック
補 足

ネットワーク活用編
138
3.15 メールの整理と管理③(メールの移動)
●メールを手動で移動する(メニューから操作)
1. メインメニューから【メール受信】タブをクリックし、移動したいメールのある
フォルダを表示します。
図 3.38 メールフォルダの表示
2. 移動したいメールのチェックボックスにチェックを入れ、【メール操作】メニュー
から移動をクリックし、続けて移動先のフォルダ名をクリックすると、メールが
移動されます。
図 3.39 削除するフォルダの選択
●メールを手動で移動する(マウスで操作)
1. メインメニューから【メール受信】タブをクリックし、移動したいメールのある
フォルダを表示します。
図 3.40 メールフォルダの表示
2. 移動したいメールのチェックボックスにチェックを入れ、フォルダリスト内の移
動したいフォルダまでドラッグ・アンド・ドロップしてください。
図 3.41 マウスによるメールの移動
▼をクリックした場合は、サブメニューが表示されます
クリック
①移動した
いメールを
チェック
②クリック
③移動を
クリック
④移動先
フォルダ名
をクリック
▼をクリックした場合は、サブメニューが表示されます
クリック
①移動したい
メールをチェ
ック
②移動先フォルダ
までドラッグ・ア
ンド・ドロップ

1.インターネット入門
139
3.16 メールの整理と管理④(フィルタリングによる移動)
指定した条件で新しく届いたメールを各フォルダに自動的に振り分けるフィルタリ
ング機能について説明します。
●フィルタリングの設定(自動振り分けを有効にする)
1. 受信したメールを自動的に振り分けるには、メインメニューの【ツール】タブを
クリックし、「ツール」画面の【フィルタリング】から「新着メールを自動的に振
り分ける」にチェックを入れ、【適用】ボタンをクリックしてください。
図 3.42 自動振り分けの有効化
●フィルタの作成・追加
受信したメールを分類したりフラグ付けをするといったフィルタが設定できます。 フォルダへ振り分ける場合は、先に振り分け先のフォルダを作成してからフィルタを設
定してください。 1. メインメニューの【ツール】タブをクリックし、「ツール」画面の【フィルタリン
グ】をクリックすると、「フィルタリングリスト」画面が表示されます。
図 3.43 フィルタリングリスト画面の表示
①
②
③ ④
①
②

ネットワーク活用編
140
2. 【新規作成】ボタンをクリックし、フィルタリング新規作成画面を表示します。
図 3.44 フィルタリングの新規作成
3. フィルタ名を入力し、振り分けに必要な条件を指定し、【OK】ボタンをクリック
します。 設定例)設定名を「迷惑メール」とし、件名に「SPAM」(半角英文字) の文字を含んでいた場合は、迷惑メールフォルダに移動する。
図 3.45 フィルタリングの新規作成
●フィルタの編集
1. 「フィルタリングリスト」画面から編集したいフィルタ名をクリックします。
図 3.46 フィルタリングの編集
クリック
設定名を入力
▼から条件を選択 キーワードを入力
付加条件 アクションを選択
条件を設定後
クリック
クリック

1.インターネット入門
141
2. 「フィルタリング編集」画面が表示されますので、編集内容を入力します。
図 3.47 フィルタリング編集画面 編集後、【OK】ボタンをクリックすると編集内容が保存されます。 【キャンセル】をクリックすると、編集内容を保存せずに「フィルタリングリスト」
に戻ります。
●フィルタの削除
「フィルタリングリスト」画面で削除したいフィルタのチェックボックスにチェック
を入れ、【操作】メニューから【削除する】をクリックすると、削除確認のメッセージ
が表示されますので、【OK】ボタンをクリックします。
図 3.48 フィルタの削除
図 3.49 フィルタ削除の確認
編集後、クリック
①
②▼をクリック
③
クリック

ネットワーク活用編
142
3.17 メールの自動転送設定
個人のメールを他のメールアドレスや携帯電話のメールなどに転送することができ
ます。
●転送設定の作成
1. メインメニューから【ツール】タブをクリックし、「ツール」画面から【転送】を
クリックします。
図 3.50 フィルタリング編集画
2. 「転送ルール一覧」画面が表示されます。新しい転送設定を作成するには、
【新規作成】ボタンをクリックすると、「転送新規作成」画面が開きます。
図 3.51 転送新規作成画面
①
②
クリック

1.インターネット入門
143
3. フィルタ名を入力し、振り分けに必要な条件を設定し、【OK】ボタンをクリック
します。 設定例)設定名を「携帯電話転送」とし、差出人が「[email protected]」(福岡工
業大学就職課)の文字を含んでいた場合は、携帯電話に転送する。
図 3.52 転送条件の設定
※ 携帯電話へ転送する場合は、次の点に注意してください。
携帯電話の迷惑メール設定を行っている場合、予め fit.ac.jpドメインからの受
信許可(推奨)、または、差出人アドレスからの受信許可の設定を行ってください。
携帯電話のメールアドレスを変更した場合は、速やかに転送先アドレスの修正を
行ってください。
携帯電話への転送は、携帯電話会社による通信規制のため、実際の受信時間より
も遅延(数時間後)されてメールが届く場合があります。
携帯電話に転送されてきたメールが文字化けしている場合は、アクション設定を
「次のアドレスに転送」に変更してください。
※ PC 用メールアドレスに転送する場合は、アクション設定を「次のアドレスに転送」と
選択し、転送先に「PC 用メールアドレス」を入力してください。
▼から条件を選択
キーワードを入力
付加条件
▼からアクション
を設定
条件を設定後
クリック
設定名を入力
転送先アドレス
を入力

ネットワーク活用編
144
3.18 携帯電話から WebMail を利用する
福岡工業大学 学生用 WebMail(ActiveMail)では、携帯電話などのモバイル端末のブラウ
ザから利用可能なモバイル機能を利用することができます。
●モバイル設定
1. メインメニューから【ツール】ボタンをクリックし、「ツール」画面から【モバイ
ル設定】をクリックします。
図 3.53 モバイル設定
2. 「モバイル設定」画面が表示されますので、各項目の設定を行い、適用ボタンを
クリックします(環境設定はデフォルトのままでも構いません)。
図 3.54 モバイル設定の適用
①
②
モバイル専用
パスワードを
設定すること
ができます。
(6桁以上の数
字を推奨)
QR コード対応
携帯電話でURL
を読み取ること
ができます

1.インターネット入門
145
●モバイル版へのログイン
※モバイル版利用における注意事項
インターネット接続可能で、SSL 通信に対応するモバイル端末(NTT CoCoMo、au、
SoftBank、WILLCOM(W-ZERO3))をサポートしています(一部の機種では正常にログイ
ン、表示できない場合があります)。
アクセスに伴うパケット代、回線接続費用は、自己負担となります。
(パケット代が気になる人は「3.17 メールの自動転送設定」を活用し、必要なメー
ルだけを自動転送するようにしてください)
1. モバイル版のログイン画面にアクセスし、ユーザ ID とパスワードを入力し、【ロ
グイン】ボタンを押します。
図 3.55 モバイル版ログイン画面
2. ログインが成功するとメニューが表示されます。
図 3.56 モバイル版メニュー
[1]メール受信(受信したメールを読むことができます)
[2]メール作成(新しいメールを作成することができます)
[3]アドレス帳(アドレス帳を参照したり、アドレスの登録・変更ができます)
[4]ツール(モバイル設定用の各種設定ができます)
[5]ログアウト(モバイル版 WebMail からのログアウトをします)
各メニュー項目の横に付いている数字は、アクセスキーです。各メニューに対応した携帯
電話の数字を押すと、そのメニューを実行します(アクセスキー対応携帯のみ)。
ユーザ ID を入力
QR コードの読み取りおよびモバイ
ル設定画面にある URL を入力した
場合は、自動的にユーザ ID が入力
されています。
パスワードを入力
モバイル用パスワードを設定して
いる場合は、通常のパスワードとモ
バイル用パスワードの両方でログ
インできます。

ネットワーク活用編
146
●モバイル版のログアウト
1. メニュー画面から【ログアウト】を選択します。
図 3.57 モバイル版ログイン画
2. ログアウト完了画面が表示されます。
図 3.58 ログイン完了画面
●モバイル版のメール受信
1. メニューから【メール受信】を選択します。
図 3.59 メール受信

1.インターネット入門
147
2. 受信箱のメール一覧が表示されます。
フォルダを移動する場合は、フォルダ欄から移動先フォルダを選択します。
図 3.60 受信箱の確認
3. メールの件名を選択すると、メール本文を表示します。
画面を下の方へスクロールすると機能ボタン、メニューが表示されます。
図 3.61 メールの表示
フォルダ移動する場合
は一覧から選択する
画面を下へ
スクロール

ネットワーク活用編
148
●モバイル版のメール作成・送信
1. メニューから【メール作成】を選択します。
図 3.62 メール作成
2. メール作成画面が表示されます。
図 3.63 メールの作成画面
3. 宛先(同報メールの場合は、適時 Cc や Bcc にも入力)、件名、本文を入力します。
図 3.64 メールの入力

1.インターネット入門
149
4. 画面を下部にスクロールさせ、送信ボタンを押すと、送信後、確認メッセージが
表示されます。
図 3.65 メールの送信
3.19 その他の機能について
WebMail には、アドレス帳やスケジューラ機能などの便利な機能も有していますので、
ヘルプ画面を参考に活用してみましょう。
また、WebMail が正しく動作しない、操作が不明、その他質問などある場合は、情報
処理センター管理室(B 棟 2 階)までお越しください。
画面を下へ
スクロール
送信ボタン
を押す