形状認識システム説明書 - Laboratorium Sistem Produksi...
Transcript of 形状認識システム説明書 - Laboratorium Sistem Produksi...

形状認識
――――――――――――――――――――――――――――――――――――――――――――― 豊橋技術科学大学 CAD/CAM 研究グループ 1
形状認識システム説明書
形状認識 CAD(FRCAD)ソフトウェアのインストレーション及び使い方について説明し
ます。次のパートからなっています。
A. 概要:ソフトウェアの構成と FRCAD をパソコン(PC)にインストールする手順。FRCAD ソ
フトは P-CAD/CAM ソフトウェアと同時に入手されますが、ユーザはこのインストレーシ
ョンをしなければなりません。
B. 製図データベースの登録:ユーザが使用している2次元CADシステムに合わせてFRCAD を
準備するために、製図データベースにデータを登録する手順。
C. FRCAD の実行:ユーザが FRCAD を使用する手順の説明。この部分は P-CAD/CAM 取扱説明書
の「6.形状認識(FR)入力」の章に入れてあるので、この説明書には繰り返してつけ
ておりません。
D. 例題: 認識させたい図面の種類によって、設定を適当に変更することが必要です。い
くつかの例題を示します。
A.概要
インストレーションの準備
1. FRCAD.EXE をコンピュータのハードディスクにインストールして下さい。P-CAD/CAM と同
じディレクトリー、例えばC:¥Sft にインストールすることが必要です。
2. FRCAD データベースを次の手順でインストールします。
A.1 データベース結合の手順
FRCAD はデータベース管理システムの下で作動します。データベースとの結合は ODBC
を経由しており、ODBC は MS Office などのマイクロソフト社の製品に付随して自動的にイン
ストールされています。あるいは同社のホームページ(http://www.microsoft.com )からダ
ウンロードすることができます。ODBC を次の操作で設定して下さい。
1. コントロールパネルを開き図1に示すように"ODBC"アイコンをクリックする。ODBC がコ
ントロールパネルの管理ツールの中に入っている場合もあります。

形状認識
――――――――――――――――――――――――――――――――――――――――――――― 豊橋技術科学大学 CAD/CAM 研究グループ 2
図1 コントロールパネル
2. ODBC データソースアドミニストレータが図2のように表示されますので"Add"ボタンを
クリックする。
図2 ODBC データソースアドミニストレータ
3. データベースドライバーを図3に示すように選びます。MS アクセスドライバーを選び、
完了ボタンを押します。
図3 データベースドライバーの選択
4. データソース名を図4のようにキー入力します。FRCAD の場合のデータソース名は
"frcad"です。小文字でキー入力して下さい。それ以外の名前は FRCAD と接続しません。

形状認識
――――――――――――――――――――――――――――――――――――――――――――― 豊橋技術科学大学 CAD/CAM 研究グループ 3
その下の欄の Description は記入してもしなくても構いません。データソース名の入力
が済んだら"Select "をクリックして下さい。
図4 データソース名の指示
5. データベースを選ぶダイアログボックスが図5のように表われますので "frcad.mdb" デ
ータ ベースファイルを選んで下さい。続いてOKボタンを押します。
図5 データベータソースの選定
6. 以上 1~5 の手順を終えると ODBC データソースアドミニストレータは図6のようになり
ます。この中に"frcad"という名前のユーザデータソースが表示されていることを確かめ
て下さい。これが確認できたらOK をクリックして、続いてコントロールパネルとマイコ

形状認識
――――――――――――――――――――――――――――――――――――――――――――― 豊橋技術科学大学 CAD/CAM 研究グループ 4
ンピュータのダイアログボックスを"X"印をクリックして閉じて下さい。
図6 frcad のデータース
B.製図データベースの登録
このパートB の準備は、ユーザの設計部門が使用しているCAD システムがどのような
図面の書き方をしているか、つまり製図規則を FRCAD に教えるために製図データベースに必
要なデータを登録する作業です。
1. FRCAD ソフトウェアは本来はウィンドウズの下で作動する単独のソフトウェアです。
P-CAD/CAM が開いている状態で図7に示すDRAFTING DATABASE(製図規則の編集)アイコ
ンをクリックすると実行が開始され、次へ進みます。
図 7 DRAFTING DATABASE アイコン
2. 製図データベースダイヤログボックスが表示されます。これには9つのデータページが
あります。図 8 はその中のタップデータページを開いている状態です。これには、図面
に使用されているタップの種類を登録しておきます。すなわちパイプねじ(PT)を含む
タップ穴の標準設計データを入れておきます。
DRAFTING DATABASE

形状認識
――――――――――――――――――――――――――――――――――――――――――――― 豊橋技術科学大学 CAD/CAM 研究グループ 5
B.1 タップデータ
図 8 タップデータページ
B.2 段つき穴(Counter Bore)データ
段つき穴の設計標準を入れておきます。
図 9 段つき穴(Counter Bore)データページ

形状認識
――――――――――――――――――――――――――――――――――――――――――――― 豊橋技術科学大学 CAD/CAM 研究グループ 6
B.3 物体線(Solid Line)データ
製図に使用されている物体線の種類を規定します。このデータページは図10中に示
すレイヤー名(LayerName)によって整理されます。これ等のデータはユーザによる初期登録
に加えて、FRCAD 使用中にユーザとの対話によって自動的に追加されて増えて行きます。次
の陰れ線、補助線、その他の形状記号についても同様です。
図 10 物体線(Solid Line)データページ
B.4 陰れ線(Hidden Line)データ
製図に使用されている陰れ線の種類を規定します。このデータページは図11中に示
すレイヤー名(Layer Name)によって整理されています。
図 11 陰れ線(Hidden Line)データページ

形状認識
――――――――――――――――――――――――――――――――――――――――――――― 豊橋技術科学大学 CAD/CAM 研究グループ 7
B.5 補助線(Auxiliary Line)データ
図 12 補助線(Auxiliary Line)データページ
B.6 タップ上面記号(Tap Line Types (TOP))データ
一つの投影図に上面のタップ穴と下面のタップ穴が記入されている場合があります。
このデータは上面に記入されているタップ穴の記入方法を規定します。タップ穴は二つの同
心円で示されていますのでタップ記号(Tap LT)と下穴(Un-Hole LT)記号があります。 そ
れぞれの名前(Name)、線種(Type)及び色(Colour)を指定します。
図 13 タップ上面記号(Tap Line Types(TOP))データページ
B.7 タップ穴下面記号(Tap Line Types (BOTTOM) )データ
このダイヤログボックスは下面に記入されているタップ穴の記入方法を規定します。

形状認識
――――――――――――――――――――――――――――――――――――――――――――― 豊橋技術科学大学 CAD/CAM 研究グループ 8
図 14 タップ穴下面記号(Tap Line Types (BOTTOM))データページ
B.8 リーマ穴(Ream hole)データ
リーマ穴の設計標準データを記入しておきます。
図15 リーマ穴データページ

形状認識
――――――――――――――――――――――――――――――――――――――――――――― 豊橋技術科学大学 CAD/CAM 研究グループ 9
B.9 システム設定(System Configuration)データ
このデータによってユーザはシステム設定を行います。図16に示すように次のデー
タからなっています。
図 16 システム設定(System Configuration)データページ
システムモード(System Mode):
三つの投影図から形状認識を行う場合に、各投影図の外形を表わす仮想境界線を自動
認識させるか、ユーザが対話入力で与えるかを設定するトグルボックスです。自動
(Automatic)に設定しておけば仮想境界線を自動認識します。対話(Interactive)に設定
しておくとユーザが対話入力するダイヤログボックスが表示されます。自動に設定してある
場合、システムが自動認識できなかった場合には、自動的に対話モードに切り替り、ダイヤ
ログボックスによる対話入力が求められます。
ノンタンジェント円弧(Non-tangent Arcs ):
ポリライン(PolyLine、直線と円弧の組合せからなる2次元輪郭線)の中に、円弧と
円弧、円弧と直線、あるいは直線と直線とのつながりが接線をなさず、角度を持つ(ノンタ
ンジェントの)ときに、そこで別な加工特徴と判定するか、ポリラインに含まれると判定す
るかを設定するトグルです。
プリプロセッサ(Pre-Processor):
三枚の投影図から形状認識を行う場合に、線分を細分化して投影図間の対応から有意
なループを自動的に認識します。投影図を一つだけ認識させる ONE VIEW の場合には必要と
しない機能です。
ローカル原点指定方法(Local Origin Point Method)
部品の各設計面上の原点の取り方を指定します。部品のある基準点を各設計面に投影

形状認識
――――――――――――――――――――――――――――――――――――――――――――― 豊橋技術科学大学 CAD/CAM 研究グループ 10
した点をそれぞれの設計面の原点とする場合(Based on Global Origin Point)と、各設計
面ごとに指定する場合(Lower-Right Corner)の二つの方式が可能です。両者の場合とも座
標方向は右手規則によることとします。デフォルトオプションは前者の方式にしています。
Auto CAD リンク(Auto CAD Link):
FRCAD システムは P-CAD/CAM 実行中に"INPUT DXF FILE"アイコンをクリックすること
によって準備された DXF ファイルを自動的に読み込むようこのトグルにより設定されます。
このときの DXF ファイルのファイル名は"acad2frcad.dxf"で P-CAD/CAM と同じディレクトリ
ー、例えば C:/SFT に入れておかねばなりません。
ポリライン生成(Poly Line Generation):
このトグルにより FRCAD は図面の中にあるポリラインを処理するよう設定されます。
この場合 FRCAD は図面内にあるポリライン(複数も可)に対する DXF ファイルを作成します。
このDXF ファイルはその後P-CAD/CAM によって後処理を行うことが可能です。
マルチビュー処理(Multi View Process):
このトグルをアクティブ(active)に設定しておくと、ONE VIEW からの形状認識を、
複数の投影図に対して夫々行い、その結果を全てプロダクトデータに記入する処理が行われ
ます。デフォルト値としては、Not Active になっています。
設計面(View, Design Surface):
ここにあるトグルは一つの投影面(ONEVIEW)から形状認識を行う場合に、見えている
表側の面のみ(Visible Surface)、隠れている裏側の面のみ(Hidden Surface)、あるいは表
面と裏面の両方(Visible & Hidden Surfaces)のいずれを行うかを設定します。デフォルト
値としては表と裏の両方になっており、この場合には、一つの投影面に記入されている表面
と裏面二つの設計面について形状認識を行います。
加工特徴の編集(Edit Feature)
FR処理によって自動認識された加工特徴のデータをユーザが修正する事が必要になり
ます。ユーザによる手動修正を P-CAD/CAM のみで行うか、FRCAD 中でも行うかを指定します。
許容値(Tolerance Values):
左側に設定する数値(半径は mm)は、DXF ファイル中の線素データ間の始点と終点の
接続、直角度、接線、および平行度の誤差の許容範囲を指定します。右側の数値は、タップ
穴の直径について図面上の値とタップデータに記入した標準値との食い違いの許容値(単位
mm)です。認識しようとする図面がかかれている精度に合わせて設定します。

形状認識
――――――――――――――――――――――――――――――――――――――――――――― 豊橋技術科学大学 CAD/CAM 研究グループ 11
FRCAD ディレクトリー:
P-CAD/CAM と FRCAD は同一のディレクトリーに入っていますが、その名前を設定します。
9つのデータ表への記入が終わったら製図データベース(DraftingDatabase)フォー
ム下部にある“OK”ボタンをクリックします。続いて FR-Cad フレームの右上の“X”ボタン
をダブルクリックして閉じます。
D 例題
認識させたい図面の種類によって設定を適当に変更することが必要です。いくつかの
例題を示します。
D1 ポリラインを含む One View の認識
製図データベース中のシステム設定データ(図16)を次のように設定します。 ポリライン生成 :ポリラインを自動認識させたいので、Active にします。
設 計 面 :図の表側にある形状のみを認識させたい場合は、Visible Sirfaceに設定します。 裏側の面にある隠れ線の示す形状も認識させたい場合には、Visible & Hidden Surfaces にします。
実行時に、形状認識のアイコンを押した直後に出るダイアログボックスで、
CONVENTIONAL: ONE VIEW を指定します。また板の厚さを Material Thickness にキー入力し
ます。
図17 ポリラインを含むOne View の図面例

形状認識
――――――――――――――――――――――――――――――――――――――――――――― 豊橋技術科学大学 CAD/CAM 研究グループ 12
D2 Multi-View の認識
図18 Multi-View の図面例
上の例では、鋳造した輪郭線をポリラインで多数描いていますが、機械加工するポリ
ラインはないので、製図データベース中のシステム設定データ(図16)は次のように設定
します。
ポリライン生成 : Not Active 設 計 面 : Visible Surface
実行時に形状認識のアイコンを押した直後に出るダイアログボックスで、Multi-View
Process を指定します。
この例の場合、各投影図につける設計面の名前は次のようになります。 右上の投影図 : RIGHT(右面) 左上の投影図 : BACK(後面) 左下の投影図 : TOP(上面)
名前のつけ方に付いては、P-CAD/CAM 取扱説明書p.18の図12を参照してください。

形状認識
――――――――――――――――――――――――――――――――――――――――――――― 豊橋技術科学大学 CAD/CAM 研究グループ 13
D3 Third Quadrant の認識
図19 Third Quadrant の図面例
第3角法による投影図が揃っている場合の例です。この中から右側面図が右下に配置
されているように三つの投影図だけをズームして処理します。。
製図データベース内のシステム設定データを次のように設定します。 Pre-Processor : Active ポリライン生成 : Not Active
実行時に、形状認識のアイコンを押した直後に示されるダイアログボックスで、Third
Quadrant を指定します。


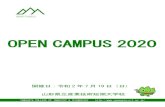


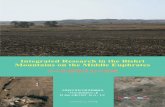








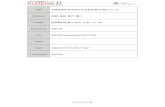


![自動運転車を取り巻く System of Systemsの安全性要求の ...る.CSPは並行システムを形式的に記述し,検証するため の理論である [Shneider1999].](https://static.fdokument.com/doc/165x107/60e8c9c3a45be7074667adb5/eeee-system-of-systemse-icspeoeffceeioeoee.jpg)

