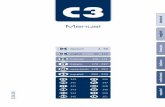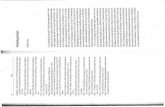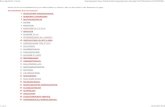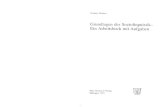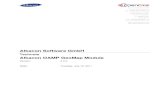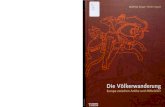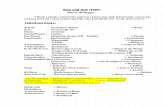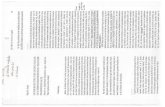CelestiaHandbuch1.4.1-veraltet.pdf
Transcript of CelestiaHandbuch1.4.1-veraltet.pdf

Celestia Benutzerhandbuch
für Version 1.4.1
Rev: 1.4.1 (10.03.2006)
Hinweis: Dieses gekürzte PDF-Dokument für Celestia 1.4.1 ist inzwischen veraltet und beschreibt nicht den vollen Funktionsumfang der aktuellen Celestia-Version! Betrachten Sie dieses PDF-Dokument daher als erste unvollständige Orientierung und als Leseprobe für das umfangreiche �Das große Celestia-Handbuch�, welches Sie auf meiner Celestia-Website bestellen können (http://www.celestia.info/).

Celestia Benutzerhandbuch Seite 2 von 27
Inhaltsverzeichnis
Was ist und kann Celestia?................................................................................................................................................... 3
Was ist lieferbar? Basis-Version und Add-Ons ..................................................................................................................... 5
Hardware-Voraussetzungen ................................................................................................................................................. 5
Installation............................................................................................................................................................................. 6
De-Installation ....................................................................................................................................................................... 8
Sonnensystem-Tutorial ......................................................................................................................................................... 8
Skripte................................................................................................................................................................................... 8
Allgemeine Bedienung und Tastaturbefehle ......................................................................................................................... 8
Der Startbildschirm................................................................................................................................................................ 8
Filed Of View (FOV) .............................................................................................................................................................. 9
Darstellungsoptionen einstellen (Render) ............................................................................................................................. 9
Bewegung / Steuerung........................................................................................................................................................ 15
Joystick ............................................................................................................................................................................... 16
Objekte auswählen.............................................................................................................................................................. 16
Navigations-Menü ............................................................................................................................................................... 17
Mit dem Raumschiff fliegen................................................................................................................................................. 22
Zeitverlauf sowie Datum und Uhrzeit einstellen/ändern ...................................................................................................... 22
Skripte abspielen................................................................................................................................................................. 24
Bilder, Filme und Positionen speichern ............................................................................................................................... 25
Cel://URLs........................................................................................................................................................................... 26
Mehrfach-Ansicht ................................................................................................................................................................ 27

Celestia Benutzerhandbuch Seite 3 von 27
Was ist und kann Celestia? Viele von uns haben sicher schon in einer dunklen, klaren Nacht in die Sterne geguckt und sich gefragt, wie es wohl wäre, wenn wir uns selbst in den Weltraum bringen könnten, um bei den Sternen zu sein. Was sehen die Astronauten des Space Shuttles tatsächlich, wenn sie auf unsere wunderbare Erde schauen? Welche Wunder könnten wir erleben, wenn wir Saturn wirklich besuchen und direkt durch seine Ringe fliegen könnten? Celestia ist eine kostenlose Echtzeit-Weltraumsimulation mit der Sie unser Universum visuell und dreidimensional erforschen können. Celestia wurde initiiert und hergestellt von Chris Laurel, einem Computerprogrammierer aus Seattle. Er entschloss sich im Jahr 2001, ein freies Software-Programm zu entwickeln, das für jeden im Internet zur Verfügung steht und jeden in die Lage versetzt, das Sonnensystem virtuell zu durchfliegen und dabei zu erforschen. Aus seinen Vorstellungen und Auffassungen entstand ein Programm, welches anders ist, als jede andere Raumfahrtsimulation: Celestia begrenzt den Benutzer nicht auf die Oberfläche der Erde, wie viele andere derartige Programme. Stattdessen erschuf Chris eine dynamische Möglichkeit durch das Sonnensystem und sonst wo durch den Weltraum zu reisen. Und das mit beliebiger Geschwindigkeit, zu jeder Zeit und in jede gewünschte Richtung. Wenn Sie möchten, können Sie in Ihrem eigenen Raumschiff mit �Hyperantrieb� zu den Sternen in die Spiralarme der Milchstraße jenseits unserer Sonne fliegen. Sie können sogar unsere Milchstraßengalaxie völlig verlassen und sie aus den Fernen des Weltalls betrachten. Celestia steht kostenlos für Windows, Linux, and Mac OS X im Internet unter der Adresse http://www.shatters.net/celestia/download.html zur Verfügung. Aber sicherlich haben Sie Celestia bereits heruntergeladen und sind nun bereit, es zu installieren und die Schönheiten des Weltalls zu erfahren. Hier nun zunächst ein kleiner Vorgeschmack dessen, was Sie erwarten wird:
Schweben Sie über jeden der neun Planten unseres Sonnensystems, während diese unter Ihnen langsam rotieren und sehen Sie die Wolken darüber hinwegziehen (sofern verfügbar). Wenn Sie aufmerksam hinsehen, werden Sie Berge, Canyons und Krater auf der Planetenoberfläche sowie deren Schattenwürfe erkennen, wenn die Sonne tief am Horizont steht.
Fliegen Sie in Ihrem (imaginären) Raumschiff hinunter zur Erdoberfläche in einer gemütlichen Geschwindigkeit oder mit Tausenden von Kilometern pro Stunde. Gleiten Sie unter den Wolken über die Ozeane der Erde. Beobachten Sie den Himmel, wie er sich in ein blasses Blau verwandelt und (je nach Uhrzeit) die hochrote Farbe des Sonnenuntergangs annimmt. Segeln Sie anschließend zurück ins Weltall und schauen Sie sich die Lichter der Städte auf der verdunkelten Seite der Erde an, während sich die Erde unter Ihnen dreht.
Positionieren Sie sich über die gigantische Gaswelt des Jupiter und beobachten Sie, wie seine großen Monde über die Oberfläche des Planeten hinwegziehen, die Schatten auf die Wolkenbänder und den bekannten �Großen Roten Fleck� werfen.
Schweben Sie weit jenseits des Saturns, erhöhen Ihre Geschwindigkeit und zählen die vielen Monde, die seine markanten Ringe umrunden, wie schwirrende Perlen an einer Halskette. Oder beobachten Sie einen der Monde, wie er einen anderen Mond verdunkelt.
Reisen Sie zum gefrorenen Ödland von Pluto und seinem Mond Charon und stellen Sie sich deren eisige Kälte vor, wenn nur das schwache Sonnenlicht blasse Schatten über die verkraterte Oberfläche wirft.

Celestia Benutzerhandbuch Seite 4 von 27
Beziehen Sie Stellung hinter dem Kometen Halley, drehen Sie die Uhr in Celestia zurück und verfolgen Sie den Kometen mit seinem blauen Schweif auf seinem Weg in das innere Sonnensystem und an der Erde vorbei.
Stellen Sie die Geschwindigkeit Ihres (imaginären) Raumschiffes ein und reisen Sie von der Erde zur Internationalen Raumstation (ISS) oder zum Hubble-Teleskop (HST). Testen Sie Ihre Fähigkeit, sich alle 90 Minuten mit der ISS oder dem HST in der Umlaufbahn zu treffen.
Fliegen Sie hinaus an das äußere Ende unseres Sonnensystems und finden Sie die Raumsonden Voyager 1 und 2, die sich weiter und weiter von der Erde entfernen und auf dem Weg durch die Dunkelheit des eisigen Weltalls zu entfernten Sternen sind, die sie erst in Millionen Jahren erreichen werden.
Stellen Sie Ihre Reisegeschwindigkeit schneller als Lichtgeschwindigkeit ein und segeln Sie zu Rigel Kentaurus A und B, die 4,3 Lichtjahre von der Erde entfernt sind. Versuchen Sie, deren roten zwergartigen Begleiter Proxima Centauri zu finden. Er ist der Stern, der unserer Sonne am nächsten ist. Oder entscheiden Sie sich, rotierende Sonnenscheibchen der 2.000.000 anderen Sterne zu finden (um alle Sterne im Celestia-Universum sehen zu können, sind separate Add-Ons erforderlich; siehe nächsten Punkt).
Downloaden Sie einige der vielen erstaunlichen Add-Ons (Zusätze zum Programm) und Ihre Erfahrungen werden mit weiteren Wundern erweitert. Besuchen Sie z.B. das Raumschiff Discovery aus dem Film �2001 � Odyssey im Weltraum�: dunkel, verlassen und hilflos irgendwo bei Jupiter mit dem Computer HAL .
Reisen Sie zum Rand eines massiven Schwarzen Lochs, das sich in der Nähe seines stellaren Begleiters dreht.
Verfolgen Sie die Raumsonde Cassini wie diese im Sommer 2004 in die Umlaufbahn des Saturn einschwenkt.
Reisen Sie in die Zukunft unserer Erde und werden Sie Zeuge von deren Untergang, wenn sie von der aufgeblähten Sonne verschluckt wird.
Sehen sie einen Pulsar tief im Crab-Nebel, der sich rasend dreht und sein Doppel-Leuchtfeuer durch den Gasnebel sendet.
Reisen Sie in der Zeit zurück und erleben Sie die Entstehung der Erde, wie sie vor Milliarden Jahren ausgesehen hat. Seien Sie dabei, wenn Orpheus, ein Planet mit der Größe des Mars, auf der Erde aufschlägt und daraus der heutige Mond entsteht.
Oder reisen Sie in die Zukunft des Jahres 2900 und beobachten sie die Vision, wenn riesige Weltraumspiegel das Eis auf dem Mars schmelzen um diesen in eine �neue Erde� mit Wasser, Pflanzen und Städte zu verwandeln (terraforming genannt).
Schwingen Sie sich hinauf zur Raumstation �Station V� aus dem Film �2001 � Odyssey im Weltraum� in das Jahr 2400 und versuchen Sie Ihr Raumschiff dort anzudocken.
Verändern Sie die Erscheinung und die Details von Planeten und Monde, in dem Sie die �Alternativen Texturen� in Celestia aktivieren.
Sind Sie ein �Star Wars�-Fan? Die Celestia-Community hat das gesamte Star-Wars-Sonnensystem zum Download bereitgestellt. Sehen Sie den Planeten Tatooine und Sie werden von seiner realistischen Darstellung begeistert sein. Fliegen Sie per �Hyperjump� über die Eiswelt Hoth oder zur grünen Welt von Endor, aber hüten Sie sich vor den Traktor-Strahlen. Irgendwo in diesem Sonnensystem finden Sie den imperialen Deathstar und die bewachenden Kampfschiffe.
Oder nähern sie sich einer gesamten Flotte von Borg-Cubes, wenn Sie die USS Enterprise E aus den Star-Trek-Serien kommandieren (Add-On erforderlich).

Celestia Benutzerhandbuch Seite 5 von 27
Was ist lieferbar? Ergänzend zum Programm (hier Version 1.4.1) sind viele andere Add-Ons (mit weiteren Grafiken und Daten) erhältlich, die das Programm verarbeiten kann. Um Celestia in einer angemessenen Größe anbieten zu können, wird das Basis-Programm für den Download mit einem kompletten aber begrenzten Dateiumfang bereitgestellt. Selbstverständlich reicht dieser Basisumfang für erste Erfahrungen und Erlebnisse völlig aus, ohne dabei jedoch den Computer zu überfrachten. Entsprechende Links zu den zusätzlichen Add-Ons sind im Internet im Celestia-Forum und auf der Celestia-Website aufgeführt. Inzwischen haben wir eine �zentrale Sammelstelle� für Add-Ons mit dem Namen �Celestia Motherlode� eingerichtet. Das dortige Angebot wird ständig erweitert und verfügt auch über eine Suchfunktion. Diesen �Zentralbehälter� können Sie unter der Adresse http://celestiamotherlode.net/ erreichen. Das Celestia-Installations-Paket läuft unter den Betriebssystemen Microsoft Windows® 95, 98, ME, 2000, XP oder NT 4.0 und wird als ausführbares Installations-Programm (EXE) angeboten. Nach dem Programmaufruf installiert sich Celestia selbstständig auf den Computer. Die aktuelle Windows-Version ist rund 11 MB groß und heißt Celestia-win32-1.4.1.exe. Die Datei kann auf http://www.shatters.net/celestia/download.html heruntergeladen werden. Mein deutsches Sprachpaket, mit dem Sie eine deutschsprachige Menüführung in Celestia erhalten (ca. 1 MB, Celestia-win32-1.4.1-de.exe), finden Sie auf meiner Website http://www.celestia.info/. Celestia ist auch für Apple Macintosh-Nutzer (mit MacOS X) und Linux erhältlich. Sehen Sie auch hierzu auf der Celestia-Website unter der Adresse http://www.shatters.net/celestia/download.html nach. Welche Version Sie wählen müssen, hängt von der bei Ihnen installierten Desktop-Umgebung ab. Die Version von Celestia für Linux benötigt KDE3 (Celestia ist nicht kompatibel mit früheren KDE-Versionen). Wenn Sie KDE3 einsetzen, empfehlen wir die KDE-Version von Celestia. Celestia kann auch zur Nutzung mit Gnome/Gtk kompiliert werden, obwohl die Gnome-Schnittstelle nicht der von KDE oder Windows entspricht.
Hardware-Voraussetzungen Um das Basis-Programm 1.4.1 zu betreiben, sollte Ihr Computer mind. einen 800 MHz-Prozessor aufweisen. Typischerweise haben Computer der letzten drei Jahre (also ab etwa 2003) eine ausreichende Prozessorleistung. Falls Ihr Computer älter als 3 Jahre ist oder nur ein Pentium III (oder vergleichbar) mit weniger als 800 MHz verbaut ist, läuft das Programm wahrscheinlich sehr langsam und Sie werden enttäuscht sein. Das Basis-Programm benötigt außerdem mind. 128 MB an Hauptspeicher (RAM). Die Grafikdateien für Celestia sind meist groß und wenn Ihr Computer nicht wenigstens 128 MB RAM besitzt, läuft das Programm äußerst langsam oder gar nicht oder hängt sich während des Betriebes auf (Computer friert ein). Celestia sollte idealerweise mit einer 3D-Grafikkarte mit mind. 64 MB Grafikspeicher betrieben werden. Wenn Sie jedoch Celestia mit ausführlichen, detaillierten und hochauflösenden Ansichten betreiben möchten, sollten Sie 128 MB Grafikspeicher auf Ihrer Grafikkarte vorhalten. Wenn Sie im Besitz einer solchen Grafikkarte sind, wird Celestia sehr flüssig laufen und die Grafiken werden vollständig, scharf und hochaufgelöst dargestellt.

Celestia Benutzerhandbuch Seite 6 von 27
Installation Windows Betriebssystem (95, 98, ME, 2000, NT, XP): Wenn Sie die Installations-Datei heruntergeladen haben, führen Sie einen Doppelklick mit der linken Maustaste auf die Datei celestia-win32-1.4.1.exe aus. Dadurch wird die Installation von Celestia gestartet. In der Regel brauchen Sie während der Installation nur auf �Next� (=weiter) oder ggf. �Yes� zu klicken, wenn eine Abfrage erfolgt. Celestia ist bereits optimal voreingestellt. Wenn Sie keinen Grund haben, diese Voreinstellungen zu ändern, sollten Sie die Standardeinstellung belassen (siehe Abbildung rechts). Nach der Installation des englischsprachigen Basis-Programms für Windows können Sie noch mein deutsches Upgrade (celestia-win32-1.4.1-de.exe) für Windows installieren, so dass Ihnen anschließend eine deutschsprachige Menüführung usw. in Celestia zur Verfügung steht. Dazu führen sie auch hier einen Doppelklick auf die Datei celestia-win32-1.4.1-de.exe aus, nachdem Sie diese Datei aus dem ZIP-Archiv in ein beliebiges Verzeichnis entpackt haben.
Es startet ein Installations-Assistent, der Sie durch die Installation leiten wird. Bitte lesen Sie die dortigen Informationen aufmerksam durch. Eine Installationsanleitung finden Sie im übrigen auch in der ZIP-Datei (auf meiner Website in der Rubrik �Deutsche Version�), in der sich das Setup der deutschsprachigen Version befindet.
Sofern Sie die Basis-Version noch nicht installiert haben, klicken Sie auf �Ende�, ansonsten natürlich auf �Weiter� (wer hätte das gedacht?).
Die nachfolgenden Dialoge (Informationen und Lizenzbestimmungen) quittieren Sie ebenfalls mit �Weiter�, nachdem Sie die Informationen und Lizenzbestimmungen aufmerksam gelesen haben. Die Lizenzbestimmungen müssen Sie zusätzlich mit �Ich stimme zu� bestätigen. Anschließend kann der Installationsvorgang gestartet werden. Klicken Sie nach der Installation auf den Button �Zeige Deutsch_info.txt� um Informationen zur deutschen Fassung zu lesen. Die Datei �Deutsch_Info.txt� finden Sie später auch im Celestia-Hauptverzeichnis.

Celestia Benutzerhandbuch Seite 7 von 27
Macintosh OS X Operating Systems: Um die Macintosh-Version zu installieren, klicken Sie auf die Installations-Datei und folgen den Anweisungen auf dem Bildschirm. Wir empfehlen eine Installation im Verzeichnis �Applications� (o.ä.). Hinweis: Celestia benutzt intern spezielle Hyperlinks (sog. cel://URLs). Wenn Sie auf einen solchen Link klicken, behandelt Celestia diesen Link als �Adresse� und führt Sie an die im Link angegeben Stelle im Weltraum. Diese internen Links funktionieren also ähnlich, wie Links in Internet-Brwosern. Im Installationsprogramm für Windows werden diese cel://URLs automatisch mit Celestia verknüpft (sofern diese Option im Installer nicht ausdrücklich abgewählt wurde). Im MAC OS X Betriebssystem werden diese Verknüpfungen jedoch nicht automatisch angelegt! Wenn Sie eine ältere Version von OS X benutzen, müssen Sie diese Verknüpfung manuell erstellen. Neuere OS X Versionen sollten das Problem inzwischen gelöst haben. Aktualisieren Sie also ggf. Ihr OS X Betriebssystem, damit die cel://URLs einwandfrei funktionieren. Andernfalls wird nicht Celestia, sondern Ihr Web-Browser starten und Ihnen verkünden �Seite nicht gefunden�. Linux Operating Systems: Sehen Sie mal in der Package Management Software Ihrer Distribution nach. Möglicherweise finden Sie dort Celestia. Alternativ gibt es ein vorkompiliertes x86 AutoPackage auf der Celestia-Website im dortigen Download-Bereich unter http://www.shatters.net/celestia/download.html. Dieses Package benutzt das GTK+ Frontend und sollte auf dem meisten Computern funktionieren. Informationen zur Installation des AutoPackage finden Sie hier (englischsprachig):
http://www.autopackage.org/docs/howto-install/ Alternativ können Sie Celestia auch selbst kompilieren. Entpacken Sie Celestia und die Bibliotheken mit dem Befehl: tar -zxvf celestia-1.4.1.tar.gz Wechseln Sie mit (cd) in das neu erstellte Verzeichnis und konfigurieren sie Celestia: KDE
./configure -with-kde Gnome
./configure -with-gnome GTK+ ./configure --with-gtk
configure beschwert sich ggf. über fehlende oder über veraltete Komponenten. Prüfen Sie die Fehlermeldungen und installieren Sie die fehlenden Komponenten. Anschließend starten sie erneut configure. Wenn weder die KDE noch die Gnome-Version eingerichtet werden kann, versuchen Sie es mit der GTK+-Version. Dort gibt es viele Optionen zur Konfiguration und Sie können sich diese Optionen anzeigen lassen: ./configure -help. Nach dem Start von configure kompilieren und installieren Sie Celestia: make make �install Hinweis: Der Befehl �make �install� muss als root ausgeführt werden, bis Sie das Default install directory mit configure und der -prefix option hervorrufen.

Celestia Benutzerhandbuch Seite 8 von 27
De-Installation Um Celestia unter Windows zu de-installieren, klicken Sie auf den Start-Button unten links auf Ihrem Bildschirm, wählen dort Einstellungen Systemsteuerung Programme hinzufügen/entfernen (ggf. stattdessen je nach Betriebssystem auch �Software�). Gehen Sie in der Liste zu Celestia und klicken auf �Hinzufügen/Entfernen�. Apple und LINUX/UNIX Benutzer folgen der De-Installationsroutine des Systems.
Sonnensystem-Tutorial Celestia ist ein erstaunliches Programm um das Sonnensystem zu beobachten und zu erforschen. Um Ihnen bei der Entdeckung einiger Schönheiten und Geheimnisse zu helfen, ist in Celestia bereits eine kurze Reise integriert. Um diese Reise anzutreten, starten Sie Celestia, klicken auf das Menü Help bzw. in meiner deutschsprachigen Version auf Hilfe und wählen dort Run Demo bzw. Demo starten. Alternativ können Sie auch einfach die Taste [D] drücken.
Skripte Celestia-Nutzer haben viele weitere Skripte (Touren) entwickelt, die Sie an viele faszinierende Orte im Weltraum führen. Diese Skripte können Sie vom �Celestia Motherlode� in der Rubrik Resources� -> �Scripts� unter der Adresse http://www.celestiamotherlode.net/catalog/scripts.php downloaden. Diese Touren dauern von einer Minute (oder weniger) bis zu einer Stunde (z.B. mein Cassini-Add-On). In der Regel finden Sie in den entspr. ZIP-Archiven auch eine Installationsanleitung.
Allgemeine Bedienung und Tastaturbefehle
Der Startbildschirm Um Celestia zu starten, führen Sie einen Doppelklick auf das Celestia-Icon auf Ihrem Desktop aus oder klicken in der Programmgruppe einmal auf Celestia. Daraufhin wird das Programm geladen (dies kann einige Sekunden dauern) und positioniert Sie nach einem Vorbeiflug an der Sonne schwebend über unsere Erde. Das Schöne an Celestia ist die Genauigkeit der Darstellung. Das Image vor Ihnen ist genau das, was Sie sehen würden, wenn Sie sich zu der angegebenen Uhrzeit dort über der Erde befinden würden. Mit anderen Worten, die Erde und andere Planeten und Objekte werden auf dem Bildschirm genau dort dargestellt, wo diese sich auch tatsächlich im All zum angegeben Zeitpunkt aufhalten. Die Erde dreht sich um ihre Achse und ändert stetig ihre Position. In der oberen linken Ecke stehen einige Informationen zum aktuell ausgewählten Objekt. Die Angabe �Entfernung� (Distance) zeigt Ihnen die Entfernung von der Oberfläche des Objektes zu Ihrer Position im All an. Der Radius des Objektes wird in Kilometern angegeben. Seit Celestia 1.3.2 ist dort auch die Angabe Scheinbarer Winkeldurchmesser (Apparent Diameter) enthalten. Es handelt sich dabei um einen Wert in Grad, der die Größe des aktuell gewählten Objektes abhängig von Ihrer derzeitigen Beobachtungsposition angibt. Wenn Sie sich also von dem Objekt entfernen oder näher heranfliegen, wird sich der Wert entsprechend ändern.

Celestia Benutzerhandbuch Seite 9 von 27
In der unteren linken Ecke wird Ihre Geschwindigkeit (Speed) bei Reisen durch das Weltall angezeigt. In dem Moment, wo Ihr Raumschiff stoppt, beträgt Ihre Geschwindigkeit Null (relativ zur Erde). Später werden wir mit dem Fliegen beginnen und Ihre Geschwindigkeit wird hier angezeigt.
In der oberen rechten Ecke finden Sie das aktuell eingestellte Datum und die Uhrzeit. In der Astronomie wird die Uhrzeit als Weltzeit (Universal Time Code / UTC) angegeben. Diese Einstellung benutzt auch Celestia als Standard. Wenn es Ihnen aber lieber ist, dass dort Ihre Lokalzeit angegeben wird, können sie dies im Menü �Zeit� (Time) angeben, in dem Sie die entspr. Check-Box ganz unten im Aufklappmenü markieren (Lokale Ortszeit anzeigen bzw. Show local time).
Celestia kann die Zeit auch schneller (oder langsamer) verstreichen lassen oder in die Zukunft oder Vergangenheit reisen. Mit Klick auf �Realzeit� (�Real time�) stellen Sie wieder den normalen Zeitverlauf ein.
In der unteren rechten Ecke finden Sie die Information, dass Sie zur Zeit der Erde folgen (�Folgen: Earth�). Wo immer sie sich auch hinbewegt, Sie folgen ihr. Obwohl sich die Erde sehr schnell im All fortbewegt, bleiben Sie bei der �Verfolgung� scheinbar an der gleichen Stelle über der Erde stehen.
Filed Of View (FOV) Unter dem �Folgen: Earth�-Text finden Sie die Einstellungsdaten des �Field of View� (=Blick- oder Gesichtsfeld) oder kurz �FOV�. Dies ist der Umfang Ihres sichtbaren Blickfeldes. Celestia startet automatisch ein Blickfeld, das aus der Größe Ihres Bildschirmes, der eingestellten Auflösung und weiterer Monitoreinstellung errechnet wird. Das Blickfeld kann von 15° bis 45° reichen. Das bedeutet, dass Ihr Monitor etwa 15° bis 45° des �Sternenzeltes� anzeigen wird.
Darstellungsoptionen einstellen (Render) Wenn Sie Celestia das erste Mal benutzen, werden Sie sicher einige Einstellungen vornehmen wollen, die dem Programm vorgeben, wie es sich verhalten und was es anzeigen soll. Celestia wird sich diese von Ihnen vorgenommenen Einstellungen merken und beim nächsten Start wieder laden. Allerdings werden Sie beim Gebrauch von Celestia hin und wieder einige Einstellungen ändern oder zurücksetzen, je nach dem, was Sie im Speziellen gerade machen oder sehen möchten. Darstellung / Render: Um das Menü Render bzw. Darstellung zu öffnen, klicken Sie mit [linkem Mausklick] auf das Wort �Render� (oder in der deutschen Programmversion auf �Darstellung�) in der oberen Menüleiste von Celestia und wählen dort Select Display Mode bzw. Anzeigemodus auswählen oder Toggle Full Screen bzw. Vollbild / Fenster umschalten. Diese Instruktionen ändern die Auflösung des Monitors. Wählen Sie zunächst "Select Display Mode" (�Anzeige-Modus auswählen�), um die von Ihnen bevorzugte Größe des Bildschirms auszuwählen. �Fenster-Modus" bzw. �Windowed Mode" ist die Standard-Einstellung und stellt die gleiche Auflösung für das Celestia-Fenster ein, wie sie auch für ihre anderen Programme gelten.

Celestia Benutzerhandbuch Seite 10 von 27
Wenn Sie Celestia im Windowed Mode betreiben, verfügt das Fenster über Ränder, Scrollleisten und über eine Menüleiste. Sie können dieses Fenster (wie unter Windows üblich) durch ziehen an den Fensterecken vergrößern und verkleinern, zu anderen laufenden Programmen umschalten oder das Celestia-Fenster minimieren (in der Statusleiste ablegen) usw. Wenn Sie stattdessen eine andere Bildschirmauflösung im Aufklapp-Menü auswählen, wird Celestia sofort in den Vollbildschirm-Modus umschalten und den Bildschirm in der gewählten Auflösung vollständig ausfüllen. Die Menüleiste, Scrollbalken und Ränder werden dabei verschwinden. High-End-Computer und jene mit aktuellen Grafikkarten können dabei höhere Pixel-Auflösungen nutzen und detailliertere Darstellungen vornehmen. Daher nutzen viele Anwender lieber den Vollbildschirm mit hoher Auflösung. Der Bildschirm entspricht dann dem Anblick, als würden Sie aus dem Fenster eines Raumschiffes schauen. View Options / Anzeige-Optionen ist die dritte Option im Render- bzw. Darstellungs-Menü. Sie wird mit Linksklick geöffnet. Danach erscheint eine Liste mit Auswahlmöglichkeiten. Wofür Sie sich entscheiden ist eine Frage des persönlichen Geschmacks und der Praktikabilität für die gewünschten Zwecke. Wenn Sie einen neueren Computer besitzen, empfehle ich die Einstellungen, wie sie in der nebenstehenden Abbildung (Screenshot aus der Originalversion) ersichtlich und weiter unten auch im einzelnen beschrieben sind. In der deutschen Version erscheint selbstverständlich ein deutschsprachiges Dialogfenster. Wenn Ihr Computer langsam oder schon älter ist und Celestia deshalb reichlich schleppend läuft, wählen Sie einige der Optionen ab, wie im folgenden vorgeschlagen. Atmospheres / Atmosphären [Strg+Shift+A] ist der Tastaturbefehl für das An- und Abschalten der Atmosphären. Celestia wird in eingeschaltetem Zustand eine farbige Atmosphäre über alle Planeten und Monde zeichnen, wenn diese eine Atmosphäre besitzen. Sie werden in der Lage sein, diese dann aus dem Weltall zu sehen und sogar hindurchzufliegen. Wenn Sie dies machen, wird der Himmel heller werden. Atmosphären werden sogar gedimmt oder farblich anders dargestellt, wenn Sie sie in der Nähe des Terminators (Schattengrenze) in der Umgebung der dunkleren Seite betrachten. Sehr empfehlenswert - erfordert aber Computerressourcen. Celestial Grid / Himmelsraster [ ; ] Celestia setzt ein Raster auf den Bildschirm, das Ihnen darin die Himmelposition und die Richtung zeigt, in der Sie ins All blicken. Das Raster folgt der Standard-Konvention der Right Ascension (Rektaszension) und Declination (Deklination/Neigung), wie es in der Astronomie üblich ist. Auf unserer Erde gibt es ein ähnliches Rasterfeld, dort sprechen wir dann aber von Längen- und Breitengrade. Empfehlenswert � wenn man es benötigt, um eine Richtung im All zu bestimmen.

Celestia Benutzerhandbuch Seite 11 von 27
Clouds / Wolken [ I ] Einige Planeten unseres Sonnensystems und viele fiktionalen Planeten, die Celestia-Anwender in eigenen Sonnensystemen als Add-Ons kreiert haben, verfügen über Wolken, die über die Oberfläche ziehen. Celestia bietet die Möglichkeit, diese Wolken anzuzeigen und in realistische Bewegung zu versetzen. Sehr empfehlenswert - erfordert aber Computerressourcen. Schalten Sie diese Funktion ab, wenn das Programm auf Ihrem Computer zu langsam abläuft oder wenn Sie einen wolkenlosen Ausblick haben möchten. Comet Tails / Kometenschweife [Strg + T] Celestia kann einen genau ausgerichteten Gasschweif hinter jeden Kometen darstellen, der immer entgegen der Sonne ausgebildet ist. Um den Schweif sehen zu können, müssen Sie nahe genug an dem Kometen sein. Sehr empfehlenswert - erfordert aber Computerressourcen. Constellations / Konstellationsgrenzen Celestia kann sowohl die Konstellationsgrenzen (Constellations Borders) [Strg + B] als auch die offiziellen Sternbilder [ / ] für jede der 88 Konstellationen am Himmel anzeigen. Im zweiten Optionskasten (Orbits/Labels bzw. Orbits/Bezeichnungen) können Sie auch die Konstellations-Bezeichnungen (constellation labels) mit [ = ] einschalten. Diese drei Optionen sind hilfreich, wenn Sie ein bestimmtes Sternbild suchen. Empfehlenswert � wenn gewünscht/erforderlich - verbraucht kaum Computerressourcen. Eclipse Shadows / Finsternis-Schatten [Strg + E] Celestia simuliert die aktuelle Position eines Mond- oder Planetenschattens, der auf den Mond/Planet fällt, wenn ein Mond/Planet zwischen Sonne und dem anderen Mond/Planet steht. Dies ist eine elegante Funktion, besonders, wenn man beobachtet, wie ein Mondschatten über die riesigen Gas-Planeten Jupiter und Saturn zieht. Sehr empfehlenswert � erfordert aber erhebliche Computer-Ressourcen. Galaxies / Galaxien [ U ] Wenn Sie diese Funktion eingeschaltet ist, generiert Celestia jeder Galaxie anhand ihrer Magnitude (Helligkeit) und des Typs und stellt diese an der korrekten Position im All dar. Weil Galaxien nicht besonders hell sind und darum viele Galaxien ohne Teleskop nicht sichtbar sind, werden nicht alle 10.000 Galaxien gleichzeitig in Celestia dargestellt. Empfehlenswert - erfordert aber Computerressourcen. Galaxien-Helligkeit [Shift + ( ] oder [Shift + )] Celestia 1.4.1 bietet eine neue Steuerung an, um die Helligkeit der Galaxien, einschließlich der Milchstraße zu ändern. Wenn sie Galaxien außerhalb der Milchstraße besuchen, kann die Erhöhung der Helligkeit Ihre Ansicht der entfernten Galaxien verbessern. Betätigen Sie die Tastaturbefehle wie oben angegeben, um die Helligkeit in 20 Stufen zu verringern oder zu erhöhen. Die Einstellung der Galaxien-Helligkeit wirkt sich auch auf die AutoMagnitude aus, welche die Helligkeit der Sterne beeinflusst. Nebulae / Nebel [Shift + ^] Celestia 1.4.1 bietet nun endlich eine Möglichkeit, Nebel unabhängig von den Galaxien ein- oder auszuschalten. Derzeit sind keine Nebel in der Basisversion von Celestia enthalten.

Celestia Benutzerhandbuch Seite 12 von 27
Night Side Lights / Nachtlichter [Strg + L] Mit Celestia haben Sie die Möglichkeit, den Nachthimmel der Erde zu beleuchten. Aus Sicht des Weltalls sind die Lichter der Städte auf unseren Kontinenten so hell, dass diese aus dem All noch in Hunderten von Kilometern erkennbar sind. Wenn Sie diese Funktion einschalten, fügt das Programm die Lichter der Städte auf der Nachtseite der Erde hinzu. Derartige Nacht-Texturen werden auch in einigen Add-Ons benutzt, um fiktive Städte oder vulkanische Lavaströme auf der Nachtseite von Planeten darzustellen. Sehr empfehlenswert - erfordert aber Computerressourcen. Orbits / Umlaufbahnen [ O ] Celestia zeichnet den aktuellen Weg eines Objektes durch das Sonnensystem ein. Jede Umlaufbahn wird dabei in einer anderen Farbe dargestellt. Die Umlaufbahn des ausgewählten Objekts ist rot. Wenn Sie also beispielsweise die Venus ausgewählt und den �Orbit für Planeten� aktiviert haben, wird die Umlaufbahn der Venus rot eingezeichnet, während die Umlaufbahnen der übrigen Planeten blau dargestellt werden. Das Einschalten der Umlaufbahnen eignet sich hervorragend, um die Mechanik und Zusammenhänge des Sonnensystem zu verstehen. Dazu schalten Sie die Funktion ein und zoomen die Ansicht von der Sonne oder einem Planeten weg und schauen sich die Umlaufbahnen von oben an. Wenn Sie nun noch den Zeitablauf beschleunigen (dazu später mehr), sehen Sie die Ausrichtung der um die Sonne rasenden Planeten oder die Umlaufbahn eines Satelliten um die Erde. Das Orbit/Bezeichnungen-Feld in den Ansichten-Optionen erlaubt Ihnen das An- oder Abschalten von bestimmten Umlaufbahnen. Empfehlenswert � wenn gewünscht - verbraucht nicht viel Computerressourcen. Planets / Planeten [Kein Tastaturkürzel] Zeigt alle Planeten mit einer vollfarbigen und detaillierten Oberflächenbeschaffenheit (Textur) an. Die meisten dieser Texturen basieren auf echten Satellitenfotos der Planeten. Diese Funktion ist standardmäßig eingeschaltet. Einen Tastaturkürzel gibt es hierzu nicht. Sehr empfehlenswert. Ring Shadows / Ring-Schatten [Kein Tastaturkürzel] Celestia kann die aktuelle Position von Ringschatten auf einem Planeten darstellen und kontinuierlich weitergenerieren. Das Gleiche gilt natürlich auch umgekehrt: Der Schatten eines Planeten wird auf seinen Ringen wiedergegeben. Sehr empfehlenswert � erfordert aber erhebliche Computerressourcen. Stars / Sterne [Kein Tastaturkürzel] Mit dieser Option können Sie die Sterne in Celestia komplett ausblenden, wenn Sie hier das Häkchen in der Check-Box abwählen. Markers / Markierungen [Strg + K] und [Strg + P] Wenn Sie diese Option mit einem Häkchen versehen oder mit [Strg + K] einschalten, wird Celestia ein kleines farbiges Kästchen in das von Ihnen ausgewählte Objekt zeichnen. Um ein Objekt zu markieren, wählen Sie es später mit einem einfachen oder Doppelklick aus, so dass sein Name in der oberen linken Ecke des Fensters erscheint. Dann führen Sie einen Rechtsklick auf das Objekt aus und wählen im Kontextmenü �Mark� (=markieren). Sie können alternativ auch das Tastaturkürzel [Strg + P] verwenden, um ein Objekt zu markieren. Sie können dabei so viele Objekte markieren, wie Sie möchten. Objekte, die gerade nicht ausgewählt sind, haben ein grünes Kästchen. Ausgewählte Objekte dagegen besitzen ein rotes Kästchen. Um eine Markierung aufzuheben, führen Sie einen Rechtsklick auf das Objekt aus und wählen �Unmark� (=Markierung aufheben). Alternativ können Sie dazu auch wieder das Tastaturkürzel [Strg + P] verwenden.

Celestia Benutzerhandbuch Seite 13 von 27
Orbits/Labels / Orbits/Bezeichnungen Das zweite Optionsfeld im View Options- bzw. Anzeige-Optionen-Menü ermöglicht es Ihnen, die Bezeichnungen/Namen von Planeten, Hauptsternen, Monde usw. ein- oder abzuschalten und auszuwählen welche Umlaufbahnen angezeigt werden sollen. Sie können diese Optionen nach Ihren Wünschen ein- oder ausschalten, in dem Sie die Checkboxen mit einem Häkchen versehen (Option an) oder nicht (Option aus). Diese Optionen verbrauchen nicht viel Computerperformance. Information Text / Informationstext Dieser Kasten ermöglicht Ihnen die Auswahl, wie viel Informationen und Daten Ihnen zum ausgewählten Objekt oben links im Bildschirm angezeigt werden. Mit dem Tastaturkürzel [ V ] können Sie durch den Anzeigeumfang durchschalten. Wenn Sie keine Informationen und Daten zum gewählten Objekt oben links auf dem Bildschirm finden, müssen Sie diese Funktion mit [ V ] erst noch einschalten. Filter Stars / Sterne filtern. Dieser Schieberegler bestimmt, wie viel Sterne Celestia gleichzeitig anzeigen soll. Die Anzahl der dargestellten Sterne ist davon abhängig, wie weit diese vom Beobachtungsort entfernt sind. Die Grundeinstellung beträgt 1.000.000 Lichtjahre. Da der Durchmesser unserer Milchstraße etwa 100.000 Lichtjahre beträgt, werden also in Celestia alle Sterne unserer Galaxie angezeigt, die in der Celestia-Datenbank vorhanden sind. Aber Sie können die Anzahl der angezeigten Sterne verringern, in dem Sie den Schieberegler nach links verschieben. Wenn Sie zum Beispiel nur eine Entfernung von 100 Lichtjahren einstellen, wird das Programm nur jenen Sterne darstellen, die bis 100 Lichtjahre von der Erde entfernt sind. Da diese geringere Einstellung weniger Computerressourcen verbraucht, als die höchste Stufe (1.000.000 LJ), ist eine geringere Sternenanzahl hilfreich, wenn der Computer das Programm zu langsam ablaufen lässt. Vielleicht haben Sie aber auch einen wissenschaftlichen Grund, sich weniger Sterne anzeigen zu lassen. Stars Visible / Sterne sichtbar [ [ ] oder [ ] ] Im Render- bzw. Darstellungs-Menü wählen Sie �More stars visible� bzw. �Mehr Sterne anzeigen� oder �Fewer stars visible� bzw. �Weniger Sterne anzeigen� oder Sie schalten dies mit den v.g. Tastaturkürzeln um. Damit wird Celestia angewiesen, wie viele Sterne gleichzeitig dargestellt werden sollen. Bei dieser Funktion ist die Anzahl der angezeigten Sterne davon abhängig, wie groß deren scheinbare Helligkeit ist. Sie können hier wählen, dass nur helle Sterne dargestellt werden sollen. Auf der Erde können wir mit bloßen Augen Sterne mit einer scheinbaren Helligkeit von +6,5 Magnituden oder weniger erkennen. Dabei bedeutet ein kleinerer Wert eine größere Helligkeit. Wenn Sie bei dieser Option also einen Wert von 6,5 bis 7,5 Magnituden setzen, entspricht dies einem realistischen Anblick in einer klaren Nacht mit nur etwa 3.000 sichtbaren Sternen. Würden Sie in einer Raumstation außerhalb der Erdatmosphäre leben, könnten Sie mit bloßen Augen noch Sterne mit einer Magnitude von etwa 9,0 erkennen. Weil es natürlich viel mehr Sterne im Universum gibt, bevorzugen viele Anwender eine Einstellung von 8,0 bis 10,0 Magnituden. Zur schnellen Änderung des Wertes haben sich die Tastaturkürzel als sehr hilfreich erwiesen. Experimentieren Sie also einfach mal ein bisschen mit [ [ ] , um die Begrenzung zu verringern (weniger Sterne sichtbar) und [ ] ], um die Begrenzung zu vergrößern (mehr Sterne sichtbar). Beachten Sie, dass das Ein- und Ausschalten der Sterne die Menge der von Celestia pro Sekunde zu verarbeitenden Daten verändert. Sollten Sie also eine schlechte Performance des Programms feststellen, reduzieren Sie die Anzahl der darzustellenden Sterne. AutoMag / Auto Magnitude [Strg + Y] Die Basis-Version von Celestia enthält etwa 100.000 Sterne mit einer von der Erde aus sichtbaren Magnitude bis 15,0. Eine Einstellung von 11,0 Magnituden entspricht etwa dem Blick durch ein Teleskop. Aber inzwischen sind natürlich Millionen Sterne von Astronomen katalogisiert worden. Wenn

Celestia Benutzerhandbuch Seite 14 von 27
Sie möchten, können Sie eine Stern-Datenbank von der Celestia-Website herunterladen, die mehr als 2.100.000 (!) Sterne enthält. Wenn Sie diese Datenbank in Celestia geladen haben und das Maximum von 15,0 Magnituden einstellen, wird der Weltraum vor lauter Sterne hell erleuchtet. Beachten Sie hierbei aber, dass diese Einstellung mit über 2 Millionen darzustellenden Sternen selbst schnelle Computer erheblich verlangsamen wird. Aber glücklicherweise hilft Ihnen Celestia mit der seit Celestia 1.3.1 verfügbaren AutoMag-Funktion, eine realistische Einstellung zu finden. Dazu drücken Sie einfach [Strg + Y]. Um die AutoMag-Einstellung wieder abzuschalten, drücken Sie diese Tastenkombination einfach noch einmal. Wenn die Funktion eingeschaltet ist, wird Celestia Sterne ein- oder ausblenden, um die angemessene Sichtbarkeit selbst dann beizubehalten, wenn sie das Blickfeld (FOV) verändern. Das Programm schränkt außerdem die Sichtbarkeit der Sterne auf 6,0 bis max. 12,0 Magnituden ein. Es wird daher empfohlen, diese Einstellung zu aktivieren. Die Anzeige auf Ihrem Bildschirm informiert Sie dabei beim Ein- und Ausschalten über die vorgenommenen Änderungen. Star Style / Aussehen der Sterne [Strg + S] Celestia kann die Sterne sowohl als Punke, skalierte Scheibchen oder als flockige Punkte darstellen. Was besser aussieht ist eine Frage des persönlichen Geschmacks und der Auflösung des verwendeten Monitors. Im Allgemeinen bildet eine skalierte Scheibe (scaled disc) eine vorstehende Scheibe ab, die je nach Helligkeit des Sterns und Entfernung des Betrachters in ihrer Größe variieren kann. Zum Beispiel ist ein heller, roter Riesenstern in der Nähe der Erde als größeres Scheibchen dargestellt, während ein kleinerer gelber Hauptstern ein kleineres und dunkleres Scheibchen aufweist. Skalierte Scheiben stellen also nicht die tatsächlich sichtbare Größe am Himmel dar, sondern die dargestellte Größe entspricht der scheinbaren Helligkeit (also der Größenklasse/Magnitude) des Sterns. Flockige Punkte (Fuzzy points) nehmen eine ähnliche Einstufung der Größe des Sterns vor, sehen dabei aber realistischer aus. Wenn Ihre Monitorauflösung größer als 800 x 600 Pixel beträgt, erzielen die �flockigen Punkte� eine feinere Unterscheidung der Sternhelligkeiten und produzieren eine wesentlich realistischere Darstellung. Die Option �Punkte� (Points) stellt die Sterne mit ähnlicher Helligkeit dar, eignet sich aber insbesondere besser für Auflösungen von 800 x 600 Pixel oder weniger. Die Auswahl Points macht das Programm etwas schneller, aber dies ist nur wahrnehmbar, wenn Sie die Sichtbarkeitsgrenze der Sternen erhöhen. Sie können diese Anzeigeoptionen mit der Tastenkombination [Strg + S] durchschalten (mehrmaliges Drücken ändert die Anzeige der Sterne). Sie können die Einstellung aber auch im Untermenü des Render-/Darstellungs-Menü (siehe weiter oben) ändern. Ambient Light / Streulicht [ Shift + { ] oder [ Shift + } ] Im Render/Darstellungs-Menü wählen Sie �Ambient Light� bzw. �Streulicht�. Da im Weltraum nahezu ein Vakuum herrscht, gibt es dort nur ein wenig Streulicht und Schatten sind vollständig schwarz. Sie können das Umgebungslicht in Celestia in verschiedenen Stufen einstellen. Die Auswahl �none� (Kein) simuliert den realistischsten Anblick des Universums. Allerdings ist manchmal ein wenig zusätzliches Licht nützlich oder sieht einfach besser aus. Machen Sie einfach mal die Probe und begeben sich auf die dunkele Seite eines Planeten. Dann aktivieren Sie nacheinander die einzelnen Stufen von None (Kein) über Low (Wenig) und dann Medium (Mittel). Sie werden feststellen, dass Teile der dunklen Seite des Planeten sichtbar werden, wenn das Umgebungslicht erhöht wird. Etwas mehr Streulicht ist auch sinnvoll, wenn man Raumschiffe besser erkennen will, denn wenn diese sich gerade auf der dunklen Seite aufhalten, verschwinden sie meist völlig im Schatten des Planeten. Die Einstellung Low oder Medium erlaubt hier eine bessere Verfolgung. Benutzen Sie [ { ] um das Umgebungslicht zu verringern und [ } ] um es in den einzelnen Stufen zu erhöhen. Behalten Sie aber in Erinnerung, dass die Einstellung �None� / �Kein� (also kein Streulicht) im Weltraum die genauste und naturgetreue Ansicht darstellt.

Celestia Benutzerhandbuch Seite 15 von 27
Antialiasing Tastaturkürzel [Strg + X] Im Render- bzw. Darstellungs-Menü wählen Sie �Antialiasing�. Dies ist eine Anweisung für Celestia, eine bestimmte grafische Verarbeitungen und Glättungstechniken bei der Darstellung auf dem Bildschirm zu verwenden. Antialiasing glättet dabei die Linien, um die Konturen von Raumschiffen oder die Linien der Umlaufbahnen und Sternbilder schärfer anzuzeigen. Sehr empfehlenswert - erfordert aber Computerressourcen. Funktion abschalten/nicht nutzen, wenn Celestia zu langsam läuft. Diese Funktion ist nicht verfügbar, wenn Ihre Grafikkarte kein anti-aliasing unterstützt.
Bewegung / Steuerung Die Bewegungen sind sehr einfach und vielseitig zu realisieren. Dabei spielen die Bewegungs-Tasten eine wichtige Rolle, um das Celestia-Universum zu bereisen. Wenn Sie beispielsweise über einem Planeten am Rande der Milchstraße schweben möchten, müssen Sie dazu die Richtung, Orientierung und Entfernung im Weltraum regelmäßig ändern. Dazu gibt es insgesamt 16 Tastatur- oder Mausbefehle. Lassen Sie uns nun wieder zur Eröffnungs-Szene mit der Erde zurückkehren.
a) [Rechtsklicken] Sie auf die Szene vor Ihnen und halten die rechte Maustaste gedrückt, während Sie die Maus bewegen (=Rechtsklick bewegen). Die Erde wird sich nach links, rechts, herauf oder herunter drehen. Sie können die Erde also so von jeder Perspektive betrachten.
b) [Linksklicken] Sie Ihre Maus, während Sie diese Maustaste gedrückt halten und bewegen Sie die Maus (=Linksklick bewegen). Die gesamte Szene wird sich nun als Ganzes verschoben.
c) Drücken Sie [Pfeil-Nach-Unten ↓ ] auf dem Pfeile-Block der Tastatur oder [2] auf dem numerischen Ziffernblock. Ihr Anblick der Erde wird dadurch nach oben verschoben. Bevor Sie den numerischen Ziffernblock benutzen, stellen Sie sicher, dass dieser aktiviert ist (es sollte eine grüne Leuchtdiode mit der Beschriftung �Num� leuchten). Falls dies nicht der Fall ist, drücken Sie zur Aktivierung einfach die Taste �Num Lock� (oder ähnlich beschriftet) im Ziffernblock.
d) Drücken Sie [Pfeil-Nach-Oben ↑ ] auf dem Pfeile-Block der Tastatur oder [8] auf dem numerischen Ziffernblock. Ihr Anblick der Erde wird dadurch nach unten verschoben.
e) Drücken Sie [Pfeil-Nach-Links ← ] auf dem Pfeile-Block der Tastatur oder [7] auf dem numerischen Ziffernblock. Die Ansicht dreht (rollt) im Uhrzeigersinn.
f) Drücken Sie [Pfeil-Nach-Rechts → ] auf dem Pfeile-Block der Tastatur oder [9] auf dem numerischen Ziffernblock. Die Ansicht rollt gegen den Uhrzeigersinn.
g) Drücken Sie [4] auf dem numerischen Ziffernblock. Die Ansicht schwingt nach links.
h) Drücken Sie [6] auf dem numerischen Ziffernblock. Die Ansicht schwingt nach rechts.
i) Drücken Sie [5] auf dem numerischen Ziffernblock, um alle o.g. Bewegungen zu stoppen.
j) Wenn Sie die �Hochstelltaste� [Shift] gedrückt halten und eine der Pfeil-Tasten drücken (also z.B. [ Shift + → ] ), umrunden Sie das Objekt, in die durch die jeweilige Pfeiltaste vorgegebene Richtung. Dies bietet sich z.B. an, wenn man ein Objekt schnell von allen Seiten sehen möchte.
k) Mit [Rechtsklick + Linksklick + Mausbewegung] � (alles gleichzeitig) treten Sie näher an das Objekt heran oder weiter vom Objekt weg (je nach Richtung der Mausbewegung).
l) [Strg + Linksklick bewegt] � wie oben (k).
m) [Mausrad rollen] (wenn Ihre Maus ein solches besitzt) - wie oben (k).

Celestia Benutzerhandbuch Seite 16 von 27
n) Wenn Sie [Ende] auf der Tastatur drücken, ist dies das gleiche wie oben (k). Aber hierbei benutzen Sie nun ausschließlich die Tastatur. Ihre Position über einem Objekt wird rasend schnell davonfliegen. Wenn Sie diese Taste länger gedrückt halten, können Sie so mit einem einzigen Tastendruck Lichtjahre überwinden.
o) Wenn Sie dagegen [Pos 1] (das ist die Taste über [Ende]) drücken, wird das ausgewählte Objekt rasend schnell auf Sie zu fliegen.
Die fünf oben genannten Möglichkeiten ( (k) � (o) ) ahmen eine �Zoom�-Funktion nach. Jedoch vergrößern Sie nicht die Ansicht; sie ändern lediglich die Position zu oder von Ihnen. Weil diese Funktionen exponential arbeiten, können Sie sich gemächlich oder rasend schnell auf diese Weise im Raum bewegen.
Drücken Sie [ Shift + * ] auf der Tastatur. Dies ist ein �Zurückblicken�-Befehl. Damit drehen Sie also Ihren Blick quasi um und schauen aus dem Heckfenster Ihres (imaginären) Raumschiffs. Dies ist ganz nützlich, wenn Sie von einem Planeten zu einem anderen fliegen. Während Sie vorwärts fliegen, können Sie nach hinten blicken und sehen dann, wie Sie sich von den einen Planeten entfernen. Drücken Sie die Tastenkombination noch einmal, schauen Sie wieder nach vorne (aus der Frontscheibe) und sehen, wie der andere Planet näher kommt.
Joystick Sie können Ihre Bewegungen auch mit einem Joystick kontrollieren (nur unter Windows). Die Befehle für die Joystick-Kontrolle finden Sie am Ende dieses Handbuches. Um den Joystick zu aktivieren, drücken Sie [ F8 ]. Um die Joystick-Kontrolle wieder abzuschalten, drücken Sie [ F8 ] einfach noch einmal.
Objekte auswählen In Celestia haben Sie meist ein bestimmtes Objekt ausgewählt. Wenn dies der Fall ist, erscheint der Name oder die Bezeichnung des ausgewählten Objekts in der oberen linken Ecke des Bildschirms. Das kann ein Stern, ein Planet, ein Mond, ein Asteroid, eine Raumsonde, eine Galaxie oder ein Ort sein. Der einfachste Weg, ein Objekt auszuwählen, ist der [Linksklick] auf das Objekt (das funktioniert allerdings nicht mit Orten). Öffnen Sie das Programm oder kehren dorthin zurück und klicken Sie einen beliebigen Stern an. Die Information in der oberen linken Ecke des Bildschirmes zeigt nun Details zum ausgewählten Stern an. Beachten Sie, dass Sie damit noch nicht zu dem Stern gelangt sind oder irgendetwas verändert haben. Sie haben Celestia lediglich mitgeteilt, dass Sie ein neues Objekt gewählt haben. Sollten Sie auf dem Bildschirm keine Informationen finden, drücken Sie einmal die Taste [V]. Um zu dem Stern zu gelangen, den Sie soeben ausgewählt haben, haben Sie nun vier Möglichkeiten:
A) Mit einem [Rechtsklick] auf den selektierten Stern öffnen Sie das Kontextmenü und wählen dort �Gehe zu� bzw. �Goto�. Celestia bringt Sie nun mit �Hyper-Lichtgeschwindigkeit� direkt zu diesem Stern und positioniert Sie in einer angemessenen Entfernung.
B) Alternativ können Sie auch die Taste [ G ] drücken. Dies ist der Tastaturkürzel für �Goto� / �Gehe zu�.
C) Sie können den gewählten Stern auch mit Ihrem (imaginären) Raumschiff erreichen. Das dauert länger, aber manchmal ist die Reise dorthin schon die Hälfte des ganzen Vergnügens. Wie Sie Ihr Raumschiff steuern, wird später noch erklärt.

Celestia Benutzerhandbuch Seite 17 von 27
D) Sie können das ausgewählte Objekt auch mit den weiter oben schon beschriebenen Tasten [Pos 1] und [End] ansteuern. Drücken Sie nach der Auswahl des Objekt (Sie erinnern sich: Linksklick auf das Objekt) die Taste [ C ] und anschließend [ F ]. Die [C]-Taste veranlasst Celestia, das Objekt auf dem Bildschirm zu zentrieren (auch wenn es dort nur als Pünktchen zu sehen ist). Ein schneller [Doppelklick] auf ein Objekt zentriert es ebenfalls. Die [ F ]-Taste veranlasst Celestia, dem ausgewählten Objekt zu folgen und dabei den Abstand zwischen Ihnen und dem Objekt gleich zu halten (auch wenn das Objekt sich eigentlich im Raum fortbewegt). Versuchen wir es mal! �Zielen� Sie mit dem Mauszeiger auf einen Stern, und führen einen [Linksklick] darauf aus. Anschließend drücken Sie nun [ C ]. Der Stern schwingt nun in die Mitte des Bildschirmes. Dann drücken Sie [ F ]. Die Worte �Folgen ___(Name des Sterns)____ � erscheinen nun in der unteren rechten Ecke des Bildschirmes. Jetzt, wo Sie dem Stern folgen, fliegen Sie zu ihm, in dem Sie [Pos 1] gedrückt halten. Wenn Sie angekommen sind, benutzen Sie [Ende], um sich wieder zu entfernen.
HOME [ H ] Um von irgendwo im Universum wieder zurück zu unserem Sonnensystem zu kommen, drücken Sie einfach die Taste [ H ]. Damit wählen Sie die Sonne (�Sol�) aus und können anschließend mit Druck auf die Taste [ G ] blitzschnell zurück zur Sonne.
Navigations-Menü Celestia hat ein Navigations-Menü, mit dem Sie sich im Universum bewegen können und welches Sie daher sicher häufig in Anspruch nehmen werden. Einige der Auswahlmöglichkeiten sind einfache Befehle, die sofort ausgeführt werden. Andere Auswahlmöglichkeiten öffnen zunächst ein Dialog-Fenster, in dem Sie weitere Optionen oder Eingaben vornehmen müssen. Select Sol / Sonne auswählen [ H ] Der Menüpunkt Select Sol / Sonne auswählen veranlasst Celestia, unsere Sonne (benannt nach ihrem lat. Namen �Sol�) auszuwählen. Sie können die Sonne an jedem Ort im Universum auswählen (auch außerhalb unseres Sonnensystems). Dies ist eine sehr nützliche Funktion, wenn Sie sich gerade weit außerhalb unseres Sonnensystems oder gar außerhalb unserer Galaxie befinden und schnell wieder �nach Hause� möchten. Das Tastaturkürzel hierfür lautet [ H ]. Damit wählen Sie die Sonne aus, fliegen dort aber nicht direkt hin oder zentrieren sie damit auf Ihrem Bildschirm. Wie Sie die Sonne auf dem Monitor zentrieren und zur Sonne gelangen, wird weiter unten beschrieben.

Celestia Benutzerhandbuch Seite 18 von 27
Tour Guide / Interessante Ziele Dieser Menüpunkt öffnet ein Dialog-Fenster mit einer Aufklapp-Liste. In dieser Liste sind einige interessante Objekte enthalten, die Sie besuchen können (Anm. d. Übers.: und sollten). Wählen Sie hier ein Ziel aus, in dem Sie die Liste aufklappen (den kleinen Pfeil anklicken) und auf den entspr. Eintrag klicken. Sie erhalten zunächst einige Kurzinformationen zum gewählten Objekt. Wenn Sie es besuchen möchten, klicken Sie auf �Go To� / �Gehe zu�. Wenn Sie mit Ihrer Rundreise fertig sind oder das Fenster schließen möchten, klicken Sie auf OK. Select Object / Objekt auswählen Der Menüpunkt Select Object / Objekt auswählen öffnet ein Dialog-Fenster, in das Sie den Namen des gewünschten Objektes eingeben können. Geben Sie dort z.B. �Moon� ein und klicken auf OK. Anschließend drücken Sie die Taste [ G ] auf Ihrer Tastatur. Celestia führt Sie nun direkt zum Mond. Versuchen Sie dies auch mit anderen Objekten. Beachten Sie dabei, dass die Namen der Objekte in englisch eingegeben werden müssen. Wollten Sie also beispielsweise zum Neptun, müssten Sie �Neptune� eingeben. Beachten Sie außerdem, dass diese Option nicht mit Orten (wie z.B. �Berlin�) funktioniert, sondern ausschließlich mit Objekten im All (Planeten, Monde, Galaxien, Raumsonden usw.). Goto Object / Gehe zu Objekt Die Auswahl dieses Menüpunktes öffnet ein Dialog-Fenster, welches auf zwei Arten genutzt werden kann. Als erstes kann es benutzt werden, um Ihre exakte Position in Relation zum ausgewählten Objekt zu bestimmen. Wenn also zum Beispiel ein Objekt bereits ausgewählt ist (z.B. die Venus), wenn Sie diese Option wählen, werden die Eingabefelder des Dialog-Fensters Ihre genauen Positionsdaten in Relation zur Venus bereits enthalten: Name des Objekts, Längen- und Breitengrade und die Entfernung bis zur Oberfläche des Objektes. Dies ist sehr hilfreich, wenn Sie wissen möchten, wo Sie sich gerade genau befinden. Wenn Sie bei Anwahl dieser Option kein Objekt ausgewählt haben, sind die Eingabefelder leer. Die zweite (und eigentliche) Nutzungsmöglichkeit besteht darin, hier Zielkoordinaten einzugeben und dorthin zu fliegen. Tragen Sie also in die Eingabefelder die entsprechenden Werte ein bzw. überschreiben die ggf. bereits eingetragenen Werte. Tragen Sie also als Objekt z.B. Mars ein, fügen 30 in das Feld �Lat.� (Latitude) ein, 5 in das Feld �Long.� (Longitude) und 5000 (km) für die Entfernung. Dann klicken Sie auf �Go To� / �Gehe zu�. Sie werden dann in eine Position 5.000 Kilometer über die Oberfläche des Mars gebracht und zwar 30° nördliche Breite und 5° östliche Länge. Dabei werden Sie automatisch in den Modus �Sync orbit� (Orbit synchronisieren) gebracht. Das bedeutet, Ihre Position wird mit der Umdrehung des Objektes gleichgesetzt und Sie verweilen stetig über die ausgewählte Position des Objektes (hier: 30°N / 5°O) . So können Sie sich optimal positionieren, um z.B. Finsternisse oder Krater oder sonstige markante Punkte auf dem Objekt zu beobachten. Möglicherweise geraten Sie bei Ihrer Ankunft beim Objekt auf die dunkle Seite (Nachtseite). In einem solchen Fall müssen Sie die Uhrzeit ändern (dazu unten mehr), bei der die ausgewählte Position des Objektes von der Sonne beleuchtet wird. Center Selection / Auswahl zentrieren [ C ] oder [Shift + C] Mit diesem Befehl positioniert Celestia das ausgewählte Objekt in die Mitte des Bildschirms. Wenn Sie z.B. einen Stern irgendwo auf dem Bildschirm auswählen, können Sie ihn mit diesem Befehl auf dem Bildschirm einmitten. Ein [Doppelklick] hat alternativ den gleichen Effekt.

Celestia Benutzerhandbuch Seite 19 von 27
Wenn Sie einen Planeten oder einen Stern umkreisen (Stichwort: follow) und ein neues Objekt zentrieren möchten, werden Sie unter Umständen die Sicht auf das zuvor selektierte (ursprüngliche) Objekt verlieren, wenn der Bildschirm auf das neue Objekt einschwenkt und es zentriert. Um diesen Umstand zu kompensieren, gibt es in Celestia eine weitere Möglichkeit: die Tastenkombination [Shift+C]. Wenn Sie beide Tasten gleichzeitig drücken, schwingt die Bildschirm-mitte auf das neu ausgewählten Objekt, ohne die Sicht auf das ursprüngliche Objekt zu verlieren. Go To Selection / Gehe zur Auswahl [G] Wie schon mehrfach erwähnt, fliegen Sie mit diesem Befehl direkt zum ausgewählten Objekt, wobei der Abstand zwischen Ihrer Sichtposition und dem Objekt vorkalkuliert wird. Wenn Sie nochmals auf [G] drücken oder diese Auswahlmöglichkeit im Navigations-Menü wählen, werden Sie noch näher an das Objekt geführt. Follow Selection / Folge der Auswahl [F] Dieser Menü- und Tastaturbefehl veranlasst Celestia, das gewählte Objekt �einzufangen� und zu folgen. Während das Objekt sich auf seiner Umlaufbahn im All fortbewegt, fliegen Sie also mit. Auch wenn sich das Objekt um seine Achse dreht (wenn es eine Rotationsbewegung besitzt) und sich daher die sichtbaren Längengrade ständig ändern. Sie sind also quasi über dem Objekt �festgenagelt�. In der �Folgen�-Ansicht rotiert dann nur das Objekt. Sync Orbit Selection / Synchronisiere Orbit der Auswahl [Y] Dieser Befehl lässt Sie direkt über die gewählte Position eines Objektes schweben. Wenn Sie sich beispielsweise über dem irdische Afrika befinden und diesen Befehl ausführen lassen, wird Celestia Sie die ganze Zeit über Afrika positionieren. So wie die Erde sich unter Ihnen dreht, werden Sie sich also mitdrehen. Viele der künstlichen Satelliten der Erde (z.B. Fernseh-Satelliten) befinden sich auf einer solchen synchronen (geo-stationären) Umlaufbahn. Mit dem hier vorgestellten Befehl tun Sie es ihnen gleich. Track Selection / Auswahl nachfolgen [T] Dieser Befehl veranlasst Celestia, ein ausgewähltes Objekt aufzuspüren und es in der Mitte des Bildschirmes zu behalten. Auf diese Weise können sie dem Objekt im Weltraum mit Ihren Blicken (und nicht mit Ihrem Raumschiff) nachfolgen. Sinnvoll ist der Befehl nur, wenn das gewählte Objekt zuvor von anderen Effekten/Befehlen befreit und neu angewählt wurde und erst dann mit dem Befehl �Track� (Nachfolgen) belegt wird. Wenn Sie also z.B. gerade der Erde folgen (follow), lösen Sie zunächst diesen Effekt mit der Taste [Esc]. Die Erde wird darauf hin anfangen, sich mit ihrer tatsächlichen Geschwindigkeit (rd. 78.500 km/h) im All von Ihnen wegzubewegen. Wenn Sie lange genug warten, wird sie also aus dem Bildschirm wandern. Wenn Sie aber die Erde mit einem [Linksklick] erneut auswählen und den Track-Befehl [T] anwenden, wird die Erde zwar weiterhin davondriften, aber sie bleibt dabei in der Mitte des Bildschirmes �gefangen�. Ein besonderes Erlebnis ist sicher, einem interplanetarischen Raumschiff oder einem Asteroiden mit dem Track-Befehl zu folgen. Um sich so was mal anzusehen klicken Sie hier. Sie werden in eine Position über den Asteroiden �Gaspra� gebracht. Sie folgen ihn und wenn er auf Sie zukommt, wird er an Ihnen vorbeifliegen und Sie sehen ihn sich wieder entfernen. Bitte beachten Sie, dass das �Tracking� aktiviert bleibt, auch wenn Sie ein neues Objekt auswählen! Sie müssen das �Tracking� also wieder abschalten. Dazu drücken Sie einfach nochmals die Taste [T].

Celestia Benutzerhandbuch Seite 20 von 27
Chase Selection / Auswahl verfolgen [�] Dieser Befehl steht im Navigations-Menü nicht zur Verfügung und kann daher nur mit Drücken der Tastenkombination [ Shift + � ] ausgeführt werden. Dieser Befehl veranlasst Celestia, die Verfolgung des ausgewählten Objektes im All aufzunehmen. Der Befehl ist dem �Follow�-Befehl sehr ähnlich, �nagelt� Sie jedoch über dem Objekt fest, während das Objekt sich bewegt. Vergleichen Sie einfach die unterschiedlichen Auswirkungen dieser beiden Befehle. Bei der Chase-Ansicht wird sich der Weltraum im Hintergrund bewegen (was bei der Follow-Ansicht nicht der Fall ist). Lock Selection / Auswahl verriegeln [:] Auch dieser Befehl ist im Navigations-Menü nicht verfügbar. Sie können ihn ausschließlich mit der Tastenkombination [ Shift + : ] ausführen lassen. Der Verriegelungs-Befehl wird in Verbindung mit anderen Befehlen verwendet, um zwei unterschiedliche in Verbindung stehende Objekte beisammenzuhalten. Für ein Beispiel klicken Sie hier. Der Jupiter ist hierbei ausgewählt und wird verfolgt. Sie befinden sich über Jupiter, im Vordergrund sehen sie den Jupiter-Mond �Io�. Bemerken Sie, dass sich Io langsam um Jupiter dreht? Jetzt führen Sie einen [Linksklick] auf Io aus und drücken die v.g. Tastenkombination. Die Anzeige in der unteren rechten Ecke des Monitors zeigt nun �Lock Jupiter � Io�. Der Befehl bringt Sie in eine Position, die über beiden Objekten stationär bleibt, selbst wenn die Objekte im All weiterziehen. Um diesen Effekt zu sehen, klicken Sie hier. Sie werden an die gleiche Stelle (wie zuvor) geführt, jedoch mit einem erhöhten Zeitablauf und mit beiden miteinander �verriegelten� Objekten. Der Weltraum hinter den Objekten wird sich bewegen, aber Sie selbst sind �festgenagelt�.
Solar System Browser / Sonnensystem-Browser: Um den Sonnensystem-Browser aufzurufen, klicken Sie in der Menüleiste oben im Bildschirm auf Navigation und wählen dort Sonnensystem-Browser. Eine vollständige Liste mit Objekten aus unserem Sonnensystem erscheint. Neben den Namen der Planeten oder Monde befindet sich ggf. ein Plus-Zeichen (+), welches angibt, dass sich dort weitere auswählbare Objekte befinden. Wählen Sie eines der Objekt aus und klicken anschließend entweder auf �Center� bzw. �Zentrieren� oder �Go To� bzw. �Gehe zu�. �Zentrieren� bietet sich an, wenn Sie ein Objekt in der Weite des Weltraums sehen möchten, ohne direkt dort hin zu gelangen (weil Sie vielleicht vorhaben, selbst mit Ihrem Raumschiff dort hin zu fliegen). Wenn Sie jedoch schnell und ohne Umwege zum ausgewählten Objekt möchten, ist �Gehe zu� die erste Wahl. Mit Klick auf �Schließen� verlassen Sie den Sonnensystem-Browser. Sie werden auf den Sonnensystem-Browser häufig zugreifen, denn er enthält eine vollständige Liste aller Objekte im Sonnensystem, inklusive aller Monde und Raumschiffe/-sonden/-stationen usw. Probieren Sie es einfach mal aus. Begeben Sie sich zu Neptun (im Browser heißt er auf englisch �Neptune�) und Saturn oder einem derer Monde. Berücksichtigen sie dabei bitte folgendes: Wenn Sie sich in einer anderen Sternumgebung oder einem anderen Sonnensystem (Galaxie) befinden, werden die dortigen Planeten usw. aufgelistet. Gibt es in der anderen Sternumgebung keine Objekte, bleibt die Liste leer. Star Browser / Stern-Browser: Den Stern-Browser rufen Sie direkt unter der Auswahl für den Sonnensystem-Browser im Menü Navigation aus. Hier erscheint eine Liste einiger Sterne, die von Celestia unterstützt werden. Mit Klick auf die Tabellenköpfe der Liste können Sie die Sterne sortieren lassen. Wenn Sie z.B. auf das Wort �Entfernung� bzw. �Distance� klicken, wird Celestia die Sterne in der Reihenfolge ihrer Entfernung zu unserer Sonne sortieren. Wenn Sie stattdessen auf das Wort �Typ� bzw. �Type� im Tabellenkopf klicken, wird Celestia die Sterne nach ihrer stellaren Klassifikation (O,B,A,F,G,K,M,W,L,T) sortieren.

Celestia Benutzerhandbuch Seite 21 von 27
Der Schieberegler am Ende des Dialog-Fensters �Suchkriterien für Sterne� (�Star Search Criteria�) bestimmt, wieviel Sterne in der Liste aufgeführt werden sollen. Ab 10 Sterne sind bis zu 500 Sterne möglich. Sie haben außerdem die Wahl zwischen �nearest� / �Nahe Sterne�, �brightest� / �Hellsten Sterne� oder Sterne �with planets� / �Mit Planeten�.
In den letzten Jahren wurden über 170 �extrasolare Planeten� entdeckt. Dies sind Planeten, die um andere Sonnen kreisen. Celestia enthält daher einige dieser Planeten, die um jene Sterne positioniert sind, bei denen man Planeten entdeckt hat. Ergänzend dazu haben viele Celestia -Anwender fiktionale Sonnensysteme erstellt. Wenn sie solche Add-Ons installieren, werden diese fiktiven Sonnensysteme in der Liste erscheinen. Die Auswahl �With planets� / �Mit Planeten� ermöglicht Ihnen die Auswahl von Sternen bzw. Sonnensystemen, die Planeten (oder fiktive Planeten) enthalten. Es werden dort nur die ersten 500 Sternensysteme mit Planeten angezeigt. Wenn sich also ein Sternsystem weit außerhalb im Weltall befindet, taucht es ggf. nicht in der Liste auf. Um eine solche �Fernreise� einmal zu üben, wählen Sie im Sterne-Browser den Stern 51 Peg in der Liste aus (vergewissern Sie sich, dass �with planets� / �Mit Planeten� aktiviert ist!) und klicken auf �Go To� / �Gehe zu�. Sie werden sodann mit einer Hyper-Geschwindigkeit zu einem hellen, gelben Stern fliegen. In der Nähe wird auch ein Planet sichtbar sein. Versuchen Sie diesen durch Anklicken der umgebenden Punkte zu finden (er heißt �b�). Wählen Sie diesen Planeten mit [Linksklick] aus und drücken anschließend die Taste [G] (für �Gehe zu�). Sie gelangen nun zu diesem Planet (der �b� genannt wird). Er erscheint als ein großer grün-blauer Gas-Planet, der Ähnlichkeit mit Uranus hat. Benutzen Sie die Bewegungstasten (wie weiter oben im entspr. Abschnitt beschrieben) und umfliegen Sie den Planeten in diesem kleinen Sonnensystem. Beachten Sie dabei, dass nun im Sonnensystem-Browser nicht mehr unser Sonnensystem gelistet ist. Rufen Sie den Sonnensystem-Browser auf und Sie werden feststellen, dass dort nun nur der eine Planet �b� des Systems 51 Peg enthalten ist. Um zur heimischen Erde zurückzukehren, drücken Sie [H], um unsere Sonne auszuwählen und dann [G]. Sie fliegen damit zurück zu unserer Sonne und im Sonnensystem-Browser stehen wieder die Objekte unseres Systems. Eclipse Finder / Finsternis-Finder Der letzte Menüpunkt im Navigations-Menü ist der Eclipse Finder / Finsternis-Finder. Wenn Sie diesen Menüpunkt wählen, berechnet Ihnen Celestia die Termine von allen partiellen und totalen Sonnen- und Mondfinsternissen und bietet Ihnen die Möglichkeit, Augenzeuge dieser Finsternisse in Celestia zu werden. Wählen Sie dazu zunächst links die Art der Finsternis aus (Sonnen- oder Mondfinsternis) und wählen rechts davon, auf welchem Planet diese Finsternis auftreten soll. Darunter geben Sie den Zeitraum ein, für den die Berechnung vorgenommen werden soll. Haben Sie alle Angaben gemacht, klicken Sie auf �Compute� bzw. �Berechnen�. Je nach Umfang des von Ihnen eingegebenen Zeitraums und die Anzahl der darin vorkommenden Finsternisse dauert es eine Weile, bis alle Berechnungen abgeschlossen sind und die Termine in der Liste erscheinen. Daraus können Sie nun einen Termin auswählen, in dem Sie den gewünschten Termin einmal anklicken. Anschließend klicken sie auf �Set date and GoTo the planet� bzw. auf �Ausgewählte Finsternis anzeigen� und schließen das Dialog-Fenster mit Klick auf �Close� bzw. �Schließen�. Und ab geht die Show! Wichtiger Hinweis: Um Finsternisse sehen zu können, müssen sie diese Option im Render-Menü bzw. Darstellungs-Menü einschalten (Häkchen vor �Eclipse Shadows� bzw. �Finsternis-Schatten�). Beachten Sie außerdem, dass Sie nach der Besichtigung einer Finsternis ein neues Datum eingestellt ist. Um zum aktuellen Datum und zur aktuellen Uhrzeit zurückzukehren, drücken Sie die Tasten-kombination [ Shift + ! ] oder benutzen hierzu das Time-Menü bzw. Zeit-Menü.

Celestia Benutzerhandbuch Seite 22 von 27
Mit dem Raumschiff fliegen Im Moment ist Ihr Raumschiff angehalten. Lassen Sie es uns also jetzt in Bewegung setzen. Falls nicht bereits geschehen, kehren Sie zunächst zu unserer Erde zurück: Drücken Sie [H], dann [G] und wählen im Sonnensystem-Browser die Erde (Earth) aus. Danach klicken Sie auf �Go To� bzw. �Gehe zu�. Stellen Sie sicher, dass die Textinformationen in den Ecken des Bildschirmes vorhanden sind. Falls nicht, drücken Sie [V]. Stellen Sie Ihre Entfernung (�Distance� in der oberen linken Ecke des Bildschirmes) zur Erde auf etwa 30.000 km mit Hilfe der Tasten [Ende] oder [Pos 1] oder dem [Maus-Rad] ein. Drücken Sie nun die Taste [A] und halten diese eine oder zwei Sekunden gedrückt. Diese Taste ist der Gashebel Ihres Raumschiffes. Sie beginnen nun, sich vorwärts zu bewegen. Ihre momentane Geschwindigkeit können Sie in der unteren linken Ecke des Bildschirmes hinter �Speed� entnehmen. Sie beginnen vergleichsweise langsam und die Geschwindigkeit wird in Metern pro Sekunde (meters/sec) angezeigt. Wenn Sie die Taste [A] länger gedrückt halten, erhöht Celestia Ihre Geschwindigkeit exponential. Stellen Sie nun Ihre Geschwindigkeit auf etwa �20 km/s� ein; das ist etwas schneller, als die schnellsten Raumfahrzeuge (die Voyager-Sonden) jemals geflogen sind. Machen Sie sich keine Gedanken über die genaue Einstellung der Geschwindigkeit, eine Annährung reicht völlig aus. 15 km/s oder 28 km/s machen den Braten nicht fett. Die Erde beginnt nun größer zu werden, während Sie auf sie zufliegen und sich auf Kollisionskurs befinden. Um den Kurs zu ändern, drücken Sie einfach die Pfeiltasten oder die anderen Bewegungstasten, die weiter vorne im entspr. Abschnitt hinreichend beschrieben wurden. Um die Fluggeschwindigkeit zu verlangsamen, drücken Sie die Taste [Z]. (Das ist Ihre Bremse). Um den Kurs umzukehren, drücken Sie [Q]. Jetzt fliegen Sie wieder von der Erde weg. Und zwar mit der Geschwindigkeit, die Sie eingestellt hatten. Erneutes Drücken von [Q] kehrt die Richtung wieder um und Sie fliegen wieder vorwärts. Dieser Befehl ist sehr hilfreich, wenn Sie mal an einem Ziel vorbeischießen sollten. Kehren Sie dann einfach den Kurs um und das Ziel erscheint wieder in Ihrem �Frontfenster�.
Für einen Notfall- Stop, drücken Sie [S]. Damit wird umgehend die Geschwindigkeit auf Null reduziert.
Celestia gibt Ihnen die Möglichkeit, auch eine �Hypergeschwindigkeit� einzustellen, die Millarden mal schneller ist als das Licht (c). Halten sie dazu einfach die Taste [A] gedrückt und erhöhen damit die Geschwindigkeit. Wenn Sie die Geschwindigkeit erreicht haben, werden die Sterne an Ihnen vorbeirauschen, als wären Sie in einem StarTrek-Film. So werden Sie schnell die gesamte Milchstraße verlassen und in die Dunkelheit des Alls zwischen den Galaxien entlassen und können bis an die äußersten Grenzen des Celestia-Universums reisen.
Zeitverlauf sowie Datum und Uhrzeit einstellen/ändern Celestia bietet Ihnen die Möglichkeit, ein bestimmtes Datum und eine bestimmte Uhrzeit einzustellen oder den Zeitverlauf zu beschleunigen oder zu verringern oder die Zeit gänzlich anzuhalten. Die Zeit (Datum und Uhrzeit) erscheint in der oberen rechten Ecke des Bildschirmes. Wenn Sie beispielsweise einen Planeten deutlich sichtbar rotieren sehen möchten, erhöhen Sie den Zeitablauf und der Planet rotiert entsprechend schneller. Andersherum bewegen sich Objekte im Weltraum mit Tausenden von Kilometern pro Sekunde (!) , so dass eine Verringerung des Zeitablaufs eine nachvollziehbarere Ansicht der Zusammenhänge ermöglicht.

Celestia Benutzerhandbuch Seite 23 von 27
Um den Zeitverlauf im Programm einzustellen, können Sie das Menü �Time� bzw. �Zeit� aus der Menüleiste oben am Bildschirm bemühen. Einfacher und bequemer geht es aber mit den folgenden Tastaturkürzeln:
[Leertaste] Zeit anhalten (bzw. pausieren) [L] Zeit vergeht 10x schneller * [K] Zeit vergeht 10x langsamer * [J] Zeitablauf umkehren (Zeit läuft rückwärts) [\] Zurück zum realen Zeitablauf (Echtzeit) [Shift + !] Zeit auf aktuelles Datum u. Uhrzeit zurücksetzen
* mehrmaliges Drücken erhöht oder verringert den Zeitablauf exponential (x10 / x100 / x1000 usw.)
Um das Datum in Celestia zu ändern, wählen Sie aus der Menüleiste das Menü �Time� bzw. �Zeit� und wählen dort �Set Time� bzw. �Zeit einstellen�. Es erscheint ein Dialog-Fenster, in dem Sie das Datum und die Uhrzeit einstellen können. Die neue Uhrzeit wird in �Weltzeit� (Universal Time / UT) angegeben. Hinweis: Sie können nur ein Datum bis maximal zum 31.12.9999 und minimal ab 01.01.9998 (vor Chr.) einstellen. Zeiten außerhalb dieser Begrenzung erreichen Sie jedoch, in dem Sie den Zeitablauf erhöhen oder verringern. Wenn Sie eine Jahreszahl vor Christi Geburt einstellen möchten, müssen Sie der Jahreszahl ein Minus-Zeichen ([-]) voranstellen.
Um die Zeit wieder auf das aktuelle Datum und Uhrzeit einzustellen, klicken Sie einfach auf �Set to Current time� bzw. �Aktuelle Zeit setzen�. Alternativ können Sie auch die Taste [!] betätigen.
Sie können in dem Klapp-Menü Ihre lokale Ortszeit einstellen. Anm. d. Übers.: Warum diese Funktion im Fenster �Simulationszeit einstellen� integriert wurde ist mir schleierhaft, denn diese Einstellung können Sie bereits im vorherigen Menü mit Aktivierung der Option �Lokale Ortszeit anzeigen� viel schneller einstellen.
Das bis zur Version 1.3.2 vorhandene Klapp-Menü (siehe Abbildung rechts) zur Einstellung des Datums (es öffnete sich hierzu ein Kalender-Fenster, in dem man bequem mit der Maus das Datum einstellen konnte) ist nicht mehr vorhanden! Warum diese bequeme Einstellungsart für das Datum nicht mehr vorhanden ist, kann ich ebenfalls nicht nachvollziehen. Der Entwickler begründet dies damit, dass der Programmieraufwand hierfür im Verhältnis zum Nutzen zu groß sei. Na ja, jetzt kann man das Datum nur noch über die Tastatur einstellen, was die ganze Sache meines Erachtens nicht nützlicher, dafür aber umständlicher macht.

Celestia Benutzerhandbuch Seite 24 von 27
Sie müssen nämlich nun mit der Maus zunächst in das entspr. Tag-, Monat- oder Jahresfeld klicken und die Zahlen mit den Zifferntasten oberhalb der Tastatur eintragen (mit den Zahlen im Ziffernblock funktioniert es nicht!). Wie geben Sie nun z.B. den Monat �Dezember� ein? Sie werden wohl antworten: �Durch Drücken der Taste [1] und [2] oberhalb der Tastatur�. Probieren Sie es mal aus � es funktioniert nicht! Es erscheint immer der Monat �Februar�. Es gelingt Ihnen erst, wenn Sie die Taste [1] zweimal hintereinander und dann die Taste [2] drücken! Toll, was? Sie müssen also erst die zweimal die Eins und dann die Zwei drücken, damit im Datumsfeld �Dec� erscheint. Wenn Sie den �November� einstellen möchten, müssen Sie dreimal die [1] drücken! Mir bleibt die Logik und Einfachheit hinter dieser Systematik verschlossen. Wenn Sie das Datum und die Uhrzeit eingestellt haben, drücken Sie auf OK. Light Travel Delay / Verzögerung der Lichtlaufgeschwindigkeit Seit Celestia 1.3.0 gibt es die Einstellung/Funktion Light Travel Time Delay (Verzögerung der Lichtlaufgeschwindigkeit). Das Licht hat eine Geschwindigkeit von 300.000 Kilometer pro Sekunde. Das Sonnenlicht, welches wir auf der Erde sehen, braucht also rund 8 Minuten von der Sonne bis zur Erde. Nach Druck auf die Taste [ ? ] ( [Shift + ?] ) wird Ihnen die Zeit angezeigt, die das Licht vom ausgewählten Objekt bis zu Ihnen benötigt (Lichtlaufzeit). Die Minus [�] Taste beeinflusst die Verzögerung der Lichtlaufgeschwindigkeitseinstellung. Wenn Sie bei aktivierter Funktion Ihre Position verändern, verändert sich auch die Zeit. Viele Listen mit Phänomenen im Sonnensystem geben Zeiten inklusive der Lichtlaufverzögerung an. Wenn Sie solche Ereignisse mit Celestia beobachten, ist die automatische Einstellung der Lichtlaufzeit sehr hilfreich. Ein Beispiel: Wenn ein Transit eines Saturn-Mondes um 14:00 Uhr stattfindet und Sie sich zu diesem Zeitpunkt 1 Lichtstunde von Saturn entfernt aufhalten, drücken Sie zum Einstellen der Uhrzeit auf 13:00 Uhr die Minus-Taste [�], so dass Sie dieses Ereignis in Echtzeit miterleben können. Wenn Sie sich nun an Saturn annähern (z.B. durch Drücken der Taste [Pos 1] ), wird sich die Zeit verringern. Mit einem erneuten Druck auf [�] schalten Sie die Funktion wieder ab.
Skripte abspielen Sehr interessant ist der erste Menüpunkt �Script öffnen...� (�Open script...�) im Menü �Datei� (�File�). Damit können Sie Skripte starten, die oft als Add-Ons von anderen Anwendern geschrieben werden oder die Sie selbst schreiben können. Solche Skripte spielen verschiedene Szenarien in Celestia ab; wenn Sie so wollen ein Art �Film� (wie das unter Hilfe -> Demo starten abrufbare Demo). Um Ihnen dies deutlich zu machen, habe ich in das deutsche Upgrade ein solches Skript als Beispiel eingebunden. Drücken Sie dazu im Menü �Datei� auf den Menüpunkt �Script öffnen...�. Wechseln Sie im erscheinenden Dialog-Fenster in das (vom Upgrade angelegte) Verzeichnis \scripts\ und wählen dort die (bisher einzige) Datei �tutorial-de.cel� aus. Es wird Ihnen darauf hin ein (deutschsprachiges) Tutorial vorgeführt. Neben Scripten mit der Erweiterung .cel gibt es noch Scripte mit der Erweiterung .celx. CELX-Scripte haben die Befähigung, Tastatureingaben des Anwenders zu verarbeiten und somit dem Anwender Auswahlmöglichkeiten anzubieten. CELX-Scripts basieren auf der Skriptsprache �Lua�, die seit der Version 1.3.2 teilweise in Celestia integriert ist.

Celestia Benutzerhandbuch Seite 25 von 27
Bilder, Filme und Positionen speichern Mit Celestia haben Sie auch die Möglichkeit, den Bildschirminhalt als Image (Foto) abzuspeichern. Sie können sogar eine Filmdatei anlegen und diese später auf Ihrem Computer abspielen, ohne dazu Celestia starten zu müssen. Außerdem können Sie eine bestimmte Position zu einem bestimmten Zeitpunkt abspeichern und dann schnell zu dieser Position zur vorgegebenen Zeit zurückkehren oder diese später extern wieder aufrufen. Celestia kann diese Position also intern abspeichern oder extern als �Hyperlink� zum Aufruf aus einem anderen Software-Programm zur Verfügung stellen. Save Image / Image erstellen [F10] Um eine Grafik-Datei (im .jpg oder .png Format) abzuspeichern, arrangieren Sie die Objekte auf dem Bildschirm so, wie Sie sie gerne haben möchten und öffnen im Menü �File� bzw. �Datei� den dortigen Menüpunkt �Capture Image...� bzw. �Image erstellen...� (oder drücken alternativ die Taste [F10] ). Danach erscheint das Dialog-Fenster, welches Ihnen auch bei anderen Windows-Anwendungen angeboten wird. Wählen Sie dort den Speicherort für die Datei aus, vergeben für die anzulegende Datei einen Namen und entscheiden sich für ein Speicherformat (.jpg oder .png). Danach klicken Sie auf �Speichern�. Ein gespeichertes Images können Sie sich anschließend mit Ihrem Standard-Grafikbetrachter ansehen, ohne Celestia dazu starten zu müssen. Save Movie / Film erstellen [Shift + F10] Sie können mit Celestia auch eine Animation (Filmsequenz) herstellen. Wenn Sie z.B. an Jupiter mit hoher Geschwindigkeit vorbeifliegen, können Sie dieses Manöver als Filmsequenz abspeichern. Ebenso könnten Sie eine Sonnenfinsternis zu Demonstrationszwecken als Film speichern. Dabei können Sie sämtliche Befehle, Bewegungen usw. ausführen, während die Filmsequenz aufgezeichnet wird. Um eine Film-Datei (im .avi Format) abzuspeichern, arrangieren Sie den Bildschirminhalt so, wie Sie Ihnen haben möchten und stellen die Geschwindigkeit des Zeitablaufes nach Ihren Wünschen ein. Anschließend sollten Sie den Zeitablauf mit der [Leertaste] anhalten, damit Sie in Ruhe die Einstellungen für die Filmaufnahme vornehmen können. Dazu wählen Sie im Menü �File� bzw. �Datei� die Auswahl �Capture MovieImage� bzw. �Film erstellen�, wählen den Speicherort aus und vergeben einen Dateinamen. Dann wählen Sie noch die Darstellungsgröße für den Film aus. Grundsätzlich ist eine Größe von �320x240� oder �640x480� praktikabel. Bei 320x240 ist die Darstellung zwar vergleichsweise klein, verbraucht aber weniger Speicherplatz auf der Festplatte und im Hauptspeicher (RAM) beim Abspielen des Films. Bei 640x480 oder größer wird demnach mehr Speicher benötigt. Als nächsten wählen Sie noch die sog. Frame-Rate (Anzahl der Bilder pro Sekunde). Wir empfehlen die Einstellung �24 frames per second�. 24 Bilder pro Sekunde (fps) ist bei Spielfilmen gebräuchlich, 25 fps werden bei Videoaufzeichnungen mit dem System PAL (in Europa) und 29.97 fps mit dem System NTSC (USA/Canada) verwendet. Für Videoaufführungen im Internet wird meist eine Rate von 15 fps eingesetzt. Je niedriger die Frame-Rate, je kleiner ist die Größe der gespeicherten Datei. Das bedeutet, dass z.B. ein 2 minütiger Film mit großer und schneller Frame-Rate im Hauptspeicher (RAM) über 100 MB belegen kann, während der Film bei niedriger Frame-Rate erheblich weniger Speicher verbrauchen wird.

Celestia Benutzerhandbuch Seite 26 von 27
Wenn alle Einstellungen vorgenommen sind, klicken Sie auf �Speichern�. Nun erscheint ein anderes Dialog-Fenster, das Sie fragt, ob Sie den Film komprimiert oder unkomprimiert speichern möchten. Eine komprimierte Datei benötigt weniger Festplattenplatz als eine unkomprimierte Datei, die Wiedergabequalität kann jedoch eingeschränkt sein und der Speichervorgang kann Celestia erheblich verlangsamen. Darum ist in Celestia als Standard eine unkomprimierte Sicherung der Dateien eingestellt. Wenn Sie eine komprimierte Datei abspeichern möchten, wählen Sie das gewünschte Format in der angezeigten Liste aus. Vielleicht probieren Sie verschiedene Formate aus und entscheiden sich zukünftig für das Format mit dem besten Ergebnis. Abschließend klicken Sie auf �OK�. Ein roter Rahmen wird nun auf Ihrem Bildschirm abgebildet. Sie können nun den Bildschirminhalt mit den Bewegungstasten so verschieben, dass die Szene, die Sie aufzeichnen möchten, sich innerhalb des roten Rahmens befindet. Wenn alles vorbereitet ist, lassen Sie die Zeit wieder weiterlaufen (noch mal die [Leertaste] drücken) und drücken anschließend [F11], um die Aufnahme zu beginnen. Mit [F12] beenden sie die Aufnahme und der rote Rahmen verschwindet wieder. Damit ist der Film aufgezeichnet und auch schon abgespeichert. Mit [F12] können Sie die Aufnahme natürlich auch jederzeit abbrechen. (Bookmarks / Lesezeichen) Um eine bestimmte Position zu sichern, arrangieren Sie die Szene wie Sie sie haben möchten und klicken in der Menüleiste auf �Bookmarks� bzw. �Lesezeichen�. Dort wählen Sie �Add Bookmarks� bzw. �Lesezeichen hinzufügen� und vergeben hierfür einen Namen oder eine Bezeichnung. Mit Klick auf OK wird das Lesezeichen abgespeichert. Celestia speichert dazu die Position und die Zeit in einer Datenbank ab. Um diese Position zu exakt der Zeit wieder aufzurufen, zu der Sie sie gespeichert hatten, klicken Sie wieder auf �Bookmarks� bzw. �Lesezeichen� und wählen dort den Namen oder die Bezeichnung Ihres gespeicherten Lesezeichen aus (in der Abbildung sind drei Beispiele aufgeführt). Um ein Lesezeichen zu löschen oder anders anzuordnen, benutzen Sie den Menüpunkt �Organize Bookmarks� bzw. �Lesezeichen verwalten�.
Cel://URLs Seit Celestia 1.3.0 ist es möglich, Lesezeichen zu exportieren und in andere Dokumente einzubinden. Dies geschieht mit der Zeichenfolge cel://URLs. Dabei handelt es sich um einen Textzeichenfolge, die alle notwendigen Angaben für die ausgewählte Szene enthält (und damit einem Hyperlink gleicht). Sie können damit also einen �Schnappschuss� der auf dem Bildschirm dargestellten Szene machen und als externen Hyperlink abspeichern. Wenn Sie nun diese Textzeichenfolge in ein Dokument einfügen, welches Hyperlinks unterstützt (MS Word, Internet-Browser, HTML-Datei usw.), und auf diesen Hyperlink im Dokument klicken, wird automatisch Celestia gestartet und die gespeicherte Szene wird auf dem Bildschirm dargestellt. Natürlich muss dazu Celestia auf dem Computer, auf dem der Hyperlink in dem Dokument aufgerufen wird, installiert sein. Um in Celestia Ihre Position als Hyperlink zu sichern, können Sie jedoch nicht nur das Menü �Lesezeichen�, wie weiter oben beschreiben, verwenden. Sie können auch das Tastaturkürzel [Strg + C] oder [Strg + Einfg] anwenden. Damit legen Sie den Hyperlink in der sog. �Zwischenablage� Ihres Computers ab. Um den Inhalt der Zwischenablage (hier also die Textzeichenfolge) in einen Web-Browser einzufügen, setzen Sie den Mauszeiger in die Adresszeile Ihres Web-Browsers und drücken die Tastenkombination [Strg + V]. (Anm. d. Übers.: Alternativ können Sie auch einen [Rechtsklick] in der Adresszeile ausführen und im Kontextmenü auf �Einfügen� klicken).

Celestia Benutzerhandbuch Seite 27 von 27
Ähnlich gehen Sie auch für das Einfügen in PowerPoint-Präsentationen oder in Word-Dokumenten vor. Wenn Sie dort den Link anklicken, wird Celestia geladen. Falls dies nicht funktioniert, müssen Sie in der entsprechenden Anwendung einstellen, dass Hyperlinks verarbeitet werden sollen. Wie Sie dies machen, entnehmen Sie der Dokumentation zu Ihrer Anwendung oder sehen in der ggf. vorhandenen Online-Hilfe der Anwendung nach.
Mehrfach-Ansicht Celestia kann Ihnen seit Version 1.3.1 verschiedene Ansichten gleichzeitig anzeigen (Mehrfach-Ansicht). Dies kann nützlich sein, wenn Sie z.B. Finsternisse aus unterschiedlichen Blickwinkeln betrachten möchten. Auch bei Zusammenkünften von Raumschiffen können Ansichten aus unterschiedlichen Richtungen interessant sein. Wenn Sie diese Funktion eingeschaltet haben, ist eines der Ansichten aktiv und wird beim Anklicken mit einem kurz aufleuchtenden Rahmen versehen. Alle Bewegungen und einige sonstige Befehle haben dann nur Auswirkungen auf die Szene in der aktiven Ansicht.
Die Einstellungen zu Datum und Uhrzeit oder die Optionen im Menü �Render� bzw. �Darstellung� sind globale Befehle, die sich auf alle Ansichten auswirken. Neue Ansichten fügen Sie mit der Tastenkombination [Strg+U] und [Strg+R] hinzu. Dabei teilt [Strg+U] die aktive Ansicht horizontal und zeigt zunächst zwei identische Ansichten an. [Strg+R] dagegen teilt die Ansicht vertikal auf. Neu hinzugefügte Ansichten können wiederum in weitere neue Ansichten aufgeteilt werden, wenn Sie die genannten Tastenkombinationen darauf anwenden. Dies könnten Sie solange fortführen, bis der Bildschirm mit unbrauchbar kleinen Ansichten überflutet ist. Mit der Tabulator-Taste [TAB] können Sie die aktive Ansicht wechseln. Wenn Sie eine aktive Ansicht nicht mehr benötigen, können Sie diese mit [Entf] löschen. Mit der Tastenkombination [Strg+D] werden alle Ansichten (bis auf die aktive Ansicht) gelöscht. Ansichten können auch im Menü �View� bzw. �Mehrfach-Ansicht� erstellt und gelöscht werden. Dieses Menü enthält außerdem zwei zusätzliche Optionen, die nicht mit der Tastatur aufgerufen werden können. Die Option Show frames bzw. Rahmen zeigen fügt einen Rahmen um jede Mehrfach-Ansicht hinzu. Die andere Einstellung nennt sich synchronize time beziehungsweise Zeit synchronisieren. Normalerweise ist die Zeit zwischen allen Ansichten synchronisiert, aber wenn Sie diese Einstellung abwählen, können Sie für jede Ansicht unabhängig eine andere Zeit (Datum/Uhrzeit) einstellen. Wenn Sie die Zeitsynchronisation wieder einschalten, gilt in allen Ansichten wieder die für die aktive Ansicht gültige Zeit.