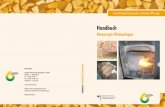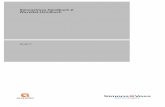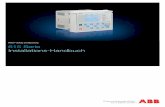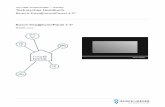CEREC SW 4.5.x Handbuch für den Anwender · kÉì=~ÄW=...
Transcript of CEREC SW 4.5.x Handbuch für den Anwender · kÉì=~ÄW=...
kÉì=~ÄW=
e~åÇÄìÅÜ=ÑΩê=ÇÉå=^åïÉåÇÉê
MUKOMNT
`bob`=ptpçÑíï~êÉîÉêëáçå=QKRKñ
aÉìíëÅÜ
=
Handbuch für den Anwender\rSoftwareversion 4.5.1
Inhaltsverzeichnis Sirona Dental Systems GmbHHandbuch für den Anwender CEREC SW
Inhaltsverzeichnis
1 Einführung ................................................................................................................ 8
1.1 Sehr geehrte CEREC-Anwenderin, sehr geehrter CEREC-Anwender ......... 81.1.1 Kontaktdaten .................................................................................... 8
1.2 Copyright und Warenzeichen........................................................................ 9
2 Allgemeine Angaben ................................................................................................ 10
2.1 Zertifizierung ................................................................................................. 102.2 Allgemeine Sicherheitshinweise.................................................................... 10
2.2.1 Anwendungsindikation ..................................................................... 102.3 Zubehör......................................................................................................... 11
2.3.1 Zubehör für Implantatvermessung ................................................... 112.3.2 Hub................................................................................................... 12
2.4 Struktur des Handbuches.............................................................................. 122.4.1 Kennzeichnung der Gefahrenstufen ................................................ 122.4.2 Verwendete Formatierungen und Zeichen....................................... 132.4.3 Konventionen ................................................................................... 132.4.4 Handbuch-Formate (Hilfe)................................................................ 142.4.5 Verwendetes Zahnschema .............................................................. 142.4.6 Dateiformat....................................................................................... 15
2.5 Die Bedienoberfläche.................................................................................... 162.5.1 Phasenleiste..................................................................................... 17
2.5.1.1 ADMINISTRATION............................................................ 172.5.1.2 AUFNAHME ...................................................................... 172.5.1.3 MODELL............................................................................ 172.5.1.4 DESIGN............................................................................. 182.5.1.5 HERSTELLUNG................................................................ 182.5.1.6 Aktuelle Programmversion ................................................ 18
2.5.2 Objektleiste ...................................................................................... 182.5.3 Werkzeug-Rad ................................................................................. 192.5.4 Schrittmenü ...................................................................................... 192.5.5 Systemmenü .................................................................................... 212.5.6 Startansicht ...................................................................................... 21
3 Erste Schritte............................................................................................................ 22
3.1 Software installieren...................................................................................... 223.1.1 Installation per DVD ......................................................................... 22
3.2 Software deinstallieren.................................................................................. 243.3 Auslieferungszustand herstellen ................................................................... 243.4 Kopierschutz ................................................................................................. 24
63 61 112 D35342 D3534.208.01.12.01 08.2017
Sirona Dental Systems GmbH InhaltsverzeichnisHandbuch für den Anwender CEREC SW
aÉìíëÅÜ
3.5 Software herunterladen ................................................................................ 253.6 Software starten ........................................................................................... 253.7 Lizenzupdate ................................................................................................ 26
3.7.1 Installation des Lizenzmanagers (einzeln) ...................................... 263.7.2 Lizenzupdate ohne Internet-Zugang ............................................... 26
4 Designmodus........................................................................................................... 27
4.1 Allgemeine Informationen zu Biogenerik...................................................... 274.2 Biogenerik individuell.................................................................................... 274.3 Biogenerik-Kopie .......................................................................................... 284.4 Biogenerik-Referenz..................................................................................... 284.5 Bio-Kiefer...................................................................................................... 28
5 Konfiguration ........................................................................................................... 30
5.1 Parameter..................................................................................................... 305.2 Geräte .......................................................................................................... 39
5.2.1 CEREC Bluecam............................................................................. 405.2.1.1 Einstellungen zurücksetzen.............................................. 405.2.1.2 Kalibrieren ........................................................................ 40
5.2.2 CEREC Omnicam ........................................................................... 405.2.2.1 Einstellungen zurücksetzen.............................................. 405.2.2.2 Kalibrieren ........................................................................ 415.2.2.3 Farbkalibrierung................................................................ 435.2.2.4 Einstellungen Kamera-Heizung ........................................ 465.2.2.5 Firmware aktualisieren ..................................................... 46
5.2.3 Schleif- und Fräseinheit................................................................... 475.2.3.1 Einstellungen bearbeiten .................................................. 475.2.3.2 Kalibrieren ........................................................................ 475.2.3.3 Instrumente wechseln....................................................... 475.2.3.4 Schleif- und Fräseinheit entfernen.................................... 48
5.2.4 Ofen................................................................................................. 485.2.4.1 Einstellungen bearbeiten .................................................. 485.2.4.2 Gerät automatisch suchen................................................ 485.2.4.3 Gerät manuell suchen ...................................................... 495.2.4.4 Gerät entfernen ................................................................ 49
5.3 Optionen....................................................................................................... 505.3.1 Bissregistrat..................................................................................... 505.3.2 Artikulation....................................................................................... 505.3.3 Smile-Design ................................................................................... 51
5.4 Einstellungen................................................................................................ 515.4.1 ADA/FDI Zahnschema .................................................................... 515.4.2 Warnmeldungen .............................................................................. 51
63 61 112 D3534D3534.208.01.12.01 08.2017 3
Inhaltsverzeichnis Sirona Dental Systems GmbHHandbuch für den Anwender CEREC SW
5.4.3 Patientendatenbank ......................................................................... 525.4.4 Restaurationsberechnung ................................................................ 525.4.5 Sprache............................................................................................ 525.4.6 Fräsen .............................................................................................. 535.4.7 Materialkonfiguration........................................................................ 53
5.5 App Center (Anwendungen).......................................................................... 53
6 Systemmenü ............................................................................................................ 54
6.1 Fall speichern................................................................................................ 556.2 Fall unter anderem Namen speichern........................................................... 556.3 Fall importieren ............................................................................................. 556.4 Fall exportieren ............................................................................................. 556.5 Scandaten exportieren .................................................................................. 566.6 Lizenzmanager.............................................................................................. 566.7 Konfiguration ................................................................................................. 566.8 Fenstermodus ............................................................................................... 566.9 Programm beenden ...................................................................................... 56
7 Startansicht .............................................................................................................. 57
7.1 Neuen Patienten anlegen.............................................................................. 577.2 Patienten suchen .......................................................................................... 587.3 Patientendaten bearbeiten ............................................................................ 58
7.3.1 Patientenkarte bearbeiten ................................................................ 587.3.2 Patienten entfernen.......................................................................... 587.3.3 Fall entfernen ................................................................................... 587.3.4 Fall öffnen ........................................................................................ 597.3.5 Neuen Fall hinzufügen ..................................................................... 59
8 Seitenpalette ............................................................................................................ 60
8.1 Ansichtsoptionen........................................................................................... 608.1.1 3D-Vorschau .................................................................................... 61
8.2 Werkzeuge .................................................................................................... 628.2.1 Bukkale Registrierung ...................................................................... 638.2.2 Formen............................................................................................. 63
8.2.2.1 Eigenschaften.................................................................... 648.2.3 Neu berechnen (Phase DESIGN) .................................................... 658.2.4 Modellbereiche wegschneiden......................................................... 658.2.5 Defekte korrigieren........................................................................... 678.2.6 Modell zurücksetzen (Phase MODELL) ........................................... 678.2.7 Trimmen ........................................................................................... 678.2.8 Präparationsrand zeichnen .............................................................. 68
63 61 112 D35344 D3534.208.01.12.01 08.2017
Sirona Dental Systems GmbH InhaltsverzeichnisHandbuch für den Anwender CEREC SW
aÉìíëÅÜ
8.2.9 Basislinie auf Gingivamaske eingeben............................................ 698.2.10 Positionieren und Rotieren .............................................................. 698.2.11 Gestalten ......................................................................................... 70
8.2.11.1 Eigenschaften................................................................... 718.2.12 Kontakte anpassen.......................................................................... 718.2.13 Biogenerische Variation .................................................................. 728.2.14 Basislinie bearbeiten ....................................................................... 728.2.15 Inzisale Variation ............................................................................. 728.2.16 Sperren / Entsperren der Werkzeuge.............................................. 738.2.17 Teilen............................................................................................... 748.2.18 Skalieren ......................................................................................... 74
8.2.18.1 Eigenschaften................................................................... 758.2.19 Abstichstelle anpassen.................................................................... 758.2.20 Block verschieben ........................................................................... 758.2.21 Werkzeug-Rad ................................................................................ 76
8.3 Objekte anzeigen ......................................................................................... 778.4 Analysewerkzeuge ....................................................................................... 798.5 Artikulation.................................................................................................... 828.6 Smile-Design ................................................................................................ 85
8.6.1 Referenzbild laden .......................................................................... 868.6.2 Referenzpunkte setzen ................................................................... 868.6.3 Abstand der Canthi anpassen ......................................................... 868.6.4 Kiefer ausrichten ............................................................................. 878.6.5 Hilfsebenen ..................................................................................... 87
9 Phase ADMINISTRATION....................................................................................... 88
10 Phase AUFNAHME ................................................................................................. 91
10.1 Bildkataloge mit CEREC Bluecam ............................................................... 9110.1.1 Mit dem Bildkatalog arbeiten ........................................................... 9210.1.2 Bildkataloge hinzufügen .................................................................. 9410.1.3 Optionen.......................................................................................... 9510.1.4 Papierkorb ....................................................................................... 95
10.2 Bildkataloge mit CEREC Omnicam .............................................................. 9610.2.1 Bildkataloge hinzufügen .................................................................. 97
10.3 Kamera-Ansicht............................................................................................ 9710.4 Aufnahme durchführen................................................................................. 98
10.4.1 CEREC Bluecam............................................................................. 9810.4.1.1 CEREC Kamera ein-/ausschalten .................................... 9810.4.1.2 Kamerastütze ................................................................... 9810.4.1.3 Aufnahme vorbereiten ...................................................... 9910.4.1.4 Mit der CEREC-Bluecam aufnehmen............................... 100
63 61 112 D3534D3534.208.01.12.01 08.2017 5
Inhaltsverzeichnis Sirona Dental Systems GmbHHandbuch für den Anwender CEREC SW
10.4.1.5 Erweiterungsaufnahmen ................................................... 10210.4.1.6 Winkelaufnahmen.............................................................. 10210.4.1.7 Aufnahmen zur Quadrantensanierung .............................. 10210.4.1.8 Aufnahme endständiger Zähne ......................................... 10210.4.1.9 Abformung aufnehmen...................................................... 103
10.4.2 CEREC Omnicam ............................................................................ 10310.4.2.1 Aufwärmzeit der Kamera................................................... 10310.4.2.2 Modus................................................................................ 10310.4.2.3 Kameraführung.................................................................. 10410.4.2.4 Mit der CEREC Omnicam aufnehmen .............................. 11110.4.2.5 Modellbereiche wegschneiden .......................................... 11210.4.2.6 Nachträgliche Aufnahmen ................................................. 113
10.4.3 Phase abschließen........................................................................... 113
11 Phase MODELL ....................................................................................................... 114
11.1 Bukkale Registrierung ................................................................................... 11411.2 Manuelle Korrelation für Bildfelder ................................................................ 11711.3 Settling Werkzeug ......................................................................................... 11811.4 Modellachse einstellen.................................................................................. 11811.5 Modell bearbeiten.......................................................................................... 12011.6 Präparation trimmen...................................................................................... 12011.7 Präparationsrand eingeben........................................................................... 12111.8 Einschubachse festlegen .............................................................................. 123
11.8.1 Einschubachse neu definieren ......................................................... 12311.9 Präparationsanalyse ..................................................................................... 12411.10 Restaurationsachse bei Implantabutment..................................................... 12411.11 Phase abschließen........................................................................................ 124
12 Phase DESIGN ........................................................................................................ 125
12.1 Parameter prüfen .......................................................................................... 12512.2 Restauration bearbeiten................................................................................ 12512.3 Phase abschließen........................................................................................ 125
13 Phase HERSTELLUNG............................................................................................ 126
13.1 Farbe auswählen........................................................................................... 12613.1.1 CEREC SpeedFire ........................................................................... 12613.1.2 CEREC Blocs C In ........................................................................... 126
13.2 Seitenpalette Herstellung/Export................................................................... 12613.2.1 Manuelles Firmware-Update ............................................................ 12713.2.2 Bearbeitungseinstellungen ändern................................................... 127
13.2.2.1 Schleifen............................................................................ 127
63 61 112 D35346 D3534.208.01.12.01 08.2017
Sirona Dental Systems GmbH InhaltsverzeichnisHandbuch für den Anwender CEREC SW
aÉìíëÅÜ
13.2.2.2 Fräsen .............................................................................. 12813.2.2.3 Veneer-Modus .................................................................. 128
13.3 Seitenpalette Blockgrößenauswahl .............................................................. 12813.4 Restauration im Block positionieren ............................................................. 12913.5 Fertigungsprozess starten............................................................................ 129
14 Konstruktionsbeispiele............................................................................................. 130
14.1 Abutment - Biogenerik Individuell - MultiLayer ............................................. 13014.1.1 Neue Restauration anlegen............................................................. 13014.1.2 Präparation aufnehmen................................................................... 13114.1.3 Modell bearbeiten............................................................................ 13114.1.4 Bissregistrierung.............................................................................. 13114.1.5 Modellachse festlegen..................................................................... 13114.1.6 Bereiche ausblenden....................................................................... 13214.1.7 Scanbody auswählen ...................................................................... 13214.1.8 Basislinie bearbeiten ....................................................................... 13214.1.9 Restaurationsachse definieren........................................................ 13314.1.10 Parameter anpassen ....................................................................... 13314.1.11 Restauration bearbeiten .................................................................. 13314.1.12 Restaurationen herstellen ............................................................... 134
15 Herstellung eines CEREC Guide 2.......................................................................... 135
15.1 Optische Abformung..................................................................................... 13515.2 3D-Röntgen und Implantatplanung .............................................................. 13615.3 Design und Ausarbeitung des CEREC Guide 2 ........................................... 13815.4 Chirurgischer Einsatz ................................................................................... 139
16 Tastenkürzel ............................................................................................................ 140
63 61 112 D3534D3534.208.01.12.01 08.2017 7
1 Einführung Sirona Dental Systems GmbH1.1 Sehr geehrte CEREC-Anwenderin, sehr geehrter CEREC-Anwender Handbuch für den Anwender CEREC SW
1 Einführung
1.1 Sehr geehrte CEREC-Anwenderin, sehr geehrter CEREC-AnwenderWir bedanken uns für den Kauf Ihrer Software CEREC SW aus dem Hause Sirona.
Diese Software ermöglicht Ihnen in Verbindung mit der CEREC-Aufnahmeeinheit und einer Schleif- und Fräseinheit die computerunterstützte Herstellung von dentalen Restaurationen, z.B. aus natürlich wirkendem Keramikmaterial.
Unsachgemäßer Umgang und nicht bestimmungsgemäßer Gebrauch können Gefahren und Schäden hervorrufen. Deshalb bitten wir Sie, dieses Handbuch sowie die entsprechende Gebrauchsanweisung durchzulesen und genau zu befolgen. Bewahren Sie sie immer griffbereit auf.
Falls Sie zum ersten Mal CEREC verwenden, trainieren Sie anhand der beschriebenen Beispiele am Übungs-Modell, um das Gerät sicher zu beherrschen.
Zur Vermeidung von Personen- und Sachschäden beachten Sie dabei auch die Sicherheitshinweise in diesem Dokument, auf den Geräten, sowie innerhalb der Software.IhrCEREC SW – Team
1.1.1 KontaktdatenKunden-Service-Center Bei technischen Fragen steht Ihnen unser Kontaktformular im Internet
unter der folgenden Adresse zur Verfügung: http://srvcontact.sirona.com
Herstelleranschrift
Sirona Dental Systems GmbHFabrikstrasse 3164625 BensheimDeutschland
Tel.: +49 (0) 6251/16-0Fax: +49 (0) 6251/16-2591E-Mail: [email protected]
63 61 112 D35348 D3534.208.01.12.01 08.2017
Sirona Dental Systems GmbH 1 EinführungHandbuch für den Anwender CEREC SW 1.2 Copyright und Warenzeichen
aÉìíëÅÜ
1.2 Copyright und WarenzeichenCopyright © Sirona Dental Systems GmbH. Alle Rechte vorbehalten.
Die in diesem Handbuch enthaltenen Informationen können ohne besondere Ankündigungen geändert werden.
Die Software, einschließlich der zugehörigen Dokumentation, ist urheberrechtlich geschützt. Sie ist daher von Ihnen wie jedes andere geschützte Material zu behandeln.
Wer diese Software außer zum Zweck des eigenen Gebrauchs auf jegliches Medium ohne die schriftliche Genehmigung der Sirona Dental Systems GmbH überträgt, macht sich strafbar.
Warenzeichen Microsoft®, Windows 7® und Windows 10® sind eingetragene Warenzeichen.
WindowsTM ist ein Warenzeichen der Microsoft Corporation.
Alle anderen Warenzeichen sind Eigentum ihrer jeweiligen Inhaber.Hinweise auf 3rd Party Code Bibliotheken sind im license.pdf im Installationsverzeichnis abgelegt.
63 61 112 D3534D3534.208.01.12.01 08.2017 9
2 Allgemeine Angaben Sirona Dental Systems GmbH2.1 Zertifizierung Handbuch für den Anwender CEREC SW
2 Allgemeine AngabenLesen Sie dieses Dokument vollständig durch und befolgen Sie es genau. Bewahren Sie es immer griffbereit auf.
Ursprungssprache dieses Dokuments: Deutsch
2.1 ZertifizierungCE-Kennzeichnung
Dieses Produkt trägt das CE-Kennzeichen in Übereinstimmung mit den Bestimmungen der Richtlinie 93/42/EWG des Rates vom 14. Juni 1993 über Medizinprodukte.
2.2 Allgemeine SicherheitshinweiseNur Originalsoftware verwenden
Verwenden Sie ausschließlich Originalsoftware oder von Sirona freigegebene Software. Zur Herstellung von Restaurationen und Apparaturen dürfen keine manipulierten oder nicht freigegebenen Softwarekomponenten verwendet werden.
Es dürfen keine Software und Softwarekomponenten unter Verwendung falscher Angaben installiert werden.
Prüfen Sie, ob für jede installierte Komponente die Zulassung für ihr Land besteht. Fragen Sie dazu Ihren Händler.
Restauration durch geschultes Personal überprüfen
Jede mit der vorliegenden Software erstellte Restauration muss von einer geschulten Person (z.B. Zahntechniker oder Zahnarzt) auf Eignung überprüft werden.Beachten Sie die Verarbeitungshinweise und Kombinationsmöglichkeiten der Material-/Implantat-Hersteller, die in Ihrem Land gelten.
Nur für USA
VORSICHT: Laut Bundesgesetz der USA darf dieses Produkt nur an Ärzte, Zahnärzte oder lizenzierte Fachleute bzw. in deren Auftrag verkauft werden.
2.2.1 AnwendungsindikationErstellung oder Import optischer Abdrücke von Zahnsituationen (intraoral oder vom Modell). Konstruktion oder Import von Zahnrestaurationskörpern. Export von Zahnrestaurationskörpern und Modellen. Ausarbeitung von Zahnrestaurationskörpern und Modellen aus Keramik und Kunststoff. Erstellen von Bohrschablonen oder von Bohrführungshülsen als Teil einer Bohrschablone. Datenexport optischer Abdrücke zur Planung und Erstellung kieferorthopädischer Apparaturen.
63 61 112 D353410 D3534.208.01.12.01 08.2017
Sirona Dental Systems GmbH 2 Allgemeine AngabenHandbuch für den Anwender CEREC SW 2.3 Zubehör
aÉìíëÅÜ
2.3 Zubehör
2.3.1 Zubehör für Implantatvermessung
63 61 112 D3534D3534.208.01.12.01 08.2017 11
2 Allgemeine Angaben Sirona Dental Systems GmbH2.4 Struktur des Handbuches Handbuch für den Anwender CEREC SW
2.3.2 HubHub ist ein netzwerkbasiertes Datencenter für CAD/CAM-Daten in der Praxis. Hub sichert die Daten der CEREC AC und ermöglicht den Datenaustausch zwischen CEREC-Geräten.
Wenn ein Hub im Netzwerk angeschlossen ist, wird er automatisch erkannt.
Es erscheint in der oberen Leiste der CEREC SW das Logo des Hub.
Die CEREC SW muss eingestellt werden, um Daten auf den Hub speichern zu können. Weitere Informationen finden Sie im Handbuch für den Anwender des Hub.
1. Klicken Sie hierzu im Systemmenü im Bereich "Konfiguration" auf "Patientendatenbank" .
Das Menü „Datenbankeinstellungen“ erscheint.2. Aktivieren Sie die Option „Hub-Patientendatenbank“.
Die Aufstellung und die Inbetriebnahme des Hub ist im Handbuch für den Anwender des Hub beschrieben. Weitere Infos finden Sie im Service-Handbuch des Hub.
2.4 Struktur des Handbuches
2.4.1 Kennzeichnung der GefahrenstufenZur Vermeidung von Personen- und Sachschäden beachten Sie die in diesem Dokument aufgeführten Warn- und Sicherheitshinweise. Diese sind besonders gekennzeichnet:
Tipp: Informationen zur Arbeitserleichterung.
GEFAHRUnmittelbar drohende Gefahr, die zu schweren Körperverletzungen oder zum Tod führt.
WARNUNGMöglicherweise gefährliche Situation, die zu schweren Körperverletzungen oder zum Tod führen könnte.
VORSICHTMöglicherweise gefährliche Situation, die zu leichten Körperverletzungen führen könnte.
ACHTUNG Möglicherweise schädliche Situation, bei der das Produkt oder eine Sache in seiner Umgebung beschädigt werden könnte.
WICHTIGAnwendungshinweise und andere wichtige Informationen.
63 61 112 D353412 D3534.208.01.12.01 08.2017
Sirona Dental Systems GmbH 2 Allgemeine AngabenHandbuch für den Anwender CEREC SW 2.4 Struktur des Handbuches
aÉìíëÅÜ
2.4.2 Verwendete Formatierungen und ZeichenDie in diesem Dokument verwendeten Formatierungen und Zeichen haben folgende Bedeutung:
2.4.3 Konventionen
Voraussetzung
1. Erster Handlungsschritt2. Zweiter Handlungsschrittoder
Alternative Handlung
Ergebnis
Einzelner Handlungsschritt
Fordert Sie auf, eine Tätigkeit auszuführen.
siehe „Verwendete Formatierungen und Zeichen [ → 13]“
Kennzeichnet einen Bezug zu einer anderen Textstelle und gibt deren Seitenzahl an.
Aufzählung Kennzeichnet eine Aufzählung.„Befehl / Menüpunkt“ Kennzeichnet Befehle / Menüpunkte
oder ein Zitat.
Beispiel BedeutungKlicken Einmaliges Drücken und wieder Loslassen der
linken Maustaste bzw. der linken Trackball-Taste an der Aufnahmeeinheit.
Doppelklicken Zweifaches, schnell aufeinanderfolgendes Drücken und Loslassen der linken Maustaste bzw. der linken Trackball-Taste an der Aufnahmeeinheit.
Maus in eine Richtung bewegen
Bei der Aufnahmeeinheit: Trackball in die entsprechende Richtung bewegen.
Punkt anfassen Linke Maustaste (linke Trackball-Taste an der Aufnahmeeinheit) drücken und gedrückt halten.
Bei Aufnahmen mit der CEREC Bluecam: Fußschalter betätigen
Dieselbe Funktion wie: linke Trackball-Taste an der Aufnahmeeinheit oder linke Maustaste betätigen.
"Strg+N" Auf der Tastatur: Tasten Strg und N gleichzeitig drücken.
Drag & Drop Ziehen und Fallenlassen.
Ein Element (z. B. Piktogramm) klicken, halten und über einem möglichen Ziel loslassen/fallenlassen.
63 61 112 D3534D3534.208.01.12.01 08.2017 13
2 Allgemeine Angaben Sirona Dental Systems GmbH2.4 Struktur des Handbuches Handbuch für den Anwender CEREC SW
2.4.4 Handbuch-Formate (Hilfe)Schrittspezifische Hilfe
Die schrittspezifische Hilfe erklärt Ziel und Ausführung des Schritts. Dabei gibt es eine Vollansicht für den kompletten Überblick und eine Fensteransicht für paralleles Arbeiten. Die Verfügbarkeit dieser Hilfe ist über eine leuchtende Glühbirne erkennbar.Durch Klicken auf die gelb leuchtende Glühbirne in der Phasenleiste können Sie die schrittspezifische Hilfe aufrufen.
Beim ersten Aufrufen der Phase AUFNAHME nach der Installation wird die schrittspezifische Hilfe automatisch geöffnet.
Wenn die Glühbirne nicht gelb leuchtet, steht keine schrittspezifische Hilfe zur Verfügung.
Sie können das Handbuch über die Hilfe-Schaltfläche oder die Taste „F1“ aufrufen. Fragment pdf SironaDas Handbuch für den Anwender im pdf-Format finden Sie auf der mitgelieferten Software-DVD oder im Internet (http://www.sirona.com/manuals).
Dieses Format ist seitenorientiert und eignet sich gut zum Ausdrucken von gewünschten Seiten.
2.4.5 Verwendetes ZahnschemaDie Software kann auf das internationale Zahnschema (FDI) oder das USA-Zahnschema (ADA) eingestellt werden (ADA/FDI Zahnschema [ → 51]).
In dieser Dokumentation werden Zähne wie folgt benannt:
Prinzip: FDI (#ADA)Beispiel: 13 (#6)
63 61 112 D353414 D3534.208.01.12.01 08.2017
Sirona Dental Systems GmbH 2 Allgemeine AngabenHandbuch für den Anwender CEREC SW 2.4 Struktur des Handbuches
aÉìíëÅÜ
2.4.6 DateiformatSie können in der Software jedem Patienten einen oder mehrere Fälle zuweisen. Je nach Bearbeitungszustand besteht ein Fall aus optischen Abdrücken, daraus berechneten virtuellen Modellen und einer oder mehreren virtuellen Restaurationen.
In diesem Handbuch werden diese Daten eines Patienten im Allgemeinen als "Fälle" bezeichnet.
Beim Exportieren eines Falls verwendet die Software ein eigenes Dateiformat (*.rst). Dieses Format enthält alle Daten des Falls inklusive Patienteninformationen. RST-Dateien können mit der gleichen oder einer neueren CEREC- oder CEREC Premium-Softwareversion geöffnet werden.
63 61 112 D3534D3534.208.01.12.01 08.2017 15
2 Allgemeine Angaben Sirona Dental Systems GmbH2.5 Die Bedienoberfläche Handbuch für den Anwender CEREC SW
2.5 Die Bedienoberfläche
Übersicht über die Bedienoberfläche
A Systemmenü G Seitenpalette B Phasenleiste H Schrittmenü C Info-Dialog I ObjektleisteD Schnellhilfe J Erweiterte Objektleiste E Hauptfenster K Bildkatalog (nur in Phase "AUFNAHME" in Kombination
mit der CEREC Bluecam)F Werkzeug-Rad
63 61 112 D353416 D3534.208.01.12.01 08.2017
Sirona Dental Systems GmbH 2 Allgemeine AngabenHandbuch für den Anwender CEREC SW 2.5 Die Bedienoberfläche
aÉìíëÅÜ
2.5.1 PhasenleisteDer Arbeitsablauf ist in der Software durch 5 Phasen abgebildet.
Phasenleiste
ADMINISTRATION
AUFNAHME
MODELL
DESIGN
HERSTELLUNG
2.5.1.1 ADMINISTRATIONIn dieser Phase können Sie Folgendes ausführen:
Restaurationen anlegen und deren Art bestimmen,
Restaurationsmaterial auswählen,
Materialfarbe auswählen.
Zahnnummer festlegen,
2.5.1.2 AUFNAHME
In dieser Phase können Sie Folgendes ausführen: Aufnahmen mit der CEREC-Kamera erstellen
- Unterkiefer, - Oberkiefer, - Bukkale Bissregistrierung
3D-Vorschau der Aufnahmen ansehen
Weitere Bildkataloge aufrufen
2.5.1.3 MODELLIn dieser Phase können Sie Folgendes ausführen:
Die bukkale Registrierung der Biss-Situation
Die virtuellen Modelle anpassen
Präparationsgrenzen einzeichnen und editieren
Die Einschubachsen der Restaurationen festlegen
Die Modellachse bestimmen
Ggf. das virtuelle FGP berechnen lassen
Ggf. ein Smile Design Gesichtsmodell erstellen
Farbanalyse
63 61 112 D3534D3534.208.01.12.01 08.2017 17
2 Allgemeine Angaben Sirona Dental Systems GmbH2.5 Die Bedienoberfläche Handbuch für den Anwender CEREC SW
2.5.1.4 DESIGNIn dieser Phase können Sie Folgendes ausführen:
Initiale Restaurationsvorschläge erstellen lassen
Die Restauration drehen und positionieren
Restaurationen formen und bearbeiten
Farbanalyse
2.5.1.5 HERSTELLUNGIn dieser Phase können Sie Folgendes für jede Restauration ausführen:
Die Positionierung der Restauration im Block prüfen und anpassen
Die Abstichstelle der Restauration festlegen
Die Blockgröße bestimmen
Blockfarbe für CEREC SpeedFire bei Zirkonoxid und IPS e.max CAD auswählen
Schleif-/Fräsoptionen festlegen
Den Schleif-/Fräsvorgang starten
2.5.1.6 Aktuelle Programmversion
Wenn Sie in der Phasenleiste auf den Schriftzug "CEREC" klicken, erhalten Sie Informationen zur aktuellen Programmversion.
2.5.2 ObjektleisteIn der Objektleiste befinden sich die Schaltflächen für die Restaurationsauswahl.
Jede Restauration wird durch ein Zahn- bzw. Brücken-Symbol mit der entsprechenden Zahnnummer repräsentiert. Sie können zwischen den Zähnen hin- und herspringen, indem Sie jeweils auf das entsprechende Symbol klicken.Bei der Restauration mehrerer Zähne oder Zahngruppen (z. B. Brücke) ist es notwendig, obligatorische Schritte (z. B. Präparationsrand zeichnen) für alle Objekte zu absolvieren, um fortzufahren.
Entsprechende Hinweise an den Objekten geben Information über den Status.
63 61 112 D353418 D3534.208.01.12.01 08.2017
Sirona Dental Systems GmbH 2 Allgemeine AngabenHandbuch für den Anwender CEREC SW 2.5 Die Bedienoberfläche
aÉìíëÅÜ
2.5.3 Werkzeug-RadDas Werkzeug-Rad stellt in den Phasen ADMINISTRATION oder DESIGN die gängigsten Werkzeuge zur Verfügung, um die Zugriffe zu vereinfachen. Die zur Verfügung stehenden Werkzeuge sind abhängig vom aktuellen Schritt.
1. Klicken Sie mit der rechten Maustaste in den Arbeitsbereich. Das Werkzeug-Rad wird geöffnet.
2. Klicken Sie mit der rechten Maustaste an eine beliebige Stelle im Arbeitsbereich. Das Werkzeug-Rad wird an die Position des Mauszeigers
verschoben.
3. Wählen Sie ein Werkzeug. Das Werkzeug steht zur Verfügung. Das Werkzeug-Rad schließt
automatisch.
Sie können das Werkzeug auch schließen, indem Sie mit der linken Maustaste in den Arbeitsbereich klicken.
2.5.4 SchrittmenüJede Phase ist in Schritte unterteilt. Diese werden im Schrittmenü am unteren Bildschirmrand abgebildet. Das Schrittmenü ändert sich abhängig davon, in welcher Phase sich die aktuelle Restauration gerade befindet.
Das Menü hilft Ihnen Schritt für Schritt durch den Prozess. Alle Schritte einer Phase werden mit der Restauration oder den Restaurationen durchlaufen. Änderungen in den einzelnen Schritten werden beim Klicken auf den nächsten Schritt übernommen. Mit den Doppelpfeil-Tasten können Sie zwischen den Phasen wechseln.
Einige Schritte müssen mit einem "Ok" bestätigt werden oder können abgebrochen werden.
Pflichtschritte
Pflichtschritte sind mit einem Status- und Fortschrittsbalken versehen.
Transparenter Balken:
Der Schritt ist obligatorisch und wurde noch nicht begonnen.
Roter Balken: Der Schritt wurde fehlerhaft absolviert.Orangefarbener Balken:
Der Schritt wurde noch nicht vollständig absolviert.
Grüner Balken: Der Schritt wurde erfolgreich absolviert.
63 61 112 D3534D3534.208.01.12.01 08.2017 19
2 Allgemeine Angaben Sirona Dental Systems GmbH2.5 Die Bedienoberfläche Handbuch für den Anwender CEREC SW
Optionale Schritte
Optionale Schritte haben keinen farbigen Balken. Sie können über die Schaltfläche links im Schrittmenü ein- oder ausgeblendet werden.
Optionale Schritte sind im nicht ausgewählten Zustand ausschließlich mit einem Symbol dargestellt. Fahren Sie mit dem Mauszeiger über das Schrittmenü, um die Funktion zu erfahren. Sobald Sie den Schritt aktiviert haben, wird Ihnen der Titel der Funktion angezeigt.
63 61 112 D353420 D3534.208.01.12.01 08.2017
Sirona Dental Systems GmbH 2 Allgemeine AngabenHandbuch für den Anwender CEREC SW 2.5 Die Bedienoberfläche
aÉìíëÅÜ
2.5.5 Systemmenü
Fragment EinleitungIm Systemmenü stehen folgende Untermenüs zur Auswahl:Fragment Systemmenü CEREC SW
* Die Option im Systemmenü, um den aktuellen Fall in Sirona Connect SW zu öffnen, ist nur dann verfügbar, wenn auf dem System gleichzeitig auch Sirona Connect SW installiert ist.
2.5.6 Startansicht In der Startansicht können Sie folgende Funktionen ausführen:
Patienten suchen,
Patientendatenbank öffnen,
Patienten anlegen.
Des Weiteren kann von der Startansicht aus in das Sirona Connect Portal gewechselt werden.
"Startansicht" Zum Startfenster wechseln, um mit einem neuen Fall zu beginnen
"Speichern" Aktuell geöffneten Fall speichern"Speichern unter..." Fall unter einem anderen Namen bzw.
Zahnarzt speichern"Import" Fall aus dem Dateisystem importieren"Export" Aktuell geöffneten Fall exportieren"Applikation ausführen..." App-Center aufrufen um Plug-ins zu
starten"Sirona Connect" Aktuellen Fall in Sirona Connect SW
öffnen *"Lizenz-Manager" Den Lizenz-Manager aufrufen"Konfiguration" Hard- und Software konfigurieren"Fenstermodus" Wechseln zwischen dem Vollbild- und
Fenstermodus "Hilfe" Hilfeinformationen aufrufen "CEREC beenden" CEREC-Software schließen
63 61 112 D3534D3534.208.01.12.01 08.2017 21
3 Erste Schritte Sirona Dental Systems GmbH3.1 Software installieren Handbuch für den Anwender CEREC SW
3 Erste Schritte
3.1 Software installierenDie Software benötigt mindestens die Firmware 2.00 des USB-Lizenzsticks. Aktualisieren Sie gegebenenfalls die Firmware-Version. Weitere Informationen finden Sie dazu im Abschnitt Lizenzmanager [ → 56].Für die Software wird mindestens eine Aufnahmeeinheit CEREC AC mit einem Hardwarestand LQ benötigt.
Verwenden Sie die mit dieser Version ausgelieferte Version des Lizenzmanagers, um Lizenzen vom beigefügten Lizenzgutschein aufzuspielen.
3.1.1 Installation per DVD
Installation vorbereiten
Die Firmware des USB-Lizenzsticks ist mindestens in der Version 2.00 vorhanden.
Der PC ist hochgefahren und alle Programme sind geschlossen.1. Legen Sie die DVD in das DVD-Laufwerk ein.
Das Installationsprogramm startet automatisch.
2. Sollte dies nicht der Fall sein, führen Sie die Datei "Setup.exe" im Hauptverzeichnis der DVD aus. Das Installationsprogramm wird gestartet.
63 61 112 D353422 D3534.208.01.12.01 08.2017
Sirona Dental Systems GmbH 3 Erste SchritteHandbuch für den Anwender CEREC SW 3.1 Software installieren
aÉìíëÅÜ
Anwendung installieren
1. Wählen Sie die Sprache für die folgende Installation aus und klicken Sie anschließend auf die Schaltfläche "Weiter" .
2. Lesen Sie die Hinweise zum Urheberrecht sorgfältig durch und klicken Sie anschließend auf die Schaltfläche "Weiter" .
3. Wählen Sie im nächsten Schritt die Sprache und Anwendungsregion für die Anwendung aus und klicken Sie anschließend auf die Schaltfläche "Weiter" .
4. Im nächsten Schritt können Sie optional einen anderen Ordner für die Installation der Anwendung und gegebenenfalls einen alternativen Ordner für den Patientendatenordner definieren. Anschließend klicken Sie auf die Schaltfläche "Weiter" . Der Pfad zum Patientendatenordner kann auch nach der Installation über das Konfigurationsmenü noch geändert werden.
5. Im nächsten Schritt erscheint der Lizenzvertrag. Lesen Sie die Lizenzvereinbarung sorgfältig durch. Wenn Sie der Lizenzvereinbarung zustimmen, dann markieren Sie das Optionsfeld "Ich stimme den Bedingungen der Lizenzvereinbarung zu" und klicken Sie dann auf die Schaltfläche "Weiter" .
6. Im nächsten Schritt wird Ihre Lizenz auf dem USB-Lizenzstick überprüft. Stellen Sie dafür sicher, dass der USB-Lizenzstick korrekt eingesteckt ist, bevor Sie auf die Schaltfläche "Weiter" klicken. Tipp: Sie können diesen Schritt auch überspringen. Markieren Sie dafür das Optionsfeld "Lizenzprüfung überspringen und mit der Installation der Anwendung fortfahren" und klicken Sie anschließend auf die Schaltfläche "Weiter" . Wird die Lizenzüberprüfung übersprungen, läuft die Software in einem Demo-Modus. Die Anwendung wird jetzt installiert. Dies kann einige Minuten
dauern.
7. Klicken Sie nach der erfolgreichen Installation auf die Schaltfläche "Start" um die Installation zu beenden und die Anwendung im Anschluss direkt zu starten. Sie erhalten an dieser Stelle die Möglichkeit, sich für einen Sirona-Newsletter anzumelden.Tipp: Falls Sie die Anwendung nicht direkt starten möchten, entfernen Sie den Haken aus dem Kontrollkästchen "Anwendung direkt starten" und klicken Sie anschließend auf die Schaltfläche "Beenden" . Das Installationsprogramm wird geschlossen.
63 61 112 D3534D3534.208.01.12.01 08.2017 23
3 Erste Schritte Sirona Dental Systems GmbH3.2 Software deinstallieren Handbuch für den Anwender CEREC SW
3.2 Software deinstallieren Das Programm ist geschlossen.1. Klicken Sie auf „Start / Alle Programme / Sirona Dental Systems /
CEREC / Tools / Uninstall CEREC SW 4.5“, um die Software zu deinstallieren. Während der Deinstallation werden Sie gefragt, ob Sie den
Patientendatenordner, den LibBio-Ordner sowie die Gerätekonfiguration in der Systemregistrierung löschen möchten.
2. Nachdem die Ihre Auswahl getroffen haben, klicken Sie auf den Schaltfläche "Weiter" . Die Software wird deinstalliert.
3. Nach erfolgreicher Deinstallation klicken Sie auf die Schaltfläche "Beenden" , um den Vorgang abzuschließen.
3.3 Auslieferungszustand herstellen Das Programm ist geschlossen.1. Deinstallieren Sie die Software (siehe „Software deinstallieren“). 2. Installieren Sie die Software (siehe „Software installieren [ → 22]“).
Der ursprüngliche Auslieferungszustand ist wieder hergestellt.
3.4 KopierschutzDie Software kann nur gestartet werden, wenn der USB-Lizenz-Stick eingesteckt ist. Der USB-Lizenz-Stick ist im Lieferumfang der Aufnahmeeinheit enthalten. Wenn Sie zusätzliche Lizenzen benötigen, wenden Sie sich an Ihren Fachhändler.
Bewahren Sie den USB-Lizenz-Stick an der Aufnahmeeinheit / dem PC auf.
Alle Berechtigungen (Schnittstellen-, Software-Lizenzen) lassen sich als elektronische Lizenzen auf dem USB-Lizenz-Stick installieren. Dazu müssen Sie den 25-stelligen Lizenzschlüssel eingeben.Den Lizenzschlüssel erhalten Sie mit der Aufnahmeeinheit. Alternativ können Sie ihn über Ihren Fachhändler separat bestellen.
Nach einer Aktualisierung benötigen Sie eventuell eine neue Lizenz, die Sie nicht auf Ihrem USB-Lizenz-Stick haben. Weitere Informationen finden Sie im Abschnitt „Lizenzmanager [ → 56]“.
63 61 112 D353424 D3534.208.01.12.01 08.2017
Sirona Dental Systems GmbH 3 Erste SchritteHandbuch für den Anwender CEREC SW 3.5 Software herunterladen
aÉìíëÅÜ
3.5 Software herunterladenAuto-Update, Sirona-Connect-Center
Bei der Installation von CEREC SW wird die Funktion Auto-Update als Teil des Sirona-Connect-Centers mit installiert. Zukünftige Softwareaktualisierungen der CEREC SW können Sie so komfortabel über das Internet herunterladen und installieren.
Sobald eine Aktualisierung zum Download bereit steht, werden Sie automatisch über ein Dialogfenster darüber benachrichtigt.
Update
Größere Softwareaktualisierungen (Updates) sind kostenpflichtig und setzen eine neue Lizenz voraus. Ohne eine neue Lizenz laufen sie nur in der Demoversion.
Kostenpflichtige Updates werden über DVD verteilt. Kontaktieren Sie Ihren Fachhändler, wenn Sie ein Update erwerben möchten.
3.6 Software starten Die Software CEREC SW ist installiert. Auf dem Desktop befindet
sich das Startsymbol. Der USB-Lizenz-Stick mit einer gültigen, aktuellen Lizenz ist
eingesteckt. Klicken Sie doppelt auf das Startsymbol von CEREC SW.oder
Klicken Sie auf „Start / Alle Programme / Sirona Dental Systems/ CEREC/CEREC SW 4.5“.
Die Software wird gestartet.
63 61 112 D3534D3534.208.01.12.01 08.2017 25
3 Erste Schritte Sirona Dental Systems GmbH3.7 Lizenzupdate Handbuch für den Anwender CEREC SW
3.7 LizenzupdateWeitere Informationen zum Lizenzmanager finden Sie im Abschnitt „Lizenzmanager [ → 56]“.
3.7.1 Installation des Lizenzmanagers (einzeln) Der PC ist hochgefahren und alle Programme sind geschlossen.1. Legen Sie die DVD in das DVD-Laufwerk ein.
Das Installationsprogramm startet automatisch.
2. Sollte dies nicht der Fall sein, führen Sie die Datei "Setup.exe" im Hauptverzeichnis der DVD aus. Der Installationsassistent wird gestartet.
3. Klicken Sie auf die Schaltfläche "OK" .4. Klicken Sie im nächsten Dialog auf die Schaltfläche "Weiter" .
Der Lizenzvertrag erscheint.
5. Lesen Sie die Lizenzvereinbarung sorgfältig durch.6. Wenn Sie der Lizenzvereinbarung zustimmen, dann markieren Sie
das Optionsfeld "Ich stimme den Bedingungen der Lizenzvereinbarung zu" und klicken Sie dann auf die Schaltfläche "Weiter" .
7. Klicken Sie im nächsten Dialog auf die Schaltfläche "Angepasst" .8. Deaktivieren Sie alle Optionen außer dem Lizenzmanager.9. Klicken Sie im nächsten Dialog auf die Schaltfläche "Weiter" .10. Klicken Sie im nächsten Dialog auf die Schaltfläche "Installieren" .
Das Programm fährt mit der Installation fort. Dies kann einige Minuten dauern.
11. Klicken Sie nach erfolgreicher Installation auf die Schaltfläche "Fertigstellen" . Der Lizenzmanager ist installiert.
3.7.2 Lizenzupdate ohne Internet-ZugangFalls die Sirona-Aufnahmeeinheit selbst keinen Internet-Zugang hat, kann der Lizenzmanager auf einem anderem PC, dem ein Internetzugang zur Verfügung steht, durchgeführt werden.
Der Lizenzstick muss von der Sirona-Aufnahmeeinheit entfernt und an den PC mit Internet-Zugang gesteckt werden. Der Lizenzstick befindet sich hinter der unteren Abdeckungsklappe auf der Rückseite der Sirona-Aufnahmeeinheit.
Installieren Sie den Lizenzmanager auf dem PC mit Internet-Zugang und führen Sie das Lizenzupdate durch.
63 61 112 D353426 D3534.208.01.12.01 08.2017
Sirona Dental Systems GmbH 4 DesignmodusHandbuch für den Anwender CEREC SW 4.1 Allgemeine Informationen zu Biogenerik
aÉìíëÅÜ
4 Designmodus
4.1 Allgemeine Informationen zu BiogenerikDie Biogenerik ermöglicht es der CEREC-Software Zähne naturgetreu zu rekonstruieren. Bei der Biogenerik handelt es sich um ein biogenerisches Verfahren, welches auf der wissenschaftlichen Erkenntnis basiert, dass zwischen den Zähnen morphologische Zusammenhänge bestehen, die sich in mathematischen Funktionen ausdrücken lassen.
Mit CEREC SW 4.5 hat das Vorschlagswesen der Biogenerik eine grundlegende Überarbeitung erfahren, so werden nun auch die Aufstellung und gesamte Morphologie in Analyse und Vorschlag einbezogen. Dadurch wurde die Qualität der Erstvorschläge nochmals deutlich verbessert. Dies gilt sowohl für Einzelzähne aber insbesondere auch für Mehrfachrestaurationen und Frontzähne.
Es werden alle mit der Kamera erfassten Zähne bezüglich ihrer Aufstellung und Morphologie analysiert. Basierend auf dieser Analyse kann die entsprechende Restauration vollautomatisch hergestellt werden.
Damit die Biogenerik ideale Vorschläge liefern kann, ist es wichtig, dass Eingaben korrekt und vollständig sind. Insbesondere gilt dies für folgende Schritte:
AufnahmeDie Aufnahme sollte gut und vollständig sein. Bei Einzelzahnversorgung sollten zumindest die Nachbarzähne mit erfasst werden. Scanlöcher in den Bereichen der Präparation und der proximalen Kontakte sollten vermieden werden (siehe „Aufnahme durchführen [ → 98]“).
ModellachseDie Modellachse sollte präzise ausgerichtet sein (siehe „Modellachse einstellen [ → 118]“).
4.2 Biogenerik individuellIm Konstruktionsverfahren "Biogenerik individuell" wird die gemachte Aufnahme analysiert und auf Basis dieser Information der Restaurationsvorschlag berechnet. Je mehr Informationen vorliegen, desto besser kann die Berechnung erfolgen. Es sollte daher mindestens ein Nachbarzahn von okklusal/inzisal vollständig aufgenommen werden. Bei Front und Eckzähnen sollte auch die Labialfläche mit aufgenommen werden.
Bei Prämolaren oder Molaren wird hauptsächlich der distale Nachbar zur Berechnung herangezogen, bei Frontzähnen der mesiale Nachbar.
63 61 112 D3534D3534.208.01.12.01 08.2017 27
4 Designmodus Sirona Dental Systems GmbH4.3 Biogenerik-Kopie Handbuch für den Anwender CEREC SW
4.3 Biogenerik-KopieWählen Sie das Konstruktionsverfahren "Biogenerik-Kopie" aus, um Teile einer bestehenden Kaufläche in die Restauration zu übertragen und den Rest mittels des patentierten Verfahrens der Biogenerik zu ergänzen.
Nehmen Sie dazu den Zustand vor dem Präparieren im Bildfeld "BioKopie OK" oder "BioKopie UK" separat auf.
Das Verfahren ist für Inlays, Onlays, Teilkronen, Kronen und Brücken anwendbar.
4.4 Biogenerik-ReferenzWählen Sie das Konstruktionsverfahren "Biogenerik-Referenz" aus, um selbst zu bestimmen, welcher Zahn als Referenz für die Berechnung des Restaurationsvorschlags verwendet werden soll. Der Referenzzahn kann ein beliebiger Zahn gleicher Klasse (Front-/Seitenzahn) sein, z. B. der Antagonist oder der kontra-laterale Zahn. Sie können auch einen Referenzzahn von einem Modell heranziehen, um eine gewünschte Morphologie zu erreichen.
Den Referenzzahn müssen Sie im Bildfeld "BioReferenz UK" oder "BioReferenz OK" separat aufnehmen. Das Verfahren ist für Inlays, Onlays, Teilkronen, Kronen und Brücken anwendbar.
4.5 Bio-KieferDas neue Vorschlagssystem für Restaurationen "Bio Kiefer" bietet die Option an, die Aufstellung und Morphologie (nur für Frontzähne und Prämolaren) vor dem eigentlichen Erstvorschlag anzupassen, das heißt, in diesem Schritt ist die Restauration noch nicht an den Präparationsrand und nur sehr grob an die Kontakte zu Nachbarn und Antagonisten angepasst. Die Anpassungen werden erst mit der Berechnung des Erstvorschlags vorgenommen.
Sollte der Erstvorschlag bezüglich seiner Position oder Form nicht Ihren Vorstellungen entsprechen, besteht die Möglichkeit, dies über einen optionalen Schritt anzupassen.
63 61 112 D353428 D3534.208.01.12.01 08.2017
Sirona Dental Systems GmbH 4 DesignmodusHandbuch für den Anwender CEREC SW 4.5 Bio-Kiefer
aÉìíëÅÜ
Schritt Morphologie
Im expandierten Schrittmenü steht Ihnen der optionale Schritt "Morphologie" zur Verfügung. In diesem haben Sie die Möglichkeit zu wählen, ob die Zähne vollständig von der Biogenerik berechnet werden sollen (Standard) oder ob Sie die Zahnform vorgeben möchten. Dann berechnet Ihnen die Biogenerik einen biogenerischen Erstvorschlag mit der definierten Zahnform. Klicken Sie dafür auf Zahnform und wählen Sie die entsprechende Zahnform.
Schritt Positionieren
Im Schritt "Positionieren" können Sie die Aufstellung der Zähne verändern. Dafür stehen Ihnen die Werkzeuge "Positionieren und Rotieren" und "Skalieren" zur Verfügung. Die Neupositionierung kann für jeden Zahn einzeln erfolgen oder Sie können benachbarte Restaurationen gruppieren (Strg/Umschalttaste + linke Maustaste) und somit mehrer Zähne gleichzeitig bearbeiten. Wenn Sie die Zähne gruppieren, berücksichtigt die Software die Kontaktsituation der markierten Zähne, das heißt, wird beispielsweise ein Zahn der Gruppe vergrößert, werden die anderen verkleinert. Der gleiche Mechanismus wirkt beim Positionieren der Zähne. Auch hier werden die Zähne in ihrer Größe den veränderten Gegebenheiten angepasst.
63 61 112 D3534D3534.208.01.12.01 08.2017 29
5 Konfiguration Sirona Dental Systems GmbH5.1 Parameter Handbuch für den Anwender CEREC SW
5 KonfigurationDas Menü "Konfiguration" besteht aus folgenden Untermenüs:Fragment Liste CEREC/inLab Parameter
Geräte
Optionen
Einstellungen Anwendungen
5.1 ParameterAllgemeine Informationen
Das Menü "Parameter" ist nach Restaurationstypen gegliedert. Sie können die Einstellungen für jeden Restaurationstypen separat vornehmen.
Die globalen Parameter in der Konfiguration werden bei der Berechnung der Initialvorschläge als Standardwert für alle Restauration genutzt.Fragment CERECWenn Sie für einzelne Restaurationen abweichende Parameterwerte einstellen möchten, so können Sie dies über die lokalen Parameter im Schritt "Restaurationsparameter" innerhalb der Phase DESIGN bewerkstelligen.Cerec SW
Parameter-Voreinstellungen
Im Menü "Konfiguration" können Sie ab der CEREC SW-Version 4.4.0 Parameter-Voreinstellungen definieren. Hiermit können Sie für alle Restaurationstypen unterschiedliche Parametersets definieren und abspeichern.
1. Duplizieren Sie die Voreinstellungen mit den Herstellervorgaben.2. Passen Sie die neuen Voreinstellungen nach ihren Wünschen an und
speichern Sie sie ab. Diese Voreinstellungen können Sie dann sowohl als globale
Parameter als auch als lokale Parameter verwenden.
WICHTIG
Ab der CEREC SW-Version 4.4.0 wird die Mindestwandstärke bei der Berechnung von Initialvorschlägen nicht mehr berücksichtigt.
63 61 112 D353430 D3534.208.01.12.01 08.2017
Sirona Dental Systems GmbH 5 KonfigurationHandbuch für den Anwender CEREC SW 5.1 Parameter
aÉìíëÅÜ
Krone
Parameter Beschreibung StandardwerteSpacer Raum für das Adhäsiv unter der Krone vergrößern oder
verkleinern (nicht an der Präparationsgrenze).120µm
Okklusaler Schleifoffset Material auf der gesamten Kaufläche in okklusaler Richtung auf- oder abtragen.
Dieser Wert betrifft nur das Schleifergebnis.
Die Auswirkungen sind in der Phase DESIGN und bei der Vorschau nicht sichtbar.
Ändern Sie diesen Parameter als Ausgleich, wenn die Okklusalflächen Ihrer Restaurationen in der Praxis grundsätzlich zu hoch oder zu niedrig sind.
0µm
Approximale Kontaktstärke Stärke der approximalen Kontakte einstellen.
Die Software versucht bei den Restaurationsvorschlägen, diese hinterlegte Stärke zu erreichen.
25µm
Okklusale Kontaktstärke Stärke der okklusalen Kontakte einstellen.
Die Software versucht bei den Restaurationsvorschlägen, diese hinterlegte Stärke zu erreichen.
25µm
Dynamische Kontaktstärke Stärke der dynamischen okklusalen Kontakte definieren; wirkt nur bei Verwendung des virtuellen Artikulators.
25µm
Mindeststärke (radial) Mindestwandstärke in horizontaler Richtung einstellen.
Die Software versucht bei der Berechnung der Restaurationsvorschläge, diese Stärke nicht zu unterschreiten.
Phasen DESIGN und HERSTELLUNG:Der Wert wird zusammen mit der okklusalen Mindeststärke und der Einstellung zur Instrumentengeometrie als halbtransparente Geometrie auf der Präparation angezeigt. Dadurch werden Bereiche sichtbar, in denen die Mindeststärke beim Konstruieren unterschritten wird.
Beachten Sie bei der Einstellung der Mindeststärke die Empfehlungen des jeweiligen Materialherstellers.
Kann ein- bzw. ausgeschaltet werden.
500µm
ON
63 61 112 D3534D3534.208.01.12.01 08.2017 31
5 Konfiguration Sirona Dental Systems GmbH5.1 Parameter Handbuch für den Anwender CEREC SW
Inlay/Onlay
Mindeststärke (okklusal) Mindestwandstärke in okklusaler Richtung einstellen.
Die Software versucht bei der Berechnung der Restaurationsvorschläge, diese Stärke nicht zu unterschreiten.
Phasen DESIGN und HERSTELLUNG:Der Wert wird zusammen mit der radialen Mindeststärke und der Einstellung zur Instrumentengeometrie als halbtransparente Geometrie auf der Präparation angezeigt. Dadurch werden Bereiche sichtbar, in denen die Mindeststärke beim Konstruieren unterschritten wird.
Beachten Sie bei der Einstellung der Mindeststärke die Empfehlungen des jeweiligen Materialherstellers.
Kann ein- bzw. ausgeschaltet werden.
700µm
ON
Randverstärkung Restaurationsränder mit zusätzlichem Material verstärken.
– Vereinfacht den Umgang mit der Restauration.
– Verhindert Splittern des Materials.
Das zusätzliche Material kann vor dem Einsetzen der Restauration händig weggeschliffen werden.
Kann ein- bzw. ausgeschaltet werden.
50µm
ON
Parameter Beschreibung Standardwerte
Parameter Beschreibung StandardwertSpacer Raum für das Adhäsiv vergrößern oder verkleinern. 120µmKlebefuge Breite der Fugen am Präparationsrand einstellen.
Das Adhäsiv ist ein Puffer zwischen Keramik und Zahnsubstanz.
Die Klebefuge kann nie größer als der Spacer-Wert sein.
60µm
Okklusaler Schleifoffset Material auf der gesamten Kaufläche in z-Richtung auf- oder abtragen.
Dieser Wert betrifft nur das Schleifergebnis.
Die Auswirkungen sind in der Phase DESIGN und bei der Vorschau nicht sichtbar.
Ändern Sie diesen Parameter als Ausgleich, wenn die Okklusalflächen Ihrer Restaurationen in der Praxis grundsätzlich zu hoch oder zu niedrig sind.
0µm
Approximale Kontaktstärke Stärke der approximalen Kontakte einstellen.
Die Software versucht bei den Restaurationsvorschlägen, diese hinterlegte Stärke zu erreichen.
25µm
63 61 112 D353432 D3534.208.01.12.01 08.2017
Sirona Dental Systems GmbH 5 KonfigurationHandbuch für den Anwender CEREC SW 5.1 Parameter
aÉìíëÅÜ
Okklusale Kontaktstärke Stärke der okklusalen Kontakte einstellen.Die Software versucht bei den Restaurationsvorschlägen, diese hinterlegte Stärke zu erreichen.
25µm
Dynamische Kontaktstärke Stärke der dynamischen okklusalen Kontakte definieren; wirkt nur bei Verwendung des virtuellen Artikulators.
25µm
Mindeststärke (radial) Mindestwandstärke in horizontaler Richtung einstellen.
Die Software versucht bei der Berechnung der Restaurationsvorschläge, diese Stärke nicht zu unterschreiten.
Phasen DESIGN und HERSTELLUNG:Der Wert wird zusammen mit der okklusalen Mindeststärke und der Einstellung zur Instrumentengeometrie als halbtransparente Geometrie auf der Präparation angezeigt. Dadurch werden Bereiche sichtbar, in denen die Mindeststärke beim Konstruieren unterschritten wird.
Beachten Sie bei der Einstellung der Mindeststärke die Empfehlungen des jeweiligen Materialherstellers.
Kann ein- bzw. ausgeschaltet werden.
500µm
ON
Mindeststärke (okklusal) Mindestwandstärke in okklusaler Richtung einstellen.
Die Software versucht bei der Berechnung der Restaurationsvorschläge, diese Stärke nicht zu unterschreiten.
Phasen DESIGN und HERSTELLUNG:Der Wert wird zusammen mit der radialen Mindeststärke und der Einstellung zur Instrumentengeometrie als halbtransparente Geometrie auf der Präparation angezeigt. Dadurch werden Bereiche sichtbar, in denen die Mindeststärke beim Konstruieren unterschritten wird.
Beachten Sie bei der Einstellung der Mindeststärke die Empfehlungen des jeweiligen Materialherstellers.
Kann ein- bzw. ausgeschaltet werden.
700µm
ON
Randverstärkung Restaurationsränder mit zusätzlichem Material verstärken.
– Vereinfacht den Umgang mit der Restauration.
– Verhindert Splittern des Materials.
Das zusätzliche Material kann vor dem Einsetzen der Restauration händig weggeschliffen werden.
Kann ein- bzw. ausgeschaltet werden.
50µm
ON
Parameter Beschreibung Standardwert
63 61 112 D3534D3534.208.01.12.01 08.2017 33
5 Konfiguration Sirona Dental Systems GmbH5.1 Parameter Handbuch für den Anwender CEREC SW
Veneer
Parameter Beschreibung StandardwerteSpacer Raum für das Adhäsiv vergrößern oder verkleinern. 120µmVeneerstärke Mindeststärke einstellen.
Die Software versucht bei der Berechnung der Restaurationsvorschläge, diese Materialstärke nicht zu unterschreiten.
Der Wert wird in der Phase DESIGN als halbtransparente Haube auf der Präparation angezeigt.Dadurch werden Bereiche sichtbar, in denen die Mindeststärke beim Konstruieren unterschritten wird.
500µm
Okklusaler Schleifoffset Material auf der gesamten Kaufläche in okklusaler Richtung auf- oder abtragen.
Dieser Wert betrifft nur das Schleifergebnis.
Die Auswirkungen sind in der Phase DESIGN und bei der Vorschau nicht sichtbar.
Ändern Sie diesen Parameter als Ausgleich, wenn die Okklusalflächen Ihrer Restaurationen in der Praxis grundsätzlich zu hoch oder zu niedrig sind.
0µm
Randverstärkung Restaurationsränder mit zusätzlichem Material verstärken.
– Vereinfacht den Umgang mit der Restauration.
– Verhindert Splittern des Materials.
Das zusätzliche Material kann vor dem Einsetzen der Restauration händig weggeschliffen werden.
Kann ein- bzw. ausgeschaltet werden.
50µm
ON
63 61 112 D353434 D3534.208.01.12.01 08.2017
Sirona Dental Systems GmbH 5 KonfigurationHandbuch für den Anwender CEREC SW 5.1 Parameter
aÉìíëÅÜ
Zwischenglied (anatomisch)
Abutment (anatomisch)
Parameter Beschreibung StandardwerteApproximale Kontaktstärke Stärke der approximalen Kontakte einstellen.
Die Software versucht bei den Restaurationsvorschlägen, diese hinterlegte Stärke zu erreichen.
25µm
Okklusale Kontaktstärke Stärke der okklusalen Kontakte einstellen.
Die Software versucht bei den Restaurationsvorschlägen, diese hinterlegte Stärke zu erreichen.
25µm
Dynamische Kontaktstärke Stärke der dynamischen okklusalen Kontakte definieren; wirkt nur bei Verwendung des virtuellen Artikulators.
25µm
Gingivaler Abstand Hier können Sie den Abstand der Unterseite der Brückenglieder zur Gingiva einstellen.
0µm
Lingualer Öffnungswinkel Anstieg für den basalen Bereich des Zwischenglieds in orale Richtung.
0
Parameter Beschreibung StandardwerteOkklusaler Schleifoffset Material auf der gesamten Kaufläche in okklusaler
Richtung auf- oder abtragen.
Dieser Wert betrifft nur das Schleifergebnis.
Die Auswirkungen sind in der Phase DESIGN und bei der Vorschau nicht sichtbar.
Ändern Sie diesen Parameter als Ausgleich, wenn die Okklusalflächen Ihrer Restaurationen in der Praxis grundsätzlich zu hoch oder zu niedrig sind.
0µm
Approximale Kontaktstärke Stärke der approximalen Kontakte einstellen.
Die Software versucht bei den Restaurationsvorschlägen, diese hinterlegte Stärke zu erreichen.
25µm
Okklusale Kontaktstärke Stärke der okklusalen Kontakte einstellen.
Die Software versucht bei den Restaurationsvorschlägen, diese hinterlegte Stärke zu erreichen.
25µm
Dynamische Kontaktstärke Stärke der dynamischen okklusalen Kontakte definieren; wirkt nur bei Verwendung des virtuellen Artikulators.
25µm
Gingivale Tiefe Bestimmt, wie weit unterhalb oder oberhalb der Präparationsrand die Gingiva in Bezug auf die Gingivalinie liegt.
0µm
Druck auf Gingiva Bestimmt, wie stark der Erstvorschlag des Abutments die Gingiva durchdringt, um Druck auf die Gingiva aufzubauen.
0µm
63 61 112 D3534D3534.208.01.12.01 08.2017 35
5 Konfiguration Sirona Dental Systems GmbH5.1 Parameter Handbuch für den Anwender CEREC SW
Abutment (Multilayer-Gerüst)
Abutment-Krone-Verblendstruktur
Mindeststärke (radial) Bestimmt die radiale Mindestwandstärke in horizontaler Richtung.
Herstellervorgaben können geändert werden.
NO
500µm
Mindeststärke (okklusal) Bestimmt die radiale Mindestwandstärke in okklusaler Richtung.
Herstellervorgaben können geändert werden.
NO
2400µm
Parameter Beschreibung Standardwerte
Parameter Beschreibung StandardwerteGingivale Tiefe Bestimmt, wie weit unterhalb oder oberhalb der
Präparationsrand die Gingiva in Bezug auf die Gingivalinie liegt.
0µm
Druck auf Gingiva Bestimmt, wie stark der Erstvorschlag des Abutments die Gingiva durchdringt, um Druck auf die Gingiva aufzubauen.
0µm
Schulterbreite Breite der Schulter eines Abutments oder Teleskops. 1000µmTeleskopwinkel Teleskopwinkel eines Abutments oder Teleskops. 7°Mindeststärke (radial) Bestimmt die radiale Mindestwandstärke in horizontaler
Richtung.
Herstellervorgaben können geändert werden.
NO
500µm
Mindeststärke (okklusal) Bestimmt die radiale Mindestwandstärke in okklusaler Richtung.
Herstellervorgaben können geändert werden.
NO
2400µm
Parameter Beschreibung StandardwerteSpacer Raum für das Adhäsiv unter der Krone vergrößern oder
verkleinern (nicht an der Präparationsgrenze).120µm
Okklusaler Schleifoffset Material auf der gesamten Kaufläche in okklusaler Richtung auf- oder abtragen.
Dieser Wert betrifft nur das Schleifergebnis.
Die Auswirkungen sind in der Phase DESIGN und bei der Vorschau nicht sichtbar.
Ändern Sie diesen Parameter als Ausgleich, wenn die Okklusalflächen Ihrer Restaurationen in der Praxis grundsätzlich zu hoch oder zu niedrig sind.
0µm
Approximale Kontaktstärke Stärke der approximalen Kontakte einstellen.
Die Software versucht bei den Restaurationsvorschlägen, diese hinterlegte Stärke zu erreichen.
25µm
63 61 112 D353436 D3534.208.01.12.01 08.2017
Sirona Dental Systems GmbH 5 KonfigurationHandbuch für den Anwender CEREC SW 5.1 Parameter
aÉìíëÅÜ
Okklusale Kontaktstärke Stärke der okklusalen Kontakte einstellen.Die Software versucht bei den Restaurationsvorschlägen, diese hinterlegte Stärke zu erreichen.
25µm
Dynamische Kontaktstärke Die Software versucht, falls in den Optionen (siehe „Artikulation [ → 50]“) aktiviert, bei den Restaurationsvorschlägen diese hinterlegte Stärke zu erreichen.
25µm
Mindeststärke (radial) Die minimale Materialstärke an steilen Präparationswänden einstellen.
Die Software versucht bei der Berechnung der Restaurationsvorschläge, diese Materialstärke nicht zu unterschreiten.
Der Wert wird zusammen mit der okklusalen Mindeststärke in der Phase DESIGN als halbtransparente Haube auf der Präparation angezeigt.Dadurch werden Bereiche sichtbar, in denen die Mindeststärke beim Konstruieren unterschritten wird.
500µm
Mindeststärke (okklusal) Die minimale Materialstärke an den nach okklusal gerichteten Flächen der Präparation einstellen.
Die Software versucht bei der Berechnung der Restaurationsvorschläge, diese Materialstärke nicht zu unterschreiten.
Ein hoher Wert kann zu einer flachen Morphologie führen, wenn tiefe Fissuren die Mindeststärke stark verletzen würden.
Beachten Sie bei der Einstellung der Mindeststärke die Empfehlungen des jeweiligen Materialherstellers.
700µm
Parameter Beschreibung Standardwerte
63 61 112 D3534D3534.208.01.12.01 08.2017 37
5 Konfiguration Sirona Dental Systems GmbH5.1 Parameter Handbuch für den Anwender CEREC SW
Artikulator
Die voreingestellten Parameter sind Mittelwerte, die unverändert für eine mittelwertige Artikulation verwendet werden können.Fragment Tabelle Artikulationsparameter
CEREC Guide
Präparationsanalyse
Einstellungen zurücksetzen
Klicken Sie auf die Schaltfläche "Alle Gruppenparameter zurücksetzen" . Die Einstellungen für diesen Restaurationstyp werden auf die
Werkeinstellungen zurückgesetzt.
Parameter Einstellung Mittelwert"Schenkel" Schenkel des Bonwilldreiecks 105mm"Basis" Interkondylarabstand 100mm"Balkwill-Winkel" Balkwill-Winkel 23°"Sagittale Gelenkbahnneigung links" und"Sagittale Gelenkbahnneigung rechts"
Sagitale Gelenkbahnneigung 35°
"Bennettwinkel links" und"Bennettwinkel rechts"
Bennett-Winkel 15°
"Immediate sideshift links" und"Immediate sideshift rechts"
Initiale Bennett-Bewegung 0µm
"Restaurationen einschließen" Falls aktiviert, werden vorhandene Restaurationen so für die Berechnung des FGPs berücksichtigt, als wären sie bereits eingesetzt worden. Damit kann beispielsweise eine neu konstruierte Eckzahnführung für die anderen Restaurationen des Falls berücksichtigt werden.
YES
Parameter Beschreibung StandardwerteDicke Dicke des Schablonenkörpers. 4mmSpacer Abstand zwischen Auflagefläche auf der Restbezahnung
und Innenseite des Schablonenkörpers.60µm
Parameter Einstellung StandardwerteToleranz Distanz zwischen präpariertem Stumpf und Antagonist. Die
Toleranz gibt den Bereich zwischen der Mindestmaterialstärke und dem eingestellten Standardwert an.
200µm
63 61 112 D353438 D3534.208.01.12.01 08.2017
Sirona Dental Systems GmbH 5 KonfigurationHandbuch für den Anwender CEREC SW 5.2 Geräte
aÉìíëÅÜ
5.2 GeräteÜber den Menüpunkt "Geräte" können alle angeschlossenen Geräte angezeigt und konfiguriert werden.
Ein grünes Häkchen an einem Gerät zeigt die Verfügbarkeit an.
Ein rotes Warndreieck mit Ausrufezeichen zeigt an, dass das Gerät unerreichbar ist.
Geräte automatisch hinzufügen
Sie können mit der Funktion "Nach neuen Geräten suchen" weitere Geräte hinzufügen.
Das Gerät ist am PC angeschlossen.1. Klicken Sie im Schrittmenü auf die Schaltfläche "Nach neuen
Geräten suchen" . Das System sucht jetzt nach neuen oder zuvor gelöschten
Geräten, die aktuell an Ihren CEREC AC angeschlossen sind. Wird ein verfügbares Gerät vom System erkannt, so werden Sie über eine Dialogbox gefragt, ob Sie das gefundene Gerät installieren möchten oder nicht.
2. Bestätigen Sie die Dialogbox um die Installationen des Gerätes abzuschließen.
Geräte hinzufügen (manuell)
Sie können mit der Funktion "Gerät hinzufügen (manuell)" Geräte manuell hinzufügen. Dies ist zwingend notwendig bei Geräten, die nicht mit der maximalen Geschwindigkeit von 115200 Baud betrieben werden können. Dies betrifft Geräte mit langen Kabelverbindungen bzw. bei der Verwendung einiger Funkmodule (z.B. Futaba, 19200 Baud).
1. Klicken Sie auf die Schaltfläche "Gerät hinzufügen (manuell)" .2. Wählen Sie, ob das Gerät im Netzwerk oder seriell angeschlossen
ist.3. Netzwerk: Geben Sie die Netzwerkadresse ein.
Seriell: Geben Sie den COM-Port und die Baudrate ein.4. Klicken Sie auf die Schaltfläche "Ok" .
Die Software versucht das Gerät zu kontaktieren.
Wenn die Verbindung fehlschlägt, überprüfen Sie die Verbindung. Fragen Sie gegebenenfalls einen qualifizierten Techniker.
Geräte aktualisieren
Mit der Schaltfläche "Geräte aktualisieren" können Sie
den Status auffrischen, z.B. nachsehen ob eine Schleif- und Fräseinheit inzwischen fertig geschliffen/gefräst hat oder
die aktuelle Verfügbarkeit eines Geräts prüfen.
63 61 112 D3534D3534.208.01.12.01 08.2017 39
5 Konfiguration Sirona Dental Systems GmbH5.2 Geräte Handbuch für den Anwender CEREC SW
5.2.1 CEREC BluecamUnter dem Menüpunkt "Geräte" kann die CEREC Bluecam eingestellt werden.
5.2.1.1 Einstellungen zurücksetzen
Klicken Sie auf die Schaltfläche "Kameraeinstellungen zurücksetzen" . Die Einstellungen werden auf die Werkeinstellungen
zurückgesetzt.
5.2.1.2 Kalibrieren
1. Klicken Sie auf die Schaltfläche "Kalibrieren" .2. Folgen Sie den Anweisungen der Software.
5.2.2 CEREC Omnicam
Tonrückkopplung
Über die Auswahlbox "Ton:" können Sie die akustische Rückmeldung zur Aufnahme ein- oder ausschalten. Die Lautstärke können Sie über den Schieber regeln. Sie haben die Möglichkeit zwischen drei verschiedenen Sounds auszuwählen.
5.2.2.1 Einstellungen zurücksetzen
Klicken Sie auf die Schaltfläche "Kameraeinstellungen zurücksetzen" . Die Einstellungen werden auf die Werkeinstellungen
zurückgesetzt.
Einstellung BeschreibungBewegungstoleranz Bewegungsempfindlichkeit für das
automatische Auslösen einstellen.
Je strikter die Einstellung, desto länger müssen Sie die Kamera still halten, bevor die nächste Aufnahme ausgelöst wird.
Abgelehnte Bilder automatisch löschen
Bilder, die nicht mit den aktuellen Aufnahmen verrechnet/überlagert werden können, werden automatisch in den Papierkorb verschoben.
63 61 112 D353440 D3534.208.01.12.01 08.2017
Sirona Dental Systems GmbH 5 KonfigurationHandbuch für den Anwender CEREC SW 5.2 Geräte
aÉìíëÅÜ
5.2.2.2 Kalibrieren
Für das vom System angewendete Messverfahren muss eine kalibrierte CEREC Omnicam verwendet werden. Die CEREC Omnicam ist werkseitig kalibriert. Kalibrieren Sie dennoch die CEREC Omnicam bei jeder Neuinstallation und nach jedem Transport. Für die Kalibrierung steht Ihnen das mitgelieferte Kalibrierset CEREC Omnicam zur Verfügung.
Um optimale Ergebnisse zu erzielen, muss die CEREC Omnicam vor der Kalibrierung 15-20 Minuten aufwärmen.Kalibrieren Sie die CEREC Omnicam in folgenden Fällen neu:
nach Transport (Rüttelbelastung) beziehungsweise bei Erstinbetriebnahme,
nach Lagerung in ungeheizten oder unklimatisierten Räumen (Temperaturunterschiede über 30°C),
bei Temperaturunterschieden über 15°C zwischen der letzten Kalibrierung und dem Betrieb.
Generell ist es richtig, bei Fehlern, die im Aufnahmeprozess auftreten (wie mangelhafte Bildqualität oder das Fehlen einer 3D-Vorschau), eine Kalibrierung durchzuführen. In vielen Fällen kann der Fehler bereits damit behoben werden.
Kalibrierung starten
1. Gehen Sie in der Software in das Systemmenü und klicken Sie auf die Schaltfläche "Konfiguration" .
2. Klicken Sie auf die Schaltfläche "Geräte" .3. Klicken Sie auf die Schaltfläche "Omnicam" .4. Klicken Sie auf die Schaltfläche "Kalibrieren" .
Die Kameraansicht wird in einem Fenster dargestellt.
5. Geben Sie die 8-stellige Sirona-ID ein. Sie finden diese ID auf dem Aufkleber auf dem Kalibrierset.
Kamera kalibrieren
1. Nehmen Sie die Schutzkappe vom Kalibrierset ab.2. Montieren Sie das Kalibrierset bis zum Anschlag auf die
Kameraspitze.3. Fixieren Sie die CEREC Omnicam mit einer Hand fest im Kalibrierset.
Stellen Sie sicher, dass die äußere Schraube des Kalibriersets komplett nach rechts bis zu einem leichten Einrasten eingeschraubt ist.
4. Klicken Sie auf die Schaltfläche "OK" . Der Messvorgang wird gestartet.
Die Software fordert Sie auf, in die nächste Rastung zu drehen.
63 61 112 D3534D3534.208.01.12.01 08.2017 41
5 Konfiguration Sirona Dental Systems GmbH5.2 Geräte Handbuch für den Anwender CEREC SW
5. Drehen Sie die Schraube gegen den Uhrzeigersinn bis zur nächsten Einrast-Position.
6. Klicken Sie auf die Schaltfläche "OK" . Halten Sie die CEREC Omnicam dabei still. Die Software bestätigt Ihnen den Kalibriervorgang.
Die Software fordert Sie auf, in die nächste Rastung zu drehen.
7. Führen Sie die Schritte 5 und 6 insgesamt 11 mal durch. Die Software teilt Ihnen den Fortschritt der Kalibrierung mit und
informiert Sie, wenn der Vorgang abgeschlossen ist.
Sie werden aufgefordert, die Lage des Austrittsfensters zu messen.
Lage des Austrittsfensters messen
1. Montieren Sie die Unterseite des Kalibriersets auf die Kameraspitze.2. Klicken Sie auf die Schaltfläche "OK" .
Der Kalibriervorgang wird fortgesetzt.
Wenn die Kalibrierung abgeschlossen ist, wird die Meldung angezeigt, dass die Kalibrierung komplett ist.
3. Bestätigen Sie die Meldung mit der Schaltfläche "OK" . Die CEREC Omnicam ist kalibriert.
Fehlermeldung beim Kalibrieren
Die Software teilt Ihnen mit, falls beim Kalibrieren ein Fehler aufgetreten ist. Wenn der Kalibriervorgang fehlerhaft war, starten Sie sie neu.
Kalibrierung beenden
Die Software meldet, dass die Kalibrierung erfolgreich abgeschlossen ist.
Kicken Sie auf die Schaltfläche "OK" . Die CEREC Omnicam ist kalibriert.
63 61 112 D353442 D3534.208.01.12.01 08.2017
Sirona Dental Systems GmbH 5 KonfigurationHandbuch für den Anwender CEREC SW 5.2 Geräte
aÉìíëÅÜ
5.2.2.3 Farbkalibrierung
Allgemeine Hinweise
Für die Farbanalyse muss eine farbkalibrierte Omnicam verwendet werden.Die Farbanalyse kann erst mit einer CEREC Omnicam ab einer bestimmten Seriennummer durchgeführt werden. Zum Prüfen der CEREC Omnicam verwenden Sie das Omnicam-Prüftool auf my.cerec.com -> CEREC SW 4.5 - > Farbanalyse. Sie finden die Seriennummer der Omnicam oberseitig auf dem Optiktubus (siehe Pfeil E in der Abbildung unten).
Dies bezieht sich nur auf Kameras der ersten Generation. Für neu ausgelieferte Systeme muss die Seriennummer der Omnicam nicht ermittelt werden.
1. Spiegelhülse (B) gegen den Kamerakörper drücken.2. Raste (A) drücken.
3. Spiegelhülse abziehen.
Um optimale Ergebnisse zu erzielen, muss die CEREC Omnicam vor der Kalibrierung 20 Minuten aufwärmen. Die CEREC Omnicam muss alle 2 Wochen farbkalibriert werden, um eine verlässliche Farbanalyse durchführen zu können. Die besten Ergebnisse erzielen Sie, wenn die CEREC Omnicam direkt vor der Aufnahme eines neuen Falles farbkalibriert wird.
Führen Sie eine Farbkalibrierung auch nach dem Wechsel einer Spiegelhülse durch.
Eine stark verkratzte Spiegelhülse darf für eine Farbanalyse nicht genutzt werden.
ACHTUNG Gefahr der Beschädigung der Kamerafenster (D) bzw. der beschichteten Saphirscheibe (C).
Spiegelhülse gerade nach vorne schieben, nicht verkanten.
63 61 112 D3534D3534.208.01.12.01 08.2017 43
5 Konfiguration Sirona Dental Systems GmbH5.2 Geräte Handbuch für den Anwender CEREC SW
Farbkalibrierset lagern
Das Farbkalibrierset muss an einem trockenen und lichtgeschützten Ort in seiner Verpackung aufbewahrt werden. Es muss mit einer desinfizierten Omnicam verwendet werden, da das Farbkalibrierset selbst nicht desinfiziert werden darf. Wenn sich Staub auf der Innenseite des Farbkalibriersets ansammelt, so entfernen Sie diesen vorsichtig mit Hilfe von Druckluft.
Farbanalyse einschalten
1. Gehen Sie in der Software in das Systemmenü und klicken Sie auf die Schaltfläche "Konfiguration" .
2. Klicken Sie auf die Schaltfläche "Geräte" .3. Klicken Sie auf die Schaltfläche "Omnicam" .4. Wählen Sie die Option "Farberkennung" aus.
- Sie können zwischen verschiedenen Farbsystemen ("Wahl des Shade Guide" ) wählen.- Sie können entscheiden, ob Sie in 14 Tagen benachrichtigt werden wollen, wenn die Farbkalibrierung erneut nötig ist.- Ist die Farbtonerkennung mit ihrer Kamera nicht möglich, erscheint eine entsprechende Meldung, die Farbkalibrierung ist dann ebenfalls nicht verfügbar.
5. Bestätigen Sie die Änderung unten mit "Ok" .6. Klicken Sie auf die Schaltfläche "Farbkalibrierung" und führen Sie die
Farbkalibrierung durch.
Kamera farbkalibrieren
1. Stellen Sie sicher, dass die CEREC Omnicam sauber, desinfiziert und trocken ist.
2. Nehmen Sie das Farbkalibrierset aus der Verpackung.3. Scannen Sie mit der CEREC Omnicam den QR-Code auf der
Unterseite Ihres Farbkalibriersets. Halten Sie dafür die CEREC Omnicam ruhig vor den QR-Code so, dass dieser vollständig im Bild zu sehen ist. Sollte der QR-Code etwas glänzend sein, dann halten Sie die Kamera etwas schräger, um Glanzlicht zu vermeiden und das Scannen des Codes zu vereinfachen. Ist der QR-Code erkannt worden, erscheint der nächste Schritt "Bitte installieren Sie das Farbkalibrier-Set." .Dieser Schritt des QR-Code-Scans wird bei der nächsten Farbkalibrierung übersprungen, dafür wird die Seriennummer des Farbkalibriersets angezeigt. Stimmt diese nicht mit der Seriennummer überein, die auf Ihr Farbkalibrierset gedruckt ist, klicken Sie auf die Schaltfläche "QR-Code erneut scannen" und scannen Sie den neuen QR-Code ein.
4. Montieren Sie das Farbkalibrierset bis zum Anschlag auf die Kameraspitze.
5. Klicken Sie auf die Schaltfläche "Ok" . Der Messvorgang wird gestartet. Bewegen Sie in dieser Zeit die
CEREC Omnicam und das Farbkalibrierset nicht.
Die Software teilt Ihnen den Fortschritt der Kalibrierung mit und informiert Sie, wenn der Vorgang abgeschlossen ist.
63 61 112 D353444 D3534.208.01.12.01 08.2017
Sirona Dental Systems GmbH 5 KonfigurationHandbuch für den Anwender CEREC SW 5.2 Geräte
aÉìíëÅÜ
Farbkalibrierung beenden
Die Software meldet, dass die Farbkalibrierung erfolgreich abgeschlossen ist.
1. Klicken Sie auf die Schaltfläche "Ok" . Die CEREC Omnicam ist jetzt farbkalibriert.
2. Nehmen Sie das Farbkalibrierset von der Kamera und legen Sie dies wieder in seine Verpackung zurück.
Fehlermeldung bei der Farbkalibrierung
Die Software teilt Ihnen mit, falls beim Farbkalibrierung ein Fehler aufgetreten ist. Wenn die Farbkalibrierung fehlerhaft war, stellen Sie Folgendes sicher:
das Farbkalibrierset ist staubfrei,
das Farbkalibrierset wurde richtig montiert,
das CEREC Omnicam-Austrittsfenster ist sauber.
Starten Sie danach die Farbkalibrierung erneut.
Verwenden Sie ein beschädigtes Farbkalibierset nicht weiter, wenden Sie sich in diesem Fall an ihren Händler, um ein neues zu erwerben.
Austausch des Farbkalibriersets
Beachten Sie, dass das Farbkalibrierset
nur im Zusammenhang mit der Nutzung der Software CEREC SW ≥ 4.5 oder der Sirona Connect SW ≥ 4.5 oder CEREC Premium SW ≥ 4.5 verwendet werden kann.
nur maximal 2 Jahre haltbar ist. Sie sehen das Ablaufdatum auf dem Boden des Farbkalibrierset-Behälters. Durch vorhergehende Lagerhaltung kann es sein, dass sich der Zeitraum für Ihre Verwendung auf unter 2 Jahre verkürzt hat.
nach Anbruch des Behälters nur ein Jahr verwendet werden kann. Schreiben Sie das Datum des Anbruchs mit einem wasserfesten Stift auf den Deckel des Behälters hinter „Opened on ____________“ und verwenden Sie es nach einem Jahr nicht mehr.
Nach Ablauf eines der beiden Zeiträume ist das Farbkalibrierset nicht mehr zu verwenden.
Vor Ablauf des Farbkalibriersets gibt Ihnen die Software die Information, dass das Farbkalibrierset mit einem neuen Set ausgetauscht werden muss.
Nach Ablauf der Farbkalibriersets gibt Ihnen die Software die Information, dass eine Farbanalyse nur auf Basis alter Kalibrierdaten durchgeführt wird.
Wenden Sie sich für den Ersatz des Farbkalibriersets an Ihren Händler.
63 61 112 D3534D3534.208.01.12.01 08.2017 45
5 Konfiguration Sirona Dental Systems GmbH5.2 Geräte Handbuch für den Anwender CEREC SW
5.2.2.4 Einstellungen Kamera-Heizung
Über die Schaltfläche "Einstellungen Kamera-Heizung" gelangen Sie in den Dialog für die Temperatureinstellungen der Omnicam. Mit dem Schieber können Sie die Temperatur, mit der die Spiegelhülse der Kamera vorgeheizt wird, in fünf Stufen einstellen, um einem eventuellen Beschlagen der Optik entgegenzuwirken. Bestätigen Sie die Einstellung mit "Ok" oder verwerfen sie mit "Abbrechen" .
5.2.2.5 Firmware aktualisieren
Über die Schaltfläche "Firmware aktualisieren" können Sie das Update der Kamerasoftware direkt starten.
VORSICHTHeiße Oberfläche!
Die beschichtete Saphirscheibe der CEREC Omnicam wird in der Kameraablage vorgeheizt. Die Oberflächentemperatur der Spiegelhülse kann bei Entnahme der CEREC Omnicam aus der Ablage bis zu 51°C betragen. Bei Berührung mit Haut oder Schleimhaut kann dies zu einem unangenehmen Wärmeempfinden führen. Haut und Schleimhäute erleiden bei diesen Temperaturen keine Schädigung.
Nach Entnahme der CEREC Omnicam aus der Kameraablage sinkt die Temperatur der Spiegelhülse innerhalb weniger Minuten (< 5 Minuten) auf weniger als 43°C. Die CEREC Omnicam ist daher für eine zeitlich unbegrenzte Anwendungsdauer im Patientenmund geeignet.
Wählen Sie ab einer Umgebungstemperatur von 30°C nur die drei unteren Stufen der Heizereinstellung.
ACHTUNG
Das Firmware-Update ist für den Betrieb der CEREC Omnicam in Verbindung mit der CEREC SW zwingend notwendig. Wenn Sie die Phase AUFNAHME betreten, muss die Firmware aktualisiert werden. Das Firmware-Update dauert ca. zwei Minuten.
63 61 112 D353446 D3534.208.01.12.01 08.2017
Sirona Dental Systems GmbH 5 KonfigurationHandbuch für den Anwender CEREC SW 5.2 Geräte
aÉìíëÅÜ
5.2.3 Schleif- und Fräseinheit
5.2.3.1 Einstellungen bearbeiten
CEREC MC / CEREC MC X / CEREC MC XL / CEREC MC XL Premium Package
Über den jeweiligen Menüpunkt können Sie folgende Einstellungen nachträglich ändern:
Beschreibung (Namen)
Verbindungseinstellungen- IP Einstellungen automatisch holen- IP Einstellungen manuell angeben
Manuelle Blockspannung - Wenn Sie die manuelle Blockspannung verwenden, muss der Haken vor "Manuelle Blockspannung" gesetzt sein.
Zweiter Motorensatz- Wenn der zweite, optionale Motorensatz eingebaut ist, muss der Haken vor "Zwei Schleifersets" gesetzt sein.
Barcode-Leser- Bei der Schleif- und Fräseinheit mit eingebautem Scanner (Option) muss der Haken vor "Scanner" gesetzt sein.- Bei einem nachträglichen Einbau des Scanners, muss Ihr Service-Techniker den Haken vor "Scanner" setzen.
Extraktionseinheit- Haken setzen, falls Trockenfräsen gewünscht wird. Hierfür muss eine separate Absaugeinheit angeschlossen sein.
Firmware-Aktualisierung - Button sichtbar falls Firmware nicht aktuell.- Startet manuellen Upload der Firmware auf die Schleif- und Fräseinheit.
Externer Wassertank - Wenn der 25-Liter-Kanister (Option, Bestell-Nr. 60 56 217) angeschlossen ist und der Haken gesetzt ist, werden Sie erst zu einem späteren Zeitpunkt zum Wasserwechseln erinnert. - Diese Option ist nur für CEREC MC XL oder CEREC MC XL Premium Package verfügbar (nicht für CEREC MC und CEREC MC X).- Bei einem nachträglichen Einbau des 25-Liter-Kanisters, muss Ihr Service-Techniker den Haken vor "Großer Wassertank" setzen.
5.2.3.2 Kalibrieren
1. Klicken Sie auf die Schaltfläche "Kalibrieren" .2. Folgen Sie den Anweisungen der Software.
5.2.3.3 Instrumente wechseln
1. Klicken Sie auf die Schaltfläche "Instrumente wechseln" .2. Folgen Sie den Anweisungen der Software.
63 61 112 D3534D3534.208.01.12.01 08.2017 47
5 Konfiguration Sirona Dental Systems GmbH5.2 Geräte Handbuch für den Anwender CEREC SW
5.2.3.4 Schleif- und Fräseinheit entfernen
1. Klicken Sie auf die Schaltfläche "Gerät löschen" .2. Folgen Sie den Anweisungen der Software.
5.2.4 Ofen
5.2.4.1 Einstellungen bearbeiten
CEREC SpeedFire
Über diesen Menüpunkt können Sie folgende Einstellungen nachträglich ändern:
Namen
Verbindungseinstellungen- IP Einstellungen automatisch holen- IP Einstellungen manuell angeben
5.2.4.2 Gerät automatisch suchen
Das Gerät muss eingeschaltet sein. Das Gerät muss per Netzwerk-Kabel mit bestehendem Netzwerk
direkt angebunden sein.1. Starten Sie die Software CEREC SW.2. Bewegen Sie den Mauszeiger an den oberen Rand des Fensters.oder
Klicken Sie auf die Schaltfläche Startfenster.
Das Systemmenü wird eingeblendet.
3. Klicken Sie im Systemmenü auf die Schaltfläche "Konfiguration" .4. Klicken Sie auf die Schaltfläche "Geräte" .5. Klicken Sie auf die Schaltfläche "Nach neuen Geräten suchen" .
Alle angeschlossene Geräte werden erkannt.
6. Geben Sie für das neue Gerät einen Namen ein.
63 61 112 D353448 D3534.208.01.12.01 08.2017
Sirona Dental Systems GmbH 5 KonfigurationHandbuch für den Anwender CEREC SW 5.2 Geräte
aÉìíëÅÜ
5.2.4.3 Gerät manuell suchen
Das Gerät muss eingeschaltet sein. Das Gerät muss per Netzwerk-Kabel mit bestehendem Netzwerk
direkt angebunden sein.1. Starten Sie die Software CEREC SW.2. Bewegen Sie den Mauszeiger an den oberen Rand des Fensters.oder
Klicken Sie auf die Schaltfläche Startfenster.
Das Systemmenü wird eingeblendet.
3. Klicken Sie im Systemmenü auf die Schaltfläche "Konfiguration" .4. Klicken Sie auf die Schaltfläche "Geräte" .5. Klicken Sie auf die Schaltfläche "Gerät hinzufügen (manuell)" .6. Wählen Sie "Netzwerk" .7. Geben Sie die Netzwerkadresse ein8. Klicken Sie auf die Schaltfläche "Ok" .
Die Software versucht das Gerät zu kontaktieren.
9. Geben Sie für das neue Gerät einen Namen ein.
Wenn die Verbindung fehlschlägt, überprüfen Sie die Netzwerk-Verbindung.
5.2.4.4 Gerät entfernen
Das Gerät ist nicht in Betrieb.1. Klicken Sie im Systemmenü auf die Schaltfläche "Konfiguration" .2. Klicken Sie auf die Schaltfläche "Geräte" .3. Klicken Sie auf das Gerät, das Sie deinstallieren möchten.4. Klicken Sie auf die Schaltfläche "Gerät löschen" .
Sie werden gefragt, ob Sie das Gerät entfernen möchten.
5. Klicken Sie auf die Schaltfläche "JA" . Das Gerät wird entfernt.
63 61 112 D3534D3534.208.01.12.01 08.2017 49
5 Konfiguration Sirona Dental Systems GmbH5.3 Optionen Handbuch für den Anwender CEREC SW
5.3 Optionen
5.3.1 BissregistratSie können hier einstellen, ob der Bildkatalog für die Bissregistrierung angeboten wird.
5.3.2 ArtikulationArtikulation verwenden:
Artikulation für Erstvorschlag verwenden:
Einstellung BeschreibungAktivieren Der Bildkatalog für die Bissregistrierung wird
angeboten.
Sie können die Bissregistrierung in der Phase MODELL durchführen.
Deaktivieren Der Bildkatalog für die Bissregistrierung wird nicht angeboten.
Es muss mit der bukkalen Bissregistrierung gearbeitet werden.
Einstellung BeschreibungAktivieren Der Artikulator wird während der Konstruktion rechts in
der Seitenpalette angezeigt. Er kann jederzeit für die Konstruktion der Restaurationen aktiviert werden.
Deaktivieren Der Artikulator wird während der Konstruktion rechts in der Seitenpalette nicht angezeigt.
Einstellung BeschreibungJA Die durch den virtuellen Artikulator berechnete Dynamik
wird für die Berechnung des Erstvorschlages berücksichtigt.
NEIN Der Erstvorschlag erfolgt nur unter Berücksichtigung der statischen Kontaktpunkte.
Die dynamischen Kontakte werden farblich gekennzeichnet (okklusaler Kompass nach Schulz).
63 61 112 D353450 D3534.208.01.12.01 08.2017
Sirona Dental Systems GmbH 5 KonfigurationHandbuch für den Anwender CEREC SW 5.4 Einstellungen
aÉìíëÅÜ
5.3.3 Smile-Design
5.4 EinstellungenDer Menüpunkt "Einstellungen" hat folgende Unterpunkte: "ADA/FDI-Zahnschema" "Warnmeldungen" "Sirona-Server" "Patientendatenbank" "Sprache" "MC XL-Fräsen" "Bevorzugte Materialien"
5.4.1 ADA/FDI ZahnschemaÜber "ADA/FDI-Zahnschema" können Sie das Zahnschema einstellen:
International ("FDI-Zahnschema" ) USA ("ADA-Zahnschema" )
5.4.2 Warnmeldungen
Hier können alle Warnhinweise wieder zurückgesetzt werden.
Klicken Sie auf die Schaltfläche "Zurücksetzen" . Es werden alle Warnmeldungen zurückgesetzt.
Einstellung BeschreibungAktivieren Die Funktion Smile-Design steht in der Phase
ADMINISTRATION / "Indikationen" für den jeweiligen Fall zur Verfügung und kann unter "Optionen" aktiviert werden.
Deaktivieren Die Funktion Smile-Design wird in der Phase ADMINISTRATION nicht angeboten.
63 61 112 D3534D3534.208.01.12.01 08.2017 51
5 Konfiguration Sirona Dental Systems GmbH5.4 Einstellungen Handbuch für den Anwender CEREC SW
5.4.3 PatientendatenbankIm Menüpunkt "Patientendatenbank" können Sie festlegen, wo Patientendaten und Fälle abgespeichert werden.
Sie haben die Möglichkeit Patienten und Fälle in der tabellarischen Patientenübersicht (erreichbar über die Startansicht) umzubenennen.
Sie können für diese Daten ein Verzeichnis festlegen. Dadurch können Sie zum Beispiel alle Daten auf einem gesicherten Server im Praxisnetzwerk sichern.Sie können alternativ die Patientendaten mit der Sirona-SIDEXIS-Software verwalten und Fälle in der von SIDEXIS angelegten Datenbank ablegen.
Sie können einen Support-Container (*.zip) exportieren, der alle Daten für Problemanalyse beinhaltet: rst-Datei, Bilddaten, log-Dateien, etc.
5.4.4 RestaurationsberechnungÜber "Restaurationsberechnung" können Sie das Verhalten beim Eintritt in die Phase "DESIGN" festlegen.
5.4.5 SpracheHier können Sie die Sprache der Software einstellen.Ab der Softwareversion CEREC 4.5 ist ein Neustart der Applikation nicht mehr erforderlich, um die Sprache umzustellen.
Einstellung BeschreibungJA Beim Eintritt in die Phase "DESIGN" werden
automatisch die Vorschläge für alle Restaurationen berechnet, für die die Präparationsgrenze und die Einschubachse festgelegt wurden.
Wenn Sie viele Restaurationen bearbeiten, kann es zu langen Berechnungszeiten kommen, wenn diese Option aktiv ist.
NEIN Beim Eintritt in die Phase "DESIGN" wird nur der Restaurations-Vorschlag für die aktuell aktive Zahnnummer berechnet.
63 61 112 D353452 D3534.208.01.12.01 08.2017
Sirona Dental Systems GmbH 5 KonfigurationHandbuch für den Anwender CEREC SW 5.5 App Center (Anwendungen)
aÉìíëÅÜ
5.4.6 FräsenHier können Sie die Herstellungsoption Fräsen für Zirkonoxid, Kunststoff und Metall aktivieren und deaktivieren.
Wenn diese Option aktiviert ist, können Sie beim Schritt "Materialauswahl" für die Materialien Zirkonoxid, Kunststoff und Metall zwischen den Herstellungsverfahren Schleifen und Fräsen wählen.
Fräsen von Zirkonoxid, Kunststoff und Metall ist ab den Maschinen mit den folgenden Seriennummern möglich:
Andere Maschinen müssen mit dem Starterkit Fräsen, Design 2011 (REF: 64 48 893) oder mit dem Starterkit Fräsen für geschlossene Motoren (REF: 64 51 079) ausgerüstet sein (gilt nur für Nassfräsen).
5.4.7 MaterialkonfigurationIn diesem Menüpunkt können Sie bis zu drei Materialfavoriten definieren.
1. Klicken Sie in der oberen Reihe auf einen der drei festzulegenden Materialfavoriten.
2. Klicken Sie in der mittleren Reihe auf einen der vorhandenen Materialhersteller (z. B. SIRONA).
3. Klicken Sie in der unteren Reihe auf eines der angebotenen Materialien (z. B. CEREC Blocs). Tipp: Durch nochmaliges Klicken auf das Material, wird es abgewählt und Sie können sich für ein anderes Material entscheiden oder entfernen Sie in der oberen Reihe den Haken am betreffenden Materialfavoriten.
4. Wenn Sie alle gewünschten Materialfavoriten festgelegt haben, klicken Sie in dem Schrittmenü auf "Ok" .
5.5 App Center (Anwendungen)Über das Sirona-App-Center (Anwendungen) haben Sie Zugang zu Apps (Applications) für unsere CAD/CAM-Produkte. Sie haben darüber Zugriff auf eine Webseite, auf der Ihnen die verfügbaren Apps anzeigt werden. Die Webseite enthält auch weitere Informationen, wo Sie die Apps herunterladen können.
Maschinentyp Seriennummer (Nassfräsen) Seriennummer (Trockenfräsen gegebenenfalls mit Nachrüstung)
CEREC MC XL 129001 Nicht möglichCEREC MC XL Premium Package 302001 304801CEREC MC X 231001 236001CEREC MC 202001 202501
63 61 112 D3534D3534.208.01.12.01 08.2017 53
6 Systemmenü Sirona Dental Systems GmbHHandbuch für den Anwender CEREC SW
6 Systemmenü
Fragment EinleitungIm Systemmenü stehen folgende Untermenüs zur Auswahl:Fragment Systemmenü CEREC SW
* Die Option im Systemmenü, um den aktuellen Fall in Sirona Connect SW zu öffnen, ist nur dann verfügbar, wenn auf dem System gleichzeitig auch Sirona Connect SW installiert ist.
Systemmenü öffnen
Bewegen Sie den Mauszeiger an den oberen Rand des Fensters.oder
Klicken Sie auf die Schaltfläche Startansicht.
Das Systemmenü wird eingeblendet.
Systemmenü schließen
Klicken Sie auf die Schaltfläche Startansicht.oder
Klicken Sie mit der linken Maustaste in das Hauptfenster.
Das Systemmenü wird geschlossen.
"Startansicht" Zum Startfenster wechseln, um mit einem neuen Fall zu beginnen
"Speichern" Aktuell geöffneten Fall speichern"Speichern unter..." Fall unter einem anderen Namen bzw.
Zahnarzt speichern"Import" Fall aus dem Dateisystem importieren"Export" Aktuell geöffneten Fall exportieren"Applikation ausführen..." App-Center aufrufen um Plug-ins zu
starten"Sirona Connect" Aktuellen Fall in Sirona Connect SW
öffnen *"Lizenz-Manager" Den Lizenz-Manager aufrufen"Konfiguration" Hard- und Software konfigurieren"Fenstermodus" Wechseln zwischen dem Vollbild- und
Fenstermodus "Hilfe" Hilfeinformationen aufrufen "CEREC beenden" CEREC-Software schließen
63 61 112 D353454 D3534.208.01.12.01 08.2017
Sirona Dental Systems GmbH 6 SystemmenüHandbuch für den Anwender CEREC SW 6.1 Fall speichern
aÉìíëÅÜ
6.1 Fall speichernIn diesem Dialog können Sie den aktuellen Fall abspeichern.
Wählen Sie im Systemmenü "Fall speichern" . Der aktuelle Bearbeitungszustand des Falls wird gespeichert.
6.2 Fall unter anderem Namen speichernIn diesem Dialog können Sie den aktuellen Fall unter einem neuen Namen abspeichern oder einem anderen Patienten zuordnen.
1. Wählen Sie im Systemmenü "Fall speichern unter..." . Die Patientenliste wird geöffnet.
2. Wählen Sie den gewünschten Patienten aus.oder
Legen Sie über "Neuen Patienten hinzufügen" einen neuen Patienten an.
3. In der Spalte "Fall" können Sie über das Stift-Symbol dem Fall einen neuen Namen geben.
6.3 Fall importieren Auf der Aufnahmeeinheit oder einem daran angeschlossenen
Datenträger befindet sich die RST-Datei (oder ältere CDT-Datei) eines Falls.
1. Klicken Sie im Systemmenü auf die Schaltfläche "Fall importieren..." . Das Dialogfenster "Fall importieren..." öffnet sich.
2. Wählen Sie den Ordner, in dem sich der Fall befindet. 3. Wählen Sie die Datei aus.4. Klicken Sie auf die Schaltfläche "Öffnen" Der optische Abdruck wird importiert und geöffnet.
6.4 Fall exportierenSie können einen Fall an beliebiger Stelle abspeichern.
Sie haben einen Fall in der Software geöffnet.1. Klicken Sie im Systemmenü auf die Schaltfläche "Fall exportieren..." .
Das Dialogfenster "Fall exportieren..." öffnet sich.
2. Wählen Sie den Ordner, in dem Sie den Fall exportieren wollen.3. Geben Sie dem Fall einen beliebigen Namen.4. Klicken Sie auf die Schaltfläche "Speichern" . Der Fall wird standardmäßig als RST-Datei exportiert.Wenn Sie den optischen Abdruck auf einen anderen PC übertragen möchten, können Sie dazu einen USB-Stick oder ein Netzlaufwerk verwenden.
63 61 112 D3534D3534.208.01.12.01 08.2017 55
6 Systemmenü Sirona Dental Systems GmbH6.5 Scandaten exportieren Handbuch für den Anwender CEREC SW
6.5 Scandaten exportierenSie können Scandaten als STL exportieren, um Sie
in der inLab SW oder
in einem anderen kompatiblen System
zu verarbeiten.
6.6 LizenzmanagerDer Lizenzmanager wird zum Aufspielen neuer Software-Lizenzen auf dem USB-Lizenz-Stick genutzt. Zum Aufspielen starten Sie den Lizenzmanager über das Systemmenü und folgen Sie den Anweisungen auf dem Bildschirm. Halten Sie Ihren Lizenzgutschein mit dem 25-stelligen Code bereit, den Sie entweder mit dem Gerät erhalten haben oder über Ihren Fachhändler separat bestellt haben.
Tipp: Sie können den Lizenzmanager auch über „Start / Alle Programme / Sirona Dental Systems / CEREC / Tools / Lizenz-Manager“ starten.
Zum Aktivieren der Lizenz muss eine Internetverbindung bestehen und der USB-Lizenz-Stick muss aufgesteckt sein.
Lizenzen und Code-Bibliotheken
Weitere Informationen zu Lizenzen und Code-Bibliotheken von Drittanbietern finden Sie im licenses.pdf. Die Datei finden Sie im Installationsverzeichnis unter “C:/Programme/Sirona Dental Systems/CADCAM“.
6.7 KonfigurationDie Konfiguration ist im Kapitel „Konfiguration [ → 30]“ beschrieben.
6.8 FenstermodusÜber die Funktion "Fenstermodus" können Sie den Vollbild-Modus verlassen oder wieder ausführen. Sie können den Fenstermodus auch über F11 aktivieren bzw. deaktivieren.
6.9 Programm beenden
Über die Funktion "Beenden" können Sie die Software schließen.
WICHTIGFür die Weiterverarbeitung von *.stl-Daten in einer anderen/externen Software wird von Seiten der Sirona keine Verantwortung übernommen.
63 61 112 D353456 D3534.208.01.12.01 08.2017
Sirona Dental Systems GmbH 7 StartansichtHandbuch für den Anwender CEREC SW 7.1 Neuen Patienten anlegen
aÉìíëÅÜ
7 StartansichtIn der Startansicht können Sie folgende Funktionen ausführen:
Patienten suchen,
Patientendatenbank öffnen,
Patienten anlegen.
Des Weiteren kann von der Startansicht aus in das Sirona Connect Portal gewechselt werden.
Zur Startansicht wechseln
Sie können jederzeit zur Startansicht wechseln.
1. Öffnen Sie das Systemmenü.2. Klicken Sie auf die Schaltfläche "Startansicht" .
7.1 Neuen Patienten anlegenIn der Datenstruktur ist ein Patient eindeutig durch eine der beiden Eingaben identifiziert:
Name, Vorname und Geburtsdatumoder
Patienten-IDTipp: Wir empfehlen unseren Kunden ausschließlich mit einer Referenznummer zu arbeiten. Bitte beachten Sie die für Sie gültigen Bestimmungen des Datenschutzes.
Patienten hinzufügen
1. Klicken Sie auf die Schaltfläche "Neuen Patienten hinzufügen" . Eine leere Patientenkarte wird geöffnet.
2. Geben Sie Name, Vorname und Geburtsdatum ein. Während der Eingabe ist eine Echzeit-Suchfunktion aktiv, die Doppeleinträge vermeiden soll.
oder Geben Sie die Patienten-ID ein.
Sobald Sie ausreichend Informationen eingegeben habe, färbt sich im Schritt "Patient bearbeiten" der Balken von rot auf grün.
3. Klicken Sie auf die Schaltfläche "Neuen Fall hinzufügen" . Das Programm wechselt in die Phase "ADMINISTRATION" .
63 61 112 D3534D3534.208.01.12.01 08.2017 57
7 Startansicht Sirona Dental Systems GmbH7.2 Patienten suchen Handbuch für den Anwender CEREC SW
7.2 Patienten suchenAlle Patienten anzeigen
Über "Alle Patienten anzeigen" werden alle Patienten angezeigt.
Einzelne Patienten suchen
Über die Suche können Sie einzelne Patienten anzeigen.
1. Klicken Sie in das Textfeld der Suche.2. Geben Sie den Namen oder die Patienten-ID ein.3. Klicken Sie auf die Lupe zum Starten.
Das Programm zeigt die zutreffenden Ergebnisse an.
7.3 Patientendaten bearbeiten
7.3.1 Patientenkarte bearbeiten Sie haben den Patienten mit der Suche gefunden.1. Klicken Sie auf die Patientenkarte.2. Klicken Sie in der Patientenzeile auf die Schaltfläche "Patient
bearbeiten" . Die Patientendaten in der Zeile werden editierbar.
3. Führen Sie die Änderungen durch.4. Bestätigen Sie die Änderung, indem Sie auf "Speichern" klicken.
Die Änderungen werden gespeichert.
7.3.2 Patienten entfernen Sie haben den Patienten mit der Suche gefunden.1. Klicken Sie auf die Patientenkarte.2. Klicken Sie in der Patientenzeile auf die Schaltfläche "Patient
löschen" .3. Bestätigen Sie den Löschvorgang, indem Sie auf "Speichern"
klicken. Der Patient wird gelöscht.
7.3.3 Fall entfernen Sie haben den zugehörigen Patienten mit der Suche gefunden.1. Klicken Sie auf den Patienten.2. Wählen Sie den Fall aus.3. Klicken Sie in der Fallzeile auf die Schaltfläche "Fall löschen" .4. Bestätigen Sie den Löschvorgang, indem Sie auf "Speichern"
klicken. Der Fall wird gelöscht.
63 61 112 D353458 D3534.208.01.12.01 08.2017
Sirona Dental Systems GmbH 7 StartansichtHandbuch für den Anwender CEREC SW 7.3 Patientendaten bearbeiten
aÉìíëÅÜ
7.3.4 Fall öffnen Sie haben den zugehörigen Patienten mit der Suche gefunden.1. Klicken Sie auf die Patientenkarte.2. Wählen Sie den Fall aus.3. Klicken Sie in der Fallzeile auf die Schaltfläche "Fall öffnen" .
Alternativ können Sie auch auf die Fallzeile oder auf das Vorschaubild doppelklicken. Der Fall wird geöffnet.
7.3.5 Neuen Fall hinzufügen Sie haben den zugehörigen Patienten mit der Suche gefunden.1. Klicken Sie auf den Patienten.2. Klicken Sie oberhalb der Fallliste auf die Schaltfläche "Neuen Fall
hinzufügen" . Das Programm wechselt in die Phase "ADMINISTRATION" .
63 61 112 D3534D3534.208.01.12.01 08.2017 59
8 Seitenpalette Sirona Dental Systems GmbH8.1 Ansichtsoptionen Handbuch für den Anwender CEREC SW
8 SeitenpaletteIn der Seitenpalette werden Ihnen verschiedene Funktionen und Optionen angeboten, abhängig von der aktuell aktiven Restaurationsphase.Sie können mehrere Seitenpaletten gleichzeitig öffnen. Initial sind alle Seitenpaletten geschlossen. Obligatorische Paletten werden pro Eintritt in den jeweiligen Schritt automatisch geöffnet dargestellt. Geöffnete Paletten teilen sich die dort verfügbare Höhe.
Wenn Ihnen diese Darstellung nicht ausreicht, können Sie jede beliebige Seitenpalette aus dem angehefteten Zustand der Magnetleiste herausziehen. Hierfür halten Sie die linke Maustaste auf dem Kopfteil der Seitenpalette gedrückt und ziehen jetzt die Palette an die gewünschte Position innerhalb des Hauptfensters. Tipp: Wenn Sie die CEREC SW im Fenstermodus oder auf mehreren Bildschirmen verwenden, so können Sie die Seitenpaletten auch aus dem Anwendungsfenster herausziehen und an einer beliebigen Stelle ihres Bildschirmes positionieren.
Alle Änderungen an einer Seitenpalette (Größe und Position) werden für jeden Schritt separat gespeichert. Sie können sich somit jeden Arbeitsschritt nach Ihren Vorstellungen konfigurieren.
Um eine Seitenpalette wieder an die Magnetleiste auf der reichten Seite anzuheften, ziehen Sie eine beliebige Seitenpalette über die Magnetleiste auf der rechten Seite. Die Magnetleiste leuchtet auf, sodass verschiedene Positionen für das Fenster vorgeschlagen werden. Das Fenster schnappt dann an der angezeigten Stelle ein, sobald Sie die linke Maustaste loslassen. Die Seitenpalette wird sich jetzt automatsch wieder zwischen den anderen Seitenpaletten einordnen.
Zum Schließen einer Seitenpalette klicken Sie auf die Schaltfläche rechts im Kopf der Seitenpalette oder erneut auf die jeweilige Schaltfläche rechts in der Magnetleiste.
8.1 AnsichtsoptionenIn der Seitenpalette "Ansichtsoptionen" stehen Ihnen verschiedene Ansichten zur Verfügung. Diese Ansichtsoptionen sind in globale und lokale Ansichten unterteilt. Die globalen Ansichten basieren auf der Modellachse vom Ober- und Unterkiefer. Tipp: Die globale Modellachse können Sie im Schritt "Modellachse einstellen" justieren.
Die lokalen Ansichten werden vom aktuell in der Objektleiste selektieren Element bestimmt. Jedes Element in der Objektleiste hat somit sein eigenes Koordinatensystem. Folgende Ansichten stehen Ihnen abhängig vom aktuellen Schritt zur Verfügung:
WICHTIG
Wird eine Seitenpalette geschlossen, bleiben Größe und Position beim erneuten Öffnen erhalten. Wird eine Seitenpalette aber wieder an die Magnetleiste geheftet, so gehen die gespeicherte Größe und Position verloren.
63 61 112 D353460 D3534.208.01.12.01 08.2017
Sirona Dental Systems GmbH 8 SeitenpaletteHandbuch für den Anwender CEREC SW 8.1 Ansichtsoptionen
aÉìíëÅÜ
Globale Ansichten
"Oben" "Unten" "Rechts" "Links" "Front" "Rückseite"
Locale Ansichten
"Mesial" "Distal" "Bukkal" / "Labial" "Lingual" "Zervikal" "Okklusal" / "Inzisal"
8.1.1 3D-VorschauStandardmäßig werden die Daten in der 3D-Vorschau aus okklusaler Richtung dargestellt.
Die Betrachtungsrichtung des virtuellen Modells im 3D-Vorschaufenster können Sie durch Interaktion mit der Maus frei wählen.
3D-Vorschau drehen
1. Klicken Sie mit der linken Maustaste auf die 3D-Vorschau und halten Sie sie gedrückt.
2. Bewegen Sie die Maus. Die 3D-Vorschau wird gedreht.
3D-Vorschau verschieben
1. Klicken Sie mit der rechten Maustaste auf die 3D-Vorschau und halten Sie sie gedrückt.
2. Bewegen Sie die Maus. Die 3D-Vorschau wird verschoben.
3D-Vorschau vergrößern / verkleinern
1. Klicken Sie mit der mittleren Maustaste auf die 3D-Vorschau und halten Sie sie gedrückt.
2. Bewegen Sie die Maus nach oben oder unten. Die 3D-Vorschau wird vergrößert bzw. verkleinert.
63 61 112 D3534D3534.208.01.12.01 08.2017 61
8 Seitenpalette Sirona Dental Systems GmbH8.2 Werkzeuge Handbuch für den Anwender CEREC SW
8.2 WerkzeugeTipp: Es ist ein automatischer Zahnwechsel bei der Verwendung der Werkzeuge auf mehreren Restaurationen möglich. Es ist keine Anwahl über den Restaurationsselektor oder per Klick notwendig.Fragment CEREC
In der Seitenpalette können Sie Restaurationen gegen ungewolltes Bearbeiten sperren. Später können Sie sie zur weiteren Bearbeitung wieder entsperren.
Es sind immer die Werkzeuge aktiv, die auf das aktive Restaurationselement angewendet werden können, die anderen Werkzeuge sind ausgegraut.Rad Cerec SWDie wichtigsten Werkzeuge werden Ihnen auch im Werkzeug-Rad angeboten. Weitere Informationen zum Werkzeug-Rad finden Sie im Abschnitt „Werkzeug-Rad [ → 76]“.
Sämtliche Werkzeuge finden Sie als Untermenü unter "Werkzeuge" . Sie bekommen pro Schritt die verfügbaren Werkzeuge angezeigt.
Um ein Werkzeug zu wechseln, klicken Sie in der linken Spalte der Seitenpalette auf die Schaltfläche eines anderen Werkzeugs.
Um ein Werkzeug zu beenden, klicken Sie in der linken Spalte erneut auf die Schaltfläche des aktiven Werkzeugs.
Rückgängig und Zurücksetzen
Mit der Schaltfläche "Rückgängig" in den Werkzeugen können Sie alle Änderungen seit dem Starten des Werkzeugs auf den selektierten Restaurationen zurücknehmen.
Mit der Schaltfläche "Zurücksetzen" in den Werkzeugen können Sie alle Änderungen seit dem Starten des Werkzeugs auf allen Restaurationen zurücknehmen.
63 61 112 D353462 D3534.208.01.12.01 08.2017
Sirona Dental Systems GmbH 8 SeitenpaletteHandbuch für den Anwender CEREC SW 8.2 Werkzeuge
aÉìíëÅÜ
8.2.1 Bukkale Registrierung
Bukkale Aufnahme verschieben
Wenn kein grüner Haken erscheint, war die automatische bukkale Registrierung nicht möglich.
Mit der Funktion "Bukkal zuordnen" können Sie die bukkale Aufnahme verschieben.
1. Klicken Sie auf die Schaltfläche "Bukkal" .2. Klicken Sie auf die Schaltfläche "Bukkal zuordnen" .3. Klicken Sie auf die bukkale Aufnahme und verschieben Sie diesen
auf den gleichen Bereich am Ober- oder Unterkiefer. Die Aufnahme wird akzeptiert.
Tipp: Falls es nicht möglich ist, den bukkalen Scan mit dem Scan des Kiefers zu überlagen, richten Sie den Kiefer so aus, dass er sich in der gleichen Position befindet wie der bukkale Scan.Wenn eine Registrierung auch weiterhin nicht möglich ist, prüfen Sie ob die bukkalen Anteile in den Kiefern und in der bukkalen Aufnahme ausreichend sind.
4. Wenn die Aufnahme akzeptiert wurde, verschieben Sie die Aufnahme auf den entsprechenden Bereich im Gegenkiefer.
Bukkalen Abdruck drehen
Mit der Funktion "Bukkalen Abdruck drehen" können Sie die bukkale Aufnahme drehen.
1. Klicken Sie auf die Schaltfläche "Bukkal" .2. Klicken Sie auf die Schaltfläche "Bukkalen Abdruck drehen" .
Die bukkale Aufnahme wird gedreht.
8.2.2 Formen(Phase "DESIGN" , Schritt "Restauration bearbeiten" )
Mit der Funktion "Formen" können Sie Material
auftragen
glätten
abtragenFragment mit TastaturTipp: Wenn eines der Form-Werkzeuge aktiv ist, können Sie mithilfe der Leertaste auf der Tastatur in folgender Reihenfolge umschalten:Auftragen > Glätten > Abtragen > Auftragen > ...
Die Eigenschaften "Größe" und "Stärke" können Sie mit einem Schieber oder numerisch im Voraus eingeben (siehe „Eigenschaften [ → 64]“).
63 61 112 D3534D3534.208.01.12.01 08.2017 63
8 Seitenpalette Sirona Dental Systems GmbH8.2 Werkzeuge Handbuch für den Anwender CEREC SW
Material auftragen
1. Kicken Sie auf die Schaltfläche "Formen" .2. Kicken Sie auf die Schaltfläche "Auftragen" .3. Klicken Sie mit dem Mauszeiger auf die Stelle, die Sie verformen
möchten.4. Halten Sie die linkte Maustaste gedrückt und tragen Sie Material auf
die lokale Oberfläche auf, indem Sie die Maus bewegen.
Glätten
Beim Glätten können Sie die Oberfläche lokal glätten.
1. Kicken Sie auf die Schaltfläche "Formen" .2. Kicken Sie auf die Schaltfläche "Glätten" .3. Klicken Sie mit dem Mauszeiger auf die Stelle, die Sie glätten
möchten.4. Halten Sie die linkte Maustaste gedrückt und glätten Sie die lokale
Oberfläche, indem Sie die Maus bewegen.
Material abtragen
1. Kicken Sie auf die Schaltfläche "Formen" .2. Kicken Sie auf die Schaltfläche "Abtragen" .3. Halten Sie die linkte Maustaste gedrückt und tragen Sie Material von
der lokalen Oberfläche ab, indem Sie die Maus bewegen.
8.2.2.1 Eigenschaften
Größe verändern
Sie können mit dem Schieber "Größe" die Größe des Einwirkungsbereichs verändern. Der Einwirkungsbereich wird als orangefarbene Fläche auf der aktuellen Restauration in der 3D-Vorschau dargestellt. Die Größe des Einwirkungsbereichs lässt sich für jedes Formwerkzeug verändern.
1. Klicken Sie auf den Schieber "Größe" und halten Sie die Maustaste gedrückt.
2. Ziehen Sie den Schieber jetzt nach rechts oder links um den Einwirkungsbereich zu vergrößern oder zu verkleinern. Die orangefarbene Fläche (Einwirkungsbereich) wird in der 3D-
Vorschau vergrößert bzw. verkleinert.
Tipp: Sie können auch die Größe des Einwirkungsbereiches verändern, indem Sie auf der Restauration mit der gedrückten rechten Maustaste die Maus nach oben oder unten bewegen.
63 61 112 D353464 D3534.208.01.12.01 08.2017
Sirona Dental Systems GmbH 8 SeitenpaletteHandbuch für den Anwender CEREC SW 8.2 Werkzeuge
aÉìíëÅÜ
Stärke verändern
Sie können mit dem Schieber "Stärke" die Intensität des Einwirkungsbereichs verändern. Die Stärke des Einwirkungsbereichs lässt sich für jedes Formwerkzeug verändern.
1. Klicken Sie auf den Schieber "Stärke" und halten Sie die Maustaste gedrückt.
2. Ziehen Sie den Schieber jetzt nach rechts oder links um die Intensität zu erhöhen oder zu verringern.
Nachbarrestauration ausblenden
Sie können mit der Funktion "Nachbarn ausblenden" die Nachbarrestaurationen ausblenden. Diese Option steht nur zur Verfügung, solange der Kiefer eingeblendet ist.
Symmetrisch anwenden
Diese Funktion ermöglicht es, das Werkzeug auf den symmetrisch zugehörigen Zahn (Restauration) gleichzeitig anzuwenden. Nur wenn dort in der Phase ADMINISTRATION eine Restauration angelegt wurde, ist das Kontrollkästchen aktivierbar.
Global anwenden
Diese Funktion ermöglicht es, das Werkzeug auf zwei benachbarten Restaurationen gleichzeitig anzuwenden. Dafür müssen die Zähne vorher gruppiert (Strg/Umschalttaste + linke Maustaste) und anschließend das Kontrollkästchen aktiviert werden.
8.2.3 Neu berechnen (Phase DESIGN)Mit der Funktion "Neu berechnen" werden alle Änderungen zurückgesetzt.
1. Kicken Sie in der Seitenpalette auf die Schaltfläche "Werkzeuge" .
2. Klicken Sie auf die Schaltfläche "Neu berechnen" .
3. Klicken Sie auf die Schaltfläche "Anwenden" . Das Programm beginnt mit der Berechnung eines Vorschlags.
8.2.4 Modellbereiche wegschneiden(Phase "MODELL" , Schritt "Modell bearbeiten" )
Mit der Funktion "Ausschneiden" können Sie Modellbereiche wegschneiden. Die weggeschnittenen Modellbereiche werden verworfen, sobald Sie den Schritt "Modell bearbeiten" verlassen. Sie können verworfene Bereiche später nicht mehr einblenden.
63 61 112 D3534D3534.208.01.12.01 08.2017 65
8 Seitenpalette Sirona Dental Systems GmbH8.2 Werkzeuge Handbuch für den Anwender CEREC SW
Modellbereich entfernen
Mit der Funktion "Teil verwerfen" können Modellbereiche entfernt werden.
Achten Sie beim Wegschneiden darauf, keine Bereiche versehentlich mit wegzuschneiden, die z.B. hinter dem Modell liegen oder anderweitig von der Linie geschnitten werden.
1. Kicken Sie auf die Schaltfläche "Ausschneiden" .2. Starten Sie die Schnittlinie durch einen Doppelklick.3. Klicken Sie, um weitere Punkte zu setzen.4. Schließen Sie den Schnitt durch einen Doppelklick ab.
Der Modellbereich wird abgeschnitten.
Modellbereich umkehren
Mit der Funktion "Auswahl umkehren" kann der weggeschnittene Modellbereich umgekehrt werden.
Das Werkzeug "Ausschneiden" ist angewählt. Sie haben einen Schnitt erzeugt. Klicken Sie auf die Schaltfläche "Auswahl umkehren" .
Der abgetrennte Modellbereich wird eingeblendet.Der verbliebene Modellbereich wird ausgeblendet.
Tipp: Sie können den weggeschnittenen Modellbereich umkehren, indem Sie auf den halbtransparenten, weggeschnittenen Bereich doppelklicken.
63 61 112 D353466 D3534.208.01.12.01 08.2017
Sirona Dental Systems GmbH 8 SeitenpaletteHandbuch für den Anwender CEREC SW 8.2 Werkzeuge
aÉìíëÅÜ
8.2.5 Defekte korrigierenMit der Funktion "Ersetzen" können Sie Defekte und Artefakte am Modell (z. B. Löcher oder Erhebungen) korrigieren.
Ziehen Sie dazu eine Linie um den Defekt in Ihrem Modell und wählen Sie die entsprechende Funktion.
1. Kicken Sie auf die Schaltfläche "Ersetzen" .2. Setzen Sie den Anfangspunkt mit einem Doppelklick.3. Klicken Sie, um weitere Punkte zu setzen und den Defekt eng zu
umschließen. Die Linie muss vollständig auf dem Modell liegen.4. Beenden Sie die Linie mit einem Doppelklick.5. Klicken Sie auf die Schaltfläche "Anwenden" .
Tipp: Mit der Enter-Taste kann das Werkzeug auch ausgelöst werden. Die Software glättet durch Interpolation alles innerhalb der Linie.
8.2.6 Modell zurücksetzen (Phase MODELL)Mit der Funktion "Modell zurücksetzen" werden alle Änderungen zurückgesetzt.
1. Kicken Sie auf die Schaltfläche "Werkzeuge" .
2. Klicken Sie auf die Schaltfläche "Modell zurücksetzen" .
3. Bestätigen Sie mit "Anwenden" .
8.2.7 Trimmen(Phase "MODELL" , Schritt "Trimmen" )Mit der Funktion "Trimmen" können Sie die Präparation isolieren. Dadurch können Sie z. B. den Präparationsrand einfacher einzeichnen. Getrimmte Bildbereiche können später beliebig ein- und ausgeblendet werden.
63 61 112 D3534D3534.208.01.12.01 08.2017 67
8 Seitenpalette Sirona Dental Systems GmbH8.2 Werkzeuge Handbuch für den Anwender CEREC SW
Bildbereiche ausblenden
Mit der Funktion "Teil verwerfen" können Bildbereiche ausgeblendet werden.
Die Trimlinie kann auch über die Präparationslinie gelegt werden. Es wird dann automatisch nur der Bereich unterhalb der Präparation ausgeblendet, der präparierte Bereich bleibt vollständig erhalten.
1. Klicken Sie auf die Schaltfläche "Trimmen" .2. Klicken Sie auf die Schaltfläche "Teil verwerfen" .3. Starten Sie mit einem Doppelklick in der Nähe des Modells oder auf
dem Modell.4. Klicken Sie, um weitere Punkte zu setzen. Führen Sie die Linie eng
an der Präparation, um die Sie trimmen möchten.5. Schließen Sie die Linie mit einem Doppelklick ab.
Der kleinere Bereich des Modells wird ausgeblendet.
Bildbereich umkehren
Mit der Funktion "Auswahl umkehren" kann der ausgeblendete Bildbereich umgekehrt werden.
Ein Bildbereich wurde mit dem Werkzeug "Trimmen" ausgeblendet. Klicken Sie auf die Schaltfläche "Auswahl umkehren" .
Der ausgeblendete Bildbereich wird eingeblendet.Der eingeblendete Bildbereich wird ausgeblendet.
Tipp: Sie können den ausgeblendeten Bildbereich umkehren, indem Sie auf den halbtransparenten, ausgeblendeten Bereich doppelklicken.
8.2.8 Präparationsrand zeichnenWeitere Informationen zur Verwendung dieses Werkzeugs finden Sie im Abschnitt „Präparationsrand eingeben [ → 121]“.
Automatische Kantendetektion
Mit "Präparationsrand" / "Automatisch" können Sie mit der automatischen Kantendetektion arbeiten.
1. Klicken Sie auf die Schaltfläche "Präparationsrand" .2. Klicken Sie auf die Schaltfläche "Automatisch" .
Die automatische Kantendetektion wird eingeschaltet.
Manuelles Zeichnen
Mit "Manuell" können Sie die Präparationsgrenze manuell einzeichnen. Setzen Sie bei diesem Verfahren einzelne Punkt dicht beieinander, um den Verlauf der Präparationsgrenze in schwierigen Situationen selbst vorzugeben.
Das Werkzeug "Präparationsrand" ist offen. Klicken Sie auf die Schaltfläche "Manuell" .
Das manuelle Verfahren wird eingeschaltet.
63 61 112 D353468 D3534.208.01.12.01 08.2017
Sirona Dental Systems GmbH 8 SeitenpaletteHandbuch für den Anwender CEREC SW 8.2 Werkzeuge
aÉìíëÅÜ
Manuelles Zeichnen mit Intensitätsbild
Mit "Manuell mit Intensitätsbild" können Sie die Präparationsgrenze manuell auf dem Intensitätsbild einzeichnen.
Das Werkzeug "Präparationsrand" ist offen. Klicken Sie auf die Schaltfläche "Manuell mit Intensitätsbild" .
Das manuelle Verfahren mit Intensitätsbild wird eingeschaltet.
Tipp: Solange das Werkzeug "Präparationsrand" aktiv ist, können Sie durch Umschalten mit der Leertaste zwischen den Zeichenoptionen hin- und herschalten.
8.2.9 Basislinie auf Gingivamaske eingeben
8.2.10 Positionieren und RotierenMit der Funktion "Positionieren" können Sie die Restauration verschieben, drehen und skalieren.
Verschieben und drehen
Mit dem Werkzeug "Positionieren und Rotieren" können Sie die Restauration verschieben und drehen.
Restauration verschieben und drehen
Klicken Sie mit der linken Maustaste auf ein Pfeilsymbol und halten Sie die Taste gedrückt. Sie können die Restauration in die entsprechende Richtung
verschieben oder rotieren.
Achsen ändern
Klicken Sie mit der rechten Maustaste auf ein Pfeilsymbol und halten Sie die Taste gedrückt. Sie können die Achse verändern, um die das Objekt gedreht oder
geschoben wird.Fragment Kontakte halten
Kontakte beibehalten
Über die Option "Kontakte beibehalten" werden beim Verschieben und Drehen von Kronen die okklusalen und approximalen Kontakte beibehalten.
63 61 112 D3534D3534.208.01.12.01 08.2017 69
8 Seitenpalette Sirona Dental Systems GmbH8.2 Werkzeuge Handbuch für den Anwender CEREC SW
Skalieren
Mit der Funktion "Skalieren" können Sie die Größe der Restauration ändern. Der Wirkungsbereich wird als orangefarbene Fläche dargestellt.
1. Klicken Sie auf die Schaltfläche "Positionieren" .2. Klicken Sie auf die Schaltfläche "Skalieren" .3. Gehen Sie mit dem Mauszeiger auf den Pfeil für die gewünschte
Skalierrichtung. Der Pfeil wird orangefarben dargestellt.
4. Halten Sie die linke Maustaste gedrückt und ziehen Sie die Maus, um die Restauration zu vergrößern bzw. zu verkleinern. Die orangefarbene Fläche wird vergrößert bzw. verkleinert.
8.2.11 Gestalten(Phase "DESIGN" , Schritt "Restauration bearbeiten" )
Anatomisch
Mit der Funktion "Anatomisch" werden Bereiche der Morphologie, zum Beispiel Höcker oder die Fissurlinie, zum Gestalten vorselektiert.
Darstellung AuswirkungKlicken Sie auf die Kugel in der Mitte, um die gesamte Restauration zu vergrößern und verkleinern.
Vergrößern oder verkleinern Sie die Restauration in mesio-distaler Richtung, indem Sie auf den Pfeil klicken und die Maus ziehen.
Vergrößern oder verkleinern Sie die Restauration in bukko-lingualer Richtung, indem Sie auf den Pfeil klicken und die Maus ziehen.
Vergrößern oder verkleinern Sie die Restauration in die angezeigte Richtung, indem Sie auf den Pfeil klicken und die Maus ziehen. Die Restauration wird dabei halbseitig vergrößert bzw. verkleinert.
63 61 112 D353470 D3534.208.01.12.01 08.2017
Sirona Dental Systems GmbH 8 SeitenpaletteHandbuch für den Anwender CEREC SW 8.2 Werkzeuge
aÉìíëÅÜ
Kreisförmig
Mit der Funktion "Kreisförmig" wird ein kreisförmiger Bereich zum Gestalten vorselektiert.
Mit der Funktion "Gestalten" können Sie einen ausgewählten Bereich verformen.
Sie können die Restauration auf 2 Arten verformen:
8.2.11.1 Eigenschaften
Größe verändernDie Option steht nur bei der kreisförmigen Variante zur Verfügung.
Sie können mit dem Schieber "Größe" die Größe des Einwirkungsbereichs verändern. Der Einwirkungsbereich wird als orangefarbene Fläche auf der aktuellen Restauration in der 3D-Vorschau dargestellt.
1. Klicken Sie auf den Schieber "Größe" und halten Sie die Maustaste gedrückt.
2. Ziehen Sie den Schieber jetzt nach rechts oder links um den Einwirkungs-bereich zu vergrößern oder zu verkleinern. Die orangefarbene Fläche (Einwirkungsbereich) wird in der 3D-
Vorschau vergrößert bzw. verkleinert.
Tipp: Sie können auch die Größe des Einwirkungsbereiches verändern, indem Sie auf der Restauration mit der gedrückten rechten Maustaste die Maus nach oben oder unten bewegen.Nachbarrestauration ausblenden
Sie können mit der Funktion "Nachbarn ausblenden" die Nachbarrestaurationen ausblenden. Diese Option steht nur zur Verfügung, solange der Kiefer eingeblendet ist.
8.2.12 Kontakte anpassen(Phase "DESIGN" , verschiedene Schritte, "Analysewerkzeuge" )
Wenn Sie die Restauration verändern, verschieben sich auch die Kontaktflächen. Mit der Werkzeug "Kontakte anpassen" werden die Kontakte wieder auf die in den Parametern eingestellte Stärke zurückgesetzt.
1. Klicken Sie auf die Schaltfläche "Kontakte anpassen" .2. Klicken Sie auf die Schaltfläche "Mesial" , "Distal" , "Okklusal" oder
"FGP" . Die jeweilige Kontaktfläche wird zurückgesetzt.
Funktion Beschreibung2 Richtungen Die Bewegung ist entlang einer Achse orthogonal zur
Restaurationsoberfläche möglich.4 Richtungen Die Bewegung ist entlang zweier Achsen parallel zur
Restaurationsoberfläche möglich.
63 61 112 D3534D3534.208.01.12.01 08.2017 71
8 Seitenpalette Sirona Dental Systems GmbH8.2 Werkzeuge Handbuch für den Anwender CEREC SW
Nachbarrestauration ausblenden
Sie können mit der Funktion "Nachbarn ausblenden" die Nachbarrestaurationen ausblenden. Diese Option steht nur zur Verfügung, solange der Kiefer eingeblendet ist.
8.2.13 Biogenerische Variation(Phase "DESIGN" , Schritt "Restauration bearbeiten" )
Mit der Funktion "Biogenerische Variation" können Sie verschiedene Varianten der möglichen Morphologie erzeugen.
1. Klicken Sie auf den Schieber "Biogenerische Variation" und halten Sie die Maustaste gedrückt.
2. Ziehen Sie den Schieber nach links oder rechts. Die neue Morphologie wird als 3D-Vorschau angezeigt.
3. Wenn die mit der Morphologie zufrieden sind, lassen Sie die Maustaste los. Die neue Morphologie wird auf die aktuelle Restauration
angewendet.
8.2.14 Basislinie bearbeitenPhase "DESIGN" – Schritt "Restauration bearbeiten" Mit der Funktion "Basislinie bearbeiten" können Sie nachträglich die Kontaktfläche zwischen einem Zwischenglied und der Gingiva bearbeiten.
Zum nachträglichen Bearbeiten der Basislinie gehen Sie wie folgt vor:
1. Starten Sie das Bearbeiten der Basislinie, indem Sie auf die bestehende Basislinie doppelklicken.
2. Zeichnen Sie eine neue Line durch Klicken auf den gewünschten Linienverlauf.
3. Beenden Sie das Editieren, indem Sie auf die bestehende Basislinie doppelklicken.
8.2.15 Inzisale VariationPhase "DESIGN" – Schritt "Restauration bearbeiten"
Mit der Funktion "Inzisale Variation" können Sie Marmelons (vertikale Strukturen) und Wachstumslinien (horizontale Strukturen) auf Ihren Frontzahnrestaurationen erzeugen.
WICHTIG
Das initiale Einzeichnen der Basislinie beim Zwischenglied in der Phase MODELL entfällt. Diese wird automatisch erstellt.
Start und Endpunkt Ihrer neuen Linie müssen immer auf der bestehenden Basislinie liegen.
63 61 112 D353472 D3534.208.01.12.01 08.2017
Sirona Dental Systems GmbH 8 SeitenpaletteHandbuch für den Anwender CEREC SW 8.2 Werkzeuge
aÉìíëÅÜ
Stärke
Mit dem Schieber "Stärke" können Sie einstellen, mit welcher Intensität die ausgewählte Struktur auf eine Restauration wirkt.
Variation
Mit dem Schieber "Variation" können Sie den gewünschten Strukturtyp auswählen.
Die Positionen 1 bis 4 stehen für Marmelons (vertikale Strukturen).
Die Positionen 5 bis 6 stehen für Wachstumslinien (horizontale Strukturen)
Struktur positionieren
Haben Sie den Strukturtyp und die gewünschte Stärke eingestellt, so können Sie als Nächstes die Position der Struktur justieren.
1. Klicken Sie dafür in der 3D-Vorschau auf Ihre aktuelle Frontzahnrestauration und halten Sie die linke Maustaste dann gedrückt. Der Wirkungsbereich vom Werkzeug wird orangefarben
eingefärbt.
2. Bewegen Sie nun die Maus, um die Struktur nach Ihren Vorstellungen zu positionieren.
Struktur anwenden
1. Sind Sie mit der erstellten Struktur zufrieden, klicken Sie auf die Schaltfläche "Anwenden" . Die erstellte Struktur wird jetzt gespeichert.
2. Erstellen Sie nun weitere Strukturen und speichern Sie auch hier jede einzelne Struktur jeweils nach ihrer Fertigstellung.
8.2.16 Sperren / Entsperren der WerkzeugePhase "MODELL" und Phase "DESIGN" Mit der Funktion "Sperren / Entsperren der Werkzeuge" können Sie eine Restauration entsperren, wenn sie nach dem Schleifen oder Fräsen automatisch vom System gesperrt wurde, z. B. um nachträglich eine Änderung vorzunehmen und die Restauration erneut zu bearbeiten.
WICHTIG
Um mehrere Strukturen miteinander zu kombinieren, stellen Sie erst eine Struktur fertig und speichern Sie diese dann über die Schaltfläche "Anwenden" .
63 61 112 D3534D3534.208.01.12.01 08.2017 73
8 Seitenpalette Sirona Dental Systems GmbH8.2 Werkzeuge Handbuch für den Anwender CEREC SW
8.2.17 TeilenPhase "DESIGN" – Schritt "Restauration bearbeiten" Mit der Funktion "Teilen" können Sie ein vollformatiges "Multilayer-Abutment" in ein Gerüst und eine Verblendstruktur aufteilen.
Mit der Funktion "Teilung aufheben" können Sie das Gerüst und eine Verblendstruktur eines Multilayer-Abutments wieder zusammenführen.
1. Wählen Sie die gewünschte Option "Teilen" oder "Teilung aufheben" über die betreffende Schaltfläche aus.
2. Klicken Sie anschließend auf die Schaltfläche "Anwenden" . Das Multilayer-Abutment wird geteilt oder wieder
zusammengeführt
8.2.18 Skalieren
Dieses Werkzeug steht Ihnen bei Gerüsten, Teleskopen, Multilayergerüsten und Stegen zur Verfügung.
Im Werkzeugmenü können Sie wählen, ob das Werkzeug in radialer oder okklusaler Richtung wirken soll. Sie können mit der Leertaste oder mit der Maus zwischen den Richtungen umschalten.
1. Bewegen Sie den Mauszeiger über eine aktive Restauration. Es werden je nach Restaurationstyp unterschiedliche
Designelemente angeboten.
Ein Pfeil zeigt die Richtung an, in der die Skalierung erfolgt. Der Einwirkungsbereich wird orange dargestellt.
2. Drücken Sie die linke Maustaste und halten Sie sie gedrückt.3. Bewegen Sie die Maus, um das Objekt zu verändern.
Radial / Okklusal
Sie können den Rand von Kronenkappen und Brückengerüsten für den Restaurationstyp "Gerüst" in radiale oder okklusale Richtung bearbeiten.
1. Kicken Sie auf die Schaltfläche "Skalieren" .2. Klicken Sie auf die Schaltfläche "Radial" bzw. "Okklusal" .3. Bewegen Sie den Mauszeiger über eine aktive Restauration.
Der Einwirkungsbereich wird orange dargestellt.
4. Drücken Sie die linke Maustaste und halten Sie sie gedrückt.5. Bewegen Sie die Maus, um das Objekt zu verändern.
63 61 112 D353474 D3534.208.01.12.01 08.2017
Sirona Dental Systems GmbH 8 SeitenpaletteHandbuch für den Anwender CEREC SW 8.2 Werkzeuge
aÉìíëÅÜ
8.2.18.1 Eigenschaften
Größe verändern
Wenn ein Haken bei "Abgeschlossen" gesetzt ist, wird der Einwirkungsbereich maximiert und gilt für das ganze Designelement. Wenn der Haken nicht gesetzt ist, können Sie den Einwirkungsbereich individuell bestimmen.
Sie können mit der Schaltfläche "Größe" die Größe des Einwirkungsbereichs verändern. Der Einwirkungsbereich wird als orangefarbene Fläche dargestellt. Die Größe des Einwirkungsbereichs lässt sich für jedes Formwerkzeug verändern.
1. Kicken Sie auf die Schaltfläche "Skalieren" .2. Klicken Sie auf die Schaltfläche "Größe" und halten Sie die
Maustaste gedrückt.3. Ziehen Sie den Mauszeiger nach oben oder unten.
Die orangefarbene Fläche wird vergrößert bzw. verkleinert. Die Größe wird auf der Restauration dargestellt.
Tipp: Sie können auch die Größe verändern, indem Sie mit der rechten Maustaste auf die Restauration klicken und mit gedrückter rechten Maustaste die Maus nach oben bzw. nach unten schieben.
8.2.19 Abstichstelle anpassen(Phase "HERSTELLUNG" )
Mit der Funktion "Abstichstelle" können Sie die Position der Abstichstelle auf der Restauration auf 2 Arten drehen:
Schrittweise, durch Klicken auf den Pfeil in dem Kreissegment.
Stufenlos, indem Sie auf oder innerhalb des Kreissegments linksklicken, gedrückt halten und die Maus bewegen.
8.2.20 Block verschieben(Phase "HERSTELLUNG" )
Verschieben
Mit der Funktion "Block verschieben" können Sie den Block um die Restauration in alle Raumrichtungen verschieben, bis die Restauration an eine der Blockgrenzen stößt.
Sie können den Block auf 3 Arten bewegen:
Schrittweise, durch Klicken auf einen der Pfeile, die auf dem halbtransparenten Würfel die Bewegungsachsen anzeigen.
Stufenlos in 2 Richungen, wenn Sie auf einer Seite einer der Würfelflächen klicken, gedrückt halten und die Maus bewegen.
Stufenlos in alle 4 Richtungen, wenn Sie in die Mitte einer Würfelfläche klicken, gedrückt halten und die Maus bewegen.
63 61 112 D3534D3534.208.01.12.01 08.2017 75
8 Seitenpalette Sirona Dental Systems GmbH8.2 Werkzeuge Handbuch für den Anwender CEREC SW
Rotieren
Mit der Funktion "Block verschieben" haben Sie ebenfalls die Möglichkeit, die Restauration um die Blockachse zu drehen.
Sie können die Restauration im Block auf 2 Arten drehen:
Schrittweise, durch Klicken auf den Pfeil im Kreissegment.
Stufenlos, indem Sie auf oder innerhalb des Kreissegments linksklicken und die Maus bewegen.
8.2.21 Werkzeug-RadDas Werkzeug-Rad stellt in den Phasen ADMINISTRATION oder DESIGN die gängigsten Werkzeuge zur Verfügung, um die Zugriffe zu vereinfachen. Die zur Verfügung stehenden Werkzeuge sind abhängig vom aktuellen Schritt.
1. Klicken Sie mit der rechten Maustaste in den Arbeitsbereich. Das Werkzeug-Rad wird geöffnet.
2. Klicken Sie mit der rechten Maustaste an eine beliebige Stelle im Arbeitsbereich. Das Werkzeug-Rad wird an die Position des Mauszeigers
verschoben.
3. Wählen Sie ein Werkzeug. Das Werkzeug steht zur Verfügung. Das Werkzeug-Rad schließt
automatisch.
Sie können das Werkzeug auch schließen, indem Sie mit der linken Maustaste in den Arbeitsbereich klicken.
Mit dem Werkzeug-Rad arbeiten
Sie befinden Sich in der Phase MODELL oder DESIGN.1. Klicken Sie mit der rechten Maustaste in das Hauptfenster.
Das Werkzeug-Rad wird am Mauszeiger geöffnet.
2. Positionieren Sie die Maus über das gewünschte Werkzeug. Bei Werkzeugen mit mehreren Varianten, werden diese
angezeigt.
3. Klicken Sie auf das gewünschte Werkzeug. Das gewünschte Werkzeug wird aktiviert.
63 61 112 D353476 D3534.208.01.12.01 08.2017
Sirona Dental Systems GmbH 8 SeitenpaletteHandbuch für den Anwender CEREC SW 8.3 Objekte anzeigen
aÉìíëÅÜ
8.3 Objekte anzeigenAnsichtsoptionen aufrufen
Klicken Sie auf die Schaltfläche "Ansichtsoptionen" . Hier finden Sie alle aktuell verfügbaren Optionen zum Einstellen von Sichtbarkeiten in der 3D-Vorschau. Die verfügbaren Optionen sind abhängig vom aktuellen Schritt.
Oberkiefer ein- und ausblenden
Mit der Schaltfläche "Oberkiefer" können Sie den Oberkiefer ein- und ausblenden.
Klicken Sie auf die Schaltfläche "Oberkiefer" . Der Oberkiefer wird ein- oder ausgeblendet.
Unterkiefer ein- und ausblenden
Mit der Schaltfläche "Unterkiefer" können Sie den Unterkiefer ein- und ausblenden.
Klicken Sie auf die Schaltfläche "Unterkiefer" . Der Unterkiefer wird ein- oder ausgeblendet.
Ober-/Unterkiefer transparent darstellen
Sie können die Transparenz des Ober-/Unterkiefers stufenlos einstellen.
1. Klicken Sie auf den Schieber vom "Ober- oder Unterkiefer" und halten Sie die Maustaste gedrückt.
2. Ziehen Sie den Schieber jetzt nach rechts oder links um die Transparenz zu erhöhen oder zu verringern. Die Transparenz des jeweiligen Kiefers wird verändert.
Mindeststärke ein- und ausblenden (Phase DESIGN oder HERSTELLUNG)
Mit der Schaltfläche "Mindeststärke" können Sie die Darstellung der Mindeststärken ein- und ausblenden.
Klicken Sie auf "Mindeststärke" . Die Anzeige der Mindeststärken wird ein- bzw. ausgeblendet.
Sie können die Mindeststärke unter "Parameter" einstellen. Weitere Informationen finden Sie im Abschnitt Parameter [ → 30].
Restauration ein- und ausblenden
Mit der Schaltfläche "Restauration" können Sie die Restauration ein- und ausblenden.
Klicken Sie auf "Restauration" . Die Restauration wird ein- bzw. ausgeblendet.
63 61 112 D3534D3534.208.01.12.01 08.2017 77
8 Seitenpalette Sirona Dental Systems GmbH8.3 Objekte anzeigen Handbuch für den Anwender CEREC SW
Restauration transparent darstellen
Sie können die Transparenz der Restauration stufenlos einstellen.
1. Klicken Sie auf den Schieber "Restauration" und halten Sie die Maustaste gedrückt.
2. Ziehen Sie den Schieber jetzt nach rechts oder links um die Transparenz zu erhöhen oder zu verringern. Die Transparenz der aktuell selektierten Restauration wird erhöht
oder verringert.
Seitenflächen und Boden
Über die Schaltfläche "Modellbox" kann das virtuelle Modell ohne Seitenflächen und ohne Boden dargestellt werden.
Klicken Sie auf die Schaltfläche "Modellbox" . Das virtuelle Modell wird ohne Seitenflächen und ohne Boden
dargestellt.Tipp: SchleifenTipp: Blenden Sie in der Phase HERSTELLUNG das jeweilige Kiefermodell ein und blenden Sie den Boden des Modells aus, um die Passform von allen Seiten zu überprüfen.Dadurch können Sie die dicht versiegelte Präparationsgrenze kontrollieren und prüfen, ob Keramik durch die Präparation ragt. Dies ist ein Hinweis auf Stellen, bei denen die Restauration aufsitzen kann.
Getrimmten Bereich ein- und ausblenden
Mit der Schaltfläche "Getrimmtes Modell" können Sie den getrimmten Bereich ein- und ausblenden.
Sie haben in der Phase MODELL einen Bereich getrimmt. Klicken Sie auf "Getrimmtes Modell"
Der getrimmte Bereich des virtuellen Models wird ein- bzw. ausgeblendet.
Gingivamaske OK (Oberkiefer) ein- und ausblenden
Diese Option ist nur verfügbar, wenn in der Phase "AUFNAHME" eine Gingivamaske aufgenommen wurde.
Mit der Schaltfläche "Gingivamaske OK" können Sie die Gingivamaske (Oberkiefer) ein- und ausblenden.
Klicken Sie auf "Gingivamaske OK" . Die Gingivamaske (Oberkiefer) wird ein- bzw. ausgeblendet.
Gingivamaske UK (Unterkiefer) ein- und ausblenden
Diese Option ist nur verfügbar, wenn in der Phase "AUFNAHME" eine Gingivamaske aufgenommen wurde.
Mit der Schaltfläche "Gingivamaske UK" können Sie die Gingivamaske (Unterkiefer) ein- und ausblenden.
Klicken Sie auf "Gingivamaske OK" . Die Gingivamaske (Unterkiefer) wird ein- bzw. ausgeblendet.
63 61 112 D353478 D3534.208.01.12.01 08.2017
Sirona Dental Systems GmbH 8 SeitenpaletteHandbuch für den Anwender CEREC SW 8.4 Analysewerkzeuge
aÉìíëÅÜ
8.4 AnalysewerkzeugeFarbanalyse
Wenn Sie auf die Mitte des Zahns klicken, können Sie die Zahnfarbe bestimmen. Wählen Sie den Radius so, dass Nachbarzähne nicht mit einbezogen sind und nicht zu nahe an dem Zahnhals oder der Zahnschneide gemessen wird.
Mit Rechtsklick können Sie Messpunkte löschen.
Den Radius können Sie ändern, indem Sie
den Schieber nach links oder rechts bewegen,
eine Zahl direkt eingeben,
rechtsklicken und den Trackball aufwärts/abwärts bewegen.
Auf grau dargestellten Modellbereichen ist keine gesicherte Farbanalyse gewährleistet.
Die bei der Farbanalyse gemessene Farbe wird in dem Farbsystem dargestellt, wie im Konfigurationsmenü eingestellt. Daneben wird als Vergleich die zur gemessenen Farbe nächstgelegene Farbe aus dem Farbsystem angezeigt.
ACHTUNG! Die auf dem Monitor der Aufnahmeeinheit dargestellten Farben sind nur relativ.
Analysewerkzeuge aktivieren
Klicken Sie auf die Schaltfläche "Analysewerkzeuge" , um die Analysewerkzeuge zu aktivieren.
Farbiges Modell
Mit der Schaltfläche "farbiges Modell" können Sie bei Modellen, die mit der CEREC Omnicam aufgenommen wurden, die Modellfarbe umstellen.
63 61 112 D3534D3534.208.01.12.01 08.2017 79
8 Seitenpalette Sirona Dental Systems GmbH8.4 Analysewerkzeuge Handbuch für den Anwender CEREC SW
Kontaktflächen auf dem virtuellen Modell
Über die Schaltfläche "Modellkontakte" können die Kontaktflächen auf dem virtuellen Modell ein- oder ausgeblendet werden.
Klicken Sie auf die Schaltfläche "Modellkontakte" . Die Kontaktflächen auf dem Modell werden ein- bzw.
ausgeblendet.Übersicht Farben Kontaktflächen
Kontaktflächen auf der Restauration
Mithilfe der Farbpalette können Sie die okklusalen Kontaktpunkte der Kiefer überprüfen.
Es wird das gleiche Farbschema verwendet, wie auch bei Anzeige der Kontakte zu den Nachbarzähnen oder zum anderen Kiefer.
Kontakte
Über die Schaltfläche "Kontakte" können alle farbig dargestellten Kontaktpunkte der Restauration(en) des angezeigten Kiefers ein- und ausgeschaltet werden.
Klicken Sie auf die Schaltfläche "Kontakte" . Die Restauration wird ohne bzw. mit den okklusalen Kontakten
dargestellt.
Modellkontakte
Über die Schaltfläche "Modellkontakte" können alle farbig dargestellten Kontaktpunkte des gesamten Modells ein- und ausgeschaltet werden.
Diese Funktion ist nur verfügbar, wenn Ober- und Unterkiefer gescannt wurden.
Klicken Sie auf die Schaltfläche "Modellkontakte" . Die Restauration wird ohne bzw. mit den approximalen
Kontakten dargestellt.
Durchdringung/Druck:
Distanz:
> 100 µm100 - 50 µm50 - 0 µm
0 - 50 µm50 - 100 µm> 100 µm
Durchdringung/Druck:
Distanz:
> 100 µm100 - 50 µm50 - 0 µm
0 - 50 µm50 - 100 µm> 100 µm
63 61 112 D353480 D3534.208.01.12.01 08.2017
Sirona Dental Systems GmbH 8 SeitenpaletteHandbuch für den Anwender CEREC SW 8.4 Analysewerkzeuge
aÉìíëÅÜ
Restaurationsfarbe
Über die Schaltfläche "Restaurationsfarbe" kann die Restauration in der Modellfarbe dargestellt werden.
1. Klicken Sie auf die Schaltfläche "Restaurationsfarbe" . Das virtuelle Modell wird weiß bzw. in der Modellfarbe
dargestellt.
2. Klicken Sie auf den Schieber "Restaurationsfarbe" und halten Sie die Maustaste gedrückt.
3. Ziehen Sie den Schieber nach rechts oder links um die Restaurationsfarbe mehr oder weniger einzublenden. Die Restaurationsfarbe des jeweiligen Objekts (oder
Objektgruppe) wird verändert.
Schnitt (Phase HERSTELLUNG)
Über die Schaltfläche "Schnitt" wird durch die Restaurationen und das Modell ein Schnitt auf der Bildschirmebene erzeugt.
1. Klicken Sie auf die Schaltfläche "Schnitt" . Es wird ein Schnitt in der Bildschirmebene durch das virtuelle
Modell und alle Restaurationen erzeugt.
2. Klicken Sie auf einen der Anfasser in der 3D-Vorschau und halten Sie die Mausetaste gedrückt. Durch das gleichzeitige Bewegen der Maus können Sie die Schnittebene in der Höhe verschieben oder die Schnittebene rotieren.
Cursordetails (Phase HERSTELLUNG)
Über die Schaltfläche "Cursordetails" können Sie die Höhe und Dicke der Restauration anzeigen lassen. Die Cursordetails werden unten links auf dem Bildschirm eingeblendet.
Klicken Sie auf die Schaltfläche "Cursordetails" . Die Höhe und Dicke der Restauration werden am Maus-Cursor
angezeigt und in Echtzeit aktualisiert.
Je nach Art der Restauration werden folgende Informationen angezeigt:Fragment CEREC, inLab
Höhe Abstand von diesem Punkt zum Boden des ModellsFissurhöhe Geringste Dicke in der FissurMaterialstärke Dicke der Restauration an diesem PunktVerbinder-Querschnitt
Fläche des Querschnitts
Breite Gesamtbreite der RestaurationLänge Gesamtlänge der RestaurationHöhe Gesamthöhe der Restauration
63 61 112 D3534D3534.208.01.12.01 08.2017 81
8 Seitenpalette Sirona Dental Systems GmbH8.5 Artikulation Handbuch für den Anwender CEREC SW
Distanz
Über die Schaltfläche "Distanz" können Sie Distanzen messen.
1. Klicken Sie auf die Schaltfläche "Distanz" .2. Klicken Sie auf die Restauration um den Startpunkt und Endpunkt
festzulegen. Die Distanz wird angezeigt.
Rastermodus
Mit der Funktion "Rastermodus" blenden Sie ein Gitter aus senkrechten und waagerechten Linien ein. Es dient als Orientierungshilfe.
Klicken Sie auf die Schaltfläche "Rastermodus" . Das Raster in der 3D-Vorschau wird eingeblendet.
FührungslinienFragment Anwenden in Phase DESIGN, SmileDesign aktiv(Phase "DESIGN" , Schritt "Restauration bearbeiten" , SmileDesign aktiv)
Mit der Funkion "Führungslinienmodus" können Sie die Hilfsebenen des SmileDesigns ein- und ausblenden.
Klicken Sie auf die Schaltfläche "Führungslinienmodus" . Die Führungslinien in der 3D-Vorschau werden eingeblendet.
8.5 ArtikulationUm die Funktion "Artikulation" angezeigt zu bekommen, müssen Sie in der "Konfiguration" unter den "Optionen" den Artikulator aktiviert haben. Dieser wird dann in der Phase ADMINISTRATION zusätzlich in der Seitenpalette "Falloptionen" angezeigt.
Hier können Sie für den aktuell geöffneten Fall die Verwendung des Artikulators aktivieren.
Mit der Funktion "Artikulation" können Sie eine Restauration unter Berücksichtigung der Dynamik gestalten.Nach der Berechnung des Erstvorschlages werden die dynamischen Kontaktpunkte farbig angezeigt.
Für ein möglichst genaues Ergebnis ist es wichtig, muss die Aufnahme des Kiefers folgende Bedingungen erfüllen:
Die Eckzahnführung ist auf beiden Seiten dürchführbar.
Beim Einstellen der Modellachse richten Sie das virtuelle Modell präzise an den Führungslinien aus.
Der virtuelle Artikulator benutzt als Bezugsebene für die Artikulationsparameter die Campersche Ebene. Die Campersche Ebene steht in der Regel parallel zur Okklusalebene.
Nach Einstellen der Modellachse können Sie den virtuellen Artikulator jederzeit über die Schaltfläche in der Seitenpalette aktivieren.
WICHTIG
Verwenden Sie zum Einstellen der Modellachse den Unterkiefer.
63 61 112 D353482 D3534.208.01.12.01 08.2017
Sirona Dental Systems GmbH 8 SeitenpaletteHandbuch für den Anwender CEREC SW 8.5 Artikulation
aÉìíëÅÜ
Artikulationsparameter
Die Werte für die Artikulation gelten nur für die aktuelle Restauration. Sie können die Einstellungen überall in den Phasen "MODELL" und "DESIGN" anpassen.
1. Klicken Sie auf die Schaltfläche "Artikulation" .2. Klicken Sie auf die Schaltfläche "Artikulationsparameter" .
Die Artikulationsparameter werden eingeblendet.
Sie können die folgenden Werte individuell einstellen:Fragment Tabelle Artikulationsparameter
Inzisalstift
Über die Funktion "Inzisalstift" kann eine Öffnung der Kiefer erzeugt werden. Die Funktion "Inzisalstift" steht nur in der Phase "MODELL" ab dem Schritt "Präparationsrand zeichnen" zur Verfügung.
1. Klicken Sie auf die Schaltfläche "Artikulation" .2. Klicken Sie auf "Inzisalstift" , halten Sie die linke Maustaste gedrückt
und ziehen Sie die Maus bis der gewünschte Wert der Kiefer-Öffnung erreicht ist.
Parameter Einstellung Mittelwert"Schenkel" Schenkel des Bonwilldreiecks 105mm"Basis" Interkondylarabstand 100mm"Balkwill-Winkel" Balkwill-Winkel 23°"Sagittale Gelenkbahnneigung links" und"Sagittale Gelenkbahnneigung rechts"
Sagitale Gelenkbahnneigung 35°
"Bennettwinkel links" und"Bennettwinkel rechts"
Bennett-Winkel 15°
"Immediate sideshift links" und"Immediate sideshift rechts"
Initiale Bennett-Bewegung 0µm
"Restaurationen einschließen" Falls aktiviert, werden vorhandene Restaurationen so für die Berechnung des FGPs berücksichtigt, als wären sie bereits eingesetzt worden. Damit kann beispielsweise eine neu konstruierte Eckzahnführung für die anderen Restaurationen des Falls berücksichtigt werden.
YES
63 61 112 D3534D3534.208.01.12.01 08.2017 83
8 Seitenpalette Sirona Dental Systems GmbH8.5 Artikulation Handbuch für den Anwender CEREC SW
Functionally Generated Path (FGP)
Über die Funktionen "Unterer virtueller FGP" und "Oberer virtueller FGP" können Sie einen virtuellen FGP für den Gegenkiefer bzw. den Kiefer einblenden. Die Hülle stellt dabei die maximale Bewegung des jeweiligen Kiefers für die gewählten Artikulationsparameter dar.
Die Störkontakte werden durch das FGP angezeigt. Die Störkontakte können über die Werkzeuge entsprechend entfernt werden.
Unterer virtueller FGP
1. Klicken Sie auf die Schaltfläche "Artikulation" .2. Klicken Sie auf die Schaltfläche "Unterer virtueller FGP" .
Der virtuelle FGP wird angezeigt.
Oberer virtueller FGP
1. Klicken Sie auf die Schaltfläche "Artikulation" .2. Klicken Sie auf die Schaltfläche "Oberer virtueller FGP" .
Der virtuelle FGP wird angezeigt.
Okklusaler Kompass
Mit dem virtuellen FGP kann der okklusale Kompass berechnet werden. Die Software verwendet den okklusalen Kompass nach Schulz.
Über die Schaltfläche "Okklusaler Kompass" können Sie die dynamischen Kontaktpunkte ein- und ausblenden.
1. Klicken Sie auf die Schaltfläche "Artikulation" .2. Klicken Sie auf die Schaltfläche "Okklusaler Kompass" .
Die dynamischen Kontaktpunkte werden angezeigt.
Jede Bewegungsrichtung kann ein- bzw. ausgeblendet werden.
Farbe Dynamischer KontaktpunktBlau LaterotrusionGrün MediotrusionSchwarz ProtrusionRot ZentrikGelb Latero-Protrusion
63 61 112 D353484 D3534.208.01.12.01 08.2017
Sirona Dental Systems GmbH 8 SeitenpaletteHandbuch für den Anwender CEREC SW 8.6 Smile-Design
aÉìíëÅÜ
Manuelle Bewegung
Über die Schalftfläche "Manuelle Bewegung" kann der Unterkiefer entsprechend der berechneten Kaubewegung manuell bewegt werden.
1. Klicken Sie auf die Schaltfläche "Artikulation" .2. Klicken Sie auf die Schaltfläche "Manuelle Bewegung" .
3. Bewegen Sie den Unterkiefer indem Sie auf den orangefarbenen Ball in der links dargestellten Raute klicken.
8.6 Smile-DesignMit Smile Design können Frontzahnrestaurationen unter Berücksichtigung des Mundes bzw. Gesichtes des Patienten gestaltet werden.
Über das Analysewerkzeug kann während der Konstruktion zwischen dem Kiefermodell und der Ansicht mit Patient gewechselt werden.
In SmileDesign wechseln
1. Wählen Sie in der Phase "ADMINISTRATION" unter "Fall" die Funktion "Smile-Design" .
2. Klicken Sie nach dem Schritt "Modellachse einstellen" in der Phase MODELL auf "Weiter" . Die Software wechselt in die Funktion "Smile-Design" .
SmileDesign verlassen
Sie befinden Sich im "Smile-Design" . Klicken Sie auf die Funktion "Gesamtes Modell" am linken, unteren
Bildschirmrand um "Smile-Design" zu verlassen.
Sie können jederzeit wieder in SmileDesign wechseln.
63 61 112 D3534D3534.208.01.12.01 08.2017 85
8 Seitenpalette Sirona Dental Systems GmbH8.6 Smile-Design Handbuch für den Anwender CEREC SW
8.6.1 Referenzbild ladenSie müssen für Smile Design ein Bild des Patientengesichts laden. Das Bild muss ein frontales Passbild sein, auf dem der Patient lächelt.
1. Klicken Sie auf den Schritt "Referenzbild laden" . Das Dialogfenster "Bild wählen" öffnet sich.
2. Wählen Sie den Ordner, in dem sich die Datei befindet.3. Wählen Sie die Datei aus.4. Klicken Sie auf die Schaltfläche "Öffnen" .
Die Software wechselt in den Schritt "Feature-Punkte definieren" .
Das Bild wird importiert und geöffnet.
8.6.2 Referenzpunkte setzenIm Schritt "Feature-Punkte definieren" müssen Sie die Referenzpunkte im Patientenbild setzen. Folgen Sie dabei den Anweisungen der Software. Der gelbe Punkt im Avatarbild zeigt Ihnen, wo der nächste Gesichtspunkt gesetzt werden muss.
Wenn automatisch eine Lupe eingeblendet wird, müssen Sie den Punkt möglichst genau setzen.
Über "Rückgängig" können Sie einzelne Schritte zurück gehen.
8.6.3 Abstand der Canthi anpassenMessen Sie den Abstand zwischen den beiden Canthi-Punkten mit einem geeigneten Messinstrument. Wechseln Sie in den Schritt "Lateraler Augenwinkelabstand" .Passen Sie den Wert über den Schieberegler an.
Zugelassene Formate Auflösung jpeg / jpg
bmp
png
Mindestens 2 Megapixel
WICHTIGSie müssen diesen Schritt durchführen, um ein 3D-Gesichtsmodell mit dem Kiefer exakt zu korrelieren.
63 61 112 D353486 D3534.208.01.12.01 08.2017
Sirona Dental Systems GmbH 8 SeitenpaletteHandbuch für den Anwender CEREC SW 8.6 Smile-Design
aÉìíëÅÜ
8.6.4 Kiefer ausrichtenRichten Sie das Modell an dem Bild aus.
Modell positionieren
Klicken Sie mit der linken Maustaste auf ein Pfeilsymbol und halten Sie die Taste gedrückt. Sie können das Modell in die entsprechende Richtung
verschieben oder rotieren.
Verwenden Sie die Perspektive "Links" oder "Rechts" oder drehen Sie das Gesichtsmodell seitlich über die Ansichtsoptionen "Global" . Dadurch können Sie das Gesichtsmodell und das Kiefermodell exakt ausrichten.
Achsen ändern
Klicken Sie mit der rechten Maustaste auf ein Pfeilsymbol und halten Sie die Taste gedrückt. Sie können die Achse verändern, um die das Objekt gedreht oder
geschoben wird.
8.6.5 HilfsebenenIm Schritt "Leitlinie" können Sie Hilfsebenen einblenden. Die Hilfsebenen erleichtern das Positionieren des Kiefers im Patientenbild.
Sie können die Ebenen auch für die Konstruktion einblenden.
1. Klicken Sie doppelt auf die Ebene, die Sie anpassen möchten.2. Passen Sie die Ebene mit den Pfeilen an.
Ebene positionieren
Klicken Sie mit der linken Maustaste auf das Pfeilsymbol und halten Sie die Taste gedrückt. Sie können die Ebene in die entsprechende Richtung
verschieben.
Wenn Sie nur eine Ebene verschieben möchte, entfernen sie den Haken bei "Hilfslinien gruppieren" . Sie können die Ebenen aktivieren, indem Sie darauf doppelklicken.
63 61 112 D3534D3534.208.01.12.01 08.2017 87
9 Phase ADMINISTRATION Sirona Dental Systems GmbHHandbuch für den Anwender CEREC SW
9 Phase ADMINISTRATIONRestaurationen anlegen
In der Phase ADMINISTRATION definieren Sie die gewünschte Versorgung. Dafür müssen Sie die folgenden Schritte ausführen.
1. Wählen Sie den Versorgungstyp (Einzelrestaurationen, Brückenrestaurationen oder Abutments) aus der linken Spalte der Seitenpalette "Indikationen" aus.
2. Wählen Sie nacheinander den Restaurationstyp, Designmodus, Material und die Schleif- und Fräseinheit in der rechten Spalte der Seitenpalette "Indikationen" aus. - Bei Einzelrestauration können Sie "Automatisch erkennen" und "Fehlt" wählen.- Bei Brückenrestauration können Sie "Krone" , "Inlay" , "Veneer" , "Zwischenglied" und "Fehlt" wählen.- Bei Abutment können Sie "Direkt verschraubte Krone" , "Multilayer-Abutment" und "Fehlt" wählen. Sind alle Auswahlpunkte in der Seitenpalette "Indikationen"
erfüllt, wird das Zahnschema aktiviert.
3. Platzieren Sie die Restauration an der gewünschten Stelle im Zahnschema. Sie können auch mehrere Restaurationen vom gleichen Typ nacheinander platzieren.
Brücken anlegen
Bei der Platzierung von Brückenrestaurationselementen werden automatisch zwischen den einzelnen Elementen anatomische Verbindungen erstellt. Wenn zwei Brücken direkt nebeneinander liegen, müssen Sie manuell den automatisch erstellten Verbinder entfernen.
WICHTIG
Je nach gewähltem Restaurationstyp sind nur bestimmte Zähne im Zahnschema aktiv.
WICHTIG
Möchten Sie einen Restaurationstyp platzieren, der von der aktuellen Definition (Restaurationstyp, Designmodus, Material oder Schleif- und Fräseinheit) abweicht, so passen Sie Ihre Auswahl in der Seitenpalette "Indikationen" an und platzieren dann die modifizierte Restauration im Zahnschema.
63 61 112 D353488 D3534.208.01.12.01 08.2017
Sirona Dental Systems GmbH 9 Phase ADMINISTRATIONHandbuch für den Anwender CEREC SW
aÉìíëÅÜ
1. Klicken Sie dafür auf das Verbindungselement zwischen den beiden Brücken (z. B. A).
2. Um zwei Brücken wieder miteinander zu verbinden, klicken Sie auf das leere Verbindungselement zwischen den beiden Brücken (z. B. B).
Restaurationen bearbeiten und löschen
Möchten Sie eine bereits platzierte Restauration anpassen oder löschen, so wählen Sie die betreffende Restauration in der Seitenpalette "Falldetails" aus. Auf der rechten Seite einer ausgewählten Restauration befinden sich die Schaltflächen zum Bearbeiten (Stift-Symbol) oder Löschen (Mülleimer-Symbol).
1. Klicken Sie auf die Schaltfläche zum Bearbeiten einer Restauration.2. Ändern Sie die betreffenden Optionen über die Dropdown-
Auswahllisten.3. Bestätigen oder verwerfen Sie Ihre Änderungen über die
Schaltflächen "Anwenden" und "Abbrechen" .Tipp: Über einen Klick mit der rechten Maustaste können Sie eine Restauration auch direkt aus dem Zahnschema löschen.
Tipp: Eine Restauration können Sie über das Zahnschema, die Objektleiste oder die Falldetails selektieren.
WICHTIG
Eine valide Brücke muss immer aus mindestens zwei verbundenen Restaurationselementen bestehen.
63 61 112 D3534D3534.208.01.12.01 08.2017 89
9 Phase ADMINISTRATION Sirona Dental Systems GmbHHandbuch für den Anwender CEREC SW
Phase ADMINISTRATION abschließen
Nachdem mindestens eine Restauration im Zahnschema angelegt wurde, können Sie in die Phase "AUFNAHME" wechseln.
Mindestens eine Restauration im Zahnschema ist angelegt. Die Phase "AUFNAHME" ist anwählbar. Klicken Sie auf die Schaltfläche "AUFNAHME" in der Phasenleiste.
oder Klicken Sie auf den Weiter-Pfeil im Schrittmenü.
Das Programm wechselt in die Phase "AUFNAHME" .
Smile-Design
In SmileDesign wechseln
1. Wählen Sie in der Phase "ADMINISTRATION" unter "Fall" die Funktion "Smile-Design" .
2. Klicken Sie nach dem Schritt "Modellachse einstellen" in der Phase MODELL auf "Weiter" . Die Software wechselt in die Funktion "Smile-Design" .
SmileDesign verlassen
Sie befinden Sich im "Smile-Design" . Klicken Sie auf die Funktion "Gesamtes Modell" am linken, unteren
Bildschirmrand um "Smile-Design" zu verlassen.
Sie können jederzeit wieder in SmileDesign wechseln.
Artikulation
Um die Funktion "Artikulation" angezeigt zu bekommen, müssen Sie in der "Konfiguration" unter den "Optionen" den Artikulator aktiviert haben. Dieser wird dann in der Phase ADMINISTRATION zusätzlich in der Seitenpalette "Falloptionen" angezeigt.
Hier können Sie für den aktuell geöffneten Fall die Verwendung des Artikulators aktivieren.
Falloptionen
Wenn Sie in der "Konfiguration" unter den "Optionen" den Artikulator und/oder das Smile-Design aktiviert haben, wird in der Administration zusätzlich die Seitenpalette "Falloptionen" angezeigt.
Hier können Sie für den aktuell geöffneten Fall die Verwendung von Artikulators und Smile-Design aktivieren. Im späteren Ablauf werden die dafür nötigen Funktionen oder Schritte dann angezeigt.
63 61 112 D353490 D3534.208.01.12.01 08.2017
Sirona Dental Systems GmbH 10 Phase AUFNAHMEHandbuch für den Anwender CEREC SW 10.1 Bildkataloge mit CEREC Bluecam
aÉìíëÅÜ
10 Phase AUFNAHME
10.1 Bildkataloge mit CEREC BluecamÜbersichtFragment AUFNAHMEIn der Phase "AUFNAHME" werden im Standard 3 Bildkataloge angeboten:
Unterkiefer
Oberkiefer
BukkalZusätzlich können weitere Bildkataloge eingeblendet werden:
BioReferenz UK (Unterkiefer)
BioReferenz OK (Oberkiefer)
BioKopie UK (Unterkiefer)
BioKopie OK (Oberkiefer)LE Gingivamaske UK (Unterkiefer)
Gingivamaske OK (Oberkiefer)
Bildkatalog öffnen
1. Klicken Sie auf das Symbol des gewünschten Bildkataloges.2. Bewegen Sie den Mauszeiger an den unteren Bildschirmrand.
Der aktive Bildkatalog wird geöffnet, die einzelnen Aufnahmen sind sichtbar.
Initial ist der notwendige Bildkatalog ausgewählt, sofern sich die Restauration(en) nur in Ober- oder Unterkiefer befinden.
63 61 112 D3534D3534.208.01.12.01 08.2017 91
10 Phase AUFNAHME Sirona Dental Systems GmbH10.1 Bildkataloge mit CEREC Bluecam Handbuch für den Anwender CEREC SW
10.1.1 Mit dem Bildkatalog arbeiten
Im Bildkatalog werden sämtliche Aufnahmen zu den jeweiligen Bereichen angezeigt.
Die erste Aufnahme eines Bildkataloges wird Referenzaufnahme genannt und wird mit einem Punkt gekennzeichnet (Fahne in der oberen rechten Ecke des Einzelbildes). Nehmen Sie die Aufnahme aus okklusaler Richtung auf, da diese Aufnahme die Orientierung des virtuellen Modells bestimmt.
Die Aufnahmen werden wie folgt gekennzeichnet:
Wenn Sie die Maus über eine Aufnahme positionieren, wird es in der Kamera-Ansicht dargestellt und in der 3D-Vorschau hervorgehoben.
Im Bildkatalog scrollen
Für jede gemachte Aufnahme wird oben im Bildkatalog ein farbiger Punkt dargestellt.
Wenn die Aufnahmen nicht mehr vollständig im Bildkatalog dargestellt werden können, wird ein Scrollbalken angezeigt. Sie können darüber über alle enthaltenen Aufnahmen scrollen.
1. Klicken Sie auf den Scrollbalken und halten Sie die Maus gedrückt.2. Verschieben Sie den Scrollbalken nach rechts oder links.
Symbol BedeutungGrüne Fahne mit Häkchen Verrechnete / überlagerte BilderGrüne Fahne mit Punkt ReferenzaufnahmeBlaue Fahne Verrechnungs- /
Überlagerungsversuch läuft noch.Rote Fahne mit Ausrufezeichen Verrechnung / Überlagerung
fehlgeschlagen.Keine Fahne Ausgeblendete Bilder
Farbe BedeutungGrün Verrechnete / überlagerte BilderBlau Verrechnungs- / Überlagerungsversuch läuft nochRot Verrechnung / Überlagerung fehlgeschlagenWeiß Ausgeblendete Bilder
63 61 112 D353492 D3534.208.01.12.01 08.2017
Sirona Dental Systems GmbH 10 Phase AUFNAHMEHandbuch für den Anwender CEREC SW 10.1 Bildkataloge mit CEREC Bluecam
aÉìíëÅÜ
Bilder markieren
Klicken Sie mit der linken Maustaste auf die Aufnahme.Es können mehrere Aufnahmen markiert werden. Die Aufnahmen werden markiert.
Aufnahmen verschieben
Sie können Aufnahmen über Drag&Drop in andere Bildkataloge verschieben.
1. Klicken Sie auf markierte Aufnahmen und halten Sie die Maus gedrückt
2. Ziehen Sie die Auswahl auf das Symbol des gewünschten Bildkataloges. Das Programm fragt, ob Sie die Aufnahme verschieben oder
kopieren möchten.
3. Wählen Sie "JA" um die Aufnahme zu kopieren oder "NEIN" , um sie zu verschieben. Mit "Abbrechen" können Sie den Vorgang abbrechen. Die Aufnahme wird im entsprechenden Bildkatalog verwendet.
Tipp: Sie können alle Aufnahmen eines Bildkataloges kopieren oder verschieben. Klicken Sie mit der linken Maustaste auf den Bildkatalog und ziehen Sie ihn auf einen belieben anderen, bereits angelegten Ordner.
Bilder ausblenden
Klicken Sie mit der rechten Maustaste auf eine Aufnahme. Die Aufnahme wird grau dargestellt.
Die Aufnahme nicht mehr für die 3D-Vorschau und die Erstellung des virtuellen Modells verwendet.
Sie können die Aufnahmen auf gleichem Weg wieder einblenden.
Wenn der Filter "Ausgeblendet" aktiv ist, bleibt die Aufnahme im Bildkatalog sichtbar.Wenn der Filter "Ausgeblendet" deaktiviert ist, wird die Aufnahme im Bildkatalog nicht angezeigt (siehe Befehl Filter [ → 94]).
Befehl Auswählen
Über "Auswählen" können Sie:
alle Bilder markieren
die Auswahl aufheben
die Auswahl umkehren
1. Klicken Sie im Bildkatalog auf die Schaltfläche "Auswählen" .2. Klicken Sie auf die entsprechende Schaltfläche.
63 61 112 D3534D3534.208.01.12.01 08.2017 93
10 Phase AUFNAHME Sirona Dental Systems GmbH10.1 Bildkataloge mit CEREC Bluecam Handbuch für den Anwender CEREC SW
Befehl Bearbeiten
Über "Bearbeiten" können Sie Aufnahmen:
kopieren
ausschneiden
einfügen
löschen
ausblenden
einblenden
1. Markieren Sie die Aufnahmen, die Sie bearbeiten möchten.2. Klicken Sie im Bildkatalog auf die Schaltfläche "Bearbeiten" .3. Klicken Sie auf die entsprechende Schaltfläche.
Befehl Filter
Über "Filter" können Sie:
die Anzeige ausgeblendeter Aufnahmen ein- / ausschalten
Verworfene Aufnahmen (Verrechnung/Überlagerung nicht möglich) ein- oder ausblenden
1. Klicken Sie im Bildkatalog auf die Schaltfläche "Filter" .2. Klicken Sie auf die entsprechende Schaltfläche.
10.1.2 Bildkataloge hinzufügenÜber die Schaltfläche "Katalog hinzufügen" in der Seitenpalette können Sie weitere Bildkataloge anlegen.1. Klicken Sie in der Seitenpalette auf die Schaltfläche "Katalog
hinzufügen" . Die möglichen Bildkataloge werden angeboten.
2. Klicken Sie auf den benötigten Bildkatalog. Der Bildkatalog wird neben den Standard-Bildkatalogen angezeigt.
Befehl Beschreibung"Ausgeblendet" (aktiv)
Ausgeblendete Aufnahmen werden angezeigt.
"Abgelehnt" (aktiv)
Verworfene Aufnahmen werden angezeigt.
63 61 112 D353494 D3534.208.01.12.01 08.2017
Sirona Dental Systems GmbH 10 Phase AUFNAHMEHandbuch für den Anwender CEREC SW 10.1 Bildkataloge mit CEREC Bluecam
aÉìíëÅÜ
10.1.3 OptionenIn der Seitenpalette können Sie über die Schaltfläche "Optionen" :
Aufnahmesequenz (Quadrant) zwischenspeichern
Erste und zweite Aufnahmesequenzen (Quadranten) zusammensetzen
Erste Aufnahmesequenz aktivieren
In den Modus "Abdruckaufnahme" wechseln
1. Klicken Sie in der Seitenpalette auf die Schaltfläche "Optionen" .2. Klicken Sie auf die entsprechende Schaltfläche.
10.1.4 Papierkorb
Aufnahmen entfernen
1. Markieren Sie die Aufnahmen, die Sie entfernen möchten.2. Klicken Sie auf die Schaltfläche "Bearbeiten" .3. Klicken Sie auf die Schaltfläche "Löschen" .oder
Fassen Sie das Bild mit der Maus an und verschieben Sie es per Drag&Drop in den Papierkorb.
Die Aufnahme wird in den Papierkorb verschoben.
Tipp: Sie können die letzte Aufnahme in den Papierkorb verschieben, indem Sie mit der rechten Maustaste auf das Symbol des Bildkatalogs klicken.
Befehl Beschreibung"Quadrant hinzufügen"
Die erste Aufnahmesequenz (Quadrant) zwischenspeichern.
Anschließend kann eine weitere Aufnahmesequenz aufgenommen werden.
"Quadranten zusammenfügen"
Die aktuelle Aufnahmesequenz wird mit der zwischengespeicherten Sequenz zusammengefügt.
"Quadranten ändern"
Die erste Aufnahmesequenz aktivieren, um weitere Bilder hinzuzufügen.Die zweite Sequenz wird automatisch zwischengespeichert.
63 61 112 D3534D3534.208.01.12.01 08.2017 95
10 Phase AUFNAHME Sirona Dental Systems GmbH10.2 Bildkataloge mit CEREC Omnicam Handbuch für den Anwender CEREC SW
Papierkorb öffnen
Im Papierkorb werden Ihnen die Aufnahmen angezeigt, die aus dem derzeit aktiven Bildkatalog entfernt wurden.
1. Klicken Sie auf das Symbol des Bildkataloges, für den Sie den Papierkorb öffnen möchten.
2. Klicken Sie auf das Symbol für den Papierkorb. Der Papierkorb für den aktiven Bildkatalog wird Ihnen angezeigt.
Aufnahmen aus dem Papierkorb wiederverwenden
Fassen Sie das Bild mit der Maus an und verschieben Sie es per Drag&Drop in den gewünschten Ordner.
Tipp: Wenn Sie Aufnahmen im Papierkorb ein-/ausblenden, werden diese automatisch wieder in den Bildkatalog verschoben.
10.2 Bildkataloge mit CEREC OmnicamFragment AUFNAHMEIn der Phase "AUFNAHME" werden im Standard 3 Bildkataloge angeboten:
Unterkiefer
Oberkiefer
BukkalZusätzlich können weitere Bildkataloge eingeblendet werden:
BioReferenz UK (Unterkiefer)
BioReferenz OK (Oberkiefer)
BioKopie UK (Unterkiefer)
BioKopie OK (Oberkiefer)
Gingivamaske UK (Unterkiefer)
Gingivamaske OK (Oberkiefer)
Es wird für jeden dieser Bildkataloge nur eine Aufnahme im entsprechenden Bildkatalog abgespeichert.
Bildkatalog öffnen
1. Klicken Sie auf das Symbol des gewünschten Bildkataloges.2. Bewegen Sie den Mauszeiger an den unteren Bildschirmrand.
Der aktive Bildkatalog wird geöffnet, die einzelnen Aufnahmen sind sichtbar.
Initial ist der notwendige Bildkatalog ausgewählt, sofern sich die Restauration(en) nur in Ober- oder Unterkiefer befinden.
63 61 112 D353496 D3534.208.01.12.01 08.2017
Sirona Dental Systems GmbH 10 Phase AUFNAHMEHandbuch für den Anwender CEREC SW 10.3 Kamera-Ansicht
aÉìíëÅÜ
Aufnahmen löschen
Sollte eine Aufnahme nicht gefallen, können Sie die Aufnahme löschen. Sie können dann eine neue Aufnahme für den entsprechenden Bildkatalog durchführen.
Fassen Sie das Bild mit der Maus an und verschieben Sie es per Drag&Drop in den Papierkorb.
Die Aufnahme wird gelöscht.
10.2.1 Bildkataloge hinzufügenÜber die Schaltfläche "Katalog hinzufügen" in der Seitenpalette können Sie weitere Bildkataloge anlegen.1. Klicken Sie in der Seitenpalette auf die Schaltfläche "Katalog
hinzufügen" . Die möglichen Bildkataloge werden angeboten.
2. Klicken Sie auf den benötigten Bildkatalog. Der Bildkatalog wird neben den Standard-Bildkatalogen angezeigt.
10.3 Kamera-AnsichtFenstergröße ändern
Sie können die Größe der Kamera-Ansicht proportional anpassen.
1. Klicken Sie mit der Maus auf den Pfeil am rechten Rand und halten Sie die Maustaste gedrückt.
2. Ziehen Sie die Kamera-Ansicht größer bzw. kleiner.
63 61 112 D3534D3534.208.01.12.01 08.2017 97
10 Phase AUFNAHME Sirona Dental Systems GmbH10.4 Aufnahme durchführen Handbuch für den Anwender CEREC SW
Höhen- und Intensitätsbild
Sie können Aufnahmen aus dem Bildkatalog als Höhen- oder als Intensitätsbild anzeigen lassen.
Die Kamera ist ausgeschaltet.1. Klicken Sie auf das jeweilige Symbol, um zwischen Höhen- und
Intensitätsbild zu wechseln.2. Positionieren Sie die Maus über eine Aufnahme im Bildkatalog.
Die Aufnahme wird in der Kamera-Ansicht in der gewählten Darstellung gezeigt.
10.4 Aufnahme durchführen
10.4.1 CEREC Bluecam
10.4.1.1 CEREC Kamera ein-/ausschalten
Die CEREC Kamera wird automatisch angeschaltet, wenn Sie in die Aufnahme-Phase wechseln. Wird sie längere Zeit nicht genutzt, schaltet sie sich aus.
Klicken Sie auf das Kamerasymbol, um die CEREC Kamera ein- bzw. auszuschalten.
10.4.1.2 Kamerastütze
Wenn Sie die Kamerastütze verwenden, haben Sie folgende Vorteile:
Sie erhalten verwackelungsfreie Aufnahmen.
Sie vermeiden Beschädigungen des Prismas.
Sie vermeiden die Berührung des präparierten Zahnes.
Höhenbild Intensitätsbild
VORSICHTKamerastütze verwenden
Kamerastütze vor Gebrauch wisch- oder sprühdesinfizieren. Nur zur einmaligen Verwendung bestimmt.
63 61 112 D353498 D3534.208.01.12.01 08.2017
Sirona Dental Systems GmbH 10 Phase AUFNAHMEHandbuch für den Anwender CEREC SW 10.4 Aufnahme durchführen
aÉìíëÅÜ
10.4.1.3 Aufnahme vorbereiten
Kamerastütze aufschieben
Schieben Sie die Kamerastütze wie gezeigt auf die Kamera.
Kamerastütze aufschieben
Kamera positionieren
1. Positionieren Sie die Kamera über die aufzunehmenden Zähne.
3D-Kamera abstützen
2. Stützen Sie die Kamera mit dem vorderen Teil der Kamerastütze auf einem Zahn ab, damit Sie sie während der Messphase ruhig halten können.
VORSICHTHeiße Oberfläche!
Das Prisma der Kamera wird in der Kameraablage vorgeheizt. Die Oberflächentemperatur kann bis zu 50°C betragen. Bei Berührung mit Haut oder Schleimhaut kann dies zu einem unangenehmen Wärmeempfinden führen. Haut und Schleimhäute erleiden bei diesen Temperaturen keine Schädigung.
ACHTUNG Puder auf der Prismenoberfläche
Berührt das Prisma gepuderte Oberflächen, so bleibt in der Regel Puder auf der Prismenoberfläche und erzeugt dunkle Flecken im Bild.
Der Puder kann mit einem weichen Lappen vom Prisma abgewischt werden.
63 61 112 D3534D3534.208.01.12.01 08.2017 99
10 Phase AUFNAHME Sirona Dental Systems GmbH10.4 Aufnahme durchführen Handbuch für den Anwender CEREC SW
10.4.1.4 Mit der CEREC-Bluecam aufnehmen
Sie können mit der CEREC-Kamera zwischen 2 Aufnahmemodi wechseln:
manuell
automatisch
Die CEREC-Kamera ist nach dem Einschalten in der automatischen Aufnahmesteuerung.
Wechseln von automatischer zur manuellen Aufnahmesteuerung
Sie können von der automatischen zur manuellen Aufnahmesteuerung wechseln.
Sie befinden sich in der automatischen Aufnahmesteuerung.1. Platzieren Sie die Maus auf dem Kamera-Symbol.
2. Drücken Sie den Fußschalter nach oben und halten Sie ihn gedrückt. Es erscheint im Live-Bild ein grünes Kreuz. Die manuelle
Aufnahmesteuerung ist aktiv.
Sie können die manuelle Aufnahmesteuerung auf dem gleichen Weg verlassen.
ACHTUNG Bildhelligkeit
Die Bildhelligkeit bei der Aufnahme wird automatisch geregelt, sodass - weitgehend unabhängig vom Abstand der CEREC-Kamera zum Zahn - immer eine optimale Bildhelligkeit gegeben ist.
Das Umfeld des aufzunehmenden Zahnes sollte möglichst schwach beleuchtet sein. Vermeiden Sie jede Art von Fremdlicht. Schalten Sie die Dentalleuchte aus.
63 61 112 D3534100 D3534.208.01.12.01 08.2017
Sirona Dental Systems GmbH 10 Phase AUFNAHMEHandbuch für den Anwender CEREC SW 10.4 Aufnahme durchführen
aÉìíëÅÜ
Automatische Aufnahmsteuerung
Um verwackelte Aufnahmen durch zu frühes Wegziehen der CEREC-Kamera zu vermeiden, ertönt als Hilfestellung ein akustisches Signal, sobald die Aufnahme abgeschlossen ist. Achten Sie darauf, dass weder der Windows-Lautstärke-Regler auf niedrigster Stellung noch „Ton aus“ aktiviert ist.
1. Positionieren Sie die CEREC-Kamera wie beschrieben über dem gepuderten Zahn.
2. Sobald eine scharfe Aufnahme möglich ist, werden automatisch Bilder erzeugt und in die 3D-Vorschau übertragen.Achten Sie auf Hinterschnitte an allen seitlichen Kantenlinien der Präparation.
3. Bewegen Sie die Kamera, bis alle benötigten Bilder erstellt wurden. Das Model setzt sich während der Aufnahmen automatisch in der
3D-Vorschau zusammen.
4. Kontrollieren Sie danach nochmals die vorgenannten Punkte. Achten Sie darauf, dass die Messaufnahme genügend hell, scharf und nicht verwackelt ist. Wenn Sie diese Punkte nicht beachten, kann einer dieser Punkte das weitere Vorgehen negativ beeinflussen.
Wenn Sie auf das Aufnahmesymbol des Oberkiefers, Unterkiefers oder der bukkalen Registrierung klicken, können Sie Zusatzaufnahmen des Oberkiefers, des Unterkiefers oder die bukkale Registrierung ausführen.
Manuelle Aufnahmsteuerung
1. Drücken Sie den Fußschalter nach oben und halten Sie ihn gedrückt. Es erscheint ein Live-Bild in der Kamera-Ansicht mit einem
grünen Kreuz.
2. Lassen Sie den Fußschalter los. Die Aufnahme wird automatisch in die 3D-Vorschau übertragen.
3. Durch Wiederholen der Schritte 1 und 2 können Zusatzaufnahmen erstellt werden. Das Model setzt sich während der Aufnahmen automatisch in der
3D-Vorschau zusammen.
4. Kontrollieren Sie danach nochmals die vorgenannten Punkte. Achten Sie darauf, dass die Messaufnahme genügend hell, scharf und nicht verwackelt ist. Wenn Sie diese Punkte nicht beachten, kann eines dieser Punkte das weitere Vorgehen negativ beeinflussen.
Wenn Sie auf das Aufnahmesymbol des Oberkiefers, Unterkiefers oder der bukkalen Registrierung klicken, können Sie Zusatzaufnahmen des Oberkiefers, des Unterkiefers oder für die bukkale Registrierung ausführen.
63 61 112 D3534D3534.208.01.12.01 08.2017 101
10 Phase AUFNAHME Sirona Dental Systems GmbH10.4 Aufnahme durchführen Handbuch für den Anwender CEREC SW
10.4.1.5 Erweiterungsaufnahmen
Nachbarzähne mit aufnehmen
Überlappungsbereich 8mm
Wenn die Nachbarzähne komplett mit abgebildet werden sollen, kann der Bildkatalog um Aufnahmen der Nachbarzähne erweitert werden. Der Überlappungsbereich zweier benachbarter Aufnahmen muss mindestens 8 mm betragen.
10.4.1.6 Winkelaufnahmen
Zusätzliche Winkelaufnahmen
Es sind zusätzliche Winkelaufnahmen möglich. Diese können genutzt werden, um Bereiche aufzunehmen, die durch okklusale Aufnahmerichtung verdeckt sind oder um steile Wände in günstigeren Winkeln aufzunehmen.
Die maximale Verkippung, unter der eine Zusatzaufnahme desselben Areals erfolgen kann, beträgt 20°.
10.4.1.7 Aufnahmen zur Quadrantensanierung
Bei der Quadrantensanierung ist es sinnvoll die präparierten Zähne, sowie jeweils einen unpräparierten Nachbarzahn aufzunehmen. Dieses kann mit mehreren Erweiterungsaufnahmen abgedeckt werden.
10.4.1.8 Aufnahme endständiger Zähne
Endständiger Zahn am distalen Rand
Bei der Versorgung endständiger Zähne sollte der endständige Zahn am distalen Rand des Bildfeldes liegen.
WICHTIGApproximale Unterschnitte
Approximale Unterschnitte können dazu führen, dass ein Inlay sich nicht einsetzen lässt.
63 61 112 D3534102 D3534.208.01.12.01 08.2017
Sirona Dental Systems GmbH 10 Phase AUFNAHMEHandbuch für den Anwender CEREC SW 10.4 Aufnahme durchführen
aÉìíëÅÜ
10.4.1.9 Abformung aufnehmen
Abformung vorbereiten
Unter Umständen muss die Abformung etwas freigeschnitten werden, damit der Tiefeschärfebereich der CEREC Kamera ausreicht.
Wenn es sich nicht um ein scanbares Silikon handelt, mattieren Sie den aufzunehmenden Bereich, um Reflexionen zu vermeiden. Verwenden Sie hierzu CEREC Optispray.
Abformung aufnehmen
1. Klicken Sie auf das Symbol des gewünschten Bildkatalogs.2. Öffnen Sie den Bildkatalog.3. Klicken Sie auf die Schaltfläche "Erweitert" .4. Klicken Sie auf die Schaltfläche "Abdruckaufnahme" .5. Starten Sie die Aufnahme.
Im 3D Preview wird das Modell zweiseitig angezeigt. In Gelb sehen Sie die Modellvorschau und in Grün die Vorschau der Abformung selbst.
Solange der Modus "Abdruckaufnahme" aktiviert ist, werden die Aufnahmen bei der Erstellung des virtuellen Modells invertiert. Der Modus "Abdruckaufnahme" ist für alle Bildkataloge verfügbar.
Die verschiedenen Kataloge müssen nicht im gleichen Modus aufgenommen werden.
10.4.2 CEREC Omnicam
10.4.2.1 Aufwärmzeit der Kamera
Wenn Sie das System einschalten, muss die Kamera 15 - 20 Minuten aufwärmen. Ist die beschichtete Saphirscheibe der Omnicam nicht warm genug, beschlägt sie während der Aufnahme. Eine Aufnahme ist dadurch nicht möglich.
Legen Sie die Omnicam nach Gebrauch immer auf der Heizerplatte ab.Sie können die Endtemperatur einstellen, auf die der Kameraheizer die Spiegelhülse der Omnicam erwärmt.
1. Gehen Sie in der Software in das Systemmenü und klicken Sie auf die Schaltfläche "Konfiguration" .
2. Klicken Sie auf die Schaltlfäche "Geräte" .3. Klicken Sie auf die Schaltfläche "Omnicam" .4. Klicken Sie auf die Schaltfläche "Einstellungen Kamera-Heizung" .5. Verändern Sie mit dem Schieberegler die Temperatur.
10.4.2.2 Modus
Schritt Video / Foto
In dem Schritt "Video" / "Foto" können mit der Omnicam intraorale Videos und einzelne Intraoralbilder gemacht werden.
63 61 112 D3534D3534.208.01.12.01 08.2017 103
10 Phase AUFNAHME Sirona Dental Systems GmbH10.4 Aufnahme durchführen Handbuch für den Anwender CEREC SW
Fotos aufnehmen
1. Wählen Sie die Registerkarte "Foto" .2. Klicken Sie zum Auslösen der Kamera auf die Schaltfläche oder
nutzen Sie den Fußschalter.
Videos aufnehmen
1. Wählen Sie die Registerkarte "Video" .2. Klicken Sie auf die Schaltfläche zum Starten der Videoaufnahme
oder nutzen Sie den Fußschalter.3. Stoppen Sie die Aufnahme durch das wiederholte Klicken der
Schaltfläche oder erneute Betätigung des Fußschalters.
Fotos und Bilder ansehen
1. Wählen Sie die Schaltfläche mit dem Ordner-Symbol "Ansicht" .2. Klicken Sie auf den Links- oder Rechtspfeil, um alle gemachten
Aufnahmen zu sehen. Videos können durch einen Klick auf das Wiedergabe-Symbol gestartet werden.Tipp: Betätigen Sie in den Aufnahmemodi die rechte Schaltfläche mit dem Ordner-Symbol, um direkt aus dem Aufnahmemodus in die Medienansicht zu wechseln.
10.4.2.3 Kameraführung
Die CEREC Omnicam nimmt Bilder auf, die während der laufenden Messung in räumliche Beziehung zueinander gebracht werden (Registrierung).
Während der Aufnahme und dem damit einhergehenden Registrierungsprozess ist ein markanter Laut zu hören. Wenn die Registrierung nicht ausgeführt werden kann, wird der Aufnahmefluss unterbrochen. Sie werden darüber mit einem Laut informiert. Dieser Laut unterscheidet sich von dem Laut während der erfolgreichen Aufnahme. Die Lautstärke kann unter Konfiguration angepasst und eine andere Art von Ton (Melodie) ausgewählt werden.
VORSICHTNach jedem Gebrauch
Reinigen und desinfizieren Sie die Kamera nach jedem Gebrauch.
Befolgen Sie die Anleitung zur Reinigung- und Desinfektion, um Kreuzkontaminationen zwischen den Patienten zu vermeiden.
63 61 112 D3534104 D3534.208.01.12.01 08.2017
Sirona Dental Systems GmbH 10 Phase AUFNAHMEHandbuch für den Anwender CEREC SW 10.4 Aufnahme durchführen
aÉìíëÅÜ
Teilen Sie die Aufnahme in 4 aufeinanderfolgende Sequenzen auf:
1. Okklusal
2. Bukkal
3. Lingual
4. Approximal
10.4.2.3.1 Okklusaler Scan
Wichtig: Achten Sie auf den Abstand der beschichteten Saphirscheibe der CEREC Omnicam zur vermessenen Oberfläche. Der Abstand muss zwischen 0-15 mm liegen (Optimal: 5 mm). Die Kamera liegt nicht auf den Zähnen oder auf dem Zahnfleisch auf. Wenn die Distanz zu groß ist, werden keine Daten empfangen.
1. Positionieren Sie die CEREC Omnicam in der Startposition. Die CEREC Omnicam befindet sich dazu in okklusaler Ansicht auf dem Zahn, der in distaler Richtung zum präparierten Zahn am nächsten liegt.
2. Scannen Sie in mesialer Richtung. Bewegen Sie dabei langsam die CEREC Omnicam okklusal vom distal gelegenen Zahn über den präparierten Zahn zum mesial liegenden Zahn.
Bei Vollkieferaufnahmen ändert sich die Scanreihenfolge beim Frontzahnübergang. Es wird erst lingual und labial gescannt und im Anschluss inzisal.
WICHTIGRegistrierungsfehler
Wenn ein Registrierungsfehler auftritt, müssen Sie zu einer anderen erfassten Stelle zurück.Üben Sie diesen Vorgang zunächst am Modell und dann intraoral.
Bewegen Sie die CEREC Omnicam auf eine Position, die erfolgreich aufgenommen wurde. Am besten finden Sie eine bereits erfasste Stelle im okklusalen Bereich. Der Ton für registrierte Aufnahmen ertönt.
Führen Sie die Aufnahme fort.
63 61 112 D3534D3534.208.01.12.01 08.2017 105
10 Phase AUFNAHME Sirona Dental Systems GmbH10.4 Aufnahme durchführen Handbuch für den Anwender CEREC SW
10.4.2.3.2 Bukkaler Scan
Die CEREC Omnicam ist auf dem mesial zur Präparation gelegenen Nachbarzahn.
1. Drehen Sie die CEREC Omnicam von 45° bis maximal 90° nach bukkal.
2. Führen Sie die CEREC Omnicam über die gesamte Distanz bukkal in distaler Richtung über den präparierten Zahn. Bei Vollkieferaufnahmen nehmen Sie maximal einen Quadranten als bukkalen Scan auf.
Achten Sie darauf, beim bukkalen Scan die CEREC Omnicam wie eine Querflöte zu halten. Verkippen Sie nicht in vertikale Richtung zur Bewegungsrichtung.
Tipp: Üben Sie die Führung der Kamera unter 45° bis 90°.
10.4.2.3.3 Lingualer Scan
Die CEREC Omnicam ist auf dem Zahn, der distal neben der Präparation liegt.
1. Drehen Sie die CEREC Omnicam von 90° bukkal auf die andere Seite auf 45° bis maximal 90° lingual.
2. Führen Sie die CEREC Omnicam über die gesamte Distanz lingual in mesialer Richtung über den präparierten Zahn.
63 61 112 D3534106 D3534.208.01.12.01 08.2017
Sirona Dental Systems GmbH 10 Phase AUFNAHMEHandbuch für den Anwender CEREC SW 10.4 Aufnahme durchführen
aÉìíëÅÜ
10.4.2.3.4 Approximalflächen Scan
Scannen Sie die Approximalflächen des präparierten Zahns.
Bewegen Sie die CEREC Omnicam okklusal zum präparierten Zahn. Nehmen Sie die Approximalflächen in distal und mesialer Richtung auf, indem Sie mit einer Wellenbewegung okklusal, bukkal und lingual über den präparierten Zahn hinweg aufnehmen.Verkippen Sie hierzu distal und mesial um 15° zur besseren Einsicht der Approximalkontakte.
Hinweise:
Entfernen Sie Weichgewebe.
Schneiden Sie bewegliche Ginigiva weg, sodass nur noch 2-5mm Gingiva zum Zahn übrig bleiben.
Achten Sie beim Wegschneiden darauf, keine Bereiche versehentlich mit wegzuschneiden, die z. B. hinter dem Modell liegen oder anderweitig von der Linie geschnitten werden.
Dieser Beschnitt muss in der Phase AUFNAHME über das Schneidwerkzeug erfolgen.
10.4.2.3.5 Bukkale Registrierung
Mit einer bukkalen Registrierung kann der Kontakt mit dem Antagonisten hergestellt werden.
Der Kiefer mit der Präparation ist gescannt.1. Scannen Sie die okklusale, bukkale und linguale Ansicht des
Antagonisten (siehe Abschnitt „Okklusaler Scan [ → 105]“, „Bukkaler Scan [ → 106]“ und „Lingualer Scan [ → 106]“).
2. Führen Sie vor der abschließenden Registrierung einen bukkalen Scan des Aufbisses durch. Dieser bukkale Scan sollte nahe der Präparation durchgeführt werden. Um genügend Geometrie aufzunehmen, erfassen Sie die Zähne des Ober- und Unterkiefers sowie jeweils 5mm des Zahnfleisches.
10.4.2.3.6 Quadranten und Kiefer aufnehmen
Die folgende Scanvorschrift ist für die Aufnahme eines kompletten Quadranten oder Kieferbogens geeignet.
Eine Aufnahme des ersten (vierten) Quadranten erfolgt bis zum gegenüberliegenden zweiten Frontzahn mit parallelem Bewegen der Kamera entlang des Kieferbogens.
63 61 112 D3534D3534.208.01.12.01 08.2017 107
10 Phase AUFNAHME Sirona Dental Systems GmbH10.4 Aufnahme durchführen Handbuch für den Anwender CEREC SW
In den Scanvorgang einsteigen
Positionieren Sie die Kamera okklusal über dem rechten endständigen Zahn, um in den Scanvorgang einzusteigen.
63 61 112 D3534108 D3534.208.01.12.01 08.2017
Sirona Dental Systems GmbH 10 Phase AUFNAHMEHandbuch für den Anwender CEREC SW 10.4 Aufnahme durchführen
aÉìíëÅÜ
Scanvorgang durchführen
1. Beginnen Sie, wie oben gezeigt, okklusal auf dem rechten endständigen Zahn und nehmen Sie diesen okklusal auf. Kippen Sie die Kamera 45° nach palatinal (oral) und führen Sie sie von distal nach mesial.
2. Schwenken Sie die Kamera weitere 45° nach palatinal (oral) and bewegen Sie sie nach distal.
3. Schwenken Sie die Kamera um 90° auf die okklusale Fläche und bewegen Sie sie nach mesial.
4. Schwenken Sie die Kamera auf 45° bukkal und bewegen Sie sie wieder nach distal.
5. Schwenken Sie dort die Kamera nochmals 45° weiter nach bukkal auf insgesamt 90° und bewegen Sie sie wieder nach mesial.
63 61 112 D3534D3534.208.01.12.01 08.2017 109
10 Phase AUFNAHME Sirona Dental Systems GmbH10.4 Aufnahme durchführen Handbuch für den Anwender CEREC SW
Für den gegenüberliegenden zweiten (dritten) Quadranten ergibt sich der folgende Scanablauf:
1. Beginnen Sie mit der Aufnahme auf der Okklusalfläche eines bereits aufgenommenen Prämolaren und führen Sie die Kamera palatinal (oral) mit bis zu 90° gekippt von mesial über die linguale Fläche der Frontzähne Richtung distal zum endständigen Zahn.
2. Kippen Sie dann die Kamera leicht um 45°, sodass die Kamera dann nur noch um 45° nach palatinal (oral) gekippt von distal wieder nach mesial zu den Frontzähnen geführt wird.
3. Führen Sie die Kamera im Frontzahnbereich angekommen 45° auf die bukkale Seite herüber und führen Sie die Kamera um diese 45° gekippt von mesial nach distal.
4. Distal angekommen kippen Sie die Kamera noch einmal um 45° (insgesamt 90°) weiter nach bukkal und führen die Kamera wieder von distal nach mesial.
5. Im Frontzahnbereich angekommen kippen Sie die Kamera in okklusale Ansicht und führen die Kamera mesial auf den Okklusalflächen bis zum hintersten distalen Molaren.
Hinweise:
Entfernen Sie Weichgewebe.
Schneiden Sie bewegliche Ginigiva weg, sodass nur noch 2-5mm Gingiva zum Zahn übrig bleiben.
63 61 112 D3534110 D3534.208.01.12.01 08.2017
Sirona Dental Systems GmbH 10 Phase AUFNAHMEHandbuch für den Anwender CEREC SW 10.4 Aufnahme durchführen
aÉìíëÅÜ
Achten Sie beim Wegschneiden darauf, keine Bereiche versehentlich mit wegzuschneiden, die z. B. hinter dem Modell liegen oder anderweitig von der Linie geschnitten werden.
Dieser Beschnitt muss in der Phase AUFNAHME über das Schneidwerkzeug erfolgen.
10.4.2.3.7 Messungen abschließen
Die Aufnahmen sind vollständig.1. Klicken Sie auf die Schaltfläche "Weiter" .
Das virtuelle Modell wird berechnet und farbig dargestellt.
Graue Flächen zeigen fehlendes Datenmaterial im berechneten Modell an.
2. Wenn fehlende Daten im Bereich der Präparation auftauchen, führen Sie weitere Scans durch.
Wechseln Sie zurück in die Phase "AUFNAHME" . Führen Sie weitere Scans durch, um den Modellaufbau zu ergänzen.
10.4.2.4 Mit der CEREC Omnicam aufnehmen
VORSICHTHeiße Oberfläche!
Die beschichtete Saphirscheibe der CEREC Omnicam wird in der Kameraablage vorgeheizt. Die Oberflächentemperatur der Spiegelhülse kann bei Entnahme der CEREC Omnicam aus der Ablage bis zu 51°C betragen. Bei Berührung mit Haut oder Schleimhaut kann dies zu einem unangenehmen Wärmeempfinden führen. Haut und Schleimhäute erleiden bei diesen Temperaturen keine Schädigung.
Nach Entnahme der CEREC Omnicam aus der Kameraablage sinkt die Temperatur der Spiegelhülse innerhalb weniger Minuten (< 5 Minuten) auf weniger als 43°C. Die CEREC Omnicam ist daher für eine zeitlich unbegrenzte Anwendungsdauer im Patientenmund geeignet.
Wählen Sie ab einer Umgebungstemperatur von 30°C nur die drei unteren Stufen der Heizereinstellung.
ACHTUNG Bildhelligkeit
Die Bildhelligkeit bei der Aufnahme wird automatisch geregelt, sodass - weitgehend unabhängig vom Abstand der CEREC Omnicam zum Zahn - immer eine optimale Bildhelligkeit gegeben ist.
Das Umfeld des aufzunehmenden Zahnes sollte möglichst schwach beleuchtet sein. Vermeiden Sie jede Art von Fremdlicht. Schalten Sie die Behandlungsleuchte aus.
63 61 112 D3534D3534.208.01.12.01 08.2017 111
10 Phase AUFNAHME Sirona Dental Systems GmbH10.4 Aufnahme durchführen Handbuch für den Anwender CEREC SW
Die Zähne sind trockengeblasen.1. Wechseln Sie in die Phase "AUFNAHME" .
Die Kamera ist aufnahmebereit.
Es erscheint ein Live-Bild, mit dessen Hilfe Sie sich im Patientenmund orientieren können.
2. Entnehmen Sie die CEREC Omnicam aus ihrer Halterung. Sobald die Kamera über einen Zahn oder die Gingiva geführt
wird, startet die Datenerfassung. Während der kontinuierlichen Datenerfassung entsteht am Bildschirm automatisch ein farbiges 3D-Modell. Ein weißes Feld gibt an, in welchem Bereich Daten aufgenommen werden. Wenn der automatische Datenfluss abreißt, geht das weiße Feld verloren und das Audio-Signal wird verändert. In diesem Fall bewegen Sie die Kamera auf einen beliebigen Bereich, der bereits aufgenommen wurde. Der Aufnahmeprozess fährt fort.
3. Betätigen Sie den Fußschalter oder führen Sie den Mauszeiger auf das Omnicam-Symbol links unten in der Ecke, um den Aufnahmeprozess zu beenden.
Aufnahmeprozess fortsetzen
1. Betätigen Sie den Fußschalter oder klicken Sie mit dem Mauszeiger auf das Omnicam-Symbol. Der Aufnahmeprozess wird gestartet.
2. Setzen Sie den Aufnahmeprozess wie oben beschrieben fort.
10.4.2.5 Modellbereiche wegschneiden
Mit der Funktion "Ausschneiden" sollten Sie Modellbereiche wegschneiden. Das können Bereiche sein, in denen versehentlich Teile von Watterollen oder Wange aufgenommen wurden.
Achten Sie beim Wegschneiden darauf, keine Bereiche versehentlich mit wegzuschneiden, die z.B. hinter dem Modell liegen oder anderweitig von der Linie geschnitten werden. Sie befinden Sich in der Phase AUFNAHME.1. Klicken Sie auf das Werkzeugrad.2. Kicken Sie auf die Schaltfläche "Ausschneiden" .
Der Cursor wird zu einem Kreuz.
3. Starten Sie die Schnittlinie durch einen Doppelklick.4. Klicken Sie, um weitere Punkte zu setzen.5. Schließen Sie den Schnitt durch einen Doppelklick ab.
Der Modellbereich wird ausgeschnitten.
WICHTIGKeine Watterollen im Scanbereich verwenden
Verwenden Sie keine Watterollen in der Nähe des Scanbereichs.Wenn Sie Teile der Watterolle mitaufnehmen, entstehen fehlerhafte Aufnahmen.
63 61 112 D3534112 D3534.208.01.12.01 08.2017
Sirona Dental Systems GmbH 10 Phase AUFNAHMEHandbuch für den Anwender CEREC SW 10.4 Aufnahme durchführen
aÉìíëÅÜ
6. Klicken Sie auf die Schaltfläche "Anwenden" , um die Änderung umzusetzen.
Sie können über den Bereich, den Sie mit der Schnittfunktion ausgeschnitten haben, einen weiteren Scan durchführen. Schließen Sie dazu das Werkzeugfenster, indem Sie auf die rechte obere Ecke klicken. So können Sie den Bereich wieder mit einer Aufnahme füllen.
Rückgängig und Zurücksetzen
Mit der Schaltfläche "Rückgängig" in den Werkzeugen können Sie alle Änderungen seit dem Starten des Werkzeugs auf den selektierten Restaurationen zurücknehmen.
Mit der Schaltfläche "Zurücksetzen" in den Werkzeugen können Sie alle Änderungen seit dem Starten des Werkzeugs auf allen Restaurationen zurücknehmen.
10.4.2.6 Nachträgliche Aufnahmen
Sie können aus den Phasen HERSTELLUNG, DESIGN und MODELL in die Phase AUFNAHME zurückwechseln und weitere Aufnahmen hinzufügen.
Sie befinden Sich in der Phase DESIGN.1. Klicken Sie auf die Phase AUFNAHME.
Die Phase AUFNAHME wird geöffnet. Die Bildkataloge sind gesperrt.
2. Klicken Sie in der Seitenpalette auf die Schaltfläche "Entsperren" . Die Bildkataloge werden entsperrt.
Sie können zusätzliche Aufnahmen machen.
10.4.3 Phase abschließen Es sind alle benötigten Aufnahmen vorhanden (Kiefer,
gegebenenfalls Gegenkiefer und bukkale Bissaufnahme). Die Phase "MODELL" ist anwählbar. Klicken Sie auf die Phase "MODELL" .oder
Klicken Sie auf den Doppelpfeil.
Das Programm wechselt in die Phase "MODELL" .
63 61 112 D3534D3534.208.01.12.01 08.2017 113
11 Phase MODELL Sirona Dental Systems GmbH11.1 Bukkale Registrierung Handbuch für den Anwender CEREC SW
11 Phase MODELLIn der Phase "MODELL" werden die virtuellen Modelle auf Basis der aufgenommenen Bildkataloge berechnet.
Wenn Sie das Modell bearbeiten möchten, wechseln Sie in den Schritt "Modell bearbeiten" .Die Schritte "Modell bearbeiten" , "Bissregistrierung" und "Modellachse einstellen" beziehen sich auf das ganze Modell (Ober- und Unterkiefer).
Alle weiteren Schritte in der Phase "MODELL" beziehen sich auf die jeweilig ausgewählte Restauration. Diese Schritte müssen jeweils für alle Restaurationen durchgeführt werden.In der Phase "MODELL" wird der nächste Pflichtschritt oder die nächste Phase im Schrittmenü angezeigt.
11.1 Bukkale RegistrierungDie Software fügt die Modelle automatisch zusammen und zeigt dies mit einem grünen Haken am bukkalen Fenster. Falls dies nicht möglich ist, versucht die Software im nachfolgenden Prozess die Kiefer zu korrelieren. Sollte dies nicht möglich sein, können Sie die Modelle auch manuell korrelieren.
Manuelle Korrelation
In diesem Schritt sollen die virtuellen Modelle vom Oberkiefer und Unterkiefer mit Hilfe der bukkalen Aufnahme in ihre korrekte Position zueinander ausgerichtet werden.Sie können im Schritt "Bukkales Bissregistrat" mit den folgenden Werkzeugen in der Seitenpalette arbeiten:
Bukkal zuordnen
Bukkalen Abdruck drehen
Unterkiefer und Oberkiefer drehen
Klicken Sie mit der linken Maustaste in den blauen Bereich und halten Sie die Taste gedrückt. Unterkiefer und Oberkiefer lassen sich gleichzeitig um die
vertikale Achse drehen.
Klicken Sie mit der linken Maustaste auf den Unterkiefer oder den Oberkiefer und halten Sie die Taste. Die Kiefer lassen sich einzeln frei drehen.
63 61 112 D3534114 D3534.208.01.12.01 08.2017
Sirona Dental Systems GmbH 11 Phase MODELLHandbuch für den Anwender CEREC SW 11.1 Bukkale Registrierung
aÉìíëÅÜ
Bukkal zuordnen
1. Drehen Sie die beiden Modelle so, dass Sie den Überlappungsbereich der bukkalen Aufnahme und von Unterkiefer und Oberkiefer sehen können.
2. Ziehen Sie nun die bukkale Aufnahme mit der Maus auf den entsprechenden Bereich des Oberkiefers und lassen Sie die Taste los (Drag & Drop).
Die bukkale Aufnahme registriert sich automatisch auf den Oberkiefer. War die Registrierung erfolgreich, erkennen Sie das am „Leopardenmuster“. War die Registrierung nicht erfolgreich, springt die bukkale Aufnahme zurück in die ursprüngliche Position. In diesem Fall müssen Sie die Prozedur (Drag & Drop) wiederholen, um eine bessere Korrelationsfläche zu finden.
3. Klicken Sie jetzt wieder auf die bukkale Aufnahme und ziehen Sie diese auf die entsprechende Fläche des Unterkiefers (Drag & Drop).
War die Registrierung erfolgreich, erkennen Sie das am „Leopardenmuster“. War die Registrierung nicht erfolgreich, springt die bukkale Aufnahme zurück in die ursprüngliche Position. In diesem Fall müssen Sie die Prozedur (Drag & Drop) wiederholen, um eine bessere Korrelationsfläche zu finden.
Ob Sie die bukkale Aufnahme zuerst auf den Unterkiefer oder auf den Oberkiefer ziehen, ist nicht relevant.
63 61 112 D3534D3534.208.01.12.01 08.2017 115
11 Phase MODELL Sirona Dental Systems GmbH11.1 Bukkale Registrierung Handbuch für den Anwender CEREC SW
Bukkalen Abdruck drehen
In einigen Fällen kann es vorkommen, dass die bukkale Aufnahme in Relation zum Unterkiefer und Oberkiefer verkehrt herum dargestellt wird. Gehen Sie in einem solchen Fall wie folgt vor:
Klicken Sie auf den oberen Bereich der bukkalen Aufnahme und ziehen Sie diese auf das untere Modell.
oder Bewegen Sie die Maus über "Werkzeuge" auf die Schaltfläche
"Bissregistrierung" und aktivieren Sie den Befehl "Bukkalen Abdruck drehen" .
Die bukkale Aufnahme dreht sich automatisch um und Sie können diese per Drag&Drop-Technik auf den Kiefer registrieren.
Dies funktioniert in gleicher Weise, wenn Sie auf den unteren Bereich der bukkalen Aufnahme klicken und auf das obere Modell ziehen.
Die bukkale Aufnahme wird richtig herum dargestellt. Die Registrierung ist ohne Drehung möglich.
Die bukkale Aufnahme wird falsch herum dargestellt. Wenn Sie die Registrierung beginnen, merkt dies die Software und dreht die Aufnahme automatisch richtig herum.
Zum nächsten Schritt wechseln
Der Schritt ist vollständig abgeschlossen. Klicken Sie auf den nächsten Schritt um fortzufahren.
63 61 112 D3534116 D3534.208.01.12.01 08.2017
Sirona Dental Systems GmbH 11 Phase MODELLHandbuch für den Anwender CEREC SW 11.2 Manuelle Korrelation für Bildfelder
aÉìíëÅÜ
11.2 Manuelle Korrelation für BildfelderWenn ein automatisches Korrelieren der Bildfelder nicht erfolgt, können Sie die Bildfelder über manuelle Korrelation zusammensetzen. Hierzu müssen auf beiden Modelle drei Punkte durch Doppelklick gesetzt werden.
1. Wählen Sie das Werkzeug "Punkte festlegen" .
2. Doppelklicken Sie auf eine markante Stelle (z.B. A) in einem Modell um einen Punkt zu setzen.
3. Anschließend doppelklicken Sie an die korrespondierende Stelle auf dem anderen Modell (z.B. A'). Dieses Punktpaar wird durch einen orangefarbenen Bogen
gekennzeichnet.
4. Setzen Sie die Referenzpunkte B – B' und C – C' wie unter Punkt 2 – 3 beschrieben.
5. Klicken Sie auf "Anwenden" .
63 61 112 D3534D3534.208.01.12.01 08.2017 117
11 Phase MODELL Sirona Dental Systems GmbH11.3 Settling Werkzeug Handbuch für den Anwender CEREC SW
11.3 Settling WerkzeugIm Schritt "Bukkale Bisswerkzeuge" können Sie mit dem Werkzeug "Settling" die bukkale Registrierung halbautomatisch überarbeiten. Dies kann nötig sein, wenn der Biss durch einen intraoralen ScanPost gesperrt wird.
1. Markieren Sie mit dem Pinsel-Werkzeug "Abtragen" die Kieferbereiche, die für die Registrierung der Kontakte ausgespart werden sollen z.B. alle vorhandenen ScanPosts.
2. Mit dem Pinsel-Werkzeug "Auftragen" können Sie die Markierungen wieder aufheben.
3. Klicken Sie anschließend auf die Schaltfläche "Berechnen" .4. Überprüfen Sie anschließend die neue Kontaktsituation.5. Passen Sie gegebenenfalls die Markierungen an und berechnen Sie
die Kontaktsituation erneut.
11.4 Modellachse einstellenEs erscheint eine Meldung, falls die Positionierung in der Modellachse nicht zur Zahnnummer passt. Damit werden schlechte Erstvorschläge vermieden.
Passen Sie in diesem Schritt die Ausrichtung des Kiefermodells an die Vorgaben der Software an. Die Ausrichtung wird benötigt, um optimale Erstvorschläge zu berechnen.
WICHTIG
Der Schritt "Bukkale Bisswerkzeuge" mit dem Werkzeug "Settling" steht nur beim Restaurationstyp "Abutment" zur Verfügung.
63 61 112 D3534118 D3534.208.01.12.01 08.2017
Sirona Dental Systems GmbH 11 Phase MODELLHandbuch für den Anwender CEREC SW 11.4 Modellachse einstellen
aÉìíëÅÜ
Okklusale Ansicht (A) ausrichten
1. Richten Sie das Modell anhand des schematischen Kieferbogens aus. Jeder Zahn muss sich im korrekten Quadranten befinden.
2. Richten Sie die Schneidezähne anhand der dargestellten Mittellinien aus.Folgende Markierungen helfen Ihnen bei der Ausrichtung:- T-förmiges Fadenkreuz für die Inzisalpunkte der Schneidezähne- Gepunktete Fläche für die Molaren- Gestreifte Fläche für die Prämolaren- Gefüllte Fläche für die Frontzähne
3. Halten Sie die linke Maustaste gedrückt, um den Kiefer zu drehen oder die rechte Maustaste gedrückt, um den Kiefer zu verschieben.
4. Klicken Sie auf die grüne "Ok" -Schaltfläche im Schrittmenü, um die festgelegte Modellache zu bestätigen oder "Abbrechen" , um eine Eingabe zu verwerfen.
Bukkale Ansicht (B) ausrichten
1. Richten Sie den Kiefer so aus, dass Inzisalpunkt und distrobukkaler Höcker der ersten Molaren parallel zur horizontalen Hilfslinie stehen.
2. Halten Sie die linke Maustaste gedrückt, um den Kiefer zu drehen oder die rechte Maustaste gedrückt, um den Kiefer zu verschieben.
3. Klicken Sie auf die grüne "Ok" -Schaltfläche im Schrittmenü, um die festgelegte Modellache zu bestätigen oder "Abbrechen" , um eine Eingabe zu verwerfen.
Mesiale Ansicht (C) ausrichten
1. Richten Sie die Quadranten vom Kiefer parallel zur horizontalen Hilfslinie aus.
2. Halten Sie die linke Maustaste gedrückt, um den Kiefer zu drehen oder die rechte Maustaste gedrückt, um den Kiefer zu verschieben.
3. Klicken Sie auf die grüne "Ok" -Schaltfläche im Schrittmenü, um die festgelegte Modellache zu bestätigen oder "Abbrechen" , um eine Eingabe zu verwerfen.
WICHTIGDurch die bukkale Registrierung reicht es, einen der beiden Kiefer auszurichten. Sie können über die Seitenpalette "Objekte anzeigen" zwischen Ober- und Unterkiefer wechseln.
63 61 112 D3534D3534.208.01.12.01 08.2017 119
11 Phase MODELL Sirona Dental Systems GmbH11.5 Modell bearbeiten Handbuch für den Anwender CEREC SW
11.5 Modell bearbeitenDieser Schritt ist optional. Um in diesen Schritt zu gelangen, müssen Sie ihn anklicken.Sie können im Schritt "Modell bearbeiten" mit den folgenden Werkzeugen arbeiten:
"Ausschneiden" "Ersetzen" "Modell zurücksetzen" Die Handhabung der einzelnen Werkzeuge ist im Abschnitt „Seitenpalette [ → 60]“ beschrieben.
11.6 Präparation trimmenDieser Schritt ist optional. Um in diesen Schritt zu gelangen, müssen Sie ihn anklicken.Sie können im Schritt "Trimmen" Bildbereiche außerhalb der Präparation ausblenden, z.B. mesialer und distaler Nachbar.
Wenn in diesem Konstruktionsschritt das virtuelle Modell getrimmt wird, werden sowohl die Seitenflächen, als auch der Boden anschließend geschlossen dargestellt.Sie können im Schritt "Trimmen" mit dem folgenden Werkzeug arbeiten:
"Trimmen" Die Handhabung des Werkzeugs ist im Abschnitt Seitenpalette [ → 60] beschrieben.
Bildbereiche trimmen
Sie können mehrere Bildbereiche trimmen.
1. Drehen Sie das Modell in eine Ansicht, in der Sie alle Bereiche, die Sie trimmen wollen, sehen können. Während Sie die Linie zeichnen, kann das Modell nicht gedreht werden.
2. Doppelklicken Sie an einer beliebigen Stelle, um den Startpunkt der Trimm-Linie zu setzen.
3. Klicken Sie um weitere Punkte der Linie zu setzen, z. B. im Interdentalraum.
4. Doppelklicken Sie auf einer beliebigen Stelle um die Linie zu beenden. Achten Sie darauf, dass das auslaufende Ende der Linie keine Bereiche des Modells schneidet, die Sie behalten wollen.
63 61 112 D3534120 D3534.208.01.12.01 08.2017
Sirona Dental Systems GmbH 11 Phase MODELLHandbuch für den Anwender CEREC SW 11.7 Präparationsrand eingeben
aÉìíëÅÜ
Der kleinere Bildbereich seitlich der Linie wird ausgeblendet.Tipp: Wird der falsche Bildbereich ausgeblendet, können Sie auf den anderen Bildbereich umschalten, indem Sie auf den ausgeblendeten Bereich doppelklicken.
11.7 Präparationsrand eingebenPräperationsrand automatisch erfassen
1. Starten Sie mit einem Doppelklick an einer beliebigen Stelle des zu zeichnenden Präparationsrandes. Die Line wird geöffnet und die Linie hängt am Maus-Cursor.
2. Fahren Sie mit den Cursor über den Rand und nähern Sie sich dem ersten Punkt. Eine grüne Linie legt sich automatisch am Präparationsrand
entlang.
3. Mit Linksklick können Sie Punkte setzen, um sicherzustellen, dass die Zeichnung der Linie festgelegt wird.
4. Setzen das Vorgehen fort, bis Sie zum ersten Punkt gelangen.5. Mit Doppelklick auf diesen Punkt (rot) schließen Sie das
automatische Erfassen ab.Sie können im Schritt "Präparationsrand zeichnen" mit dem folgenden Werkzeug arbeiten:
Präparationsrand
Die Handhabung des Werkzeugs ist im Abschnitt Seitenpalette [ → 60] beschrieben.
Allgemeine Hinweise
Fragment Zahnnummer angezeigtNach der vollständigen Erstellung des Präparationsrandes wird die Zahnnummer angezeigt. So werden Verwechslungen und damit schlechte Vorschläge vermieden.
Der Präparationsrand muss immer eine geschlossene Linie sein.
Der fertige Präparationsrand kann nach der Eingabe der letzten Linie editiert werden.
Sobald der Präparationsrand vollständig erstellt und mit der Zahnnummer versehen ist, steht nur noch das Werkzeug "Manuell" zur Verfügung. Dieses kann zum Editieren verwendet werden.
Um den Präparationsrand einzugeben, kann über die Seitenpalette ein Verfahren gewählt werden:
WICHTIG
Sie können während der Eingabe bzw. der Bearbeitung des Präparationsrandes die 3D-Ansicht vergrößern oder verkleinern (siehe „3D-Vorschau [ → 61]“), um so die korrekte Platzierung des Präparationsrandes sicherzustellen. Achten Sie dabei darauf, die linke Maustaste lange zu halten. Ein kurzer Klick fügt einen Punkt zur Präparationsgrenze hinzu.
63 61 112 D3534D3534.208.01.12.01 08.2017 121
11 Phase MODELL Sirona Dental Systems GmbH11.7 Präparationsrand eingeben Handbuch für den Anwender CEREC SW
Fragment Tabelle CEREC/inLab
Präparationsrand bei klaren Präparationskanten eingeben
Tipp: Sie können während der Eingabe das Modell drehen, um eine bessere Sicht auf die Präparationsgrenze zu erhalten. Klicken Sie mit der linken Maustaste und bewegen Sie das Modell mit der Maus bei gedrückter Maustaste.Fragment CEREC/inLab1. Starten Sie die Eingabe mit einem Doppelklick an einer beliebigen
Stelle des Präparationsrandes.2. Bewegen Sie den Cursor entlang des Präparationsrandes.
Tipp: Um die automatische Kantendetektion zu unterstützen, klicken Sie auf der erhabenen Seite in die Nähe der Kante. Es erfolgt eine automatische Korrektur beim Setzen des nächsten Punktes.
3. Setzen Sie dieses Verfahren fort, bis Sie wieder am Ausgangspunkt angelangt sind.
4. Schließen Sie die Eingabe mit einem Doppelklick auf den Ausgangspunkt ab.
Präparationsrandeingabe bei unklaren Präparationskanten eingeben
Wenn Sie während der Präparationsrandeingabe in der Seitenpalette auf "Manuell" wechseln, können Sie die Grenze selbst einzeichnen.Achten Sie darauf, die Punkte exakt auf die Kante und eng aneinander zu setzen.
Verfahren Darstellung Verwendung"Automatisch" Höhenbild Bei klaren
Präparationskanten, für das initiale Einzeichnen der Grenze.
"Manuell" Höhenbild Bei unklaren Präparationskanten, zur nachträglichen Korrektur der initialen Grenze.
"Manuell mit Intensitätsbild" Intensitätsbild
63 61 112 D3534122 D3534.208.01.12.01 08.2017
Sirona Dental Systems GmbH 11 Phase MODELLHandbuch für den Anwender CEREC SW 11.8 Einschubachse festlegen
aÉìíëÅÜ
Wenn Sie bei unklaren Situationen das Intensitätsbild sehen möchten, wechseln Sie in der Seitenpalette auf "Manuell mit Intensitätsbild" .Tipp: Mit der Leetaste kann zwischen den einzelnen Zeichenmodi hin und her geschaltet werden.
Präparationsrand für die nächste Restauration eingeben
Fahren Sie mit dem Präparationsrand für die nächste Restauration fort, indem Sie auf die gewünschte Restauration in der Objektleiste klicken.
11.8 Einschubachse festlegenSie können im Schritt "Einschubachse festlegen" mit den folgenden Werkzeugen arbeiten:
Einschubachse
Die Handhabung der einzelnen Werkzeuge ist im Abschnitt „Seitenpalette [ → 60]“ beschrieben.
11.8.1 Einschubachse neu definierenTipp: Bereiche innerhalb eines Präparationsrandes, die aus Blickrichtung einen Hinterschnitt zeigen, sind gelb markiert.1. Verändern Sie die Lage der Präparation so, dass möglichst alle
farbigen Markierungen verschwinden. Sollte dies nicht möglich sein (z. B. bei divergierenden Stümpfen) achten Sie darauf, dass alle Präparationsränder aus der Blickrichtung komplett sichtbar sind und farbig markierte Hinterschnitte möglichst weit vom Präparationsrand entfernt sind.
2. Bestätigen Sie mit der Schaltfläche "Ok" . Die Einschubachse der Restauration ist festgelegt.
WICHTIGIntensitätsbild nur mit inEos Blue
Das Intensitätsbild kann nur bei Aufnahmen mit dem inEos Blue verwendet werden.
63 61 112 D3534D3534.208.01.12.01 08.2017 123
11 Phase MODELL Sirona Dental Systems GmbH11.9 Präparationsanalyse Handbuch für den Anwender CEREC SW
11.9 PräparationsanalyseDieser Schritt ist nach dem Festlegen der Einschubachse optional anwählbar.
Hier sind folgende Analysen möglich:
Distanz zum Antagonisten
Hinterschnitte
Präparationsrand
Oberflächenbeschaffenheit
Die einzelnen Analysewerkzeuge zeigen im angewählten Zustand eine Legende im Hauptfenster. Die Legende weist farbige Zuordnungen mit einer Beurteilung ("Ok" /"Warnung" ) oder Werten (z. B. „0.10mm“) auf.
11.10 Restaurationsachse bei ImplantabutmentDieser Schritt ist nur verfügbar, wenn als Indikation "Abutment" ausgewählt wurde.
Es wird automatisch eine Restaurationsachse vorgeschlagen, die manuell verändert werden kann.
Dazu klicken Sie mit der linken Maustaste auf den orangefarbenen Kreis im Zentrum der dargestellten Zielscheibe. Halten Sie die Taste gedrückt und verändern Sie die Restaurationsachse in die gewünschte Richtung.
Bei der Indikation "Multilayer-Abutment" entspricht die Restaurationsachse der Einschubachse der Krone auf das Abutment bzw. einem abgewinkelten Abutment.
11.11 Phase abschließen Die nächste Phase ist anwählbar. Klicken Sie auf die nächste Phase.oder
Klicken Sie auf den Doppelpfeil.
Das Programm wechselt in die nächste Phase.
ACHTUNG Eine Abwinkelung von mehr als 20° zur Implantatachse ist nicht zulässig. Dies wird Ihnen durch eine Rotfärbung der Restauration angezeigt.
63 61 112 D3534124 D3534.208.01.12.01 08.2017
63 61 112 D3534D3534.208.01.12.01 08.2017 125
Sirona Dental Systems GmbH 12 Phase DESIGNHandbuch für den Anwender CEREC SW 12.1 Parameter prüfen
aÉìíëÅÜ
12 Phase DESIGNTipp: In der Phase DESIGN können Sie mit folgenden Tastenkombinationen gruppieren:
Strg + linke Maustaste
Umschalttaste + linke Maustaste
12.1 Parameter prüfenSie können vor der weiteren Bearbeitung die Parameter für diese Restauration prüfen. Die hier eingestellten Werte beziehen sich nur auf die aktuelle Restauration.
Dieser Schritt ist optional. Wenn Sie den Schritt überspringen, werden die globalen Parameter verwendet.
Sie können die Parameter umstellen, wie im Abschnitt Parameter [ → 30] beschrieben.
12.2 Restauration bearbeitenDas virtuelle Modell dient zur Visualisierung und Konstruktion einer Restauration in 3D.
Nachdem die Restauration berechnet wurde, können Sie die Restauration mit den Werkzeugen der Werkzeugleiste ändern.Die einzelnen Werkzeuge und ihre Anwendung sind im Abschnitt „Seitenpalette [ → 60]“ beschrieben.
12.3 Phase abschließen Die nächste Phase ist anwählbar. Klicken Sie auf die nächste Phase.oder
Klicken Sie auf den Doppelpfeil.
Das Programm wechselt in die nächste Phase.
13 Phase HERSTELLUNG Sirona Dental Systems GmbH13.1 Farbe auswählen Handbuch für den Anwender CEREC SW
13 Phase HERSTELLUNG
13.1 Farbe auswählen
13.1.1 CEREC SpeedFireBei der Verwendung von Zirkonia und IPS e.max CAD in einem Sinterofen CEREC SpeedFire muss die Farbe des Blocks zuvor in der Software ausgewählt werden. Dies gewährleistet die Anwendung der passenden Parameter.
Sie haben in der Phase ADMINISTRATION die Materialien „CEREC Zirconia“, „inCoris TZI C“, „inCoris TZI“ oder „IPS e.max CAD“ ausgewählt.
1. Wählen Sie den Schritt "Farbe wählen" aus.2. Wählen Sie die gewünschte Farbe aus, indem Sie auf die Farbe im
Farbcenter klicken.3. Klicken Sie auf die Schaltfläche "OK"
13.1.2 CEREC Blocs C InSie können die Farbe der Restauration und die Inzisalkante für die Materialien „CEREC Blocs C In“ einstellen.
Sie haben in der Phase ADMINISTRATION das Material „CEREC Blocs C In“ ausgewählt.
1. Wählen Sie den Schritt "Farbe wählen" aus.2. Wählen Sie die gewünschte Farbe aus, indem Sie auf die Farbe im
Farbcenter klicken.3. Klicken Sie auf "Inzisalkante" .4. Verstellen Sie gegebenenfalls den Dentinkern der individuellen
Situation in die inzisale oder appikale Richtung.5. Klicken Sie auf die Schaltfläche "OK" 6. Die Software legt die Restauration entsprechend der angewählten
Parameter in den Block.
13.2 Seitenpalette Herstellung/ExportIn dieser Seitenpalette können Sie eine Schleif- und Fräseinheit festlegen und einen Sinterofen CEREC SpeedFire auswählen (wenn angeschlossen).Sie können hier auch Bearbeitungsoptionen als Untermenü der entsprechenden Maschine anwählen (siehe „Bearbeitungseinstellungen ändern [ → 127]“).
63 61 112 D3534126 D3534.208.01.12.01 08.2017
Sirona Dental Systems GmbH 13 Phase HERSTELLUNGHandbuch für den Anwender CEREC SW 13.2 Seitenpalette Herstellung/Export
aÉìíëÅÜ
13.2.1 Manuelles Firmware-UpdateWenn die Firmware der Schleif- und Fräseinheit nicht aktuell ist, wird dies durch ein rotes Ausrufezeichen und einen Tooltip (Pop-up-Fenster, das erscheint wenn man 1-2 Sekunden mit dem Cursor über dem entsprechenden Symbol verharrt) angezeigt. Wenn Sie auf das Symbol klicken, gelangen Sie in das entsprechende Konfigurationsmenü der Schleif- und Fräseinheit. Dort können Sie dann über die Schaltfläche "Firmware aktualisieren" , die nach der Prüfung auf Aktualität etwa 5Sekunden später erscheint, das Update manuell ausführen.
13.2.2 Bearbeitungseinstellungen ändern
13.2.2.1 Schleifen
Schleifen Schnell
Bei einigen Materialien kann auf Wunsch der Schleifprozess beschleunigt werden. Dazu können Sie die Schaltfläche "Schnell" aktivieren.
Dieser Modus ist schneller, die Oberfläche der geschliffenen Restauration jedoch etwas rauer.
Schleifen Fein
Dieser ist der Standard-Schleifmodus und kann für alle Indikationen und Materalien verwendet werden.
Schleifen Extrafein
In Verbindung mit einer MC XL (4-motorige Maschine) haben Sie die Möglichkeit die Option "Extrafein" zu wählen.
Hierfür müssen Sie Ihre Maschine mit folgenden Instrumenten bestücken:
Im Instrumentenset 1: Instrumente vom Typ "Extrafein" :Links – CYLINDER BUR 12 EF, Rechts – CYLINDER POINTED BUR 12 EF
Im Instrumentenset 2: Instrumente vom Typ „Standard“.
Die Schleifzeiten verlängern sich um ca. 100%.
WICHTIGQualitätsverlust
Schnelles Schleifen kann sich negativ auf die Qualität der Restauration auswirken!
WICHTIG
Die Schleifoption "Extrafein" kann nur für endfeste Keramiken ausgewählt werden.
63 61 112 D3534D3534.208.01.12.01 08.2017 127
13 Phase HERSTELLUNG Sirona Dental Systems GmbH13.3 Seitenpalette Blockgrößenauswahl Handbuch für den Anwender CEREC SW
13.2.2.2 Fräsen
Fräsen Schnell
Lässt Sonderprozesse weg und vergrößert Schnittparameter sowie den Bahnabstand für optimale Bearbeitungszeiten mit sehr guter Qualität.
Fräsen Fein
Umfasst dieselben Prozessschritte wie die Stufe Schnell und denselben Bahnabstand wie in der Einstellung "Sanft" .
Fräsen Sanft
Reduziert Werte der Schnittparameter und beinhaltet alle in der jeweiligen Qualität vorgesehenen Ausarbeitungsprozesse für optimale Qualität.
13.2.2.3 Veneer-Modus
Veneer-Modus
Der Veneer-Modus gewährleistet, dass selbst feinste Strukturen beim Schleifen und Fräsen berücksichtigt werden. Dadurch wird verhindert, dass das Veneer und Frontzahnkronen aufsitzen.
13.3 Seitenpalette BlockgrößenauswahlBlockgrößen
In der Seitenpalette "Blockgrößen" können Sie die passende Blockgröße auswählen. Initial wird immer die zuletzt ausgewählte Blockgröße vorselektiert.
WICHTIG
Mit einem gelben Warnsymbol werden die Blockgrößen gekennzeichnet, welche kleiner sind, als die aktuell selektierte Restauration.
63 61 112 D3534128 D3534.208.01.12.01 08.2017
Sirona Dental Systems GmbH 13 Phase HERSTELLUNGHandbuch für den Anwender CEREC SW 13.4 Restauration im Block positionieren
aÉìíëÅÜ
13.4 Restauration im Block positionierenSie können den Block mit den Positionswerkzeugen um die Restauration verschieben, drehen und die Abstichstelle bestimmen.Die Werkzeuge sind im Abschnitt „Seitenpalette [ → 60]“ beschrieben.Bei der fräsenden Bearbeitung stehen 2 Optionen der Anstiftung zur Verfügung. Es wird immer versucht die Restauration in einen Block zu nesten (mehrere Anstichstellen). Um den Block optimal auszunutzen, wechselt die Software bei Einzelelementen auf eine Abstichstelle. Sie können durch die Auswahl eines größeren Blocks jederzeit wieder ein Nest erzeugen.
13.5 Fertigungsprozess startenWenn Sie die Konstruktion abgeschlossen und die Restauration in der Vorschau begutachtet haben, können Sie die Restauration herstellen.
Weitere Informationen zum Schleifen oder Fräsen finden Sie in den entsprechenden Gebrauchsanweisungen der Geräte.
Mehrere Anstichstellen im Block Einzelne Anstichstelle im Block
63 61 112 D3534D3534.208.01.12.01 08.2017 129
14 Konstruktionsbeispiele Sirona Dental Systems GmbH14.1 Abutment - Biogenerik Individuell - MultiLayer Handbuch für den Anwender CEREC SW
14 Konstruktionsbeispiele
14.1 Abutment - Biogenerik Individuell - MultiLayerDieses Beispiel beschreibt das Vorgehen zum Konstruieren eines Abutments mit dazu passender Krone bei Vorhandensein intakter Nachbarzähne.
Konstruktionsbeispiel "Abutment" mit Designmodus "Biogenerik individuell" ("Teilen" : "Multilayer" ) am Zahn 26 (#14).
14.1.1 Neue Restauration anlegen
Sie haben einen Fall ausgewählt oder neu angelegt. Sie befinden sich in der Phase ADMINISTRATION.1. Wählen Sie die Restaurationsart "Abutment" .2. Wählen Sie den Restaurationstyp "Multilayer-Abutment" .3. Wählen Sie den Designmodus "Biogenerik individuell" .4. Wählen Sie als Gerüstmaterial ein Material des gewünschten
Herstellers aus, aus dem das Abutment gefertigt werden soll.5. Wählen Sie als Verblendstruktur ein Material des gewünschten
Herstellers aus, aus dem die Krone gefertigt werden soll.6. Optional: Falls Sie mehrere Schleif- und Fräseinheiten verwenden,
können Sie im Schritt "Schleifeinheit auswählen" wählen, welche Maschine Sie für den Fall verwenden wollen.
7. Wählen Sie die gewünschte TiBase aus.
8. Wählen Sie aus, ob Sie TiBase oder ScanPost zum Scannen verwenden.
9. Klicken Sie auf den Zahn, für den die Restauration angelegt werden soll. Der gewählte Zahn wird markiert.
10. Wechseln Sie in die Phase AUFNAHME.
WICHTIGNicht alle TiBase auswählbar
In Abhängigkeit vom gewählten Gerüstmaterial und für welches Land Ihre Installation aufgesetzt wurde, kann es sein, dass nicht alle TiBase auswählbar sind.
WICHTIGBei intraoraler Anwendung: ScanPost empfohlen
Bei intraoraler Anwendung ist die Verwendung eines ScanPosts zu empfehlen, weil nur dann der korrekte Sitz des Scanbodys überprüft werden kann.
63 61 112 D3534130 D3534.208.01.12.01 08.2017
Sirona Dental Systems GmbH 14 KonstruktionsbeispieleHandbuch für den Anwender CEREC SW 14.1 Abutment - Biogenerik Individuell - MultiLayer
aÉìíëÅÜ
14.1.2 Präparation aufnehmen
1. Nehmen Sie die Präparation auf (siehe „Phase AUFNAHME [ → 91]“).2. Wenn Sie ein Emergenzprofil ausgeformt haben, empfiehlt es sich,
diesen Bereich separat aufzunehmen. Idealerweise führen Sie diese Aufnahme unmittelbar nach dem Entfernen des Gingivaformers aus. Verwenden Sie hierfür den Bildkatalog "Gingivamaske" für den entsprechenden Kiefer.
3. Achten Sie darauf, dass Sie auch bezahnte Bereiche mit aufnehmen (ein halber Zahn genügt in den meisten Fällen), um die Registrierung zur Aufnahme der Präparation zu gewährleisten.
4. Optional können Sie Aufnahmen des Gegenkiefers und zur bukkalen Bissregistrierung durchführen.
5. Wenn alle erforderlichen Aufnahmen vorliegen, wechseln Sie in die Phase MODELL.
14.1.3 Modell bearbeitenDieser Schritt ist optional. Um in diesen Schritt zu gelangen, müssen Sie ihn anklicken. Der Schritt Modell bearbeiten ist aktiv.1. Tragen Sie mit dem Werkzeug "Formen" Material auf, ab oder
glätten Sie Material (siehe Formen [ → 63]).2. Schneiden Sie mit dem Werkzeug "Ausschneiden" unnötige
Bildbereiche aus (siehe Modellbereiche wegschneiden [ → 65]).3. Korrigieren Sie Defekte mit dem Werkzeug "Ersetzen"
(siehe Defekte korrigieren [ → 67]).
14.1.4 Bissregistrierung
Der Schritt "Bissregistrierung" ist optional. Die Bissregistrierung erfolgt in der Regel automatisch.
Führen Sie gegebenenfalls eine manuelle bukkale Registrierung durch (siehe „Bukkale Registrierung [ → 114]“).
14.1.5 Modellachse festlegen Der Schritt "Modellachse einstellen" ist aktiv. Legen Sie die Achsen für die Modell-Ausrichtung fest (siehe
Modellachse einstellen [ → 118]). Achten Sie dabei auf eine stimmige Darstellung.
63 61 112 D3534D3534.208.01.12.01 08.2017 131
14 Konstruktionsbeispiele Sirona Dental Systems GmbH14.1 Abutment - Biogenerik Individuell - MultiLayer Handbuch für den Anwender CEREC SW
14.1.6 Bereiche ausblenden
Der Schritt "Trimmen" ist aktiv. Schneiden Sie den distalen und mesialen Nachbarn weg, indem Sie
jeweils eine offene Linie eingeben (siehe „Präparation trimmen [ → 120]“). Durch das Trimmen wird der Bereich für die virtuelle Gingivamaske nach mesial und distal definiert. Wenn Sie einen Bildkatalog "Gingivamaske" erstellt haben, lässt sich beim Konstruieren genau dieser Bereich ein und ausblenden. Wenn Sie keinen Bildkatalog "Gingivamaske" erstellt haben, wird der Bereich beim Konstruieren entlang der Trimlinien automatisch freigestellt.
14.1.7 Scanbody auswählen
Der Schritt "Scanbody anklicken" ist aktiv. Klicken Sie doppelt auf den Scanbody, den Sie bearbeiten.
14.1.8 Basislinie bearbeitenPhase "MODELL" – Schritt "Basislinie bearbeiten"
Wenn Sie eine Gingivamaske aufgenommen haben, wird die Basislinie (Emergenzlinie, blau) automatisch vorgeschlagen (A).Wenn Sie keine Gingivamaske aufgenommen haben oder die Option "Gingivamaske verwenden" abgewählt wurde, wird automatisch ein Emergenzprofil vorgeschlagen (B).
Passen Sie gegebenenfalls die Basislinie wie folgt an.
1. Starten Sie die Eingabe mit einem Doppelklick an einer beliebigen Stelle der Basislinie. Zeichen Sie eine neue Basislinie durch Klicks entlang des gewünschten Pfades.
2. Beenden Sie die Eingabe mit einem Doppelklick auf einen Punkt der alten Basislinie.
63 61 112 D3534132 D3534.208.01.12.01 08.2017
Sirona Dental Systems GmbH 14 KonstruktionsbeispieleHandbuch für den Anwender CEREC SW 14.1 Abutment - Biogenerik Individuell - MultiLayer
aÉìíëÅÜ
Option "Gingivamaske verwenden"
Mit der Option "Gingivamaske verwenden" können Sie festlegen, ob zur Berechnung des Emergenzprofils die Gingivamaske verwendet wird oder nicht.
14.1.9 Restaurationsachse definierenDieser Arbeitsschritt kann übersprungen werden.
14.1.10 Parameter anpassen Der Schritt "Restaurationsparameter" ist optional.1. Passen Sie gegebenenfalls die Parameter an.2. Bestätigen Sie die Änderungen mit "Ok" .
Der Erstvorschlag wird anschließend automatisch berechnet.
14.1.11 Restauration bearbeitenDas virtuelle Modell dient zur Visualisierung und Konstruktion einer Restauration in 3D.
Nachdem die Restauration berechnet wurde, können Sie die Restauration mit den Werkzeugen der Werkzeugleiste ändern.
Die einzelnen Werkzeuge und ihre Anwendung sind im Abschnitt „Seitenpalette [ → 60]“ beschrieben. Es ist vorteilhaft, zunächst die äußere Form der Restauration final zu gestalten, bevor Sie diese in Abutment und Krone teilen.
Beginnen Sie zunächst mit den groben Werkzeugen und positionieren Sie die Restauration. Führen Sie dann kleinere Korrekturen aus. Für den Bereich der Krone gelten die selben Bearbeitungsempfehlungen wie für Kronen auch.
Zur Anpassung des Emergenzprofils empfiehlt sich die Anwendung des Werkzeuges "Gestalten" / "Kreisförmig" .
WICHTIG
Das Bearbeiten der Basislinie ist beim automatischen Emergenzprofil, wie auch beim auf der Gingiva basierenden Emergenzprofil möglich.
WICHTIG
Diese Option ist nur verfügbar, wenn in der Phase "AUFNAHME" eine Gingivamaske aufgenommen wurde.
63 61 112 D3534D3534.208.01.12.01 08.2017 133
14 Konstruktionsbeispiele Sirona Dental Systems GmbH14.1 Abutment - Biogenerik Individuell - MultiLayer Handbuch für den Anwender CEREC SW
Schichten einzeln bearbeiten
Split Der Schritt "Restauration bearbeiten" ist aktiv.1. Wählen Sie das Werkzeug "Teilen" .
Die Krone wird transparent dargestellt.
2. Gehen Sie mit den Mauszeiger an die untere Bildkante. Die Auswahl der Restauration erweitert sich. Es werden 2
Restaurationen für die Zahnposition dargestellt.
3. Klicken Sie auf das Symbol für Krone oder Abutment, um zwischen den beiden Restaurationen zu wechseln.
4. Bearbeiten Sie die jeweils aktive Restauration mit den Werkzeugen aus der Seitenpalette.
5. Beginnen Sie mit der Bearbeitung des Abutments. Verwenden Sie das Werkzeug "Skalieren" , um die Höhe des Abutments und den Verlauf der Schulter anzupassen.
6. Beachten Sie, dass Änderungen am Abutment sich auf das Design der Krone auswirken. Durch den Wechsel zur Krone können Sie überprüfen, ob z.B. nach einer Verschmälerung der Schulter die Mindestwandstärke der Krone noch eingehalten würde.
Wechseln Sie in die Phase HERSTELLUNG. Beide Restaurations-Schichten müssen einzeln ausgearbeitet werden.
14.1.12 Restaurationen herstellen
1. Wählen Sie im Schritt "Schleifeinheit" das Gerät, mit dem die Restauration bearbeitet werden soll.
2. Ändern Sie im Schritt "Blockgröße ändern" gegebenenfalls die Blockgröße.
3. Positionieren Sie im Schritt "Schleifposition einstellen" gegebenenfalls die Position der Restauration im Block.
4. Starten Sie den Bearbeitungsvorgang.
63 61 112 D3534134 D3534.208.01.12.01 08.2017
Sirona Dental Systems GmbH 15 Herstellung eines CEREC Guide 2Handbuch für den Anwender CEREC SW 15.1 Optische Abformung
aÉìíëÅÜ
15 Herstellung eines CEREC Guide 2
15.1 Optische Abformung1. Scannen Sie die Mundsituation entweder intraoral oder vom Modell.
Nehmen Sie dabei mindestens alle Bereiche auf, die später als Abstützung für den CEREC Guide 2 verwendet werden sollen. Der Oberflächenscan wird auch zur Überlagerung mit dem Röntgenvolumen verwendet.
2. Designen Sie eine Restauration an der geplanten Implantatposition. Zeichnen Sie dazu im manuellen Eingabemodus das Durchtrittsprofil des Zahns auf der Gingiva ein.
3. Exportieren Sie den Datensatz im Format *.SSI.
ACHTUNG
Beachten Sie, dass die Bohrschablone nicht größer sein kann, als der gescannte Bereich.
Vermeiden Sie Löcher im Scan. An diesen Stellen kann ansonsten keine Auflagefläche für den CEREC Guide 2 bestimmt werden.
63 61 112 D3534D3534.208.01.12.01 08.2017 135
15 Herstellung eines CEREC Guide 2 Sirona Dental Systems GmbH15.2 3D-Röntgen und Implantatplanung Handbuch für den Anwender CEREC SW
15.2 3D-Röntgen und ImplantatplanungEine DVT Aufnahme kann vor oder nach der optischen Abformung durchgeführt werden. Achten Sie darauf, dass der Scan keine Metallartefakte enthält. Diese können eine Überlagerung von optischen Daten mit dem Röntgenvolumen erschweren oder unmöglich machen. Scannen Sie den Patienten nicht in Schlussbissstellung sondern mit leicht geöffnetem Kiefer. Entfernen Sie alle abnehmbaren Metallteile im Gegenkiefer (z.B. Prothesen). Nehmen Sie wenn möglich 3/4 eines Kieferbogens auf. Dies erhöht die Wahrscheinlichkeit, artefaktfreie Zähne zur Registrierung verwenden zu können.
Zur Herstellung eines CEREC Guide 2 ist der Import des zuvor erzeugten *.SSI-Datensatzes in GALILEOS Implant erforderlich. Der optische Oberflächenscan wird dem Röntgenvolumen überlagert. Dadurch wird es möglich, die Implantatlage auch unter Berücksichtigung des Weichgewebes und der prothetischen Planung festzulegen.
Sollen mehrere Implantate geplant werden, müssen mehrere *.SSI Datensätze importiert werden.
Befolgen Sie zum Planen des Implantats die Anweisungen im Anwenderhandbuch „GALILEOS Implant 1.9.2“. Gehen Sie dabei nach der Beschreibung aus Anhang C.2 „Pläne exportieren für die Verarbeitung durch Drittanbieter mittels optischer Abdrücke“ vor.
Wählen Sie als Hülsensystem Sirona - CEREC Guide Drill Keys (CEREC Guide 2, SICAT Surgical Guides) aus. Ihnen stehen dann drei verschiedene Hülsen zur Auswahl, die den jeweiligen CEREC Guide Drill Keys S, M oder L entsprechen.
Wenn z.B. nur eine Pilotbohrung geführt werden soll, ist die Auswahl der Größe S ausreichend (außer Camlog).
Die Festlegung des Tiefenstopps orientiert sich an der Länge des verwendeten Bohrers. Die geplante Position wird beim Bohren dann erreicht, wenn der mechanische Stopp des Bohrers auf dem Bohrschlüssel aufsetzt oder (wenn der Bohrer keinen Anschlag besitzt) die Längenmarkierung auf dem Bohrer bis zur Oberseite des Bohrschlüssels abgesenkt ist.
VORSICHT
Überprüfen Sie, dass die optische Abformung korrekt zum Röntgendatensatz ausgerichtet ist.
63 61 112 D3534136 D3534.208.01.12.01 08.2017
Sirona Dental Systems GmbH 15 Herstellung eines CEREC Guide 2Handbuch für den Anwender CEREC SW 15.2 3D-Röntgen und Implantatplanung
aÉìíëÅÜ
In der Software GALILEOS Implant ist der Tiefenstopp über den D2-Wert einzugeben. Der D2-Wert ist als Abstand der Bohrschablonenoberseite zur apikalen Spitze des Implantats definiert. Da der Bohrer auf dem 1mm dicken Bohrschlüssel anschlägt, ergibt sich der einzustellende D2-Wert aus der Bohrerlänge abzüglich eines Millimeter (D2 = Bohrerlänge – 1mm).
Die Angabe des D1-Wertes ist zu ignorieren.
Nach Eingabe des D2-Wertes wird die Hülse in der entsprechenden Höhe über dem Implantat visualisiert.
Wenn die Darstellung der Hülsenunterseite den als gelbe Linie dargestellten optischen Scan schneidet, deutet dies darauf hin, dass die Position des Bohrschlüssels mindestens teilweise subgingival liegen wird.
Mehrere Implantate und Hülsenpositionen werden auf analoge Weise geplant. Der Export ist in einer Datei möglich. Exportieren Sie die Planung zur „Verarbeitung durch Drittanbieter mittels optischer Abdrücke“ als *.CMG.DXD Datei.
A Bohrer D KnochenB CEREC Guide Drill Key E ZahnC Gingiva F CEREC Guide 2
ACHTUNG
Achten Sie bei der Auswahl darauf, dass die Hülse nicht mit benachbarten Zähnen kollidiert und auch ein kollisionsfreies Einführen des Bohrschlüssels und des Bohrers möglich ist. Beachten Sie, dass die Auswahl einer kleineren Hülse die Verwendung größerer Bohrerdurchmesser limitieren kann.Das Camlog Guided System ist nur mit der Hülse L kompatibel.
63 61 112 D3534D3534.208.01.12.01 08.2017 137
15 Herstellung eines CEREC Guide 2 Sirona Dental Systems GmbH15.3 Design und Ausarbeitung des CEREC Guide 2 Handbuch für den Anwender CEREC SW
15.3 Design und Ausarbeitung des CEREC Guide 2Über die Auswahl "Importieren" können Sie die Planungsdatei *.CMG.DXD direkt laden.
Phase ADMINISTRATION
Enthält die Planung mehrere Implantate, werden diese wie mehrere Restaurationen separat behandelt.
Wählen Sie den Maschinentyp zur Ausarbeitung aus. Dies bestimmt die Möglichkeiten der weiteren Bearbeitung.
Phase MODELL
Dargestellt wird der ursprüngliche Scan, der auch Basis der Implantatplanung war. Es sollten hier alle Bereiche weggeschnitten werden, die nicht als Abstützung für den CEREC Guide 2 verwendet werden sollen. Dies sind z.B. größere Areale der Gingiva außerhalb der geplanten Implantatposition. Es können auch Teile der Restbezahnung verworfen werden, wenn diese nicht zur Abstützung benötigt werden.
Beachten Sie, dass eine längere Schablone einfacher mit einem Finger in Position gehalten werden kann und eine sicherere Abstützung gewährleistet. Dies gilt insbesondere für Freiend-Situationen.
Phase DESIGN
Die Position und Form der Hülse kann nicht mit den allgemeinen Designwerkzeugen verändert werden.
Wird eine Hülse rot dargestellt, liegen Teile davon subgingival. Legen Sie fest, ob diese Bereiche abgeschnitten werden sollen (z.B. um ein störungsfreies Aufsetzen auf ein Modell zu ermöglichen) oder so belassen werden sollen. Die Hülsenfarbe schlägt dann auf grün um.
Optional können Sie einen seitlichen Zugang zur Einführung des Bohrers von der Seite erstellen. Dies ist aus Gründen der Stabilität nur dann empfohlen, wenn dies die beengten Verhältnisse erfordern.
Nach Berechnung des Schablonenkörpers und gegebenenfalls Ausrichtung im Block haben Sie die Möglichkeit Sichtfenster anzulegen, durch die Sie den Sitz der Schablone auch während des chirurgischen Eingriffs überprüfen können.
Anschließend können Sie das Design der Schablone noch anpassen, indem Sie eventuell störende Bereiche wegschneiden.
Phase HERSTELLUNG
Stellen Sie gegebenenfalls sicher, dass Sie in der "Konfiguration" die Option "MC XL-Fräsen" aktiviert haben.
Damit der Fräsvorgang ohne Unterbrechung abläuft, sorgen Sie gegebenenfalls dafür, dass Fräswerkzeuge mit ausreichender Standzeit eingesetzt sind, der Wasserfilter gereinigt ist und ausreichend Wasser im Tank ist.
Achten Sie nach dem Fräsen darauf, dass beim Reinigen keine Späne in den Tank geraten, da diese den Wasserfilter schnell zusetzen können.
63 61 112 D3534138 D3534.208.01.12.01 08.2017
Sirona Dental Systems GmbH 15 Herstellung eines CEREC Guide 2Handbuch für den Anwender CEREC SW 15.4 Chirurgischer Einsatz
aÉìíëÅÜ
15.4 Chirurgischer Einsatz
1. Führen Sie die Implantation entsprechend den Anweisungen des Implantatherstellers durch.
2. Fixieren Sie die Schablone im Mund gegebenenfalls indem Sie diese mit einem Finger in Position halten.
Tipp: Wenn Sie aufgrund begrenzter Platzverhältnisse einen seitlichen Bohrerzugang geschaffen haben, setzen Sie zunächst den CEREC Guide 2 in den Patientenmund ein. Führen Sie dann den Bohrschlüssel über den Bohrer und schieben ihn nach oben. Führen Sie nun den Bohrer über den seitlichen Zugang in die Hülsenposition und senken Sie den Bohrschlüssel bis zum Anschlag ab. Beginnen Sie dann mit dem Bohren.
VORSICHT
Entfernen Sie Grate und verrunden Sie spitze Ecken am Schablonenkörper.Prüfen Sie den korrekten Sitz der Schablone gegebenenfalls vorher auf einem Modell. Der Schablonenkörper muss vollständig aufgeschoben sein und darf nicht wackeln.Reinigen und desinfizieren Sie den CEREC Guide 2 wie im nachfolgenden Kapitel beschrieben.Wählen Sie den oder die erforderlichen Bohrschlüssel aus, die zu den vom Hersteller des geführten Systems vorgeschriebenen Bohrern passen. Beachten Sie dazu auch die Zuordnungstabelle der Bohrschlüssel.Stellen Sie sicher, dass sich der Bohrschlüssel vollständig in das Bohrloch einführen lässt und dort wackelfrei sitzt.
63 61 112 D3534D3534.208.01.12.01 08.2017 139
16 Tastenkürzel Sirona Dental Systems GmbHHandbuch für den Anwender CEREC SW
16 TastenkürzelSystemmenü
Phasen
Werkzeugrad und Seitenpalette aufrufen
Tastenkürzel BedeutungStrg + N Schließt den aktuellen Fall und die Anwendung
kehrt in den Startscreen zurück.Strg + S Speichert den aktuellen Fall.Strg + I Öffnet den Datei-Importdialog zum importieren
einer Datei.Strg + E Öffnet den Datei-Exportdialog zum exportieren
des aktuellen Falls.Strg + Q Beendet die Anwendung.F1 Öffnet die Hilfe.
Tastenkürzel BedeutungStrg + F1 Wechselt in die Phase ADMINISTRATION, wenn
verfügbar.Strg + F2 Wechselt in die Phase SCAN, wenn verfügbar.Strg + F3 Wechselt in die Phase MODELL, wenn verfügbar.Strg + F4 Wechselt in die Phase DESIGN, wenn verfügbar.Strg + F5 Wechselt in die Phase HERSTELLUNG, wenn
verfügbar.ALT + F2 Öffnet die Konfiguration, wenn sie verfügbar ist.
Tastenkürzel BedeutungAlt + V Öffnet das Menü "Ansichtsoptionen" in der
Seitenpalette.Alt+ T Öffnet das Menü "Werkzeuge" in der
Seitenpalette.Alt + D Öffnet das Menü "Objekte anzeigen" in der
Seitenpalette.Alt +A Öffnet das Menü "Analysewerkzeuge" in der
Seitenpalette.ALT + L Öffnet das Menü "Linkoptionen" .
63 61 112 D3534140 D3534.208.01.12.01 08.2017
Sirona Dental Systems GmbH 16 TastenkürzelHandbuch für den Anwender CEREC SW
aÉìíëÅÜ
Analysewerkzeuge
Aufnahme
Werkzeuge – Restauration bearbeiten
Tastenkürzel BedeutungStrg + O Blendet die okklusale Kontakte ein oder aus.Strg + C Startet/Beendet das (Quer-)Schnitt--
Analysewerkzeug.Strg + D Blendet die Details am Maus-Zeiger (Cursor) ein
oder ausStrg + T Startet/Beendet das Distanz-Analysewerkzeug.Strg + G Blendet das Gitter ein oder aus.Strg + ALT + M Blendet die Farbe des Modells ein.
Tastenkürzel BedeutungAlt + C Öffnet das Menü zum Einfügen eines neuen
Bildkatalogs1 In den Bildkatalog Unterkiefer wechseln2 In den Bildkatalog Oberkiefer wechseln3 In den Bildkatalog Bukkal wechselnPfeil hoch Wechselt nach rechts zum nächsten Bildkatalog.
Falls dieser noch nicht vorhanden ist, wird der entsprechende Bildkatalog angelegt.
Pfeil runter Wechselt nach links zum nächsten Bildkatalog.
Falls dieser noch nicht vorhanden ist, wird der entsprechende Bildkatalog angelegt.
Leertaste Schaltet die Kamera ein oder ausReturn Wechselt in den manuellen Modus bzw. löst eine
Aufnahme aus+ Startet die Aufnahmen im Modus für die
automatische Aufnahme- Beendet die Aufnahmen im Modus für die
automatische Aufnahme
Tastenkürzel BedeutungAlt + F Öffnet das Werkzeug "Formen" .Alt + S Öffnet das Werkzeug "Skalieren" .Alt + B Öffnet das Werkzeug "Biogenerische Variation" .Alt + C Öffnet das Werkzeug "Kontakte" .Alt + M Öffnet das Werkzeug "Positionieren" .Alt + X Öffnet das Werkzeug "Neu berechnen" .
63 61 112 D3534D3534.208.01.12.01 08.2017 141
16 Tastenkürzel Sirona Dental Systems GmbHHandbuch für den Anwender CEREC SW
Werkzeuge – Modell bearbeiten
Werkzeuge – Objekte anzeigen
Tastenkürzel BedeutungAlt + F Öffnet das Werkzeug "Formen" .
Tastenkürzel BedeutungStrg + B Blendet den Kasten des Modells ein oder aus.Strg + M Öffnet das Werkzeug "Mindeststärke" .Strg + U Blendet den Kiefer aus, in dem die aktive
Restauration liegt.
63 61 112 D3534142 D3534.208.01.12.01 08.2017