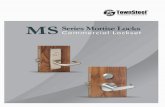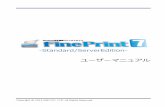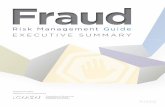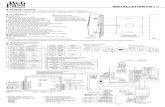CE(Windows CE)版...3 はじめに この度は、APTi (CE 版)...
Transcript of CE(Windows CE)版...3 はじめに この度は、APTi (CE 版)...

CE(Windows CE)版
ユーザーズ・ガイド
Version 2.0.1

2
一般的な注意 1. 本書の内容の一部または全部の無断転載・無断複写を禁止します。
2. 本書の内容は予告無しに変更することがあります。
3. 運用した結果の影響につきましては、本書の内容に関わらず、責任を負いかねますのでご了承く
ださい。
4. 本書によって、工業所有権その他の権利の実施に対する保証、または実施権を許諾するものでは
ありません。また、本書の掲載内容の使用により起因する工業所有権の諸問題については、当社は
一切その責任を負うことはできません。
5. 製品内部の改造が行われた場合、当社は一切責任を負うことはできません。
商標について 本書中、以下は各社の商標または登録商標です。
Microsoft®、Windows®, Windows CE,はMicrosoft Corporationの登録商標です。 Citrix®、ICA®、Citrix Presentation Server® は Citrix Systems, Incの登録商標です。 IBM は IBM Corporationの米国およびその他の国における商標です。
その他、本資料に記載の各名称は一般に各社の商標または登録商標です。
第 2.0.1 版 2009 年 1 月
このマニュアルは、製品の改良その他により適宣改訂されます。 本ソフトウェア、およびマニュアルの一部、または全部を無断で複製することはできません。 ©JBアドバンスト・テクノロジー株式会社 2009

3
はじめに この度は、APTi (CE 版) をお買い上げ頂きましてありがとうございます。 本マニュアルは、APTi (CE 版) 用のものです。当社から新たなマニュアルが提供
されるまでは、本書が適用されます。 本マニュアルが適用される機種・モデルについては、当社のホームページのカタログ・ダウンロー
ド・ページを参照してください。(http://www.apti.co.jp/support/download_catalog.html) なお、本書内ではAPTi (CE 版) は以降、クライアント又は本製品と表記します。
本書が適用される機種は以下の通りです。 ・ T500E (ファームウェアバージョン E5515J.1 以降) ・ T300E (ファームウェアバージョン E5515J.1 以降) 注意:
T500E と T300E とではハードウェアの違いにより、サ
ポートされる機能の一部に違いがあります。機種により違いのある項目については、当マニュ
アルの該当する項目の説明中に具体的な違いが明記されていますので、参照してください。

4
目次 1 章 概要 ..................................................................................................................................6 1.1 製品概要.................................................................................................................6
2 章 端末オペレーション.........................................................................................................7 2.1 端末の初期セットアップ ..............................................................................................7 2.2 ターミナルマネージャー .............................................................................................11
2.2.1 接続 .....................................................................................................................12 2.2.2 構成 .....................................................................................................................13
2.3 接続ナビゲーション/スタートアップ.........................................................................15 2.3.1 ショートカットキー ............................................................................................15 2.3.2 端末起動モード ...................................................................................................16 2.3.3 セットアップ時のエラー.......................................................................................19
3 章 ICA クライアント設定 ...................................................................................................20 3.1 ネットワーク接続 ........................................................................................................20
3.1.1 Citrix サーバー / 公開アプリケーションの選択 .....................................................20 3.1.2 サーバーの場所 .....................................................................................................21 3.1.3 ICA コネクション名の指定 ...................................................................................23 3.1.4 アプリケーションの指定.......................................................................................23 3.1.5 ログオン情報の指定..............................................................................................24 3.1.6 ウィンドウのオプションの選択 ............................................................................24 3.1.7 圧縮、暗号化、サウンドのサポート.....................................................................25 3.1.8 ファイヤウォールの設定.......................................................................................27 3.1.9 SSL/TLS を使用する場合 ......................................................................................28 3.1.10 既存の接続を編集 ...............................................................................................28
4 章 RDP クライアント設定 ..................................................................................................29 5 章 端末設定........................................................................................................................31
5.1 一般.............................................................................................................................32 5.2 入力.............................................................................................................................33 5.3 画面.............................................................................................................................34 5.4 ネットワーク ...............................................................................................................35
5.4.1 詳細設定(D)… .......................................................................................................36 5.4.2 DHCP 設定(V)…....................................................................................................36 5.4.3 SNMP 設定(S)… ...................................................................................................37 5.4.4 ICA クライアント設定(I)…....................................................................................38
5.5 アップグレード............................................................................................................41 5.6 デバイス ......................................................................................................................42
5.6.1 LPD .......................................................................................................................44 5.6.2 NetCOM ................................................................................................................45 5.6.3 NetClock...............................................................................................................46 5.6.4 Ping ......................................................................................................................46 5.6.5 インターネットオプション ..................................................................................47 5.6.6 タッチスクリーン .................................................................................................51 5.6.7 デスクトップ.........................................................................................................54 5.6.8 ネットワークとダイアルアップ接続....................................................................55 5.6.9 ボリュームとサウンド ..........................................................................................61 5.6.10 リモートディスプレイ .......................................................................................61

5
5.6.11 外字 ....................................................................................................................63 5.6.12 日付と時間 ..........................................................................................................64
5.7 セキュリティ ..............................................................................................................65 5.8 システム .......................................................................................................................69 5.9 バージョン....................................................................................................................70
6 章 ファームウェアアップグレード.....................................................................................71 6.1 FTP サーバーの準備 ....................................................................................................71 6.2 アップグレード手順 ....................................................................................................72 6.3 SNMP Administrator 手順 ............................................................................................74

6
1章 概要
1.1 製品概要
(CE 版) は、Microsoft Windows CE搭載のシンクライアント端末です。 Microsoft RDP(Remote Desktop Protocol)、Microsoft Internet Explorer、 Citrix ICAクライアント、
Go-Globalクライアント、IBMホストエミュレータ(TN5250,TN3270)などの複数のクライアント
ソフトウェアが標準で組み込まれています。 このユーザーズ・ガイドでは、 (CE 版) 共通の使用方法について説明してい
ます。 個々の製品におけるハードウェアの概要、各部名称などについては、各製品同梱のクイックス
タートガイドを参照してください。また、このユーザーズ・ガイドでは、IBMホストエミュレー
タを除くクライアントソフトウェアについて説明しています。 IBMホストエミュレータに関しては、次のホストエミュレータのユーザーズ・ガイドを参照して
ください。
IBMホストエミュレータ: TermProをご使用の場合:「 :TermProユーザーズ・ガイド」
これらのユーザーズ・ガイドは、当社ホームページからダウンロードできます。

7
2 章 端末オペレーション
2.1 端末の初期セットアップ
端末の電源を初めて入れた時、セットアップウィザードを使用して端末プロパティの初期セット
アップを行うことができます。以下にセットアップウィザードのダイアログボックスを示します。
なお、このウィザードは端末を初期状態にリセットした場合にも起動します。
[Welcome]ダイアログボックス
このダイアログボックスは製品情報を表示しています。最上部に 15秒間のカウントダウンを表示
しますので、[次へ(N)]をクリックして進むか、カウントダウンが終わるのを待ちます。Escキーを押すと、初期設定(Network DHCP有効、表示解像度 800x600 @60Hz、セキュリティなし、
等)の状態で[ターミナルマネージャー]ダイアログボックスに進みます(2.2項参照)。
[IPアドレスの設定]ダイアログボックス
本製品はDHCPサーバーから自動的に IPアドレスを取得します。DHCPサーバーを使用せず、
固定 IPを割り当てる場合は[ネットワーク設定(P)]をクリックしてください。

8
固定 IPアドレスを使用(その 1)
接続名 PCI-XXXXXXXXをダブルクリックすると IPアドレスとネームサーバーの設定画面を表示します。
固定 IPアドレスを使用(その 2)
DHCPサーバーを使用せずに IPアドレスを指定する場合は『IPアドレスを指定(S)』にチェックが入っていることを確認し、表示欄に要求のネットワーク情報を入力してください。
固定 IPアドレスを使用(その 3)
DNSまたはWINSサービスを利用する場合は、ネームサーバーを選択し、端末のネームリゾリューション(名前解決)に要求情報を入力してください。

9
[画面解像度とリフレッシュレート]ダイアログボックス
解像度と画面の色をスクロールリストから選択します。デフォルト設定は解像度が 800x600 @60Hz、画面の色は True Color(16bit)です。[テスト(e)](※注1)をクリックし一時的に選択
した解像度でご使用のモニタが正しく表示されることを確認してください。 注1: T300Eでは[テスト(e)]ボタンは使用できません。 [終了]ダイアログボックス
[終了]をクリックして指定の設定を適用します。セットアップウィザードが終了します。

10
[システム再起動]ダイアログボックス
端末を再起動し変更を有効にする必要があります。[再起動]をクリックして端末の初期セット
アップを完了します。
設定を変更するには、ターミナルマネージャー画面(2.2項参照)で F2キーを押します。設定
画面と手順は第5章に記載しています。

11
2.2 ターミナルマネージャー ターミナルマネージャーによりネットワーク接続を管理することができます。すべての接続には
名前が付けられ、接続名により参照します。複数の接続を作成し、同時に接続にすることができ
ます。
[ターミナルマネージャー]ダイアログボックス (接続)
端末の初期セットアップが終わると、[ターミナルマネージャー]ダイアログボックスを表示し
ます。セキュリティ設定が有効になっていない限り、端末の電源を入れた後、最初にこの画面が
表示されます。初期セットアップ時は、接続は何も表示されませんが、構成タブにて接続を追加
した場合、接続はアルファベット順に並びます。
有効になっている接続表示から Alt + Ctrl + Endキーを押すと、[ターミナルマネージャー]ダイ
アログボックスに戻ります。
F2キーを押して端末設定の表示、または変更を行います。端末設定画面の説明については第5
章を参照してください。

12
2.2.1 接続
接続プロパティシート(上記参照)は構成したすべての接続をリストアップし、そのタイプおよ
びステータスを表示します。
タイプ:
・ RDP(Microsoftリモート デスクトップ クライアント) ・ ICA(Citrix ICA クライアント) ・ EMU(IBMホストエミュレータ) ・ Web(Microsoft Internet Explorer) ・ RXP(GO-Global Client) ステータス:
接続中のセッションなら「動作中」。接続中でない場合は空白です。
任意の接続名をリストから選択し[接続(C)]をクリックするか、接続名をダブルクリックし
て接続します。動作中のセッションの場合は、[終了(E)]をクリックしてその接続を終了す
ることができます。 [シャットダウン(S)]をクリックして、端末をログオフ、または端末を再起動することがで
きます。動作中の接続がある場合、エラーメッセージが表示されますので、全ての接続を終
了してからシャットダウンしてください。
[端末のシャットダウン]ダイアログボックス
ログオフ: この機能はセキュリティ機能が有効時に利用できます。
再起動: 初期値はこの設定になっています。
シャットダウン: 端末をシャットダウンします。

13
2.2.2 構成
構成プロパティシートにより新たな接続を作成したり、既存の接続を編集および削除したりする
ことができます。どの接続を起動時に自動的に接続するかを指定することも可能です。
[ターミナルマネージャー]ダイアログボックス (構成)
タイプ:
・ RDP(Microsoftリモート デスクトップ クライアント) ・ ICA(Citrix ICA クライアント) ・ EMU(IBMホストエミュレータ) ・ Web(Microsoft Internet Explorer) ・ RXP(GO-Global Client)
スタートアップ:
デフォルトセッションの場合は「デフォルト」、自動起動の場合は「自動起動」、デフォ
ルトと自動起動の両方の場合「自動起動(デフォルト)」および特別の状態でない場合は空
白で表示されます。
[追加]をクリックして、新規の接続を設定します。
[新しい接続]ダイアログボックス

14
作成する接続のタイプを以下から選択します。
Citrix ICA クライアント(3章) GO-Global Client(4章) Microsoft Internet Explorer Microsoftリモート デスクトップ クライアント(5章) IBMホストエミュレータ( TermPro ユーザーズガイドを参照)
[編集(E)]をクリックし、接続リスト内の選択した接続を編集します。 [削除(D)]をクリックし、接続リスト内の選択した項目を削除します。
[削除確認]ダイアログボックス
[はい(Y)]をクリックすると、選択した接続を削除します。 [スタートアップ(S)]をクリックし、選択した接続のスタートオプションを選択します。
[接続スタートアップ]ダイアログボックス
デフォルトの接続にする(D): デフォルト接続とは最初に表示または選択する接続のことです。1つの接続のみがデフォル
トとして設定可能です。また、ショートカットキー(Ctrl+Alt+Home)を押すとデフォルトの接
続画面に移行します。スタートアップ欄のステータスには「デフォルト」と表示されます。
起動時に自動的に接続をスタートする(A): 選択した接続を自動的に起動します。ターミナルマネージャーで[接続(C)]をクリックす
る必要はありません。スタートアップ欄のステータスには「自動起動」と表示します。複
数の接続を自動的に開始することができます。
ある接続をスタートアップとデフォルトの両方に設定するには、最初にデフォルトの設定
をしてから、自動起動を設定します。

15
2.3 接続ナビゲーション/スタートアップ
2.3.1 ショートカットキー
以下のショートカットキーにより動作中の接続の移動、ターミナルマネージャーへの復帰、端末
設定画面の表示などができます。
Alt + Ctrl + End: 接続画面から[ターミナルマネージャー]ダイアログボックス(または接続ボタン、接続タ
スクバー)に戻ります。 Alt + Ctrl + ↑:
前の動作中の接続に切り替えます。(他の動作中の接続がない場合は切り替わりません。) Alt + Ctrl + ↓:
次の動作中の接続に切り替えます。(他の動作中の接続がない場合は切り替わりません。) Alt + Ctrl + Home:
デフォルト接続に移ります。
注意:左右のAltキーはエミュレーションセッションで機能が異なります。左の AltキーはWindows機能用で、例えばAlt(左)+Eは編集メニュー・オプションを表示します。右の Altキーは特殊エミュレーション機能用予備で、例えば Alt(右)+Eはユーロ記号を作り出します。 F2キー:
[ターミナルマネージャー]ダイアログボックスで F2キーを押すと、[端末設定]ダイアログボックスを呼び出します。
端末設定を工場出荷時に戻す:
[端末設定]ダイアログボックスの「一般」タブから、「端末設定を工場出荷時の設定の戻す(R)」にチェックします。
SNMP Administrator管理ツールを使用してリセットしたい端末を選択し、右クリックで表示されるメニューから、「Reset to Default」を選択します。

16
2.3.2 端末起動モード
端末を設定し電源を入れると、ターミナルマネージャー、接続ボタン、または接続タスクバーで
操作を開始します。これらの起動モードは接続設定のセキュリティタブで選択します。詳細は第
5章7項を参照してください。
2.3.2.1 セキュリティ ログイン セキュリティが有効となり自動ログインを選択していると、以下の画面が表示されます。
このボックスが表示している間にEscキーを押すと、管理者または別のユーザとして(別の接
続)としてログインを許可します。
自動ログインが有効になっていない場合、またはEscキーを自動ログイン表示中に押した場合
は、[外部セキュリティへのログイン]ダイアログボックスが表示されます。
有効なユーザ名及びパスワードを入力して[OK]にてログインしてください。
ユーザーアカウントがセキュリティ設定のユーザーアカウント設定により[パスワード変更可]
に設定されている場合は[パスワードの変更]のチェックボックスが表示されます。[パスワー
ドの変更]を有効にして[OK]をクリックすると[パスワードの変更]ダイアログボックスが表示
されます。
新しいパスワードと確認用のパスワードを入力して[OK]をクリックしてください。

17
2.3.2.2 ターミナルマネージャーの起動 [ターミナルマネージャー]ダイアログボックスを表示します。
自動起動を設定している場合、指定された接続が自動的に起動されます。
自動起動を設定していない場合は、任意の接続を選択し起動する必要があります。
[ターミナルマネージャー]ダイアログボックスで F2キーを押して端末設定を変更します。
セキュリティが有効で管理者としてサインオンしていない場合は、一般、入力、画面、デバ
イス、システム、バージョンの各タブのみが利用可能となります。 2.3.2.3 接続ボタン
[ターミナルマネージャー]ダイアログボックスの代わりに接続ボタンを表示させることが
できます。設定した接続を開始するには、[接続]をクリックするか、または Enterキーを押
します。有効な接続からCtrl + Alt + Endと押すとボタン表示に戻ります。
『接続ボタンのみ表示』された状態から端末設定画面に移動する方法:
接続ボタンとダイアログの隙間を繰り返しクリックすると端末設定画面が表示されます。セ
キュリティが有効で管理者としてサインオンしていない場合は、一般、入力、画面、デバイ
ス、システム、バージョンの各タブのみが利用可能となります。
2.3.2.4 接続タスクバー 接続タスクバーはWindows OSのようなタスクバーで、すべての接続名を表示し、端末名を
任意で表示します。[開始]ボタンがタスクバーの左側に表示され、このバーからユーザは
[端末プロパティ(T)]、[端末マネージャー(M)]とタスクバー設定(オプション)および
[シャットダウン(d)]にアクセス可能となります。 端末設定のセキュリティタブにある『接続タスクバーを表示する(B)』にチェックを入れます。
接続ボタンと接続タスクバーはどちらか一方のみ選択することができます。 接続タスクバーはマウスカーソルを画面の下部を通り越して移動させると表示します。接続
タスクバーが有効になると、以下のように表示します。
| 開始 || 接続名 1 | 接続名2 | ... | 接続名n | |時刻・端末名|
接続名の背景は次のような接続状態を示します。 ライトグレー ‐ 非動作中 ダークグレー ‐ 動作中、ただし表示していない ダークブルー ‐ 動作中で現在表示中 白 ‐ 接続無効、環境設定を編集 接続名をクリックし接続もしくは表示するか(動作中でない場合)、またはその接続を表示します(すでに動作中の場合)。

18
2.3.2.5 スタートオプション
設定(S): 端末プロパティ(T)... 端末設定ダイアログを表示します。
タスクバー/スタートメニュー(M)… タスクバー設定ダイアログを表示します。
[タスクバー設定]ダイアログボックス
タスクバーを自動的に隠す(h): タスクバーはマウスカーソルが表示の下部を移動する時にのみ表示します。チェックをOFFにすると、タスクバーは画面の下部もしくは上部で固定されます。この設定を変更するには、すべての接続を終了する必要があります。
スライドバーを表示する(S): タスクバーが「自動的に隠す」状態のときにスクロールして表示されます。
端末名を表示する(T): 端末名をタスクバーの右に表示します。
時計を表示する(C): 時刻をタスクバーの右に表示します。
タスクバーの位置(A): タスクバーの表示位置を『下』と『上』の 2つから選択します。
端末マネージャー(M):
ターミナルマネージャー画面を表示します。
シャットダウン(d): ログオフ 再起動 シャットダウン
注意:セキュリティが有効でユーザが管理者以外でサインオンすると、[開始]をクリックし
た時、『シャットダウン』と『端末プロパティ』のみを表示します。

19
2.3.3 セットアップ時のエラー
DHCP エラーメッセージボックス
このメッセージボックスが表示されたら、DHCPサーバーがネットワーク上で正しく機能し
ているか確認してください。DHCPがすでに端末へネットワークパラメータを提供している
場合は、それは保存しており、DHCPが故障した場合に再使用します。 DHCPサーバーが利用できない場合は、静的 IPアドレスを割り当てます。

20
3 章 ICA クライアント設定 ICAはCitrix Presentation Serverに接続するためのネットワークプロトコルです。本章ではCitrix Presentation Serverに対するネットワークのセットアップ方法について記述します。Citrix ICAク
ライアントを[新しい接続]ダイアログボックスから選択します。 以下ではCitrix Presentation ServerはCitrixサーバーもしくはサーバーと記述します。
3.1 ネットワーク接続
ネットワーク上のCitrixサーバーを検索している間は以下のメッセージを表示します。
ネットワーク上で見つかったすべてのCitrixサーバーは次のダイアログボックスに表示します。
Citrixサーバーが 1つも見つからない場合は、ダイアログボックスのみを表示します。
3.1.1 サーバー / 公開アプリケーションの選択 [サーバー / 公開アプリケーションの選択] ダイアログボックス
「サーバー(S)」を選択し特定のCitrixサーバーのWindowsデスクトップを接続すると、デスク
トップにあるどのアプリケーションも実行することができます。「公開アプリケーション(P)」を選択した場合、リモートユーザが実行可能なアプリケーションを表示します。接続すると、指
定したアプリケーションが使用できます。スクロールリストからサーバーまたはアプリケーショ
ンを選択するか、またはテキスト入力欄に入力します。スクロールリストの更新を行う場合は
[更新(R)]をクリックします。ローカルネットワーク上にサーバーに接続するには、[サーバ
ーの場所(L)]をクリックしてサーバー場所の設定を変更します。

21
3.1.2 サーバーの場所
[サーバーの場所] ダイアログボックス
サーバーグループ:
設定したいグループを選択します。現在のグループと違うグループを設定するには、サーバーグループを選択します。プライマリグループ、第1 バックアップグループ(バックアップ1)、第2 バックアップグループ(バックアップ2)を設定できます。
追加(A):
サーバーを選択したグループに追加します。
[サーバーのアドレスの追加] ダイアログボックス
新たなCitrixサーバーの名前またはそのIPアドレスを入力します。
削除(D): アドレス一覧の選択したサーバーを削除します。
ネットワークプロトコル: ネットワークプロトコルを設定すると、クライアントがCitrixサーバーを検索する方法を制御
できます。設定できるネットワークプロトコルは、次のとおりです。
• TCPブラウザ : クライアントは、UDP プロトコルを使用してCitrixサーバーを検索し、TCP 上のICA プロトコ
ルを使用してそのCitrixサーバーと通信します。UDP プロトコルを維持するには、サーバーの
関連オプションが有効になっている必要があります。詳しくは、Citrix社の『Citrix Presentation Server 管理者ガイド』を参照してください。

22
• TCP + HTTPブラウザ:
クライアントは、HTTP プロトコルを使用してCitrix サーバーを検索し、TCP 上のICA プロト
コルを使用してそのCitrix サーバーと通信します。インターネット経由またはファイヤウォー
ルやプロキシサーバーを介してクライアントを使用する場合に、このオプションを選択しま
す。これはデフォルトのプロトコルです。
• SSL/TLS+HTTPSブラウザ: クライアントは、HTTPS プロトコルを使用してCitrix サーバーを検索します。この方法では、
CitrixクライアントはSSLまたはTLSを使ったICAコネクションでCitrixサーバーと通信し、ICA トラフィックとCitrix サーバーの認証情報を強力に暗号化します。インターネット経由または
ファイヤウォールやプロキシサーバーを介してクライアントを使用する場合に、このオプシ
ョンを選択します。SSL またはTLS の設定方法については、「SSL/TLS を使用する場合」
(3-1-9)を参照してください。
OKを選択して[サーバー / 公開アプリケーション]の選択画面に戻ります。 サーバーもしくは公開アプリケーションを選択したら、[次へ(N)>]を選択して続けます。

23
3.1.3 ICAコネクション名の指定
[ICAコネクション名の指定] ダイアログボックス
任意の ICAコネクション名を入力し、[次へ(N)>]もしくは[完了]を選択します。 [完了]を選択した場合は、新たな接続がターミナルマネジャー に追加されます。 [次へ(N)>]を選択した場合は、[アプリケーションの指定]の設定画面が表示されます。
3.1.4 アプリケーションの指定 [アプリケーションの指定] ダイアログボックス
利用するアプリケーションのコマンドラインとディレクトリを入力します。
[次へ(N)>]、もしくは[完了]を選択します。 [完了]を選択した場合は、新たな接続がターミナルマネジャー に追加されます。 [次へ(N)>]を選択した場合は、[ログオン情報の指定]の設定画面が表示されます。

24
3.1.5 ログオン情報の指定
[ログオン情報の指定] ダイアログボックス
必要に応じてアプリケーションへの接続のユーザ名、パスワードおよびドメインを入力します。
『スマートカードログオンを有効にする』にチェックをするとスマートログオンカードが有効に
なります。[次へ(N)>]、もしくは[完了]を選択します。 [完了]を選択した場合は、新たな接続がターミナルマネジャー に追加されます。
[次へ(N)>]を選択した場合は、[ウィンドウのオプションの選択]の設定画面が表示されます。
3.1.6 ウィンドウのオプションの選択 [ウィンドウのオプションの選択] ダイアログボックス
ウィンドウの色数を 16色、256色、High Colorまたは True Colorを選択します。 [次へ(N)>]、もしくは[完了]を選択します。 [完了]を選択した場合は、新たな接続がターミナルマネジャー に追加されます。 [次へ(N)>]を選択した場合は、[圧縮、暗号化、サウンドのサポート]の設定画面が表示されます。

25
3.1.7 圧縮、暗号化、サウンドのサポート [圧縮、暗号化、サウンドのサポート] ダイアログボックス
以下の機能を有効または無効にします。
データ圧縮:
ICAクライアントとCitrixサーバー間の転送データ量を抑えます。 接続に使用する帯域幅に制限がある場合は、データ圧縮を使用するとパフォーマンスが向上
します。クライアントデバイスが高速 LAN 上にある場合は、データ圧縮を指定する必要はあ
りません。十分な帯域幅がある場合は、このチェックボックスをオフにしてください。Citrixサーバーへの負荷が軽減されます。
サウンドのサポート:
サウンド機能を有効にするには、[サウンドのサポート]チェックボックスをオンにします。
[音質]ボックスの一覧から、次のいずれかの音質レベルを選択します。
・高: 接続の帯域幅に余裕があり、高い音質が必要な場合のみ選択してください。クライア
ントデバイスで、元のサウンドと同じデータレートでサウンドファイルを再生できます。
最高の再生音質を得るには、約 1.3 Mbpsの帯域幅が必要です。転送されるデータ量が多
いので、サーバーの CPU の使用率が高くなり、ネットワークが輻輳する場合があります。
• 中: ほとんどの LAN接続に適しています。クライアントに送られるサウンドはすべて最高
64 Kbps までに圧縮されます。そのため、クライアントデバイスでの再生音質が若干低下
しますが、転送されるデータ量が少なくなるので、サーバーのCPU の使用率が圧縮しな
い場合よりも低くなります。
• 低: ほとんどのモデム接続など、帯域幅が狭い接続に適しています。サウンドはすべて最
高 16 Kbps までに圧縮されてクライアントデバイスに送られます。そのため、再生音質が
かなり低下します。CPU使用率は「中」に設定した場合と変わりませんが、転送されるデ
ータ量が少なくなるので、帯域幅の狭い接続でも適度なパフォーマンスが得られます。
セッション画面の保持を有効にする:
この機能を有効にすると、クライアントセッションでの作業中にネットワークから切断され
た場合に、ユーザのセッションでの作業画面が保持されます。ユーザは、ネットワークが再
接続されたときに、中断されていた作業をそのまま続行できます。この機能は、ワイヤレス

26
接続を使用するモバイルユーザにとって特に有用です。たとえば、ワイヤレス接続でのセッ
ション中にトンネルや障害物などの影響で接続に障害が生じた場合、トンネルから出るなど
して再接続されるまで、クライアントデバイス上の画面表示が停止します。このとき、セッ
ションウィンドウが閉じたりエラーメッセージが表示されたりする代わりに、バックグラウ
ンドで再接続が試行され、ネットワーク接続が回復したときにユーザがセッションでの作業
を再開できるようになります。有効にすると、ポート番号が指定できるようになります。
SpeedScreen マルチメディアアクセレーションを有効にする: [オン]、[オフ]、または[自動]のいずれかの設定を選択します。SpeedScreen は、低
速ネットワーク接続でのユーザの体感速度を向上します。
暗号化レベル:
暗号化を使用すると、ICAコネクションでセキュリティの高い通信が可能になります。 ICA クライアントは、2種類の暗号化プロトコルをサポートします。
• ICA 暗号化は、強力な暗号化を使用してICA コネクションのセキュリティを保護します。こ
のプロトコルを、TCP およびTCP+HTTP ネットワークプロトコルと組み合わせて使用できま
す。 • SSL/TLS は、強力な暗号化を使ってICA コネクションのプライバシーを保護すると同時に、
サーバー認証に基づいた証明書により接続するサーバーが正しいものであることを保証し
ます。
[暗号化レベル]ボックスの一覧で、使用する暗号化レベルを選択します。デフォルトのレ
ベルは[基本]です。認証時だけ暗号化を使用する場合は、[128 ビット- ログオンのみ]]
を選択します。 重要:Citrixサーバーは、ここで指定したレベル以上の暗号化をサポートするように設定され
ている必要があります。たとえば、Citrixサーバーの設定が56 ビット接続の場合は、Citrixクラ
イアントはRC5 56 ビットまたは128 ビットの暗号化で接続できます。
ディスクキャッシュ使用:
ビットマップなどの共通して使用されるグラフィックオブジェクトをクライアントのファイ
ルシステム上のローカルキャッシュに保存します。帯域幅が狭い接続の場合は、このディス
クキャッシュによりパフォーマンスを向上できます。
Windowsショートヵットキー(Alt+Tabなど)の優先:
[全画面デスクトップのみ][リモートデスクトップ上][ローカルデスクトップ上]から選択できます。
各設定が完了したら、[次へ(N)>]、もしくは[完了]を選択します。 [完了]を選択した場合は、新たな接続がターミナルマネジャー に追加されます。 [次へ(N)>]を選択した場合は、[ファイヤウォールの設定]の設定画面が表示されます。

27
3.1.8 ファイヤウォールの設定
[ファイヤウォールの設定] ダイアログボックス
ネットワークファイヤウォールを使うと、通信先のアドレスとポート番号に基づいてパケットを
許可または拒否することができます。プロキシサーバーを使用しているネットワークで、ファイ
ヤウォールの内側にあるCitrix サーバーに接続する場合は、 プロキシサーバーを経由してCitrixサーバーに接続するように設定する必要があります。ネットワークファイヤウォールを介してICA セッションを行う場合は、下記の設定に関する説明を参照してください。 プロキシ:
SOCKS [プロキシ]から[SOCKS]を選択し、[プロキシのアドレス]にSOCKSサーバーの IPアドレス
またはDNS名を入力します。これらの情報が不明な場合は、セキュリティ管理者に問い合
わせてください。デフォルトの SOCKSポート番号は 1080ですが、変更可能です。
Secure(HTTPS) [プロキシ]から[Secure(HTTPS)]を選択し、[プロキシのアドレス]にSecure プロキシサーバ
ーの IP アドレスまたはDNS 名を入力します。これらの情報が不明な場合は、セキュリテ
ィ管理者に問い合わせてください。デフォルトのプロキシサーバーのポート番号は 1080で
すが、変更可能です。
ファイヤウォールを介した接続で代替アドレスを使用:
ネットワークアドレス変換を行うファイヤウォールの場合は、マスタ ICA ブラウザから戻さ
れる代替アドレスを使用するように設定する必要があります。この設定は、SOCKS または
Secure プロキシサーバーを使用していない場合も必要です。

28
3.1.9 SSL/TLSを使用する場合
SSL または TLS を有効にするには、次の作業を行う必要があります。
・ Citrixサーバーが SSLまたは TLSをサポートしていること、またはCitrixサーバーにCitrix SSL/TLS Relay サービスがインストールされていることを確認します。Citrixサーバーで SSL または TLS を設定する方法については、Citrixの『Citrix Presentation Server 管理者ガイド』を
参照してください。
• [サーバーの場所]ページで、ネットワークプロトコルを[SSL/TLS+HTTPS]に変更しま
す。詳しくは、[サーバーの場所](3.1.2)を参照してください。 • Citrix SSL/TLS Relay がCitrixサーバーと同じコンピュータにインストールされていない場合
や、443以外のポートを使用するように設定されている場合は、Citrix SSL/TLS Relay のア
ドレスとポートを指定する必要があります。
SSL/TLS Relay アドレスに Citrix SSL/TLS Relay の完全修飾ドメイン名(FQDN:Fully Qualified Domain Name)を入力します。443 以外のポート番号を使用する場合はポート番号を入力します。)
[完了]を選択すると新たな接続がターミナルマネジャー に追加されます。
3.1.10 既存の接続を編集
既存の接続を編集すると、以下のダイアログを表示します。
[ICAコネクションの詳細設定] ダイアログボックス
修正するプロパティタブをクリックします。

29
4 章 RDP クライアント設定 マイクロソフトWTS(Windows Terminal Server)サーバーをご利用の場合、[新しい接続]ダ
イアログボックス内のMicrosoftリモートデスクトップクライアント(RDP)接続を選択してくださ
い。以下の 4つのダイアログボックスは順次表示され、RDP接続の環境設定を行います。ウィ
ザードを終了すると、新規の接続を[ターミナルマネージャー]ダイアログボックスの接続名リ
ストに追加します。
[WTS接続ウィザード]ダイアログボックス(その 1)
『名前(A)』に接続名を入力し、ユーザがこのRDP接続を識別できるようにします。『サーバー
(S)』にサーバーの名前または IPアドレスを入力します。[次へ(N)]をクリックして続けます。 [WTS接続ウィザード]ダイアログボックス(その 2)
このダイアログボックスによりサーバーに自動的にログオンすることができます。『自動ログオ
ン(A)』にチェックを入れてから、必要なすべての欄にその情報を入力します。[次へ(N)]をク
リックして続けます。この手順を省略すると、RDP接続を起動する度にログオン情報の入力を
要求されます。

30
[WTS接続ウィザード]ダイアログボックス(その 3)
このダイアログボックスにより、RDPサーバーに接続した後、希望するアプリケーションに直
接アクセスすることができます。初期値は『デスクトップ(D)』になっています。『プログラム
のファイル名(A)』をクリックし、希望したアプリケーションの名前とその作業ディレクトリを
入力します。[次へ(N)]をクリックして続けます。 [WTS接続ウィザード]ダイアログボックス(その 4)
「xxxxxx」は指定した既定のRDP接続名です。[終了]をクリックし、この新たな接続を保存
します。[ターミナルマネージャー]ダイアログボックスでこの新たなRDP接続がリストに表
示されます。

31
5 章 端末設定 [ターミナルマネージャー]ダイアログボックス画面で F2キーを押すと、端末の設定を変更す
ることができます。[端末設定]ダイアログボックスはいくつものタブ(プロパティシート)で
構成されています。表示するタブは選択するセキュリティ設定により異なる場合があります。希
望するタブをクリックして表示します。 プロパティタブについては以下の項で説明しています。 [端末設定]ダイアログボックスで左上の[OK]ボタンをクリックすると、変更項目を有効に
するために端末の再起動が要求する場合があります。その場合は以下のメッセージボックスを表
示します。[再起動]をクリックして端末を再起動し、変更を有効にします。 [端末設定変更] ダイアログボックス
注意: 再起動を省略するには左矢印キーを押します。

32
5.1 一般 「一般」タブは製品名等の情報や現在のソフトウェアに関する情報を表示します。 端末設定を工場出荷時の設定に戻すには、『工場出荷時の設定に戻す(R)』をチェックして[は
い(Y)]をクリックします。

33
5.2 入力
場所(C): リストをスクロールし、キーボード種類を選択します。
システム言語(S):
スクロールして、システム言語を選択します。
Num Lock(N): チェックを入れて、システム起動時キーボードのNum Lockを有効にします。
表示までの待ち時間(d):
このスライドコントロールを使用し、キーを押し下げた時どれだけ速くリピートし始めるか
を設定します。
表示の間隔(r): このスライドコントロールを使用し、同じ文字が対応するキーを押し下げた時どれだけ速く
表示するかを設定します。
速度(M): このスライドコントロールを使用し、マウスが画面上でどれだけ速く動くかを設定します。

34
5.3 画面
画面の色とリフレッシュレート:
色(C): 画面の色を選択します。
詳細(D): スクロールリストは現在の端末表示解像度を表示します。スクロールし、1つの選択をクリ
ックし解像度を変更します。デフォルトは 800 x 600 @60Hzです。 必ず[テスト(T)](※注1)をクリックして、選択した解像度がモニタで正常に機能する
ことを確認してください – テスト画面は選択した設定を使用して 5秒間表示します。 注1: T300Eでは[テスト(e)]ボタンは使用できません。
スクリーンセーバーを有効にする(E): この設定をチェックするとスクリーンセーバーが有効になります。 待ち時間:
スクリーンセーバーが起動するまでの待ち時間(分単位)を設定します。直接数値入力す
るか、またはスクロールリストを使用することができます。 スクリーンセーバー:
スクリーンセーバーをリストから選択します。[設定]をクリックすると、選択したスクリ
ーンセーバーの詳細設定が可能です。

35
5.4 ネットワーク
IPアドレスを自動的に取得する(O):
このオプションをクリックしDHCPサーバーによる IPアドレス指定を有効にします。DHCPサーバーは自動的に IPアドレスやその他のパラメータを端末に割り当てて端末の環境設定を
行います。[開放(R)]と[再取得(w)]はこの IPアドレスの開放および再取得に使用するこ
とができます – 本製品を別のサブネットに物理的に移動する際、または現在のサブネットの
IPスキームが変更した時のみに使用します。
次の IPアドレスを使用する(C): 『IPアドレス(I)』に静的 IPアドレスを入力します。『サブネットマスク(U)』と『ゲートウェ
イ(G)』に IPアドレスのサブネットマスクとゲートウェイを入力します。
端末名(N): RDP接続またはSNMP管理で使用する名前です。DHCP(Option12送信)がデバイス(クラ
イアント)の識別をするために使用します。名前は自動的に生成され、頭文字に『T』がつき、
さらに端末 MACアドレスからの最後の 6文字が続きます。 例えばMACアドレスが『0050AC104712』ならば端末名は『T104712』となります。
ネットワークオプション(N): 『速度 / マルチプレックス』のスクロールリストから適した通信速度を選択します。デフォル
トは Auto Senseで、これは自動的にネットワーク速度を検出します。その他のオプションに
は 100MBps Half Duplex、100MBps Full Duplex、10MBps Half Duplex、10MBps Full Duplexがあ
ります。

36
5.4.1 詳細設定(D)…
このボタンは[次の IPアドレスを使用する(C)]を設定した場合にアクティブになります。 ボタンをクリックすると[ネットワーク詳細設定] ダイアログボックスが表示されます。 [ネットワーク詳細設定] ダイアログボックス
DNSを使う(E): このグループボックスは『デフォルトドメイン(D)』および『優先サーバーIP(P)』、『代替
サーバーIP(S)』の設定に使用します。
WINSを使う(W): このグループボックスはWINSサーバーの『優先サーバーIP(m)』および『代替サーバー
IP(c)』の設定に使用します。
5.4.2 DHCP 設定(V)… ボタンをクリックすると[DHCPオプション] ダイアログボックスが表示されます。 [DHCPオプション] ダイアログボックス

37
DHCPオプションの設定は、DHCPの拡張機能に対する設定となります。
DHCP拡張機能の設定はDHCPサーバー上での設定と連携を取って行う必要があります。
(この設定についての詳細は、当マニュアルには記述されません。詳細については、弊社営業担
当者までお問い合わせください。)
5.4.3 SNMP 設定(S)…
ボタンをクリックすると[SNMP設定] ダイアログボックスが表示されます。
[SNMP設定] ダイアログボックス
SNMP Administratorで内容を参照可能です。クライアントの設置場所やグループ名称等で管理す
る場合に文字情報を入力してください。

38
5.4.4 ICA クライアント設定(I)…
ボタンをクリックすると ICA (Citrix)設定の[すべてのエントリに適用する設定]ダイアログボック
スが表示されます。このダイアログボックスは、すべての ICA接続にて適用される設定を行いま
す。以下の4つ(ショートカットキー、基本設定、サーバーの場所、ファイヤウォールの設定)
プロパティタブで構成されます。
[ショートカットキー] プロパティタブ
これは初期画面のショートカットキー設定画面です。 初期値のショートカットキーをカスタマイズするには、プルダウンスクロールボックスを使いま
す。以下にショートカットキーの機能を説明します。
接続状態: ICA接続状態を表示します。
ICAセッションを閉じる: ICA WinCE クライアントをCitrixサーバーから切断し、ローカルデスクトップのクライアン
トウィンドウを閉じます。このショートカットキーを使用すると、Citrixサーバーとの接続
が切断されても ICA セッションは終了しません。接続を切断したときに ICA セッションも
終了するには、このショートカットキーを使用せずにログオフする必要があります。
ESC: Windows CE デバイスで Escキーを押した場合と同じです。
Alt + Ctrl + Del: Citrixサーバーの[Windows のセキュリティ]ダイアログボックスを開きます。
Ctrl + Esc: Citrixサーバーで、[スタート]メニューを表示します。
Alt + Esc: ICA セッション内で開いているアプリケーションを、起動した順番で切り替えます。
Alt + Tab: ICA セッション内で開いているアプリケーションを、順番に切り替えます。このキーを押す
とポップアップボックスが開き、アクティブにするプログラム名が表示されます。このボ
ックスで選択したアプリケーションに、キーやマウスによる操作が適用されます。

39
Alt + Shift + Tab:
ICA セッション内で開いているアプリケーションを、Ctrl + 8 キーとは逆の順番で切り替え
ます。このショートカットキーで選択したアプリケーションに、キーやマウスによる操作
が適用されます。
[基本設定] プロパティタブ
シリアル番号: ICA クライアントソフトウェアのシリアル番号です。WinFrameHost/Terminal(日本語版は
リリースされていません)などの製品で ICA クライアントを使用する場合にのみ指定しま
す。これらの製品でサーバーに接続するには、ICA クライアントごとにCitrix PC Client Packのシリアル番号が必要になります。シリアル番号を入力するようにメッセージが表示され
た場合は、シリアル番号カードに記載されているとおり正確に入力してください。Citrixサーバーに接続する場合は、シリアル番号を入力する必要はありません。
デフォルトのウィンドウの色数: ICA セッションのウィンドウの色を、16 色、256色、High Color、または True Colorのいず
れかから選択します。狭帯域幅の接続を使用する場合は、16 色モードの方が良好なパフォ
ーマンスが得られます。クライアント側で設定した色数を超えた設定はできません。 Program Neighborhood エージェント:
Program Neighborhoodエージェントにより、Webブラウザを使わずにWeb Interfaceサーバ
ーに接続して、複数のサーバーファームで公開中の使用が許可されているすべてのアプリ
ケーションとコンテンツにアクセスできます。各アプリケーションに対するコネクション
を手動で設定する必要はありません。またProgram Neighborhoodエージェントでは、シン
グルサインオンを実行できます。セッションの最初にアカウント情報を使ってログオンし
た後は、複数の異なるアプリケーションにアクセスする場合でも、セッション中にログオ
ンアカウント情報を再度入力する必要はありません。Program Neighborhood エージェント
を使ってサーバーのURL を更新し、ICA セッションの設定を指定できます。また、ユーザ
によるアクセスと変更を許可する ICAセッションの設定を指定できます。詳細については
Citrix サーバーおよびクライアントのマニュアルを参照ください。
Windowsショートカットキー(Alt+Tab など)の適用先: Windowsのショートカットキーを適用するデスクトップを次の中から選択します。 -全画面デスクトップのみ -リモートデスクトップ上 -ローカルデスクトップ上

40
[サーバーの場所] プロパティタブ
このダイアログボックスを使い利用可能なCitrix (ICA)サーバーおよび発行したアプリケーション
を見つけます。詳細については、3章 ICAクライアント設定-ネットワーク接続-[サーバーの場
所](3.1.2)を参照してください。
[ファイヤウォールの設定] プロパティタブ
このダイアログボックスを使い、ファイヤウォールの設定を行います。詳細については、3章
ICAクライアント設定-ネットワーク接続-[ファイヤウォールの設定](3.1.8)を参照してください。

41
5.5 アップグレード
詳細手順については6章を参照してください。 手動更新(M):
クリックして、FTPサーバーからファームウェアの手動更新のセットアップと開始を行いま
す。FTPサーバーの IPアドレスおよび新規のファームウェアファイルが入っているファイル
へのパスを入力します。FTPサーバーがユーザ名とパスワードを求めている場合は、それを
入力してください。 [アップグレード(g)]をクリックして更新を開始します。
SNMPマネージャ IP(S):
SNMP Administratorを使用して端末をリモート更新する場合は、この IPアドレスを設定する
とアップグレードステータスを管理者にフィードバックします。これは必須ではありません。

42
5.6 デバイス
各デバイスの設定を変更する場合は、アイコンをダブルクリックします。 Aironet Client Utility:
現行のバージョンではこのデバイスはサポートされておりません。
LPD:⇒ [ 5.6.1 参照 ] 接続したプリンタをネットワークプリンタとしてセットアップします。
MAGTEK MSR: 現行のバージョンではこのデバイスはサポートされておりません。
NetCOM:⇒ [ 5.6.2 参照 ] 接続したシリアルデバイスをネットワークからアクセスできるようにセットアップします。
NetClock:⇒ [ 5.6.3 参照 ] SNTPサーバーから時刻を受信し同一時刻にします。
Ping:⇒ [ 5.6.4 参照 ] 名前または IPアドレスでホストのネットワーク接続を確認します。
ThinPrint: 現行のバージョンではこのデバイスはサポートされておりません。
Wince Vnc: このデバイスはSNMP Administratorがこの端末を制御するために使用されます。 通常は設定変更の必要はありません。不用意に設定変更しますと SNMP Administratorから制
御できなくなりますのでご注意ください。

43
eGalax TouchKit
現行のバージョンではこのデバイスはサポートされておりません。
インターネットオプション:⇒ [ 5.6.5 参照 ] ブラウザオプションの設定を行います。
タッチスクリーン:⇒ [ 5.6.6 参照 ] タッチスクリーンパネルをセットアップします。
ターミナルサーバーのクライアントライセンス: Windows Terminal Serverのクライアントライセンスを管理します。
ダイヤル: ダイヤルのプロパティを設定します。 注: T300Eではこの機能はサポートされません。
デスクトップ:⇒ [ 5.6.7 参照 ] デスクトップの表示形態を設定します。
ネットワークとダイアルアップ接続:⇒ [ 5.6.8 参照 ] ネットワークおよびダイアルアップ接続の設定を行います。 注: T300Eではダイアルアップ接続機能はサポートされません。
プリンタ: ローカルプリンタをセットアップします。
ボリューム & サウンド:⇒ [ 5.6.9 参照 ] 端末スピーカの音量を設定します。
リモートディスプレイ:⇒ [ 5.6.10 参照 ] SNMP Administratorがこの端末を制御できるようにします。
ワイヤレスネットワーク: 現行のバージョンではこのデバイスはサポートされておりません。
外字:⇒ [ 5.6.11 参照 ] FTPサーバーより外字フォントファイルをダウンロードします。
日付と時間:⇒ [ 5.6.12 参照 ] 現在時刻とタイムゾーンを調整します。
証明書: ストアされている証明書を表示したり、証明書を新たにストアしたりします。

44
5.6.1 LPD
プリンタをパラレルプリンタポートに接続していれば、このプリンタをネットワークプリンタに
することができます。この場合本製品の IPアドレスおよびキュー名を与えられたとすると、ネ
ットワーク上のデバイスから接続しているプリンタに出力することができます。 LPDプリンタを作成するには、『LPDを有効にする(E)』にチェックし、プリンタキュー名を入
力します。LPD印刷用の標準用ポートは 515です。『フォームフィード(FF)を付加する(S)』に
チェックし、プリントジョブ間でフォームフィードを行います。これで本製品をネットワークプ
リントサーバーとして使用することができます。 また、『プリンタポート(O)』には、実際に使用するプリンタポートを『COM1:』『COM2:』『LPT1:』の中から選択します。
注: T300Eでは『COM1:』『COM2:』はサポートされません。 『COM1:』または『COM2:』ポートを使用する場合には、さらに下記の『COMポートの設定:』を開き、ポートで使用するデータ構成の設定を行ってください。

45
5.6.2 NetCOM
有効にすると、ネットワーク上の別のデバイス(TELNET使用)が、本製品のCOMポートに接
続している(ヌル・モデム・ケーブル)シリアルデバイス(例: HyperTerminal)と通信するこ
とができます。別デバイスから本製品の IPアドレスとPort 6515を指定します。(例:OPEN 192.168.0.2 6515) モードを設定して、Enterを押すとCRLF (改行コード)を送信します。 SerialDコマンドOPEN、WRITE、READおよびCLOSEを以下に記載します。 1. OPEN[COMポート、ボーレート、パリティ、データビット、ストップビット、
ハンドシェイク] COMポート: COM1、COM2 ボーレート: 2400, 4800, 9600, 19200, 38400, 57600 パリティ: N(無し)、O(奇数)、E(偶数)、M(マーク)、S(スペース) データビット: 5,6,7,8 ストップビット: 1,1.5,2 ハンドシェイク: N(無し、デフォルト)、X(Xon/Xoff)、H(RTS/CTS) 例: OPEN COM1,9600,N,8,1,N
2. WRITE 文字数<CRLF>n 文字列
例: WRITE 5<Enter>12345 3. READ
Return >=0、データがあれば 例: READ / 0(データ無し)
READ / 5 / 12345
4. CLOSE オープンしているポートを閉じる すべての関数は戻り値を受け取る: 数値≧0なら、成功 数値<0なら、エラー発生

46
エラー番号リスト
Open:
-1 ⇒ ポート開放失敗 -2 ⇒ サーバー使用中 -3 ⇒ パラメータエラー 0 ⇒ OK
Close: -4 ⇒ ポートがOPENされていない 0 ⇒ OK
Write: -4 ⇒ ポートがOPENされていない -6 ⇒ タイムアウト 0 ⇒ OK
Read: -4 ⇒ ポートがOPENされていない n ⇒ n文字読み取り
5.6.3 NetClock
SNTPサーバーから時刻を受信します。この設定は、新たな SNTPサーバーを追加したり、元々
設定されているSNTPサーバーの修正や削除をしたりする場合に使用します。 『起動時に時間同期する(B)』にチェックを入れ、装置のブート時に時刻を自動的に合わせます。
今すぐ時刻を合わせたい場合は[同期(S)]をクリックします。
5.6.4 Ping

47
ホスト名または IP アドレスを入力しネットワークの接続を確認します。[開始]をクリックし、
ホストのネットワークの接続を確認します。接続試験用のパケットがホストに送出されます。
[停止]をクリックすると、このプロセスを終了します。
5.6.5 インターネットオプション
[全般] プロパティタブ 『スタートページ(S)』および『検索ページ(R)』を定義します。必要に応じて[キャッシュのク
リア(A)]や[履歴のクリア(T)]を行います。キャッシュサイズも KB単位で変更することがで
きます。 [接続] プロパティタブ
LAN経由でインターネットを使用する場合、[LANを使用(自動ダイヤルなし)(E)]のチェックボッ
クスをチェックします。プロキシサーバーを使用している場合は、[プロキシサーバーを使用し
てインターネットにアクセスする(I)]のチェックボックスをチェックし、プロキシサーバーのア
ドレス(名前または IPアドレス)および使用しているポート番号を設定します。

48
[セキュリティ] プロパティタブ
セキュリティのオプションを選択します。 [プライバシー] プロパティタブ
プライバシーレベル(Cookieの取り扱いなど)の設定をします。 [詳細設定(A)]をクリックすると『プライバシー設定の詳細』ダイアログボックスを表示しま
す。[サイト(S)]をクリックすると『サイトごとのプライバシー操作』ダイアログボックスを
表示します。 [プライバシー設定の詳細] ダイアログボックス
このダイアログで詳細なプライバシーレベルを設定できます。

49
[サイトごとのプライバシー操作] ダイアログボックス
『Webサイトのアドレス(D)』にWebアドレスを記入し、[禁止(B)]および[許可(A)]をクリ
ックします。管理されているWebサイトの一覧が『管理しているWebサイト(M)』に表示され
ます。 [詳細設定] プロパティタブ
ユーザ補助、参照、マルチメディア、セキュリティなどの詳細項目を設定します。 [ポップアップ] プロパティタブ
『ポップアップを禁止(B)』にチェックすると、ポップアップウィンドウの表示を禁止します。 [例外(E)]を選択すると、[ポップアップの例外]ダイアログボックスが表示されます。[詳細設
定(A)]にて、[ポップアップの例外]ダイアログボックスが表示されます。

50
[ポップアップの例外] ダイアログボックス
ポップアップウィンドウを許可するWebサイトを設定します。 [次のWebサイトからのポップアップを許可]にWebアドレスを記入し、[追加(A)]をクリック
するとリストに追加されます。追加されたWebサイトを選択して、[削除(R)]をクリックすると
リストから削除されます。 [ポップアップのフィルタ] ダイアログボックス
どのイベントのポップアップを禁止するか設定します。

51
5.6.6 タッチスクリーン
このダイアログにて、タッチスクリーンの設定を行います。 注意)タッチスクリーンの接続は本体とモニターの電源が OFFの状態で取り付けてください。 タッチパネルモニターには通常、3本のケーブル(電源、SVGAビデオ、シリアル:DB9ピンメ
ス)あります。シリアルケーブルを本製品背面のCOMポート(DB9ピンオス)に接続してくだ
さい。 設定するには、[ターミナルマネージャー]ダイアログボックスから F2キーを押し、『デバイ
ス』タブをクリックしてから、タッチスクリーンアイコンをダブルクリックします。 タッチスクリーン(T):
接続しているタッチスクリーンを選択します。タッチスクリーンが接続されていない場合は
『NONE』を選択します。選択できるタッチスクリーンは、3M社製のMicro Touch Panel及び
Elo社製の Serial/USB Touch Screen です。
シリアルポート(C): 本製品に接続したシリアルポート(COM1 or COM2)を設定します。
設定(P): 『タッチスクリーン(T)』でタッチスクリーンを選択すると有効になります。
タッチスクリーンが認識できない旨、エラーメッセージが表示された場合は、次項で説明する
[TouchWare 5.61 for Windows CEプロパティ]のハードウェアタブから、接続した本体のシリア
ルポート(COM1 or COM2)を選択してください。

52
ハードウェア:
ハードウェア情報:
タッチパネルを正しく検出されるとステータスは”OK”になります。 ステータスが、”NOT FOUND”の場合は、[タッチスクリーン検出(F)]を押してみてください。
検出できない場合は、指定されたシリアルポートにシリアルケーブルが正しく接続できてい
ないか、またはタッチパネルの問題が考えられます。
接続: シリアルポートと通信速度を設定します。(これは通常変更不要です)
調整:
調整ボタンがアクティブ状態でクリックし、タッチ感度および画面範囲を調整することがで
きます。調整するためにタッチする十字付きの画面が表示されるので、十字をタッチします。
終わったら、Calibrate Complete画面に現れる"Done"ボタンをタッチします。
タッチ設定:

53
タッチモード:
デスクトップ - ボタン押下有効およびドラック & ドロップ有効(デフォルト) ドローイング - ボタン押下無効;ドラック & ドロップ有効 ボタン - ボタン押下有効;ドラック & ドロップ無効
カーソル:
カーソルオフセット:
接触面とポインタ先端間の距離を設定することができます。 上下方向(V)および/または左右方向(E)を選択してから、調整(S)を押します。以下のダイアロ
グにより上下方向オフセット(上端 = 無、下端 = 最大)および左右方向オフセット(中心 = 無)を選択することができます。
カーソル スタビライズ: この設定は使用しません。

54
5.6.7 デスクトップ
デスクトップの表示形態を設定します。 [標準デスクトップ(接続マネージャ含む)]を選択すると、WindowsCE標準のデスクトップ画
面となります。 [新デスクトップ(タスクバー、スタートメニュー、デスクトップアイコン)]を選択すると、タス
クバー、スタートメニュー、デスクトップアイコンなどが表示される一般のWindowsに近
いデスクトップ画面となります。

55
5.6.8 ネットワークとダイアルアップ接続
組み込まれたイーサネットネットワーク設定を見直す、または変更するには、PCI-RTL81391と
表示しているアイコンをダブルクリックします。 複数の接続が存在する場合は、[詳細設定(S)]メニューの下で[詳細設定(S)]を使い、その接
続をネットワークサービスがアクセスする順序を設定することができます。
ネットワーク接続を新たに作成するには、『新しい接続』アイコンをダブルクリックします。

56
[新しい接続] ダイアログボックス
名前を入力し、接続タイプを選択します。 ダイアルアップ接続(D):
PPP(Point to Point Protocol)を使用し、RAS(Remote Access Server)へのダイアルアップ
接続を確立します。 注: T300Eではダイアルアップ接続機能はサポートされません。
[デバイスのプロパティ] ダイアログボックス [構成(C)…]をクリックすると、[デバイスのプロパティ]ダイアログボックスを表示します。 [ポートの設定] プロパティタブ

57
[呼び出しのオプション] プロパティタブ
[TCP/IPの設定] ダイアログボックス [TCP/IP の設定(T)…]をクリックすると、[TCP/IP の設定] ダイアログボックスを表示します。 [全般] プロパティタブ
[ネームサーバー] プロパティタブ

58
[セキュリティの設定] ダイアログボックス [セキュリティの設定(E)…]をクリックすると、[セキュリティの設定]ダイアログボックスを表
示します。
[次へ(N)]をクリックすると、[電話番号]ダイアログボックスが表示されます。
[電話番号] ダイアログボックス
電話番号を入力します。[終了]をクリックすると新しい接続が作成されます。

59
ケーブル接続(I): シリアルポート(COM1,COM2)を経由して他の PCとケーブル接続します。
[構成(C)…]、[TCP/IPの設定(T)…]、および[セキュリティの設定(E)…]の詳細については、ダイア
ルアップ接続(D)を参照してください。 仮想プライベートネットワーク(PPTP)(V): VPNサーバーとPPTPを使用しての接続を作成します。
接続する VPNサーバーの名前または IPアドレスを入力します。 [TCP/IPの設定(T)…]、および[セキュリティの設定(E)…]の詳細については、ダイアルアップ接続
(D)を参照してください。

60
PPPoE(PPP over Ethernet)(P): PPPoE(PPP over Ethernet)を使用した接続を作成します。
[TCP/IPの設定(T)…]、および[セキュリティの設定(E)…]の詳細については、ダイアルアップ接続
(D)を参照してください。

61
5.6.9 ボリュームとサウンド
このコントロールを使って端末スピーカの音量を設定します。上向きまたは下向き矢印ボタンを
クリックして、『小(S)』から『大(L)』までの希望する音量レベルにポインタを合わせます。
5.6.10 リモートディスプレイ
リモートディスプレイ機能を使用すると、SNMP Administratorの画面上で端末の画面表示および
操作がおこなえるようになります。 リモートディスプレイ設定では、この SNMP Administrator でのリモートディスプレイ画面の表
示および操作に対する許可(承認する・しない)を設定することができます。 パスワード(確認入力も含む):
パスワードの設定は、リモートディスプレイ機能を使用する場合に有効となります。 パスワードの設定の際には『パスワード』と同じものを『確認入力』フィールドにも入れて
ください。 また、特にパスワードを設定しなくてもリモートディスプレイ機能を使用することができま
す。

62
リモートディスプレイを有効にする: 『リモートディスプレイを有効にする』にチェックを入れると、SNMP Administratorから端末
を表示・操作することができます。 リモートディスプレイを有効にした場合には、さらに以下の付加機能の設定ができます。 まず、上記画面でパスワードが設定されていると、SNMP Administrator上でリモートディスプ
レイ機能を使用しようとすると、SNMP Administrator上にパスワード入力画面が表示されます。 このときパスワードが正しい場合にのみ、リモートディスプレイが表示されます。 パスワードが設定されていない場合には、SNMP Administrator上でのリモートディスプレイ機
能が常時使用可能となります。 また、リモートディスプレイ機能を有効にしたくない場合には、このチェックをはずしてく
ださい。その場合には、パスワードや、『ユーザー承認を要求する』などの設定も無効とな
ります。 ユーザー承認を要求する:
『ユーザー承認を要求する』を有効にするためには、パスワードの設定と『リモートディス
プレイを有効にする』が共に設定されており、『ユーザー承認タイムアウト値』(秒数で 1~9999秒まで設定可)も設定されている必要があります。 この場合には、SNMP Administrator上でのリモートディスプレイ機能を使用しようとすると、
まず SNMP Administrator画面上に、パスワード入力画面が表示されます。パスワードが正し
い場合には、引き続きクライアントの画面上に、下記の『リモートシャドーリクエスト』を
受けつけるかどうかの確認画面が表示されます。
この画面中の秒数が「0秒」にならないうちに『いいえ』ボタンをクリックすると、SNMP Administratorからのリモートディスプレイ要求が拒否され、SNMP Administrator上ではリモー
トディスプレイ画面が表示されません。 また、『はい』をクリックするか、画面がタイムアウトすると、SNMP Administrator上でリモ
ートディスプレイ画面が表示されます。

63
5.6.11 外字
このダイアログにて、外字フォントファイルを ftpサーバーより、ダウンロードすることができ
ます。ダウンロードされた外字ファイルは、IBMホストエミュレータでのみ使用可能です。 サーバー:
外字フォントファイルが格納されているサーバー情報を入力します。 FTPサーバーの IPアドレスおよび、外字フォントファイルが格納されているファイルパスを
入力します。FTP サーバーがユーザ名とパスワードを必要とする場合は、入力してください。
重要)Windows98/2000/XPの外字エディタにて外字を作成すると、通常は EUDC.TTEが作成さ
れますので、拡張子を TTEから TTCに変更して FTPサーバーに格納してください。
ファイル名: ユーザ指定を選択してください。(サーバー指定は通常使用しません) 外字フォントファイル名に、”EUDC.TTC”を入力してください。
ダウンロード: FTPサーバーから外字フォントファイルをダウンロードします。
注意)本製品を工場出荷値に戻すなど初期化した場合、再度外字ファイルをダウンロードする
必要があります。

64
5.6.12 日付と時間
この画面により現在の時刻とタイムゾーンをセットすることができます。 『DHCPによるタイムゾーンの取得(D)』にチェックを入れると、DHCPが指定のDHCPオプシ
ョン番号を使いタイムゾーンをセットすることができます。このオプションのタイプは'文字列'です。

65
5.7 セキュリティ
初期のセキュリティ設定時、ユーザーアカウント欄に必ず『Administrator』があります。この
『Administrator』アカウントは管理者特権のものであり、削除することはできません。 セキュリティの有効(S):
セキュリティ機能を有効にします。アカウント特権に基づいたマルチユーザ版になります。
自動ログインを指定しない限り(下記参照)、ユーザーログインが要求されます。
注意)セキュリティが有効でない場合、Administratorにパスワードを設定しても、電源 ON時
に自動的に管理者モードで起動します。 構成タブを隠す(H):
[ターミナルマネージャー]ダイアログボックス内の構成タブを隠します。セキュリティを
有効にすると、このチェックボックスは無効になります。構成タブは管理者としてログオン
しない限り隠されます。
接続ボタンのみ表示(O): 接続ボタン(2.3.2.3項参照)が[ターミナルマネージャー]ダイアログボックスの代わりに
表示されます。ユーザは[ターミナルマネージャー]ダイアログボックスまたは設定画面に
アクセスできません。ボタンをクリックすると、すべての接続(自動起動に設定していない
接続を含む)が開始されます。シャットダウンする場合は、電源 SWを押してください。端
末シャットダウン画面が表示され、10秒後に自動的に端末の電源がOFFになります。
端末タスクバーを表示する(B): [ターミナルマネージャー]ダイアログボックスの代わりに端末タスクバー(2.3.2.4項参
照)を使用します。この設定は”接続ボタンのみ表示”と同時に設定できません。
自動ログイン(A): 『ユーザー名(N)』リスト内で選択したユーザーアカウントで 自動ログインします。 但し、『セキュリティの有効(S)』を有効にしないと、自動ログインは機能しません。

66
追加(U): 新たなユーザーアカウントを追加し、ユーザの特権、パスワードおよびアクセス可能な接続
を設定します。
編集(M): 選択したユーザのパスワード、特権およびアクセス可能な接続等のプロパティを修正します。
削除(I): 選択したユーザーアカウントを削除します。削除確認メッセージボックスを表示します。
ユーザーアカウントの追加・編集: 管理者は新しいユーザの追加および編集ができます。セキュリティ設定画面から、「追加
(U)」を選択するとユーザ設定画面が表示されます。また、既存のユーザーアカウントを選択
して、「編集(M)」にて編集できます。
アカウントの種類: 管理者、ユーザおよびゲストの 3つの特権レベルがあります。各ユーザの特権を下記表に記
します。 管理者 ユーザ ゲスト ターミナルマネージャーの
構成を隠す / 表示する 隠す / 表示する 隠す 隠す
端末設定タブ 一般 ○ ○
(リセット不可) ○
(リセット不可)入力 ○ ○ ○ 画面 ○ ○ ネットワーク ○ アップグレード ○ デバイス ○ ○ セキュリティ ○ システム ○ ○ ○ バージョン ○ ○

67
ユーザー名(m): ユーザ名を入力します。
パスワード(P): パスワードを設定する場合は、パスワードを入力します。
パスワードの確認(f): パスワードを再度入力してください。
パスワード変更可: このチェックボックスを選択すると、ユーザはパスワードを変更できます。 アカウントの種類がユーザおよびゲストの場合に設定可能です。 パスワードの変更方法は本書の『2.3.2端末起動モード-セキュリティログイン』を参照して
ください。
接続構成リスト 既に作成された接続構成が自動的にリストに表示されます。
許可された接続 ユーザに対して許可する接続を”接続構成リスト”から選択して、「許可(A)」を選択すると、 ”許可された接続”のリストに選択された接続構成が移動します。また、”許可された接続”のリ
ストから接続構成を選択して「<戻す(n)」を選択すると、接続構成リストに戻ります。管理
者権限を与えられたユーザはすべての接続が許可されるため、個々の接続構成を許可する必
要はありません。ユーザでログオンした場合、ここで許可された接続のみが、「ターミナル
マネージャー」画面の接続タブに表示されます。
自動接続設定(o) “許可された接続”リストから接続構成を選択して、「自動接続設定(o)」を選択すると、ユーザ
がログインした時に自動的に接続を起動します。また、自動接続設定された接続を選択して、
このボタンを選択すると自動接続設定が解除されます。自動接続設定された接続は、”許可さ
れた接続”のリストの”自動接続”に”Yes”と表示されます。

68
初期化ショートカットキーを有効(R):
ターミナルマネージャーまたは接続画面でCtrl + Tab + Delete + F12キーの操作を有効にしま
す。このキー操作を行うと『工場出荷時の設定の戻す』メッセージボックスを表示します。
[はい(Y)]をクリックしてリセットするか、[いいえ(N)]をクリックして取り消します。
フェイルオーバーの有効(F): フェイルオーバーは、プライマリサーバーが故障または起動できない時に、自動的に別のサ
ーバーに切り替えることによりネットワークアプリケーションを継続して利用できるように
試みることです。たとえばフェイルオーバーが有効になっており、プライマリRDP/ICAサー
バーが故障すると、その接続は終了します。再接続時に、設定している別のRDP/ICAサーバ
ーへの接続が自動的に試みられ、ユーザが継続して利用できるようにします。 ある接続が開始できない場合(手動または自動)、次の無効接続の開始が試みられます。順
番は接続名によりアルファベット順になっています。すでに有効となっている接続は省略し
ます。 接続に失敗し、フェイルオーバーが機能すると、『フェイルオーバー中です。しばらくお待
ちください。』というメッセージを表示します。
マルチ接続可(t):(フェイルオーバー) 複数のサーバーに対しフェイルオーバーを有効にします。プライマリ接続が失敗した場合は、
接続が成功するか、または他のサーバーが利用できなくなるまで次のサーバー以降を試しま
す。有効でない場合は、新たな接続を一回のみ試します。
接続時に Pingする(P):(非フェイルオーバー) 接続開始に失敗した場合は、このボックスにチェックを入れてフェイルオーバー ログウィン
ドウを(下記参照)を表示します。
詳細表示(V):(フェイルオーバー) このボックスにチェックを入れると、メッセージがフェイルオーバー ログウィンドウにフェ
イルオーバー機能の失敗と成功について表示します。
フェイルオーバー ログウィンドウ フェイルオーバー動作と応答を示します。

69
5.8 システム このタブは本製品の環境設定を示します。 ネットワークカード:
選択したネットワークカードのイーサネットMACアドレスを示します。
TCP/IP Settings: これは以下に関するネットワーク状態を示します。 IPアドレス、サブネットマスク、ゲートウェイ、ドメイン、DNS(Enable(有効)/Disable(無効))、プライマリ DNS、セカンダリーDNS、WINS(Enable(有効)/Disable(無効))、プライ
マリ WINS、セカンダリー WINS
DHCP: DHCPの有効(Enable)または無効(Disable)についての情報を示します。
メモリー: プログラム実行用メモリーの割合を増やすと、より多くのセッションを実行することができ
ます。データ記憶用メモリーの割合を増やすと、仮想ディスクのサイズを大きくすることが
できます。

70
5.9 バージョン バージョンタブには端末に関する著作権情報やファームウェアバージョン(例:WBT-E5514J.9)を記載しています。このプロパティシートは情報提供用です。

71
6 章 ファームウェアアップグレード 本製品は FTPサーバーより、新しいファームウェアをアップグレードすることができます。ア
ップグレードには、端末のアップグレードタブから手動にて行う方法と SNMP Administratorから行う方法があります。また、適切なDHCPパラメータを設定しておけば、自動的に起動時に
アップグレードすることもできます。
6.1 FTP サーバーの準備 フラッシュアップデート用のファームウェアをネットワーク上の FTPサーバーに格納する必要
があります。ここでは、Microsoft インターネットインフォメーションサービス(以下 IIS)上で
提供される FTPサイトを例に説明します。 1) サーバーの IISサービスがインストールされており、FTPサービスが開始されていることを
確認してください。 2) サーバー上の任意のディレクトリに新しいファームウェアファイル(複数のファイルに分
割されており、ファイルの拡張子が 000 - 006”等の数値になっています)と情報ファイル
(wcev550.dub)を配置してください。 3) Windowsサーバーの管理ツールから、インターネットインフォメーションサービス(IIS)マ
ネージャを起動します。既定の FTPサイトもしくは任意の FTPサイトを選択し、右クリッ
クにて新規作成→仮想ディレクトリを選択します。仮想ディレクトリ作成ウィザードに従
ってエイリアス名(ここで設定した名前が以降で説明するパス名になります。例:T500)および、ファームウェアを配置したディレクトリパスの関連付けなどを行ってください。
注意:FTPサイトが適切に設定できたかを確認するには、ブラウザから ftp://<FTPサーバーIPアドレス>/<エイリアス名>を入力してアクセスしてください。正しく設定できている場合は、
上記で設定したファームウェアファイルが表示されます。 例) ftp://192.168.128.250/T500 Unix、Linuxおよびその他の(RFC準拠)FTPサーバーも同様に対応しています。固有の FTPサ
ーバーの環境設定を行う際には、それに付随するマニュアルを参照してください。

72
6.2 アップグレード手順 F2キーを押し「アップグレード」タブをクリックして、[アップグレード]設定画面を表示し
ます。 [アップグレード]設定画面
SNMPマネージャ IP(S): 指定すると、SNMP Administrator(6.3項参照)を実行している IPアドレスのデバイスにアッ
プグレードステータス情報を送信します。
手動更新(M): アップグレードするための情報を入力します。 FTPサーバー(F):
FTPサーバーの IPアドレス
パス名(P): FTPサーバールートからの新しいファームウェアが配置されているディレクトリパスを入
力します。先に説明した IISの例ではエイリアス名を入力します。(例:T500)
ユーザ名(U): FTPサーバーのセキュリティが要求する場合はユーザ名を入力します。不要の場合は空白
にしておきます。
パスワード(a): FTPサーバーのセキュリティが要求する場合はパスワードを入力します。不要の場合は空
白にしておきます。
[アップグレード(g)]をクリックして、アップデートを開始します。

73
[アップグレード中]ダイアログボックス: [アップグレード(g)]を選択すると、確認ダイアログボックスが表示されますので、[はい
(Y)]を選択します。
アップグレードステータス アップグレード中は、アップグレードステータス画面が表示されます。
アップグレードが完了すると、端末は再起動要求します。再起動後に端末設定の一般タブ、
もしくはバージョンタブにて指定したファームウェアヴァージョンに更新されていること
を確認してください。

74
6.3 SNMP Administrator 手順 SNMP Administratorを使用するとリモートで個々の端末および一括でファームウェアをアップグ
レードすることができます。 SNMP Administratorでのアップグレードについては、SNMP Administrator ユーザーズガイドを参
照してください。

75
Windows CE 版
ユーザーズ・ガイド V2.0.1
JBアドバンスト・テクノロジー株式会社
についてのお問い合わせは下記の
窓口にご相談ください。 お客様相談センター ■電話相談窓口
受付時間 09:00-11:45 13:00-17:00 (日・祝日・12/30-1/4を除く)
0120-28-3933 ■FAX相談窓口
受付時間 24時間
0120-28-3977