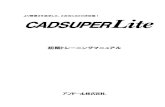ChemBioFinder for Office...
Transcript of ChemBioFinder for Office...

ChemBioFinder for Office 14.0 ユーザーズガイド

目次
第 1 章: ChemBioFinder for Office 1ユーザー インターフェイス (UI) 1検索するファイルの選択 2化学構造式を使った検索 3複数の属性を使った検索 4検索結果の閲覧 5ファイルまたはデータ ソースの保存 6DSD ファイルでの検索 7他のアプリケーションへのファイルの送信 7検索の絞り込み 9インターフェイスの外観の変更 11
第 2 章: CombiChem 14反応テンプレートの操作 14テンプレートの入力 14
監修:富士通株式会社 テクニカルコンピューティング・ソリューション事業本部 HPCアプリケーション統括部 有田 正博、萩原稔、久保木俊彦、石田伸子、鶴岡麻美子、丸山絵理本マニュアルの査読に関しては、富士通株式会社テクニカルコンピューティング・ソリューション事業本部の協力を得ております。富士通は、日本においてパーキンエルマー社インフォマティクス事業部の製品の販売、サポートを行っております。
ChemBioFinder for Office 14.0
目次 i

ChemBioFinder for Office
ChemBioFinder for Office では、ドキュメントやデータベースなどのデータ ソースにある化学構造式を検索できます。 こ
れは、ChemBioOffice Ultra のインストール時にインストールされます。
以下の種類のソースを閲覧することができます。
Microsoft Word ドキュメント
Microsoft Excel スプレッドシート
Microsoft PowerPoint ファイル
ChemBioFinder データベース
ChemBioDraw ファイル
SD ファイル
ISIS/Draw ファイル
ファイルは、次の項目で検索できます。
化学構造式
組成式
分子量
ChemBioDraw プラグインの次のオプションを使用して、構造式検索を実行することもできます。
Substructure
Full Structure
Similarity
Identity
頻繁に使用するデータ ソース (ドキュメントおよびデータベース) の集まりを Data Source Definition (DSD) ファイルに
保存することができます。 これにより、ChemBioFinder for Office で、同時に複数のデータ ソースを検索するのではな
く、単一の DSD ファイルを検索できるようになります。
CombiChem と ChemBioFinder を組み合わせることにより、検索時に使用する一般的な反応のクエリを作成できます。
詳細については、14 ページの 「CombiChem」 を参照してください。
クエリの実行や検索結果の表示ができるほか、ファイルをいったん保存して後で表示したり、Microsoft Word、Microsoft
Excel、ChemBioFinder、ChemBioDraw、ChemACX.com Search などの他のアプリケーションにヒット リストを送信
したりできます。
ユーザー インターフェイス (UI)ChemBioFinder for Office の UI は次のとおりです。
ChemBioFinder for Office 14.0
第 1 章: ChemBioFinder for Office 1 / 17

図 1.1: ChemBioFinder for Office のユーザー インターフェイス。 A) メイン メニュー、B) 標準ツールバー、C) 構造式ウィンドウ、D) 組成式検索テキスト ボックス、E)レコード カウンタ、F) 構造式検索タイプのオプション、G) リストの表示/非表示、H) レコード検索ツールバー、I) 分子量検索ボックス
検索するファイルの選択ローカルに保存されたファイル、またはネットワーク上のファイルを検索することができます。 以下の種類のソースを閲覧す
ることができます。
Microsoft Word ドキュメント
Microsoft Excel スプレッドシート
Microsoft PowerPoint ファイル
ChemBioFinder データベース
ChemBioDraw ファイル
SD ファイル
ISIS/Draw ファイル
File メニューからのファイルの選択
特定のファイルまたはデータ ソース内の構造式を検索することができます。 そのためには、次の操作を行ってください。
ChemBioFinder for Office 14.0
第 1 章: ChemBioFinder for Office 2 / 17

1. File メニューの Open をクリックします。 Open ダイアログ ボックスが表示されます。
2. 検索するファイルまたはデータ ソースを選択するには、次のいずれかの操作を行ってください。
File Name テキスト ボックスに、検索するファイル名を入力します。
Open Chemical Structures ウィンドウのディレクトリ ツリーを使用して、ファイルを参照します。
3. Open をクリックします。
ファイルを 1 つ開くと、ファイル内の最初の構造式が構造式ウィンドウに表示されます。 レコード検索ツールバーの前方向
および後方向の矢印を使用して、ファイルを閲覧できます。
Look In タブでのファイルの選択
複数のファイル内の構造式を検索するには、Look In タブを使用します。 Look In タブには、マップされたネットワーク ドラ
イブ、CD-ROM、フロッピー ディスクおよびハード ディスク上にあるデータ ソースが表示されます。 ファイル名の横にある
チェック ボックスをオンにして、検索するフォルダ全体、または複数のファイルを選択することができます。
構造式を検索するファイルまたはデータ ソースを指定するには、次の操作を行ってください。
1. Look In タブをクリックします。 ファイルとデータ ソースがディレクトリ ツリーに表示されます。
注: ディレクトリ ツリーでファイル名を非表示にするように、オプションを設定できます。 詳細については、12 ページの 「環境設定の変更」 を参照してください。
2. Files of type ドロップダウン リストからファイルの種類を選択します。
3. 検索するファイルまたはデータ ソースの横にあるチェック ボックスをオンにします。
4. データ ソースを選択したら、Structure タブをクリックして構造式ウィンドウに戻ります。
化学構造式を使った検索構造式を使って化学物質を検索できます。 部分構造式検索、完全構造式検索、類似検索、または同一性検索のいずれかを
使って検索できます。
注: ChemBioFinder で使用する検索方法はすべて、ChemBioFinder for Office でも使用できます。
化学構造式のみを使って検索するには、次の操作を行ってください。
1. 次のいずれかの操作を行ってください。
Look In タブで、検索するファイルを選択します。
File メニューの Open をクリックするか、最近使用したファイルのリストからファイル名を選択します。
検索するファイルの開き方については、7 ページの 「DSD ファイルでの検索」 を参照してください。
2. New Search をクリックします。
3. Edit Structure をクリックします。
4. 構造式ウィンドウをダブルクリックします。 ChemBioDraw プラグイン ツール パレットが表示されます。
5. 適切な ChemBioDraw ツールを使用して、構造式ウィンドウ内にクエリ構造式を描画します。 ChemBioDraw やChemBioFinder データベースから構造式をコピーし、構造式ウィンドウに貼り付けることもできます。 ChemBioDrawツールの使用方法の詳細については、『ChemBioDraw ユーザーズ ガイド』を参照してください。
ChemBioFinder for Office 14.0
第 1 章: ChemBioFinder for Office 3 / 17

6. Find Now をクリックします。
注: Find Now ボタンがグレー表示になっている場合は、検索するファイルまたはディレクトリが選択されていません。 Look In タブをクリックし、検索するファイルまたはディレクトリを選択してください。
ChemBioFinder for Office では、クエリに一致する構造式を含むすべてのファイルが、次に示すヒット リスト ウィンドウに表示されます。 ヒット リスト内の各エントリはデータ ソースを示します。ここには複数のヒットが含まれる場合があります。
7. ヒット リスト内を移動するには、レコード検索ツールバーの前方向および後方向の矢印を使用します。
ChemBioFinder for Office で何もヒットしなかった場合は、警告メッセージが表示されます。 検索を絞り込んでChemBioFinderForOffice によるヒットの可能性を高めるには、Search Options タブを使用します。
複数の属性を使った検索化学構造式、化学式、分子量、またはこれらの属性の任意の組み合わせを同時に検索できます。
そのためには、次の操作を行ってください。
1. New Search をクリックします。
2. 次の操作を行ってください。
特定の分子量を検索するには、Mol. Wt テキスト ボックスに分子量 (g) を入力します。
ChemBioFinder for Office 14.0
第 1 章: ChemBioFinder for Office 4 / 17

一定範囲内の分子量を検索するには、Mol. Wt. テキスト ボックスに < または > を使用して分子量 (g) の範囲を入力します。
組成式を検索するには、Formula テキスト ボックスに組成式を入力します。
1 つ以上の条件 (構造式、組成式、または分子量) を使用して検索するには、個々のフィールドに適切な条件を指定します。
注: 化学構造式、化学式、分子量を使用して検索する場合、ChemBioFinder for Office ではすべての条件が同時に使用されます。
3. Find Now をクリックします。
a. ChemBioFinder for Office では、指定した属性を含むすべてのファイルが、次に示すヒット リスト ウィンドウに表示されます。
b. ChemBioFinder for Office で何もヒットしなかった場合は、警告メッセージが表示されます。c. 検索を絞り込んで ChemBioFinder によるヒットの可能性を高めるには、Search Options タブを使用します。 検
索する範囲を広げるには、Look In タブを使用します。 詳細については、9 ページの 「検索の絞り込み」 を参照してください。
検索結果の閲覧検索結果はヒット リストに表示されます。 ヒット リストには、検索に一致する構造式を含むすべてのファイルが表示されま
す。
図 1.2: ChemBioFinder for Office ヒット リスト
検索結果を表示するには、次の操作を行ってください。
ヒット リスト全体を表示するには、スクロール バーを使用します。
特定のファイルに含まれる各ヒットを構造式ウィンドウに表示するには、ヒット リスト内のファイルを選択し、レコード検索ツールバーの各矢印を使用します。
ファイルを開いて表示するには、ヒット リストでファイル名をダブルクリックするか、ファイル名を右クリックしてからActivate を選択します。ファイルを保存したアプリケーションによって、ファイルには次の拡張子が付いています。
.doc
.xls
.cdx
.cfx
ChemBioFinder for Office 14.0
第 1 章: ChemBioFinder for Office 5 / 17

構造式を保存したアプリケーションが起動します。 Microsoft Word の場合、ドキュメント内に最初のヒットが表示されます。
ヒット リスト コンテキスト メニューを使用して、ヒット リスト レコードを追加または削除することもできます。
ヒット リスト レコードを追加または削除するには、次の操作を行ってください。
1. レコードを含むヒット リスト内で、1 つのレコードを右クリックします。
2. コンテキスト メニューから Add を選択します。 Open Chemical Structures ウィンドウが表示されます。
3. ヒット リストに追加するファイルをダブルクリックするか、ファイル名を File Name テキスト ボックスに入力します。
4. Open をクリックします。 ヒットリストの最後のレコードとしてファイルが表示されます。
5. レコードをヒット リストから削除するには、そのレコードを右クリックし、コンテキスト メニューから Remove を選択します。
ファイルまたはデータ ソースの保存検索結果をファイルとして保存すると、そのファイルを検索のソースとして使用できます。
検索結果を SDfile として保存
ヒット リスト レコードは、MDL SDfile 形式で SDfile として保存できます。ChemBioFinder for Office の SDfile を
ChemBioFinder などのアプリケーションにインポートできます。
検索結果を SDfile (.sdf 形式) で保存するには、次の操作を行ってください。
1. File メニューの Export SDFile をクリックします。 Save As ダイアログ ボックスが表示されます。
2. File Name テキスト ボックスに、ファイルの名前を入力します。
3. Save をクリックします。
他のアプリケーションにファイルをエクスポートする方法の詳細については、7 ページの 「他のアプリケーションへのファイ
ルの送信」 を参照してください。
データ ソースを DSD ファイルとして保存
検索終了後、検索したデータ ソースの集まりを Data Source Definition (.dsd) ファイルとして保存すると、それらのデー
タ ソースを再び検索することができます。
構造式、部分構造式、または以前の検索と類似している構造式を .dsd ファイルを使用して検索できます。
検索のデータ ソースを .dsd ファイルとして保存するには、次の操作を行ってください。
1. 検索の終了後、File メニューの Save Source As をクリックします。 Save As ダイアログ ボックスが表示されます。
2. File Name テキスト ボックスで、ファイルのグループ名を入力します。
3. Save をクリックします。 ファイル名に拡張子 .dsd の付いたファイルが保存されます。
ディレクトリ パスのリストを dsd ファイルとして保存
注: この手順は、テキスト エディタに習熟し、コンピュータに精通したユーザー向けです。
検索するディレクトリ パスのリストを .dsd ファイルとして保存できます。 これらのリストは、テキスト エディタを使用して作
成できます。
ChemBioFinder for Office 14.0
第 1 章: ChemBioFinder for Office 6 / 17

ディレクトリ パスのリストを保存するには、次の操作を行ってください。
1. 任意の ASCII テキスト エディタを開きます。
2. 検索するディレクトリまたはデータベースのパスを入力します。
3. エディタで、File メニューの Save As をクリックします。 Save As ダイアログ ボックスが表示されます。
4. File Name テキスト ボックスでファイル名を入力して、拡張子 .dsd を追加します (たとえば search1.dsd)。
5. Save をクリックします。
6. エディタを閉じます。
DSD ファイルでの検索DSD ファイルを使用してデータ ソース内の構造式を検索するには、次の操作を行ってください。
1. File メニューの Open をクリックします。 Open ダイアログ ボックスが表示されます。
2. Files of type テキスト ボックスで、ドロップダウン リストの Data source definitions (*.dsd) を選択します。
3. File Name テキスト ボックスに .dsd ファイル名を入力するか、リストからファイルを選択します。
4. Open をクリックします。 構造式ウィンドウに、.dsd ファイル内の最初の構造式が表示されます。
5. New Search をクリックします。ChemBioFinder for Office の構造式ウィンドウがクリアされます。
6. Edit Structure をクリックし、検索する構造式を描画します。
7. Find Now をクリックします。ChemBioFinder for Office は、DSD ファイルに指定されているすべてのファイルを検索します。 ヒットがある場合、ヒット リストに表示されます。
他のアプリケーションへのファイルの送信構造式または構造式を含むファイル (SD ファイルなど) を他のアプリケーションに送信できます。 あるアプリケーションから
構造式をコピーして他のアプリケーションに貼り付けたり、複数の構造式を直接他のアプリケーションに送信したりすること
ができます。
次のいずれのアプリケーションにもファイルを送信できます。
Microsoft Word
Microsoft Excel
ChemBioFinder
ChemBioDraw
ChemACX.Com Search
ヒット リストを他のアプリケーションに送信するには、次の操作を行ってください。
1. Send To メニューをクリックして、ファイルの送信先のアプリケーションを選択します。 Send To ダイアログ ボックスが表示されます。
注: ChemACX.Com にファイルを送信する場合は、Send To ダイアログ ボックスは表示されません。 現在の構造式が、直接ChemACX.Com に送信されます。
2. Molecules グループ ボックスで、次のいずれかを選択します。
ChemBioFinder for Office 14.0
第 1 章: ChemBioFinder for Office 7 / 17

目的 使用するオプション
構造式ウィンドウに現在表示されている構造式を送信する
Send currentmolecule
ヒット リスト内のすべての構造式を送信する
Send all moleculesin current hit list
3. Document グループ ボックスで、該当する場合は次のいずれかを選択します。
目的 使用するオプション
構造式をアプリケーションの新規(無題) ドキュメントに送信する
Send molecule(s) to a newdocument
構造式を既にアプリケーションで開いているドキュメントに送信する
Send molecule(s) to acurrently open document
4. 必要に応じて、Document グループ ボックスでドロップダウン リストからファイル名を選択します。 このオプションは、既にアプリケーションでドキュメントを開いている場合にのみ有効になります。 Document グループ ボックスのテキストボックスが無効になっている場合は、この手順を省略します。
5. OK をクリックします。
Send To MS Word を選択すると、アプリケーションに送信した構造式は、次のようにそのアプリケーション内に表示され
ます。
Send all molecules in current hitlist を選択した場合、ChemBioFinder for Office によってドキュメント内に表が作成され、現在のヒット リスト内の各分子、その組成式と分子量、およびソース ファイル パスが表に追加されます。
Send current molecule を選択した場合、ChemBioFinder/Office では構造式だけがエクスポートされます。
注: Send To Word 処理に時間がかかり、中断する必要がある場合は、ChemBioFinder for Office に切り替えてStop をクリックします。
Send To MS Excel を選択すると、構造式、組成式、分子量を含むスプレッドシートが作成されます。
ファイルを ChemBioFinder または ChemBioDraw に送信するには、次の操作を行ってファイルを保存してください。
1. Send To メニューをクリックし、CS ChemBioFinder... または CS ChemBioDraw Files を選択します。
2. Molecules グループ ボックスで該当するラジオ ボタンを選択し、OK をクリックします。 Save As ダイアログ ボックスが表示されます。
注: ChemBioFinder の .cfx ファイルを開いている場合は、Send To ダイアログ ボックスの Document グループ ボックスでそのファイルを選択することができます。
3. File Name テキスト ボックスに名前を入力します。
ChemBioFinder for Office 14.0
第 1 章: ChemBioFinder for Office 8 / 17

注: ChemBioDraw に複数の構造式を送信するには、ファイルのベースとなる名前を選択します。 たとえば、現在のヒット リストに 3 つの分子がある場合、ベース名として「molecule」を指定すると、molecule1.cdx、molecule2.cdx、molecule3.cdx という名前の 3 つのファイルが保存されます。
4. Save をクリックします。
ChemBioFinder にファイルを送信する場合、ChemBioFinder が開いて、保存するファイルがフォームとして表示されます。ChemBioDraw にファイルを送信する場合、保存したファイルのパスを示す警告メッセージが表示されます。
検索の絞り込み検索を絞り込んで、目的の構造式を見つける可能性を高めることができます。 検索ツールと Search Options タブを使用
してクエリを変更し、検索を絞り込みます。
検索を絞り込むには、次の操作を行ってください。
1. Search メニューの Restore Previous Query をクリックします。
2. Search Options でクエリを変更します (次の表を参照してください)。
3. 検索するファイルとデータ ソースを選択します。
4. Find Now をクリックします。
検索オプション
下記のオプションを選択して、検索条件を変更します。
目的 使用するオプション
クエリに指定した構造式と一致する四面体立体化学構造を持つ構造式を検索する
Match tetrahedral stereo
クエリに指定した構造式と一致する二重結合立体化学構造を持つ構造式を検索する
Match double bondstereo
クエリを実行したときに、検索結果でフラグメントがオーバーラップ (1つ以上の原子を共有する) できるようにする
Fragments may overlap
ChemBioFinder for Office 14.0
第 1 章: ChemBioFinder for Office 9 / 17

目的 使用するオプション
クエリに入力した反応の中心が検索結果の反応の中心とオーバーラップできるようにする (このオプションは、反応検索のみに適用されます)
Hit must overlap reactioncenter
クエリでヒットした内容に加えて、分子フラグメントをヒットに含める
Extra fragments may bepresent in hit
電荷を持たない炭素原子をクエリに指定した場合に、対応する炭素原子が電荷を持っている分子も検索対象に含める (この設定にかかわらず、電荷を持つ原子をクエリに指定した場合は、常に、対応原子に電荷がある分子のみが検索対象となります)
Match any charge oncarbon
電荷を持たない原子をクエリに指定した場合に、対応する原子が電荷を持っている分子も検索対象に含める(この設定にかかわらず、電荷を持つ原子をクエリに指定した場合は、常に、対応原子に電荷がある分子のみが検索対象となります)
Match any charge onheteroatom
絶対 (ハッシュ/ウェッジ結合) として描画されたクエリが相対として保存された対象にヒットするようにする
Absolute center hitsrelative
四面体立体中心間の相対関係を一致させる
Relative tetrahedralstereo
ChemBioFinder for Office では、ヒット リスト ウィンドウにクエリ構造式に一致するファイルをすべて表示します。
ChemBioFinder for Office で何もヒットしなかった場合は、検索オプションを絞りすぎた可能性があります。 検索オプ
ションの範囲を広げてみてください。
検索ツールの使用
検索の絞り込みに使う ChemBioFinder ツールの一部を ChemBioFinder for Office でも使用することができます。
ChemBioFinder for Office 14.0
第 1 章: ChemBioFinder for Office 10 / 17

検索ツールを使用するには、Search メニュー、または検索ツールバーからオプションを選択します。
目的 使用するオプション
新しい検索を開始する Enter Query
現在の属性 (化学構造式、組成式、分子量)を検索する
Find
Structure ウィンドウに現在表示されている構造式を検索する (分子量など、他の属性は無視)
Find CurrentStructure
前の検索を復元して検索条件を変更するRestorePreviousQuery
検索のすべてのレコードを表示する (検索が一致しないレコードも含める)
Retrieve All
検索ツールの詳細については、『 ChemBioFinder ユーザーズ ガイド』を参照してください。
インターフェイスの外観の変更ChemBioFinder for Office で使用するユーザー インターフェイスの外観を変更できます。 View メニューで指定できるオ
プションを使って、ウィンドウに表示する項目をカスタマイズできます。 表示機能の一部は、Preferences オプションで変更
できます。
ウィンドウのカスタマイズ
ChemBioFinder for Office ウィンドウに表示する項目を変更するには、次の操作を行ってください。
1. View メニューをクリックします。
2. 次のいずれかの操作を行ってください。
目的 View メニュー
標準ツールバーの表示/非表示
Toolbar メニュー項目を選択するか選択解除します。
ステータス バーの表示/非表示
Status bar メニュー項目を選択するか選択解除します。
ChemBioFinder for Office 14.0
第 1 章: ChemBioFinder for Office 11 / 17

目的 View メニュー
検索中に生成されるヒット リストの表示
Show List メニュー項目を選択します。 このオプションは、ヒット リストが非表示になっている場合にのみ表示されます。
クエリ操作で生成されるヒット リストの非表示
Hide List メニュー項目を選択します。 このオプションは、ヒット リストが表示されている場合にのみ表示されます。
詳細設定Customize オプションを使用して、コマンド、ツールバー、メニュー、キーボードのオプションをカスタマイズできます。 たと
えば、任意のコマンドにショートカット キーを割り当てたり、特定のコマンドに割り当てられたショートカット キーを解除した
りできます。
新しいショートカット キーを割り当てるには、次の操作を行ってください。
1. View メニューの Customize をクリックします。 Customize ウィンドウが表示されます。
2. Keyboard タブを選択します。
3. Category ドロップダウン リストからメニュー名を選択します。
4. Commands リストからショートカットを割り当てるコマンドを選択します。
5. Press New Shortcut Key: テキスト ボックスに新しいショートカット キーを入力します。
6. Assign、Close の順に選択して、Customize ウィンドウを閉じます。
割り当てられたショートカット キーを解除するには、次の操作を行ってください。
1. View メニューの Customize をクリックします。 Customize ウィンドウが表示されます。
2. Keyboard タブを選択します。
3. Category ドロップダウン リストからメニュー名を選択します。
4. Commands リストからコマンドを選択します。
5. Current Keys: リストから解除するショートカット キーを選択します。
6. Remove、Close の順に選択して、Customize ウィンドウを閉じます。
環境設定の変更
ChemBioFinder for Office のオプションを変更するには、次の操作を行ってください。
1. File メニューの Preferences をクリックします。 Preferences ウィンドウが表示されます。
2. 適切な操作を行います。
ChemBioFinder for Office 14.0
第 1 章: ChemBioFinder for Office 12 / 17

目的 操作
起動時に開く Look In タブのディレクトリを選択する (この設定はクエリ属性には影響しません)
パスを Startup directory テキスト ボックスに入力するか、クリックでディレクトリを参照します。
File メニューに表示する、最近開いたファイル数を設定する
Number of recently usedfiles to show on File menu:ボックスに数値を入力するか、上下矢印をクリックして 1 から 20の整数を設定します。
ChemBioFinder for Office の起動時に、最後に使用したファイルを開く
Reopen last source onstartup をクリックします。
Look In タブのディレクトリ ツリーにすべてのファイルを表示する
Show files in directory treeをクリックします。
ChemBioDraw ActiveX コントロールを使用して構造式を描画および編集する
ChemBioDraw style ボタンをクリックします。
ChemBioDraw を開いて構造式を描画および編集する
ChemBioFinder style ラジオボタンをクリックします。
3. OK をクリックします。
ChemBioFinder for Office 14.0
第 1 章: ChemBioFinder for Office 13 / 17

CombiChem
CombiChem エンジンと ChemBioFinder for Office を組み合わせることにより、組み合わせ実験の仮想ライブラリを生
成できます。 これらのライブラリは、ChemBioFinder for Office で読み込むことができるあらゆるタイプのファイルから生
成でき、MST 形式のデータベースとして格納されます。
反応テンプレートの操作最初に、R-基を可変部位に持つ反応テンプレートを基本構造式として入力し、これらの構造式に基づいて反応物を検索しま
す。CombiChem は最終生成物の構造式を形成し、仮想ライブラリを作成します。 R-基の詳細については、
『ChemBioDraw ユーザーズ ガイド』を参照してください。
基本的な反応テンプレート
CombiChem でサポートされる反応テンプレートの例を次に示します。
図 2.1: 反応テンプレート
反応テンプレートは、次の仕様に従う必要があります。
可変性を持つ部位はすべて固有の R-基の指定が必要です。
溶媒、触媒、およびその他実際の元素は反応テンプレートの描画には含めません。
多段階反応テンプレートはサポートされます。
テンプレートの入力ChemBioFinder for Office で CombiChem テンプレートを入力するには、次の 2 つの方法があります。
ChemBioFinder for Office 14.0
第 2 章: CombiChem 14 / 17

ChemBioDraw で、または ChemBioDraw ActiveX コントロールを使用して一般的な反応を作成します。
一般的な反応の ChemBioFinder データベースを作成します。
ChemBioDraw および ChemBioDraw ActiveX
一般的な反応を描画するには、次の操作を行ってください。
1. ChemBioFinder for Office で、Edit Structure をクリックします。 オプションの設定によって、ChemBioDraw が起動するか、または ChemBioDraw ActiveX コントロールがアクティブになります。
2. 一般的な反応を描画します。 一般的な構造式の詳細については、ChemBioDraw のマニュアルを参照してください。
ChemBioFinder データベースの使用
ChemBioFinder では一般的な反応のデータベースを作成できます。ChemBioFinder for Office では CFX ファイルを
直接開き、閲覧できます。
構造式ウィンドウに一般的な反応を入力したら、次の操作を行ってください。
1. Search メニューの Enumerate をクリックします。
Combi Enumerator ウィンドウに、構造式ウィンドウに描画したとおりの反応が表示されます。 反応に別のステップを追加する場合は、Add Step をクリックします。 ウィンドウをダブルクリックして ChemBioDraw で反応を編集することも、現在の反応の作業を続けることもできます。
図 2.2: ステップの追加
2. Analysis タブをクリックします。 反応ステップの分析が、反応の下に表示されます。
ChemBioFinder for Office 14.0
第 2 章: CombiChem 15 / 17

図 2.3: Analysis タブ
3. Reactant タブをクリックします。 Browse ボタンを使って、ChemBioFinder または SDFile データベースを選択するか、化学構造式のその他のソース (ChemBioDraw ファイルのコレクションなど) を選択します。
4. Search をクリックします。
図 2.4: Reactant A
ここでヒット リストを編集することもできます。a. Edit Hitlist をクリックします。 メッセージ ボックスが表示されます。
ChemBioFinder for Office 14.0
第 2 章: CombiChem 16 / 17

図 2.5: リストの編集に関する警告
b. OK をクリックして ChemBioFinder を開きます。 ヒット リストを編集するには、Record メニューの Omit fromList をクリックします。
5. Enumeration タブをクリックします。 Browse ボタンを使って、結果を格納するデータベースを選択します。
6. Go をクリックします。 結果はデータベースに格納されます。
注: ファイル名を入力し、新しいデータベース ファイルを作成できます。
7. OK をクリックして、Combi Enumerator を終了し、ChemBioFinder for Office に戻ります。 Enumeration の結果は、現在のヒット リストに表示されます。
ChemBioFinder で結果を表示するには、次の操作を行ってください。
1. ChemBioFinder を起動します。
2. File、Import、Structures の順に選択します。
3. Open Chemical Structures ダイアログ ボックスからデータベースを選択します。
ChemBioFinder for Office 14.0
第 2 章: CombiChem 17 / 17

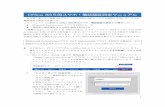

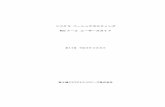

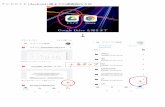
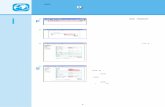



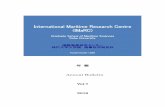
![Windows 10 docomo Wi-Fi 自動ログイン機能設定...①画面左下の [ ②[コントロールパネル]をクリックします]を右クリックします。③[ネットワークの状態とタスクの表示]をク](https://static.fdokument.com/doc/165x107/5e70290a1e0b4c55d8522725/windows-10-docomo-wi-fi-effefe-ace-.jpg)
![TREND-FIELDで ONE の路線データを読み込み、 縦断観測を ......1 1 2 2 [BM ]をタップします。 3 4 BM 5 3 ここでは[結合]を選択します。 点名、 BM](https://static.fdokument.com/doc/165x107/611f238ecd48e52d590eea09/trend-field-one-ecffee-ce-.jpg)