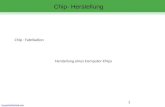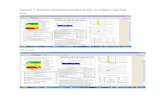Chip win7 handbuch
-
Upload
tomaz-verbinc -
Category
Documents
-
view
297 -
download
17
description
Transcript of Chip win7 handbuch

DAS GROSSE
Windows 7HANDBUCH
9,95EuroÖSTERREICH: 11,50 EUR
BENELUX: 11,50 EUR | SCHWEIZ: 19,50 CHF
SCHNELLERSchritt für Schritt mehr Tempo: Systemanalysieren und optimieren – so geht's
SICHERERDie besten Tools und Strategien gegenOnline-Viren und Datenverlust
STÄRKERVersteckte Funktionen freischalten;Windows-8-Features schon jetzt nutzen
SPECIAL
Alles überWindows8Test:So schnell ist das neueBetriebssystemWorkshop:Windows8 schon jetzt!
M I T D V D
WINDOWS7HANDBUCH TROUBLESHOOTING | SICHERHEIT | TUNING | WINDOWS SECRETS
111Windows-Tools
Vollversion:AshampooWinOptimizer
Extra:Video-WorkshopszuWLAN, Firewall& Systemrettung
A U F D V D
DT-Controlgeprüft:
Beiliegender Datenträgerist nicht jugend-beeinträchtigend

Gleich bestellen unter: www.chip-kiosk.de
CHIP100 – ab 3,- €
SLR Handbuch – ab 6,50 €
Themen-DVD – 3,50 €
Schrauben, Hacken, Reparieren – ab 6,50 €Fritz!Box Handbuch – ab 6,50 €
www.chip-kiosk.deIHR ONLINE SHOP FÜR ALLE CHIP SPECIALS, DOWNLOADS, DVDS UND MAGAZINE

CHIP WINDOWS 7 3
S E R V I C E
Na, die trauen sich etwas: Microsoft präsentiert mit dem neuen Windows 8 einBetriebssystem, das völlig anders aussieht als jedes Windows, das wir bisherkannten. Das neue System läuft sowohl auf herkömmlichen Computern als auchauf Tablets und ist stark an Windows Phone angelehnt. Programme, oder bessergesagt „Apps“, werden nun über eine Kachel-Oberfläche gestartet (entweder mitdem Finger oder per Maus). Schließen muss man diese nicht mehr – sie werdeneinfach eingefroren. Schaltet man auf den klassischen Desktop um, so fehlt dasbisher so vertraute Startmenü. Müssen wir jetzt also alle umlernen?
Windows 8 in der Betaphase: Noch nicht sofort, denn bisher gibt es Windows 8nur als sogenannte Consumer Preview – und was die schon leistet, stellen wirIhnen in diesem Handbuch natürlich vor. Doch Microsofts neues Betriebssystemnähert sich mit großen Schritten der Fertigstellung. Bereits im Herbst soll essoweit sein; laut Angaben aus Redmond liegt die Entwicklung voll im Plan.Gleichzeitig erlebt Windows 7 seinen zweiten Frühling: Allein im letzten Quartal(Januar bis März) stieg der Umsatz der Windows-Sparte auf rund 3,5 MilliardenEuro. Windows 7 scheint insbesondere bei Firmenkunden alles andere als einAuslaufmodell zu sein. Im Gegenteil, das Geschäft boomt.
Warten auf den Umstieg? So schick Windows 8 auch sein mag, mit der aktuellenVersion 7 von Windows ist man derzeit auf der sicheren Seite. Denn Windows 7ist ein ausgereiftes System, das unter der Oberfläche eine wahre Schatzkiste anExtras zu bieten hat. Man muss nur wissen, wie man diese nutzt. Unsere Work-shops helfen Ihnen Schritt für Schritt bei allen Aufgaben und insbesondere beimTroubleshooting. Wer tiefer ins System einsteigen möchte, wird bei den Win-dows-Secrets fündig. Mit ihnen erlangen erfahrene Nutzer absolute Kontrolleüber das System. Und wer künftige Windows-8-Features schon jetzt nutzenmöchte, kann viele Funktionen der kommenden Version per Software bereitsjetzt seinem Windows 7 hinzufügen.
Tuning und Sicherheit: Weitere Highlights unseres Windows-Handbuches sindSecurity-Workshops zu den Themen Virenschutz, Datensicherung und WLAN-Sicherheit. Und wer es gerne schneller hätte, sollte sich den Tuning-Bereich an-sehen. Hier erfahren Sie, wie Sie den Startvorgang beschleunigen, Systembrem-sen aufspüren und aus der vorhanden Hardware mehr herausholen.
Viel Freude an Windows 7 – und 8 – wünscht Ihnen
THORSTENFRANKE HAVERKAMPProjektleiterSonderpublikationen
Thorsten Franke-Haverkamp
DIe zukunfthat schon begonnen

4 CHIP WINDOWS 7
systemverwaltung
Einrichten
sicherheit
SCHNELL ZUMEIGENEN NETZ
14
6Windows durchleuchtet
TITE
L:HENRIK
LÖHNIG
8 Suchen und FindenSo spüren Sie jede Datei ganz sichermit der Windows-Suche auf
10 Windows-Desktop imGriffSprunglisten, Shortcuts, Aero Peek und mehr –diese Funktionen sollten Sie kennen
12 Perfekt druckenDie besten Tricks zum Drucken unter Windows –mit und ohne Netzwerkunterstützung
14 Schnell zum eigenen NetzSo richten Sie ein Netzwerk für mehere Rechner,Mobilgeräte, Drucker und andere Clients ein
18 Kein Ärgermit alten ProgrammenMit diesen Tricks bringen Sie XP-Anwendungenunter Windows 7 und 8 zum Laufen
22 Geräteverwaltung & TroubleshootingWas tun bei Hardware-Problemen? UnsereLösungen helfen sofort weiter
25 Windows-Dienste im GriffGewusst wie: Wann es sich lohnt, Dienstemanuell zu konfigurieren
26 Computer exakt analysiertKurz vorgestellt: Die besten Tools fürdie Systemanalyse unter Windows
32 Benutzerkonten imGriffEin PC für mehrere? Unterschiedliche Rechtesind die Grundlage für ein sicheres System
36 Sicher unterwegs im InternetSo konfigurieren Sie den Internet Explorerfür ein Optimum an Sicherheit
40 Keine Angst vor DatenverlustDiese Windows-Funktionen sorgen fürSicherheitskopien und stellen Daten wieder her
44 Gesichert? Denkste!Die häufigsten Backup-Pannen und mit welchenStrategien Sie sich dagegen schützen können
48 DieWindows-FirewallMit diesen Einstellungen schützen Sie IhrenComputer optimal vor Gefahren
52 Sicherheit vonMicrosoftDiese Tools sollten Sie kennen: WindowsDefender und Microsoft Security Essentials
56 Keine Chance für DatendiebeSichere Verschlüsselung mit den Windows-ToolsBitLocker und BitLocker to Go
58 SicheresWLANMit diesen Einstellungen ist Ihr Funknetzwirklich gut geschützt
60 Sicherheit & KompatibilitätDiese Tipps & Tricks helfen weiter, wennWindows und Anwendungen Problememachen
66 Das ist neu beim VirenschutzNeun umfangreiche Security-Suitenim großen CHIP-Vergleichstest
Service3 Editorial
98 DVD-Inhalt
113 Impressum
I N H A LT
GESICHERT?DENKSTE!
44
30Windows gut geschützt

CHIP WINDOWS 7 5
Tuning72 So geht’s: Windows-Tuning
Die wichtigsten Stellschrauben, ummehrLeistung aus dem Betriebssystem zu holen
75 Mit 64 Bit in die ZukunftWas die Architektur im Unterschied zu 32 Bit bringt
76 Windows-LeistungsmessungDen Leistungsindex ermitteln, interpretierenund Systembremsen aufspüren
77 Leistung des PCs testenBenchmarks und ihre wichtigsten Kennzahlen
78 Computer im StresstestMarktübersicht: Die wichtigsten PC-Benchmarks
80 Antreiber fürWindowsNeue Treiber für mehr Stabilität und mehr Funktionen
82 Systemcheckmit MsconfigDas Systemkonfigurationsprogramm von Windows
84 Systembremsen auf der SpurMit diesen Funktionen überwachen Sie dieLeistung und Zuverlässigkeit Ihres Systems
88 Schnellstart für ProfisSo beschleunigen Sie den Bootvorgang
90 Gas gebenmit der CPUÜbertakten als günstige Tuning-Alternative
92 Mehr Platz zumArbeitenRAM-Erweiterung für ein flotteres Betriebssystem
94 4-GB-RAM-Grenze sprengenMit einem genialen Tool nutzen Sie auch miteinem 32-Bit-Windows mehr Arbeitsspeicher
96 Tuning-Software im TestDie besten Tools im Vergleich
secrets128 Registry: Das Herz vonWindows 7130 Registry-Backup132 Arbeitenmit Regedit134 Anpassungen desWindows-Explorers136 Individuell: Windows 7 ohne Grenzen138 Konsole: Mehr Kraft durch Powershell140 Festplatten aufteilen und nutzen144 Bootmenü konfigurierenmit EasyBCD146 Arbeiten als Super-Administrator
Windows 8104 Das ist alles neu beiWindows 8
Neues Bedienkonzept, Kacheln, kein Startmenü –wir zeigen die Besonderheiten des neuen Systems
108 Auf demPrüfstand:Windows 8 CPWir haben nachgemessen: So schnell ist dieConsumer Preview im Vergleich zu Windows 7
114 Windows 8 gefahrlos testenSo installieren Sie das neue Betriebssystemneben Windows 7 auf einer virtuellen Harddisk
118 Windows 8 selbst gemachtKeine Lust auf Warten? So nutzen Sie neueFeatures schon jetzt in Windows 7
122 Windows 8 im TouchtestPraxis-Test: Wie gut macht sich das neue Bedienkonzeptvon Microsoft auf Tablets?
125 Die Grenze zwischen PC und Tablet fälltDie Strategien von Microsoft, Google und Apple
PROZESSORÜBERTAKTEN
90
WINDOWS 8IM TOUCHTEST
122
70Mehr Leistung fürs System
102Bahn frei für Windows 8

6 CHIP WINDOWS 7
GrundlegendeKenntnisse zur Systemanalyse gehörendazu, wennman seinBetriebssystemwirklich imGriffhabenmöchte.Wir zeigen die besten Tools und Funk-tionen,mit denenSieWindows prüfen, optimal an IhreBedürfnisse anpassen – undmit denenSie potentielleFehler gezielt beheben können.
Windowsdurchleuchtet
S Y S T EM V E RWA LT U N G

CHIP WINDOWS 7 7
8 SUCHEN UND FINDENSo funktioniert die Windows-Indexierung
10 WINDOWS DESKTOP IM GRIFFSprunglisten, Shortcuts, Aero Peek und mehr
12 PERFEKT DRUCKENDie besten Printer-Tricks für Windows
14 SCHNELL ZUM EIGENEN NETZEin Netzwerk für verschiedene Clients einrichten
18 KEIN ÄRGER MIT ALTEN PROGRAMMENXP-Anwendungen unter Windows 7 und 8
22 GERÄTEVERWALTUNG & TROUBLESHOOTINGSo lösen Sie Hardware-Probleme
25 WINDOWS DIENSTE IM GRIFFDienste manuell konfigurieren
26 COMPUTER EXAKT ANALYSIERTDie besten Tools für die Systemanalyse
QUEL
LEN:FOTO
LIA;K
TSDES
IGN

8 CHIP WINDOWS 7
S Y S T EM V E RWA LT U N G
Zu den wichtigsten Neuerungen von Windows Vista gehörtedie überarbeitete Suchfunktion, die auf der Indexierung al-ler Dateien basierte. Windows 7 und 8 führen das bewährtePrinzip fort und bieten einige Funktionen, die das Suchenvereinfachen. Unter der Metro-Oberfläche von Windows 8
wurde die Suche übrigens stark verändert; unter demWindows Ex-plorer funktioniert sie jedoch wie hier beschrieben. Wir zeigen Ih-nen, wie Sie die Suche in Windows 7 besonders effektiv nutzen.
Dateisuchemit demWindows-ExplorerÜberaus einfach ist es, die in einem Ordner abgelegten Dateien zudurchsuchen. Es genügt, mit demWindows-Explorer in das entspre-chende Verzeichnis zu wechseln und den Suchbegriff in das obenrechts platzierte Eingabefeld einzutippen. Da die Suche in Echtzeitstattfindet, wird die Liste der Fundstellen bereits nach der Eingabedes ersten Buchstabens reduziert.
Suchen Sie beispielsweise in einem Ordner mit MP3s nach „LadyGaga“, genügt es, „Lady“ einzugeben, um die gewünschten Dateienzu finden. Eine große Hilfe ist, dass im Windows-Explorer die Na-mensbestandteile gelb markiert werden. So sehen Sie auf einenBlick, ob es sich um „Lady Gaga“ oder – wie in unserem Beispiel – umdie Band „Lady Antebellum“ bzw. das Lied „Easy Lady“ handelt.
Um den Dateifilter wieder zu entfernen, löschen Sie die einge-tippten Buchstaben oder klicken auf das „X“-Symbol.
Inhaltssuchemit demWindows-ExplorerDie standardmäßigeWindows-Suche kann nicht nur in den Dateina-men nach dem Gewünschten suchen. Auch die Inhalte von Text-und Word-Dokumenten lassen sich durchforsten, sofern Sie sichnach einem Klick auf „Ansicht ändern “ für „Inhalt“ entschieden ha-ben. Die Vorgehensweise unterscheidet sich nicht vom vorigen Bei-spiel. Sie öffnen im Windows-Explorer einfach den Ordner, in demdie Textdateien gespeichert sind, und tippen den Suchbegriff ein. Inder Liste der Fundstellen präsentiert Ihnen der Dateimanager alleDokumente, in denen der Suchbegriff enthalten ist.
Die Inhaltssuche lässt sich durch Filter noch weiter verfeinern. Soetwas ist beispielsweise dann hilfreich, wenn der Suchbegriff in sovielen Textdokumenten enthalten ist, dass das Öffnen jeder einzel-nen Datei zu lange dauern würde. In solchen Fällen ist es von Vorteil,wenn Sie die Dateigröße oder das Änderungsdatum kennen. Platzie-ren Sie den Mauszeiger im Suchfeld, öffnet sich ein Ausklappmenü,
Verfügt der Rechner überHunderte Gigabyte Speicherplatz,fällt das Auffinden einer bestimmtenDatei nicht leicht. EinbisschenBeschäftigungmit derWindows-Suche kann alsonicht schaden. VON STEFAN FORSTER
in dem die zuletzt verwendeten Suchbegriffe aufgelistet sind. Amunteren Ende diesesMenüs sind zudem die Hyperlinks „Änderungs-datum:“ und „Größe:“ untergebracht. Klicken Sie einen dieser Linksan, zum Beispiel „Änderungsdatum:“, öffnet sich ein Dialog, der Ih-nen die Datumsauswahl erleichtert.
Wissen Sie das exakte Datum, an dem das gesuchte Dokumentgeändert wurde, wählen Sie es mithilfe des Kalenders aus. KönnenSie sich hingegen nicht mehr ganz genau an das Datum erinnern,entscheiden Sie sich für eine der Optionen, etwa „Vor langer Zeit“,„Anfang des Monats“ oder „Letzte Woche“.
SystemweiteWindows-SucheIn der Praxis weiß man leider nicht immer ganz genau, in welchemOrdner oder auf welcher Partition das gesuchte Objekt gespeichertist, sodass die Suche mittels Windows-Explorer ins Leere läuft. Indiesen Fällen schlägt die Stunde der Windows-Suche.
Die Handhabung ist denkbar einfach: Sie klicken auf „Start“ undtippen den Suchbegriff in das Feld „Programme/Dateien durchsu-chen“ ein. Wie bei der Suche im Windows-Explorer wird auch hierdie Liste der Fundstellen bereits nach der Eingabe der ersten Buch-staben angezeigt. Findet die Windows-Suche mehrere Treffer, wer-den sie in Rubriken wie „Dokumente“, „Microsoft Outlook“ und „Da-teien“ geordnet, was die Übersichtlichkeit erhöht.
Reichen Ihnen die in Listenform angezeigten Ergebnisse nichtaus, um die gesuchte Datei eindeutig zu identifizieren, klicken Sieauf den Link „Weitere Ergebnisse anzeigen“. Damit weisen Sie Win-dows an, die komplette Liste im Windows-Explorer zu öffnen. An-schließend gehen Sie dann so vor, wie in den vorigen beiden Ab-schnitten beschrieben.
Selbstverständlich können Sie bei der systemweiten Suche mitPlatzhaltern arbeiten. Wollen Sie beispielsweise eine Liste aller aufdem System gespeicherten MP3-Dateien erhalten, tippen Sie alsSuchbegriff „*.mp3“ ein. Nach einem Klick auf „Weitere Ergebnisseanzeigen“ wird der Windows-Explorer geöffnet, der Ihnen die glei-chen Filter in die Hand gibt, wie bei der Suche in Bibliotheken (sieheKasten „Filter in Bibliotheken“). Zudem können Sie in der Ansicht„Details“ die Dateiliste auf vielfältige Art und Weise filtern. Sollenbeispielsweise nur MP3-Songs eines bestimmten Genres angezeigtwerden, klicken Sie in der entsprechenden Spaltenüberschrift aufdas Pfeilsymbol und klicken im daraufhin geöffneten Dialog das ge-wünschte Genre an.
suchenund f inden

CHIP WINDOWS 7 9
Hinweis: Sollte auf Ihrem PC die Spalte „Genre“ nicht angezeigtwerden, klicken Sie in der Ansicht „Details“ eine beliebige Spalten-überschrift mit der rechten Maustaste an und wählen „Weitere“. ImDialog „Details auswählen“ markieren Sie „Genre“ und bestätigenmit „OK“. Übrigens lassen sich alle in diesem Dialog zusammenge-fassten Einträge zur Filterung verwenden. Wir haben nachgezählt:Auf unserem Testrechner umfasst die Liste 280 Einträge.
Volltextsuche optimierenDieHohe Schule der Suche stellt die Volltextsuche dar. Dabei werdendie Inhalte aller auf dem PC gespeicherten Dateien unter die Lupe
Korrekt identifiziert:Bei der Suche imWindows-Explorer werden die Fundstellenmarkiert, was für mehr Übersicht sorgt.
Zeitmaschine:Mithilfe des Filters „Änderungsdatum“ lässt sich die Windows-Explorer-Suche per Zeitangabe verfeinern.
Tiefer graben:Die über das Startmenü auf-gerufene Suchfunktiondurchforstet daskomplette System.
Schnell oderintensiv:Im Dialog „Ordneroptionen“und dort auf dem Register„Suchen“ legen Sie das grund-legende Verhalten der index-basierten Suchfunktion vonWindows fest.
genommen, was es Ihnen etwa ermöglicht, alle auf der Festplatte „C:“abgelegten Word-Dokumente, in denen das Wort „Rechnung“ ent-halten ist, aufzuspüren. Dabei greift Windows auf einen speziellenSuchindex zurück, in dem die wichtigsten Informationen gespei-chert sind (siehe Kasten „Indexierungsoptionen anpassen“).
Die Eigenschaften der Volltextsuche lassen sich anpassen. Umdas zu tun, klicken Sie in einem beliebigen Windows-Explorer-Fenster auf „Organisieren“ und wählen den Befehl „Ordner- undSuchoptionen“. Im Register „Suche“ sind alle wichtigen Optionenrund um das Suchen zusammengefasst.
Im Bereich „Was möchten Sie suchen“ legen Sie fest, ob bei derSuche ausschließlich der Index zum Einsatz kommen soll. MüssenSie beispielsweise regelmäßig den kompletten Datenbestand durch-suchen und ist Ihr Rechner üppig ausgestattet, können Sie sich fürdie Option „Immer Dateinamen und -inhalte suchen“ entscheiden.Der Nachteil: Der Suchvorgang dauert sehr viel länger, da etwa beider Inhaltssuche auch innerhalb von Dateien, die nicht indexiertsind, gesucht wird.
Sollen bei der Volltextsuche ausschließlich ganze Wörter als Tref-fer ausgegeben werden, deaktivieren Sie im Bereich „Wie möchtenSie suchen“ die Standard-Option „Teiltreffer finden“.
Die dritte in der Praxis interessante Option ist im Bereich „BeimDurchsuchen nicht indizierter Orte“ untergebracht. Soll die Such-routine bei dieser Suche auch in gepackten Archiven nachsehen,müssen Sie den Befehl „Komprimierte Dateien (.ZIP, .CAB usw.) ein-beziehen“ aktivieren.
TIPPFILTER INBIBLIOTHEKENWie im Abschnitt „Inhaltssuche mit demWindows-Explorer“beschrieben, können Sie die Windows-Explorer-Suche mithilfeder Filter „Änderungsdatum:“ und „Größe:“ verfeinern. Nochmehr Filter stehen Ihnen in den Bibliotheken zur Verfügung.Welche das sind, hängt von der ausgewählten Bibliothek ab.In der Bibliothek „Bilder“ können Sie bei der Suche auf dieFilter „Aufnahmedatum:“, „Markierungen:“ und „Typ:“ zurück-greifen. In der Bibliothek „Dokumente“ stehen Ihnen die Filter„Autoren:“, „Typ:“ und „Änderungsdatum:“ zur Auswahl. In derBibliothek „Musik“ grenzen Sie die Suchergebnisse mit denFiltern „Album:“, „Interpret:“, „Genre:“ und „Länge:“ ein. Undin der Bibliothek „Videos“ greifen Sie auf die Filter „Länge:“,„Erstellungsdatum:“ und „Typ:“ zu.
INDEXIERUNGSOPTIONENANPASSENIn der Grundeinstellung überwacht der Suchindex die eigenenDateien, das Startmenü und die Offlinedateien des gerade amRechner angemeldeten Benutzers. Um einen detaillierten Über-blick über alle Ordner und Systemelemente, die überwachtwerden, zu erhalten, klicken Sie in der Systemsteuerung auf„Indizierungsoptionen“. Über die Schaltfläche „Erweitert“ ge-langen Sie an die „Indexeinstellungen“. In diesem Register le-gen Sie unter anderem fest, ob auch verschlüsselte Dateien in-dexiert werden sollen. Auch dürfen Sie den Speicherort der In-dexdatei beliebig festlegen. Wichtig ist die Schaltfläche „Neuerstellen“. Sollte es bei der Volltextsuche zu Problemen kom-men, hilft das Löschen und erneute Anlegen des Suchindexesmeist weiter. Im Register „Dateitypen“ lassen sich bestimmteDateien von der Indexierung ausschließen. Darüber hinaus kön-nen Sie für jeden Dateitypen festlegen, ob nur die Eigenschaftenoder auch die Dateiinhalte in den Index aufgenommen werden.

10 CHIP WINDOWS 7
S Y S T EM V E RWA LT U N G
Nicht alle Anwender können sich mit Aero Peek, Aero Snapund Aero Shake bei Windows 7 anfreunden. Einigen Nut-zern erschließt sich der Sinn nicht, andere wiederum ver-gessen diese Funktionen. Dabei erleichtern Aero Peek undCo den täglichen Umgang mit dem Computer. Wir zeigen
Ihnen, wie Sie von diesen Funktionen profitieren, und erklären un-ter anderem, wie Sie mithilfe von Sprunglisten und Shortcutsschneller zum Ziel kommen.
Sprunglisten: Alle Funktionen imGriffSprunglisten sind eine feine Sache, da sie Ihnen den Umgang mitdem PC erleichtern. Um solche Sprunglisten, deren Funktionsum-fang von der jeweiligen Anwendung abhängt, zu aktivieren, klickenSie eines der in der Taskleiste untergebrachten Programmsymbolemit der rechtenMaustaste an.
Handelt es sich beim angeklickten Programm um den InternetExplorer 9, stehen Ihnen im Bereich „Aufgaben“ die Funktionen „In-Private-Browsen starten“ und „Neue Registerkarte öffnen“ zur Aus-wahl. Die Sprungliste des Windows Media Players hingegen infor-miert über die zehn am häufigsten abgespielten Dateien und gestat-tet die Steuerung der Wiedergabe. Wie viele Dateien in den Sprung-listen angezeigt werden, können Sie selbst bestimmen.
Klicken Sie mit der rechten Maustaste auf „Start“, wählen Sie „Ei-genschaften“ und entscheiden Sie sich für „Anpassen“. Im Dialog„Startmenü anpassen“ ist unten die Option „Anzahl der zuletzt ver-wendeten, in Sprunglisten anzuzeigenden Elemente“ untergebracht.In der Grundeinstellung beträgt die Anzahl „10“ – Sie können sie
nach Belieben anpassen. Sollen überhaupt keine Informationen an-gezeigt werden, wählen Sie „0“.
Shortcuts: Schneller zum ZielAuch wenn Windows 7 (im Gegensatz zu Windows 8) nahezu aus-schließlich für die Bedienung per Maus konzipiert ist, lassen sichviele Funktionen mithilfe von Tastenkombinationen aufrufen. Diebekanntesten Shortcuts sind [Strg] + [C] und [Strg] + [V] zum Kopie-ren und Einfügen sowie [Alt] + [Tab] zum Wechsel zwischen geöff-neten Fenstern. Es ist aber auch möglich, Anwendungen durch eineselbst festgelegte Tastenkombination zu starten.
Klicken Sie auf „Start“, navigieren Sie zum gewünschten Pro-gramm und klicken Sie den Startmenüeintrag mit der rechtenMaustaste an. Klicken Sie auf „Eigenschaften“ und bringen Sie dasRegister „Verknüpfung“ nach vorne. ImBereich „Tastenkombination“steht in der Standardeinstellung „Keine“. Klicken Siemit derMaus indieses Feld und drücken Sie die gewünschte Tastenkombination, et-wa [Strg] + [Alt] + [O]. Der Shortcut wird daraufhin bei „Tas-tenkombination“ angezeigt, und Sie können den Dialog mit „OK“schließen und die Anwendung aufrufen.
Ebenfalls per Shortcut können Sie Anwendungen, deren Symbolein der Taskleiste abgelegt sind, starten. Halten Sie dazu die[Windows]-Taste gedrückt und betätigen Sie eine der Tasten von [1]bis [0]. Die Zifferntasten auf dem Nummernblock funktionieren al-lerdings nicht für diesen Zweck. Die Tastenkombination [Windows]+ [1] steht für das erste Programm rechts neben „Start“, [Windows] +[2] nutzen Sie für die zweite Anwendung und so weiter. Das zehnte
Einfach schneller:Über die hilfreichen Sprunglistenhaben Sie Zugriff auf die wichtigstenFunktionen einer Anwendung.
KeineWartezeit:Wie schnell Aero Peek den Blickauf den Desktop freigeben soll,legen Sie in der Registry fest.
S Y S T EM V E RWA LT U N G
DerDesktop ist dieWindows-Schaltzentrale.Dementsprechend groß ist die Anzahl derFunktionen, die denUmgangmit demBetriebssystemerleichtern. VON STEFAN FORSTER
Strg
QUEL
LEN:FOTO
LIA;S
PEE
DFIGHTE
R
Nicht mehr klicken:Mit dem Dialog „Eigenschaften“ könnenSie jedem Programm eine beliebigeTastenkombination zuweisen.
windows-Desktopim Griff

CHIP WINDOWS 7 11
Programm der Reihe aktivieren Sie mit [Windows] + [0]. Dabei zähltWindows von links nach rechts die Schaltflächen ab – unabhängigdavon, ob es sich um permanent integrierte Anwendungen handeltoder um sonstige geöffnete Programme.
Aero Peek: Flotter Blick auf den DesktopDie Funktion Aero Peek ermöglicht es Ihnen, einen schnellen Blickauf den Windows-Desktop zu werfen. Platzieren Sie den Mauszeigerauf das rechts in der Taskleiste platzierte Feld „Desktop anzeigen“,werden die geöffneten Fenster nach einer halben Sekunde transpa-rent, sodass der Desktop zu sehen ist. Wer liebermit Tastenkombina-tionen arbeitet: [Windows] + [Leertaste] erzielt den gleichen Effekt.
Sind Sie mit der standardmäßig eingestellten Zeitspanne von500Millisekunden nicht zufrieden, können Sie diese beliebig anpas-sen – mithilfe eines Eingriffs in die Registry. Klicken Sie auf „Start“,tippen Sie „regedit“ ein und starten Sie den Registrierungs-Editor.Wechseln Sie zum Schlüssel „HKEY_CURRENT_USER\Software\Microsoft\Windows\CurrentVersion\Explorer\Advanced“.
Klicken Sie mit der rechtenMaustaste in einen freien Bereich desHauptfensters und wählen Sie im Kontextmenü erst den Befehl„Neu“, dann „DWORD-Wert (32-Bit)“. Klicken Sie den neuen Eintragmit der rechten Maustaste an, wählen Sie „Umbenennen“ und tip-pen Sie „DesktopLivePreviewHoverTime“ ein. Doppelklicken Sie aufden neuen Eintrag und tippen Sie bei „Wert:“ die Zeitspanne, nachder der Desktop angezeigt werden soll, in Millisekunden ein. Die An-gabe „0“ sorgt dafür, dass die Fenster sofort transparent werden; sollder Effekt nach einer Sekunde eintreten, tippen Sie „1000“ ein. NacheinemNeustart tritt die Änderung in Kraft.
Aero Snap: Fenster in Reih und GliedAero Snap ist für Computer konzipiert, die sich per Touchscreen be-dienen lassen. Anstatt mit den Fingerspitzen die kleinen, in derrechten oberen Ecke eines Programmfensters platzierten Icons „Mi-nimieren“ und „Maximieren“ anzutippen, genügt es, die Titelleisteder Fenster zu „greifen“ und an die horizontalen Bildschirmränderzu verschieben, um deren Größe zu verändern.
Dies funktioniert aber auch bei der traditionellen Maussteue-rung: Ziehen Sie ein Fenster auf diese Weise an den oberen Bild-schirmrand und lassen die Maus los, wird das Fenster maximiert.
Um den Vollbildmodus zu verlassen, ziehen Sie das Fenster einfachvom oberen Bildschirmrand nach unten. Wollen Sie hingegen nurdie Höhe eines Fensters maximieren, bewegen Sie die Maus an denunteren oder oberen Rand des Fensters, sodass sich der Cursor in ei-nen Doppelpfeil verwandelt. Ziehen Sie dann den Rand bei gedrück-ter linkerMaustaste bis an den unteren oder oberen Bildschirmrand,wird die Fensterhöhemaximiert.
Aero Shake: Fenster durchschüttelnSinn und Zweck von Aero Shake ist es, alle geöffneten Anwendungenzu minimieren, sodass nur noch ein Fenster zu sehen ist. Dazu kli-cken Sie in die Titelleiste der Anwendung, die geöffnet bleiben soll,und bewegen dieMaus bei gedrückter linker Taste rasch hin und her.Geringe Erfolgschancen haben Besitzer portabler Computer, da dieTouchpads meist sehr träge reagieren und schnelle Zickzackbewe-gungen nahezu unmöglich sind.
Taskleisten-Vorschaugrafiken nachMaßPraktisch sind die Mini-Vorschauen, die Windows 7 anzeigt, sobaldSie mit der Maus über eines der in der Taskleiste abgelegten Fensterfahren. Bleiben Siemit demMauszeiger über einer der Vorschaugra-fiken stehen, blendet Windows 7 nach einer kurzen Zeit das Pro-grammfenster in voller Größe ein. So etwas ist zum Beispiel danneine große Hilfe, wenn Sie im Internetbrowser mehrere Registerkar-ten geöffnet haben. Arbeiten Sie mit einer sehr hohen Bildschirm-auflösung wie 1920 x 1200 Pixel, wirken die Vorschaufenster aller-dings ein wenig unterdimensioniert.
Dieses Manko können Sie mit einer Registry-Änderung beheben.Tippen Sie dazu „regedit“ in das Eingabefeld des Startmenüs unddrücken Sie die Eingabetaste. Bestätigen Sie die Nachfrage der Be-nutzerkontensteuerungmit „Ja“ und klicken Sie sich bis zum Schlüs-sel „HKEY_CURRENT_USER\Software\Microsoft\Windows\CurrentVersion\Explorer\Taskband“ durch.
Klicken Sie in den rechten Teil des Fensters und wählen Sie dieBefehle „Neu“ und „DWORD-Wert (32-Bit)“. Als Bezeichnung gebenSie hier „MinThumbSizePx“ ein und drücken die Eingabetaste. ZumBearbeiten klicken Sie doppelt auf den neuen Eintrag, wählen als„Basis“ dieOption „Dezimal“ aus und geben bei „Wert“ die gewünsch-te Bildgröße in Pixeln ein.
Guter Überblick:Aero Snap erleichtert es Ihnen, zwei odermehrere Fenster pixelgenau an den Sei-tenrändern auszurichten.
Shake it:Um viele Fenster auf einmal zuminimieren, bewegen Sie die Titel-leiste eines Fensters hin und her.
Ohne Lupe:Reicht Ihnen die Standardgrößeder Taskleisten-Vorschaugra-fiken nicht aus, können Sie dieDimensionen beliebig ändern.

12 CHIP WINDOWS 7
S Y S T EM V E RWA LT U N G
S o simpel, wie es auf den ersten Blick scheint, ist es nicht: DieVerwaltung und die Konfiguration von Druckern ist keineswegsselbsterklärend. Und das gilt nicht nur für den Printer-Einsatz
im Netzwerk. Mit nur wenigen Handgriffen sorgen Sie für mehrKomfort beim Drucken und beugen häufigen Problemen vor.
So geht’sDrucker optimal einsetzen
1 standarddrucker auswählen Windows richtet bei der Installa-tion standardmäßig einen Faxdienst ein, ganz gleich, ob Sie ein
Faxmodem oder einen Faxserver besitzen oder nicht. Selbst bei Win-dows 8 ist das so. Außerdem installiert das Betriebssystem den„Microsoft XPS Document Writer“. XPS ist das Microsoft-Pendant zuPDF, das Format hat sich jedoch amMarkt nicht durchgesetzt.
Wenn Sie nun einen Drucker installieren, kommt in der Gruppe„Geräte und Drucker“ ein drittes Gerät hinzu. Eins davon ist immerals „Standarddrucker“ gekennzeichnet. Das bedeutet, dass es beimKlick auf „Drucken“ in jeder Anwendung als Standarddrucker ange-zeigt wird. In der Voreinstellung ist das entweder das Fax oder derXPS Document Writer. Das sollten Sie ändern, damit Sie nicht bei je-dem Druckauftrag zunächst den Drucker umstellen müssen. Gehen
Sie dazu über das Startmenü in „Geräte undDrucker“, klicken Sie denDrucker, den Sie am häufigsten verwenden, mit der rechten Maus-taste an und wählen Sie „Als Standarddrucker festlegen“.
2 Wartezeit auf Netzwerkdrucker verkürzen Viele Anwendernutzen in ihrem lokalen Netzwerk die Möglichkeit, einen Dru-
cker unter Windows freizugeben, sodass er von allen Rechnern imNetz verwendet werden kann. Doch das hat seine Tücken: Teilweisekann es mehrere Sekunden dauern, bis nach dem Klick auf „Dru-cken“ der Druckdialog oder das Symbol der Druckwarteschlange imSystray vonWindows erscheint.
Das passiert selbst dann, wenn Sie gar nicht über den Netzwerk-drucker gehen, sondern Ihren Druckauftrag an ein lokal installiertesGerät schicken wollen. Der Grund dafür ist, dass das Betriebssystembei jedem Druckauftrag recht hartnäckig nach verfügbaren Gerätensucht. Wenn nun aber der PC, an dem der Netzdrucker hängt, nichteingeschaltet ist, ist natürlich auch der Drucker nicht auffindbar. BisWindows das akzeptiert, kann es jedoch eineWeile dauern. UmdieseWartezeit zu vermeiden, sollten Sie Drucker immer nur an solchenRechner freigeben, die kontinuierlich in Betrieb sind. Als Alternativezur Druckerfreigabe können Sie einen Printer mit eigener Netzwerk-karte oder einem WLAN-Chip verwenden, der direkt mit dem Netz-werk verbunden ist. Solche Modelle sind allerdings etwas teurer.Oder Sie nutzen etwa Ihren Router als Printserver. Das ist etwa beivielen Fritz!Box-Modellen von AVMmöglich (www.avm.de).
3 Druckermeldung abschalten Nach der Installation eines neu-en Druckers im Netzwerk bekommen Sie in der Voreinstellung
nach jedem Druckauftrag über den Systray von Windows eine Er-folgsmeldung: „Dokument wurde an den Drucker gesendet“, darun-ter stehen Informationen zum Dateinamen, zum eingestellten Dru-cker, zu Datum und Zeit des Druckauftrags sowie zur Zahl der ge-druckten Seiten. Die Meldung lässt sich mit einem Klick beseitigen,doch störend ist sie allemal. Um sie dauerhaft abzuschalten, gehenSie folgendermaßen vor:
Öffnen Sie zunächst über „Start“, „Geräte und Drucker“ die Über-sicht der eingerichteten Printer. Markieren Sie einen Drucker undwählen Sie in der Leiste unterhalb des Menüs „Druckerservereigen-schaften“ aus. Falls dieser Eintrag in Ihrer Menüleiste nicht auftau-chen sollte, klicken Sie auf die beiden nach rechts weisenden Pfeilemit der Beschriftung „Weitere Befehle anzeigen“ und rufen anschlie-ßend die „Druckerservereigenschaften“ auf. Wechseln Sie dann zumRegister „Erweitert“ und stellen Sie die Meldungen ab.
DerDruckdialog vonWindows bietet DutzendevonEinstellungen. Der folgendeArtikel zeigtIhnen, worauf Sie achten sollten undwelcheOptionen fürwelchenEinsatzzweck optimal sind.VON ROLAND FREIST
Besser DruckenNervige Zeitfresser abschalten
Perfekt drucken
3
1
2
Quelle:HP

CHIP WINDOWS 7 13
TIPPHILFETEXTE AUSDRUCKENArbeiten Sie öfter mit der Konsole? Dann kennen Sie das Pro-blem: Mit dem Schalter „/?“ oder „/help“ bekommen Sie in derEingabeaufforderung die Hilfetexte eines Programms ange-zeigt. Um sie dauerhaft parat zu haben, wäre natürlich ein Aus-druck schön. Das geht am einfachsten, indem Sie diese Texte ineine Datei überführen und zwar mit dem Befehl „programm.exe/? >c:\temp\datei.txt“, wobei „programm.exe“ für den Pro-grammnamen und „c:\temp\datei.txt“ für Pfad und Dateinamensteht. Anschließend können Sie die datei.txt wie im Artikel un-ter Punkt 4 beschrieben ausdrucken.
4 Drucken aus der Eingabeaufforderung Manchmal ist es not-wendig, in der Eingabeaufforderung von Windows zu arbeiten,
etwa um kleine Hilfsprogramme wie zum Beispiel bcdedit.exe zustarten, die keine grafische Oberfläche besitzen. Teilweise gehörenzu diesen Programmen auch einfache Textdateien, die Hilfestellungbei der Bedienung geben oder andere nützliche Informationen bie-ten. Da wäre es umständlich, erst wieder auf die Windows-Oberflä-che und in den Explorer zu wechseln, um diese Files auszudrucken.
Es ist jedoch auch möglich, den Ausdruck direkt aus der Eingabe-aufforderung heraus zu veranlassen. Das muss jedoch vorbereitetwerden: Gehen Sie in „Geräte und Drucker“ und klicken Sie IhrenStandarddrucker mit der rechten Maustaste an – eine Auswahl desDruckers ist in der Eingabeaufforderung leider nicht möglich. Ge-hen Sie auf „Druckereigenschaften“. Wechseln Sie zum Register „An-schlüsse“ und setzen Sie ein Häkchen bei der Option „Druckerpoolaktivieren“. Markieren Sie dann in der Liste darüber zusätzlich zumbereits gekennzeichneten Anschluss noch „LPT1:“ und schließen Siedas Fenster mit „OK“. Nun können Sie drucken: Tippen Sie dazu inder Eingabeaufforderung etwa den Befehl „print /d:lpt1: c:\DATEI-NAME.txt“ ein. Das funktioniert auchmit Netzwerkdruckern.
Falls sich der Drucker nicht rührt, sollten Sie probeweise die Ein-stellung für den Standarddatentyp ändern. Öffnen Sie dazu wiederdie Druckereigenschaften, gehen Sie zum Register „Erweitert“ undklicken Sie auf den Button „Druckprozessor“. Im folgenden Fensterist als Standarddatentyp „RAW“ voreingestellt. Markieren Sie statt-dessen „RAW [FF appended]“ oder „TEXT“ – die passende Einstellunghängt vomDruckermodell ab.
5 Treiber mehrfach installieren Moderne Druckertreiber bieteneine Fülle von Funktionen für unterschiedliche Einsatzgebiete.
Sie druckenmit oder ohneWasserzeichen, benutzen eineDuplexein-heit zum Bedrucken von Vorder- und Rückseite, verarbeiten ver-schiedene Papierformate und vieles mehr. Bei einigen Druckern istes möglich, im Treiber mehrere Profile zu definieren. Aber selbstdann sind mehrere Mausklicks erforderlich, um das Profil für einenDruckauftrag zu wechseln. Einfacher und schneller ist es, den glei-chen Druckertreiber mehrfach und jeweils mit unterschiedlichenEinstellungen zu installieren. Klicken Sie dazu mit der rechtenMaustaste in das Fenster „Geräte und Drucker“ undwählen Sie „Dru-cker hinzufügen“. Folgen Sie demAssistenten, um den Treiber einzu-richten. Wenn Windows feststellt, dass der gleiche Treiber bereitsvorhanden ist, setzt es „(Kopie 1)“, „(Kopie 2)“ etc. hinter die Bezeich-nung des Druckers. Diese können Sie beliebig umbenennen und et-wa einen Hinweis auf den Einsatzzweck einfügen.
6 Druckbereich komplett ausnutzen Mit Ausnahme von spezi-ellen Fotoprintern können Laser- und Tintenstrahldrucker eine
Seite normalerweise nicht ganz bis zum Rand bedrucken. Ein dün-ner Rand bleibt immer leer. So stellen Sie fest, wie schmal Sie dieRändermachen können: Rufen Sie in Ihrer Textverarbeitung die Ein-stellung für die Seitenränder auf. In Office 2010 finden Sie dies un-ter „Seitenlayout“, „Seitenränder“, „Benutzerdefinierte Seitenränder“.Stellen Sie für „Oben“, „Unten“, „Rechts“ und „Links“ jeweils „0“ ein.Sie bekommen eine Warnung, dass die Maße außerhalb des be-druckbaren Seitenbereichs gesetzt sind. Klicken Sie auf „Korrigieren“– Sie sehen nun die maximalen Randeinstellungen des Druckers.
Besser DruckenKonsole und Doppelte Treiber
4
3
5
4

14 CHIP WINDOWS 7
S Y S T EM V E RWA LT U N G
T rotz aller Bemühungen von Microsoft war der Aufbau eineskleinen, privaten Netzwerks mit Windows bis hin zu Vista im-mer eine recht umständliche und vor allem auch komplizierte
Angelegenheit. Mit Windows 7 hat Microsoft daher die gesamteNetzwerktechnik des Betriebssystems gründlich überarbeitet undmit den Heimnetzgruppen eine völlig neue Funktion für die Vernet-zung mehrerer privater Computer eingeführt. Wir zeigen Ihnen aufden folgenden Seiten, wie Sie eine Heimnetzgruppe gründen, ande-reWindows-Computer in die Gruppe einbinden und gemeinsam aufeinen Drucker im Netzwerk zugreifen können.
So geht’sIn wenigen Schritten zum eigenen Netz
1 Netzwerktyp auswählen Um eine Heimnetzgruppe zu bilden,benötigen Sie einen Computer mit Windows 7 Home Premium,
Professional, Ultimate oder Enterprise. Rechner mit Windows 7 Star-ter oder Home Basic können Sie der Gruppe lediglich hinzufügen.
Rufen Sie übers Startmenü die „Systemsteuerung“ auf, klicken Sieauf „Netzwerk und Internet“ und öffnen Sie das „Netzwerk- und Frei-gabecenter“. Klicken Sie unter dem fettgedruckten „Netzwerk“ aufden eingestellten Netzwerktyp und wählen Sie im folgenden Fensterdie Kategorie „Heimnetzwerk“. Um die Heimnetzgruppe einzurich-ten, gehen Sie über die Systemsteuerung und „Netzwerk und Inter-net“ ins „Netzwerk- und Freigabecenter“ und klicken rechts neben„Heimnetzgruppe“ auf „Bereit zum Erstellen“.
Klicken Sie im folgenden Fenster auf „Heimnetzgruppe erstellen“und übernehmen Sie zunächst die vorgegebenen Freigabe-Einstel-lungen für die verschiedenen Bibliotheken. Sie können sie, falls ge-wünscht, später noch ändern. Nach Klick auf „Weiter“ bekommen Sieein Passwort angezeigt. Windows fordert Sie außerdem dazu auf,dieses Kennwort auszudrucken. Das können Sie sich jedoch sparen,denn das Passwort ist in der Systemsteuerung über „Netzwerk undInternet“, „Heimnetzgruppe“ und den Link „Kennwort für die Heim-netzgruppe anzeigen oder drucken“ jederzeit einsehbar.
2 Der Heimnetzgruppe beitreten Um einen anderen Windows-7-PCmit der neuen Heimnetzgruppe zu verbinden, gehen Sie in
dessen Systemsteuerung in die Abteilung „Netzwerk und Internet“und klicken auf „Heimnetzgruppe“. Im folgenden Fenster drückenSie den Button „Jetzt beitreten“, wählen die Bibliotheken aus, die Sie
quick-guideNetzwerk einrichten
In einNetzwerk lassen sichDrucker und diverse andereClients einbinden sowieFreigaben gemeinsamnutzen.Wir zeigen, wie das geht. VON ROLAND FREIST
Schnell zumeigenen netz
1
2

CHIP WINDOWS 7 15
TIPPWAS IST EINE FREIGABE?Damit Sie auf einen anderen Rechner oder einen Drucker imNetzwerk zugreifen können, muss dort eine so genannte Frei-gabe eingerichtet sein. Für jede Freigabe gibt es eine systemin-terne Vorgabe, in der genau festgehalten ist, was welcher Be-nutzer (oder Benutzergruppe) dort tun darf. Hier ist also etwafestgelegt, ob der jeweilige Nutzer in einem bestimmten OrdnerDateien kopieren und verschieben darf oder ob es ihm nur er-laubt ist, diese zu öffnen. Teilweise gibt es sogar Freigaben, diesich nur auf einzelne Dateien beziehen.
freigeben möchten und tippen das Passwort Ihrer Heimnetzgruppeein. Nach dem Klick auf „Fertig stellen“ können Sie im Windows-Ex-plorer in der linken Spalte unter „Heimnetzgruppe“ den Nameneines Mitglieds auswählen und haben dann Zugriff auf dessen frei-gegebene Bibliotheken. Falls auf einem PC in der Gruppe ein Dru-cker installiert und freigegeben ist, bietet Windows 7 Ihnen zudeman, den passenden Treiber zu installieren, sodass Sie von nun an IhreDokumente übers Netzwerk auf diesem Gerät ausgeben können.
3 Andere Windows-Versionen einbinden Oft gibt es nicht nurWin-dows-7-PCs, sondern auch ältere PCs mit XP im Netzwerk. Diese
Computer können ebenfalls auf freigegebene Bibliotheken zugrei-fen. Voraussetzung dafür ist allerdings, dass der angemeldete Benut-zer auf dem XP-Rechner auch in Windows 7 bekannt ist. Hier mussalso ein Benutzermit demgleichenNamenund –wichtig – demglei-chen Passwort eingerichtet sein. Ob dieser Benutzer dann auch aktu-ell bei Windows 7 angemeldet ist, spielt keine Rolle.
Überprüfen Sie also, ob auf beiden Rechnern der gleiche Benutzerexistiert. In Windows 7 gehen Sie dazu in der Systemsteuerung auf„Benutzerkonten hinzufügen/entfernen“ und legen gegebenenfallsüber „Neues Konto erstellen“ einen Benutzer an. In XP finden Sie diegleiche Funktion in der Systemsteuerung unter „Benutzerkonten“.Rufen Sie dann in XP über das Startmenü die „Netzwerkumgebung“auf und klicken Sie auf „Arbeitsgruppencomputer anzeigen“.
Falls der Windows-7-Rechner nicht erscheint, klicken Sie oben inder Symbolleiste auf „Suchen“ und geben seinen Namen ein. Sobaldder PC gefunden ist, klicken Sie ihn doppelt an und wechseln über„Users“ und den Benutzernamen zu den freigegebenen Biblio-theken. Der umgekehrte Weg funktioniert leider nicht: Windows XPkann den Heimnetzgruppen von Windows 7 nicht beitreten, dahertaucht der XP-Rechner in Windows 7 auch nicht unter „Heimnetz-gruppe“ auf. Wenn Sie allerdings per Rechtsklick und der Auswahlvon „Freigabe und Sicherheit“ einen Ordner unter XP freigeben, soist er über die Netzwerkumgebung auch in Windows 7 verfügbar.
4 Freigaben einrichten In einer Heimnetzgruppe gibt Windows 7automatisch seinen öffentlichen Ordner samt den Unterord-
nern frei. Sie finden den öffentlichen Ordner unter C:\Benutzer\Öf-fentlich. Um von einem anderen PC aus auf diesen Ordner zuzugrei-fen, öffnen Sie denWindows-Explorer und klicken dort in der linkenSpalte unter „Heimnetzgruppe“ auf den Namen des anderen Rech-ners. Sie sehen nun den freigegebenen Inhalt des öffentlichen Ord-ners; in der Standardeinstellung sind das die Unterordner undBibliotheken „Bilder“, „Videos“ und „Musik“.
Alle Benutzer der Heimnetzgruppe haben im öffentlichen Ord-ner Schreib- und Leserechte. Wenn Ihnen das nicht recht ist, wählenSie in der „Systemsteuerung“ „Netzwerk und Internet“ und öffnendas „Netzwerk- und Freigabecenter“. Klicken Sie im unteren Bereichauf „Heimnetzgruppen- und Freigabeoptionen auswählen“. Über dievorangestellten Kontrollkästchen können Sie die Freigaben für dieeinzelnen Ordner ein- und ausschalten.
5 Weitere Freigaben Neben den Bibliotheken können Sie in Win-dows 7 auch andere Ordner freigeben. Dazumarkieren Sie einen
Ordner im Windows-Explorer und klicken oben in der Leiste auf„Freigeben für“. Es genügt aber auch ein einfacher Klickmit der rech-ten Maustaste auf den Ordner. Falls Sie in einer Heimnetzgruppe
quick-guideNetzwerk einrichten
5
3
4

16 CHIP WINDOWS 7
S Y S T EM V E RWA LT U N G
sind und es bei der Standardeinstellung des Explorers belassen ha-ben, lässt Windows Ihnen nun die Auswahl zwischen:
Niemand:Mit diesem Befehl wird keine Freigabe erzeugt, Sie könnendamit bestehende Freigaben löschen.Heimnetzgruppe (Lesen): Der Ordner wird freigegeben und andereBenutzer haben darin Leserechte. Sie dürfen also keine Dateien dort-hin kopieren oder bestehende Files verändern.Heimnetzgruppe (Lesen/Schreiben): Es entsteht eine Freigabemit Le-se- und Schreibrechten für andere Benutzer.Bestimmte Personen: Hier können Sie die Personen auswählen, dieZugriff auf diese Freigabe haben sollen. Damit ist dann nicht mehrdie gesamte Heimnetzgruppe zugriffsberechtigt. So können Sieauch ohne Heimnetzgruppe Freigaben definieren.
Allerdings können auf eine so angelegte Freigabe nur Windows-7-Rechner zugreifen. Damit die Benutzer anderer Windows-Versi-onen auf Ihre Festplatte gelangen können, müssen Sie anders vorge-hen. Klicken Sie dazu den Ordner mit der rechten Maustaste an undgehen Sie auf „Eigenschaften“. Wechseln Sie zum Register „Freigabe“und klicken Sie auf „Erweiterte Freigabe“. Nach einer Bestätigung derfolgenden Abfrage gelangen Sie zum Fenster „Erweiterte Freigabe“.Markieren Sie „Diesen Ordner freigeben“ und klicken Sie auf „Be-rechtigungen“. Im folgenden Fenster können Sie über „Hinzufügen“die Personen auswählen, die Zugriff auf den Ordner haben sollen.Der Eintrag „Jeder“ steht für jedes Benutzerkonto auf diesem PC.
Unten können Sie über die Berechtigungen die Rechte der einzel-nen User im ausgewählten Ordner einstellen. Schließen Sie alle Fen-ster mit „OK“. Auf den anderen Windows-Rechnern im Netzwerktaucht diese Freigabe nun in der „Netzwerkumgebung“ auf. KlickenSie dort doppelt auf den Eintrag des freigegebenen PCs.
6 Einen Drucker im Netzwerk freigeben Ebenso praktisch wie dieFreigabe von Ordnern ist die Druckerfreigabe von Windows.
Wenn Sie einen lokal an den PC angeschlossenen Drucker freigeben,kann jeder Benutzer im Netzwerk seine Druckaufträge an ihn schi-cken. Das ist praktisch, da auf diese Weise nicht jeder Arbeitsplatzeinen eigenen Drucker benötigt. Allerdings muss der freigegebenePC dazu natürlich ständig eingeschaltet sein. Vergewissern Sie sichzunächst, dass die Druckerfreigabe in Windows 7 aktiviert ist. GehenSie wie oben beschrieben ins „Netzwerk- und Freigabecenter“ undklicken Sie auf „Heimnetzgruppen- und Freigabeoptionen auswäh-len“. Überprüfen Sie im folgenden Fenster, ob vor „Drucker“ ein Häk-chen gesetzt ist. Falls ja, ist Ihr Drucker freigegeben, und er tauchtauf den anderen Rechnern der Heimnetzgruppe im Startmenü un-ter „Geräte und Drucker“ auf. Auf Rechnern, die kein Mitglied derHeimnetzgruppe sind oder die mit älteren Windows-Versionen ar-beiten, finden Sie den Drucker unter dem Eintrag des bereitstel-lenden PCs in der „Netzwerkumgebung“. Klicken Sie ihn mit derrechtenMaustaste an und wählen Sie „Verbinden“.
Um den Drucker auf einem PC freizugeben, der nicht Mitglied ei-ner Heimnetzgruppe ist, wählen Sie via Startmenü „Geräte und Dru-cker“. Klicken Sie das Gerät mit der rechten Maustaste an und wäh-len Sie „Druckereigenschaften“. Wechseln Sie zum Register „Freiga-be“ und aktivieren Sie „Drucker freigeben“. Den Freigabenamen gibtWindows automatisch vor, Sie können ihn aber auch ändern. Akti-vieren Sie am besten die Option „Druckauftragsaufbereitung aufClientcomputern durchführen“. So wird der Druckauftrag immerauf dem PC berechnet, von dem er abgeschickt wird.
TIPPIP ADRESSENZUTEILENWindows sucht beim Start immer zunächst nach einem DHCP-Server, von dem es eine IP-Adresse beziehen könnte. Falls dasBetriebssystem nicht fündig wird, handelt es in einem APIPAgenannten Verfahren (Automatic Private IP Adressing) mit denanderen Windows-Rechnern im Netz seine IP-Adresse aus.Diese bezieht das System aus dem Bereich von 169.254.1.0 bis169.254.254.255, so dass jeder Computer eine andere Adressebekommt. Alternativ hierzu ist es in Windows aber auch mög-lich, jedem PC eine feste IP-Adresse per Hand zuzuweisen unddiese zu nutzen.
quick-guideDrucker im Netz freigeben
6
6
6


18 CHIP WINDOWS 7
S Y S T EM V E RWA LT U N GS Y S T EM V E RWA LT U N G
Ganz egal ob pfiffiges Freeware-Tool, hilfreiche Erweiterungoder Spezial-Programm – haben Anwender eine Softwareerst einmal für gut befunden, wollen sie das Programmnicht mehr missen. Sofern der Entwickler sein Produkt fitfür ein neues Betriebssystem macht, stellt der Umzug auf
ein anderes OS keine besondere Herausforderung dar. Doch was istmit Software, die für Windows XP programmiert und seitdemnicht mehr weiterentwickelt wurde? Oder mit einstigen Freeware-Tools, deren aktuelle Versionen Geld kosten? Die Lösung nenntsich Kompatibilitätsmodus. Wir zeigen Ihnen, wie Sie Programme,die unter Windows 7 scheinbar nicht funktionieren, doch nochzum Laufen bringen, und informieren Sie über die Vorteile desWindows XP-Modus.Eine Info vorweg: Unter Windows 7 ist es wesentlich einfacher, fürWindows XP entwickelte Programme zu nutzen, als dies unter Vistader Fall war. Diese verbesserte Kompatibilität hat Microsoft auch in
Windows 8 übernommen. Wobei in der finalen Version vermutlichfür deutlichmehr Anwendungen auf den Kompatibilitätsmodus zu-rückgegriffen werdenmuss als noch in Windows 7.
Anderes Betriebssystem vorgaukelnViele Anwender kennen das Szenario aus eigener Erfahrung: Sie wol-len eine Software installieren, klicken auf „Setup.exe“ und werdenvom Betriebssystem darauf hingewiesen, dass das Programm nichtunter diesem Betriebssystem läuft. Diese Meldung ist sowohl richtigals auch falsch. Sie stimmt, da der Entwickler der Software tatsäch-lich nicht die Nutzung unter Windows 7 vorgesehen hat. Und sie istfalsch, da der Anwender versuchen kann, das Programm im Kompa-tibilitätsmodus zu installieren. Viele Nutzer vergessen, dass derKompatibilitätsmodus nicht erst dann aktiviert werden kann, wenndie Software bereits installiert ist. Nein, diese hilfreiche Funktionlässt sich bereits beim Einspielen eines Programms nutzen.
Viele für XP entwickelte Anwendungen laufen auch unterWindows 7 und sogarWindows 8. Falls nicht: Es gibtMittel undWege,wie Sie auch solch betagtere
Software noch unter IhremBetriebssystemnutzen können. Allerdingsfunktioniert dies nicht in jedemFall. VON MARKUS MANDAU
alten programmenKein Ärgermit
WINDOWS XP WINDOWS 7/8
ILLU
STRATION,EST
HER
SCHEN
KPA
NIC

CHIP WINDOWS 7 19
Um eine Software im Kompatibilitätsmodus einzuspielen, kli-cken Sie die Setup-Datei mit der rechten Maustaste an und wählenim Kontextmenü den Befehl „Eigenschaften“. Bringen Sie das Regis-ter „Kompatibilität“ nach vorne und aktivieren Sie im Bereich „Kom-patibilitätsmodus“ die Option „Programm im Kompatibilitätsmo-dus ausführen für“. Öffnen Sie dann das Ausklappmenü und wählenSie das Betriebssystem aus, unter dem die Anwendung problemlosgelaufen ist, zum Beispiel „Windows XP (Service Pack 3)“ oder „Win-dows Vista (Service Pack 2)“. Mit „OK“ weisen Sie die Änderungen zu,und Sie können das Programm installieren.
Alternative BildschirmauflösungLäuft das Programm trotz der Installation im Kompatibilitätsmodusnicht, hilft möglicherweise der Kompatibilitätsassistent weiter, denSie in der „Systemsteuerung“ über Klicks auf „Programme“ und „Pro-gramme ausführen, die für vorherige Versionen von Windows ent-wickelt wurden“ starten. Klicken Sie auf „Weiter“, lädt der Assistentzunächst eine Liste, in der alle auf dem Computer installierten Pro-gramme aufgeführt sind.Markieren Sie in der Liste die Software undklicken Sie auf „Weiter“. Im folgenden Dialog stehen Ihnen zwei Opti-onen zur Auswahl: „Empfohlene Einstellungen testen“ und „Pro-grammprobleme behandeln“.
Entscheiden Sie sich zunächst für die erstgenannte Option, kli-cken Sie auf „Weiter“ und wählen Sie dann „Programm starten“, umdie Softwaremit den vorgeschlagenen Kompatibilitätseinstellungenaufzurufen. Nach einem Klick auf „Weiter“ will der Assistent von Ih-nen wissen, ob das Problem behoben wurde. Ist das der Fall, klickenSie auf „Ja, diese Einstellungen für dieses Programm speichern“.
Konnte das Programm hingegen nicht gestartet werden, ent-scheiden Sie sich für „Nein, mit anderen Einstellungen wiederholen“und markieren im folgenden Dialog die Probleme, die beim Start-versuch aufgetreten sind. In denmeisten Fällen dürfte das „Das Pro-gramm war in früheren Versionen von Windows funktionsfähig,kann nun aber nicht mehr installiert oder ausgeführt werden“ sein.Klicken Sie auf „Weiter“, will Windows 7 wissen, unter welchem Be-triebssystem das Programm funktioniert hat. Markieren Sie das ent-sprechende Betriebssystem und bestätigen Sie mit „Weiter“. An-schließend startet der Assistent einen neuen Kompatibilitätstest –diesmalmit demvon Ihnen vorgegebenen Betriebssystem. Auf dieseArt undWeise können Sie das Problemweiter eingrenzen.
Entscheiden Sie sich im ersten Dialog des Kompatibilitätsas-sistenten für die Option „Programmprobleme behandeln“, über-springen Sie den Kompatibilitätstest und gelangen gleich zur Be-schreibung der Probleme. Markieren Sie hier „Das Programm wirdzwar geöffnet, aber nicht ordnungsgemäß angezeigt“ und bestäti-gen Sie mit „Weiter“, will die Routine weitere Einzelheiten wissen.Wählen Sie die zutreffenden „Anzeigeprobleme“ aus, etwa „Das Pro-grammwird in einem kleinen Fenster (640x480 Pixel) gestartet undwechselt nicht zur Vollbildschirmanzeige“ und klicken Sie auf „Wei-ter“. Windows 7 versucht nun, der Anwendung eine andere Bild-schirmauflösung vorzugaukeln. Den Test starten Siemit einemKlickauf „Programm starten“.
Ganz ohne Aero-SchnickschnackProbleme, die mit der Aero-Oberfläche von Windows 7 zusammen-hängen, können Sie auch ohne Hilfe des Kompatibilitätsassistentenlösen. Auf der Registerkarte „Kompatibilität“, die Sie so aufrufen, wie
Nicht verzagen:Selbst wenn die Installation einer Software abbricht, gibt esWege, um die Anwendung doch einspielen zu können.
Rat vonMicrosoft:In Einzelfällen helfen die Tipps der Problemberichterstat-tung tatsächlich weiter.
INFOPROBLEMEVONMICROSOFTLÖSENLASSENWindows 7 und 8 sind mit einer Funktion ausgestattet, dieIhnen helfen will, Probleme zu lösen.Alle im Zusammenhang mit inkompatibler Software – unddazu zählen auch Treiber – stehenden Ereignisse speichertdas Betriebssystem in einem Problembericht. Diese Funk-tion rufen Sie auf, indem Sie in der „Systemsteuerung“ auf„System und Sicherheit“ klicken, „Wartungscenter“ wählenund sich im Bereich „Wartung“ für „Nach Lösungen suchen“entscheiden.Die Routine überprüft daraufhin, ob es bereits Lösungen fürdie aufgezeichneten Probleme gibt. Da diese Abfrage onlineerfolgt, kann es durchaus mehrere Minuten dauern. In denmeisten Fällen möchte Windows zusätzliche Informationenvon Ihnen, um das Problem einzugrenzen. Sollte es zueinem Problem eine Lösung geben, macht Sie der Assistentdarauf aufmerksam. In der Praxis hat sich jedoch gezeigt,dass diese Routine nicht besonders auskunftsfreudig ist.Auf einem unserer Testrechner ist die Liste der Problemeextrem lang, doch der Assistent gibt uns ausschließlichTipps, die sich um den Grafikkartentreiber drehen, der sichein paar Mal aufgehängt hat. Einen Versuch ist es aber alle-mal wert.

20 CHIP WINDOWS 7
S Y S T EM V E RWA LT U N G
im Abschnitt „Anderes Betriebssystem vorgaukeln“ beschrieben,drehen sich die im Bereich „Einstellungen“ zusammengefassten Op-tionen um die Grafik.
Neben der Erzwingung des 256-Farben-Modus und der Wahl derAuflösung von 640x480 Pixeln führt eventuell auch das Ausschal-ten der Aero-Optik zum Erfolg. Dazu klicken Sie auf „Desktopgestal-tung deaktivieren“ und schließen den Dialog mit „OK“. Beim nächs-ten Start des Programms schaltet Windows 7 dann automatisch alleOptik-Gimmicks ab.
Eine im Infobereich angezeigte Meldung macht Sie darauf auf-merksam, dass „das Farbschema in Windows 7-Basis geändert wur-de“. Sobald Sie die Anwendung wieder schließen, erstrahlt der Desk-top automatisch wieder im gewählten Design.
Mit inkompatiblen Programmen arbeitenUm zu verhindern, dass Anwendungen, die nicht für Windows 7 ent-wickelt wurden, die Stabilität des Betriebssystems gefährden, führtMicrosoft Buch über diese Programme. Besonders häufig trifft diesauf Security-Tools und Anwendungen zum Brennen von CDs undDVDs zu, da Programme wie Alcohol 120%, Nero und Co. tief in dieSystemarchitektur eingreifen. Dies gilt umso mehr, wenn Sie eine64-Bit-Version vonWindows 7 einsetzen.
Wollen Sie eine solche Software installieren, meldet sich Win-dows 7 mit einer Warnmeldung zu Wort, die Sie darüber aufklärt,dass das „Programm über bekannte Kompatibilitätsprobleme ver-fügt“. Ihre erste Aufgabe besteht darin, auf „Online nach Lösungensuchen“ zu klicken. Denn da das Problem bereits seit langem be-kannt ist, kann es sein, dass inzwischen eine Lösung vorliegt und Siedie Software doch noch nutzen können. Wird die Routine nicht fün-dig, erhalten Sie zumindest den Ratschlag, auf der Homepage desHerstellers nach einer Lösung zu suchen. Hat der Hersteller einenWorkaround parat, haben Sie Glück. Befolgen Sie die Anweisungen,um die Software unter Windows 7 verwenden zu können.
Führt die Online-Recherche nicht zum Erfolg, können Sie dieSoftware dennoch installieren – allerdings auf eigene Gefahr. DennWindows 7 warnt schließlich nicht nur aus Jux und Tollerei vor demEinspielen dieses Programms. Vorher sollten Sie aber eine Datensi-cherung durchführen, um im Extremfall das System wieder restau-rieren zu können. Windows 7 ist zwar nicht mehr ganz so anfälligwie Vista, wo bereits das Einspielen eines nicht zertifizierten Trei-bers zum permanenten Bluescreen führen konnte, doch auch dasneue Betriebssystem ist nicht unzerstörbar.
Wer keine Angst hat, klickt auf „Programm ausführen“, um mitder Installation zu beginnen. Ist das Programm eingespielt, startenSie die Software, um die Funktionsfähigkeit zu überprüfen. Win-dows 7 meldet sich daraufhin wieder mit dem bekannten Warnhin-weis zu Wort. Diesen Dialog können Sie auf Wunsch dauerhaft aus-schalten. Aktivieren Sie dazu den Befehl „Diese Meldung nicht mehranzeigen“ und bestätigenmit „OK“.
Mit erhöhten Rechten ausführenMit Windows Vista hat Microsoft die Benutzerkontensteuerung, dieauch in Windows 7 und 8 integriert ist, eingeführt. Sinn und Zweckdieser – von vielen Anwendern zutiefst gehassten – Funktion ist es,zu verhindern, dass sich Anwendungen Administratorenrechte an-eignen und dann ungeniert im System herumpfuschen.
Diese im Grunde genommen gute Idee erweist sich in der Praxisoft als Reinfall, da viele Software-Entwickler die von Microsoft vor-gegebenen Rahmenbedingungen schlichtweg ignorieren und ihrenAnwendungen umfassende Rechte einräumen. Rufen Sie eine solcheAnwendung auf, meldet sich stets die Benutzerkontensteuerung zuWort und fragt nach, ob Sie dem Programm erlauben wollen, „Ände-rungen an diesem Computer vorzunehmen“. Erst nachdem Sie mit„Ja“ bestätigen, startet die Anwendung. Das ist vor allem im Zusam-menhang mit Tools, die regelmäßig zum Einsatz kommen, nervig.Doch es gibt Mittel undWege, um diese Gängelei zu umgehen.
INFOWINDOWSXPUNTERWINDOWS7Guter Service: Windows 7 Professional, Enterprise und Ultimatespendiert Microsoft eine kostenlose Version von Windows XP: densogenannten Windows XP-Modus.Der Windows XP-Modus besteht aus zwei Komponenten, die Sieerst einmal von der Microsoft-Homepage (www.microsoft.com/windows/virtual-pc/download.aspx) laden müssen: das bereitsaktivierte Windows-XP-Image sowie eine spezielle Version vonVirtual PC. Installieren Sie erst Virtual PC und dann Windows XP.Die Abfragen bei der Installation sind selbsterklärend. Ein Be-nutzer namens „XPMUser“ ist voreingestellt. XP fragt Sie nacheinem Passwort, das Sie speichern können, um sich schnelleranzumelden. Gönnen Sie dem System abschließend noch auto-matische Updates. Dann ist die Konfiguration abgeschlossen.Hat die Installation geklappt, finden Sie im Startmenü den neuenEintrag „Windows Virtual PC“ und als Unterpunkt „Windows XPMode“. Beim ersten Start dauert die Einrichtung noch ein paarMinuten, dann steht XP bereit. Am oberen Bildschirmrand blen-det der XP-Modus ein Menü ein. Wichtig ist etwa der Punkt„USB“. Damit können Sie die angeschlossenen USB-Geräte in dievirtuelle Maschine durchreichen, etwa USB-Sticks.Außerhalb des Vollbildmodus zeigt die intelligente Erweiterungaußerdem das Menü „Extras“ an. Dort können Sie die vorgenom-menen Einstellungen einsehen und ändern, etwa die Passwort-Abfrage beim Start einschalten oder die erreichbaren Ordner
Kleiner istauch gut:Probieren Sie bei stör-rischen Programmen,eine andere Bildschirm-auflösung zu erzwingen.
OhneSchnickschnack:Im Register „Kompatibi-lität“ können Sie ange-
ben, ob beim Start einesProgramms die Optik-
Gimmicks vonWindows7 deaktiviert werden
sollen.

CHIP WINDOWS 7 21
Eine hilfreicher Tipp an erster Stelle vorweg: Klicken Sie mit derrechten Maustaste auf die Programmdatei, wählen Sie „Eigenschaf-ten“ und bringen Sie das Register „Kompatibilität“ nach vorne. ImBereich „Berechtigungsstufe“ finden Sie die Option „Programm alsAdministrator ausführen“. Aktivieren Sie diese Einstellung, wird derSoftware vorgespielt, sie sei von einem Benutzer mit Administrator-rechten gestartet worden. Allerdings müssen Sie nach dem Aufrufdes Programms dennoch einen Dialog bestätigen. Und was bringtdiese Option dann überhaupt? Sie sorgt dafür, dass besonders hart-näckige Programme – und dazu gehörte unter Windows 7 64-Bit bei-spielsweise auch Apple iTunes 9 – doch noch laufen.
Wurde iTunes 9 gestartet, ohne diese Option eingeschaltet zu ha-ben, machte ein Bildschirmhinweis darauf aufmerksam, dass sichder „Ordner iTunes auf einem geschützten Laufwerk befindet oderSie keine Schreibrechte haben“. Nach Bestätigen der Meldung mit„OK“ verschwand zwar die Meldung, iTunes startete aber nicht. Erstmit eingeschalteter Option „Programm als Administrator ausfüh-ren“ funktionierte die Software endlich. Mittlerweile ist dieser Feh-ler in iTunes 10 längst behoben, dennoch zeigt er auch ein heutenoch häufig anzutreffendes Problemmit ällteren Anwendungen.
Administratormodus ohne NachfrageUm Windows 7 das ständige Nachfragen auszutreiben, müssen Sienicht gleich die Sicherheitsstufe der Benutzerkontensteuerung he-runterfahren. Mit einem kleinen Umweg über die Aufgabenplanungfunktioniert es auch. Diese Vorgehensweise ist für alle Programmeratsam, die Sie tagtäglich nutzen: Wechseln Sie in die Systemsteue-rung, klicken Sie auf „System und Sicherheit“ und wählen Sie im Be-reich „Verwaltung“ „Aufgaben planen“. In der rechten Randspalte kli-cken Sie bei „Aktionen“ auf „Einfache Aufgabe erstellen“, um den„Assistenten für das Erstellen einfacher Aufgaben“ zu starten.
Tippen Sie bei „Name“ eine aussagekräftige Bezeichnung ein undklicken Sie auf „Weiter“. Im Dialog „Trigger“ markieren Sie „Einmal“
Sehr große Hilfe:Der kostenlose Windows XP-Modus sorgt dafür, dass auchältere Anwendungen unter Windows 7 genutzt werden können.
Ein Klick weniger:Ein kleiner Umweg über die Aufgabenplanung sorgt dafür, dassProgramme automatisch im Administratormodus laufen.
konfigurieren. Praktisch: Von XP aus können Sie auf dieZwischenablage sowie auf gemeinsame Ordner zugreifen. XPhängt sich via NAT an die Internetverbindung von Windows 7. DieFolge: Bei DSL- und Standleitungen ist XP ohne Zutun des Nut-zers sofort im Internet. Das Highlight ist aber die Integration vonProgrammen, die im XP-Modus laufen. Sie tauchen im Pro-gramm-Menü von Windows 7 auf. Starten Sie jetzt ein Programm,wacht die virtuelle XP-Maschine aus dem Ruhezustand auf undführt das Programm aus.
und klicken dann zweimal auf „Weiter“, um zum Dialog „Aktion“ zugelangen. In diesem ist die Option „Programm starten“ standardmä-ßig aktiviert. Nach einem Klick auf „Weiter“ steht die Auswahl desProgramms an. Klicken Sie auf „Durchsuchen“, wechseln Sie in denOrdner, in dem die betreffende EXE-Datei gespeichert ist, und mar-kieren Sie diese Datei. Bestätigen Sie mit „Öffnen“. Klicken Sie auf„Weiter“, markieren Sie im folgenden Dialog die Option „Beim Kli-cken auf ‚Fertig stellen‘, die Eigenschaften für diese Aufgabe öffnen“und bestätigen Sie mit „Fertig stellen“.
Im daraufhin angezeigten Dialog bringen Sie das Register „Allge-mein“ nach vorne. Aktivieren Sie dort im Bereich „Sicherheitsopti-onen“ den Eintrag „Mit höchsten Privilegien ausführen“ und klickenabschließend auf „OK“. Wieder im Dialog „Aufgabenplanung“ kön-nen Sie in der unter „Aktive Aufgaben“ angezeigten Liste prüfen, obdie soeben angelegte Aufgabe aufgeführt ist. Ist das der Fall, schlie-ßen Sie das Programmfenster.
Legen Sie zumAbschluss noch eine Verknüpfung zu dieser Aufga-be an, um sie über das Startmenü aufrufen zu können. Nach Klickauf „Start“ klicken Sie „Alle Programme“ mit der rechten Maustastean und wählen den Befehl „Öffnen“. Der Windows Explorer startetund zeigt Ihnen den Inhalt des Ordners „Startmenü“ an. Klicken Siemit der rechtenMaustaste an eine leere Stelle des Fensters und wäh-len Sie die Befehle „Neu“ und „Verknüpfung“. In das Eingabefeld tip-pen Sie den Befehl „C:\Windows\System32\schtasks.exe /run /TN„Aufgabenbezeichnung““, wobei Sie die Angabe „Aufgabenbezeich-nung“ durch den von Ihnen im ersten Schritt gewählten Aufgaben-namen ersetzen. Klicken Sie auf „Weiter“, um die Bezeichnung derVerknüpfung einzutippen. Wählen Sie am besten wieder den Aufga-bennamen als Bezeichnung und bestätigen Sie mit „Fertig stellen“.
Wenn Sie das Programm nun über diese Verknüpfung aufrufen,ist für den Bruchteil einer Sekunde eine Eingabeaufforderung zu se-hen, bevor die Anwendung dann startet – allerdings ohne weitere,lästige Bestätigung.
Die Arbeit wird eingestellt:Nicht für Windows 7 entwickelte Brennprogramme bereiten vorallem den 64-Bit-Versionen des Betriebssystems Probleme.

22 CHIP WINDOWS 7
S Y S T EM V E RWA LT U N GS Y S T EM V E RWA LT U N G
Eine der größeren optischen Neuerungen gegenüber seinenVorgängern betrifft bei Windows 7 und 8 die „Device Stage“genannte Geräteverwaltung. Sie ist von Microsoft als zen-trale Anlaufstelle für Hardware konzipiert und zeigt alle amPC angeschlossenen Geräte an. In der Systemsteuerung ist
sie unter „Geräte und Drucker“ zu finden. Doch trotz ihrer promi-nenten Platzierung wissen viele nicht, dass sich Geräte-Einstel-lungen über „Geräte und Drucker“ am einfachsten und schnellstenaufrufen lassen.
So kann man hier etwa den Standarddrucker auswählen oderDruckaufträge abbrechen. Und spuckt der Drucker eine 100 Seitenlange Excel-Liste aus, reicht ein Rechtsklick auf den Printer und„Druckaufträge anzeigen“, um die Druckerwarteschlange anzuzei-gen und Druckaufträge zu löschen. Neben den erweiterten Drucker-einstellungen ist hier noch einiges mehr zugänglich: Wollen Sie sichetwa benachrichtigen lassen, wenn ein Druckauftrag abgeschlossenist – eine Funktion, wie man sie von Netzwerkdruckern kennt – sowählen Sie einen Drucker aus und klicken oben auf den Punkt„Druckservereigenschaften“. Markieren Sie „Informative Benach-richtigungen für lokale Drucker anzeigen“. Anschließend werden Sieimmer dann per Pop-Up-Nachricht informiert, wenn ein Druckauf-trag abgeschlossen ist.
Über „Geräte und Drucker“ erreicht man auch die Einstellungenfür den Monitor, die Maus und andere per USB angeschlosseneHardware – etwa für Webcams, Handys, Kameras, MP3-Player und
So schick auch die Geräteverwaltung aussieht –wenn esProblemegibt,oderwennman (System-) Komponenten konfigurierenmöchte,mussmanbeiWindows dennoch genauwissen, wie es geht. VON THORSTEN FRANKE HAVERKAMP
Gamecontroller. Selbst die Anzeigeeinstellungen lassen sich miteinem Rechtsklick auf den Monitor aufrufen. Welche Funktionensich in „Geräte und Drucker“ integrieren, ist jedoch jedemHerstellerselbst überlassen. Daher kann es sein, dass Sie bei einemGerät nahe-zu alle Einstellungen an dieser Stelle vornehmen können, bei einemanderen jedoch nicht. „Geräte und Drucker“ als erste Anlaufstellesollten Sie sich dennochmerken.
Treibercheckmit demGeräte-ManagerWindows bringt eine Vielzahl von Gerätetreibern mit und ist stan-dardmäßig so eingestellt, dass sich das System selbst aktualisiert.Zudem werden die meisten neu angeschlossenen Komponenten inder Regel per Plug and Play erkannt und die Hardware automatischeingerichtet. So weit, so gut – dennoch sollten Sie ab und an selbstüberprüfen, ob alles in Ordnung ist, und der Automatik nicht blindvertrauen. Es ist wie bei einer großen Inspektion beim Auto: Mit einwenig Erfahrung sehen Sie recht schnell, ob und was zu tun ist. Sokönnen Sie Problemen vorbeugen, verbesserte Funktionen nutzenoder dem System sogar zu einem Performance-Schub verhelfen.
Finden Sie im Geräte-Manager ein gelbes Warnsymbol (dies deu-tet meist auf ein Treiberproblem hin) oder einen nach unten zei-genden Pfeil (dies zeigt an, dass ein Gerät deaktiviert wurde), solltenSie sich zunächst diesen Problemfällen widmen. Weniger kritischsind die mit einem Fragezeichen gekennzeichnete Komponenten.Diese Geräte funktionieren in der Regel problemlos, allerdings feh-Q
UEL
LEN:C
HIP
IMAG
ESS
Geräteverwaltungund Troubleshooting

CHIP WINDOWS 7 23
TIPPPLUG&PLAYErkennt Windows ein neues Gerät, fragt der Plug & Play Dienstautomatisch die Geräte-ID ab. Ist der passende Treiber bereitsim Treiberspeicher vorhanden, installiert Windows diesen undkonfiguriert die Registrierungsdatenbank. Falls nicht, sucht derDienst in konfigurierten Speicherorten – auf Wunsch auch imWeb. Sofern der Treiber über eine digitale Signatur verfügt,wird dieser installiert. In jedem Fall ist aber eine Administrator-bestätigung erforderlich.
Praktisch:AngeschlosseneGeräte lassen sichkomfortabel über„Geräte und Dru-cker“ aufrufen undkonfigurieren.
Drucker-Infos:
Auf Wunsch er-halten Sie nicht
nur InformationenvomNetzwerk-
drucker, sondernauch vom lokalen
Printer.
Blick in die .inf-Datei:Mit einem Editor (hier: Notepad++) sehen Sie manchmalauf einen Blick, welche Hardware unterstützt wird.
Die harte Tour:Treiberreste in der Registry aufzuspüren (hier bei einer TV-Karte) erfordert Geduld und ist nicht ganz ungefährlich.
len Informationen zum Treiber – etwa zum Anbieter, dem Datumoder der Versionsnummer.
Bei allen Problemen, die der Geräte-Manager meldet, sollten Sieversuchen, deren Ursache zu ermitteln. Per Rechtsklick auf die ent-sprechende Komponente erhalten Sie eine kurze Statusmeldungund einen – wenig aussagekräftigen – Fehlercode. Mehr Informatio-nen hierzu findet man im Support-Center von Microsoft (support.microsoft.com) oder den Support-Seiten des Herstellers. Ist die Hard-ware nicht defekt und liegt kein Ressourcenkonflikt vor, handelt essich in denmeisten Fällen umein Treiberproblem. Deinstallieren Siedaher am besten den Treiber und lassen Sie Windows die Hardwareneu erkennen. Über die Eingabe von „hdwwiz.exe“ starten Sie hierzuden Hardware-Assistenten. Noch besser ist es, den aktuellsten Trei-ber des Herstellers zu verwenden. Haben Sie etwa Probleme mit ei-ner Systemkomponente, ist es empfehlenswert, die Chipsatztreibervom Mainboard-Hersteller herunterzuladen und diese zu installie-ren. Dies geschieht meist automatischmittels einer Setup-Datei..
Manuelle TreiberinstallationTrotz aller Automatiken lassen sich manchmal besonders hartnä-ckige Probleme nur von Hand erledigen. So ist es bei einigen Trei-bern erforderlich, diesemanuell zu installieren und die Nutzung desmöglicherweise in der Treiberdatenbank vorhandenen, aber nichtfunktionierenden Treibers zu verhindern. Sie erreichen dies überdie Schaltfläche „Treiber aktualisieren“ der jeweiligen Geräte-Eigen-schaften im Geräte-Manager. Klicken Sie auf „Auf dem Computernach Treibersoftware suchen“ und wählen Sie das Treiberverzeich-niss. Sie müssen zu diesem Zweck den Pfad zur .inf-Datei (eine Text-datei mit Installationsanweisungen fürWindows) angeben. Funktio-niert der neue Treiber nicht, kehren Sie per Klick auf „VorherigerTreiber“ zur Ausgangssituation zurück.Tipp: Inf-Dateien lassen sich mit einem Editor wie Notepad odernoch besser Notepad++ (http://notepad-plus-plus.org) öffnen. Oftenthalten die .inf-Dateien hilfreiche Kommentare zum Treiber undweisen auf Systeminkompatibilitäten hin.
In vielen Fällen kommen Sie nicht umhin, den ursprünglichenTreiber inklusive seinen Registry-Einträge zunächst vollständig zuentfernen – das kann zuweilen eine echte Herausforderung sein. Ei-nige Hersteller halten deshalb spezielle Removal-Tools bereit, umalte Treiber wirklich vollständig loszuwerden. Ist dies nicht der Fall,bemühen Sie am besten die Systemwiederherstellung, um zu einerRegistry ohne Treiberreste zu gelangen. Alternativ hierzu spielen Sieein Registry-Backup ein und löschen die Treiberdateien manuell.Um herauszufinden, wo die entsprechenden Programmbiblio-theken und Systemdateien liegen, sollten Sie zuvor deren Ort über„Treiber | Treiberdetails“ lokalisieren. Falls Sie kein Registry-Backupohne Treiberreste mehr haben, bleibt nur der dornige Weg über diemanuelle Bearbeitung der Registrierungsdatenbank. Hierbei hilft

24 CHIP WINDOWS 7
S Y S T EM V E RWA LT U N G
die Suchfunktion im Registrierungseditor regedit (mehr dazu ab Sei-te 132). Planen Sie dafür jedoch Zeit ein: Bis Sie alle Einträge gefun-den und gelöscht haben, kann es eine Weile dauern. Und vergessenSie keinesfalls, zuvor eine Sicherung der Registry anzulegen.
Oft gestaltet sich die Treiber-Deinstallation noch aus einem an-deren Grund als sehr schwierig: Ist die entsprechende Komponentenämlich ausgebaut, blendet Windows diese im Geräte-Manager aus.Dennoch können Treiber-Reste weiterhin Störungen verursachen.Dies kann zum Beispiel bei konkurrierenden Treibern für Netzwerk-karten und WLAN-Adapter passieren. Ändern Sie also die Anzeige,indem Sie im Geräte-Manager unter „Ansicht“ „Ausgeblendete Ge-räte anzeigen“ auswählen. Anschließend lassen sich diese auswählenund die entsprechenden Treiber deinstallieren.
Zusätzliche Extras undmehr TempoAuch wenn alle Geräte einwandfrei funktionieren, kann sich einWechsel des Treibers lohnen. Zum einen liegt dies daran, dassMicro-soft in seine Aktualisierungspakete Treiber von Fremdherstellernerst mit Zeitverzögerung aufnimmt. Für Windows 7 und 8 müssendie Aktualisierungen der Hardware-Herstellern zudem erst einenaufwendigen Zertifizierungsprozess durchlaufen. Dies hat zur Folge,dass es auf denWebseiten der Hersteller oft viel aktuellere Versionengibt. Mit ihnen profitieren Sie von neuen Funktionen, Fehlerbereini-gungen und Verbesserungen der Performance.
Allerdings hatMicrosoft hier eine Hürde aufgebaut: Standardmä-ßig erlaubt Windows 7 nämlich nur die Installation von signiertenTreibern. Prinzipiell ist dies eine begrüßenswerte Schutzfunktion.Bei Treibern von bekannten Herstellern, können Sie jedoch daraufverzichten. Benutzen Sie Windows 7 in der 32-Bit-Version, ist dieskein Problem: Das Betriebssystem weist Sie in einer Dialogbox da-rauf hin, dass der Treiber nicht signiert ist. Mit einem Klick auf „Die-se Treibersoftware trotzdem installieren“ umgehen Sie diese Hürde.
Etwas schwieriger gestaltet sich dies bei der 64-Bit-Version. Sieverlangt zwingend nach einem signierten Treiber. Wollen Sie dies
TIPPGERÄTE MANAGERSCHNELL STARTENDen Link zum Geräte-Manager finden Sie in der Systemsteue-rung oder – viel schneller – indem Sie gleichzeitig die Windows-und die Pause-Taste drücken. Sie können aber auch einfach„Geräte“ ins Suchfeld des Startmenüs eingeben und auf „Ge-räte-Manager“ klicken.
32ODER 64BIT?Je nachdem, ob Sie eine 32-Bit- oder die 64-Bit-Version vonWindows 7 verwenden, benötigen Sie einen entsprechendenTreiber. Bei der automatischen Treiberinstallation müssen Siesich nicht darum kümmern, wohl aber bei der manuellen. Dieentsprechenden Treiberpakete erkennen Sie meist am Namen.
Keine Treibersignatur:Unter 64-Bit-Systemenmüssen Sie die den obligaten Signatur-zwang beim Systemstart deaktivieren.
verhindern, fahren Sie den Rechner herunter und wählen beimNeu-start mit der F8-Taste „Erweiterte Startoptionen“. Wählen Sie nun„Erzwingen der Treibersignatur verhindern“.
Mehr Leistungmit neuemTreiberBei einigen Komponenten ist es sehr empfehlenswert, statt des überMicrosoft bereitgestellten Treibers den aktuellen des jeweiligenHer-stellers zu verwenden (Anbieter und Treiberdatum erkennen Sieüber die Registerkarte „Treiber“). Nur so können Sie etwa alle Fea-tures einesMultimedia-Keyboards nutzen oderMausoptionen bis inkleinste Details festlegen. Bei digitalen TV-Karten sollten Sie nacheinem speziell für Windows 7 angepassten BDA-Treiber suchen. Äl-tere WDM-Treiber funktionieren zwar auch, aber nicht oder nichtbesonders gut im Zusammenspiel mit demWindowsMedia Center.Achtung: Entfernen Sie vor der Installation eines neuen BDA-Trei-bers unbedingt die TV-Software sowie alle alten Treiberreste. TV-Kar-ten-Hersteller legen ihrem Treiberpaket (32- und 64 Bit) hierfürmeist ein entsprechendes Tool bei.
Ein Muss für Gamer ist zudem der Austausch des Grafiktreibers.Zwar versorgt auch Microsoft via Update seine Kunden mit neuenVersionen – allerdings in größerem zeitlichen Abstand. Besitzen Sieeine aktuelle Grafikkarte mit GPU von Nvidia oder AMD/ATI, solltenSie unbedingt den aktuellen Nvidia- bzw. Catalyst-Treiber installie-ren. Damit steigern Sie nicht nur die Performance bei aktuellenSpieletiteln – dies kann gegenüber der Vorgängerversion bis zu 15%ausmachen –, sondern nutzen auch neue Technologien wie etwaNvidias PhysX-Effekte. Doch nicht nur für Spieler lohnt sich der Um-stieg: Einige Programme wie etwa Adobe Photoshop, Premiere undAfter Effects ab CS 5 können die Grafikprozessorbeschleunigung vonNvidia nutzen. AMD verweist Besitzer älterer Grafikkarten zwar aufden offiziellenWindows-7-Grafiktreiber (WDDM 1.1), bietet aber den-noch den Vista-Treiber (kompatibel zuWindows 7) inklusive CatalystSoftware Suite und aller neuen Extra-Features zumDownload an.
Die Installation eines neuen Grafiktreibers ist nicht weiterschwer: Sowohl bei AMD als auch Nvidia erhalten Sie Komplettpa-kete inklusive Controlpanel, über das Sie die Grafikkarte nach einemNeustart konfigurieren können. Die Verwendung eines Removal-Tools zur Entfernung des alten Treibers ist nicht notwendig. BeiRechnern mit Intel-Chipsatzgrafik müssen Sie nicht unbedingt mitder neuesten Treiber-Version arbeiten. Intel beseitigt hier nämlichmeist nur kleinere Fehler; eine Leistungssteigerung ist nicht zu er-warten. Für Notebook-Besitzer kann ein Update dennoch sinnvollsein, wenn sich etwa dadurch die Akkulaufzeit verlängert.

CHIP WINDOWS 7 25
Was läuft:Im Dialog „Dienste“ sindalle auf einem System in-stallierten Services aufge-führt.
Auch wenn es auf einschlägigen Webseiten, die sich demWindows-Tuning verschrieben haben, anders dargestelltwird: Groß ist das Tuning-Potenzial, das ein Deaktivierennicht benötigter Dienste mit sich bringt, nicht. Dennochkann es nicht schaden, ab und an einen Blick in die Liste
der Services zu werfen, um überflüssigen Diensten auf die Schlichezu kommen und sie zu deaktivieren. Die Devise lautet schließlich:Je weniger im Hintergrund läuft, desto besser.
Auflistung der DiensteBevor Sie sich an das Ausschalten nicht benötigter Dienste machen,müssen Sie sich erst einmal einen Überblick verschaffen. Dazu dop-pelklicken Sie in der Systemsteuerung auf „Verwaltung“ und ent-scheiden sich für „Dienste“. Den gleichen Dialog bringen Sie übri-gens auf den Bildschirm, wenn Sie auf „Start“ klicken, „services.msc“eintippen und die Eingabetaste drücken.
ImDialog „Dienste“ sind alle Services aufgelistet, die auf dem Sys-tem imHintergrund laufen. Bei einer frischenWindows-Installationsind ausschließlich Microsoft-Dienste vorhanden, im Laufe der Zeitkommen jede Menge Services anderer Hersteller hinzu.
Läuft auf Ihrem Rechner etwa eine Datensicherungs-Softwarevon Acronis, hat das Programm beim Einspielen auch eigene Diens-te installiert, darunter „Acronis Scheduler2 Service“. Aber auch Vi-renscanner, Desktop-Firewalls und andere Programme, die tief indie Systemarchitektur eingreifen, bringen eigene Dienste mit.
Eine große Hilfe bei der Identifizierung der einzelnen Dienstestellen die Beschreibungen dar, die teils sehr ausführlich sind. WennSie einen der Listeneinträge anklicken, zum Beispiel den „Benutzer-profildienst“, erfahren Sie, dass dieser Service dafür zuständig ist,dass sich Benutzer am System anmelden können. Um einen Blickauf alle gestarteten Dienste zu werfen, klicken Sie auf die Spalten-überschrift „Status“.
Dienstemanuell konfigurierenÄrgerlich ist, dass Programme bei der Deinstallation oft vergessen,ihre eigenen Dienste zu entfernen. Um beim Beispiel von „AcronisScheduler2 Service“ zu bleiben: Die dafür verantwortliche Anwen-dung Acronis True Image Home haben wir schon vor langer Zeit de-installiert – der Dienst ist aber immer noch da und startet zu allemÜberfluss auch noch automatisch mit Windows. Da das Abschaltenin diesem Fall keinerlei gravierende Auswirkungen auf das Systemhaben kann, kann dieser Dienst ebenso wie „Acronis Nonstop Back-up service“ problemlos deaktiviert werden.
Ein Doppelklick auf den entsprechenden Eintrag öffnet den Ei-genschaften-Dialog. Im Register „Allgemein“ klicken Sie im Bereich„Dienststatus“ auf die Schaltfläche „Beenden“, um den laufenden
Service zu stoppen. Anschließend klicken Sie bei „Starttyp:“ auf diePfeilschaltfläche und entscheiden sich im Ausklappmenü für „Deak-tiviert“. Mit einem Klick auf „OK“ schließen Sie den Dialog und wei-sen die Änderungen zu.
Auf diese Art und Weise deaktivieren Sie alle Dritthersteller-Dienste, von denen Sie ganz genau wissen, dass die dazugehörigenAnwendungen bereits deinstalliert wurden.Wichtig:Deutlich mehr Vorsicht ist bei den systemeigenen Dienstengeboten. Eine große Hilfe bei der Suche nach Diensten, die deakti-viert werden können, stellen die Abhängigkeiten dar. Wollen Sie wis-sen, mit welchen Systemkomponenten ein Service in Verbindungsteht, klicken Sie einen Eintrag doppelt an und wählen „Abhängig-keiten“. In den Bereichen „Dieser Dienst ist von diesen Systemkom-ponenten abhängig“ und „Diese Systemkomponenten sind von die-sen Diensten abhängig“ sind alle Komponenten aufgelistet, von de-nen der Dienst abhängt bzw. die auf diesen Service angewiesen sind.
windows-dienste im Griff
Nie wieder:Dienste von Programmen,die Sie bereits deinstal-liert haben, können Siegetrost deaktivieren.
DieBeschäftigungmitWindows-Diensten istmehr für die Systemverwaltung alsfürs Tuning interessant. Denn die Leistungszuwächse durchsDeaktivieren sindkaummessbar. Es gibt jedochAusnahmen. VON STEFAN FORSTER

26 CHIP WINDOWS 7
Bei den Recherchen zu dieser Übersicht stellte sich heraus,dass es nur verhältnismäßig wenige Programme gibt, dietatsächlich den kompletten Computer inklusive Hardwareund Software abbilden und dabei gleichermaßen ausführ-liche wie verlässliche Daten liefern. Die großen Namen in
dieser Software-Gattung lauten AIDA64 (der Nachfolger vonEVEREST), Dr. Hardware, FreshDiagnose, PC Wizard, Sandra undSystem Information for Windows, kurz SIW. Da es sich um einenrecht kleinen Kreis handelt, ist es kein Wunder, dass die Program-mierer dieser Software Geld für ihre Produkte verlangen können.Denn nur der Tools (siehe Tabelle auf Seite 28) sind kostenlos unduneingeschränkt nutzbar. Bei den drei anderen genannten Kandi-daten fehlen in der Gratisversion einige Funktionen, die erst nacheiner kostenpflichtigen Registrierung freigeschaltet werden. DieQualität der Software ist das Geld allerdings auch wert.
Teilweise bringen diese Tools auch gleich noch Tuning-Tipps mit,zu diesen Kandidaten gehört beispielsweise System Information forWindows. Zwei weitere Programme, Sandra Lite und der PC Wizard,haben darüber hinaus Benchmark-Tests für die Hardware Ihres PCsim Gepäck. Diese fallen bei Sandra so umfangreich aus, dass dieSoftware oft von vielen Nutzern auch gleich den Benchmark-Pro-grammen zugeordnet wird.
Unterschiede bei der ErkennungAber auch beim Umfang der ermittelten Daten unterscheiden sichdie Anwendungen. So waren beispielsweise Dr. Hardware, Sandraund ToolStar Win nicht in der Lage, das Modell des angeschlossenenMonitors zu ermitteln, was FreshDiagnose und SIW problemlos ge-lang. ToolStar Win leistete sich darüber hinaus noch einige andereAussetzer – so identifizierte es beispielsweise Windows 7 als Version
Gute Systeminfo-Programme fördern auch noch die kleinstenDetailsüber IhrenComputer und die installierte Software ans Tageslicht undhelfen so, Fehler undmöglichePerformance-Bremsen zu finden. Einpaar ausgewählte Tools sind auf unsererHeft-DVD. VON ROLAND FREIST
QUEL
LEN:C
HIPIMAG
ES,FOTO
LIA;INLLUSION
computerexaktanalysiert
S Y S T EM V E RWA LT U N G

TIPPHW DIAGNOSE IMBIOSFür wichtige Systeminformationen wie die Prozessor- undGehäusetemperatur müssen Sie nicht unbedingt ein speziellesDiagnose-Tool installieren. In den meisten BIOS-Versionen istsolch ein solcher Hardware-Monitor bereits integriert. Ins BIOSIhres PCs gelangen Sie, indem Sie beim Einschalten des Rech-ners die Entf-Taste drücken (manchmal auch F1 oder F2 – wel-che Taste es ist, wird beim Startvorgang eingeblendet). Sie fin-den die Hardware-Diagnose dann – je nach BIOS – in einem ei-genen Menüpunkt wie „H/WMonitor“ oder „PC Health“. Nebenden Temperatursensoren können Sie hier in der Regel auchCPU- und Gehäuselüfterdrehzahlen auslesen sowie die Span-nungsversorgung kontrollieren. Gleiche Funktionen (und mehr)bieten die neueren grafischen UEFI-BIOS-Versionen.
TOOLS VOMBOARD HERSTELLERAuch die großen Mainboard-Hersteller offerieren für einige ih-rer Modelle spezielle Diagnose-Anwendungen. Ein Blick in denSupportbereich auf der Webseite des Anbieters ist daher in je-dem Fall zu empfehlen. Dort gibt es die Tools kostenlos zumDownload – meist unter „Utilities“ zu finden. Programme wiedie AI Suite von Asus oder Easy Tune von Gigabyte gehen nocheinen Schritt weiter: Mit diesen Tools können Sie nicht nur Wer-te wie Lüfterdrehzahl, Spannung und Taktfrequenz auslesen,sondern Ihr System auch übertakten.
CHIP WINDOWS 7 27
6.1 und erkannte DirectX 10 bei einer Grafikkarte, die lediglich dieVersion 9 unterstützt. Andere Programme wiederum verzichtetenauf die Messung der internen Taktung des Prozessors und gaben le-diglich die Spezifikationen von Intel wieder.
Spezialisten oder AllrounderBei der großen Mehrheit der Systemanalyse-Tools handelt es sich je-doch nicht umAllrounder, die den gesamten PC durchleuchten, son-dern um Spezialisten, die sich auf einen kleinen Bereich konzentrie-ren. Vor allem die Auswertung der Daten von den diversen Tempera-tur-Sensoren bei CPU, Motherboard, Grafikkarte und Festplattescheint den Programmierern viel Spaß zu bereiten. EntsprechendeProgramme finden sich dutzendweise im Internet, sie sind häufignoch mit einer Alarmfunktion für die Warnung vor Überhitzungversehen. Eines der besten darunter ist CPU-Z, das es daher als Ver-treter einer ganzen Programmgattung in diese Liste geschafft hat.
Interessant ist aber auch der Ansatz von CrystalCPUID, das überÄnderungen am Multiplikator und an der Spannung von Intel-Pro-zessoren ein Übertakten erlaubt – die Warnung „AT YOUR OWNRISK!!“, die das Tool dabei in sein Fenster schreibt, steht an dieserStelle allerdings völlig zu Recht. Denn bei einer falschen Einstellungkann es ohne weiteres passieren, dass anschließend der Rechnerlahmgelegt ist.
Das Gegenstück zu CPU-Z für die Analyse von Grafikchip oder-karte ist GPU-Z, das trotz der Ähnlichkeit im Namen von einem an-deren Hersteller stammt. An ihm lässt sich sehr schön ablesen, wel-che Prozesse und Programme tatsächlich auf die GPU zugreifen.Starten Sie beispielsweise einen Grafikbenchmark wie FurMark (sie-he dieMarktübersicht zu den Benchmarks ab Seite 78) und beobach-ten Sie in GPU-Z die Kurven für die GPU-Auslastung (GPU steht fürGraphics Processing Unit, den Grafikprozessor oder -chip auf derGrafikkarte oder dem Motherboard) und die Temperatur. Auf deranderen Seite können Sie erkennen, dass Büro-Software wie Office
PCWizard 2010:Das Programm bietet eine sehr gute Übersicht zu Software undHardware und enthält auch einen Benchmark-Test.
CPU-Z:Das kleine Toolist vor allem beiden Daten zurCPU äußerstauskunftsfreu-dig und korrekt.
GPU-Z:Ähnlicher
Name, andererHersteller – das
Programmanalysiert die
Daten zum Gra-fikprozessor.

28 CHIP WINDOWS 7
S Y S T EM V E RWA LT U N G
oder ein Browser wie der Internet Explorer oder sogar das Abspieleneines Youtube-Videos den Grafikchip nicht weiter berührt. Die Aus-lastung liegt hier in der Regel bei 0 bis 1 Prozent. Falls Sie also wenigbis überhaupt nicht spielen, können Sie in den meisten Fällen aufdie Anschaffung einer speziellen Grafikkarte für mehrere HundertEuro verzichten. Es genügt dann die preiswerte, integrierte Grafikauf demMotherboard.
Software für Disks und USB-SticksSolche Spezial-Software wie die genannten CPU-Z und GPU-Z gibt esauch für andere Hardware-Komponenten. Vom Brennprogramm-Hersteller Nero kommt beispielsweise das kostenlose Nero InfoTool,das Auskunft erteilt über die Funktionen der CD- und DVD-Lauf-werke in einem Rechner. Aber auch zu Festplatten finden sich zahl-reiche Info-Programme, darunter auch kostenpflichtigewie Active@Hard Disk Monitor. Kostenlos ist DHE DriveInfo von Dirk Hauschild,das bei seinen Untersuchungen auch die gerade eingesteckten USB-Sticks berücksichtigt.
Einige der in der Tabelle vorgestellten Anwendungen eignen sichauch ausgezeichnet für Analyse- und Rettungs-CDs oder -Sticks, mitdenen man nicht mehr funktionierende Rechner unter die Lupenehmen kann. Voraussetzung für solche Einsätze ist, dass die Soft-ware nach Aufruf der EXE-Datei sofort loslegen kann, also nicht in-stalliert werdenmuss. Mögich ist das beispielsweisemit dem bereitsim Beitrag erwähnen Tool DHE DriveInfo.
NAME ACTIVE@ HARDDISK MONITOR
AIDA64EXTR. EDITION
CPU Z CRYSTALCPUID DHEDRIVEINFO
DR. HARDWARE2012
FRESHDIAGNOSE
HERSTELLER LSoft FinalWire Franck Delattre Crystalmark Dirk Hauschild Peter Gebhard FreshdevicesADRESSE www.disk-monitor.
comwww.aida64.com www.cpuid.com www.crystalmark.
infowww.dirkhauschild.de
www.drhardware.de
www.freshdevices.com
PREIS (CA.) Demoversion 14Tage lauffähig,danach 6 Dollar
Extreme Edition40 Dollar, Busi-ness Edition 80Dollar, EngineerLicence 150 Dollar
Freeware Freeware Kostenlos Kostenlose,eingeschränkteDemoversion,Vollversion29 Euro
Freeware
HARDWARE INFOS Nur zu Festplatten • • Nur zu CPUs Infos zu Festplat-ten / USB-Sticks
• •
WINDOWS INFOS - • - - - • •
INFOS ZUPROZESSEN UND DIENSTEN
- • - - - • Nur Dienste
INFOS ZUANWENDUNGEN
- • - - - • •
TUNING TIPPS? - - - - - - -
BENCHMARK TESTS? - • - - - • •
BEMERKUNGEN Das Programmüberwacht dieFestplatten konti-nuierlich auf Feh-ler und Überhit-zung.
Kostenlos gibt esAIDA64 lediglichals Demoversionmit eingeschränk-ter Funktionalität.
CPU-Z konzen-triert sich auf dasZusammentragenvon Hardware-Infos.
CrystalCPUIDzeigt Infos zumProzessor undbietet Profi-Funktionen zumÜbertakten.
Ein praktischeskleines Tool fürdie Untersuchungvon Festplattenund USB-Sticks.Muss nicht instal-liert werden.
In der Demover-sion fehlen unteranderem die Da-ten der Tempera-tur-Sensoren.
Die volle Funktio-nalität bekommenSie erst nach einerkostenlosen Re-gistrierung derSoftware.
SYSTEMANALYSETOOLS
Nero InfoTool:Das Analyse-Tool vom Brenn-Spezialisten nennt die Eigenschaftender installierten CD/DVD-Laufwerke.

CHIP WINDOWS 7 29
GLARYUTILITIES
GPU Z HWINFO32 NEROINFOTOOL
PCWIZARD2010
SANDRALITE
SIW TOOLSTARWIN
Glarysoft TechPowerUp Martin Malik Nero CPUID SiSoftware Gabriel Topala ToolHousewww.glarysoft.com www.techpowerup.
comwww.hwinfo.com www.nero.com www.cpuid.com www.sisoftware.eu www.gtopala.com www.toolhouse.de
Glarysoft Pro 40Dollar, die Stan-dardversion istkostenlos
Freeware Freeware Freeware Freeware WeitereVersionen: ProHome 50 Dollar,Pro Business200 Dollar
Freeware,Pro-Versionen ab40 Dollar
Demoversion
• Nur Infos zurGrafikkarte
• • • • • •
• - - - - • • •
- - - - - • • •
- - - - - - • •
• - - - - • - -- - • - • • - -
Die Glary Utilitiessind eines der bes-ten Tuning-Toolsund bringen aucheine Systemanaly-se mit, die sich vorallem auf die Hard-ware konzentriert.
GPU-Z kümmertsich um die tech-nischen Detailsder Grafikkarte.
AusführlicheInformationen zuallen Hardware-Komponenten.
Das Nero InfoToolgibt Auskunft überdie installiertenCD- und DVD-Lauf-werke.
PC Wizard ist eineausgezeichneteSoftware für dieHardware-Analyseund bringt sogareinen brauchbarenBenchmark-Testmit.
Sandra ist einesder leistungsfä-higsten Analyse-Programme aufdemMarkt. Schadenur, dass die Voll-version kosten-pflichtig ist.
SIW (System Infor-mation for Win-dows) ist eines derbesten Programmefür eine umfas-sende Computer-Analyse unter Win-dows.
UmfangreichesAnalyse-Tool.
FreshDiagnose:Dank einer übersichtlichen Oberfläche bietet das Tool einen ein-fachen Zugriff auf alle PC-Komponenten.
SiSoft Sandra Lite 2012:Der Hersteller wirbt bereits mit einer umfassenden UnterstützungvonWindows 8 in der Vollversion.

30 CHIP WINDOWS 7
S I C H E R H E I T
Windowsgut geschütztNicht nur Viren undMalware bedrohen Ihr System,sondern auchDatenverlust undHardware-Defekte.Neben einemausführlichen Test aktueller Security-Suitenfinden Sie deshalb hier die besten Strategien zumBackup.Außerdemstellenwir alle sicherheitsrelevanten System-Tools vor und zeigen, wie SieWindows optimal konfigurie-ren und einemmöglichenDatenverlust vorbeugen.

CHIP WINDOWS 7 31
32 BENUTZERKONTEN IM GRIFFDie Grundlage für ein sicheres System
36 SICHER UNTERWEGS IM INTERNETDen Internet Explorer richtig konfigurieren
40 KEINE ANGST VOR DATENVERLUSTVorgängerversionen, Schattenkopien & Co.
44 GESICHERT? DENKSTE!Backup-Pannen und wie man sie vermeidet
48 DIE WINDOWS FIREWALLSo schützen Sie Ihren PC optimal
52 SICHERHEIT VON MICROSOFTDefender und Security Essentials
56 KEINE CHANCE FÜR DATENDIEBEBitLocker und BitLocker to Go
58 SICHERES WLANSo ist das Funknetz gut geschützt
60 SICHERHEIT & KOMPATIBILITÄTDie besten Tipps & Tricks
66 DAS IST NEU BEIM VIRENSCHUTZSecurity-Suiten im Test
QUEL
LEN:FOTO
LIA;P
AVEL
IGNATOV

32 CHIP WINDOWS 7
S I C H E R H E I T
Der erste Schritt auf dem Weg zu einem sicheren Systemführt über die Benutzerkonten, mit deren Hilfe Sie dieRechte aller Personen, die Zugriff auf den Computer haben,festlegen können. Dies ist schon seit Windows XP der Fallund ändert sich auch mit Windows 8 nicht, wenngleich Sie
hier die Benutzerkonten sogar online mit Microsoft verknüpfenkönnen. Hand in Handmit den Benutzerkonten gehen die Jugend-schutzfunktionen, die es Ihnen ermöglichen, die PC-Nutzung vonKindern und Jugendlichen bis ins letzte Detail zu regeln. WelcheOptionen Ihnen dabei offen stehen, erfahren Sie hier.
Automatische AnmeldungWindows 7 lässt sich dahingehend konfigurieren, dass die Anmel-dung auch ohne die Eingabe des Benutzerpasswortes möglich ist. Soetwasmacht in der Praxis etwa dann Sinn, wenn Sie der einzige Nut-zer eines Computers sind und sich das Eintippen des Kennworts beijedem Start ersparen wollen.
Klicken Sie zunächst auf „Start“, „Alle Programme“, „Zubehör“und „Eingabeaufforderung“. Tippen Sie dann den Befehl „controluserpasswords2“ ein und bestätigen Sie mit der „Eingabetaste“. Imdaraufhin angezeigten Dialog „Benutzerkonten“ markieren Sie imBereich „Benutzer dieses Computers“ denjenigen Benutzer, der fort-an automatisch am System angemeldet werden soll. Anschließendentfernen Sie das Häkchen bei „Benutzer müssen Benutzernamenund Kennwort eingeben“ und schließen den Dialog mit einem Klickauf „OK“. Um diese Änderung zu bestätigen, müssen Sie im Dialog„Automatische Anmeldung“ zweimal das Kennwort des ausgewähl-ten Benutzers eingeben und auf „OK“ klicken. Nach dieser Änderungwird der ausgewählte Benutzer bei jedem PC-Start automatisch amSystem angemeldet.
Wollen Sie die Standardeinstellung wiederherstellen, etwa weilsich ein anderer Benutzer am System anmelden will, gehen Sie ge-nauso vor. Einziger Unterschied: Sie schalten die Option „Benutzermüssen Benutzernamen und Kennwort eingeben“ wieder ein.
Benutzerkonten anlegenBei der Installation legt Windows 7 automatisch ein Benutzerkontoan und stattet es mit Administratorrechten aus. Wird der Computernur von einer Person verwendet, genügt dieses Konto. Wollen abermehrere Personen an diesem Rechner arbeiten, surfen und spielen,müssen Sie zusätzliche Benutzerkonten einrichten.
Ein weiterer Vorteil: Jedem einzelnen Benutzer wird ein eigenerSpeicherbereich für Daten zugewiesen, sodass kein Nutzer auf dieDokumente eines anderen zugreifen kann. Kompliziert ist die Ein-richtung neuer Benutzerkonten überhaupt nicht. Einzige Vorausset-zung ist, dass Sie über Administratorrechte verfügen, was dann derFall ist, wenn Sie sich mit dem Hauptbenutzerkonto am System an-gemeldet haben.
Klicken Sie auf „Start“ und „Systemsteuerung“ und wählen Sie imBereich „Benutzerkonten und Jugendschutz“ den Eintrag „Benutzer-konten hinzufügen / entfernen“ aus. Nach einem Klick auf den Be-fehl „Neues Konto erstellen“ tippen Sie den Kontonamen ein undentscheiden zudem, ob es sich um ein „Standardbenutzer-“ oder„Administratorkonto“ handeln soll.
In der Regel wählen Sie „Standardbenutzer“ aus, da die mit die-sem Konto verbundenen Rechte für die tägliche Arbeit völlig ausrei-chend sind. Nach einem Klick auf „Konto erstellen“ wird der neueBenutzer angelegt. Möchten Sie die Kontoeinstellungen eines Be-nutzers nachträglich ändern, ist dies problemlos möglich. Hierbeigehen Sie exakt so vor, wie in diesem Abschnitt beschrieben.FO
TO:ISTOCK;B
UBAO
NEF,FOTO
LIA;IMAG
ETEA
M
Benutzerkontenim Griff Wer einenComputer nutzenwill,muss sich erst
einmal amSystemanmelden. Sie selbst könnendabei entscheiden, überwelcheRechte ein Anwen-der verfügen soll. VON ARTUR J. HOFFMANN

CHIP WINDOWS 7 33
Benutzerkonten konfigurierenRatsam ist es, jedes Benutzerkonto mit einem Passwort zu schützen,damit nur der jeweilige Anwender – sowie der Administrator, derdem Benutzerkonto das Kennwort zuordnet – Zugriff auf die eige-nen Dateien erhält. Um ein Benutzerkonto per Passwort zu schüt-zen, klicken Sie in der „Systemsteuerung“ im Bereich „Benutzerkon-ten und Jugendschutz“ auf „Benutzerkonten hinzufügen / entfer-nen“. Per Klick wählen Sie das zu bearbeitende Benutzerkonto aus.Im folgenden Dialog klicken Sie in der linken Spalte auf den Eintrag„Kennwort erstellen“ und tippen das Passwort zweimal ein.
Von dem ebenfalls in diesem Dialog angebotenen „Kennworthin-weis“ sollten Sie lieber Abstand nehmen, da diese Eselsbrücke vonallen anderen Benutzern sofort eingesehen werden kann. Zum Ab-schluss klicken Sie auf die Schaltfläche „Kennwort erstellen“. Nichtvergessen dürfen Sie, sich die Passwörter aller Benutzer zu notierenund an sicherer Stelle zu verwahren.
Beim nächsten Start des PCs werden Sie von einem Anmeldebild-schirm begrüßt, in dem alle Benutzernamen aufgelistet sind. Umsich mit einem dieser Konten am System anzumelden, klicken Sieauf den entsprechenden Benutzernamen und tippen das Passwortein. Sie können die Sicherheit aber noch eine Stufe erhöhen, indemSie Windows 7 so konfigurieren, dass die Liste der Benutzer beim PC-Start nicht angezeigt wird. Diese Variante macht es Schadsoftware,die versucht, an die Anmeldeinformationen zu kommen, nahezuunmöglich, an diese Daten zu gelangen.
Um diese Einstellung zu aktivieren, loggen Sie sich mit Adminis-tratorrechten ein, klicken auf „Start“, tippen den Befehl „cmd“ einund bestätigen mit der Eingabetaste. Tippen Sie den Befehl „controluserpasswords2“ ein und drücken die Eingabetaste, um den Dialog„Benutzerkonten“ zu aktivieren. Bringen Sie das Register „Erweitert“nach vorne, schalten Sie imBereich „Sichere Anmeldung“ die Option„Strg+Alt+Entf drücken ist für die Anmeldung erforderlich“ ein undbestätigen Sie mit „OK“. Beim nächsten Hochfahren werden Sie voneinemStartbildschirmbegrüßt, der Sie auffordert [Strg]+[Alt]+[Entf]zu drücken, um sich anzumelden.
Ohnewennund aber:Wird ein PC nur von ei-ner Person verwendet,können Sie problemlosdie automatischeAnmeldung aktivieren.
Benutzerrechteeinschränken:
Aus Sicherheitsgründenist es ratsam, alle Per-sonen, die Zugriff auf
Ihren Computer erhal-ten, als Standardbenut-
zer auszuweisen.
Alle Aktivitäten im Auge:Eltern, die die PC-Nutzung ihrer Kinder bis ins letzte Detailregeln wollen, profitieren von den Jugendschutzfunktionen.
TIPPADMIN, STANDARDUSERODERGAST?Unter Windows 7 gibt es eine ganze Reihe von Benutzerkonten.Die wichtigsten Kontotypen sind Administrator, Standardbenut-zer und Gast.Bei einem Benutzerkonto handelt es sich um nichts weiter alseine umfangreiche Sammlung von Informationen, mit deren Hil-fe Windows 7 den Zugriff auf Dateien und Ordner, die Ände-rungen am Computer und die Vorgabe der persönlichen Einstel-lungen regelt. Darüber hinaus ermöglichen es Benutzerkonten,dass ein Computer gemeinsammit anderen Personen verwen-det werden kann, ohne dass ein Anwender auf die Dateien undEinstellungen eines anderen Nutzers zugreifen kann. Jede Per-son greift auf ihr eigenes Benutzerkonto zu, das im Idealfall miteinem Kennwort geschützt ist. Es gibt drei Kontoarten, wobeijeder Typ den Benutzern andere Zugriffsrechte und Steue-rungsmöglichkeiten erlaubt: Administratorkonten bieten diemeisten Steuerungsmöglichkeiten für einen Computer undsollten wirklich nur dann verwendet werden, wenn dies unbe-dingt erforderlich ist. Standardkonten sind für alltägliche Auf-gaben konzipiert. Und Gastkonten sind – der Name sagt esschon – in erster Linie auf Personen ausgelegt, die einen Com-puter nur vorübergehend verwenden.
Spionieren verboten:Um zu verhindern, dass ein PC-Nutzer auf die „eigenenDateien“ eines anderen Anwenders zugreifen kann, müssenSie die Benutzerkonten mit Kennwörtern sichern.

34 CHIP WINDOWS 7
S I C H E R H E I T
Jugendschutzfunktion einrichtenEine Besonderheit im Zusammenhang mit Benutzerkonten stelltdie Jugendschutzfunktion dar, die bereits seit Windows Vista im Be-triebssystem implementiert ist. Sinn und Zweck dieser Funktion istes, Eltern zu ermöglichen, die PC-Nutzung von Kindern und Jugend-lichen zu regeln. Unter anderem können Sie mithilfe dieser Funkti-on bestimmen, wie viel Zeit amComputer verbracht, welche Anwen-dungen genutzt und welche Webseiten angesurft werden dürfen.Praktisch:Über jeden einzelnen Schritt führt die Jugendschutzfunk-tion Buch, sodass Sie auch im Nachhinein jederzeit ermitteln kön-nen, was Ihre Kinder am PC angestellt haben. Allerdings funktio-niert die Jugendschutzfunktion nur dann, wenn jeder Anwenderüber sein eigenes Konto verfügt.
Um den Jugendschutz zu aktivieren, müssen Sie mit Administra-torrechten am System angemeldet sein. Wechseln Sie zur „System-steuerung“, klicken Sie im Bereich „Benutzerkonten und Jugend-schutz“ auf „Jugendschutz für beliebige Benutzer einrichten“ undwählen Sie das Konto aus, dessen Jugendschutzfunktionen Sie an-passen wollen. Im nächsten Dialog klicken Sie zunächst auf den Be-fehl „Ein – Einstellungen erzwingen“, um den Jugendschutz einzu-schalten. Ihre nächste Aufgabe besteht darin, die in den Bereichen„Zeitlimits“, „Spiele“ und „Bestimmte Programme zulassen und blo-ckieren“ zusammengefassten Schutzmechanismen anzupassen.
PC-Nutzungszeiten festlegenWie viel Zeit eine Person am PC verbringen darf, legen Sie nacheinem Klick auf „Zeitlimits“ fest. Die Konfiguration ist sehr einfach,da Sie in einer Art Stundenplan lediglich angeben müssen, zu wel-chen Uhrzeiten die Nutzung des Computers verboten ist. Darf IhrKind beispielsweise wochentags von 16:00 bis 18:00 und an Wo-chenenden von 14:00 bis 17:00Uhr an den PC, klicken Sie in das Feldlinks oben und ziehen die blaue Markierung bei gedrückter linkerMaustaste nach unten und nach rechts, sodass die Bereiche von„Montag“ bis „Freitag“ respektive von „00“ bis „16“ blau eingefärbtsind. Blau steht in diesem Zusammenhang für „Blockiert“. Anschlie-ßend färben Sie alles zwischen „18“ und „24“ blau ein.
Nach diesem Muster legen Sie auch die Wochenend-Nutzungs-zeiten fest. Wollen sich Kinder nun außerhalb der von Ihnen festge-legten Nutzungszeiten am Computer anmelden, meldet sich Win-dows 7 mit einem Hinweis zu Wort, der den Anwender darauf auf-merksammacht, dass die PC-Nutzung untersagt ist.
Nutzung von PC-Spielen regelnComputerspiele sind wahre Zeitfresser. Wollen Sie verhindern, dasssich Ihre Kinder am Computer ausschließlich mit Spielen beschäfti-gen, können Sie die Nutzung von PC-Games komplett verbieten. Da-zu klicken Sie auf den Befehl „Spiele“ und aktivieren im folgendenDialog den Befehl „Nein“.
Wer es nicht ganz so restriktiv handhabenmöchte, kann das Spie-len grundsätzlich erlauben und gleichzeitig festlegen, mit welchenSpielen sich der Nachwuchs die Zeit vertreiben darf. Zum einen kön-nen Sie diese Freigaben anhand der Alterseinstufung regeln, zumanderen lassen sich auch die Titel der Spiele als Filter verwenden.
Klicken Sie auf „Spielfreigaben festlegen“, um den entspre-chenden Dialog zu öffnen. Unbedingt anklicken sollten Sie die Op-tion „Spiele ohne Freigabe blockieren“. Dies verhindert, dass sich
Nicht bei jedemKlick Alarm schlagen:Im Gegensatz zu Windows Vista erlaubt Windows 7 die individu-elle Anpassung der Benutzerkontensteuerung.
TIPPBENUTZERKONTENSTEUERUNGZÄHMENMit Windows Vista eingeführt, hat die Benutzerkontensteuerungviel Häme über sich ergehen lassen müssen. Größter Kritikpunktwar, dass die Benutzerkontensteuerung Anwender über Gebührgängelt. Microsoft hat sich diese Kritik zu Herzen genommen undWindows 7 (und 8) daher mit einer entschärften Version der Be-nutzerkontensteuerung ausgestattet. Größter Unterschied zurVista-Variante: Der Nutzer kann selbst festlegen, wie aufmerk-sam diese Funktion im Hintergrund über die PC-Nutzung wachensoll. Während sich die Benutzerkontensteuerung in der maxima-len Sicherheitsstufe nahezu im Minutentakt zu Wort meldet, istder Nervfaktor in der Stufe „Nur benachrichtigen, wenn Ände-rungen am Computer von Programmen vorgenommen werden(Desktop nicht abblenden)“ wesentlich geringer.
Zum Anpassen der Sicherheitsstufe klicken Sie in der „System-steuerung“ auf „System und Sicherheit“ und wählen im Bereich„Wartungscenter“ den Befehl „Einstellungen der Benutzerkon-tensteuerung ändern“. Aus Sicherheitsgründen sollten Sie kei-nesfalls „Nie benachrichtigen“ einstellen, da diese Stufe nur einMinimum an Schutz bietet. Bei Windows 7 Professional, Enterpri-se und Ultimate können Sie die Benutzerkontensteuerung auchper Gruppenrichtlinien konfigurieren. Klicken Sie in der „System-steuerung“ auf „System und Sicherheit“ und auf „Verwaltung“.Nach Doppelklick auf „Lokale Sicherheitsrichtlinie“ klicken Sie inder linken Spalte der Reihe nach auf „Sicherheitseinstellungen“,„Lokale Richtlinien“ und „Sicherheitsoptionen“ (die ersten zehn).Nutzer einer anderen Version von Windows 7 passen diese Ein-stellungen über die Registry an. Die Einträge sind im Schlüssel„HKEY_LOCAL_MACHINE\SOFTWARE\Microsoft\Windows\CurrentVersion\Policies\System“ zu finden.
Spiele, die nicht von der Unterhaltungssoftware Selbstkontrolle,kurz USK (www.usk.de) geprüft wurden, starten lassen. Die zweiteOption, die Ihnen hier zur Verfügung steht, ist der Altersfilter. Wol-len Sie beispielsweise die Spielenutzung eines 12-jährigen PC-An-wenders regeln, entscheiden Sie sich für die Option „Freigegeben ab12 Jahren“. Mit einem Klick auf „OK“ verlassen Sie den Dialog.
Der dritte Weg zum Jugendschutz führt über den Befehl „Be-stimmte Spiele zulassen oder blockieren“. Windows 7 zeigt Ihnen ei-ne Liste aller auf dem PC installierten Spiele an. In der Grundeinstel-lung finden Sie in der Liste alle Spiele, die zum Lieferumfang desBetriebssystems gehören, unter anderem „FreeCell“, „Internet-Back-gammon“ und „Solitär“.

CHIP WINDOWS 7 35
Passwörter ändern:Nicht schaden kann es, die PC-Benutzer per Gruppenrichtliniezum regelmäßigen Ändern ihrer Kennwörter zu zwingen.
Beliebige Anwendungen sperrenDie Funktion „Anwendungseinschränkungen“ erlaubt es Ihnen, zubestimmen, welche installierten Programme andere Nutzer startendürfen. Klicken Sie auf „Bestimmte Programme zulassen und blo-ckieren“ und aktivieren Sie die Option „Benutzer darf nur die zuge-lassenen Programme verwenden“. Nach einer kurzenWartezeit, wäh-rend der Windows 7 die Liste der installierten Programme lädt, wirdIhnen eine Liste der Anwendungen angezeigt. Ihre Aufgabe bestehtnun darin, diese Liste Eintrag für Eintrag durchzuarbeiten und alleProgramme, deren Nutzung erlaubt ist, per Häkchen zu markieren.Dafürmüssen Sie sich aber keine Sorgenmehrmachen,mit welchenSpielen sich Ihre Kinder die Zeit vertreiben.
Digitaler Altersfilter:Die in Zusammenarbeit mit der USK entwickelten „Spieleinschrän-kungen“ erlauben es Ihnen, die Nutzung von Spielen anhand der Al-tersfreigabe zu regeln.
Anwendungsbeschränkungen:Es ist zwar aufwendig, aber Sie können sogar für jede Anwendungeinzeln festlegen, ob sie genutzt werden darf.
Sperrstunden definieren:Mit Hilfe der Funktion „Zeitbegrenzungen“ lässt sich vorgeben, zuwelchen Tageszeiten Kinder und Jugendliche den PC nutzen dürfen.
INFOREGELMÄSSIGE ÄNDERUNGDESKENNWORTSERZWINGENIn den meisten Unternehmen ist es aus Sicherheitsgründenzwingend erforderlich, dass Benutzer ihre persönlichen Kenn-wörter in regelmäßigen Abständen ändern müssen. In den eige-nen vier Wänden bleibt diese Security-Funktion meist ungenutzt.Dabei ist es auch im Privatbereich durchaus sinnvoll, die einzel-nen Nutzer zumWechsel des Passworts zu zwingen. Das istüberhaupt nicht kompliziert und funktioniert unter Windows 7Professional, Enterprise und Ultimate.Melden Sie sich mit Administratorrechten am System an, klickenSie auf „Start“, tippen Sie den Befehl „gpedit.msc“ ein und bestä-tigen Sie mit „Eingabe“, um den „Editor für lokale Gruppenricht-linien“ zu starten. Doppelklicken Sie in der linken Spalte der Rei-he nach auf „Computerkonfiguration“, „Windows-Einstellungen“,„Sicherheitseinstellungen“, „Kontorichtlinien“ und „Kennwort-richtlinien“.Im Hauptfenster stehen Ihnen nun sechs verschie-dene Optionen zur Auswahl. Wollen Sie dafür sorgen, dass Be-nutzer ihre Kennwörter alle 30 Tage ändern müssen, doppelkli-cken Sie auf den Eintrag „Maximales Kennwortalter“, tippen bei„Kennwort läuft ab in“ den Wert „30“ ein und bestätigen die Än-derung mit „OK“.Mithilfe der hier zusammengefassten Befehle können Sie aberauch die minimale Länge der Passwörter definieren („MinimaleKennwortlänge“) und festlegen, dass Benutzer sichere Kennwör-ter verwenden müssen („Kennwort muss Komplexitätsvoraus-setzungen entsprechen“). Sichere Kennwörter bedeutet in die-sem Zusammenhang: Kennwörter dürfen nicht den Benutzerna-men enthalten; sie müssen mindestens sechs Zeichen lang seinund sie müssen sich aus Groß- und Kleinbuchstaben, Zahlen undSonderzeichen wie „%“, „!“ und „#“ zusammensetzen.
Um die Nutzung zu regeln, stehen Ihnen drei Optionen offen:„Benutzerfreigabe“, „Immer zulassen“ und „Immer blockieren“. Rat-sam ist es, zumindest die Spiele, die über das Internet gespielt wer-den, zu blockieren, um zu verhindern, dass Ihre Kinder mit unbe-kannten Personen in Kontakt kommen. Mit „OK“ weisen Sie die Än-derungen zu. Wichtig ist in diesem Zusammenhang zu wissen, dassnicht alle installierten Spieler zwangsläufig in dieser Liste auftau-chen müssen. Denn nicht alle Spielehersteller halten sich an dieMicrosoft-Vorgaben, die besagen, dass für Windows 7 program-mierte Spiele die im Betriebssystem verankerten Jugendschutzfunk-tionen unterstützen müssen. In solchen Fällen hilft aber die Funk-tion „Anwendungseinschränkungen“.

36 CHIP WINDOWS 7
S I C H E R H E I TS I C H E R H E I TFO
TO:D
REA
MST
INE,NOREB
BO
sicher unterwegsim InternetDer Internet Explorer ist weit besser als sein Ruf, auchwenn die Version 10erst zusammenmitWindows 8 erscheint. Doch gerade in SachenSchutz-mechanismen lässt derMicrosoft-Browser schon jetzt kaumWünsche offen.Wirzeigen, wie Sie sicher im Internet unterwegs sind undSchadsoftware aussperren.VON ARTUR J. HOFFMANN

CHIP WINDOWS 7 37
Auch wenn Microsoft dazu verdonnert wurde, den Anwen-dern eine Wahlmöglichkeit in Sachen Browser zu geben,und es zahlreiche gute Alternativen gibt, greifen viele Nut-zer auf den Internet Explorer zurück. Und diese Anwendersind mit einem Browser im Internet unterwegs, der zwar
seine Schwächen hat, doch zumindest in Sachen Sicherheit rechtgut dasteht. Angefangen bei der Erkennung von Phishing-Websei-ten über das anonyme Surfen bis hin zur Möglichkeit, alle potenzi-ell gefährlichen Erweiterungen zu deaktivieren. Übrigens: Der In-ternet Explorer 10 ist derzeit noch in der Entwicklung – er wird derStandardbrowser von Windows 8. Doch bereits der aktuelle Inter-net Explorer 9 bietet ausgefeilte Schutzmechanismen.
Surfspuren verwischenJede im Web angesteuerte Seite hinterlässt Spuren auf dem eigenenRechner. Dabei spielt es keine Rolle, ob in Webseiten eingebundeneBilder temporär auf der Festplatte abgelegt, Cookies platziert oderZugangsdaten gespeichert werden. Jede andere Person, die Ihren PCnutzt, kann also ohne großen Aufwand herausfinden, welche Web-seiten Sie besucht haben. Doch der Internet Explorer 9 verfügt übereine Funktion, mit deren Hilfe Sie alle verräterischen Surfspuren ineinem Rutsch vernichten können. Praktisch ist, dass Sie selbst festle-gen können, was von der Festplatte geputzt werden soll. Klicken Sieim Internet Explorer 9 auf die Schaltfläche „Extras“ (das Zahnrad-symbol rechts oben) oder drücken Sie gleichzeitig [Alt]+[X]. KlickenSie auf „Sicherheit“ und wählen Sie den Befehl „Browserverlauf lö-schen“. Im gleichnamigen Dialog stehen insgesamt acht verschie-dene Löschkandidaten, darunter „Cookies“, „Formulardaten“ und„Kennwörter“ zur Auswahl. Markieren Sie die Elemente, die vernich-tet werden sollen, und bestätigen Sie mit einem Klick auf „Löschen“.
Surfenmit TarnkappeWollen Sie von vornherein ausschließen, dass andere Personen IhrSurfverhalten rekonstruieren können, sollten Sie den „InPrivate“-Modus des Internet Explorer 9 nutzen. Das Besondere an dieserFunktion: Alle beim Surfen imWeb auf Festplatte gespeicherten Da-ten werden nach dem Schließen des Browsers automatisch wiedergelöscht. Somit ist dieser Surfmodus eine gute Wahl, wenn Sie ineinem Internet-Café sitzen oder den PC eines Bekannten nutzen.
Den Internet Explorer 9 schalten Sie in den Tarnkappenmodus,indem Sie zunächst auf die Schaltfläche „Extras“ klicken und dann„Sicherheit“sowie „InPrivate-Browsen“ wählen. Im daraufhin geöff-neten Browserfenster macht Sie eine Meldung darauf aufmerksam,dass die „InPrivate“-Funktion aktiviert ist. Zusätzlich dazu ist linksneben der Adresszeile die Schaltfläche „InPrivate“ zu sehen. WollenSie den „InPrivate“-Modus wieder verlassen, genügt es, das Browser-fenster zu schließen.
Doch der Internet Explorer 9 bietet noch eine zweite Daten-schutz-Funktion: den „Tracking-Schutz“. Sinn und Zweck dieserFunktion ist es, zu verhindern, dass Dritte Surfprofile von Ihnen er-stellen können. Besuchen Sie etwa mehrere Webseiten, in denen In-halte eines Drittanbieters eingebunden sind, zum Beispiel Werbe-banner, kann dieses Unternehmen ganz leicht ermitteln, welcheAngebote Sie bevorzugen. Um dieser Spionage einen Riegel vorzu-schieben, sollten Sie den „Tracking-Schutz“ aktivieren, indem Sie aufdie Schaltfläche „Sicherheit“ klicken und den entsprechenden Befehlwählen. Anschließend müssen Sie noch festlegen, ob der Schutz au-
UnerkanntimWebunterwegs:Die Funktion „InPri-vate“ verhindert,dass verräterischeSurf-Spuren aufdem Computer zu-rückbleiben.
TIPPDIEWICHTIGSTENSHORTCUTSWie nahezu alle anderen Windows-Programme lässt sich natür-lich auch der Internet Explorer 9 per Tastenkombinationen be-dienen – und zwar sehr bequem. Die wichtigsten IE9-Shortcutsfinden Sie in dieser Tabelle.
Keine Spurenhinterlassen:Der Internet Explo-rer 9 löscht aufWunsch alle wäh-rend einer Surfsit-zung gespeichertenDaten.
FUNKTION TASTENKOMBINATIONStartseite anzeigen [ALT] + [Pos1]Zur nächsten Seite [Alt] + [→]Zur vorherigen Seite [Alt] + [←]Zum Seitenanfang springen [Pos1]Zum Seitenende springen [Ende]Text suchen [Strg] + [F]Seite neu laden [F5]Neue Seite öffnen [Strg] + [O]Favoriten öffnen [Strg] + [I]Verlauf öffnen [Strg] + [H]Neue Registerkarte öffnen [Strg] + [T]Registerkarte schließen [Strg] + [W]Wechsel zwischen Registerkarten [Strg] + [Tab]Direktzugriff auf Registerkarte [Strg] + entsprechende ZahlVollbild anzeigen/schließen [F11]Seite zu Favoriten hinzufügen [Strg] + [D]

38 CHIP WINDOWS 7
S I C H E R H E I T
tomatisch erfolgen soll oder ob Sie selbst vorgebenmöchten, welcheWebseiten diese Informationen nutzen dürfen.
Klicken Sie auf „Ihre personalisierte Liste“ und auf „Einstel-lungen“. Sie haben die Wahl, ob Sie die zu blockenden oder zuzulas-senden Inhalte selbst auswählen wollen oder alles automatisch blo-ckieren wollen. Wir empfehlen Variante zwei. Markieren Sie „Auto-matisch blocken“ und bestätigen Sie mit „OK“. Ab sofort verhindertder Internet Explorere, dass Informationen zu Ihnen möglicherwei-se webseitenübergreifend über den gleichen Inhaltsanbieter weiter-gegeben werden.
Andersherum funktioniert es aber auch: Fällt Ihnen auf, dass ei-ne Ihrer Lieblings-Websites nicht mehr korrekt angezeigt wird oderbestimmte Funktionen nicht mehr zur Verfügung stehen, kann diesam „Tracking-Schutz“ liegen. In diesem Fall steht es Ihnen frei, dieentsprechende Website als unbedenklich auszuweisen.
Schutz vor gefährlichenWebseitenDer Internet Explorer 9 ist mit einer leistungsfähigen Routine aus-gestattet, die verhindern soll, dass Sie auf gefälschte Webseiten he-reinfallen, etwa getürkteHomepages vonBankenundOnline-Shops.Diese Funktion nennt sich „SmartScreen-Filter“ und ist standardmä-ßig aktiviert. Der „SmartScreen-Filter“ kombiniert mehrere Techno-logien, die vor Bedrohungen aus dem Internet schützen sollen. Einedieser Technologien stellt die Bewertung von URLs dar.
Das bedeutet im Klartext, dass Webadressen von Servern, dieDownloads anbieten und auf denen mögliche Phishing-Sites ge-hostet werden, überprüft werden. So wird festgestellt, ob die Seitenschädliche Programme verteilen oder persönliche Informationenstehlen. „SmartScreen“ nutzt fortschrittliche Überprüfungsverfah-ren, mit denen jeden Tag Millionen Webseiten überprüft werden,und vertraut auch auf eine Community aus Hunderten MillionenBenutzern, die verdächtige Webseiten melden. Erkennt der „Smart-Screen-Filter“ eine schädliche Website, wird normalerweise der Zu-griff auf die gesamte Seite blockiert.
Es ist aber auch möglich, dass nur ein bestimmter Teil mit Mal-ware oder Phishing-Seiten auf ansonsten legitimen Websites ge-blockt wird. So sind nur die schädlichen Inhalte betroffen – der Restder Website wird nicht beeinflusst. Dieses Verfahren arbeitet folgen-dermaßen:Wenn Sie eineWebsite öffnen, die bekanntermaßenMal-
Kampf gegenPhishing-Angebote:Stoßen Sie auf eine verdächtigeWebseite, können Sie derenURL an Microsoft senden, damitdie Seite der SmartScreen-Datenbank hinzugefügt wird.
Geschützter Modus:Bei den Zonen „Internet“ und „Eingeschränkte Sites“ ist der Inter-net Explorer vorsichtiger und blockiert potentiell gefährliche In-halte standardmäßig.
ware verteilt, zeigt der Internet Explorer 9 die Seite nicht an. Statt-dessen sehen Sie eine Warnmeldung. Eine weitere interessanteFunktion ist der Schutz vor schädlichen Downloads. Wenn Sie versu-chen, etwas herunterzuladen, das als unsicher gemeldet wurde, wirdebenfalls ein Warnhinweis eingeblendet.
Da diese Routine nicht alle potenziell gefährliche Seiten automa-tisch erkennen kann, steht es Ihnen frei, Webseiten, die Ihnen ver-
InternetExplorer 9mitTracking-Schutz:Sollen Ihre Besuche nichtwebseitenübergreifend aus-gewertet werden dürfen, hilftder Tracking-Schutz.

CHIP WINDOWS 7 39
Intelligent und hilfreich:Sobald Sie eine neue Registerkarte öffnen, bietet Ihnen der InternetExplorer 9 an, eine bereits besuchte Webseite erneut zu laden.
dächtig vorkommen, manuell zu checken. Dazu klicken Sie auf „Si-cherheit“ und wählen „Diese Website überprüfen“. Der folgende Dia-log, den Sie mit „OK“ schließen, informiert Sie darüber, dass die„Websiteadressen anMicrosoft gesendet undmit einer Liste bekann-ter unsicherer Websites verglichen“ werden.
Sie können auch zur Verbesserung des „SmartScreen-Filters“ bei-tragen. Wenn Sie eine Seite finden, die verdächtig aussieht oder aufder potenziell gefährliche Software zum Download angeboten wird,sollten Sie diese Seite melden. Dazu klicken Sie einfach imMenü auf„Sicherheit“, wählen dann „SmartScreen-Filter” und entscheidensich für „Unsichere Website melden”.
Wollen Sie nicht, dass der „SmartScreen-Filter“ jede Webseiteüberprüft, können Sie den Internet Explorer 9 entsprechend konfi-gurieren. So etwas ist etwa dann sinnvoll, wenn die Webseiten, die inder Liste der vertrauenswürdigen Sites aufgeführt sind, von einerFilterung ausgeschlossen werden sollen. Klicken Sie auf „Extras“,wählen Sie „Internetoptionen“ und bringen Sie das Register „Sicher-heit“ nach vorne. Markieren Sie die gewünschte Zone, in diesem Bei-spiel ist das „Vertrauenswürdige Sites“, und klicken Sie auf „Stufe an-passen“. Imdaraufhin angezeigtenDialog „Sicherheitseinstellungen“blättern Sie nach unten, klicken bei „SmartScreen-Filter verwenden“auf „Deaktivieren“ und schließen alle Dialoge mit „OK“. Um denSmartScreenfilter komplett zu deaktivieren, wählen Sie in den „Ein-stellungen“ „Sicherheit“ und „SmartScreen-Filter ausschalten“.
Browsen im geschütztenModusAufWunsch können Sie den Internet Explorer 9 im geschütztenMo-dus betreiben. Hierbei verhindert der Browser, dass in Webseiteneingebundene Elemente auf Systemdateien zugreifen können, wasden Schutz vor Malware erhöht. Diese Abschottung hat aber aucheinen Nachteil: In Webseiten eingebundene Skripte funktionierenmeist nicht mehr. Die Einstellung „Geschützten Modus aktivieren“finden Sie im Dialog „Internetoptionen“. In der Standardeinstellungist der geschützte Modus übrigens für alle Webseiten der Zone „ein-geschränkte Sites“ und „Internet“ aktiv.
Ebenfalls für deutlich mehr Sicherheit und eine höhere Ge-schwindigkeit – auf Kosten der Bedienerfreundlichkeit – sorgt derEinsatz des „Internet Explorer (ohne Add-Ons)“. Wie es die Bezeich-nung bereits verrät, handelt es sich hierbei um eine abgespeckte Va-riante des Internet Explorer 9, die auf Zusätze wie ActiveX-Kompo-nenten verzichtet. Dieses Programm starten Sie über Klicks auf„Start“, „Alle Programme“, „Zubehör“ und „Systemprogramme“.
Sie können selbst bestimmen, welche Add-Ons der Browser ver-wenden soll. Klicken Sie auf „Extras“ und wählen Sie „Add-Ons ver-walten“ sowie „Symbolleisten und Erweiterungen“. Klicken Sie aufdiesen Eintrag, zeigt der Internet Explorer 9 alle derzeit geladenenZusatzkomponenten an. Wollen Sie einen Blick auf alle installiertenErweiterungen werfen, klicken Sie auf die Schaltfläche unter „Anzei-gen:“ und wählen „Alle Add-Ons“.
Das Ein- und Ausschalten von Erweiterungen ist einfach: Markie-ren Sie den entsprechenden Eintrag, klicken Sie auf die Schaltfläche„Aktivieren“ bzw. „Deaktivieren“ und verlassen Sie den Dialog mit„Schließen“. Eine sehr große Hilfe bei der Suche nach Erweiterungen,die den Surfspaß trüben, ist die „Ladezeit“. Im Dialog „Add-Ons ver-walten“ zeigt Ihnen der Internet Explorer 9 an, wie lange es dauert,bis jede einzelne Erweiterung geladen ist. Damit kommen Sie Brem-sen, die den Browser-Start verlangsamen, auf die Schliche.
INFOHILFREICHEBROWSER TRICKS
1HTML5-Videos aktivierenHTML 5 wird der neue Webstandard und HTML 4 ablö-sen. Bis dahin dauert das allerdings noch ein bisschen –
2014 erst soll HTML offiziell verabschiedet werden. WollenSie bestimmte HTML-Elemente wie etwa Web-Videos mitspeziellen Codecs jetzt schon nutzen, klicken Sie auf „Ex-tras“, „Internetoptionen“, „Erweitert“ und aktivieren „Alter-native Codecs in HTML5-Medienelementen aktivieren“.
2Geschlossene Register öffnenImmer wieder passiert es, dass aus Versehen diefalsche Registerkarte geschlossen wird und der Nutzer
sich nicht mehr an die URL erinnern kann. Die Suche im„Verlauf“ hilft hier weiter, doch noch schneller geht‘s so:Öffnen Sie eine neue Registerkarte und klicken Sie auf „Ge-schlossene Registerkarten erneut öffnen“. Alternativ dazurufen Sie mit „Alle geschlossenen Registerkarten öffnen“die komplette Sammlung auf.
3Menüleiste einblendenNicht jeder Nutzer ist vom extrem aufgeräumten Inter-face des Browsers begeistert. Wollen auch Sie lieber
die seit Jahren bekannte Menüleiste verwenden, lässt sichdas im Handumdrehen bewerkstelligen: Klicken Sie mit derrechten Maustaste auf eine freie Stelle der Symbolleiste undwählen Sie im Kontextmenü den Eintrag „Menüleiste“ aus,um die bekannten Menüs „Datei“, „Bearbeiten“, „Ansicht“und Co. wieder zu aktivieren.
4Keine automatische SkalierungIn der Grundeinstellung zeigt der Internet Explorer 9großformatige Bilder nicht in der Originalgröße an.
Erst wenn Sie mit der linken Maustaste in das Bild klicken,vergrößert der Browser das Motiv. Diese Unart können Sieaber ganz leicht ausschalten: Klicken Sie auf „Extras“, In-ternetoptionen“ und „Erweitert“. In der Rubrik „Multimedia“schalten Sie die Option „Automatische Bildgrößenanpas-sung aktivieren“ aus.
5Grundeinstellungen wiederherstellenHaben Sie es bei der Konfiguration des Internet Explo-rer 9 ein wenig übertrieben, ist das nicht besonders
schlimm, da sich der Browser auf Knopfdruck wieder in denUrsprungszustand zurückversetzen lässt. Über Klicks auf„Extras“ und „Internetoptionen“ öffnen Sie den gleichna-migen Dialog, in dem Sie das Register „Erweitert“ nach vor-ne bringen. Klicken Sie unter „Internet Explorer-Einstel-lungen zurücksetzen“ auf „zurücksetzen“.

40 CHIP WINDOWS 7
S I C H E R H E I TS I C H E R H E I T
Auf jedem PC sind wichtige Daten gespeichert, deren Verlustgravierende Folgen haben kann. Und dies gilt nicht nur fürGeschäftsunterlagen wie Kalkulationen und Präsentati-onen, sondern auch für Digitalbilder und Videos – also un-wiederbringliche Erinnerungen, deren Wert sich nicht in
Geld messen lässt. Windows 7 unterstützt Sie bei der regelmäßigenDatensicherung und steht Ihnen auch beim Wiederherstellen ver-loren gegangener Daten zur Seite. In diesem Beitrag erfahren Sie,welche Backup-Funktionen Ihnen zur Auswahl stehen und wie Siesie in der Praxis nutzen.
Mit Vorgängerversionen arbeitenEine von vielen Anwendern unterschätzte Grundfunktion von Win-dows 7 nennt sich Vorgängerversionen. Sie dient dazu, automatischeSicherheitskopien von Dokumenten und Dateien anzulegen, sodasssich die Elemente im Falle eines Datenverlustes problemlos wieder-herstellen lassen. Solche Sicherheitskopien legt Windows 7 übrigensimmer dann an, wenn Sie einen Wiederherstellungspunkt setzenoder eine Datensicherung mit dem Windows-7-Backup-Tool erstel-len. Die Wiederherstellung dieser auch als Schattenkopien bezeich-neten Duplikate ist ganz einfach. Ein Tipp vorweg: In der Grundein-stellung legt Windows 7 Sicherheitskopien nur von denjenigen Da-teien an, die auf der Systempartition abgelegt sind. Gehören Sie aberzu denjenigen Anwendern, die ihre eigenen Dokumente, Bilder undMusikstücke nicht im Bereich „Eigene Dateien“ speichern, sondernauf einer separaten Datenpartition ablegen, müssen Sie Windows 7so konfigurieren, dass auch diese Verzeichnisse vom Schutzmecha-nismus abgedeckt werden.
Wechseln Sie zur „Systemsteuerung“ und klicken Sie auf „Systemund Sicherheit“. Im folgenden Dialog klicken Sie auf „System“. Ent-scheiden Sie sich dann für „Computerschutz“, um die gleichnamigeRegisterkarte zu öffnen. Im Bereich „Schutzeinstellungen“ sind alle
vorhandenen Laufwerke aufgeführt; die in der Spalte „Schutz“ un-tergebrachten Informationen geben Aufschluss, welche Laufwerkegeschützt werden.
Standardmäßig ist dieser Schutzmechanismus nur für das Sys-temlaufwerk „C:“ aktiv. Um auch andere Partitionen überwachen zulassen, markieren Sie den gewünschten Eintrag und klicken auf„Konfigurieren“. Im Dialog „Systemschutz“ geben Sie bei „Einstel-lungen wiederherstellen“ an, welche Elemente gesichert werden sol-len. Geht es Ihnen nur umdasWiederherstellen von Vorgängerversi-onen, klicken Sie den Befehl „Nur vorherige Dateiversionen“ an undbestätigen mit „OK“. Wieder im Dialog „Systemeigenschaften“ kön-nen Sie übrigens mit einem Klick auf die Schaltfläche „Erstellen“ ei-nenmanuellen Wiederherstellungspunkt anlegen.
VorgängerversionenwiederherstellenDas Wiederherstellen einer Vorgängerversion ist einfach. WechselnSie im Windows-Explorer in den Ordner, in dem die Datei, von derSie die Vorgängerversion wiederherstellen wollen, gespeichert ist.
Klicken Sie die Datei mit der rechten Maustaste an und wählenSie im Kontextmenü den Befehl „Vorgängerversionen wiederherstel-len“. Im daraufhin geöffneten Dialog „Vorgängerversionen“ findenSie im Bereich „Dateiversionen“ alle vorhandenen Schattenkopien.Die wichtigste in diesem Dialog angezeigte Information ist das „Än-derungsdatum“, da Sie anhand dieser Angabe ganz genau erkennenkönnen, welche Vorgängerversion Sie wiederherstellen müssen.Auch informiert Sie dieser Dialog darüber, ob die Sicherheitskopiebeim Anlegen einesWiederherstellungspunktes oder im Rahmen ei-ner geplanten Datensicherung erstellt wurde. Dies erkennen Sie ander Angabe in der Spalte „Ort“. Um vor der Wiederherstellung zuüberprüfen, ob es sich tatsächlich um die gewünschte Datei handelt,können Sie sie selbstverständlich öffnen. Ein Doppelklick auf denentsprechenden Eintrag genügt.FO
TO:FOTO
LIA;JOAC
HIM
WEN
DLE
R,SPEC
TRALDES
IGN
Keine Angst vordatenverlustWindows 7 verfügt übermehrere Funktionen,mit derenHilfe Sie Sicherheits-kopien vonDateien undOrdnern anlegen und diese Elemente imFalle einesDatenverlustes ganz einfachwiederherstellen können.VON STEFAN FORSTER

CHIP WINDOWS 7 41
Klicken Sie auf „Wiederherstellen“, macht Sie ein Dialog daraufaufmerksam, dass diese Datei die derzeit aktuellste Version über-schreibt. Möchten Sie dies nicht, müssen Sie sich für „Kopieren“ ent-scheiden. Denn nur dann können Sie der Routine mitteilen, in wel-chem Ordner das wiederhergestellte Dokument gespeichert werdensoll. Übrigens ist es problemlos möglich, das wiederhergestellte Du-plikat im gleichen Ordner zu speichern, in dem auch das Originalabgelegt ist. In diesem Fall entscheiden Sie sich im Dialog „Datei ko-pieren“ für die Option „Kopieren, aber beide Dateien behalten“.
Schattenkopien gelöschter DateienPraktisch ist, dass Sie mithilfe der Vorgängerversionen nicht nur Si-cherheitskopien von Dateien, die noch auf dem PC gespeichert sind,wiederherstellen können. Es ist auch möglich, an Vorgängerversi-onen bereits gelöschter Dateien zu kommen, denn der Befehl „Vor-gängerversionen wiederherstellen“ steht auch dann zur Auswahl,wenn Sie einen Ordner mit der rechtenMaustaste anklicken.
Wollen Sie beispielsweise die Vorgängerversion eines bereits ge-löschten Word-Dokumentes, das unter „D:\Briefe\Privat“ gespei-chert war, wiederherstellen, öffnen Sie den „Windows-Explorer“ undwechseln zum Verzeichnis „D:\Briefe“.
Klicken Sie denOrdner „Privat“mit der rechtenMaustaste an undwählen Sie „Vorgängerversionen wiederherstellen“. Nach einerkurzen Wartezeit, während der die Liste der Vorgängerversionen ge-laden wird, zeigt Ihnen diese Funktion alle vorhandenen Sicher-heitskopien an. Ein Blick auf das „Änderungsdatum“ informiert Sieüber das Alter der Sicherung, sodass Sie die Vorgängerversion, dieSie wiederherstellen wollen, problemlos identifizieren können.
Haben Sie die Ordnerversion, die Sie wiederherstellen möchten,entdeckt, klicken Sie entweder auf „Kopieren“ oder entscheiden sichfür „Wiederherstellen“ und verfahren anschließend so wie im vori-gen Abschnitt beschrieben.
Die Größe entscheidet:Selbstverständlich wählen Sie ein Laufwerk, auf dem genügendSpeicherplatz zur Verfügung steht, als Backup-Speicherort aus.
EinfacheWiederherstellung:Das Zurückspielen gesicherter Dateien ist mit wenigenMausklicks erledigt.
Vorgänger-versionen:Sie bestimmen
hier, welche Da-teien gesichertwerden sollen.
SCHUTZIm Register „Com-puterschutz“ erfah-ren Sie, welcheLaufwerke ge-schützt werden.
TIPPBACKUP ALTLASTENLÖSCHENWer die Datensicherungsfunktion von Windows 7 unbeaufsich-tigt vor sich hinwerkeln lässt, wird recht schnell merken, dassdie Routine ausgesprochen verschwenderisch mit dem vorhan-denen Speicherplatz umgeht. Um die Festplattenkapazitätennicht sinnlos zu verschwenden, ist es deshalb ratsam, nichtmehr benötigte Datensicherungen von der Platte zu putzen oderauch auf einen externen Datenträger zu verschieben. Die dazubenötigte Funktion hat Microsoft in Windows 7 leider ziemlichgut versteckt.In der „Systemsteuerung“ entscheiden Sie sich bei „System undSicherheit“ für „Sicherung des Computers erstellen“ und kli-cken dann auf „Speicherplatz verwalten“. Im daraufhin geöff-neten Dialog klicken Sie im Bereich „Datendateisicherung“ auf„Sicherungen anzeigen“. Hiererwartet Sie eine Liste mitallen angelegten Sicherun-gen. Um eine dieser Backup-Dateien zu löschen, klickenSie auf die gleichnamigeSchaltfläche. Soll eine Daten-sicherung hingegen auf einanderes Laufwerk verscho-ben werden, gehen Sie so vorwie im Abschnitt „Elementemanuell wiederherstellen“beschrieben.

42 CHIP WINDOWS 7
S I C H E R H E I T
Daten regelmäßig sichernDer nächste Schritt auf dem Weg zu einem sicheren System drehtsich um die Datensicherung. Denn auch wenn die Vorgängerversi-onen einen nicht unerheblichen Schutz vor Datenverlust bieten,können sie eine ausgewachsene Datensicherung niemals ersetzen.PC-Anwender, die kein Geld in eine spezielle Backup-Software wieAcronis True Image Home 2011 (www.acronis.de, ca. 50 Euro) inves-tieren wollen und auch keine Lust haben, mit einem kostenlosenDatensicherungs-Tool wie Ocster Backup Freeware (www.ocster.com/ocster-backup-freeware/de) und Personal Backup 5.0.7.2(http://personal-backup.rathlev-home.de/) zu arbeiten, müssen aufdie windowseigene Routine vertrauen.
In der Standardeinstellung ist die Datensicherungsfunktionnicht aktiviert, sodass Ihre erste Aufgabe darin besteht, sie einzu-schalten. In der „Systemsteuerung“ klicken Sie dazu im Bereich „Sys-tem und Sicherheit“ auf „Sicherung des Computers erstellen“. Imfolgenden Dialog klicken Sie bei „Sichern“ auf „Sicherung einrich-ten“, um die betriebssystemeigene Backup-Funktion zu aktivieren.
Windows 7 überprüft dann, welche vorhandenen Festplatten,CD/DVD-Brenner und Wechselmedien für das Speichern der Daten-sicherungen geeignet sind. Ist die Liste geladen, müssen Sie ange-ben, auf welchem Laufwerk die Backup-Dateien gespeichert werdensollen. Selbstverständlich wählen Sie das Laufwerk aus, auf dem ammeisten Speicherplatz zur Verfügung steht.
Ist der Computer Teil eines Netzwerkes, besteht die Möglichkeit,die Datensicherungen auf einer freigegebenen Ressource abzule-gen. Dazu klicken Sie auf „Im Netzwerk speichern“, geben die „Netz-werkadresse“ des Zielverzeichnisses an, tippen die „Netzwerkanmel-deinformationen“ ein und bestätigen mit „OK“. Im folgenden Ab-schnitt beschränken wir uns aber auf die lokale Datensicherung, dadies die bevorzugte Variante der meisten Anwender sein dürfte.
Auswahl der zu sichernden DatenHaben Sie das Verzeichnis ausgewählt, in dem die Datensiche-rungen gespeichert werden sollen, klicken Sie auf „Weiter“, um zurDateiauswahl zu gelangen. Standardmäßig ist der Befehl „Auswahldurch Windows (empfohlen)“ aktiviert. Anwender, die all ihre per-sönlichen Dateien in den vom Betriebssystem vorgegebenen Ord-nern wie „Eigene Bilder“, „Eigene Dokumente“ und „Eigene Musik“speichern, entscheiden sich für diese Option und klicken auf dieSchaltfläche „Weiter“. Anschließend informiert Sie der Dialog „Siche-rungseinstellungen prüfen“ über alle Elemente, die im Rahmen desBackups gesichert werden. Das sind alle standardmäßigen Win-dows-Ordner der einzelnen Benutzer sowie das „Systemabbild“, alsoeine 1:1-Kopie der Systempartition.
Bevor Sie den Backup-Vorgang starten, sollten Sie den Zeitplananpassen. Die Datensicherungsfunktion von Windows 7 ist so vor-eingestellt, dass jeden Sonntag um 19:00 Uhr ein Backup angelegtwird. Zum Anpassen klicken Sie auf „Zeitplan ändern“. Im Dialog„Wie oft möchten Sie Sicherungen erstellen“ stehen Ihnen drei Zeit-parameter zur Auswahl: „Häufigkeit“, „Tag der Sicherung“ und „Uhr-zeit“. Damit lassen sich tägliche, wöchentliche und monatliche Da-tensicherungen im Handumdrehen planen. Klicken Sie auf „OK“und starten Sie die Datensicherung mit „Einstellungen speichernund Sicherung ausführen“. Haben Sie Ihre eigenen Daten wie in un-serem Beispiel auf verschiedenen Laufwerken gespeichert, wählen
Sie die Option „Auswahl durch Benutzer“. Nur dieser Befehl ermög-licht es Ihnen, die zu sichernden Dateien und Ordner manuell aus-zuwählen. Im Dialog „Welche Daten möchten Sie sichern?“ wählenSie alle Laufwerke, Ordner und Dateien aus, von denen im Rahmender Datensicherung Backups angelegt werden sollen. Hilfreich: Allestandardmäßigen Windows-Ordner der einzelnen Benutzer sind be-reits mit einem Häkchen versehen. Ein Systemabbild wird auch beider manuellen Vorgabe der zu sichernden Daten angelegt.
Praktisch: Nutzen Sie ein Dual-Boot-System, erkennt die Datensi-cherungsroutine, dass mehrere startfähige Betriebssysteme instal-liert sind, und schlägt vor, von allen vorhandenen Windows-Ver-sionen Abbilder anzulegen. Diese Funktion lässt sich aber auch aus-schalten, indem Sie das Häkchen bei „Systemabbild von Laufwerkeneinschließen“ entfernen. Haben Sie alle zu sichernden Elementeausgewählt, klicken Sie auf die Schaltfläche „Weiter“, um eine Über-sicht der Dateien zu erhalten, die fortan gesichert werden. Anschlie-ßend gehen Sie so vor wie im vorigen Absatz beschrieben.
Dateien und Ordner wiederherstellenTritt einmal der Extremfall ein, dass Sie Daten aus Versehen gelöschtoder aufgrund eines Hardwaredefekts verloren haben, schlägt dieStunde der Wiederherstellungsfunktion.
In der „Systemsteuerung“ entscheiden Sie sich bei „System undSicherheit“ für „Sicherung des Computers erstellen“ und klicken imfolgenden Bildschirm bei „Wiederherstellen“ auf „Eigene Dateienwiederherstellen“. In der Grundeinstellung stellt die Routine die Da-ten aus der zuletzt angelegten Datensicherung wieder her. WollenSie die Inhalte eines älteren Backups wiederherstellen, klicken Sieauf „Anderes Datum wählen“, markieren die gewünschte Datensi-
Backup der Sicherung:Da der Zugriff auf die Datensicherungsdateien auchper Windows-Explorer möglich ist, lassen sich Back-ups problemlos auf andere Laufwerke verschieben.

CHIP WINDOWS 7 43
Im Klartext bedeutet das: Soll eine Datei, die im Ordner „D:\Briefe\Privat“ gespeichert war, nun im Verzeichnis „E:\Sicherungen“abgelegt werden, sorgt der Befehl dafür, dass im Ordner „E:\Siche-rungen“ automatisch die Unterverzeichnisse „D\Briefe\Privat“ an-gelegt werden. Mit „Wiederherstellen“ starten Sie den Vorgang.
Elementemanuell wiederherstellenDie zweite Möglichkeit, die Ihnen bei der Wiederherstellung von Da-teien und Ordnern zur Auswahl steht, ist der Direktzugriff auf diegesicherten Elemente. In diesem Fall greifen Sie direkt auf das Siche-rungsarchiv zu und wählen die zu restaurierenden Elemente aus.Diese Vorgehensweise ist dann zu empfehlen, wenn Sie nur ein oderzwei Dateien wiederherstellen wollen und ganz genau wissen, inwelchen Ordnern die Elemente abgelegt sind.
In der „Systemsteuerung“ wählen Sie bei „System und Sicherheit“den Eintrag „Sicherung des Computers erstellen“. Im folgenden Dia-log klicken Sie unter „Sichern“ auf „Speicherplatz verwalten“. An-schließend klicken Sie im Bereich „Sicherungsort“ auf „Durchsu-chen“. In der linken Spalte klicken Sie auf die Datensicherungsdatei,die Sie daran erkennen, dass sie den gleichen Namen hat wie Ihr PC,im Beispiel ist das „WIN7-PC“.
Im Hauptfenster ist ein Ordner mit der Bezeichnung „BackupSet“ und dem Datum der Sicherung zu sehen. Doppelklicken Sie aufdiesen Ordner, um die Liste der Unterverzeichnisse, deren Bezeich-nungen allesamtmit „Backup files“ beginnen, anzuzeigen.
Klicken Sie sich nun der Reihe nach durch diese Ordner, bis Sieden Speicherort der Datei, die Sie wiederherstellen wollen, gefundenhaben. Diese Datei können Sie dann ganz einfach per Drag & Dropbeispielsweise auf den Desktop kopieren.
Backup nach Plan:Sie können selbst bestimmen, wann die
Datensicherungsfunktion ihre Arbeit verrichten soll.
Ältere BackupsMöchten Sie nicht das letzte Backup wiederherstellen, klicken Sie
auf „Anderes Datum“ und wählen dann das gewünschte aus.
cherung und bestätigenmit „OK“. Als Nächstes steht die Auswahl derDateien und Ordner an, die wiederhergestellt werden sollen. DieseAufgabe erledigen Sie mithilfe der drei Schaltflächen „Suchen“,„Nach Dateien suchen“ und „Nach Ordnern suchen“. Klicken Sie auf„Nach Dateien suchen“, um den Dialog „Sicherung nach Dateiendurchsuchen“ aufzurufen, die wiederherzustellenden Elemente aus-zuwählen und sie über „Dateien hinzufügen“ zu markieren. Auf diegleiche Art undWeise wählen Sie auch die Ordner aus.
Die Funktion „Suchen“ spielt dann eine Rolle, wenn Sie den Na-men einer wiederherzustellenden Datei oder eines Ordners kennen.Tippen Sie den Namen in das Feld „Suchen nach“ ein und klicken Sieauf „Suchen“, um eine Liste aller potenziellen Treffer aufzurufen.Das funktioniert übrigens auch dann, wenn Sie nur Teile des Na-mens kennen. So fördert etwa die Suche nach „am“ alle Dateien undOrdner zutage, in denen diese Buchstabenkombination vorkommt.Markieren Sie den gewünschten Eintrag und klicken Sie auf „OK“,um ihn der Liste der wiederherzustellenden Dateien hinzuzufügen.
Haben Sie alle gewünschten Dateien und Ordner zur Wiederher-stellung ausgewählt, klicken Sie auf „Weiter“, um anzugeben, wo dieSicherheitskopien gespeichert werden sollen. Im Normalfall, alsowenn die Originaldateien weg sind, wählen Sie „Am Ursprungsort“,damit Windows 7 die Backup-Dateien in die ursprünglichen Ver-zeichnisse kopiert.
Möchten Sie die Dateien in einem anderen Ordner speichern,wählen Sie „An folgendemOrt“ und nach einem Klick auf „Durchsu-chen“ den Zielordner. In diesem Fall können Sie per Klick auf „Da-teien in den ursprünglichen Unterordnern wiederherstellen“ be-stimmen, ob die frühere Original-Ordnerstruktur ebenfalls beibe-halten werden soll.
Esmuss nicht immer das volle Programm sein:Sie können jederzeit einzelne Dateien und Ordner auf manuellemWege wiederherstellen.

44 CHIP WINDOWS 744 CHIP WINDOWS 7
S I C H E R H E I T
Virenbefall, defekte Speichermedien oder Unfälle: Diepassende Backup-Strategie schützt Ihre Daten vor solchenGefahren. Doch wie sichert man die Backups vor Ausfällen,vor dem totalen Daten-GAU? Kaum jemand bedenkt, dassdie Sicherungen den gleichen Gefahren ausgesetzt sind.
Auch sie lagern auf Festplatten, die durch mechanische Fehler aus-fallen können. Versehentliches Überschreiben oder Befall durchViren ist ebenfalls möglich. Wechseln Sie Hardware-Komponentenaus, hält das Backup-Tool Ihren Rechner eventuell für ein anderesGerät und spielt die Sicherung nicht zurück. Lagern Sie das Backupauf einer Onlinefestplatte, sind Sie dem Anbieter des Webspeichersausgeliefert. Trotz der theoretisch sehr geringen Fehlerquotemussten Anbieter wie Amazon und Microsoft jüngst schon Ausfäl-le überstehen.
Nur eine ausgeklügelte Backup-Strategie schützt vor den fünfgrößten Fallstricken, die beim Archivieren des Systemzustandes lau-ern. CHIP führt Sie sicher an den Hindernissen vorbei und bietet fürjede Falle das passende Gegenmittel. Wenn Sie dafür ein speziellesTool benötigen, finden Sie es auf der Heft-DVD. Dazu zählen unteranderem kostenlose Backup-Programme, welche die Fesseln, dieHersteller kommerzieller Software ihren Tools anlegen, sprengen.
Hersteller-Falle: Spezielle ArchivformateAnbieter von kommerziellen Backup-Lösungen, etwa Paragon undAcronis, binden ihre Kunden durch selbst entwickelte Archivfor-mate, die sich nur mit bestimmten Programmen öffnen und bear-beiten lassen. Ein Beispiel dafür sind die von Paragon Backup & Re-covery eingesetzten Archivemit der Endung „pfi“, die das Programmin kryptischen Ordnern wie „arc_16051114054442“ lagert. Ein Wech-sel des Anbieters ist ohne Verlust des Backups nicht mehr möglich.Die Falle: Stellt der Hersteller den Support oder die Entwicklung des
Backup-Tools ein, wird die Sicherung zum Datengrab. Die Archiv-datei kannmit anderen Programmen nicht geöffnet werden. Ist eineneuere Version des Backup-Programms nicht abwärtskompatibel,kann sie ältere Sicherungen nicht lesen. Das Gleiche gilt, wenn sichder Hersteller für ein anderes Archivformat entscheidet. Wenn SieGlück haben, liegt dem Backup-Tool eine Rettungs-CD bei, die ältereArchive zur aktuellen Version des Programms kompatibelmacht. Al-les in allem sind Ihre kostbaren Daten dem Wohlwollen des jewei-ligen Unternehmens ausgeliefert.Der Ausweg: Das kostenlose Tool Personal Backup 5.3 von der Heft-DVD komprimiert im ZIP-Format. Ein deutschsprachiger Assistenthilft beim Anfertigen der Sicherung. Alternativ können Sie im Assis-tenten angeben, dass Personal Backup die Dateien nicht komprimie-ren und in der Kopie die originale Verzeichnisstruktur beibehaltensoll. Allerdings kann das Programm die Systempartition nur um-ständlich sichern und oftmals nicht wiederherstellen.
Um die Windows-Partition zu klonen, verwenden Sie besser Ease-US Todo Backup (www.todo-backup.com). Legen Sie in diesem Pro-gramm zuerst über „Backup | Disk and partition backup“ einen neu-en Sicherungsauftrag an. Der Assistent fragt nach der zu kopie-renden Partition und anschließend nach dem Zielverzeichnis. Indiesem Dialog legen Sie über „Options“ fest, wie stark das Backup-Archiv komprimiert werden soll. EaseUS Todo Backup verwendetbeim Spiegeln ganzer Festplatten eigene Archive mit der Endung„PBD“. Um sie später imWindows Explorer öffnen und durchsuchenzu können,wählen Sie „Tools |Mount image“. Klicken Sie auf „Mount“und navigieren Sie zur gesicherten Partition mit der Endung „PBD“.EaseUS Todo Backup weist ihr im nächsten Schritt einen Laufwerks-buchstaben zu, über den Sie die Sicherung imWindows Explorer wieeine gewöhnliche Festplatte ansprechen können. Lediglich derMenübefehl „Löschen“ ist gesperrt. Ansonsten können Sie per Dop-FO
TO:ISTOCKPHOTO
/DANIELR.B
URCH
ILLU
STRATION:H
ARRYFU
CHSL
OCH
gesichert?Denkste!Backups schützen IhreDaten. Aberwie lange?CHIP zeigt, wo die Probleme lauern undwie SieBilder, Dokumente undProgrammedauerhaftkonservieren. VON MARKUS HERMANNSDORFER

CHIP WINDOWS 7 45
pelklick auf Musikdateien die Wiedergabe starten, Dokumente zu-rück auf die Windows-Festplatte kopieren und noch vieles mehr.
Terabyte-Falle: Zu viel SpeicherplatzRiesengroße Festplatten mit mehreren Terabyte Speicherkapazitätsind günstig geworden. Warum nicht darauf eine neue Partition fürBackup-Dateien anlegen?Die Falle: Erleidet die Festplatte einen mechanischen Defekt, etwaden gefürchteten Head-Crash, verlieren Sie sämtliche Daten – auchdie Backup-Archive. Typische Rettungstools wie PC Inspector File Re-covery helfen in solchen Fällen nicht weiter, denn sie erkennen dasdefekte Speichermedium nicht. Die den kommerziellen Backup-Tools beiliegenden Datenrettungs-CDs bleiben ebenfalls wirkungs-los, denn das BIOS registriert keine Datenträger mit physikalischenSchäden. Dem Anwender bleibt nur der Gang zu Firmen wie KrollOntrack, die sich das Retten der Daten teuer bezahlen lassen.Der Ausweg: Doppelt hält besser. Erstellen Sie zusätzlich ein Backupauf einem externen Datenträger, etwa einer USB-Festplatte odereinem NAS-Gerät (Network Attached Storage). Fällt dieses Mediumaus, ersetzen Sie es und kopieren anschließend die auf dem internenDatenträger liegende Sicherung darauf. Verlieren Sie die im PC ein-gebaute Festplatte, holen Sie sich Ihre Daten vom externenMediumzurück. Durch diese Doppelschutzstrategie ist Datenverlust fast aus-geschlossen. Es sei denn, Sie werden Opfer eines Diebstahls, Wasser-schadens oder ähnlich extremer Szenarien.
Online-Falle: Vertrauenmacht StressVor derartigen Verlustfällen bewahrt Sie ein Online-Backup. LagernSie die Sicherung auf den Speicherplatz eines modernen Cloud-dienstes wie Dropbox oder Gigabank aus, sind Sie vor solchen Kata-strophen geschützt. Sie könnten Ihre Daten auch dann wieder re-
Erzwungene Treue:Backup-Tools binden Anwender durch den Einsatz speziellerArchivformate an den Hersteller.
Gefährliches Skript:Weil Exploits Ihr Backup-Tool befallen könnten, sollten Sie in re-gelmäßigen Abständen die Sicherungsdateien auf Viren prüfen.
konstruieren, wenn Einbrecher Ihren Rechner inklusive sämt-licher Festplatten stehlen oder das Haus bis auf die Grundmau-ern niederbrennt. Doch was passiert, wenn der GAU nicht Sieselbst, sondern den Anbieter des Online-Speichers trifft?Die Falle: Tausende Anwender und Firmen weltweit werden Os-tern 2011 nicht so schnell vergessen. Zu dieser Zeit fiel die ge-samte EC2-Cloudserver-Infrastruktur von Amazon aus. Dabei gin-gen jede Menge Daten von unschätzbarem Wert verloren. Ursa-che des Desasters war ein simpler Routingfehler während einesNetzwerkupgrades.
Ein weiteres Problem: Anbieter von Online-Speicher, vor allemkleine und noch junge Firmen, können aufgekauft werden oderauch pleitegehen. Was in solchen Fällen mit Ihren Backups ge-schieht, wird häufig erst nach Eintreten des Problems entschie-den. Manche AGB schließen eine Haftung des Anbieters vonvornherein aus.Der Ausweg: Neben der Online-Sicherung sollten Sie unbedingtauch ein Backup auf einem externen Datenträger anfertigen.Acronis True Image 11 etwa bietet genau aus diesemGrund Schalt-flächen für beide Sicherungsarten auf einer Oberfläche.

46 CHIP WINDOWS 7
S I C H E R H E I T
Alternativ fertigen Sie mit einem anderen Backup-Tool zuerst dieSicherung auf dem externen Datenträger an. Anschließend benöti-gen Sie TrueCrypt von der Heft-DVD. Dort legen Sie über „Create vo-lume | Create an encrypted file container“ einen neuen, verschlüs-selten Speicherbereich an. Als Speicherort (Volume Location) tragenSie die Online-Festplatte ein. Wählen Sie im nächsten Schritt einenstarken Algorithmus, auch wenn das Ver- und Entschlüsseln damitlange dauert. Ist der Container kodiert und durch ein robustes Pass-wort geschützt, können Sie den Online-Speicher im Hauptbild-schirm von TrueCrypt mounten und danach im Windows-Explorerwie ein gewöhnliches Laufwerk ansprechen. Kopieren Sie die Siche-rungsdatei vom externen Datenträger dort hinein. Die meistenClouddienste, zum Beispiel Dropbox, laden den jetzt gefüllten Con-tainer automatisch hoch.
Möchten Sie das Backup gelegentlich ändern, wird der Serviceaber schnell zur Nervensäge. Selbst wenn Sie nur eine Datei verän-dern, wird grundsätzlich der komplette Container neu hochgeladen.Aktivieren Sie deshalb in TrueCrypt über „Settings | Preferences“ dieFunktion „Preserve modification timestamp of file containers“. DasTool verändert so den Zeitstempel des Backup-Containers nicht undlädt dadurch nicht ständig sämtliche Daten hoch.
Oldie-Falle: Alte MedienFloppy-Disks und Iomega ZIP-Drives sind schon passé, die Blu-rayverdrängt gerade CDs und DVDs. Weil die Datenmengen immer grö-ßer werden, entwickeln Hardware-Hersteller ständig neue Medien,die den aktuellen Anforderungen genügen. Das wirkt sich auf dieBackups aus.Die Falle:Wenn Sie zu Hause noch alte Disketten haben, deren Da-ten Sie gern behalten möchten, haben Sie ohne passendes Laufwerkein Problem. Selbst Firmen wie Kroll Ontrack können Daten nichtvon einem veralteten Medium retten, wenn kein geeignetes Lesege-rät verfügbar ist. Hinzu kommt, dass Datenträger nur eine begrenzteLebensdauer haben. Zehn bis fünfzehn Jahre alte CDs und DVDssind häufig nicht mehr lesbar, die Mechanik einer Festplatte hältebenfalls nicht ewig.Der Ausweg:Um Daten dauerhaft zu konservieren, sollten Sie Back-ups grundsätzlich auf aktuellen, von den Hardware-Herstellernstark unterstützten Datenträgern speichern. Fällt das Medium oder
Lesegerät aus, erhalten Sie überall schnell Ersatz. Empfehlenswert istaußerdem das zusätzliche Ablegen einer verschlüsselten Kopie desBackups bei einem renommierten Online-Anbieter, beispielsweisestrato.de. Dort erhalten Sie für rund 60 Euro im Jahr 100 GByte On-line-Speicher.
System-Falle: Malware und LesefehlerVertrauen ist gut, Kontrolle ist besser: Backups benötigen Pflege,denn wie alle Dateien können auch sie von Malware, Schreibfehlernund Hardware-Defekten bedroht sein.Die Falle: Zeigt die hochempfindliche Magnetschicht der Festplattestarke Gebrauchsspuren, häufen sich Lesefehler des Typs „Bad Sec-tor Number“. Windows weigert sich, das Backup zu laden oderwenigstens zu kopieren. Das Problem ist durch den Einsatz von So-lid-State-Disks lösbar, allerdings ist dieses Backup-Rezept zur Zeitnoch eines der teuersten.
Befindet sich ein gefährlicher Trojaner auf der Festplatte, so wirder beim Archivieren einfach mitkopiert. Direkte Angriffe auf Back-up-Tools oder die von ihnen angelegten Dateien sind noch selten,aber nicht ausgeschlossen: Die bekannte Hackersite packetstormsecurity.org beispielsweise bietet eine schädliche Software fürdas in Vista und Windows 7 integrierte Backup-Programm an. DerExploit manipuliert eine Systemdatei (fveapi.dll) und ermöglicht so-mit das Einschleusen von Schadcode, der in der Sicherung landenkönnte.
Dritte Möglichkeit: Durch ständigen Gebrauch oder Kopierenvon Backup-Dateien könnten sich Schreibfehler einschleichen. Indiesem Fall erkennt das Backup-Tool die Datei nicht mehr, weil in-tern verwendete Prüfsummen nicht übereinstimmen.Der Ausweg: Überprüfen Sie Backup-Medien regelmäßig auf Fehler.Die Freeware HDDScan (http://hddscan.com) informiert über denGesundheitszustand des Speichermediums und warnt frühzeitigvor Datenverlust.
Das Tool EaseUS Todo Backup kann über „Tools | Check image“ dievon ihm angelegten Sicherungsdateien auf Fehler prüfen. Die Pro-gramme von Paragon erlauben sogar das Retten einzelner Dateienaus beschädigten Backups. Verhindert zudem ein Virenscanner denBefall der Sicherungsdateien, haben Sie damit alle Hindernisse er-folgreich umschifft.
WASVERURSACHTDATENVERLUST?Überraschendes Ergebnis: Der Anwender ist weit häufiger schuld am Datenverlust, als er
zugibt. Das zeigt der Vergleich festgestellter Vorfälle mit einer Umfrage
REGISTRIERTEURSACHEN VONUSERNANGEGEBENEURSACHEN
Hardwarefehler
Softwarefehler
Naturkatastrophen 2%Virenbefall 2%Anwenderfehler 7%
11%
78%
Hardwarefehler
Softwarefehler
Anwenderfehler
Sonstiges 2%Naturkatastrophen 2%Virenbefall 2%
QUELLE: KROLL ONTRACK
26% 59%
9%
SaurierAuf Disketten sollte manlängst keine Datenmehrsichern – Floppy-Laufwerkesind praktisch tot

Motiv von Caroline Koch
Gewinnerin der CHIP Leseraktion

48 CHIP WINDOWS 7
S I C H E R H E I T
Wie Windows Vista verfügen auch Windows 7 und Win-dows 8 über zwei fest im Betriebssystem verankerteFirewalls.Auf der einen Seite steht der schon seit Win-dows XP bekannte Schutzmechanismus, auf der ande-ren Seite wacht die als „Windows-Firewall mit erwei-
terter Sicherheit“ bekannte Funktion über das System. Der größteUnterschied: Während die altbekannte Firewall ausschließlich aufden eingehenden Datenverkehr achtete, ist der neue Schutzmecha-nismus auch in der Lage, die ausgehenden Datenpakete gemäß dervomNutzer vorgegebenen Richtlinien zu filtern. Dies soll unter an-derem verhindern, dass auf dem Computer installierte ProgrammeDaten ohne das Wissen des Anwenders übertragen. Auch ist es nunnicht mehr möglich, in der klassischen Firewall bestimmte Portsfreizugeben, da diese Schutzfunktion programmbasiert arbeitet.Für die Portfreigabe ist unter Windows 7 und Windows 8 die Fire-wall mit erweiterten Funktionen zuständig.
Worauf Sie bei der Konfiguration der Windows-Firewall achtenmüssen, erfahren Sie auf den folgenden Seiten.
Globale Einstellungen-Firewall festlegenUmvon den Schutzmechanismen zu profitieren,muss jeder Anwen-der die Firewall an seine Wünsche anpassen. Wechseln Sie zur „Sys-temsteuerung“, klicken Sie auf „System und Sicherheit“ und ent-scheiden Sie sich für „Windows-Firewall“. Der folgende Dialog infor-miert Sie über den aktuellen Status der Firewall – und zwar sowohlin Bezug auf „Heim- oder Arbeitsplatznetzwerke“ (unter Windows 8„private Netzwerke“ genannt) als auch „Öffentliche Netzwerke“. DerUnterschied: Erstgenannte Netzwerke werden als sicher angesehen,da sie privat sind.
In der linken Randspalte klicken Sie auf „Windows-Firewall ein-oder ausschalten“, um die Einstellungen für die einzelnen Netzwerk-typen einzusehen und gegebenenfalls anzupassen. Letzteres ist et-wa dann erforderlich, wenn Sie nicht immer darauf aufmerksamgemacht werden wollen, dass die Windows-Firewall den Internetzu-griff eines Programms geblockt hat. In diesem Fall klicken Sie auf dieOption „Benachrichtigen, wenn ein neues Programmblockiert wird“,
um das Häkchen zu entfernen. Die ebenfalls in diesemDialog unter-gebrachte Option „Alle eingehenden Verbindungen blockieren, ein-schließlich der in der Liste der zugelassenen Programme“ spieltdann eine Rolle, wenn Sie mit Ihrem Notebook über eine öffentlicheWLAN-Verbindung online gehen. Ist die Option aktiviert, werden dievon Ihnen festgelegten Ausnahmeregeln übergangen, was die Si-cherheit erhöht. Mit einem Klick auf „OK“ bestätigen Sie die vorge-nommenen Änderungen.
Zugriffsschutzmanuell konfigurierenWie bereits erwähnt, filtert die Windows-Firewall nicht nur die an-kommenden Datenpakete, sondern überwacht auch den vom Com-puter nach außen gehenden Datenverkehr. Auf diesemWege will dieFirewall verhindern, dass Schadsoftware wie Trojaner oder Keylog-ger Daten unbemerkt versenden können.
Die Funktionsweise basiert auf einem einfachen Vergleich: Dieje-nigen Programme, die das Betriebssystem oder der Nutzer als unbe-denklich gekennzeichnet hat, dürfen mit dem Internet kommuni-zieren, alle anderen Anwendungen werden geblockt. In der Stan-dardeinstellung umfasst diese Liste nahezu ausschließlich Pro-gramme und Funktionen, die zum Lieferumfang von Windows 7und Windows 8 gehören. Dazu gehören beispielsweise „WindowsMedia Player“, „Heimnetzgruppe“ und „Remoteunterstützung“.
Starten Sie aber ein Programm, das Windows unbekannt ist,macht Sie ein Warnhinweis darauf aufmerksam, dass die Windows-Firewall einige Funktionen dieser Anwendung blockiert hat. In die-sem Fall klicken Sie auf „Zugriff zulassen“, sofern Sie diesem Pro-gramm den Internetzugriff gestatten wollen. Ist Ihnen die Anwen-dung jedoch unbekannt, sollten Sie den Zugriffsversuch mit einemKlick auf „Abbrechen“ unterbinden.
Die Windows-Firewall merkt sich alle von Ihnen getroffenen Ent-scheidungen, sodass nicht bei jedem Programmstart erneut nachge-fragt wird. Diese Einstellungen können Sie aber selbstverständlichanpassen, etwa um einem Programm, dessen Zugriff Sie aus Verse-hen unterbunden haben, die Kommunikation mit dem Internetdoch noch zu erlauben.FO
TO:FOTO
LIA;JOAC
HIM
WEN
DLE
R
mehr schutz durchdieWindows FirewallWer verhindernmöchte, dass Programme, Funktionen undDienste nachBeliebenKontaktmit dem Internet aufnehmenundDatenpakete senden undempfangen,muss dieWindows-Firewall entsprechend konfigurieren.VON STEFAN FORSTER

CHIP WINDOWS 7 49
Für alle Fälle:Die Sicherheitseinstellungen vonWindows lassen sich für verschie-dene Netzwerke regeln.
Privat und Öffentlich:Sind Sie mit den Standardeinstellungen nicht zufrieden, können Sieeinzelne „Netzwerkstandorttypen“ deaktivieren oder einschalten.
TIPPDREI NETZWERKPROFILEIMDETAILDie Windows-Firewall mit erweiterten Sicherheitseinstellungenkennt drei Netzwerkadresstypen:„Domänenprofil“, „Privates Profil“ und „Öffentliches Profil“.
DOMÄNENPROFIL:Netzwerke werden automatisch in diese Kategorie eingeordnet,wenn der Zugriff auf den Domänencontroller, in dem der Com-puter Mitglied ist, über Windows authentifiziert werden kann.Andere Netzwerke können in dieser Kategorie, die im Privatbe-reich keinerlei Rolle spielt, nicht platziert werden.
PRIVATESPROFIL:Ein Netzwerk wird als privat kategorisiert, wenn ein Benutzeroder eine Anwendung das Netzwerk explizit als privat identifi-ziert hat. Dieser Netzwerkadresstyp ist im Privatbereich amhäufigsten anzutreffen.
ÖFFENTLICHESPROFIL:Mit Ausnahme von Domänennetzwerken werden alle Netzwerkestandardmäßig als öffentlich kategorisiert. Netzwerke, die di-rekte Verbindungen mit dem Internet herstellen oder sich anöffentlichen Orten wie Flughäfen, Hotels und Internet-Cafés be-finden, gehören auch dazu. Stellt ein Benutzer eine Verbindungmit einem Netzwerk her, das nicht zum Typ Domänennetzwerk-adresse gehört, wird er aufgefordert, das Netzwerk als öffent-lich oder privat zu identifizieren. Der große Vorteil dieser Unter-scheidung: Ist das Netzwerk, mit dem der Computer verbundenist, identifiziert, kann ein Teil der Konfiguration, insbesonderedie Firewall-Einstellungen, automatisch an den angegebenenNetzwerkadresstyp angepasst werden. Der Benutzer mussjedoch lokaler Administrator sein, um das Netzwerk als privatidentifizieren zu können.
WINDOWS FIREWALLMITERWEITERTERSICHERHEITBei der Windows-Firewall mit erweiterten Sicherheitseinstel-lungen handelt es sich um eine Anwendung mit Netzwerkpfad-unterstützung. Der Administrator kann für jeden Netzwerk-pfadtyp ein separates Profil definieren, wobei die einzelnenProfile unterschiedliche Firewall-Richtlinien enthalten dürfen.Beispielsweise kann die Windows-Firewall den eingehendenDatenverkehr für eine bestimmte Anwendung automatisch zu-lassen, sofern sich der Computer in einem Domänennetzwerkbefindet.Ist der Computer jedoch mit einem öffentlichen oder privatenNetzwerk verbunden, wird dieser Datenverkehr blockiert. Da-durch können Netzwerkinformationen für Flexibilität im inter-nen Netzwerk sorgen, ohne dass mobile Benutzer auf Reisenauf die Sicherheit verzichten müssen. Als Faustregel gilt: Fürein öffentliches Netzwerkprofil sollten strengere Firewall-Richtlinien gelten, um es vor nicht autorisierten Zugriffen zuschützen. Für ein privates Netzwerkprofil andererseits könnenweniger restriktive Vorgaben festgelegt werden, um die Datei-und Druckerfreigabe, die Peer-zu-Peer-Erkennung und die In-ternetverbindung nicht zu beeinträchtigen.
Keine Geheimnisse:Sie können selbst bestimmen, welche Programme, Funktionen undDienste Datenpakete senden und empfangen dürfen.

50 CHIP WINDOWS 7
S I C H E R H E I T
Keine Chance:Wenn Sie Programmen die unbefugte Weitergabe von Daten zu ver-bieten wollen, entscheiden Sie sich im Konfigurations-Dialog für dieOption „Verbindung blockieren“.
Der richtige Empfänger:Um bestimmten Programmen die Kommunikation zu erlauben,müssen Sie der Windows-Firewall mitteilen, nach welchenKriterien gefiltert werden soll.
Für versierte Anwender:Die „Windows-Firewall mit erweiterter Sicherheit“ bietet Ihnen alleFunktionen, die Sie benötigen, um den ein- oder ausgehendenDatenverkehr in den Griff zu bekommen.
TIPPWINDOWS FIREWALLPERNETSHKONFIGURIERENAusgewiesene Windows-Profis, die regelmäßig auf Kommando-zeilenebene arbeiten, können die Firewall auch auf diese Weisekonfigurieren. Das dazu benötigte Befehlszeilen-Tool nennt sich„Netsh“. Darüber hinaus ist es auch möglich, Skripte zu erstel-len, um automatisch einen Satz Einstellungen für die Windows-Firewall mit erweiterten Sicherheitseinstellungen zu konfigurie-ren, Regeln zu erstellen, Verbindungen zu überwachen und dieKonfiguration sowie den Status der Windows-Firewall mit erwei-terten Sicherheitseinstellungen anzuzeigen. Wollen Sie dasNetsh-Kommando für das Konfigurieren erweiterter Firewall-Befehle verwenden, müssen Sie das Programm allerdings miterhöhten Rechten ausführen. Klicken Sie erst auf „Start“, dannauf „Alle Programme“ und wählen Sie „Zubehör“. Mit der rechtenMaustaste klicken Sie den Eintrag „Eingabeaufforderung“ an,wählen im Kontextmenü den Befehl „Als Administrator ausfüh-ren“ und schließen den Warnhinweis mit „Ja“. In der Eingabeauf-forderung geben Sie den Befehl „netsh“ ein und drücken dieEingabetaste, um den entsprechenden Modus aufzurufen. WollenSie etwa die derzeit geltenden Firewall-Richtlinien in eine Dateikopieren, tippen Sie erst den Befehl „advfirewall“ ein, gebendann „export c:\AktuelleFirewallRegeln.wfw“ ein und drückendie Eingabetaste. Hat der Export geklappt, gibt die Kommando-zeile die Meldung „OK“ aus. Welche Befehle Ihnen im Zusam-
Klicken Sie in der „Systemsteuerung“ auf „Systemund Sicherheit“und entscheiden Sie sich dann für den im Bereich „Windows-Fire-wall“ untergebrachten Befehl „Programm über die Windows-Fire-wall kommunizieren lassen“ (Windows 8: „App über die Windows-Firewall kommunizieren lassen“). Im folgenden Dialog erwartet Sieeine Liste, in der alle zugelassenen Programme und Funktionen auf-geführt sind. Anhand der Häkchen in den Spalten „Heim/Arbeit (Pri-vat)“ und „Öffentlich“ erkennen Sie zudem, welche Einstellungen dieWindows-Firewall bereits gewählt hat.
Wollen Sie eines der zugelassenen Programme aus der Liste lö-schen, markieren Sie den entsprechenden Eintrag, klicken auf dieSchaltfläche „Entfernen“ und bestätigen die folgende Nachfrage mit„Ja“. Starten Sie dieses Programm zu einem späteren Zeitpunkt er-neut, erkundigt sich die Windows-Firewall, ob der Zugriff gestattetwerden soll.
Unter Windows 7 können Sie im Dialog „Kommunikation vonProgrammen durch die Windows-Firewall zulassen“ die Zugriffs-rechte auchmanuell verändern, um etwa einem Programm, das nurin privaten Netzwerken Daten versenden kann, den Vollzugriff zugestatten. Dazu klicken Sie zunächst auf die Schaltfläche „Einstel-lungen ändern“ und doppelklicken dann auf den Programmnamen.Im folgenden Dialog klicken Sie erst auf die Schaltfläche „Netzwerk-standorttypen“, dann auf die Option „Öffentlich“ und schließen alleoffenen Dialoge mit Klicks auf „OK“.
ErweiterteWindows-Firewall anpassenDie aufgebohrte Windows-Firewall bietet unter den beiden Betriebs-systemen Windows 7 und Windows 8 weitaus mehr Konfigurations-optionen und stellt auch die ideale Anlaufstelle dar, um Ports freizu-geben, die geschützten Netzwerkverbindungen auszuwählen undden Datenverkehr zu filtern. In der „Systemsteuerung“ klicken Sieauf „System und Sicherheit“, wählen im Bereich „Windows-Firewall“den Eintrag „Firewallstatus überprüfen“ und klicken dann in der lin-ken Randspalte auf „Erweiterte Einstellungen“. Im Hauptfenster in-

CHIP WINDOWS 7 51
Regel“ zu öffnen. Ihre erste Aufgabe besteht nun darin, dem Schritt-für-Schritt-Assistentenmitzuteilen, welchen Regeltyp Sie definierenwollen. Zur Auswahl stehen die vier Optionen „Programm“, „Port“,„Vordefiniert“ und „Benutzerdefiniert“, die jeweils folgende Bedeu-tung haben:Programm:Mit diesem Regeltyp können Sie den Datenverkehr einerAnwendung oder eines Dienstes zulassen. Sie können das Programmanhand des Programmpfads und des Namens der ausführbaren Da-tei identifizieren.Port: Damit lassen Sie den Datenverkehr für eine bestimmte TCP-oder UDP-Portnummer oder einen vorgegebenen Bereich von Port-nummern zu.Vordefiniert: Es gibt vorgefertigte Regeln, die Sie aktivieren können,um oft verwendete Windows-Funktionen zuzulassen, beispielsweiseDatei- und Druckerfreigabe, Remoteunterstützung und Windows-Teamarbeit.Benutzerdefiniert: Versierte Anwender können hier eigene Firewall-Regeln erstellen.
In unserem Beispiel entscheiden Sie sich für den Regeltyp „Port“und klicken anschließend auf „Weiter“. Nun möchte der Assistentwissen, welches Protokoll – TCP oder UDP – zum Einsatz kommt.Sollten Sie sich nicht ganz sicher sein, hilft meist ein Besuch auf derHersteller-Homepage. In diesem Beispiel gehen wir davon aus, dasses sich um eine Voice-over-IP-Anwendung handelt, deren Datenpa-kete am UDP-Port 5060 ankommen. Sie markieren also die Option„UDP“ und tippen im Feld „Bestimmte lokale Ports“ die Nummer„5060“ ein. Nutzt ein Programmmehrere Ports, können Sie die ein-zelnen Portnummern durch Kommata trennen oder sogar eine be-stimmte Port-Range, etwa „5060-5090“ eingeben.
Nach einem Klick auf die Schaltfläche „Weiter“ legen Sie fest, wel-che Aktion erlaubt ist. In diesem Beispiel entscheiden Sie sich für„Verbindung zulassen“, damit das ausgewählte Programm die überden von Ihnen bestimmten Port ankommenden Daten empfangenund weiterverarbeiten kann. Abschließend will der Assistent wissen,für welche der drei Netzwerktypen die neue Regel gelten soll. ImNormalfall entscheiden Sie sich hier für die Option „Privat“ und ent-fernen per Mausklick die Häkchen bei den beiden anderen Profilen.Ihre letzte Aufgabe besteht darin, der neuen Regel eine aussagekräf-tige Bezeichnung zu verpassen – beispielsweise „VoIP-Software“ –und den Dialog mit einem Klick auf die Schaltfläche „Fertig stellen“zu schließen.
Ausgehende Verbindungen regelnNoch einfacher ist es, eine Regel für ausgehende Verbindungen zudefinieren: In diesem Fall genügt es, das Programm, dessen Kommu-nikation mit dem Internet Sie unterbinden wollen, auszuwählen.Klicken Sie in der linken Randspalte auf den Eintrag „AusgehendeVerbindungen“ und gehen Sie dann so vor wie im vorigen Abschnittbereits für eingehenden Datenverkehr beschrieben. Im Dialog „Wel-chen Regeltypmöchten Sie erstellen“markieren Sie die Otpion „Pro-gramm“ und klicken auf die Schaltfläche „Weiter“. Im folgenden Dia-logfenster ist die Option „Dieser Programmpfad“ bereits markiert,sodass Sie nur noch auf „Durchsuchen“ klicken und den Pfad zurausführenden Datei angeben müssen. Nach Klicks auf „Öffnen“ und„Weiter“ wählen Sie „Verbindung blockieren“, um zu verhindern, dassdas Programm Datenpakete versenden kann. Anschließend gehenSie so vor wie im vorigen Abschnitt beschrieben.
Zahlreiche Funktionender Windows-Firewall mit erweiterten Sicherheitseinstellungenlassen sich per Kommandozeile aufrufen.
formiert Sie die „Übersicht“ über alle derzeit gültigen Firewall-Re-geln, wobei strikt zwischen den Netzwerkprofilen „Domänenprofil“,„Privates Profil“ und „Öffentliches Profil“ unterschieden wird (sieheKasten „Drei Netzwerkprofile im Detail“ auf Seite 49).
Auf demGroßteil aller privat genutzten Computer dürfte das pri-vate Profil als „aktiv“ gekennzeichnet sein. Versierte Anwender, diedie vorgegebenen Einstellungen ändern wollen, klicken auf den Be-fehl „Windows-Firewalleigenschaften“ und wählen danach das Profilaus, das bearbeitet werden soll, etwa „Privates Profil“. Möchten Sieeine der vorhandenen Netzwerkverbindungen – beispielsweise überBluetooth – von der Überwachung ausnehmen, klicken Sie bei „Ge-schützte Netzwerkverbindungen“ auf die Schaltfläche „Anpassen“.Entfernen Sie das Häkchen beim gewünschten Verbindungstyp undbestätigen Sie die beiden geöffneten Dialog jeweils mit einem Klickauf die Schaltfläche „OK“.
Ports für den eingehenden DatenverkehrÜber die in der linken Randspalte untergebrachten Funktionen „Ein-gehende Regeln“ und „Ausgehende Regeln“ können Sie konkreteFirewall-Regeln definieren. Standardmäßig wird mit Ausnahme desKernnetzwerkverkehrs der gesamte unaufgefordert eingehende Da-tenverkehr blockiert. Sie müssen also benutzerdefinierte Regeln er-stellen, damit andere Datenpakete durch die Firewall an den Com-puter durchgelassen werden. Auch wird in der Grundeinstellung dergesamte ausgehende Datenverkehr zugelassen. Sie müssen Pro-grammen und Funktionen also explizit verbieten, Daten zu versen-den. Hört sich kompliziert an, ist es aber gar nicht, da Ihnen bei derKonfiguration ein Schritt-für-Schritt-Assistent zur Seite steht. Wiedies im Einzelnen funktioniert, zeigen wir Ihnen jetzt.
Um einem Programm beispielsweise zu gestatten, eingehendeDatenpakete zu empfangen, klicken Sie in der linken Randspalte zu-nächst auf den Eintrag „Eingehende Regeln“. Anschließend wählenSie in der rechten Randspalte im Bereich „Aktionen“ den Befehl„Neue Regel“, um das Dialogfenster „Assistent für neue eingehende
menhang mit „netsh advfirewall“ zur Verfügung stehen, erfahrenSie, indem Sie „help“ eingeben. Nutzer einer anderen Versionvon Windows 7 passen diese Einstellungen über die Registry an.Die Einträge sind im Schlüssel „HKEY_LOCAL_MACHINE\SOFTWARE\Microsoft\Windows\CurrentVersion\Policies\System“ zufinden.

52 CHIP WINDOWS 752 CHIP WINDOWS 7
S I C H E R H E I T
Schon lange wird Microsoft von Anwendern und Sicherheits-Experten kritisiert, da die Betriebssysteme gänzlich ohneFunktionen zur Suche nach Spy- und anderer Schadsoft-ware sowie zur Virenabwehr ausgeliefert werden. Scheinbarhat sich der Softwareriese davon beeindrucken lassen. Denn
zur Grundausstattung von Windows 7 gehört mit Windows Defen-der ein Anti-Spyware-Tool, und der Virenscanner Microsoft Securi-ty Essentials 2 kann kostenlos heruntergeladen werden.
Wir haben die beiden Security-Programme von Microsoft ge-nauer unter die Lupe genommen und erklären Ihnen, wie sie fürmehr Sicherheit sorgen. Hinweis: Entscheiden Sie sich für die Instal-lation von Microsoft Security Essentials, deaktiviert Windows 7 dasSpyware-Tool Windows Defender automatisch.
Windows Defender: Computer prüfenWollen Sie auf eine zeitgesteuerte Überprüfung verzichten (siehe„Nonstop-Schutz dank Zeitsteuerung“ auf Seite 53), sollten Sie denSpywarecheck in regelmäßigen Abständen manuell starten. KlickenSie auf „Start“, „Systemsteuerung“ , „Windows Defender“. Sollten Siediesen Eintrag nicht finden, wählen Sie nach einem Klick auf die
Schutz durch Bordmittel:DerWindows Defender unterstützt Windows-7-Besitzer bei derSuche und Entfernung potenziell gefährlicher Schadsoftware.
FOTO
:FOTO
LIA,D
JUN
sicherheitvonMicrosoftMicrosoft stellt IhnenmitWindowsDefender und denMicrosoft SecurityEssentials gleich zwei kostenloseSecurity-Tools zur Verfügung, dieWindows 7 sicherermachen sollen.Wir zeigen Ihnen,wie diese beidenProgramme funktionieren.VON STEFAN FORSTER
Vorsicht beim Löschen:Nicht alle als gefährlich ausgewiesenen Komponenten sind so-fort von der Platte zu putzen. In diesem Fall werden zwei Pro-gramme zur Aufzeichnung der PC-Nutzung gebrandmarkt.

CHIP WINDOWS 7 53
TIPPWINDOWSDEFENDERAUSSCHALTENSetzen Sie eine andere Anti-Spyware-Lösung ein oder wollenSie Windows Defender grundsätzlich nicht nutzen, können Siedas Programm selbstverständlich auch deaktivieren. KlickenSie erst auf „Extras“, dann auf „Optionen“ und markieren Sie inder linken Spalte den Eintrag „Administrator“. Im Hauptfensterklicken Sie auf „Dieses Programm verwenden“, um das Häk-chen zu entfernen. Mit „Speichern“ weisen Sie die Änderung zu.Den daraufhin angezeigten Warnhinweis quittieren Sie miteinem Klick auf „Schließen“.Das ist aber noch nicht alles. Da sich nun in regelmäßigen Ab-ständen das Wartungscenter mit dem Hinweis „WindowsDefender aktivieren“ zu Wort meldet, müssen Sie auch dieseNerverei deaktivieren. Klicken Sie hierzu in der „Systemsteue-rung“ auf „System und Sicherheit“ und dann auf „Wartungscen-ter“. Im Bereich „Sicherheit“ klicken Sie unter „Windows Defen-der ist ausgeschaltet“ auf die Option „Meldungen zu Schutz vorSpyware und ähnlicher Malware deaktivieren“, um die Warn-meldungen endgültig zu stoppen.
Schaltfläche neben „Anzeige“ „Große Symbole“. Um das kompletteSystem zu checken, klicken Sie dann auf das Pfeilsymbol neben„Überprüfung“ und wählen „Schnellüberprüfung“. Windows Defen-der sucht dann in den wichtigsten Systemordnern und in der Regis-try nach Hinweisen auf Spy- und andere bekannte Schadsoftware.Ist die Arbeit abgeschlossen und hat das Tool keine verdächtigen Ele-mente entdeckt, meldet sich die Software mit der Meldung „Es wur-de keine unerwünschte oder schädliche Software ermittelt“ zu Wort.
Hat Windows Defender zweifelhafte Komponenten entdeckt,macht Sie das Programm durch den Hinweis „Schädliche oder po-tenziell unerwünschte Elemente überprüfen“ darauf aufmerksam.Bevor Sie diese Elemente per Klick auf die Schaltfläche „System be-reinigen“ von der Platte putzen, sollten Sie erst einen Blick daraufwerfen. Dazu klicken Sie auf „Gefundene Elemente prüfen“.
Windows Defender listet nun alle potenziell gefährlichen Kom-ponenten auf. Wichtig ist hier die „Warnstufe“, da sie Aufschluss überdie Gefährlichkeit gibt. Weiterführende Informationen, etwa „Kate-gorie“, „Beschreibung“ und „Empfehlung“ erhalten Sie, indem Sie ei-nen der Einträge markieren und auf „Details einblenden“ klicken.Was mit den gefundenen Elementen passieren soll, legen Sie mithil-fe der in der Spalte „Aktion“ untergebrachten Schaltfläche fest.
Um Elemente, bei denen es sich offensichtlich um Schadsoftwarehandelt, von der Platte zu putzen, wählen Sie „Entfernen“. Sind Siesich nicht ganz sicher, entscheiden Sie sich für „Quarantäne“. Damitverschiebt Windows Defender das Element in einen speziellen Si-cherheitsbereich und blockt alle weiteren Zugriffe, ohne die Dateiaber zu entfernen. Welche Elemente das Tool isoliert hat, erfahrenSie nach einem Klick auf „Extras“ und dann auf „Unter Quarantäne“.
Wissen Sie genau, dass es sich bei der beanstandeten Komponen-te nicht um eine Schadsoftware handelt, wählen Sie „Zulassen“. Mit„Aktionen anwenden“ schließt der Windows Defender die Arbeit ab.
Ordner auf Schadsoftware durchsuchenNeben der Schnellprüfung und der vollständigen Überprüfung, beider das komplette System gescannt wird, bietet Ihnen Windows De-fender auch die benutzerdefinierte Überprüfung an. In diesem Fallkönnen Sie die zu untersuchenden Verzeichnisse selbst auswählen.Dies ist etwa dannwichtig, wenn Sie alle aus dem Internet geladenenDateien in einem speziellen Verzeichnis, etwa „C:\Downloads“ spei-chern oderWechseldatenträger wie USB-Sticks überprüfenmöchten.
Nach Klicks auf das Pfeilsymbol bei „Überprüfung“ und den Ein-trag „Benutzerdefinierte Überprüfung“ klicken Sie im Dialog „Über-prüfungsoptionen“ auf „Auswählen“. Markieren Sie alle Laufwerkeund Ordner, die Windows Defender durchsuchen soll, und bestäti-gen Siemit „OK“. Mit „Jetzt überprüfen“ starten Sie den Scanvorgang.
Ist der Schadsoftware-Check abgeschlossen, informiert Sie Win-dows Defender über das Ergebnis, und Sie gehen so vor, wie im vori-gen Abschnitt beschrieben.
Nonstop-Schutz dank ZeitsteuerungDie manuelle Suche nach Schadsoftware hat einen großen Nachteil:Sie wird leicht vergessen. Aus diesem Grund ist es ratsam, WindowsDefender automatisch zu starten. Praktisch: Alle dazu benötigtenBefehle bringt das Tool von Haus aus mit.
Klicken Sie auf „Extras“ und wählen Sie „Optionen“. In der linkenSpalte ist der Eintrag „Automatische Überprüfung“ bereits markiert,sodass Sie nur noch die Option „Computer automatisch überprüfen
Der ersteSchritt:Um denWindows De-fender zu deaktivieren,muss das entspre-chende Häkchen ent-fernt werden.

54 CHIP WINDOWS 7
S I C H E R H E I T
Scan nach Plan:Nicht vergessen sollten Sie, Windows Defender dahingehend zukonfigurieren, dass das Tool seine Arbeit zeitgesteuert verrichtet.
sern konzipiert sind, überwacht werden. Solche Dateien können he-runtergeladen, installiert oder vom Browser selbst ausgeführt wer-den. Diese Dateien können Spyware und andere unerwünschte Soft-ware enthalten, die ohne Ihr Wissen installiert wird. „Auf dem Com-puter ausgeführte Programme überprüfen“ trägt dafür Sorge, dassdas Starten von Programmen und alle Aktionen, die von den An-wendungen ausgeführt werden, überwacht werden.
Microsoft Security EssentialsWährend das Anti-Spyware-Tool Windows Defender schon seit Jah-ren zu haben ist, handelt es sich bei Microsoft Security Essentialsum einen Spyware- und Virenscanner, der zeitgleich mit Windows 7zur Verfügung gestellt wurde. In Sachen Ausstattung kann das kos-tenlose Tool zwar nicht mit kommerziellen Programmenmithalten,doch für einen Minimalschutz reichen die Funktionen aus. Die Soft-ware zählt nicht zum Lieferumfang von Windows 7 und muss zu-nächst heruntergeladen werden. Der schnellste Weg führt über das„Wartungscenter“, das Sie in der „Systemsteuerung“ per Klick auf„System und Sicherheit“ erreichen. Im Bereich „Sicherheit“ klickenSie im Abschnitt „Virenschutz (Wichtig)“ auf „Programm online su-chen“. Dies öffnet den Browser und lädt die entsprechende Micro-soft-Webseite. Klicken Sie erst auf „Jetzt kostenlos herunterladen“,dann auf „Download starten“. Nach einem Klick auf „Speichern“ ge-ben Sie den Ordner an, in dem die rund sieben MByte große Soft-ware gespeichert werden soll. Ist die Datei geladen, wechseln Sie inden Speicherordner und doppelklicken auf die soeben heruntergela-dene Datei, um die Installation zu starten.
Klicken Sie im „Willkommen“-Dialog auf „Weiter“, stimmen Sieden Lizenzbedingungen zu und erlauben Sie, dass das Tool über-prüft, ob Sie ein Original-Windows verwenden. Dieser Check istwichtig, da Microsoft das Programm nur PC-Anwendern, die im Be-sitz einer Original-Windows-Version sind, zur Verfügung stellt. EinKlick auf „Installieren“ startet das Einspielen. Nach erfolgreicher In-stallation wählen Sie „Fertig stellen“, um den Assistenten zu been-den. Microsoft Security Essentials sucht daraufhin nach Aktualisie-rungen und scannt auch gleich den PC.
Optionen des Virenscanners anpassenWie der Windows Defender bietet Ihnen auch Microsoft Security Es-sentials eine Reihe von Optionen, die Sie unbedingt anpassen
(empfohlen)“ anklickenmüssen. Anschließend steht die Vorgabe desStundenplans auf dem Programm. Hierbei stehen Ihnen drei Para-meter zur Auswahl: „Häufigkeit“, „Geschätzte Zeit“ und „Typ“. Da esaus Sicherheitsgründen ratsam ist, jeden Tag zumindest eineSchnellüberprüfung durchzuführen, entscheiden Sie sich bei „Häu-figkeit“ für „Täglich“. Bestimmen Sie bei „Geschätzte Zeit“, wannWin-dows Defender mit dem Systemscan anfangen soll, und wählen Siebei „Typ“ die Variante „Schnellüberprüfung“ aus. Die beiden Opti-onen „Vor Überprüfung nach aktualisierten Signaturen suchen“ und„Überprüfung nur im Systemleerlauf ausführen“ sollten Sie aktivie-ren, da sie für mehr Sicherheit sorgen und verhindern, dass die Su-che die Performance des Computers negativ beeinträchtigt.
Automatische Aktionen festlegenBei der automatischen Suche werden Sie nicht gefragt, was mit denentdeckten, potenziell gefährlichen Elementen passieren soll. Wol-len Sie verhindern, dass Windows Defender aus Versehen wichtigeDateien löscht, müssen Sie dem Tool vorher mitteilen, wie es vorge-hen soll. Dazu klicken Sie auf „Extras“ und in der linken Spalte auf„Standardaktionen“. Im Hauptfenster können Sie nun festlegen, wasmit den Elementen der verschiedenenWarnstufen passieren soll.Ab-gesehen von den „Elementen der Warnstufe „Schwerwiegend“, dieauf jeden Fall entfernt werden sollen, gibt es für die anderen Ele-mente leider keine allgemeingültigen Regeln. Übervorsichtige An-wender, die nicht wollen, dass ein Programm ohne Nachfrage Da-teien löscht, entscheiden sich für „Quarantäne“. Alle anderen Nutzerwählen bei „Elemente der Warnstufe „Hoch“ ebenfalls „Entfernen“und setzen die beiden anderen Optionen auf „Quarantäne“. Miteinem Klick auf „Speichern“ weisen Sie die Änderungen zu.
Dateitypen ausschließenUm die Dauer einer Überprüfung zu minimieren, können Sie demProgrammmitteilen, welche Ordner und Dateitypen vom Scan aus-zuschließen sind. In der Praxis hat es sich gezeigt, dass der Aus-schluss eines Ordners nicht sinnvoll ist, da sich Schadsoftware über-all einnisten kann. Mit dem Ignorieren bestimmter Dateitypen da-gegen geht der Scanvorgang schneller vonstatten. Im Dialog „Ein-stellungen und Extras“ klicken Sie auf „Optionen“ und markieren inder linken Spalte „Ausgeschlossene Dateitypen“. Dateitypen werdenanhand deren Endung aus geschlossen. Sollen JPG-Bilder ignoriertwerden, tippen Sie „*.JPG“ ein und klicken auf „Hinzufügen“. Weiterepotenzielle Streichkandidaten sind MP3-, WMA- und WAV-Dateien,AVI- und MPG-Videos, die Grafikformate BMP, TIFF und PNG sowieIso-Abbilder. Haben Sie alle Dateitypen, die Windows Defender igno-rieren soll, definiert, sichern Sie die Änderungenmit „Speichern“.
Schutzfunktionen anpassenStandardmäßig ist der Echtzeitschutz zwar aktiviert, es kann abernicht schaden, zu überprüfen, ob diese Einstellung verändert wurde.Im Dialog „Einstellungen und Extras“ wählen Sie „Optionen“ undmarkieren in der linken Spalte den Eintrag „Echtzeitschutz“. Ist dieOption „Echtzeitschutz aktivieren (empfohlen)“ eingeschaltet, ist al-les okay. Nicht ratsam ist es, die beiden sogenannten „Sicherheits-Agents“ zu deaktivieren, da dies negative Auswirkungen auf die Sys-temsicherheit hat.
„Heruntergeladene Dateien und Anlagen überprüfen“ sorgt da-für, dass Dateien und Programme, die für die Arbeit mit Webbrow-

CHIP WINDOWS 7 55
zur Verfügung. Analog zu den ausgeschlossenen Dateitypen lassensich hier bestimmte Prozesse von der Überprüfung ausschließen.Sinn und Zweck dieser Funktion ist es, die Suche nach Viren zu be-schleunigen. Um zu erfahren, welche Prozesse gerade aktiv sind,drücken Sie die Tasten [Alt]+[Strg]+[Esc] und bringen das Register„Prozesse“ nach vorne.
Wichtig sind die Angaben in den Spalten „Benutzername“ und„Arbeitsspeicher“. Erstere Information gibt Aufschluss darüber, obein Prozess vom Benutzer oder vom System gestartet wurde; „Ar-beitsspeicher“ zeigt, wie viel RAM ein Prozess beansprucht. Da aberauf jedem Computer andere Prozesse laufen, können wir Ihnen lei-der keine Universallösung anbieten.
Die Faustregel: Nur vom Benutzer gestartete Prozesse, die im Zu-sammenhang mit einer bekannten Software stehen, können vomScan ausgeschlossen werden – allerdings auf eigene Gefahr.
Allzeit bereit:Keinesfalls sollten Sie den Echtzeitschutz vonWindows Defenderdeaktivieren, da sich dies negativ auf die Systemsicherheit auswirkt.
Nicht alles ist erlaubt:Ratsam ist es, die beim automatischen Scan angewendeten Aktionenanzupassen, um zu verhindern, dass Windows Defender wichtigeDateien löscht.
sollten. An erster Stelle steht natürlich der Zeitpunkt, an dem dasTool das System nach Viren durchsuchen soll. Die dafür zuständigeFunktion ist im Register „Einstellungen“ untergebracht.
Haben Sie den Zeitplan von Windows Defender, so wie in Ab-schnitt „Nonstop-Schutz dank Zeitsteuerung“ beschrieben, ange-passt, dürfte Ihnen auffallen, dass die zur Verfügung stehenden Op-tionen – „Tag“, „Uhrzeit“ und „Art der Überprüfung“ – nahezu iden-tisch sind und Sie auch die Wahl zwischen „Schnelle Überprüfung“und „Vollständige Überprüfung“ haben. Das Gleiche gilt auch für„Standardaktionen“, „Echtzeitschutz“, „Ausgeschlossene Dateitypen“und „Microsoft SpyNet“, sodass wir nicht weiter auf die Konfigura-tion eingehen müssen. Halten Sie sich einfach an die Tipps, die wirIhnen im Zusammenhangmit Windows Defender gegeben haben.
Die Einstellung „Ausgeschlossene Prozesse“, die sich ausschließ-lich an versierte Anwender richtet, steht in Windows Defender nicht
INFOSPYNET COMMUNITYHILFTSICHGEGENSEITIGMicrosoft SpyNet ist eine Online-Community, in der SieInformationen finden, wie Sie auf potenzielle Bedrohungendurch Spyware reagieren sollen. Die Community hilft auchdabei, die Verbreitung neuer Spyware-Infektionen aufzuhal-ten. Treten Sie der Microsoft SpyNet-Community bei und er-kennt Windows Defender auf Ihrem Computer Software, de-ren Risiko noch nicht eingestuft wurde, werden Sie ab undan gebeten, ein Beispiel der Software zur Analyse an Micro-soft SpyNet zu senden. Wenn Sie diese Aufforderung erhal-ten, wird von Windows Defender eine Liste von Dateien an-gezeigt, mit deren Hilfe Analysten bestimmen können, ob
die Software bösartig ist. Sie können wahlweise einige oderalle der in der Liste aufgeführten Dateien senden. WollenSie der SpyNet-Community beitreten, gehen Sie so vor: Öff-nen Sie Windows Defender, indem Sie auf „Start“ klicken, imSuchfeld den Text „Defender“ eingeben und in der Ergebnis-liste auf „Windows Defender“ klicken. Klicken Sie erst auf„Extras“, anschließend auf „Microsoft SpyNet“. Wählen Siedas gewünschte Mitgliedschaftslevel aus, indem Sie auf„Einfaches Mitglied werden“ klicken, mit „Speichern“ bestä-tigen und den weiteren Bildschirmanweisungen folgen. AusDatenschutzgründen ist es nicht ratsam, sich für die Premi-um-Mitgliedschaft zu entscheiden. Diese Variante ist zwarauch kostenlos, dafür stimmen Sie aber zu, dass zahlreicheDaten und Informationen, wie beispielsweise der Speicher-ort der Software, der Dateiname und die Funktionsweise derSoftware an Microsoft gesendet werden.
Der SpyNet-Community beitreten:Auf die Premium-Mitgliedschaft sollten Sie aus Datenschutz-gründen besser verzichten.

56 CHIP WINDOWS 756 CHIP WINDOWS 7
S I C H E R H E I T
Nicht nur auf Computern, die von mehreren Personen ge-nutzt werden, spielt die Sicherheit der eigenen Daten einegroße Rolle. Windows 7 nimmt den Schutz von Dateien,Ordnern und Laufwerken sehr ernst. Damit nicht jeder An-wender an die auf Ihrem Computer gespeicherten Daten
gelangen kann, bietet Windows 7 gleich drei Verschlüsselungs-optionen: für einzelne Dateien und Ordner, für komplette Lauf-werke und für portable Speichermedien wie USB-Sticks.
Allerdings sind die beiden letztgenannten Funktionen den Win-dows-7-Varianten Enterprise und Ultimate vorbehalten. Wir zeigenIhnen, wie einfach es ist, Dateien, Ordner und komplette Laufwerkevor dem Missbrauch durch Dritte zu schützen. Alle hier für das Be-triebssystem Windows 7 beschriebenen Schritte funktionieren übri-gens auch unter Windows 8.
Dateien und Ordner verschlüsselnZu den großen Vorteilen des NTFS-Dateisystems gehört die Funk-tion, Dateien und Ordner zu verschlüsseln. Möglich macht‘s das En-crypting File System (EFS), eine Routine, die auf Dateiebene arbeitet.Auf diese Art und Weise verschlüsselte Elemente können nicht vonanderen Nutzern geöffnet werden – unabhängig von deren Benut-zerrechten. Das Verschlüsseln von Dateien und Ordnern ist kinder-leicht, allerdings sind Administratorrechte erforderlich.FO
TO:123RF;PHEC
SONE
Keine Chance fürdatendiebe
Mit BitLocker undBitLocker to Go verfügenWindows 7Enterprise undUltimateüber zwei Funktionen,mit derenHilfe sichDaten knacksicher verschlüsselnlassen.Wir zeigen Ihnen,wie Sie dieseProgramme zu IhremVorteil einsetzen.VON STEFAN FORSTER
Klicken Sie imWindows Explorer das zu verschlüsselnde Elementmit der rechten Maustaste an und wählen Sie „Eigenschaften“. ImRegister „Allgemein“ klicken Sie im Bereich „Attribute“ auf „Erwei-tert“. Unter „Komprimierungs- und Verschlüsselungsattribute“ akti-vieren Sie die Option „Inhalt verschlüsseln, um Daten zu schützen“und schließen die Dialoge mit Klicks auf „OK“. Windows 7 macht Siedarauf aufmerksam, dass Sie die Verschlüsselungsattribute geänderthaben, und will wissen, ob nur dieses eine Element verschlüsseltwerden soll oder ob die Änderungen auch für alle unter- beziehungs-weise übergeordneten Dateien und Ordner gelten sollen. MarkierenSie die gewünschte Option und bestätigen Siemit „OK“. Verschlüssel-te Dateien und Ordner erkennen Sie imWindows Explorer auf einenBlick, da deren Namen in grüner Farbe erstrahlen.
EFS-verschlüsselte Dateien können von anderen Benutzern ver-wendet werden, sofern die Person, die diese Elemente verschlüsselthat, es gestattet. Dies ist etwa dann sinnvoll, wenn auf dem Fami-lien-PC gespeicherte Dokumente nur von den Eltern geöffnet wer-den dürfen. Voraussetzung ist, dass der andere Benutzer bereits imBesitz eines eigenen Zertifikats ist. Um einer anderen Person denZugriff zu gestatten, klicken Sie das Element mit der rechten Maus-taste an, wählen „Eigenschaften“ und dann im Register „Allgemein“„Erweitert“. Kicken Sie auf „Details“ und wählen über „Hinzufügen“den Benutzer aus, der ebenfalls Zugriff auf diese Datei erhalten soll.

CHIP WINDOWS 7 57
Kein Zugriff:Mithilfe von Bitlocker und Bitlocker to go verschlüsseln SieLaufwerke und portable Speichermedien.
TIPPTRUECRYPT 7 KOSTENLOSEVERSCHLÜSSELUNGDas englischsprachige Gratis-Tool TrueCrypt 7 (www.truecrypt.org) erstellt virtuelle Laufwerke, die mit 128-, 256- oder 448-Bit-Keys verschlüsselt werden und nur noch nach Eingabe deszugeteilten Passworts zugänglich sind. Auf diese Weise lassensich einzelne Verzeichnisse, externe Speichermedien wie USB-Sticks, Systempartitionen oder gleich die gesamte Festplatteschützen. Praktische Funktion: Der „Traveller-Modus“ ermögli-cht den Gebrauch von TrueCrypt, auch wenn die Software nichtauf dem System installiert ist. Es ist sogar möglich, ein zweites,verstecktes Betriebssystem zu installieren, das für andere nichterkennbar ist.
EFS-Zertifikat in Sicherheit bringenWährend der ersten Verschlüsselung generiert Windows 7 ein EFS-Zertifikat, das mit Ihrem Benutzerkonto verknüpft ist. Gleichzeitigweist Sie das Betriebssystem darauf hin, dass es sinnvoll ist, das EFS-Zertifikat zu sichern. Diesen Rat sollten Sie befolgen, da der Verlustdes Zertifikats eine Katastrophe ist: Ohne diese Identitätsprüfung istder Zugriff auf die verschlüsselten Dateien nicht mehr möglich.
Wechseln Sie zur „Systemsteuerung“, wählen Sie „Benutzerkontenund Jugendschutz“ und klicken Sie auf „Benutzerkonten“. Im Dialog„Änderungen am eigenen Konto durchführen“ klicken Sie links auf„Dateiverschlüsselungszertifikate verwalten“. Klicken Sie auf „Wei-ter“, markieren Sie „Dieses Zertifikat verwenden“ und bestätigen Siemit „Weiter“. Markieren Sie „Schlüssel und Zertifikat jetzt sichern“,klicken auf „Durchsuchen“ und geben den Speicherordner an. ImIdealfall ist das natürlich ein USB-Stick. Tippen Sie den gewünschtenDateinamen ein und bestätigen Sie mit „Speichern“. Tippen Sie ein„Kennwort“ ein, bestätigen es durch die erneute Eingabe und klickenauf „Weiter“. Wählen Sie dann die bereits verschlüsselten Elementeaus und klicken Sie auf „Weiter“ und „Schließen“.
Gesichertes Zertifikat importierenKommt es zu einem Hardwaredefekt oder müssen Sie Windows 7neu einspielen, schlägt die Stunde des gesicherten Zertifikats. Dennselbst wenn Sie unter dem neu installierten Betriebssystem ein Be-nutzerkonto mit den exakt gleichen Daten anlegen, haben Sie ohneZertifikat keine Chance, an die EFS-verschlüsselten Dateien zu gelan-gen. Dafür können Sie aber das gesicherte Zertifikat importieren.
Im Windows Explorer wechseln Sie zum Laufwerk, auf dem dasZertifikat gespeichert ist, und doppelklicken auf die Datei mit derEndung „PFX“, um den „Zertifikatimport-Assistent“ zu starten. Kli-cken Sie auf „Weiter“, zeigt der Dialog die ausgewählte Datei an, wasSie mit „Weiter“ bestätigen. Tippen Sie das Kennwort ein, das Sie beider Sicherung des Zertifikats eingegeben haben, und achten Sie da-rauf, dass die Option „Alle erweiterten Eigenschaften mit einbezie-hen“ aktiviert ist, bevor Sie mit „Weiter“ fortfahren. Markieren Sie„Zertifikatspeicher automatisch auswählen“ und bestätigen mit„Weiter“ und „Fertig stellen“. Hat alles geklappt, meldet sich derAssistent perMeldung „Der Importvorgangwar erfolgreich“ zuWort.
Festplattemit Bitlocker verschlüsselnNutzern, denen das Verschlüsseln einzelner Dateien und Ordnernicht ausreicht, bieten Windows 7 Enterprise und Ultimate mit Bit-locker eine Funktion zum Verschlüsseln kompletter Laufwerke. Kli-cken Sie auf „Start“, tippen Sie „bitlocker“ ein und wählen Sie „BitLo-cker-Laufwerkverschlüsselung“. Der folgende Dialog listet alle der-zeit vorhandenen Laufwerke auf, mit einem Klick auf „BitLocker ak-tivieren“ schalten Sie die Verschlüsselung für die gewählte Partitionein. Anschließend markieren Sie die Option „Kennwort zum Ent-sperren des Laufwerks verwenden“, wählen ein mindestens acht Zei-chen langes Passwort aus und klicken auf „Weiter“. Nun will derAssistent wissen, wo der Wiederherstellungsschlüssel gespeichertwerden soll. Ratsam ist es, sich für „Wiederherstellungsschlüssel aufeinem USB-Flashlaufwerk speichern“ zu entscheiden. Im folgendenDialog markieren Sie das gewünschte USB-Gerät und klicken auf„Speichern“. Wieder im Schritt „Wie soll der Wiederherstellungs-schlüssel gespeichert werden“, klicken Sie auf „Wiederherstellungs-
schlüssel in Datei speichern“, um eine weitere Sicherheitskopie aufder Festplatte anzulegen. Klicken Sie auf „Weiter“ und bestätigen Siemit „Verschlüsselung starten“. Der Vorgang kann – je nach Größe desausgewählten Laufwerks – mehrere Stunden dauern.
Bitlocker to go: USB-Sticks verschlüsselnMit der Funktion Bitlocker to go lassen sich auch portable Speicher-medien verschlüsseln. Um solcherart verschlüsselte USB-Sticks aufanderen Windows-PCs zu nutzen, müssen Sie keine Zusatz-Softwareinstallieren. Es genügt, den USB-Stick am Computer anzustöpselnund das Passwort einzugeben, um auf die Inhalte zugreifen zu kön-nen. Das funktioniert sowohl unter Windows XP als auch mit Vista.Möglich macht’s das von Windows 7 automatisch auf das Laufwerkgeschriebene „BitLocker To Go-Lesetool“.
Um einen USB-Stick zu verschlüsseln, gehen Sie vor wie im vori-gen Abschnitt beschrieben, mit einemUnterschied: Bei der Auswahldes Laufwerks klicken Sie neben dem USB-Gerät auf „Bitlocker akti-vieren“; im Dialog „Wie soll der Wiederherstellungsschlüssel gespei-chert werden“, wählen Sie „Wiederherstellungsschlüssel in Dateispeichern“.
Wollen Sie die Bitlocker-Verschlüsselung eines ganzen Laufwerkesoder portablen Datenträgers doch wieder ausschalten, genügt es, imDialog „BitLocker-Laufwerkverschlüsselung“ auf „BitLocker deakti-vieren“ zu klicken.

58 CHIP WINDOWS 7
S I C H E R H E I T
Mit ein paar Tricks lässt sich die Sicher-heit einesWLANSoptimieren. CHIPzeigt, wie es funktioniert.VON STEFAN FORSTER
Die Abkürzung WLAN steht für Wireless Local Area Network,also drahtloses lokales Netzwerk. Anstatt über ein Kabelwerden die Daten per Funk übertragen. Ein großer Nachteileines WLANs gegenüber einem kabelbasierten Netz ist diegeringere Datensicherheit. Im Folgenden zeigen wir Ihnen,
wie Sie Ihr WLAN optimal schützen. Dabei benutzen wir den BegriffAccess Point für den zentralen Zugriffpunkt in einem WLAN. DieseGeräte werden häufig auch als WLAN-Router bezeichnet. Ein weitverbreiteter Access Point/Router ist etwa die Fritzbox von AVM.
1 Verschlüsselung aktivieren Das A und O der WLAN-Sicherheitist die Verschlüsselung. Der aktuell empfohlene Verschlüsse-
lungs-Standard heißt WPA2-AES (Wi-Fi Protected Access – AdvancedEncryption Standard), meist einfach nur als WPA2 bezeichnet.
Er hat mittlerweile das ältere WPA abgelöst, für dessen Verschlüs-selungs-Algorithmus TKIP es bereits Tools gibt, die mit der Rechen-power moderner CPUs in kürzester Zeit Tausende von Passwort-Kombinationen ausprobieren, um in ein so gesichertesWLAN einzu-dringen. Schützen können Sie sich davor, indem Sie ein mindestens16 Zeichen langes Kennwort definieren, das möglichst aus Buchsta-ben, Zahlen und Sonderzeichen bestehen sollte und keinem Begriffähnelt, der im Duden zu finden ist – oder indem Sie sich einen aktu-ellen Access Point kaufen, der WPA2 unterstützt.
Ganz die Finger lassen sollten Sie von Geräten, die lediglich dasalte WEP beherrschen. Dieser einfache Verschlüsselungs-Standardlässt sich heute in weniger als einer Minute knacken.
2 SSID richtig einstellen Die meisten Access Points senden einevom Hersteller voreingestellte SSID (Service Set Identifier). Ha-
ckern ist es hierdurch möglich, ein WLAN einfacher zu finden. Zu-sätzlich kann man anhand der voreingestellten SSID Rückschlüsseauf das Modell des Access Points ziehen. Das ist gefährlich, da es fürviele Access Points vorberechnete elektronische Wörterbücher gibt,die auf die Standard-Kennwörter dieser Geräte zielen. Sie sollten dieSSID also auf jeden Fall so ändern, dass nicht erkennbar ist, welchenAccess Point Sie benutzen, wo er steht und wofür Sie ihn einsetzen.
1
quick-guideEinrichtungsassistent
SicheresWLAN
TIPPGESCHWINDIGKEITOPTIMIERENDie maximale Geschwindigkeit eines WLANs wird durch seinenFunkstandard bestimmt. Derzeit aktuell ist der Standard 802.11n,der 300 MBit/s verspricht. Das ist allerdings lediglich ein theore-tischer Wert. Zum einen müssen Sie davon bereits etwa 15 bis 20Prozent für den Overhead des TCP/IP-Protokolls abziehen, zumanderen wäre diese Geschwindigkeit nur dann zu erreichen,wenn lediglich ein Computer auf den Access Point zugreifen wür-de und dazu direkt neben ihm stehen würde. Jeder Meter zusätz-liche Entfernung verringert die Datenübertragungsrate desNetzes, jedes Hindernis, jede Mauer trägt dazu bei, dass dieBandbreite immer geringer wird. In der Praxis bleiben von den300 MBit nur etwa ein Drittel bis ein Viertel übrig. Je mehr Ge-räte ins Funknetz eingebunden sind, desto weiter fällt die Ge-schwindigkeit, da sie sich die verfügbare Bandbreite teilen müs-sen. Um eine bestmögliche Übertragungsrate zu bekommen,sollte der Access Point also möglichst nahe bei den PCs stehen,und es sollte idealerweise keine Hindernisse dazwischen geben.
2

CHIP WINDOWS 7 59
3 Konfiguration schützen Alle Ihre Schutzmaßnahmen machenkeinen Sinn, wenn Sie nicht Ihren Access Point gegen fremde
Zugriffe absichern. Dennwenn es jemandem gelänge, an die Einstel-lungen heranzukommen, könnte er sie natürlich ganz einfach in sei-nem Sinne ändern.
Als erste Vorsichtsmaßnahme sollten Sie Ihren Access Point nichtper WLAN einrichten, sondern über eine kabelgebundene Verbin-dung. Auf diese Weise vermeiden Sie, dass jemand während der ers-ten, noch nicht verschlüsselten Kontaktaufnahme Ihre Konfigura-tions-Einstellungenmitliest. Zweitens sollten Sie dieMöglichkeit zurFernwartung des Access Point abschalten. Häufig sind die Geräte nurdurch ein einfaches, leicht zu erratendes Passwort geschützt, das füreinen Hacker kein ernsthaftes Hindernis darstellt. Sobald der Ein-dringling übers Internet auf die Konfiguration zugreifen kann, ist erin der Lage, alle Einstellungen in seinem Sinne zumanipulieren.
Zum dritten empfiehlt es sich, den Access Point auszuschaltenbeziehungsweise vom Stromnetz zu trennen, wenn Sie ihn nicht be-nötigen. Denn um etwa das Kennwort einesWLAN zu knacken,mussder Angreifer längere Zeit kontinuierlich Angriffe gegen das Netz-werk ausführen können, um Abertausende von Buchstaben- undZahlenkombinationen auszuprobieren. Nehmen Sie das Netz nurdann in Betrieb, wenn Sie es auch nutzen wollen, und lassen Sie esnicht unbeaufsichtigt über Nacht laufen.
4weitere tipps für mehr Sicherheit Im Idealfall ist die ReichweiteIhres WLAN-Netzes auf Ihr Büro oder Ihre Wohnung beschränkt,
sodass Außenstehende keine Chance haben, auf das Netzwerk zuzu-greifen. Sie können Ihr Funknetz so einstellen, dass es immer nurmit der Stärke sendet, die gerade benötigt wird. Im Konfigurations-menü der Fritzbox heißt diese Einstellung „Sendeleistung automa-tisch auf den tatsächlichen Bedarf verringern“. Aktivieren Sie sie,optimieren Sie zugleich den Stromverbrauch des Access Points.
DesWeiteren sollten Sie dieMAC-Adressen-Filterung in IhremAc-cess Point einschalten, damit keine anderen Computer als Ihre eige-nen Zugang zum Netzwerk bekommen. Dazu einige Erläuterungen:Die Abkürzung MAC steht für Media Access Control, Gerätezugriffs-kontrolle. Es handelt sich um eine Hardware-Kennung, die auf je-dem Netzwerkadapter weltweit einmalig und unverwechselbar ist.
Jeder Access Point besitzt so eine Adresse, jede Netzwerkkarteund jeder Funknetzempfänger. Sie hat eine Länge von 48 Bit undwird in der Regel imHexadezimalcode angegeben. In denMenüs dermeisten Access Points findet man nun eine Funktion, mit der mandie Netzwerkteilnehmer auf bestimmteMAC-Adressen beschränkenkann. Bei der Fritzbox heißt sie beispielsweise „WLAN-Zugang auf diebekannten WLAN-Geräte beschränken“ und steht unter „WLAN“,„Funknetz“ – dort finden Sie übrigens auch die MAC-Adresse IhrerFritzbox. Aktivieren Sie die Option und klicken Sie auf „WLAN-Geräthinzufügen“, um zur Eingabemaske für die Adresse zu gelangen. InWindows heißt die MAC-Adresse übrigens „Physikalische Adresse“und steht jeweils in den „Details“ einer Netzwerkverbindung. Wassich jedoch zunächst anhört wie die ultimative Zugriffskontrolle,hat eine großenHaken:Mit einigen Tricks ist es problemlosmöglich,sich gegenüber dem Access Point als Gerät mit einer gültigen MAC-Adresse auszugeben. Die Adressfilterung schützt also lediglich vordem unberechtigten Netzzugriff von Laien, nicht jedoch vor erfah-renen Hackern.
3
quick-guideEinrichtungsassistent
4
Dass die Bandbreite eines WLAN bereits in wenigen Metern Ent-fernung vom Access Point deutlich erkennbar abnimmt, liegt un-ter anderem an der oftmals mangelhaften Antennenleistung derGeräte. Im Fachhandel und bei Online-Versendern wie Amazonsind daher als Zubehör spezielle WLAN-Antennen erhältlich, dieSie gegen die Standardantennen austauschen können. Für rund7 Euro bekommen Sie etwa das Modell TL-ANT2405C von TP-Link, das die Reichweite und Bandbreite Ihres Netzes deutlicherhöht. Denken Sie daran, dass Sie bei Access Points nach demStandard 802.11n zwei Antennen brauchen! Außerdem solltendie Antennen über eine RP-SMA-Buchse verfügen, damit Sie siean Geräte wie die Fritzbox anschließen können. Trotzdem benöti-gen Sie oft noch einen Adapter, der den RP-SMA-Anschluss derAntenne mit dem Ultraflach-Stecker des Access Points verbin-det. Solche Adapter gibt es unter der Bezeichnung 40835B etwavon InLine (www.inline-info.de), sie kosten rund 2 Euro. Die Fir-ma führt auch Adapter für die Access Points anderer Hersteller.

60 CHIP WINDOWS 7
S I C H E R H E I T
Anti-Spyware-Tools, integrierte Firewall und Festplattenver-schlüsselung – in Sachen Sicherheit gehört Windows 7 zuden am besten ausgestatteten Microsoft-Betriebssyste-men. Doch wie alle Anwender wissen, hat das neue Win-dows auch seine Schwächen. Worauf Sie in der täglichen
Praxis achten müssen, erfahren Sie in diesem Beitrag. Unter ande-rem zeigen wir Ihnen, wie Sie Dateien rückstandsfrei von der Fest-platte putzen, den Zugriff auf die Systemsteuerung sperren undältere USB-Drucker doch noch zum Laufen bringen.
1 Kompatibilität von Der Hardware vor der Installation prüfenProblem: Vor dem Umstieg auf Windows 7 möchten Sie gerne
wissen, ob Ihre bislang genutzten Peripheriegeräte wie Drucker oderScanner auch mit dem neuen Betriebssystem problemlos zusam-menarbeiten.Lösung:Über die Websitewww.microsoft.com/windows/compatibilityerreichen Sie das „Windows 7-Kompatibilitätscenter“. Wählen Sielinks die Option „Hardware“ und geben Sie im Suchfeld die Bezeich-nung Ihres Geräts ein, zum Beispiel „Epson Perfection“ für IhrenScanner. Dann klicken Sie auf „Suchen“. Ihr Gerät wird zuverlässigfunktionieren, wenn der Status „Kompatibel – Windows 7-Logo“zeigt. Dann hat das Modell nämlich die Tests von Microsoft bestan-den. Der Eintrag „Kompatibel“ besagt, dass der Hersteller die Funk-tion überprüft hat. Bei „Nicht kompatibel“ müssen Sie möglicher-weise mit dem Umstieg auf Windows 7 warten oder neue Hardwareanschaffen.Hinweis: Die Liste ist zwar lang, aber keineswegs vollständig. Auchnicht gelistete Geräte können funktionieren.
2 Verlauf aus Kontextmenü minimierter Programme entfernenProblem: Die neue Taskleiste bietet über das Kontextmenü von
Elementen zahlreiche Funktionen. Darunter befindet sich etwabeim Internet Explorer auch der Verlauf. Den möchten Sie aus Si-cherheitsgründen aber lieber nicht anzeigen lassen.Lösung: Blenden Sie den Verlauf aus. Dazu klicken Sie mit der rech-ten Maustaste auf eine freie Stelle der Taskleiste und wählen „Eigen-
schaften“. Im Register „Startmenü“ deaktivieren Sie „Zuletzt geöff-nete Elemente im Startmenü und in der Taskleiste speichern undanzeigen“. Der Verlauf im Startmenü bleibt dabei erhalten. Um auchdiesen zu unterdrücken, deaktivieren Sie die zweite Option „Zuletztgeöffnete Programme im Startmenü speichern und anzeigen“. Be-stätigen Sie mit „OK“.
3 Wichtige Systemdaten immer im Blick haben Problem: Für Bei-träge in einem Hilfe-Forum benötigen Sie manchmal Systemin-
formationenwie Prozessor, RAM-Größe, IP-Adresse oder installiertesService Pack. Das Zusammensuchen der Infos über die Systemsteue-rung ist aber recht mühsam.Lösung: Lassen Sie hier am besten einen Profi ran: Das englischspra-chige Freeware-Tool BgInfo 4.16 von Microsoft (http://technet.microsoft.com/de-de/sysinternals/bb897557) liest Systeminforma-tionen aus und stellt diese auf dem Desktop dar. Laden Sie das Pro-gramm herunter, entpacken Sie das ZIP-Archiv und kopieren Sie dasProgramm „bginfo.exe“ in denWindows-Ordner. ZumAufruf schrei-ben Sie „bginfo“ in das Eingabefeld des Startmenüs. Sobald sich dasProgrammfenster öffnet, klicken Sie auf eine beliebige Stelle darin,weil es sich sonst nach zehn Sekunden automatisch wieder schließtund die Standardeinstellungen anwendet.
Im Textbereich sind alle vordefinierten Werte ausgewählt undlassen sich an dieser Stelle formatieren. Ist die Standardschrift bei-spielsweise zu groß, markieren Sie alle Elemente und ändern dieSchriftgröße im Kombinationsfeld auf „8“ Punkt. Ein Klick auf „Pre-view“ zeigt, wie die aktuelle Einstellung auf dem Desktop aussehenwird. Dann klicken Sie auf „Position“ und wählen per Option die ge-wünschte Bildschirmecke. Da sich der Textbereich infolge einzelnerlanger Werte wie etwa dem Namen einer Netzwerkkarte mituntersehr weit ausdehnt, können Sie die Breite mit dem Wert bei „Limitlines to“ begrenzen. Die eingestellte Breite in Zoll entspricht abernicht genau der Größe auf demMonitor. Starten Sie mit „5“ Zoll undtasten Sie sich an den passendenWert für Ihre Bildschirmgröße undAuflösung heran. Klicken Sie auf „Background“, um dort das Hinter-grundbild anzupassen. Die Standardeinstellung „Copy user’s wallpa-per settings“ übernimmt das jeweilige Bild von Windows und ist fürdie meisten Situationen die beste Einstellung.
Die Liste der Systemdaten sollten Sie vollständig belassen, dasonst im Problemfall vielleicht ein wichtiger Wert fehlt. Über dieSchaltflache „Custom“ und einen Klick auf „New“ lassen sich sogarnoch weitere Felder definieren. So können Sie beispielsweise Regis-try-Werte und Umgebungsvariablen auslesen. Klicken Sie auf „App-ly“ sowie „OK“, um die Konfiguration anzuwenden und den Dialogzu schließen. Normalerweise sind die Einstellungen in der Registry
Sicherheit undKompatibilität stehenganz oben auf derWunschliste allerWindows-7-Nutzer. UnserePraxistippshelfen Ihnen schnell weiter.VON ARTUR J. HOFFMANN
tipps & tricksSicherheit & Kompatibilität

CHIP WINDOWS 7 61
INFOKEIN ZUGRIFF AUFDIESYSTEMSTEUERUNGAuch mit eingeschränkten Benutzerkonten lassen sich System-einstellungen ändern. Das ist lästig, wenn man als Administra-tor den PCmit anderen Personen teilt.Doch Sie können verhindern, dass bestimmte Konten System-einstellungen ändern dürfen. Und zwar, indem Sie den Zugriffauf die Systemsteuerung vollständig unterbinden. Dies erledi-gen Sie unter Windows 7 Enterprise und Ultimate mithilfe derGruppenrichtlinien.Klicken Sie auf „Start“, tippen Sie „gpedit.msc“ ein und wech-seln Sie in der linken Spalte bei „Benutzerkonfiguration“ überKlicks auf „Administrative Vorlagen“ zu „Systemsteuerung“.Doppelklicken Sie auf „Zugriff auf die Systemsteuerung nichtzulassen“, wählen Sie dann den Befehl „Aktiviert“ und bestäti-gen Sie mit „OK“. Der Eintrag „Systemsteuerung“ verschwindetim Startmenü. Die Sperre ist sofort wirksam. Künftig kann derbetreffende Benutzer die Systemsteuerung nicht mehr öffnen.Stattdessen erhält er einen Hinweis zu den bestehenden Ein-schränkungen. Netter Nebeneffekt dabei: Diese Sperre unter-drückt außerdem den Befehl „Eigenschaften“ im Kontextmenüeiniger Elemente.
SUPER ADMINISTRATORKONTOAKTIVIERENNicht einmal das Benutzerkonto Administrator verfügt über al-le Rechte, sodass der Anwender hin und wieder Aktionen be-stätigen muss. Doch es geht auch anders.Anwender, die unter Windows 7 mit einem Administratorkontoarbeiten, werden ab und an so behandelt, als seien sie normaleStandardnutzer. Grund: Windows 7 räumt Admin-Konten nichtmehr so viele Rechte ein wie etwa Windows XP. Allerdings istes unter Windows 7 Professional, Enterprise und Ultimatemöglich, eine Art Super-Administratorkonto zu aktivieren.Wählen Sie „Start“, klicken Sie den Eintrag „Computer“ perrechter Maustaste an und entscheiden Sie sich für „Verwalten“.Im Dialog „Computerverwaltung“ wählen Sie „System“, „LokaleBenutzer und Gruppen“ und „Benutzer“. Doppelklicken Sie auf„Administrator“, entfernen Sie das Häkchen bei „Konto ist de-aktiviert“ und bestätigen mit „OK“.
abgelegt. Darüber hinaus können Sie die Konfiguration mit den Be-fehlen „File“ und „Save as“ in eine BGI-Datei sichern und auf andereRechner übertragen.
Zum automatisierten Ausführen erzeugen Sie eine neue Ver-knüpfung zu „bginfo.exe“ im Autostartordner. Ergänzen Sie denStartbefehl um die Option „/timer:0“, damit die Daten ohne Dialog-anzeige und Verzögerung auf dem Desktop integriert werden. Aufdie Systemleistung hat das Tool übrigens keine negativen Auswir-kungen: Esmodifiziert lediglich das Hintergrundbildmit den gefun-denen Infos und beendet sich danach selbst.
4 Registry-Änderungen leicht nachvollziehbar protokollierenProblem: Änderungen in der Registry haben manchmal unbeab-
sichtigte Folgen. Besonders unangenehm: Oft offenbaren sich dieseerst nach ein paar Tagen oder Wochen. Bis dahin ist die vorgenom-mene Einstellung häufig aber längst vergessen.Lösung: Wenn Sie die Änderungen protokollieren, können Sie dasBetriebssystem auch später wieder zurücksetzen. Klicken Sie auf
3
2
1

62 CHIP WINDOWS 7
S I C H E R H E I T
„Start“ und geben Sie „regedit.exe“ direkt in das Feld „Programme/Dateien durchsuchen“ ein. Ohne Bestätigung zeigt Windows dasSuchergebnis im Startmenü an. Klicken Sie dann im Bereich „Pro-gramme“ mit der rechten Maustaste auf den Eintrag „regedit.exe“und wählen Sie den Kontextbefehl „Als Administrator ausführen“.Wenn Sie ohne Admin-Rechte arbeiten, verlangt Windows noch dieEingabe des Administratorkennworts.
Über Klicks auf „Datei“ und „Exportieren“ exportieren Sie die Re-gistry. Als „Dateiname“ geben Sie „davor.reg“ ein undwählen als „Da-teityp“ den Eintrag „Registrierungsdateien (*.reg)“. Dabei handelt essich um reine Textdateien. Da Sie die gesamte Registry exportierenwollen, aktivieren Sie noch die Option „Alles“. Den Export starten Siemit einemKlick auf „Speichern“. Führen Sie anschließend Ihre Ände-rungen in der Registry durch. Danach erzeugen Sie wie gerade be-schrieben einen zweiten Export und speichern diesen als „danach.reg“. Den Registry-Editor können Sie nun mit Klicks auf „Datei“ und„Beenden“ schließen.
4
Dann öffnen Sie über „Start“, „Alle Programme“ und „Zubehör“die „Eingabeaufforderung“ von Windows. Mit dem Befehl „cd“ navi-gieren Sie in den Ordner mit den beiden exportierten REG-Dateien.Anschließend geben Sie den Befehl
fc /u davor.reg danach.reg > aenderung.txt
ein, um die geänderten Werte zu dokumentieren. Das System-Tool„fc“ (file compare) vergleicht die beiden Dateien und schreibt die er-mittelten Unterschiede in die Textdatei „aenderung.txt“.
Die Option „/u“ legt als Datentyp „Unicode“ fest. Dieser sorgt da-für, dass sich die Informationen auf unterschiedlichen Systemenöffnen lassen. Neben Ihren eigenen Eingriffen protokolliert das Ver-fahren auch zeitgleich erfolgte Änderungen durch das Betriebssys-tem. Bei häufigeren Änderungen erstellen Sie am besten eine Batch-Datei, die den obigen Befehl enthält, und legen diese auf dem Desk-top ab. Nun reicht ein Doppelklick, um die Variationen festzuhalten.Hinweis: Bedenken Sie, dass das Verfahren nicht automatisch zwi-schen mehreren hintereinander durchgeführten Installationen un-terscheidet. Daher sollten Sie den beschriebenen Ablauf für jede ein-zelne Installation vollständig durchexerzieren.
5 Dateipfade von Prozessen im Task-Manager anzeigen Problem:Im Task-Manager tummeln sich jede Menge Prozesse, einige
scheinen nicht ganz koscher zu sein. Leider ist nirgends zu sehen, wosich die Programmdateien auf der Festplatte befinden.Lösung: Seit Windows Vista können Sie in der Anzeige des Task-Ma-nagers Spalten ergänzen, die den jeweiligen Pfad eines laufendenProgramms anzeigen. Zum Einrichten öffnen Sie den Task-Managermit dem Tastenkürzel [Strg]+[Umschalt]+[Esc]. Alternativ könnenSie auch im Startmenü das Kommando „taskmgr“ eingeben und dieEingabetaste drücken.
Aktivieren Sie das Register „Prozesse“ und klicken Sie auf „An-sicht“ und „Spalten auswählen“. Die verfügbaren Befehle im An-sichtsmenü hängen vom gewählten Register ab. Aktivieren Sie un-ten im Dialog zusätzlich die Optionen „Abbildpfadname“ und/oder„Befehlszeile“ und bestätigen Sie mit „OK“. Die Änderung ist sofortwirksam. ImKontextmenü einzelner Prozesse sindweitere Elementeverfügbar, die eine weitere Analyse von Prozessen erleichtern. Kli-cken Sie zum Beispiel mit der rechten Maustaste auf einen Prozessund wählen Sie den Kontextbefehl „Dateipfad öffnen“. Daraufhinöffnet sich der Speicherort der Programmdatei im Windows-Explo-rer. Über „Eigenschaften“ gelangen Sie in den gleichnamigen Dialog.Im Register „Sicherheit“ können Sie nun die Berechtigungen für dieProgrammdatei überprüfen.
6 Persönliche Daten sicher von der Festplatte löschen Problem:Der alte Rechner ist ausgemustert und soll bei eBay verkauft wer-
den. Persönliche Daten darauf wollen Sie allerdings auf keinen Fallmitliefern. Reicht es aus, die Festplatte zu formatieren? Nein!Lösung:Das normale Formatieren löscht die Dateizuordnungstabel-le der Festplatte (FAT, File Allocation Table). Über diese lokalisiertWindows die darauf gespeicherten Dateien und schützt die belegtenBereiche vor dem Überschreiben. Sind diese Informationen ge-löscht, gibtWindows den zugeordneten Speicherplatz wieder frei fürSchreibvorgänge. Die eigentlichen Daten bleiben jedoch auf demDatenträger erhalten. Nach dem Formatieren überprüft das System
5

CHIP WINDOWS 7 63
TIPPHILFESTELLUNG INKLUSIVEDERPROBLEMLÖSUNGS ASSISTENTBei einigen typischen Aufgaben oder Problemen stellt Ihnen Win-dows 7 auch Assistenten zur Verfügung, die bei der Lösung hel-fen sollen. Das gelingt zwar nicht immer, ist aber für den wenigerversierten Anwender ein erster Versuch, um selbst auf die Lö-sung zu kommen. Die Assistenten finden Sie in der Systemsteue-rung. Dort klicken Sie unterhalb von „System und Sicherheit“ aufden Link „Probleme erkennen und beheben“. Bei der eingeblen-deten Frage nach der Verwendung der aktuellsten Inhalte klickenSie auf „Ja“, um online die letzten Aktualisierungen nutzen zukönnen. Mit einem Klick auf den Link „Alles anzeigen“ links obenerhalten Sie eine Liste der verfügbaren Assistenten. Wählen Sieden thematisch passenden Assistenten und klicken Sie dann auf„Weiter“. Nach einigen Tests erhalten Sie in manchen Fällen eineLösung, die auch bereits umgesetzt ist.
INFOS VOMWARTUNGSCENTERSie kennen das Wartungscenter vielleicht nur von den kleinenPopup-Meldungen her, die rechts unten bei der Taskleiste auf-tauchen, wenn es Probleme gibt. Dies ist etwa der Fall, wenn dieFirewall deaktiviert wird oder Windows keinen Virenschutz er-kennt. Doch auch so kann ein Blick ins Wartungscenter sinnvollsein, denn es gibt viele Hinweise. Wählen Sie in der Systemsteue-rung „System und Sicherheit“ und klicken Sie auf „Wartungscen-ter“. Sie erhalten nun möglicherweise einige Meldungen mit Hin-weisen zu Problemen. Gleichzeitig wird immer eine Hilfe vomWartungscenter angeboten, die Sie befolgen sollten.
6
die Festplatte auf fehlerhafte Sektoren, was recht lange dauert. DieSchnellformatierung lässt diese Suche aus. Mit dem Kommandozei-len-Befehl „chkdsk /r“ können Sie diese jederzeit nachholen. Die ge-löschten Daten lassen sich mit verbreiteten, teils kostenlosen Werk-zeugen wiederherstellen.
Leider hat Microsoft bis heute keine Windows-Version mit einemTool zum sicheren Vernichten von Daten ausgestattet. Diesesmüsste die Bereiche auf dem Datenträger, in denen Daten gespei-chert sind, mit nutzlosen Daten überschreiben. Dafür gibt es welt-weit verschiedene Standards. Der vom Bundesamt für Sicherheit inder Informationstechnik (BSI) festgelegte VSITR-Standard fordertetwa das siebenmalige Überschreiben der Daten, wobei sich in denersten sechs Durchgängen das Bitmuster des vorherigen umkehrt.Im letzten Löschvorgang wird noch der gesamte Datenträger mitdemMuster „01010101“ überschrieben. Schneller und ebenso sicherarbeiten Verfahren mit nur einem Schreibdurchgang. Das Open-Source-Tool Eraser 6.0.9 (http://eraser.heidi.ie/) schließt diese Win-dows-Sicherheitslücke. Es bietet sogar eine sinnvolle Funktion zumzeitverzögerten Vernichten von Daten.
Nach dem Start legen Sie mit „New Task“ eine neue Aufgabe an.Im nächsten Fenster legen Sie Parameter für den Löschvorgang fest.Definieren Sie zum Beispiel, ob der Löschvorgang manuell, sofort,beim Systemstart oder regelmäßig ausgeführt werden soll. Optionalkönnen Sie den Task benennen. Dadurch behalten Sie den Überblick,wenn Sie mehrere Aufgaben definieren. Ein Klick auf „AppData“ öff-net ein neues Fenster, in dem sich die Aufgabe noch detaillierterkonfigurieren lässt. Über „Eraser method“ wählen Sie die Löschme-thode aus, beispielsweise den genannten VSITR-Standard. Danachwählen Sie den zu löschenden Ordner oder das zu löschende Lauf-werk aus und bestätigenmit „OK“.
In einer weiteren Aufgabe legen Sie fest, dass das Tool den freienSpeicherplatz ebenfalls löscht. Damit werden auch die früher unsi-cher gelöschten Dateien im Nachhinein sicher überschrieben. Vor-gaben für regelmäßig wiederkehrende Löschaufträgemachen Sie imRegister „Schedule“. Je nach Einstellung löscht Eraser ausgewählteVerzeichnisse entweder täglich, wöchentlich an einem bestimmtenTag oder monatlich. Ein Klick auf „OK“ führt Sie zurück zum Haupt-fenster.
Zummanuellen Starten einer Aufgabe klicken Siemit der rechtenMaustaste darauf und wählen „Run now“. Eine Statusmeldung sowieein Fortschrittsbalken informieren Sie über Zustand und Dauer desLöschvorgangs.
7 Älteren, per USB angeschlossenen Drucker zum Laufen bringenProblem: Windows 7 bringt eine Menge Treiber für Hardware
mit. Trotzdem funktionieren längst nicht alle älteren Drucker amUSB-Anschluss. Zu dumm, dass oft auch vom Hersteller keine pas-senden Treiber zu bekommen sind. Was tun?Lösung: Nur wegen eines fehlenden Treibers ein Neugerät kaufen?Das muss nicht sein. Denn manchmal ist es lediglich die Hardware-Erkennung, die fehlschlägt, sodass Windows einen vorhandenenTreiber nicht richtig zuordnen kann. Probieren Sie daher zunächstdas folgende Vorgehen: Melden Sie sichmit einemAdmin-Konto an,schließen Sie den Drucker an und schalten Sie ihn ein. Dann öffnenSie im Startmenü „Geräte und Drucker“ und klicken auf „Druckerhinzufügen“. Wählen Sie „Einen lokalen Drucker hinzufügen“ undignorieren Sie den Warnhinweis. Im nächsten Schritt wählen Sie die

64 CHIP WINDOWS 7
S I C H E R H E I T
Option „Vorhandenen Anschluss verwenden“. Im Kombinationsfeldmüssen Sie nun die Standardvorgabe „LPT1“ auf „DOT4_001“ für dieZuordnung zum USB-Anschluss ändern. Dann klicken Sie auf „Wei-ter“. In der Auswahlliste wählen Sie Hersteller und Modell. Über„Windows Update“ können Sie nach einem aktualisierten Treiber su-chen. Klicken Sie auf „Weiter“. Im folgenden Dialog wählen Sie „Aktu-ellen Treiber ersetzen“ und klicken auf „Weiter“. Sobald der Treiberfunktionsfähig ist, können Sie auch die zugehörige Software instal-lieren und verwenden.
Falls das gesuchte Druckermodell nicht in der Liste auftauchtund auch vom Druckeranbieter kein Windows-7-Treiber zu bekom-men ist, können Siemöglicherweise Treiber für die älterenWindows-Versionen nutzen. Zumindest Vista-Treiber funktionieren meistauch unter Windows 7. Sehr oft machen aber die Installations-Pro-gramme Probleme, wenn sie die Betriebssystem-Version abfragen.In diesem Fall nutzen Sie den Windows-Kompatibilitätsmodus. Ersuggeriert einer ausführbaren Programmdatei bestimmte Eigen-schaften einer älteren Betriebssystem-Version. Kopieren Sie das In-stallations-Programm auf die Festplatte, klicken Sie mit der rechtenMaustaste darauf und wählen Sie „Eigenschaften“ im Kontextmenü.Im Register „Kompatibilität“ aktivieren Sie das Kontrollfeld „Pro-gramm im Kompatibilitätsmodus ausführen für“ und wählen ausdem Kombinationsfeld die Betriebssystemversion, unter der dasSetup auf jeden Fall läuft. Nach der Bestätigungmit „OK“ starten Siedas Setup-Programm.
8 Registry-Optimierungen auf andere Rechner übertragenProblem: Über Änderungen in der Registry lässt sich ein PC für
den eigenen Einsatzzweck optimieren. Nach einem erfolgreichenTest solcher Änderungen möchten Sie diese schnell und einfach aufandere Systeme übertragen. Dies soll möglichst so gelingen, dass Siebeim Zielsystem nicht mehr groß an der Registry arbeitenmüssen.Lösung: Klicken Sie auf „Start“ und schreiben Sie „regedit“ in dasFeld „Programme/Dateien durchsuchen“. Klicken Sie im Ergebnisbe-reichmit der rechtenMaustaste auf den Tooleintrag und wählen Sie„Als Administrator ausführen“. Sollten Sie diese Aktion von einemnormalen Benutzerkonto aus durchführen, müssen Sie im nächstenDialog noch ein Konto mit Administrationsrechten angeben unddas Passwort eintippen.
Legen Sie zunächst ein Backup an, mit dem sich das System imZweifel zurücksetzen lässt. Dazu markieren Sie in der Baumstrukturauf der linken Seite den betreffenden Schlüssel. Dann klicken Sie aufdie Befehle „Datei“ und „Exportieren“ undwählen im folgendenDia-log „Registrierungsdatei exportieren“ einen Ordner und Namen fürdie Sicherung. Im „Exportbereich“ machen Sie für die Vollsicherungvon der Option „Alles“ Gebrauch. Nach einem Klick auf „Speichern“sichert der Registry-Editor alle gewünschten Informationen in einerTextdatei mit der Endung „REG“, die Sie mit jedem beliebigen Texte-ditor bearbeiten können. Nehmen Sie nun die gewünschten Ände-rungen an der Registry vor und vergewissern Sie sich, dass das Sys-tem danach wie erwartet arbeitet. Zum Übertragen dieser Einstel-lungen reicht es aus, die betreffenden Schlüssel aus der Registry zuexportieren und auf dem Zielsystem einzuspielen. Markieren Siedafür den gefragten Zweig in der Baumstruktur links und rufen Sieerneut den Exportdialog auf. Diesmal wählen Sie als Exportoptionjedoch „Ausgewählte Teilstruktur“ und speichern diese auf einemDatenträger, auf den Sie mit dem Zielsystem zugreifen können, bei-
spielsweise auf einem Netzlaufwerk oder einem USB-Stick.Melden Sie sich mit Administrationsrechten am Zielrechner an,
verbinden Sie ihnmit demDatenträger und navigieren Sie zumOrd-ner, der den oder die exportierten Schlüssel enthält. Nun brauchenSie nur noch doppelt auf die REG-Dateien zu klicken und die fol-gende Rückfrage vonWindowsmit „Ja“ zu bestätigen. Windows inte-griert daraufhin die Strukturen in die eigene Registry.Hinweis: BeimUmgangmit der Registry sollten Sie grundsätzlich alsAdministrator angemeldet sein. Nur dann haben Sie Zugriff auf alleSchlüssel undWerte.
9 Verschlüsselte Dateien auf dem System aufspüren und sichernProblem: Eine Neuinstallation des Betriebssystems steht mal
wieder an. Auf dem alten Systemhatten Sie Dateien bislangmit demEFS-Verfahren verschlüsselt gespeichert. Ist daher vor dem Aufset-zen des neuen Systems etwas zu beachten?Lösung: Vor einer Neuinstallation sollten Sie unbedingt den Schlüs-sel Ihrer EFS-Dateiverschlüsselung (Encrypted File System) sichern.Ohne ihn können Sie vom neu aufgesetzten System aus nicht mehrauf Ihre Daten zugreifen. Alternativ können Sie auch die Dateienentschlüsseln und auf ein externes Speichermedium übertragen.Gehen Sie am besten so vor: Starten Sie den Internet Explorer undrufen Sie „Extras“ und „Internetoptionen“ auf. Im Dialog wechselnSie zum Register „Inhalte“ und klicken auf „Zertifikate“. In der Liste„Eigene Zertifikate“ markieren Sie Ihren Schlüssel und klicken auf„Exportieren“. Im Exportassistenten wählen Sie „Privaten Schlüsselexportieren“ und legen ein Passwort und den Speicherort für denExport fest.
Gut geeignet für solche Aufgaben ist beispielsweise ein USB-Stick.Diesen können Sie später an sicherer Stelle verwahren. Abschlie-ßend klicken Sie auf „Ja, privaten Schlüssel exportieren“.
Um auf jeden Fall alle verschlüsselten Dateien auf dem Systemaufzuspüren, können Sie das Kommandozeilen-Tool „cipher“ ver-wenden. Klicken Sie auf „Start“, geben Sie „cmd“ ein und klicken Sieauf „OK“.
In die Kommandozeile tippen Sie
cipher /u /n C:
ein und drücken anschließend die Eingabetaste. Das Tool durch-sucht nun das als Parameter übergebene Laufwerk, im Beispiel „C:“,und zeigt anschließend alle verschlüsseltenDateien an, die es gefun-
INFOTREIBERWIEDERHERSTELLENNicht jede Treiberinstallation geht reibungslos über die Bühne.Führt die Installation eines neuen Treibers zu Problemen, könnenSie ganz einfach die zuletzt verwendete Version wiederherstel-len. Möglich macht dies die Windows 7-Eigenschaft, vor jedemEinspielen eines neuen Treibers eine Sicherungskopie des altenanzulegen.Dazu klicken Sie in der „Systemsteuerung“ auf „System und Si-cherheit“, wählen „System“ und entscheiden sich für „Geräte-Manager“. Doppelklicken Sie auf das Gerät, dessen aktuellenTreiber Sie durch die Vorversion ersetzen wollen, und klicken Sieauf das Register „Treiber“. Klicken Sie auf die Schaltfläche „Vor-heriger Treiber“, deinstalliert Windows 7 die aktuell verwendeteSteuerungs-Software und spielt die vorherige Version ein. Nacheinem Neustart sollte wieder alles funktionieren.

CHIP WINDOWS 7 65
den hat. Navigieren Sie im Windows Explorer zum jeweiligen Spei-cherort der Dateien und sichern Sie diese am besten auf einem ex-ternen Laufwerk.
10Datenübermittlung an Microsoft SpyNet einschränken Pro-blem: Mithilfe seiner SpyNet-Community sammelt Microsoft
Daten über Schädlinge – aber auch über Ihr Windows. Wer WindowsDefender oder Microsoft Security Essentials nutzt, nimmt automa-tisch am Microsoft SpyNet teil. Das möchten Sie unterbinden, ohneauf die Nutzung der Tools zu verzichten.Lösung:Wenn Sie nur den zum System gehörendenWindows Defen-der nutzen, können Sie SpyNet in den Optionen ausschalten. ZumÖffnen des Programms tippen Sie „Defender“ ins Suchfeld des Start-menüs und klicken auf den angezeigten Programmeintrag. KlickenSie dort auf „Extras“ und anschließend auf den Link „Microsoft Spy-Net“. Im folgenden Dialog wählen Sie die Option „Microsoft SpyNetjetzt nicht beitreten“ und bestätigen per Mausklick auf „Speichern“.Wenn Sie hingegen auch Microsoft Security Essentials verwenden,können Sie die Datenübermittlung an das SpyNet nur per Registry-Eintrag abschalten.
Navigieren Sie dafür zum Schlüssel „HKEY_LOCAL_MACHINE\SOFTWARE\Microsoft\Microsoft Security Essentials“. Dann klickenSie in den rechten Fensterbereich und wählen „Bearbeiten“, „Neu“und „Zeichenfolge“. Tippen Sie die Bezeichnung „DisableGenericReports“ ein und drücken Sie die Eingabetaste. Typ und Wert diesesEintrags sind beliebig.
Ein anderer undokumentierter Wert deaktiviert die Mitglied-schaft im SpyNet komplett. Dies kann allerdings zu Funktionsein-schränkungen des Programms führen und ist daher nicht empfeh-lenswert: Dazu navigieren Sie zum Schlüssel „HKEY_LOCAL_MACHINE\SOFTWARE\Microsoft\Microsoft Antimalware\SpyNet“, kli-ckenmit der rechtenMaustaste auf den Schlüssel „SpyNet“undwäh-len „Berechtigungen“.
Dort klicken Sie auf „Erweitert“, wechseln zum Register „Besitzer“,klicken auf „Administratoren“ und bestätigen mit einem Klick auf„Übernehmen“ sowie anschließend „OK“. Als Nächstes aktivieren Siedie Option für „Vollzugriff“ in der Spalte „Zulassen“. Bestätigen Sieauch diese Einstellung mit einem Klick auf „OK“. Jetzt klicken Sie imrechten Fensterbereich doppelt auf den DWORD-Wert „SpyNet Re-porting“. Ändern Sie ihn auf „0“, um dieMitgliedschaft im SpyNet zubeenden. Bestätigen Sie die Änderung abschließend mit „OK“ undschließen Sie die Registry.
9
8
7
Treiber reaktivieren:Kommt es mit einem neuen Treiber zu Probleme, können Sieschnell die vorherige Version wiedereinspielen.
10

66 CHIP WINDOWS 7
S I C H E R H E I T
Manmuss schon tief in die Systemarchitektur der SecuritySuiten schauen, umdieWeiterentwicklungen der 2012er-Generation zu entdecken. Doch auch wenn – oder geradeweil – sich auf den ersten Blick nicht viel geändert hat,lohnt sich ein genauer Blick. Wie gut sich die Antiviren-
Programme mit ihren Detailverbesserungen gegen aktuelle Mal-ware behaupten, ließen wir vom Testlabor AV-Test überprüfen. Be-sonders interessierte uns, ob die Hersteller die größte Schwächeder Software im Vorjahr – die schlechte Systemdesinfektion – be-seitigt haben.
Die Hauptgefahr für Computernutzer ist zurzeit die schiere Mas-se immer neuer Varianten bereits bekannterMalware. So registrierteSymantec im vergangenen Jahr insgesamt 286 Millionen unter-scheidbare Viren, Trojaner, Backdoors und andere. Diese schwirrenmeist wie Eintagsfliegen durchs Web, denn 75 Prozent der Malwarebefällt weltweit nicht mehr als 50 Rechner.
GesammeltesWissen gegen VirenZwei Lösungsansätze gibt es im Kampf gegen die Schädlinge: Viren-informationen sollen über die Cloud schneller verbreitet werden,FO
TO:D
REA
MST
INE,NOREB
BO
Das ist neu beimvirenschutzMehr Viren,mehr Schutz? ImHärtetest zeigt sich, wie gutdie neuenSecurity Suiten vor derMalware-Flut schützenVON CLAUDIO MÜLLER
unbekannte Malware per Echtzeitschutz besser erkannt. Kasperskyetwa verteilt Updates zu neuen Viren zum Teil schon nach 90 Se-kunden an die User. Auch Eset, bislang eines der wenigen Produkteohne Cloud-Anbindung, hat mit der Smart Security 5 nun nachgezo-gen. Das Ergebnis ist bemerkenswert: Im letzten Jahr noch abge-schlagen Letzter, erkennt und blockt die Smart Security 5 in diesemJahr sämtliche unbekannte Malware fehlerfrei. Auch die im Laborprogrammierten Schädlinge (Zoo-Malware), mit denen AV-Test dieheuristischen Erkennungsmechanismen testet, findet Eset nun zu-verlässiger. Zusammen mit der verbesserten Systemperformancekatapultiert sich das Programm auf diese Weise vom letzten Platz indie Spitzengruppe.
Und auch beim Echtzeitschutz, der Gefahren anhand der Code-merkmale oder des Verhaltens einer Datei erkennt, haben die Ent-wickler nachgelegt. In der neuen Norton Internet Security über-wacht die Echtzeitanalyse Sonar über 120 neue Merkmale in aktivenProzessen, wie uns StefanWesche, Sicherheitsexperte von Symantec,erklärte. G Data hat in der 2012er-Version ein Modul namens „Bank-Safe“ integriert, das Banking-Trojaner wie ZeuS aufspürt. Beide Pro-gramme zählen bei der Malware-Erkennung wie schon im Vorjahr

CHIP WINDOWS 7 67
Gute KombinationDie Security Suite von F-Secure bietet die beste Kombination ausVirenschutz und Performance.
MalwareschutzBei der Malware-Analyse schnitt Kasperskys Internet Security 2012mit sehr hohen Erkennungrasten am besten ab.
zu den besten. Nicht ganz mithalten kann Microsofts kostenloserScanner Security Essentials, der sich allerdings wacker gegen dievollwertigen Suiten behauptet – und sogar einen Konkurrenten aufden letzten Platz verweist: McAfee. Deren Internet Security 2012 er-kannte wie der Vorgänger viel zu wenige Schädlinge. Auch wenn unsMcAfee versicherte, dass Anfang 2012 technische Neuerungen fol-gen, ist das Programm im jetzigen Zustand nicht zu empfehlen.
Endlich bessere Systemsäuberung?Spitzenreiter bei der Malware-Analyse ist jedoch Kaspersky mit sehrhohen Erkennungsraten bei unbekannten Schadprogrammen, Root-kits und Zoo-Malware. Dazu säubert die Internet Security 2012 infi-zierte Systeme sehr gründlich. Von 24 Schädlingen konnte sie im-merhin 21 entfernen, 18 sogar inklusive aller inaktiven Dateireste.Nur Eset war hier einen Tick besser und entfernte sogar 23 von 24Schädlingen. Auch andere Hersteller wie F-Secure haben bei derSystembereinigung deutlich nachgebessert, die im vergangenenJahr das größteManko der Schutzprogrammewar (siehe die Infogra-fik oben). Einzige Ausnahme: Die Internet Security 2012 vonMcAfeeunterbot das unbefriedigende Ergebnis des Vorjahres noch einmal.Fünf Schädlinge erkannte die Suite gar nicht, insgesamt entferntesie weniger als die Hälfte (11 von 24).
Sogar der kostenlose Microsoft-Wächter erzielt hier ein besseresErgebnis. Zwar kann der Scanner nicht mit den besten Kaufpro-grammen mithalten, wer jedoch partout kein Geld ausgeben möch-te, bekommt hier dennoch einen soliden Schutz. Lediglich eine Ret-tungs-CD können Sie damit nicht erstellen. Die wäre aber hilfreich,wenn die Systembereinigung mit dem Desktop-Client misslingt.Solch ein (meist linuxbasiertes)Live-System können Sie in den ande-ren Programmen jederzeit erstellen und den Rechner anschließenddarüber starten.
Ausgebremst statt aufgeräumtEin sauberer und sicherer Rechner ist das eine, schnell soll er aberauch sein. Zumindest sollten Security Suiten das System nicht über-mäßig ausbremsen. AV-Test analysierte die Systembelastung aufeinem Intel Xeon Quad-Core (2,83 GHz) mit 4 GByte RAM und Win-
SYSTEMDESINFEKTIONIm Vergleich zum Vorjahr hat sich die Bereinigunginfizierter Systeme bei vielen Suiten verbessert
SYSTEMBELASTUNGEinige Suiten bremsen den Rechner bei Aufgaben wie
Systemstart oder Downloads sehr stark
Eset96%
60%
F-Secure92%
80%
Avira88%
80%
G Data88%
80%
Kaspersky88%
80%
Norton80%
80%
Panda80%
80%
Microsoft75%
*
McAfee46%
60%2011 2010 ohne Suite zusätzliche Zeit mit Suite*2010 nicht getestet
F-Secure 441 s 106 s
Norton 441 s 150 s
Kaspersky 441 s 172 s
McAfee 441 s 189 s
Eset 441 s 217 s
Avira 441 s 217 s
Panda 441 s 264 s
Microsoft 441 s 274 s
G Data 441 s 335 s

68 CHIP WINDOWS 7
S I C H E R H E I T
dows 7 Ultimate bei typischen Aufgaben: Systemstart, Downloads,Aufrufen von Websites, Installation und Start typischer Anwen-dungen sowie Datei-Kopiervorgänge.
Entgegen dem immer noch weit verbreiteten Vorurteil liegt Nor-ton in der Gesamtperformance vorn. Überraschend ist das nicht,denn schon im Vorjahr lag Norton auf Platz zwei in dieser Wertung.Bemerkenswert ist die nur minimale Verzögerung des Windows-Starts im Millisekundenbereich. Außerdem scannte Norton herun-tergeladene Dateien schneller als die Konkurrenz und ließ Pro-gramme wie Adobe Reader oder LibreOffice flott installieren – nurAvira undMcAfee waren dabei besser.
Die häufigste Beschäftigung vieler User am Rechner ist gleichzei-tig die gefährlichste: das Surfen im Web. Laut Symantec hat sich dieZahl der webbasierten Malware-Attacken im vergangenen Jahr um93 Prozent erhöht. Hier müssen die Schutzprogramme also beson-ders genau hinschauen, natürlich ohne den Browser zu bremsen.Anhand der in den Cloud-Datenbanken gespeicherten Informatio-nen schätzt der Virenscanner zunächst die Reputation der aufgeru-fenen Seiten ein. Diese basiert auf den Erfahrungen aller mit derCloud verbundenen Clients – ist die Website als Virenschleuder auf-gefallen, wird sie direkt geblockt. Bei unbekannten Seiten analysiertdie Scanengine auf dem Rechner den geladenen HTML- oder Ja-vaScript-Code.
MODELL
1. PLATZF SECURE INTERNETSECURITY 2012
2. PLATZKASPERSKY INTERNETSECURITY 2012
3. PLATZNORTON INTERNETSECURITY 2012
4. PLATZESET SMARTSECURITY 5
WEBSITE f-secure.com kaspersky.com symantec-norton.com eset.de
PREIS (AB) 35 Euro 40 Euro 40 Euro 35 Euro
GESAMTWERTUNG 91,9 91,6 90,8 90,4MALWARESCHUTZ (75 %) 94 96 92 92
PERFORMANCE (25 %) 86 80 88 86
DATEN UNDMESSWERTEUNBEKANNTE MALWARE GEBLOCKT 95 % 95 % 100 % 100 %
TROJANER (72.648) 100 % 99 % 100 % 97,2 %
BACKDOORS/BOTS/FAKE AV (36.221) 99,9 % 100 % 99,9 % 99,7 %
BEKANNTE WILDLIST MALWARE (2.500) 100 % 100 % 100 % 100 %AKTIVE ROOTKITS ERKANNT/ENTFERNT 100 %/86 % 100 %/100 % 100 %/71 % 71 %/71 %
FEHLALARME (252.741 FILES)TEXT 1 0 7 0
WARNUNG PROGRAMM INSTALLATION/ NUTZUNG 0/0 0/0 0/0 0/0
DESINFEKTION (MALWARE ERKANNT) 96 % 100 % 100 % 100 %
DESINFEKTION(MALWARE VOLLSTÄNDIG/TEILWEISE
92 %/63 % 88 %/75 % 83 %/50 % 96 %/33 %
WINDOWS STARTZEIT (OHNE SUITE: 16,7 S) 19,9 s 20,7 s 16,8 s 17,6 s
DATEIDOWNLOADS (OHNE SUITE: 59,3 S) 63,2 s 64,2 s 61 s 65,4 s
WEBSITES LADEN (OHNE SUITE: 38,5 S) 41,8 s 44,5 s 42,7 s 40,1 s
ANWENDUNGEN INSTALLIEREN (OHNE SUITE: 127,7 S) 188,1 s 155,8 s 151,6 s 161,9 s
ANWENDUNGEN STARTEN (OHNE SUITE: 33,8 S) 34,3 s 38,7 s 40,1 s 34,7 s
DATEIEN KOPIEREN (OHNE SUITE: 2:45 MIN) 3:20 min 4:49 min 4:39 min 5:39 min
SECURITYSUITEN
FOTO
:FOTO
LIA;P
IXEL
&CRÉA
TION

CHIP WINDOWS 7 69
Die Internet Security 2012 von G Data scheint es dabei besondersgenau zu nehmen, denn sie brauchte im Schnitt eine Sekunde län-ger, um Seiten wie Amazon, YouTube oder Wikipedia zu laden – unddas bei einer 100-MBit-Standleitung im Testlabor. Erklären konntendas weder die Tester von AV-Test noch G Data selbst. Eine Ursachekönnte jedoch der aufwendige Scanmit zwei Engines sein, der G Da-ta wie im Vorjahr den letzten Platz in der Performance-Wertung ein-bringt. Für User, die Wert auf ein möglichst flottes System legen, istG Data daher nicht die erste Wahl, sicherheitsorientierten Nutzernbietet das Programm jedoch die zweitbeste Erkennungsrate im Test.
WenigMehrwert durch neue ExtrasEinen zusätzlichen Surfschutz bietet Panda an. Mit der Option „Si-cheres Surfen“ können Sie einen SafeBrowser herunterladen, der ineiner Sandbox läuft, sodass Malware aus dem Web keinen Schadenanrichten kann. Der SafeBrowser funktioniert allerdings nur, wennSie zusätzlich das Tool VirtualBox installieren – und das Installati-onsprogrammnicht abstürzt, wie in unserem Test.
Mit Zusatzfunktionen versuchen auch andere Hersteller ihre Pro-dukte abseits der Virenabwehr attraktiver zu machen. So bietet Sy-mantec mit Norton Management die Möglichkeit, alle Rechner, aufdenenNorton installiert ist, per Fernwartung zu administrieren, wasbesonders für kleine Netzwerke interessant ist.
Kaspersky wiederum hat nun den praktischen FileAdvisor inte-griert, mit dem Sie per Klick einzelne Dateien zur Virenanalysehochladen können. Wie für die meisten Funktionen gilt aber auchhier, dass es meistens andere (Freeware-)Tools gibt, die das ebensogut oder sogar besser können. Wirklich hilfreich ist dagegen der kos-tenlose Support, den Avira für alle User anbietet – inklusive Fernwar-tung. Über den automatisch installierten TeamViewer kann der Avi-ra-Support viele Probleme direkt auf dem Rechner des Users lösen.
Wer seinem bisherigen Antiviren-Anbieter treu bleiben will, kannbei allen noch laufenden Lizenzen kostenlos auf die 2012er-Versionupgraden, waswir auch jedemempfehlen. DieDetailverbesserungendieser Generation sorgen für besseren Schutz, auf den niemandleichtfertig verzichten sollte.
FazitDie Security Suiten sind insgesamt besser geworden, auch wennnach wie vor keine den perfekten Schutz bietet. Das beste Paket ausVirenschutz und Performance bietet F-Secure – und gewinnt damitknapp vor Kaspersky. Norton schont die Ressourcen des Computersam besten, Eset glänzt mit dem am stärksten verbesserten Produkt.Enttäuschend ist dagegen das schwache Abschneiden von McAfee,die sogar noch weit hinter dem Gratis-Scanner Security EssentialsvonMicrosoft landen.
5. PLATZG DATA INTERNETSECURITY 2012
6. PLATZPANDA INTERNETSECURITY 2012
7. PLATZAVIRA INTERNETSECURITY 2012
8. PLATZMICROSOFT SECURITYESSENTIALS
9. PLATZMCAFEE INTERNETSECURITY 2012
gdata.de pandasecurity.com avira.com microsoft.de mcafee.com25 Euro 40 Euro 40 Euro Kostenlos 60 Euro89,0 88,8 88,6 86,7 79,594 93 91 87 7875 77 82 86 84
95 % 95 % 95 % 80 % 85 %100 % 100 % 99,8 % 99,3 % 100 %100 % 98,3 % 99,5 % 99,4 % 100 %100 % 100 % 100 % 100 % 100 %
100 %/86 % 100 %/100 % 100 %/71 % 100 %/100% 71 %/71 %1 3 0 0 40/0 0/0 1/0 0/0 0/0
100 % 96 % 100 % 100 % 79 %88 %/46 % 83 %/46 % 88 %/67 % 75 %/58 % 46 %/25 %
17,1 s 19 s 18,5 s 17,1 s 18,5 s62,1 s 61,8 s 68,3 s 62,4 s 61,1 s62,6 s 47,3 s 41,5 s 40 s 45,2 s163,1 s 170,8 s 146,2 s 166,2 s 148,2 s37,4 s 46 s 36,1 s 40 s 38,7 s
7:14 min 6:01 min 5:47 min 6:30 min 5:18 min

70 CHIP WINDOWS 7
T U N I N G
72 SO GEHT‘S: WINDOWS TUNINGDie richtigen Stellschrauben
75 MIT 64 BIT IN DIE ZUKUNFTDas bringt die neue Architektur
76 WINDOWS LEISTUNGSMESSUNGLeistungsindex & Systembremsen
77 LEISTUNG DES PCs TESTENBenchmarks und ihre Kennzahlen
78 COMPUTER IM STRESSTESTMarktübersicht PC-Benchmarks
80 ANTREIBER FÜR WINDOWSTipps zum Treiber-Check
82 SYSTEMCHECK MIT MSCONFIGSystemstart und Tools
84 SYSTEMBREMSEN AUF DER SPURMit diesen Funktionen überwachenSie die Leistung und Zuverlässigkeit
88 SCHNELLSTART FÜR PROFISBootvorgang beschleunigen
90 GAS GEBEN MIT DER CPUÜbertakten des Prozessorsals günstige Tuning-Alternative
92 MEHR PLATZ ZUM ARBEITENRAM-Erweiterung für einflotteres Betriebssystem
94 4 GB RAM GRENZE SPRENGENMehr Arbeitsspeicher bei 32 Bit
96 TUNING SOFTWARE IM TESTDie besten Tools im Vergleich
Mehr Leistungfür das SystemEgal, wie schnell ein aktueller PC auch ist, es darfimmer noch ein bisschenmehr sein.Mit ein paarEingriffen sorgenSie dafür, dassWindows flotterläuft, der Rechnerweniger Zeit zumBooten benötigtundProgrammeschneller starten.Wir haben diebesten Tuning-Maßnahmen für Sie zusammenge-stellt und getestet, wie gut automatische Tuning-Programmewirklich sind.
QUEL
LEN:FOTO
LIA;M
ARTINBEC
H

CHIP WINDOWS 7 71

72 CHIP WINDOWS 7
T U N I N G
Windows bietet eine Vielzahl an Einstellmöglichkeiten.Die meisten regelt es selbstständig – es passt sich anden vorhandenen Prozessor und Chipsatz an, an dieGrafikkarte, den Drucker, die Netzwerkkonfigurationund so weiter. Für viele andere Einstellungen hält das
System Standard-Parameter bereit: das Aussehen des Desktops, dieAuflösung, das installierte Zubehör, die Geschwindigkeit, mit deres etwa auf Mausklicks reagiert. Und nur einige wenige Optionenfragt es beim Setup bei Ihnen ab. Auf diesem Weg will Microsoftdas Einrichten Systems auch für ungeübte Anwender so einfachwie möglich machen. Jeder soll damit zurechtkommen können. ImIdealfall legt der Benutzer lediglich die Windows-DVD ins Lauf-werk, wählt noch einige grundlegende Details zur Installation aus,und den Rest erledigen die Routinen des Betriebssystems.
Diese Routinen sind von einer Version zur nächsten immer bes-ser geworden. Windows 7 und 8 können nahezu jede Hardware kor-rekt erkennen und passend ansteuern. Auch beim Verhalten geltenStandardwerte: Das Setup richtet das Betriebssystem so ein, dass et-wa die Geschwindigkeit, mit der sich Fenster öffnen, von den meis-ten Nutzern als angenehm empfunden wird. Das heißt aber nicht,dass diese Einstellungen unveränderlich wären.
Beim Design von Menüs und Desktop hingegen ist Microsoft ei-nen anderen Weg gegangen. Hier setzt der Hersteller sozusagen aufeine Minimal-Konfiguration, die so einfach wie möglich gehaltenist. Sie fordert den Benutzer geradezu dazu auf, selbst Hand anzule-gen und das Betriebssystem an seine eigenen Vorlieben anzupassen.Üblicherweise bringt das auch eine Geschwindigkeitssteigerung:Wenn Sie Windows auf Ihre Arbeitsweise abstimmen, werden Sievermutlich häufig benötigte Funktionen oder Programme so anord-nen, dass sie einfach und schnell erreichbar sind. Auf der anderenSeite werden Sie Funktionen, die Sie selten oder sogar nie benutzen,bereits nach kürzester Zeit deaktivieren, da sie sonst stören. Auchdiese persönlichen Anpassungen zählen zu den Tuning-Maß-nahmen – und in vielen Fällen sind es sogar die wirksamsten.
DamitWindows und seine Anwendungen schneller starten und laufen, könnenSie an zahlreichen Stellschrauben drehen. Genausowichtig ist es jedoch,dasBetriebssysteman die eigeneArbeitsweise anzupassen. VON STEFAN FORSTER
Schnell, stabil & sicherDie meisten Menschen denken bei Tuning an das Frisieren von Au-tos, wo man mit Tricks und Umbauten versucht, ein paar PS mehraus den Motoren herauszuholen. Aber das ist noch nicht alles: MitÄnderungen am Fahrwerk, breiteren Reifen, Spoilern und zahllosenweiteren Maßnahmen nehmen die Tuning-Werkstätten zudem Ein-fluss auf die Fahrstabilität. Auf diese Weise passen sie die Wagen andie höheren Geschwindigkeiten an und sorgen dafür, dass sie in derKurve nicht von der Straße getragen werden. Außerdem werdenmeist auch andere Elemente ersetzt, neue Sitze werden eingebautund mit speziellen Sicherheitsgurten versehen. Das Tuning ist alsoeine Art Gesamtpaket, das aus zahllosen Einzelmaßnahmen besteht.
Ähnlich verhält es sich mit dem Tunen von Windows: Die Steige-rung der Geschwindigkeit ist nur ein Aspekt. Weitere Maßnahmenwären etwa das Verbessern der Stabilität, das Anpassen der Bedie-nung und das Optimieren der Sicherheit. Genauso wie die Werkstattdem getunten Wagen zum Schluss mit neuer Lackierung und Ziere-lementen oft noch ein neues, aufregenderes Outfit verpasst, könnenSie auch IhremWindows einen neuen, individuellen Look geben.
Tuning-AnsätzeInWindows gibt esmehrere Stellen, an denen Sie das Betriebssystemtunen können. Eine der wirksamsten Maßnahmen ist das Optimie-ren des Startvorgangs. Der kann bei ungünstiger Konfiguration aufälteren PCs mehrere Minuten in Anspruch nehmen. Damit die Zeitzwischen Einschalten des Rechners und Erscheinen des Desktopsmöglichst kurz ist, gibt es verschiedene Tricks und Tools, um die Ur-sachen des langsamen Starts zu ergründen und die Hindernissedauerhaft zu beseitigen. Meist sind es imHintergrund geladene Pro-gramme oder Dienste, die einen zügigen Arbeitsbeginn verhindern.
Ein zweiter großer Zeitfresser ist der Start von Anwendungen.Falls es auf Ihrem PC nach dem Doppelklick auf ein Programm-Iconmehrere Sekunden dauern sollte, bis Windows überhaupt eine Reak-tion zeigt, sollten Sie handeln. Auch hier existierenmehrere Schrau-
So geht‘s:Windows-Tuning

CHIP WINDOWS 7 73
ben, an denen Sie drehen können. Wie Sie das anstellen und wo Siedie entsprechenden Einstellungen finden, darauf kommen wir aufden folgenden Seiten immer wieder zurück. Denn ein Patentrezeptexistiert in diesem Fall nicht, meist kommen mehrere Ursachen zu-sammen. Dazu zählt die Hardware Ihres Computers ebenso wie ver-schiedene Windows-Einstellungen oder die Wartung Ihres Systems.
Im Laufe der Zeit wird das Betriebssystem tendenziell immerlangsamer: Jedes zusätzliche Programm und jede neue Treiberver-sion bremsen Windows ein klein wenig aus. Daher ist zum einen re-gelmäßiges Aufräumen angesagt. Zum anderen sollten Sie aberauch darauf achten, dass auf Ihrer Festplatte Ordnung herrscht.Beides kann viel dazu beitragen, dass Windows und die installiertenAnwendungen dauerhaft flüssig laufen.
Zentralstelle RegistryEin eigenes Kapitel (ab Seite 128) beschäftigt sich in diesem CHIP-Sonderheft mit der Registry (in früheren Windows-Versionen auchRegistrierungsdatenbank genannt). Dort sind alle Windows-Ein-stellungen gespeichert, sowohl die sichtbaren Optionen, die Sie perKontrollkästchen verändern können, wie auch die unsichtbaren.
Auch die vonWindows erkannte Hardware und die vom Betriebs-system dafür installierten Treiber sind dort verzeichnet. Von Anfangan enthielt Windows auch immer einen Editor, mit dem die Anwen-der die Einträge in der Registry bearbeiten können. Daman an dieserStelle nahezu sämtliche Einstellungen des Betriebssystems und da-mit auch sein Verhalten beeinflussen kann, ist die Registry für dasTuning besonders interessant. Gleichzeitig birgt dieser verhältnis-mäßig einfache Zugang zur zentralen Schaltstelle von Windows al-lerdings auch die Gefahr in sich, dass eine versehentlich falsch ge-troffene Einstellung das Betriebssystem unbrauchbar macht.
Windows anpassenGerade wenn es an das Einstellen des Systems an die eigene Arbeits-weise und die persönlichen Vorlieben geht, ist Windows äußerst fle-xibel. An allen Ecken und Enden können Sie eigene Bedienelementewie Icons und Links einbauen, bestehende Menüstrukturen verän-dern, Standardelemente ein- und ausblenden und das Aussehen derverschiedenen Komponenten variieren. Nach und nach entsteht da-raus ein System, das bis ins Detail Ihre Handschrift trägt und Siebeim schnellen, flüssigen Arbeiten unterstützt.
Zusätzlich zu diesen persönlichen Anpassungen ist es sinnvoll,bei der Netzwerk-Konfiguration noch etwas nachzubessern. Win-dows unterstützt mehrere Netzwerktypen mit und ohne zentralen
Äußerst anpas-sungsfähig:Über zahlreiche Opti-onen schaffen Sie Ihrepersönlich abgestimmteArbeitsumgebung.
Startformation:Windows listet Ihnenauf Wunsch die auto-matisch gestartetenProgramme auf.
Registry bearbeiten:Über die Datenbank lassen sich nahezu alle möglichen Einstel-lungen vonWindows bis ins kleinste Detail verändern.
TIPPSYSTEMSICHERNBevor Sie in irgendeiner Form tiefgreifende Änderungen amSystem vornehmen wollen, die über die normalen Systemein-stellungen hinausgehen, hier ein genereller Hinweis: Legen Sievon Ihrer aktuellen Systemkonfiguration zuvor ein Disk-Imagean, am besten auf einer externen Festplatte. Auf diese Weisekönnen Sie für den unwahrscheinlichen Fall, das etwas schiefgeht, den alten Zustand wiederherstellen. Windows 7 und Win-dows 8 bieten mit „Sichern und Wiederherstellen“ ein gutes, in-tegriertes Programm für Festplatten-Backups.Auch von Ihrer Registry sollten Sie in jedem Fall eine Siche-rungskopie anlegen, bevor Sie daran eine Änderung vorneh-men. Auf diese Weise können Sie jederzeit den Urzustand wie-derherstellen, falls Sie aus Versehen den falschen Eintrag ge-löscht oder geändert haben.
Aufräumen:Mit Hilfe der eingebauten Defragmentierung vonWindows putzenSie Ihre Festplatte und bringen sie so auf Vordermann.

74 CHIP WINDOWS 7
T U N I N G
Server. Seit Windows Vista bietet das Betriebssystem zudem die Ein-richtung einer besonders einfach zu konfigurierenden Heimnetz-gruppe an. Für welche dieser Optionen Sie sich entscheiden sollten,hängt davon ab, was Sie mit Ihrem Netzwerk machenmöchten.
Hardware-TuningMit dem Tuning von Windows können Sie das Optimum aus Ihrerverbauten Hardware herausholen. Wenn Ihnen dann die Leistungnoch immer nicht ausreicht, bringt nur noch der Einbau neuer, fä-higerer Hardware zusätzlichen Performance-Gewinn. Doch Vor-sicht: Je nachdem, wo es bei Ihrem PC klemmt, ist eine andere Kom-ponente der Kandidat für einen Austausch. Wenn beispielsweiseWindows und die installierten Anwendungen nur langsam starten,bewirkt ein Austausch des Prozessors nur wenig. Eine neue Festplat-te kann in solchen Fällen jedoch wahre Wunder bewirken.
Es gibt zahlreiche Tuning-Tools verschiedener Hersteller, sowohlals Freeware als auch als kostenpflichtiger Software. Diese Pro-gramme habenmeist eine einheitliche Oberfläche, über die Sie etwaFunktionen zum Bearbeiten der Registry erreichen. Anstatt selbermit einem Editor imweit verzweigten System dieser Datenbank ein-zelne Einstellungen zu suchen und vorsichtig zu bearbeiten, klickenSie bei diesen Tools einfach die gewünschten Optionen an und be-stätigen mit „Ok“ – fertig. Zudem enthalten diese Programme oftnoch Funktionen zum Aufräumen der Festplatte und für die indivi-duelle Gestaltung desWindows-Desktops. UnsereWorkshops stelleneinige der besten Vertreter dieser Tuning-Tools vor.
Was bringt Tuning?Auf die Frage, wie viel Geschwindigkeit man durch Tuning-Maßnah-men aus einem PC herausholen kann, gibt es keine allgemein gül-tige Antwort, noch nicht einmal einen Durchschnittswert. Die mo-dernen Boliden mit Dual- oder Quadcore-CPUs, 4 GByte RAM undmehr und Festplatten ab 500GByte aufwärts sprechen zumBeispielauf die Optimierung von Windows in keinem spürbaren Maße an:Ihre geballte Rechenpower, gepaart mit schnellem Speicher imÜberfluss und einem Vertreter der aktuellen Grafikkarten-Genera-tion, lässt sich auch von ungünstig konfigurierten Windows-Instal-lationen und Dutzenden von installierten Anwendungen kaum aus-bremsen. Allenfalls den Boot-Vorgang des Betriebssystems könnenSie hier eventuell noch etwas beschleunigen.
Aber auch für Besitzer eines aktuellen Rechners lohnt sich diesesSonderheft: Sie lernen hier Methoden, wie Sie mit Windows schnel-ler arbeiten können. Darum dreht sich Tuning in erster Linie: wiemanmit den vorhandenen Ressourcen schneller ans Ziel kommt.
Größere Erfolge lassen sich in jedem Fall bei älteren PCs errei-chen. Diese besitzen schwächere Prozessoren und Grafikkarten undreagieren dankbar auf jede Entlastung, die Sie ihnen verschaffenkönnen. Je weniger Aufgaben Windows zu erledigen hat, je wenigerProgrammeund zusätzlicheDienste es zu verwalten hat, destomehrkann es sich auf die Aufgaben konzentrieren, die Sie ihm vorgeben.Natürlich machen Sie auch mit unseren Tuning-Maßnahmen auseinem Fiat Panda keinen Ferrari. Doch Sie können zumindest Ihrenalten Rechner noch eine Zeitlang weiterverwenden und den Kaufeines neuenModells noch etwas hinausschieben.
Ähnlich sieht es bei Notebooks aus. Auch sie sind meist mitschwächeren Prozessoren und langsameren Festplatten ausgerüstetals die Desktop-PCs der gleichen Generation. Bei ihnen kann bereits
eine regelmäßige Wartung oder ein gründlicher Frühjahrsputz einespürbare Performance-Steigerung bewirken. Da sie sich prinzipiellin ihrem Aufbau und den Funktionen nur wenig von einem Desk-top-PC unterscheiden, können Sie unsere Tuning-Tipps eins zu einsfür die Mobilrechner übernehmen.
Upgrade als BremseZum Schluss noch ein Hinweis: Am schnellsten arbeiten PCs immermit der Software, die zum Zeitpunkt ihres Kaufs aktuell war. WennSie sich zum Beispiel vor mehreren Jahren einen Rechner mit Win-dows XP zugelegt haben, sollten Sie auf ein Upgrade auf Windows 7oder 8 möglichst verzichten – die neueren Versionen laufen auf äl-teren PCs nur mit stark eingeschränkter Geschwindigkeit. Gleichesgilt für Office-Pakete, Grafikprogramme oder Spiele. Solange Sie beiden älteren Versionen bleiben, können Sie mit dem Rechner mit or-dentlicher Geschwindigkeit arbeiten. Das Upgrade auf ein neueresOffice-Pakets, das allein schon große Teile an Festplattenplatz ver-schlingt, zwingt dagegen beinahe jeden älteren PC in die Knie.
Privates Netzwerk:Über eine speziell eingerichtete Heimnetzgruppe lassen sich meh-rere Rechner besonders einfach vernetzen.
Flaschenhälseidentifizieren:
Windows informiert Sieüber potentielle Schwach-stellen in Ihrem Computer.
WLAN:Auch Netzwerke lassen sichoptimieren undmit individu-ellen Optionen absichern.

CHIP WINDOWS 7 75
Schwarz aufWeiß:Der physikalische RAM-Speicher ist unter Windowsbei 32 Bit gar nicht vollständig nutzbar.
Etwa seit 2004 unterstützen sämtliche Prozessoren von AMDund Intel 64-Bit-Betriebssysteme und -Anwendungen. Dochsogar Windows 8 wird sowohl in einer 32- und einer 64-Bit-Version ausgeliefert. Obwohl beide Varianten gleich viel kos-ten, verlangen viele Anwender noch nach den 32-Bit-Aus-
führungen. Dabei bietet eine 64-Bit-Architektur zumindest in derTheorie einige Vorteile. Doch wo genau liegen die Unterschiede?
Vorteile der 64-Bit-ArchitekturBeim Arbeitsspeicher oder RAM eines Computers muss jedes einzel-ne Bit mit einer Adresse versehen werden können, damit es nutzbarist. In einem 32-Bit-System sind diese Adressen auf eine Länge von32 Bit beschränkt. Da jedes Bit zwei Zustände (1 oder 0) haben kann,beträgt die maximale Zahl von Adressen 232. Damit lassen sich ma-ximal 4096MByte oder 4 GByte RAM adressieren.
Bei einem 64-Bit-System sind es 264 Adressen, also 16 Exabyteoder 1.152.921.504.606.846.976 Bit; mehr, als derzeitige Hardware anSpeicher zur Verfügung stellen kann. Sie können Ihren Rechner somit beliebig viel Speicher aufrüsten, der von Windows und den in-stallierten Programmen voll genutzt wird. Das hat vor allem dannVorteile, wenn eine Anwendung mit sehr großen Dateien arbeitet,etwa eine Bildbearbeitung, große Datenbanken oder Videoverarbei-tungen. 64-Bit-Windows kann alle Daten im schnellen RAM haltenundmuss nichts auf die langsamere Festplatte auslagern.
Eine 64-Bit-Architektur kann zudem größere Zahlen einfacherverarbeiten. Das beschleunigt vor allem Kompressions-Programme,Spiele (aufgrund der grafischen Berechnungen) oder die Verarbei-tung von komprimierten Videoformaten.
64 Bit hat aber auch Nachteile: Da die Adressen länger sind, blähtsich der Code einer 64-Bit-Anwendung um bis zu 30 Prozent auf. Sowird sie größer und nimmt im Speicher mehr Platz ein. 64-Bit-Pro-gramme erfordern außerdem 64-Bit-Treiber. Während Ihre alten32-Bit-Anwendungen auch unter einem 64-Bit-Windows laufen,müssen Sie sich bei Treibern nach speziell angepassten Versionenumsehen. Bei Hardware, die vor 2004 produziert wurde, kann espassieren, dass kein 64-Bit-Treiber verfügbar ist. Hinzu kommt, dassmanche Programme integrierte Treiber besitzen. Falls es sich dannum eine 32-Bit-Software handelt, ist sie unter einem 64-Bit-Windowsnicht lauffähig. Umgekehrt gilt das Gleiche: 64-Bit-Treiber oder -An-wendungen funktionieren nicht unter einem 32-Bit-Windows.
Bei vielen 64-Bit-Programmen hält sich auch der Geschwindig-keitsvorteil noch in Grenzen, wie Benchmarks beweisen. Das liegtdaran, dass die Algorithmen der 64-Bit-Versionen dieser Anwen-dungen nicht für 64 Bit optimiert, sondern nur die 32-Bit-Versionenfür 64 Bit kompiliert werden. Eine echte Steigerung ist nur zu erwar-ten, wenn der Programmcode entsprechend angepasst wird.
FazitIn jedem Fall besteht der Vorteil, dass 64-Bit-Rechner mehr RAMnutzen können. Das bringt bei ressourcenhungrigen Anwendungeneinen deutlichen Geschwindigkeitsschub. Da auf vielen privaten PCsein 32-Bit Windows läuft, werden zwar noch viele Applikationen in32-Bit-Versionen angeboten. Doch damit dürfte es in wenigen Jahrenvorbei sein: Immer mehr Programme werden inzwischen speziellfür 64-Bit geschrieben. Wer dann nach einer Textverarbeitung füreinen 32-Bit-Rechner sucht, muss zu einer älteren Version greifen.
Mit 64 bit in die Zukunft
WenigerPlatz fürDaten:Auch im Task-Manager lässtsich dieSpeicherbe-schränkungeines 32-Bit-Systemsablesen.
SeitWindows XPbietetMicrosoft auch 64-Bit-Versionen seinesBetriebssystemsan. Dochwas bringt und bietet die neueArchitektur in SachenGeschwindigkeitundGesamtperformance desRechners? VON STEFAN FORSTER
QUEL
LEN:C
HIPIMAG
ES

76 CHIP WINDOWS 7
T U N I N G
Windows 7 und 8 verfügen über eine integrierte Funktion,die die Performance von Prozessor, RAM, Grafikkarteund Startlaufwerk unter die Lupe nimmt. Zwar handeltes sich bei den Leistungstests nicht um tiefgehendeBenchmarks (siehe Seite 78). Dennoch reichen sie aus,
um herauszufinden, ob die im Rechner verbaute Hardware aktu-ellen Ansprüchen genügt.
Windows-Leistungsindex ermittelnUm die Funktion „Leistungsinformationen und -tools“ aufzurufen,wechseln Sie in die „Systemsteuerung“, klicken auf „System und Si-cherheit“ und wählen bei „System“ die Option „Windows-Leistungs-index prüfen“. Wie IhnenWindows 7mitteilt, reicht die Skala von 1,0bis 7,9 – je höher derWert, desto leistungsfähiger das Gesamtsystem.
Umden Test zu starten, schließen Sie alle Anwendungen und klickenauf „Bewertung erneut ausführen“. Die Tests dauern einigeMinuten.Unterdessen sollten Sie natürlich nicht amComputer arbeiten. Nachdem Check informiert Sie die Routine über den Gesamtindex, dersich aus der niedrigsten Teilbewertung ergibt. Anwender, die es ganzgenau wissen wollen, klicken auf den Link „Detaillierte Leistungs-und Systeminformationen anzeigen und drucken“.
Sinn und Zweck dieser Klassifizierung ist es natürlich, dieLeistungsangaben von PCs, auf denen Windows 7 läuft, zu verein-heitlichen. Diese Informationen könnten über kurz oder lang diebisher verwendeten Mindest-Systemvoraussetzungen ersetzen. An-statt also auf CPU, RAM und Festplattenspeicher einzugehen,müssten Software-Hersteller nur noch einen Wert – zum Beispiel„5,0“ – auf die Verpackung drucken.
Windows-Leistungsindex imDetailMicrosoft sieht den Windows-Leistungsindex als eine verbesserteVersion der Systemvoraussetzungen an, die auf allen Verpackungenvon Software und PC-Spielen aufgedruckt sind. In den Beschrei-bungen der einzelnen Indizes ist explizit aufgeführt, für welcheAufgaben ein PC geeignet ist. Auf einem Rechner mit einer Gesamt-bewertung bis 3,0 können etwa Aero sowie viele BasiseigenschaftenvonWindows 7 ausgeführtwerden. Bei einigen der erweiterten Funk-tionen steht aber möglicherweise nicht die gesamte Funktionalitätzur Verfügung. Auf solchen Systemen lassen sich beispielsweise Di-gitalfernsehinhalte wiedergeben, jedoch keine HD-Inhalte.
Auf einem Computer mit einer Gesamtbewertung von 4,0 oder5,0 lassen sich neue Funktionen von Windows 7 ausführen. Zudemwird das gleichzeitige Ausführen mehrerer Programme unterstützt.Und ein PC mit einer Gesamtbewertung von 6,0 oder 7,0 ist mit ei-ner schnelleren Festplatte ausgestattet. Außerdem werden grafikin-tensive High-End-Anwendungen sowie die Aufzeichnung und Wie-dergabe von HDTV-Inhalten unterstützt.
Systembremsen auf die Schliche kommenDer erste Schritt auf dem Weg zum schnellen Computer führt überden Befehl „Weitere Tools“, den Sie direkt aus demDialog „Bewertungund Verbesserung der Leistung des Computers“ aufrufen. Im Dialog„Verwenden Sie folgende Tools, um weitere Leistungsinformationenzu erhalten“ informiert Sie Windows in der Rubrik „Leistungspro-bleme“ über alle Schwachstellen. Dabei kann es sich etwa um Trei-ber, die „die Wiederaufnahme von Windows aus dem Energiespar-modus behindern“, oder aktivierte Grafikeffekte handeln. Ein Klickauf einen der Hinweise enthüllt weitere Informationen. Aus diesemDialog gelangen Sie über „Details im Ereignisprotokoll anzeigen“ zur„Ereignisanzeige“, wo Sie detaillierte Angaben erwarten.
Wie schnell oder langsameinPC ist, hängt natürlich von derHardware ab. UmdenSystembremsen auf die Schliche zu kommen, verfügtWindows 7 über eineintegrierte Benchmark-Funktion. VON STEFAN FORSTER
SATA-Platte:Die im Computer verbaute IDE-Festplatte bremst das System ex-trem aus. Ratsamwäre es, Windows auf einer schnelleren SATA-Platte zu installieren.
Windows- leistungsmessung
Heim-Tuning:Alle Funk-tionen, dieIhnen helfen,Windowsschneller zumachen, sindim Bereich„WeitereTools“ zusam-mengefasst.

CHIP WINDOWS 7 77
PC spieletauglich?Spezielle Benchmarks wie3DMark prüfen, ob dieRechnerleistung für Spieleausreicht.
Benchmarktests sind in der IT standardisierte Messverfah-ren, um die Leistung des eigenen Computers im Vergleichmit anderen einzuschätzen und feststellen zu können, wodie Stärken und wo die Schwächen eines Systems liegen. Esgeht also um die Messung der Hardware-Leistung. Dane-
ben existieren auch Software-Benchmarks, die die Leistung vonProgrammiersprachen angeben. Von denen soll an dieser Stelle je-doch nicht die Rede sein.
Welchen Nutzen haben Benchmarktests?Die Entwicklung der Hardware-Benchmarks verlief in den vergange-nen Jahren parallel zu der des PCs. Bei den ersten Rechnern kam esallein auf den Prozessor an, nur er bestimmte darüber, wie schnelldas Gerät seine Aufgaben verrichtete. Folgerichtig berücksichtigtendie ersten Benchmarks ausschließlich die Leistung der CPU.
Die beiden amhäufigsten eingesetzten Tests in dieser Zeit hießenDhrystone und Whetstone, führten eine Reihe von Ganzzahl- undGleitkommazahl-Operationen durch und lieferten als Ergebnis eineabstrakte Einschätzung der Prozessorleistung. Diese Tests hattenzwei Nachteile: Zum einen berücksichtigten sie nicht, dass bei derBeurteilung eines PCs mehrere Komponenten eine Rolle spielen, et-wa neben der CPU noch die Geschwindigkeit des Arbeitsspeicherssowie die Schnelligkeit des Zugriffs auf diesen Speicher, die Grafik-karte oder auch die Festplatte. Zum anderen sagen Ergebnisse inDhrystones oder Whetstones nichts darüber aus, wie sich ein Rech-ner bei praktischen Aufgaben schlägt, wie schnell er beispielsweiseDateien komprimiert, einen bestimmten Filter auf Fotos anwendet,Grafikarbeiten erledigt oder ob er Spiele ruckelfrei anzeigen kann.
Diese Einwände führten dazu, dass ab Ende der 80er Jahre neueTypen von Benchmarks auf den Markt kamen. Zum einen entwi-ckelten verschiedene Hersteller Anwendungs-Benchmarks, die ver-suchen, die Leistung eines Rechners anhand der Geschwindigkeit zubeurteilen, mit der er eine Reihe von typischen Aufgaben in Stan-dardprogrammen erledigt. Ein typischer Vertreter dieser Art vonTests ist SYSmark, der von einem Industriekonsortium namens BAP-Co (www.bapco.com) entwickelt wird. Zu BAPCo gehören unter ande-rem Intel, Samsung, Microsoft, HP, Seagate, Sony, Toshiba und nocheinige mehr. AMD, VIA und Nvidia waren früher ebenfalls Mitglied,sind aber mittlerweile wieder ausgetreten.
Anwendungs- statt reiner LeistungstestsIn der aktuellen Benchmark-Version SYSmark 2007 startet ein Skript14 weit verbreitete Anwendungen wie etwa Word oder Excel, Bild-und Videobearbeitungen und lässt sie typische Aufgaben ausfüh-ren. Das geschieht teilweise parallel, an einigen Stellen wechselt dasProgramm sogar von einer Applikation zu einer anderen. Auf diese
Weise soll normale Büroarbeit simuliert werden. Als Ergebnis liefertes Punktzahlen für die vier Anwendungskategorien „Office Producti-vity“, „3DModeling“, „Video Creation“ und „E-Learning“, die jeweils zueinem Viertel ins Gesamtergebnis einfließen.
Das Problem beim SYSmark-Test – und einer der Gründe, warumAMD aus demBABCo-Konsortium austrat – ist, dass er in erster Liniedie Leistung des Zusammenspiels von Prozessor und Speicher be-rücksichtigt. Die Grafikleistung des Rechners kommt dagegen nichtnur nach Ansicht von AMD zu kurz.
3D-Spiele gehören heute zu den härtesten Anforderungen für ei-nen PC. Daher wurden seit den 90er Jahren verschiedene Bench-marktests wie die 3DMark-Reihe entwickelt um die Spieleleistungeines Rechners beurteilen, für die in erster Linie Grafikkarte undCPU verantwortlich sind. Einzelne Spiele wie etwa Crysis 2 bietenhierfür sogar eingebaute Benchmarkmodi, mit denen der Spieler ab-schätzen kann, ob sein Rechner für dieses Game kräftig genug ist.
leistung des PCs testen
Prozessor-Messungen:Benchmarks wie Dhrystonesind wenig aussagekräftig inBezug auf die Konfigurationdes PCs.
Benchmarktests liefernKennzahlen, umden eigenenRechnermit anderen zuvergleichen oder denErfolg von Tuning-Maßnahmen zumessen. Dochwie aus-sagekräftig sind die Ergebnisse dieser Testswirklich? VON STEFAN FORSTER

78 CHIP WINDOWS 7
T U N I N G
Bei den Programmen, die wir auf Ihnen hier vorstellen, han-delt es sich fast ausschließlich um synthetische Bench-mark-Tests: Sie prüfen nicht, wie sich der PC im Umgangmit weit verbreiteten Anwendungen wie Word, Internet Ex-plorer, Photoshop oder Spielen wie World of Warcraft und
Far Cry schlägt. Stattdessen simulieren sie diese und andere An-wendungen, um eine Einschätzung zu erlauben, wie flüssig Sie mitdiesen Applikationen auf Ihrem Computer arbeiten können.
Um festzustellen, wie leistungsstark Ihr Computer ist undwo seineSchwachstellen liegen, könnenSie einenBenchmark-Test verwenden.UnsereMarktübersicht hilft, das richtige Tool zu finden. VON STEFAN FORSTER
Computer imstresstest
Allerdings lassen die integrierten Office-, Grafik- und Browser-Si-mulationen der Programme kaum Rückschlüsse darauf zu, wieschnell der Computer mit den realen Vorbildern oder modernenSpieletiteln arbeiten kann. Dafür sind sie vom tatsächlichen Ent-wicklungsstand dieser Programme weit entfernt. Lediglich die De-mos der Grafikkarten-Tests weisen ein technisches und optischesNiveau auf, das dem aktueller Spieletitel nahe kommt und die Be-schleunigungsfunktionenmoderner Grafikchips gezielt anspricht.
NAME 3DMARK06 3DMARKVANTAGE
3DMARK11 CINEBENCH CRYSTALDISKMARK
FRACT ENGINEBENCHMARK
FRAPS
HERSTELLER Futuremark Futuremark Futuremark Maxon Crystalmark Fract EngineProject
RoderickMaher
ADRESSE www.futuremark.com
www.3dmark.com
www.3dmark.com
www.maxon.net crystalmark.info www.fbench.com www.fraps.com
PREIS VOLLVERSION (CA.) Advanced Edition10 Dollar, Profes-sional Edition fürkommerzielleNutzung 490Dollar
Advanced Edition20 Dollar, Profes-sional Edition fürkommerzielleNutzung 995Dollar
Advanced Edition20 Dollar, Pro-fessional Editionfür kommerzielleNutzung 995Dollar
- - - -
KOSTENLOSE VERSIONVERFÜGBAR?
• • • • • • •
GETESTETE KOMPONENTEN Grafikkarte, CPU Grafikkarte, CPU Grafikkarte, CPU Grafikkarte, CPU Festplatte CPU, Systembus Grafikkarte
ZAHL DER TESTS 13 10 6 2 4 1 1
INTEGRIERTE SYSTEMINFO - - - - - - -
BETRIEBSSYSTEME Windows XP/Vista/7
Windows XP/Vista/7
Windows XP/Vista/7
Windows XP/Vista/7
Windows 2000/XP/Vista/7
Windows 2000/XP/Vista/7
Windows 2000/XP/Vista/7
DIRECTX VERSION 9 10 11 -(nur OpenGL)
- - 9
BEMERKUNGEN 3Dmark06 istmomentan immernoch der Stan-dard-Benchmarkfür Grafikkarten.
3Dmark Vantageist seit März 2011als kostenlose,unbegrenzt lauf-fähige Basic-Ver-sion erhältlich.
Die neueste Ver-sion des 3Dmark-Tests eignet sichnur für DirectX-11-Grafikkarten.
Ein Benchmarkvom Herstellerdes 3D-Animati-onsprogrammsCinema 4D.
Einfacher, abergenau arbeiten-der Festplatten-Benchmark.
Der Fract EngineBenchmark führt3D-Berechnun-gen allein mit derCPU durch, dieGrafikkarte istnicht beteiligt.
FRAPS bringt kei-ne eigene Spiele-simulation mit,sondern misst dieZahl der Frames,mit der andereGames laufen.
BENCHMARKPROGRAMME

CHIP WINDOWS 7 79
Der einzige Kandidat in der Übersicht, bei dem es sich um eineArt Anwendungs-Benchmark handelt, ist FRAPS. Dieses Tool läuft imHintergrund mit, während Sie ein Spiel ausführen, und misst dabeidie erzielten Frames pro Sekunde (fps). Diese Einheit gibt an, wieviele Bilder das Gespann aus CPU und Grafikkarte pro Sekunde be-rechnen kann. Bei weniger als etwa 20, 25 fps ist ein deutliches undim Spiel störendes Ruckeln sichtbar.
Gesamt-Score statt Frames per SecondTrotzdem setzen auch die derzeit anspruchsvollsten Grafikkarten-Tests, nämlich die Benchmarks aus der 3Dmark-Reihe von Future-mark, weniger auf die Angabe von fps-Werten – obwohl die natürlichauch eingeblendet werden –, sondern auf einen Gesamtwert, der dieErgebnisse der Einzeltests zusammenfasst. Dieser Scoremacht Com-puter miteinander vergleichbar, was Futuremark noch dadurch för-dert, dass die Firma die Testergebnisse anderer Anwender ihresBenchmarks online in einer Datenbank zur Verfügung stellt.
Ein Vergleich ist dennoch nur eingeschränktmöglich, da die Testsnicht unter Laborbedingungen stattfinden. Die Zahl der parallelzum Benchmark-Test im Hintergrund laufenden Prozesse undDienste beeinflussen das Ergebnis ebenso wie aktive Antiviren-Tools, E-Mail- oder Social-Media-Clients etwa für Twitter. Aber auchbei der Hardware-Ausstattung kann es Unterschiede geben, die dasProgramm in seinen Ergebnislisten unerwähnt lässt, etwa beim Vo-lumen des installierten Arbeitsspeichers. Und es ist möglich, dassCPU und/oder Grafikkarte bei einigen Rechnern übertaktet sind.
Die Grafikkarten-Benchmarks liefern aus dem gleichen Grundkeine allgemein gültigen Testwerte. Ihre Scores geben lediglich An-haltspunkte für die Performance eines Computers. Die Ergebnisseder Grafikkarten-Tests basieren auf den Frames per Second, die einRechner bei den verschiedenen Funktionsprüfungen erzielt. Inmeh-reren Szenarien sprechen die Benchmarks gezielt einzelne Funkti-onen moderner, DirectX-kompatibler Grafikchips an. In der Endaus-wertung ist dann zu erkennen, wie die Karten (aber auch der Prozes-sor des Rechners) in den einzelnen Disziplinen abgeschnitten habenund in welchen Bereichen sie ihre Stärken und Schwächen haben.Ganz unten steht dann, welche Gesamtnote der Benchmark aus denEinzelergebnissen berechnet hat.
Nüchterne LaufwerkstestsNeben den grafisch schönen Grafikkarten-Benchmarks sind die Ge-schwindigkeits-Tests für Festplatte und CD/DVD-Laufwerke natür-lich graue Mäuse. Auf der anderen Seite liefern sie jedoch harte, re-produzierbare Daten zu den Laufwerken. Mit Programmen wie Cry-stal Diskmark und Nero DiscSpeed lässt sich bereits recht genau be-stimmen, welche Datenmengen Sie pro Sekunde auf Festplatte oderCD/DVD schaufeln beziehungsweise von dort einlesen können. Dashängt allerdings auch damit zusammen, dass solche Laufwerkstestsbereits seit vielen Jahren verfügbar sind und man sich mittlerweileweitgehend auf eine Reihe seriöser und standardisierter Test-verfahren geeinigt hat.
TIPPBENCHMARK RESULTATEUm bei einem Benchmarktest das bestmögliche Ergebnis he-rauszuholen, sollten Sie zuvor alle unnötigen laufenden Pro-gramme beenden. Dadurch ist der Prozessor nicht anderweitigbelastet und das Benchmark-Tool kann ihn voll ausreizen.
FurMark:Dieses originelle Tool verwendetein sich drehendes Pelzknäuelfür seine Leistungsmessung.
HeavenDX11:Bei den Grafik-karten-TestsbestimmenFantasy-Szena-rien das Bild.
3DMark:Die Grafik derBenchmarksorientiert sicham Design mo-derner Compu-ter-Spiele.
FURMARK HEAVEN DX11 NERODISCSPEED
NOVABENCH
Geeks3D Unigine Nero Novawave
www.geeks3d.com www.unigine.com www.nero.com www.novabench.com
- Pro-Version fürkommerzielle Nut-zung 500 Dollar
- -
• • • •
CPU Grafikkarte CD/DVD-Laufwerk CPU, Grafikkarte,Festplatte, RAM
1 1 13 6- - - -
Windows XP/Vista/7
Windows XP/Vista/7
Windows 2000/XP/Vista/7
Windows XP/Vista/7
- (basiert aufOpenGL)
9, 10 und 11 - -
FurMark ist auchein Stresstest fürdie Grafikkarteund zeigt an, abwelcher Tempera-tur die GPU Fehlerproduziert.
Beim Test lässtsich die DirectX-Version einstellen,sodass die Unter-schiede in derDarstellung deut-lich werden.
Liefert umfang-reiche Daten zuGeschwindigkeit,CPU-Belastungund Qualität einesCD/DVD-Lauf-werks.
NovaBench ist einkleiner Allround-Benchmark fürschnelle Leis-tungsmessungen.

80 CHIP WINDOWS 7
T U N I N G
Ein Treiber oder Gerätetreiber ist eine Software, die eine Ver-bindung zwischen Windows und einer Hardware-Kompo-nente des PC schafft. Ziel ist es, dass beide miteinanderkommunizieren können: Das Gerät soll die Befehle desBetriebssystems ausführen, und das Betriebssystem soll die
Statusberichte der Hardware verstehen und einordnen können.Windows bringt Tausende von Treibern für aktuelle, aber auch
für nicht mehr erhältliche Geräte mit. Während der Installation un-tersucht es den Computer auf die verbauten Komponenten, wählt
Die Treiber gehören zu den sensibelstenKomponenten vonWindows undkönnen das Systemschneller, aber auch instabilermachen. Entsprechendsorgfältig sollten Siemit dieser Software umgehen.VON ROLAND FREIST
automatisch passende Treiber aus und installiert sie. Die Geräte-Er-kennung beansprucht beim Setup bei weitem die meiste Zeit.
Doch Windows bringt nicht für jede Hardware Treiber mit. Daskann damit zusammenhängen, dass das Gerät zu neu ist und das Be-triebssystem es noch nicht kennt. Oder die Hardware ist so alt undnur noch selten im Einsatz, dass sich die Entwicklung eines Treibersetwa fürWindows 7 oder gar 8 nichtmehr lohnt – so etwa geschehenbei manchen Soundblaster-Karten oder Webcams von Creative Labs.
Neuen Geräten liegen fast immer Treiber für alle aktuellen Win-dows-Versionen bei. Selbst 64-Bit-Treiber, anfangs noch Mangel-ware, sindmittlerweile für nahezu alle Geräteklassen verfügbar. Werauf seine ältere Liebslingshardware nicht verzichten will, findet imInternet Liebhaber-Foren, die auch selbstprogrammierte Treiber füraktuellere Windows-Versionen zur Verfügung stellen.
Woran erkennen Sie, dass Windows für ein Gerät keinen Treiberbereitstellen kann? Zum einen natürlich daran, dass die Hardwarenicht funktioniert, Sie also etwa keine höheren Auflösungen einstel-len können (dann ist es die Grafikkarte), oder dass die LautsprecherkeinenMucks von sich geben (Soundkarte beziehungsweise -chip).
Um sicherzugehen, rufen Sie den Geräte-Manager von Windowsauf. Öffnen Sie das Startmenü, klicken Siemit der rechtenMaustasteauf „Computer“, gehen Sie auf „Eigenschaften“ und klicken Sie imfolgenden Fenster links oben auf „Geräte-Manager“. Bestätigen Siedie Sicherheitsabfrage der Benutzerkontensteuerung mit „OK“. Al-ternativ dazu geben Sie in das Eingabefeld im Startmenü „devmgmt.msc“ ein und klicken „OK“.
In der Liste des Managers ist nicht erkannte oder nicht funktio-nierende Hardware mit einem kleinen gelben Ausrufezeichen ge-kennzeichnet. Teilweise sagt Ihnen Windows, um was für eine Artvon Gerät es sich handelt, und siedelt es beispielsweise unter „Au-dio-, Video- und Gamecontroller“ an. Ist das Betriebssystem ratlos,zeigt es ein „Unbekanntes Gerät“ unter „Andere Geräte“. Hier sindSie aufs Raten angewiesen und müssen nachsehen, welche Hard-ware in Ihrem PC in der Liste des Geräte-Managers nicht auftaucht.Auf jeden Fallmüssen Sie selbst tätig werden: Gehen Sie auf dieWeb-site des Herstellers und laden Sie den aktuellen Treiber herunter.
antreiberfürWindows
QUEL
LEN:ISTOCKPHOTO
TIPPTREIBERARCHIVIERENDas Windows-Update lädt aktuelle WHQL-zertifizierte Treiberherunter und installiert sie auch sofort. Doch wie können Siediese Software archivieren, etwa um sie für Zeiten ohneInternet-Anschluss auf Ihrem Notebook bereitzuhalten? Fürsolche Zwecke gibt es den Microsoft Update Catalog unterhttp://catalog.update.microsoft.com. Dort können Sie überdas Eingabefeld nach einer Hardware suchen und den pas-senden Treiber ohne Installation herunterladen.
ALTE TREIBERSteckt noch eine alte Soundblaster-Live-Karte in Ihrem Rech-ner, kann eine Treibersuche auf den Seiten des kX Project helfen(www.kxproject.com). Be-sitzer einer Voodoo-Grafik-karte von 3dfx werden unterUmständen in der 3dfxzonefündig (www.3dfxzone.it).Diese Treiber unterstützenzwar nur die Basisfunktio-nalität der Geräte, ermög-lichen aber zumindest eineweitere Verwendung.

CHIP WINDOWS 7 81
Tuning per TreiberTreiber-Software greift tief ins System ein, daher sind fehlerhafteTreiber in der Lage, Windows abstürzen zu lassen. Allein schon umdem Betriebssystem eine höhere Stabilität zu verleihen, sollten Siedaher darauf achten, immer mit den neuesten Treibern für IhreHardware zu arbeiten. Zudem bringen neue Treiberversionen oftauch neue Funktionen mit, besonders bei Druckertreibern. Nachdem Update auf die neue Version können Sie Ihre Ausdrucke etwamit Wasserzeichen versehen oder neue Papierformate einstellen.
Eine besondere Stellung nehmen Grafiktreiber ein. Bei Grafikkar-ten ist heute in erster Linie die höhere Geschwindigkeit das ent-scheidende Kaufargument. Dafür verantwortlich ist natürlich vorallem die Hardware mit GPU (Graphics Processing Unit, der Grafik-chip) und Speicher. Aber auch über optimierte Treiber lassen sicheinige Prozent mehr Speed herausholen. Daher bringen die Grafik-karten-Hersteller in regelmäßigen Abständen neue Treiber auf denMarkt, die die Hardware noch ein klein wenig besser ausnutzen.
Die Treiber, die Windows selbst mitbringt und installiert, stam-men teils von den Herstellern der Hardware, teils vonMicrosoft. Aufjeden Fall handelt es sich umVersionen, die eine bestmögliche Kom-patibilität bieten. Die Einstellmöglichkeiten sind, wenn überhauptvorhanden, auf ein Minimum beschränkt, die Geschwindigkeit trittzugunsten der Stabilität in den Hintergrund. Diese Treiber werdenüber das Windows-Update aktualisiert. Anders sieht es bei Treibernaus, die die Hersteller über ihre Websites anbieten. Sie umfassen ofterheblich mehr Funktionen, enthalten eigene Bedienpanels undbringen teilweise noch kleine Zusatzprogramme mit. Im Fall vonGrafiktreibern sind sie zudem oft auch schneller als die Windows-Software. Windows liefert Ihnen keinenHinweis auf diese Versionen,es lohnt sich jedoch, regelmäßig danach zu suchen.
Treiber aktualisierenWie stellen Sie sicher, dass alle Treiber auf dem Rechner in der aktu-ellsten Version vorliegen? Der direkteste Weg führt über die Home-page des Hardware-Herstellers. In Windows können Sie die aktuelleVersion sehr einfach ermitteln: Klicken Sie den Treiber im Geräte-Manager mit der rechten Maustaste an und rufen Sie „Eigenschaf-ten“ auf. Im Register „Treiber“ finden Sie dann die Versionsnummer.
Es ist zwar aufwendig, alle Treiber ständig zu überwachen. Es gibtjedoch Unterstützung in Form kleiner Tools wie etwa SlimDriversFree (www.slimwareutilities.com). Dieses kostenlose Programmscannt auf Knopfdruck die Treiber auf Ihrem Rechner und gleichtihre Versionsnummern mit den neuesten Versionen im Internet ab.Abschließend erhalten Sie eine Liste der Geräte, für die aktualisierteTreiber zur Verfügung stehen. Über einen Download-Link könnenSie sich die Software sofort auf den Rechner holen.
SlimDrivers ist zudem in der Lage, vorhandene Treiber zu sichernund später wiederherzustellen. Das ist etwa dann praktisch, wennSie Windows neu installieren. So können Sie anschließend alle aktu-ellen Treiberversionen auf einen Rutsch wieder neu einspielen.
Auch Windows selbst führt beim Einrichten eines neuen Treibersein Backup der alten Version durch. Im oben beschriebenen Register„Treiber“ der „Eigenschaften“ eines Treibers können Sie sie über denButton „Vorheriger Treiber“ wieder einspielen. Das empfiehlt sichimmer dann, wenn ein neuer Treiber Funktionsstörungen aufweistoder sogar Windows in den Abgrund reißt.
Hardwarehersteller:Werfen Sie einen regelmäßigen Blick auf den Treiber-Support vonHerstellern. Hier finden sich immer wieder neue Versionen.
Nichts erkannt:Wenn ein Gerät für Windows un-bekannt ist, müssen Sie seineIdentität selbst herausfinden.
Treiber-Details:Wer nach neueren Treibernsucht, kann hier die vorhandeneTreiberversion ablesen.
Spürnasefür Treiber:Hilfsprogrammewie SlimDriversFree ermitteln al-le vorhandenenTreiber und su-chen im Internetnach aktuellerenVersionen.
INFOWHQL ZERTIFIZIERUNGAuf den Hersteller-Seiten im Internet finden Sie oft Treiber,die mit „WHQL“ gekennzeichnet sind. Die Abkürzung stehtfür „Windows Hardware Quality Labs“; das bedeutet, dassder Hardware-Hersteller sein Produkt gemeinsammit demTreiber nach einem von Microsoft vorgegebenen Testverfah-ren überprüft hat. Microsoft sieht sich diese Testprotokollean, führt eventuell noch eigene Tests durch und erteilt dieZertifizierung. Sie ist der Beleg dafür, dass der Treiber vo-raussichtlich in Windows keine Probleme verursachen wird.Die 64-Bit-Versionen von Windows 7 und 8 akzeptieren in-zwischen nur noch solche WHQL-zertifizierten Treiber. Beiden 32-Bit-Versionen erscheint zwar eine Warnmeldung,ansonsten existieren allerdings keinerlei Einschränkungenbei der Wahl Ihrer Treiber.

82 CHIP WINDOWS 7
T U N I N G
Windows XP, Vista, 7 und sogar 8 – ein kleines Tool hatstets den Sprung in die jeweils aktuellste Betriebs-systemversion geschafft. Allein diese Tatsache zeigt,dass es sich bei der „Systemkonfiguration“, die im allge-meinen Sprachgebrauch nur als msconfig bezeichnet
wird, um eine elementare Komponente handelt.Der Start der „Systemkonfiguration“ erfolgt durch Eingabe des
Befehls „msconfig“. Die ausführbare Datei ist im Ordner C:\Win-dows\system32 abgelegt. Im daraufhin geöffneten Dialog greifen Sieüber Registerkarten auf die in den Rubriken „Allgemein“, „Start“,„Dienste“, „Systemstart“ und „Tools“ eingeteilten Funktionen zu. Un-ter Windows XP sind statt „Start“ die drei Register „SYSTEM.INI“,„WIN.INI“ und „BOOT.INI“ zu sehen.
Grundlegendes Startverhalten festlegenIm Register „Allgemein“ stehen Optionen zur Auswahl, mit derenHilfe Sie das Startverhalten von Windows anpassen. Auf einem Sys-tem, auf dem der Anwender die Liste der automatisch startendenElemente nicht manuell bearbeitet hat, ist im Bereich „Systemstart-auswahl“ die Option „Normaler Systemstart“ aktiviert.
Muckt Ihr System beim Hochfahren, ist es ratsam, sich für „Dia-gnosesystemstart“ zu entscheiden. In diesem Fall lädt Windowsbeim nächsten Start nur diejenigen Treiber und Dienste, die zumreibungslosen Betrieb zwingend nötig sind. Dazu gehören Grafik-karte und Eingabegeräte. Diese Variante entspricht demHochfahrenim abgesichertenModus ohne Netzwerkkomponenten.
Die dritte Option – „Benutzerdefinierter Systemstart“ – ist her-vorragend geeignet, um Startproblemen auf die Schliche zu kom-men, da Sie selbst entscheiden können, ob Systemdienste und Sys-temstartelemente geladen werden sollen.
Im ersten Schritt deaktivieren Sie die Option „Systemstartele-mente laden“ und bestätigen mit Klicks auf „OK“ und „Neu starten“,um beim nächsten Bootvorgang alle Autostart-Elemente zu ignorie-ren. Soll der PC hingegen ohne Dienste hochgefahren werden, deak-tivieren Sie die Option „Systemdienste laden“.
Kommt es beim Hochfahren zu Problemen, wissen Sie, ob einDienst oder ein Autostart-Element dafür verantwortlich ist. Ihre Auf-gabe besteht nun darin, die betreffende Komponente zu ermitteln.
Jeder Anwender, der denAusdruckmsconfig hört, weiß ganz genau,was dasbedeutet: unkompliziertes System-Tuning zumNulltarif.Wir zeigen Ihnen,welche verschiedenenFunktionen Ihnen offen stehen. VON STEFAN FORSTER
Dienst oder Systemstartelement?Tritt das Boot-Problem beim Hochfahren mit deaktivierten System-diensten auf, müssen Sie die Windows-Services unter die Lupe neh-men. Dazuwechseln Sie in das Register „Dienste“ und klicken auf dieSchaltfläche „Alle deaktivieren“. Anschließend klicken Sie den erstenEintrag der Liste an, umdenDienst wieder einzuschalten. BestätigenSie mit „OK“ und starten Sie den Rechner neu. Hat das Hochfahrengeklappt, ist dieser Dienst nicht für die Startprobleme verantwort-lich. Sie aktivieren den zweiten Eintrag in der „Dienste“-Liste undstarten den PC neu. Nach diesemMuster arbeiten Sie sich Dienst fürDienst vor, bis Sie den Übeltäter ermittelt haben.
Die weitere Vorgehensweise hängt davon ab, welcher Dienst fürdie Windows-Startprobleme verantwortlich ist. Denn während daspermanente Deaktivieren von Diensten wie „BitLocker-Laufwerks-verschlüsselungsdienst“, „Bluetooth-Unterstützungsdienst“ oder„Fax“ nur den Funktionsumfang schmälert, sind Services wie „Be-nutzerprofildienst“ und „DHCP-Client“ von essenzieller Bedeutung.Ist einer dieser Dienste für die Startprobleme verantwortlich, hilftnur eine Neuinstallation des Betriebssystems. Weitere Informatio-nen zu denWindows-Diensten finden Sie im Beitrag auf Seite 25.
Hat der PC beim Hochfahren mit ausgeschalteten Systemstart-elementen Zicken gemacht, dürfte eine der Autostart-Komponentender Verursacher sein. Zur Identifikation wechseln Sie in das Register„Systemstart“ und klicken auf „Alle deaktivieren“. Klicken Sie denersten Eintrag an, um dieses Systemstartelement einzuschalten.Nach einem Klick auf „OK“ starten Sie den Rechner neu. Hat alles ge-klappt, kann diese Komponente als Verursacher ausgeschlossenwer-den, und Sie fahren so fort, wie bei der Dienste-Fehlersuche be-schrieben.
Haben Sie die problematische Komponente ermittelt und han-delt es sich bei ihr um eine auf dem PC installierte Software, genügtes in denmeisten Fällen, das Programmneu einzuspielen.
Bootverhalten des Systems anpassenWas genau beim Hochfahren des Betriebssystems passiert, legen Sieim Register „Start“ fest. In der Liste der startfähigen Betriebssystemeist im Normalfall nur ein Eintrag aufgeführt: Ihr installiertes Win-dows. Auf Dual-Boot-Systemen, auf denen etwaWindows 7 undWin-
Systemcheckmit msconfig

CHIP WINDOWS 7 83
dows 8 laufen, umfasst die Liste hingegen zwei Einträge. Bei zusätz-lich installiertem Windows Vista kommt ein dritter Eintrag hinzu.Und bei PCs, auf denen zusätzlich noch Windows XP läuft? Da Win-dows XP sowie Windows Vista/7 unterschiedliche Bootloader ver-wenden, wird auf Vista/7-SystemenWindows XP nicht angezeigt.
Markieren Sie das gewünschte Betriebssystemund klicken Sie auf„Erweiterte Optionen“, um den Dialog „Erweiterte Startoptionen“ zuöffnen. Wichtig sind hier in erster Linie die im Bereich „Startopti-onen“ zusammengefassten Befehle, mit denen Sie den Bootvorgangbeeinflussen. Im Normalfall, also wenn das System reibungslos star-tet, ist keine einzige dieser Erweiterungen aktiv.Abgesicherter Start:Minimal – Lädt beim Start die grafische Benutze-roberfläche von Windows im abgesicherten Modus, nur essenzielleSystemdienste werden ausgeführt. Das Netzwerk ist deaktiviert.Abgesicherter Start: Alternative Shell – Lädt beim Systemstart dieWindows-Eingabeaufforderung im abgesicherten Modus, nur wich-tige Systemdienste werden ausgeführt. Das Netzwerk und die gra-fische Benutzeroberfläche sind deaktiviert.Abgesicherter Start: Active Directory-Reparatur – Lädt beim Start diegrafische Benutzeroberfläche von Windows im abgesicherten Mo-dus, nur wichtige Systemdienste und Active Directory werden aus-geführt. In Privat-Netzwerken ohne Domänencontroller unwichtig.Abgesicherter Start: Netzwerk – Lädt beim Systemstart die grafischeWindows-Benutzeroberfläche im abgesicherten Modus, nur wich-tige werden Systemdienste ausgeführt. Das Netzwerk ist aktiviert.KeinGUI-Start–ZeigtbeimStart keinenWindows-Begrüßungsschirm.Startprotokollierung – Speichert Informationen zum Start in der Da-tei %System Root%Ntbtlog.txt. Das ist eine wichtige Option, die dieFehlersuche erleichtert.Basisvideo – Lädt beim Start die grafische Benutzeroberfläche vonWindows im minimalen VGA-Modus. Dabei werden die Standard-VGA-Treiber anstelle der spezifischen Grafikartentreiber geladen.Betriebssystem-Startinformationen – Zeigt während des Startvor-gangs die Namen der jeweils geladenen Treiber an.Starteinstellungen sollen immer gelten – Ist diese Option aktiviert,können Sie die in diesem Dialog durchgeführten Änderungen nichtdurch Auswählen von „Normaler Systemstart“ auf der Registerkarte„Allgemein“ rückgängig machen.
Systemstart und ToolsIm Abschnitt „Dienst oder Systemstartelement?“ sind wir bereitskurz auf das Register „Systemstart“ eingegangen und haben er-wähnt, dass hier alle automatisch mit Windows startenden Kompo-nenten aufgeführt sind. Auf einem System mit frisch installiertemBetriebssystem ist diese Liste nahezu leer. Doch jemehr ProgrammeSie installieren, desto größer wird auch die Anzahl der Autostart-Elemente. Wir haben Ihnen an anderer Stelle bereits Tools vorge-stellt, mit deren Hilfe Sie die Autostart-Funktionen tunen. Um aberden einen oder anderen Eintrag schnell zu entfernen, müssen Sienicht zwangsläufig zu einem Zusatzprogramm greifen.
Fällt Ihnen beim Blick auf die Liste der Systemstartelemente einEintrag auf, der auf ein Programm verweist, das Sie bereits von derPlatte geputzt haben, spricht nichts dagegen, die Komponente ma-nuell zu deaktivieren. Das Gleiche gilt auch für Systemstartele-mente, die Sie nicht benötigen. Typische Kandidaten sind „GoogleUpdate“ oder „QuickTime“. Ein Blick in die Spalte „Befehl“ hilft, auchunbekannte Elemente identifizieren zu können.
Startprobleme:Die im Bereich„Systemstartauswahl“angebotenen Optionenhelfen bei der Fehler-suche weiter.
Nur für Profis:Die im Dialog „Erweiterte
Startoptionen“ zusammenge-fassten Befehle sind nur für
Entwickler interessant.
Detaillierte Fehlersuche:Vielfältige Optionen stehen zur Auswahl, um das Startverhaltendes installierten Betriebssystems zu analysieren.
Weg damit:Nicht mehr benötigteDienste können gefahrlosdeaktiviert werden.
Schneller starten:Der Reiter „Tools“bietet Zugriff auf 18wichtigeSystemkomponenten.

84 CHIP WINDOWS 784 CHIP WINDOWS 7
T U N I N G
Windows 7 und 8 stellen Ihnen eine Reihe von Funktionenund Tools zur Seite, mit deren Hilfe Sie Stabilität undPerformance des Gesamtsystems überwachen können.Die große Gemeinsamkeit dieser Funktionen: Sie sindnicht immer einfach zu handhaben, da sie in erster Li-
nie für Administratoren und IT-Profis konzipiert sind.Diese Ausrichtung zeigt sich nicht zuletzt auch daran, dass sich
mit der Windows-Komponente „Leistungsüberwachung“ nicht nurdie Performance des eigenen Systems, sondern auch die Leistung al-ler im Netzwerk integrierten Clients messen lässt. Wir zeigen Ihnenauf den folgenden Seiten, von welchen Funktionen der Leistungs-überwachung wirklich alle Anwender profitieren.
Wissen, wo es im System haktEine der neuen Windows-7-Diagnosefunktionen ist die Zuverlässig-keitsüberwachung, die Sie über „Start“ und die Eingabe des Befehls„perfmon /rel“ starten. Nach dem Aufruf sammelt die Routine diegespeicherten Daten und zeigt Ihnen den „Zuverlässigkeits- und
Problemverlauf“ der letzten 20 Tage. Die Zuverlässigkeitsüberwa-chung unterscheidet zwischen „Anwendungsfehler“, „Windows-Feh-ler“, „Verschiedene Fehler“, „Warnungen“ und „Informationen“. Jederdieser Bereiche verfügt über eine eigene Zeile. So erkennen Sie aufeinen Blick, wo das System hakt. Der blaue Graph gibt Aufschlussüber den Stabilitätsindex. Je höher dieser Wert, desto stabiler dasGesamtsystem. Maximal kann der Wert „10“ erreicht werden. Aller-dings nur von Servern, da selbst ein Neustart des Computers von derZuverlässigkeitsüberwachung als ein Problem angesehen wird.
Klicken Sie eines der rotenWarn-Icons an, zeigt die Routine unterdem Koordinatensystem weitere Details an. Diese Angaben helfen,den Verursacher eines Problems einzugrenzen. Ein Beispiel: JedenTag kommt eineMeldung, die besagt, dass das „WindowsMedia Cen-ter-Hostmodul“ nicht mehr funktionsfähig ist. Anhand der Zeitan-gabe lässt sich ermitteln, dass dieser Vorfall stets nach dem Hoch-fahren des PCs registriert wird, was bedeutet, dass das Problem un-abhängig von der Nutzung des Media Centers auftritt. Die Lösung:WindowsMedia Center deinstallieren und neu einspielen.FO
TO:FOTO
LIA;JKTS
DES
IGN
systembremsenauf der SpurWindows 7 und 8 bieten eine Vielfalt von Funktionen,mit derenHilfe sich Leistungund Zuverlässigkeit ihres Systemsüberwachen lassen. Doch nicht nur Administ-ratoren können davon profitieren, wie dieserBeitrag zeigt.VON MARKUS MANDAU

CHIP WINDOWS 7 85
Alle wichtigen Systemereignisse:Die Zuverlässigkeitsüberwachung informiert Sie über alleProbleme, die das Betriebssystem registriert.
Analyse-Tool im Eigenbau:Sie entscheiden, welche Leistungsindikatoren im Rahmen der Per-formance-Überwachung unter die Lupe genommen werden sollen.
Was passiert im Hintergrund:Mithilfe des Ressourcenmonitors kommen Sie allen Prozessen, diedie Systemressourcen über Gebühr belasten, auf die Schliche.
Mit der Zuverlässigkeitsüberwachung können Sie auch Anwen-dungen auf die Schliche kommen, die die Stabilität anderer Pro-gramme negativ beeinflussen. Stürzt etwa der Windows MediaPlayer beim Abspielen von Videodateien ab, kann das daran liegen,dass ein anderes Programm dazwischenfunkt. In so einem Fall kön-nen Sie mithilfe der Zuverlässigkeitsüberwachung den ersten Tagermitteln, an dem dieses Problem auftrat. Haben Sie an diesem Tagein anderes Multimedia-Programm oder einen Treiber installiert,dürfte es sich bei dieser Anwendung um den Störenfried handeln.Das vollständige Fehlerprotokoll können Sie über den Befehl „AlleProblemberichte anzeigen“ einsehen.
Ressourcenmonitor: Performance-CheckEine große Hilfe bei der Überwachung des eigenen Rechners stelltzweifelsohne der Ressourcenmonitor dar. Diese Funktion ist quasider große Bruder der Leistungsanzeige, die Sie im Windows Task-Manager finden. Um den Ressourcenmonitor zu öffnen, drücken Siedie Tastenkombination [Strg]+[Umschalt]+[Esc]. Im daraufhin ange-zeigten „Windows Task-Manager“ bringen Sie das Register „Leistung“nach vorne und klicken auf die Schaltfläche „Ressourcenmonitor“.
Im Register „Übersicht“ finden Sie Informationen zu den wich-tigsten Komponenten: „CPU“, „Datenträger“, „Netzwerk“ und „Ar-beitsspeicher“. Die Diagramme in der rechten Spalte zeigen die der-zeitige Auslastung an, im Hauptfenster sind detaillierte Angaben zufinden. Wollen Sie etwa ermitteln, welche Prozesse den größten Teildes Arbeitsspeichers nutzen, klicken Sie auf das Pfeilsymbol bei „Ar-beitsspeicher“, um die Anzeige zu erweitern. Die gesuchte Informa-tion ist in der Spalte „Arbeitssatz (KB)“ zu finden. Tiefer gehende In-fos erhalten Sie, wenn Sie das Register „Arbeitsspeicher“ nach vornebringen. Neben allen derzeit imHintergrund laufenden Komponen-ten zeigt Ihnen die Schaugrafik auch an, wie viel RAM noch frei ist.
Von Interesse sind auch die im Bereich „Netzwerk“ zusammenge-fassten Angaben. Damit finden Sie heraus, welche Prozesse Datenmit dem Netzwerk und dem Internet austauschen und mit welcherIP-Adresse sie kommunizieren. Auch hier erhalten Sie nach Wechselzum Register „Netzwerk“ detailliertere Angaben zu den Bereichen„Netzwerkaktivität“, „TCP-Verbindungen“ und „Überwachungsports“.
Leistungsüberwachung: Alles imBlickReichen Ihnen die vielfältigen Informationen des Ressourcenmoni-tors nicht aus, müssen Sie nicht gleich zu einer speziellen System-Software greifen. Denn Windows 7 verfügt noch über ein zweitesWerkzeug, mit dessen Hilfe Sie den Rechner analysieren können: dieLeistungsüberwachung, mit der Sie die Performance Ihres Compu-ters auf vielfältige Art undWeise im Auge behalten.
Um das Tool zu starten, wechseln Sie zur „Systemsteuerung“, kli-cken im Bereich „System und Sicherheit“ auf „Status des Computersüberprüfen“ und entscheiden sich für „Leistungsinformationen an-zeigen“. Im Dialog „Bewertung und Verbesserung der Leistung desComputers“ klicken Sie in der linken Spalte auf den Befehl „WeitereTools“ und wählen dann den Eintrag „Leistungsüberwachung öff-nen“ aus. Ambitionierte Anwender, die regelmäßig mit der Leis-tungsüberwachung arbeiten, sollten sich merken, dass sie dieseKomponente auch direkt starten können, indem sie den Befehl„perfmon“ eingeben undmit der Eingabetaste bestätigen.
Ihre erste Aufgabe besteht darin, sich einen Blick über die Ge-samtleistung des Systems zu verschaffen. Dazu doppelklicken Sie in

86 CHIP WINDOWS 7
T U N I N G
der linken Spalte auf „Überwachungstools“ und wählen „Leistungs-überwachung“ aus. In der Grundeinstellung informiert Sie dieseFunktion über die Auslastung des Prozessors.
Wollen Sie einen Blick auf andere Komponenten werfen, klickenSie in der Menüleiste auf das „Plus“-Icon. Im daraufhin geöffnetenDialog „Leistungsindikatoren hinzufügen“ wählen Sie im Bereich„Leistungsindikatoren auswählen von Computer“ den PC aus, derüberwacht werden soll. Im Normalfall dürfte das der lokale Rechnersein, an dem Sie gerade arbeiten. Es ist aber auch problemlos mög-lich, die Leistung eines anderen, im Netzwerk integrierten Systemszu überwachen. Dazu klicken Sie auf die Schaltfläche „Durchsuchen“,wählen „Erweitert“ und entscheiden sich für „Jetzt durchsuchen“.
Auswahl der LeistungsindikatorenHaben Sie den Rechner definiert, steht die Auswahl der Leistungsin-dikatoren an. Die Liste dermöglichen Kandidaten ist groß und reichtvon diversen „.NET“-Komponenten bis hin zu „WMI-Objekten“. EineHilfe bei der Auswahl liefert die Option „Beschreibung anzeigen“.
Wollen Sie etwa die Performance einer Festplatte überwachen,markieren Sie in der Liste der Leistungsindikatoren den Eintrag „Lo-gische Datenträger“ und klicken auf den nebenstehenden Pfeil, umdie Liste der einzelnen Überwachungsfunktionen zu öffnen.
In diesem Beispiel soll die Schreib- und Lesegeschwindigkeit desStartlaufwerks C: überwacht werden. Dazu markieren Sie zunächstin der Liste den Eintrag „Bytes/s“, klicken dann imBereich „Instanzendes ausgewählten Objekts“ auf „C:“ und bestätigen die Auswahl mit„Hinzufügen“, um diesen Leistungsindikator zu aktivieren. Miteinem Klick auf „OK“ schließen Sie den Dialog und kehren zur„Leistungsüberwachung“ zurück.
Im unteren Bereich sind nun zwei Einträge zu sehen: „Prozessor-zeit“ und „Bytes/s“. Soll nur der Graph, der die Schreib-/Lesege-schwindigkeit der Festplatte symbolisiert, eingeblendet werden, kli-cken Sie in der Zeile „Prozessorzeit“ auf „Anzeigen“, um das Häkchenzu entfernen. Alternativ dazu können Sie einemGraphen eine ande-re Farbe zuweisen. Klicken Sie dazu den gewünschten Leistungsindi-kator mit der rechten Maustaste an und wählen Sie „Eigenschaften“.Im folgenden Dialog wählen Sie nach einem Klick auf das Auswahl-feld „Farbe:“ den gewünschten Farbton aus.
Die anderen in diesemDialog zusammengefassten Einstellungensind nur für Administratoren interessant, sodass wir nicht weiterauf sie eingehen. Mit „OK“ schließen Sie den Dialog. Nach diesemMuster wählen Sie alle gewünschten Leistungsindikatoren, etwa ein-zelne USB-Geräte, Netzwerkschnittstellen und Arbeitsspeicher aus.
Arbeitenmit SammlungssätzenDie Leistungsüberwachung stellt Systeminformationen in soge-nannten Sammlungssätzen zusammen. Zwei solche Sammlungssät-ze sind bereits in der Leistungsüberwachung integriert: „SystemDia-gnostics (Systemdiagnose)“ und „System Performance“ (Systemlei-stung)“. Der Zugriff auf diese – auch als Data Collector Sets bezeich-neten – Vorlagen erfolgt in der „Leistungsüberwachung“ über Klicksauf „Sammlungssätze“ und „System“.
Wollen Sie den Sammlungssatz „System Performance“ (System-leistung) aktivieren, klicken Sie den Eintrag mit der rechten Maus-taste an und wählen „Starten“. Nun zeichnet die Routine 60 Sekun-den lang alle für die Systemleistung relevanten Daten auf; habenSie sich für „System Diagnostics (Systemdiagnose)“ entschieden,
TIPPFESTPLATTENÜBERWACHUNGIMEIGENBAUDie Leistungsüberwachung stellt eine große Hilfe dar, um Pro-blemen frühzeitig auf die Schliche zu kommen. Ein typischerAnwendungsfall ist beispielsweise die Performance-Überwa-chung des Startlaufwerks.Klicken Sie auf „Start“, tippen Sie „perfmon“ ein, doppelklickenSie in der linken Spalte auf „Überwachungstools“ und markierenSie „Leistungsüberwachung“. Klicken Sie auf das „Plus“-Symbol,doppelklicken Sie in der Liste der Leistungsindikatoren auf denEintrag „Logischer Datenträger“ und markieren Sie „Freier Spei-cherplatz (%)“. In der Instanzen-Liste markieren Sie den Eintrag„C:“ und bestätigen mit „Hinzufügen“. Nun entscheiden Sie sichin der Liste der Leistungsindikatoren für den Eintrag „Physika-lischer Datenträger“, markieren „Leerlaufzeit (%)“, wählen alsInstanz erneut „C:“ und klicken auf „Hinzufügen“. Ist das Start-laufwerk Ihres Computers in mehrere Partitionen eingeteilt,wählen Sie natürlich die Instanz aus, in der „C:“ aufgeführt ist.Weitere in der Praxis wichtige Leistungsindikatoren im Zusam-menhang mit „Physikalischer Datenträger“ sind „Durchschnittl.Warteschlangenlänge des Datenträgers“, „Mittlere Sek./Lese-vorgänge“ und „Mittlere Sek./Schreibvorgänge“. Ebenfalls eineRolle spielt der „Arbeitsspeicher“, sodass Sie sich auch für denLeistungsindikator „Cachebytes“ entscheiden. Mit einem Klickauf „OK“ schließen Sie den Dialog, um zur Leistungsüberwa-chung zurückzukehren. Ihre nächste Aufgabe besteht nun darin,die zu überwachenden Parameter anzupassen.Klicken Sie auf „Ansicht“, wählen Sie „Anpassen“, aktivieren Siebei „MMC“ die Option „Aktionsbereich“ und bestätigen Sie mit„OK“. Klicken Sie im Bereich „Aktionen“ auf „Weitere Aktionen“,wählen Sie „Eigenschaften“ und bringen Sie das Register „Allge-mein“ nach vorne. Im Bereich „Diagrammelemente“ tippen Sie
Wissen, was unter der Haube los ist:Der Systemdiagnosebericht listet die Ergebnisse der individuellenLeistungsmessungen in übersichtlicher Form auf.

CHIP WINDOWS 7 87
Benchmark imEigenbau:Die Leistungsüberwachung er-möglicht es Ihnen, die Perfor-mance des Startlaufwerkszu überprüfen.
definiert“ zu sehen. Um die einzelnen Leistungsindikatoren an IhreWünsche anzupassen, klicken Sie den Eintragmit der rechtenMaus-taste an und wählen erst „Neu“, dann „Sammlung“ aus.
Mit eigenen Sammlungssätzen arbeitenIm folgenden Dialog tippen Sie eine Bezeichnung ein und wählenaus, welche Komponenten hinzugefügt werden sollen. Um die Per-formance zu überwachen, markieren Sie „Leistungsindikatoren-sammlung“ und bestätigen mit „Weiter“. Im nächsten Dialog klickenSie auf die Schaltfläche „Hinzufügen“, um die gewünschten Leis-tungsindikatoren auszuwählen (siehe Kasten oben). Das funktio-niert genauso wie im vorherigen Abschnitt „Auswahl der Leistungs-indikatoren“ beschrieben. Standardmäßig ist das „Abtastintervall“auf „15 Sekunden“ eingestellt. Sie können den Wert aber jederzeitverändern, etwa um das Intervall zu verkürzen. Mit „Fertig stellen“schließen Sie den Dialog.
Das Entfernen von Leistungsindikatoren ist noch einfacher. Dop-pelklicken Sie auf den Eintrag „Performance Counter“ und bringenSie das Register „Leistungsindikatoren“ nach vorne. Markieren Siehier die Indikatoren, die Sie löschenwollen. beispielsweise alle UDP-,TCP- und IP-basierten Tests. klicken Sie auf die Schaltfläche „Entfer-nen“ und verlassen Sie den Dialog mit „OK“.
Um den soeben angelegten Sammlungssatz zu aktivieren, kli-cken Sie im Bereich „Benutzerdefiniert“ den gewünschten Eintragmit der rechtenMaustaste an undwählen den Befehl „Starten“. NachEnde der Analyse rufen Sie unter „Berichte“, „Benutzerdefiniert“ und– in diesem Beispiel – „Leistungscheck“ den Report auf.
bei „Stichprobe alle“ den Wert „5“ ein; bei „Dauer“ geben Sie„250“ ein. Mit „OK“ schließen Sie den Dialog.Nun stehen zwei Tests an: Zunächst kopieren Sie eine große Datei(mindestens 150 MB) von C: auf ein anderes Laufwerk, dann ko-pieren Sie diese Datei wieder zurück auf C:. Der standardmäßigangezeigte Graph ist in diesem Fall nicht besonders aussage-kräftig, sodass es ratsam ist, sich für eine andere Darstellung zuentscheiden. Klicken Sie auf das Menü-Symbol „Diagrammtypändern“, um die wesentlich informativere – von Windows 7 als„Histogrammleiste“ bezeichnete – Balkengrafik zu aktivieren. Einweiterer Klick auf „Diagrammtyp ändern“ bringt dann dieBerichtsansicht auf den Monitor.
dauert die Überprüfung zehn Minuten. Nach der Analyse speichertder Sammlungssatz alle Infos in einemBericht. Den Report rufen Siemit Klicks über „Berichte“, „System“ und „System Performance“ auf.
Die wichtigsten Informationen sind in den Bereichen „Diagno-seergebnisse“ und „Leistung“ zusammengefasst. Hat die Routinekeine Performance-Probleme festgestellt, sind in der Spalte „Status“ausschließlich grüne Icons zu sehen. Rote Symbole weisen hingegenauf Fehler hin, denen Sie auf den Grund gehen sollten. Windows 7liefert hierbei gleich einige Tipps zur korrekten Vorgehensweise.
Eigene Sammlungssätze anlegenWer seinen Computer regelmäßig auf Leistungsprobleme abklopfenwill, fährt mit benutzerdefinierten Sammlungssätzen besser, da ergenau festlegen kann, welche Komponenten gecheckt werden sol-len. Im Dialog „Leistungsüberwachung“ klicken Sie im Bereich„Sammlungssätze“ mit der rechten Maustaste auf den Eintrag „Be-nutzerdefiniert“ und wählen erst „Neu“, dann „Sammlungssatz“, umden Schritt-für-Schritt-Assistenten zu öffnen.
Im Dialog „Wie soll dieser neue Sammlungssatz erstellt werden“tippen Sie bei „Name“ eine aussagekräftige Bezeichnung ein, bei-spielsweise „Leistungscheck“, und entscheiden sich anschließend fürdie Option „Aus Vorlage erstellen (empfohlen)“. Mit „Weiter“ gelan-gen Sie zur Auswahl der Vorlage. Sie entscheiden sich für „SystemPerformance“, klicken auf „Weiter“, wählen den Speicherort aus undbestätigen mit „Weiter“. Im letzten Schritt markieren Sie „Speichernund schließen“ und verlassen den Assistenten mit „Fertig stellen“.Der soeben angelegte Sammlungssatz ist nun im Bereich „Benutzer-
ÜberwachungnachMaß:
Über „Leistungsindika-toren hinzufügen“ kön-nen Sie aus Hundertenverschiedenen Mess-werten gezielt die he-
raussuchen, die Sie zurÜberprüfung Ihres Sys-tems gerade benötigen

88 CHIP WINDOWS 7
T U N I N G
Bei einem frisch installierten Betriebssystem dauert dasHochfahren nur wenige Sekunden. Doch kaum haben Siewichtige Anwendungen und Security-Tools installiert, ziehtsich der Start gefühlte Minuten hin. In diesem Beitrag gra-ben wir ein wenig tiefer und werfen einen Blick auf die Pro-
zesse, die zusammen mit dem Betriebssystem initialisiert werden.Ziel ist es, den Start vonWindows spürbar zu beschleunigen.
Das Startverhalten protokollierenDauert das Hochfahren mal wieder unerträglich lange, ist es an derZeit, einen genaueren Blick auf den Startvorgang zu werfen. Sehr in-teressant ist in diesem Zusammenhang das kostenlose Analyse-ToolProcess Monitor 2.96 (www.chip.de/downloads/Process-Monitor_22625020.html). Die englischsprachige Freeware, die nicht in-stalliert werden muss, überwacht alle im Hintergrund laufendenProzesse in Echtzeit und stellt somit eine große Hilfe bei der Suchenach den Systembremsen dar.
Starten Sie das Programm, um einen Blick auf alle aktiven Pro-zesse zu werfen. Die Liste ist gewaltig und kann mehrere MillionenEinträge umfassen. Da Sie hier aber nur wissen wollen, welche Trei-ber und Komponenten den Start verlangsamen, schalten Sie dieEchtzeitanzeige aus. Dazu klicken Sie auf das Lupe-Symbol. An-schließend klicken Sie auf den Menübefehl „Options“ und entschei-den sich für „Enable Boot Logging“. Wie es die Bezeichnung bereitsverrät, weisen Sie das Tool damit an, den Bootvorgang zu protokol-lieren und die Ergebnisse in eine Log-Datei zu schreiben. Im darauf-hin automatisch angezeigten Dialog „Boot Logging Options“ aktivie-ren Sie die Option „Generate profiling events“, bestätigen mit „OK“und schließen das Programm. Starten Sie dann den PC neu.
Analyse des Startverhaltens auswertenIst der Rechner wieder hochgefahren, rufen Sie Process Explorer er-neut auf. Das Programmmacht Sie durch einen Dialog sofort daraufaufmerksam, dass während des Bootvorgangs Daten gesammeltwurden. Um die Datei nun auf Festplatte zu speichern, klicken Sieauf „Ja“ und wählen im automatisch geöffneten Dialog „Speichernunter“ den gewünschten Speicherordner aus. Der Speichervorgangkann, abhängig von der Anzahl der zu ladenden Programme undTreiber auf Ihrem System, durchaus mal über fünf Minuten dauern,da währenddessen Daten in ein lesbares Format umgewandelt wer-den. Entsprechend groß ist die Protokolldatei, die in unserem Bei-spiel mehrere GByte umfasst und exakt 7.384.101 Einträge auflistet.
Niemand könnte alle Eintrage einzeln unter die Lupe nehmen.Hier kommen die Filter ins Spiel. Wollen Sie etwa ermitteln, welche
WenndasBooten länger dauert, hilft einkostenloses Tool dabei , das SystemaufBremser zu untersuchen. VON STEFAN FORSTER
Treiber den Startvorgang in die Länge ziehen, gehen Sie so vor: Kli-cken Sie auf „Filter“ und wählen Sie den gleichnamigen Befehl, umden Dialog „Process Monitor Filter“ zu öffnen. Im ersten Ausklapp-menü bei „Display entries matching these conditions:“ wählen Sie„Process Name“ aus, im zweiten „is“. In das dritte Feld tippen Sie„System“ und im vierten wählen Sie „Include“ aus. Mit einem Klickauf „Add“ fügen Sie den neuen Filter in die untere Liste ein. In dieserListe deaktivieren Sie den Eintrag „Process name is System Exclude“.
Diese Änderungen sorgen dafür, dass ausschließlich im Zusam-menhang mit Treibern stehende Ereignisse in der Prozessliste ange-zeigt werden. Ist die Liste immer noch zu lang – in unserem Beispielumfasst sie noch 345.944 Einträge –müssen Sie einenweiteren Filterdefinieren. Dieser lautet „Path ends with .sys Include“.
Systembremsen auf die Schliche kommenNun umfasst die Liste „nur“ noch 4.555 Einträge, die sich allesamtum Treiber mit der Dateiendung SYS drehen. Jetzt müssen Sie leiderin den sauren Apfel beißen und die Liste manuell checken. Wichtigsind die Informationen in der Spalte „Time of Day“, da sie Aufschlussüber den Startzeitpunkt geben. Ist die Differenz zwischen zwei auf-einanderfolgenden Einträgen größer als eine Sekunde, sollten Siedie dazugehörige Datei genau untersuchen.
Handelt es sich um eine Windows-eigene Komponente wie etwasrv.sys, können Sie leider nichts machen. Ist der Übeltäter aber ein
schnellstartfür Profis
QUEL
LEN:ISTOCKPHOTO

CHIP WINDOWS 7 89
Treiber, der zu einer im PC verbauten Hardware gehört, sollten Siesich auf der Hersteller-Webseite nach einer neuen Version umsehen.
Das Gleiche gilt natürlich auch für Komponenten, die von einerAnwendung installiert wurden. So etwas machen Programme, dietief in die Systemarchitektur eingreifen, unter anderem Security-Tools. Selbstverständlich dürfen Sie keinesfalls im Zusammenhangmit Virenscanner und Firewall stehende Komponenten löschen.
Einzige Ausnahme sind Prozesse von Programmen, die Sie bereitsdeinstalliert haben. Keinesfalls schaden kann es, wenn Sie vor demAusmisten ein Komplettabbild der Startpartition anlegen, um jeder-zeit auf eine Sicherung zurückgreifen zu können.
Schneller starten durch EnergiesparenEin oft unterschätzter Kniff ist, Windows aus dem Stand-by-Moduszu starten. Hierbei entfallen die lästige Hardware-Initialisierungdurch das BIOS sowie die ebenso lange Windows-Startsequenz. Ne-beneffekt: Mit dieser Variante sparen Sie Strom – obwohl der PC imStandby minimal Energie benötigt. Praktisch: Windows 7 ist miteinem hybriden Energiesparmodus ausgestattet.
Klicken Sie auf „Start“, „Systemsteuerung“ und „System und Si-cherheit“. Im Bereich „Energieoptionen“ klicken Sie auf „Energie-sparmodus ändern“ und wählen „Erweiterte Energieeinstellungenändern“. Im daraufhin geöffneten Dialog „Energieoptionen“ doppel-klicken Sie erst auf den Eintrag „Energie sparen“, dann auf „HybridenStandbymodus zulassen“. Zum Abschluss entscheiden Sie sich bei„Einstellung“ per Klick für „Ein“ und schließen den Dialog mit „OK“.Wählen Sie nun im Startmenü die Option „Energie sparen“ aus, gehtder Rechner in den Tiefschlafmodus. Das Ergebnis begeistert: In we-nigen Sekunden flitzt Windows 7 wieder hoch!
Noch besser ist, dass Sie dabei auch noch jede Menge Strom spa-ren. Unser Testrechner verbraucht durchschnittlich 90 Watt. Beiacht Stunden pro Tag ergibt das 720 Wattstunden. Im Stand-by-Mo-dus zieht er aber nur noch 2,4 Watt! Das heißt: Schon wenn Ihr Rech-ner bei einem achtstündigen Arbeitstag nur 30Minuten schläft, spa-ren Sie 43,8Wattstunden. Damit gleicht sich der Stand-by-Verbrauchlocker aus: 16 Stunden „Schlaf“ benötigen nur 38,4 Wattstunden –und Ihr PC ist trotzdem jederzeit blitzschnell einsatzbereit.
TIPPKENNWORTABFRAGENACHENERGIESPARZUSTANDÄNDERNWenn Sie Ihren Rechner alleine in einer sicheren Umgebungnutzen, kann es lästig sein, wenn Sie nach dem Reaktivieren desSystems aus dem Bildschirmschoner- oder Energiesparmodusjedes Mal erneut Ihr Kennwort eingeben müssen.Sie können die Abfrage abstellen, aber diese Funktion ziemlichversteckt. Klicken Sie in der „Systemsteuerung“ auf „Systemund Sicherheit“. Unter „Ener-gieoptionen“ suchen Sie „Ener-giesparmodus ändern“ undwählen im Anschluss „Erwei-terte Energieeinstellungen än-dern“. Auch wenn die Optionhier bereits sichtbar ist, müs-sen Sie erst oben auf den Link„Zurzeit nicht verfügbare Ein-stellungen ändern“ klicken, umZugriff darauf zu erhalten. Nunstellen Sie das Feld „Einstellung“ unter „Ausbalanciert“ und„Kennwort bei Reaktivierung anfordern“ auf „Nein“. BestätigenSie die Änderung mit „Übernehmen“ sowie „OK“.
ÜberwachungstartenDie englischspra-chige Freeware Pro-cess Monitor 2.96listet alle im Hinter-grund laufendenProzesse auf.
Liste filternNur die wichtigstenInfos: Mithilfe desProcess Monitor
Filters lässt sich dieProzessliste filtern,was eine große Hilfe
bei der Suche ist.
Keine Zeit verlieren:Um die Systembremsen zu identifizieren, müssen Sie in der Spalte„Time of Day“ nach auffällig großen Zeitdifferenzen suchen.

90 CHIP WINDOWS 7
T U N I N GT U N I N G
Zu den rechenintensiven Aufgaben, die vor allem die CPU be-lasten, gehören etwa das Umrechnen von Videos in ein an-deres Format und das Rendern neu geschnittener Szenen,das Berechnen aufwendiger Grafikfilter in Photoshop oderdas Entwickeln von Fotos im RAW-Format. Wenn Sie Ihr PC
bei solchen Arbeiten lange warten lässt, sollten Sie überprüfen, obdas an Ihrem Prozessor liegt. Das finden Sie am leichtesten im TaskManager heraus: Klicken Sie mit der rechten Maustaste auf dieTaskleiste und wählen Sie „Task-Manager starten“. Unter „Opti-onen“ können Sie „Immer im Vordergrund“ einstellen. BeobachtenSie im Register „Leistung“ die Auslastung Ihrer CPU. Liegt sie län-gere Zeit bei 100 Prozent, ist der Chip seinen Aufgaben nicht ge-wachsen. Sie müssen aber den Prozessor nicht gleich komplett aus-tauschen: Oft kann auch Übertakten bereits die Lösung sein.
Wie die Taktfrequenz zustandekommtWas steckt dahinter? Die Geschwindigkeit, mit der der Hauptprozes-sor in einem Computer arbeitet, wird mit seiner Taktfrequenz ange-
WennderRechner nichtmehr schnellgenug ist, aber ein neuer Prozessor zuteuer ist, kannÜbertakten eine günsti-ge Alternative sein. VON STEFAN FORSTER
geben. Als Maßeinheit verwendet man Hertz. Je höher die Taktfre-quenz, desto schneller kann der Prozessor Daten verarbeiten. Wirddiese Frequenz etwas erhöht, bringt die CPU mehr Leistung. Dassdas funktioniert, liegt am Fertigungsverfahren: Um zu verhindern,dass ihre Prozessoren aufgrund einer zu hohen Taktfrequenz zuheiß werden und Betriebsstörungen verursachen, stellen Intel undAMD ihre Chips auf eine geringere Frequenz ein, als eigentlichmög-lich wäre. Es gibt also einen Toleranzbereich nach oben, der aller-dings je nachModell und Exemplar unterschiedlich groß ausfällt.
Verantwortlich dafür ist in erster Linie der Front Side Bus (FSB)beziehungsweise, bei den neuesten Intel-CPUs, die Bus Clock (BCLK).Dieser Bus sorgt dafür, dass alle Komponenten auf dem Mother-board, wie etwa Grafikkarte, RAM, oder CPU, im gleichen Rhythmusund damit so effizient wie möglich arbeiten. Er arbeitet beispiels-weise mit 133 MHz. Der zweite Faktor, der dazukommt, ist der Multi-plikator. Er bestimmt individuell bei den einzelnen Komponentendie Taktfrequenz und liegt etwa bei der CPU bei 20. Die Taktfrequenzdes Prozessors beträgt also 133 MHz x 20 = 2660MHz.
Übertakten per Front Side BusWenn Sie Ihre CPU übertakten wollen, gibt es demzufolge zwei mög-liche Ansatzpunkte: den Front Side Bus und denMultiplikator. Heik-ler ist auf jeden Fall die Manipulation am Bus. Denn wenn Sie seineTaktfrequenz erhöhen, übertakten Sie nicht nur die CPU, sonderndas gesamte System inklusive PCI-Karten, Soundchip und Speicher.
Das ist auch das Gefährliche daran – wenn nach dem Erhöhen derTaktfrequenz des Front Side Bus der Rechner irgendwann Fehlfunk-tionen zeigt, ist oft nicht klar auszumachen, welche Komponentedafür verantwortlich ist. Aus diesem Grund sollten Sie sehr vorsich-tig vorgehen und die Taktfrequenz immer nur in kleinen Schrittenvon 2 MHz nach oben setzen. Anschließend sollten Sie eine halbeStunde mit dem Rechner arbeiten, um festzustellen, ob noch allesanständig funktioniert – lassen Sie in dieser Zeit ruhig ein ressour-cenfressendes Spiel oder einen aufwendigen Benchmarktest laufen.
Irgendwann erreichen Sie die maximale Taktfrequenz, die IhrRechner verträgt. Darüber treten Bildstörungen auf, oder Windowsbootet nicht mehr. Letzteres kann ein ernstes Problem sein: Wennder Arbeitsspeicher dafür verantwortlich ist, gelangen Sie eventuell
Gas gebenmit der cpu
TIPPÜBERTAKTENPERSOFTWAREAnstatt Jumper zu setzen oder das BIOS nach Tuning-Funktionenzu durchsuchen, können Sie auch probieren, Ihre CPU per Soft-ware zu übertakten. Das funktioniert unter Windows XP, Vistaund 7 (32- und 64-Bit) mit dem Tool CPUCool (www.cpufsb.de).Es zeigt Informationen über den aktuellen Zustand des Prozes-sors an und kann die Taktfrequenz des FSB verändern, will dazuaber den Typ des PLL wissen. Das ist der Baustein, der den FSBsteuert. Meist funktioniert es aber auch ohne diese Angabe. CPU-Cool ist Shareware und drei Wochen lauffähig, danach muss dasProgramm für 15 Euro registriert werden. Mit CPUFSB ist aucheine abgespeckte Version erhältlich. Sie enthält nur die Übertak-tungs-Funktionen, ist aber auch kostenpflichtig. Ältere Pro-gramme wie SoftFSB oder CPUBoost sind noch für Windows 9.xgeschrieben und unterstützen die neueren Chipsätze nicht mehr.Das Tool CrystalCPUID (http://crystalmark.info/?lang=en) bietetdagegen an, den Multiplikator zu verändern. Eventuell könnenSie ihn bei Ihrer CPU sogar hochsetzen. Ein Übertakten ist jedochnicht möglich. Denn das Programm umgeht lediglich die Strom-sparfunktion neuerer Prozessor-Modelle. Bei Intel heißt diese
QUEL
LEN:ICHIPIMAG
ES

CHIP WINDOWS 7 91
Gefahren und Performance-GewinnBeim Übertakten des Front Side Bus besteht immer die Gefahr, dasseiner der Chips auf dem Motherboard oder eine andere Hardware-Komponente beschädigt wird. Der CPU kann dagegen kaum etwasgeschehen. Moderne Prozessoren enthalten Schutzschaltungen, dieein Überhitzen verhindern und den Chip im Ernstfall automatischheruntertakten. Trotzdem fordert das Erhöhen der Leistung seinenTribut, denn die CPU altert schneller und gibt früher ihren Dienstauf. Doch auch übertaktete Modelle sind meist jahrelang einsatzfä-hig, ein endgültiger Prozessortod ist eher selten.
Zum praktischen Nutzen ist anzumerken, dass eine Erhöhungder Taktfrequenz etwa um zehn Prozent nicht automatisch zehnProzent mehr Rechenleistung bedeutet. Denn diese hängt auchstark von der Architektur des Chips ab und nicht nur von seiner Ar-beitsgeschwindigkeit. Manche CPUs lassen sich zwar – bei guterKühlung – um 15 bis 20 Prozent übertakten. Die Leistungssteigerungliegt aber vielleicht bei der Hälfte dieses Werts und ist in der Praxiskaum wahrnehmbar. Außerdem muss immer berücksichtigt wer-den, dass etwa Spiele vor allem auf eine hohe Grafikleistung ange-wiesen sind und auf eine Erhöhung des CPU-Takts kaum reagieren.
Hohe Dauerlast?Mit dem Task-Manager können Sie jederzeit genau able-sen, wie stark der Prozessor gerade belastet wird.
Achtung, Wärme:Wenn der Prozessor zu heiß wird, sollte ein stärkerer Lüfter ein-gebaut werden, um einen effizienten Betrieb zu gewährleisten.
Technik SpeedStep, bei AMD Cool nQuiet. Sie sorgt dafür, dass der Chipnur bei entsprechender Belastungmit maximaler Taktfrequenz läuft,und setzt die Geschwindigkeit wäh-rend der übrigen Zeit um einige Mul-tiplikatorstufen zurück. CrystalCPUIDdagegen lässt die CPU ständig mit maximaler Geschwindigkeitarbeiten, erhöht damit aber lediglich den Stromverbrauch. Paral-lel dazu ist das Programm allerdings in der Lage, die Versor-gungsspannung des Prozessors zu erhöhen.
nicht mehr bis zur Anzeige des BIOS, wo Sie die Übertaktung rück-gängig machen könnten. In einem solchen Fall hilft nur noch einCMOS-Reset, bei dem das BIOS wieder auf den Auslieferungszustandzurückgeführt wird. Wie Sie das tun, ist für gewöhnlich im Hand-buch des Motherboard-Herstellers beschrieben.
Die Taktfrequenz erhöhen Sie über das BIOS. Um es aufzurufen,drücken Sie beim Hochfahren des Rechners eine Taste. Meist ist es„Entf“ oder „F1“ – das wird am Anfang eingeblendet. Wo Sie im BIOSdie Taktfrequenz erhöhen, ist je nach Version unterschiedlich.
Übertakten perMultiplikatorDie zweite Möglichkeit zum Übertakten ist das Heraufsetzen desMultiplikators. Es ist weniger riskant als das Erhöhen der Taktfre-quenz beim Front Side Bus, da lediglich der Prozessor selbst davonbetroffen ist. Andererseits sind hierbei die Schritte größer – bei un-serem Rechenbeispiel bedeutet das Erhöhen des Multiplikators umeinen Punkt immerhin eine um 133 MHz schnellere Taktfrequenz.Auch hier ist also wieder Vorsicht angesagt.
Bei älterenMotherboards wurde derMultiplikatormeist über dasSetzen von Jumpern – kleinen Steckbrücken – umgestellt. In diesemFall sehen Sie im Handbuch Ihres Boards nach, welche Einstellungwas bewirkt. Bei neuen Boards findet sich diese Funktion im BIOS.
Wenn Sie Ihren Prozessor übertakten, kann es passieren, dass dieeingestellte Versorgungsspannung nicht mehr ausreicht: Der Chipbraucht mehr Strom. Die Versorgungsspannung oder auch Kern-spannung heißt V-Core und wird üblicherweise in Volt angegeben.Auch diese Einstellung finden Sie im BIOS.
Versuchen Sie zunächst, den Prozessor zu übertakten, ohne dieSpannung zu verändern. Denn durch ein Erhöhen der Spannungnimmt auch der Stromverbrauch der CPU zu, sie wird wärmer undmuss eventuell durch einen leistungsfähigeren Lüfter gekühlt wer-den – installieren Sie sich am besten ein Programm wie SIW (www.gtopala.com), um Temperatur von CPU und Motherboard und dieLüfterdrehzahl im Blick behalten zu können. Oft aber wird es not-wendig sein, die Spannung zu erhöhen, um aus dem ProzessormehrLeistung herauszukitzeln. Als Faustregel gilt dabei, dass eine umzehn Prozent erhöhte V-Core-Spannung einen um fünf bis zehn Pro-zent erhöhten Prozessortakt erlaubt.

92 CHIP WINDOWS 7
T U N I N GT U N I N G
Die wirkungsamste Methode, Windows zu beschleunigen, istzugleich eine der günstigsten: Acht GByte Ram, bestehendaus zwei Speicherriegeln, kosten oft schon weniger als 40Euro. Wer seinen Rechner also nicht ausreichend mit Spei-cher versorgt, kann sich nicht auf den Preis herausreden.
Für die 32-Bit-Ausführungen vonWindows 7 und 8 gibt MicrosofteinenMindestbedarf von einemGByte RAMan, die 64-Bit-Versionenbenötigen zwei GByte. Das bedeutet allerdings nicht, dass die Be-triebssysteme nicht auch mit weniger Arbeitsspeicher lauffähig wä-ren, die Werte sind lediglich eine Empfehlung. Allerdings wird Win-dows dann so langsam, dass es praktisch nicht mehr benutzbar ist.
Das liegt an der Speicherverwaltung von Windows: Alles was dasBetriebssystem nicht im schnellen RAM unterbringen kann, lagertes auf die Festplatte aus. Dazu legt es eine Datei namens pagefile.sysals verstecktes File auf Laufwerk C: an. Deren Größe schwankt jenach Höhe der die aktuellen Speicheranforderungen. Wie groß dieDatei im Moment ist, können Sie in Windows abfragen: Klicken Sieim Startmenü oder auf dem Desktop mit der rechten Maustaste auf„Computer“, öffnen Sie die „Eigenschaften“ und rufen Sie darin „Er-weiterte Systemeinstellungen“ auf. Bestätigen Sie die Sicherheitsab-frage, klicken Sie im Bereich „Leistung“ auf den Button „Einstel-lungen“, wechseln Sie zum Register „Erweitert“ und klicken Sie auf„Ändern“. Im nächsten Fenster finden Sie ganz unten neben „Zurzeitzugeteilt“ die Größe der Auslagerungsdatei.
Diese Technik sorgt dafür, dass Windows prinzipiell immer genü-gend Speicher zur Verfügung steht. Aktuelle Speichermodule sindaber etwa 70mal schneller als jede Festplatte, die Zugriffszahlen sindsogar um das 200 000-fache kürzer. Es muss daher immer das Zielsein, so viele Daten wie möglich im RAM unterzubringen. Ein Erwei-tern des vorhandenen Speichers ist also immer sinnvoll.Achtung: Im Internet kursieren Tipps, die Auslagerungsdatei an die-ser Stelle ganz zu deaktivieren (über „Keine Auslagerungsdatei“,„Festlegen“), um so, ausreichend RAMvorausgesetzt, keine bremsen-den Zugriffe auf die Festplatte zu erzeugen. Das kann jedoch zumeinen Probleme mit sich bringen, wenn mehrere große, speicher-hungrige Anwendungen parallel laufen – irgendwann können Siekeine Dateien mehr laden oder Programme aufrufen, weil der zurVerfügung stehende Speicher erschöpft ist. Zum anderen ist dieSpeicherverwaltung von Windows darauf optimiert, dass sie selbstbei üppig bemessenem RAM immer einige wenig benötigte Datenauf die Festplatte schiebt – etliche Dienste etwa. Wenn Sie das dem
Betriebssystem verbieten, wird es tatsächlich eher langsamer. Auchdas Festlegen einer festenGröße für die Auslagerungsdatei, wodurchdie Plattenzugriffe beim Verkleinern und Vergrößern des Files ent-fallen, bringt in der Praxis keinen spürbaren Performance-Gewinn.
Maximaler Speicherausbau fürWindowsDie 32-Bit-Versionen von Windows können theoretisch bis zu vierGByte Speicher verwalten. Microsoft hat diese Grenze aber bei denpreiswerteren Versionen teilweise reduziert. Bei den 64-Bit-Versi-onen liegt das Maximum bei 192 GByte, was allerdings auch nichtalle Versionen erreichen. Die Tabelle zeigt die tatsächlichenWerte.
Aber auch die vier GByte nutzbaren Speichers bei den 32-Bit-Ver-sionen sind lediglich ein theoretischer Wert. Ein Teil davon ist im-mer für Hardware reserviert. So legt das System 512 MByte als VRAMfür die Grafikdarstellung zurück. Onboard-Grafikchips verwendenstandardmäßig diesen Teil des Arbeitsspeichers, um etwa die Tex-turen eines 3D-Spiels bereitzuhalten. Grafikkarten besitzen zwar ei-genen Speicher, der erheblich schneller ist als der des Rechners. So-bald dieser Grafikspeicher jedoch ausgereizt ist, lagern auch sie Da-ten ins RAM des PCs aus. Zusätzlich zu diesen 512 MByte ist weitererSpeicher für den Windows-Kernel reserviert, vor allem für be-stimmte Treiber. Somit sind von ursprünglich vier GByte nur etwa3,3 GByte für Windows tatsächlich verwendbar. Diese Grenze kannnur durch Installation eines 64-Bit-Windows. ausgehoben werdenÜbrigens: Windows 8 reserviert weniger Arbeitsspeicher für das Be-triebssystem, was mehr nutzbares RAM für Programme freigibt.
Wann der Speicher nichtmehr ausreichtWenn Sie hören, dass nach dem Start eines Programms die Festplat-te hektisch anfängt zu arbeiten, ist das oft ein Anzeichen, dass dasRAM nicht mehr ausreicht. Das Rattern bedeutet, dass Windows ge-rade Platz im Speicher schafft, indem es Daten der laufenden An-wendungen auf die Festplatte auslagert. Anschließend muss es dasvon Ihnen angeforderte Programm von der gleichen Platte laden.Das kann ein paar Sekunden dauern. Während dieser Zeit ist derComputer blockiert, wederMaus noch Tastatur zeigen eineWirkung.
Zudem sollten Sie das Register „Leistung“ des Task-Managers beo-bachten. Wenn unter „System“ der erste Wert neben „Zugesichert(MB)“ dauerhaft größer ist als „Physikalischer Speicher (MB)“, zu se-hen neben „Insgesamt“, oder wenn derWert neben „Verfügbar“ langesehr niedrig liegt, ist Ihr System knapp an Arbeitsspeicher.
Mehr platzzumArbeiten
QUEL
LEN:E
.SCHEN
K;FOTO
LIA;3DREN
DER
INGS
Den Arbeitsspeicher zu erweitern ist eine der effektivsten Tuning-Maßnahmen.UnterWindows gibt es aber ein paarDinge zu beachten. VON STEFAN FORSTER

CHIP WINDOWS 7 93
Den richtigen Speicher-AusbauwählenDer Ein- und Ausbau von Speichermodulen ist zwar eine einfacheAngelegenheit, trotzdem sollten Sie sich die notwendigen Hand-griffe beim ersten Mal von einem erfahrenen Anwender zeigen las-sen. Schwieriger ist die Wahl des richtigen Speichers, da im Handelderzeit rund ein Dutzend verschiedener Typen verfügbar sind. Amweitesten verbreitet sind DDR2- und DDR3-DIMMs (DDR = DoubleData Rate, ein Speichertyp, DIMM=Dual InlineMemoryModule, dieenglische Bezeichnung für Speicherriegel). Beide sind mit unter-schiedlichen Taktfrequenzen erhältlich, sie reichen von 333 bis 800MHz. DDR2 und DDR3 unterscheiden sich jedoch in der Bauform,keiner passt in die Steckplätze des anderen. Welchen Typ Sie benöti-gen, mit wie viel Speicher Sie Ihr Motherboard maximal bestückenkönnen und welche Taktraten es unterstützt, erfahren Sie aus des-sen Handbuch. Falls das nicht mehr verfügbar ist, bauen Sie einender vorhandenen Riegel aus und zeigen ihn IhremHändler, damit erIhnen das gleiche Modell wieder geben kann.
Beim Kauf von RAM gibt es noch weitere Regeln zu beachten:• Setzen Sie niemals nur einen Riegel ein, selbst wenn er genausoviel Kapazität besitzt wie Ihre beiden alten DIMMs zusammen.•Kaufen Sie dieModule immer paarweise von einemHersteller. Rie-gel von unterschiedlichen Firmen können inkompatibel zueinandersein, was sich oft in unvorhersehbaren Windows-Abstürzen äußert.• Aktuelle Motherboards besitzen meist einen zweikanaligen Spei-cher-Controller und vier DIMM-Slots. Achten Sie darauf, dass je zweidavon zu einem Kanal gehören und parallel bestückt werden müs-sen. Oft sind diese Steckplätze farbig gekennzeichnet.•Zwei DIMMsmit hoher Kapazität sind besser als vier mit niedriger– es senkt die Wahrscheinlichkeit, dass sich Module nicht vertragen.• Sie können problemlos Ihre beiden älteren DIMMs um zwei neugekaufte mit anderer Geschwindigkeit erweitern. In diesem Fall ar-beiten alle Speichermodule mit der gleichen Taktfrequenz wie dasjeweils langsamste. Die niedrigere Frequenz ist durchaus vertretbar.• Auch das Übertakten des Arbeitsspeichers hat so gut wie keineAuswirkungen auf die Performance. Die Anschaffung spezieller,teurer Overclocker-Module lohnt sich daher nicht.
Den Speicher auf Fehler testenSollte Windows immer wieder ohne ersichtlichen Grund abstürzen,könnte die Ursache bei einem defekten Chip auf einem Arbeitsspei-cher-Modul liegen. Wann der Absturz erfolgt, lässt sich nicht vorher-sehen – das Systemwird erst instabil, wenn der von diesemChip ver-waltete Speicher mit Daten belegt wird. Zu reparieren gibt es danichts. Bei den aktuellen Speicherpreisen ist es aber kein Problem,die problematischenModule gegen zwei neue auszutauschen.
Den Arbeitsspeicher können Sie mit der Windows-Speicherdia-gnose überprüfen. Diese starten Sie, indem Sie ins Suchfeld desStartmenüs „mdsched“ eingeben und das gefundene Programm an-klicken. Die Speicherdiagnose kann nicht unter der Windows-Ober-fläche arbeiten: Sie müssen den Rechner neu booten, damit das Pro-gramm starten kann. Speichern Sie die noch offenen Dateien, schlie-ßen Sie alle Programme und klicken Sie in der Speicherdiagnose auf„Jetzt neu starten und nach Problemen suchen“. Windows führt da-rauf einen Schnelltest durch, der bereits recht zuverlässig Speicher-fehler entlarvt. Nach einem Neustart zeigt es dann einige Minutenspäter in einer Sprechblase im Systray das Testergebnis an.
Alles in Ordnung:Hier ist die aktuelle Speicherauslastung noch im grünen Bereich.
WINDOWS VERSIONEN 32 BIT 64 BITWINDOWS XP STARTER 512 MByte –WINDOWS XP HOME 4 GByte –WINDOWS XP PRO 4 GByte –WINDOWS XP X64 – 128 GByteWINDOWS VISTA STARTER 1 GByte –WINDOWS VISTA HOME BASIC 4 GByte 8 GByteWINDOWS VISTA HOME PREMIUM 4 GByte 16 GByteWINDOWS VISTA BUSINESS 4 GByte 128 GByteWINDOWS VISTA ENTERPRISE 4 GByte 128 GByteWINDOWS VISTA ULTIMATE 4 GByte 128 GByteWINDOWS 7 STARTER 2 GByte –WINDOWS 7 HOME BASIC 4 GByte 8 GByteWINDOWS 7 HOME PREMIUM 4 GByte 16 GByteWINDOWS 7 PROFESSIONAL 4 GByte 192 GByte
WINDOWS 7 ENTERPRISE 4 GByte 192 GByteWINDOWS 7 ULTIMATESURF 4 GByte 192 GByte
WINDOWS VERSIONEN
Ausgelagert:Wird der schnelleArbeitspeicher zu klein,lagert Windows Daten aufdie Festplatte aus.
Speichertest:Falls Windows spinnt,kann es an defekten Spei-cherriegeln liegen.

94 CHIP WINDOWS 794 CHIP WINDOWS 7
T U N I N GT U N I N G
Arbeitsspeicher ist günstig zu haben, viele moderne Mo-therboards unterstützen acht GByte RAM undmehr – idea-le Voraussetzungen, um seinem Rechner eine Turbo-Frischzellenkur zu verpassen und die Systemleistung dra-stisch zu steigern. Das Problem: Die 32-Bit-Versionen von
Windows 7 weigern sich, mehr als vier GByte RAM zu adressieren.Somit spielt es in der Praxis keine Rolle, ob in einem Rechner vieroder 16 GByte Arbeitsspeicher stecken – Windows 7 32-Bit nutztmaximal 3,5 GByte. Einzige Ausnahme ist Windows 7 Starter: Unterdiesem speziell für Netbooks entwickelten Betriebssystem lassensich sogar nur zwei GByte RAM nutzen.
Besitzern einesmodernen Systems stehen in diesem Fall zwei Op-tionen offen. Entweder sie steigen auf die 64-Bit-Variante von Win-dows 7 – oder, wenn Sie schon dabei sind, gleich aufWindows 8 – um.Oder sie patchen den Kernel des Betriebssystems. So kompliziert,wie sich das anhört, ist letzteres gar nicht. Wir erklären Ihnen, wieSie vorgehen, um die 4-GByte-Grenze vonWindows 7 zu sprengen.Hinweis: Der Vollständigkeit halber wollen wir erwähnen, dass sol-che tiefgehenden Eingriffe in die Systemarchitektur stets etwas Rest-risiko verbunden sind. Wird etwa während des Patchens die Span-nungsversorgung unterbrochen, kann das dazu führen, dass dasSystem nicht mehr startet. Sie sollten also unbedingt eine vollstän-dige Systemsicherung durchführen.
Abhilfe kommt aus RusslandEine Gruppe russischer Programmierer hat sich des seit Jahren be-kannten 4-GByte-Problems angenommen und einen speziellenRAM-Patch entwickelt, mit dem sich die Sperre ein für alle Mal aus-hebeln lässt, sodass das 32-Bit-Betriebssystem bis zu 64 GByte Ar-beitsspeicher adressieren kann.
Die 32-Bit-Versionen vonWindows 7 unterstüt-zenmaximal vier GByteRAM?Russische Tüftlerhaben bewiesen, dass sich diese Einschränkungleicht aushebeln lässt. VON STEFAN FORSTER
4-gb-ram-Grenzesprengen
KeinGeheimnis:Nach dem Start derPatch-Datei könnenSie noch einmalnachlesen, welcheAuswirkungen dieManipulation hat.
Klein und gut:Der gerade einmal 3,67MByte große Patch um-fasst alle Funktionen,die Sie zum Aushebelnder 4-GByte-RAM-Sperre benötigen.
Vereinfacht ausgedrückt modifiziert dieser Patch die Datei„ntkrnlpa.exe” und speichert sie unter einem anderen Dateinamenab. Darüber hinaus wird auch das Bootmenü angepasst, so dass Ih-nen nach dem Einschalten des Rechners zwei verschiedene Win-dows-Versionen zur Auswahl stehen: mit gepatchtem oder mit Ori-ginal-Kernel. Kompliziert ist dieser Vorgang nicht, da alle Arbeitendirekt unter Windows 7 durchgeführt werden. Somit können auchweniger versierte Anwender ihr System im Handumdrehen von denlästigen 4-GByte-RAM-Fesseln befreien.
Patch laden und startenDer erste Schritt auf demWeg zur Entfernung der RAM-Sperre drehtsich um den Download des Patches. Hier ist allerdings höchste Vor-sicht geboten, da in letzter Zeit immer mehr gefälschte Varianten inUmlauf gekommen sind. Gefälscht bedeutet in diesem Zusammen-hang, dass kriminelle Zeitgenossen die Beliebtheit des Patches aus-nutzen, um den Nutzern Trojaner unterzujubeln. Verstärkt wird dasProblem dadurch, dass der Patch von einigen Virenscannern immernoch als gefährlich eingestuft wird. Der von uns in diesem Work-shop verwendete Patch stammt von der Webseite www.unawave.de. Es handelt sich um die 3,67 MByte große Datei „4GB-RAMPatch-Multilingual-12.7.2010.exe“. Diese ist zu 100% sicher und sauber.
Klicken Sie die EXE-Datei mit der rechten Maustaste an, wählenSie „Als Administrator ausführen“ und bestätigen Sie den Warnhin-weis mit „Ja“. Im Dialog „32Bit RamPatch“ können Sie per Klick auf„ausführliche Info“ einen Blick auf die Kurzbeschreibung werfen,um sich über die durchgeführten Änderungen zu informieren.
Das Patchen des Kernels starten Sie mit einem Klick auf dieSchaltfläche „Patch x86 RamSperre“. Ein Balkendiagramm infor-miert über den Fortschritt. Hat alles geklappt, meldet sich das Tool

CHIP WINDOWS 7 95
agiert das System nicht. Machen Sie sich also keine Sorgen darüber,dass Windows abgestürzt sein könnte.
Nach Abschluss der Arbeiten meldet sich das Tool per Dialog miteinem Hinweis, dass das Wasserzeichen erfolgreich entfernt wurde.Starten Sie den Rechner neu, um zu überprüfen, ob die Einblendungtatsächlich verschwunden ist.
Kernel-Patch vomSystem entfernenAnwender, die ganz genauwissenwollen, was unter der buntenWin-dows-Haube vor sich geht, können einen Blick auf die Boot-Einstel-lungen werfen. Wählen Sie „Start“, „Alle Programme“ und „Zubehör“,klicken Sie den Eintrag „Eingabeaufforderung“ mit der rechtenMaustaste an und wählen Sie „Als Administrator ausführen“.
Tippen Sie den Befehl „bcdedit“ ein, um einen Blick auf die Boot-Parameter zu werfen. Besonders interessant sind die Angaben bei„kernel“. Das gepatchte Betriebssystem, das Sie an der „description“-Angabe „Windows 7 ohne DDR-RAM Sperre“ erkennen, greift auf dieDatei „ntkrlICE.exe“ zurück. Zudem ist aus diesem Abschnitt auchersichtlich, dass der bereits angesprochene Schalter „testsigning“auf „yes“ gestellt ist.
Das rückstandslose Entfernen des Patches stellt ebenfalls keinegroße Herausforderung dar. Im ersten Schritt löschen Sie die imOrdner C:\Windows\system32 gespeicherte Kernel-Datei „ntkrlICE.exe“. Anschließend rufen Sie per Klick auf „Start“ und Eingabe von„msconfig“ die „Systemkonfiguration“ auf und bringen die Regis-terkarte „Start“ nach vorne.
Markieren Sie in der Liste der Betriebssysteme den Eintrag„Windows 7 ohne DDR-RAM Sperre“ und klicken Sie auf die Schaltflä-che „Löschen“. Nach einem Neustart ist das System wieder im Origi-nalzustand – komplett mit der alten 4-GByte-RAM-Sperre.
Windows-Start:Über msconfig rufen Sie die „Systemkonfiguration“ auf undkönnen das Bootmenü anpassen.
nach wenigen Sekundenmit der Meldung „x86 Kernel wurde erfolg-reich gepatcht“ zu Wort. Mit einem Klick auf „OK“ schließen Sie denDialog. Anschließend klicken Sie auf die Schaltfläche „System Neu-start“, um den Rechner zu booten.
Desktop-Wasserzeichen entfernenAnstatt dass nun Windows 7 wie gewohnt startet, werden Sie fortanvom „Windows-Start-Manager“ begrüßt. Soll Windows 7 mit unge-patchtem Kernel gestartet werden, nehmen Sie den Startmenüein-trag „Windows 7“. Soll hingegen die modifizierte Betriebssystemver-sion geladenwerden, wählen Sie „Windows 7 ohne DDR-RAM Sperre“.
Der zweite Hinweis, der zeigt, dass das Patchen erfolgreich war, istnach dem Hochfahren des Systems auf dem Windows Desktop zusehen: Unten rechts, gleich über der Uhrzeit, wird nun der Hinweis„Testmodus, Windows 7, Build 7600“ angezeigt. Der Grund: Aus Si-cherheitsgründen verweigert Windows 7 den Start mit einemmani-pulierten Kernel. Da aber Entwickler aus vielerlei Gründen am Ker-nel oder an Treibern herumbasteln müssen, hat Microsoft einenspeziellen Testmodus eingebaut, dermithilfe des Parameters „testsi-gning“ aktiviert wird. Und genau in diesem Modus wird Windows 7ohne 4-GByte-Grenze gestartet. Anwender, die mehr darüber wissenwollen, finden mehr dazu im entsprechenden Technet-Artikel(http://msdn.microsoft.com/en-us/library/ff557573(v=VS.85).aspx).
Ihre nächste Aufgabe besteht darin, das unerwünschteWasserzei-chen vom Desktop zu entfernen. Hier hilft ebenfalls die Datei„4GB-RAMPatch-Multilingual-12.7.2010.exe“ weiter. Starten Sie dasFile als Administrator und klicken Sie auf „Entferne Wasserzeichen“.
In der daraufhin geladenen Eingabeaufforderung können Siemitverfolgen, wie der Patch die Desktop-Einblendung durch dasAusführen einiger Befehle deaktiviert. Während dieses Vorgangs re-
Gepatchter Kernel:Ein Blick in die Boot-Einstel-lungen zeigt, dass Windows 7ohne DDR-RAM-Sperre auf diemodifizierte Kernel-Datei baut.
Kein Testmodus:Auch das auf demWindows-
Desktop eingeblendete„Testmodus“-Wasserzeichenlässt sich per Klick entfernen.
TIPPORIGINALNICHT LÖSCHEN!Auch wenn Sie die ungepatchte Windows-7-Version voraus-sichtlich niemals aufrufen werden, sollten Sie den Eintragnicht aus dem Boot-Menü löschen. Denn angesichts Millio-nen verschiedener Anwendungen kann es eventuell dochsein, dass das eine oder andere Programm nach Aufhebender RAM-Sperre seinen Dienst verweigert. Verantwortlichfür dieses Versagen sind aber nicht die Entwickler des Pat-ches, sondern die Hersteller der dann betroffenen Software.

96 CHIP WINDOWS 7
T U N I N G
Benchmark-Programme bedienen sich einer schonungslosenAusdrucksweise. Unserem Testrechner mit installiertemWindows 7 Ultimate bescheinigen sie eine miserable Gra-fikleistung, das Gesamtsystem erhält ein gnädiges „UnterDurchschnitt“. Kommerzielle Tuning-Suiten wollen PC-
Bremsen aufspüren und vorhandene Probleme lösen. Unumstrit-tener Platzhirsch auf diesem Gebiet sind die TuneUp Utilities. 25Millionen Anwender weltweit nutzen laut Hersteller diesen All-round-tuner, auf CHIP Online steht das Tool seit Jahren unangefoch-ten auf Platz 1 der Download-Charts. Andere namhafte Hersteller
wie Magix und Data Becker sowie kleinere Sharewarefirmen versu-chen den König vom Thron zu stoßen.
Systemtuningwird umweltfreundlichFast alle Tuning-Suiten haben sich dem aktuellen Trend angepasst.Sprüche wie „Das schnellste Turbo-Windows aller Zeiten“ sind argausgeleiert, besser funktioniert grünes Vokabular wie „Economy-Modus“ und „Einzigartige Stromspar-Features“. Aus diesem Grundüberprüfen wir die Programme mithilfe unseres Labor-Wattmetersauch in Bezug auf ihre ökologischen Versprechen.
Nicht jedes Tuning-Tool hält, was es verspricht. EinBenchmark-Test spürtStärken undSchwächen auf – und entlarvt Etikettenschwindler mühelos.VON MARKUS HERMANNSDORFER
tuning-toolsSoftware imHärtetest
FOTO
:KLA
USSA
TZINGER

CHIP WINDOWS 7 97
LEISTUNGSSTEIGERUNG:Nur gefühlt schnellerFünf der verbreitetsten und modernsten Tuning-Werkzeuge fürWindows 7 wurden von uns auf Herz und Nieren geprüft. Mit Ruhmbekleckert sich kein einziges davon. Sie beschleunigen wenig, säu-bern nicht überall und sparen auch keinen Strom.
Höchstleistung ist immer dann gefragt, wenn aufwendige Be-rechnungen durchgeführt werdenmüssen. Das ist etwa bei 3D-Spie-len der Fall, in denen aus Tausenden von Polygonen bestehende Ob-jekte möglichst ruckelfrei über den Bildschirm flitzen sollen. Genauin dieser Disziplin versagen die Tuning-Tools aber.
Spiele lassen sich nicht beschleunigenUm jedemTestkandidaten optimale Startbedingungen zu geben, ak-tivierten wir – sofern vorhanden – den Turbo- oder Gaming-Modus,bevor wir die Messung mit 3DMark durchführten. Gebracht hat eswenig. Dem ungetunten System gibt das Benchmark-Tool 1.841Punkte, der Ashampoo WinOptimizer konnte als Spitzenreiter denWert auf gerade mal 1.845 Punkte steigern. Ähnlich sieht es bei derGesamtleistung des PCs aus, die wir mit PCMark07 ermittelten. Aus-gehend von 1.473 Punkten beim nicht getunten System gingen hierdie TuneUp Utilities in Führung (1.498 Punkte). Das Arbeiten am PCfühlt sich nach dem Tuning etwas flüssiger an, die ermittelten Fak-ten unterstützen den subjektiven Eindruck aber nicht.
An einigen Stellen wird nicht gesäubertAlle Tools versprechen eine saubere Festplatte, beschränken sich al-lerdings meistens auf bekannte Ordner wie beispielsweise »Win-dows\Temp«. Einige Programme erlauben darüber hinaus die ge-zielte Suche nach Endungen wie ».bak« oder ».log«. Etwas Derartigesmachten Tuning-Tools vor zehn Jahren auch schon. Keines der getes-teten Programm berücksichtigte den Ordner »Users\Benutzername\Downloads«. Dort legen Browser heruntergeladene Dateien ab. Rei-nigt der Anwender diesen Ordner nicht selbst, sammeln sich dortschnell einige Hundert MByte. Ein weiterer Sammelplatz für Daten-müll ist der versteckte Ordner »Benutzer\Benutzername\AppData\Roaming«. So gut wie jede installierte Anwendung legt dort Datenhinein. Beim Deinstallieren werden diese aber praktisch nie ent-fernt. Ashampoo WinOptimizer fischte immerhin eine von Firefoxabgelegte BAK-Datei aus diesem Verzeichnis. Die anderen Testkandi-daten kannten den Roamingordner gar nicht. Und schlimmer noch:Auch sie ließen dort Datenmüll zurück.
Grünes Tuning soll Energie sparenIn einemWhitepaper berichten dieMacher der TuneUpUtilities voneinem deutlich gesenkten Stromverbrauch bei aktiviertem, hausei-genem Energiespar-Modus. DieMessung wurde laut Herstelleranga-benmit PCMark07 durchgeführt – was uns erstaunt. Wir messen so-wohl mit dem Tool Joulemeter von Microsoft als auch mit einemechten Labor-Wattmeter. Der Unterschied: keiner. Beide Male stell-ten wir vor und nach dem Tunen einen durchschnittlichen Strom-verbrauch von 115 Watt fest.
AUSGEBREMST:PATCHLÄHMTWINDOWSTwin 7 bringt einen eigenen Defragmentierer mit, der offensichtlich auf die gleichen Klassen-bibliotheken wie das Windows-eigene Defrag.exe zugreift. Nach dem Installieren eines vonTwin 7 angebotenen Updates begann ein Zweikampf um die Klassenbibliotheken, bei dem dasTuning-Tool stolze 127 neue Prozesse startete und die CPU-Auslastung auf 100 Prozent hoch-trieb. Beheben ließ sich das Problem nicht, am Ende blieb nur das Zurückspielen unseresBackups. Ohne Sicherung wäre eine Windows-Neuinstallation fällig gewesen.
INTERNET OPTIMIERUNG:BROWSERUMSTIEGBRINGTMEHRDurch Veränderung diverser Registry-Werte versuchen die Tuning-Tools die Netzwerkverbin-dung und den Internet Explorer zu beschleunigen. Sonderlich erfolgreich sind sie dabei nicht,wie eine Messung mit dem Online-Benchmark Peacekeeper von Futuremark beweist. Deutlichmehr bringt der Umstieg auf einen schnellen Browser wie Google Chrome.
Mit einer grünen Leuchte zeigtMagix PC Check & Tuning 2012,dass Browser und Netzwerk-verbindung optimiert wurden.Die Änderungen lassen sich miteinem Klick rückgängig machen.
FEHLER IMSYSTEMWarum versagen die Tuning-Tools ausgerechnet in der ureige-nen Disziplin? Eine genauere Untersuchung unterschiedlicherFunktionen enthüllt, was bei diesen Programmen falsch läuft.
DEFRAGMENTIERUNG:FÜNFTOOLS,FÜNFMEINUNGENDie Frage, wie stark Ihre Festplatte defragmentiert ist, hängt vom eingesetzten Tool ab. Jedesermittelt einen anderen Wert. Kein einziges ist mit dem Windows-eigenen Defragmentierer(Defrag.exe) einer Meinung. Beim Vergleich der ermittelten Fragmentierungsgrade in Prozentzeigen sich zum Teil sogar erhebliche Unterschiede.
16,84%
16%
9,4%
9%
8%
Twin 7 2.0
WinOptimizer 8
TuneUp Utilities 2012
PC Check & Tuning 2012
Defrag.exe
Tuning & Security Suite 2011 Keine Defragmentierfunktion vorhanden
2.669
188 PUNKTE
188 PUNKTE
187 PUNKTE
186 PUNKTE
186 PUNKTE
186 PUNKTE
Windows ungetunt mit Google Chrome 15
Windows ungetunt mit Internet Explorer 8
Tunung & Security Suite 2011
WinOptimizer 8
TuneUp Utilities 2012
PC Check & Tuning 2012
Twin 7 2.0
PUNKTE

98 CHIP WINDOWS 7
Die beiliegende DVD ist die ideale Ergänzung zum Heft. Un-ter den Rubriken „Systemverwaltung“, „Sicherheit“, „Tu-ning“, „Windows 8“ und „Secrets“ finden Sie die meistenTools, die auch im Sonderheft vorgestellt werden. Aller-dings verhindern lizenzrechtliche Gründen mitunter, ein
Tool auf der DVD aufnehmen zu dürfen. Dafür haben wir unsereAuswahl jedoch kräftig ergänzt und ein Programmpaket aus insge-samt 111 praktischen Tools geschnürt.
Highlight auf unserer Heft-DVD ist die VollversionWinOptimizer8 von Ashampoo. Die Installation ist Assistenten-basiert und selbst-erklärend. Um die Vollversion nutzen zu können, müssen Sie ledig-lich Ihre E-Mail-Adresse beim Hersteller registrieren – selbstver-ständlich kostenlos und unverbindlich. Weitere persönliche Anga-ben sind nicht notwendig. Sie erhalten dann einen Lizenzschlüsselper E-Mail, den Sie danach imWinOptimizer eingeben. DerWinOpti-mizer 8 analysiert gleich beim ersten Programmstart Ihr komplettesSystem. Dieser Vorgang kann je nach Systemmehrere Minuten dau-ern. Anschließend bietet Ihnen das Programm an, alle problema-
tischen Analayse-Ergebnisse mit einem Klick auf „Jetzt automatischbeheben“ zu lösen. Dabei werden etwa überflüssige Dienste gestopptund unnötige Objekte gelöscht. Wir empfehlen, sich zuvor per Klickauf „Details“ einen Überblick darüber zu verschaffen.
Tuning-Ratgeber undweitere ToolsAuffälligstes Element auf der linken Seite ist die Schaltfläche „Tu-ning-Ratgeber“. Probieren Sie diese ruhig einmal aus – Ihnenwerdenper Frage-Antwort-Dialog verschiedene Optimierungsmaßnahmenvorgeschlagen. Unser Tipp: Wenn Sie sich nicht sicher sind, solltenSie die jeweilige Einstellung so belassen, wie sie derzeit ist.
Der WinOptimizer vereint zahlreiche praktische Systemtools, diesich an dieser Stelle gar nicht alle aufzählen lassen. Diese Versteckensich allerdings etwas unter dem oberen Punkt „Hauptmenü“. Hierfinden Sie etwa den StartUp Tuner, der den Systemstart beschleu-nigt, und den Disc Doctor, der Ihre Festplatten untersucht. Danebengibt es viele Extra-Werkzeuge – beispielsweise den Undeleter, der ge-löschte Dateien auf Wunsch wiederherstellt.
DieDVD zu unseremWindows-Handbuch sollten Sie sich nicht entgehenlassen:Neben der VollversionWinOptimizer 8 bietet sie 111Windows-Tools und nützliche Video-Trainings. VON THORSTEN FRANKE HAVERKAMP
S E R V I C E
Auf Heft-DVD:111 SystemTools

CHIP WINDOWS 7 99
INFOVIDEO WORKSHOPSEbenfalls auf der Heft-DVD gibt es neun Windows-Workshopsvon Video2Brain – selbstverständlich in HD-Qualität. Mithilfedieser Video-Trainings lernen Sie etwa, mit der Benutzerkon-tensteuerung optimal umzugehen, Freigaben fürs Netzwerkanzulegen oder die Systemwiederherstellung einzusetzen. Da-neben gibt es auch etwas ungewöhnlichere Themen wie etwadas Erstellen eines speziellen USB-Sticks für Administratoren.
WINDOWS FILMESTARTENAlle Videos auf der Heft-DVD liegen im MP4-Format vor. EinMausklick auf die Schaltfläche „Video starten“ öffnet IhrenStandard-Videoplayer. Unter Windows ist dies im Ausliefe-rungszustand der Windows Media Player. Falls Sie Problememit der Wiedergabe haben, empfehlen wir den kostenlosenVLC-Mediaplayer (www.videolan.org).
Video-Training:Themen der Video-Workshops sind unteranderem Benutzerkon-tensteuerung undWLAN.
Vollversion: WinOptimizer 8Die System-Suite von Ashampoo optimiert Windows perMausklick und bietet zahlreiche Extra-Funktionen.
Passwort-Safe: PicPassoDas kleine Firefox-Add-onmerkt sich für Sie Anmelde-daten für Webseiten und sichert diese.
SECURITY TOOLSDer Rubrik „Sicherheit“ auf unsererDVD sollten Sie unbedingt einen Be-such abstatten. Hier finden Sie zahl-reiche Programme, um Ihr Systemund Ihre Daten zu schützen.
ANTI SPYWAREWenn Sie den Verdacht haben, dasssich auf Ihrem PC Spyware eingenis-tet hat, hilft SpyBot Search & Destroy.Nach der installation reinigt das Toolmit wenigen Mausklicks.
PASSWORT HILFEBenutzen Sie Firefox als Webbrow-ser? Dann schauen Sie sich doch ein-mal das Add-on PicPasso an. Daskleine Tool merkt sich für Sie Web-Passwörter – natürlich passwortge-schützt. Und so installieren Sie es:Klicken Sie auf der DVDmit der rech-ten Maustaste auf „Speichern“, wäh-len Sie „Ziel speichern“ und spei-chern Sie die Xpi-Datei. Öffnen Sieanschließend die Datei in Firefox undbestätigen Sie die Sicherheitsabfrage.

100 CHIP WINDOWS 7
T U N I N G
MEHR KOMFORT:Gute BedienkonzepteAuch wenn sie in der Hauptdisziplin versagen – Zusatzfeatures derSpitzenklasse und gut durchdachte Bedienkonzepte geben Tuning-programmen ihre Existenzberechtigung. Einsteiger und Profis er-halten blitzschnellen Zugang zu wichtigen Bereichen von Windows.Fehlermeldungen und Einstellungen werden verständlich erklärt,und eingebaute Hilfsfunktionen helfen weiter, falls man sich ein-mal verzettelt. Vor allem Magix PC Check & Tuning überzeugt au-ßerdem durch eine überaus hilfreiche Online-Community, die beimOptimieren des PCs weiterhilft. Auch zur System Go Tuning & Secu-rity Suite steht ein hilfreiches Internetforum bereit.
Windows erhält nützliche FunktionenEchte Freaks, die ihr Systemnurmit demWindows-eigenen Registry-Editor tunen, müssen sich jeden veränderten Schlüssel merken. Indem von TuneUp Utilities selbst entwickelten Pendant hingegensetzt man einfach Lesezeichen vor alle manipulierten Schlüssel so-wie Werte und behält permanent den Überblick. Während das auto-matische Windows-Update Gerätetreiber viel zu spät aktualisiert,bringt Magix PC Check & Tuning diese sofort und zeitnah auf denneuesten Stand. Auch die Frage, welche Programme und Dienste derUser gefahrlos abschalten kann, damit Windows schneller startet,beantworten die Tuning-Tools kompetent und verständlich. In zweiFällen erhalten User neben den Tipps der Hersteller auch Hilfe voneifrigen Communitys, die den Effekt beimAbschalten eines Dienstesbewerten und kommentieren. AufWunsch erledigen die Programmealle regelmäßig anfallenden Wartungsarbeiten vollautomatischnach individuell festgelegtem Zeitplan oder mit nur einem Klick.Auch sehr nützlich: Windows-Startbildschirm und -Desktop könnenSie mit wenigen Klicks durch Verwendung eigener Themen verän-dern. Das lässt Windows 7 normalerweise nicht zu.
Ein paar Tuning-Enten gibt es gratis dazuNur vor ein paar Einstellungen sollten Sie sich hüten – oder dafürsorgen, dass die Änderung nicht klammheimlich von der aktiviertenVollautomatik durchgeführt wird. Dazu gehört das von fast allenTuning-Tools empfohlene Abschalten des Ruhezustands. Sie gewin-nen auf diese Weise zwar Speicherplatz, dafür steigt der Strom-verbrauch aber gewaltig. Hatten die Hersteller nicht mit grünemTuning geworben? Für Heiterkeit bei den Testern sorgte die Funk-tion zum Aufspüren von Speicherfressern: Sie klärt darüber auf,dass Microsoft Office, gespeicherte Backups und RAW-Bilder sehrgroß sind. Eine sinnfreie Information, denn löschen dürfenwir dieseDinge trotzdem nicht. Ein echter Veteran unter den Tuning-Entenlebt in der Software Twin 7. Dort wird noch allen Ernstes das Frei-räumen des Arbeitsspeichers empfohlen. Immerhin gibt es einenRegler, der dafür sorgt, dass lediglich Teilbereiche des RAM gesäu-bert werden. So könnten die von Windows in den Arbeitsspeicherausgelagerten Systemdateien darin liegen bleiben. Das bedeutet:Windows bleibt schnell, nur Anwendungen werden langsamer, weilsie in einem zusätzlichen Zwischenschritt ihre Daten wieder zurückin den Arbeitsspeicher kopierenmüssen.
PAPIERKORB ISTWEG:SYMBOLWIEDERHERSTELLENUm das Problem mit Windows-Bordmitteln zu lösen, klicken Sie mit der rechten Maustasteauf den Desktop und wählen „Anpassen | Desktopsymbole ändern“. Aktivieren Sie „Papier-korb“ und bestätigen Sie mit „OK“. Sie benötigen insgesamt 5 Klicks, um die Aufgabe zulösen. Einige Tuning-Tools beheben das Problem geringfügig schneller, andere gar nicht.
KEIN INTERNET:VERBINDUNGREPARIERENNetzwerkprobleme löst die in Windows 7 integrierte Problembehandlung schnell und effizi-ent. Mit nur 4 Klicks stellt ein Assistent vollautomatisch die gekappte Verbindung wiederher. Die Tuning-Tools hingegen versagen fast alle auf ganzer Linie. Als einziges Programmerkennt Twin 7 das Problem und bietet eine etwas umständliche Lösung über das Netzwerk-und Freigabe-Center von Windows 7 an. Deshalb benötigt es insgesamt sechs Klicks.
TASKLEISTEVERSCHWUNDEN:REGISTRY TWEAKHILFT
PROBLEMESCHNELLERLÖSENHelfen Tuning-Tools beim Lösen typischer Windows-Problemeoder lassen sie den Anwender im Regen stehen? Anhand beson-ders häufig auftretender Mängel zeigt eine Klickfolgen-Analyse,welches Programm am schnellsten hilft – und welches versagt.
Unter „Problemebeheben“ listetTuneUp Utilities2012 typischeAnwenderpro-bleme auf. Dazuzählt auch derverschwundenePapierkorb.
Viren und schlecht programmierte Anwendungen können die Taskleiste verschwinden lassen.In Windows 7 beheben Sie das Problem durch Löschen des Registry-Schlüssels „Stuck-Rects2“, zu finden im Ast „HKEY_CURRENT_USER\Software\Microsoft\Windows\CurrentVersion\Explorer“. Für diesen komplizierten Eingriff benötigen Sie in Windows zehn Klicks.Während Twin 7 etwa die gleiche Lösung mit der gleichen Klickanzahl anbietet, löst TuneUpUtilities die Aufgabe deutlich komfortablermit nur vier Klicks.
TuneUp Utilities 2012
PC Check & Tuning 2012
Twin 7 2.0
Tuning & Security Suite 2011
WinOptimizer 8
4 KLICKS
KANN PROBLEM NICHT LÖSEN
4 KLICKS
KANN PROBLEM NICHT LÖSEN
4 KLICKS

CHIP WINDOWS 7 101
TESTURTEILMagix PC Check & Tuning 2012 übertrumpfte die Konkurrenz knapp,vor allem Sicherheit und Bedienung überzeugten. Der Sieger konnteunseren Test-PC allerdings auch nicht nennenswert beschleunigen.Wenig beschleunigt, kein Strom gespart: Alle Testkandidaten erhöh-ten die Performance des PCs nur marginal. Gleiches gilt für dieGrafikleistung. Dort wo Tuning wirklich gefragt wäre, etwa beim Vi-deoschnitt, versagten sie völlig. Beim Öko-Tuning ließ sich dasTestsystem nicht dazu bringen, auch nur ein Milliwatt Strom zu sparen.Verschlimmbessert: Anmanchen Stellen verschlechterten einigeTuning-Tools die Ausgangswerte. So dauerte beispielsweise dasHerunterfahren von Windows nach dem Tunen erheblich länger.Fazit: Sind Tuning-Tools überflüssig? Nein, denn sie erleichtern denZugang zu versteckten Einstellungen in Windows und automatisierennervige Routinejobs. Das macht sie zu nützlichen Helfern.
Werbeversprechenauf demPrüfstand
Halten die Tools Versprechen wie „Steigert die Leistung“? Bieten siezusätzliche Features? Wie kompliziert ist das Tuning, und wie zuver-lässig ist die Sicherheit? Viele Tuner werben auch mit optimiertemStromverbrauch. Wir haben nach den folgenden Kriterien bewertet:Leistung:Mit jedem Kandidaten wurde optimiert, bis ein Tuning-
Fortschritt von 100 Prozent erreicht war, und anschließend mit denbewährten Benchmark-Tools von Futuremark gemessen.Sicherheit:Weil Tuner tief in das System eingreifen, sind Features
wie Undo- Funktion oder Wiederherstellungspunkte zwingend.Komfort: Schneller Zugriff auf alle vorhandenen Funktionen, ver-
ständliche Erklärung aller Tuning-Schritte und ein gut durchdachtesBedienkonzept wirken sich positiv auf die Bewertung aus.Stromverbrauch:Mit unserem Labor-Wattmeter und dem Tool
Joulemeter von Microsoft prüften wir, ob Tuning-Tools Strom sparen.
30%
30%30%
10%
PC CHECK &TUNING 2012
WINOPTIMIZER 8
TUNEUPUTILITIES 2012
TUNING &SECURITY SUITE2011 TWIN 7 2.0
WINDOWS 7OHNE TUNING
1. PLATZ 2. PLATZ 3. PLATZ 4. PLATZ 5. PLATZANBIETER Magix Ashampoo S.A.D. System G0! Data Becker MicrosoftPREIS CA. 40 Euro 50 Euro 40 Euro 40 Euro 40 Euro —
GESAMTWERTUNG 51,0 51,0 46,0 40,0 35,0 —
LEISTUNG (30 %) 50 58 58 67 17 —
SICHERHEIT (30 %) 83 83 33 67 67 —
KOMFORT (30 %) 69 63 94 25 56 —
STROMVERBRAUCH (10 %) 0 0 0 0 0 —
TECHNISCHE DATEN1 KLICK OPTIMIERUNG • • • — • —
EIGENE ENERGIESPAR MODI • — • — — •ANWENDUNGEN DEAKTIVIEREN — — • — — —
ANWENDUNGEN DEINSTALLIEREN • • • • • •AUTOSTART MANAGER • • • • • •
EIGENER DEFRAGMENTIERER • • • — • •BENCHMARK FUNKTION MIT VERGLEICHSMÖGLICHKEIT • • — — — —
DATENMÜLL ENTFERNEN • • • • — •AUFSPÜREN GROSSER DATEIEN • • • — • —
REGISTRY DEFRAGMENTIEREN — — • — • —
REGISTRY SÄUBERN • • • • • —
EIGENER REGISTRY EDITOR — — • — — •TUNIG EMPFEHLUNGEN HERSTELLER/COMMUNITY •/— •/• •/• —/— •/— —/—
WINDOWS INDIVIDUALISIEREN (DESKTOP MODDING) — — • — — —
TURBOMODUS • — • — • —
DATENSCHREDDER • • • • • —
RETTUNGS CD ANFERTIGEN — • — • — •EINZELNE ÄNDERUNGEN RÜCKGÄNGIG MACHEN • — • — — •
INTERNETSPUREN LÖSCHEN • • — — • •SYSTEMWIEDERHERSTELLUNG • • — • • •
DATEN RETTEN • • — • • —
MESSWERTEWINDOWS HOCHFAHREN 97.896 ms 41.079 ms 49.380 ms 57.021 ms 98.038 ms 87.803 ms
WINDOWS HERUNTERFAHREN 11.195 ms 19.457 ms 18.410 ms 10.178 ms 16.726 ms 13.812 msGRAFIKLEISTUNG GESAMT 1.843 3DMarks 1.845 3DMarks 1.844 3DMarks 1.843 3DMarks 1.844 3DMarks 1.841 3DMarks
GESAMTLEISTUNG 1.450 PCMarks 1.481 PCMarks 1.498 PCMarks 1.468 PCMarks 1.424 PCMarks 1.473 PCMarksVIDEOS ABSPIELEN UND TRANSCODIEREN 19,02 fps 19,79 fps 20,32 fps 19,51 fps 19,53 fps 19,86 fps
DATEN SPEICHERN (SPIELE) 4,36 MByte/s 4,73 MByte/s 4,40 MByte/s 4,75 MByte/s 4,66 MByte/s 4,67 MByte/sDIRECTX 9 OPERATIONEN 6,52 fps 6,93 fps 7,82 fps 6,51 fps 5,77 fps 6,48 fps
BILDER MANIPULIEREN 6,11 Megapixel/s 6,13 Megapixel/s 6,13 Megapixel/s 6,15 Megapixel/s 5,96 Megapixel/s 6,13 Megapixel/sBILDER IMPORTIEREN 5,99 MByte/s 6,0 MByte/s 5,93 MByte/s 6,23 MByte/s 5,88 MByte/s 5,98 MByte/s
BROWSEN IM WEB 7,19 Seiten/s 7,21 Seiten/s 7,17 Seiten/s 7,15 Seiten/s 7,15 Seiten/s 7,35 Seiten/sDATEN VERSCHLÜSSELN 34,31 MByte/s 34,86 MByte/s 35,26 MByte/s 34,44 MByte/s 34,63 MByte/s 34,3 MByte/s
DATEN SPEICHERN (WINDOWS DEFENDER) 1,51 MByte/s 1,47 MByte/s 1,53 MByte/s 1,43 MByte/s 1,37 MByte/s 1,49 MByte/sSTROMVERBRAUCH GESAMT 115 W Keine Stromsparfunktion 115 W Keine Stromsparfunktion Keine Stromsparfunktion 115 W
TUNING TOOLS TESTSIEGER

102 CHIP WINDOWS 7
Eswird der nächste große Schritt fürMicrosoft:Windows 8 sprengt alleGerätegrenzen.Wir stellen das neueSystem vor: Die ConsumerPreviewmuss sich einemumfangreichen Leistungs- undUsability-Test stellen.
Bahn frei fürWindows8
W I N D OW S 8

CHIP WINDOWS 7 103
104 DAS IST ALLES NEU BEI WINDOWS 8Vorstellung des neuen Betriebssystems
108 AUF DEM PRÜFSTAND: WINDOWS 8 CPSo schnell ist die Consumer Preview
114 WINDOWS 8 GEFAHRLOS TESTENSo installieren Sie das neue Systemauf einer virtuellen Harddisk
118 WINDOWS 8 SELBST GEMACHTKeine Lust auf Warten? Rüsten SieWindows 7 mit neuen Features auf
122 WINDOWS 8 IM TOUCHTESTWie gut ist Windows 8 auf Tablets?
125 DIE GRENZE ZWISCHEN PC UND TABLETStrategien von Microsoft, Google und Apple
QUEL
LEN:ILLUSTARTION;E
STHER
SCHEN
KPA
NIC´

104 CHIP WINDOWS 7
W I N D OW S 8W I N D OW S 8
Die Consumer Preview von Windows 8 hält einige Überra-schungen bereit: Das Startmenü wurde durch eine multi-funktionale Seitenleiste ersetzt. Die gekachelte Metro-Ober-fläche versteht eingetippte Befehle auch ohne Buttons undEingabezeilen. Starten Sie den Internet Explorer 10 als App,
besitzt der Browser kein Fenster mehr – dafür aber völlig neuartigeBedienelemente, etwa eine Pinnwand für Lieblings-Websites.
Keine Angst vor der neuen OberflächeWie Sie Windows 8 gefahrlos auf Ihrem PC installieren, beschreibenwir ab Seite 114. An dieser Stelle erklären wir jedoch zunächst Schrittfür Schritt, wie Windows 8 funktioniert. Hier erfahren Sie auch, wieSie das System an Ihre Bedürfnisse anpassen und wo Microsoft ver-
traute Programme wie Systemsteuerung und Geräte-Manager ver-steckt hat. Die meisten Anwendungen für Windows 7 laufen auchauf der Consumer Preview. Gleiches gilt für angeschlossene Geräte.Möchten Sie ganz genau wissen, ob Ihre Hard- und Software auch inWindows 8 funktioniert, besuchen Sie die Seite www.microsoft.com/en-us/windows/compatibility/en-us/CompatCenter/home und su-chen dort nach der Anwendung oder dem Gerät.
Programme aus dem neuenWindows-Appstore erhalten Sie wäh-rend der Beta-Phase gratis. Beim Ausprobieren kommen Sie um dieMetro-Oberfläche allerdings nicht herum. Besitzer von Smart-phones kommen sofort damit klar, denn sie kennen Appstores be-reits. Außerdem hat Microsoft schon immer versucht, Anwendernden Umstieg von einem alten auf ein neues Windows so leicht wie
NeuesBedienkonzept, Kacheln, kein Startmenü.Windows 8 ist gewöhnungs-bedürftig.Wir stellen auf den nächsten Seiten das neueBetriebssystem vor undgeben eine kurze Anleitung. VON MARKUS HERMANNSDORFER
FOTO
:KLA
USSA
TZINGER
Das ist alles neu beiwindows 8

CHIP WINDOWS 7 105
quick-guidemetro-desktop
2
3
1
4
METRO-DESKTOPclever einsetzenEs ist eines der Kernstücke des neuen Windows und fällt jedem An-wender sofort ins Auge: der neue Metro-Desktop. Die Oberflächekann jedoch mehr als Kacheln anzeigen. Sie reagiert auf Texteinga-ben und steuert Windows über eine neue Seitenleiste.
1anmelden Um zur Windows-Oberfläche zu gelangen, ziehen Siezuerst das Begrüßungsbild (Lockscreen) mit gedrückter linker
Maustaste nach oben. Melden Sie sich nun mit den Login-DatenIhres Microsoft-Kontos, das Sie bei der Windows-Installation einge-richtet haben, an. Nach kurzer Zeit befinden Sie sich auf demMetro-Desktop, von wo aus Sie Windows individuell anpassen können.
2anmelden ohne cloud Sie würden sich gerne wie früher miteinem normalen Passwort ohne Online-Anbindung in Windows
anmelden? Tippen Sie einfach „benutzer“. Daraufhin öffnet sich eineneue, multifunktionale Seitenleiste – die Charms Bar. Klicken Siedort auf „Einstellungen | Benutzer“. Windows wechselt erneut dieAnsicht und präsentiert alle Funktionen, die zum Verwalten und Si-chern des Benutzerkontos notwendig sind. Wählen Sie jetzt „Zueinem lokalen Konto wechseln“ und folgen Sie den Anweisungendes Assistenten. Beim nächsten Windows-Neustart können Sie sichlokal, ohne Cloud-Anbindung einloggen. Hinweis: Auf die hier be-schriebeneWeise können Sie über denMetro-Desktop jede beliebigeWindows-Anwendung starten. Wenn Sie msconfig oder perfmoneintippen, gelangen Sie blitzschnell zu diesen Tools.
3seitenleiste nutzen Die in Tipp 2 genannte Charms Bar könnenSie auch durch Drücken von [Windows]+[C] oder bewegen des
Mauszeigers in die rechte, obere Ecke öffnen. Sie bietet verschiedeneSymbole, über die Sie Dateien und Programme „Suchen“, Bilder undMusik mit Freunden „Teilen“, angeschlossene „Geräte“ verwaltenoder „Einstellungen“ vornehmen können. Um die Seitenleiste wie-der zu schließen, klicken Sie entweder auf „Start“ oder eine freie Stel-le des Metro-Desktops. Wie mächtig diese Charms Bar ist, sehen Sie,wenn Sie eine beliebige App per Klick auf ihre Kachel starten unddann in dieser Anwendung die Seitenleiste öffnen. Anstelle der nor-malen Windows-Einstellungen präsentiert die Charms Bar jetzt bei-spielsweise Einstellungen für den Internet Explorer, sofern Sie die-ses Programm auf demMetro-Desktop ausgewählt haben.
4systemtools anzeigen Gerade bei einem neuen Windows müs-sen oft Dienste konfiguriert, die PC-Leistung überwacht oder Si-
cherheits-Richtlinien eingestellt werden. Im Gegensatz zu früherenWindows-Versionen müssen Sie dafür nicht mehr die Systemsteue-rung oder die Suche bemühen. Alle wichtigen Systemtools stehenals Kachel zur Verfügung und lassen sich mit einem Klick starten.Um sie anzuzeigen, öffnen Sie die Charms Bar und klicken auf „Ein-stellungen | Einstellungen“. Ziehen Sie den Schieberegler unter „Ver-waltungstools anzeigen“ nach rechts und verlassen Sie dann die Sei-tenleiste. Bewegen Sie nun den Mauszeiger zum unteren Bildrandund ziehen Sie den Scrollbalken ganz nach rechts.

106 CHIP WINDOWS 7
W I N D OW S 8 quick-guidedesktop-apps
4
1
2
3
DESKTOP-APPplus StartmenüÄltere Anwendungen laufen in Windows 8 auf einem klassischenDesktop mit Fenstern. Eine Sache fehlt jedoch: das Startmenü. Dochdieses können Sie auf Wunsch ergänzen.
1klassischen desktop starten Per Klick auf die Kachel „Desktop“öffnen Sie eine Oberfläche, die der von Windows 7 ähnelt. Win-
dows 8 wechselt auch automatisch dorthin, wenn Sie ein älteres Pro-gramm installieren oder eine Anwendung starten, die auf Fensterangewiesen ist. In der Taskleiste sehen Sie (wie in Windows 7) dieSymbole für den Internet Explorer und denWindows-Explorer. Auchdas Wartungscenter, Lautstärke und das Netzwerksymbol sind vor-handen. Mit der Windows-Taste können Sie jederzeit zwischen Me-tro und dem klassischen Desktop wechseln.
2startmenü nachrüsten Mit einem Trick können Sie zumindestein rudimentäres Startmenümit den wichtigsten Funktionen ak-
tivieren. Starten Sie auf dem klassischen Desktop den Windows-Ex-plorer und aktivieren Sie in der Symbolleiste „Ansicht | Ausgeblen-dete Elemente“. Klicken Sie nun mit der rechten Maustaste in dieTaskleiste und wählen Sie im Kontextmenü „Symbolleisten | NeueSymbolleiste“. Navigieren Sie zumVerzeichnis „ProgramData\Micro-soft\Windows\Startmenü“ und klicken Sie auf „Ordner auswählen“.Damit ist das Startmenü aktiviert, steht allerdings auf der falschenSeite. Führen Sie deshalb noch einmal einen Rechtsklick auf dieTaskleiste aus und entfernen Sie das Häkchen vor „Taskleiste fixie-ren“. Jetzt können Sie das Startmenü auf seinen gewohnten Platz zie-hen. Anschließend fixieren Sie die Taskleiste wieder. Hinweis fürKenner der Developer Preview: Der Trick mit dem Registry-Wert„RPEnabled“ funktioniert in der Consumer Preview nicht mehr.
3anwendungen installieren Klassische Anwendungen installie-ren Sie wie gewohnt per Doppelklick auf die Setup-Datei. Oft rich-
tet Windows 8 eine neue Kachel für das Programm ein, sodass Sie esmit einemKlick über dieMetro-Oberfläche starten können. Auf demklassischen Desktop können Sie das Programm an die Taskleiste an-heften, per Verknüpfung starten oder über „Startmenü | Pro-gramme“ aufrufen. Für Apps gelten diese Regeln ausdrücklich nicht!
4windows-explorer optimieren Er kopiert schneller, dreht Bilderautomatisch, zeigt, wer Zugriff auf welche Datei hat, und kann
noch einiges mehr. Trotzdem scheiden sich am runderneuertenWindows-Explorer die Geister. Hauptkritikpunkt ist die von MS Of-fice bekannte Ribbon-Oberfläche. Möchten Sie lieber eine klassischeMenüleiste, klicken Sie auf das Pfeilsymbol im Fensterrahmen undwählen „Menüband minimieren“. Auf die gleiche Weise können Siewichtige Befehle wie „Löschen“ oder „Umbenennen“ in die Menü-leiste aufnehmen. Vollständig loswerden können Sie Ribbons aller-dings nicht, denn nur damit kann Windows 8 typische Arbeitsab-läufe vereinfachen. Klicken Sie auf ein Bild, stellt der Windows-Ex-plorer sofort Befehle wie „Als Hintergrund festlegen“ zur Verfügung.Bei Musik erhalten Sie die Steuerelemente des Media Players.

CHIP WINDOWS 7 107
quick-guideDer neue Windows-appstore
3
2
1
4
IM APPSTOREtesten und kaufenKeine Fenster, keine Installation: Apps verändern den Umgang mitProgrammen grundlegend. Passt das noch zum PC? Wir finden: ja.Aber probieren Sie es am besten selbst einmal aus.
1eine app installieren Die Windows 8 Consumer Preview bietetzahlreiche Apps gratis an. Ein Klick auf die Kachel „Store“ bringt
Sie auf eine Seite, von der Sie verschiedene Apps herunterladen kön-nen. Sie sind dort in Kategorienwie „Spiele“, „Soziales Netzwerk“ und„Unterhaltungsmedien“ einsortiert. Klicken Sie beispielsweise aufdas Spiel „Cut the rope“, erhalten Sie eine genaue Beschreibung desProgramms und die Schaltfläche „Installieren“. Haben Sie darauf ge-klickt, geht alles weitere automatisch. Es gibt weder eine Setup.exenoch Rückfragen der Benutzerkontensteuerung. Wurde die App in-stalliert, wechseln Sie mit der Windows-Taste zum Metro-Desktopund starten das Spiel per Klick auf seine Kachel. Übrigens: Apps kön-nen sich selbstständig updaten und synchronisieren sich, sobald SieWindows 8 auf einem anderen Rechner installieren und sich dortmit dem gleichenMicrosoft-Konto anmelden.
2apps konfigurieren Haben Sie „Cut the rope“ gestartet, öffnenSie darin die Charms Bar. Sie enthält unter „Einstellungen“ (Set-
tings) jetzt nicht mehr die auf Seite 105 vorgestellten Windows-Kon-figurationsbefehle, sondern Steuerbefehle für das Spiel. Dazu gehörtunter anderem dieMöglichkeit zumAbschalten der auf Dauer etwasnervigen Hintergrundmusik. Die verfügbaren Befehle sind bei die-ser App noch nicht ins Deutsche übersetzt. Andere Apps, etwa „Fo-tos“ enthalten bereits deutschsprachige Befehle.
3laufende apps anzeigen Systemressourcen benötigt eine Appnur, wenn sie gerade genutzt wird. Haben Sie mehrere geöffnet,
werden alle, bis auf die aktive App, im Hintergrund eingefroren. Umalle geöffneten Apps zu sehen, bewegen Sie den Mauszeiger in dielinke, obere Ecke und dann unter die erste angezeigte App. ImScreenshot links sehen Sie drei im Hintergrund laufende Apps. Dievierte, der klassische Desktop, wird in der Seitenleiste nicht ange-zeigt, weil sie gerade aktiv ist. Als fünfte App kommt die immer mit-laufende Metro-Oberfläche hinzu. Bei unseren Testmessungen mitdem Taskmanager stieg die CPU-Auslastung nie über fünf Prozent –sie wurde ausschließlich vom aktiven klassischen Desktop generiert.
Alternativ können Sie auchmit dem Tastenkürzel [Alt]+[Tab] zwi-schen laufenden Programmen hin- und herschalten. Diese Methodezeigt den Unterschied zwischen Anwendungen und Apps. WährendWindows in der Seitenleiste ausschließlich Apps anzeigt, sehen Sieüber das Tastenkürzel auch die gewöhnlichen Anwendungen. Verlas-sen können Sie eine App über die Windows-Taste. Sobald Sie diesedrücken, kehren Sie zur Metro-Oberfläche zurück.
4apps richtig beenden Weil Apps weder Fenster, noch eine Menü-leiste besitzen, können Sie diese nur über die linke Seitenleiste
schließen. Klicken Sie dort mit der rechten Maustaste auf eine Appund wählen Sie im Kontextmenü „Schließen“, um sie zu beenden.

108 CHIP WINDOWS 7
W I N D OW S 8
Die Präsentation auf dem Mobile World Congress in Barcelo-na ist perfekt inszeniert: Ein stets lächelnder Steven Sinofs-ky zeigt Windows 8 auf Desktop-PCs, Laptops, Tablets mitARM-CPU, Ultrabooks und einem riesigen, futuristisch an-mutenden Multi-Touch-Gerät, das er als „Perceptive Pixel
PC“ bezeichnet. Auf allen Geräten macht die Consumer Preview desWindows-7-Nachfolgers eine gute Figur, auf einem Ultrabook vonAcer startet sie gar in sagenhaften acht Sekunden. Computernut-zung ohne Kompromisse will uns Microsoft ermöglichen. Der An-wender soll sich keine Gedankenmehr über das benutzte Gerät oderdessen Steuerungmachen. Das Credo vonMicrosoft: Windows 8 un-terstützt alles, jederzeit und überall.
So weit die Werbung. Aber überlebt Windows 8 auch unseren ul-traharten Leistungstest? Auf den Prüfstand kommen nicht nurBoot- und Arbeitsgeschwindigkeit, wir testen auch, wie es um die
Sicherheit des neuen Betriebssystems bestellt ist. Vor allem wegender allgegenwärtigen Cloud-Anbindung darf sich Microsoft hier kei-nen Patzer leisten. Für Mausbenutzer haben die Entwickler ein kom-plett neues Bedienkonzept entwickelt. Aber lässt sich ein gekacheltesWindows tatsächlich so schnell und effektiv steuern, wie von Sinofs-ky behauptet? Der neue Appstore wirkt noch etwas leer, zeigt aberschon jetzt, in welche Richtung sich Windows in Zukunft bewegt: Eswird trendiger, bunter und lifestyle-orientierter. Trotzdem soll Win-dows 8 auch im Büro eine gute Figur machen. Kein leichter Spagat,den sich Microsoft hier vorgenommen hat.
In der Tabelle auf Seite 112 können Sie anhand der Messergeb-nisse die Entwicklung von Windows 8 mitverfolgen. Zudem findenSie auf der gegenüberliegenden Seite unsere Benchmark-Ergebnisseauf aktueller Hardware. So können Sie jederzeit nachprüfen, ob undwie gut Microsoft seine Hausaufgaben gemacht hat.
ImCHIP-Härtetestmuss die ConsumerPreview zeigen, wie sicher,leistungsfähig undmauskonformdas neueWindows 8 auf demPC läuft.VON MARKUS HERMANNSDORFER
Auf demPrüfstand:windows 8 CP
FOTO
:MARTINMILLE
R

CHIP WINDOWS 7 109
SPEED:Mehr Tempo in Version 8Microsoft hat gegenüber der Developer Preview über 100.000 Ver-änderungen an Windows 8 vorgenommen. Dazu gehört eine neueStartsequenz, eine veränderte Routine zum Kopieren großer Da-teien und schnelleres Beenden von Diensten beim Shutdown.
Technik-Check: Die neue StartsequenzWieso kann Windows ohne Veränderungen an der Hardware soschnell booten? Die Antwort lautet: Kernel-Hibernate. Windows un-terscheidet zwischen einer Ebene, in der sich der Anwender bewegt(User Mode) und einem Bereich, der dem Betriebssystem vorbehal-ten ist (Kernel Mode). Alle Vorgänger schließen beim Herunterfah-ren beide Bereiche oder speichern sie in eine große Datei namenshiberfil.sys, wennman das System in den Ruhezustand schickt.
Das neue Windows 8 hingegen schreibt beim Herunterfahrenden Zustand des Kernel-Modus in eine deutlich kleinere hiberfil-Da-tei, die beim Starten geladen wird. Benötigte Dienste müssen nichtkomplett neu initialisiert werden und stehen so schneller zur Verfü-gung (siehe Grafik rechts). LautMicrosoft bringt das, je nach vorhan-dener Hardware, eine Zeitersparnis zwischen 30 % und 70 %. Aufunserem PC mit BIOS-Mainboard und P-ATA-Festplatte brachte dasneue Feature stolze fünfzehn Sekunden Zeitersparnis gegenüber derDeveloper Preview. Mit einer SSD und dem BIOS-Nachfolger UEFIwirkt sich der Kernel-Hibernate noch gravierender aus. Respekt!
Leistung: Die Treiber fehlen nochSteven Sinofsky zeigte Windows 8 bei der Präsentation nur auf top-aktuellen Geräten, konzentrierte sich auf neue Features und führtekeine Messung der Leistung durch. Bleiben wir auf dieser Ebene,zieht das neue Windows tatsächlich ab wie eine Rakete. Das Tool7-Zip etwa archiviert Dateien rasend schnell, auch die neue Kopier-funktion überzeugt. Windows 8 schaufelte die 12,5 GByte große Ado-be Creative Suite 5.5 in 7,5 Minuten auf eine andere Partition undlegte dabei eine Kopiergeschwindigkeit von bis zu 40 MByte/s hin.Windows 7 benötigte für die gleiche Aufgabe 10Minuten und schaff-te maximal 27 MByte/s. Wird ein Kopiervorgang abgebrochen, ge-schieht das unverzüglich. Die von früheren Windows-Versionen be-kannte Wartezeit entfällt. Möchten Sie eine Datei später kopierenoder verschieben, klicken Sie einfach auf das Pause-Symbol.
Wie stark sich Realität und Firmenpräsentation unterscheidenkönnen, zeigt allerdings der Benchmark-Test auf einem betagtenCore-2-Duo-PC. Dort fühlt sich das Arbeiten mit Windows 8 schnellund flüssig an, die Messungen mit PCMark, 3DMark und Cinebenchbestätigen den Eindruck aber nicht. Hier spielen die noch fehlendenoder unausgereiften Hardware-Treiber eine wichtige Rolle.
Beenden:Wenig Dienste bringen SpeedBeim Herunterfahren verliert die Consumer Preview gegenüber derDeveloper Preview ein paarMillisekunden, imVergleich zuWindows7 geht das Abschalten aber immer noch rasend schnell. Windows 8startet von vorneherein weniger Dienste als der Vorgänger, deshalbmüssen beim Shutdown nicht so viele abgemeldet werden.
PRÜFUNGDERPERFORMANCENeue Funktionen ermöglichen schnellere Startzeiten, im Video-und Spielebereich liefert das neue Betriebssystem sensatio-nelle Benchmark-Werte. Ein neuer Kopierassistent mit Pausen-funktion verschiebt zudem große Dateien in wenigen Minuten.
BOOTZEITEN IMVERGLEICHWindows 8 schickt den Kernel beim Herunterfahren in den Ruhezustand und erreicht sobeim Neustart sensationelle Bootzeiten. Das bisher übliche Initialisieren der Windows-Dienste entfällt, nach nur wenigen Sekunden ist das Betriebssystem einsatzbereit.
LEISTUNGSMESSUNGAUFAKTUELLERHARDWAREEin neuer Laptop mit Quadcore-CPU hängt den betagten Testrechner mit Core-2-Duo-CPU imGrafik- und Videobereich locker ab. Soweit nicht verwunderlich. Noch fehlende, ausgereifteGerätetreiber sorgen allerdings für schlechte Werte bei der Gesamtleistung.
BENCHMARK TEST
TESTRECHNER MITCORE 2 DUO CPU, 2,66 GHZ,2 GBYTE RAM, DIRECTX 9
LAPTOP MIT AMDA8 3500M QUADCORE CPU,1,5 GHZ, 4 GBYTE RAM,
DIRECTX11
GESAMTLEISTUNG (PCMARK7) 1432 PCMarks 1715 PCMarksGRAFIKLEISTUNG (PCMARK06) 688 3DMarks 5698 3DMarksGRAFIKLEISTUNG (HEAVEN BENCHMARK) 44 Punkte, 1,7 fps (DX 9) 427 Punkte, 17 fps (DX11)VIDEOS ABSPIELEN (PCMARK7) 8,95 fps 22,89 fpsVIDEOS TRANSCODIEREN (PCMARK7) 1802,8 KB/Sek. 1911,34 KB/Sek.IM WEB BROWSEN (PCMARK7) 9,48 Seiten/Sek. 7,93 Seiten/Sek.CPU LEISTUNG RENDERING (CINEBENCH) 1,34 Punkte 1,89 Punkte
HARDWARE INITIALISIERUNG(PRE BOOT)
SYSTEM INITIALISIERUNG(TREIBER, DIENSTE, SITZUNGEN)
USER INITIALISIERUNG(STARTEN DERWINDOWS SITZUNG)
Benutzer meldet sich an Desktop bereit
STARTENVONWINDOWS7
Gesamtdauer:87 Sekunden
HARDWARE INITIALISIERUNG(PRE BOOT)
KERNEL HIBERFILE LESEN
TREIBER INITIALISIERUNG
USER INITIALISIERUNG(STARTEN DERWINDOWS SITZUNG)
Benutzer meldet sich an Desktop bereit
STARTENVONWINDOWS8
Gesamtdauer:30 Sekunden
DATEIENSCHNELLERKOPIERENMicrosoft hat den im Windows Explorer integrierten Kopier-Assistenten nicht nur optischaufgehübscht, er arbeitet auch deutlich schneller, wie die Tabelle zeigt.
BETRIEBSSYSTEM DAUER MITTLERE GESCHWINDIGKEIT
WINDOWS 7 10 Minuten 21 MByte/sWINDOWS 8 CP 7,5 Minuten 28 Mbyte/s
KOPIEREN EINER 12,5 GBYTE GROSSEN DATEI

110 CHIP WINDOWS 7
W I N D OW S 8
BEDIENUNG:Neu fürMausnutzerDer neue Metro-Desktop musste eine Menge Kritik aushalten: Wiesoll man das mit der Maus steuern? Ein Desktop-PC ist doch keinHandy. Und jetzt fällt noch das Startmenü weg! Die Windows-Ent-wickler haben sich eine komplett neue Steuerung für Maus- undTastaturbenutzer ausgedacht. Die Windows-Taste und der Bild-schirmrand spielen dabei wichtige Rollen. CHIP hat die Usabilityüberprüft. Erstes Fazit: Insgesamt wirkt die neue Bedienung zwarlogisch und durchdacht, allerdings liegt kaum noch eine Funktionam gewohnten Platz, was zunächst Zeit kostet.
Starten einer AnwendungSelbst einfache Dinge wie das Aufrufen des Geräte-Managers verlan-gen vom Anwender Offenheit für neue Konzepte und Technologien.Akzeptieren Sie einfach, dass zum Suchen keine Suchzeile und zumStarten von Programmen kein Startmenü benötigt wird – auchwenn das gewöhnungsbedürftig ist.
Um etwa den Geräte-Manager zu finden, geben Sie die erstenBuchstaben des gesuchten Programms auf der Tastatur ein, in die-sem Fall „ger“. Die gesamte Metro-Oberfläche reagiert auf Tastatur-befehle und öffnet deshalb eine neue Seitenleiste, die Sinofsky als„Charms Bar“ bezeichnet. Ist dort „Apps“ ausgewählt, sehen Sie denGeräte-Manager nicht, dennWindows 8 unterscheidet zwischen An-wendungen, Einstellungen und Dateien. Klicken Sie deshalb auf„Einstellungen“, und starten Sie dann den „Geräte-Manager“ durcheinmaliges Anklicken seines Symbols. Windows wechselt auf eineklassische Desktop-Oberfläche. Der Geräte-Manager ist nun soforteinsatzbereit.
Windows ohne FensterProgramme, die auf dem klassischen Desktop laufen, beenden Siewie gewohnt durch Schließen des Fensters. Ganz anders sieht das beiden Apps aus. Die laufen immer im Vollbild-Modus, Schaltflächenzum Schließen oder Minimieren gibt es nicht. Windows wird quasifensterlos.
Möchten Sie etwa den klassischen Desktop schließen, bewegenSie den Mauszeiger an den oberen Bildrand. Er verwandelt sich ineine Hand. Halten Sie nun die linke Maustaste gedrückt und ziehenSie den Desktop an den unteren Bildrand. Lassen Sie die Maustastelos, wird die Desktop-App geschlossen, Sie landen wieder auf der ge-kacheltenMetro-Oberfläche.
Vollständiges Schließen von Apps ist oft nicht notwendig. HabenSie den klassischen Desktop noch geöffnet, drücken Sie dort alterna-tiv die Windows-Taste. Sie kehren damit ebenfalls zur Metro-Ober-fläche zurück, allerdings bleibt die App im Hintergrund aktiv. Bewe-gen Sie denMauszeiger in die linke, obere Ecke, öffnet sich eine Leis-te mit allen laufenden Apps. An dieser Stelle hat Microsoft übrigensein Meisterstück vollbracht: Im Hintergrund laufende Apps benöti-gen keine Systemressourcen. Sie werden quasi eingefroren und zei-gen nach dem erneuten Aufrufen den Zustand vor dem Verlassen.So steht beispielsweise der Cursor in einem offenen Word-Doku-ment noch immer an der gleichen Stelle.
WINDOWS TASTEMITMEHRFUNKTIONENMit der Windows-Taste steuern Sie den Metro-Desktop schnellerals mit der Maus. CHIP nennt die zehn wichtigsten Tastenkürzel.
Seitenleiste (Charms Bar) ein- und ausblenden
Inhalte mit Freunden teilen
Einstellungen vornehmen
Computer sperren
Zwischen mehreren Monitoren wechseln
Alle Apps anzeigen
Klassisches Startmenü öffnen
Klassischen Desktop öffnen
Zeile „Ausführen“ öffnen
Alle Laufwerke anzeigen
FUNKTIONTASTENKÜRZEL+ C
+ H
+ I
+ L
+ P
+ Q
+ X
+ D
+ R
+ E
Desktop:Der klassischeWindows-Desktoplässt sich wie eineApp zur Seiteschieben.
Apps:Anwendungen
müssen Sie nichtmehr schließen –sie werden quasi
in ihrem aktuellenZustand „einge-
froren“.
Gerätemanager aufrufen:Das Systemtool gilt unter Windows 8 nicht als „App“, son-dern ist unter „Einstellungen“ zu finden.

CHIP WINDOWS 7 111
SICHERHEIT:Besserer Schutz?Cloud-Computing ist für Microsoft nicht nur ein Modewort. OhneOnline-Anbindung können Sie weder Apps, noch viele der in Win-dows 8 neu eingeführten Funktionen wie die Synchronisation ver-schiedener Geräte nutzen. Eine derart starke Anbindung des Be-triebssystems an das Internet wirft allerdings Sicherheitsfragen auf:KannMicrosoft inmeinen Dateien herumschnüffeln? Durch welcheoffenen Ports könnte ein Hacker auf den PC gelangen? Funktionie-ren die gängigen Virenscanner? Kurzum: Auch die Sicherheit derConsumer Previewmuss auf den Prüfstand.
Secure Boot: Rootkit-Schutzmit TückenBesitzen Sie ein sehr neues Mainboard mit dem BIOS-NachfolgerUEFI, profitieren Sie von einem neu eingeführten Hardware-Schutz:dem Secure Boot. Schon beim Hochfahren prüft der Windows De-fender die Festplatte auf Malware. Dafür hat Microsoft den hausei-genen Virenscanner Security Essentials in den Defender integriert.Der ehemalige Spywareschutz ist somit auch für die Bekämpfungvon Viren und Trojanern zuständig. Schädlingen, die im Bootsektorder Festplatte sitzen, macht er schon beim Hochfahren den Garaus.Gegen Rootkits hilft einemit der UEFI-Spezifikation 2.3.1 eingeführteSchutzfunktion: Die Firmware von PC-Bauteilen kann nur noch mitzertifizierten Programmen aktualisiert werden.
Ob dieser Schutz von Dauer ist, muss sich allerdings erst zeigen.In der Vergangenheit wurden Zertifikat-Anbieter wie Verisign selbstzum Opfer von Hackerangriffen. Ein Rootkit könnte sich in diesemFall mit einem gestohlenen Zertifikat ausweisen. Ein weiteres Pro-blem von Secure Boot wird im Internet heftig diskutiert: Weder äl-tere Windows-Versionen noch Linux besitzen gültige Windows-8-Zertifikate. Deshalb verhindert die Schutzfunktion auf Rechnernmit UEFI-Boards paralleles Installieren anderer Betriebssysteme.
Adressierung: Die Abwehr von ExploitsGegen Exploits – das sind Schädlinge, die Sicherheitslücken in An-wendungen ausnutzen – bietet Windows 8 eine ganze Palette vonSchutzfuntionen: Die in Vista eingeführte „Adress Space LayoutRandomization“ (ASLR) verteilt Codeschnipsel undDaten zufällig imArbeitsspeicher. Schadprogramme finden dadurch keine fixen An-griffspunkte. Gegenüber Vista wurde die Schutzfunktion weiter op-timiert und verstärkt, denn dort hat die Hackerszene inzwischenherausgefunden, wie sich der Schutz aushebeln lässt. In die gleicheKerbe schlägt „Windows-Heap“. Auch dieses Feature weist Speicher-adressen zufällig zu. Außerdem prüft es die Integrität von Dateienund leitet Exploits, die einen Speicher-Überlauf innerhalb des Heapsverursachen könnten, in einen ungefährlichen Bereich um.
Hauptangriffsziel der schlimmsten Schädlinge ist der Kernel –das Herzstück von Windows. Möchte ein Treiber auf den unteren64-K-Adressen-Pool des Kernels zugreifen,muss er sich einer äußerststrengen Integritätsprüfung unterziehen. Entwickler von Treibern,die den Microsoft-Programmier-Richtlinien bisher nur lax bisschlampig folgten, werden deshalb ihre halbgaren Produkte aufWindows 8 nicht mehr zum Laufen kriegen.
HOHEHÜRDENFÜRHACKEREin integrierter Virenschutz erkennt die meisten Schädlinge,Browser und Dienste geben keine verräterischen Informationenpreis. Ports, die häufig von Trojanern missbraucht werden, wur-den versteckt, sodass Malware keinen Angriffspunkt findet.
VIRENSCHUTZ INWINDOWS8Ausgerechnet Microsofts eigener Virenscanner Security Essentials verweigert in Windows8 den Dienst. Seine Funktionen wurden in den Windows Defender integriert. Bei den Her-stellern anderer Virenscanner ergibt sich zur Zeit noch ein durchwachsenes Bild.
HACKERTEST:GUTENOTENFÜRWINDOWS8Simulierte Angriffe auf neuralgische Punkte – etwa offene, nicht versteckte Ports – zeigen,dass Microsoft seine Hausaufgaben gemacht und Windows 8 weitgehend abgesichert hat.Das gilt auch für den früher sehr geschwätzigen Internet Explorer.
VERRÄTERISCHEKACHELNHaben Sie sich per Microsoft-Konto in Windows 8 angemeldet, zeigt die Kachel „Mail“ denBetreff aller eingehenden E-Mails. Jeder, der zufällig gleichzeitig über Ihre Schulter blickt,kann also gleich sehen, von wem Sie welche Post erhalten. Deaktivieren Sie das Featureüber die neue Seitenleiste.
PRODUKTNAME HERSTELLER FUNKTIONSTEST
INTERNET SECURITY F-Secure läuftINTERNET SECURITY 2012 Kaspersky läuftNORTON 360 Symantec läuftINTERNET SECURITY Symantec läuft nichtAVG ANTIVIRUS AVG läuft nichtANTIVIRUS PERSONAL FREE Avira läuft nichtCLOUD ANTIVIRUS Panda läuft nichtTOTAL SECURITY 2011 Bitdefender läuft nichtINTERNET SECURITY 2011 Panda läuft nicht
PORT STATUS WIRD GENUTZT VON
21 versteckt FTP-Programmen135 versteckt RPC-Dienst137 versteckt NETBIOS-Dienst138 versteckt NETBIOS-Dienst139 versteckt NETBIOS-Dienst1080 versteckt SOCKS Proxy-Dienst1243 versteckt Trojaner SubSeven3128 versteckt Trojaner Ring Zero12345 versteckt Trojaner Netbus12348 versteckt Trojaner BioNet27374 versteckt Trojaner SubSeven31337 versteckt Trojaner Back Orifice
PORTSCAN MIT PCFLANK:
INTERNET EXPLORER 10: TEST MIT SECURITY CHECK.CH
FUNKTION AKTIVIERT? MÖGLICHE GEFAHR
COOKIES JA AUSSPIONIEREN DES SURFVERHALTENS
JAVASCRIPT JA AUSNUTZUNG DURCH EXPLOITS
VBSCRIPT JA WIRD VON WÜRMERN BENUTZT
JAVA JA KANN SICHERHEITSLÜCKEN ENTHALTEN
ACTIVEX JA ÜBERNAHME DES RECHNERS DURCHFREMDE PERSONEN
SSL NEIN FEHLENDE VERSCHLÜSSELUNG

112 CHIP WINDOWS 7
W I N D OW S 8
WINDOWS 8:Fortlaufender TestWie gut schlägt sich die Consumer Preview von Windows 8 im Ver-gleich zur vorangegangenen Developer Preview? Kann es sich gargegen ein ausgereiftes Windows 7 behaupten? Wir testen alle Versi-onen des neuen Windows auf einem älteren PC mit Intel Core-2-Duo-CPU (2 Ghz), 2 GByte RAM und nVidia-GeForce-7600-GS-Gra-fikkarte mit DirectX-9-Schnittstelle. Denn schließlich soll Windows8 am Ende auch auf Netbooks, Tablets und Smartphones laufen, dienicht über starke Hardware verfügen. Um ein aussagekräftigesMessergebnis zu erhalten, verlassen wir uns nicht auf ein einzigesBenchmark-Tool. Deshalb erfolgt etwa die Feststellung der CPU-Lei-stung nicht nur mit PCMark, sondern zusätzlich mit Cinebench. Inder Tabelle unten sehen Sie anhand der Messwerte, wie die Entwick-lung des neuen Windows voranschreitet. Noten oder Punkte vertei-len wir noch nicht, die gibt es erst wenn die finale Verkaufsversionauf den Prüfstand kommt.
FUNKTIONINSTALLATION (STOPPUHR) 21 Minuten 30 Minuten 18 MinutenBOOTZEIT LAUT EREIGNISANZEIGE 87.501 ms 45.577 ms 29.916 msGESAMTLEISTUNG (GEMESSEN MIT PCMARK 7 BASIC EDITION) 1.502 PCMarks 1.579 PCMarks 1.432 PCMarksGRAFIKLEISTUNG (GEMESSEN MIT 3DMARK 06) 1.844 3DMarks 904 3DMarks 688 3DMarksLADEN EINER GROSSEN ANWENDUNG (PHOTOSHOP CS 5.1) 10 Sekunden 4 Sekunden 3 SekundenKOMPRIMIEREN EINER 317 MB DATEI MIT 7 ZIP 114 Sekunden 113 Sekunden 90 SekundenDEKOMPRIMIEREN DER 98 MB ZIP DATEI (7 ZIP) 27 Sekunden 28 Sekunden 16 SekundenVIDEOS ABSPIELEN (PC MARK) 19,23 fps 17,99 fps 8,95 fpsVIDEO TRANSCODIEREN (PC MARK) 1.226,65 kb/Sek. 1.940,09 kb/Sek. 1.802,8 kb/Sek.IM WEB BROWSEN (PC MARK) 7,48 Seiten/Sek. 7,72 Seiten/Sek. 9,48 Seiten/Sek.CPU LEISTUNG RENDERING (GEMESSEN MIT CINEBENCH 11.5) 1,34 Punkte 1,33 Punkte 1,34 PunkteHERUNTERFAHREN LAUT EREIGNISANZEIGE 12.250 ms 6.970 ms 7.494 ms
WIN 7 HOMEPREMIUM SP1
WIN 8 DEVELOPERPREVIEW
WIN 8 CONSUMERPREVIEW
WINDOWS8 IMLANGZEIT TESTDie Entwicklung schreitet voran: Installation und Bootzeit wurdenverkürzt, das Komprimieren und Entpacken von Dateien geht schneller
TESTURTEILDie Änderungen gegenüber der Developer Preview sind gewal-tig ausgefallen. Das neue Bedienkonzept für Mausbenutzer istschlüssig, die Ausweitung der Sicherheitsfunktionen gut durch-dacht. Bei der Geschwindigkeit darf Microsoft gerne noch mehraufs Gas drücken, mit Windows 7 hält der Nachfolger aberschon jetzt locker mit. Was noch fehlt, sind bekannte Pro-gramme wie MS Office im Appstore.
Performance: Der noch wenig spektakulären Gesamtleistungstehen enorm gesteigerte Werte bei der Grafik- und Video-leistung gegenüber, sofern aktuelle Hardware vorhanden ist.Das zeigt die Messung auf einem Laptop mit Quadcore-CPU undDirectX-11 (siehe Seite 109). Offensichtlich hat Microsoft diesenBereich zuerst beackert. Aufgrund des Beta-Stadiums und dernoch nicht ausgereiften Gerätetreiber erwarten wir bis zur Ver-kaufsversion einen ordentlichen Geschwindigkeitsschub bei derGesamtleistung. Die ermittelten Benchmark-Werte sollten Sienur als grobe Richtlinie betrachten, denn auch die Messtoolssind noch nicht optimal auf Windows 8 abgestimmt. Gefühltstartet und läuft die Consumer Preview auch auf einem altenRechner flüssig und schnell. Linux und Co. dürfen sich warmanziehen.Sicherheit: Hackern und Viren wird die Arbeit deutlich er-schwert. Es laufen weder unnötige Dienste, noch hat Microsoftsämtliche Ports offen gelassen. Typische Einfallstore für Troja-ner wurden geschlossen oder zumindest versteckt.Bedienung: Auch wenn das neue Bedienkonzept für Mausbe-nutzer anfangs gewöhnungsbedürftig ist, Windows 8 lässt sichdamit schnell und effektiv steuern – oft sogar mit einem ein-zigen Klick.
Leistungsmessung:Zum Einsatz kamenmehrere Benchmark-Tools, darunterCinebench (im Bild) und PCMark.
Mehr Leistung:Die Gesamtleistunglässt sich noch nichtbestimmen, das Pro-zesshandling sofernGrafik- und Video-leistung sind gut.

CHIP WINDOWS 7 113
APPSTORE:Tools per Klick startenDie Kachel „Store“ bringt Sie zu einer weiteren Neuerung in Win-dows 8: Aus dem Windows-Appstore können Sie diverse Foto-Tools,Spiele, die für Windows 8 optimierte Blogsoftware Wordpress undvieles mehr herunterladen. Bis zum Ende der Beta-Phase am 15. Ja-nuar 2013 bleibt der gesamte Inhalt des Appstore kostenlos. Dasdeutschsprachige Angebot begeistert im Moment noch nicht son-derlich, wir vermissten vor allem die in Barcelona gezeigten Appsfür Amazons Kindle-Ebooks und Facebook. Laut Microsoft wird derWindows-Appstore aber noch deutlich erweitert.
Installieren: Das Ende der Setup.exeKlicken Sie auf eine App, erhalten Sie eine genaue Beschreibung desTools. „Installieren“ können Sie die App allerdings nur mit einemgültigen Microsoft-Konto. Der Grund: Das Programm wird aus derCloud heruntergeladen und dann vollständig eingerichtet. Steht ein
Windows 8mit eigenemApp-Store:Der deutscheWindows-App-Store wirkt zur Zeit noch etwas leer,soll im Verlauf der Betaphase aber deutlich erweitert werden.
Update zur Verfügung, erhalten Sie einen Hinweis und können esmit einem Klick aktualisieren. Smartphone-Nutzern ist dieses Prin-zip bestens bekannt. Apps werden nicht im Ordner „Programme“abgelegt, und es gibt auch keine Datei „Setup.exe“ mehr.
Redaktion
Chefredakteur Stephan Goldmann(verantw. für den redaktionellen Inhalt)
Redaktion Thorsten Franke-Haverkamp,Mareile Heiting (freieMitarbeiterin),Sebastian Sponsel
Schlussredaktion Elmar FriebeAutoren Stefan Forster, Thorsten Franke-
Haverkamp, Roland Freist, MarkusHermannsdorfer, Artur J. Hoffmann,MarkusMandau, ClaudioMüller, ManuelSchreiber
Grafik Esther Schenk-PanicTitel Henrik LöhnigElectronic Publishing StroemungGmbH, Köln
Verlag
Anschrift CHIP Communications GmbH,Poccistraße , MünchenTel.: () -,Fax () -Die Inhaber- und Beteiligungs-verhältnisse lauten wie folgt:Alleinige Gesellschafterin ist dieCHIP Holding GmbHmit Sitz in derPoccistraße , München
Verleger Prof. Dr. Hubert BurdaGeschäftsführung Thomas Pyczak (CEO CHIP)
Dr. RomanMiserre (CFO CHIP)COO CHIP Florian Schuster (Print)
Markus Letzner (Online)Director Sales Jochen Lutz, Tel.: () -,
Fax -, [email protected],chip.de/media
Key Account Manager ErikWicha, Tel.: -, [email protected]
Account Manager Marcus Etzl, Tel.: -, [email protected] Auch, Tel.: -, [email protected]
Verantwortlich Burda Community Network GmbH,für den Anzeigenteil Gudrun Nauder,
Tel.: () -, Fax -,[email protected]
Herstellung Frank Schormüller, Medien-management, Vogel Business MediaGmbH & Co. KG, Würzburg
Druck Vogel Druck &Medienservice GmbH,Leibnizstr. , Höchberg
Leiter Vertrieb & Andreas LaubeDirektmarketingLeserservice Catherina Gajewski,
Tel.: () -Montag bis Freitag, bis UhrE-Mail: [email protected]
Nachdruck
© by CHIP Communications GmbH. Nachdruck nur mit schriftlicherGenehmigung des Verlags.
Kontakt ClaudiaWurmsam,[email protected],Tel.: () -
Bezugspreise , Euro (Österreich: , EUR;Schweiz: , CHF;Benelux: , EUR)
Nachbestellung chip-kiosk.de
Impressum

114 CHIP WINDOWS 7
W I N D OW S 8
Am 29. Februar stellte Microsoft auf dem Mobile World Con-gress eine neue Version von Windows 8 vor. Seitdem kannjeder diese Consumer Preview kostenlos bei Microsoft oderauf chip.de als ISO-Datei herunterladen und ausprobieren.Der Haken dabei: Dieses Windows im Beta-Stadium kann
noch Fehler enthalten, die den Programmierern entgangen sind.Verlieren Sie beim Ausprobieren Daten, erhalten Sie weder Ersatznoch Support. Wir zeigen deshalb verschiedeneWege auf, wie Sie dasbrandneue Betriebssystem gefahrlos ausprobieren können.
Wünschen Sie volle Geschwindigkeit, installieren Sie Windows 8auf eine virtuelle Festplatte und booten damit den PC. Diese Metho-de ist etwas kompliziert, dafür verhält sichWindows 8 aber genau so,als ob es auf der physikalischen Festplatte installiert wäre.
Etwas langsamer, dafür aber äußerst komfortabel und sicher, istdas Testen in einem virtuellen PC. Kommt es dabei zu Problemen,bleibt Ihre physikalische Festplatte davon unberührt. Recht einfachund schnell geht das Einrichten eines virtuellen PCs in VirtualBox
(auf Heft-DVD). Auf dessen ebenfalls virtueller Festplatte installie-ren Sie Windows 8 und testen das Betriebssystem bequem auf demDesktop vonWindows 7.
Haben Sie die Consumer Prewiew mithilfe unserer Workshopseingerichtet, können Sie nach Herzenslust Spiele wie Angry Birds,den Internet Explorer 10 und den neuenWindows-Appstore auspro-bieren. Der bietet weitere Anwendungen und Spiele zum Download– teilweise kostenlos. Die Installation der Apps erfolgt im Hinter-grund, Sie müssen sich künftig nicht mehr durch Setup-Assistentenklicken. Für Spieler ist die Unterstützung der BewegungssteuerungKinect und die Integration der Xbox Live interessant. Wohnzimmer-PCs profitieren von einer brandneuen Version des Windows MediaCenters, die sich durch Handbewegungen über Kinect steuern lässt.
Dass all diese Features einwandfrei funktionieren, könnenwir beieinem Windows im Beta-Stadium nicht versprechen. Möchten Siedie Consumer Preview trotzdem in eine eigene Partition installie-ren, bieten wir Ihnen dazu ebenfalls den passendenWorkshop.
MachenSiemit beimBeta-Test – aber riskieren Sie nicht IhreDaten! CHIP zeigt,wie Sie die ConsumerPreview von einer virtuellenHarddisk starten.VON MARKUS HERMANNSDORFER
Windows 8Gefahrlos testen
FOTO
:KLA
USSA
TZINGER

CHIP WINDOWS 7 115
quick-guideWindows 8 auf virtueller HD
3
2
5
1
4
So geht’sVirtuelle Harddisk fürWindows 8Mit der Virtualisierungsfunktion von Windows 7 installieren Sie dieConsumer Preview auf eine dynamisch wachsende Festplatte. Wirgehen im Folgenden davon aus, dass Sie das ISO von Windows 8 be-reits heruntergeladen haben – entweder direkt von Microsoft(windows.microsoft.com/de-DE/windows-8/consumer-preview) odervonwww.chip.de/Downloads.
1 vor dem start Der hier beschriebene Weg funktioniert grund-sätzlich nur mit Windows 7. Ihre Festplatte darf nicht mit Bit-
locker verschlüsselt sein. Heben Sie den Schutz gegebenenfalls über„Start | Systemsteuerung | System und Sicherheit“ auf. Öffnen Sienun das Startmenü und geben Sie in die Suchzeile „disk“ ein. KlickenSie auf „Festplattenpartitionen erstellen und formatieren“. Damitstarten Sie die Datenträgerverwaltung.
2virtuelle harddisk Legen Sie dort eine neue Partition mit 30GByte an. Für die virtuelle Windows-8-Festplatte (VHD) sollten
Sie erst einmal 25 GByte einplanen. Erweitern können Sie den Spei-cherplatz später immer noch. Wählen Sie in der Datenträgerverwal-tung die Befehlsfolge „Aktion | Virtuelle Festplatte erstellen“ undgeben Sie die vorhin angelegte Partition als Ziel sowie einen Namenfür die neue virtuelle Festplatte an, etwa „Win8beta“. Zusätzlich akti-vieren Sie „Dynamisch erweiterbar“ und bestätigen mit „OK“. In derÜbersicht erscheint ein neuer Datenträger mit dem Vermerk „Nichtinitialisiert“. Klicken Sie ihn mit der rechten Maustaste an und wäh-len Sie „Datenträgerinitialisierung“. Nach dem Bestätigen eines Dia-logs ist Ihre virtuelle Festplatte einsatzbereit.
3windows 8 vorbereiten Schließen Sie die Datenträgerverwaltungund brennen Sie, falls noch nicht geschehen, die bootfähige ISO-
Datei der Windows 8 Consumer Preview auf eine DVD. Booten Siedann Ihren Rechner damit. Hierzu müssen Sie im BIOS das DVD-Laufwerk als „First Boot Device“ einstellen. Im Setup-Assistentenvon Windows 8 wählen Sie Ihre Sprache, klicken auf „Install now“,bestätigen die Lizenzbedingungen und schließlich „Custom (advan-ced)“. Windows zeigt nun alle verfügbaren Festplatten an.
4virtuelle festplatte aktivieren Weil in dieser Liste Ihre virtuel-le Festplatte fehlt, drücken Sie nun [Umschalt]+[F10]. Eine Kom-
mandozeile öffnet sich. Geben Sie dort folgende Befehle ein:
diskpartselect•vdisk•file=x:\win8.vhdattach•vdisk
Der Laufwerksbuchstabe „x“ steht dabei für die in Schritt 1 angelegtePartition, „win8.vhd“ ist der Name Ihrer virtuellen Harddisk. PassenSie, falls notwendig, den Dateipfad an.
5partition auswählen Schließen Sie nun die Kommandozeile mit[Alt]+[Tab] und klicken Sie im Windows-Setup-Assistenten auf
„Refresh“. Jetzt können Sie Ihre virtuelle Festplatte für die Windows-Installation auswählen. Sie wird imAuswahlfenster als „Disk 1“ ange-zeigt, sofern Sie nur eine physikalische Festplatte besitzen.

116 CHIP WINDOWS 7
W I N D OW S 8
6warnung ignorieren Sobald Sie die virtuelle Harddisk ausgewählthaben, erscheint eine Meldung, dass Windows nicht auf diese
Disk installiert werden kann. Ignorieren Sie dies und klicken Sie auf„Next“. Die Installation wird trotzdem starten.
7windows 8 starten Der Setup-Assistent richtet Windows 8 jetztselbstständig ein und schließt die Installation mit einem Rech-
ner-Neustart ab. Anschließend können Sie die Consumer Preview imBootmanager auswählen und starten. Sie merken dabei keinen Un-terschied zu einer normal auf der Festplatte installierten Windows-Version, obwohl diese von einer virtuellen Harddisk startet.
8zurück zu windows 7 Haben Sie dieWindows 8 Consumer Previewausgiebig getestet, kehren Sie zu Windows 7 zurück und öffnen
die Partitionmit der virtuellen Festplatte. In den „Eigenschaften“ se-hen Sie, dassWindows 8 darauf 10,5 GByte belegt. Weil Sie in Schritt 2die Option „Dynamisch erweiterbar“ gewählt haben, wird sich dievirtuelle Festplatte vergrößern, sobald Sie Anwendungen und Appsin Windows 8 installieren. Maximal kann die virtuelle Festplatte sogroßwerdenwie die Partition, in der sie liegt. Deren Größe haben Sieebenfalls in Schritt 2 festgelegt.
9Daten austauschen Möchten Sie von Windows 7 aus auf die vir-tuelle Festplatte mit Windows 8 zugreifen, starten Sie die Daten-
trägerverwaltung und wählen dort „Aktion | Virtuelle Festplatte an-fügen“. Geben Sie im folgenden Dialog den Dateipfad zur virtuellenFestplatte an. Um zu verhindern, dass dort Daten überschriebenwerden, aktivieren Sie bei Bedarf die Option „Schreibgeschützt“.Nach dem Bestätigen des Dialogs können Sie die virtuelle Festplatteim Windows Explorer öffnen. Sie wird vom Dateimanager wie eingewöhnliches Laufwerk behandelt. Das alles klappt übrigens auchauf fremden Rechnern und in Programmen wie VirtualBox. Denn dievirtuellen Festplatten sind eigentlich für das Ausrollen kompletterWindows-Partitionen im Netzwerk gedacht. Dass diese auch ein ge-fahrloses Testen der Consumer Preview ermöglichen, ist nur ein an-genehmer Nebeneffekt.
10windows 8 loswerden Um die Consumer Preview wieder loszu-werden, starten Sie die Datenträgerverwaltung erneut und kli-
cken mit der rechten Maustaste auf die noch immer eingebundenevirtuelle Harddisk. Wählen Sie „Virtuelle Festplatte trennen“ und ak-tivieren Sie dann die Option „Datei für virtuelle Festplatte nach Ent-fernen des Datenträgers löschen“.
Mit dieser Methode werden Sie zwar Windows 8 los, aber nichtdessen Bootmanager. Deshalb würden Sie bei einem Neustart vonWindows 7 eine Fehlermeldung erhalten. Die inWindows 7 integrier-ten Reparaturfunktionen schaffen es nicht, den Windows-8-Boot-manager zu entfernen. Installieren Sie stattdessen EasyBCD (neosmart.net/EasyBCD) auf derWindows-7-Partition und starten Sie dasTool. Wählen Sie „Edit Boot Menu“ und setzen Sie das Häkchen hin-ter dem Eintrag von Windows 7, damit es als Standard-Betriebssys-tem (default) erkannt wird. Markieren Sie nun den Eintrag von Win-dows 8 und klicken Sie auf „Delete“. Bestätigen Sie den folgendenDialog und speichern Sie die Änderung. Beim nächsten Rechnerneu-start sollte der Windows-8-Bootmanager verschwunden sein. Fallsnicht, booten Sie den PC mit der Windows-7-Setup-DVD. Sie erkenntdas Startproblem und repariert den Bootmanager automatisch.
quick-guideWindows 8 auf virtueller HD
7
9
8
6
10

CHIP WINDOWS 7 117
CONSUMER PREVIEWauf einem virtuellen PCDie schnellste, aber auch etwas langsamere Methode zum Ausprobieren von Windows8 führt über VirtualBox (auf Heft-DVD). In der Software richten Sie einen neuen, virtu-ellen PC ein und testen das Betriebssystem bequem vomWindows-Desktop aus.Virtuellen PC einrichten Installieren Sie VirtualBox und starten Sie das Tool. KlickenSie auf „Neu“ und geben Sie dem virtuellen PC einen Namen, etwa „Win8“. VirtualBoxstellt automatisch diese Betriebssystemversion ein, allerdings als 32-Bit-Version.Möchten Sie die 64-Bit-Variante testen, wählen Sie diese explizit unter „Version“ aus.Stellen Sie im Assistenten knapp die Hälfte des verfügbaren Arbeitsspeichers ein undlassen Sie ihn eine wenigstens 20 GByte große virtuelle Festplatte anlegen, die dyna-misch mitwächst.Windows 8 installieren Zurück im Hauptfenster von VirtualBox klicken Sie auf „Mas-senspeicher“ und dann auf das CD-Symbol unter „IDE-Controller“. Jetzt finden Sie dasgleiche Symbol noch einmal ganz rechts außen. Klicken Sie darauf und geben Sie denPfad zur ISO-Datei mit der Windows 8 Consumer Preview an. Bestätigen Sie mit „OK“und „Starten“ Sie anschließend Ihren neu angelegten virtuellen PC. Es folgt eine ganznormale Windows-Installation.Nahtlos einbinden Läuft Windows 8 im virtuellen PC, wählen Sie „Geräte | Gasterwei-terungen installieren“. Klicken Sie dann im Metro-Desktop auf die Kachel „Desktop“und öffnen Sie die Laufwerksanzeige. Im virtuellen CD-Laufwerk starten Sie die In-stallation der „VirtualBox Guest Additions“ per Doppelklick. Haben Sie die Erweiterunginstalliert, benutzen Gast und Hostsystem die gleiche Zwischenablage, was schnellesKopieren von Dateien zwischen den beiden Systemen ermöglicht. Außerdem wird derMauszeiger nicht mehr von VirtualBox gefangen. Das Beste kommt noch: Drücken Sie[Strg-rechts]+[L], um in den nahtlosen Modus zu wechseln. Jetzt können Sie Windows 8über eine neue Taskleiste ein- und ausblenden oder abschalten. Diese Steuerung blen-det VirtualBox über der Windows-Taskleiste ein.
EIGENE PARTIT IONfürWindows 8Sie möchten Windows 8 dauerhaft parallel zu Ih-rem aktuellen BetriebssystemWindows 7 be-treiben? Dann kommt nur die „richtige“ Installa-tion in eine dafür vorgesehene Partition infrage.Sichern Sie zuvor unbedingt Ihre Daten! XP-Nutzern empfehlen wir eine solche Parallelin-stallation definitiv nicht, denn der Bootmanagervon Windows 8 zeigt XP später nicht mehr imAuswahlmenü an.Backup anlegen Kopieren Sie am besten miteinem geeigneneten Image-Programm Ihrekomplette Windows-7-Partition auf einen exter-nen Datenträger. Geeignet ist etwa das rund 15Euro teure Avanquest Perfect Image 12 (www.avanquest.com). Mit diesem Tool können Sie zu-sätzlich einen Rettungsdatenträger anlegen, mitdem sich ein nicht mehr startendes Windows re-animieren lässt.Partition einrichten Nach Sicherung IhrerDaten steht der Windows-8-Installation nichtsmehr im Weg. Geben Sie „disk“ im Startmenüein und wählen Sie „Festplattenpartitionen er-stellen und formatieren“. Klicken Sie in der Da-tenträgerverwaltung auf eine mit „Freier Spei-cherplatz“ markierte Sektion der Festplatte undwählen Sie „Neues einfaches Volume“. Ein Assi-stent führt durch die weiteren Schritte.
Installieren Brennen Sie, falls noch nicht ge-schehen, die ISO mit der Windows 8 ConsumerPreview auf eine DVD und booten Sie IhrenRechner damit. Stellen Sie hierzu im BIOS dasDVD-Laufwerk als „First Boot Device“ ein. DieInstallation von Windows 8 läuft weitgehend au-tomatisch ab. Sie müssen lediglich darauf ach-ten, dass es in die dafür vorgesehene Partitiongelegt wird. Der Bootmanager von Windows 7wird bei diesem Vorgang überschrieben. Das istkein großer Verlust, denn der von Windows 8 istangenehmer zu steuern.Daten umziehen Möchten Sie Dateien, Pro-gramme und Einstellungen von Windows 7 aufdessen Nachfolger übertragen, können Sie dafürden Laplink PCmover für Windows 8 Beta, zufinden auf chip.de, verwenden. Das klappt aller-dings nur auf 64-Bit-Systemen einwandfrei. In-stallieren Sie dieses Tool zuerst im neuen Win-dows. Wählen Sie dann im Assistenten „Migrati-on | New Computer“. In den folgenden Schrittenkönnen Sie unter anderem festlegen, auf wel-chemWeg die Daten übertragen werden, etwavia Netzwerk oder über einen externen Daten-träger. Nach dem Beenden des Assistentenwechseln Sie zu Windows 7 und installieren dortebenfalls den PC Mover. Dieses Mal wählen Sie
„Migration | Old Computer“. Die folgendenSchritte sind weitgehend identisch mit denen aufdemWindows-8-System. Nachdem das Pro-gramm jetzt weiß, in welche Richtung der Um-zug erfolgen soll, legt es einen Umzugscontai-ner an und speichert darin Ihre Anwendungen,Einstellungen und Dateien. Allerdings gibt es einpaar Einschränkungen: Hardware-Treiberüberträgt der PC Mover grundsätzlich nicht, weiles logischerweise Unsinn wäre, alte Treiber ineinem neuen Windows zu benutzen. Und beikopiergeschützter Musik sollten Sie genau prü-fen, ob auch sämtliche DRM-Lizenzen mitkopiertwerden. Ist der Umzug abgeschlossen, testenSie die betroffenen Anwendungen auf Funktions-tüchtigkeit. Läuft etwas nicht, haben Sie ja im-mer noch die Möglichkeit, es weiterhin in Win-dows 7 zu nutzen. Denn schließlich laufen beideSysteme ja jetzt auf Ihrem PC.

118 CHIP WINDOWS 7
W I N D OW S 8W I N D OW S 8
Wie Sie die Consumer Preview von Windows 8 gefahrlosselbst ausprobieren, haben wir im vorherigen Artikel abSeite 114 ausführlich vorgestellt. Allerdings hat die Sa-che noch einen Haken: Als Produktivsystem taugt dieConsumer Preview noch nicht. Microsoft stellt aus-
drücklich klar, dass diese Version ausschließlich für Testzwecke ge-dacht und noch keineswegs final ist. Das ist etwas schade, denn einpaar der Features von Windows 8 hätten einige doch jetzt schongerne. Hierzu gehören etwa die schicke Metro-Oberfläche oder dieIntegration des Ribbons-Menü. Auch die neuen Anwendungen un-ter der Haube wie etwa der erweiterte Taskmanager sind durchausauch unter Windows 7 nützlich. Wir haben ein paar Tools zusam-mengestellt, mit denen Sie diese Funktionen auch bei Windows 7nachrüsten – als Windows 8 im Eigenbau sozusagen.
Metro: Touch-Oberfläche für alleDamit Windows 8 auch auf Touchscreens und Tablets eine gute Fi-gur macht, führt Microsoft einen neuen Desktop ein, auf dem sichProgramme durch Antippen von Kacheln starten lassen. Optischlehnt sich das neue Metro-Design an Windows Phone 7 an. Dennoch
hat der Software-Gigant aus Redmond dafür gesorgt, dass sich dieMetro-Oberfläche auch gut mit der Maus bedienen lässt. Sie wollendas auch einmal ausprobieren? Kein Problem, auf unserer Heft-DVDfinden Sie unter der Rubrik „Windows 8“ diverse Programme, die denLook von Windows verändern, darunter das Desktop-Modding-ToolRainmeter und die Erweiterung Omnimo 4.
Installieren Sie zuerst Rainmeter. Die Einrichtung erfolgt Assis-tenten-basiert – folgen Sie einfach den Anweisungen. Wichtig istnur, dass Sie die Option „Rainmeter mit Windows starten“ aktivie-ren. Läuft Rainmeter, entpacken Sie die ZIP-Datei von Omnimo 4 inein geeignetes Installationsverzeichnis. Starten Sie die darin liegen-de Datei „SETUP (new users).rmskin“ per Doppelklick. Wählen Siewährend des Einrichtens das mittlere Thema „Windows 8 StartScreen“ und dann die für IhrenMonitor passende Bildauflösung.
Nach der Installation startet sofort die neue Oberfläche und sorgtfür einen erstenWow-Effekt. Sie erreichen nun die wichtigsten Funk-tionen Ihres Betriebssystems sowie einige Anwendungen über einsehr elegantes Kachel-Menü. Das Erscheinungsbild vieler Kachelnkönnen Sie ändern, indem Sie mit der Maus darüberfahren und aufdas kleine Schraubenschlüsselsymbol klicken. Im Hintergrund lau-
windows 8selbst gemachtFür die finale Version vonWindows 8müssenwir uns noch ein bisschengedulden.Werwederwarten noch sichmit der ConsumerPreview zufriedengebenwill, kann viele Funktionen bereits heute nutzen –wir zeigen, wie.VON THORSTEN FRANKE HAVERKAMP
FOTO
:KLA
USSA
TZINGER

CHIP WINDOWS 7 119
fen natürlich die Standardanwendungen von Windows 7 weiter.Wenn Sie also auf die Internet-Explorer-Kachel klicken, startet – an-ders als bei Windows 8 – der IE 9 und nicht der IE 10.
Dennoch können Sie Design und Funktionalität stark an Ihre Be-dürfnisse anpassen. Wenn Sie etwa auf die Pfeil-Schaltfläche klicken,lassen sich diverse Paneele und darin eingebundene App-Aufrufeund Funktionen auswählen. Entscheiden Sie sich für eine beliebigeKachel und platzieren Sie diese auf dem Desktop beziehungsweiseim Kachel-Menü. Sobald Sie auf „Mehr Add-ons“ klicken oder auf diedem App-Store nachempfundene Kachel „Add-ons“, werden Sie zurWebseite von Omnino weitergeleitet, wo Sie diese herunterladenkönnen. Außerdem lässt sich jede Kachel selbst stufenlos in der Grö-ße verändern. Ein Klick auf die jeweils rechte untere Ecke aktivierteinen entsprechenden Schieberegler.
Doch nun zum Feintuning: Klicken Siemit der rechtenMaustasteauf den Desktop und wählen Sie „WP7“, „Background“ und „bg.ini“.Sie erhalten damit Zugriff auf den Windows-7-Desktop. Dort blen-den Sie die Desktop-Symbole aus und wählen am besten einen ein-farbigen Hintergrund für die Metro-Oberfläche. Per Rechtsklick,„Einstellungen“ und „Transparenz“ können Sie den Hintergrundganz nach Wunsch abdunkeln. Über „WP7“ und „Gallery“ haben SieZugriff auf nahezu jedes Stilelement und können dieses beeinflus-sen. Spielen Sie am besten einmal mit denMöglichkeiten.
Natürlich ist dasMetro-Design für dieMausbedienung eigentlichzu schade. Auf einem Touchscreen tippen Sie die Kacheln an, umschneller arbeiten zu können. Wenn Sie möchten, können Sie Win-dows 7 im Zusammenspiel mit Rainmeter und Omnino auch aufeinem Tablet ausprobieren. Geeignet ist etwa das Acer Iconia TabW500, auf dem bereits Windows 7 Home Premium installiert ist.Dieses schlägt allerdings mit rund 500 Euro zu Buche. Für wenigerGeld (ab 100 Euro) bekommen Sie auf Ebay bereits ein WeTabmit 32GByte Speicher. Auf diesem läuft statt des vorinstalliertenMeego-OSauch Windows 8 oder eben Windows 7 mit Metro-Design wie in die-sem Artikel beschrieben. Allerdings ist die Installation des Betriebs-systemnicht ganz ohne. Anleitungen undHilfestellungen finden Sieetwa auf der Seitewww.wetab-community.com.
Zugabe:Weitere Desktop-FeaturesWindows 8 erhält nicht nur einen neuen Desktop, auch das Ribbon-Konzept zur besseren Benutzerführung wird ausgeweitet. Hinzukommt eine zugängliche Benutzerverwaltung. In Windows 7 inte-grieren Sie diese nützlichen Features mit der Taskbar UserTile. Siefinden das Tool auf der Heft-DVD, ebenfalls unter der Rubrik „Win-dows 8“. Entpacken Sie das Archiv und führen im Ordner „usertile_a4“ die Datei UserTile.exe per Doppelklick aus. Anschließend habenSie über Ihr eigenes Benutzerkonten-Symbol, das nun in der Taskbarunten rechts integriert ist, Zugriff auf Ihre Einstellungen, könnensich ausloggen, den Nutzer wechseln oder den PC herunterfahren.
Die Ribbon-Menüs realisiert Microsoft über .NET-Steuerelemente(WinForms Controls). Eine Sammlung dieser Elemente bietet FossSoftware als Demo namens Elegant Ribbon (Download unter www.prof-uis.com/elegant-ribbon) an. Die Datei enthält mehrere Bei-spielanwendungen, die demonstrieren, welche Möglichkeiten derUmstieg auf die Ribbons bringt, wenn das ganze System damit aus-gestattet ist. Mit der Toolbox-Demo können Sie sogar eigene Ele-mente der Ribbon-Steuerung programmieren. Starten Sie einfachmal die Samples, um einen Eindruck zu erhalten. Besonders gelun-
Metro-Tools:Rainmeter undOmnino findenSie auf unsererHeft-DVD.
Frei konfigurierbar:In die Rainmeter/Omnino-Oberfläche können Sie auf Wunsch wei-tere Kacheln aus den so genannten Paneelen integrieren.
Taskbar UserTile:Das kleine Tool (auf DVD)platziert Ihr Benutzer-Symbolunten rechts in der Taskbar,und Sie haben Zugriff auf IhreEinstellungen.

120 CHIP WINDOWS 7
W I N D OW S 8
gen ist etwa der Image-Viewer, der imübrigen voll funktionsfähig istund sich hinter dem Windows-8-Tool nicht verstecken muss. EineIntegration der Ribbon-Menüs in einzelne Programme wie denWin-dows-Explorer ist mit dieser Demo allerdings nicht möglich.
Eine gute Alternative ist der Dateimanager STDU Explorer. Siefinden das Programm auf unserer Heft-DVD ebenfalls im Bereich„Windows 8“. Der Dateiverwalter ist stark an den Windows-Explorerangelehnt und bringt sogar etwas mehr Features als dieser mit. ImGegensatz zum Explorer von Windows 7 arbeitet er jedoch mit Rib-bons – ähnlich wie der Explorer unter Windows 8. Zugegeben, dasganze sieht noch nicht aus wie inWindows 8, kommt der Funktiona-lität des neuen Betriebssystems jedoch schon sehr nahe.
System-Tools und cleveres BackupEin neuesWindows enthält immer auch neue Systemtools, die wich-tige Funktionen verbessern oder das Betriebssystem um nützlicheFähigkeiten erweitern. Zudem gibt es jetzt eine sehr intuitive Daten-sicherung. Wir haben ein paar Tools ausgesucht, mit denen Sie we-sentliche Funktionen auch unter Windows 8 nutzen können.Erweiterter Taskmanager Windows 8 besitzt einen neuen Taskma-nager, der viel mehrMöglichkeiten zur Steuerung von Diensten undProzessen bietet. Der Auslogics Task Manager (auslogics-task-mana-ger.softonic.de) bietet viele dieser Funktionen schon heute, aller-dings sieht er zugegebenermaßen etwas anders aus als der vonWin-dows 8. Dennoch bietet er viele Funktionen, dieman unterWindows7 vermisst. Beispielsweise gibt er darüber Auskunft, ob ein Prozessvertrauenswürdig ist. Achtung: Standardmäßigwird bei der Installa-tion die Softonic Toolbar mit eingerichtet. Dies lässt sich jedochdurch Abwahl der entsprechenden Checkbox verhindern. Das glei-che gilt für andere Add-ons, die möglicherweise angeboten werden(Softonic finanziert sich unter anderem dadurch).
Ein interessantes Extra bei diesem Taskmanager: Sie können un-ter „Anwendungen“ über das Kontextmenü Programme beschleuni-gen oder verlangsamen – und so wichtige Anwendungen priorisie-ren. Klicken Sie dazu per Rechtsklick auf eine Anwendung und wäh-len Sie „Task beschleunigen“ oder „Task verlangsamen“. Über „Da-teien öffnen“ erfahren Sie, welche Dateien Windows im Augenblickverwendet. „Tools“ im Menü oben gewährt schnellen Zugriff auf dieSystemsteuerung und den Standard-Taskmanager.Probleme automatisch lösen Hard- und Softwarekonflikte soll Win-dows in Zukunft selbstständig beheben. Microsoft kombiniert dazudie inWindows 7 eingeführte Problembehandlung imWartungscen-ter mit dem Fixit-Reparaturdienst und Windows Live. Haben Sie ei-ne Live-ID, können Sie eine ähnliche Funktion schon jetzt nutzen:Gehen Sie auf fixitcenter.support.microsoft.comund klicken Sie obenrechts auf „Anmelden“. Tragen Sie auf der folgenden Seite die Nut-zerdaten Ihrer Live-ID ein und klicken Sie auf „Anmelden“. Sie lan-den in einem speziellen Bereich der Microsoft-Cloud, der Fixit vor-behalten ist. Unter „Lösungen suchen“ erhalten Sie dort Patches, diesich auf bestimmte Fehler beziehen. Erkennt Windows etwa eineHardware-Komponente nicht, klicken Sie auf „Hardware und Treiber| Hardwaregeräte werden nicht erkannt oder funktionieren nicht |Jetzt ausführen“. Die Reparatur wird nun auf Wunsch vollautoma-tisch bewerkstelligt.Remote-DesktopWindows 8 bietet mit der App Remotedesktop eineMöglichkeit, sich mit anderen PCs zu verbinden – aller Voraussichtnach jedoch nicht in der Standardversion (erst ab Windows 8 Pro),
Elegant Image Viewer:Es ist zwar nur ein Sample, aber voll funktionsfähig.
STDU Explorer:Suchen Sie einen Explorer-Ersatz mit Ribbons, ist das Tool aufder Heft-DVD eine gute Wahl.
Auslogics TaskManager:Funktionen wie die Anwendungs-Priorisierung gehen weit überdie Fähigkeiten des Windows-7-Taskmanagers hinaus.
Hardware Diagnose:Microsoft bietet mit Fix it ein kostenloses Diagnose-Tool.

CHIP WINDOWS 7 121
wohl aber in der Consumer Preview. Mit diesem Tool können Sie aufandere Rechner zugreifen und diese sogar fernsteuern. FürWindows7 lässt sich ein solches Feature ebenfalls nachrüsten: mit dem Pro-gramm Teamviewer (www.teamviewer.com). Für Privatanwender istdieses völlig kostenlos. Es ist für verschiedene Plattformen verfüg-bar (Windows, Mac, Linux, Android, iOS) und muss auf beiden Rech-nern, die miteinander verbunden werden, installiert werden. DieVerbindung erfolgt verschlüsselt über einen Teamviewer-Server.Steht diese, haben Sie Fernzugriff auf den anderen Rechner viaMausund Tastatur – genauso, als säßen Sie an einer lokalenMaschine.Zeitmaschine Windows 8 besitzt eine Art Zeitleiste, die File History.Ähnlich wie bei Apples TimeMachine lassen sich damit einzelne Da-teien wiederherstellen. Das Tool Genie Timeline Free (www.genie9.com, Free-Version auf Heft-DVD) integriert das Feature inWindows 7.Wählen Sie nach dem Starten des Tools ein Laufwerk zur Sicherungund geben Sie an, welche Elemente, etwa Bilder und Office-Dateien,das Programm berücksichtigen soll. Anschließend sichert GenieTimeline die ausgewählten Dateien. Sie können während dieser Zeitam PC arbeiten. Praktisch: Im Verzeichnisbaum desWindows-Explo-rers finden Sie ab sofort eine neue Funktion „Timeline Explorer“. Sieführt zu einer Zeitleiste, über die Sie ältere Versionen von gesicher-ten Dateien problemlos wiederherstellen können.
Internet: Windows in derWolkeWindows 8 setzt ganz auf die Anbindung an Cloud-Dienste. Hierfürgibt es etwa den Dienst Windows Live Skydrive, für den Windows 8eine eigene App bereithält. Über diese können Sie zudem direkt aufeine abgespeckte Online-Version von Microsoft Office zurückgrei-fen. Doch so etwas lässt sich auchmit Windows 7 realisieren.Online-Festplatte Auch als Windows-7-Nutzer haben Sie Zugriff aufden Windows Live Skydrive. Sie benötigen lediglich einen kosten-losen Account, und schon stehen Ihnen 25 GB Speicherplatz zur Ver-fügung. Falls Sie noch keinen Account besitzen, melden Sie sich aufder Seite www.windowslive.de/skydrive an. Um in Windows 7 nichtständig den Browser bemühen zu müssen, installieren Sie das Pro-grammSDExplorer Base (auf Heft-DVD). Das Tool integriert Skydrivein denWindows-Explorer, wodurch Sie denOnline-Speicher wie einelokale Festplatte nutzen können. Loggen Sie sich nach dem Installie-ren des Tools einmalig über den Browser bei Windows Live ein. An-schließend starten Sie im Windows-Explorer per Doppelklick den„SDExplorer“ – zu finden unter „Computer“. Loggen Sie sich erneutein und beenden Sie die über den Browser aufgebaute Verbindung.Jetzt können Sie das SkyDrive wie ein gewöhnliches Laufwerk ver-wenden. Sie können also Dateien über den Windows Explorer vonund zum Skydrive-Server kopieren oder verschieben.Online-Office Reicht Ihnen die Funktionalität des browserbasiertenOffice unter windowslive.de nicht aus? Dann probieren Sie doch ein-mal Googles Text & Tabellen aus. Alles, was Sie benötigen, ist einGoogle-Konto, der Dienst an sich ist kostenlos. Sie können sich dannüber die Seite docs.google.com einloggen, und schon stehen Ihneneine Textverarbeitung, eine Tabellenkalkulation, ein Präsentations-programm sowie weitere Tools zur Verfügung.Appstore Einen Vorgeschmack auf den Store inWindows 8 liefert dieMicrosoft Apps Gallery unter apps.msn.de. Hier stellt Microsoft Pro-gramme, Mini-Anwendungen, Designs und Wallpaper für Windows,Tablets und den Internet Explorer bereit. Allerdings sind nicht alleTools up-to-date – und noch nicht alles läuft überall rund.
Teamviewer:Stellen Sie eine Verbindung zu einem entfernten Rechner her.
Genie Timeline:Mit diesem cleveren Tool sorgen Sie ganz komfortabel füreine permanente Datensicherung.
Timeline Explorer:Kehren Sie zu einem beliebigen Zustand Ihres Rechners zurückoder stellen Sie einzelne Dateien wieder her.
SDExplorer:Das kleine Tool auf Heft-DVD integriert MicrosoftsSkydrive in denWindowsExplorer.

122 CHIP WINDOWS 7
W I N D OW S 8W I N D OW S 8
Es liegt in der Natur der Sache: Finger sind nicht so filigran wieein Mauszeiger. Für Touchbedienungmuss deshalb die Ober-fläche eines Betriebssystems entsprechend angepasst sein.Scrollbare Dropdown-Leisten sind hier ebenso tabu wie Kon-textmenüs. Was zählt, sind intuitiv bedienbare Konzepte. So
müssen auf einem vergleichsweise kleinen 10-Zoll-Display Buttons,Menüs und Grafiken groß genug und schnell erreichbar sein. Aufden noch kleineren 7-Zoll-Tablets gilt das umso mehr. Auf 24-Zoll-Monitoren für PCs hingegen wäre all das nur eine gewaltige Platz-verschwendung. Windows 8 muss also beides bewältigen: Einerseitsmuss es optimal mit Fingern auf nahezu jedem Tablet zu bedienen
sein, andererseits muss es aber auch weiterhin die gewohnten Vor-züge eines Desktop-Betriebssystems bieten.
Microsoft nimmt daher das erste Mal seit mehr als 15 Jahren eineradikale Designänderung vor, denn sein System soll nicht nurMarktführer auf Desktop-PCs und Notebooks bleiben, sondern auchTablets erobern. Geht es nach Microsoft, ist das kein Problem: Mitder vom Windows Phone inspirierten Kacheloberfläche soll sichWindows 8 per Touch genauso einfach benutzen lassen wie mit derklassischen Maus. Ob und wie gut die Redmonder diesen Spagat inder aktuellen Preview-Version bereits bewältigen, hat CHIP ausführ-lich auf Tablet und PC getestet.
Windows ist auf Tablets nachwie vor ein Exot. Dochmit der neuen Version 8willMicrosoft gerade dortmit Apple konkurrieren. Kann die Touchbedienung über-zeugen?Wir haben es getestet. VON MANUEL SCHREIBER
Windows 8 imtouchtest
FOTO
:NIKOLA
USSC
HÄFF
LER

CHIP WINDOWS 7 123
SYSTEM:DieMicrosoft-ToolsDie neue Oberfläche ist mit ihren Kacheln auf die Touchbedienungausgelegt. Was sich hier alles geändert hat, lesen Sie im Detail in un-serer Einführung ab Seite 104. Doch an dieser Stelle soll es ja nichtum Windows 8 als neues Desktop-Betriebssystem gehen, sondernum die Bedienung auf dem Tablet. Um herauszufinden, ob Micro-soft sein System im Griff hat, haben wir zunächst getestet, wie weitdie Redmonder ihre eigenen Anwendungen für die Bedienung perFinger optimiert haben. Im Vordergrund standen dabei das Surfenim Netz, die Dateiverwaltung und die Systemoptimierung.
Vorbildlich: Der Internet ExplorerSobald das System hochgefahren ist, springt einem sofort die Kachelfür den Internet Explorer ins Auge – und hier hat Microsoft vorbild-liche Arbeit geleistet: Die URL-Leiste am unteren Bildschirmrandsieht schlank und aufgeräumt aus, ohne dass dabei Funktionen ein-gespart wurden. Neben der Eingabemaske befinden sich Buttons,um eine Seite zurückzugehen, neu zu laden und Bookmarks zu set-zen. Mit einer Suchfunktion kann der User zudem zu bestimmtenWörtern auf der Webseite springen. Sobald er eine Webadresse ein-geben möchte, klappt eine Tastatur im Chiclet-Design auf, die sichauch auf einem 10-Zoll-Tablet noch bequem mit mehreren Fingernbedienen lässt. Auch die Tabverwaltung ist gelungen: Um Platz zusparen, sind die Reiter erst sichtbar, wenn man vom oberen Bild-schirmrand nach unten wischt (siehe Screenshot rechts). Will derSurfer einen neuen Tab öffnen, tippt er auf ein Pluszeichen, möchteer einen schließen, drückt er auf ein [X] – einfacher und intuitivergeht es nun wirklich nicht.
Durchwachsen: Die SystemsteuerungDie Dateiverwaltung mit dem Windows Explorer ist umständlich.Dank der Ribbon-Oberfläche erreicht man viele Funktionen zwarschneller als noch unter Windows 7 – häufig genutzte Funktionen,etwa Kopieren und Verschieben, haben ihre eigenen, großen But-tons. Sobald man aber auf das Kontextmenü angewiesen ist, ärgertman sich über die filigranen Menüs und Untermenüs. Die Touchbe-dienungmacht hier keinen Spaß.
Neu sind die „PC-Einstellungen“, unter dem der Nutzer die wich-tigsten Optionen in zwölf Kategorien findet, wie etwa „Anpassen“,„Benutzer“, „Benachrichtigungen“ „Datenschutz“, „Geräte“ und „Ein-stellungen synchronisieren“. Hinzu kommt ein Button für das Win-dows-Update. Die Bedienung per Finger klappt optimal. Windows 8kommt hier ohne Dropdown-Menüs oder kleinteilige Untermenüsaus und setzt stattdessen auf ein zweiteiliges Fenster – links die Me-nüs, rechts die dazugehörigen Einstellungen. Viele der Optionenkann man außerdem ganz einfach mit einem Schalter aktivierenund deaktivieren. Allerdings beziehen sich etliche Einstellungen aufdie Metro-Apps. Will man spezifische Windows-Funktionen ändernoder etwa Programme deinstallieren, landet man in der altbe-kannten Systemsteuerung. Und hier fängt die Fassade an zu brö-ckeln, denn der Desktop ist nicht touchoptimiert und daher viel zufummelig für die Bedienung auf einem Tablet.
WINDOWSKONFIGURIERENDie Metro-Oberfläche ist die neue Schaltzentrale des Systems –und hier hat Microsoft voll auf Touch gesetzt. Konsequent sinddie Redmonder aber nicht vorgegangen. Wir haben getestet, wiegut sich die Windows-Tools bedienen lassen.
CONTROLPANELUNDSYSTEMSTEUERUNGViele Einstellungen im neuen Control Panel für Touch beziehen sich auf Apps. Wer spezifischeSystemeinstellungen vornehmen möchte, landet hingegen schnell im klassischen Menü.
8,2 sDatei in den Video-Ordner verschieben
1,8 snach „Downloads“ navigieren
1,2 sWindows Explorer aufrufen
11,2Sekunden
TOUCHGEGENMAUS:DATEIENVERSCHIEBENWer Dateien verwalten möchte, muss den Windows Explorer nutzen. Dank Ribbon-Oberflächeist die Bedienung zwar einfach, per Touch ist das Verschieben von Dateien aber fummelig.
2,6 sDatei in den Video-Ordner verschieben
1,2 snach „Downloads“ navigieren
2 sWindows Explorer aufrufen
5,8Sekunden
TOUCH
MAUS
5,4 sbookmarken
5,8 sAdresse eingeben
1,8 sneuen Tab öffnen
1,2 sInternet Explorer öffnen
14,2Sekunden
TOUCH
4,2 sbookmarken
2,7 sAdresse eingeben
1,4 sneuen Tab öffnen
1,9 sInternet Explorer öffnen
10,2Sekunden
MAUS
TOUCHGEGENMAUS: INTERNETEXPLORERBEDIENENAuch wenn man beim Tippen per Touch-Keyboard nicht ganz so schnell unterwegs ist wie miteiner Tastatur, sind die Anpassungen des Browsers sehr gut gelungen.

124 CHIP WINDOWS 7
W I N D OW S 8
APPS:Metro gegen DesktopWie gut sich Windows 8 per Finger bedienen lässt, hängt nicht nurvon Microsoft ab – gefragt sind vor allem Software-Entwickler. Dasses bereits einige sehr gute Apps für Windows 8 gibt, zeigt das be-kannte Spiel „Cut the rope“, das es bereits schon lange für iOS undAndroid gibt. Selbstverständlich ist die Bedienung hierbei optimalan Tablets angepasst. Daneben gibt es schon einige interessanteNeuentwicklungen. So hat die Zeitschrift „Auto Motor Sport“ eineoptimal auf Fingerbedienung ausgerichtete App entwickelt, die esbereits jetzt im Store von Windows 8 gibt. Doch auch die von Micro-soft bereits integrierten Apps sehen bereits vielversprechend aus.
Fingerfreundlich: DieMetro-AppsObman imNews-Reader stöbert, dieWetter-App startet oder den Ak-tienkurs verfolgt – die Apps sehen klasse aus und sind perfekt aufdie Touchbedienung ausgelegt. Als Windows-Nutzer muss man sichaber umgewöhnen, denn mit klassischen Programmen haben sienichts mehr gemein. Das fängt bereits damit an, dass die Mini-An-wendungen keinen „Schließen“-Button haben. Stattdessen mussman mit dem Finger vom rechten Bildschirmrand ins Bild wischen,um über eine Sidebar zurück zum Startscreen zu kommen. Auf eini-gen Tablets wird es aber wohl deutlich schneller gehen: In dem vonMicrosoft mitgelieferten Emulator der Developer Preview ist ein Ta-blet mit integriertem Hardware-Button abgebildet, der zum Start-screen zurückführt. Aber gleich, welchenWegmanwählt, ein Blick inden Task Manager verrät, dass die Apps offen bleiben und lediglichin eine Art Ruhemodus (Suspended) gehen. Ein Problem ist das abernicht, denn sobald eine andere Anwendung den belegten Arbeits-speicher beansprucht, wird die alte App verdrängt.
Nicht gefallen hat uns die Appverwaltung: Möchte man etwanahtlos von einer App zur anderen springen, wischt man mit demFinger vom linken Bildschirmrand ins Display. Das funktioniert ähn-lich wie beim Wechseln von Tabs, mit dem Unterschied, dass mannicht weiß, in welcher Reihenfolge die Anwendungen angezeigt wer-den. Hier hätten wir uns ein ähnliches Konzept wie bei webOS ge-wünscht, das alle offenen Apps per Vorschau anzeigt.
Kaumbedienbar: Die Desktop-ToolsAuch für die klassischen Programme legt das System eine Kachel aufder Metro-Oberfläche ab. In der ersten Preview von Windows 8 wa-ren diese noch nicht frei sortierbar. Das hat sich mittlerweile geän-dert: Wermöchte, kann die Anordnung der Kacheln per Drag&Dropganz an seine eigenenWünsche anpassen.
Klickt der User auf eine der Nicht-App-Programmkacheln, landeter auf demDesktop und das System startet die Anwendung. Und be-reits auf den ersten Blick ist klar, dass man die Tools nicht per Touchbedienen möchte, denn die winzigen Menüs und Buttons sind fürdie Mausbedienung optimiert. Im VLC Media Player etwa haben wirversucht, die Schieberegler des Audio-Equalizers einzustellen – einnahezu unmögliches Unterfangen. Es wird daher spannend, ob undwelche Hersteller den Spagat zwischen Touchbedienung und klas-sischer Mausnutzung schaffen.
PROGRAMMEMIT TOUCHBei den Anwendungen treffen zwei Welten aufeinander, die nichtzusammenpassen: Die neuen Metro-Apps sind sehr gut auf dieBedienung per Finger ausgelegt – machen mit der Maus aberkaum Spaß. Umgekehrt sind Desktop-Tools der reinste Finger-krampf, da Menüs und Buttons viel zu klein sind.
TOUCHGEGENMAUS:METRO APPSBEDIENENDie News-Reader-App arbeitet mit großen Kacheln und Icons, das Design ist sehr lockergehalten – optimal für die Touchbedienung. Mit der Maus ist man hier deutlich langsamer undunkomfortabler unterwegs.
TOUCHAMPCSIMULIERENEine spezielle Entwicklerversion der Preview von Windows 8mit Developer Tools hat einen Tablet-Emulator integriert, mitdem Sie die Bedienung per Finger simulieren können. Um dieTouchfunktion zu testen, klicken Sie auf der Startoberflächezunächst auf das Desktop-Symbol und öffnen den Windows-Explorer. Navigieren Sie in den Ordner „Programme | CommonFiles | Microsoft Shared | Windows Simulator“ und starten Siedas Tool „Microsoft.Windows.Simulator.exe“. Es öffnet sich einTabletfenster mit einer Bedienleiste am rechten Fensterrand.Hier wählen Sie die Gesten – wie etwa „Wischen“ – aus.
APPSLEGENSICHSCHLAFENDas System kümmert sich komplett um die Appverwaltung. Mini-Anwendungen zumBeispiel lassen sich nicht beenden, sondern gehen in eine Art Ruhemodus (Suspended).Erst wenn der belegte Arbeitsspeicher von anderen Tools benötigt wird, schließtWindows die Programme.
2,7 seine Seite aufrufen
12,2 s10 Feeds einrichten
0,8 sSeite schließen
1,2 sApp starten
16,9Sekunden
4,1 seine Seite aufrufen
13,9 s10 Feeds einrichten
2,4 sSeite schließen
1,8 sApp starten
22,2Sekunden
TOUCH
MAUS

CHIP WINDOWS 7 125
Software-ShopsundFreeware-Portale
Kein Online-Konto bei Microsofterforderlich, Programme könnenüberall heruntergeladen werden
KeineKundenbindungBeim Softwarekauf haben Anwender
freie Auswahl
Microsoft StoreBietet Anwendungen, Spiele und Dienste
für PCs, Tablets und die Xbox
Live-DiensteBietet eine Office Web App, Fotogalerie,SkyDrive, Messenger und vieles mehr
StarkeKundenbindungDie intensive Nutzung von Online-Diensten sowie die
Verzahnung von Live ID und Benutzerkonto halten Kunden in der Microsoft-Welt
Windows8mit klassischemDesktopLäuft optimal auf PCs und Notebooks
mit Maus und Tastatur
Windows8mitMetro-OberflächeLäuft auf allen Tablet-PCs
und Handys mit ARM-Prozessor
Intel/AMD-CPU ARM-CPU
WindowsLive IDDient als Benutzer-Log-in und ermöglicht den Zugriff auf alle Live-Dienste
ChromeAppsBietet cloud-basierte
Anwendungen,Spiele undDienste, die nurim Internet laufen
StarkeKundenbindungDer Google Account bündelt zahlreiche Dienstewie Google Maps oder YouTube und verknüpftsie miteinander. Gleichzeitig bindet er Kunden
an den Anbieter
StarkeKundenbindungVollständige Nutzung von Google-Software istnur mit einem Online-Konto möglich. Ohnekönnen Sie zwar bei YouTube Filme ansehen,
hochladen geht aber nicht
GooglePlayBietet Apps und Multimedia-
Inhalte für Geräte mitAndroid-Betriebssystem
ChromeOSCloud-basiertes Betriebssystem für alle
Rechner mit Internetverbindung
Intel/AMD-CPU
Google-AccountBietet Zugriff auf sämtliche
Dienstleistungen und Programme desSuchmaschinenriesen
AndroidLäuft auf Tablet-PCs und Smartphones
mit ARM-CPU
ARM-CPU
Software-ShopsundFreeware-PortaleKein Online-Konto bei Apple
erforderlich, Programme könnenüberall gekauft oder
heruntergeladen werden
KeineKundenbindung
Rechner muss von Apple sein,beim Softwarekauf habenAnwender freie Auswahl –wenngleich die Wahl etwas
eingeschränkt ist
iTunesStoreBietet Multimedia-Inhalte, zum Teil
kostenlos
MacAppStore
Apps für Mac-OS-Rechner, die wie aufdem iPad installiertwerden. Teilweisekostenpflichtig
StarkeKundenbindungHard- und Software sowie die
Online-Anbindung zwingen Anwenderzum Kauf bei Apple
MacOSLäuft nur auf Rechnern von Apple
Intel-CPU
iTunesStoreBietet Multimedia-Inhalte, zum Teil
kostenlos
StarkeKundenbindungHard- und Software sowie die
Online-Anbindung zwingen Anwenderzum Kauf bei Apple
iOSLäuft auf iPad, iPhone und iPod touch
ARM-CPU
AppleAppStore
Bietet Apps fürGeräte mit iOS-Betriebssystem.
Teilweisekostenpflichtig
iTunesStore-AccountGewährt den Zugriff auf Apps, Filme,
E-Books, Podcasts und Musik
MICROSOFTWindows 8 bietet für jedenProzessortyp einen passendenDesktop und hebt so die Trennungzwischen PCs und mobilen Gerätenauf. Anwendungen lassen sich so-wohl über Windows Live als auch aufdem herkömmlichen Weg installie-ren. Dadurch entsteht online einestarke, offline hingegen keine Kun-denbindung.
APPLEDer Konzern aus Cupertino kontrol-liert sehr genau. Besitzer von Mac-OS-Rechnern können Anwendungenim freien Handel kaufen. Den MacApp Store erreichen sie aber nurüber den iTunes Store. Auf den mo-bilen Geräten hingegen läuft ohneWebaccount gar nichts. Somit ent-steht auf iPad, iPhone und iPodtouch automatisch eine starke Kun-denbindung, die der Mac-OS-Nutzervermeiden kann.
GOOGLEWie Apple trennt auch Google zwi-schen Desktop-Rechnern und mobi-len Geräten. Ebenfalls gleich ist derzentrale Online-Account, der hier füralle Geräteklassen gilt. Ohne einGoogle-Konto und möglichst stän-dige Verbindung ins Web funktioniertfast nichts. Obwohl auch Google sei-ne Kunden stark an das Unterneh-men bindet, findet nicht ganz so vielKontrolle statt.
WINDOWS 8: Die Grenze zwischen PC und Tablet fälltEin Vergleich der Strategien vonMicrosoft, Apple undGoogle zeigt:Windows 8 lässtmehr Freiheiten,weil es nicht zwischenPCs undmobilenGeräten unterscheidet. VON MARKUS HERMANNSDORFER

126 CHIP WINDOWS 7
Manchmal lohnt es sich, die hübscheWindows-Oberfläche zuverlassen und tief ins Systemeinzusteigen. So profitiert etwainsbesondere derWindows-Explorer von individuellen Anpas-sungen, die Sie in der Registry vornehmen. Undwer absoluteKontrollewünscht, greift zurWindows-Powershell.
Windows-SchätzeimVerborgenen
S E C R E T S

CHIP WINDOWS 7 127
128 DAS HERZ VON WINDOWSDie Registrierungsdatenbank im Überblick
130 REGISTRY BACKUPSo sichern Sie die Windows-Registrierung
132 ARBEITEN MIT REGEDITTool für alle Registry-Bearbeitungen
134 WUNDOWS EXPLORERS ANPASSENEffektiver arbeiten mit dem Dateimanager
136 WINDOWS 7 OHNE GRENZENSo passen Sie Windows individuell an
138 MEHR LEISTUNG DANK POWERSHELLMächtige Funktionen auf der Konsole
140 FESTPLATTEN AUFTEILEN UND NUTZENDie Datenträgerverwaltung von Windows
144 BOOTMENÜ KONFIGURIEREN MIT EASYBCDMehrere Betriebssysteme auf einem PC
146 SUPER ADMINISTRATOR NUTZENSo arbeiten Sie mit Super-Admin-Rechten
QUEL
LEN:FOTO
LIA;FREN
TA

128 CHIP WINDOWS 7
S E C R E T S
Bei der Registry handelt es sich um eine zentrale, hierar-chisch gegliederte Datenbank, die alle wichtigen Informa-tionen zu Windows, dessen Diensten und Prozessen sowiezur Hardware und den installierten Programmen enthält.Sie ist quasi das Herz des Betriebssystems. In den meisten
Fällen nutzen Sie die Registry nur indirekt, etwa über Konfigura-tions-Tools oder Programmeinstellungen. Doch manche Ände-rungen sind nur möglich, wenn Sie direkt in die Registry eingrei-fen. Wie bei allen Operationen am offenen Herzen sollten Sie hier-bei äußerste Vorsicht walten lassen. Ein Backup ist unabdingbar(siehe Artikel ab S. 40). Außerdem sollten Sie über den grundlegen-den Aufbau der Registry Bescheid wissen.
Aufbau und Struktur der RegistryDie Registrierungsdatenbank besteht aus zwei Teilen: einem für dasGesamtsystem und einem mit benutzerspezifischen Konfigura-tionen. Alles ist in einer Baumstruktur mit verschiedenen Schlüs-seln („Keys“) angeordnet, die sich immer weiter verzweigt. Insge-samt gibt es fünf Hauptschlüssel (in Klammern die Abkürzungen):HKEY_CLASSES_ROOT (HKCR)
In diesem Schlüssel verwaltet Windows Informationen über Da-teitypen (auch die mit einemDateityp verknüpfte Anwendung) undSystemkomponenten wie etwa COM-Objekte, ActiveX und andere.HKEY_CURRENT_CONFIG (HKCC)
Hier ist die Konfiguration des aktuellen Hardwareprofils. Dies istein Unterschlüssel von HKEY_LOCAL_MACHINE.HKEY_CURRENT_USER (HKCU)
Hier befinden sich alle nutzerspezifischen Informationen wie et-wa das Benutzerprofil und die Benutzeroberfläche des aktuell ange-meldeten Nutzers. Dieser Schlüssel greift auf HKEY_USERS zurück.HKEY_LOCAL_MACHINE (HKLM)
Unter diesem Schlüssel finden sich alle Einträge, die sich auf dasgesamte System beziehen. Dazu zählen Hardware-Einstellungen so-wie Programmkonfigurationen, die für alle Nutzer gelten.HKEY_USERS (HKU)
In diesem Schlüssel werden die spezifischen Informationen allerNutzer gespeichert. Sobald sich ein Nutzer anmeldet, erzeugt Win-dows aus dem Teilzweig den Schlüssel HKEY_CURRENT_USER.
DieRegistrierungsdatenbank ist der zentrale Punkt vonWindows.WerWindowsverstehen und auch optimierenwill,muss daher auch die Registry verstehen.VON THORSTEN FRANKE HAVERKAMP
Einen Blick in die Registry können Siemit demRegistrierungsedi-tor Regedit.exe werfen. Sie starten das Tool durch die Eingabe von„regedit“ – Administratorrechte vorausgesetzt. Regedit ist das per-fekte Mittel, um Änderungen an der Registry vorzunehmen. Zudemkönnen Sie mit dem kleinen Tool Sicherungskopien anlegen undTeile der Registry im- und exportieren. Regedit ist zweigeteilt: In derlinken Fensterhälfte sehen Sie die Baumstruktur der Registrierung,die ganz ähnlich wie der Windows-Explorer zu bedienen ist. In derrechten Fensterhälfte hingegen werden die Werte des jeweiligen,markierten Schlüssels angezeigt und können bearbeitet werden.
Auf Kommandozeilenebene erledigt die gleichen Aufgaben undmehr das Programm Reg.exe, das mittels „reg“ ausgeführt wird.Hierzumuss die Konsole oder Powershell mit Administratorrechtenausgeführt werden. Reg.exe eignet sich auch für Skripte und Batch-dateien. Mittels „reg query“ sind sogar Datenbankabfragenmöglich,die von der Funktionalität allerdings nicht mit SQL vergleichbarsind. Eine Hilfe zu Reg.exe erhalten Sie über die Eingabe von „reg /?“.
RegistrierungswerteWenn Sie die Baumstruktur etwas durchklicken, sehen Sie schnell:Schlüssel können keine oder mehrere Unterschlüssel haben. Zudemkann ein Schlüssel mehrere Werte besitzen, mindestens jedoch ei-nen Standardwert („Standard“). Ein Wert in einem Schlüssel besitztabgesehen vom Standardwert einen Namen, ist einem Typ zugeord-net und enthält Daten. Je nachdem, welche Daten der Registrie-rungswert enthält, ist er unterschiedlichen Typen zugeordnet. Dieserkennen Sie schon an dem kleinen Symbol vor dem jeweiligen Na-men. Folgende Werte gibt es:Zeichenkette/String (Typ REG_SZ)
Hier können jede Art von Texten vorkommen – beispielsweiseProgrammpfade, numerische Werte oder Versionsinformationen.Zeichenketten kommen in der Registry am häufigsten vor.Multistring (REG_MULTI_SZ)
Hier sind die Zeichenfolgen jeweils durch ein sogenanntes Null-byte getrennt.Expandable-String (REG_EXPAND_SZ)
Bei diesem Wert ist es möglich, mit Platzhaltern für Programm-pfade (etwa %WINDIR%) zu arbeiten.
Das HerzvonWindows 7

CHIP WINDOWS 7 129
DWORD (REG_DWORD)Hier kann eine 32-Bit-Zahl stehen – in Regedit wahlweise in hexa-
dezimaler oder dezimaler Schreibweise wiedergegeben. Diese kannalle möglichen Angaben enthalten, etwa Daten, Versionsnummernoder schlicht „Ja“ (1) oder „Nein“ (0). DWORD-Werte kommen in derRegistry ebenfalls sehr häufig vor.QWORD (REG_QWORD)
Analog zumDWORD-Wert kann hier eine 64-Bit-Zahl stehen.Binärwert/Binary (REG_BINARY)
Binärwerte (in Regedit als Hexadezimalwerte wiedergegeben)werden meist von Programmen oder Windows selbst angelegt undsollten nicht verändert werden.
Beispiel: Ein Blick in die RegistryBis hierher war dies alles recht theoretisch. Um ein besseres Bild vonder Registry zu erhalten, widmen Sie sich am besten einmal einemTeilaspekt. So sehen Sie am einfachsten, wie die Daten in der Win-dows-Registrierung zusammenhängen. Hierzu betrachten Sie ein-mal den Hauptschlüssel HKEY_CLASSES_ROOT: Hier verwaltet Win-dows unter anderem die Dateiverknüpfungen und bestimmt so,welches Programm gestartet wird, wenn Sie beispielsweise auf eineDatei doppelklicken.
Wenn Sie diesen Schlüssel in Regedit expandieren, sehen Sie di-verse Dateinamenserweiterungen als weitere Schlüssel. Einer derUnterschlüssel ist beispielsweise „.jpg“. Hier sehen Sie in der Regelmehrere Einträge, da Fotos im JPEG-Format von vielen Programmengelesen werden können. Das Standardprogramm wird im Wert„Standard“ (Typ: REG_SZ) global festgelegt. Einzelne Nutzer könnendies natürlich anders handhaben. Die Einstellungen des aktuellenNutzers – also desjenigen, als der Sie Regedit gerade ausführen – fürdas Verhalten innerhalb des Windows-Explorers finden Sie unterHKEY_CURRENT_USER\Software\Microsoft\Windows\CurrentVersion\Explorer\Fileexts\.jpg. Die Einstellungen anderer Nutzer er-halten Sie unter HKEY_USERS – von dem HKEY_CURRENT_USER ei-nen Unterschlüssel darstellt.
Hinweis: Theoretisch könnten Sie diese Einstellung jetzt hier än-dern. Davon ist jedoch dringend abzuraten. Nehmen Sie solche Än-derungen nur über den Eigenschaften-Dialog einer JPG-Datei vor (zuerreichen per Rechtsklick im Windows-Explorer). Denken Sie daran:Alle Veränderungen, die Sie an der Registry vornehmen, sind sofortwirksam. Eine „Speichern“-Funktion gibt es nicht. Dies liegt in derNatur der Datenbank, die vom System live verwendet wird. SolltenSie das Betriebssystem also über die Registry „abschießen“, hilft nurein Neustart und das Einspielen einer Sicherung.
Datei-verknüpfungen:Dateiverknüpfungenwerden in der Registryan verschiedenen Stel-len gespeichert. Ändernsollten Sie dies jedochals Nutzer nur im Eigen-schaften-Dialog einerDatei (Bild rechts).
Registrierungs-bearbeitung:Auf der Kommandozeilen-ebene lässt sich das skript-fähige Tool Reg.exe nutzen.
Blick in die Registry:Mit Regedit.exe erkennt mandie Struktur der Registry (hier:die fünf Hauptschlüssel).
Werte der Registry-Schlüssel:Bei Zeichenketten können beispielsweise ganzeProgrammhistorien hinterlegt sein.

130 CHIP WINDOWS 7
S E C R E T S
So reizvoll es auch ist, quasi ins Innerste von Windows 7 ein-zugreifen: Sie sollten dennoch äußerste Vorsicht walten las-sen. Alle Änderungen an der Registry werden sofort wirk-sam, auch wenn dadurch die Ausführung einzelner Anwen-dungen oder des gesamten Systems gefährdet ist. Vor jedem
Eingriff sollten Sie daher am besten Backups anlegen.
Sicherung: Trotz Automatiken notwendigDa eine fehlerhafte Registrierungsdatenbank Anwendungen oderdas Betriebssystem komplett lahmlegen kann, schützt Windows 7seine Registry durch verschiedene Automatiken. Haben Sie aber vor,Änderungen an der Registry vorzunehmen, sollten Sie zuvor unbe-dingt eine manuelle Sicherung vornehmen. Denn nur mit einemmanuellen Backup kehren Sie schnell zur Ausgangssituation zurück.DasWerkzeug derWahl ist auch hier der grafische Registrierungsedi-tor Regedit. Starten Sie hierzu das Programm als Administrator.
Komplettsicherung der RegistryUm die komplette Registry zu speichern, markieren Sie „Computer“undwählen aus demMenü „Datei“ den Befehl „Exportieren“. WählenSie nun einen Speicherort für die .reg-Datei. Dieser Export ist nichtsanderes als eine Textdatei – allerdings eine sehr große. Eine MillionZeilen und mehr sind nicht ungewöhnlich. Dies zwingt selbst leis-tungsfähige Editoren in die Knie und macht eine Bearbeitung defacto unmöglich.Hinweis: Beachten Sie, dass bestimmte Schlüssel wie HKEY_CURRENT_USER vom jeweiligen Nutzer abhängen, der Regedit ausführt.Entsprechend unterschiedlich fällt der Export aus.
Der Import erfolgt auf die gleiche Weise über den Menüpunkt„Datei | Importieren“. Theoretisch reicht sogar ein Doppelklick aufdie exportierte Reg-Datei – doch dann fehlen unter Umständen dieAdministratorrechte, und der Import wäre unvollständig.
Wer die Problememit dem jeweils ausführenden Benutzer umge-hen möchte, kann das mittlerweile etwas betagte Tool ERUNT ver-
Bevor Sie unsereRegistry-Tipps nach-vollziehen, sollten Sie sich unbedingtdamit vertrautmachen,wie Sie dieRegistrierung sichern.VON THORSTEN FRANKE HAVERKAMP
wenden (www.larshederer.homepage.t-online.de/erunt). Dieseseinstmals als Emergency Recovery Utility NT entwickelte Programmläuft auch unter Windows 7. Allerdings empfiehlt der Programmie-rer, zuvor die Benutzerkontensteuerung zu deaktivieren. Wer möch-te, kann ERUNT so konfigurieren, dass es automatisch bei jedemWindows-Start eine Sicherungskopie anlegt und diese 30 Tage langaufbewahrt. Dies ist aufgrund derWindows-eigenen Sicherungen je-doch nicht notwendig.
Wiederhergestellt wird dann die Sicherung mit dem Tool ERDNT,das ERUNT seinem Backup-Ordner automatisch hinzufügt. DiesesProgramm muss selbstverständlich auch als Administrator ausge-führt werden.
registry-Backup
Backup:Mit Regedit lassen sichsowohl die kompletteRegistry als auch einzel-ne Teilschlüssel (hierim Bild) sichern.
Backupmit ERUNT:Das Tool wurdeursprünglich fürNT entwickelt,funktioniert aberauch unter Win-dows 7 tadellos.
Teilexport:Bei der Bearbei-tung der Regis-try ist es prakti-kabler, nur denjeweiligen Teil-schlüssel zu ex-portieren.
Import:Eine Reg-Datei lässt
sich über das Dateimenüimportieren – oder per
Doppelklick auf die Datei.

CHIP WINDOWS 7 131
Backups: Schlüsseln und TeilschlüsselnSinnvoller als die komplette Sicherung der Registry ist es, den Teil-schlüssel zu sichern, den man gerade bearbeiten will. Dies umgehtdie meisten Probleme mit verschiedenen Benutzern und ist zudemauch noch blitzschnell. Navigieren Sie dazu in Regedit zu dem Un-terschlüssel, den Sie als Nächstes bearbeiten wollen. Klicken Sie die-sen mit der rechten Maustaste an und wählen Sie „Exportieren“. Fürden Import reicht ein Doppelklick auf die Datei und die Bestätigungder Sicherheitsabfrage.Achtung: Beim Import werden zwar geänderte Schlüssel wiederüberschrieben, nicht aber neu angelegte wieder gelöscht. Dies müs-sen Sie gegebenenfalls noch von Hand nachholen.
Sichern auf der Konsole:Mittels Reg.exe können Sie Schlüssel in Reg-Dateien exportieren– und bei Bedarf wieder importieren.
LöschenvonWerten:Im Beispiel-schlüssel miteinem Beispiel-wert von „2“wird durch dasMinuszeichender Wert kom-plett gelöscht.
SchlüsselohneWert:Mit leeren Anfüh-rungszeichen sor-gen Sie dafür, dassder Schlüssel kei-nenWert enthält.
Komplettgelöscht:Mit demMinuszeichenentfernen Sie einenSchlüssel inklusivealler Einträge.
Auch auf der Konsole lassen sich die komplette Registry oder Teil-schlüssel von ihr sichern. Hierzu dient das BefehlszeilenprogrammReg.exe. Mit dem Befehl
Reg export STAMMSCHLÜSSEL\UNTERSCHLÜSSEL c:\dateiname.reg
exportieren Sie einen Schlüssel. Über den Befehl
reg import c:\dateiname.reg
importieren Sie diesenwieder. Reg.exemüssen Sie aus einer Konsole(oder der Powershell) mit Administratorrechten starten.
Exportierte Schlüssel Löschen vexNormalerweise dient ein exportierter (Teil-)Schlüssel in Form einerReg-Datei zum Wiederherstellen eines Schlüssels oder eines Zweigs.Am einfachsten geschieht dies durch einen Doppelklick auf die Reg-Datei. Nach der obligaten Abfrage der Benutzerkontensteuerungwird deren Inhalt in die Registy vonWindows geschrieben. Was vielenicht wissen: Reg-Dateien kann man auch zum Löschen von Einträ-gen verwenden. Allerdingsmüssen Sie zuvor die entsprechende Reg-Datei manuell bearbeiten. Hierzu können Sie etwa den Windows ei-genen Texteditor Notepad verwenden oder den leistungsfähigerenFreeware-Editor Notepad++. Der Kniff besteht nun darin, anstelledes einzutragendenWertes ein Minus-Zeichen dahinter einzufügen.Dies sieht dann prinzipiell so aus:
Schlüsselname = –
Nach einem Doppelklick, der Bestätigung der Benutzerkontensteue-rung und einer zusätzlichen Sicherheitsabfrage wird der Schlüsselüberschrieben und damit der mit dem Minuszeichen verseheneWert gelöscht.
Alternativ können Sie einem Schlüssel auch einen leerenWert zu-weisen. Dies geschieht durch zwei Anführungszeichen:
Schlüsselname=“ “
Nach einem Doppelklick auf diese bearbeitete Reg-Datei und derdoppelten Bestätigung ist der Schlüssel zwar erhalten geblieben,aber er besitzt keinenWert mehr.
Sie haben sogar die Möglichkeit, einen kompletten Verzeichnis-eintrag zu löschen. Versehen Sie diesen mit einem Minuszeichenund dieser Zeichenfolge:
[–HKEY_CLASSES_ROOT\Beispielschlüssel]@=
Auch hier reicht anschließend ein Doppelklick auf die Reg-Datei, umden Schlüssel inklusive aller darin befindlichen Einträge zu löschen.
INFOÄNDERNSTATT LÖSCHENEin gelöschter Schlüssel ist unwiederbringlich verloren –eine „Rückgängig“-Funktion gibt es nicht. Wäre es sehr auf-wendig, den Schlüssel wieder neu zu erstellen, sollten Sieihn vorher exportieren. Noch einfacher ist es aber, ihn um-zubenennen. Möchten Sie die Änderung wieder rückgängigmachen, müssen Sie nur wieder den alten Namen einfügen.

132 CHIP WINDOWS 7
S E C R E T S
Ab Seite 128 haben Sie den Aufbau der Registry kennenge-lernt. Nun geht es darum, etwas Übung im Umgang mitRegedit zu bekommen und sich an die ersten Optimie-rungen zu wagen. Falls Sie Regedit künftig häufiger aufru-fen wollen, empfiehlt es sich, eine Verknüpfung auf dem
Desktop anzulegen. Klicken Sie dazumit der rechtenMaustaste aufeine freie Stelle des Desktops und wählen Sie „Neu | Verknüpfung“.Klicken Sie anschließend auf „Durchsuchen“, navigieren Sie zuC:\Windows und legen Sie eine Verknüpfung zu regedit.exe an. Aufdiese Weise ist Regedit künftig nur noch einen Doppelklick (plusdie obligate Abfrage der Benutzerkontensteuerung) entfernt.
Die ersten Schrittemit RegeditDas Programmfenster von Regedit ist zweigeteilt: Es zeigt Ihnenlinks die Baumansicht des jeweiligen Registryzweiges, rechts diedort enthaltenen Werte. Sie bewegen sich durch die Registrierungs-schlüssel ähnlich wie im Windows-Explorer, indem Sie Unterschlüs-sel auf- und zuklappen. Sie werden schnell feststellen: Die Registryist teilweise sehr stark verschachtelt. Um immer einen Überblick zuhaben, wo Sie sich gerade befinden, können Sie das Größenverhält-nis von linkem und rechtem Fenster anpassen.
Vergegenwärtigen Sie sich zudem immer die Struktur der Regis-try. Wenn Sie nutzerspezifische Konfigurationen bearbeiten, die fürSie selbst gelten, bewegen Sie sich meist im Schlüssel HKEY_CURRENT_USER. Dieser ist nichts weiter als ein Unterschlüssel von
Mit demTool Regedit sind Sie derunangefochteneHerrscher über dieRegistrierungsdatenbank. In diesemBeitrag lernenSie den richtigenUm-gangmit Regedit kennen.VON THORSTEN FRANKE HAVERKAMP
HKEY_USERS. Wollen Sie die Einstellungen für andere Nutzer bear-beiten, müssen Sie sich also entweder entsprechend bei Windowsanmelden oder unter HKEY_USERS arbeiten. Letzteres ist allerdingsgar nicht so einfach, weil dort die Nutzer nicht mit Klarnamen er-scheinen. Um sicherzugehen, dass Sie den richtigen Schlüssel bear-beiten, sollten Sie sich daher lieber abmelden und als anderer Nut-zer anmelden. In den folgenden Tipps dieses Beitrags finden Sie da-her immer Bearbeitungsweise für HKEY_CURRENT_USER, wenn esumNutzerkonfigurationen geht.
Ein weiterer häufig verwendeter Schlüssel ist HKEY_LOCAL_MACHINE. Hier werden Programm- und Hardware-Konfigurationen fürdas gesamte System bearbeitet. Geht es umWindows-Anpassungen,werden Sie sich hauptsächlich unter „HKEY_LOCAL_MACHINE\SOFTWARE\Microsoft\Windows\CurrentVersion“ bewegen. Geht esum das Handling von Dateitypen, ist der Hauptschlüssel HKEY_CLASSES_ROOT die erste Anlaufstelle.
Schlüssel finden undwiederfindenEs ist gar nicht so leicht, einen bestimmten Registry-Eintrag zu fin-den. ZumGlück gibt es die Suchfunktion („Bearbeiten | Suchen“ oder[Strg]+[F]). Wenn Sie also nach den Einträgen eines bestimmten Pro-grammes suchen, können Sie hier einfach den Programmnameneingeben. Um die Suche abzukürzen, haben Sie die Möglichkeit, et-wa nur nach Schlüsselnamen und nicht nach Werten oder Daten zusuchen. Dies beschleunigt die Suche ganz erheblich. Mit der [F3]-Tas-te setzen Sie die Suche nach einem Fund fort.
Einen noch viel größeren Geschwindigkeitsgewinn haben Sie,wenn Sie die Suche von vornherein auf einen bestimmten Schlüsseloder Unterschlüssel beschränken. Ansonsten kann es nämlich ganzschön dauern, bis Sie fündig werden. Interessieren Sie beispielsweisenicht die Dateiverknüpfungen einer Anwendung, brauchen Sie un-ter HKEY_CLASSES_ROOT gar nicht erst zu suchen. Probieren Sie eszunächst unter HKEY_LOCAL_MACHINE\SOFTWARE. Um die Suchebei einem bestimmten (Unter-)Schlüssel fortzusetzen, markierenSie diesen einfach und drücken Sie [F3].
Regedit hat die äußerst lobenswerte Eigenschaft, beim Start denSchlüssel zu öffnen, der als Letztes bearbeitet wurde. Das spart jedeMenge Zeit, wenn man Arbeiten tief in der Registry vornimmt.Dummnur, wennman an zwei oder drei Stellen gleichzeitig arbeitet
Arbeitenmitregedit
TIPPREGISTRY TOOLSNeben demWindows-eigenen Regedit (und dem Kommando-zeilentool Reg.exe) gibt es zahlreiche kostenlose und kosten-pflichtige Tools, die eine Optimierung der Registry versprechen.Bewährt haben sich hier etwa der Ashampoo Registry Cleaneroder der Ashampoo WinOptimizer, die Sie beide als Vollversionauf der Heft-DVD finden (Seite 98).Daneben gibt es aber auch noch Anwendungen, die ähnlichesleisten wie der Registrierungseditor Regedit, dabei aber umweitere nützliche Funktionen ergänzt wurden. So hat sich derkostenlose RegScanner etwa darauf spezialisiert, die Registrykomfortabel zu durchsuchen (www.nirsoft.net). Er listet dieFundstellen übersichtlich auf und öffnet per Doppelklick denentsprechenden Schlüssel in Regedit – sehr praktisch.Das Tool RegEditX 3.0 erweitert Regedit um Komfortfunktionen.Hierzu gehören etwa eine schnelle Suche sowie eine Ablage zumVerwalten von Schlüsselpositionen. Das Programm steht derzeitnur als kostenlose Beta-Version zum Download zur Verfügung(www.dcsoft.com).
QUEL
LEN:ICHIPIMAG
ES

CHIP WINDOWS 7 133
TIPPIMMERSICHERNBei allen Arbeiten an der Registrierungsdatenbank sollten Sieeines nie vergessen: Änderungen an der Registry werden sofortübernommen, es gibt auch keine Sicherheitsabfragen. Unter Um-ständen machen Sie auf diese Weise Ihr Betriebssystem un-brauchbar. Bevor Sie also eine Änderung vornehmen, machenSie ein vollständiges oder zumindest ein Teil-Backup des bear-beiteten Zweiges. Wie dies funktioniert, erfahren Sie im Beitrag„Registry-Backup“ ab Seite 130.
REGISTRY BERECHTIGUNGENEine gut geschriebene Einführung in die Datei- und Registrie-rungsberechtigungen finden Sie im MSDN-Magazin von Micro-soft. Es richtet sich hauptsächlich an Entwickler und bezieht sichauf den Windows Server 2008. Die Informationen gelten aberauch für Windows 7.
http://msdn.microsoft.com/de-de/magazine/cc982153.aspx
und sich dann immer wieder durch komplizierte Unterschlüssel-Abfolgen durchhangeln muss. Auch dafür hat Regedit eine Lösungparat, nämlich die Favoriten. Sie finden die Funktion imMenü unter„Favoriten | Zu Favoriten hinzufügen“. Besonders hilfreich ist es, dassSie für die Favoriten individuelle Namen vergeben können undnicht die oftmals kryptischen Schlüsselbezeichnungen überneh-men müssen. Anschließend stehen Ihnen diese „Lesezeichen“ unter„Favoriten“ zur Verfügung und Sie springen blitzschnell von einemzum anderen Schlüssel. Über „Favoriten entfernen“ können Sie diesespäter jederzeit wieder löschen.
Wenn Sie wollen, können Sie die Registry auch ausdrucken. Aberbitte nicht die komplette Datenbank – dafür dürfte Ihr Papiervorratkaum reichen.
Markieren Sie einen Unterschlüssel und wählen Sie dann imMe-nü „Datei | Drucken“.Markieren Sie anschließend imDruckdialog dieOption „Ausgewählte Teilstruktur“.
Berechtigungen in der Registry ändernNicht jeder Nutzer soll in der Registry alles machen dürfen. Deswe-gen können Sie – je nach Windows-Version – Berechtigungen für be-stimmte Registrierungsschlüssel vergeben. Sie erreichen diese Funk-tion per Rechtsklick auf einen Schlüssel und „Berechtigungen“. Nunsehen Sie alle Benutzer und Gruppen aufgelistet, die Zugriff auf die-sen Schlüssel haben.
Hier können Sie auch Benutzer hinzufügen oder diese wiederentfernen. Weiterhin haben Sie die Möglichkeit, bestimmten Nut-zern undGruppen den Zugriff ganz zu verweigern oder beispielswei-se nur auf „Lesen“ zu setzen. Sie haben sogar die Möglichkeit, denAdministratoren alle Rechte zu entziehen oder diese ganz nachWunsch zu beschränken.
Mit einem Klick auf „Erweitert“ steht Ihnen zudem die kompletteZugriffsverwaltung von Windows 7 zur Verfügung (ab Windows 7Home Premium). Hier haben Sie weitreichende Möglichkeiten, dieNutzerrechte feiner einzustellen.
Per Doppelklick auf einen Nutzer können Sie diesem etwa unter-sagen, Werte zu ändern oder zu löschen, selbst wenn er der Gruppeder sonst so mächtigen Administratoren angehört. Zudem legen Siehier auch fest, ob diese Beschränkungen nur für den ausgewähltenSchlüssel oder auch alle Unterschlüssel gelten sollen.
Suchfunktion:Sie ermöglicht, sich
etwa nur auf dieSchlüsselnamen zubeschränken. Das
spart Zeit.
Gut zuwissen:Die Hauptschlüsselder Registry sollteman kennen.
Zugriffs-beschränkungen:Wie auch den Dateizugriffkönnen Sie den Zugriff auf
Registry-Schlüssel fürBenutzer und Gruppen
einschränken.
Ausdruck:Wermöchte, kanndie Registry auchausdrucken – aberbitte nur einenTeilschlüssel.
Favoriten:Regedit erlaubt das An-legen von „Lesezei-chen“, mit denen Sieschnell zwischen Unter-schlüsseln wechseln.

134 CHIP WINDOWS 7
S E C R E T S
Die „Ordneroptionen“ im „Extras“-Menü des Windows-Ex-plorers kennen Sie sicherlich. An dieser Stelle richten Sieden Dateimanager so ein, wie Sie es für Ihre tägliche Arbeitbenötigen. Doch viele Einstellungen lassen sich einfachnicht vornehmen. So fehlt ein gezieltes Löschen der Histo-
rie ebenso wie eine Anpassung von Systemelementen wie den Bi-bliotheken. Auch das Kontextmenü lässt sich nicht bearbeiten. EinGriff zum Registrierungseditor schafft hier Abhilfe.
So löschen Sie die Explorer-HistorieIm Prinzip ist es ein praktisches Feature: Gibtman in die Adresszeiledes Explorers eine Verzeichnisadresse ein, ergänzt Windows dieseautomatisch aus derHistorie. Das ist insbesondere beiNetzwerklauf-werken sehr praktisch. Allerdings sehen so möglicherweise auch an-dere, welche Dateien und Ordner Sie zuletzt aufgerufen haben.
Eine Löschfunktion ist hier – anders als beim Internet Explorer –nicht vorgesehen. Dennoch lassen sich unliebsame Einträge in derExplorer-Historie löschen. Wechseln Sie zu „HKEY_CURRENT_USER\Software\Microsoft\Windows\CurrentVersion\Explorer\TypedPaths“.Löschen Sie nun alle Adressen, die Sie künftig verbergen wollen.
Symbole für Kontextmenü-BefehleIm Kontextmenü helfen Symbole, die einzelnen Befehle besser aus-einanderzuhalten und schneller auswählen zu können. SolcheMini-Bildchen wären auch für selbst eingerichtete Befehle hilfreich. InWindows 7 ist das möglich, und Sie können ohne ProgrammierungSymbole für Kontextbefehle hinzufügen. Es genügt ein passenderRegistry-Eintragmit dem zuständigen Verweis. DieseMethode funk-tioniert, wenn der Kontextmenü-Eintrag einzeln per Registry defi-niert ist, zum Beispiel für eigene Befehle. Kontextbefehle von instal-lierten Programmen sind hingegen häufig als Shell-Erweiterung im-plementiert. In diesem Fall klappt das Vorgehen nicht.
Starten Sie mit „regedit“ den „Registrierungs-Editor“. Nun müs-sen Sie im Zweig „HKEY_CLASSES_ROOT“ den zuständigen Schlüsselfinden. Typische Stellen dafür sind die Unterschlüssel „*\shell“,„Directory\shell“, „Drive\shell“ und „Folder\shell“. Es können aber
An kaumeiner anderen Stelle profitiertman vonEingriffen in die Registryso sehrwie beimWindows-Explorer. Lesen Sie selbst, wie Siemit ein paarkleinenKniffen noch effektivermit demDateimanager arbeiten.VON THORSTEN FRANKE HAVERKAMP
auch spezifische Befehle für einzelne Dateitypen definiert sein, dieSie dann zum Beispiel für MP3-Dateien unter „mp3file\shell“ findenkönnen. Wir gehen in diesem Beispiel davon aus, dass Sie selbst ei-nen Kontextbefehl definiert haben. Navigieren Sie zum betref-fenden Unterschlüssel des Befehls. Dann klicken Sie in den rechtenTeil des Fensters und wählen „Bearbeiten“, „Neu“ und „Zeichenfolge“.Tippen Sie „Icon“ ein und bestätigen Sie per Eingabetaste. Klicken Siezum Bearbeiten doppelt auf den neuen Wert. Als Verweis geben Sieden vollständigen Pfad zu einer ICO-Datei oder einem Symbol inner-halb einer DLL-Datei ein, beispielsweise „C:\Windows\Shell32shell32.dll,1“. Bestätigen Sie mit „OK“ und schließen Sie die Registry. PrüfenSie imWindows-Explorer, ob das Symbol angezeigt wird.Wennnicht,müssen Sie den Eintrag in einem anderen oder einem weiteren Un-terschlüssel vornehmen. Testen können Sie die Auswirkung bereitsbei noch geöffneter Registry, da die Änderung sofort wirksam ist.
Bibliotheken aus der Ansicht entfernenDie Bibliotheken sind inWindows 7 neu hinzugekommenund sollengerade Einsteigern den Umgang mit dem PC erleichtern. ErfahreneNutzer hingegen sind von ihnen schnell genervt, da die Bibliothekenim Explorer standardmäßig unterhalb von „Desktop“ eingeblendet
Explorer-Historie:Eine Löschfunktion gibt es nicht– manmussmit dem Registrie-rungseditor nachhelfen.
Anpassungendes explorers
die Registry

CHIP WINDOWS 7 135
werden und somit wertvollen Platz wegnehmen. Dieses Verhaltenkönnen Sie ändern, indem Sie die Registry etwas „beschneiden“.
Den zu entfernenden Zweig finden Sie unter „HKEY_LOCAL_MACHINE\SOFWARE\Microsoft\Windows\CurrentVersion\Explorer\Desktop\NameSpace\{031E4825-7B94-4dc3-B131-E946B44C8DD5}“.Dies ist der Schlüssel an oberster Stelle unter \NameSpace. Bevor Siediesen Schlüssel jedoch löschen, sollten Sie ihn zur Sicherheit expor-tieren (per Rechtsklick und „Exportieren“). So können Sie ihn späterjederzeit wieder per Import einspielen. Nun können Sie den Schlüs-sel löschen, indem Sie ihn markieren und dann die [Entf]-Taste drü-cken. Nach einem Neustart des Windows-Explorers sind die Biblio-theken aus der Baumansicht verschwunden.
Eingabeaufforderung direkt öffnenWindows-Profis, die häufig mit der Kommandozeile arbeiten, wis-sen eine besondere Funktion des Explorers zu schätzen: Hält mangleichzeitig mit einem Rechtsklick in einen Ordner die [Umschalt]-Taste gedrückt, erscheint der Kontextbefehl „Eingabeaufforderunghier öffnen“. Man muss sich also nicht umständlich per „cd“ durchVerzeichnisse hangeln. Gerade auf Notebooks ist das gleichzeitigeDrücken der [Umschalt]-Taste etwas nervig, daman beide Hände da-
TIPPTOOL TIPPDas Bearbeiten des Kontextmenüs alleine mit dem Registrie-rungseditor kann mühsam sein. Insbesondere, wenn es gilt,viele Menüeinträge auszumisten. Ein kostenloses Programmzum Bearbeiten des Kontextmenüs ist das Tool Shell Menu Viewvon Nir Sofer. Es wurde ursprünglich für Windows XP geschrie-ben, funktioniert aber auch unter Vista und Windows 7.
Shell Menu View:Mit der kleinen Freeware bearbeiten Sie die Registry imHinblick auf die Kontextmenüeinträge.
für benötigt. Mit einem kleinen Trick erscheint dieser Kontextbefehlstandardmäßig. Navigieren Sie zum Schlüssel „HKEY_CLASSES_ROOT\Directory\shell\cmd“. Nach einem Klick im rechten Fenster-bereich auf die Zeichenfolge „Extended“ löschen Sie diese.
Um auch beim Rechtsklick in ein geöffnetes Ordnerfenster oderauf denDesktop diese Option zu erhalten,müssen Sie auch denWert„HKEY_CLASSES_ROOT\Directory\Background\shell\cmd\Extended“ löschen. Navigieren Sie dann weiter zum Schlüssel „HKEY_CLASSES_ROOT\Drive\shell\cmd“. Löschen Sie hier ebenfalls die Zei-chenfolge „Extended“. Damit steht der Kontextbefehl auch für Lauf-werke sofort zur Verfügung. Nach dem Schließen der Registry ist dieFunktion aktiv. Wollen Sie sich die Option offenhalten, die Ände-rungen irgendwann rückgängig zu machen, könnten Sie vorher alledrei Schlüssel exportieren. Doch das müssen Sie nicht unbedingt:Legen Sie im Falle eines Falles unter jedem der drei Schlüssel mitdem Befehl „Bearbeiten | Neu | Zeichenfolge“ einfach wieder denEintrag „Extended“ ohne einen bestimmtenWert an.
Wirklich alle Datei-Endungen anzeigenFür erfahrene Nutzer ist es quasi ein Muss, sich alle Datei-Endungenanzeigen zu lassen. Dies stellen Sie in den Ordneroptionen des Win-dows Explorers ein. Bei Verknüpfungen oder URL-Dateien, wie etwaden Favoriten des Browsers, fehlen die Angaben aber nach wie vor.Eine Einstellmöglichkeit hierfür sieht Windows 7 leider nicht vor.Doch für einige Dateitypen ist dies in der Registry festgelegt. SetzenSie dort an, um die Datei-Endungen doch anzeigen zu lassen.
Gehen Sie zum Registry-Hauptzweig „HKEY_CLASSES_ROOT“und öffnen Sie über „Bearbeiten | Suchen“ die Suchfunktion im Re-gistrierungseditor. Geben Sie den Begriff „NeverShowExt“ ein undklicken Sie auf „Weitersuchen“. Dieser Zeichenfolge ist kein Wert zu-geordnet. Zur Deaktivierung dieser Option müssen Sie daher denEintrag komplett entfernen. Zuvor können Sie zur Sicherheit überdie Exportfunktion den betreffenden Schlüssel sichern. Mit der Tas-te [F3] setzen Sie die Suche fort und stoßen so auf andere versteckteDatei-Endungen. Löschen Sie nun alle Einträgemit demNamen „Ne-verShowExt“ im Registry-Hauptzweig „HKEY_CLASSES_ROOT“.
Alles anzeigen lassen:Einige Datei-Endungen gibt Win-dows nur nach einem Eingriff indie Registry preis.
Weg damit:Wenn die standard-mäßig als ErsteseingeblendetenBibliotheken Siestören, können Siediese über dieRegistry entfernen.

136 CHIP WINDOWS 7
S E C R E T SS E C R E T S
Mit einigen Registry-Tricks können Sie selbst ausgewie-sene Windows-Experten verblüffen. Das glauben Sienicht? Dann probieren Sie einmal die folgenden Win-dows-Tweaks aus. Sie können damit Einstellungen vor-nehmen, die dem „normalen“ Windows-Anwender ver-
schlossen bleiben – und sich damit als echter Windows-Profi zu er-kennen geben.
Programme ins Kontextmenü aufnehmenWichtige Programme erreicht man am besten über eine Verknüp-fung auf demDesktop. Allerdings wird dies bei sehr vielen Verknüp-fungen schnell unübersichtlich. Cleverer ist es daher, das Kontext-menü des Desktops, das per Rechtsklick aufgerufen wird, nach eige-nen Wünschen um beliebige Einträge zu erweitern. Auf diese Weisehaben Sie einen aufgeräumten Desktop, erreichen wichtige Anwen-dungen aber trotzdem blitzschnell mit einem Rechtsklick.
Der dafür notwendige Eingriff in die Registry ist allerdings etwasaufwendiger. Navigieren Sie im Registrierungseditor zum Schlüssel„HKEY_CLASSES_ROOT\DesktopBackground\Shell“. Klicken Sie mitder rechten Maustaste auf „Shell“ und legen Sie einen neuen Unter-schlüssel an, den Sie etwa „Tool-Menü“ nennen. Unter diesem neuenSchlüssel erstellen Sie nun vier neue Einträge, nämlich „MUIVerb“,„SubCommands“, „Icon“ und „Position“. Dies geschieht jeweils mit ei-nen Rechtsklick auf die rechte Fensterhälfte von Regedit und denBefehlen „Neu|Zeichenfolge“. Klicken Sie nundoppelt auf „MUIVerb“und tragen Sie eine Bezeichnung ein, die später im Kontextmenü er-scheinen soll, beispielsweise „Tools“. Klicken Sie nun doppelt auf
„SubCommands“ und geben Sie den Namen der Anwendung an. An-schließend klicken Sie doppelt auf „Icons“ und geben den Pfad zumSymbol an – wenn denn Ihr neuer Kontextmenüpunkt überhauptein Symbol erhalten soll. Solch ein Symbol versteckt sich häufig inder jeweiligen Exe- oder Dll-Datei des betreffenden Programms, so-dass Sie im Zweifelsfall den Programmpfad ausprobieren können.Alternativ hierzu geben Sie den Pfad zu einer Bilddatei an.
Zum Schluss klicken Sie doppelt auf „Position“. Standardmäßigwird Ihr neuer Menüeintrag in der Mitte des Kontextmenüs plat-ziert. Wenn Sie den Eintrag auf „top“ ändern, erscheint er ganz oben,bei „bottom“ ganz unten. Nachdem Sie das erledigt haben, könnenSie mit einem Rechtsklick auf den Desktop Ihren – bis jetzt nochfunktionslosen – neuenMenüeintrag begutachten.
Nun geht es darum, Ihr neuesMenümit Inhalt zu befüllen. Wech-seln Sie zum Registry-Schlüssel „HKEY_LOCAL_MACHINE\SOFTWARE\Microsoft\Windows\CurrentVersion\Explorer\CommandStore\Shell“. Nach einem rechten Mausklick auf „Shell“ legen Sie ei-nen neuen Unterschlüssel an, der exakt so heißen muss, wie der zu-vor in „SubCommands“ angegebeneWert. Doppelklicken Sie auf denautomatisch erstellten Eintrag „Standard“ und geben Sie einen Na-men so ein, wie er später im Kontextmenü erscheinen soll. Legen Sienun über „Neu|Zeichenfolge“ einen weiteren Eintrag namens „Icon“an. In diesen können Sie den Pfad zum Programmsymbol eintragen– im Zweifelsfall geben Sie hier einfach den Programmpfad ein.
Als Nächstes müssen Sie nur noch für die richtige Programmver-knüpfung sorgen: Klicken Sie dazu mit der rechten Maustaste aufden soeben neu angelegten Programm-Schlüssel und legen Sie ei-
Neuer Menüpunkt:Das Kontextmenü des Desktopslässt sich nach Belieben erweitern– unsere Schritt-für-Schritt-Anlei-tung zeigt, wie es geht.
Neues Pro-grammsymbol:Weisen Sie es dem neu-en Menüpunkt ebenfallsper Registry zu.
NeuerMenüeintrag:Geben Sie hier eineBezeichung für Ihrenneuen Eintrag im Kon-textmenü ein.
windows 7ohne Grenzen
Windowswirklich individu-ell anzupassen istmit denStandardwerkzeugen kaummöglich.Mit diesenRegistry-Tricks gelingt es dennoch.VON THORSTEN FRANKE HAVERKAMP

CHIP WINDOWS 7 137
nen neuen Unterschlüssel mit dem Namen „command“ ein. Imrechten Programmfenster von Regedit klicken Sie anschließenddoppelt auf „Standard“ und tragen dort den Programmpfad ein. Daswar’s: Die Anwendung steht Ihnen von nun an im neuen Kontext-menü-Eintrag jederzeit zur Verfügung, sobald Sie mit der rechtenMaustaste auf den Desktop klicken.
Windows-Programme hinzufügenDass Sie das Kontextmenü desWindows-Desktops um beliebige Pro-gramme und Programmgruppen erweitern können, haben Sie gese-hen. Das funktioniert natürlich nicht nur mit Fremdanwendungen,sondern auch mit Windows-eigener Software wie dem Explorer,dem Taschenrechner oder dem Media Player. Hier geht es sogarnoch einfacher, da Sie nicht den kompletten Programmpfad ange-benmüssen.
Starten Sie auch hier Regedit und wechseln Sie zu „HKEY_CLASSES_ROOT\DesktopBackground\Shell“. Klicken Sie sich insneue „Zusatzmenü“ und öffnen Sie per Doppelklick „SubCommands“. Erweitern Sie nun dort den Eintrag umweitere Programme,die Sie jeweils mit einem Semikolon (ohne Leerzeichen!) trennen.Dies könnte dann also so aussehen „Windows MediaPlayer;Taschenrechner;Wordpad“.
Anschließend wechseln Sie zum Schlüssel „HKEY_LOCAL_MACHINE\SOFTWARE\Microsoft\Windows\CurrentVersion\Explorer\CommandStore\Shell“. Klicken Sie mit der rechten Maustaste auf„Shell“ und legen Sie für jeden Programmeintrag einen neuen Un-terschlüssel an. Dieser muss wiederum exakt so heißen, wie der zu-vor in „SubCommands“ angegebene. In unserem Beispiel also „Win-dows Media Player“, „Taschenrechner“ und „Wordpad“. Klicken Sie injedem neuen Schlüssel doppelt auf „Standard“ und benennen Siedie Programme so, wie sie im Kontextmenü erscheinen sollen.
Auf Wunsch bestimmen Sie für jedes Programm noch ein Sym-bol, indem Sie neben „Standard“ eine weitere Zeichenfolge „Icon“anlegen und dort den Pfad zur Exe- oder Programmdatei eintragen.Nun folgt auch hier der wichtigste Punkt: Legen Sie jeweils einenUnterschlüssel namens „command“ an. Klicken Sie doppelt auf„Standard“ und geben Sie die Programmdatei an. Bei Windows-Toolsmüssen Sie hier nicht den kompletten Pfad angeben – es reicht etwa„calc.exe“ für den Taschenrechner.
Menü-Erweiterung:Windows-Pro-gramme lassensich ebenfalls indas neue Kontext-menü integrieren.
Vorschau-Fenster:Leider erforderndie schicken Bilderunter Aero stets ei-nen Klick mehr.
Nochmehr Programme:Das Kontextmenü lässt sich mit etwasRegistry-Anpassung umweitere(Windows-) Anwendungen ergänzen.
Thumbnails:Die minimale undmaximale Größe
der Taskleisten-Vorschau können Sieüber neue DWORD-Werte festlegen.
Keine Taskleisten-Vorschau in AeroGanz klar: Die Aero-Oberfläche mit halbtransparenten Fenstern (zuaktivieren über „Anpassung“ in der Systemsteuerung) ist ein echterHingucker in Windows 7. Das kleine Problem dabei: Sobald Sie meh-rere Fenster des gleichen Programms geöffnet haben, sehen Sie im-mer alle Vorschaufenster, bevor Sie das gewünschte auswählen kön-nen. Damit müssen Sie gegenüber der Nicht-Aero-Taskleiste immereinen Klick mehr durchführen. Mit einem einfachen Registry-Ein-trag lässt sich das ändern, sodass immer das zuletzt geöffnete Pro-grammfenster mit einem Klick auf das Icon erscheint.
Um dies für sich zu ändern, navigieren Sie zum Schlüssel „HKEY_CURRENT_USER/Software/Microsoft/Windows/CurrentVersion/Explorer/Advanced“. Nach rechtemMausklick auf die rechte Fenster-hälfte erstellen Sie über „Neu“ einen „DWORD-Wert (32-Bit)“ namens„LastActiveClick“. Klicken Sie doppelt darauf und tragen Sie denWert„1“ ein. Nach einem Neustart des Rechners gelangen Sie künftig mitnur einem einzigen Klick zum zuletzt geöffneten Programm. DieVorschau-Funktion können Sie dennoch ganz einfach nutzen: Hal-ten Sie einfach denMauszeiger über ein Symbol der Taskleiste, ohnezu klicken – schon erscheinen die Vorschaufenster.
Größere Vorschau-Fenster anzeigenWenn Sie schon dabei sind, sich die Vorschaubilder der Taskleistevorzunehmen, können Sie auch deren Größe ändern. Gerade beiähnlichen Fensterinhalten sind diese oft zu klein, undman kann dieThumbnails nur schwer unterscheiden. Dochwennmanweiß, wie esgeht, lassen sich die Vorschaufenster nach Belieben vergrößern. Ge-hen Sie hierzu zum Schlüssel „HKEY_CURRENT_USER/Software/Microsoft/Windows/CurrentVersion/Explorer/Taskband“. Fügen Sieauch hier einen neuen „DWORD-Wert (32-Bit)“ ein. Benennen Sie die-sen jetzt „MinThumbSizePx“ und bestimmen Sie dort die Mindest-größe der Thumbnails. Klicken Sie dazu doppelt auf den neuen Ein-trag und geben Sie einen neuen Dezimalwert ein, höchstens jedoch„640“. Auf die gleiche Weise legen Sie auch einen Maximalwert fürdie Thumbnails fest. Der passende neue DWORD-Wert heißt in die-sem Fall „MaxThumbSizePx“.
Auch hier sind die Änderungen erst nach einem Neustart wirk-sam. Gegebenenfallsmüssen Sie also ein paarmal „durchstarten“, bisSie die für sich passende Thumbnailgröße ermittelt haben.

138 CHIP WINDOWS 7
S E C R E T S
Das Kommandozeilen-Werkzeug PowerShell ist in Windows 7integraler Bestandteil des Betriebssystems. Die alte Einga-beaufforderung aus Windows XP existiert zwar weiterhin,doch lohnt sich der Einsatz in der Praxis nur noch für ein-fache Routinearbeiten. Denn PowerShell kann alles besser:
Das Tool bietet erheblich mehr Möglichkeiten und ist sogar in derLage, komplexe Aufgaben mit verketteten Befehlen zu erledigen.
Mit grafischer OberflächeZum Aufruf der PowerShell navigieren Sie im Startmenü zu „AlleProgramme“, „Zubehör“, „Windows PowerShell“ oder tippen „powershell“ in die Suchzeile ein.
Das Ergebnisfenster zeigt drei Objekte an: „powershell“ startetdie direkte Befehlsumgebung, „Windows PowerShell ISE“ ist eine ein-fache grafische Oberfläche, die vor allem bei der Entwicklung vonSkripten hilft. Als drittes Element sind noch diverse Module verfüg-bar. Verwenden Sie zum Einstieg in die Welt der Skriptprogrammie-rung die übersichtliche grafische Variante.
Im Gegensatz zur alten Eingabeaufforderung arbeitet die Po-werShell durchgängig objektorientiert; sie basiert auf den Objektendes Microsoft .NET-Frameworks. Weiterer Vorteil neben dem erwei-terten Funktionsumfang: Der Zugriff auf Objekte erfolgt einheitlich,sodass sich selbst aufwendige Vorgänge automatisieren lassen.
Commandlets: Die neuen DOS-BefehleAn die Stelle der bisherigen DOS-Befehle treten jetzt sogenannteCmdlets (sprich „Commandlets“), die Sie mit dem Pipe-Zeichen „|“innerhalb einer Zeile verketten können. Damit verarbeitet ein Cmd-let die Ausgabe des vorangehenden undmacht somit eine kompakteFormulierung komplexer Aufgaben möglich. Das Fenster der Po-werShell ISE gliedert sich in Skript-, Ausgabe- und Befehlsbereich.Die Bereiche aktivieren Sie per Mausklick oder über das Menü „An-zeigen“. Mithilfe des „Datei“-Dialogs können Sie Skripte speichern,laden und imMenü „Debug“ schrittweise ausführen.
Starten Sie an der Kommandozeile im Befehlsbereich. DerPrompt der PowerShell zeigt wie gewohnt den aktuellen Pfad an. Die
Ihnen reicht der Funktionsumfang der Eingabeaufforderung nicht aus?Dann sind Sie ein Fall für die neueWindowsPowerShell, die auch komplexeAufgaben lösen kann.Wir zeigen, was in der Praxis geht. VON STEFAN FORSTER
Namen der als Cmdlets vordefinierten Befehle folgen der StrukturVerb-Substantiv. ZumWechsel in ein anderes Verzeichnis dient zumBeispiel das Cmdlet „Set-Location“ mit dem Pfad als Argument. DenInhalt eines Ordners zeigt „Get-Childitem“. Eine Übersicht der vor-handenen Befehle erhalten Sie mit „Get-Command“.
Einige gewohnte DOS-Kommandos lassen sich weiterhin verwen-den – für den Verzeichniswechsel funktioniert etwa auch „cd“ (chan-ge directory). Zumindest ihr Aufruf ist nochmöglich, denn unter derHaube hat Microsoft alle Befehle neu definiert. Dafür sorgt eine Zu-ordnung von Alias-Begriffen, die bei Eingabe des Kürzels das jetztentsprechende Cmdlet aufrufen.
Eine Liste der definierten Alias-Begriffe liefert die Eingabe von„Get-Alias“. Beim Einsatz der alten Befehle sollten Sie beachten, dassgewohnte Parameter meist nicht mehr funktionieren, da für dieCmdlets eine geänderte Syntax definiert wurde. Die richtige Schreib-
Mehr Kraft durchpowershell
TIPPWARNMELDUNGPERPOPUP FENSTERMit dem folgenden Skript können Sie überprüfen, wie es umden freien Speicherplatz bestellt ist. Den Wert, bei dem Alarmgeschlagen werden soll, legen Sie mithilfe von „$freespace_threshold“ fest. In diesem Beispiel soll das Warn-Popup ange-zeigt werden, wenn der freie Speicherplatz unter zehn Prozentliegt:
functionWarningPopup([string]$message){$oShell = New-Object -comobject WScript.Shell$ret = $oShell.popup($message,0,”Warning”,0 + 48)}$freespace_threshold = 10Write-Host “Freier Festplattenspeicher wird gecheckt ...”

CHIP WINDOWS 7 139
weise und alle möglichen Parameter erfahren Sie in der Hilfe zumjeweiligen Cmdlet, zum Beispiel mit „Get-Help Get-Childitem“. AlsArgument verwenden Sie den Befehl, zu dem Sie Hilfe benötigen.Das gezeigte Beispiel liefert die Hilfe zu „Get-Childitem“, dem Cmd-let zum guten alten Directory-Befehl „dir“.
Gezielt nach Dateien suchenEin Beispiel zum Auflisten eines Ordnerinhalts verdeutlicht, wie dasKonzept der Cmdlets die vom alten DOS-Befehl „dir“ bekannte Funk-tionalität erweitert. Eine typische Aufgabe besteht darin, unter denin einem Ordner enthaltenen Dateien Objekte zu finden, die be-stimmte Eigenschaften erfüllen. Suchen Sie etwa die fünf größtenMP3-Dateien in einem Verzeichnis, erledigen Sie diese Aufgabe inder PowerShell durch ein paar verkettete Kommandos. Tippen Sie
Get-Childitem -recurse -include *.mp3 | Sort-Object length -descending | Select-Object -first 5
ein. Dieses Kommando ermittelt zunächst rekursiv über alle Unter-ordner die enthaltenen MP3-Dateien und gibt sie als Objekt weiter.Der zweite Schritt sortiert die Liste absteigend nach der Größe, wäh-rend der dritte Schritt die ersten fünf Elemente davon auswählt. Beider Ausgabe stehen Ihnen diverse Formatierungsoptionen zur Aus-wahl. Soll eine Übersicht aller Dateien des Ordners „C:\Windows\System32“ in Tabellenform ausgegeben werden, tippen Sie
Get-ChildItem c:\windows\system32 | Format-Table
ein. Bevorzugen Sie hingegen die Listenform, wählen Sie den Befehl
Get-ChildItem c:\windows\system32 | Format-List
Weitere Beispiele, wie Sie gängige Aufgabenmit den Cmdlets der Po-werShell ausführen, finden Sie unter http://technet.microsoft.com/de-de/scriptcenter/default.aspx.
Kommandozeile anpassenStarten Sie die PowerShell-Kommandozeile über powershell.exe,können Sie das Aussehen des Eingabefensters verändern. So lassensich etwa Dimensionen des Eingabefensters, Buffer-Größe und derin der Titelleiste angezeigte Text anpassen. Damit die Einstellungennicht verloren gehen, sollten sie in einer Konfigurationsdatei gespei-chert werden. So geht’s:
$Shell = $Host.UI.RawUI$Shell.WindowTitle=”PowerShell-Eingabeaufforderung”$Shell.BackgroundColor=”White”$Shell.ForegroundColor=”Red”$size = $Shell.WindowSize$size.width=120$size.height=55$Shell.WindowSize = $size$size = $Shell.BufferSize$size.width=120$size.height=5000$Shell.BufferSize = $sizeClear-Host
Benutzer-freundlich:Die grafischeOberflächePowerShell ISEist übersichtlichund zeigt wich-tige Informatio-nen an.
Ausgabeoptionen:Bei der Ausgabe stehen Ihnendiverse Optionen zur Auswahl;in diesem Beispiel haben wir
„Format-List“ gewählt..
Skripte:Fehlereignisse im System-ereignisprotokoll (Zeile 1)lassen sich mit solchenSkripten verarbeiten.
Maßgeschneiderte Box:Das Aussehen der PowerShell-Kommandozeile lässt sich auf viel-fältige Art undWeise anpassen.
Write-Host “Suche Laufwerke mit weniger als $freespace_threshold freiem Speicherplatz”$drives = [System.IO.DriveInfo]::GetDrives()foreach($drive in $drives){if (($drive.DriveType -eq “Fixed”) -and ($drive.IsReady -eq $true)){$freespace = [Math]::Round(($drive.TotalFreeSpace / $drive.To-talSize) *100,2)if ($freespace -lt $freespace_threshold){WarningPopup “$drive.Name - $freespace % freier Speicher-platz”}}}

140 CHIP WINDOWS 7
S E C R E T S
Bei Festplattengrößen von bis zu drei Terabyte sollte mansich Gedanken darüber machen, wie man diese sinnvollaufteilt. Dies verbessert nicht nur die Übersichtlichkeit undschafft neue Speichermöglichkeiten, sondern erhöht auchdie Datensicherheit. Nach dem Kauf eines solchen
Speicherboliden führt daher kein Weg an der Datenträgerverwal-tung vorbei. Aber auch, wenn man auf einer Partition mehr Platzbenötigt oder wenn viele Anwender den gleichen PC nutzen, ist dieDatenträgerverwaltung ein wertvolles Tool. Die hier beschriebenenSchritte funktionieren übrigens nicht nur unter Windows 7, son-dern auch unter Windows 8.
Festplatten aufteilen und vorbereitenErkennt das System eine neue, frisch eingebaute Festplatte, greift Ih-nen ein Dialog unter die Arme, sobald Sie die Datenträgerverwal-tung aufrufen. Dies geschieht am einfachsten über den Befehl „disk-mgmt.msc“ in der Eingabeleiste des Startmenüs oder aus einer Kon-
sole heraus. Selbstverständlich sind hierfür Administrator-Rechteoder aber zumindest die Mitgliedschaft in der Gruppe der Siche-rungs-Administratoren notwendig. Sofern die Festplatte noch nichteingerichtet ist, können Sie diese initialisieren oder auf Wunsch ineinen so genannten dynamischen Datenträger verwandeln. Vorteil:Im Gegensatz zu den Basisdatenträgern lassen sich solche dyna-mischen Datenträger sogar über mehrere physikalische Festplattenverteilen. In den meisten Fällen genügt es jedoch, ein neues, ein-faches Volume anzulegen.
Windows 7 bietet für all dies Assistenten an. Insbesondere dasAnlegen eines neuen Volumes wird dadurch stark vereinfach. Siekönnen hier die Größe, Laufwerksbuchstaben und Formatierungenmit einem Klick bereitstellen. Was viele nicht wissen: Laufwerke las-sen sich auch in einemNTFS-Ordner innerhalb eines bereits vorhan-denen Laufwerks zur Verfügung stellen. Hierfür kann man mittelsAssistent einfach einen neuen Ordner anlegen. Dies ist im Prinzipnichts anderes als ein Link auf das entsprechende Volume. Zur Un-
TIPPCOMPUTERVERWALTUNGMicrosoft hat die einzelnen Tools wie etwa dieLeistungsüberwachung, Datenträgerverwal-tung, Aufgabenplanung und vieles mehr in einerKonsole zusammengefasst: in der Computer-verwaltung.Um diese zu starten, rufen Sie zunächst überdie Tastenkombination [Win] + [R] den Befehl„Ausführen“ auf. Dieses Tastenkürzel funktio-niert sowohl unter Windows 7 als auch unterWindows 8. Geben Sie dann im Eingabefeld„compmgmt.msc“ ein, um die Computerverwal-tung zu öffnen. Mit Hilfe dieser Konsole lassensich übrigens nicht nur lokale Computer, son-dern auch Rechner in einem gemeinsamenNetzwerk verwalten.
Konsole für alles:Über die Computerverwaltung erreichen Sie nicht nur die Datenträgerverwaltung,sondern auch viele andere System-Tools. Q
UEL
LEN:FOTO
LIA;A
NDREA
SSC
HINDL
festplattenaufteilen und nutzenDieDatenträgerverwaltung benötigtmannur selten.Möchtemanneue Festplatten einrichten, Volume-Größen verändern, logischeLaufwerke erstellen oderDatenträgerkontingente zuweisen, ist es
aber sehr hilfreich, wennmanmit diesemWerkzeug umgehen kann.VON THORSTEN FRANKE HAVERKAMP

CHIP WINDOWS 7 141
terscheidung von herkömmlichen Verzeichnissen versieht Windowsdiesen dann in Explorer-Ansicht mit einem Festplattensymbol.
Die Festplattenoperationen der Datenträgerverwaltung erschlie-ßen sich sofort, indemman eine Partition mit der rechten Maustas-te anklickt. Hier legen Sie Volumes an, formatieren diese und weisenLaufwerksbuchstaben zu. Eine neue Festplatte können Sie auf dieseWeise bequem in zwei oder mehr Partitionen aufteilen oder für dieInstallation eines Betriebssystems vorbereiten. Mit Einschrän-kungen gilt dies auch für externe Laufwerke, bei denen aber nichtalle Optionen der Datenträgerverwaltung zur Verfügung stehen.
MehrMöglichkeitenmit DiskpartSo nett die grafische Oberfläche von der Datenträgerverwaltungauch ist, fehlen doch ein paar Funktionen. Wer mehr will, sollte da-her auf die Konsole wechseln, und das Tool Diskpart ausprobieren.Sie starten das Tool mit der Eingabe von „diskpart.exe“. Auch hierfürbenötigen Sie natürlich Administratorrechte. Deswegen müssen Siedie Shell entweder gleich als Administrator starten oder das entspre-chende Dialogfenster bestätigen.
Mittels des Befehls „list“ lassen Sie sich alle Objekte anzeigen –also Festplatten, Partitionen, Volumes und logische Laufwerke. Wol-len Sie sich erst einmal einen Überblick über alle physikalischenFestplatten verschaffen, geben Sie „list disk“ ein. Analog geschiehtdies mit „list partition“ bei den Partitionen. Über den Select-Befehllegen Sie den Fokus auf ein Objekt: „select disk=0“ etwa markiertden ersten Datenträger. Wollen Sie eine Datenträgeroperationdurchführen, müssen Sie immer zuerst den Fokus auf das jeweiligeObjekt verschieben.
Wollen Sie einen Datenträger inklusive Partitionen blitzschnelllöschen, geschieht dies über den Befehl „clean“. Achtung: Es erfolgtkeinerlei Rückfrage! Prüfen Siemit „list“, ob wirklich das gewünschteObjekt markiert wurde. Mittels „create“ legen Sie Volumes, Partiti-onen oder logische Datenträger an. Hierbei stehen Ihnen diverse Pa-rameter zur Verfügung. Beispielsweise legen Sie mit „create volumesimple size=20000 disk=2“ ein Basis-Volume auf der dritten Fest-platte (Disk 2) mit einer Größe von 20.000 MB an. Über „delete“ lö-
Automatisierung:Diskpart ist skriptfähig –Skripte lassen sich sehreinfach mit einem belie-
bigen Editor anlegen.
Datenträgerverwaltung:Neben einer übersichtlichen Darstellung bietet das Tool einigeAssistenten zum Einrichten und Konfigurieren von Festplatten.
Datenträger-Assistent:Neue Volumes lassen sich auchproblemlos als NTFS-Ordner be-reitstellen.
Diskpart:Das Kommandozeilentoolbietet im Vergleich zur gra-fischen Datenträgerverwal-tung einige Optionenmehr.

142 CHIP WINDOWS 7
S E C R E T S
schen Sie diese wieder. Eine Übersicht über alle weiteren Befehle er-halten Sie durch die Eingabe von „help“.
Skriptemit diskpartMit Diskpart lassen sich auf sehr einfache Weise Skripte erstellenund ausführen. Damit können Sie immer wiederkehrende Datenträ-geroperationen automatisieren. Die Skripte selbst sind nichts weiterals eine Textdatei, die Sie mit einem Editor, zum Beispiel Notepad,erstellen. Das folgende Skript etwa stellt ein Beispiel dar, mit demSie einen angeschlossenen USB-Stick vollständig löschen, eine Parti-tion darauf anlegen, einen Laufwerksbuchstaben zuweisen und denStick formatieren:
select disk=2cleancreate partition primaryselect partition=1assign letter=Zformat quickexit
Beachten Sie, dass Sie bei der Auswahl der Festplatte (Disk) die Gege-benheiten Ihres Systems berücksichtigen müssen. Zur Sicherheitsollten Sie sich mit „list disk“ einen Überblick verschaffen. Um dasSkript auszuführen, übergeben Sie dies direkt beim Aufruf von disk-part mittels Parameter „/s“ an das Programm. Um also etwa das imStammverzeichnis der Festplatte C: gespeicherte Skript aufzurufen,starten Sie diskpart aus der Konsole mit folgendem Befehl:
Diskpart /s c:\meinskript.txt
Partitionen vergrößern und verkleinernMittels der Datenträgerverwaltung und Diskpart lassen sich Partiti-onen auch vergrößern, verkleinern und zusammenführen. Aller-dings sind die Möglichkeiten im Vergleich zu externen Tools wie et-wa Parted Magic (siehe Kasten) eingeschränkt. So ist es beispielswei-se nicht möglich, einem laufenden Windows, das aus allen Nähtenplatzt, mehr Festplattenspeicher zuzuweisen – etwa von einer Da-tenpartition. Außerdem erkennt Windows – und damit auch dessenDatenträgerverwaltung – nur wenige Dateisysteme: FAT, FAT 32, ex-FAT, VFAT und NTFS. Gängige Linux-Dateisysteme wie btrfs, ext4oder ReiserFS werden jedoch nicht unterstützt.
Wenn Sie ein Volume aufteilen wollen – etwa um eine Datenpar-tition und eine spezielle Partition für Backups zu kreieren – müssenSie zunächst Platz schaffen und eine Partition verkleinern. Dies ge-schieht über die Datenträgerverwaltung, einen Rechtsklick auf dieAusgangspartition und den Befehl „Volume verkleinern“. Alternativhierzu selektieren Sie mit Diskpart das gewünschte Volume undnutzen den Befehl „shrink“. Dieser bietet gegenüber der grafischenOberfläche den Vorteil, dass Sie ein paar Optionen mehr zur Verfü-gung haben. Der Parameter „Desired=XXX“ etwa gibt die gewünsch-te Größe inMB an, umdie das Volume verkleinert werden kann. Dieskann durch den Parameter „Minimum=XXX“ ergänzt werden, derdie Mindestgröße festlegt, um den das Volume reduziert wird. Dieskann bei stark belegten oder gerade verwendeten Volumes hilfreichsein. Ein gültiger Befehl könnte also „shrink desired=500 mini-mum=250“ lauten.
Ist die Partition verkleinert, können Sie im freigewordenen Spei-cher ein neues Volume erstellen, dieses formatieren und einen Lauf-werksbuchstaben zuweisen. All dies geschieht am einfachsten überdie grafische Oberfläche der Datenträgerverwaltung. Mit Diskpartnutzen Sie hierfür die Befehle „create“, „assign“ und „format“.
Umgekehrt geht es natürlich auch: Sie können Volumes auch ver-größern oder zwei Volumes verbinden. Geht es darum, ein Volumezu vergrößern, muss natürlich entsprechender freier Speicherplatzzur Verfügung stehen. Gegebenenfallsmüssen Sie zuvor ein anderesverkleinern. In der Datenträgerverwaltung gibt es hierfür einenAssistenten, den Sie per Rechtsklick auf ein Laufwerk und „Volumeerweitern“ aufrufen. Unter Diskpart steht hierfür der Befehl „ex-tend“ zur Verfügung, der wiederum einige Optionen mehr bietet.Um einen untergeordneten Datenträger mit dem übergeordnetenzusammenzuführen, gibt es hier zudem den Befehl „merge“.
Speicherplatz begrenzenZum Schluss sei noch auf eine interessante Option hingewiesen, diesehr nützlich sein kann, wenn mehrere Personen den gleichen PCverwenden. Sie können Speicherplatz nämlich auch kontingentie-ren. Damit haben Sie also die Möglichkeit, einzelnen Nutzern einefeste Menge an Platz zuweisen. Auf diese Weise verhindern Sie, dass
INFOPARTEDMAGICWeit mehr Funktionen als die Windows-eigene Datenträgerver-waltung bietet das kostenlose System Parted Magic. Hierbei han-delt es sich um ein Live-Betriebssystem, das auf Linux basiertund viele Tools zur Partitionierung und Datenträgerverwaltungenthält. Kernstück ist das Partitionierungsprogramm GParted,das sich dank intuitiver grafischer Oberfläche sehr einfach bedie-nen lässt. Daneben gibt es zahlreiche weitere Tools zum Über-prüfen und Wiederherstellen von Partitionen sowie zu deren Si-cherung. Zudem lassen sich Partitionen klonen oder beispiels-weise auf eine andere physikalische Festplatte übertragen. ImGegensatz zur Windows-eigenen Datenträgerverwaltung unter-stützt Parted Magic alle gängigen Dateisysteme.Parted Magic wird permanent aktualisiert. Um es zu nutzen, la-den Sie das komplette ISO des Systems herunter (162 MB) undbrennen dieses auf CD. Anschließend booten Sie Ihren PC vondieser CD. Auch Nicht-Linux-Nutzer kommen dank der eingän-gigen Oberfläche und der umfangreichen Hilfe gut mit dem Sys-tem zurecht.www.partedmagic.com
Parted Magic:Das bootfähige System auf Linux-Basis bietet zahl-reiche Tools zur Analyse und Partitionierung.

CHIP WINDOWS 7 143
die Festplatte irgendwann übervoll wird. Die Kontingentverwaltungerreichen Sie sowohl über die Datenträgerverwaltung oder schlichtüber denWindows-Explorer. Nach einemRechtsklick auf ein Volumewählen Sie „Eigenschaften“ und „Kontingent“. Auf Konsolenebenenutzen Sie dazu „fsutil quota“, das Sie allerdings nurmit Administra-torrechten aufrufen können. Wesentlich leichter tun Sie sich jedochmit der grafischen Oberfläche der Kontingentverwaltung. Zunächstmüssen Sie die Kontingentverwaltung aktivieren. Anschließend ent-scheiden Sie, wie „streng“ Sie sein wollen: Sie können weiteren Spei-cherplatz bei Überschreiten der jeweiligen Kontingentgrenze sper-ren oder einfach nur eine Warnung ausgeben lassen. Aktivieren Siedazu lediglich die entsprechende Checkbox.
In jedem Fall wählen Sie „Speicherplatz beschränken“ und legendie absolute Größe fest und die Größe, ab der eine Warnung ausge-geben werden soll. Klicken Sie anschließend auf „Kontingenteinträ-ge“. Hier können Sie für jeden Windows-Nutzer Kontingente indivi-duell festlegen. Ist ein Nutzerkontingent noch nicht vorhanden, le-gen Sie dieses über „Kontingent“ und „Neuer Kontingenteintrag“fest. Geben Sie nun einen Nutzernamen ein oder lassen Sie sich alleSystem-User über „Erweitert | Jetzt suchen“ auflisten. VorhandeneNutzerkontingente bearbeiten Sie über einen Rechtsklick und denKontextbefehl „Eigenschaften“.
TIPPDIE 4 GB GRENZEGeht es darum, eine interne Festplatte zu formatieren, führtunter Windows 7 kein Weg an NTFS als Dateisystem vorbei.Doch bei externen Medien könnte man aus Kompatibilitäts-gründen zu anderen Betriebssystemen auch FAT32 wählen.Doch Vorsicht: Die maximale Dateigröße beträgt hier 4 GB – fürviele Daten (hochaufgelöste Filme) ist das zu wenig.
PARTITIONENEtwas grundlegendes Wissen sollten Sie mitbringen, bevor Siesich an das Partitionieren einer Festplatte machen. Die dreiwichtigsten Begriffe rund um Partitionen sind:Primäre Partition: Primäre Partitionen können den MasterBoot Record (MBR) inklusive der Partitionstabelle aufnehmen.Insgesamt sind bis zu vier primäre Partitionen pro Partitionsta-belle möglich.Erweiterte Partition: Statt einer weiteren primären kann aucheine erweiterte Partition angelegt werden, die beliebig vielelogische Partitionen enthalten kann.Logische Partition: Eine weitere Partition innerhalb einer er-weiterten Partition, die als logisches Laufwerk genutzt werdenkann. Der Begriff „logisch“ ist hier als „virtuell“ zu sehen.
Vorsicht, 4GB-Grenze:Auch bei erweiterten Partitionen und externen Laufwerkensollte man NTFS als Dateisystemwählen.
Partition verkleinern:Per Rechtsklick auf ein Volume rufen Sie die Funktion zumVerkleinern aus der Datenträgerverwaltung auf.
Partitionvergrößern:Wollen Sie ein Volumevergrößern, geht diesauch – allerdings müssenSie zuvor Speicherplatzfreigeben.
Kontingent-verwaltung:
Nutzenmehrere Per-sonen den Rechner, kön-
nen Sie den Speicher-platz beschränken.
Nutzerkontingente:Über die Kontingenteinträge lassen sich die Beschränkungenindividuell festlegen.

144 CHIP WINDOWS 7
S E C R E T S
M it Windows Vista änderte Microsoft die Technik hinter demBootmenü und setzte für die Steuerung eine Datenbank na-mens Startkonfigurations-Datenspeicher ein. Auf Englisch
heißt sie Boot Configuration Data, kurz BCD. Als Frontend für dieKonfiguration stellt die Firma seither das Tool BCDedit (bcdedit.exe)zur Verfügung.
So geht’sBootmenümit EasyBCD konfigurieren
1 Tools zur Bearbeitung des Bootmenüs Sie finden BCDedit imOrdner \Windows\System32. Das Tool richtet sich in erster Linie
an Administratoren, diemehrere Windows-Rechner wartenmüssen.Daher ist es als reines Kommandozeilen-Tool ausgeführt, das sicheinfach in Skripts und Batch-Dateien einbinden lässt.
Wenn Sie mit BCDedit arbeiten wollen, rufen Sie im Startmenüunter „Zubehör“ die „Eingabeaufforderung“ auf. Mit dem Befehl„bcdedit /?“ bekommen Sie die zur Verfügung stehenden Befehle an-gezeigt, mit „bcdedit /? {Befehl}“ können Sie sich über ein bestimm-tes Kommando informieren.
Da das alles nicht besonders komfortabel ist, hat der Software-Hersteller Neo Smart Technologies das Tool EasyBCD programmiert.Es versieht BCDedit mit einer grafischen Oberfläche, über die Sie diezur Verfügung stehenden Befehle einfachmit der Maus auswählen.
Hinzu kommen einige Optionen, mit denen Sie auch Mac OS X-oder Linux-Partitionen, die Windows normalerweise nicht erkennt,in das Bootmenü einbinden können. Das ist auch die große Stärkevon EasyBCD: Es verbindet das Bootmenü vonWindows Vista oder 7mit dem eines anderen Betriebssystems oder auch mit dem Menüvon Windows XP. Sie bekommen damit eine zentrale Instanz für dieKonfiguration des Menüs. .
2 Grundeinstellungen für EasyBCD Im Unterschied zu BCDedit,das in der deutschen Windows-Version auch mit deutschen Er-
klärungen versehen ist, gibt es EasyBCD lediglich mit einer eng-lischen Bedienoberfläche. Öffnen Sie nach der Installation und demStart des Programms zunächst das Menü „Tools“ und darin die „Op-tions“. Unter „General Settings“ finden Sie ganz oben die Option„Run EasyBCD in Expert Mode“. Das sollten Sie lassen: Die einzigeÄnderung zum Standardmodus ist, dass das Programm bei Ände-rungen an den Einstellungen des Bootmenüs nicht mehr nachfragt.
quick-guideBootmenü konfigurieren
Seit Vista besitztWindows ein erweitertesBootmenümitzahlreichenEinstellmöglichkeiten.Mit EasyBCDkönnenSiees bequemkonfigurieren. VON STEFAN FORSTER
Bootmenü konfigurierenmit EasyBCD
1
2

CHIP WINDOWS 7 145
TIPPMSCONFIGNUTZENWindows bringt seit der XP-Version einen erweiterten Editorfür das Bootmenü mit. Öffnen Sie das Startmenü und rufen Sieüber „Ausführen“ und die Eingabe von „msconfig“ das System-konfigurationsprogramm von Windows auf. Unter Windows 8rufen Sie den Ausführen-Befehl mit [Win] + [R] auf. Im Register„BOOT.INI“ (XP) oder „Start“ (Vista, Windows 7, 8) finden Sie ei-ne Reihe von Optionen für den Start des Betriebssystems.
Falls in Ihrem Bootmenü Windows XP oder eine noch ältere Win-dows-Version erscheint, klicken Sie imMenü „Tools“ auf „Edit LegacyEntries“. Damit öffnen Sie die Datei boot.ini, die automatisch in denWindows-Editor geladen wird. Dort können Sie die Einstellungenmanuell bearbeiten.
3 Bootmenükonfigurieren EasyBCD öffnet nach dem Start stan-dardmäßig das Fenster „View Settings“. Über die drei Optionen
unter „Display Mode“ können Sie die Normalansicht, eine detail-lierte Ansicht für Programmierer und/oder mit Zeilenumbruch(„WordWrap“) auswählen. Den Zeilenumbruch brauchen Sie nur,wenn das Fenster von EasyBCD nicht breit genug ist, um eine kom-plette Zeile in einer Textdatei darzustellen.
Klicken Sie nun auf „Edit Boot Menu“. Im Fenster „Entry“ sehenSie die Einträge des Bootmenüs. Nachdem Sie einen davon markierthaben, können Sie ihn mit den Tasten „Up“ und „Down“ nach obenbeziehungsweise unten verschieben. Rechts sehen Sie die Spalte„Default“. Klicken Sie dort das Kontrollkästchen des Betriebssystemsan, das standardmäßig geladen werden soll. EasyBCD kennzeichnetes zusätzlich mit dem Wort „Yes“. Mit einem Klick auf „Rename“schalten Sie den Editiermodus ein, in dem Sie die Bootmenü-Einträ-ge bearbeiten können.
Daneben steht der Button „Delete“, mit dem Sie Einträge wie etwabereits gelöschte Betriebssystem aus dem Menü löschen. Im un-teren Drittel des Fensters finden Sie die Optionen „Skip the bootme-nu“, „Boot default OS after“ und „Wait for user selection“. Mit „Skipthe boot menu“ unterdrücken Sie die Anzeige des Menüs. Es startetdann automatisch immer das eingestellte Standard-Betriebssystem.Damit beschleunigen Sie zwar den Boot-Vorgang, das Booten einesanderen Betriebssystems ist jedoch deutlich erschwert – Sie müssendann immer erst wieder diese Einstellung ändern.
Bei „Boot default OS after“ können Sie angeben, wie lange dasMe-nü angezeigt wird, bevor automatisch das Standardsystem hoch-fährt. Im Interesse eines schnelleren, unbeaufsichtigten Bootvor-gangs sollten Sie hier fünf oder zehn Sekunden einstellen. „Wait foruser selection“ schließlich bewirkt, dass das Menü so lange sichtbarbleibt, bis Sie eine Auswahl getroffen haben.
4 Windows xp nach vista/7 installieren Wenn Sie auf IhremComputer Windows XP nach Windows Vista oder 7 installieren,
haben Sie immer das Problem, dass XP ein neues Bootmenü anlegt,in dem Vista oder 7 nicht auftauchen. Um dies zu ändern, installie-ren Sie hierzuwie gewohntWindows XP auf eine freie Partition. ZumAbschluss des Setups bootet das Betriebssystem neu.
Installieren Sie in XP das Microsoft .NET Framework 2.0 SP1. IneinemXP auf dem aktuellen Stand ist das Framework bereits enthal-ten. Richten Sie nun EasyBCD ein und öffnen Sie „BCD Deployment“.Markieren Sie dort „Install the Windows Vista/7 bootloader to theMBR“ und klicken Sie auf „Write MBR“. Wechseln Sie zur Seite „AddNew Entry“ und vergewissern Sie sich, dass dort unter „OperatingSystems“ das Register „Windows“ geöffnet ist. Stellen Sie neben „Ty-pe“ die Option „Windows NT/2k/XP/2k3“ ein, bearbeiten Sie darun-ter die Bezeichnung des neuen Eintrags und achten Sie darauf, dassdie Option „Automatically detect correct drive“ eingestellt ist. Kli-cken Sie zum Abschluss auf „Add entry“ und lassen Sie den Rechnerneu booten. Dabei werden Sie Ihr neues Bootmenümit Windows XPund Vista/7 bewundern können.
quick-guideBootmenü konfigurieren
4
3

146 CHIP WINDOWS 7
S E C R E T S
Standardmäßig legt Windows bei der Installation zwar IhrenNutzer-Account mit Administratorrechten an, dennoch istdieser quasi ein Administrator mit beschränkten Rechten.Doch dasmüssen Sie nicht einfach so hinnehmen. MöchtenSie die totalen Zugriffsrechte bekommen, aktivieren Sie
einfach das Systemkonto „Administrator“. Die hier beschriebenenSchritte funktionieren übrigens auch Windows 8.
Super-Admin aktivierenÖffnen Sie dazu eine Konsole mit Administratorrechten: Tippen Siealso „cmd.exe“ in der Startleiste ein, klicken mit rechter Maustastedarauf und wählen „Als Administrator ausführen“. Der Befehl „netuser“ zeigt es: Das Administratorkonto existiert, ist jedoch nicht ak-tiv. Ändern Sie dies mit dem Befehl:
net user Administrator /active:yes
Ein Aufruf der Benutzerkonten in der Systemsteuerung zeigt das Er-gebnis: Der Administrator ist nun aktiv. Sie können jetzt hier oderüber die Konsole ein Kennwort vergeben. Dies ist dringend anzura-ten, da sich sonst jeder als Super-Admin einloggen könnte. Nacheinem Neustart oder wenn Sie sich abgemeldet haben steht Ihnendas Administratorkonto zur Verfügung. Der erste Start dauert etwas,da ja der Desktop und eigene Ordner für den neuen Nutzer erst er-stellt werden müssen. Dafür können Sie jetzt schalten und walten,wie Sie wollen – Hinweisfenster auf Administratorrechte sehen Sienun nicht mehr. Dieser Modus ist für Systemarbeiten daher sehr be-quem. Nutzen Sie aber das Administratorkonto nicht zum dauer-haften Arbeiten –dies wäre ein Sicherheitsrisiko. Zum Durchführenvieler Tipps in diesem Sonderheft ist das Administratorkonto jedochsehr praktisch.
Erweiterte KontenverwaltungAls Administrator können Sie natürlich auch andere Konten ändern- sogar dann, wenn die anderenNutzer sich nicht abgemeldet haben.Hierzu melden Sie diese Nutzer zwangsweise ab: Öffnen Sie denTaskmanager, wechseln Sie zur Registerkarte „Benutzer“, wählen Sieeinen Benutzernamen mit Rechtsklick und klicken Sie auf den Be-fehl „Abmelden“.
Die Benutzerkonten können Sie als Administrator wie ab Seite 32beschrieben verwalten. Hierzu stehen Ihnen die erweiterte Benut-zerverwaltung (netplwiz), „Lokale Benutzer und Gruppen“ (lusrmgr.msc) und natürlich die Konsole zur Verfügung. Daneben gibt es inWindows 7 Professional, Ultimate und Enterprise den Editor für lo-kale Gruppenrichtlinien für die Managementkonsole (MMC). Sie ru-fen das Tool über „gpedit.msc“ auf. Hier können Sie festlegen, wer
was darf auf dem Computer und im Netzwerk. So können Sie etwaanderen Nutzern die Nutzung der Option „Anzeige“ in der System-steuerung verbieten. Dies erreichen Sie, indem Sie unter „Benutzer-konfiguration“ zu „Administrative Vorlagen | Systemsteuerung | An-zeige“ navigieren, doppelt auf „Systemsteuerungsoption ‚Anzeige‘deaktivieren“ klicken und diese aktivieren. Andere Nutzer könnenkünftig die „Anzeige“ in der Systemsteuerung aufrufen, finden aberdessen Einstellungen ausgegraut vor.
Sicherer Zugang für GästeNeben dem Administrator-Konto gibt es ein zweites Systemkonto,nämlich eines für Gäste. Wollen Sie Besuchern ebenfalls die Mög-lichkeit einräumen, Ihren PC zu nutzen, können Sie das Gastkontoaktivieren. Dies geschieht am einfachsten über die Systemsteuerungund „Benutzerkonten“. Anschließend können sich Gäste einloggen.Diese haben dann alle Rechte eines eingeschränkten Benutzers. Siekönnen also im Internet surfen und Programme verwenden, aberkeine Einstellungen ändern oder Software installieren.Hinweis: In der Windows Starter Edition (auf einigen Netbooks vor-installiert) gibt es das Gastkonto nicht.
Ein Passwort können Sie für das Gastkonto über „Benutzerkon-ten“ nicht festlegen. Das geht nur über die Verwaltung von „LokaleBenutzer und Gruppen“ und birgt ein gewisses Sicherheitsrisiko.Denn Benutzer im Gastkonto können die für alle zugänglichen Da-ten nutzen, sich im Netzwerk anmelden und dort auch auf Freiga-ben zugreifen.
Microsoft empfiehlt daher, das Gastkonto zu deaktivieren, sofernman es nicht benötigt. Wollen Sie dies nicht immer wieder tun, kön-nen Sie zumindest die Zugriffsrechte auf bestimmte Verzeichnisseeinschränken. Hierzu gewähren Sie beispielsweise nur den Admini-stratoren, ausgewählten Nutzern und Gruppen sowie dem Nutzer„System“ Zugriff auf die sensiblen Dokumente, die auf Ihrem Rech-ner gespeichert sind.
Selbst Administratoren haben nicht alle Rechte. UmalleinigerHerrscher vonWindows zuwerden,wird ein Super-Admin benötigt. VON STEFAN FORSTER
super-administrator
TIPPGASTZUGANGFÜRSWLANWollen Sie, dass Besucher auch mit ihren eigenen Geräten – etwaNotebooks oder Smartphones – Ihr Internet nutzen dürfen, kön-nen Sie bei einigen WLAN-Routern einen Gastzugang einrichten.Dieser Zugang mit einem einfachen Kennwort ist etwa bei vielenFritzbox-Modellen möglich. Hierzu müssen Sie jedoch gegebe-nenfalls die Firmware auf den neuesten Stand bringen, da Her-steller AVM dieses Feature erst kürzlich eingeführt hat.

Gleich bestellen unter: www.chip-kiosk.de/themenbox2011
01/2011
05/2011
09/2011
01/2011
05/2011
09/2011
02/2011
06/2011
10/2011
02/2011
06/2011
10/2011
03/2011
07/2011
11/2011
03/2011
07/2011
11/2011
04/2011
08/2011
04/2011
08/2011
12/2011
CHIP Themen-Box 2011Die 12 Themen-DVDs des Jahres 2011
Sie sparen 30%
Nur29,-Euro(solange der Vorrat reicht)

DAS GROSSE
Windows 7HANDBUCH
SYSTEM TUNINGHolen Sie mehr aus Ihrem PC heraus – vonder Analyse bis zur gezielten Optimierung
MEHR SICHERHEITMit diesen Strategien und Tools schützenSie Ihren Rechner und das gesamte Heimnetz
WINDOWS SECRETSSo nutzen Sie geheime Funktionen unddie mächtige Windows PowerShell
ALLES ÜBER WINDOWS 8Das neue Windows im CHIP-Test. Plus: NeueFeatures bereits jetzt unter Windows 7 nutzenFeatures bereits jjetetztzt uuntnterer Windows 7 nutzeFeatures berei
111Windows-Tools
Vollversion:AshampooWinOptimizer
Extra:Video-WorkshopszuWLAN, Firewall& Systemrettung
A U F D V D

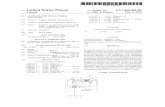


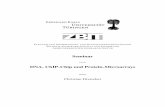
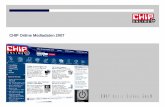
![NETWORK ON CHIP - TU Dresden · Network-On-Chip Symposium 2007 [4] Donghyun Kim et al., ”Solutions for Real Chip Implementation Issues of NoC and Their Application to Memory-Centric](https://static.fdokument.com/doc/165x107/606243497299f4168343215b/network-on-chip-tu-dresden-network-on-chip-symposium-2007-4-donghyun-kim-et.jpg)