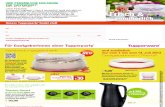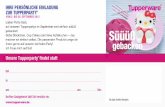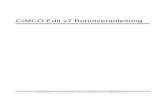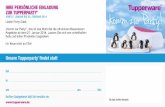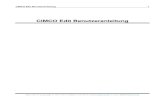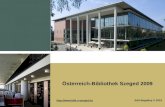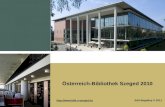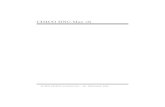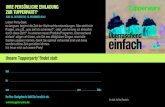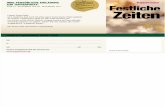CIMCO Edit 5 Manual Deutsch
-
Upload
miticavlad -
Category
Documents
-
view
166 -
download
12
description
Transcript of CIMCO Edit 5 Manual Deutsch


CIMCO Edit V5
c© 2006 CIMCO Integration – 7. Juli 2006

II

INHALTSVERZEICHNIS III
Inhaltsverzeichnis
1 Einfuhrung 11.1 Neu in CIMCO Edit V5 . . . . . . . . . . . . . . . . . . . . . 11.2 Uberblick . . . . . . . . . . . . . . . . . . . . . . . . . . . . . 21.3 Lizenzhinweise . . . . . . . . . . . . . . . . . . . . . . . . . . 4
2 Installation 7
3 Bedienung 93.1 Datei . . . . . . . . . . . . . . . . . . . . . . . . . . . . . . . . 93.2 Bearbeiten . . . . . . . . . . . . . . . . . . . . . . . . . . . . . 123.3 NC-Funktionen . . . . . . . . . . . . . . . . . . . . . . . . . . 16
3.3.1 Makros und Zyklen . . . . . . . . . . . . . . . . . . . . 293.4 Ubertragung . . . . . . . . . . . . . . . . . . . . . . . . . . . 383.5 Dateivergleich (Funktionen) . . . . . . . . . . . . . . . . . . . 423.6 Backplot-Drehen . . . . . . . . . . . . . . . . . . . . . . . . . 473.7 Backplot-Frasen . . . . . . . . . . . . . . . . . . . . . . . . . . 533.8 Einstellungen . . . . . . . . . . . . . . . . . . . . . . . . . . . 653.9 Fenster . . . . . . . . . . . . . . . . . . . . . . . . . . . . . . . 673.10 Hilfe . . . . . . . . . . . . . . . . . . . . . . . . . . . . . . . . 67
4 Editor-Einstellungen (Allgemein) 694.1 Allg. Einstellungen . . . . . . . . . . . . . . . . . . . . . . . . 69
4.1.1 Editor . . . . . . . . . . . . . . . . . . . . . . . . . . . 714.1.2 Druckformate . . . . . . . . . . . . . . . . . . . . . . . 72
5 Editor-Einstellungen (Spez. Dateitypen) 775.1 Spezifische Dateitypen . . . . . . . . . . . . . . . . . . . . . . 78
5.1.1 Dateityp-Einstellungen . . . . . . . . . . . . . . . . . . 795.1.2 Farben . . . . . . . . . . . . . . . . . . . . . . . . . . . 805.1.3 Satznummern . . . . . . . . . . . . . . . . . . . . . . . 835.1.4 Laden/Speichern . . . . . . . . . . . . . . . . . . . . . 875.1.5 Dateivergleich (Konfiguration) . . . . . . . . . . . . . 89

IV INHALTSVERZEICHNIS
5.1.6 CNC-Maschine . . . . . . . . . . . . . . . . . . . . . . 925.1.7 Weitere . . . . . . . . . . . . . . . . . . . . . . . . . . 94
5.2 Spezifische Farben . . . . . . . . . . . . . . . . . . . . . . . . 955.3 Externe Befehle . . . . . . . . . . . . . . . . . . . . . . . . . . 975.4 SW-Erweiterungen . . . . . . . . . . . . . . . . . . . . . . . . 98
6 DNC-Einstellungen 996.1 Konfiguration . . . . . . . . . . . . . . . . . . . . . . . . . . . 1006.2 Schnittstelle . . . . . . . . . . . . . . . . . . . . . . . . . . . . 101
6.2.1 Einstellung serielle Schnittstelle . . . . . . . . . . . . . 1016.2.2 Einstellung Datenflusskontrolle . . . . . . . . . . . . . 1026.2.3 Erweiterte Schnittstelleneinstellung . . . . . . . . . . . 103
6.3 Senden . . . . . . . . . . . . . . . . . . . . . . . . . . . . . . . 1046.4 Empfangen . . . . . . . . . . . . . . . . . . . . . . . . . . . . 1066.5 Verzeichnisse . . . . . . . . . . . . . . . . . . . . . . . . . . . 1086.6 Versionsinformation . . . . . . . . . . . . . . . . . . . . . . . 109
7 Serielle Kommunikation 1117.1 Drahtgebundene Verfahren und Hardware-Auslegungen . . . 1117.2 RS-232-C . . . . . . . . . . . . . . . . . . . . . . . . . . . . . 1137.3 RS-422-A . . . . . . . . . . . . . . . . . . . . . . . . . . . . . 1157.4 RS-485-A (2-Draht-Bus) . . . . . . . . . . . . . . . . . . . . . 1177.5 RS-485 (4-Draht-Bus) . . . . . . . . . . . . . . . . . . . . . . 1197.6 PIN-Belegung fur 9pol. Steckverbindungen . . . . . . . . . . . 1217.7 PIN-Belegung fur 25pol. Steckverbindungen . . . . . . . . . . 1217.8 Nullmodem-Kabel (RS-232-C) . . . . . . . . . . . . . . . . . . 1227.9 Wie Sie ein Schleifentestgerat bauen . . . . . . . . . . . . . . 123
8 Online-Hilfe 1258.1 Hilfe in Dialogen . . . . . . . . . . . . . . . . . . . . . . . . . 1258.2 Hilfetext drucken . . . . . . . . . . . . . . . . . . . . . . . . . 126

ABBILDUNGSVERZEICHNIS V
Abbildungsverzeichnis
1.1 CIMCO Edit mit Werkzeugleisten, NC-Assistent und Frasprogramm 2
2.1 CIMCO Edit V5-Installationsprogramm. . . . . . . . . . . . . 72.2 CIMCO Edit V5 . . . . . . . . . . . . . . . . . . . . . . . . . 7
3.1 Dropdown-Menu ’Datei’. . . . . . . . . . . . . . . . . . . . . . 93.2 Die Werkzeugleiste ’Dateibearbeitung’. . . . . . . . . . . . . . 93.3 Dialog ’Druckformate’. . . . . . . . . . . . . . . . . . . . . . . 113.4 Drop-Down-Menu zum Bearbeiten von Dateien. . . . . . . . . 123.5 Dialog ’Markiere/Losche Bereich’. . . . . . . . . . . . . . . . 133.6 Dialog ’Gehe zu Zeile/NC-Satznummer’. . . . . . . . . . . . . 133.7 Dialog ’Suchen’. . . . . . . . . . . . . . . . . . . . . . . . . . . 143.8 Dialog ’Ersetzen’. . . . . . . . . . . . . . . . . . . . . . . . . . 143.9 Dialog ’Datei einfugen’. . . . . . . . . . . . . . . . . . . . . . 153.10 Drop-Down-Menu ’NC-Funktionen’ . . . . . . . . . . . . . . . 163.11 Dialog ’Zeichenfolge einfugen’. . . . . . . . . . . . . . . . . . . 183.12 CNC-Programm ohne Makro-Uberwachung . . . . . . . . . . 183.13 CNC-Programm mit Makro-Uberwachung . . . . . . . . . . . 193.14 Dialog ’Vorschubwert justieren’. . . . . . . . . . . . . . . . . . 203.15 Dialog ’Spindeldrehzahl justieren’. . . . . . . . . . . . . . . . 213.16 Dialog ’Einfache mathematische Funktionen’. . . . . . . . . . 223.17 Dialog ’Rotation’ . . . . . . . . . . . . . . . . . . . . . . . . . 243.18 Dialog ’Spiegeln’. . . . . . . . . . . . . . . . . . . . . . . . . . 253.19 Dialog ’Werkzeugbahnkorrektur’ . . . . . . . . . . . . . . . . 263.20 Dialog ’ Verschieben’. . . . . . . . . . . . . . . . . . . . . . . 273.21 Aufruf des Makros ’Programmanfang B/F’. . . . . . . . . . . 293.22 Parametereingabefeld fur Makro ’Programmanfang B/F’. . . 293.23 ’NC-Code-Markierung in einem eingefugten Makro’. . . . . . 303.24 Dialog ’Makro andern’ (Beispiel) . . . . . . . . . . . . . . . . 303.25 Dialog ’Makro-Einstellungen’. . . . . . . . . . . . . . . . . . . 323.26 ’Makro-Definition’ mit 6 Parametern (Beispiel). . . . . . . . . 333.27 ’Makro-Eingabemaske’ mit Parameterfeldern (Beispiel). . . . 34

VI ABBILDUNGSVERZEICHNIS
3.28 ’Min-Unterschreitung mit Fehlermeldung’. . . . . . . . . . . . 353.29 Zusatzbestimmung ’Buchstaben sind erlaubt’. . . . . . . . . . 373.30 ’Letzten Wert ubernehmen’ im Makro ’G81 Bohren’. . . . . . 383.31 Werkzeugleiste ’DNC-Steuerung’. . . . . . . . . . . . . . . . . 393.32 Anzeige ’Sendezustand’. . . . . . . . . . . . . . . . . . . . . . 413.33 Ruckfrage ’Ubertragung anhalten’. . . . . . . . . . . . . . . . 413.34 Anzeige ’Empfangszustand’. . . . . . . . . . . . . . . . . . . . 423.35 Meldung ’Ubertragung beendet’. . . . . . . . . . . . . . . . . 423.36 Start-Werkzeugleiste ’Dateivergleich’. . . . . . . . . . . . . . . 433.37 Komplette Werkzeugleiste ’Dateivergleich’. . . . . . . . . . . 433.38 Dialog ’Einstellung Dateivergleich’. . . . . . . . . . . . . . . . 453.39 Dateivergleich mit Einstellung ’Alle Unterschiede mit Kontext
zeigen’. . . . . . . . . . . . . . . . . . . . . . . . . . . . . . . 463.40 Dateivergleich mit Einstellung ’Alle Unterschiede detailliert
zeigen’. . . . . . . . . . . . . . . . . . . . . . . . . . . . . . . 463.41 Werkzeugleiste fur Backplot-DREHEN. . . . . . . . . . . . . 473.42 Zeige / Verberge Werkzeugbahn. . . . . . . . . . . . . . . . . 493.43 Simulationsvarianten fur die Werkzeugbahn. . . . . . . . . . . 493.44 Zeige / Verberge das Werkzeug. . . . . . . . . . . . . . . . . . 503.45 Achsenursprung und Informationsleiste. . . . . . . . . . . . . 503.46 Werkstuck- und Werkzeug-Versatz. . . . . . . . . . . . . . . . 513.47 Backplot-Informationsleiste (Drehen). . . . . . . . . . . . . . 523.48 Konfigurationsdialog zu ’Backplot - DREHEN Standard’. . . 533.49 Werkzeugleiste fur Backplot-FRASEN. . . . . . . . . . . . . . 543.50 Ansichtenauswahl. . . . . . . . . . . . . . . . . . . . . . . . . 553.51 Ansicht verandern. . . . . . . . . . . . . . . . . . . . . . . . . 553.52 Distanzmessung. . . . . . . . . . . . . . . . . . . . . . . . . . 563.53 Zeige / Verberge Werkzeugbahn. . . . . . . . . . . . . . . . . 563.54 Simulationsvarianten fur die Werkzeugbahn. . . . . . . . . . . 573.55 Zeige / Verberge das Werkzeug. . . . . . . . . . . . . . . . . . 573.56 Werkzeug-Bibliothek (Fraswerkzeuge). . . . . . . . . . . . . . 583.57 Werkzeugeinstellungen und Schnittbahnfarbe. . . . . . . . . . 593.58 Volumenmodell-Einstellungen. . . . . . . . . . . . . . . . . . . 603.59 Dialog ’Spezifische Farben fur Backplot-Elemente’. . . . . . . 613.60 Volumenmodell mit ’Spezifischen Farben’. . . . . . . . . . . . 623.61 Achsenursprung, Info-Leiste und Box. . . . . . . . . . . . . . 623.62 Einrichtungsvarianten. . . . . . . . . . . . . . . . . . . . . . . 633.63 Werkstuck- und Werkzeug-Versatz. . . . . . . . . . . . . . . . 633.64 Wahl der Zeichnungsqualitat. . . . . . . . . . . . . . . . . . . 633.65 Backplot-Informationsleiste (Frasen). . . . . . . . . . . . . . . 643.66 Konfigurationsdialog zu Backplot - FRASEN Standard. . . . 653.67 ’Werkzeugleisten zeigen’ . . . . . . . . . . . . . . . . . . . . . 673.68 ’Hilfe-Auswahl’ . . . . . . . . . . . . . . . . . . . . . . . . . . 68

ABBILDUNGSVERZEICHNIS VII
4.1 Dialog ’Allgemeine Einstellungen’. . . . . . . . . . . . . . . . 694.2 Einstellungsdialog fur den Editor . . . . . . . . . . . . . . . . 714.3 Dialog ’Einstellungen Druckformate’. . . . . . . . . . . . . . . 73
5.1 Ubersicht ’Dateitypen’ . . . . . . . . . . . . . . . . . . . . . . 785.2 ’Neuen Dateityp hinzufugen’. . . . . . . . . . . . . . . . . . . 795.3 Dialog ’Farbeinstellungen, Farbliste Teil 1’. . . . . . . . . . . 805.4 Dialog ’Farbeinstellungen, Farbliste Teil 2’. . . . . . . . . . . 825.5 Dialog ’Satznummern-Konfiguration’. . . . . . . . . . . . . . . 845.6 Dialog ’Satz-Nr.-Schnelleinstellung’ . . . . . . . . . . . . . . . 855.7 Konfigurationsdialog ’Laden/Speichern’. . . . . . . . . . . . . 875.8 Dialog ’Dateivergleich’. . . . . . . . . . . . . . . . . . . . . . . 895.9 Dialog ’CNC-Maschinen-Konfiguration’. . . . . . . . . . . . . 925.10 Dialog ’Weitere (dateityp-spezifische) Einstellungen’. . . . . . 945.11 Dialog ’Spezifische Farbeinstellungen (Backplot)’. . . . . . . . 955.12 ’Spezifische Farbeinstellungen (CNC-Calc)’. . . . . . . . . . . 965.13 Dialog ’Externe Befehle’. . . . . . . . . . . . . . . . . . . . . . 975.14 Dialog ’SW-Erweiterungen’. . . . . . . . . . . . . . . . . . . . 98
6.1 Dialog ’DNC-Einstellungen’. . . . . . . . . . . . . . . . . . . . 996.2 Dialog ’Schnittstelle’. . . . . . . . . . . . . . . . . . . . . . . . 1016.3 Einstellungen ’Senden’. . . . . . . . . . . . . . . . . . . . . . . 1046.4 Einstellungen ’Empfangen’. . . . . . . . . . . . . . . . . . . . 1066.5 ’Einstellung von Sende- und Empfangsverzeichnis’. . . . . . . 1086.6 ’Versionsinformation’. . . . . . . . . . . . . . . . . . . . . . . 109
7.1 ’Datensteckverbindungen’. . . . . . . . . . . . . . . . . . . . . 1117.2 ’Verbindungsschema RS-232-C’. . . . . . . . . . . . . . . . . . 1137.3 Schnittstellenschema RS-422-A. . . . . . . . . . . . . . . . . . 1157.4 Schnittstellenschema RS-485-A (2-Draht). . . . . . . . . . . . 1177.5 Schnittstellenschema RS-485 (4-Draht-Bus). . . . . . . . . . . 1197.6 Nullmodem-Kabel (RS-232-C). . . . . . . . . . . . . . . . . . 122
8.1 Hilfe-Aufruf in der Dialog-Box. . . . . . . . . . . . . . . . . . 1258.2 Mauszeiger mit Fragezeichen. . . . . . . . . . . . . . . . . . . 1258.3 Beispiel der ’Fragezeichen-Positionierung’. . . . . . . . . . . . 1268.4 ’Popup-Hilfe-Text’ (Beispiel). . . . . . . . . . . . . . . . . . . 1268.5 Werkzeugleiste der Online-Hilfe. . . . . . . . . . . . . . . . . 1268.6 Dialog ’Themen drucken’. . . . . . . . . . . . . . . . . . . . . 127

VIII ABBILDUNGSVERZEICHNIS

TABELLENVERZEICHNIS IX
Tabellenverzeichnis
7.1 Signalvergleich RS-422-A / RS-232-C. . . . . . . . . . . . . . 1157.2 Pin-Belegung fur 9pol. Steckverbinder (RS-232-C). . . . . . . 1217.3 Pin-Belegung fur 25pol. Steckverbinder (RS-232-C). . . . . . 1217.4 Verdrahtung 9pol. Schleifentestgerat. . . . . . . . . . . . . . . 1237.5 Verdrahtung 25pol. Schleifentestgerat. . . . . . . . . . . . . . 123

X TABELLENVERZEICHNIS

1
EinfuhrungWir begluckwunschen Sie zum Kauf von CIMCO Edit V5. CIMCO Edit V5ist die neueste Version in einer langen Reihe bewahrter CNC-Editoren vonCIMCO Integration.
1.1 Neu in CIMCO Edit V5
CIMCO Edit V5 enthalt eine Reihe von Verbesserungen gegenuber fruherenVersionen.
• Neue Bedienoberflache
Die Bedienoberflache von CIMCO Edit V5 folgt den neuesten Entwick-lungen des Windowsdesigns.
• Umfassende Online-Hilfe
Alles Wissenswerte zu Bedienung und Funktion ist jetzt per Online-Hilfe abfragbar. Wenn Sie einmal nicht mehr weiter wissen, bringen ?,F1-Taste oder Hilfe-Schalter Sie direkt zu den relevanten Abschnitten.
• Optimierter Editor
Der neue, optimierte Editor offnet selbst große Dateien mit hochsterGeschwindigkeit.
• Vielseitigkeit
Farben, NC-Befehle u.v.m. konnen flexibel eingestellt werden.
• Modernes Standard-Protokoll
Das moderne Standard-Protokoll erlaubt gleichzeitige Datenubertragungzu mehreren CNC-Maschinen.

2 1. Einfuhrung
1.2 Uberblick
• Zweck
CIMCO Edit V5 dient dem Erzeugen, Uberarbeiten und Kontrollieren vonProgrammen fur CNC-Maschinen. Bei Verwendung der seriellen Ubertragungzwischen Rechner und CNC-Steuerung konnen Programme gesendet undempfangen werden, wahrend ein anderes Programm mit der Maschine be-arbeitet wird.
CIMCO Edit V5 ist auf das Editieren von CNC-Programmen zugeschnittenund kann zwischen Formaten wie ISO, APT und Heidenhain unterscheiden,um nur wenige zu nennen.
• Bedienoberflache
CIMCO Edit V5 verfugt uber eine Windowsoberflache mit einem oder meh-reren Fenstern fur jede geoffnete Datei. Fenster und Werkzeugleisten konneninnerhalb des Programmfensters beliebig platziert werden. Die Funktionenwerden in CIMCO Edit V5 uber Dropdown-Menus oder Werkzeugleistenaufgerufen.
Abbildung 1.1: CIMCO Edit mit Werkzeugleisten, NC-Assistent undFrasprogramm

1.2. UBERBLICK 3
• Funktionen
Fast samtliche Veranderungen einer geoffneten Datei konnen aufgehoben(oder wieder bestatigt) werden. Es gibt Suchfunktionen fur Werkzeugwech-sel, Spindeldrehzahl oder Vorschubrate. Der Bereich der X/Y/Z-Achsen kannangezeigt werden.
Der Dateivergleich von CIMCO Edit V5 ermoglicht das genaue Auffindender Unterschiede zwischen zwei CNC-Programmen. Beim Dateivergleich la-den Sie zwei Dateien in ein geteiltes Fenster. Unterschiede werden durchFarbmarkierungen der betreffenden Zeilen angezeigt. Sie konnen die Dateivon Unterschied zu Unterschied durchsehen.
Die Darstellung des Dateiinhalts kann leicht geandert werden. Nach Einfugeneines anderen Programms konnen die NC-Satznummern einfach umnumme-riert werden. Uberflussige Leerzeilen konnen dabei entfernt werden, um dieDatei zu verkleinern.
Mit dem DNC-Teil von CIMCO Edit V5 konnen Sie Programme an die CNC-Maschinen schicken bzw. von diesen empfangen. Dazu konnen Sie ein Termi-nalfenster offnen oder direkt mit der Festplatte arbeiten. Die Dateiubertragungverlauft im Hintergrund, wahrend Sie ein anderes CNC-Programm editieren.
• Einstellmoglichkeiten
CIMCO Edit V5 bietet Ihnen umfangreiche Anpassungsmoglichkeiten. Un-ter Einstellungen stehen Ihnen die allgemeinen Einstellungen ’Allgemein’,’Editor’ und Drucken zur Auswahl.
Unter Allgemein konnen Sie z. B. wahlen, ob eine Datei in mehr als einemFenster dargestellt werden soll und ob Anderungen an Dateien in CIMCOEdit V5 durch andere Programme angezeigt werden sollen.
Unter Editor konnen Sie z. B. Rollbalken ein-/abschalten und die Schnellig-keit der Tastatur einstellen.
Unter Drucken stellen Sie u.a. die Kopf- und/oder Fußzeilen bei Ausdruckenein. Wenn Sie einen Farbdrucker haben, konnen Sie hier unter Druckoptionenz.B ’Farben verwenden’ anhaken.
CIMCO Edit V5 verfugt uber 5 Vorlagen (”Dateitypen”) fur unterschiedli-che CNC-Maschinen. Sie konnen dabei NC-Funktionen und die Darstellungdes NC-Codes im Editor-Fenster einstellen. Fur die Suchfunktion im MenuBearbeiten mussen Sie hier Werte fur Werkzeugwechsel, Vorschubanderungusw. angeben.
• Weitere Informationen
Im Kapitel ’Bedienung’/ Datei sind alle Funktionen von CIMCO Edit V5beschrieben. Viele Funktionen sind auch uber eine der Werkzeugleisten er-reichbar.
Kapitel Einstellungen beschreibt Anderungen des Editors gegenuber fruherenVersionen.
Das Einstellen von Maschinentypen wird unter Editor-Einstellungen (Spez.Dateitypen) beschrieben.
Hilfe zum Aufbau und einer seriellen Verbindung finden Sie unter DNC-Einstellungen und Serielle Kommunikation.

4 1. Einfuhrung
1.3 Lizenzhinweise
Die in diesem Dokument enthaltene Information kann ohne Ankundigung veralten.Sie ist fur CIMCO Integration nicht bindend. Die in diesem Dokument beschriebe-ne Software darf nur in Ubereinstimmung mit den Lizenzbedingungen verwendetwerden. Der Kaufer darf eine Sicherungskopie der Software anfertigen. Jedoch darfkein Teil dieser Anleitung ohne vorherige schriftliche Genehmigung durch CIMCOIntegration reproduziert, auf Abruf gespeichert oder in irgendeiner elektronischenoder mechanischen Form ubertragen werden (auch nicht mit Hilfe von Fotokopie-rern oder Aufnahmegeraten), es sei denn zum personlichen Gebrauch des Kaufers.
BEDINGUNGEN FUR DEN GEBRAUCH DER SOFTWARE - CIMCO Edit V5
Software: CIMCO Edit V5 5.x
Version: 5.10.x.x
Datum: Januar 2006
Copyright 1991-2006 CIMCO Integration
Hinweis:
CIMCO Integration behalt sich das Recht vor, jederzeit und ohne AnkundigungVerbesserungen an der Software von CIMCO Edit V5 vorzunehmen.
Software-Lizenz
Sie haben das Recht, samtliche von CIMCO Integration erworbenen Lizenzen zuverwenden. Sie durfen nicht Kopien des Programms oder der dazugehorigen Doku-mentation an Personen oder Gesellschaften vertreiben. Sie durfen das Programmund die dazugehorige Dokumentation ohne vorherige schriftliche Zustimmung durchCIMCO Integration weder andern noch ubersetzen .
Haftungsausschluss
CIMCO Integration ubernimmt weder unmittelbar noch mittelbar Garantie fur dieSoftware, ihre Qualitat, ihre Leistung, ihre Vermarktbarkeit oder Verwendbarkeitfur irgendeinen Zweck. Das volle Risiko in Bezug auf Qualitat und Leistung liegtbeim Kaufer. Sollte sich die CIMCO-Software nach dem Kauf als fehlerhaft er-weisen, hat der Kaufer (und nicht CIMCO Integration oder beauftragte Handleroder Verkaufer) die gesamten Kosten fur die erforderlichen Wartung, Reparaturund Fehlerbeseitigung sowie fur alle Schaden und Folgeschaden zu tragen. CIMCOIntegration ist unter keinen Umstanden haftbar fur direkte oder indirekte Schadenoder Folgeschaden, die aus Software-Fehlern resultieren, selbst wenn CIMCO In-tegration uber die Moglichkeit des Auftretens solcher Schaden informiert wurde.Die Rechtsprechung mancher Lander lasst den Auschluss oder die Begrenzung im-plizierter Garantien oder Haftbarkeit fur unmittelbare Schaden und Folgeschadennicht zu. Insofern kann es sein, dass die oben angefuhrten Beschrankungen bzw.Ausschlusse auf Sie nicht zutreffen.

1.3. LIZENZHINWEISE 5
HINWEIS: Die beiliegende Software unterliegt der Vertraulichkeit und dem Ei-gentumsvorbehalt von CIMCO Integration. Anwendung und Veroffentlichung sindausschließlich mit einer expliziten und schriftlichen Zustimmung durch CIMCO In-tegration gestattet.
Copyright (c) 1991-2006 CIMCO Integration. Alle Rechte vorbehalten.
DIESE SOFTWARE ENTHALT VERTRAULICHE INFORMATIONEN UNDGESCHAFTSGEHEIMNISSE VON CIMCO INTEGRATION. ANWENDUNG,VEROFFENTLICHUNG ODER REPRODUKTION SIND OHNE VORHERIGESCHRIFTLICHE ZUSTIMMUNG DURCH CIMCO INTEGRATION NICHTZULASSIG.
’DNC-Max’, ’CIMCO Edit’ und das ’CIMCO’ Logo sind Warenzeichen von CIMCOIntegration.
Microsoft, Windows, Win32, Windows NT sind Warenzeichen der Microsoft Cor-poration.
Andere Waren- und Produktnamen sind Warenzeichen oder eingetragene Waren-zeichen der jeweiligen Eigentumer.

6 1. Einfuhrung

7
InstallationFolgen Sie bei der Installation von CIMCO Edit V5 den nachstehenden Hinweisen.
1. Installationsdateien ausfindig machen.
Wenn Sie CIMCO Edit V5 auf einer CD-ROM erhalten haben, offnen Sieauf der CD das Verzeichnis CIMCO Edit V5. Wenn Sie CIMCO Edit V5 perE-Mail empfangen haben, speichern Sie die Datei in einem temporaren Ver-zeichnis.
2. Installationsprogramm starten
Starten Sie das Installationsprogramm durch Doppelklick auf CIMCO EditV5-Setup:
Abbildung 2.1: CIMCO Edit V5-Installationsprogramm.
3. Schlussel kopieren
Wenn Sie keine Schlusseldatei besitzen und lediglich eine Demoversion instal-lieren mochten, konnen Sie diesen Punkt uberspringen.
Wenn Sie eine Schlusseldatei von CIMCO erhalten haben, installieren Sie die-se, indem Sie auf das mitgelieferte Icon ’ *(Name) license.key’ doppelklicken.Damit offnet sich der ’CIMCO License Key Manager’ mit der Schaltflache’Install Keyfile’. Klicken Sie auf diese Schaltflache, um die Schlusseldatei zuinstallieren.
4. Den Editor das erste Mal starten
Nach Abschluß der Installationen von CIMCO Edit v5 und der Schlusseldateikonnen Sie den Editor das erste Mal durch einen Doppelklick auf das Icon’CIMCO Edit v5’ starten, das Sie auf dem Desktop finden.
Abbildung 2.2: CIMCO Edit V5
Nach dem Start des Editors uberprufen Sie bitte, ob Ihr Firmenname und derLizenztyp im Menu Hilfe unter Uber angezeigt wird *). Falls nicht, wurdedie Schlusseldatei noch nicht korrekt installiert. Wiederholen Sie bitte den 3.Punkt. *) Hinweis: Wenn Sie eine Demoversion installiert haben, wird hier’Demoversion’ angezeigt.

8 2. Installation

9
BedienungCIMCO Edit V5 wird mit Hilfe von Dropdown-Menus und Werkzeugleisten be-dient. Wenn eine Funktion uber die Werkzeugleiste erreicht werden kann, wird dasentsprechende Symbol in dieser Anleitung gezeigt.
3.1 Datei
In diesem Kapitel wird das Offnen, Sichern und Drucken von Dateien beschrieben.Die Funktionen werden der Reihe nach besprochen, wie sie im Dropdown-Menu er-scheinen. Wenn die Funktion auch uber die Werkzeugleiste oder ein Tastaturkurzelerreichbar ist, wird das Symbol und die Tastenkombination neben dem Befehl an-gezeigt.
Abbildung 3.1: Dropdown-Menu ’Datei’.
Fur die Dateibearbeitung steht die ’Datei-Werkzeugleiste ’ mit den nachfolgend be-schriebenen Funktionen und der Maschinentyp-Konfiguration mit eigenem Abroll-Menu zur Verfugung.
Abbildung 3.2: Die Werkzeugleiste ’Dateibearbeitung’.

10 3. Bedienung
• Neu / / STRG+N
Offnet ein neues Fenster zur Eingabe von Daten.
Hinweis: Konfigurieren Sie anschließend fur das NC-Programm den spezifi-
schen Dateityp, indem Sie auf das ICON klicken
• Offnen / / STRG+O
Offnet ein vorhandenes Programm.
• Schließen / STRG+F4
Schließt das aktuelle Fenster.
• Alle schließen
Schließt alle Fenster.
• Speichern / / STRG+S
Speichert den Inhalt des aktuellen Fensters.
• Speichern unter
Ermoglicht es, den Inhalt des aktuellen Fensters unter neuem Namen zuspeichern.
• Alle speichern /
Sichert alle geoffneten CNC-Programme unter ihren bisherigen Namen.
• Drucker / Dialog zur Auswahl von Drucker, Druckbereich und Anzahlder Exemplare.
• Druckformate Hier konnen Sie Druckoptionen wie Farben, Kopf- oder Fuß-zeilen, etc.bestimmen.

3.1. DATEI 11
Abbildung 3.3: Dialog ’Druckformate’.
• Aktuelle Dateien /
Zeigt eine Liste der zuletzt benutzten Dateien, wenn Sie rechts neben diesemSymbol auf den kleinen Pfeil klicken. Dieselbe Liste erhalten Sie, wenn Siemit dem Mauszeiger im Menu ’Datei’ auf Aktuelle Dateien zeigen.
• Beenden / Alt+F4
Schließt CIMCO Edit. Wenn es noch ungesicherte Dateien gibt, werden Sieaufgefordert sie zu sichern.

12 3. Bedienung
3.2 Bearbeiten
In diesem Kapitel werden die grundlegenden Textbearbeitungsfunktionen beschrie-ben. Wenn die Funktion auch uber die Werkzeugleiste oder ein Tastaturkurzel er-reichbar ist, werden das Symbol und die Tastenkombination neben dem Befehlangezeigt.
Abbildung 3.4: Drop-Down-Menu zum Bearbeiten von Dateien.
Hinweis: Sie konnen einen Textbereich markieren, indem Sie mit dem Cursor beigedruckter linker Maustaste uber ihn hinwegstreichen. Dabei wechselt die Hin-tergrundfarbe des markierten Textes auf die eingestellte Textmarkierungsfarbe (s.Einstellungen/Farben).
• Ruckgangig machen / / Strg+Z
Macht die letzte Aktion ruckgangig.
• Doch ausfuhren / / Strg+Y
Hebt die zuletzt ruckgangig gemachte Aktion wieder auf. Mit jedem Anklickendieses Symbols werden alle vorangegangen Aktionen seit Offnen der Datei wi-derrufen.
• Ausschneiden / / Strg+X
Ein markierter Bereich wird durch Anklicken dieses Symbols ausgeschnittenund im Zwischenspeicher abgelegt.
Wollen Sie den ausgeschnittenen Bereich an einer anderen Stelle der Dateieinfugen, dann setzen Sie den Cursor dorthin, drucken die rechte Maustasteund wahlen den Befehl ’Einfugen’.

3.2. BEARBEITEN 13
• Kopieren / / Strg+C
Kopiert den markierten Bereich und speichert ihn in der Zwischenablage.
• Einfugen / / Strg+V
Fugt den Inhalt der Zwischenablage - nach dem Ausschneiden oder Kopieren- an der Cursor-Position ein.
• Loschen / Entfernen-Taste
Loscht den markierten Bereich (oder ein nicht markiertes Zeichen rechts ne-ben dem Cursor).
• Markiere/Losche Bereich
Nach Anklicken von ’Markiere/Losche Bereich’ im Drop-Down-Menu ’Bear-beiten’ wird folgender Dialog geoffnet:
Abbildung 3.5: Dialog ’Markiere/Losche Bereich’.
Hierin konnen Sie einen Zeilen- oder NC-Satznummernbereich angeben, dermarkiert oder geloscht werden soll. Zusatzlich kann ein NC-spezifischer Be-reich von einem Werkzeugwechsel, Vorschubwert oder Spindeldrehzahlwertbis zum nachsten markiert oder geloscht werden
• Gehe zu Zeile/NC-Satznummer / Strg+J
Der Cursor wird vom momentanen Ort an den Anfang der gewunschten Zeileoder des NC-Satzes versetzt.
Abbildung 3.6: Dialog ’Gehe zu Zeile/NC-Satznummer’.
• Alles markieren /Strg+A
Markiert das gesamte CNC-Programm.

14 3. Bedienung
• Suchen / / Strg+F
Es erscheint ein Dialog, in dem Sie eine Zeichenkette eingeben konnen, nachder das CNC-Programm durchsucht werden soll. An Stelle einer Zeichenkettekonnen Sie auch einen der vorgegebenen NC-Befehle verwenden.
Abbildung 3.7: Dialog ’Suchen’.
• Weiter suchen / / F3
Sucht die nachste Stelle im CNC-Programm, die den zuvor mit Sucheneingegebenen Kriterien entspricht.
• Ruckwarts suchen / / Umschalttaste+F3
Sucht die vorangegangene Stelle im CNC-Programm, die den zuvor mit Su-
chen eingegebenen Kriterien entspricht.
• Ersetzen
Ersetzt eine gesuchte Zeichenkette durch eine im gleichen Dialog vorgegebeneandere.
Abbildung 3.8: Dialog ’Ersetzen’.
• Datei einfugen
Fugt eine ausgewahlte Datei an der Position des Cursors ein.

3.2. BEARBEITEN 15
Abbildung 3.9: Dialog ’Datei einfugen’.
• Datei anhangen
Hangt eine ausgewahlte Datei an das Ende eines geoffneten CNC-Programms.

16 3. Bedienung
3.3 NC-Funktionen
In diesem Kapitel werden die spezifischen Funktionen des Editors CIMCO Editv5 gezeigt, mit denen CNC-Programme aufgebaut oder schnell verandert werdenkonnen. Wenn eine Funktion auch uber die Werkzeugleiste oder ein Tastaturkurzelerreichbar ist, werden das entsprechende Symbol und die Tastenkombination nebendem Befehl im Drop-Down-Menu ’NC-Funktionen’ angezeigt:
Abbildung 3.10: Drop-Down-Menu ’NC-Funktionen’ .
Hinweis: Die Funktionen der Gruppe ’Einfugen / Entfernen’ sind in der rechtenHalfte des Drop-Down-Menus ’NC-Funktionen’ detailliert aufgefuhrt und einzelnabrufbar.
• Satznummern einfugen / / STRG+T
Nummeriert die NC-Satze eines CNC-Programmes entsprechend den beimSetup gewahlten Vorgaben (siehe Einstellungen / Satznummern). Alte NC-Satznummern werden umnummeriert.

3.3. NC-FUNKTIONEN 17
• Satznummern entfernen /
Entfernt samtliche NC-Satznummern aus dem aktuellen CNC-Programm.
• Ausblendsatz-Zeichen einfugen /
Fugt ein Ausblendsatz-Zeichen in einen NC-Satz ein. Hierzu den gewunschtenNC-Satz ganz oder an einer beliebigen Stelle markieren und dann auf dasSymbol / / klicken.
Hinweis: Das Ausblendsatz-Zeichen konnen Sie wie folgt speichern: | Ein-stellungen - CNC-Maschine - Sonderzeichen/Eingabefeld ’Satzaus-blenden’. |.
• Ausblendsatz-Zeichen entfernen /
Durch Anklicken des Symbols / / werden samtliche Ausblendsatz-Zeichenaus dem aktuellen CNC-Programm entfernt.
Hinweis: Soll nur das Ausblendsatz-Zeichen eines bestimmten NC-Satzeseliminiert werden, dann markieren Sie diesen NC-Satz (ganz oder an ei-ner beliebigen Stelle) und klicken anschließend auf das Symbol / / fur’Ausblendsatz-Zeichen entfernen’.
• Leerzeichen einfugen
Fugt zwischen den einzelnen Befehlen der NC-Satze (nicht in den eingeklam-merten Kommentaren) zur besseren Lesbarkeit je ein Leerzeichen ein, wenndiese noch nicht durch Leerzeichen voneinander getrennt sind.
Hinweis: Wird ein neues CNC-Programm geschrieben, kann durch Aktivie-rung des Symbols / / - im Drop-Down-Menu ’NC-Funktionen’ oben linksoder in der Werkzeugleiste ’NC-Zubehor’ ganz rechts - vor jedes NC-Wortautomatisch ein Leerzeichen generiert werden.
• Leerzeichen entfernen
Entfernt alle Leerzeichen und Tabulatorzeichen aus einem CNC-Programm.

18 3. Bedienung
• Zeichenfolge einfugen
Fugt eine frei definierte Zeichenfolge in das CNC-Programm am Anfang /Ende aller Zeilen oder nach den NC-Satznummern ein, entsprechend der Vor-gabe im Dialog ’Zeichenfolge einfugen’.
Abbildung 3.11: Dialog ’Zeichenfolge einfugen’.
• Zeichenfolge entfernen
Entfernt die definierte Zeichenfolge am Anfang/Ende der Zeilen oder nachden NC-Satznummern, entsprechend der Vorgabe im Dialog ’Zeichenfolgeentfernen’.
• Entferne leere Zeilen /
Durch Anklicken dieses Symbols werden alle Leerzeilen des aktuellen CNC-Programms entfernt.
• Entferne Kommentare
Samtliche Kommentare - in runden Klammern geschrieben - werden aus demCNC-Programm durch Anklicken dieses Befehls im Drop-Down-Menu ’NC-Funktionen’ entfernt.
• Makro-Uberwachung einfugen
Die technologischen Befehle fur Vorschub (F), Spindeldrehzahl (S) und Werk-zeugwechsel (T) werden mit ihren Werten im gesamten CNC-Programm nachAnklicken von ’Makro-Uberwachung einfugen’ gefunden und in einer Folge-Zeile mit dem Anfang DPRNT ... eingefugt. Beispiel:
Abbildung 3.12: CNC-Programm ohne Makro-Uberwachung

3.3. NC-FUNKTIONEN 19
Abbildung 3.13: CNC-Programm mit Makro-Uberwachung
Hinweis: Die beobachteten technologischen Makros konnen uber die serielleSchnittstelle ausgelesen und weiterverarbeitet werden.
• Makro-Uberwachung entfernen
Samtliche DPRNT-Zeilen, die mit der Makro-Beobachtung in ein CNC-Programmeingefugt wurden, werden mit dem Anklicken von ’Makro-Uberwachung ent-fernen’ geloscht, so dass wieder das Originalprogramm erscheint.
• Automatisch Leerzeichen einfugen /
Durch Aktivierung dieses Symbols / / wird automatisch vor jedes NC-Wortein Leerzeichen eingefugt, wenn bei der Programmerstellung ”hintereinanderweg”(ohne Leerzeichen) geschrieben wird.
• GROSSBUCHSTABEN
Samtliche Buchstaben eines CNC-Programmes - auch die in den (Kommen-taren) - werden durch das Anklicken dieses Befehls als ’GROSSBUCH-STABEN’ geschrieben.
• kleinbuchstaben
Samtliche Buchstaben eines CNC-Programmes - auch die in den (Kommen-taren) - werden durch das Anklicken dieses Befehls als ’kleinbuchstaben’geschrieben.
• Nachster Werkzeugwechsel /
Sucht im CNC-Programm vorwarts gehend den nachsten Werkzeugwechselund markiert ihn.
• Vorangegangener Werkzeugwechsel /
Sucht im CNC-Programm ruckwarts gehend den vorangegangenen Werkzeug-wechsel und markiert ihn.
• Vorschubwert justieren /
Mit diesem Dialog konnen die Vorschubwerte des geoffneten CNC-Programmsmit dem Schieberegler prozentual erhoht oder verringert werden. Falls Siedoch keine Vorschubanderung vornehmen wollen, klicken Sie auf ’Abbrechen’und der schon eingestellte neue Vorschubwert wird nicht ubernommen.

20 3. Bedienung
Abbildung 3.14: Dialog ’Vorschubwert justieren’.
– Neuer Vorschubwert
In dieses Feld geben Sie ein, mit wieviel Prozent der bisherige Vorschubgeandert werden soll.
– Minimaler Wert
Hier geben Sie den kleinsten absoluten Vorschubwert (in mm/min) ein,der nicht unterschritten werden darf.
– Maximaler Wert
Hier geben Sie den großten absoluten Vorschubwert (in mm/min) ein,der nicht uberschritten werden darf.
– Dezimalstellen
Geben Sie in dieses Feld die Anzahl der Dezimalstellen (Nachkomma-stellen) ein.
– Nur Auswahl
Wenn Sie die Drehzahlanderung nur in einem bestimmten Programm-bereich haben wollen, markieren Sie zunachst diesen Bereich und hakenSie dann ’Nur Auswahl’ an.
• Spindeldrehzahl justieren /
Mit diesem Dialog konnen die Spindeldrehzahlwerte des geoffneten CNC-Programms mit dem Schieberegler prozentual erhoht oder verringert werden.Falls Sie doch keine Drehzahlanderung vornehmen wollen, klicken Sie auf’Abbrechen’ und der schon eingestellte neue Spindeldrehzahlwert wird nichtubernommen.

3.3. NC-FUNKTIONEN 21
Abbildung 3.15: Dialog ’Spindeldrehzahl justieren’.
– Neue Spindeldrehzahl
In dieses Feld geben Sie ein, mit wieviel Prozent die bisherigen Dreh-zahlwerte geandert werden sollen.
– Minimaler Wert
Hier geben Sie den kleinsten absoluten Drehzahlwert (in U/min) ein,der nicht unterschritten werden darf.
– Maximaler Wert
Hier geben Sie den großten absoluten Drehzahlwert (in U/min) ein, dernicht uberschritten werden darf.
– Dezimalstellen
Geben Sie in dieses Feld die Anzahl der Dezimalstellen (Nachkomma-stellen) ein.
– Nur Auswahl
Wenn Sie die Drehzahlanderung nur in einem bestimmten Programm-bereich haben wollen, markieren Sie zunachst diesen Bereich und hakenSie dann ’Nur Auswahl’ an.
• Min/Max-Berechnung
Sucht im CNC-Programm nach den Mindest- und Hochstwerten von X,Y,Z,A,B,C,Fund S und berechnet eine Vielzahl von Bearbeitungsgroßen (Lange der WZ-Bahn, Vorschub- und Eilgangzeiten, Zerspanvolumen, etc.).
• Einfache mathematische Funktionen
Hiermit konnen Sie die Parameter eines CNC-Programms mit einfachen ma-thematischen Funktionen verandern.

22 3. Bedienung
Abbildung 3.16: Dialog ’Einfache mathematische Funktionen’.
– Parameter
Setzen Sie ein Hakchen vor die Parameter, die Sie andern wollen.
– Andere Parameter
Wenn Sie das Kastchen ’Andere’ abhaken, offnet sich darunter ein Ein-gabefeld, in das Sie einen besonderen (A,O,U,ß) oder einen mehrstelli-gen (ABC) Parameter-Namen eintragen konnen.
– Groß-/Kleinschreibung
Mit diesem Auswahlmenu wird die Groß- oder Kleinschreibung der zuandernden Parameter bestimmt.
– Addition / /
Addiert den oben rechts angegebenen Wert zu allen abgehakten Para-metern.
– Subtraktion / /
Subtrahiert den oben rechts angegebenen Wert von allen abgehaktenParametern.
– Multiplikation / /
Multipliziert den oben rechts angegebenen Wert mit allen abgehaktenParametern.
– Division / /
Alle abgehakten Parameter werden durch den oben rechts angegebenenWert dividiert.

3.3. NC-FUNKTIONEN 23
– Wert
Hier wird der Wert eingesetzt, mit dem alle abgehakten Parameter ent-sprechend der zuvor eingestellten mathematischen Funktion (+,-,x, /)behandelt werden sollen.
– Maximaler Wert
In dieses Feld setzen Sie den maximalen Ergebniswert ein, der nachDurchfuhrung der eingestellten mathematischen Funktion mit dem obenvorgegebenen Wert nicht uberschritten werden darf.Uberschreitet das errechnete Ergebnis dennoch diesen maximalen Er-gebniswert, so wird anstelle des richtigen - (aber zu hohen) Resultats- der vorgeschriebene maximale Ergebniswert als ”hochstes Ergebnis”eingesetzt.
– Minimaler Wert
In dieses Feld setzen Sie den minimalen Ergebniswert ein, der nachDurchfuhrung der eingestellten mathematischen Funktion mit dem obenvorgegebenen Wert nicht unterschritten werden darf.Unterschreitet das errechnete Ergebnis dennoch diesen minimalen Er-gebniswert, so wird anstelle des richtigen - (aber zu niedrigen) Resultats- der vorgeschriebene minimale Ergebniswert als ”niedrigstes Ergebnis”eingesetzt.
– Dezimalstellen
Hier stellen Sie die gewunschte Anzahl der Dezimalstellen (Nachkom-mastellen) fur die Ergebniswerte ein.
– Dezimalstellen beibehalten
Haken Sie dieses Kontrollkastchen ab, wenn Sie fur die Ergebniswertedieselbe Anzahl von Dezimalstellen wunschen, die die Originalwerte derParameter hatten.
– Entferne anhangende 0’en
Haken Sie dieses Kontrollkastchen ab, um alle Nullen am Ende derErgebniswerte zu eliminieren.
– Entferne vorgesetzte 0’en
Haken Sie dieses Kontrollkastchen ab, um alle vorgesetzte Nullen vorden Ergebniswerten zu eliminieren, ausgenommen die Vorkomma-Nullbei Dezimalbruchen.
– Nur Auswahl
Haken Sie dieses Kontrollkastchen ab, wenn Sie die Parameter-Umrechnungnur in einem ausgewahlten, markierten Bereich des CNC-Progammesdurchfuhren wollen.
• Rotation
Mit diesem Dialog konnen Sie die Werkstuckkontur um einen gegebenenPunkt (Pivot-Punkt) mit einem einstellbaren Winkel drehen.Wollen Sie denRotationsvorgang doch nicht ausfuhren, klicken Sie auf ’Abbrechen’: Dasgeoffnete CNC-Programm bleibt damit unverandert.

24 3. Bedienung
Abbildung 3.17: Dialog ’Rotation’
– Punkt (X,Y)
Mit den Rotationsmittelpunktskoordinaten X (mm), Y (mm) wird dasRotationszentrum festgelegt.
– Drehwinkel
Der Drehwinkel wird in Grad eingegeben und zahlt mathematisch po-sitiv (CCW), bezogen auf die positive X-Achse.
– Bogentyp
Hier konnen Sie einen aus vier verschiedenen Kreisbogentypen auswahlen:Automatisch erkennen (voreingestellt),Relativ zum Start (auf die Anfangskoordinaten der Kontur bezogen),Relativ zum Ende (auf die Endkoordinaten der Kontur bezogen) oderbezogen auf dieAbsolute Bogenmitte.
– Dezimalstellen
In diesem Feld geben Sie die Anzahl der Dezimalen (Nachkommastellen)an, die die Parameter des CNC-Programms nach der Rotation habensollen.
– Entferne anhangende Nullen
Haken Sie dieses Kastchen ab, um uberflussige Nullen am Ende derParameterwerte zu entfernen.
– Dezimaltrennung mit Komma
Haken Sie dieses Kastchen ab, wenn Sie als Dezimaltrennzeichen dasKomma verwenden.
– G91-Einstellung
Haken Sie dieses Kastchen ab, wenn die CNC-Steuerung auf ’Inkremen-tale Koordinaten’ (G91) voreingestellt ist.

3.3. NC-FUNKTIONEN 25
– X/Y/Z nicht modal
Haken Sie dieses Kastchen ab, wenn die X/Y/Z-Achsen nicht modal(selbsthaltend) sind.
• Spiegeln
Mit diesem Dialog konnen Sie die Werkstuckkontur um eine definierte Gerade(’Spiegelachse’) spiegeln.
Wollen Sie die Spiegelung doch nicht ausfuhren, klicken Sie auf ’Abbrechen’:Das geoffnete CNC-Programm bleibt dann unverandert.
Abbildung 3.18: Dialog ’Spiegeln’.
– Punkt (X,Y)
Zunachst wird ein Punkt mit den Koordinaten X (mm) und Y (mm)festgelegt, durch den die Spiegelachse und ein Vektor in Richtung derpositiven X-Achse verlaufen.
– Winkel
Dann wird der Winkel in Grad eingegeben, der zwischen diesem Vektorund der Spiegelachse liegt, mathematisch positiv (CCW) gerechnet.
– Bogentyp
Hier konnen Sie einen aus vier verschiedenen Kreisbogentypen auswahlen:Automatisch erkennen (voreingestellt),Relativ zum Start (auf die Anfangskoordinaten der Kontur bezogen),Relativ zum Ende (auf die Endkoordinaten der Kontur bezogen) oderbezogen auf dieAbsolute Bogenmitte.
– Dezimalstellen
In diesem Feld geben Sie die Anzahl der Dezimalstellen (Nachkomma-stellen) an, die die Parameter des CNC-Programms nach der Spiegelunghaben sollen.

26 3. Bedienung
– Entferne anhangende 0’en
Haken Sie dieses Kastchen ab, um uberflussige Nullen am Ende derParameterwerte zu entfernen.
– Dezimaltrennung mit Komma
Haken Sie dieses Kastchen ab, wenn Sie als Dezimaltrennzeichen dasKomma verwenden.
– G91-Einstellung
Haken Sie dieses Kastchen ab, wenn die CNC-Steuerung auf ’Inkre-mentale Koordinaten’ (G91) voreingestellt ist.
– X/Y/Z nicht modal
Haken Sie dieses Kastchen ab, wenn die X/Y/Z-Achsen nicht modal(selbsthaltend) sind.
• Offset / Werkzeugbahnkorrektur
Mit diesem Dialog konnen Sie eine Werkzeugbahnkorrektur vornehmen. DieWerkzeugmittelpunktsbahn wird um den OFFSET (Versatz) gegenuber derprogrammierten Werkstuckkontur nach links (G41) oder nach rechts (G42) -jeweils bezogen auf die Vorschubrichtung - versetzt, um damit unterschiedli-che Werkzeugabmessungen zu kompensieren.
Abbildung 3.19: Dialog ’Werkzeugbahnkorrektur’
– Offset
In dieses Feld geben Sie den Offset-Wert (mm) ein.
– Offset links (G41)
Aktiviert die Werkzeugbahnkorrektur mit dem Offset links (G41).
– Offset rechts (G42)
Aktiviert die Werkzeugbahnkorrektur mit dem Offset rechts (G42).

3.3. NC-FUNKTIONEN 27
– Bogentyp
Hier konnen Sie einen aus vier verschiedenen Kreisbogentypen auswahlen:Automatisch erkennen (voreingestellt),Relativ zum Start (auf die Anfangskoordinaten der Kontur bezogen),Relativ zum Ende (auf die Endkoordinaten der Kontur bezogen) oderbezogen auf dieAbsolute Bogenmitte.
– Dezimalstellen
In diesem Feld geben Sie die Anzahl der Dezimalstellen (Nachkomma-stellen) an, die die Parameter des CNC-Programms nach der Werkzeug-bahnkorrektur haben sollen.
– Entferne anhangende Nullen
Haken Sie dieses Kastchen ab, um uberflussige Nullen am Ende derParameterwerte zu entfernen.
– Dezimaltrennung mit Komma
Haken Sie dieses Kastchen ab, wenn Sie als Dezimaltrennzeichen dasKomma verwenden.
– G91-Einstellung
Haken Sie dieses Kastchen ab, wenn die CNC-Steuerung auf ’Inkremen-tale Koordinaten’ (G91) voreingestellt ist.
– X/Y/Z nicht modal
Haken Sie dieses Kastchen ab, wenn die X/Y/Z-Achsen nicht modal(selbsthaltend) sind.
• Verschieben
Mit Hilfe dieses Dialogs konnen Sie eine Kontur im Raum verschieben. Dabeiist es moglich, den Versatz in den drei Achsrichtungen X, Y, und Z unter-schiedlich groß vorzugeben.
Abbildung 3.20: Dialog ’ Verschieben’.

28 3. Bedienung
– Bogentyp
Hier konnen Sie einen aus vier verschiedenen Kreisbogentypen auswahlen:Automatisch erkennen (voreingestellt),Relativ zum Start (auf die Anfangskoordinaten der Kontur bezogen),Relativ zum Ende (auf die Endkoordinaten der Kontur bezogen) oderbezogen auf dieAbsolute Bogenmitte.
– Dezimalstellen
In diesem Feld geben Sie die Anzahl der Dezimalstellen (Nachkomma-stellen) an, die die Parameter des CNC-Programms nach dem Verschie-ben der Kontur haben sollen.
– Entferne anhangende Nullen
Haken Sie dieses Kastchen ab, um uberflussige Nullen am Ende derParameterwerte zu entfernen.
– Dezimaltrennung mit Komma
Haken Sie dieses Kastchen ab, wenn Sie als Dezimaltrennzeichen dasKomma verwenden.
– G91-Einstellung
Haken Sie dieses Kastchen ab, wenn die CNC-Steuerung auf ’Inkremen-tale Koordinaten’ (G91) voreingestellt ist.
– X/Y/Z nicht modal
Haken Sie dieses Kastchen ab, wenn die X/Y/Z-Achsen nicht modal(selbsthaltend) sind.
• Konvertiere Heidenhain zu ISO
Durch Anklicken dieses Befehls im Drop-Down-Menu ’NC-Funktionen’ kon-vertieren Sie ein geoffnetes HEIDENHAIN-CNC-Programm in ein ISO-CNC-Programm.
• Makros
Informationen und Einstellungsmoglichkeiten zum Thema ’Makros undZyklen’ finden Sie in Kapitel 3.3.1 (s. nachste Seite).
• NC-Assistent-INFOTEXT ein-/ausblenden /
Der INFOTEXT des NC-Assistenten wird durch Anklicken dieses Icons //ein- oder ausgeblendet.
• NC-Assistenten ein-/ausblenden /
Der NC-Assistent wird durch Anklicken dieses Icons / / ein- oder ausge-blendet.

3.3. NC-FUNKTIONEN 29
3.3.1 Makros und Zyklen
Cimco Edit 5 beinhaltet Makros und Zyklen fur haufig gebrauchte Operationen, wieProgrammanfang, Programm-Halt und Werkzeugwechsel. Sie konnen auch eigeneMakros und Zyklen fur Ihre oft wiederkehrenden Grundprogramme schreiben odersich haufig wiederholende NC-Satzblocke als Zyklen abspeichern.
Als typisches BEISPIEL soll zum Aufbau eines neuen CNC-Frasprogramms derspezifische Dateityp ’FRASEN Standard’ (1. Fenster) aufgerufen werden, aus dessenMakros (s. Feld ’Zyklen/Makros’ unten links) eines ausgewahlt werden kann. ZuBeginn soll nun das Makro ’Programmanfang B/F’ (2. Fenster) aufgerufen werden:
Abbildung 3.21: Aufruf des Makros ’Programmanfang B/F’.
• Makro einfugen / / F7
Vor dem Einfugen eines Makros mussen zunachst dessen Parameter bestimmtwerden, wobei es zwei Parameterarten gibt: A) Pflichtparameter und B) Op-tionale Parameter (mit * gekennzeichnet).
Klicken Sie auf das Icon / / im Drop-Down-Menu ’NC-Funktionen’ oderin der Werkzeugleiste (siehe Bild oben) oder betatigen Sie die FunktionstasteF7. Sie erhalten sofort das Parametereingabefeld,in das Sie Ihre Parameter-werte eingeben und mit OK bestatigen mussen.
Abbildung 3.22: Parametereingabefeld fur Makro ’Programmanfang B/F’.

30 3. Bedienung
• Makro andern / / F8
Wollen Sie einen NC-Code in einem eingefugten Makro andern - z.B. den Z-Wert im Beispiel-Makro ’Programmanfang B/F’ von 100 auf 80 mm -, dann
markieren Sie ihn, klicken auf das Icon / /,geben in den Anderungsdialogden neuen Z-Wert ein und bestatigen ihn mit OK.
Abbildung 3.23: ’NC-Code-Markierung in einem eingefugten Makro’.
Abbildung 3.24: Dialog ’Makro andern’ (Beispiel)
• Makro aufzeichnen
Um einen speziellen oder haufig wiederkehrenden NC-Satzblock jederzeit ab-rufbar aufzuzeichnen, markieren Sie ihn im CNC-Programm und klicken da-nach im Drop-Down-Menu ’NC-Funktionen’ auf ’Makro aufzeichnen’. Es er-scheint der Kurz-Dialog ’Makro hinzufugen’, in den Sie einen Namen furIhren NC-Satzblock (Makro) eingeben und mit OK bestatigen mussen. IhrNC-Satzblock ist damit abgespeichert und sein Name steht im Feld ’Makro-Name’ des Dialogs ’Makro-Einstellungen’ (s. nachste Abbildung).
Hinweis: Sollen bestimmte NC-Codes des aufgezeichneten NC-Satzblocksvariabel sein, mussen Sie im Feld ’Makro-Definition’ des Dialogs ’Makro-Einstellungen’ durch benutzerdefinierte Parameter ausgetauscht werden (s.nachste Abbildung).
• Finde Makro / / F9
Wenn Sie in einem CNC-Programm ein Makro - evtl. an mehreren Stellen- suchen, das bei der Programmierung aus dem Feld ’Zyklen/Makros’ ein-

3.3. NC-FUNKTIONEN 31
gefugt wurde, dann konnen Sie es auf drei verschiedene Weisen finden:1. Im Feld ’Zyklen/Makros’ das gesuchte Makro markieren und durch ein-faches (oder mehrfaches) Anklicken des Buttons ’Suchen’ (ganz unten links)werden Sie das Makro im CNC-Programm farblich unterlegt einmal (odermehrmals) finden.2. Das gesuchte Makro in das Makro-Drop-Down-Menu ( siehe 2. Fenster
rechts) holen und anschließend rechts daneben auf das Icon / / einmaloder mehrmals klicken.3. Das gesuchte Makro in das Makro-Drop-Down-Menu (siehe 2. Fensterrechts) holen und anschließend die Funktionstaste F9 drucken.
Hinweis: Wenn die Meldung kommt: ’Kann Makro nicht finden: ....... ’ , dannwurde das gesuchte Makro fruher nicht als Makro eingegeben; der NC-Textwurde manuell erstellt oder kopiert.

32 3. Bedienung
• Makro-Einstellungen /
Der Dialog ’Makro-Einstellungen’ teilt sich in drei Funktionsbereiche auf (s.Feld 1, Feld 2, Feld 3), deren Funktionen nachfolgend im einzelnen anhanddes Makros ’Werkzeugwechsel’ beschrieben werden.
Abbildung 3.25: Dialog ’Makro-Einstellungen’.
• Feld 1 |Liste vorhandener Makros|Spezifischer Dateityp
Durch das Offnen dieses Drop- Down-Menus erhalten Sie eine Ubersicht uberdie vorhandenen spezifischen Dateitypen (z.B. ISO Drehen, Heidenhain, etc.),von denen Sie einen auswahlen - im Beispiel ’FRASEN Standard’.
• Makro-Name
Hier sehen Sie alle vorhandenen Makros fur den ausgewahlten spezifischenDateityp.
Mit der Schaltflache Hinzufugen rufen Sie den Dialog ’Makro-Name’ auf,in den Sie den Namen des neuen Makros eingeben und mit OK bestatigen.Diesen Namen finden Sie dann im Feld ’Makro-Name’ an letzter Stelle unterden vorhandenen Makros wieder.
• Hinzufugen
Mit der Schaltflache Hinzufugen rufen Sie den Dialog ’Makro-Name’ auf,in den Sie den Namen des neuen Makros eingeben und mit OK bestatigen.

3.3. NC-FUNKTIONEN 33
• Umbenennen
Mit der Schaltflache Umbenennen konnen Sie ein markiertes Makro umbe-nennen.
• Kopieren
Mit der Schaltflache Kopieren konnen Sie ein markiertes Makro kopieren,um mit wenigen Anderungen im Makro-Namen und im -Inhalt ein weiteres,ahnliches Makro zu erzeugen und abspeichern zu konnen.
• Loschen
Mit der Schaltflache Loschen rufen Sie eine Warnmeldung auf, in der Sie ge-fragt werden, ob Sie das markierte Makro wirklich loschen wollen. AntwortenSie mit ’Ja’, dann werden der Name des Makros und sein Inhalt geloscht.
• Feld 2 |Makro-Aufbau|Makro-Definition
Im Feld ’Makro-Definition’ wird die Makro-Satzfolge so dargestellt, wie siespater in das CNC-Programm ubernommen werden soll: die NC-Codes, dievariabel sein sollen, werden durch Parameter in aufsteigender Reihenfolgesubstituiert, die ausschließlich (!) mit dem Button ’Hinzufugen’ rechts unterdem Feld ’Makro-Definition’ erzeugt werden mussen (eine Eingabe uber dieTastatur ist unzulassig und wird nicht akzeptiert!!).
Das Beispiel-Makro ’Werkzeugwechsel’ besteht aus 7 NC-Satzen mit 6 Para-metern ($1 .. $6). Die Satznummern sind durch #-Zeichen ersetzt, durch diedas NC-Satznummern-Format (z.B. N0100) und das Satznummern-Intervall(z.B. 10) eingestellt und geandert werden konnen (s. Kapitel 5.1.3).
Abbildung 3.26: ’Makro-Definition’ mit 6 Parametern (Beispiel).
• Parameter ’Benutzer-Eingabe’
Uber dieses Drop-Down-Menu konnen zusatzliche Informationen in das Ma-kro eingefuhrt werden (z.B. Datum und Uhrzeit, die aus der ’Computer-Uhr’ubernommen werden), falls dies fur eine Spezifizierung gewunscht wird.
• Beschreibung
Geben Sie hier einen kennzeichnenden Namen fur den Parameter ein.

34 3. Bedienung
Abbildung 3.27: ’Makro-Eingabemaske’ mit Parameterfeldern (Beispiel).
Hinweis: Beim Einfugen des Makros in das CNC-Programm durch Anklicken
des Icons / / oder durch Drucken der Funktionstaste F7 wird eine Makro-Eingabemaske mit leeren Feldern fur alle Parameter des Makros prasentiert;die ’Beschreibung’ des Parameters steht darin direkt neben dem jeweiligenParameterfeld und darf daher nicht zu lang sein.
• Prafix
Geben Sie hier den Anfangsbuchstaben des Parameters (Prafix) ein, z.B. ’S’fur Spindeldrehzahl.
• Suffix
Hier konnen Sie die Nachsilbe (Suffix) des Parameters eingeben, falls erfor-derlich.
• Min
In dieses Feld schreiben Sie - falls zwingend vorzugeben - den Mindestwert desParameters, der nicht unterschritten werden darf. Diese Vorgabe wird vomSystem uberwacht, so dass Sie bei einer Werteingabe, die ’Min’ unterschrei-tet, sofort (vor der nachsten Parametereingabe) eine Warnmeldung zwecksKorrektur erhalten: im Beispiel fuhrt die Unterschreitung der Mindestdreh-zahl (50 U/min) durch den Eingabewert ’40’ zu dieser Warnung.

3.3. NC-FUNKTIONEN 35
Abbildung 3.28: ’Min-Unterschreitung mit Fehlermeldung’.
• Max
In dieses Feld geben Sie den Maximalwert des Parameters ein, falls dieseruberwacht werden soll (siehe auch Erklarungen unter Min).
• Standardwert
Wenn der Parameter einen Standardwert besitzt, tragen Sie ihn hier ein.Dieser wird automatisch in die Parameter-Eingabemaske ubernommen, kanndort aber vor der Parameterwerteingabe uberschrieben werden.
• Dezimalstellen
Hier stellen Sie die Anzahl der Dezimalstellen (Nachkommastellen) ein, dieder NC-Code dieses Parameters im Ergebnis besitzen soll.
• Vorkommastellen
Hier stellen Sie die Anzahl der Stellen vor der Dezimaltrennung (Vorkomma-stellen) ein, die der NC-Code dieses Parameters im Ergebnis besitzen soll.
Feld 3 |Parameter-Uberwachung|Zusatzbestimmungen
Mit den Zusatzbestimmungen werden die Parameter weitergehend uberwacht. DerAnwender muß dazu entscheiden, welche dieser 6 Kastchen er abhaken oder offenlassen will.
Diese Zusatzbestimmungen sind sorgfaltigst auszuwahlen, da sie fur daskorrekte Ergebnis besonders wichtig sind.
• Parameter ist erforderlich
Haken Sie dieses Feld ab, wenn der aktuelle Parameter ein ’Pflichtparameter’ist, d.h. dass sein NC-Code im CNC-Programm erforderlich ist und daher seinWert unbedingt in die Parameter-Eingabemaske eingetragen werden muß.

36 3. Bedienung
Haken Sie dieses Feld nicht ab, erscheint in der Parameter-Eingabemaske vordem Eingabefeld dieses Parameters ein * , der anzeigt, dass es sich um einen’optionalen Parameter’ handelt. In diesem Fall brauchen Sie keinen Wert indieses Eingabefeld einzutragen. Tun Sie es dennoch, verandern Sie damit den(modalen) Wert fur diesen NC-Code.
’Optionale Parameter’ finden Sie z.B. bei den 3 Achsen (X, Y, Z) der modalenGeradeninterpolation (G01).
• Einfugen mit +Vorzeichen
Haken Sie dieses Feld ab, wenn Sie wunschen, dass bei der Ubergabe desMakros in das CNC-Programm der NC-Code mit einem +Vorzeichen ausge-geben wird (beispielsweise wird mit abgehaktem ’Einfugen mit +Vorzeichen’bei der X-Achse im Makro G01 der X-Wert 123.5 jetzt als X+123.5 in dasCNC-Programm ubergeben).
• Negative Werte zulassig
Wenn Sie dieses Kastchen abhaken, erlauben Sie, dass der Wert des aktuellenParameters negativ sein kann.
Haken Sie das Kastchen nicht ab, lassen Sie damit ausdrucklich nur positiveWerte zu!
Achtung: Geben Sie trotz dieser Parameter-Zusatzbestimmung (versehent-lich) in die Makro-Eingabemaske einen negativen Wert ein, wird das (-)Zeichenignoriert und der eingegebene Wert im Parameterfeld als Absolutwert fur denParameter ubernommen, der dann im CNC-Programm den NC-Code mitpositivem (falschen) Wert ausgibt, was zu einer bosen Uberraschung fuhrenkann.
• Buchstaben sind erlaubt
Dieses Kastchen wird dann abgehakt, wenn es auf die Eingabe von Textenoder einzelnen Buchstaben ankommt. Laut ISO-Vereinbarung mussen Texteim CNC-Programm in runden Klammern geschrieben werden, damit sie dieCNC uberliest. Um zu vermeiden, dass die Klammern vergessen wurden,werden sie vom CIMCO Edit v5 automatisch generiert, wenn ’Buchstabensind erlaubt’ angehakt wurde. Außerdem werden dann die Eingabefelder Min,Max, Dezimalstellen und Vorkommastellen sowie die Zusatzbestimmungen’Einfugen mit +Vorzeichen’ und ’Negative Werte zulassig’ abgeblendet.
Der Parameter $2 im Makro Programmanfang B/F kann in dieser Einstel-lung nicht nur die Initial-Buchstaben des Programmierers enthalten, sondernauch langere Mitteilungen in Klartext mit Ziffern und Sonderzeichen, allesin runden Klammern.

3.3. NC-FUNKTIONEN 37
Abbildung 3.29: Zusatzbestimmung ’Buchstaben sind erlaubt’.
• Letzten Wert ubernehmen
Haken Sie dieses Kastchen ab, dann wird der letzte Wert dieses Parametersin die Makro-Eingabemaske ubernommen.
Anwendungsbeispiel: Aus technologischen Grunden mussen Sie an einer vor-her definierten Stelle (X,Y) eine Sacklochbohrung mit den drei BohrtiefenZ10, Z16, Z20 in einen Spezialstahl einbringen. In der Makro-Einstellungfur ’G81 Bohren’ ist das Kastchen ’Letzten Wert ubernehmen’ fur die Para-meter $4, $5, $6 abgehakt und auch ihre Werte von einer vorangegangenenEinstellung entsprechen Ihrer Vorstellung fur die Sackloch-Bearbeitung. DieParameter $1, $2, $3 betreffen die modalen Achsen X, Y, Z, deren Parame-tereingabefelder sind daher mit einem * gekennzeichnet und sind zunachstleer. Die Bohrposition wurde im Programm zuvor schon angefahren.
Sie rufen nun das Makro ’G81 Bohren’ durch Anklicken des Icons / / auf,setzen bei ’Z Bohrtiefe (absolut)’ den ersten Z-Wert ’10’ ein und bestatigenihn mit OK. Anschließend wiederholen Sie die Makro-Eingabe mit den Z-Werten ’16’ und ’20’ - und fertig ist Ihre Sacklochbohrung:

38 3. Bedienung
Abbildung 3.30: ’Letzten Wert ubernehmen’ im Makro ’G81 Bohren’.
• Großbuchstaben
Wenn die Zusatzbestimmung ’Buchstaben sind erlaubt’ abgehakt ist, wirdals Erganzung die Konvertierung aller klein geschriebenen Buchstaben inGroßbuchstaben angeboten. Wenn Sie nur mit Großbuchstaben zu schreibenwunschen - was haufig der Fall ist -, dann haken Sie das Kontrollkastchen’Großbuchstaben’ ab.
Wollen Sie aber mit kleinen und großen Buchstaben normalen Text schreiben,dann lassen Sie das Kastchen offen.
3.4 Ubertragung
Mit der ’DNC-Option’ wird der Anwender von CIMCO Edit v5 in die Lage versetzt,CNC-Programme von einem Rechner (z.B. Laptop) zu einer CNC-Maschine zu sen-den oder von dieser zu empfangen. Es ist auch moglich, die Ubertragung von CNC-Programmen zu/von verschiedenen CNC-Maschinen durchzufuhren, wenn zuvor diemaschinenspezifischen DNC-Einstellungen im Edit v5 vorgenommen wurden.
Hinweis: Die ’DNC-Option’ ist lizenzpflichtig; sie kann auch mit einer Zusatz-option fur die gleichzeitige CNC-Programmubertragung zu 2 CNC-Maschinen(’Zusatzlicher 1-Port-DNC-Link’) erworben werden.
Die einzelnen Ubertragungsfunktionen konnen aus dem Drop-Down-Menu’Ubertragung’ oder uber die Werkzeugleiste ’DNC-Steuerung’ abgerufen werden.
Stellen Sie zunachst fest, welche CNC-Maschinen zur Ubertragung installiert sindund uberprufen Sie deren Ubertragungsparameter. Offnen Sie dazu im CIMCO Editv5 das Drop-Down-Menu ’Ubertragung’ und klicken Sie dort auf DNC-Einstellungen(Ubertragung - DNC-Einstellungen).

3.4. UBERTRAGUNG 39
In diesem Dialog konnen Sie zur Datenubertragung eine Maschine auswahlen oderumbenennen, eine neue hinzufugen oder eine loschen.
Wollen Sie die Ubertragungsparameter der ausgewahlten Maschine andern, konnenSie im Dialog ’DNC-Einstellungen’ unten rechts ’Einstellungen’ anklicken oder inder Werkzeugleiste ’DNC-Steuerung’ ganz rechts das Icon . Es erscheint der Dia-log Schnittstelle (Ubertragung - DNC-Einstellungen - Einstellungen - Schnittstelle),in dem Sie die Schnittstellenparameter uberprufen und andern konnen. Von dortaus konnen Sie oben links den Dialog Senden (Ubertragung - DNC-Einstellungen- Einstellungen - Senden) zur Uberprufung / Anderung der Sendeparameter undden Dialog Empfangen (Ubertragung - DNC-Einstellungen - Einstellungen - Emp-fangen) zur Uberprufung / Anderung der Empfangsparameter aufrufen.
Legen Sie unter Verzeichnisse (Ubertragung - DNC-Einstellungen - Einstellungen- Verzeichnisse) Ihre Standard-Verzeichnisse (Sende- und Empfangsordner) fest,aus denen Sie CNC-Programme zur ausgewahlten Maschine normalerweise sendenund empfangen wollen. Rechts neben den Eingabefeldern finden Sie ein Ordner-Symbol. Klicken Sie dieses an, werden Ihnen die bereits vorhandenen Verzeichnissezur Ubernahme angeboten. Sie konnen jedoch auch einen neuen Pfad mit einemneuen Verzeichnis im jeweiligen Eingabefeld generieren.
Abbildung 3.31: Werkzeugleiste ’DNC-Steuerung’.
Uber die Werkzeugleiste ’DNC-Steuerung’ konnen Sie im einzelnen folgende Funk-tionen ansteuern:
• Datei aus aktivem Fenster senden /
Senden des CNC-Programms aus dem aktiven Fenster an die ausgewahlteMaschine.
• Markierte Zeilen aus aktivem Fenster senden /
Markierten Ausschnitt aus einem CNC-Programm an die ausgewahlte Ma-schine senden.
• Datei in geoffnetem Fenster empfangen /
Empfangen eines CNC-Programms in ein geoffnetes Fenster, beginnend ander Cursorposition.
• Datei in einem neuen Fenster empfangen /
Von der ausgewahlten Maschine ein CNC-Programm in einem neuen Fensterempfangen.
• Datei senden /
Anklicken im linken Icon-Feld offnet den Such-Dialog fur die zu sendendeDatei. Nach dem Offnen der ausgewahlten Datei erscheint die Anzeige ’Sende-zustand’. Ist die empfangende CNC noch nicht bereit, stehen darin samtliche

40 3. Bedienung
Fortschrittsmeldungen auf ’0’. Erst mit dem Beginn der Datenubertragunglaufen die Zahler los.Klicken Sie das rechte Icon-Feld an, erhalten Sie in einem Drop-Down-Menu die 16 zuletzt ubertragenen Dateien zur Auswahl.
• Datei empfangen /
Anklicken im linken Icon-Feld offnet den Dialog ’Empfange Datei’ fur diezu empfangende Datei. Nach der Eingabe eines Namens fur das erwarteteCNC-Programm und dem Befehl ’Speichern’ erscheint die Anzeige ’Emp-fangszustand’. Ist die sendende CNC noch nicht zur Datenausgabe bereit,stehen darin samtliche Fortschrittsmeldungen der Anzeige auf ’0’. Erst mitdem Beginn der Datenubertragung laufen die Zahler los.Klicken Sie das rechte Icon-Feld an, erhalten Sie in einem Drop-Down-Menu die 16 zuletzt ubertragenen Dateien zur Auswahl.
• Ubertragungszustand /
Ist eine Datenubertragung (Senden oder Empfangen) zu/von einer Maschi-ne eingeleitet,verblassen die oben beschriebenen 6 Icons und das Info-Iconleuchtet auf: Jetzt kann der aktuelle Ubertragungszustand der Datenubertragungdurch Anklicken dieses Icons abgerufen werden. Laufen Datenubertragungenzu/von 2 Maschinen gleichzeitig, kann der jeweiligeUbertragungszustand durch Umschalten (z.B. Maschine 1/Maschine 2) be-obachtet und - auf Wunsch - durch Anklicken des Stop-Button die Da-tenubertragung abgebrochen werden.
• Maschinenauswahl /
Uber dieses Drop-Down-Menu wahlen Sie die CNC-Maschine an, zu der Sie
eine Datenubertragung aufbauen wollen: Durch Anklicken des Ausloserswird das Drop-Down-Menu aufgeklappt und alle Maschinen mit installierterDatenubertragung werden zur Auswahl angeboten.
• DNC-Einstellungen /
Wollen Sie die Ubertragungsparameter einer Maschine uberprufen oder verandern,klicken Sie auf das Icon ’DNC-Einstellungen’ und Sie erhalten von der im Feld’Maschinenauswahl’ stehenden Maschine direkt den Dialog zu deren Schnitt-stelle (Ubertragung - DNC-Einstellungen - Einstellungen - Schnittstelle).
• Ubertragungszustand / Informationen zum Status der CNC-Programm-ubertragung
Wenn die 6 Icons in der linken Halfte der Werkzeug-Leiste ’DNC-Steuerung’abgeblendet (blass) sind und damit angezeigt wird, dass eine CNC-Programm-ubertragung stattfinden kann oder stattfindet, dann konnen Sie durch Anklickendes Icons ( ) den Ubertragungszustand - Sende- oder Empfangszustand -feststellen:

3.4. UBERTRAGUNG 41
Abbildung 3.32: Anzeige ’Sendezustand’.
Sie sehen oben links die Datenubertragungssignale der seriellen Daten-ubertragung nach EIA RS-232-C, die bei Aktivierung aufleuchten, oben rechtsden Status der CNC-Programmubertragung und unten im Terminalfeld denNC-Text in Klarschrift. Wenn Sie ’Rolltext’ abhaken, lauft der Text mit derUbertragung mit, wenn Sie ’CR/LF zeigen’ aktivieren, sehen Sie die (sonstunsichtbaren) Zeilenende-Codierungen: CR = Wagenrucklauf, LF = Zeilen-vorschub - je nach CNC-Programm einzeln oder in Kombination(en).
Wichtige Eingriffe konnen Sie uber die 3 Schaltfelder in der Mitte durchAnklicken vornehmen: links:Terminal ausblenden/zeigen, Mitte: Nicht zeigender Anzeige, rechts: Stop = Ubertragung anhalten. Mit dem letztgenann-ten Befehl kommt die Ruckfrage:
Abbildung 3.33: Ruckfrage ’Ubertragung anhalten’.
Hiermit haben Sie die Moglichkeit, die Ubertragung abzubrechen (mitJa) oder fortzusetzen (mit Nein).
Die Uberprufung des Empfangszustandes entspricht der des Sendezustandesmit folgender Anzeige:

42 3. Bedienung
Abbildung 3.34: Anzeige ’Empfangszustand’.
Wenn das CNC-Programm (mit M30) komplett empfangen wurde, wird nachca. 15 Sekunden folgende Meldung gezeigt:
Abbildung 3.35: Meldung ’Ubertragung beendet’.
Klicken Sie auf ’OK’, um den Erhalt dieser Meldung zu bestatigen.
3.5 Dateivergleich (Funktionen)
Der Dateivergleich besitzt eine Vielzahl von Funktionen, mit denen zwei Datei-en (z.B. zwei CNC-Programme) miteinander verglichen werden konnen. Zunachstwerden die beiden Dateien ausgewahlt und nebeneinander in ein doppeltes Fenstergeladen. Die Unterschiede zwischen den beiden Dateien sind farbig markiert undkonnen vom linken zum rechten Fenster - oder vom rechten zum linken Fenster -zeilen- oder blockweise ubernommen werden. Das Editieren einer Datei wahrenddes Dateivergleichs ist absichtlich nicht moglich.
Zusatzlich zum Drop-Down-Menu ’Dateivergleich’ wird Ihnen zuerst die Start-Werkzeugleiste ’Dateivergleich’ mit 4 Icons angeboten, uber die Sie wahlen konnen,

3.5. DATEIVERGLEICH (FUNKTIONEN) 43
ob Sie die Datei des geoffneten Fensters mit der Datei in einem anderen geoffnetenFenster oder mit einer zweiten noch auszuwahlenden Datei vergleichen wol-len. Um zwei gespeicherte, noch nicht geoffnete Dateien miteinander zu vergleichen,klicken Sie auf das Icon . Die Einstellung der unterschiedlichen Dateivergleichs-arten erfolgt uber das letzte Icon .
Abbildung 3.36: Start-Werkzeugleiste ’Dateivergleich’.
Sobald Sie die zu vergleichenden Dateien uber , oder in das Dop-pelfenster geladen haben, erweitert sich die Start-Werkzeugleiste um 10 Icons zurkompletten Werkzeugleiste ’Dateivergleich’.
Abbildung 3.37: Komplette Werkzeugleiste ’Dateivergleich’.
Durch Anklicken eines dieser Symbole aktivieren Sie dessen nachfolgend beschrie-bene Funktion:
• Vergleiche dieses Fenster mit einem anderen geoffneten Fenster /
Vergleicht die Datei im aktuellen Fenster mit einer Datei in einem anderengeoffneten Fenster.
• Vergleiche Datei dieses Fensters mit zweiter Datei /
Vergleicht die Datei im aktuellen Fenster mit einer 2. Datei, die uber denDatei-Dialog geoffnet wird.
• Vergleiche Datei (1) mit Datei (2) /
Vergleicht zwei Dateien, die noch uber den Datei-Dialog geoffnet werdenmussen.
• Dateivergleich beenden, Dateien geoffnet lassen /
Beendet den Dateivergleich, lasst aber beide Dateien geoffnet.
• Linkes Fenster des Dateivergleichs schließen /
Schließt das linke Dateivergleichsfenster.
• Rechtes Fenster des Dateivergleichs schließen /
Schließt das rechte Dateivergleichsfenster.
• Gehe zum nachsten Unterschied / / Strg +Pfeil nach unten
Der Cursor springt zum nachsten Unterschied.

44 3. Bedienung
• Gehe zum vorherigen Unterschied / / Strg +Pfeil nach oben
Der Cursor springt zuruck zum vorangegangenen Unterschied.
• Ubernimm den markierten Text von links nach rechts / / Strg+Pfeil nach rechts
Ubernimmt den mit dem Cursor angefahrenen rot markierten Text vom lin-ken Fenster in das rechte Fenster.
• Ubernimm den markierten Text von rechts nach links / / Strg+Pfeil nach links
Ubernimmt den mit dem Cursor angefahrenen rot markierten Text vom rech-ten Fenster in das linke Fenster
• Gehe zum ersten Unterschied /
Der Cursor springt nach oben in die Zeile, in der sich der erste Unterschiedbefindet.
• Gehe zum letzten Unterschied /
Der Cursor springt nach unten in die Zeile, in der sich der letzte Unterschiedbefindet.
• Zeilenweise Anderungsauswahl /
Durch Aktivierung dieser Funktion wird die Anderungsmoglichkeit auf dieZeile mit rot markiertem Unterschied beschrankt, in der sich der Cursorbefindet.
Beispiel: Wurde die Funktion aktiviert und der Cursor auf die mittlereZeile eines dreizeiligen, rot markierten Blocks positioniert, dann kann derText dieser Zeile von links nach rechts oder von rechts nach links ubernommenwerden; die erste und die dritte Zeile des Blocks werden von der Aktion nichttangiert und zeigen weiterhin die rot markierten Unterschiede.
Die ’Zeilenweise Anderungsauswahl’ wird durch Anklicken des Icons oderdurch Abhaken der obersten Dateivergleich-Einstellung (s. Abbildung 3.38)aktiviert und die Aktivierung durch Farbanderung des Symbolhintergrundesvon grau auf orange angezeigt.
• Einstellungen Dateivergleich /
Im Dialog ’Einstellung Dateivergleich’ konnen verschiedene Ausfuhrungendes Dateivergleichs bestimmt werden. Das Verhalten der Dateivergleichsfunk-tionen wird durch die Einstellungen des spezifischen Dateityps (im Beispiel’FRASEN Standard’) beeinflußt.
Wird wahrend eines Vergleichs die Konfiguration in der ’Einstellung Datei-vergleich’ geandert, sollte anschließend zuerst der (alte) Vergleich mit Icon
beendet und mit Icon die neue Vergleichsart gestartet werden.
Hinweis: Nachfolgend sehen Sie im Dialog ’Einstellung Dateivergleich’, dassverschiedene Arten des Vergleichs durch Anhaken ausgewahlt werden konnen,insbesondere ’Alle Unterschiede mit Kontext zeigen’ und ’Alle Unterschiededetailliert zeigen’.Die unterschiedlichen Ergebnisse der beiden Einstellungen werden an einemBeispiel gezeigt.

3.5. DATEIVERGLEICH (FUNKTIONEN) 45
Abbildung 3.38: Dialog ’Einstellung Dateivergleich’.
• Alle Unterschiede mit Kontext zeigen
Mit dieser Aktivierung sind in beiden Fenstern alle Zeilen, in welchen min-destens ein Unterschied besteht, grau unterlegt und der Unterschied ist mitseinem K o n t e x t rot markiert.
Wird der Cursor mit Icon auf eine Zeile mit einem Unterschied gebracht,wird die ganze Zeile rot markiert.Ist in der nachsten Zeile ebenfalls ein Un-terschied, werden beide Zeilen zusammen rot hinterlegt und befindet sich inder ubernachsten Zeile noch ein Unterschied, werden alle drei Zeilen - alsBlock - rot markiert, etc.Mit Icon konnen eine oder mehrere rot markierteZeile(n) von links nach rechts oder mit Icon von rechts nach links kopiertwerden.
Mit der Ubernahme des Textes von einem Fenster in das andere erloschendie graue und rote Markierung dieses Bereichs, die Texte sind jetzt hier inbeiden Fenstern identisch.
• Alle Unterschiede detailliert zeigen
Mit dieser Aktivierung sind in beiden Fenstern alle Zeilen, in welchen min-destens ein Unterschied besteht, grau unterlegt und der Unterschied ist d et a i l l i e r t rot markiert.
Befinden sich Unterschiede in mehreren aufeinander folgenden Zeilen undwird der Cursor in die erste Zeile mit Icon gebracht, werden alle Zeilengrau und ihre Texte rot markiert, so dass sie komplett mit Icon von linksnach rechts oder mit Icon von rechts nach links ubergeben werden konnen.

46 3. Bedienung
Nachfolgend sehen Sie die Ergebnisse dieser beiden Einstellungen anhand ei-nes CNC-Frasprogamm-Vergleichs. Weitere Informationen zum Dialog ’Ein-stellung Dateivergleich’ finden Sie unter Dateivergleich (Konfiguration).
Abbildung 3.39: Dateivergleich mit Einstellung ’Alle Unterschiede mit Kon-text zeigen’.
Abbildung 3.40: Dateivergleich mit Einstellung ’Alle Unterschiede detailliertzeigen’.

3.6. BACKPLOT-DREHEN 47
3.6 Backplot-Drehen
In diesem Kapitel wird die grafische Simulationssoftware CIMCO ’Backplot DRE-HEN’ beschrieben, mit der die Werkzeugbewegungen bei der Drehteilbearbeitungim Eilgang und Vorschub in der ZX-Ebene (G18) realitatsnah gezeigt werden. DasCNC-Drehprogramm steht in der linken Bildschirmhalfte, wahrend der Plot inder rechten Bildschirmhalfte zu sehen ist. Bei der Bearbeitungssimulation kanndie Geschwindigkeit der Werkzeugbewegungen von langsam bis schnell, vor- oderruckwarts, auch wahrend der laufenden Simulation durch Neueinstellung der Schie-berstellung verandert werden. Auch Unterbrechungen sind mit einer Pausenschal-tung moglich.
Fur den NC-Programmierer ist interessant, dass wahrend der dynamischen Simula-tion im CNC-Programm durch einen grauen Balken gezeigt wird, welcher NC-Satzzur Zeit abgearbeitet wird. Soll der ganze Bildschirm fur die grafische Simulationgenutzt werden - ohne Anzeige des CNC-Programms -, so ist das durch Aufruf der’Backplot-Datei’ ebenfalls moglich. Fur besondere Betrachtungen sind 3 ’Sprung-funktionen’ eingebaut: ’Springe zum nachsten Werkzeug’, ’Springe zum nachstenSchnittbereich’ und ’Springe zur nachsten Bewegung’.
Die gewunschte Ansicht kann insgesamt verkleinert (weggezoomt) oder vergroßert(herangezoomt) oder aus einem frei gewahlten Bildausschnitt vergroßert werden.Will der Anwender die Ubergange der Elemente einer Werkzeugbahn besondersdeutlich sehen, kann er diese durch kleine oder große Punkte hervorheben.
Die Backplot-Funktionen konnen Sie alternativ uber die Schaltflache ’Backplot’ inder Menuzeile oder aus der Backplot-Werkzeugleiste aufrufen.
Abbildung 3.41: Werkzeugleiste fur Backplot-DREHEN.
• Backplot-Fenster zeigen /
Teilt das Fenster in zwei Felder: Im linken Fenster werden die NC-Satze desDreh-Programms gezeigt, deren Werkzeugbahn-Simulation im rechten Fen-ster zu sehen ist. Dabei wird der NC-Satz mit der aktuellen Fahranweisunggrau unterlegt, so dass der NC-Programmierer die dynamische Simulation ge-nau verfolgen und mit seinen Steuerungsbefehlen vergleichen kann.Das Iconwird nur dann aktiviert, wenn ein CNC-Programm zuvor geoffnet wurde.
• Backplot-Datei offnen /
Wenn Sie auf den rechten Teil des Icons klicken, offnen Sie den Ordner mit(fruheren) Plotprogrammen zur Auswahl. Klicken Sie auf den linken Teil desIcons, offnet sich der Ordner, den Sie nach dem ersten Plot fur geplotteteCNC-Drehprogramme angelegt hatten. In beiden Fallen erhalten Sie den

48 3. Bedienung
vollstandigen Plot des ausgewahlten Programms o h n e Darstellung desCNC-Programms.
• Backplot schließen /
Schließt den Backplot.
• Ansicht rucksetzen /
Mit Anklicken dieses Icons setzen Sie die Plot-Ansicht in den Anfangszustand(nach Große und Lage) zuruck.
• Ansicht heran-zoomen /
Vergroßert die Ansicht durch ’Heran-zoomen’ des gesamten Plots zur besserenDetaildarstellung.
• Ansicht weg-zoomen /
Verkleinert die Ansicht durch ’Weg-zoomen’ des gesamten Plots zur besserenUbersicht.
• Ausschnitt zoomen /
Vergroßert einen Plot-Ausschnitt. Mehrfache Ausschnittvergroßerungen sindmoglich.
• Markierte Elemente zoomen /
Vergroßert die markierten Elemente des Werkzeugpfads.
• Ansicht zoomen /
Wenn Sie dieses Icon aktiviert haben und mit gedruckter linker Maustaste denMauspfeil von unten nach oben uber die Ansicht ziehen, vergroßern Sie diese.Ziehen Sie den Mauspfeil von oben nach unten, verkleinern Sie die Ansicht.Deaktivieren Sie diese Funktion durch nochmaligen Klick auf dieses Icon,konnen Sie mit der gedruckten Maustaste die Ansicht beliebig im Backplot-Fenster verschieben.
• Distanz messen /
Wollen Sie eine Distanz zwischen 2 Punkten der geplotteten Werkzeugbahnmessen, klicken Sie zunachst auf dieses Icon, so dass Sie am Mauspfeilendejetzt ein Meßlineal sehen. Fahren Sie mit der Mauspfeilspitze auf Punkt1und drucken Sie nun die linke Maustaste: Punkt1 wird schwarz. Ziehen Siedie Mauspfeilspitze - mit weiterhin gedruckter linker Maustaste - auf Punkt2(oder auf Punkt3, 4, 5 . . . ), und Sie erhalten jeweils die raumliche (absolute)Distanz und die Distanzen in Z und X zwischen den beiden Punkten.
• Zeige / Verberge Werkzeugbahn / / Strg+Umschalt+P
Wenn Sie die Werkzeugbahn zeigen wollen, konnen Sie dazu die hier auf-gefuhrten Unterfunktionen ein- oder ausschalten:

3.6. BACKPLOT-DREHEN 49
Abbildung 3.42: Zeige / Verberge Werkzeugbahn.
• Zeige die Werkzeugbahn vom Anfang bis zur aktuellen Position /
Nach Anklicken dieses Icons im rechten Teil offnen Sie ein Drop-Down-Menu,aus dem Sie eine von 7 Simulationsvarianten fur die Werkzeugbahn und 2 Zu-satzfunktionen auswahlen konnen. Klicken Sie auf den linken Teil des Icons,erhalten Sie die Simulation ’Animiere / Zeige vom Anfang’.
Abbildung 3.43: Simulationsvarianten fur die Werkzeugbahn.
• Zeige / Verberge das Werkzeug /
Nach Anklicken dieses Icons im rechten Teil offnen Sie ein Drop-Down-Menu,in dem Sie 3 verschiedene Funktionen ein- oder ausschalten konnen:
1. Das Werkzeugsymbol (oranges Umfeld = ausgeschaltet).2. Die vorgewahlten Werkzeugfarben (oranges Umfeld = ausgeschaltet).3. Die Werkzeugbahn eines Werkzeugs, mehrerer oder aller Werkzeuge.

50 3. Bedienung
Abbildung 3.44: Zeige / Verberge das Werkzeug.
• Achsenursprung und Informationsleiste /
Nach Anklicken dieses Icons im rechten Teil offnen Sie ein Drop-Down-Menu,in dem Sie zwei verschiedene Funktionen bedienen konnen:
1. Anderung der Koordinaten des Achsenursprungssymbols(Mitte, unten links, ohne Anzeige).2. Ein-/Ausschaltung der Informationsleiste unterhalb des Plotfeldes.
Abbildung 3.45: Achsenursprung und Informationsleiste.
• Bestimme die Aufmaße von Werkstuck und Werkzeug /
Wenn Sie auf dieses Icon klicken, erhalten Sie einen Dialog, in dem Sie eineMaschinenkoordinatenverschiebung in X, (Y) und Z oder/und Werkstuckaufmaßein X, (Y) und Z eingeben konnen. Zusatzlich konnen Sie eine Werkzeuglangenkorrekturauf drei verschiedene Arten durchfuhren (s. unten im Dialog ’Werkstuck-/Werkzeugaufmaße’).

3.6. BACKPLOT-DREHEN 51
Abbildung 3.46: Werkstuck- und Werkzeug-Versatz.
• Wahl der Zeichnungsqualitat /
Uber dieses Drop-Down-Menu haben Sie drei Wahlmoglichkeiten fur dieZeichnungsqualitat des Plots:
1. Automatische Qualitatsauswahl /
2. Hohe Qualitat / Langsames Zeichnen /
3. Geringe Qualitat / Schnelles Zeichnen /

52 3. Bedienung
• Die Backplot-Informationsleiste
Unterhalb des Zeichnungsfeldes befindet sich die Informationsleiste mit fol-genden Elementen:
Abbildung 3.47: Backplot-Informationsleiste (Drehen).
• Dynamische Verlaufsanzeige (0 - 100%) der Simulation
• Einstellbarer Schieberegler:
von Mittenstellung nach rechts = vorwarts, langsam . . . schnell,von Mittenstellung nach links = ruckwarts, langsam . . . schnell.
• Momentane Werkzeugkoordinaten innerhalb der programmiertenWegbedingung (G00 - G03).
• Start / Stop der Simulation.
• Pause ein / aus.
• Springe zur nachsten Bewegung.
• Springe zum nachsten Schnittbereich.
• Springe zum nachsten Werkzeug.
• Zeige / Verberge Informationsleiste.
• Aufruf und Anderung der Einstellung von Backplot /
Vor Beginn der grafischen Simulation mussen Sie zunachst den richtigen Da-teityp fur das zu plottende CNC-Drehprogramm - das Sie bereits geoffnet ha-ben (!) - einstellen: Klicken Sie hierfur in der Menuleiste auf ’Einstellungen’- ’Spez. Dateitypen’ und dort - zu diesem Beispiel - auf den Dateityp ’DRE-HEN Standard’ zur Simulation Ihres Drehprogramms. Anschließend klickenSie links auf ’Backplot’, wodurch Sie dessen Konfigurationsdialog erhalten.Sind Sie mit der voreingestellten oder der von Ihnen geanderten Konfigura-tion einverstanden, schließen Sie den Dialog mit OK.

3.7. BACKPLOT-FRASEN 53
Abbildung 3.48: Konfigurationsdialog zu ’Backplot - DREHEN Standard’.
3.7 Backplot-Frasen
In diesem Kapitel wird die grafische Simulationssoftware CIMCO ’Backplot FRASEN’beschrieben, mit der die Werkzeugbewegungen bei der Frasteilbearbeitung in den 3Ebenen G17, G18, G19 realitatsnah gezeigt werden konnen. Das CNC-Frasprogrammsteht in der linken Bildschirmhalfte, wahrend der Plot in der rechten Bildschirmhalftezu sehen ist. Bei der Bearbeitungssimulation kann die Geschwindigkeit der Werk-zeugbewegungen von langsam bis schnell, vor- oder ruckwarts, auch wahrend derlaufenden Simulation durch Neueinstellung der Schieberstellung verandert werden.Auch Unterbrechungen sind mit einer Pausenschaltung moglich.
Fur den NC-Programmierer ist interessant, dass wahrend der dynamischen Simula-tion im CNC-Programm durch einen grauen Balken gezeigt wird, welcher NC-Satzzur Zeit abgearbeitet wird. Soll der ganze Bildschirm fur die grafische Simulati-on genutzt werden - ohne Anzeige der CNC-Programm-Satze -, so ist das durchAufruf der ’Backplot-Datei’ ebenfalls moglich. Fur besondere Betrachtungen sindvier ’Sprungfunktionen’ eingebaut: ’Springe zum nachsten Werkzeug’, ’Springe zumnachsten Schnittbereich’, ’Springe zur nachsten Z-Ebene’ und ’Springe zur nachstenBewegung’.
Die gewunschte Ansicht kann insgesamt verkleinert (weggezoomt) oder vergroßert(herangezoomt) oder aus einem frei gewahlten Bildausschnitt vergroßert werden.

54 3. Bedienung
Will der Anwender die Ubergange der Elemente einer Werkzeugbahn besondersdeutlich sehen, kann er diese durch kleine oder große Punkte hervorheben.
Die Backplot-Funktionen konnen Sie alternativ uber die Schaltflache ’Backplot’ inder Menuzeile oder aus der Backplot-Werkzeugleiste aufrufen.
Abbildung 3.49: Werkzeugleiste fur Backplot-FRASEN.
• Backplot-Fenster zeigen /
Teilt das Fenster in zwei Felder: im linken Fenster werden die NC-Satze desFrasprogramms gezeigt, deren Werkzeugbahn-Simulation im rechten Fensterzu sehen ist. Dabei wird der NC-Satz mit der aktuellen Fahranweisung grauunterlegt, so dass der NC-Programmierer die dynamische Simulation genauverfolgen und mit seinen Steuerungsbefehlen vergleichen kann.
Das Icon wird nur dann aktiviert, wenn ein CNC-Programm zuvor geoffnetwurde.
• Backplot-Datei offnen /
Wenn Sie auf den rechten Teil des Icons klicken, offnen Sie den Ordnermit (fruheren) Plotprogrammen zur Auswahl. Klicken Sie auf den linkenTeil des Icons, offnet sich der Ordner, den Sie nach dem ersten Plot furCNC-Frasprogramme angelegt hatten. In beiden Fallen erhalten Sie denvollstandigen Plot des ausgewahlten Programms o h n e Darstellung desCNC-Programms.
• Backplot schließen /
Klicken Sie auf dieses Icon, wird der Backplot geschlossen.
• Rucksetzen der Plot-Ansicht und 6 Ansichten /
Mit Anklicken dieses Icons auf der linken Seite setzen Sie die Plot-Ansichtin den Anfangszustand (nach Große und Lage) zuruck. Offnen Sie das Drop-Down-Menu durch einen Klick auf die rechte Seite, werden Ihnen zusatzlich6 weitere Ansichten angeboten.

3.7. BACKPLOT-FRASEN 55
Abbildung 3.50: Ansichtenauswahl.
Nach Auswahl einer Ansicht konnen Sie die grafische Simulation der Werk-zeugbewegungen erneut starten. Auch ’wahrend der Fahrt’ ist ein Umschaltenin eine andere Ansicht moglich. Interessiert Sie z.B. eine Ubergangssituationzweier Elemente der Werkzeugbahn, die etwas spater erreicht wird, konnenSie die Simulation stoppen, die kritische Situation ausschneiden, vergroßertdarstellen und die Simulation fortsetzen: an der kritischen Stelle konnen Siedann die Bewegung des Werkzeugs - evtl. mit verringerter Geschwindigkeit -im Einzelnen verfolgen.
• Ansicht heran-zoomen /
Vergroßert die Ansicht durch ’Heran-zoomen’ des gesamten Plots zur besserenDetaildarstellung.
• Ansicht weg-zoomen /
Verkleinert die Ansicht durch ’Weg-zoomen’ des gesamten Plots zur besserenUbersicht.
• Ausschnitt zoomen /
Vergroßert einen Plot-Ausschnitt. Mehrfache Ausschnittvergroßerungen sindmoglich.
• Markierte Elemente zoomen /
Vergroßert die markierten Elemente des Werkzeugpfads.
• Ansicht zoomen /
Wenn Sie dieses Icon auf der linken Seite aktiviert haben und mit gedruckterlinker Maustaste den Mauspfeil von unten nach oben uber die Ansicht ziehen,vergroßern Sie diese. Ziehen Sie den Mauspfeil von oben nach unten, verklei-nern Sie die Ansicht. Offnen Sie das Drop-Down-Menu durch Anklicken derrechten Iconseite, erhalten Sie 2 weitere Funktionen zum Verandern der An-sicht:
Abbildung 3.51: Ansicht verandern.

56 3. Bedienung
• Distanz messen /
Wollen Sie eine Distanz zwischen 2 Punkten der geplotteten Werkzeugbahnmessen, klicken Sie zunachst auf dieses Icon, so dass Sie am Mauspfeilendejetzt ein Meßlineal sehen. Fahren Sie mit der Mauspfeilspitze auf Punkt1und drucken Sie nun die linke Maustaste: Punkt1 wird schwarz. Ziehen Siedie Mauspfeilspitze - mit weiterhin gedruckter linker Maustaste - auf Punkt2(oder auf Punkt3, 4, 5 . . . ), und Sie erhalten jeweils die raumliche (absolute)Distanz und die Distanzen in der XY-Ebene (G17) und in der ZX-Ebene(G18) zwischen den beiden Punkten.
Abbildung 3.52: Distanzmessung.
• Zeige / Verberge Werkzeugbahn / / Strg+Umschalt+P
Wenn Sie die Werkzeugbahn zeigen wollen, konnen Sie dazu die hier auf-gefuhrten Unterfunktionen ein- oder ausschalten:
Abbildung 3.53: Zeige / Verberge Werkzeugbahn.

3.7. BACKPLOT-FRASEN 57
• Zeige die Werkzeugbahn vom Anfang bis zur aktuellen Position /
Nach Anklicken dieses Icons im rechten Teil offnen Sie ein Drop-Down-Menu,aus dem Sie eine von 9 Simulationsvarianten fur die Werkzeugbahn und 2 Zu-satzfunktionen auswahlen konnen. Klicken Sie auf den linken Teil des Icons,erhalten Sie die Simulation ’Animiere / Zeige vom Anfang’.
Abbildung 3.54: Simulationsvarianten fur die Werkzeugbahn.
• Zeige / Verberge das Werkzeug /
Nach Anklicken dieses Icons im rechten Teil offnen Sie ein Drop-Down-Menu,in dem Sie 4 verschiedene Funktionen ein- oder ausschalten konnen. KlickenSie auf den linken Teil des Icons, verfarbt sich das Iconumfeld rot und derWerkzeughalter sowie das Werkzeug werden verborgen.
Abbildung 3.55: Zeige / Verberge das Werkzeug.

58 3. Bedienung
• Stelle Werkzeug ein /
Wenn Sie auf dieses Icon klicken, offnet sich die Werkzeugbibliothek. Hierkonnen Sie ein Werkzeug mit einem Klick auswahlen und dann mit einemDoppelklick die Werkzeugabmessungen abfragen. Sie konnen auch eine odermehrere Abmessungen andern - entsprechend dem Ihnen vorliegenden Werk-zeug -, diesem Sonderwerkzeug einen (Kurz-)Namen geben und es dem geoffnetenCNC-Frasprogramm zuordnen. Mit OK wird es in die Werkzeugbibliothekaufgenommen.
Abbildung 3.56: Werkzeug-Bibliothek (Fraswerkzeuge).
Klicken Sie oben rechts auf das Icon , dann erhalten Sie den Dialog fur dieEinstellungen des ausgewahlten Werkzeugs und konnen hier auch die Farbeder Schnittbahn dieses Werkzeuges bestimmen.

3.7. BACKPLOT-FRASEN 59
Abbildung 3.57: Werkzeugeinstellungen und Schnittbahnfarbe.
• Zeige / Verberge das Volumenmodell /
Durch Anklicken dieses Icons schalten Sie zwischen der Ansicht der Werk-zeugbahn und der Darstellung des Volumenmodells mit Werkzeugbahn(en) -das Iconumfeld wird orange - um.
• Erzeuge Volumenmodell fur aktuelle Ansicht /
Mit Klick auf dieses Icon erhalten Sie das Volumenmodell des Werkstucksmit Werkzeugbahn(en).
• Volumenmodell-Einstellungen /
Wenn Sie dieses Icon anklicken, erhalten Sie den Dialog fur die Einstellun-gen des Volumenmodells. Die hier eingetragenen Rohteildimensionen stam-men aus den minimalen und maximalen X-, Y- und Z-Werten Ihres Pro-grammes. Wollen Sie das Rohteil zur Verdeutlichung der Schnittbahnen et-was vergroßern (oder verkleinern), dann klicken Sie einmal - oder mehr-mals - auf die entsprechenden +5%- (oder -5%-) Buttons und runden Siedie Volumenmodell-Abmessungen zum Schluß mit der Schaltflache ’Runden’ab. Zusatzlich konnen Sie fur die Simulation die unten aufgefuhrten Optio-nen einschalten und uber den ganz unten links eingefugten Button direkt zurWerkzeug-Bibliothek kommen.

60 3. Bedienung
Abbildung 3.58: Volumenmodell-Einstellungen.

3.7. BACKPLOT-FRASEN 61
• Backplot-Farbeinstellungen
Mit den Backplot-Farbeinstellungen, die Sie finden, wenn Sie in der Menuleistedas Drop-Down-Menu ’Einstellungen’ offnen und ’Allg. Einstellungen’ und’Spezifische Farben’ anklicken, konnen Sie Ihr eigenes Volumenmodell farb-lich gestalten. Fur das unten stehende Beispiel wurde fur den Hintergrunddunkelblau, das Modellmaterial grau und die Schnittbahn des Schaftfrasersrot gewahlt.
Abbildung 3.59: Dialog ’Spezifische Farben fur Backplot-Elemente’.

62 3. Bedienung
Abbildung 3.60: Volumenmodell mit ’Spezifischen Farben’.
• Achsenursprung, Informationsleiste und Umgrenzungsbox /
Nach Anklicken dieses Icons im rechten Teil offnen Sie ein Drop-Down-Menu,in dem Sie drei verschiedene Funktionen bedienen konnen:
1. Anderung der Koordinaten des Achsenursprungssymbols (Mitte, untenlinks, ohne Anzeige),2. Ein-/Ausschaltung der Informationsleiste unterhalb des Plotfeldes,3. Ein-/Ausschaltung einer quaderformigen Umgrenzungsbox um das Werkstuck.
Abbildung 3.61: Achsenursprung, Info-Leiste und Box.
Klicken Sie auf den linken Teil des Icons, verschieben Sie das Symbol furden Achsenursprung von der Ansichtmitte zur unteren linken Plotfeldecke.Klicken Sie nochmals links auf das Icon, verschwindet das Symbol vollig.Klicken Sie nochmals auf die linke Iconhalfte, erscheint das Achsenursprungs-symbol wieder in der Mitte der Ansicht, usw.
• Bestimme Werkstuck- und Werkzeug-Aufmaße /
Klicken Sie rechts auf das Drop-Down-Menu dieses Icons, erhalten Sie fol-gende Auswahl:

3.7. BACKPLOT-FRASEN 63
Abbildung 3.62: Einrichtungsvarianten.
Klicken Sie links auf das Drop-Down-Menu oder auf das obere Icon der Al-ternative, erhalten Sie den folgenden Dialog fur die Verschiebung der Ma-schinenkoordinaten in X, Y, Z, fur die Werkstuckaufmaße in X, Y, Z und dieWerkzeuglangenkorrektur:
Abbildung 3.63: Werkstuck- und Werkzeug-Versatz.
• Wahl der Zeichnungsqualitat /
Uber dieses Drop-Down-Menu haben Sie drei Wahlmoglichkeiten fur dieZeichnungsqualitat des Plots:
Abbildung 3.64: Wahl der Zeichnungsqualitat.

64 3. Bedienung
• Die Backplot-Informationsleiste
Unterhalb des Zeichnungsfeldes befindet sich die Informationsleiste mit fol-genden Elementen:
Abbildung 3.65: Backplot-Informationsleiste (Frasen).
• Dynamische Verlaufsanzeige (0 - 100%) der Simulation
• Einstellbarer Schieberegler:
von Mittenstellung nach rechts = vorwarts, langsam . . . schnell,von Mittenstellung nach links = ruckwarts, langsam . . . schnell.
• Momentane Werkzeugkoordinaten innerhalb der programmiertenWegbedingung (G00 - G03).
• Start / Stop der Simulation.
• Pause ein / aus.
• Springe zur nachsten Bewegung.
• Springe zum nachsten Schnittbereich.
• Springe zur nachsten Z-Ebene.
• Springe zum nachsten Werkzeug.
• Zeige / Verberge Informationsleiste.
• Aufruf und Anderung der Einstellung von Backplot /
Vor Beginn der grafischen Simulation mussen Sie zunachst den richtigen Da-teityp fur das zu plottende CNC-Frasprogramm - das Sie bereits geoffnethaben (!) - einstellen: Klicken Sie hierfur in der Menuleiste auf ’Einstellun-gen’ - ’Spez. Dateitypen’ und dort - zu diesem Beispiel - auf den Datei-typ ’FRASEN Standard’ zur Simulation Ihres Frasprogramms. Anschließendklicken Sie links auf ’Backplot’, wodurch Sie dessen Konfigurationsdialogerhalten. Sind Sie mit der voreingestellten oder der von Ihnen geandertenKonfiguration einverstanden, schließen Sie den Dialog mit OK.

3.8. EINSTELLUNGEN 65
Abbildung 3.66: Konfigurationsdialog zu Backplot - FRASEN Standard.
3.8 Einstellungen
In diesem Kapitel werden die allgemeinen Einstellungen und spezifischen Dateity-pen des CIMCO Edit v5 beschrieben, uber die Sie Ihre Editierwunsche festschreibenkonnen. Sie erhalten damit ein hochleistungsfahiges Werkzeug fur das Erstellen undEditieren Ihrer CNC-Programme.
Die Stichworte zu den Einstellungen finden Sie im Drop-Down-Menu ’Einstellungen’in der Menu-Leiste.
Hier erhalten Sie eine Ubersicht uber die weiter unten ausfuhrlich beschriebenenEinstellungsmoglichkeiten mit einem Link dorthin zum gesuchten Thema:
• Allg. Einstellungen
Benutzereigene Einstellungen inkl. Sprache der Online-Hilfe.
– Editor
Editor-Einstellungen inkl. Wahl der Schriftart im Editor-Fenster.
– Druckformate
Einstellungen der Druckformate inkl. Formatierung der Kopf- und Fuß-zeilen.

66 3. Bedienung
• Spezifische Dateitypen
Die spez.Dateitypen beinhalten maschinenspezifische Leitfunktionen.
– Farben
Text-, Hintergrundfarbe und Farben z.B. fur G1, G2, G3 sind einstell-bar.
– Satznummern
Automatische Satznummerierung, detaillierte NC-Satz-Definitionen.
– Laden/Speichern
Dateierweiterung(en) speichern, Pfadangaben fur Laden u. Speichern.
– Dateivergleich (Konfiguration)
Farbige Anzeige und Ubernahme der Unterschiede von 2 Programmen.
– CNC-Maschine
Zuordnung spezieller Zeichen (z.B. ’(’ , ’)’, ’/’) u. NC-Codes (T, F, S).
– Backplot-Drehen
Grafisches Simulationsprogramm zur CNC-Programmkontrolle.
– Weitere
Zusatzliche Einstellungen, z.B. fur einen Drucker.
• Spezifische Farben
Spez. Farbzuordnungen fur bestimmte Programme (Backplot, CNC-Calc)
• Externe Befehle
Integration externer Dateien, z.B. CNC-Programme, mit Pfadvorgaben.
• SW-Erweiterungen
Programmpakete, z.B. Backplot, CNC-Calc, NC-Base.
Den Abschluß des Drop-Down-Menus ’Einstellungen’ bildet die Einstellungsmoglichkeit’Werkzeugleisten zeigen’. Durch Anklicken der gewunschten Werkzeugleiste im Menurechts wird diese eingeblendet oder - durch nochmaliges Anklicken - ausgeblendet.
In der Basisversion von CIMCO Edit v5 Professional (ohne die Option CNC-Calc)stehen 7 Werkzeugleisten zur Verfugung, die in beliebiger Reihenfolge uber, unter,links oder rechts neben dem Editor-Feld angeordnet und jederzeit deaktiviert oderaktiviert werden konnen.

3.9. FENSTER 67
Abbildung 3.67: ’Werkzeugleisten zeigen’
3.9 Fenster
In diesem Kapitel werden drei unterschiedliche Darstellungsarten gezeigt, in denenSie Ihre CNC-Programme im Editor darstellen konnen.
Klicken Sie auf den Button ’Fenster’ in der Menuleiste. Es offnet sich ein zweiteili-ges Drop-Down-Menu, in dessen oberem Teil die drei Darstellungsarten angebotenwerden:
• Diagonal gestaffelt
Die geoffneten Dateien werden von oben links nach unten rechts diagonalgestaffelt im Editor-Fenster dargestellt.
• Horizontal gestaffelt
Die geoffneten Dateien werden im Editor-Fenster von oben nach unten hori-zontal gestaffelt dargestellt.
• Vertikal gestaffelt
Die geoffneten Dateien werden im Editor-Fenster von links nach rechts ver-tikal gestaffelt dargestellt.
Im unteren Teil des Drop-Down-Menus sind die Namen der geoffneten Dateienaufgefuhrt. Wenn Sie dort durch Anklicken eine Datei auswahlen, wird diese amZeilenanfang mit einem Hakchen markiert, die Kopfzeile des Dialogfeldes wird her-vorgehoben und der entsprechende Reiter oberhalb des Editorfensters dunkel ein-gefarbt. Hieraus erkennen Sie bei allen drei Staffelarten sofort, welches Fenster Sieaktiviert haben.
3.10 Hilfe
Wenn Sie Hilfe zu CIMCO Edit v5 benotigen, klicken Sie in der Menuleiste auf dieSchaltflache ’Hilfe’ und Sie erhalten folgende Auswahl:

68 3. Bedienung
Abbildung 3.68: ’Hilfe-Auswahl’
• Online-Hilfe
Offnet die Online-Hilfe-Datei und bietet deren Inhaltsverzeichnis zur weite-ren Auswahl an. Falls Sie einen oder mehrere Abschnitte dieser PDF-Dateidrucken mochten, muß dazu das Programm ’Adobe Acrobat Reader’ auf Ih-rem Rechner installiert sein.
• Gehe zur CIMCO-Homepage
Wenn Ihr Rechner eine Internet-Verbindung hat, werden Sie direkt mit derCIMCO-Homepage verbunden.
• Uber
Informiert Sie uber die auf Ihrem Rechner aktive Version von CIMCO EditV5 und uber die Lizenzbedingungen.

69
Editor-Einstellungen(Allgemein)Dieser Abschnitt beschreibt, wie Sie den CIMCO Editor einstellen.
4.1 Allg. Einstellungen
Zur Festlegung der allgemeinen Einstellungen des CIMCO Edit v5 klicken Sie in derMenuzeile auf ’Einstellungen’ und im Drop-Down-Menu auf ’Allg. Einstellungen’.Sie erhalten dann den folgenden Dialog:
Abbildung 4.1: Dialog ’Allgemeine Einstellungen’.

70 4. Editor-Einstellungen (Allgemein)
• Einheitliche Benutzer-Einstellungen
Wenn dieses Feld abgehakt ist, wenden alle Benutzer dieselben (in CIMCOEdit v5 gespeicherten) Editor-Einstellungen an.
Bleibt das Kastchen offen, dann werden die spezifischen Benutzer-Einstellungen,z.B. fur- Benutzer E. die Sprache ’US-English’, Tabulatorbreite: 10, etc.;- Benutzer D. die Sprache ’Deutsch’, Tabulatorbreite: 8, etc.
in Windows (unter USER NAME) gespeichert. So erhalt jeder User nach demEinloggen ’seinen’ Editor.
• Starten in voller Große
Ist dieses Feld angehakt, dann startet CIMCO Edit v5 immer in voller Große:der Bildschirm wird ganz ausgefullt.
• Fensterposition merken
Ist dieses Feld angehakt, dann startet der Editor mit Fenstern in gleicherGroße und Position, wie sie bei Abschluß der letzten Sitzung verlassen wur-den.
• Fenster in voller Große offnen
Wenn dieses Feld angehakt ist, werden Editorfenster in maximaler Großegeoffnet.
• Warntone
Wenn dieses Feld angehakt ist, werden Warntone abgegeben. Fur stilles Ar-beiten lassen Sie dieses Kastchen offen.
• Dateien mit Schreibschutz sichern
Haken Sie dieses Feld an, um ’Nur-Lesen’-Dateien vor (ungewolltem) Modi-fizieren oder Editieren zu schutzen.
• Speichern mit Backup (.BAK)
Wenn dieses Feld angehakt ist, wird vor dem Uberschreiben einer Datei eineSicherungskopie des Originals angelegt.
• Externe Anderungen prufen
Wenn dieses Feld angehakt ist, pruft der Editor, ob eine Datei außerhalb desEditors verandert wurde.
Wenn die Datei außerhalb des Editors modifiziert wurde, werden Sie be-nachrichtigt und gefragt, ob Sie die Originaldatei erneut laden wollen. WennSie sich dazu entscheiden, gehen samtliche Anderungen verloren, die seit derletzten Speicherung gemacht wurden.
• Datei mehrmals offnen
Haken Sie dieses Feld an, wenn Sie bei Bedarf eine bestimmte Datei in mehrals einem Fenster des Editors offnen wollen.
• Sprache
Wahlen Sie aus diesem Drop-Down-Menu die Sprache aus, die in den Dialo-gen und Menus verwendet werden soll.
Hinweis: Ein Wechsel der Sprache wird erst wirksam, wenn das Programmerneut gestartet wurde.

4.1. ALLG. EINSTELLUNGEN 71
4.1.1 Editor
Um die allgemeinen Editor-Einstellungen zu uberprufen oder abzuandern, klickenSie in der Menuzeile auf ’Einstellungen’ und danach auf ’Editor’. Es offnet sichfolgender Dialog:
Abbildung 4.2: Einstellungsdialog fur den Editor
• Mausbeschleuniger
Wenn Sie dieses Kastchen abhaken, werden Ihre Cursorbewegungen beschleu-nigt.
• Warnung vor nicht umkehrbarer Aktion
Wenn Sie dieses Kastchen abhaken, werden Sie vor einer Aktion gewarnt, dienicht umkehrbar ist (z.B. die Neunummerierung einer großen Datei). WennSie das Kastchen offen lassen, erhalten Sie die Warnung nicht.
• Senkrechter Rollbalken
Mit Abhaken wird ein senkrechter Rollbalken eingeschaltet.
• Waagerechter Rollbalken
Mit Abhaken wird ein waagerechter Rollbalken eingeschaltet..
• Ruckwarts-Blockade am Zeilenanfang
Verhindert, dass mit der Ruckwartsloschtaste 2 Zeilen miteinander verbundenwerden konnen.

72 4. Editor-Einstellungen (Allgemein)
• Suchen/Ersetzen ab Dateianfang
Wenn Sie dieses Feld abhaken, beginnen die Editierfunktionen Suchen / Er-setzen immer am Dateianfang.
• Tabulator fugt Leerzeichen ein
Wenn Sie dieses Feld abhaken, werden bei Verwendung der TAB-Taste anstel-le der TAB-Zeichen soviele Leerzeichen eingefugt, wie sie fur die Ausfullungder jeweiligenTabulatorspaltenbreite erforderlich sind. Und beim Offnen einerDatei mit TAB-Zeichen werden diese ebenfalls durch Leerzeichen ersetzt.
• Anzahl Ersetzungen zeigen
Wenn Sie dieses Feld abhaken, wird die Anzahl der ersetzten Zeichenkettenangezeigt, die durch die Anwendung der Funktion ’Alle ersetzen’ ausgetauschtwurden.
• Cursor im virtuellen Bereich bewegen
Wenn Sie dieses Feld abhaken, konnen Sie den Cursor auch in einem Bereichbewegen, der keinen Text beinhaltet.
• Virtuellen Block mit TAB-Zeichen fullen
Wenn Sie dieses Feld abhaken, konnen Sie mit TAB-Zeichen große leere Berei-che in einen virtuellen Block eingeben (s. auch ’Cursor im virtuellen Bereichbewegen’).
• Kopieren ohne Markieren
Wenn Sie dieses Feld abhaken, konnen Sie die Zeile, in der der Cursor steht,kopieren, ohne sie zuvor markiert zu haben.
• Markiere Block uber Zeilenende hinaus
Ist dieses Feld abgehakt und wird eine ganze Zeile ausgewahlt, dann gilt dieseMarkierung auch im virtuellen Bereich bis zum Fensterrand.
• Schrift einstellen
Wenn Sie im Dialog unten rechts die Schaltflache anklicken, konnen Siedie Schriftart (Font) einstellen, die im Editor-Fenster verwendet werden soll.
4.1.2 Druckformate
Um die eingestellten Druckformate zu uberprufen oder abzuandern, klicken Sie inder Menuzeile auf ’Einstellungen’ und danach auf ’Druckformate’. Es offnet sichfolgender Dialog:

4.1. ALLG. EINSTELLUNGEN 73
Abbildung 4.3: Dialog ’Einstellungen Druckformate’.
• Syntax hervorheben
Wenn dieses Feld abgehakt ist, werden NC-Befehle und Kommentare durchFett- und Kursiv-Schrift hervorgehoben.
• Farben verwenden
Wenn dieses Feld abgehakt ist, konnen Sie farbige Ausdrucke machen; vor-ausgesetzt ist, dass Sie einen Farbdrucker installiert haben.
• Kopfzeilen drucken
Wenn dieses Feld abgehakt ist, werden immer Kopfzeilen mitgedruckt.
• Fußzeilen drucken
Wenn dieses Feld abgehakt ist, werden immer Fußzeilen mitgedruckt.
• Rohdruck
Wenn dieses Feld abgehakt ist, wird ein einfacher (ungefilterter) Textaus-druck (’Rohdruck’) auf den Drucker ausgegeben. Zugleich mit dem Anhakenvon ’Rohdruck’ werden die Funktionen ’Syntax hervorheben’ und ’Farbenverwenden’ sowie die Zeichensatz-Auswahlfelder deaktiviert, wahrend dasEinstellfenster ’Papierhohe’ jetzt zuganglich ist und die Auswahlfelder ’Sei-tenvorschub’, ’Auf ’Endlos-Papier’ drucken’ und ’Seitenvorschub nach letzterSeite’ angeboten werden. Wenn zum ’Rohdruck’ noch ’Auf Endlos-Papierdrucken’ abgehakt wird, werden alle Definitionsfelder fur ’Kopf- und Fußzei-len’ sowie das Fenster ’Seitenvorschub’ und das Einstellfenster ’Papierhohe’deaktiviert.

74 4. Editor-Einstellungen (Allgemein)
• Seitenvorschub
Falls abgehakt, wird nach Erreichen der ’Papierhohe’ - gezahlt in Zeilen (z.B.64) - an den Drucker ein Seitenvorschubzeichen (FF) gesendet, woraufhin dienachste Zeile als erste auf die Folgeseite gedruckt wird. Da mit Abschluß derletzten Seite keine weitere Seite folgt, ist auch kein weiteres Seitenvorschub-zeichen erforderlich; deswegen gibt es bei Anwahl von ’Seitenvorschub’ keineAnwahlmoglichkeit ’Seitenvorschub nach letzter Seite’ , die daher abgeblen-det ist.
• Auf ’Endlos-Papier’ drucken
Soll ein Rohdruck auf Endlos-Papier ausgedruckt werden - einige Druckerlassen sich darauf umschalten (z.B. OKI Microline 390 FB) - werden dieAuswahlmoglichkeiten ’Kopfzeilen drucken’, ’Fußzeilen drucken’, ’Seitenvor-schub’ und ’Papierhohe’ deaktiviert.
• Seitenvorschub nach letzter Seite
Wenn Sie dieses Feld abhaken, erhalten Sie nach Druckende eines Rohdrucksauf Endlos-Papier einen sauber definierten Abschluß: die letzte Druckseitewird - mit dem FF-Befehl zur leeren Folgeseite - ausgeworfen und kann jetztentlang der Seitenperforation gut abgetrennt werden.
• Linker/rechter Rand
Hier werden die Abmessungen der Rander in Zentimetern angegeben; sollensie in Zoll (Inch) bestimmt werden, mussen Sie hinter die Zahlenangabe ’in’setzen.
Beispiel:Fur einen 1-Zoll-breiten linken Rand schreiben Sie in das Feld ’Lin-ker Rand’: ”1 in”.
• Papierbreite/-hohe
Die Abmessungen von ’Papierbreite’ und ’Papierhohe’ werden aus der Breiteund Hohe der Druckzeichen und der Anzahl der Zeichen/Zeile errechnet.Wenn im Mehrspaltendruck z.B. der Schriftgrad auf 11 Punkte eingestelltist und fur die ’Papierbreite’ 35 (Zeichen/Zeile) eingegeben wurde, wird einDrehprogramm mit 140 NC-Satzen gut lesbar in 2 Spalten auf eine DIN-A4-Seite ausgedruckt.
• Zeichensatze
Uber die beiden Schaltflachen - im Dialog ’Einstellungen Druckformate’.Mitte und rechts - konnen Sie fur ’Normaldruck’ und ’Mehrspaltendruck’unterschiedliche Schriften einstellen.
• Kopfzeilen / Fußzeilen
Die Beschriftungen der Kopfzeile (links, Mitte, rechts) und der Fußzeile (links,Mitte, rechts) konnen Sie mit folgenden Parametern erzeugen:
– %p
Seitennummer
– %P
Gesamtseitenzahl

4.1. ALLG. EINSTELLUNGEN 75
– %f
Dateiname
– %F
Dateiname mit Pfadangabe
– %d
Datum
– %t
Zeitangabe
– %c
Firmenname

76 4. Editor-Einstellungen (Allgemein)

77
Editor-Einstellungen(Spez. Dateitypen)Dieser Abschnitt beschreibt, wie Sie Dateitypen einstellen konnen.
Von der Einstellung der Dateitypen hangt es ab, wie umnummeriert wird, wel-che Werkzeugwechsel gesucht werden konnen, wie der Backplot simuliert, wie derDateivergleich arbeitet, wo Dateien gespeichert werden usw.
Hinweis: Jeder Dateityp wird bezuglich Umnummerierung, Satznummerierung,Backplot, Dateivergleich etc einzeln konfiguriert.

78 5. Editor-Einstellungen (Spez. Dateitypen)
5.1 Spezifische Dateitypen
Der ’Spezifische Dateityp’ ist eine Makro-Datei, in der die spezifischen Eigenschaf-ten fur eine Bearbeitungsart (z.B. Drehen, Frasen, etc.), die Art der Bewegungs-anweisungen (z.B. ISO G-Code, Heidenhain-Klartext-Dialog) und eine Vielzahlprogrammtechnischer Abfragen (z.B. Umnummerierung, Werkzeugwechsel, Farben,etc.) zusammengefaßt sind. Die spezifischen Dateitypen besitzen fur die jeweiligeAnwendung ’Leitfunktion’.
Spez. Dateitypen wie ’ISO Drehen’, ’ISO Frasen’, ’Heidenhain TNC’, ’Textdatei’sind Bestandteil des CIMCO Edit v5. Man kann aber auch neue Dateitypen fureine Bearbeitungstechnologie - z.B. Drehen - hinzufugen, die dabei ubernommenenMakros verandern oder mit eigenen Makros erganzen. Die Vorgehensweise hierzuwird im Kapitel Makros und Zyklen detailliert beschrieben.
Abbildung 5.1: Ubersicht ’Dateitypen’

5.1. SPEZIFISCHE DATEITYPEN 79
5.1.1 Dateityp-Einstellungen
Um einen Dateityp zu andern, klicken Sie in der Menuzeile auf ’Einstellungen’ und’Spez. Dateitypen’. Sie erhalten dann die Ubersicht und konnen anschließend imEntscheidungsbaum links auf den gewunschten Einstellungsbereich (z.B. Farben)klicken. Nach Abschluß Ihrer Farbeinstellungen klicken Sie zu weiteren Einstellun-gen zunachst n i c h t auf OK, sondern beispielsweise zur Anderung des Satznum-mernformats im Auswahlfeld links auf ’Satznummern’ etc., und beenden Sie dannschließlich Ihre Dateityp-Einstellungen mit OK.
Wollen Sie spezifische Dateitypen loschen, umbenennen oder neue hinzufugen, klickenSie auf den entsprechenden Button am unteren Rand des Ubersichtsfeldes:
• Loschen
Loscht den markierten Dateityp.
• Umbenennen
Hiermit konnen Sie den markierten Dateityp umbenennen.
• Hinzufugen
Bevor Sie einen neuen Dateityp zu den vorhandenen Dateitypen hinzufugen,sollten Sie sich daruber im Klaren sein, welche ’Vorlage’ Ihrem neuen Datei-typ am ahnlichsten ist. Handelt es sich z.B. um eine spezielle Frasbearbeitungvon Linealen auf einem Bearbeitungszentrum HERMLE C1200V mit einerHeidenhain iTNC 530, dann wahlen Sie nach Offnen des Drop-Down-Menusaus den vorhandenen Dateitypen ’Heidenhain TNC’ als Vorlage aus und tra-gen den Namen des neuen Dateityps in die obere Zeile ein, z.B. HERMLEC1200V (Heidenhain iTNC530). Mit OK wird der neue Typ in die Ubersichteingefugt.
Abbildung 5.2: ’Neuen Dateityp hinzufugen’.
In gleicher Weise kann ein neuer Dateityp fur DREHEN oder FRASEN mit’ISO G-Code’, fur eine spezielle Datei im Format ’Textdatei’ oder fur ei-ne ganz andere Bearbeitungstechnologie (z.B. BLECHBEARBEITUNG miteiner ’Nibbelstanze’) generiert werden.

80 5. Editor-Einstellungen (Spez. Dateitypen)
5.1.2 Farben
Zur Einstellung der Farben innerhalb eines Dateityps klicken Sie in der Menu-Zeileauf ’Einstellungen’ - ’Spez. Dateitypen’, markieren in der Ubersicht ’Dateitypen’den einzustellenden Dateityp und klicken danach im Menu (links) auf ’Farben’. Sieerhalten damit den Dialog ’Farbeinstellungen’.
Abbildung 5.3: Dialog ’Farbeinstellungen, Farbliste Teil 1’.
Wie aus der Kopfzeile ersichtlich, gelten die nachfolgend definierten Farbeinstellun-gen fur den Dateityp ’FRASEN Standard’. Im einzelnen gilt:
5.1.2.1 Farbeinstellungen
Wenn Sie alle 3 Kastchen oben unter ’Farbeinstellungen’ offen lassen, gilt die einge-stellte ’Textfarbe’ fur den gesamten NC-Text einschließlich der Kommentare (hier:braun). Sie konnen diese und die ’Hintergrundfarbe’ (hier: weiß), die ’Markierungs-farbe’ (hier: gelb) und die ’Textfarbe in markiertem Block’ (hier: rot) beliebigandern, indem Sie auf das jeweilige farbige Kastchen doppelklicken oder den Button
anklicken.

5.1. SPEZIFISCHE DATEITYPEN 81
• Farben verwenden
Haken Sie dieses Feld ab, um farbige Einstellungen zu ermoglichen.
Sie konnen jetzt auch die Kommentarfarbe (hier: grau) - fur Texte in rundenKlammern - und fur NC-Satze mit vorangestelltem Satzunterdruckungszeichen(/) beliebig bestimmen.
• ’Modale Farben’ verwenden
Wenn Sie dieses Feld zusatzlich abhaken, werden in den NC-Satzen mit Eil-gang (G00), Geradeninterpolation (G01) und Kreisinterpolation (G02, G03)den Zahlenwerten eigene ’modale’ Farben zugewiesen, die Sie einzeln einstel-len konnen (im Fenster unten).
• Farben in markierten NC-Satzen verwenden
Haken Sie dieses Feld zusatzlich zum Feld ’Farben verwenden’ ab, erhaltenSie in markierten NC-Satzen die zuvor eingestellten Textfarben.
Lassen Sie dieses Kastchen offen, dann erhalten Sie in den markierten NC-Satzen die Textfarbe, die Sie in der Voreinstellung ’Text in markiertem Block’gewahlt haben.
5.1.2.2 Benutzerdefinierbare Farbeinstellungen
Durch Anklicken des Buttons oder durch einen Doppelklick auf eines der kleinenFarbquadrate konnen Sie die Farbe fur die nachfolgend beschriebenen Textkenn-zeichnungen einstellen.
• Textfarbe
Mit dieser Farbe wird der Text geschrieben, wenn ’Farben verwenden’ nichtabgehakt ist.
• Hintergrundfarbe
Die hier eingestellte Farbe gilt fur den Hintergrund aller Editor-Fenster.
• Markierungsfarbe
Mit dieser Farbe markieren Sie einen NC-Satz oder einen Block mit mehrerenNC-Satzen.
• Kommentarfarbe
Die hier eingestellte Farbe erhalten alle Kommentare, die durch das Kom-mentaranfangszeichen z.B. ’(’ und das Kommentarendzeichen z.B. ’)’ gekenn-zeichnet sind sowie fur NC-Satze mit vorangestelltem Satzunterdruckungszeichenz.B. ’/’.
• Textfarbe in markiertem Block
Diese Farbe erhalt der Text in einem markierten Block - einem oder mehrerenNC-Satzen -, wenn ’Farben in markierten NC-Satzen’ nicht abgehakt ist.
• Farbe auswahlen /
Klicken Sie auf diesen Button und wahlen Sie aus der geoffneten Farbpa-lette durch Anklicken eine Farbe aus. Schließen Sie Farbpalette und Dialog

82 5. Editor-Einstellungen (Spez. Dateitypen)
’Farbeinstellungen’ mit OK. Alternativ konnen Sie auch auf die gewunschteFarbe in der Farbliste doppelklicken.
• Neue Farbdefinition hinzufugen /
Mit einem Klick auf diesen Button erhalten Sie unter ’Z’ ein schwarzes Farb-quadrat mit dem Zusatz ’Text’. Nach einem Doppelklick auf das Farbquadratkonnen Sie dessen Farbe andern und anstelle des Wortes ’Text’ eine neueFarbdefinition (z.B. ’G00’ ) eintragen, der Sie eine zusatzliche Bestimmunggeben, z.B.Farbe fur ganze Zeile vorsehen bei NC-Satzen mit ’G00’.
• Loschen einer ausgewahlten Farbe /
Klicken Sie auf diesen Button zum Loschen der zuvor ausgewahlten Farbe.
• Aufwarts- / Abwartspfeile /
Benutzen Sie diese Pfeil-Schaltflachen, um eine ausgewahlte Farbe aufwartsoder abwarts zu bewegen. Die Eintragungen am oberen Ende der Farbliste(oberhalb von ’A’) haben Prioritat und konnen mit den Pfeil-Buttons nichtbewegt werden.
Abbildung 5.4: Dialog ’Farbeinstellungen, Farbliste Teil 2’.
• Text
Wenn Sie in dieses Textfeld einen ’String’ (hier: G00) eingeben, wird er miteinem schwarzen Farbquadrat unterhalb der Einzelbuchstaben-Farbliste (un-ter ’Z’) eingetragen, von wo Sie ihn mit dem Aufwartspfeil-Button nach oben

5.1. SPEZIFISCHE DATEITYPEN 83
bringen konnen. Nach Doppelklicken auf das Farbquadrat bestimmen Sie dieFarbe (hier: pink), mit der der String hervorgehoben werden soll.
• Farbe fur die ganze Zeile vorsehen
Wenn Sie dieses Kastchen abhaken, wird die Farbe, die Sie dem Text-String(hier: G00/pink) gegeben hatten, auf jede Zeile (NC-Satz) angewendet, inder der String (’G00’) vorkommt: die ganze Zeile wird von Anfang bis Endemit der gewahlten Farbe dargestellt.
• Farbe fur nachfolgende Ziffern
Wenn dieses Feld abgehakt ist, wird die gewahlte Farbe auf alle Ziffern ange-wandt, die dem aus der Farbliste gewahlten Buchstaben unmittelbar folgen.Ausgenommen sind die Buchstaben und ihre Folge-Ziffern, die von einemhoherwertigen, zuvor definierten ’String’ belegt sind (Beispiel: ’G00’).
• Farbe fur nachfolgende Buchstaben
Wenn dieses Feld abgehakt ist, wird die gewahlte Farbe auf alle Buchstabenangewandt, die dem aus der Farbliste gewahlten Buchstaben unmittelbar fol-gen. Ausgenommen sind Buchstaben und ihre Folge-Buchstaben, die von ei-nem hoherwertigen, zuvor definierten ’String’ belegt sind (Beispiel: ’N0140’).
• Schaltfache ’Buchstabe’
Sollten Sie einmal versehentlich einen Buchstaben aus dem Alphabet derFarbliste geloscht haben (z.B. das ’T’ ), dann markieren Sie den vorherge-henden ( ’S’ ) und klicken auf die Schaltflache ’Buchstabe’, wodurch ein neuerBuchstabe ( ’T’ ) mit einem schwarzem Farbquadrat unterhalb von ’Z’ ge-neriert wird. Positionieren Sie den neuen Buchstaben anschließend mit demAufwarts-Pfeil-Button unter seinen im Alphabet vorangehenden Buchstaben( ’S’ ) und stellen Sie die Farbe des Farbquadrats wunschgemaß ein.
5.1.3 Satznummern
Die Satznummern sind in einem CNC-Steuerprogramm eine wichtige Orientierungs-hilfe und stehen immer am Anfang eines NC-Satzes. Der großte Teil eines CNC-Programmes besteht aus aufeinander folgenden NC-Satzen, mit denen die Bearbei-tung eines Werkstucks beschrieben wird. Weil oft Anderungen durchgefuhrt werdenmussen, durch die z.B. neue NC-Satze zwischen zwei alten einzufugen sind, ist dieFestlegung des ’Intervalls’ zwischen 2 NC-Satzen entsprechend der zu erwartendenAnzahl einzuschiebender NC-Satze eine wichtige Entscheidung, die die Große derSatznummern und damit deren Lesbarkeit fur den Bediener beeinflußt. Ist die Satz-nummernfolge durch viele Anderungen stark gestort, ist eine ’Neunummerierung’erforderlich.
CIMCO Edit v5 besitzt eine ’Auto-Satznummerierung’ und vielfaltige Einstell-moglichkeiten, die mit dem Dialog ’Satznummern-Konfiguration’ vorgenommenwerden konnen. Klicken Sie dazu in der Menuzeile auf ’Einstellungen’ und imgeoffneten Drop-Down-Menu auf ’Satznummern’, und Sie erhalten den folgendenDialog:

84 5. Editor-Einstellungen (Spez. Dateitypen)
Abbildung 5.5: Dialog ’Satznummern-Konfiguration’.
5.1.3.1 Einstellungen fur die Neunummerierung
• Auto-Satznummerierung
Fugt automatisch Zeilennummern entsprechend dem vorgegebenen Formatein. Wenn Sie eine neue Zeile zwischen vorhandenen Zeilen einfugen, wird dieneue Zeilennummer (bei der Neunummerierung) bestimmt durch die vorange-hende Zeilennummer und der Intervall-Einstellung. Die neue Zeilennummererhalt einen Mittelwert zwischen dem Wert der vorangegangenen und derfolgenden Zeile.
• Uberspringe Zeilen ohne Satznummer
Wenn Sie dieses Feld abhaken, werden alle Zeilen ohne Satznummer bei derNeunummerierung nicht berucksichtigt. Die Satznummernfolge wird in dernachsten Zeile mit Satznummer fortgesetzt.
• Leerzeilen durchnummerieren
Nicht nur eine einzelne Leerzeile, sondern auch mehrere Leerzeilen hinterein-ander werden durchnummeriert, wenn Sie dieses Kastchen abgehakt haben.
• Zeige Satznummern-Schnelleinstellung
Wenn dieses Feld abgehakt ist, wird nach Anklicken der Schaltfache in derWerkzeugleiste ’NC-Zubehor’ der Dialog ’Satz-Nr.-Schnelleinstellung’ einge-blendet, dessen Voreinstellungen mit den Werten im Dialog ’Satznummern-Konfiguration’ ubereinstimmen.

5.1. SPEZIFISCHE DATEITYPEN 85
Abbildung 5.6: Dialog ’Satz-Nr.-Schnelleinstellung’
Fur die Neunummerierung des aktuellen CNC-Programms konnen Sie dieseandern und mit OK ausfuhren.
• Warnung unterdrucken
Ist dieses Feld offen, werden Sie gewarnt, wenn Sie versuchen, die Neunum-merierung eines großen NC-Programms durchzufuhren, die nicht ruckgangiggemacht werden kann.Wenn das Feld abgehakt ist, wird diese Warnung unterdruckt.
• Zeilen einrucken
Haben Sie das Kastchen abgehakt, dann werden neue Zeilen eingeruckt. DerEinzug erfolgt in gleicher Hohe wie der der daruberliegenden Zeile.
5.1.3.2 Einstellungen fur das NC-Satzformat
• Format
Nach Offnen dieses Drop-Down-Menus konnen Sie mit einem Klick das vonIhnen gewunschte Satznummernformat (Anzahl der Stellen hinter der Satz-nummernadresse) auswahlen: fur 4 Stellen - und damit max. 9999 NC-Satze- ist das das Format ’0001’.
Hinweis:Die Anzahl der Ziffern in der Satznummer wird damit nicht be-grenzt. Wollen Sie die Stellenzahl begrenzen, mussen Sie den Hochstwert indas Feld ’Erneut anfangen nach Satznummer’ eintragen.
• Intervall
Nach Offnen dieses Drop-Down-Menus konnen Sie mit einem Klick das vonIhnen gewunschte Intervall zwischen zwei Satznummern wahlen: vorgegebensind die Intervalle 1, 2, 5, 10, 20, 100 und 1000. Sehr oft wird die Satznum-merierung mit dem 10er-Intervall verwendet.
Eine andere Moglichkeit bildet die Auswahl einer ’Auto-Option’ mit vorgege-bener Obergrenze fur die (wahrscheinlich) hochste Satznummer des aktuellenCNC-Programms. Das Intervall wird dann so bestimmt, dass die Aufteilungdes Gesamtbereichs unterhalb der großten Satznummer so gleichmaßig wiemoglich ist.
Beispiel: Fur ein CNC-Programm mit 482 NC-Satzen wurde die Auto-Option ’Auto 1000’ aus dem Intervall-Drop-Down-Menu gewahlt. Nach Anklickendes Buttons ’Satznummern einfugen’ (Strg+T) in der Werkzeugleiste NC-Zubehor wurde die hochste Satznummer N0964 (unter 1000) errechnet und

86 5. Editor-Einstellungen (Spez. Dateitypen)
daraus als beste Schrittweite das Intervall 2 ermittelt. Dagegen ergeben sichfur dasselbe Programm mit ’Auto 10000’ die hochste Satznummer N4820 unddas ’optimale Intervall’ 10.
• Vor Satznummer einfugen
Hier konnen Sie eine Zeichenfolge eingeben, die vor der Satznummer eingefugtwird. Bei ISO-Maschinen ist das in der Regel ’N’.
• Anzahl Leerzeichen nach Satznummer
In diesem Feld konnen Sie die Anzahl der Leerzeichen angeben, die nach derSatznummer eingefugt werden sollen.Sollen die Satznummern in einer besonders breiten Spalte stehen, dann de-finieren Sie in diesem Feld die Soll-Spaltenbreite durch die Stellenzahl mitvorgesetztem Minuszeichen.
• Zeilen auslassen, die anfangen mit
Zeilen, die mit den hier eingegebenen Zeichen beginnen, werden bei der Neu-nummerierung ausgelassen. Es konnen mehrere Einzelzeichen - z.B. ’%’, ’O’,’(’ - oder Zeichenkombinationen - z.B. ’ABC, XYZ’ - bestimmt werden, dievoneinander durch ein Komma getrennt sein mussen.
• Zeilen auslassen, die enthalten
Hier konnen Sie spezifizieren, dass Zeilen, die bestimmte Zeichen oder Zei-chenfolgen enthalten, von der Neunummerierung ausgeschlossen werden. Eskonnen auch mehrere Zeichenketten - durch Kommata getrennt - eingetragenwerden.
• Anfangen mit
In diesem Feld konnen Sie den Anfangswert der Satznummern vorgeben, z.B.’100’.
• Nach Satznummer erneut anfangen
Hier konnen Sie angeben, nach welcher Satznummer eine Nummerierung er-neut anfangen soll. Diese Satznummer ist zugleich die hochste Satznummer.
• Ab Zeile
Spezifiziert die erste Zeile des CNC-Programms, der eine Satznummer gege-ben werden soll.
• Bis Zeile
Wenn Sie hier eine positive Zahl eintragen, spezifizieren Sie damit die Zeile,bis zu der neunummeriert wird - gerechnet von der ersten Programmzeile(nicht vom 1. NC-Satz!) an.
Beispiel 1: Beginnt Ihr CNC-Programm mit 4 Kommentarzeilen in run-den Klammern und der Programmanfangszeile (mit Programmanfangszei-chen und -nummer, aber ohne ’N’), dann werden mit dem Eintrag ’15’ nurdie ersten 10 NC-Satze neunummeriert.
Wenn Sie hier eine negative Zahl -L eintragen, dann werden die letzten LZeilen, gerechnet vom Programmende, nicht neunummeriert.
Beispiel 2: Haben Sie hier den Wert -2 eingetragen und folgt auf den letztenNC-Satz Ihres CNC-Programms (mit dem Programmende-Wort ’M30’) noch

5.1. SPEZIFISCHE DATEITYPEN 87
eine Zeile mit einem Sonderzeichen (z.B. ’%’), dann wird nur der letzte NC-Satz nicht neunummeriert.
• Neunummerierung ab Satz, der enthalt
Soll die Neunummerierung von einem NC-Satz (oder Zeile) an erfolgen, der(die) eine bestimmte Zeichenfolge enthalt (z.B. ’T12’ ), dann tragen Sie dieseZeichenfolge hier ein.
Soll die Neunummerierung aber erst von dem Folgesatz (ein Satz nach demSatz mit ’T12’) an beginnen, dann tragen Sie die Zeichenfolge (’T12’) in dasgroßere Feld ein und haken darunter das Kastchen ’ab nachstem Satz’ ab.
5.1.4 Laden/Speichern
Zur Konfiguration der Parameter ’Laden/Speichern’ klicken Sie in der Menuzeileauf ’Einstellungen’ und wahlen Sie anschließend aus dem geoffneten Drop-Down-Menu ’Laden/Speichern’. Sie erhalten dann diesen Konfigurationsdialog:
Abbildung 5.7: Konfigurationsdialog ’Laden/Speichern’.

88 5. Editor-Einstellungen (Spez. Dateitypen)
5.1.4.1 Dateierweiterungen und Standardpfade
• Standarddateierweiterung
Spezifizieren Sie die Dateierweiterung fur Ihre standardmaßige Anwendung.Diese Erweiterung wird an jede neue Datei beim Abspeichern angehangen,außer wenn Sie eine andere Dateierweiterung im Fenster ’Speichern unter’vorgeben.
• Registriere Standarddateierweiterung
Haken Sie dieses Feld ab, um die ’Standarddateierweiterung’ (.NC) zu regi-strieren. Wenn die Erweiterung in Windows registriert ist und Sie klicken imWindows Explorer auf eine Datei, die diese Erweiterung hat, dann wird dieDatei automatisch von CIMCO EDIT v5 geoffnet.
• Zusatzliche Dateierweiterungen
Setzen Sie hier zusatzliche Dateierweiterungen ein, die zu Ihrem Dateityp pas-sen. Die Dateierweiterungen bestimmen den Typ der Datei, den Sie offnenwollen (nur Dateien mit hier definierten Erweiterungen werden in einem Fen-ster mit ’geoffneter Datei’ gezeigt). Sie konnen mehrere Erweiterungen, ge-trennt durch ein Komma als Separator, definieren.
• Registriere zusatzliche Dateierweiterungen
Haken Sie dieses Feld ab, um definierte ’Zusatzliche Dateierweiterungen’(.NCL, .ISO) zu registrieren. Wenn diese Erweiterungen in Windows re-gistriert sind und Sie klicken im Windows Explorer auf eine Datei, die einedieser Erweiterungen besitzt, dann wird diese Datei automatisch von CIMCOEDIT v5 geoffnet.
• Standardpfad ’Laden’
In dieses Feld konnen Sie den Standardpfad ’Laden’ eintragen, der direktzum Dialog ’Datei offnen’ fuhrt. Wenn hier kein Pfad definiert ist, wird dasletzte Verzeichnis verwendet, von dem Sie eine Datei geladen haben.
Klicken Sie auf die Ordner-Schaltflache (rechts), um einen entsprechendenPfad zum Laden zu finden.
• Standardpfad ’Speichern’
In dieses Feld konnen Sie den Standardpfad ’Speichern’ eintragen, der di-rekt zum Dialog ’Datei speichern’ fuhrt, wenn Sie eine Datei des gewahltenTyps speichern mochten oder wenn Sie das Menu ’Datei speichern unter’nehmen wollen. Wenn hier kein Pfad definiert ist, wird das letzte Verzeichnisverwendet, in das Sie eine Datei gespeichert haben.
Klicken Sie auf die Ordner-Schaltflache (rechts), um einen entsprechendenPfad zum Speichern zu finden.
• Gesonderte Verzeichnisse fur Laden und Speichern verwenden
Wenn dieses Feld abgehakt ist, wird sich der Editor eigenstandig an die letzte’Laden’- Position und an die letzte ’Speichern’-Position erinnern.

5.1. SPEZIFISCHE DATEITYPEN 89
5.1.4.2 Backup / Speichern
• Intervall fur das automatische Speichern
Aus der Liste dieses Drop-Down-Menus konnen Sie die Intervall-Lange zwi-schen zwei automatischen Speicherungen wahlen. Bei der automatischen Spei-cherung wird die Originaldatei uberschrieben.
• Speichern mit Zeilenvorschub-Typ
Uber dieses Drop-Down-Menu wird der Zeilenvorschub-Typ fur die zu spei-chernde Datei bestimmt. Bei ’Auto’ wird der vorhandene Zeilenvorschub-Typnicht verandert. Wenn neue Dateien gespeichert werden, wird der DOS/Windows-Zeilenvorschub-Typ CR LF (ASCII 13 10) angewendet.
5.1.5 Dateivergleich (Konfiguration)
Zur Einstellung des Dateivergleichs klicken Sie zuerst auf ’Einstellungen’ in derMenuzeile, danach auf ’Spez. Dateitypen’ und aktivieren Sie hier den gewunschtenDateityp (z.B. FRASEN Standard). Mit einem weiteren Klick auf ’Dateivergleich’(links) offnet sich der Dialog ’Dateivergleich’. :
Abbildung 5.8: Dialog ’Dateivergleich’.

90 5. Editor-Einstellungen (Spez. Dateitypen)
5.1.5.1 Dateivergleich-Einstellungen
• Zeilenweise Anderungsauswahl
Durch Aktivierung dieser Funktion wird die Anderungsmoglichkeit auf die(gr) unterlegte Zeile mit (bl) markiertem Unterschied beschrankt, in der sichder Cursor befindet.
• Alle Unterschiede mit Kontex zeigen
Mit dieser Aktivierung sind in beiden Fenstern alle Zeilen, in welchen minde-stens ein Unterschied besteht, (gr) unterlegt und alle Unterschiede sind mitihrem K o n t e x t (bl) markiert.
• Nach Ubernahme zum nachsten Unterschied
Wenn Sie dieses Kastchen abhaken, springt der Cursor, nach Ubernahmeeiner Unterschiedszeile, vom rechten in das linke Fenster - oder umgekehrt -,automatisch zum nachsten Unterschied.
• Fensterwechsel des Cursors mit TAB
Wenn Sie dieses Kastchen abhaken, konnen Sie mit der TAB-Taste den Cur-sor zwischen den beiden Vergleichsfenstern hin- und herschalten.
Solange diese Option eingeschaltet ist, konnen Sie keine Tabulatoren in eineder beiden Dateien einfugen.
• Alle Unterschiede detailliert zeigen
Mit dieser Aktivierung sind in beiden Fenstern alle Zeilen, in welchen min-destens ein Unterschied besteht, (gr) unterlegt und jeder Unterschied ist d et a i l l i e r t (ohne Kontext) (bl) markiert.
• Intelligentes Markieren
Wenn Sie dieses Feld abhaken, wird nicht nur der unterschiedliche Teil einesBefehls markiert, sondern der vollstandige Befehl, sofern er mindestens einenUnterschied enthalt.
5.1.5.2 Ignorieren
• Ignoriere Satznummern
Wenn Sie dieses Kastchen abhaken, werden die Satznummern einer Ver-gleichsdatei ignoriert, wenn in der anderen keine Satznummern vorhandensind.
• Ignoriere Leerzeichen
Ist dieses Kastchen abgehakt, werden die Leerzeichen ’Zwischenraum (space)’,ASCII 32, und ’Tabulator (tab)’, ASCII 9, ignoriert.
• Ignoriere Kommentare
Durch Abhaken dieses Felds werden alle Kommentare ignoriert, die korrektzwischen den Sonderzeichen fur ’Kommentaranfang’, zumeist ’(’, und ’Kom-mentarende’, zumeist ’)’, eingefugt sind. Diese Sonderzeichen mussen im Dia-log ’CNC-Maschine’ hinterlegt sein.

5.1. SPEZIFISCHE DATEITYPEN 91
• Ignoriere GROSSE / kleine Buchstaben
Ist dieses Kastchen abgehakt, wird die Groß-/Kleinschreibung von Buchsta-ben beim Programmvergleich ignoriert, d.h. sind Buchstaben beim Vergleichin einer Datei groß, in der anderen klein geschrieben, werden sie beidseitigakzeptiert.
• Ignoriere Zahlenformat
Wenn Sie dieses Kastchen abhaken, werden vor- und nachlaufende Nullensowie das optionale Vorzeichen ’+’ ignoriert.
Beispiel: Die Wertangabe ’X+14.10’ wird jetzt angepasst auf ’X14.1’.
5.1.5.3 Druck-Ausfuhrungen
• Drucke nur Unterschiede
Ist dieses Kastchen abgehakt, werden nur die ’Unterschiedszeilen’, d.h. dieZeilen mit (gr) markierten Unterschieden, ausgedruckt (und am Rand zusatzlichrot gekennzeichnet).

92 5. Editor-Einstellungen (Spez. Dateitypen)
5.1.6 CNC-Maschine
Zur Konfiguration maschinenspezifischer Zeichen und Befehle klicken Sie in derMenuzeile zuerst auf ’Einstellungen’, dann auf ’Spez. Dateitypen’ und schließlichauf ’CNC-Maschine’. Sie erhalten damit fur Ihre CNC-Maschine den Dialog ’CNC-Maschinen-Konfiguration’.
Abbildung 5.9: Dialog ’CNC-Maschinen-Konfiguration’.
5.1.6.1 Sonderzeichen
• Kommentaranfang
Tragen Sie hier das Sonderzeichen fur ’Kommentaranfang’ - z.B. ’(’ - ein.
• Kommentarende
Tragen Sie hier das Sonderzeichen fur ’Kommentarende’ - z.B. ’)’ - ein.
• Satzausblenden
Setzen Sie hier das Sonderzeichen fur ’Ausblendbarer Satz’ ein. Wollen Siekein Zeichen fur das Satzausblenden bestimmen, dann lassen Sie das Feldeinfach frei.
• Dezimaltrennzeichen
Bestimmen Sie hier das Dezimaltrennzeichen (Dezimalpunkt oder -komma).

5.1. SPEZIFISCHE DATEITYPEN 93
• Satzausblendzeichen hinter Satznummer
Haken Sie dieses Feld ab, wenn das Satzausblendzeichen (steuerungsspezi-fisch) hinter der Satznummer steht.Lassen Sie das Feld offen, wenn das Satzausblendzeichen vor der Satznummersteht.
Hinweis:Wenn anstelle des ublichen Satzausblendzeichens (’/’) ein andereserforderlich ist, konnen Sie es im Feld ’Satzausblenden’ des Dialogs ’CNC-Maschinen-Konfiguration’ einsetzen.
• Dezimalpunkt auf numerischer Tastatur
Haken Sie dieses Feld ab, wenn Sie mit der Dezimalkomma-Taste der nume-rischen Tastatur einen Dezimalpunkt schreiben wollen.
5.1.6.2 NC-Codes
• Werkzeugwechsel
Tragen Sie in dieses Feld das Prafix fur den Werkzeugwechsel ein.Beispiel: Wenn die Werkzeugnummer mit T0101 spezifiziert ist, tragen Sie’T’ als Prafix ein.
• Werkzeug sofort laden
Geben Sie hier den Befehl zum sofortigen Laden des Werkzeugs ein (z.B.M06). Wenn dieser Befehl in demselben NC-Satz wie der Werkzeugwechsel-Befehl steht, wird das Werkzeug sofort geladen.Beispiel: N1230 T0202 M6.
• Vorschub einstellen
Geben Sie hier das Vorschub-Prafix ein.Beispiel: Ist die Vorschubgeschwindigkeit mit F400 spezifiziert, dann setzenSie ’F’ in dieses Feld ein.
• Spindeldrehzahl einstellen
Geben Sie hier das Spindeldrehzahl-Prafix ein.
Beispiel: Ist die Spindeldrehzahl mit S3000 spezifiziert, dann setzen Sie ein’S’ in dieses Feld.
5.1.6.3 Zusatzliche Definitionen
Hier konnen Sie die Einheiten spezifizieren.
• Werkzeugweg-Einheit
Definieren Sie in diesem Feld die Werkzeugweg-Einheit (z.B. ’mm’).
• Bogentyp
Wahlen Sie aus dem Drop-Down-Menu den Bogentyp aus.
• Vorschub-Einheit
Definieren Sie in diesem Feld die Einheit fur die Vorschubgeschwindigkeit(z.B. ’mm/min’).

94 5. Editor-Einstellungen (Spez. Dateitypen)
• Eilganggeschwindigkeit (mm/min)
Geben Sie in diesem Feld die Eilganggeschwindigkeit vor.
5.1.7 Weitere
In diesem Kapitel werden weitere, dateityp-spezifische Einstellungen beschrieben,d.h. die hier gemachten Einstellungen gelten nur fur den ausgewahlten spezifischenDateityp - im Beispiel also ’FRASEN Standard’. Fur diesen Dateityp gelten hier diebeiden gezeigten Druckeinstellungen Anzahl der ’Druckspalten’ und der ’Indikatorfur maximale Zeilenlange’.
Abbildung 5.10: Dialog ’Weitere (dateityp-spezifische) Einstellungen’.
5.1.7.1 Druckeinstellungen
• Druckspalten
Wahlen Sie aus dem Drop-Down-Menu die Anzahl der Druckspalten, die beidem Dateityp ’FRASEN Standard’ zum Ausdrucken von CNC-Programmenverwendet werden sollen.
• Indikator fur maximale Zeilenlange
Setzen Sie in dieses Feld die max. Zeilenlange ein, definiert durch die Anzahlder Zeichen.

5.2. SPEZIFISCHE FARBEN 95
Anmerkung:Wenn Sie eine Proportionalschrift (mit unterschiedlichen Buch-stabenbreiten) verwenden, sind die Zeilenlangen (mm) dementsprechend un-terschiedlich groß.
5.2 Spezifische Farben
Abbildung 5.11: Dialog ’Spezifische Farbeinstellungen (Backplot)’.

96 5. Editor-Einstellungen (Spez. Dateitypen)
Abbildung 5.12: ’Spezifische Farbeinstellungen (CNC-Calc)’.

5.3. EXTERNE BEFEHLE 97
5.3 Externe Befehle
Abbildung 5.13: Dialog ’Externe Befehle’.

98 5. Editor-Einstellungen (Spez. Dateitypen)
5.4 SW-Erweiterungen
Abbildung 5.14: Dialog ’SW-Erweiterungen’.

99
DNC-EinstellungenZur Uberprufung oder Anderung der Kommunikations-Einstellungen zwischen demDNC-Rechner und einer ausgewahlten CNC-Maschine oder zum Einrichten einerDNC-Verbindung zu einer neuen Maschine konnen Sie auf zwei Wegen zu denEinstellungen der Schnittstelle kommen:
• Klicken Sie in der Menuleiste auf ’Ubertragung’ und im Drop-Down-Menuauf ’DNC-Einstellungen’; in dem erschienenen Dialog markieren Sie jetztdie gewunschte Maschine und klicken anschließend auf die Schaltflache ’Ein-stellungen’, womit Sie den Dialog fur die Schnittstellen-Grundeinstellungenerhalten,
oder
• Wahlen Sie in der Werkzeugleiste ’DNC-Steuerung’ die gewunschte Maschineaus und klicken auf das Icon ’DNC-Einstellungen’ ganz rechts, wodurchSie direkt den Dialog fur die Schnittstellen-Grundeinstellungen erhalten.
Wenn Sie ’DNC-Einstellungen’ aus dem Menu ’Ubertragung’ anwahlen, dann er-halten Sie diesen Dialog:
Abbildung 6.1: Dialog ’DNC-Einstellungen’.

100 6. DNC-Einstellungen
• Maschinen
Wenn mehrere Maschinen mit dem DNC-Rechner (PC) verbunden sind, wahlenSie durch Anklicken die Maschine aus, deren Ubertragungsparameter Sieuberprufen oder (neu) einstellen mochten.
6.1 Konfiguration
• Protokoll
Normalerweise verwenden Sie das ’Serielle Standardprotokoll’ fur sog. ’ISO-Maschinen’, das standardmaßig im CIMCO Edit v5 enthalten ist.
Fur bestimmte CNC-Steuerungen (z.B. Heidenhain, Mazak, etc.) sind Proto-kolle optional gegen Aufpreis verfugbar. Wenn Sie versuchen, ohne zusatzlicheLizenz ein solches Protokoll zu fahren, dann wird der Computer automatischdas zuletzt angewendete Protokoll reaktivieren.
• Schnittstelle
Hier sehen Sie in Kurzform die z.Zt. eingestellten Parameter der PC-Schnittstelle,uber die die Datenubertragung zur ausgewahlten CNC-Maschine erfolgensoll: COM1, 9600 (Baud), 7 (Datenbits), E (even), 2 Stop-Bits.
• Spezifischer Dateityp
Der spezifische Dateityp kann hier nach Offnen des Drop-Down-Menus aus-gewahlt werden (z.B. ISO Drehen, ISO Frasen, Heidenhain).
• Einstellungen
Wenn Sie diese Schaltflache anklicken, erhalten Sie den Dialog ’Schnittstelle’mit den Parametern fur die ausgewahlte Maschine.
• Umbenennen
Klicken Sie auf diesen Button, um einer vorhandenen Konfiguration einenanderen Namen zu geben.
• Hinzufugen
Nach Betatigen dieser Schaltflache erscheint ein Zusatzdialog mit 2 Zeilen. Indie obere Zeile tragen Sie einen (Kurz-)Namen fur Ihre neue Maschine ein,fur die untere Zeile wahlen Sie eine ’Musterkonfiguration’ uber das Drop-Down-Menu aus, die der neuen Maschine moglichst ahnlich ist (z.B. fur eineneue CNC-Drehmaschine mit ISO-Codierung den spezifischen Dateityp ’ISODrehen’). Bestatigen Sie jetzt mit OK, dann erhalten Sie die Schnittstellen-Konfiguration, die Sie in einzelnen Punkten noch andern konnen.
• Loschen
Klicken Sie auf diesen Schalter, dann kommt die Ruckfrage, ob Sie die Maschinen-Konfiguration wirklich loschen mochten (Ja / Nein).

6.2. SCHNITTSTELLE 101
6.2 Schnittstelle
Um die DNC-Einstellungen zu andern, klicken Sie auf ’Ubertragung’ in der Menuzeile,anschließend auf ’DNC-Einstellungen’; hier wahlen Sie die gewunschte Maschine ausund klicken danach auf den Button ’Einstellungen’. Sie erhalten jetzt den Dialog’Schnittstelle’.
Abbildung 6.2: Dialog ’Schnittstelle’.
6.2.1 Einstellung serielle Schnittstelle
• Schnittstelle
Wenn Sie dieses Drop-Down-Menu offnen, erhalten Sie eine Ubersicht uberdie aktivierbaren seriellen COM-Schnittstellen Ihres Rechners. Wahlen Siediejenige aus, uber die der Rechner mit der vorgesehenen CNC-Maschinekommunizieren soll.
• Baudrate
Uber das Drop-Down-Menu konnen Sie die Hohe der Ubertragungsgeschwindigkeitin (bit/s) auswahlen.
• Stop-Bits
Hier konnen Sie die Anzahl der Stop-Bits (1 oder 2) wahlen, die zur Zei-chenbegrenzung beim asynchronen Ubertragungsverfahren (Start-/Stop) am

102 6. DNC-Einstellungen
Ende jeden Zeichencodes erforderlich ist. Wieviele Stop-Bits benotigt werden,ist steuerungsabhangig und vom Hersteller (evtl. auch aus dem CNC-Manual)zu erfragen.
• Datenbits
Mit diesem Drop-Down-Menu konnen Sie die Anzahl der Datenbits einesZeichens wahlen. Standardmaßig wird fur die NC-Datenubertragung der 7-bit-ASCII-Code verwendet.
• Paritat
Die Paritat (”Gleichheit”) bezieht sich auf die Quersumme der ’Einsen’ (’1’)in jedem Zeichen, die mit dem Paritybit (8. Bit) die 7-bit-ASCII-Codierung’gerade’ werden laßt (2, 4, 6, 8 Einsen). Der Sender (z.B. der PC) setzt dazuvor der Ubertragung eines Zeichens das Paritybit = 1, wenn die Quersummeder Datenbits ungerade war, und der Empfanger (z.B. die CNC) pruft jedesankommende Zeichen auf eine ’gerade’ Quersumme. Ist diese ’ungerade’, liegtein (Einfach-) Fehler vor, die CNC zeigt ’Fehler’. Doppelfehler konnen nichterkannt werden.
Die uber das Drop-Down-Menu wahlbaren Modi sind:
Keine: Keine Paritatsprufung soll erfolgen.
Gerade: Gerade Anzahl von ’1en’ in jedem Zeichen (s. oben)
Ungerade: Ungerade Anzahl von ’1en’ in jedem Zeichen.
Nur fur Sonderfalle (Prufzwecke):
Mark parity: Das Paritybit ist immer ’1’ und der Signalpegel standig ’nied-rig’ (’low’).
Space parity: Das Paritybit ist immer ’0’ und der Signalpegel standig ’hoch’(’high’).
6.2.2 Einstellung Datenflusskontrolle
• Datenflusskontrolle
Das ’Handshake’-Verfahren ermoglicht die Synchronisation der Datenubertragungzwischen DNC-Rechner (PC) und CNC. Es gibt zwei Arten der Datenflus-skontrolle:
Software-Handshake, bei dem die ASCII-Zeichen XON / XOFF verwendetwerden, und
Hardware-Handshake, bei dem uber die RS-232-C-Schnittstelle die Potentialeder RTS/CTS- Leitungen gesteuert werden.
Die uber das Drop-Down-Menu wahlbaren Modi sind:
Keine: Keine Datenflusskontrolle soll erfolgen.
Software: Software-Handshake soll verwendet werden.
Hardware: Hardware-Handshake soll verwendet werden.
Hardware und Software: Hardware- und Software-Handshake sollen gleich-zeitig verwendet werden.

6.2. SCHNITTSTELLE 103
6.2.3 Erweiterte Schnittstelleneinstellung
• Paritatskontrolle
Haken Sie dieses Feld ab, wenn Sie bei einem Paritatsfehler eine Fehler-meldung (z.B. # (35)) an der Fehlerstelle in das CNC-Programm eingetra-gen haben mochten. Die Fehlermeldung konnen Sie frei definieren. Nicht-standardisierte XON / XOFF-Zeichen sind hier spezifizierbar.

104 6. DNC-Einstellungen
6.3 Senden
Um die Einstellungen fur die Ubertragungsfunktion ’Senden’ auszufuhren, klickenSie links auf den Menu-Punkt ’Senden’. Sie erhalten dann den hier gezeigten Dialog:
Abbildung 6.3: Einstellungen ’Senden’.
• CR/LF.
Hier konnen Sie die Zeichen fur Zeilenvorschub (LF=10) und/oder Wagenrucklauf(CR=13) eingeben oder aus dem Dropdown-Menu auswahlen. Fur ASCII 13und ASCII 10 gibt es keine Taste, sie mussen als \13 und \10 eingegebenwerden.
• Startcode
Die in dieses Feld eingegebenen Zeichen bewirken, dass CIMCO Edit v5 abhier sichern soll. Wenn hier kein Startzeichen angegeben wird, werden alleempfangenen Daten von Anfang an gespeichert.
• Endcode
Die in dieses Feld eingegebenen Zeichen bewirken, dass CIMCO Edit v5 abhier aufhoren soll, die eintreffenden Daten zu sichern. Wenn hier kein End-zeichen angegeben wird, werden alle empfangenen Daten bis zum Schluss derUbertragung gespeichert.

6.3. SENDEN 105
• Als Vorspann senden
Hier konnen Sie Zeichen eingeben, die vor Beginn der Ubertragung gesendetwerden sollen.
• Als Nachspann senden
Hier konnen Sie Zeichen eingeben, die nach Ende der Ubertragung gesendetwerden sollen.
• Zeilen auslassen mit
Zeilen, die die in dieses Feld eingesetzten Zeichen enthalten, werden nichtubertragen.
• Zeitlimit Handshake [s]
Geben Sie hier die Zeitspanne in Sekunden ein, die CIMCO Edit V5 Editv5 nach Empfang eines Stop-Signals von der CNC warten soll, bevor dieVerbindung abgebrochen wird. Wenn hier kein Wert angegeben wurde, haltCIMCO Edit 5 die Verbindung solange, bis ein Start-Signal empfangen wird.
• Wartezeit vor jeder Zeile [ms]
Hier konnen Sie in Millisekunden angeben, wie lange CIMCO Edit V5 nachjeder Zeile mit dem Senden der nachsten warten soll.
• Leerzeichen entfernen
Leerzeichen und Tabulatoren werden automatisch aus den ubertragenen Da-ten entfernt, wenn Sie diese Funktion anhaken.
• Tabulatoren durch Leerzeichen ersetzen
Tabulatoren werden vor der Ubertragung an die Maschine durch Leerzeichenersetzt, wenn Sie diese Funktion anhaken.
• Auf XOn warten
Haken Sie dieses Kontrolkastchen an, wenn CIMCO Edit V5 auf ein XOn-Zeichen warten soll, bevor die Ubertragung beginnt. Diese Funktion ist nurverfugbar, wenn Software-Handshake bei der Schnittstelleneinstellung akti-viert wurde.
Hinweis: Sie konnen Zeichen auf zweierlei Weise eingeben: Entweder direkt uberdie Tastatur wie $* oder als ASCII-Werte \36 (* $ hat den ASCII-Wert 36).

106 6. DNC-Einstellungen
6.4 Empfangen
Um die Einstellungen fur die Ubertragungsfunktion ’Empfangen’ auszufuhren, klickenSie links auf den Menu-Punkt ’Empfangen’. Sie erhalten dann den hier gezeigtenDialog:
Abbildung 6.4: Einstellungen ’Empfangen’.
• CR/LF
Hier konnen Sie die/das Zeichen fur Zeilenvorschub (LF) und/oder Wa-genrucklauf (CR) eingeben.
Wenn Sie ’Auto’ wahlen, versucht CIMCO Edit v5 automatisch die verwen-dete CR/LF-Einstellung zu finden. Wenn es sich dabei nicht um eine ublicheKombination aus ASCII 13 und ASCII 10 handelt, mussen Sie die Zeichenper Hand eingeben.
Ublich ist z. B. ASCII 13 gefolgt von ASCII 10. Fur diese Zeichen gibt eskeine Taste, sie mussen als \13 und \10 eingegeben werden.
• Zeilen auslassen mit
Zeilen, die die hier eingegebenen Zeichen enthalten, werden unterdruckt, d.h.beim Empfang verworfen.

6.4. EMPFANGEN 107
• Zeichen entfernen
Die gewahlten Zeichen werden automatisch aus den eintreffenden Daten her-ausgefiltert. Sie konnen aus der Dropdown-Liste je nach Bedarf
’Keine’,
’AS-
CII 0’ oder’Alle unter ASCII 32’ wahlen.
• Startcode
Die in dieses Feld eingegebenen Zeichen bewirken, dass CIMCO Edit V5 Da-ten ab hier sichern soll. Wenn hier kein Startzeichen angegeben wird, werdenalle empfangenen Daten von Anfang an gespeichert.
• Endcode
Die in dieses Feld eingegebenen Zeichen bewirken, dass CIMCO Edit V5ab hier aufhoren soll, die eintreffenden Daten zu sichern. Wenn hier keinEndzeichen angegeben wird, werden alle empfangenen Daten bis zum Schlussder Ubertragung gespeichert.
• Zeitlimit Empfang [s]
Hier wird die Zeitspanne in Sekunden angezeigt, die das Programm bis zumAbbrechen der Ubertragung wartet, nachdem kein Zeichen mehr empfangenwurde. Wenn Sie keine Endzeichen verwenden, sollten Sie hier eine Zeit festle-gen. Andernfalls mussen Sie die Ubertragung manuell uber den Ubertragungsdialogbeenden.
• XOn senden
Wenn dieses Feld angehakt ist, sendet CIMCO Edit ein XOn-Zeichen, sobaldDaten empfangen werden konnen.
• Bei Empfangsbeginn senden
Geben Sie hier an, welche Zeichen vor Beginn des Empfangs an die CNC-Maschine gesendet werden sollen.
Hinweis: Sie konnen Zeichen auf zweierlei Weise eingeben: Entweder direkt uberdie Tastatur wie $* oder als ASCII-Werte \36 (* $ hat den ASCII-Wert 36).

108 6. DNC-Einstellungen
6.5 Verzeichnisse
Mit dem folgenden Dialog legen Sie das Sende- und Empfangsverzeichnis fest.Klicken Sie fur die Einstellung auf Verzeichnisse. Der folgende Dialog erscheint:
Abbildung 6.5: ’Einstellung von Sende- und Empfangsverzeichnis’.
• Sende-Verzeichnis (Standard)
Verzeichnis fur ausgehende Daten an dieser Schnittstelle.
• Standarddateierweiterung
Geben Sie hier die Standarddateierweiterung fur ausgehende CNC-Programmeuber diese Schnittstelle an.
• Zusatzliche Dateierweiterungen
Geben Sie hier weitere Dateierweiterungen fur ausgehende CNC-Programmeuber diese Schnittstelle an.
• Empfangs-Verzeichnis (Standard)
Verzeichnis fur eingehende Daten an dieser Schnittstelle.
• Standarddateierweiterung
Geben Sie hier an, unter welcher Erweiterungen das empfangene Programmgespeichert werden soll.

6.6. VERSIONSINFORMATION 109
• Zusatzliche Dateierweiterungen
Geben Sie hier weitere Dateierweiterungen an, die uber diese Schnittstelleeingehende CNC-Programme (oder Dateien) haben durfen.
6.6 Versionsinformation
Wenn Sie feststellen wollen, mit welcher Version des CIMCO Edit v5 Sie geradearbeiten, dann klicken Sie hier links auf ’Versionsinformation’. Oder gehen Sie imHauptmenu auf das Menu ’Hilfe’ und klicken auf ’Uber’: Sie erhalten auch hier diegewunschte Information.
Abbildung 6.6: ’Versionsinformation’.

110 6. DNC-Einstellungen

111
Serielle Kommunikation
7.1 Drahtgebundene Verfahren und Hardware-Auslegungen
Der Informationsaustausch zwischen einem PC und einer CNC-Werkzeugmaschinekann im einfachsten Fall seriell uber eine Datenleitung erfolgen, die an beiden En-den mit einem Datensteckverbinder abgeschlossen ist, dessen Ausfuhrung elektrischund mechanisch unterschiedlich sein kann. Fur die Datenschnittstelle(n) am PC(COM1, COM2) sind auf der Ruckseite zwei 9polige Steckverbindungen (DB9-male) vorgesehen, wahrend die alteren CNC-Steuerungen regelmaßig eine 25poligeBuchse (DB25-female), neuere jedoch haufig einen 9poligen Stecker (DB9-male) alsI/O-Schnittstelle besitzen.
Abbildung 7.1: ’Datensteckverbindungen’.
Das Datenkabel sollte 8 paarig verseilte Einzeladern (minimaler Querschnitt Qmin= 0,014 mm2)und ein gemeinsames Abschirmungsgeflecht fur die einseitig aufzule-gende Schutzerde (Protective Ground) besitzen. Das erste Leitungspaar ist fur dieDatenleitungen (TxD, RxD), das zweite fur die Steuerleitungen (DTR, RTS), dasdritte fur die Meldeleitungen (DSR, CTS), das vierte fur die Betriebserde (SignalGround) zu verwenden, die 8. Ader dient als Reserve-Ader.
Bei einem kupferverkabelten DNC-System ist die Verlegung und die Qualitat derDatenkabel von entscheidender Bedeutung fur das sichere Funktionieren der seri-ellen, asynchronen Datenubertragung. Der Außenmantel der Kabel muß ol- undchemikalienbestandig sowie flammwidrig sein, die Einzeladern mussen paarig ver-seilt und zumindest durch ein gemeinsames Kupfergeflecht gegen elektromagneti-sche Storstrahlung abgeschirmt sein. Die maximale Kabellange wird nach neuemRS-232-C-Standard uber die Kabelkapazitat definiert, die auf 2500 pF beschrankt

112 7. Serielle Kommunikation
ist: demnach betragt fur ein kapazitatsarmes Kabel (ca. 50 pF/m) die normgerechteMaximallange 50 m.
Fur langere DNC-Datenkabel (bis 100 m) sollte auf jeden Fall ein RS-232-Repeatermit externer Spannungsversorgung eingesetzt werden, durch dessen galvanischeLeitungstrennung ein Ausgleich von Potentialdifferenzen zwischen den beidseiti-gen Schnittstellen – hervorgerufen durch Schaltvorgange großer Verbraucher oderdurch entfernte Blitzeinschlage - zuverlassig verhindert und damit die Zerstorungder hochempfindlichen Eingangsschaltkreise der Schnittstellenbausteine vermiedenwird.

7.2. RS-232-C 113
7.2 RS-232-C
Die wohl am meisten verbreitete serielle Schnittstelle ist in der amerikanischenNorm EIA-RS-232-C und in der franzosischen Norm CCITT V.24 definiert. Die-se Datenschnittstelle realisiert im Vollduplexbetrieb den Datenaustausch zwischenzwei Datenverarbeitungsgeraten (Punkt-zu-Punkt-Verbindung).
Ein besonders wichtiges Unterscheidungsmerkmal bei der Schnittstellenkopplung istdie Art der ’Belegung’:DTE (Data Terminal Equipment) oder DCE (Data Com-munication Equipment).Ist der PC-Steckverbinder (DB9-m) DTE-belegt und dieI/O-Buchse (DB25-f) der CNC zum Beispiel DCE-belegt, dann konnen die zu ver-bindenden Pins ’geradlinig’ nach dem hier gezeigten Schema verbunden werden.Handelt es sich aber um zwei gleichartig belegte Gerate (DTE-DTE oder DCE-DCE), dann mussen die entsprechenden Adernpaare ’gekreuzt’ werden (mehr hierzuim Kapitel ’Nullmodem’).
Abbildung 7.2: ’Verbindungsschema RS-232-C’.
In der einfachsten Konfiguration werden fur die RS-232-C-Verbindung drei Leitun-gen, TxD (Sendedaten), RxD (Empfangsdaten) und GND (gemeinsame Signaler-de), benotigt. Hierbei wird die Datenubertragung durch das sogenannte XON/XOFF-Protokoll (Softwarehandshake) gesteuert. Soll die Ubertragungskoordinierung perHardwarehandshake gesteuert werden, stehen dafur weitere Steuer- und Meldelei-tungen (DTR,RTS und DSR,CTS) zur Verfugung.
Die Gerateschnittstellen konnen als Datenubertragungseinrichtung (Data Com-munication Equipment = DCE) oder als Datenendeinrichtung (Data TerminalEquipment = DTE) ausgelegt sein. Unterscheidungsmerkmal ist die unterschied-liche Ubertragungsrichtung auf den Leitungen bei gleicher Bezeichnung und An-schlussbelegung, wie aus obigem Verbindungsschema RS-232-C zu ersehen ist.

114 7. Serielle Kommunikation
Die Signalpegel der beiden Datenleitungen sind mit-3 V bis -15 V fur logisch ’1’und+3 V bis +15 V fur logisch ’0’definiert.
Auf den Steuer-/Meldeleitungen dagegen ist die logische Zuordnung der Potentialeinvertiert (logisch’1’ = Pluspotential).

7.3. RS-422-A 115
7.3 RS-422-A
Die RS-422-A-Schnittstelle ist in der Funktion der Signale identisch mit der RS-232-C-Schnittstelle. Statt mit den RS-232-C-Pegeln erfolgt die Signalubertragung je-doch uber verdrillte 2-Draht-Leitungen mittels Differential-Treiber und -Empfanger.FolgendeSignale (nicht Signalpegel) der RS-422-A-Schnittstelle und der RS-232-C- Schnitt-stelle entsprechen einander:
RS-422-A Signalfunktion RS-232-CDatensignale
D1 Sendedaten TxDD2 Empfangsdaten RxD
Steuersignale
S1.2 DEE (CNC) betriebsbereit DTRS2 Sendeteil einschalten RTSM1 Betriebsbereitschaft DSRM2 Sendebereitschaft CTS
Tabelle 7.1: Signalvergleich RS-422-A / RS-232-C.
Abbildung 7.3: Schnittstellenschema RS-422-A.

116 7. Serielle Kommunikation
Der RS-422-A-Standard sieht die serielle Ubertragung der Daten im Vollduplexver-fahren zwischen zwei Geraten, bei einer max.Ubertragungsrate von 10 Mbit/s undEntfernungen bis zu 1.000 m, vor.
Die Schnittstelle wird minimal mit einem Datenkanal”Senden“ (T) und einem
Datenkanal”Empfangen“ (R) betrieben. Die Sende- und Empfangskoordination
wird hierbei uber Softwarehandshake realisiert. Das Ubertragungsprotokoll nachdem Hardwarehandshake-Verfahren steht mit dem Steuerkanal (I) und dem Melde-kanal (C) alternativ zur Verfugung. Die hohe Ubertragungssicherheit wird jeweilsdurch die Auswertung der Differenzspannung zwischen den Adern eines verdrilltenAdernpaares erreicht. Storspannungen gegenuber Masse werden nicht ausgewertet.
Die elektrischen Pegel der Datenleitungen sind mit-0,3 V bis -6 V fur log. ’1’und+0,3 V bis +6 V fur log. ’0’definiert.
Der Signalzustand wird durch die Spannungen zwischen den Messpunkten (A) und(B) gekennzeichnet. Ist das Potential des Messpunktes (A) gegenuber dem desMesspunktes (B) negativ, so herrscht auf den Datenleitungen der Signalzustand’1’ und auf den Steuerleitungen der Zustand ’AUS’ (UA – UB ≤ -0,3 V), ist (A)gegenuber (B) positiv, so herrscht auf den Datenleitungen der Signalzustand ’0’und auf den Steuerleitungen der Zustand ’EIN’ (UA - UB ≥ +0,3V).
Abschlusswiderstande (100...200 Ohm), jeweils an den Empfangereingangen, ver-hindern nicht nur Reflektionen auf der Ubertragungsleitung, sondern tragen zusatzlichdurch einen resultierenden eingepragten Strom zur Ubertragungssicherheit bei.

7.4. RS-485-A (2-DRAHT-BUS) 117
7.4 RS-485-A (2-Draht-Bus)
Die bisher erlauterten seriellen Schnittstellen (RS-232-C, RS-422-A) erlauben nureinen Sender pro Schnittstellensystem. In der Norm EIA-RS-485-A, einer Erweite-rung der RS-422-A-Schnittstelle, sind die elektrischen Eigenschaften einer busfahigen,bidirektionalen Schnittstelle festgelegt.
Der Vorteil der 2-Draht-Technik liegt im wesentlichen in der Multimaster-Fahigkeit,wobei jeder Teilnehmer prinzipiell mit jedem anderen Teilnehmer Daten austau-schen kann.
Abbildung 7.4: Schnittstellenschema RS-485-A (2-Draht).
Dieser serielle Schnittstellentyp bietet neben der Leistungsfahigkeit der RS-422-A-Schnittstelle die Moglichkeit von Mehrpunktverbindungen mit bis zu 32 Teilneh-mern. Die elektrischen Pegel und deren logische Zuordnungen sind mit denen desRS-422-Standards identisch.
Bedingt durch die 2-Draht-Technik kann die Datenubertragung allerdings nur nachdem Halbduplexverfahren stattfinden, d. h. Datensendung und Datenempfang er-folgen im Wechsel und mussen von einer entsprechenden Software gesteuert werden.
Ebenfalls durch ein entsprechendes Softwareprotokoll mussen, im Gegensatz zur rei-nen Punkt zu Punkt-Kommunikation, alle Teilnehmer einer Mehrpunktverbindung

118 7. Serielle Kommunikation
uber eine Adresse identifiziert und angesprochen werden konnen. Senden darf zurgleichen Zeit immer nur ein Teilnehmer, alle anderen befinden sich wahrenddessenim
”Horbetrieb“.
Die 2-Draht-Busleitung kann bis zu 500 m lang sein und muss an beiden Endenmit einem Abschlusswiderstand (100...200 Ohm) abgeschlossen sein. Die einzelnenTeilnehmer konnen uber Stichleitungen bis zu 5 m von der Busleitung abgesetztwerden.
Die Ubertragungsrate betragt max. 1 Mbit/s bei der Verwendung eines paarweiseverdrillten und abgeschirmten Datenkabels.

7.5. RS-485 (4-DRAHT-BUS) 119
7.5 RS-485 (4-Draht-Bus)
Mit diesem Standard, der auch vom DIN-Messbus (DIN 66 348) benutzt wird,konnen nur Master/Slave-Anwendungen realisiert werden. Wie aus dem Schnittstel-lenschema RS-485 (4-Draht-Bus) ersichtlich, wird der Datenausgang des Mastersmit den Dateneingangen aller Slaves verdrahtet. Die Datenausgange der Slaveswerden mit dem Dateneingang des Masters verbunden.
Abbildung 7.5: Schnittstellenschema RS-485 (4-Draht-Bus).
Neben den elektrischen Vorzugen des 2-Draht-RS-485-A-Standards erlaubt der DIN-Messbus Busverbindungen mit max. 32 Teilnehmern nach dem Vollduplexverfah-ren. Im Vergleich zur 2-Draht-Technologie ist hier der Sende- und Empfangszweiggetrennt ausgefuhrt und kann somit gleichzeitig betrieben werden. Master-/Slave-Topologien finden vornehmlich in Messbussystemen Anwendung, bei denen der sen-dende Master an max. 32 ’horende’ Teilnehmer sendet. Die Sendezweige der Slavesverfugen uber einen dritten Schaltzustand (tri-state), der sie in einem hochimpe-danten Zustand halt. Nur die zum Senden aufgeforderte Messstation schaltet ihrenSender aktiv auf die Busleitung.
Die elektrischen Pegel und deren logische Zuordnungen entsprechen, wie bei allenanderen RS-485-Schnittstellen auch, dem RS-422-A-Standard.

120 7. Serielle Kommunikation
Die maximale Ubertragungsrate betragt 1 Mbit/s bei einer Distanz von 500 m. DieBusleitung muss abgeschlossen werden, und das Kabel sollte paarweise verdrilltund abgeschirmt sein.

7.6. PIN-BELEGUNG FUR 9POL. STECKVERBINDUNGEN 121
7.6 PIN-Belegung fur 9pol. Steckverbindun-gen
Die Belegung der 9poligen Sub-D-Steckverbindung fur die Schnittstelle RS-232-Cwird hier mit den ublichen englischen Bezeichnungen in Lang- und Kurzform ge-zeigt. Die Pin-Nummern sind auf den Steckern und spiegelbildlich auf den Buchsenaufgebracht.
Pin Function Signal
2 Received Data RX3 Transmitted Data TX4 Data Terminal Ready DTR5 Signal Ground GND6 Data Set Ready DSR7 Request To Send RTS8 Clear To Send CTS
Tabelle 7.2: Pin-Belegung fur 9pol. Steckverbinder (RS-232-C).
7.7 PIN-Belegung fur 25pol. Steckverbindun-gen
Die Belegung der genormten 25poligen Sub-D-Steckverbindung fur die SchnittstelleRS-232-C wird hier mit den ublichen englischen Bezeichnungen in Lang- und Kurz-form gezeigt. Die Pin-Nummern sind auf den Steckern und spiegelbildlich auf denBuchsen aufgebracht.
Pin Function Signal
3 Received Data RX2 Transmitted Data TX20 Data Terminal Ready DTR7 Signal Ground GND6 Data Set Ready DSR4 Request To Send RTS5 Clear To Send CTS
Tabelle 7.3: Pin-Belegung fur 25pol. Steckverbinder (RS-232-C).

122 7. Serielle Kommunikation
7.8 Nullmodem-Kabel (RS-232-C)
Fur die Verbindung von 2 Geraten mit RS-232-C-Schnittstellen, die gleichartigbelegt sind (DTE-DTE, DCE-DCE), mussen die 3 Adernpaare fur die Daten-,Steuer- und Meldeleitungen gekreuzt werden. Ein derartiges Verbindungskabel wird’Nullmodem-Kabel’ genannt.
Zur Herstellung eines Nullmodem-Kabels benotigen Sie eine 8-adrige, paarig ver-seilte und abgeschirmte Datenleitung sowie 2 Steckverbinder, die den Steckverbin-dungen der zu koppelnden Gerate entsprechen.
Beispiel:Zur Verbindung des 9pol. Steckers eines PCs (DTE-belegt) mit der 25pol. Buchseeiner DTE-belegten CNC benotigen Sie fur das Nullmodem-Kabel eine 9pol. Buchseund einen 25pol. Stecker.
Die beiden Datenstecker des Nullmodem-Kabels haben folgende Belegung:
Abbildung 7.6: Nullmodem-Kabel (RS-232-C).
Die Abschirmung (Drahtgeflecht) soll nur auf dem Gehause eines der beiden Steck-verbinder aufgelotet werden, um eine ’Masseschleife’ zu vermeiden. Die 8. Ader derDatenleitung dient als Reserveleitung.

7.9. WIE SIE EIN SCHLEIFENTESTGERAT BAUEN 123
7.9 Wie Sie ein Schleifentestgerat bauen
Wenn Sie eine serielle Schnittstelle auf ihre Funktionstuchtigkeit testen wollen,bevor Sie diese mit einer Datenleitung verbinden, benotigen Sie dazu ein einfaches’Schleifentestgerat’, das Sie schnell bauen konnen.
Prinzipiell brauchen Sie im CNC-Umfeld 2 Typen, fur 9pol. und 25pol. Datensteck-verbindungen. Da es jeweils 2 Ausfuhrungen der Schnittstellensteckverbindungengibt (male, female), stehen nachfolgend die Bauformen fur die seltener benotigtenSchleifentestgerate in Klammern.
Sie brauchen somit einen 9pol. Female-Steckverbinder (und/oder 9pol. Male-Steckverbinder),einen 25pol. Male-Steckverbinder (und/oder 25pol. Female-Steckverbinder) undfur jedes Schleifentestgerat 3 etwa 5 cm lange, isolierte, verschiedenfarbige Draht-brucken, mit denen Sie die unten genannten Kontakte (PINs) verbinden.
• Schleifentestgerat fur 9pol. Steckverbinder
V erbindung Drahtbruecke
RxD/TxD von PIN 2 nach PIN 3DTR/DSR von PIN 4 nach PIN 6RTS/CTS von PIN 7 nach PIN 8
Tabelle 7.4: Verdrahtung 9pol. Schleifentestgerat.
• Schleifentestgerat fur 25pol. Steckverbinder
V erbindung Drahtbruecke
RxD/TxD von PIN 3 nach PIN 2DTR/DSR von PIN 20 nach PIN 6RTS/CTS von PIN 4 nach PIN 5
Tabelle 7.5: Verdrahtung 25pol. Schleifentestgerat.
Hinweis:Die Schleifentestgerate dienen ausschließlich zum Testen serieller Schnittstellen (ge-sendete Signale/Potentiale werden von derselben Schnittstelle empfangen) und sindfur andere Anwendungen nicht zu verwenden.

124 7. Serielle Kommunikation

125
Online-HilfeIn diesem Abschnitt wird beschrieben, wie Sie die Online-Hilfe in CIMCO-Produktenanwenden konnen.
Uber das Drop-Down-Menu ’Hilfe’ erreichen Sie zunachst die Ubersicht uber diegenerelle CIMCO-Online-Hilfe und in dieser das Kapitel ’Online-Hilfe’.
Die ’Online-Hilfe’ benutzt eine Standard-Windows-Hilfedatei mit ?-Positionierungoder Betatigung der F1-Taste.
8.1 Hilfe in Dialogen
Der Editor CIMCO Edit v5 besitzt eine Vielzahl von Dialogen, in denen Drop-Down-Menus, Abhak-Felder und Schaltflachen fur bestimmte Einstellungen vorge-sehen sind. Zur naheren Erklarung der Dialog-Fragen sind kurze Texte hinterlegt,die mit der ?-Positionierung auf diese Flachen aufgerufen werden konnen.
1. Klicken Sie auf den ?-Button oben rechts in der Dialog-Box.
Abbildung 8.1: Hilfe-Aufruf in der Dialog-Box.
2. Der Mauszeiger verwandelt sich damit zu einem ’Mauszeiger mit Fragezeichen’:
Abbildung 8.2: Mauszeiger mit Fragezeichen.
3. Den ’Mauszeiger mit Fragezeichen’ positionieren Sie auf die gewunschte Dialog-Entscheidungsflache (z.B. im Dialog ’Ersetzen’ auf das Drop-Down-Menu ’Ersetzendurch:’):

126 8. Online-Hilfe
Abbildung 8.3: Beispiel der ’Fragezeichen-Positionierung’.
4. Jetzt klicken Sie hier und erhalten den kurzen Hilfe-Text fur dieses Dialog-Feld:
Abbildung 8.4: ’Popup-Hilfe-Text’ (Beispiel).
Wenn Sie den Cursor in das Feld gesetzt haben, konnen Sie den Hilfe-Text auch mitder F1-Taste abrufen.Ist kein Hilfe-Text verfugbar, wird zur Ubersicht der CIMCOOnline-Hilfe durchgeschaltet.
8.2 Hilfetext drucken
Wenn Sie nur einen Abschnitt aus der Online-Hilfe drucken mochten, klicken Sie inder Werkzeugleiste der Online-Hilfe (Kopfzeile) auf den Button ’Drucken’:
Abbildung 8.5: Werkzeugleiste der Online-Hilfe.
Es erscheint dann der Dialog ’Themen drucken’, in dem Sie den Umfang IhresAusdrucks definieren konnen:

8.2. HILFETEXT DRUCKEN 127
Abbildung 8.6: Dialog ’Themen drucken’.
Falls Sie mehr als ein paar Abschnitte drucken wollen, sollten Sie die PDF-Versionder Online-Hilfe offnen, die Sie im Ordner ’Help’ von ’CIMCO Edit v5’ finden. DerPDF-Ausdruck ist angenehmer zu lesen.
Hinweis:Sie brauchen das Programm ’ADOBE ACROBAT READER’, um die PDF-Dateioffnen zu konnen.

128 8. Online-Hilfe

INDEX 129
Index
’Modale Farben’ verwenden, 81Offnen, 10Uber, 68Ubernimm den markierten Text von
links nach rechts, 44Ubernimm den markierten Text von
rechts nach links, 44Uberspringe Zeilen ohne Satznummer,
84Ubertragungszustand, 40Ubertragungszustand / Informationen
zum Status der CNC-Programm-ubertragung, 40
Tabulatoren durch Leerzeichen erset-zen, 105
Ab Zeile, 86Achsenursprung und Informationslei-
ste, 50Achsenursprung, Informationsleiste und
Umgrenzungsbox, 62Addition, 22Aktuelle Dateien, 11Alle schließen, 10Alle speichern, 10Alle Unterschiede detailliert zeigen,
45, 90Alle Unterschiede mit Kontex zeigen,
90Alle Unterschiede mit Kontext zeigen,
45Alles markieren, 13Als Nachspann senden, 105Als Vorspann senden, 105Andere Parameter, 22Anfangen mit, 86
Ansicht heran-zoomen, 48, 55Ansicht rucksetzen, 48Ansicht weg-zoomen, 48, 55Ansicht zoomen, 55Ansicht zoomen , 48Anzahl Ersetzungen zeigen, 72Anzahl Leerzeichen nach Satznummer,
86Auf ’Endlos-Papier’ drucken, 74Auf XOn warten, 105Aufruf und Anderung der Einstellung
von Backplot, 52, 64Aufwarts- / Abwartspfeile, 82Ausblendsatz-Zeichen einfugen, 17Ausblendsatz-Zeichen entfernen, 17Ausschneiden, 12Ausschnitt zoomen, 48, 55Auto-Satznummerierung, 84Automatisch Leerzeichen einfugen, 19
Backplot schließen, 48, 54Backplot-Datei offnen, 47, 54Backplot-Farbeinstellungen, 61Backplot-Fenster zeigen, 47, 54Baudrate, 101Beenden, 11Bei Empfangsbeginn senden, 107Beschreibung, 33Bestimme die Aufmaße von Werkstuck
und Werkzeug, 50Bestimme Werkstuck- und Werkzeug-
Aufmaße, 62Bis Zeile, 86Bogentyp, 24, 25, 27, 28, 93Buchstaben sind erlaubt, 36
CR/LF, 106

130 INDEX
CR/LF., 104Cursor im virtuellen Bereich bewe-
gen, 72
Datei anhangen, 15Datei aus aktivem Fenster senden, 39Datei einfugen, 14Datei empfangen, 40Datei in einem neuen Fenster emp-
fangen , 39Datei in geoffnetem Fenster empfan-
gen, 39Datei mehrmals offnen, 70Datei senden, 39Dateien mit Schreibschutz sichern, 70Dateivergleich beenden, Dateien geoffnet
lassen, 43Datenbits, 102Datenflusskontrolle, 102Dezimalpunkt auf numerischer Tasta-
tur, 93Dezimalstellen, 20, 21, 23–25, 27, 28,
35Dezimalstellen beibehalten, 23Dezimaltrennung mit Komma, 24, 26–
28Dezimaltrennzeichen, 92Diagonal gestaffelt, 67Die Backplot-Informationsleiste, 52,
64Distanz messen, 48, 56Division, 22DNC-Einstellungen, 40Doch ausfuhren, 12Drehwinkel, 24Drucke nur Unterschiede, 91Drucker, 10Druckformate, 10Druckspalten, 94Dynamische Verlaufsanzeige (0 - 100%)
der Simulation, 52, 64
Eilganggeschwindigkeit (mm/min), 94Einfugen, 13Einfugen mit +Vorzeichen, 36Einfache mathematische Funktionen,
21
Einheitliche Benutzer-Einstellungen,70
Einstellungen, 100Einstellungen Dateivergleich, 44Empfangs-Verzeichnis (Standard), 108Endcode, 104, 107Entferne anhangende 0’en, 23, 26Entferne anhangende Nullen, 24, 27,
28Entferne Kommentare, 18Entferne leere Zeilen, 18Entferne vorgesetzte 0’en, 23Ersetzen, 14Erzeuge Volumenmodell fur aktuelle
Ansicht, 59Externe Anderungen prufen, 70
Farbe auswahlen, 81Farbe fur die ganze Zeile vorsehen, 83Farbe fur nachfolgende Buchstaben,
83Farbe fur nachfolgende Ziffern, 83Farben in markierten NC-Satzen ver-
wenden, 81Farben verwenden, 73, 81Fenster in voller Große offnen, 70Fensterposition merken, 70Fensterwechsel des Cursors mit TAB,
90Finde Makro, 30Format, 85Fußzeilen drucken, 73
G91-Einstellung, 24, 26–28Gehe zu Zeile/NC-Satznummer, 13Gehe zum ersten Unterschied, 44Gehe zum letzten Unterschied, 44Gehe zum nachsten Unterschied, 43Gehe zum vorherigen Unterschied, 44Gehe zur CIMCO-Homepage, 68Gesonderte Verzeichnisse fur Laden
und Speichern verwenden,88
Groß-/Kleinschreibung, 22Großbuchstaben, 38GROSSBUCHSTABEN, 19
Hintergrundfarbe, 81

INDEX 131
Hinzufugen, 32, 79, 100Horizontal gestaffelt, 67
Ignoriere GROSSE / kleine Buchsta-ben, 91
Ignoriere Kommentare, 90Ignoriere Leerzeichen, 90Ignoriere Satznummern, 90Ignoriere Zahlenformat, 91Indikator fur maximale Zeilenlange,
94Intelligentes Markieren, 90Intervall, 85Intervall fur das automatische Spei-
chern, 89
kleinbuchstaben, 19Kommentaranfang, 92Kommentarende, 92Kommentarfarbe, 81Konvertiere Heidenhain zu ISO, 28Kopfzeilen / Fußzeilen, 74Kopfzeilen drucken, 73Kopieren, 13, 33Kopieren ohne Markieren, 72
Loschen, 13, 33, 79, 100Loschen einer ausgewahlten Farbe ,
82Leerzeichen einfugen, 17Leerzeichen entfernen, 17, 105Leerzeilen durchnummerieren, 84Letzten Wert ubernehmen, 37Linker/rechter Rand, 74Linkes Fenster des Dateivergleichs schlie-
ßen, 43
Makro andern, 30Makro aufzeichnen, 30Makro einfugen, 29Makro-Uberwachung einfugen, 18Makro-Uberwachung entfernen, 19Makro-Definition, 33Makro-Einstellungen, 32Makro-Name, 32Makros, 28Markiere Block uber Zeilenende hin-
aus, 72
Markiere/Losche Bereich, 13Markierte Elemente zoomen, 48, 55Markierte Zeilen aus aktivem Fenster
senden, 39Markierungsfarbe, 81Maschinen, 100Maschinenauswahl, 40Mausbeschleuniger, 71Max, 35Maximaler Wert, 20, 21, 23Min, 34Min/Max-Berechnung, 21Minimaler Wert, 20, 21, 23Momentane Werkzeugkoordinaten in-
nerhalb der programmiertenWegbedingung (G00 - G03).,52, 64
Multiplikation, 22
Nachster Werkzeugwechsel, 19Nach Ubernahme zum nachsten Un-
terschied, 90Nach Satznummer erneut anfangen,
86NC-Assistent-INFOTEXT ein-/ausblenden
, 28NC-Assistenten ein-/ausblenden, 28Negative Werte zulassig, 36Neu, 10Neue Farbdefinition hinzufugen, 82Neue Spindeldrehzahl, 21Neuer Vorschubwert, 20Neunummerierung ab Satz, der enthalt,
87Nur Auswahl, 20, 21, 23
Offset, 26Offset / Werkzeugbahnkorrektur, 26Offset links (G41), 26Offset rechts (G42), 26Online-Hilfe, 68
Papierbreite/-hohe, 74Parameter, 22Parameter ’Benutzer-Eingabe’, 33Parameter ist erforderlich, 35Paritat, 102

132 INDEX
Paritatskontrolle, 103Pause ein / aus., 52, 64Prafix, 34Protokoll, 100Punkt (X,Y), 24, 25
Ruckgangig machen, 12Rucksetzen der Plot-Ansicht und 6
Ansichten, 54Ruckwarts suchen, 14Ruckwarts-Blockade am Zeilenanfang,
71Rechtes Fenster des Dateivergleichs
schließen, 43Registriere Standarddateierweiterung,
88Registriere zusatzliche Dateierweite-
rungen, 88Rohdruck, 73Rotation, 23
Satzausblenden, 92Satzausblendzeichen hinter Satznum-
mer, 93Satznummern einfugen, 16Satznummern entfernen, 17Schaltfache ’Buchstabe’, 83Schließen, 10Schnittstelle, 100, 101Schrift einstellen, 72Seitenvorschub, 74Seitenvorschub nach letzter Seite, 74Sende-Verzeichnis (Standard), 108Senkrechter Rollbalken, 71Speichern, 10Speichern mit Backup (.BAK), 70Speichern mit Zeilenvorschub-Typ, 89Speichern unter, 10Spezifischer Dateityp, 32, 100Spiegeln, 25Spindeldrehzahl einstellen, 93Spindeldrehzahl justieren, 20Sprache, 70Springe zum nachsten Schnittbereich.,
52, 64Springe zum nachsten Werkzeug., 52,
64
Springe zur nachsten Bewegung., 52,64
Springe zur nachsten Z-Ebene., 64Standarddateierweiterung, 88, 108Standardpfad ’Laden’, 88Standardpfad ’Speichern’, 88Standardwert, 35Start / Stop der Simulation., 52, 64Startcode, 104, 107Starten in voller Große, 70Stelle Werkzeug ein, 58Stop-Bits, 101Subtraktion, 22Suchen, 14Suchen/Ersetzen ab Dateianfang, 72Suffix, 34Syntax hervorheben, 73
Tabulator fugt Leerzeichen ein, 72Text, 82Textfarbe, 81Textfarbe in markiertem Block, 81
Umbenennen, 33, 79, 100
Vergleiche Datei (1) mit Datei (2), 43Vergleiche Datei dieses Fensters mit
zweiter Datei , 43Vergleiche dieses Fenster mit einem
anderen geoffneten Fenster,43
Verschieben, 27Vertikal gestaffelt, 67Virtuellen Block mit TAB-Zeichen fullen,
72Volumenmodell-Einstellungen, 59Vor Satznummer einfugen, 86Vorangegangener Werkzeugwechsel, 19Vorkommastellen, 35Vorschub einstellen, 93Vorschub-Einheit, 93Vorschubwert justieren, 19
Waagerechter Rollbalken, 71Wahl der Zeichnungsqualitat, 51, 63Warntone, 70Warnung unterdrucken, 85

INDEX 133
Warnung vor nicht umkehrbarer Ak-tion, 71
Wartezeit vor jeder Zeile [ms, 105Weiter suchen, 14Werkzeug sofort laden, 93Werkzeugwechsel, 93Werkzeugweg-Einheit, 93Wert, 23Winkel, 25
X/Y/Z nicht modal, 25–28XOn senden, 107
z.B. ’(’, 81z.B. ’)’, 81z.B. ’/’, 81Zeichen entfernen, 107Zeichenfolge einfugen, 18Zeichenfolge entfernen, 18Zeichensatze, 74Zeige / Verberge das Volumenmodell,
59Zeige / Verberge das Werkzeug, 49,
57Zeige / Verberge Informationsleiste.,
52, 64Zeige / Verberge Werkzeugbahn, 48,
56Zeige die Werkzeugbahn vom Anfang
bis zur aktuellen Position,49, 57
Zeige Satznummern-Schnelleinstellung,84
Zeilen auslassen mit, 105, 106Zeilen auslassen, die anfangen mit, 86Zeilen auslassen, die enthalten, 86Zeilen einrucken, 85Zeilenweise Anderungsauswahl, 44, 90Zeitlimit Empfang [s, 107Zeitlimit Handshake [s, 105Zusatzliche Dateierweiterungen, 88, 108,
109