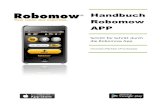CIROS Robotics Handbuch
-
Upload
julian-alvarez -
Category
Documents
-
view
84 -
download
4
description
Transcript of CIROS Robotics Handbuch

572752 DE
01/2010
1
CIROS®
Robotics
Hinweise zur
Benutzung

Bestell-Nr.: 572752
Stand: 01/2010
Autoren: U. Karras
Grafik: U. Karras
Layout: 01/2010, S. Durz
© Festo Didactic GmbH & Co. KG, 73770 Denkendorf, 2010
Internet: www.festo-didactic.com
E-Mail: [email protected]
Weitergabe sowie Vervielfältigung dieses Dokuments, Verwertung und
Mitteilung seines Inhalts verboten, soweit nicht ausdrücklich gestattet.
Zuwiderhandlungen verpflichten zu Schadenersatz. Alle Rechte
vorbehalten, insbesondere das Recht, Patent-, Gebrauchsmuster- oder
Geschmacksmusteranmeldungen durchzuführen.
Hinweis
Soweit in dieser Broschüre nur von Lehrer, Schüler etc. die Rede ist,
sind selbstverständlich auch Lehrerinnen, Schülerinnen etc. gemeint.
Die Verwendung nur einer Geschlechtsform soll keine
geschlechtsspezifische Benachteiligung sein, sondern dient nur der
besseren Lesbarkeit und dem besseren Verständnis der
Formulierungen.

© Festo Didactic GmbH & Co. KG • 572752 3
1. Einleitung __________________________________________ 5
1.1 Das 3D-Simulationssystem CIROS® ______________________ 6
1.2 Überblick ___________________________________________ 7
1.3 Systemvoraussetzungen ______________________________ 8
1.4 Installationshinweise _________________________________ 8
2. Konzept von CIROS® Robotics __________________________ 9
2.1 Didaktisches Konzept _________________________________ 9
2.2 Sichtweise und Lernziele _____________________________ 11
2.3 Lernen mit virtuellen Arbeitszellen _____________________ 13
2.4 Die Arbeitszellen ___________________________________ 23
3. Bedienung _________________________________________ 33
3.1 CIROS® Hilfe _______________________________________ 33
3.2 CIROS® Robotics ____________________________________ 34
3.3 Bedienoberfläche CIROS® ____________________________ 38
3.4 Fenstertypen _______________________________________ 40
3.5 Kamerafahrt _______________________________________ 44
4. Programmierung ____________________________________ 48
4.1 Roboter teachen ____________________________________ 48
4.2 Beispiel: Programmierung einer Arbeitszelle _____________ 56
4.3 Projektausdruck ____________________________________ 66
4.4 Download in Mitsubishi Robotersteuerung ______________ 67
4.5 Projektassistent ____________________________________ 67
5. Simulation_________________________________________ 73
5.1 Beispiel: Simulation einer Arbeitszelle __________________ 73
5.2 Sensorsimulation ___________________________________ 77
5.3 SPS-Simulation _____________________________________ 78
5.4 Steuerungsauswahl _________________________________ 78
5.5 Einstellungen ______________________________________ 80
6. Modellierung ______________________________________ 84
6.1 Modellhierarchie ___________________________________ 84
6.2 Modell-Explorer ____________________________________ 85
6.3 Beispiel: Modellierung in einer Arbeitszelle ______________ 90
Inhalt

4 © Festo Didactic GmbH & Co. KG • 572752 4

© Festo Didactic GmbH & Co. KG • 572752 5
Herzlich Willkommen zum Release 1.1 von CIROS® Robotics. Neu in
dieser Version ist die Kollisionserkennung, siehe Kapitel 5.1, und die
Modellierung der Werkstücke in den MPS Roboterstationen. Zusätzlich
wurden alle Anpassungen durchgeführt, damit die Software auch unter
Windows7® lauffähig ist.
CIROS® Robotics bietet Ihnen eine virtuelle Lernumgebung für die
Robotertechnik. In einer realitätsnahen simulierten 3D-
Arbeitsumgebung können Sie sich Schritt für Schritt von einer sehr
einfachen Roboteranwendung bis hin zur Bearbeitung sehr komplexer
Roboterarbeitszellen selbstständig weiterentwickeln. Die virtuelle
Lernumgebung besteht aus:
Programmier- und Simulationsumgebung für vordefinierte
Roboterarbeitszellen, die typischen industriellen Anwendungen
entsprechen.
Online Tutorial -Robotics Assistant, das multimedial umfangreiches
Wissen zum Thema Robotik bereitstellt.
Der Robotics Assistant ist kein CBT (Computer Based Training), sondern
ein multimediales Informationssystem, das sowohl der Lehrer als
Unterstützung für die Gestaltung des Kurses als auch der Lernende
autodidaktisch nutzen kann.
Wie Sie beim Lernen vorgehen, bleibt Ihnen überlassen. CIROS®
Robotics bietet Ihnen mit der integrierten Bibliothek vordefinierter
Roboterarbeitszellen den Einstieg in die Robotertechnik auf
verschiedenen Schwierigkeitsstufen. Die Bibliothek vordefinierter
Roboterarbeitszellen umfasst zahlreiche Beispiele von
industrietypischen Roboterarbeitszellen mit einer entsprechenden
Funktionsbeschreibung und einer technischen Dokumentation der
Arbeitszelle. Zu jeder Zelle existiert eine Beispielanwendung mit
vollständigem Programm und zahlreichen Hinweisen zur Realisierung
dieser Anwendung. Bei der Installation können Sie entscheiden, ob die
Beispiellösungen installiert werden sollen. Selbstverständlich haben Sie
die Möglichkeit, zahlreiche andere Aufgabenstellungen zu einer der
vordefinierten Roboterzellen zu entwickeln und dann bearbeiten zu
lassen.
1. Einleitung

1. Einleitung
6 © Festo Didactic GmbH & Co. KG • 572752 6
Die Bibliothek der Roboterarbeitszellen wurde zusätzlich wie folgt
strukturiert:
Einführungsmodelle
MPS Roboterstationen
iCIM Roboterstationen
Spezielle Roboteranwendungen
Produktionsanlagen
Sie erhalten in der Lernumgebung von CIROS® Robotics auf vielfältige
Weise Hilfe zur Bedienung von CIROS®. Die CIROS®-online-Hilfe basiert
auf dem Standard HTML-Hilfeformat von Windows. Zur Nutzung ist ein
Microsoft Internet Explorer ab Version 5.0 erforderlich. Das Hilfe-System
wurde mit Help&Manual erstellt und kann damit auch vom Anwender
erweitert werden. Daher ist jede Anwenderin und jeder Anwender
eingeladen, mit Tipps, Kritik und Anregungen zur weiteren
Verbesserung von CIROS® Robotics beizutragen. Auch für Fragen stehen
wir Ihnen selbstverständlich zur Verfügung. Schreiben Sie uns einfach
ein kurzes Email: [email protected]
Sollten Sie während der Installation oder beim Betrieb von CIROS®
Robotics Fragen haben, steht Ihnen unsere telefonische Hotline
jederzeit gerne zur Verfügung.
CIROS® ist ein industrielles 3D-Simulationssystem für die PC basierten
Betriebssysteme Windows 2000®/XP/VISTA®/Windows7®. CIROS®
erlaubt die Planung von robotergestützten Arbeitszellen, die
Überprüfung der Erreichbarkeit aller Positionen, die Entwicklung der
Roboter- und Steuerungsprogramme und die Optimierung des Layouts.
Alle Bewegungsabläufe und Handhabungsvorgänge lassen sich
simulieren, um Kollisionen auszuschließen und die Zykluszeiten zu
optimieren.
Mit den Modellierungserweiterungen für CIROS® können Arbeitszellen
aus Bibliothekskomponenten wie Maschinen, Robotern, Werkzeugen,
Fließbändern, Magazinen etc. zusammengestellt werden.
Ebenso ist die Konstruktion eigener Zellenkomponenten und der Import
von Modellteilen und Werkstücken aus anderen CAD-Systemen möglich.
1.1
Das 3D-Simulations-
system CIROS®

1. Einleitung
© Festo Didactic GmbH & Co. KG • 572752 7
Die Bedienoberfläche wird in Kapitel 3 im Detail beschrieben.
Die Struktur der Bibliothek der Roboterarbeitszellen wird in
Kapitel 2.4 erläutert.
Zur Arbeit mit den Modellen wird zwischen Referenzmodell und
Benutzermodell unterschieden. Das Referenzmodell ist
schreibgeschützt und kann nicht modifiziert werden. Dies ermöglicht
es Ihnen, zu jedem Zeitpunkt die gewünschte Arbeitszelle immer im
Originalzustand zu öffnen und vorzustellen. Parallel dazu haben Sie
die Möglichkeit diese Arbeitszelle auch in einem beliebigen
Verzeichnis zu öffnen, zu bearbeiten und die Daten dort zu
speichern, siehe Kapitel 3.2 für weitere Details.
Alle Positionslisten und Programme können mit einem Texteditor
geöffnet, bearbeitet und gespeichert werden. Ebenso beinhaltet
CIROS® Robotics eine ausführliche Druckfunktion, um ganze
Projekte auszudrucken.
Für fast alle Roboterarbeitszellen finden Sie in der Dokumentation
einen neuen Abschnitt Koordinaten. In diesem Abschnitt sind die
Maßangaben von einzelnen Komponenten hinterlegt. Dies soll Sie
dabei unterstützen, zusätzliche Aufgabeninhalte zu erstellen, aber
auch auf einfache Weise das Layout der Zellen zu modifizieren.
Beachten Sie, dass Sie innerhalb von CIROS® Robotics nur temporär
Layoutveränderungen an der Zelle vornehmen können. Sie können
diese Veränderungen nicht speichern.
Hierzu bietet das Konzept der Automation Suite Ihnen völlig neue
Möglichkeiten. Mit der Automation Suite erhalten Sie alle virtuellen
Lernumgebungen und das neue Entwicklungswerkzeug CIROS®
Studio, das die Version CIROS® Professional ablöst. In CIROS®
Studio können Sie die vorliegenden Roboterarbeitszellen
bearbeiten, verändern und für Ihre Robotics Version zur Nutzung
freischalten. Insbesondere können Sie damit auch beliebig neue
Arbeitszellen der Bibliothek in Robotics hinzufügen.
Die Lizenzierung erfolgt ausschließlich über einen USB-
Lizenzstecker. Dieser Lizenzstecker kann online modifiziert werden.
1.2
Überblick

1. Einleitung
8 © Festo Didactic GmbH & Co. KG • 572752 8
Minimale Konfiguration
PC mit Betriebssystem Windows 2000®/XP®/VISTA® /Windows7®;
Microsoft Internet Explorer ab Version 5.0
Pentium IV 1 GHz
Hauptspeicher 512 MB
Freier Festplattenspeier 5 GB
Grafikkarte Karte mit 3D-Beschleunigung und OpenGL
Unterstützung, 128 MB RAM
Monitor: 17" mit 1024 x 768 Pixel Auflösung
DVD-ROM Laufwerk
USB-Schnittstelle
Empfohlene Konfiguration
PC mit Betriebssystem Windows 2000®/XP®/VISTA®/ Windows7®;
Microsoft Internet Explorer ab Version 5.0
Intel Core Duo 2,2 GHz
Hauptspeicher 1 GB
Freier Festplattenspeier 10 GB
Grafikkarte Karte NVIDIA 7800GTX, 512 MB RAM
Monitor: 19" mit 1280 x 1024 Pixel Auflösung
DVD-ROM Laufwerk
USB-Schnittstelle
Ethernet Schnittstelle für Einsatz eines Lizenzservers
Internetzugang
Email-Client mit Email-Account auf dem Rechner, um online ein Upgrade
des Lizenzsteckers durchzuführen.
Mit CIROS® Robotics haben Sie eine DVD, eine Installationsanleitung,
dieses Handbuch und einen USB-Lizenzstecker erworben. Zur
Installation benötigen Sie keinen Lizenzstecker. Der Lizenzstecker ist
erst zum Start der Software notwendig. Alle weiteren Details finden Sie
in der Installationsanleitung
1.3
Systemvoraussetzungen
1.4
Installationshinweise

© Festo Didactic GmbH & Co. KG • 572752 9
Dem Programm von CIROS® Robotics liegt ein Konzept der offenen
Lernumgebung zugrunde.
Offene Lernumgebung heißt:
Durch Konstruktivismus geprägter freier Lernansatz. Das heißt,
verschiedene Arbeitsmittel wie Grundlagenwissen, Lexikon,
Simulationen sind verfügbar, Diese Mittel können Sie, bezogen auf
Ihre Lernbedürfnisse, frei zusammenstellen und einsetzen.
Dieses offene Konzept haben wir auch in der Gestaltung des
Grundlagenwissens umgesetzt. Das zentrale Thema ist die Robotik,
daher nennen wir es den 'Robotics Assistant'. Es ist kein
CBT oder WBT, sondern es ist als interaktives, multimediales
Wissensinformationssystem ausgelegt. Der Inhalt ist in einzelnen
Informationseinheiten aufbereitet, das sind
Texte (Konzepte, Erklärungen, Vorschriften, Beispiele, ...)
Grafiken
Videos und Animationen, die alle miteinander durch sogenannte
Hyperlinks vernetzt sind.
Der Robotics Assistant stellt Ihnen verschiedene Möglichkeit bereit,
gezielt Informationen zu erhalten:
Suche über Eingabe von Begriffen oder Themen
Strukturbaum Navigator
Ausgewählte Themenliste
Zusätzlich können Sie sich jederzeit ausgewählte Informationen
ausdrucken lassen.
2. Konzept von CIROS® Robotics
2.1
Didaktisches Konzept

2. Konzept von CIROS® Robotics
10 © Festo Didactic GmbH & Co. KG • 572752 10
Warum haben wir dieses offene Konzept der Wissensvermittlung
gewählt?
Wir betrachten Wissens- bzw. Informationserwerb nicht als
Selbstzweck, sondern als Notwendigkeit, um Problemstellungen zu
lösen.
Im Mittelpunkt unseres Konzeptes steht die Projektaufgabe oder die
Problemstellung. Aus ihr resultiert die Notwendigkeit, neues Wissen
zu erwerben, um die gestellte Aufgabe zu lösen.
Wissen und Informationen mit modernen Methoden der
Softwaretechnologie zu erwerben ist eine der zentralen
Lernaufgaben unserer heutigen Technologiegesellschaft.
Ein weiteres didaktisches Konzept ist die Bereitstellung von virtuellen
Arbeitsumgebungen in Form von simulierten Roboterarbeitszellen. Sie
besitzen eine 3D-Darstellung, um die Gegenständlichkeit so real
wie möglich erscheinen zu lassen.
Die Experimentiermöglichkeit mit den Arbeitszellen stellt eine
effektive Nähe zum Lerngegenstand her. Wissen wird erprobt und
gefestigt.
Die realitätsnahe Erfahrung mit der Arbeitszelle bewirkt eine neue
Qualität des Wissens: aus theoretischem Wissen wird anwendungs-
und praxisorientiertes Können.
Die Arbeitszellen fördern auf verschiedenen Schwierigkeitsstufen
entdeckendes Lernen (funktioniert, funktioniert nicht, funktioniert
effizienter, ...)
Zur Vorbereitung der Inbetriebnahme einer Roboterarbeitszelle haben
Sie zunächst die Möglichkeit, die Struktur und das Bewegungsverhalten
verschiedener Robotersysteme ohne Arbeitsumgebung zu studieren
und zu verstehen, siehe Kapitel 4.

2. Konzept von CIROS® Robotics
© Festo Didactic GmbH & Co. KG • 572752 11
Robotik ist eine faszinierende, aber zugleich auch sehr komplexe und
vielschichtige Technologie. Wir beschränken uns hier auf den Bereich
der industriellen Robotersysteme, d.h. das gesamte Thema
"mobile Robotik" wird hier nicht behandelt.
Wir richten uns an die berufliche Ausbildung
zum Mechatroniker/in
im Rahmen der verschiedenen Fachqualifizierungen im Metall- und
Elektrobereich
und Informationstechnik.
Ebenso richten wir uns an Fachhochschulen, technische Colleges und
Universitäten. Wir setzen voraus, dass Sie und auch die Lerner mit der
Windows-Umgebung auf einem PC vertraut sind.
Zum Einstieg in die Robotertechnik benötigen die Lernenden gewisse
Grundkenntnisse. Der Robotics Assistant stellt ein umfassendes
Grundlagenwissen zum Thema Industrieroboter bereit, siehe vorigen
Abschnitt 2.1. Mit dem Robotics Assistant kann der Lernende
sich gezielt selbstständig Grundlagenwissen aneignen,
sich auf Problemstellungen vorbereiten,
sich während der Problemlösungsphase ergänzende Informationen
holen und gegebenenfalls ausdrucken.
Ebenso bieten wir dem Lehrer die Möglichkeit, den Robotics Assistant
als multimediale Ergänzung zu der eigenen Unterrichtsgestaltung
einzusetzen. Somit hilft Ihnen CIROS® Robotics schon in der
Einstiegsphase
sehr flexibel die Grundlagen für das weitere Vorgehen zu gestalten. Wir
empfehlen, mindestens folgende Themenbereiche aus dem Robotics
Assistant für einen Einstiegskurs zu berücksichtigen:
Definition von Robotern mit den Kenngrößen
Aufbau von Robotern mit Unterkapiteln zur Hardware, Robotertypen,
Arbeitsschutz
Roboterprogrammiersprachen
2.2
Sichtweise und Lernziele
Zielgruppen und
Voraussetzungen

2. Konzept von CIROS® Robotics
12 © Festo Didactic GmbH & Co. KG • 572752 12
Gelesenes oder Gehörtes kann dann der Lerner in der Arbeit mit den
zahlreichen virtuellen Roboterzellen praxisnah erproben, analysieren
und umsetzen. Wir sind uns bewusst, dass eine virtuelle Zelle nicht alle
Facetten der Technologie vermitteln kann. Probleme der
Antriebstechnik, der Genauigkeit und der Dynamik werden in der
vorliegenden Simulation nicht berücksichtigt. Daher bieten wir zu
einigen Zellen auch die entsprechenden Hardwareumgebungen an:
BP70
MPS® RobotStation
MPS® RobotAssembly Station
MPS® PunchingStation
Roboterstation mit einer Dreh- und Fräsmaschine und dem Mitsubishi
Roboter RV-2AJ auf einer Linearachse
microFMS Modell MTLR 10
Montage eines Schreibsets mit Bildverarbeitung mit verschiedenen
Typen von Mitsubishi Robotern
iCIM Station Assembly RV-1A
iCIM Station Assembly RV-3SB
iCIM Station Assembly RH5AH55
Roboterstation mit Drehmaschine
iCIM Station Turn55
Roboterstation mit Fräsmaschine
iCIM Station Mill55
FMS Anlagensystem
iCIM Station Mill and Turn RV-3SB
Mit diesen Zellen können Sie sich dann wie folgt eine ideale
Lernumgebung gestalten:
Mindestens eine reale Roboterarbeitszelle
Ein Arbeitsplatz (Lehrerplatz) mit einer CIROS® Automation Suite
Jeder Lerner hat eine CIROS® Robotics Lizenz

2. Konzept von CIROS® Robotics
© Festo Didactic GmbH & Co. KG • 572752 13
Dann hat jeder Lerner die Möglichkeit, sein Programm in die
Robotersteuerung der realen Zelle zu laden und an der realen Anlage
eine Inbetriebnahme und Bedienung seiner in der Simulation
ausgetesteten Problemlösung durchzuführen.
Die virtuellen Arbeitszellen bilden das Experimentierumfeld für den
Lerner, um Grundlagenwissen erfahrbar und begreifbar zu machen.
Gleichzeitig bilden Sie den Ausgangspunkt, um neue Frage- und
Problemstellungen zu untersuchen, d.h. vorhandenes Wissen zu
erweitern.
Über einen Explorer, siehe folgendes Bild, haben Sie direkten Zugriff auf
alle virtuellen Arbeitszellen. Durch Auswahl einer Arbeitszelle im
Explorerbaum öffnet sich die Dokumentation zu dieser Arbeitszelle.
Bild 2.1.: Dokumentation zu den Modellzellen
2.3
Lernen mit virtuellen
Arbeitszellen

2. Konzept von CIROS® Robotics
14 © Festo Didactic GmbH & Co. KG • 572752 14
Durch Mausklick können Sie eine Videoaufzeichnung eines
beispielhaften Simulationsablaufes dieser Arbeitszelle starten. Hiermit
erhält der Lerner eine visuelle Unterstützung zur Funktionsbeschreibung
der Arbeitszelle. Folgende zusätzliche Informationen können Sie sich
anzeigen lassen:
Lerninhalte
Wir haben hier exemplarisch die typischen Lerninhalte
zusammengestellt, die man mit dieser Arbeitszelle vermitteln kann.
Es ist natürlich je nach Aufgabenstellung möglich, auch weitere
Lerninhalte mit der gewählten Roboterzelle zu erarbeiten.
Aufgabe der Arbeitszelle
Dieser Abschnitt liefert eine Funktionsbeschreibung der Zelle, die
eine Basis für zahlreiche eigene Aufgabenstellungen liefern soll.
Komponenten der Arbeitszelle
Dieser Abschnitt beinhaltet eine kurze technische Dokumentation
der wesentlichen Komponenten in dieser Arbeitszelle.
Koordinaten
In diesem neuen Abschnitt sind die Lagekoordinaten der
Komponenten in dieser Zelle eingetragen, siehe folgendes Bild. Sie
haben somit eine einfache Möglichkeit durch Veränderung dieser
Koordinaten neue Aufgabenstellung zu gestalten.

2. Konzept von CIROS® Robotics
© Festo Didactic GmbH & Co. KG • 572752 15
Bild 2.2.: Lagekoordinaten der Modellkomponenten
E/A-Verknüpfungen der Arbeitszelle
Hier finden Sie eine kommentierte Belegungsliste der Ein- und
Ausgänge der Robotersteuerung und gegebenenfalls einer SPS-
Steuerung.
Programmierung
Es wird die Struktur des Beispielprogramms erläutert, und es
werden Hinweise und hilfreiche Hyperlinks zur Programmerstellung
gegeben.

2. Konzept von CIROS® Robotics
16 © Festo Didactic GmbH & Co. KG • 572752 16
Neben den bereitgestellten Hyperlinks können Sie sich natürlich
unabhängig davon jederzeit mit Hilfe des Assistant-Explorers oder der
Registerkarten Index/Suchen gezielt Begriffe oder theoretische
Grundlagen im Robotics Assistant erläutern lassen, die Ihnen für Ihre
weitere Bearbeitung der Problemstellung notwendig erscheinen.
Mit welcher Zelle sollten Sie beginnen? Falls noch keine Vorkenntnisse
vorliegen, dann empfehlen wir die beiden Modelle 'FirstSteps' und
'NextSteps'. In der Arbeitszelle können einfache quaderförmige
Werkstücke von einem Tisch aufgenommen, zu einer Ablage
transportiert und schließlich auf einer zweiten Ablage positioniert
werden. In der Arbeitszelle 'NextSteps' befindet zwischen den beiden
Ablagen eine Glasplatte, so dass in die Pick-And-Place Bewegung eine
Ausweichposition zur Kollisionsvermeidung eingefügt werden muss. Sie
können die Zellen entweder mit dem Mitsubishi Roboter RV-2AJ oder mit
dem Vorgängermodell RV-M1 auswählen. Den RV-2AJ können Sie mit
der modernen Roboterprogrammiersprache Melfa Basic IV
programmieren, dagegen können Sie für das ältere Modell RV-M1 nur
die einfache Kommandosprache 'Movemaster Command' (MRL)
einsetzen. Wir empfehlen das Modell mit dem RV-M1 nur, wenn Ihre
Hardwareumgebung aus RV-M1 Robotern besteht.
Falls Sie einen Kuka-, ABB- oder Fanuc-Roboter in Ihrer Laborumgebung
einsetzen, dann bieten wir Ihnen als alternative Einstiegszelle die
Modelle 'Pick-And-Place ABB', 'Pick-And-Place FANUC' und 'Pick-And-
Place KUKA' an.
Bevor Sie ein Roboterprogramm erstellen, müssen Sie zunächst lernen,
den Roboter zu bewegen und den Greifer zu bedienen. Der Roboter
kann in verschiedenen Koordinatensystemen bewegt werden:
Achskoordinaten
Weltkoordinaten
Werkzeugkoordinaten
Einstiegszelle

2. Konzept von CIROS® Robotics
© Festo Didactic GmbH & Co. KG • 572752 17
Die verschiedenen Koordinatensysteme können im Arbeitsfenster
visualisiert werden, siehe Kapitel 3.4. Roboter können mit einem
sogenannten Teach-Panel bewegt werden. In der Simulation ist ein
universelles Bedienungsgerät durch das Teach-In Fenster, siehe 3.4,
nachgebildet, mit dem Sie auch den Robotergreifer öffnen und
schließen können. Versuchen Sie z.B. nur durch Veränderung der
Achskoordinaten den Roboter so zu bewegen, dass er mit seinem
Greifer ein Werkstück sicher greifen kann.
Hierbei tritt für Sie ein zusätzliches Problem auf: die räumliche
Navigation in der Arbeitszelle. Je nach Verschiebung des Blickpunktes
von oben, von der linken oder rechten Seite
von vorne oder von hinten
von nah oder fern
verändert sich die Darstellung der Zelle. Beachten Sie, dass Sie zur
einwandfreien räumlichen Orientierung mindestens zwei verschiedene
Ansichten benötigen. In CIROS® Robotics ist die Anzahl der
Ansichtsfenster nur durch die Leistungsfähigkeit Ihres Rechners
beschränkt.
Sie werden sehen wie vorteilhaft es ist, zum Greifen eines Werkstücks
auch Bewegungen in den anderen Koordinatensystemen zu nutzen.
Andererseits entsteht jede Roboterbewegung durch eine entsprechend
koordinierte Bewegung der einzelnen Achsen. Diese können Sie sich
aktuell in Statusfenstern anzeigen lassen, vgl. 3.4, um z.B. zu verfolgen,
wie und welche Achsen bewegt werden müssen, damit der Greifer
entlang der x-Achse im Weltkoordinatensystem verfährt. Für die
Greifoperation müssen Sie schließlich die Orientierung des Greifers
geeignet wählen. Überlegen Sie sich, ob es hierbei mit einem 5-Achsen
Knickarmroboter Einschränkungen gibt?
Räumliche Navigation
Roboterbewegungen

2. Konzept von CIROS® Robotics
18 © Festo Didactic GmbH & Co. KG • 572752 18
Sie haben den Roboter schließlich an die Position bewegt, so dass er
mit dem Greifer ein Werkstück greifen kann. Dann speichern Sie diesen
Punkt in einer Positionsliste ab. Die Positionsliste enthält alle Punkte,
die der Roboter in einem Programm gezielt anfahren soll oder die er für
Bahnbewegungen als wichtige Hilfspunkte (Mittelpunkt,
Abzweigungspunkt, ...) benötigt.
Warum ist eine Positionsliste so wichtig?
Sie könnten argumentieren: Wenn die Zelle bekannt ist, dann kann doch
jeder Punkt berechnet werden. Also warum sollen bestimmte Punkte
zuvor vom Roboter angefahren werden? Die Antwort ist relativ einfach
zu geben: Industrieroboter besitzen in der Regel eine sehr gute
Wiederholgenauigkeit, aber für die meisten Anwendungen eine viel zu
geringe absolute Positioniergenauigkeit. Weitere Details hierzu finden
Sie im Robotics Assistant.
Eine zentrale Aufgabe bei der Inbetriebnahme einer Roboterapplikation
ist die Prüfung der Positionsliste, d.h. die in der Simulation erstellten
Positionen werden in der realen Anlage geprüft und gegebenenfalls
angepasst. Daher ist von größter Wichtigkeit, dass der Lerner mit dem
Teachvorgang schon in der Simulation gut vertraut ist.
Jede Arbeitszelle hat eine Positionsliste, die Sie nutzen können, um den
Aufwand zum Teachen aller Positionen zu reduzieren.
Wie beim Teachen, so gibt es auch bei der Programmierung von
Roboterbewegungen zwei grundsätzlich unterschiedliche
Bewegungsanweisungen:
Den Roboter von einem Anfangs- zu einem Endpunkt verfahren. Dies
ist eine Point-to-Point Bewegung (kurz: PTP). Der konkrete
Bahnverlauf des Endpunktes vom Roboter ist nicht bestimmt, da alle
Achsen unabhängig sich zu ihrer Endstellung bewegen.
Den Roboter so bewegen, dass sich der Endpunkt auf einer
vordefinierten Bahn (z.B. einer Geraden) bewegt.
Positionsliste
Das erste Roboter-
programm

2. Konzept von CIROS® Robotics
© Festo Didactic GmbH & Co. KG • 572752 19
Das blaue Werkstück in dem Modell 'FirstSteps' soll zunächst in die
mittlere Einheit der ersten Palette abgelegt und dann nach einer
Wartezeit von 2 Sekunden in die unterste Position der zweiten Palette
einsortiert werden.
Zur Programmierung werden Sie nun zunächst einen Ablaufplan
erstellen, z.B.:
Ablaufplan
1 Greifer des Roboters ist geöffnet
2 Roboter bewegt den Greifer mit einer PTP-Bewegung zur Greifposition (blaues Werkstück).
3 Der Greifer wird geschlossen.
4 Roboter bewegt den Greifer mit einer PTP-Bewegung zur Zwischenablageposition auf der ersten
Palette
5 Greifer wird geöffnet.
6 Roboter fährt linear zu einer Position oberhalb der Zwischenablage zurück.
7 Sekunden Wartezeit.
8 Roboter bewegt den Greifer auf einer linearen Bahn zur Zwischenablageposition.
9 Greifer wird geschlossen.
10 Roboter bewegt den Greifer mit einer PTP-Bewegung in eine Position oberhalb der Ablageposition
(aus Sicherheitsgründen) von der zweiten Palette.
11 Roboter bewegt den Greifer auf einer linearen Bahn zur Ablageposition.
12 Greifer öffnen
13 Roboter fährt mit einer PTP-Bewegung zur Ausgangsposition zurück.
14 Ende
Beispielaufgabe

2. Konzept von CIROS® Robotics
20 © Festo Didactic GmbH & Co. KG • 572752 20
Dieser Text wird natürlich von der Robotersteuerung nicht verstanden,
sondern muss z.B. in der Programmiersprache Melfa Basic IV Schritt für
Schritt umgesetzt werden:
10 HOPEN 1
20 MOV P1, -30 'P1 = Greifposition'
usw ...
Der Ablaufplan sollte so verfeinert werden, dass jeder Schritt durch eine
Anweisung oder durch ein Unterprogramm umgesetzt werden kann.
Gleichzeitig haben Sie damit eine hervorragende Dokumentation Ihres
Programms. Details zu den Mitsubishi Programmiersprachen finden Sie
in der CIROS® Hilfe im Kapitel 'Programmierung'.
Sie haben das Programm erstellt, dann müssen Sie es in die
Robotersteuerung laden. Dieser Vorgang wird in CIROS® Robotics
nachgebildet, denn die Simulation beinhaltet eine eigene vollwertige
Robotersteuerung. Der Ladevorgang besteht aus zwei Schritten:
Kompilieren des Programms, d.h. die Syntax der
Programmiersprache wird geprüft und in den universellen
Maschinencode IRDATA übersetzt.
Der Maschinencode wird in die Robotersteuerung geladen, d.h. der
Code wird mit der Steuerung 'gelinkt' (verbunden).
Falls Fehler auftreten, dann werden diese angezeigt. Sie lernen später in
Kapitel 4.2 die Details zu diesem Prozess.
Sie haben das Programm fehlerfrei in die Robotersteuerung geladen.
Starten Sie das Programm und verfolgen Sie den Ablauf in der
3DDarstellung. Sie können den
Automatikmodus
oder
den Einzelschrittbetrieb
wählen und können prüfen, ob der Ablauf von der Logik und
Funktionalität korrekt durchgeführt wird.
Download in die
Robotersteuerung
Simulation

2. Konzept von CIROS® Robotics
© Festo Didactic GmbH & Co. KG • 572752 21
Ist der Ablauf fehlerfrei, sollten Sie prüfen, ob es keine unerwünschten
Kollisionen gibt. Zur Illustration haben wir das weitere Modell
'NextSteps' bereitgestellt. Die Änderung besteht darin, dass zwischen
den beiden Paletten eine Glasplatte eingefügt ist. Aktivieren Sie die
Kollisionserkennung, siehe Kapitel 5.2, und starten Sie das obige
Programm. Falls eine Kollision auftritt, so müssen Sie die
Bewegungsbahn des Roboters geeignet abändern. Untersuchen Sie, ob
weitere Kollisionen in dem Ablauf auftreten können. Warum fahren wir
z.B. in dem zuvor dargestellten Beispielsablauf aus Sicherheitsgründen
einen Punkt oberhalb der Ablageposition an? Prüfen Sie diesbezüglich
die anderen Anfahr- und Greifpositionen.
Jede Arbeitszelle ermöglicht verschiedene Problemstellungen. Mit dem
Modellexplorer, siehe Kapitel 6.3, können Sie sehr einfach das Layout
einer Zelle verändern, z.B. können Sie die Paletten oder die Werkstücke
in dem Modell 'FirstSteps' verschieben. Sind dann die Aufgaben noch
lösbar?
Beachten Sie aber, dass diese Layoutänderungen nur temporär
verfügbar sind, also nicht gespeichert werden können. Dies können Sie
sehr einfach mit der Automation Suite lösen. Hier haben Sie die
Möglichkeit ihre Zelle mit CIROS® Studio zu öffnen und dann nach Ihren
Anforderungen zu verändern oder gänzlich umzugestalten. In CIROS®
Studio können Sie dann diese neue Zelle nicht nur speichern, sondern
insbesondere zur Nutzung in CIROS® Robotics freischalten.
Kollisionserkennung
Flexibilität der Aufgaben-
gestaltung

2. Konzept von CIROS® Robotics
22 © Festo Didactic GmbH & Co. KG • 572752 22
Robotersysteme von verschiedenen Herstellern haben unterschiedliche
Programmiersprachen, obwohl es eine normierte universelle
Roboterprogrammiersprache IRL (Industrial Robot Language) gibt. Wir
haben in CIROS® Robotics folgende didaktische Lösung gewählt:
Für alle Roboterzellen mit Mitsubishi Robotern bieten wir die
Programmierhochsprache Melfa Basic IV oder die einfache
Kommandosprache MRL an.
Falls die Zelle keine Mitsubishi Roboter enthält, dann bieten wir die
normierte Sprache IRL an. Beachten Sie, dass Sie auch in diesen
Zellen die Roboter mit Melfa Basic IV programmieren können, aber
nicht alle Eigenschaften der Sprache werden dann automatisch
unterstützt.
Bedenken Sie bei Ihrer Vorgehensweise, dass IRL eine deutlich
komplexere Programmiersprache als Melfa Basic IV ist. Details zu IRL
finden Sie im Abschnitt 'Programmierung' der CIROS® Hilfe.
Ein Roboter wird nur dann sehr flexibel einsetzbar, wenn er mit seiner
Arbeitsumgebung kommunizieren kann. Hierzu dient die Auswertung
von Sensorsignalen. Wir bieten hierzu zahlreiche Zellen. Für den
Einstieg empfehlen wir hier die Modelle BP 70 oder insbesondere die
MPS® Zelle RobotStation. In dieser Zelle wird u.a. auf elementare Weise
die Lage von Objekten durch den Roboter erkannt und bei der weiteren
Bearbeitung ausgewertet. In der Zelle BP70 können Sie eine
Simulationsbox mit 8 Ein- und Ausgängen nutzen, die mit der
Robotersteuerung verbunden ist.
Programmiersprache IRL
Sensorik

2. Konzept von CIROS® Robotics
© Festo Didactic GmbH & Co. KG • 572752 23
Die Reihenfolge der Arbeitszellen ist so gestaltet, dass zur Bearbeitung
einer Arbeitszelle in der Regel die Kenntnisse sehr hilfreich sind, die Sie
bei der Erarbeitung von Lösungen zu Arbeitszellen gewonnen haben, die
entsprechend der Reihenfolge vorher aufgelistet sind. Allerdings ist
natürlich bei entsprechender Vorbereitung jederzeit ein Quereinstieg
möglich. Bevor Sie sich mit einer Arbeitszelle beschäftigen, sollten Sie
sich in jedem Fall zunächst die Videoanimation und die Hinweise zur
Programmierung, zur E/A-Verknüpfung und zur Komponenten-
beschreibung sorgfältig ansehen.
Aus Gründen der besseren Übersicht sind die Arbeitszellen in
Klassenbibliotheken eingeordnet worden:
Einführungsmodelle
MPS Roboterstationen
iCIM Roboterstationen
Spezielle Roboteranwendungen
Produktionsanlagen
microFMS
Einführungsmodelle
Diese Roboterzellen wurden schon in 2.3 ausführlich beschrieben. Sie
sind mit den beiden Robotermodellen RV-2AJ und RV-M1 verfügbar. Die
Beispielprogramme sind beim RV-2AJ in Melfa Basic IV und für den
RVM1 in MRL erstellt.
Die Zelle PickandPlaceABB.mod beinhaltet eine sehr einfache
Handhabungsaufgabe mit einem ABB Roboter vom Typ 2400-16, die
eine Grundlage für jede weitere Aufgabe bildet. Durch Verschieben des
Roboters und des Bibliothekselementes PickandPlace können schon
hier einfache Untersuchungen bzgl. des Arbeitsraumes durchgeführt
werden. Mittels CIROS® Studio können Sie diese Zelle auch für die
Robotertypen Fanuc S700 und Kuka KR125 oder einen beliebigen
anderen Roboter aus der Roboterbibliothek für die Anwendung in
CIROS® Robotics verfügbar machen.
2.4
Die Arbeitszellen
FirstSteps/NextSteps
PickandPlaceABB

2. Konzept von CIROS® Robotics
24 © Festo Didactic GmbH & Co. KG • 572752 24
n dieser Zelle wird eine ähnliche Handhabungsaufgabe mit einem
pneumatischen Zwei-Achsen Linearsystem mit Greifer der Firma Festo
realisiert. Dieses Modell ist auch mit Sensoren verfügbar, die die
Handhabungsobjekte detektieren. Das Programmbeispiel ist in IRL
erstellt.
In dieser Arbeitszelle ist das Bestücken einer Palette mit 8 Würfeln
realisiert. Der Roboter (RV-2AJ) entnimmt nacheinander jeweils einen
Würfel aus einem Magazin. Hierbei setzt er ein Signal zum
Nachrutschen des nächsten Würfels. Den Würfel legt er auf einer Palette
ab. Von der 4 x 5 Felder großen Palette benutzt der RV-2AJ nur die
ersten 2 x 4 Felder. Anschließend nimmt der Roboter die palettierten
Würfel wieder von der Palette und legt sie zurück in das Magazin. Dabei
setzt er erneut ein Signal zum Nachrutschen des abgelegten Würfels.
Der Roboter kommuniziert mit dem Magazin über Ein- und Ausgänge.
In diese Zelle wird ebenfalls ein Mitsubishi Roboter vom Typ RV-2AJ
eingesetzt. Zusätzlich sind zwei Werkstückhalter, ein Werkzeughalter
mit Werkzeug, eine Palette mit Werkstücken und eine Simulationsbox
mit 8 Ein- und Ausgängen enthalten. Mit der Zelle sind somit zahlreiche
verschiedene Aufgabenstellungen durchführbar:
Handhabungsaufgabe
Bearbeitungsaufgabe
Palettierungsaufgabe
Der Aufgabenteil in unserem Arbeitsbuch 'Grundlagen der
Robotertechnik' enthält hierzu konkrete Vorschläge. Diese Zelle war die
erste Roboterzelle, die Festo im Rahmen der MPS® Produktlinie
angeboten hat.
PickandPlaceFESTO
PalletAssembly
BP70

2. Konzept von CIROS® Robotics
© Festo Didactic GmbH & Co. KG • 572752 25
MPS Roboterstationen
Diese Zelle ist eine Simulation der neuen MPS® Station 'Roboter' mit
dem RV-2AJ als Roboter. Die Geometriedaten entstanden als CAD-
Import der Konstruktionsdaten. Die Aufgabe der Station besteht darin
nach Signalmeldung Werkstücke aus der Aufnahme einer Rutsche zu
entnehmen
die Materialbeschaffenheit eines Werkstückes mit Hilfe eines
Sensors im Greifer des Roboters festzustellen
die Lage von Werkstücken zu erkennen und dann mit der korrekten
Orientierung an einer möglichen Montageposition abzulegen. Die
Werkstücke sind mit Bohrungen versehen, so dass mittels der
Kollisionserkennung nachgeprüft werden kann, ob der Justierstift für
die Montage genau in eine der Bohrungen hineinpasst.
Werkstücke entsprechend ihrer Materialbeschaffenheit in Magazine
einzusortieren
Diese Zelle ist die MPS® Standardzelle zur Robotertechnik. Das
Beispielprogramm ist in Melfa Basic IV erstellt.
Diese Zelle ist eine Simulation einer Kombination aus den MPS®
Stationen 'Roboter' und 'Montieren'.
Die Station ‚'Montieren' wird entweder von einer simulierten S7-SPS
oder ebenfalls von der Robotersteuerung gesteuert. Für beide Varianten
ist ein ausführlich dokumentiertes Beispielprogramm vorhanden. Die
Programme sind identisch mit den entsprechenden Programmen für die
reale Roboterzelle. Die Aufgabe besteht darin, Modellzylinder aus
folgenden Komponenten zu montieren:
Grundkörper (Zylindergehäuse)
Zylinderkolben
Feder (Kolben-Rückstellfeder)
Zylinderdeckel
Durch den Einsatz unterschiedlicher Grundkörper (rot, schwarz, silbern)
ist die Montage verschiedener Zylinder mit verschiedenen
Kolbendurchmesser (gekennzeichnet durch: schwarz und silbern)
möglich.
MPS RobotStation
MPS
RobotAssemblyStation

2. Konzept von CIROS® Robotics
26 © Festo Didactic GmbH & Co. KG • 572752 26
Diese Zelle ist eine virtuelle Darstellung einer Kombination von den drei
MPS® Stationen ‚'Roboter', 'Montieren' und 'Hydraulikstanze'. Die
Station 'Montieren' wird wie zuvor von einer simulierten S7-SPS oder
von der Robotersteuerung gesteuert. Die Hydraulikstanze wird von
einer simulierten S7-SPS gesteuert. In dieser Stationskombination stellt
die Hydraulikstanze zusätzlich die Zylinderdeckel bereit. Über ein
Deckelmagazin werden der Stanze unbearbeitete Deckel zugeführt. In
der Stanze wird das Loch für die Kolbenstange in den Zylinderdeckel
gestanzt und in einer Ablage bereitgestellt.
iCIM Roboterstationen
In der Station Robotermontage wird mit dem 6-achsigen Mitsubishi
Roboter RV-1A die Montage eines Tischsets durchgeführt. Zuerst wird
eine Grundplatte auf die Montageposition platziert, dann wird das erste
Instrument in die Grundplatte eingesetzt. Das Kamerasystem überprüft
die Ausrichtung vom Instrument - der Roboter dreht das Instrument in
die richtige Lage. Nachdem das erste Instrument mit der Grundplatte
zusammengebaut und ausgerichtet ist, wird das zweite Instrument in
der gleichen Weise zusammengebaut und ausgerichtet. Die Instrumente
kommen von den Magazinen. Ein Stifthalter wird mit der Grundplatte
zusammengebaut. Der Stifthalter kommt von einer Palette. Zuletzt wird
ein Kugelschreiber in den Stifthalter eingesetzt, der Kugelschreiber
kommt aus dem Stationsmagazin. Das montierte Tischset wird zu seiner
Übergabeposition zurückgebracht.
In dieser Arbeitszelle wird die gleiche Aufgabe wie zuvor mit dem
Mitsubihi Roboter RV-3SB durchgeführt.
In dieser Arbeitszelle wird die gleiche Aufgabe wie zuvor mit dem
Mitsubihi Scara Roboter RH-5AH55 durchgeführt.
MPS
RobotPunchingStation
Station Assembly RV-1A
Station Assembly RV-3SB
Station Assembly
RH5AH55

2. Konzept von CIROS® Robotics
© Festo Didactic GmbH & Co. KG • 572752 27
Die FCM 56 Station besteht aus zwei Funktionseinheiten (CNC
Zuführstation mit Mitsubishi Roboter des Typs RV-1A und Fräsmaschine
EMCO MILL 55). Die erste Funktionseinheit ist die Station für das
Zuführen der zu bearbeitende Werkstücke in die Fräsmaschine. Die
zweite Funktionseinheit ist die CNC Fräsmaschine.
Die Werkstückhandhabung wird durch einen Mitsubishi RV-1A
Roboter ausgeführt.
Das Rohmaterial wird auf Paletten mit jeweils einer Grundplatte
oder einem Stifthalter angeliefert.
Nach der Bearbeitung werden die Teile wieder auf ihre Paletten
zurückgestellt.
Drei Palettenpufferplätze stehen zur Verfügung. Grundplatten und
Stifthalter können mit dieser CNC Maschine produziert werden.
Die FCT 56 Station besteht aus zwei Funktionseinheiten. Die erste
Funktionseinheit ist die CNC Zuführstation mit einem Mitsubishi
Roboter des Typs RV-1A, die zweite Funktionseinheit ist die CNC
Drehmaschine PC Turn 55. Die Werkstückhandhabung wird durch einen
Mitsubishi RV-1A Roboter durchgeführt.
Die Rohteile für die Stifthalter werden auf Paletten der Station zur
Verfügung gestellt. Nach der Verarbeitung werden die Teile auf ihre
Ursprungsposition gesetzt. Für die Paletten sind drei Puffer vorhanden.
Mit dieser CNC Maschine werden Stifthalter hergestellt.
Die CNC Station besteht aus drei Funktionseinheiten
(CNC Beladeroboter, CONCEPT MILL 155, CONCEPT TURN 155).
Die erste Funktionseinheit ist der Beladeroboter der
Bearbeitungsmaschinen, die zweite ist die CNC Fräsmaschine und die
dritte Funktionseinheit ist die CNC Drehmaschine.
Die Werkstückhandhabung wird durch einen Mitsubishi RV-3SB Roboter
durchgeführt. Der Roboter ist auf einer Linearachse montiert, da der
Arbeitsweg zwischen der CNC Drehmaschine und der CNC Fräsmaschine
den Betriebsbereich des Roboters übersteigt. Alle erforderten
Positionen können ohne Probleme, mittels dieser Linearachse, erreicht
werden.
Station Mill55
Station Turn55
Station Mill and Turn
RV-3SB

2. Konzept von CIROS® Robotics
28 © Festo Didactic GmbH & Co. KG • 572752 28
Die Grundplatten- und Stifthalter-Rohlinge, die in den Stations-
magazinen bereitgestellt werden, werden bearbeitet. Nach der Be-
arbeitung, werden die Teile auf ihre Ausgangsposition gesetzt. Vier
Pufferplätze sind auf der Station für die Aufnahme der Paletten
montiert.
Die Fräsmaschine kann die Grundplatte und den Stifthalter bearbeiten.
Die Drehmaschine bearbeitet den Stifthalter in zwei unterschiedlichen
Materialien, Messing und Aluminium und in unterschiedlichen Aus-
führungen.
Spezielle Roboteranwendungen
In dieser Arbeitszelle wird die Arbeit eines Laborroboters mit mehreren
Werkzeugen realisiert.
Der Roboter (RV-E2) ist mit einem Greiferwechselsystem ausgestattet,
das es ermöglicht, verschiedene Werkzeuge zu benutzen. Er pipettiert
nacheinander ein Reagenzglas, eine erste Lösung und dann eine zweite
Lösung. Hierbei benutzt er das Werkzeug Pipette. Dann wird das
Werkzeug Greifer benutzt, um dem Magnetmixer ein Glas zuzuführen,
während gleichzeitig die Pipette gereinigt wird. Nach dem Mixvorgang
benutzt der Roboter das Messwerkzeug, um den PH-Wert der
Flüssigkeit zu bestimmen.
Der Roboter benutzt bei der Verwendung der unterschiedlichen
Werkzeuge verknüpfte Ein- und Ausgänge.
In dieser Arbeitszelle wird die Arbeit eines Palettierroboters beim
Beladen einer Palette realisiert.
Der Roboter ist mit einem Vakuumgreifer (Objektname VacuumGripper)
ausgestattet. Dieser wird benutzt, um auf dem Fließband bereitgestellte
Pakete entgegenzunehmen und auf die Palette zu sortieren.
Die Bereitstellung der Pakete übernimmt ein Replikator (Objektname
Replicator), der nacheinander neue Pakete auf das Fließband befördert.
Diese Pakete werden durch den Palettierroboter auf der Palette an
unterschiedlichen Positionen entsprechend abgesetzt, um diese
gleichmäßig zu beladen. Der Roboter benutzt bei der Verwendung des
Vakuumgreifers und bei der Anforderung von neuen Paketen durch den
Replikator verknüpfte Ein- und Ausgänge.
Modell LabAutomation
Modell Packaging

2. Konzept von CIROS® Robotics
© Festo Didactic GmbH & Co. KG • 572752 29
In der Zelle Disassembly.mod sollen die Schrauben eines Autorades mit
einem Reis-Roboter vom Typ RV-16 entfernt werden. Mittels induktiver
Sensoren wird geprüft, ob der Roboter die richtige Nuss für die
Schraubvorrichtung benutzt. Die Programmierung soll in IRL durch-
geführt werden. Es müssen Kenntnisse in der prozeduralen und
modularen Programmierung erarbeitet werden. In der Kommunikation
müssen in dieser Zelle auch Sensorabfragen eingebunden werden.
In der Zelle Disktest.mod sollen Datenträgerscheiben von Festplatten an
vier verschiedenen Stationen geprüft werden. Diese Teststationen
führen eine Oberflächenkontrolle der Metallbeschichtung der Scheiben
durch. Eine Erweiterung der Anforderungen zur vorigen Aufgaben-
stellung besteht darin, dass kartesische Positionen der Metallscheiben
zu berechnen sind und dass im Rahmen der Programmierung eine
geeignete Organisation der anfallenden Zellendaten in Datenstrukturen
erfolgen muss.
Diese Arbeitszelle simuliert eine Schweißstation Der Schweißroboter ist
ein Kawasaki Roboter vom Typ FS03N. Das Greifersystem besteht aus
einem pneumatischen 3-Finger Greifer und einem Schweißbrenner, der
über eine Kollisionsabschaltdose aus Sicherheitsgründen mit dem
Roboterflansch verbunden ist. Die Aufgabe ist es, drei metallische
Rohlingskomponenten zu einem Zylindergehäuse zu verschweißen. Dies
kann über Punkt- oder Bahnschweißen erfolgen. Das Beispielprogramm
ist in IRL erstellt und führt einen Punktschweißvorgang durch. Eine
Verblitzungsschutzverglasung ist aus Sicherheitsgründen beim
Schweißvorgang herunterzufahren. Der Schweißbrenner sollte nach
dem Schweißen gereinigt werden.
Produktionsanlagen
In dieser Arbeitszelle ist die Pressenverkettung mit 2 Industrierobotern
des Typs KUKA KR 125 und einer SIMATIC-SPS (S7) realisiert.
Der rechte Roboter (Typ KR125), gekennzeichnet durch die blaue
Bodenplatte und den blauen Greifer, nimmt die Tür aus der Halterung
und legt sie in die Presse. Hierbei setzt er ein Signal zum Öffnen der
Modell Disassembly
Modell Disk Test
Modell RobWeld
Modell PressAutomation-
S7

2. Konzept von CIROS® Robotics
30 © Festo Didactic GmbH & Co. KG • 572752 30
Presse und wartet, bis diese geöffnet ist. Dann legt er die Tür ein und
startet den Pressvorgang.
Der linke Roboter (Typ KR125), gekennzeichnet durch die gelbe
Bodenplatte und den gelben Greifer, wartet, bis der Pressvorgang
abgeschlossen ist. Dann entnimmt er die Tür und legt sie auf den dafür
vorgesehenen Ablagetisch.
Die SPS-gesteuerte Presse kommuniziert mit den beiden Robotern
überverknüpfte digitale Ein- und Ausgänge.
Mit einem Mausklick auf den Würfel (Objekt: SwitchNewDoor) in der
Mitte der Arbeitszelle kann eine neue Tür in die Halterung des blauen
Roboters eingelegt und eine gepresste Tür vom Ablagetisch des gelben
Roboters entfernt werden.
Die Zelle PCBMounting.mod stellt sehr hohe Anforderungen und eignet
sich für eine Projektarbeit. Die Arbeitszelle simuliert eine Fertigungslinie
zur Platinenbestückung, die aus 6 Arbeitstationen besteht:
Station zur Bestückung der Platine mit IC's
Station zum Verlöten der IC's
Station mit drei Robotern, die eine Positionierung der
Platinenhalterung durchführen
Station zur Montage der Platine in die Halterung
Station zum Verschrauben der Platine in der Halterung
Es sind die einzelnen Roboterprogramme zu erstellen. Anschließend gilt
es, eine übergeordnete Zellensteuerung zur Koordination der Einzel-
aktionen zu entwickeln.
Die Zelle PlantSimulation.mod simuliert eine ganze Fertigungsanlage,
die aus mehreren Fertigungszellen besteht:
Die Arbeitszelle AGV enthält ein Fahrerloses Transportsystem (FTS),
das die einzelnen Fertigungszellen der Gesamtanlage miteinander
verbindet. Das FTS soll Kommissionsaufträge erhalten, die es dann
autonom ausführt. Die Zelle besteht aus dem FTS, einem Roboter
und verschiedenen Werkstückträgerablagen mit Sensoren.
Modell PCBMounting
Modell PlantSimulation

2. Konzept von CIROS® Robotics
© Festo Didactic GmbH & Co. KG • 572752 31
Die Arbeitszelle Workshop besteht aus zwei Mitsubishi-Robotern,
wobei einer auf einer linearen Zusatzachse montiert ist. Die Roboter
sollen auftragsbezogen einfache Handhabungsaufgaben
durchführen.
Die Arbeitszelle Storage steuert die automatisierte Lagerhalterung.
Die Station ist über ein Fließband mit dem FTS verbunden.
Die Arbeitszelle Produktion besteht aus einem Roboter, einer
Spritzgussmaschine, einer Presse, einem Laserbeschrifter und
einem Fließband zur Anbindung des FTS. In dieser Zelle soll die
Produktion eines Ventilatorfußes durchgeführt werden.
In der Arbeitszelle Paintshop soll der Ventilatorfuß lackiert werden.
Die Zelle besteht aus einem Roboter, einem Drehtisch, einer
Greiferwechseleinrichtung für Greifer mit Lackierpistolen für
verschiedene Farben und einem Fließband zur Anbindung des FTS.
In der Arbeitszelle Assembly soll dann die Montage des Ventilators
aus seinen Einzelteilen durchgeführt werden. Die Arbeitszelle
besteht aus zwei Robotern und einem Transportsystem.
In der Arbeitszelle CheckPack soll eine Qualitätsprüfung des
Ventilators und die Verpackung erfolgen. Diese Zelle besteht aus
einem Roboter, Verpackungsmaterial und einem Fließband zur
Anbindung des FTS.
Die einzelnen Arbeitszellen sind als separate Zellenmodelle verfügbar,
so dass zunächst eine Bearbeitung dieser Arbeitszellen erfolgen kann.
Die Integration kann dann in einer größeren Projektarbeit realisiert
werden.
microFMS
Die CNC Station besteht aus drei Funktionseinheiten (CNC
Beladeroboter, CONCEPT MILL 105, CONCEPT TURN 105). Die erste
Funktionseinheit ist der Beladeroboter der Bearbeitungsmaschinen, die
zweite ist die CNC Fräsmaschine und die dritte Funktionseinheit ist die
CNC Drehmaschine. Die Werkstückhandhabung wird durch einen
Mitsubishi RV-2AJ Roboter durchgeführt. Der Roboter ist auf einer
Linearachse montiert, da der Arbeitsweg zwischen der CNC
Drehmaschine und der CNC Fräsmaschine den Betriebsbereich des
Modell MTLR 10

2. Konzept von CIROS® Robotics
32 © Festo Didactic GmbH & Co. KG • 572752 32
Roboters übersteigt. Alle erforderten Positionen können ohne
Probleme, mittels dieser Linearachse, erreicht werden.
Die Rohlinge, die auf den Bändern 1 und 2 bereitgestellt werden,
werden bearbeitet. Nach der Bearbeitung, werden die Teile auf das
Band 3 gesetzt.
Die Drehmaschine kann 4 Nuten in das Werkstück drehen. Die
Fräsmaschine fräst 4 Aussparungen an die Stirnseite des Werkstücks.
Die Werkstückhandhabungsaufgaben werden von einem Roboter
ausgeführt.

© Festo Didactic GmbH & Co. KG • 572752 33
Wenn Sie CIROS® Robotics starten, dann haben Sie zunächst direkten
Zugriff auf den online Assistenten CIROS Robotics, vgl. Bild 2.1.
Die CIROS® Assistent besteht aus zwei Teilen:
Online-Hilfe für die Bedienung von CIROS®
CIROS Robotics, vgl. 2.3
Die Menüleiste stellt Funktionen bereit, die Sie von einem Standard
Internetbrowser schon kennen. Sie können sich vor- oder
zurückbewegen. Sie können die Navigationsspalte ein- oder
ausblenden. Sie können die Startseite anwählen oder Optionen zur
Internetverbindung festlegen. Sie können ausgewählte Themen für Ihre
Zwecke ausdrucken.
Bild 3.1: Menüleiste
Ferner haben Sie die Möglichkeit über Zusatzregister wie Inhalt, Index,
Suchen, Favoriten sich komfortabel durch die Informationen in der
CIROS® Hilfe zu navigieren.
Das Inhalt-Register liefert Ihnen eine Explorer-Darstellung der
beiden Teile des CIROS® Assistenten, mit der Sie wie im bekannten
Microsoft Explorer navigieren können.
Das Index-Register zeigt Ihnen alle Schlüsselwörter an, mit denen
Sie ebenfalls Informationen auffinden können.
Das Suchen ermöglicht Ihnen eine Volltextsuche über alle Begriffe,
die in der Gesamthilfe von CIROS® auftreten können.
Mit dem Register Favoriten können Sie sich ihre spezielle
Explorerstruktur für die CIROS® Hilfe zusammenstellen.
3. Bedienung
3.1
CIROS® Hilfe
Menüleiste
Zusatzregister

3. Bedienung
34 © Festo Didactic GmbH & Co. KG • 572752 34
Der online Assistent CIROS Robotics liefert Ihnen eine online-
Lernumgebung für Anwendungen der Robotik in der
Automatisierungstechnik. Der Assistent besteht aus den zwei
wesentlichen Teilen:
Robotics Assistant, vgl. 2.2
Modelle
Die Modelle sind zur Übersicht nochmals in Unterbibliotheken
strukturiert:
Einführungsmodelle Modell FirstSteps-NextSteps
Modell -Pick-And-Place FESTO
Modell -Pick-And-Place ABB
Modell Pallet Assembly
Modell BP70
MPS Roboterstationen MPS-RobotStation
MPS-RobotAssemblyStation
MPS-RobotPunchingStation
iCIM Roboterstationen Station Assembly RV1A
Station Assembly RV3SB
Station Assembly RH5AH55
Station Mill and Turn RV3SB
Station Mill 55
Station Turn 55
Modell MTLR
Spezielle
Roboteranwendungen
Modell LabAutomation
Modell Packaging
Modell Disassembly
Modell DiskTest
Modell DiskTest
Modell RobWeld
Produktionsanlagen Modell PressAutomation-S7
Modell PCBMounting
Modell PlantSimulation
3.2
CIROS Robotics

3. Bedienung
© Festo Didactic GmbH & Co. KG • 572752 35
Im Teil "Modelle" finden Sie eine Beschreibung aller Roboter-
arbeitszellen mit den entsprechenden Links zum Öffnen der
Arbeitszellenmodelle.
Bild 3.2: Modell öffnen
Wir haben zwei Möglichkeiten für Sie bereitgestellt, um eine
Arbeitszelle zu öffnen:
Referenzmodell öffnen
Benutzermodell öffnen
Das Referenzmodell ist geschützt und kann nicht verändert werden.
Diese Variante ist für Sie als Lehrer gedacht, um ein Modellbeispiel in
der Originalversion zu präsentieren.
Für die Arbeit mit dem Modell ist die zweite Variante gedacht.
Standardmäßig wird das Modellverzeichnis in das Benutzerverzeichnis
Eigene Dateien/CIROS Robotics Models kopiert und geöffnet. Sie
können auch eigene Verzeichnisse konfigurieren. Dazu müssen Sie die
Datei ModelHandler.ini im Unterordner bin/Tools des
Programmverzeichnisses von CIROS wie folgt anpassen:
Modellinstallation

3. Bedienung
36 © Festo Didactic GmbH & Co. KG • 572752 36
[CusttomUserFolder]
UseCustomUsersDirectory=1 Setzen Sie diese Option auf 1, um einen benutzerdefinierten Ordner zu
verwenden.
CustomUserDirectory=e:\ Pfad zum benutzerdefinierten Ordner
AddUsernameAsSubfolder=1 Erweitert den Pfad um einen Unterordner mit dem aktuellen
Benutzernamen
z.B. e:\LieschenMueller
AddCustomSubfolder=1 Erweitert den Pfad für die Benutzermodelle um variable Unterordner,
um z.B. bei Benutzung eines einzelnen Betriebssystemaccounts durch
mehrere Benutzer die Verwendung von individuellen Benutzerordnern
zu ermöglichen.
Das Anlegen und Wechseln der Benutzerordner erfolgt über selbst
erklärende Dialoge. Aus Sicherheitsgründen sind für die Namen der
Unterordner nur Buchstaben und Ziffern zugelassen [a-Z][0-9].
Der Name des aktuell gewählten Unterordners wird im
übergeordneten Beispielordner in der Datei "CurrentUserFolder.ini"
abgelegt.
Die Eigenschaft in diesem ini-file hat den Namen
"CurrentUserFolder_At_<Rechnername>".
Dies ermöglicht, bei der gemeinsamen Verwendung von
Netzwerkordnern, für jeden Host den Namen des aktuell gewählten
Unterordners zu speichern.

3. Bedienung
© Festo Didactic GmbH & Co. KG • 572752 37
Die Defaulteinstellungen sind [CustomUserFolder]
UseCustomUsersDirectory=0
CustomUserDirectory=e:\
AddUsernameAsSubfolder=0
Falls Sie Ihre Arbeit an der Zelle beendet haben, können Sie über die
Schaltfläche Benutzermodell löschen das Modellverzeichnis wieder
löschen.
Hier empfehlen wir folgende Vorgehensweise:
– Sie stellen eine von Ihnen vorbereitete Arbeitszelle als Benutzer-
modell, z.B. mit modifizierter Positionsliste und verändertem
Lösungsbeispiel , in einem Verzeichnis zur Verfügung, auf das die
Studenten( bzw. Schüler) nur lesend zugreifen können.
– Die Studenten (Schüler) kopieren sich das Benutzermodell-
verzeichnis in ihr Arbeitsverzeichnis und alle können dann mit dem
von Ihnen vorbereiteten Modell arbeiten.
Im Folgenden werden die grundlegenden Vorgehensweisen zur
Bedienung von CIROS® beschrieben.
Einsatz im Klassenverbund

3. Bedienung
38 © Festo Didactic GmbH & Co. KG • 572752 38
Die Bedienoberfläche wurde neu strukturiert:
Die Menüs Datei und Bearbeiten enthalten alle typischen Windows
Funktionen, die man unter diesem Menü erwartet.
Das Menü Ansicht enthält alle Funktionen, die Sie bei der grafischen
Darstellung der 3D-Simulation unterstützen.
Das Menü Modellierung enthält alle Funktionen, die Sie bei der
Darstellung der Modellierungsdaten unterstützen.
Das Menü Programmierung stellt alle Funktionen zur
Programmierung von Robotern bereit,
Das Menü Simulation stellt alle Funktionen bereit, um die
Simulation zu starten oder zu stoppen, Simulationseinstellungen
durchzuführen, oder die Kollisionserkennung zu aktivieren.
3.3
Bedienoberfläche CIROS®

3. Bedienung
© Festo Didactic GmbH & Co. KG • 572752 39
Das Menü Extras enthält die beiden speziellen Funktionen zum
Einsatz der Kamerafahrt und des Master Frame Konzepts.
– Das Menü Einstellungen ermöglicht Ihnen die Konfiguration
zahlreicher Komponenten:
– Grafische Darstellung der Zelle und des Mauszeigers
– Generelles Greiferverhalten eines Roboters
– Einsatz des IRDATA Interpreters
– Konfiguration der Kollisionsanzeige
– Typ der Orientierungsdarstellung
– Konfiguration des Programmeditors
– Einstellung der Simulationsanalyse
– Setzen des TCP
Das Menü Fenster enthält neben den üblichen Windows Funktionen
ein neues Untermenü Arbeitsbereiche.
Dieses Menü unterstützt Sie bei der Fensterkonfiguration Ihres
Arbeitsplatzes. Sie können Ihren eingestellten gesamten
Arbeitsbereich speichern und dann per Knopfdruck wieder
herstellen. Zusätzlich sind einige Arbeitsbereiche für Sie
vordefiniert:
– Ansichtsfenster + Programmfenster + Anzeigefenster für
Positionsliste
– Ansichtsfenster + Teachpanel + Anzeigefenster für Positionsliste
– Ansichtsfenster + Programmfenster + Anzeigefenster für
– Positionsliste + Teachpanel
– Ansichtsfenster + Programmfenster + Anzeigefenster für
Positionsliste + E/A Anzeige
– Ansichtsfenster + Programmfenster + E/A Anzeige
– Ansichtsfenster + Gelenk- und Weltkoordinaten
– Anzeigefenster für Positionsliste
– Ansichtsfenster + zweites Ansichtsfenster +Teachpanel
– Ansichtsfenster + Programmfenster + Gelenk- und
Weltkoordinaten + E/A Anzeige
Das Menü Hilfe enthält die online Hilfe zur Softwarebedienung von
CIROS und den online Assistenten CIROS Robotics.

3. Bedienung
40 © Festo Didactic GmbH & Co. KG • 572752 40
Nachfolgend sind die wichtigsten Fenstertypen der Bedienoberfläche
von CIROS® aufgeführt.
Arbeitszellenfenster
Im Arbeitszellenfenster wird die geladene Arbeitszelle grafisch
dargestellt. Mit dem Menü Ansicht Neues Ansichtfenster können Sie
weitere Ansichtsfenster der Arbeitszelle öffnen, um diese gleichzeitig
aus
verschiedenen Perspektiven zu betrachten. Die räumliche Darstellung
der Arbeitszelle hängt von der Wahl des Betrachterstandpunktes ab,
den Sie gewählt haben:
Größendarstellung (Zoom):
Mausrad (Zoom) oder linke Maustaste bei gleichzeitigem Drücken
der Funktionstasten Strg+Umsch
Verschieben:
Linke Maustaste bei gleichzeitigem Drücken der Funktionstaste
Umsch
Orientierung:
Linke oder rechte Maustaste bei gleichzeitigem Drücken der
Funktionstaste Strg
Sie haben auch die Möglichkeit, verschiedene voreingestellte
Standardansichten auszuwählen. Verwenden Sie den Menübefehl
Ansicht Standardansichten. Es erscheint ein Dialogfeld mit
verschiedenen Optionen:
Voreinstellung (O)
Vorderansicht (V)
Rückansicht (U)
Aufsicht (A)
Linke Seitenansicht (L)
Rechte Seitenansicht (R)
3.4
Fenstertypen

3. Bedienung
© Festo Didactic GmbH & Co. KG • 572752 41
Klicken Sie mit der Maus auf eine dieser Optionen und die
entsprechende Ansicht wird übernommen, falls das Arbeitszellenfenster
aktiv ist. Sie erreichen dies auch einfach durch Drücken der
entsprechenden Text-Tasten.
Achskoordinaten
Drücken Sie F7 oder verwenden Sie das Menü Ansicht
Roboterposition Achskoordinaten anzeigen.
Das Fenster Achskoordinaten zeigt die Stellung der einzelnen
Roboterachsen an. Für rotatorische Achsen wird die Stellung in Grad
angezeigt, für lineare Achsen in Millimeter. Ein Doppelklick auf dieses
Fenster öffnet die Dialogbox Achskoordinaten setzen.
Weltkoordinaten
Drücken Sie Umsch+F7 oder verwenden Sie den Menübefehl Ansicht
Roboterposition Weltkoordinaten anzeigen.
Das Weltkoordinatensystem ist hierbei stets das
Basiskoordinatensystem des Roboters.
Das Fenster Weltkoordinaten zeigt die Position und Orientierung des
TCP (Tool Center Points) in Weltkoordinaten an. Die
Orientierungsdarstellung kann wir folgt erfolgen:
Standarddarstellung Roll-Pitch-Yaw Winkel
Quaterionen
Mitsubishi 5-Achsen Orientierungsdarstellung
Die Auswahl der Orientierungsdarstellung erfolgt über das Menü
Einstellungen Orientierungsdarstellung. Neben der Position und
Orientierung wird auch die Konfiguration des Roboters in der untersten
Zeile des Fensters angezeigt. Ein Doppelklick auf das Weltkoordinaten
Fenster öffnet die Dialogbox Weltkoordinaten setzen.

3. Bedienung
42 © Festo Didactic GmbH & Co. KG • 572752 42
Teach-In
Drücken Sie F8 oder verwenden Sie den Menübefehl Programmierung
Teach-In. Durch Anklicken der entsprechenden Auswahl kann das
Teach-In Fenster in den Modus Achskoordinaten, Weltkoordinaten oder
Werkzeugkoordinaten gesetzt werden. Im Achskoordinaten Modus sind
neben der Bezeichnung der Roboter-achsen zwei kleine Schaltflächen
angebracht, mit denen Sie die einzelnen Achsen des Roboters verfahren
können. Dabei wird das Verhalten eines realen Roboters simuliert.
Wenn Sie eine Schaltfläche gedrückt halten, beschleunigt der Roboter
auf die eingestellte Verfahrgeschwindigkeit (Override), behält diese
dann konstant bei und bremst nach Loslassen mit einer Bremsrampe
auf die Geschwindigkeit 0 ab. Weitere Details finden Sie in Kapitel 4.1.
Anzeige Koordinatensysteme
Sie können sich zur Unterstützung verschiedene Typen von
Koordinatensystemen in der Roboterarbeitszelle anzeigen lassen.
Verwenden Sie den Menübefehl Ansicht Koordinatensysteme
(Strg+K):
Arbeitszelle: Weltkoodinatensystem und Orientierungsdarstellung.
Objekte: Darstellung der Objektkoordinatensysteme
Greifer: Darstellung der Greif- und Greiferpunkte
Roboter: Darstellung des Tool Center PointKoordinatensystems, des
Basiskoordinatensystems und der Achskoordinatensysteme.
Die Achsen der Koordinatensysteme sind einheitlich farbig dargestellt
(rot = x-Achse, grün = y-Achse, blau= z-Achse)
Mit dem Menübefehl Ansicht TCP verfolgen können Sie die
Bewegungsbahn des TCP aufzeichnen lassen.

3. Bedienung
© Festo Didactic GmbH & Co. KG • 572752 43
Positionsliste
Nebenstehendes Fenster enthält eine Positionsliste für einen Roboter.
Der Name des zugehörigen Objektes ist in der Titelzeile angegeben.
Zum Öffnen einer Positionsliste verwenden Sie den Menübefehl Datei
Öffnen und wählen den gewünschten Dateityp
*.pos (für Mitsubishi Roboter),
*.psl (für Programmierung in IRL)
Eine neue Positionsliste legen Sie mit dem Menü Datei -> Neu und
Auswahl des Datentyps für die Positionsliste an.
Ein- und Ausgänge
Mit dem Menübefehl Ansicht Ein-/Ausgänge Eingänge anzeigen
(F9) können Sie die Eingangssignale und mit dem Menübefehl Ansicht
Ein-/Ausgänge Eingänge anzeigen (Strg+F9) die Ausgangssignale
der Robotersteuerung anzeigen. können bzw. Ausgänge anzeigen. Das
Fenster Eingänge zeigt, welche Signale an den Eingängen der
simulierten Steuerung anliegen. 0-Signale werden in roter Farbe, 1-
Signale in grüner Farbe angezeigt. Wenn das Eingangssignal erzwungen
ist, wird dies dadurch angezeigt, dass der Eingangswert in spitze
Klammern eingeschlossen ist, z. B. <1>. Wenn der Eingang mit einem
Ausgang verknüpft ist, wird der Eingangswert in eckige Klammern,
z. B.[1], eingeschlossen. Entsprechendes gilt für die Anzeige der
Ausgänge.-
Steuerungsauswahl
Verwenden Sie den Menübefehl Programmierung Steuerungs-
auswahl. In CIROS® Robotics gibt es Arbeitszellen mit mehreren
Steuerungen, wie z.B. einer SPS- und zwei Robotersteuerungen, die im
Simulationsmodus parallel miteinander arbeiten. Wenn Sie jedoch
einen Roboter teachen wollen, so müssen Sie das Teach-in Fenster dem
gewünschten Roboter zuordnen können. Diese Aufgabe übernimmt das
Steuerungsauswahlfenster. Es dient zur Anzeige und Auswahl eines
Masters und zur Aktivierung/Deaktivierung einzelner Steuerungen. Die
Anzeige von Roboterpositionen, die Anzeige von Ein-/Ausgängen sowie
des Teach-In Fensters erfolgen stets nur für den als Master
ausgezeichneten Roboter.

3. Bedienung
44 © Festo Didactic GmbH & Co. KG • 572752 44
Roboterprogramm
Verwenden Sie den Menübefehl Datei Öffnen und wählen den
gewünschten Dateityp
*.MB4 (zur Programmierung in Melfa Basic IV),
*.MRL (zur Programmierung in Movemaster Command),
*.IRL (zur Programmierung in IRL).
Zum Anlegen eines neuen Programms verwenden Sie den Menübefehl
Datei Neu und wählen den gewünschten Dateityp für die
Programmiersprache.
Bediener Ein-/Ausgabe
Das Fenster Bediener Ein-/Ausgabe öffnet sich selbsttätig, wenn ein
Roboterprogramm Befehle enthält, mit denen Daten z. B. über die
serielle Schnittstelle der Robotersteuerung eingelesen oder
ausgegeben werden sollen. In der Simulation der Robotersteuerung
werden die Daten nicht über die serielle Schnittstelle, sondern direkt in
dem Fenster Bediener Ein-/Ausgabe ausgegeben oder von dort
eingelesen.
Mit der Kamerafahrt können Sie verschiedene Ansichten des aktiven
Arbeitszellenfensters speichern. Bei laufender Simulation werden diese
Ansichten nacheinander im jeweils aktiven Arbeitszellenfenster
angefahren. Zwischen zwei Ansichten wird linear interpoliert, so dass
eine gleichmäßige Bewegung des Betrachterpunktes entsteht. Bei der
Konfiguration einer Kamerafahrt können die Halte- und die Zoomzeiten
für die verschiedenen Ansichten angegeben werden. Da die Kamerafahrt
mit der Simulationszeit synchronisiert ist, erfolgt die Veränderung der
Ansicht immer synchron zur simulierten Arbeitszelle. Die Kamerafahrt
kann in einer Video-Datei gespeichert werden. Hierbei werden
verschiedene Komprimierungsverfahren unterstützt. In der Video-Datei
(Datei-Erweiterung: .AVI) werden die Ansichten einer Kamerafahrt
gespeichert. Die Video-Datei hat den gleichen Dateinamen und wird im
gleichen Verzeichnis angelegt wie die Modell-Datei (Datei-Erweiterung:
.MOD) des aktuellen Simulationsmodells.
3.5
Kamerafahrt

3. Bedienung
© Festo Didactic GmbH & Co. KG • 572752 45
Kamerafahrt ein-/ausschalten
Um die Kamerafahrt einzuschalten, wählen Sie den Befehl Extras
Kamerafahrt Kamerafahrt. Wenn die Kamerafahrt eingeschaltet ist,
folgt die Ansicht in der Laufenden Simulation der Perspektive der
Kamera.
Kamerafahrt aufzeichnen
Um eine Kamerafahrt aufzuzeichnen, schalten Sie die Kamerafahrt ein
und wählen Sie den Befehl Extras Kamerafahrt Kamerafahrt
Record. Das Video wird entsprechend den Kamerafahrt Einstellungen
aufgezeichnet. Die fertige Videodatei wird im Modellordner abgelegt
unter dem Namen <Modellname>.avi.
Kamerafahrt Play
Um eine aufgezeichnete Kamerafahrt in CIROS wiederzugeben,
benutzen Sie den Befehl
Extras Kamerafahrt Kamerafahrt Play. Die Wiedergabe erfolgt
durch den in Ihrem System für die Wiedergabe von .avi-Videos
konfigurierten Mediaplayer. Bitte beachten Sie, dass eine erneute
Aufzeichnung des Videos in der Regel nicht möglich ist, solange das
Video noch durch den Mediaplayer geöffnet ist.
Kamerafahrt Stop
Um die Aufnahme einer Kamerafahrt zu stoppen, wählen Sie den Befehl
Extras Kamerafahrt Kamerafahrt Stop.

3. Bedienung
46 © Festo Didactic GmbH & Co. KG • 572752 46
Kamerafahrt konfigurieren
Um eine Kamerafahrt für ein Simulationsmodell zu konfigurieren,
verwenden Sie den Befehl Einstellungen Kamerafahrt. Dieser Befehl
öffnet das Dialogfeld Kamerafahrt, mit dem Sie alle Schritte einer
Kamerafahrt konfigurieren können.
Liste mit Ansichten
In dieser Liste sind alle Ansichten für die Kamerafahrt aufgeführt. Um
eine Ansicht zu markieren, klicken Sie auf die Nummer der Ansicht in
der Spalte Schritt. Ein kontextsensitives Menü können Sie über die
rechte Maustaste erreichen. Ein Doppelklick auf einen Schritt in dieser
Liste wechselt im aktiven Arbeitszellenfenster zu zugehörigen Ansicht.
Dialogfeldoptionen

3. Bedienung
© Festo Didactic GmbH & Co. KG • 572752 47
Hinzufügen
Um die aktuelle Ansicht in die Liste aufzunehmen, klicken Sie auf
Hinzufügen.
Entfernen
Um die markierte Ansicht aus der Liste zu löschen, klicken Sie auf
Entfernen.
Eigenschaften
Um die Eigenschaften der markierten Ansicht im Dialogfeld Kamerafahrt
- Schritt X zu bearbeiten, klicken Sie auf Eigenschaften.
Um die markierte Ansicht nach oben zu verschieben, klicken Sie auf
diese Schaltfläche.
Um die markierte Ansicht nach unten zu verschieben, klicken Sie auf
diese Schaltfläche.
Einstellungen
Um die Einstellungen der Kamerafahrt und der Aufnahme im Dialogfeld
Einstellungen - Video zu verändern, klicken Sie auf Einstellungen.
Sämtliche Einstellungen der Kamerafahrt werden beim Schließen dieses
Dialoges automatisch übernommen und in der zum Modell gehörenden
.ini Datei abgelegt. Um Änderungen zu übernehmen, darf diese Datei
nicht schreibgeschützt sein. Die Liste der Schritte kann zu Backup-
Zwecken oder zur Verwendung in anderen Arbeitszellen exportiert und
importiert werden. Verwenden Sie hierzu die Menübefehle Datei
Exportieren bzw. Datei Importieren und wählen Sie dann den
Dateityp CIROS Kamerafahrt (Dateiendung .ccc).

48 © Festo Didactic GmbH & Co. KG • 572752 48
Zur Programmierung der Roboter können Sie in CIROS® Robotics
folgende Programmiersprachen verwenden:
Mitsubishi Roboterprogrammiersprache MELFA Basic IV
Mitsubishi Roboterprogrammiersprache MRL
Normierte Robotersprache Industral Robot Language
(IRL DIN 66312)
Bei der Erstellung der Beispielsprogramme zu den Modellen sind wir
wie folgt vorgegangen:
Alle Mitsubishi Roboter wurden in MELFA Basic IV programmiert, falls
die Steuerung dies zulässt. Andernfalls wurde MRL verwendet. Alle
anderen Robotersysteme wurden in IRL programmiert.
Ausführliche Informationen zur Roboterprogrammierung finden Sie im
Robotics Assistant im Abschnitt 'Programmierung von Robotern'.
Details zu den Programmiersprachen finden Sie in der CIROS® Hilfe im
Kapitel 'Programmiersprachen'.
Zur Erstellung eines Roboterprogramms ist es notwendig, spezielle
Positionen zu definieren, die der Roboter dann unter gewissen
Zusatzbedingungen anfahren soll. Zur Festlegung dieser Positionen
kann der Roboter i.a. mit einem Handbediengerät verfahren werden.
Zur Einführung der Handbedienung ist es empfehlenswert, einen
Roboter ohne Integration in einer Arbeitszelle zu betrachten.
Öffnen Sie hierzu das Menü Datei-> Neu->Mitsubishi Projekt. Sie
erhalten folgende Dialogbox:
4. Programmierung
4.1
Roboter teachen
Projektassistent

4. Programmierung
© Festo Didactic GmbH & Co. KG • 572752 49
Bild 4.1: Projektassistent – Schritt1
Tragen Sie den gewünschten Projektnamen in das Eingabefeld ein. Beim
Start ist hier der Projektname "UNTITLED" eingetragen, in diesem
Beispiel wurde als Projektname "Roboter" eingegeben. Sie können
jeden gültigen Dateinamen (ohne Dateinamenserweiterung) eingeben.
Im Eingabefeld Programmname tragen Sie z. B. „1“ ein. Der von Ihnen
gewählte Projektname erscheint auch als Verzeichnisname. Damit
werden alle Programme, die zu einem Projekt gehören, in einem
Verzeichnis abgelegt. Mit dem Programmnamen geben Sie den Namen
vor, unter dem das Roboterprogramm in der Steuerung abgelegt wird.
Das Verzeichnis, das für dieses Projekt verwendet wird, wird unter
Verzeichnis angezeigt. Wenn Sie dieses ändern oder ein neues
Verzeichnis erstellen wollen, betätigen Sie die Schaltfläche
Durchsuchen.
Sie können Ihren Namen in das Feld Ersteller, Ihr Kurzzeichen in
Zeichen und eine kurze Projektbeschreibung in das Feld Beschreibung
eingeben.

4. Programmierung
50 © Festo Didactic GmbH & Co. KG • 572752 50
Durch Betätigung der Schaltfläche Weiter gelangen Sie zum zweiten
Schritt des Projektassistenten.
Bild 4.2: Projektassistent – Schritt2
Wählen Sie jetzt aus der Liste Roboterauswahl den Robotertyp, den Sie
teachen und programmieren wollen, z.B. den 6-achsigen Roboter RV-
3SB. Betätigen Sie nun die Schaltfläche Fertigstellen, um das Projekt zu
erzeugen. Hierauf werden ein Arbeitszellenfenster, ein Roboterpro-
grammfenster mit dazugehörigem Positionslistenfenster und das
Meldungsfenster geöffnet und auf dem Bildschirm angeordnet.
Schließen Sie das Meldefenster und vergrößern Sie entsprechend das
Arbeitszellenfenster:

4. Programmierung
© Festo Didactic GmbH & Co. KG • 572752 51
Bild 4.3: Projektassistent – Schritt 3
In CIROS® gibt es zwei Methoden einen beliebigen Roboter manuell zu
bewegen:
Per Mausklick
Mit dem Teach-In Fenster
Klicken Sie mit der linken Maustaste in die Nähe des Greiferendpunktes.
Dort wird ein Raumpunkt markiert. Durch Doppelklick auf diesen
Raumpunkt bewegt sich der Roboter zu diesem Punkt, falls dieser Punkt
im Arbeitsraum des Roboters liegt. Zur Darstellung des Arbeitsraumes
öffnen Sie das Menü Ansicht -> Arbeitsraum darstellen.

4. Programmierung
52 © Festo Didactic GmbH & Co. KG • 572752 52
Bild 4.4: Arbeitsraumdarstellung
Mittels der Tastenkombination Umschalt+F2 können Sie den
angefahrenen Punkt in die Positionsliste einfügen. Die Position wird
durch den Namen und durch ein Koordinatensystem dargestellt.
Dieses Koordinatensystem entspricht dem Werkzeugkoordinatensystem
(=TCP Koordinatensystem) des Roboters, wenn er sich in diesem Punkt
befindet.
Weitaus gezielter kann der Roboter mit dem Teach-in Fenster bewegt
werden. Dieses simulierte Teachpanel können Sie mit dem Menübefehl
Programmierung Teach-In (F8) öffnen.
Hinweis:

4. Programmierung
© Festo Didactic GmbH & Co. KG • 572752 53
Wählen Sie in dem Fenster den Modus 'Achskoordinaten'.
Bild 4.5: Teachpanel - Achskoordinaten
Wählen Sie eine der 6 Achsen des Roboters aus und klicken Sie mit der
Maus auf eine der beiden Pfeilrichtungen, dann bewegt sich der Roboter
in die entsprechende Richtung um die Achse. Die Geschwindigkeit der
Achsbewegung können Sie durch Einstellung des Override-Modus
bestimmen.
Klicken Sie auf das Schaltelement 'Achskoordinaten setzen', so öffnet
sich eine Dialogbox, in der Sie explizit die Werte für die Achskoordina-
ten eingeben können. Per Mausklick auf den Schaltknopf 'Position
übernehmen' können Sie die aktuelle Roboterposition in die
zugeordnete Positionsliste übernehmen.
Erzeugen Sie auf diese Weise zum Beispiel vier Positionen P1,..,P4 in
der Positionsliste. Durch Doppelklick auf die jeweilige Position wird der
Roboter ruckartig auf diese Position gesetzt. Sie können sich aber auch
sehr einfach ein Ablaufprogramm erzeugen lassen, das eine
kontinuierliche Roboterbewegungen zwischen den Positionspunkten
Übung

4. Programmierung
54 © Festo Didactic GmbH & Co. KG • 572752 54
durchführt. Aktivieren Sie das Programmierfenster und öffnen Sie das
Menü Programmierung -> Programmier-Assistent. Folgende Dialogbox
wird geöffnet:
Bild 4.6: Programmier-Assistent
Bestätigen Sie die ausgewählten Optionen und es wird automatisch ein
Programm in Ihrem Programmierfenster generiert.
– Laden Sie dieses Programm mit dem Menübefehl Programmierung
-> Compilieren+ Linken (Strg+F9) in die virtuelle Robotersteu-
erung.
– Schließen Sie das Messagefenster mit der Anzeige über den
Download des Programms.
– Starten Sie das Programm mit dem Menübefehl Simulation -> Start
(F5).
– Mittels der Funktionstaste F10 können Sie auch im Einzelschritt-
modus die Programmierschritte durchführen.

4. Programmierung
© Festo Didactic GmbH & Co. KG • 572752 55
Im Anwendungsfall ist es deutlich hilfreicher, den Roboter im
kartesischen Koordinatensystem zu bewegen. Wählen Sie den Modus
'Roboterkoordinaten ' im Teach-In Fenster:
Bild 4.7: Teachpanel – Roboter Basiskoordinatensystem
Der Modus 'Roboterkoordinaten ' bezieht sich auf das kartesische
Basiskoordinatensystem des Roboters. Entsprechend der angezeigten
Pfeilrichtungen können Sie den Roboter hiermit in Richtung der
Koordinatenachsen linear bewegen, oder um diese Achsen die
Orientierung des TCP-Koordinatensystems drehen. Um den Roboter im
Werkzeugkoordinatensystem (= TCP-Koordinatensystem) zu bewegen,
wählen Sie den Modus 'Werkzeugkoordinaten' im Teach-In Fenster. Wie
zuvor können Sie den Roboter entsprechend der angezeigten
Pfeilrichtungen entlang der Koordinatenachsen linear bewegen oder um
diese Achsen die Orientierung des TCP drehen.
Zur besseren Visualisierung können Sie sich die entsprechenden
Koordinatensysteme anzeigen lassen, siehe 3.3.

4. Programmierung
56 © Festo Didactic GmbH & Co. KG • 572752 56
In diesem Beispiel wollen wir ein Bewegungsprogramm für den
Mitsubishi Roboter RV-2AJ entwickeln, das unser Programmbeispiel in
Kapitel 2.3 für die erste Arbeitszelle 'FirstSteps' lösen soll. Öffnen Sie
die Arbeitszelle 'FirstSteps RV-2AJ' als Benutzermodell. Wählen Sie den
Arbeitsbereich Programmfenster + Positionsliste, dann erhalten Sie
eine optimale Darstellung auf Ihrem Bildschirm:
Bild 4.8: FirstSteps RV-2AJ.mod
Zur Erinnerung:
Das blaue Werkstück soll zunächst in die mittlere Einheit der ersten
Palette abgelegt und dann nach einer Wartezeit von 2 Sekunden in die
unterste Position der zweiten Palette einsortiert werden.
Den Ablaufplan haben wir schon in 2.3 erstellt. Im nächsten Schritt gilt
es die Positionsliste zu erstellen. Wir löschen den Inhalt in der
vordefinierten MRL-Positionsliste und speichern Sie unter dem neuen
Namen 'FirstStepsTest.pos' ab.
– Übernehmen Sie die Grundstellung des Roboters als erste Position
in die Positionsliste. Dazu klicken Sie einfach auf die Schaltfläche
'Position übernehmen' im Teach-In Fenster.
4.2
Beispiel: Programmierung
einer Arbeitszelle
Beispielaufgabe
Positionsliste erstellen

4. Programmierung
© Festo Didactic GmbH & Co. KG • 572752 57
– Selektieren Sie die Position in der Positionsliste, dann wird in der
Arbeitszelle die Position mit dem entsprechenden Objekt- oder TCP-
Koordinatensystem angezeigt.
– Die zweite Position P2 soll die Greifposition für das blaue Werkstück
sein. Durch einen Mausklick unterhalb der ersten Position wird eine
Zeile in der Positionsliste markiert. Klicken Sie nochmals auf die
Schaltfläche 'Position übernehmen' im Teach-In Fenster. Die neue
Position P2 wollen wir als Übungsaufgabe manuell bearbeiten. Dazu
selektieren Sie den Positionslisteneintrag P2.
Bild 4.9: Positionslisteneintrag
– Über das Kontextmenü rechte Maustaste Eigenschaften
(Alt+Eingabe) erhalten Sie das Dialogfeld Positionslisteneintrag.
Bearbeiten Sie die Positionsdaten wie folgt:
– Position (x,y,z) = (167.00, -185.00, 240.00)
– Orientierung (Roll = A/P, Nick= B/R) = (-90.0,180.0)

4. Programmierung
58 © Festo Didactic GmbH & Co. KG • 572752 58
– Verfahren Sie den Roboter an die neue Position P2 durch
Doppelklick auf den Positionslisteneintrag.
– Schließen Sie den Greifer durch Mausklick auf die Schaltfläche
'Greifer schließen' im Teach-In Fenster.
– Verfahren Sie den Roboter im Werkzeugkoordinatensystem, so dass
das blaue Werkstück in die mittlere Position der ersten Palette
hereinpasst.
Zur besseren Orientierung können Sie sich die Koordinatenachsen des
Werkzeugzeug Koordinatensystems anzeigen lassen: Strg+K TCP
darstellen
Mit dem Menübefehl Einstellungen Greifen öffnen Sie das
Dialogfenster zur Greifereinstellung.
Bild 4.10: Greifereinstellung
In der Listbox Greifersteuerung bei Teach In sind alle Ausgänge
aufgelistet, die zu Objekten gehören, die Greifvorgänge durchführen
können. Dieser Ausgang wird dann gesetzt, wenn Sie auf die
Hilfestellung
Greifereinstellung

4. Programmierung
© Festo Didactic GmbH & Co. KG • 572752 59
Schaltfläche Greifer schließen im Teach-In Fenster klicken. Zusätzlich
können Sie Warnmeldungen beim Greifvorgang anzeigen lassen.
Zur räumlichen Navigation ist es hilfreich ein zweites
Arbeitszellenfenster zu öffnen, vgl. 3.4.
Ist die gewünschte Position erreicht, so übernehmen Sie diesen
Punkt als P3 in Ihre Positionsliste.
P4 ist dann die Ablageposition in der zweiten Palette.
Sie können die Positionen auch ohne 'Teachen' sehr einfach mittels des
MasterFrame Koordinatensystems direkt berechnen:
– Verfahren Sie den Roboter zunächst so, dass der Greifer parallel zur
Tischfläche ausgerichtet ist, also z.B. Orientierung (Roll = A/P,
Nick= B/R) = (-90.0, 180.0) und übernehmen temporär diese
Position als P2.
– Das MasterFrame ist ein Koordinatensystem, das Sie beliebig in
Ihrer Arbeitszelle mittels des Menüs Extras -> MasterFrame
positionieren können. Schalten Sie zunächst den Modus
MasterFrame ein.
– Mit der Option Frame -> Selektion können Sie das MasterFrame in
das Koordinatensystem eines ausgewählten Objektes Ihrer
Arbeitszelle setzen.
– Zur Berechnung der Positionspunkte ist es zweckmäßig das
MasterFrame in das Koordinatensystem des Roboters zu setzen.
– Zur Selektion des Roboters öffnen Sie den Modellexplorer (Strg+T),
siehe 6.2 für weitere Details, und markieren das Objekt RV-2AJ.
– Sie wählen die Option Frame -> Selektion und das MasterFrame
Koordinatensystem wird im Roboter Nullpunkt angezeigt.
– Zur Berechnung der Position P2 müssen Sie das blaue Werkstück
selektieren, d.h. Sie müssen im Modellexplorer das Objekt Box3
markieren.
– Wählen Sie über das Kontextmenü den Befehl Eigenschaften aus.
Sie erhalten das Dialogfenster Objekteigenschaften und wählen das
Register Lage aus.
Räumliche Navigation
MasterFrame

4. Programmierung
60 © Festo Didactic GmbH & Co. KG • 572752 60
Bild 4.11: Objekteigenschaften
– Wählen Sie als Referenzkoordinatensystem in der Listbox das
Koordinatensystem Master aus.
– Der Greifpunkt des Objektes ist jedoch nicht im Eckpunkt sondern
im Mittelpunkt des Werkstücks, daher müssen die obigen
Koordinatenwerte entsprechend um 25 mm verändert werden.
– Stellen Sie diese neuen Werte im Positionslisteneintrag von P2 ein.
– Mit einem Doppelklick auf die neue Position verfährt der Roboter an
die gewünschte Aufnahmeposition.
Entsprechend verfahren Sie für die Positionen P3 und P4. Hierbei ist
lediglich zu beachten, dass die Mittelpunkte der Pallettenbereiche
jeweils um 60 mm verschoben sind.
Per Mausklick in das Programmierfenster aktivieren Sie dieses
Windows-Fenster. Löschen Sie den Inhalt und speichern Sie es unter
dem Namen der Positionsliste 'FirstStepsTest.mb4' als Melfa-Basic IV
Programm ab.
Es ist wichtig, dass die Namen von Programm und zugehöriger
Positionsliste identisch (!!) sind.
Programm erstellen

4. Programmierung
© Festo Didactic GmbH & Co. KG • 572752 61
Die Programmiersprache MELFA Basic IV ist ein BASIC-Dialekt, so muss
z.B. jede Programmzeile nummeriert sein. Wir unterstützen Sie dabei.
Erstellen Sie Ihre Programmzeilen zunächst ohne Nummerierung und
klicken dann auf nebenstehende Schaltfläche in der Symbolleiste oder
wählen Sie den Menübefehl Programmierung Renumber (Strg+R).
Zur besseren Übersicht werden ausgezeichnete Komponenten einer
Programmzeile farbig markiert:
Numerierung der Programmzeile: rosa
Funktionsbefehl: blau
Variablennamen: schwarz
Parameterwert: rosa
Kommentartext: schwarz
Mit dem Befehl Einstellungen Programmeditor können Sie Ihren
Editor auch selbständig konfigurieren.

4. Programmierung
62 © Festo Didactic GmbH & Co. KG • 572752 62
Zur Programmerstellung setzen Sie unseren Ablaufplan in 2.3
schrittweise um.
Ablaufplan
Greifer des Roboters ist geöffnet 10 HOPEN
Roboter bewegt den Greifer mit einer PTP-Bewegung zur
Greifposition
20 MOV P2
Der Greifer wird geschlossen 30 HCLOSE 1
Roboter bewegt den Greifer mit einer PTP-Bewegung zur
Zwischenablageposition
40 MOV P3
Greifer wird geöffnet 50 HOPEN 1
Roboter fährt linear zu einer Position oberhalb der Zwischenablage
zurück
60 MVS P3,-40
1 Sekunde Wartezeit 70 DLY 1
Roboter bewegt den Greifer auf einer linearen Bahn zur
Zwischenablageposition
80 MVS P3
Greifer wird geschlossen 90 HCLOSE 1
100 MOV P4,-40
110 MVS P4
120 HOPEN 1
130 MOV P1
140 END
Fügen Sie am Ende des Programms noch eine Leerzeile ein!
Zur Hilfestellung während der Programmierung klicken Sie mit der
rechten Maustaste in das Programmierfenster, dann werden Ihnen die
wichtigsten Funktionsaufrufe aufgelistet und per Mausklick wird Ihnen
der entsprechende Funktionsbefehl in das Programmierfenster editiert.
Eine ausführliche strukturierte Dokumentation aller Programmier-

4. Programmierung
© Festo Didactic GmbH & Co. KG • 572752 63
befehle für MELFA Basic IV erhalten Sie im Robotics Assistant im
Abschnitt ‚Programmierung von Robotern'. Nach der Programmierung
speichern Sie Ihr Programm.
Aktivieren Sie das Programmfenster und laden Sie das Programm in die
virtuelle Robotersteuerung (Strg+F9). Im Gegensatz zu dem obigen
Beispiel mit dem Programmier-Assistenten werden Sie jetzt zunächst
gefragt, ob Sie Ihr Programm einem vorhandenen Projekt hinzufügen
oder ein eigenes neues Projekt erstellen wollen:
Bild 4.12: Projektverwaltung
Klicken Sie auf das Menü Neues Projekt:

4. Programmierung
64 © Festo Didactic GmbH & Co. KG • 572752 64
Bild 4.13: Projektname
Wählen Sie 'FirstStepsTest' als Projektname und klicken dann auf den
Menüknopf Speichern.
Im Meldungsfenster erhalten Sie jetzt mindestens vier Warnungen, dass
Ihre Positionsvariablen nicht definiert sind. Sie müssen dem Projekt
noch die Positionsliste hinzufügen:
Verwenden Sie den Menübefehl Programmierung Projektverwaltung
oder klicken Sie auf nebenstehende Schaltfläche in der Symbolleiste. Es
erscheint folgendes Konfigurationsfenster zur Projektverwaltung:
MELFA Basic IV-Projekt

4. Programmierung
© Festo Didactic GmbH & Co. KG • 572752 65
Bild 4.14: Projektverwaltung
Wählen Sie das Register Dateien und klicken Sie auf den leeren Eintrag
unterhalb des Programmnamens. Diese Zeile wird markiert und durch
Mausklick auf die nebenstehende Schaltfläche werden Sie aufgefordert
Ihre Programmdatei zu öffnen. Sie fügen nun die entsprechende
Positionsliste hinzu. Dazu müssen Sie im Dateiauswahlfenster den
Dateityp 'MELFABASIC IV-Positionslisten (*.POS)' auswählen.

4. Programmierung
66 © Festo Didactic GmbH & Co. KG • 572752 66
Sie können jetzt durch Mausklick auf die nebenstehende Schaltfläche
Ihr Projekt in die interne Robotersteuerung laden. Bestätigen Sie nun
Ihren Projekteintrag durch Mausklick auf die OK-Schaltfläche.
Im Meldungsfenster werden die im Projekt verwendeten Programm-
und Systemmodule sowie die Anzahl der Fehler und Warnungen
angezeigt.
Falls Fehlermeldungen auftreten, dann führen Sie ein Doppelklick auf
eine der Fehlermeldungen aus und automatisch wird die entsprechende
Programmzeile in Ihrem Programmfenster markiert.
Es kann durchaus passieren, dass aufgrund des Prinzips Ursache und
Wirkung auch eine Zeile unterhalb der eigentlichen fehlerhaften
Programmzeile markiert wird.
Mit dem Menübefehl Datei Drucken (Strg+P) können Sie Ihr Projekt
jederzeit ausdrucken. Sie erhalten folgende Dialogbox, mit der Sie Ihren
Ausdruck konfigurieren können.
Bild 4.15: Projektausdruck
Weitere Details finden Sie in der CIROS Hilfe im Abschnitt
Erweiterungen/Projektassistent/Befehl Projektausdruck.
4.3
Projektausdruck

4. Programmierung
© Festo Didactic GmbH & Co. KG • 572752 67
CIROS® Robotics hat keine direkte Kommunikationsschnittstelle zur
realen Robotersteuerung, aber es können alle Programme, die Sie in
Movemaster Command oder MELFA Basic IV geschrieben haben, via
CIROS® Studio in eine Mitsubishi Steuerung geladen werden. Hierzu
öffnen Sie mittels des RCI-Explorers in CIROS® Studio eine
Kommunikationsverbindung zum Roboter führen dann einen Download
des entsprechenden Roboterprogramms und der zugehörigen
Positionsliste durch.
Bevor Sie nach erfolgreichem Download das Programm starten, sollten
Sie unbedingt folgende Prüfungen vornehmen:
Sind alle Positionspunkte korrekt?
Sind alle Ein- und Ausgänge korrekt verdrahtet?
Ist der TCP korrekt eingestellt?
Mit dem CIROS-Projektassistenten, siehe auch 4.1, können Sie sehr
einfach verschiedene Robotertypen ohne Arbeitszellenumgebung, aber
einschließlich der Programmierumgebung erstellen. Sie aktivieren den
Assistenten über den Menüpunkt Datei Neu Mitsubishi Projekt.
Anschließend werden Sie schrittweise durch die Erstellung eines neuen
Projektes geführt.
4.4
Download in Mitsubishi
Robotersteuerung
4.5
Projektassistent
Schritt 1/3

4. Programmierung
68 © Festo Didactic GmbH & Co. KG • 572752 68
Projektname Tragen Sie den gewünschten Namen in dieses Feld ein. Der Name
dient zur späteren Identifikation des Projektes, z.B. wenn Sie das
Projekt später wieder öffnen. Der Vorschlag für ein Projekt ist
"UNTITLED". Bei der Installation wird automatisch ein Verzeichnis
"Projekte" unterhalb des CIROS/CIROS Programming-
Verzeichnisses angelegt. Aus dem Projektnamen wird dann immer
ein Unterverzeichnis erstellt, das ebenfalls den Projektnamen hat. In
diesem Verzeichnis werden dann alle Dateien zum Projekt abgelegt.
Programmname Der hier eingetragene Name wird als Vorschlag beim Download
eines Programmes in die Robotersteuerung vorgegeben.
Verzeichnis / Durchsuchen... Hier ist das aktuell gewählte Verzeichnis zum Abspeichern des
Projektes eingetragen. Um ein anderes Verzeichnis auszuwählen,
benutzen Sie die Schaltfläche Durchsuchen.
Ersteller Sie können dieses Feld zur Eintragung Ihres Namens nutzen. Der
eingetragene Name erscheint in der Fußzeile aller Projektausdrucke.
Zeichner Hier können Sie ein Namenskürzel eintragen, das dann später z. B.
bei der Eintragung von Änderungen benutzt werden kann.
Beschreibung In dieses Feld können Sie eine Beschreibung des Projektes
eintragen. Die Beschreibung kann z. B. Informationen über die
verwendete Roboterkonfiguration und die Aufgaben des erstellten
Roboterprogrammes enthalten.
Allgemeines Die eingetragenen Daten bleiben beim Wechsel in einen anderen
Dialog des Assistenten erhalten, außerdem werden sie beim
Verlassen des Assistenten über Fertigstellen gespeichert.

4. Programmierung
© Festo Didactic GmbH & Co. KG • 572752 69
Beim Verlassen des Assistenten mit Abbrechen gehen alle
eingetragenen Daten verloren.
Schritt 2/3

4. Programmierung
70 © Festo Didactic GmbH & Co. KG • 572752 70
Roboterauswahl Wählen Sie hier den gewünschten Robotertyp aus. Ein Modell des gewählten
Roboters wird im oberen rechten Bereichs des Dialogs angezeigt.
E/A-Karten Hier können Sie die Anzahl eingebauter E/A-Karten festlegen. Die Einstellung
wirkt sich z. B. auf die Auswahlmöglichkeiten im E/A-Monitor aus. Die
maximale Anzahl von E/A-Karten hängt vom Robotertyp ab
Movemaster RE-xxx: 3 Karten
Movemaster RV-M1/2: 2 Karten
Hände Tragen Sie hier die Anzahl der montierten Greifer ein.
Programmiersprache Die Programmiersprache wird zur Erzeugung eines leeren Roboterprogramms
benutzt. Außerdem wird über die Auswahl der Syntax-Checker bestimmt.
Dieser Auswahlpunkt ist nur verfügbar, wenn der gewählte Robotertyp mehr
als eine Programmiersprache unterstützt, sonst wird die einzig gültige
Einstellung automatisch benutzt.
Zusatzachse 1 (L1) Hier können Sie die Benutzung einer Zusatzachse festlegen und deren Typ
bestimmen
Zusatzachse 2 (L2) Die Art der zweiten Zusatzachse kann hier bestimmt werden. Der Punkt ist
nur verfügbar, wenn für die erste Zusatzachse (L1) der Typ Linear oder
Rundtakt gewählt wurde und der Robotertyp zwei Zusatzachsen unterstützt
(Movemaster RE-xxx). Die Roboter Movemaster RV-M1/M2 unterstützen nur
eine Zusatzachse.

4. Programmierung
© Festo Didactic GmbH & Co. KG • 572752 71
In das Feld Änderungen können Sie Informationen über die
Projekthistorie, wie z. B. Änderungen und Erweiterungen des
Roboterprogrammes, eintragen. Dann klicken Sie auf die Schaltfläche
Fertigstellen und die Arbeitszelle mit dem selektierten Roboter, dem
Programmierfenster und Positionsliste werden dargestellt.
Schritt 3/3

4. Programmierung
72 © Festo Didactic GmbH & Co. KG • 572752 72
Mit dem Menübefehl Fenster Roboterprogrammierung
Programmfenster, Positionsliste, E/A-Anzeige erhalten Sie eine
optimale Anzeige der verschiedenen Fenster.

© Festo Didactic GmbH & Co. KG • 572752 73
Die Simulation der offline entwickelten Programme in CIROS® wird im
Folgenden dargestellt.
Öffnen Sie die Arbeitszelle FirstSteps RV-2AJ mit dem Projekt
FirstStepsTest aus dem vorherigen Kapitel. Verwenden Sie den
Menübefehl Simulation Start (F5), um die Simulation zu starten.
Oder verwenden Sie einfach die nebenstehende Schaltfläche. Das
Programm wird Schritt für Schritt simuliert. Die Simulationszeit wird in
der Statuszeile angezeigt. Die momentan simulierte Programmzeile wird
im Programmfenster markiert. Sie können zu Beginn auch jeden
Programmschritt einzeln durchführen. Dazu verwenden Sie die zweite
nebenstehende Schaltfläche in der Symbolleiste
Wenn Sie einen neuen Simulationszyklus starten wollen, dann
empfehlen wir, die Roboterzelle wieder in seine Ausgangsstellung
zurückzusetzen. Hierzu verwenden Sie den Menübefehl Simulation
Arbeitszelle Grundstellung.
Mit der Simulation wollen Sie zwei wichtige Kriterien an Ihr Programm
prüfen:
Ist der funktionelle Ablauf korrekt?
Kann das Zeitverhalten noch weiter optimiert werden?
Wir konzentrieren uns hier nur auf die erste Fragestellung, d.h.
Ist der logische Ablauf korrekt?
Treten keine Kollisionen auf?
Die erste Fragestellung sollten Sie selbstständig bearbeiten können.
5. Simulation
5.1
Beispiel:
Simulation einer
Arbeitszelle

5. Simulation
74 © Festo Didactic GmbH & Co. KG • 572752 74
Die Kollisionserkennung ist vollständig neu erstellt worden. Zur
Kollisionserkennung sollten Sie sich zunächst überlegen, welche
Komponenten Sie auf Kollision untersuchen wollen.
Betrachten wir hierzu unser Beispielsprogramm. Ein erster kritischer
Punkt ist sicherlich der Transport des blauen Werkstücks zur Ablage in
die erste Palette. Wie können wir erreichen, dass diese beiden
Komponenten auf Kollision überprüft werden?
Zur Konfiguration der Kollisionserkennung verwenden Sie den
Menübefehl Einstellung Kollisionserkennung.
Bild 5.1: Kollisionserkennung
Zunächst müssen Sie Ihre eigene neue Testgruppe definieren. Klicken
Sie auf die Schaltfläche Kollisionsgruppen verwalten. Sie erhalten
folgendes Konfigurationsfenster:
Kollisionserkennung
Beispiel

5. Simulation
© Festo Didactic GmbH & Co. KG • 572752 75
Bild 5.2: Kollisionsgruppe
Klicken Sie auf die Schaltfläche Neu.
– Sie werden aufgefordert einen Namen für die neue Kollisionsgruppe
einzugeben. Wählen Sie den Namen Test.
– Im rechten Fenster wird der Komponentenbaum der virtuellen
Arbeitszelle angezeigt. Wählen Sie die Komponenten aus, die Sie auf
Kollision prüfen wollen. In dem Beispiel wären dies die
Komponenten Box3 und Pallette1.Pallette.
– Bestätigen Sie Ihre Auswahl durch Mausklick auf die Schaltfläche
Übernehmen.
– Schließen Sie das Konfigurationsfenster durch Mausklick auf die
Schaltfläche Schließen.
Es wird wieder das Fenster zur Kollisionserkennung geöffnet. Wählen
Sie im linken Fensterbereich jeweils die Gruppe Test aus und mit Klick
auf den Doppelpfeil übertragen Sie diese Daten in das rechte
Arbeitsfenster Testpaare.

5. Simulation
76 © Festo Didactic GmbH & Co. KG • 572752 76
Bild 5.3: Auswahl Testpaare
Bestätigen Sie diese Auswahl mit Ok. Sie haben über die Schaltfläche
Optionen noch die Möglichkeit, verschiedene Einstellungen zur
Darstellung der Kollisionserkennung auszuwählen.
Bild 5.4: Anzeige der Kollisionserkennung

5. Simulation
© Festo Didactic GmbH & Co. KG • 572752 77
Zur Aktivierung der Kollisionserkennung klicken Sie auf nebenstehende
Schaltfläche in der Symbolleiste, dies entspricht dem Menübefehl
Simulation-> Kollisionserkennung. Nun starten Sie nochmals einen
Simulationslauf. Sie werden beobachten, dass sich das blaue
Werkstück beim Transport zur ersten Palette vor der Ablage rot
verfärbt.Das ist das Signal einer Kollision. Diese Kollision bleibt
natürlich erhalten, weil das Werkstück auf die Palette abgesetzt wird.
Wie können wir die ungewünschte Kollision vor dem Absetzen
beseitigen?
Ersetzen Sie die Zeile 40 durch
40 MVS P2,-30
41 MOV P3,-30
42 MVS P3
Zur weiteren Veranschaulichung der Kollisionserkennung wenden Sie
Ihr Beispielsprogramm in der leicht veränderten Arbeitszelle NextSteps
RV-2AJ.mod an und testen Sie auf Kollision mit der Glaswand.
Die Sensorsimulation erweitert die Fähigkeit von CIROS®, vollständige
Roboterzellen zu simulieren. Viele in der Fertigungsautomatisierung
eingesetzte Sensoren können realistisch parametriert und simuliert
werden. Eine in der Realität nicht mögliche Visualisierung der
Sensormessbereiche hilft in der Planungsphase zusätzlich, Fehler im
Design zu vermeiden. In zahlreichen Arbeitszellen werden Sensoren
eingesetzt, wie z.B. in der 'MPS ® RobotStation' zur Erkennung von
Objekten und Materialien. Die Eigenschaften dieser Sensoren können
mit dem Modell-Explorer analysiert werden, vgl. Kapitel 6.3.
Lösungsvorschlag
5.2
Sensorsimulation

5. Simulation
78 © Festo Didactic GmbH & Co. KG • 572752 78
Der S7-Simulator für CIROS® interpretiert ablauffähige S7-Programme.
Jede Arbeitszelle kann mehrere speicherprogrammierbare Steuerungen
enthalten. Jede SPS wird von einem S7-Programm gesteuert. In CIROS®
Robotics können Sie das vorhandene S7-Programm nicht ändern.
Mit dem Menübefehl Programmierung S7 Programmverwaltung
erhalten Sie einen Überblick über die in Ihrer Arbeitszelle enthaltenen
S7-Steuerungen und die dort geladenen S7-Programme. In einer
übersichtlichen Baumstruktur verdeutlicht die S7 Programmverwaltung
für jede Steuerung innerhalb der Arbeitszelle den Namen und die
Struktur des geladenen SPS-Programms. Es kann aus folgenden
Bausteinen bestehen:
Organisationsbausteinen
Funktionsbausteinen
Datenbausteinen
Funktionen
Systemfunktionen
Mit einem Doppelklick auf einen Baustein können Sie den Inhalt jedes
Bausteintyps betrachten.
Mit dem Menübefehl Programmierung, -> Steuerungsauswahl erhalten
Sie das Fenster zur Anzeige und Auswahl der einzelnen Steuerungen.
Wählen Sie hier aus, welche Steuerungen Sie aktivieren möchten.
Angezeigt werden alle Objekte, die über eigene Steuerungen verfügen.
5.3
SPS-Simulation
5.4
Steuerungsauswahl

5. Simulation
© Festo Didactic GmbH & Co. KG • 572752 79
Jedem Roboter ist in CIROS eine eigene Steuerung zugeordnet. In diese
Steuerung können Programme geladen werden, die gestartet, gestoppt
oder schrittweise ausgeführt werden können. Hierfür muss die
Steuerung aktiviert sein.
Die Anzeige von Roboterpositionen in Achs- oder Weltkoordinaten, die
Anzeige von Ein- und Ausgängen sowie das Teach-In erfolgen stets für
einen ausgezeichneten Roboter, der in dieser Liste als Master
gekennzeichnet ist.
Durch einfaches Klicken in das Master- oder das Aktivitätsfeld können
Steuerungen aktiviert, deaktiviert oder zur ausgezeichneten Steuerung
(Master) gemacht werden.
Weiterhin sind Positionslisten und Programme stets einem bestimmten
Roboter zugeordnet. Wenn Sie ein Positionslisten- oder
Programmfenster aktivieren, dann wird automatisch der zugeordnete
Roboter zum ausgezeichneten Roboter (Master).
Durch Mausklick in das Auswahlfeld der entsprechenden Steuerung
wird diese zum Master. Falls sie inaktiv war wird sie auch gleichzeitig
aktiviert. Folgende Fensterinhalte bzw. Parameter beziehen sich immer
auf die jeweilige Master-Steuerung:
Positionsfenster (Achs- bzw. Weltkoordinaten)
Positionslistenfenster
I/O - Fenster
Teach-In-Fenster
Laden von zu einer Steuerung gehörenden Programmen
(IRL, S5 SPS, etc.)
Hier wird der Name der Steuerung angezeigt.
Master
Steuerung

5. Simulation
80 © Festo Didactic GmbH & Co. KG • 572752 80
Durch Mausklick in das zur Steuerung gehörende Auswahlfeld wird
diese aktiviert bzw. deaktiviert. Die Master-Steuerung ist immer aktiv,
sie kann nicht deaktiviert werden.
Das Aktivieren bzw. Deaktivieren von Steuerungen hat folgende
Konsequenzen:
Start/Stop von Programmen wird nur bei aktiven Steuerungen
ausgeführt. Zustandsmeldungen werden nur von aktiven
Steuerungen ausgewertet.
Start/Stop von Programmen wird nur bei aktiven Steuerungen
ausgeführt. Zustandsmeldungen werden nur von aktiven
Steuerungen ausgewertet
In diesem Feld wird angezeigt, ob die entsprechende Steuerung arbeitet
oder nicht. Alle aktiven Steuerungen werden nach Anwahl des
Menüpunkts 'Start‚ bzw. 'Stop‚ im Menü 'Ausführen‚ nacheinander
gestartet oder gestoppt.
Zur Konfiguration verwenden Sie den Menübefehl Einstellungen ->
Simulation.
Aktivität
Start/Stop
5.5
Einstellungen

5. Simulation
© Festo Didactic GmbH & Co. KG • 572752 81
Der Simulationstakt gibt an, in welchen Zeitabständen die Simulations-
steuerung die Zwischenzustände von Robotern interpoliert und legt die
Zykluszeit für vorhandene Speicherprogrammierbare Steuerungen fest.
Desweiteren werden im Simulationstakt alle Erweiterungsmodule (z.B.
Sensorsimulation, Transportsteuerung, ...) berechnet.
Aus einem hohen Wert resultiert, dass die Simulation sehr schnell läuft,
aber auch entsprechend wenige Zwischenzustände berechnet werden.
Dies kann zur Folge haben, dass für den Ablauf wichtige
Zwischenzustände nicht berechnet werden. Ein niedriger Wert hingegen
berechnet mehr Zwischenzustände, benötigt dazu aber auch die
entsprechende Rechenzeit.
Angenommen, ein Roboter braucht zum Verfahren einer Strecke von 1m
genau eine Sekunde. Dies würde sich wie folgt auswirken:
Simulationstakt 0.040 0.100 0.200 0.500 1.000
Anzahl der Interpolationen 25 10 5 2 1
Der Visualisierungstakt gibt an, in welchen Abständen die
Visualisierung des Modells im Arbeitszellenfenster aktualisiert werden
soll. Je niedriger der Wert ist, desto häufiger wird die Ansicht der
Arbeitszelle aktualisiert. Das Bild wird dadurch fließender, der Ablauf
kann allerdings durch die zusätzlich benötigte Rechenzeit langsamer
werden.
Der Wert für den Visualisierungstakt muss immer größer oder gleich
dem Wert für den Simulationstakt gewählt werden, da sich der Zustand
des Modells (und damit auch die Darstellung) in Abhängigkeit vom
Simulationstakt ändert.
Wenn Sie diese Option aktivieren, wird am Ende einer Roboter-
bewegung sichergestellt, dass die Endposition auch dann dargestellt
wird, wenn sie zwischen zwei Takten liegt.
Simulationstakt
Beispiel
Visualisierungstakt
Endpositionen Anzeigen

5. Simulation
82 © Festo Didactic GmbH & Co. KG • 572752 82
Schalten Sie diese Option ein, um eine Darstellung in Realzeit zu
aktivieren. Der Visualisierungstakt wird dann in der laufenden
Simulation entsprechend den Realzeitregelungsparametern an die
Realzeit angepasst, so dass die Simulation in Realzeit abläuft.
Bei komplexen Modellen oder bei nicht genügend Rechenleistung kann
der Fall eintreten, dass die Realzeitregelung nicht möglich ist, was zu
einer dauerhaften Erhöhung des Visualisierungstaktes führen würde.
Dieser Effekt wird durch den Maximalen Visualisierungstakt begrenzt.
Der Visualisierungstakt kann sich nur zwischen dem Simulationstakt
und dem Maximalen Visualisierungstakt bewegen.
Dieser Parameter bestimmt, mit welcher Konstanten
(Verstärkungsfaktor P) der Visualisierungstakt bei der Realzeitregelung
geregelt wird. Sinnvolle Werte liegen zwischen 0.1 und 0.6. Ein kleiner
Wert bewirkt, dass der Visualisierungstakt nur relativ langsam korrigiert
wird, große Werte führen eventuell zu starken Schwankungen.
Geben Sie hier eine Obergrenze für den Visualisierungstakt ein. Bei
aktiver Realzeitregelung versucht das System automatisch, einen
Visualisierungstakt einzustellen, der zu einem Ablauf der Simulation
parallel zur realen Zeit führt. Diese Realzeitregelung ermöglicht eine
realistische Abschätzung z.B: der Bewegungsgeschwindigkeiten von
Robotern.
Dieser Parameter bestimmt, mit welcher Konstanten das Verhältnis
zwischen Simulationszeit und Realzeit geregelt wird. Bei Default-Wert
1.0 wird die Simulationszeit auf die Realzeit geregelt. Ein Wert größer
1.0 lässt die Simulationszeit schneller als die Realzeit laufen, Werte
kleiner 1.0 verringern die Simulationszeit gegenüber der Realzeit.
Wird ein Wert von 5 gewählt, so versucht die Realzeitregelung, die
Simulationszeit um den Faktor 5 schneller laufen zu lassen als die Real-
zeit. 50 Sekunden Simulationszeit werden dann in ca. 10 Sekunden
Realzeit vergehen.
Realzeitregelung
aktivieren
Reglerparameter
Maximaler
Visualisierungstakt
Sollverhältnis
Simulations-/Realzeit

5. Simulation
© Festo Didactic GmbH & Co. KG • 572752 83
Wählen Sie diese Option, um ungenutzte Rechenleistung ihres
Computers zur Verfeinerung des Simulationstaktes zu verwenden.
Der Simulationstakt wird dann in Abhängigkeit von der verfügbaren
Rechenleistung dynamisch heruntergeregelt, was bei genügend
Rechenleistung zu einer flüssigeren Simulation führen kann. Eine
Untergrenze für die Optimierung kann im Feld Minimaler
Simulationstakt festgelegt werden.
Gibt die untere Grenze der Option Optimierung des Simulationstaktes
an.
Optimierung des
Simulationstaktes
Minimaler Simulationstakt

84 © Festo Didactic GmbH & Co. KG • 572752 84
Obwohl Sie in CIROS® Robotics keine neuen Arbeitszellen speichern
können, so haben Sie doch die Möglichkeit zahlreiche
Modellierungsfunktionen innerhalb der Arbeitszellen zu nutzen, um
Layouts zu verändern und Problemstellungen in anderen
Konfigurationen zu analysieren.
Sie können keine Änderungen der Arbeitszelle speichern.
Zur Modellierung robotergestützter Arbeitszellen in CIROS® stehen
Ihnen verschiedene Hilfsmittel wie Modellbibliotheken und der Modell-
Explorer zur Verfügung. An Hand des in Kapitel 4 betrachteten Beispiels
werden Sie mit der Möglichkeit der Veränderung des Layouts vertraut
werden. Die volle Funktionalität ist in CIROS® Studio verfügbar. Hier
können Sie auch die Arbeitszellen speichern und für die Robotics-
Version freischalten.
In der Modellhierarchie von CIROS® sind die folgenden Elementtypen
enthalten
Objekte Die oberste Einheit in der Elementestruktur sind die Objekte.
Beispiel: Ein Roboter ist ein Objekt.
Gruppe Die Gruppen sind Objekten zugeordnet. Jede Gruppe kann einen
Freiheitsgrad besitzen und ist somit gegenüber der vorherigen
Gruppebeweglich.
Beispiel: Die Achse eines Roboters ist eine Gruppe
Komponenten Die Komponenten sind Gruppen zugeordnet und bestimmen die
grafische Darstellung.
Beispiel: Eine Fläche, ein Quader oder ein Polyeder sind
Komponenten.
6. Modellierung
6.1
Modellhierarchie

6. Modellierung
© Festo Didactic GmbH & Co. KG • 572752 85
Greiferpunkte Damit ein Objekt ein anderes Objekt greifen kann, wird einer Gruppe
des greifenden Objektes ein Greiferpunkt zugeordnet.
Beispiel: Am Flansch der sechsten Achse eines Roboters befindet
sich ein Greiferpunkt.
Greifpunkte Um von einem anderen Objekt gegriffen werden zu können, wird
einer Gruppe des zu greifenden Objektes ein Greifpunkt zugeordnet.
Beispiel: Ein Werkstück, das gegriffen wird, besitzt einen Greifpunkt
Mittels des Modell-Explorers kann auf alle Elemente einer Arbeitszelle
zugegriffen werden. Dies gilt neben den Objekten und unterlagerten
Elementen auch für Materialien, Bibliotheken, Beleuchtungs-
einstellungen und alle E/A-Verknüpfungen.
Den Modell-Explorer öffnen Sie mit dem Menübefehl Modellierung
Modell-Explorer (Strg+T)
Bild 6.1: Modell-Explorer
6.2
Modell-Explorer

6. Modellierung
86 © Festo Didactic GmbH & Co. KG • 572752 86
Das Fenster des Modell-Explorers ist zweigeteilt:
Im linken Teil ist ein Navigationsbaum mit den Ordnern für die einzelnen
Elemente einer Arbeitszelle dargestellt.
Die Elementliste im rechten Teil enthält die Elemente des im
Navigationsbaum ausgewählten Elementordners. Um auf ein Element
zuzugreifen, können Sie es sowohl im Navigationsbaum, wenn es dort
aufgeführt ist, als auch in der Elementliste auswählen, indem Sie mit
der Maus auf das Element klicken.
Ein von der Elementauswahl abhängiges Kontextmenü mit den
wichtigsten Befehlen erreichen Sie durch Klicken der rechten Maustaste
auf ein Element oder einen Elementordner.
In dem Ordner Objekte finden Sie alle Komponenten der Arbeitszelle. In
der Funktionsbeschreibung zu den Arbeitszellen verweisen wir genau
auf diese Namen.
Sie möchten die genaue Lage des 'grünen Werkstücks' in der
Arbeitszelle 'FirstSteps' in Weltkoordinaten feststellen.
1. Sie öffnen den Modell-Explorer und dann den Editiermodus durch
den Menübefehl Modellierung Editiermodus (Strg+E). Sie
klicken auf das grüne Werkstück. Das Objekt wird markiert und das
zugehörige Objektkoordinatensystem angezeigt. Im
Navigationsbaum wird der Ordner 'Objekte' und im Anzeigefenster
die entsprechende Komponente 'Box2' markiert. Damit haben Sie
die gewünschte Zuordnung gefunden.
2. Sie klicken im Navigationsbaum das Objekt 'Box2' an und wählen
über das Kontextmenü den Befehl Eigenschaften aus. Sie erhalten
das Dialogfenster Objekteigenschaften und wählen das Register
Lage aus.
Beispiel

6. Modellierung
© Festo Didactic GmbH & Co. KG • 572752 87
Bild 6.2: Objekteigenschaften
Hier können Sie dann sowohl die kartesischen Koordinaten des
Nullpunktes vom Objektkoordinatensystem als auch die
Orientierungslage (Roll = Drehung um z-Achse; Nick = Drehung um y-
Achse; Gier = Drehung um x-Achse) vom Objekt relativ zum
Weltkoordinatensystem ablesen.
Bild 6.3: Lagebeschreibung

6. Modellierung
88 © Festo Didactic GmbH & Co. KG • 572752 88
Wir wollen unsere Beispielsaufgabe dahingehend ergänzen, dass das
grüne Werkstück in der Mitte des Tisches liegen soll und zwar um 45°
gedreht relativ zum Weltkoordinatensystem:
1. Die Anzeige der kartesischen Koordinaten und der
Orientierungswerte im Dialogfeld Objekteigenschaften kann direkt
überschrieben werden oder Sie können mit Hilfe der angefügten
Pfeiltasten den Wert entsprechend der eingestellten
Inkrementeinheit verändern. Das Werkstück nimmt dann
unmittelbar die neue Position an, wenn Sie den neuen Sollwert mit
der Schaltfläche Set bestätigen.
2. Verändern Sie die y-Koordinate und den Roll-Winkel entsprechend.
Das Dialogfeld Objekteigenschaft enthält weitere Parameterdaten, die
in den Registern Allgemein, Größe, Darstellung, Erweitert, BMK,
Erweiterte Mechanismen angeordnet sind. Nur in CIROS® Studio können
Sie diese zusätzlichen Objekteigenschaften verändern.
Objekte in einer Arbeitszelle können auch als Bibliothekselemente
zusammengefasst sein. Zielsetzung ist, dass diese Objekte
untereinander stets in einer festen Geometriekonstellation angeordnet
sein sollen. Bibliothekselemente erkennt man in der Objektliste durch
folgende Bezeichnungskonvention. Der Name eines
Bibliothekselements ist stets zweiteilig: Bibliotheksname.Objektname
Beispiel: (Arbeitszelle 'FirstSteps'): Palette1.Palette
Es können nur die Eigenschaften des entsprechenden
Bibliothekelements geändert werden. Wenn Sie z.B. die Lage der ersten
Palette ändern wollen, dann müssen Sie auf das Element 'Palette1' im
Bibliotheksordner des Navigationsbaums klicken und das Menü
Eigenschaften im Kontextmenü öffnen.
Änderung der
Objekteigenschaften
Lösung
Bibliothekselemente

6. Modellierung
© Festo Didactic GmbH & Co. KG • 572752 89
Verwenden Sie den Ordner E/A-Verknüpfungen im Navigationsbaum,
dann erhalten Sie eine Übersicht über alle Zuordnungen zwischen
Ausgängen und Eingängen, wobei zu jedem Aus- bzw. Eingang das
zugehörige Objekt bezeichnet ist.
Bild 6.4: Liste der E/A-Verknüpfungen
Diese Übersicht finden Sie auch in der Dokumentation zur Arbeitszelle.
Sie wollen zusätzlich wissen, welches Eingangsbit dem symbolischen
Eingang 'Part_AV' der Robotersteuerung in der Arbeitszelle 'MPS
RobotStation.mod' zugeordnet ist.
E/A-Verknüpfungen

6. Modellierung
90 © Festo Didactic GmbH & Co. KG • 572752 90
Sie öffnen den Ordner zum Objekt RV-2AJ und markieren das
Unterverzeichnis Eingänge. Dann werden im rechten Anzeigefenster alle
Eingangsbits angezeigt.
Sie können ablesen, dass der gesuchte Eingang auf dem Eingangsbit-
Nr. 8 liegt.
Sie haben schon in 6.2 gelernt, wie Sie Objekteigenschaften so
verändern können, dass Sie damit auf einfache Art und Weise das
Layout der Arbeitszelle modifizieren.
Es gibt zahlreiche weitere Möglichkeiten, die Modellierung Ihrer
Arbeitszelle in CIROS® Robotics sinnvoll umzugestalten.
Sie wollen die Beleuchtung der grafischen Darstellung verändern. Die
Beleuchtung besteht aus dem Umgebungslicht und bis zu 7
zusätzlichen Lichtquellen. Öffnen Sie den Ordner Beleuchtung und
selektieren Sie das Objekt 'Umgebungslicht'. Über das Kontextmenü
öffnen Sie das Dialogfenster Eigenschaften. Sie können die Intensität
des Lichtes und die Farbe verändern.
Sie wollen prüfen, welche Lichtquellen in der Beispielszelle
eingeschaltet sind und wie diese Lichtquelle auf die Zelle einwirkt.Dazu
markieren Sie z.B. die Lichtquelle 1 per Mausklick. Es wird im
Arbeitszellenfenster durch einen Strahl die Ausrichtung der Lichtquelle
grafisch anzeigt und das zugehörige Objekteigenschaftsfenster
geöffnet. Sie können die Lichtquelle ein- und ausschalten, ihre
Ausrichtung, ihre Intensität und Farbe einstellen.
Lösung
6.3
Beispiel: Modellierung in
einer Arbeitszelle
Beleuchtung

6. Modellierung
© Festo Didactic GmbH & Co. KG • 572752 91
Sie wollen die Sensorsignale z.B. in der Zelle MPS-RobotStation sichtbar
machen.
Sie öffnen den Modell-Explorer und öffnen das Eigenschaftsfenster der
Arbeitszelle. Selektieren das Menü Sensorsimulation und klicken die
Option Sensorstrahl anzeigen an.
Sensorsignale anzeigen

6. Modellierung
92 © Festo Didactic GmbH & Co. KG • 572752 92