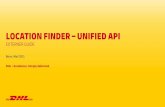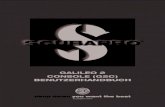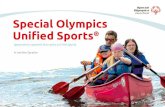Cisco Unified Attendant Console Advanced-Benutzerhandbuch...Filtersuche 2-9 Protokollierung 2-10...
Transcript of Cisco Unified Attendant Console Advanced-Benutzerhandbuch...Filtersuche 2-9 Protokollierung 2-10...

Cisco Systems, Inc.www.cisco.com
Cisco besitzt mehr als 200 Niederlassungen weltweit. Adressen, Telefonnummern und Faxnummern finden Sie auf der Website von Cisco unter www.cisco.com/go/offices.
Cisco Unified Attendant Console Advanced-BenutzerhandbuchVersion 11.028. Juli 2015
Text-Teilenummer: OL-29382-01

DIE SPEZIFIKATIONEN UND INFORMATIONEN ZU DEN PRODUKTEN IN DIESEM HANDBUCH UNTERLIEGEN UNANGEKÜNDIGTEN ÄNDERUNGEN. ALLE ERKLÄRUNGEN, INFORMATIONEN UND EMPFEHLUNGEN IN DIESEM HANDBUCH GELTEN ALS RICHTIG UND GENAU, WERDEN ABER OHNE JEDE STILLSCHWEIGENDE ODER AUSDRÜCKLICHE GEWÄHRLEISTUNG WIEDERGEGEBEN. DER BENUTZER TRÄGT DIE VOLLE VERANTWORTUNG FÜR DIE ANWENDUNG DER PRODUKTE.
DIE SOFTWARELIZENZ UND DIE EINGESCHRÄNKTE GARANTIE FÜR DAS BEGLEITENDE PRODUKT SIND IM MIT DEM PRODUKT GELIEFERTEN INFORMATIONSPAKET ENTHALTEN UND DURCH DIESE REFERENZ DARIN EINGESCHLOSSEN. WENN SIE DIE SOFTWARELIZENZ ODER DIE EINGESCHRÄNKTE GARANTIE NICHT FINDEN KÖNNEN, SETZEN SIE SICH MIT IHRER ZUSTÄNDIGEN CISCO-NIEDERLASSUNG ZUM ZWECKE DES ERHALTS EINER KOPIE IN VERBINDUNG.
Die Cisco-Implementierung der TCP-Kopfzeilenkomprimierung ist die Adaptation eines von der University of California, Berkeley (UCB) als Teil der frei verwendbaren Version von UCB des UNIX-Betriebssystems entwickelten Programms. Alle Rechte vorbehalten. Copyright © 1981, Mitglieder des Universitätsverwaltungsrats der University of California.
UNGEACHTET ETWAIGER ANDERER HIERIN ERWÄHNTER GARANTIEN WERDEN ALLE DOKUMENTDATEIEN UND SOFTWAREPROGRAMME DIESER HÄNDLER IN IHREM ISTZUSTAND MIT ALLEN ETWAIGEN FEHLERN BEREITGESTELLT. CISCO UND DIE OBEN GENANNTEN HÄNDLER LEHNEN JEGLICHE GARANTIE AB, OB AUSDRÜCKLICH ODER IMPLIZIERT, EINSCHLIESSLICH, OHNE EINSCHRÄNKUNG, DER GARANTIE FÜR MARKTTAUGLICHKEIT, TAUGLICHKEIT FÜR EINEN BESTIMMTEN ZWECK UND NICHTVERLETZUNG DER RECHTE DRITTER SOWIE GARANTIEN, DIE AUS EINER HANDELSSITTE, NUTZUNG ODER EINEM HANDELBRAUCH HERGELEITET WERDEN.
CISCO UND SEINE HÄNDLER HAFTEN IN KEINEM FALL FÜR ETWAIGE INDIREKTE, SPEZIELLE, ZUFÄLLIGE ODER FOLGESCHÄDEN, EINSCHLIESSLICH OHNE EINSCHRÄNKUNG PROFITVERLUST UND DATENVERLUST ODER -BESCHÄDIGUNG, DIE AUS DER VERWENDUNG BZW. DER UNFÄHIGKEIT DER VERWENDUNG DIESES HANDBUCHS ENTSTEHEN KÖNNEN, SELBST WENN CISCO ODER SEINE HÄNDLER ÜBER DIE MÖGLICHKEIT DERARTIGER SCHÄDEN UNTERRICHTET WURDEN.
CCDE, CCENT, CCSI, Cisco Eos, Cisco HealthPresence, Cisco Ironport, das Cisco-Logo, Cisco Lumin, Cisco Nexus, Cisco Nurse Connect, Cisco Stackpower, Cisco StadiumVision, Cisco TelePresence, Cisco Unified Computing System, Cisco WebEx, DCE, Flip Channels, Flip for Good, Flip Mino, Flip Video, Flip Video (Design), Flipshare (Design), Flip Ultra und Welcome to the Human Network sind Marken. Changing the Way We Work, Live, Play, and Learn, Cisco Store und Flip Gift Card sind Dienstleistungsmarken. Access Registrar, Aironet, AsyncOS, Bringing the Meeting To You, Catalyst, CCDA, CCDP, CCIE, CCIP, CCNA, CCNP, CCSP, CCVP, Cisco, das Cisco Certified Internetwork Expert-Logo, Cisco IOS, Cisco Press, Cisco Systems, Cisco Systems Capital, das Cisco Systems-Logo, Cisco Unity, Collaboration Without Limitation, EtherFast, EtherSwitch, Event Center, Fast Step, Follow Me Browsing, FormShare, GigaDrive, HomeLink, Internet Quotient, IOS, iPhone, iQuick Study, IronPort, das IronPort-Logo, LightStream, Linksys, MediaTone, MeetingPlace, MeetingPlace Chime Sound, MGX, Networkers, Networking Academy, Network Registrar, PCNow, PIX, PowerPanels, ProConnect, ScriptShare, SenderBase, SMARTnet, Spectrum Expert, StackWise, The Fastest Way to Increase Your Internet Quotient, TransPath, WebEx und das WebEx-Logo sind eingetragene Marken von CiscoSystems,Inc. und/oder seiner Tochtergesellschaften in den Vereinigten Staaten von Amerika und bestimmten anderen Ländern.
Alle anderen in diesem Dokument oder der Website erwähnten Marken befinden sich im Besitz ihrer jeweiligen Eigentümer. Der Begriff „Partner“ bezeichnet keine Partnerschaft zwischen Cisco und einem anderen Unternehmen. (0907R)
Die in diesem Dokument verwendeten Internet Protocol(IP)-Adressen und Telefonnummern sind frei erfunden. Beispiele, Befehlsanzeigenausgaben, Netzwerktopologiediagramme und andere Abbildungen in diesem Dokument dienen ausschließlich der Veranschaulichung. Die Verwendung möglicherweise tatsächlich existierender IP-Adressen oder Telefonnummern zu Erläuterungszwecken ist rein zufällig und unbeabsichtigt.
Cisco Unified Attendant Console Advanced© 2015 Cisco Systems, Inc. Alle Rechte vorbehalten.

iiiCisco Unified Attendant Console Advanced-Benutzerhandbuch
OL-29382-01
I N H A L T
Allgemeines vii
K A P I T E L 1 Erste Schritte 1-1
Zugänglichkeit für körperbehinderte Benutzer 1-1
Verwenden der Tastatur 1-2
Anmelden 1-4
Aktivieren von „Nicht verfügbar“ 1-5
Benutzeroberfläche 1-6
Menüleiste 1-7
Bereich „Warteschlangen“ 1-9
Bereich „Eingehende Anrufe in der Warteschlange“ 1-10
Bereich „Verzeichnisse“ 1-10
Persönliche Gruppenverzeichnisse 1-14
Erstellen persönlicher Gruppenverzeichnisse 1-14
Anzeigen von Detailangaben zu persönlichen Gruppenverzeichnissen 1-16
Bearbeiten persönlicher Gruppenverzeichnisse 1-16
Löschen persönlicher Gruppenverzeichnisse 1-16
Hinzufügen von Kontakten zu Verzeichnissen 1-17
Löschen von Kontakten aus Verzeichnissen 1-18
Symbolleiste „Anrufsteuerung“ 1-19
Bereich „Rückfallliste“ 1-20
Bereich „Aktive Anrufe“ 1-21
Bereich „Auf Warten gestellte Anrufe“ 1-22
Bereich „Persönliches Telefonbuch“ 1-23
Hinzufügen von Einträgen im Bereich „Persönliches Telefonbuch“ 1-23
Löschen von Einträgen aus dem Bereich „Persönliches Telefonbuch“ 1-23
Aktualisieren von Einträgen im Bereich „Persönliches Telefonbuch“ 1-24
Statusleiste 1-24
Häufige Tätigkeiten 1-24
Wählen einer Nummer 1-25
Suchen nach Kontakten in Verzeichnissen 1-25
Quersuche 1-26
Erfassen von Protokollen 1-27

Inhalt
ivCisco Unified Attendant Console Advanced-Benutzerhandbuch
OL-29382-01
K A P I T E L 2 Anpassen von Cisco Unified Attendant Console Advanced 2-1
Allgemein 2-2
Anzeige 2-3
Anwesenheit 2-3
Wählen 2-4
Anrufweiterleitungen 2-4
Anrufe in Warteschlange 2-4
Stumm schalten 2-5
Töne 2-5
Anrufe in der Warteschlange 2-5
Verzeichnis 2-6
Persönliche Gruppenverzeichnisse 2-7
Alternativnummern 2-7
Kopfzeilen der Felder 2-8
Sekundäre Sortierung 2-8
Filtersuche 2-9
Protokollierung 2-10
Erweitert 2-10
K A P I T E L 3 Verwenden von Cisco Unified Attendant Console Advanced 3-1
Annehmen von Anrufen 3-2
Als nächstes beantworten 3-2
Direktauswahl 3-3
Erzwungene Verteilung 3-4
Rufweiterschaltung im Verzeichnis 3-4
Alternativnummern und Anwesenheitsstatus 3-4
Anrufsteuerung 3-5
Übermitteln von Anrufen 3-6
Übermittlung ohne Rücksprache an eine bekannte Nummer 3-6
Übermittlung ohne Rücksprache an einen Kontakt im Verzeichnis 3-7
Übermitteln von Anrufen mit Rücksprache 3-8
Weiterleitung mit Rücksprache an eine bekannte Nummer 3-8
Weiterleitung mit Rücksprache an einen Kontakt im Verzeichnis 3-9
Anrufe tätigen 3-10
Tätigen von internen Anrufen 3-10
Tätigen eines externen Anrufs 3-10
Halten von Anrufen 3-11

Inhalt
vCisco Unified Attendant Console Advanced-Benutzerhandbuch
OL-29382-01
Abrufen von gehaltenen Anrufen 3-11
Ruftonunterdrückung (stummer Anruf) 3-12
Auf Warten Stellen von Anrufen 3-12
Abrufen von auf Warten gestellten Anrufen 3-13
Konferenzanrufe 3-13
Wiederherstellen von Anrufen 3-14
Umschalten zwischen Anrufen 3-14
Steuern zurückgekehrter Anrufe 3-14
Bereitstellen von OBCs und CMCs 3-15
OBC (Forced Authorization Code) 3-16
CMC (Client Matter Code) 3-16
Trennen von Anrufen 3-16
Verwenden des Notfallmodus 3-16
Senden von E-Mails 3-17
Senden von Sofortnachrichten 3-17
Anzeigen des Anrufstatus 3-18
Anzeigen und Verwenden von Kontaktdetails 3-18
Senden von E-Mails an Kontakte 3-19
Wählen externer Nummern 3-19
Festlegen von Alternativnummern 3-19
Bearbeiten von Kontaktdetails 3-20
Hinzufügen einer Abwesenheitsnachricht und von Kontaktinformationen 3-20
Anzeigen des Cisco Unified Presence-Status 3-21
Anzeigen des Microsoft-Anwesenheitsstatus 3-21
I N D E X

Inhalt
viCisco Unified Attendant Console Advanced-Benutzerhandbuch
OL-29382-01

viiCisco Unified Attendant Console Advanced-Benutzerhandbuch
OL-29382-01
Allgemeines
In diesem Handbuch wird der Cisco Unified Attendant Console Advanced-Client beschrieben: eine speziell für Cisco Unified Communications Manager entwickelte Windows-Anwendung, die auf Ihrem Computer Funktionen für die Telefonvermittlung bereitstellt.
Cisco Unified Attendant Console Advanced ermöglicht es Ihnen, Anrufe aus mehreren Warteschlangen anzunehmen und sie an die gewünschten Nebenstellen weiterzuleiten. Außerdem können Sie Anrufe in einer Warteschlange platzieren und von dort abrufen sowie Konferenzanrufe erstellen.
Zweck dieses HandbuchsIn diesem Handbuch wird Folgendes beschrieben:
• Konfigurieren von Cisco Unified Attendant Console Advanced
• Verwenden von Cisco Unified Attendant Console Advanced zum Durchführen, Annehmen, Halten, Abrufen und Übermitteln von Anrufen sowie für Konferenzanrufe
Zielgruppe dieses Handbuchs Dieses Dokument richtet sich an Benutzer von Cisco Unified Attendant Console Advanced sowie an die Mitarbeiter, die diese Benutzer schulen.
Aufbau Das Handbuch enthält folgende Kapitel:
Kapitel Titel Beschreibung
1 Erste Schritte In diesem Kapitel wird die Benutzeroberfläche von Cisco Unified Attendant Console Advanced beschrieben und erklärt, wie die Anwendung gestartet wird und die Anmeldung erfolgt.
2 Anpassen von Cisco Unified Attendant Console Advanced
In diesem Kapitel wird das Konfigurieren und Anpassen der Anwendung beschrieben.
3 Verwenden von Cisco Unified Attendant Console Advanced
In diesem Kapitel wird das Durchführen, Annehmen und Beenden von Anrufen beschrieben sowie das Aufzeichnen von Anmerkungen und das Halten und Übermitteln von Anrufen.

viiiCisco Unified Attendant Console Advanced-Benutzerhandbuch
OL-29382-01
KonventionenIn diesem Handbuch werden die folgenden Konventionen verwendet:
Hinweis Bedeutung: Fordert den Leser zur Beachtung auf.
Tipp Bedeutung: Die folgende Information hilft Ihnen bei der Lösung eines Problems.
Vorsicht Bedeutung: Fordert den Leser zu einer sorgfältigen Vorgehensweise auf. In dieser Situation kann es vorkommen, dass durch eine Aktion Daten verloren gehen oder Geräte beschädigt werden.
Abrufen von Dokumentation und Übermitteln einer Serviceanfrage
Informationen zum Abrufen von Dokumentation, Übermitteln von Serviceanfragen und Erhalten zusätzlicher Informationen finden Sie in der monatlichen Veröffentlichung What’s New in Cisco Product Documentation. Auch die gesamte neue und geänderte technische Dokumentation von Cisco ist dort aufgeführt:
http://www.cisco.com/en/US/docs/general/whatsnew/whatsnew.html.
Abonnieren Sie What’s New in Cisco Product Documentation als RSS-Feed und legen Sie fest, dass der Inhalt über eine Leseanwendung direkt auf Ihren Desktop übermittelt wird. Die RSS-Feeds sind ein kostenloser Service. Cisco unterstützt zurzeit RSS, Version 2.0.
Konvention Bedeutung
Fettschrift Befehle, Schlüsselwörter, Bezeichnungen auf der grafischen Benutzeroberfläche und Benutzereingaben werden gefettet angezeigt.
Kursivschrift Dokumenttitel, neue oder hervorgehobene Begriffe und Argumente, für die Sie Werte bereitstellen, werden kursiv angezeigt.
<Argument> Argumente, in die Sie Werte eingeben, sind in spitze Klammern eingeschlossen.
Option1 > Option2 Die Beziehung zwischen Menü- und Untermenüeinträgen wird durch das Zeichen > verdeutlicht. Der Zusammenhang „Klicken Sie im Menü auf Option1, und klicken Sie dann im Untermenü auf Option2.“ wird z. B. mit „Wählen Sie Option1 > Option2 aus.“ ausgedrückt.

K A P I T E L
1-1Cisco Unified Attendant Console Advanced-Benutzerhandbuch
OL-29382-01
1Erste Schritte
In diesem Kapitel wird die Verwendung von Cisco Unified Attendant Console Advanced beschrieben, einschließlich der Anordnung der Benutzeroberfläche und der am häufigsten verwendeten Funktionen. Außerdem wird beschrieben, wie Daten aus der Console-Protokolldatei abgerufen werden.
Hinweis Cisco Unified Attendant Console Advanced kann erst nach der Installation und Konfiguration der erforderlichen Telefon-Software und -Hardware verwendet werden. Eine Anleitung finden Sie im Administrations- und Installationshandbuch zu Cisco Unified Attendant Console Advanced. Bitten Sie den Systemadministrator, Ihr System zu konfigurieren.
Zugänglichkeit für körperbehinderte BenutzerCisco Unified Attendant Console Advanced bietet Zugänglichkeitsfunktionen, die blinden und sehbehinderten Menschen das Arbeiten mit der Anwendung erleichtern.
In Cisco Unified Attendant Console Advanced kann das Aussehen der Anwendung individuell angepasst werden, wodurch sehbehinderte Benutzer die Console so einstellen können, wie es für sie am besten ist. Auf diese Weise können die Benutzer so bequem wie möglich arbeiten. Zugriff auf die Konsoleneinstellungen erhalten Sie über die Befehlsfolge Optionen > Einstellungen oder Optionen > Schriftgröße in der Menüleiste. Weitere Informationen finden Sie in Kapitel 2, „Anpassen von Cisco Unified Attendant Console Advanced“.
Sie steuern die Console mithilfe der Maus oder der Tastatur. Viele Benutzeroberflächen-Steuerelemente sind Symbole, für die eine QuickInfo angezeigt wird, wenn der Mauszeiger darüber bewegt wird.
Sie können Cisco Unified Attendant Console Advanced auch mit JAWS verwenden, einem Plug-in für die Bildschirmsprachausgabe. Die Bildschirmsprachausgabe informiert Benutzer über den Status von Attendant Console und liest den Text auf der Attendant Console-Benutzeroberfläche vor. Damit ein Operator auf diese Zugänglichkeitsfunktion zugreifen kann, muss seinem Profil – das in der Cisco Unified Attendant Console Advanced Administration-Webanwendung festgelegt wird – die Rolle VIOC zugeordnet sein.
Darüber hinaus verfügt Cisco Unified Attendant Console Advanced über eine kontextsensitive Hilfe. Weitere Informationen zu einem Fenster oder einem speziellen Bereich erhalten Sie durch Drücken von F1.
Weitere Informationen zum Zugänglichkeitsprogramm von Cisco erhalten Sie unter dem Link http://www.cisco.com/web/about/responsibility/accessibility/contact.html.

1-2Cisco Unified Attendant Console Advanced-Benutzerhandbuch
OL-29382-01
Kapitel 1 Erste SchritteVerwenden der Tastatur
Verwenden der Tastatur Die meisten Vorgänge zur Anrufsteuerung können mit der Maus oder der Tastatur durchgeführt werden. In Tabelle 1-1 werden die in Cisco Unified Attendant Console Advanced verfügbaren Tastenkombinationen aufgeführt.
Tabelle 1-1 Tastaturbefehle
Tastenbezeichnung Beschreibung
NACH-OBEN-TASTE
Bewegung in Richtung des Listenanfangs
NACH-UNTEN-TASTE
Bewegung in Richtung des Listenendes
NACH-LINKS-TASTE
Bildlauf nach links in einer Liste oder Auswählen des Elements auf der linken Seite
NACH-RECHTS-TASTE
Bildlauf nach rechts in einer Liste oder Auswählen des Elements auf der rechten Seite
TAB-TASTE Durchlaufen der Elemente der Console von links nach rechts und von oben nach unten
UMSCHALT-TAB
Durchlaufen der Elemente der Console von recht nach links und von unten nach oben
F1 Anzeigen der Hilfe
F2 Alternative Nummern, Belegtlampenfeld (BLF) und Anwesenheitsstatus
Das BLF zeigt den Status der anderen Nebenstellen an (Besetzt, Ruf, Verfügbar).
F3 Bewegt den Cursor zum ersten Suchfeld im Bereich „Verzeichnisse“.
UMSCHALT-F3
Löscht die Suchergebnisse, die im aktuellen Verzeichnis angezeigt werden.
Hinweis: Sie können die Suchergebnisse auch durch Klicken auf löschen.
F4 Persönliches Gruppenverzeichnis erstellen.
UMSCHALT-F4
Bestehendes persönliches Gruppenverzeichnis bearbeiten.
F5 Bereich „Rückfallliste“
F6 Bereich „Persönliches Telefonbuch“
F7 Bereich „Aktive Anrufe“
F8 Bereich „Eingehende Anrufe in der Warteschlange“
F9 Bereich „Warteschlangen“
F10 „Nicht verfügbar“ aktivieren/deaktivieren
F12 Kontaktdetails
RÜCKTASTE Löscht Ziffern bei der Eingabe einer Kontaktnummer.
EINFÜGEN Bereitstellen. Wird verwendet, um einen Anruf für eine belegte Nebenstelle zu halten.
LÖSCHEN Erneut verbinden. Versucht einen Anruf erneut.

1-3Cisco Unified Attendant Console Advanced-Benutzerhandbuch
OL-29382-01
Kapitel 1 Erste SchritteVerwenden der Tastatur
BILD-AB-TASTE
Halten/Abrufen. Jeder Anruf, der wieder im Bereich „Rückfallliste“ angezeigt wird, z. B. ein Anruf ohne Antwort oder ein auf Warten gestellter Anruf, wird auf dieselbe Weise abgerufen.
EINGABETASTE Verbinden/Trennen. Verbindet oder trennt das Gespräch je nachdem, welcher Vorgang gerade ausgeführt wird.
+ (Plus) Nächsten Anruf beantworten/Umschalten. Beantwortet den nächsten Anruf mit der höchsten Priorität, oder schaltet bei Ankündigung eines Anrufs zwischen dem Anrufer und dem angerufenen Teilnehmer um. Wenn die erzwungene Zustellung für die Warteschlange konfiguriert wurde, müssen Sie nicht die Plus-Taste (+) drücken, um den Anruf in den Bereich „Aktive Anrufe“ zu verschieben.
- (Minus) Rücksprache abbrechen. Wenn der angerufene Teilnehmer ein ihm angekündigtes Gespräch nicht annehmen möchte, trennt diese Taste die Verbindung zu diesem Teilnehmer und schaltet zum Anrufer zurück.
POS1-TASTE Anrufe in Warteschlange. Drücken Sie diese Taste, um einen Anruf in einer Warteschlange auf einer Nebenstellennummer zu platzieren.
ENDE Konferenz. Dient zum Starten der Konferenz und anschließendem Hinzufügen der Teilnehmer.
MENÜTASTE Zeigt das Kontextmenü für den ausgewählten Bereich der Benutzeroberfläche von Cisco Unified Attendant Console Advanced an. Mithilfe der Tasten NACH-OBEN bzw. NACH-UNTEN können Sie ein Element markieren und dann mit der EINGABETASTE auswählen.
LEERTASTE Löscht die Nummer während des Wählvorgangs.
ALT-<Nummer> Verzeichnis <Nummer> anzeigen. Bei <Nummer> handelt es sich um eine Ganzzahl zwischen 1 und 10, mit der die entsprechende Registerkarte ausgewählt wird.
Tabelle 1-1 Tastaturbefehle (Fortsetzung)
Tastenbezeichnung Beschreibung

1-4Cisco Unified Attendant Console Advanced-Benutzerhandbuch
OL-29382-01
Kapitel 1 Erste SchritteAnmelden
Zusätzliche Funktionen können mit der Steuerungstaste (STRG) und weiteren Tasten durchgeführt werden. Sie werden in Tabelle 1-2 erläutert.
AnmeldenSie müssen sich bei der Anwendung mit Ihrem Anmeldenamen, Passwort und Ihrer Nebenstellennummer anmelden. Jeder Benutzer verfügt über eine einmalige Kennung für die Anmeldung bei Cisco Unified Attendant Console Advanced.
Führen Sie zum Anmelden bei Cisco Unified Attendant Console Advanced die folgenden Schritte aus:
Schritt 1 Drücken Sie Strg-I, oder klicken Sie auf Datei > Anmelden.
Das Dialogfeld Anmelden wird angezeigt.
Schritt 2 Geben Sie Ihren Anmeldenamen und Ihr Passwort ein.
Schritt 3 Wählen Sie entweder Bestehende Gerätedetails verwenden aus, um die Nebenstelle Ihrer letzten Sitzung erneut zu verwenden, oder geben Sie die Nummer Ihrer Nebenstelle ein.
Wenn Sie eine andere Nummer verwenden möchten, deaktivieren Sie Bestehende Gerätedetails verwenden, und geben Sie eine Nebenstelle ein.
Schritt 4 Klicken Sie auf Anmelden.
Tabelle 1-2 Funktionen der STRG-TASTE
Tastenkombination Funktion
STRG-F2 Führt eine Quersuche anhand des ausgewählten Verzeichniskontaktes durch. Dafür muss Optionen > Operatoreinstellungen > Filtersuche aktiviert sein.
STRG-F4 Löscht ein persönliches Gruppenverzeichnis.
STRG-F5 Meine bereitgestellten Anrufe anzeigen
STRG-E Versetzt die Warteschlangen in den Notfallmodus.
STRG-I Zeigt das Dialogfeld „Anmelden“ an.
STRG-M Sendet eine E-Mail-Nachricht an einen Nebenstellenbenutzer, der einen Anruf nicht annimmt.
STRG-O Führt die Abmeldung von der Attendant Console durch.
STRG-Q Dient zur Ruftonunterdrückung beim Ausführen bestimmter Aktionen, wie in Stumm schalten, Seite 2-5 beschrieben.
STRG-R Fordert einen Anruf zurück.
STRG-T Fügt einen Kontakt hinzu.
STRG-TAB und STRG-UMSCHALT-TAB
Wählt die folgende bzw. vorherige Registerkarte im Verzeichnis aus und zeigt die Kontaktdetails an.

1-5Cisco Unified Attendant Console Advanced-Benutzerhandbuch
OL-29382-01
Kapitel 1 Erste SchritteAnmelden
Die bei der Anmeldung verwendete Nebenstellennummer muss die primäre Nummer eines Geräts sein. Mitunter kann dieselbe Nebenstellennummer als primäre Nummer für ein anderes Gerät in einer anderen Partition konfiguriert sein. Zur Unterscheidung der beiden Geräte, die für dieselbe Nebenstellennummer konfiguriert wurden, wird die MAC-Adresse – eine eindeutige Identifikation aller Geräte – verwendet.
Wenn während der Anmeldung die eingegebene Nebenstelle in mehreren Partitionen enthalten ist oder in derselben Partition in Cisco Unified Communications Manager gemeinsam genutzt wird und Sie nicht die Option Bestehende Gerätedetails verwenden aktiviert haben, wird das Fenster Doppeltes Gerät angezeigt. Sie können darin die MAC-Adresse: für ein Gerät auswählen, die dieses eindeutig identifiziert. Wenn die Verzeichnisnummer eines Geräts in Cisco Unified Communications Manager über mehrere Instanzen verfügt, wird das entsprechende Gerät anhand der MAC-Adresse identifiziert. Wenn Sie eine MAC-Adresse auswählen, werden die Verzeichnisnummer, die Beschreibung, die Partition für die Weiterleitung und der Anruf-Suchbereich der Nebenstelle angezeigt. Wenn Sie mit der Auswahl zufrieden sind, klicken Sie auf OK.
Die Anwendung wird daraufhin mit der ausgewählten Nummer gestartet. Diese Nummer wird auch für nachfolgende Sitzungen an diesem Computer verwendet.
Hinweis Gemeinsam genutzte Leitungen werden nicht als Operatortelefone unterstützt.
Beim Anmelden bei einer belastbaren Installation von Cisco Unified Attendant Console Advanced mit einem Publisher-Server (primär) und Teilnehmerserver (sekundär) wird die Anwendung mit dem Server verbunden, mit dem sie zuletzt verbunden war. Wenn der Standard-Publisher-Server fehlschlägt, wechselt die Anwendung zum Teilnehmerserver, sobald keine aktiven Anrufe mehr vorliegen. Wenn die Anwendung bei der Anmeldung keine Verbindung mit dem Publisher Server herstellen kann, werden Sie darauf hingewiesen, dass die Anmeldung auf dem Teilnehmerserver erfolgt. Wenn sich die Anwendung bei keinem der Server anmelden kann, wird eine Fehlermeldung angezeigt.
Hinweis Wenn Sie auf dem Teilnehmerserver angemeldet sind, können Sie Folgendes nicht durchführen:
• Ändern von Einstellungen
• Erstellen, Aktualisieren oder Löschen von Verzeichniskontakte, einschließlich Kontakten im Belegtlampenfeld (BLF) oder im persönlichen Gruppenverzeichnis. Zudem können Sie keine persönlichen Gruppenverzeichnisse erstellen, aktualisieren oder löschen.
Wenn der Publisher Server verfügbar wird, während Sie auf dem Teilnehmerserver angemeldet sind, werden Sie gefragt, ob Sie sich auf dem Publisher Server anmelden oder auf dem Teilnehmerserver angemeldet bleiben möchten. Wenn der Teilnehmerserver fehlschlägt, während Sie angemeldet sind, und der Publisher Server verfügbar ist, werden Sie darauf hingewiesen, dass Sie auf dem Publisher Server angemeldet werden.

1-6Cisco Unified Attendant Console Advanced-Benutzerhandbuch
OL-29382-01
Kapitel 1 Erste SchritteAktivieren von „Nicht verfügbar“
Aktivieren von „Nicht verfügbar“ Sie können eine Pause einlegen, indem Sie den Status Nicht verfügbar einstellen. Anrufe werden dann zwar weiterhin auf der Konsole angezeigt, aber Sie können sie nur annehmen, wenn es an Ihrem Gerät klingelt. Wenn Sie „Nicht verfügbar“ aktivieren, wird jeder von Ihnen weitergeleitete Anruf, bei dem eine Zeitüberschreitung auftritt, im Bereich „Rückfallliste“ einer anderen Attendant Console angezeigt. Wenn eine Warteschlange auf Erzwungene Verteilung eingestellt ist (weitere Informationen finden Sie in Erzwungene Verteilung, Seite 3-4), werden die Anrufe darin nicht direkt an den Operator übergeben, sondern warten im System auf Weiterleitung oder Überlauf. Wenn kein Operator verfügbar ist, versucht das System, den Anruf an das Überlaufziel Kein Operator weiterzuleiten, das über die Administration von Cisco Unified Attendant Console Advanced konfiguriert wurde.
Um „Nicht verfügbar“ zu aktivieren, drücken Sie F10, und klicken Sie dann bei der Bestätigungsmeldung für „Nicht verfügbar“ aktivieren auf Ja.
Um wieder verfügbar zu werden, drücken Sie F10.
Sie können Cisco Unified Attendant Console Advanced auch so konfigurieren, dass automatisch „Nicht verfügbar“ aktiviert wird, wenn Ihr Computer für eine bestimmte Zeit nicht verwendet wurde. Einzelheiten zur Vorgehensweise finden Sie unter Automatisch nicht verfügbar, Seite 2-2.

1-7Cisco Unified Attendant Console Advanced-Benutzerhandbuch
OL-29382-01
Kapitel 1 Erste SchritteBenutzeroberfläche
BenutzeroberflächeDie Benutzeroberfläche von Cisco Unified Attendant Console Advanced-Clients besteht aus mehreren Teilen.
Legende: 1. Menüleiste
2. Bereich „Warteschlangen“
3. Bereich „Eingehende Anrufe in der Warteschlange“
4. Bereich „Verzeichnisse“
5. Symbolleiste „Anrufsteuerung“
6. Bereich „Aktive Anrufe“
7. Bereich „Rückfallliste“
8. Bereich „Auf Warten gestellte Anrufe“
9. Bereich „Persönliches Telefonbuch“
10. Statusleiste.
2
6
7
4
5
3
89
1
10

1-8Cisco Unified Attendant Console Advanced-Benutzerhandbuch
OL-29382-01
Kapitel 1 Erste SchritteBenutzeroberfläche
MenüleisteIn Tabelle 1-3 wird die Menüleiste beschrieben.
Tabelle 1-3 Menüoptionen
Steuerelement-Bezeichnung Beschreibung
Datei
Anmelden Dient der Anmeldung.
Abmelden Dient der Abmeldung von Cisco Unified Attendant Console Advanced.
Beenden Schließen der Anwendung.
Ansicht
Symbolleisten Aktivieren oder Deaktivieren der Symbolleiste Anrufsteuerung.
Warteschlangen Umschalten zwischen Alle Warteschlangen anzeigen und/oder Einzelne Warteschlange anzeigen. Zu Anzeigen einer Statistik zur Warteschlange wählen Sie Statistiken AnzeigeWarteschlangen.
Kurzwahl Aktivieren oder Deaktivieren des Bereichs „Persönliches Telefonbuch“.
Anrufe in Warteschlange
Aktivieren oder Deaktivieren des Bereichs „Auf Warten gestellte Anrufe“.
Begrüßungsformel anzeigen
Aktivieren/Deaktivieren der Begrüßungsformel.
Meine bereitgestellten Anrufe anzeigen
Aktiviert/deaktiviert die Anzeige der bereitgestellten Gespräche. Der Kurzbefehl für die Funktion ist STRG-F5.
Optionen
Einstellungen Öffnet das Einstellungsfenster für das Anpassen von Cisco Unified Attendant Console Advanced.
Notfall Legt für alle Warteschlangen den Notfallmodus fest. Alle Anrufe werden an ein vorkonfiguriertes Ziel weitergeleitet.
Suchfilter Aktiviert die UND-Suche.
Schriftgröße Ändert die Größe der auf der Benutzeroberfläche angezeigten Schriftart.
Hilfe
Inhalt Zeigt die Hilfe an.
Schlüsselwortsuche Verwenden Sie Schlüsselwörter zum Durchsuchen der Hilfe.
Symbole Zeigt die Symbole an, die auf der Benutzeroberfläche verwendet werden.
Infos zu Attendant Console
Zeigt die Version sowie Urheberrechtsinformationen von Cisco Unified Attendant Console Advanced an.

1-9Cisco Unified Attendant Console Advanced-Benutzerhandbuch
OL-29382-01
Kapitel 1 Erste SchritteBenutzeroberfläche
Bereich „Warteschlangen“ Im Bereich „Warteschlangen“ werden die Warteschlangen angezeigt, die den angemeldeten Operatoren zur Verfügung stehen. Für jede Warteschlange wird ein Symbol angezeigt.
Sie können alle verfügbaren Warteschlangen als einzelne Symbole anzeigen lassen, indem Sie im Hauptmenü Ansicht > Warteschlangen > Alle Warteschlangen anzeigen auswählen. Wenn Sie ein Symbol für jede Warteschlange anzeigen möchten, wählen Sie Ansicht > Warteschlangen > Einzelne Warteschlange anzeigen aus. Zum Anzeigen von Statistiken zu Warteschlangen (Anzahl abgebrochener Anrufe, angemeldete Operatoren und verfügbare Operatoren) wählen Sie Ansicht > Warteschlangen > Statistiken AnzeigeWarteschlangen aus. Die Warteschlangenstatistiken werden um Mitternacht zurückgesetzt. Wenn keine Optionen Ansicht > Warteschlangen ausgewählt sind, ist der Bereich „Warteschlangen“ ausgeblendet.
Wird ein eingehender Anruf an eine Warteschlange weitergeleitet, wird die Anzahl der zu beantwortenden Anrufe angezeigt. Je nach Konfiguration des Cisco Unified Attendant Console Advanced-Servers hört der Anrufer einen Signalton oder Musik bis der Anruf angenommen wird.
In der Standardkonfiguration bietet Console alle eingehenden Anrufe allen angemeldeten Operatoren an. Sie können Cisco Unified Attendant Console Advanced Administration so konfigurieren, dass die Anrufe im Round-Robin-Verfahren an die angemeldeten Vermittler verteilt werden. Sie müssen nicht die Taste Als nächstes beantworten drücken, damit der Anruf im Bereich „Aktive Anrufe“ angezeigt wird.
In Tabelle 1-4 werden die im Bereich „Warteschlangen“ angezeigten Symbole erläutert.
Klicken Sie mit der rechten Maustaste in den Bereich „Warteschlangen“, um eine der folgenden Aktionen durchzuführen:
• Notfall-Warteschlangen auswählen (durch Drücken von STRG-E wird ebenfalls das Dialogfeld Notfall angezeigt).
• Statistiken AnzeigeWarteschlangen (oder wählen Sie Ansicht > Warteschlangen > Statistiken AnzeigeWarteschlangen aus). Dies ist ein Umschalter: durch Klicken erfolgt die Aktivierung bzw. Deaktivierung.
Tabelle 1-4 Symbole im Bereich „Warteschlangen“
Symbole Warteschlangentypen
Warteschlange, für die die erzwungene Zustellung konfiguriert wurde
Warteschlange, die aktiv und bereit für den Empfang von Anrufen ist
Warteschlange im Nachtdienst
Alle Warteschlangen (die Gesamtanzahl der wartenden Anrufe in allen verfügbaren Warteschlangen).
Warteschlange im Notfallmodus
Alle Warteschlangen im Notfallmodus

1-10Cisco Unified Attendant Console Advanced-Benutzerhandbuch
OL-29382-01
Kapitel 1 Erste SchritteBenutzeroberfläche
Bereich „Eingehende Anrufe in der Warteschlange“ Im Bereich „Eingehende Anrufe in der Warteschlange“ werden die Anrufe angezeigt, die sich in Warteschlangen befinden, sowie die folgenden Informationen:
• Name des Anrufers – nur bei Anrufern, bei denen die CLI (Caller Line Identification: die Nummer des Anrufers) einer Verzeichnisnummer entspricht
• Nummer (CLI) des Anrufers
• Die Zeit, die der Anruf sich in der Warteschlange befunden hat
• Name der Warteschlange (optional)
• Ein dreieckiges Symbol in der Farbe der Warteschlange, zu der der Anruf gehört (wenn Farben für Anrufe in der Warteschlange konfiguriert wurden, wie in Anrufe in der Warteschlange, Seite 2-5 beschrieben)
Mit den folgenden Tastenkombinationen können Sie die Anrufe in diesem Bereich steuern:
• + (Plus) dient zur Annahme des nächsten eingehenden Anrufs. Wenn die erzwungene Zustellung für die Warteschlange konfiguriert wurde, wird der Anruf automatisch in den Bereich „Aktive Anrufe“ verschoben.
• EINGABETASTE zum Annehmen des eingehenden Anrufs
Sie können auch mit der rechten Maustaste in den Bereich klicken, um über das Kontextmenü eine dieser Funktionen auszuwählen.
Bereich „Verzeichnisse“ In Cisco Unified Attendant Console Advanced gibt es zwei Arten von Verzeichnissen:
• Vollständiges Verzeichnis – wird standardmäßig angezeigt und enthält alle von Cisco Unified Attendant Console Advanced synchronisierten Kontakte – sowohl interne als auch externe Kontakte.
• Persönliche Gruppenverzeichnisse – Diese Verzeichnisse ermöglichen das Aufteilen des vollständigen Verzeichnisses. Das Bearbeiten, Freigeben und Aufheben der Freigabe sowie das Löschen persönlicher Gruppenverzeichnisse ist nur für den Benutzer möglich, der es auch erstellt hat. Weitere Informationen finden Sie in Persönliche Gruppenverzeichnisse, Seite 1-14.
Es können mehrere Verzeichnisse gleichzeitig geöffnet sein – eine Registerkarte zeigt dann jeweils den Namen an –, jedoch kann nur jeweils eines angezeigt werden. Um ein anderes Verzeichnis anzuzeigen, klicken Sie einfach auf die Registerkarte mit seinem Namen. Standardmäßig befindet sich die Registerkarte „Vollständiges Verzeichnis“ ganz links und die Registerkarte Neues persönliches
Gruppenverzeichnis erstellen ganz rechts. Sie können die Reihenfolge aller Registerkarten bis
auf Neues persönliches Gruppenverzeichnis erstellen ändern. Dazu haben Sie folgende Möglichkeiten:
• Auswählen von Optionen > Einstellungen > Verzeichnis und anschließendes Umsortieren der Liste Gruppenverzeichnisse (siehe Verzeichnis, Seite 2-6)
• Ziehen der Registerkarte an die gewünschte Position
Konfigurieren des Bereichs „Verzeichnisse“ über Optionen > Einstellungen (weitere Informationen finden Sie unter Verzeichnis, Seite 2-6)

1-11Cisco Unified Attendant Console Advanced-Benutzerhandbuch
OL-29382-01
Kapitel 1 Erste SchritteBenutzeroberfläche
Die folgenden Kontaktinformationen werden standardmäßig angezeigt:
• Anwesenheitsstatus – Siehe Tabelle 1-5 auf Seite 1-11.
• Telefonstatus – Siehe Tabelle 1-5 auf Seite 1-11.
• Anmerkungen – Siehe Tabelle 1-5 auf Seite 1-11.
• Assistent, alternative Kontakte oder zusätzliche Kontaktnummern – Siehe Tabelle 1-5 auf Seite 1-11.
• Nummer
• Nachname
• Vorname
• Abteilung
• Berufsbezeichnung
Sie verändern die Größe der Verzeichnisspalten durch Ziehen der Rahmen an den Kopfzeilen oder durch horizontales Verschieben der Spalten mithilfe des Spaltenkopfes.
In der folgenden Tabelle werden die Spaltenüberschriften mit Symbolen beschrieben.
Tabelle 1-5 Symbole in Verzeichnissen
Spaltenkopf Beschreibung
Der Anwesenheitsstatus des Kontakts. Detailangaben zu den Symbolen in dieser Spalte finden Sie unter Anzeigen des Microsoft-Anwesenheitsstatus, Seite 3-22 bzw. Anzeigen des Cisco Unified Presence-Status, Seite 3-21.
Der Telefonstatus des Kontakts, der einen der folgenden Werte annehmen kann:
• = Aufgelegt
• = Aktiv
• = Nicht verfügbar
• = Eingehender Anruf
Diese Spalte gibt auch den Typ der verwendeten Kontaktnummer an: (Mobilruf),
(Geschäftlich), (Privat), (Fax) oder (Pager).

1-12Cisco Unified Attendant Console Advanced-Benutzerhandbuch
OL-29382-01
Kapitel 1 Erste SchritteBenutzeroberfläche
Folgendermaßen können Sie Anrufe von Kontakten in beliebigen Verzeichnissen steuern:
• Wählen Sie im Verzeichnis einen Kontakt aus, und klicken Sie dann auf eines der in Symbolleiste „Anrufsteuerung“, Seite 1-19 beschriebenen Steuerelemente.
• Klicken Sie mit der rechten Maustaste auf einen Kontakt und wählen Sie eine Option aus dem Menü aus.
• Verwenden Sie die in Verwenden der Tastatur, Seite 1-2 beschriebenen Tastenkombinationen.
= Dem Kontakt sind Anmerkungen angefügt.
Assistent, Alternative Kontakte oder zusätzliche Kontaktnummern.
• = Den Alternativnummern des Kontakts wurde ein Assistent hinzugefügt. Dieses
Symbol hat eine höhere Priorität als die Symbole für alternative Kontakte und
zusätzliche Kontaktnummern . Weitere Informationen finden Sie in Festlegen von Alternativnummern, Seite 3-20.
• = Den Alternativnummern des Kontakts wurde mindestens ein alternativer Kontakt (aber kein Assistent) hinzugefügt. Dieses Symbol hat eine höhere Priorität als das Symbol für zusätzliche Kontaktnummern .
• = Der Kontakt besitzt mindestens zwei der folgenden zusätzlichen Kontaktnummern:
– Mobilruf
– Geschäftlich 1
– Geschäftlich 2
– Pos1-Taste
– Pager
– Fax
Dieses Symbol wird nicht angezeigt, wenn der Kontakt einen Assistenten oder alternative Kontakte besitzt.
Tabelle 1-5 Symbole in Verzeichnissen (Fortsetzung)
Spaltenkopf Beschreibung

1-13Cisco Unified Attendant Console Advanced-Benutzerhandbuch
OL-29382-01
Kapitel 1 Erste SchritteBenutzeroberfläche
In Tabelle 1-6 werden die Tastenkombinationen beschrieben, die Sie im Bereich „Verzeichnisse“ verwenden können.
Tabelle 1-6 Tastenkombinationen im Bereich „Verzeichnisse“
Taste Funktion
NACH-OBEN-TASTE Bewegung in Richtung des Listenanfangs
NACH-UNTEN-TASTE Bewegung in Richtung des Listenendes
NACH-LINKS-TASTE Bildlauf nach links in der Liste oder Auswählen des Elements auf der linken Seite
NACH-RECHTS-TASTE
Bildlauf nach rechts in der Liste oder Auswählen des Elements auf der rechten Seite
BILD-AB-TASTE Hält den ausgewählten Anruf oder ruft ihn ab.
EINGABETASTE Ruft die ausgewählte Nummer an/Beendet den aktiven Anruf/ruft den ausgewählten gehaltenen Anruf ab.
TAB-TASTE Durchlaufen der Elemente der Console von links nach rechts und von oben nach unten
UMSCHALT-TAB Durchlaufen der Elemente der Console von recht nach links und von unten nach oben
F2 Öffnet Belegtlampenfeld (BLF), Anwesenheitsstatus und Alternativnummern.
F4 Persönliches Gruppenverzeichnis erstellen.
F12 Öffnet die Kontaktdetails.
UMSCHALT-F3 Löscht die Suchergebnisse, die im aktuellen Verzeichnis angezeigt werden.
Hinweis: Sie können die Suchergebnisse auch durch Klicken auf löschen.
UMSCHALT-F4 Bestehendes persönliches Gruppenverzeichnis bearbeiten.
STRG-F2 Eine Quersuche mit automatischer Filterung der Kontaktliste durchführen, damit nur die Kontakte angezeigt werden, die den Kriterien in einem bestimmten Feld entsprechen. Weitere Informationen finden Sie in Quersuche, Seite 1-26.
STRG-F4 Löscht ein persönliches Gruppenverzeichnis.
STRG-TAB und STRG-UMSCHALT-TAB
Wählt die folgende oder vorherige Registerkarte im Verzeichnis aus und zeigt die Kontaktdetails an.
ALT-<Nummer>, wobei es sich bei <Nummer> um eine Ganzzahl zwischen 1 und 10 handelt.
Zeigt ein bestimmtes Verzeichnis an. Mit dieser Methode können Sie nur die ersten zehn Registerkarten im Verzeichnis anzeigen. Wenn Sie z. B.über fünf Verzeichnisse verfügen und Alt-2 drücken, wird die zweite Verzeichnisregisterkarte angezeigt.

1-14Cisco Unified Attendant Console Advanced-Benutzerhandbuch
OL-29382-01
Kapitel 1 Erste SchritteBenutzeroberfläche
Persönliche Gruppenverzeichnisse
Persönliche Gruppenverzeichnisse ermöglichen dem Cisco Unified Attendant Console Advanced-Operator das Erstellen von benutzerdefinierten Verzeichnissen mit bestimmten Kontakten, die einfacher zu verwenden sind als das vollständige Verzeichnis. Sie können bis zu 100 persönliche Gruppenverzeichnisse erstellen, die Sie jeweils mit anderen Operatoren gemeinsam nutzen können. Detailangaben zur Verwendung von persönlichen Gruppenverzeichnissen finden Sie unter Persönliche Gruppenverzeichnisse, Seite 2-7.
Hinweis Beachten Sie Folgendes:
• Wenn Sie über eine belastbare Installation von Cisco Unified Attendant Console Advanced verfügen, müssen Sie zum Erstellen, Löschen, Bearbeiten Freigeben und Aufheben von Freigaben von persönlichen Gruppenverzeichnissen auf dem Publisher-Server angemeldet sein.
• Jeder Kontakt in einem persönlichen oder vollständigen Verzeichnis verbraucht eine Einheit Ihrer Kontaktlizenz. Cisco Unified Attendant Console Advanced unterstützt bis zu 100.000 Kontakte.
Der Benutzer, der ein persönliches Gruppenverzeichnis erstellt, ist der Eigentümer dieses Verzeichnisses Nur der Eigentümer eines persönliches Gruppenverzeichnisses kann das Verzeichnis ändern, löschen, freigeben oder die Freigabe aufheben. Der Eigentümer eines persönlichen Gruppenverzeichnisses kann nicht geändert werden. Der Eigentümer des persönlichen Gruppenverzeichnisses sowie alle Benutzer, die dieses gemeinsam nutzen, können Kontakte hinzufügen und manuell hinzugefügte Kontakte in dem Verzeichnis löschen und bearbeiten.
Um zwischen den persönlichen Verzeichnissen zu navigieren, können Sie die Registerkartenüberschrift auswählen oder mit STRG-Tab und STRG-UMSCHALT-Tab das nächste bzw. das vorherige Verzeichnis auswählen. Außerdem können Sie auch direkt zu einer der ersten zehn Registerkarten navigieren, indem Sie Alt-<Nummer> drücken, wobei es sich bei <Nummer> um eine Ganzzahl im Bereich von 1 bis 10 handeln muss.
Hinweis Mit dieser Methode können Sie nicht die Registerkarte Neues persönliches Gruppenverzeichnis
erstellen auswählen.
Erstellen persönlicher Gruppenverzeichnisse
Hinweis Sie können bis zu 100 persönliche Gruppenverzeichnisse erstellen.
So erstellen Sie ein persönliches Gruppenverzeichnis:
Schritt 1 Wählen Sie den Bereich „Verzeichnisse“ aus, und führen Sie dann eine der folgenden Aktionen durch:
• Klicken Sie auf die Registerkarte Neues persönliches Gruppenverzeichnis erstellen .
• Drücken Sie F4.
• Klicken Sie mit der rechten Maustaste, und wählen Sie Persönliches Gruppenverzeichnis > Neu aus.

1-15Cisco Unified Attendant Console Advanced-Benutzerhandbuch
OL-29382-01
Kapitel 1 Erste SchritteBenutzeroberfläche
Das Dialogfeld Neues persönliches Gruppenverzeichnis wird angezeigt.
Schritt 2 Geben Sie unter Detailangaben einen aussagekräftigen Namen und eine Beschreibung für die Gruppe ein.
Schritt 3 Wählen Sie unter Filter ein Feld aus, nach dem die Kontakte gefiltert werden.
Schritt 4 Wählen Sie unter Filter den durchzuführenden Vergleich aus:
• beginnt mit
• enthält
• endet mit
• entspricht
• ist größer als oder entspricht (nur bei numerischen Felddaten)
• ist kleiner als oder entspricht (nur bei numerischen Felddaten)
Schritt 5 Geben Sie unter Filter einen Wert ein, mit dem die Felddaten verglichen werden sollen.
Beispiel: Feld: Nachname, Vergleich: beginnt mit und Wert: K, erstellt ein Verzeichnis mit den Kontakten, deren Nachname mit „K“ beginnt.
Schritt 6 Sie können auf Neu klicken, um weitere Kriterien hinzuzufügen (maximal drei). Klicken Sie auf Entfernen, um Kriterien zu entfernen.
Schritt 7 Klicken Sie auf OK, um das persönliche Gruppenverzeichnis zu erstellen.
Hinweis Beachten Sie Folgendes:
• Wenn ein Verzeichnis erstellt wird, das mit dem Feld Nummer gefiltert wird, werden die eingegebenen Werte mit allen indizierten Nummernfeldern verglichen (Hauptnebenstelle, Geschäft 1, Geschäft 2, Mobilruf usw.) und alle Kontakte angezeigt, die den Kriterien entsprechen. Wenn im Verzeichnis nur die Nummer der Hauptnebenstelle oder die Ersatznummer (definiert unter Operatoreinstellungen > Allgemein und Priorität der Innenkontaktnummern) angezeigt werden, enthält Ihr persönliches Gruppenverzeichnis möglicherweise inkonsistente Ergebnisse. Dies zeigt an, dass der Kontakt über ein anderes nummeriertes Feld verfügt, das den Kriterien entspricht.
Verfügt ein Kontakt beispielsweise über die Hauptnummer 22222 und als Geschäftlich 1 über die Nummer 1111, dann wird im vollständigen Verzeichnis 22222 angezeigt. Ist Geschäftlich 1 ein indiziertes Feld, wird beim Erstellen eines persönlichen Gruppenverzeichnisses, bei dem die Nummer entweder 2222 oder 1111 entspricht, als Nummer für den Kontakt 22222 angezeigt.
• Nachdem Sie ein persönliches Gruppenverzeichnis freigegeben haben, können Sie die Kriterien für seine Erstellung nicht mehr ändern.

1-16Cisco Unified Attendant Console Advanced-Benutzerhandbuch
OL-29382-01
Kapitel 1 Erste SchritteBenutzeroberfläche
Anzeigen von Detailangaben zu persönlichen Gruppenverzeichnissen
Gehen Sie zum Anzeigen von Detailangaben zum persönlichen Gruppenverzeichnis wie Eigentümer und Filter folgendermaßen vor:
Schritt 1 Wählen Sie das persönliche Gruppenverzeichnis aus.
Schritt 2 Führen Sie eine der folgenden Aktionen durch:
• Drücken Sie UMSCHALT-F4.
• Klicken Sie mit der rechten Maustaste, und wählen Sie Persönliches Gruppenverzeichnis > Detailangaben aus.
Das Dialogfeld Persönliches Gruppenverzeichnis wird angezeigt. Klicken Sie zum Schließen auf Abbrechen.
Bearbeiten persönlicher Gruppenverzeichnisse
Nur der Eigentümer eines persönlichen Gruppenverzeichnisses kann die Kriterien für dessen Erstellung ändern. Wenn Sie ein persönliches Gruppenverzeichnis freigegeben haben, können Sie es nicht mehr ändern.
Gehen Sie zum Ändern eines persönlichen Gruppenverzeichnisses folgendermaßen vor:
Schritt 1 Zeigen Sie die Detailangaben zum persönlichen Gruppenverzeichnis an.
Schritt 2 Ändern Sie im Dialogfeld Details des persönlichen Gruppenverzeichnisses die Kriterien nach Bedarf und klicken Sie dann auf OK.
Löschen persönlicher Gruppenverzeichnisse
Nur der Eigentümer eines persönlichen Gruppenverzeichnisses kann dieses löschen. Wenn Sie ein persönliches Gruppenverzeichnis löschen, wird es aus dem System entfernt. Wenn Sie versuchen, ein persönliches Gruppenverzeichnis zu löschen, dem Sie manuell Kontakte hinzugefügt haben, haben Sie die Möglichkeit, diese vor dem Löschen in das vollständige Verzeichnis zu verschieben.
Gehen Sie zum Löschen eines persönlichen Gruppenverzeichnisses folgendermaßen vor:
Schritt 1 Wählen Sie das persönliche Gruppenverzeichnis aus.
Schritt 2 Führen Sie eine der folgenden Aktionen aus:
• Drücken Sie STRG-F4.
• Klicken Sie mit der rechten Maustaste, und wählen Sie Persönliches Gruppenverzeichnis > Löschen aus.
Das Dialogfeld Persönliches Gruppenverzeichnis löschen wird angezeigt. Die Kontakte im persönlichen Gruppenverzeichnis werden aufgelistet, wobei die mit Alternativnummern weiter oben in der Liste stehen.
Sie werden aufgefordert, das Löschen des persönlichen Gruppenverzeichnisses zu bestätigen. Wenn das Verzeichnis freigegeben wurde, enthält das Dialogfeld auch eine Warnung zur gemeinsamen Nutzung mit anderen Benutzern, von deren Bildschirm das Verzeichnis entfernt wird.

1-17Cisco Unified Attendant Console Advanced-Benutzerhandbuch
OL-29382-01
Kapitel 1 Erste SchritteBenutzeroberfläche
Schritt 3 Wenn Ihr persönliches Gruppenverzeichnis keine manuell hinzugefügten Kontakte enthält, fahren Sie mit Schritt 5 fort.
Wenn Sie dem persönlichen Gruppenverzeichnis Kontakte hinzugefügt haben, die in keinem anderen persönlichen Gruppenverzeichnis enthalten sind, werden Sie hierüber gewarnt und haben die Möglichkeit, diese Kontakte vor dem Löschen des persönlichen Gruppenverzeichnisses in das vollständige Verzeichnis zu verschieben.
Schritt 4 Wählen Sie zum Löschen des persönlichen Gruppenverzeichnisses und aller enthaltenen Kontakte Kontaktperson löschen aus.
Sie verschieben Sie Kontakte vor dem Löschen des persönlichen Gruppenverzeichnisses in das vollständige Verzeichnis:
a. Wählen Sie die Option für das Verschieben von Kontakten in das vollständige Verzeichnis aus.
Die manuell hinzugefügten Kontakte werden aufgelistet. In der Voreinstellung werden alle für das Verschieben in das vollständige Verzeichnis ausgewählt.
b. Wählen Sie alle Kontakte aus, die Sie in das vollständige Verzeichnis verschieben möchten und heben Sie für alle anderen die Auswahl auf.
Hinweis Wenn Sie die Auswahl für alle Kontakte aufheben, müssen Sie vor dem Fortfahren entweder einige Kontakte für das Verschieben oder Kontaktperson löschen auswählen.
Schritt 5 Klicken Sie auf Ja.
• Wenn Sie dem persönlichen Gruppenverzeichnis nicht manuell Kontakte hinzugefügt haben, wird es gelöscht.
• Wenn Sie manuell hinzugefügte Kontakte nicht in das vollständige Verzeichnis verschieben, werden die Kontakte und das persönliche Gruppenverzeichnis gelöscht.
• Wenn Sie manuell hinzugefügte Kontakte in das vollständige Verzeichnis verschieben, werden die Kontakte verschoben und das persönliche Gruppenverzeichnis wird gelöscht.
Alle Benutzer, die das persönliche Gruppenverzeichnis gemeinsam genutzt haben, werden in einer Meldung über das Löschen informiert. Falls Benutzer das persönliche Gruppenverzeichnis angezeigt haben, wird es aus der Anzeige in der Console entfernt.
Hinweis Sie können das persönliche Gruppenverzeichnis auch im Dialogfeld Details des persönlichen Gruppenverzeichnisses löschen, das angezeigt wird, wenn Sie ein Verzeichnis bearbeiten. Klicken Sie auf Löschen und befolgen Sie dann das unter Schritt 3 beschriebene Verfahren.
Hinzufügen von Kontakten zu Verzeichnissen
Sie können in allen angezeigten Verzeichnissen neue Kontakte erstellen: im vollständigen und in persönlichen. Kontakte, die dem vollständigen Verzeichnis hinzugefügt werden, stehen allen Operatoren zur Verfügung. Kontakte, die einem persönlichen Gruppenverzeichnis hinzugefügt werden, sind nur für den Eigentümer (Ersteller) des Verzeichnisses und für alle Operatoren verfügbar, für die das Verzeichnis freigegeben wurde. Der Eigentümer des persönlichen Gruppenverzeichnisses sowie alle Benutzer, die dieses gemeinsam nutzen, können Kontakte darin hinzufügen, löschen und bearbeiten. Diese Änderungen sind für alle Benutzer sichtbar, die das persönliche Gruppenverzeichnis gemeinsam nutzen.

1-18Cisco Unified Attendant Console Advanced-Benutzerhandbuch
OL-29382-01
Kapitel 1 Erste SchritteBenutzeroberfläche
Sie können einen Kontakt im vollständigen Verzeichnis auswählen und in ein zuvor erstelltes persönliches Gruppenverzeichnis ziehen, auch wenn dieser den Kriterien für diese Gruppe nicht entspricht. Kontakte, die persönlichen Gruppenverzeichnissen hinzugefügt wurden, können nicht in das vollständige Verzeichnis gezogen werden.
Hinweis Wenn Sie über eine belastbare Installation von Cisco Unified Attendant Console Advanced verfügen, müssen Sie zum Hinzufügen, Löschen oder Ändern von Kontakten auf dem Publisher-Server angemeldet sein.
Gehen Sie zum Erstellen eines Kontakts im Verzeichnis folgendermaßen vor:
Schritt 1 Wählen Sie den erforderlichen Bereich „Verzeichnisse“ aus, indem Sie die entsprechende ALT-<Nummer>-Kombination drücken oder auf die Registerkarte klicken.
Schritt 2 Führen Sie eine der folgenden Aktionen durch:
• Wenn Sie sich in einem aktiven Anruf befinden, drücken Sie F12.
• Wenn Sie sich nicht in einem aktiven Anruf befinden, drücken Sie entweder STRG-T, oder klicken Sie mit der rechten Maustaste in den Bereich „Verzeichnisse“, und wählen Sie dann Kontakt hinzufügen aus.
Das Fenster Kontaktdetails wird angezeigt.
Schritt 3 Geben Sie die Kontaktdetails einschließlich des Kontakttyps ein: Interner Kontakt (dieVoreinstellung) oder Externer Kontakt. Für externe Kontakte werden keine Detailangaben zur Nebenstelle gemacht. Wenn Sie sich in einem aktiven Anruf befunden haben, wird die Kontaktnummer automatisch auf der Registerkarte Kontaktnummern eingefügt. Wenn der Anrufer eine interne Nummer verwendet, wird diese als Hauptnebenstellennummer hinzugefügt. Verwendet der Anrufer eine externe Nummer, wird diese als Geschäftlich 1 hinzugefügt. Geben Sie ggf. weitere relevante Kontaktnummern ein, z. B. die private Nummer oder Mobilrufnummern.
Hinweis Sie können den Kontakttyp nach dem Erstellen des Kontakts nicht mehr ändern.
Schritt 4 Klicken Sie auf OK, um den Kontakt im ausgewählten Verzeichnis zu speichern.
Wenn Sie ein persönliches Gruppenverzeichnis verwenden, können Sie und alle Operatoren, für die Sie das Verzeichnis freigegeben haben, den Kontakt verwenden. Weitere Informationen zum Freigeben persönlicher Gruppenverzeichnisse finden Sie unter Persönliche Gruppenverzeichnisse, Seite 2-7.
Löschen von Kontakten aus Verzeichnissen
Sie können manuell hinzugefügte Kontakte aus jedem Verzeichnis löschen. Sie können keine von Cisco Unified Communications Manager bereitgestellten Kontakte löschen.
Hinweis Durch das Löschen eines Kontakts aus einem Verzeichnis wird dieser dauerhaft aus dem System entfernt.
Gehen Sie zum Löschen eines Kontakts folgendermaßen vor:
Schritt 1 Wählen Sie den Kontakt aus, und drücken Sie entweder STRG-D, oder klicken Sie mit der rechten Maustaste, und wählen Sie dann Kontaktperson löschen aus.

1-19Cisco Unified Attendant Console Advanced-Benutzerhandbuch
OL-29382-01
Kapitel 1 Erste SchritteBenutzeroberfläche
Es wird ein Bestätigungsfenster angezeigt.
Schritt 2 Klicken Sie auf Ja, um den Kontakt aus dem Verzeichnis zu löschen.
Symbolleiste „Anrufsteuerung“ Die Symbolleiste „Anrufsteuerung“ enthält alle Steuerelemente. Die aktiven und anwendbaren Steuerelemente hängen von der zurzeit durchgeführten Anrufsteuerung ab. Beispiel:
Im Folgenden werden die Steuerelemente aufgeführt.
Steuerelement-Bezeichnung Symbol Beschreibung
Anruf beantworten
Einen eingehenden Anruf annehmen (keinen Anruf aus der Warteschlange)
Ruftonunterdrü-ckung (stummer Anruf)
Führt eine Ruftonunterdrückung aus. Hiermit wird der Anruf lokal (am Telefon) gehalten. Der Anrufer hört die Warteschleifenmusik.
Auflegen Einen aktiven Anruf trennen
Anruf weiterleiten Eine Übermittlung mit Rücksprache durchführen
Anruf abrufen Einen gehaltenen Anruf abrufen
Anruf umschalten Zwischen aktiven Anrufen und gehaltenen Anrufen wechseln
Erneut verbinden Eine Aktion wiederholen, die Sie an einem Anruf durchgeführt haben
Halten mit Anmerkungen
Dem aktuellen Anruf Anmerkungen hinzuzufügen, bevor Sie den Anruf halten. Die Anmerkungen werden von Ihnen verwendet. Sie werden nicht mit dem Ruf weitergeleitet.
Halten Einen bestimmten Anruf direkt halten
Kontakteigen-schaften
Kontaktdetails zum Anrufer anzeigen
Konferenz beginnen
Eine Konferenz mit einem weiteren Benutzer beginnen

1-20Cisco Unified Attendant Console Advanced-Benutzerhandbuch
OL-29382-01
Kapitel 1 Erste SchritteBenutzeroberfläche
Sie können im Bereich „Aktive Anrufe“ mit der rechten Maustaste auf einen Anruf klicken und dann eine Menüoption auswählen, um diese Befehle auszuführen. Sie können sie aber auch mithilfe von Tastenkombinationen auswählen (siehe Kapitel 1, „Verwenden der Tastatur“).
Bereich „Rückfallliste“Im Bereich „Rückfallliste“ wird Folgendes angezeigt:
• Anrufe, die nach Überschreitung eines Zeitlimits wieder zurückkehren
• Anrufe, die auf Warten gestellt waren und nach Überschreitung eines Zeitlimits aus einem der folgenden Zustände wieder zurückgekehrt sind:
– Geparkt
– An eine Nebenstelle weitergeleitet
Die Zeitspanne, nach der ein Anruf zurückgeleitet wird, wird in Cisco Unified Attendant Console Advanced Administration eingerichtet.
So rufen Sie einen Anruf aus dem Bereich „Rückfallliste“ ab oder verbinden ihn erneut:
• Wählen Sie im Verzeichnis einen Kontakt aus, und klicken Sie dann auf eines der in Symbolleiste „Anrufsteuerung“, Seite 1-19 beschriebenen Tools.
• Klicken Sie mit der rechten Maustaste auf einen Anruf und wählen Sie eine Menüoption aus.
• Verwenden Sie die in Verwenden der Tastatur, Seite 1-2 beschriebenen Tastenkombinationen.
Der Bereich „Rückfallliste“ enthält die folgenden Informationen.
• Angerufener – Der beabsichtigte Empfänger des Anrufs
• Wartezeit – Die ungefähre Wartezeit des Anrufers
• Anruf von – Die Nummer, an die der Anruf übermittelt wurde
• Status – Ob der Anruf gehalten wird, auf Warten gestellt oder auf einer belegten Nebenstelle geparkt wurde oder ob der Anruf nach Überschreitung eines Zeitlimits erneut angezeigt wird (Anzeige Zeitlimit für Halten, Zeitlimit für Wartestellung oder Keine Antwort).
• – Dem Anruf wurden Anmerkungen hinzugefügt. Zeigen Sie mit der Maus auf den Anruf,
um sie anzuzeigen.
• Ein dreieckiges Symbol in der Farbe der Warteschlange, zu der der Anruf gehört (wenn Farben für Anrufe in der Warteschlange konfiguriert wurden, wie in Anrufe in der Warteschlange, Seite 2-5 beschrieben)
Konferenz Die Teilnehmer in einer Konferenz zusammenschalten
Bereitstellen Einen Anruf an eine belegte Nebenstelle weiterleiten
Parken Den Anruf in die Warteschlange verschieben
Steuerelement-Bezeichnung Symbol Beschreibung

1-21Cisco Unified Attendant Console Advanced-Benutzerhandbuch
OL-29382-01
Kapitel 1 Erste SchritteBenutzeroberfläche
Bereich „Aktive Anrufe“Im Bereich „Aktive Anrufe“ werden die Anrufe angezeigt, die abgewickelt werden. Folgende Anrufinformationen werden u. a. angezeigt:
• Name der Warteschlange
• Der aktuelle Status des Anrufs: Gehalten, Anruf wird ausgeführt, Im Gespräch oder Besetzt.
• Ein dreieckiges Symbol in der Farbe der Warteschlange, zu der der Anruf gehört (wenn Farben für Anrufe in der Warteschlange konfiguriert wurden, wie in Anrufe in der Warteschlange, Seite 2-5 beschrieben)
Hinweis Wenn die erzwungene Zustellung für eine Warteschlange in Cisco Unified Attendant Console Advanced Administration konfiguriert wurde, müssen Sie nicht die Taste + (Plus) drücken, um den Anruf zu beantworten. Der Anruf wird automatisch im Bereich „Aktive Anrufe“ angezeigt, und der Anrufer befindet sich sofort in der Leitung.
Tabelle 1-7 enthält eine Beschreibung der im Bereich „Aktive Anrufe“ verwendbaren Tasten.
Tabelle 1-7 Tasten im Bereich „Aktive Anrufe“
Taste Funktion
NACH-OBEN-TASTE
Blättert in der Anrufliste nach oben.
NACH-UNTEN-TASTE
Blättert in der Anrufliste nach unten.
EINGA-BETASTE
Beantwortet eingehende Rufe/löscht einen verbundenen Anruf/schließt die Übermittlung mit Rücksprache ab.
BILD-AB-TASTE
Hält den Anruf oder ruft einen gehaltenen Anruf ab.
EINFÜGEN Stellt einen Anruf bereit.
STRG-F5 Meine bereitgestellten Anrufe anzeigen
PLUS-TASTE (+)
Beantwortet den Anruf mit der nächsthöheren Priorität. Dies ist nicht erforderlich, wenn die erzwungene Zustellung für die Warteschlange konfiguriert wurde. Der Anrufer wird dann sofort verbunden.
MINUS-TASTE (-)
Trennt den Anruf mit Rücksprache.
ENDE Startet eine Konferenz und schaltet alle Teilnehmer dazu.
LÖSCHEN Verbindet einen Anruf neu.
F2 Zeigt Alternativnummern, Belegtlampenfeld (BLF) Anwesenheitsstatus an.
STRG-F2 Zeigt die Registerkarte „Quersuche“ in den Verzeichnissen an. Hierfür ist die Aktivierung in den Operatoreinstellungen erforderlich.
F12 Kontaktdetails/Fügt einen Kontakt hinzu.
POS1-TASTE
Parkt den angenommenen Anruf auf einem Gerät.

1-22Cisco Unified Attendant Console Advanced-Benutzerhandbuch
OL-29382-01
Kapitel 1 Erste SchritteBenutzeroberfläche
Sie können auch mit der rechten Maustaste im Bereich „Aktive Anrufe“ auf einen Anruf klicken und dann eine Menüoption für eine dieser Funktionen auswählen.
Bereich „Auf Warten gestellte Anrufe“ Im Bereich „Auf Warten gestellte Anrufe“ wird eine Liste der Wartestellungsgeräte (virtuelle Geräte, auf denen Anrufe kurzzeitig gehalten und von jeder anderen Nebenstelle des Call Centers angenommen werden können) mit ihren Nebenstellennummern angezeigt. Wenn ein Anruf auf Warten gestellt wurde, wird für das Gerät auch Folgendes angezeigt:
• Angerufener – der Name und die Nebenstellennummer des Kontakts, an den der Anruf gerichtet ist
• Anruf von – der Name (sofern verfügbar) und die Nummer, von der der Anruf stammt
• Auf Warten gestellt von – der Name des Operators, der den Anruf geparkt hat, falls zutreffend
• Routing Tag – Informationen zu der Warteschlange, aus der der Anruf empfangen wurde
Sie können den Bereich „Auf Warten gestellte Anrufe“ ein- und ausblenden, indem Sie Ansicht > Anrufe in Warteschlange auswählen. Standardmäßig werden alle Geräte angezeigt. Die Steuerelemente im Bereich „Auf Warten gestellte Anrufe“ werden nachstehend beschrieben:
Außerdem werden die folgenden Informationen angezeigt:
• Letzter Anruf in Wartestellung auf – die Nummer, bei der Sie den letzten Anruf auf Warten gestellt haben.
• In Wartestellung für – Wenn ein Anruf von einer belegten Nebenstelle zurückkehrt und Sie diesen auf Warten stellen, ist dies der Name des Kontakts, von dem der Anruf zurückkam.
Das Symbol Außer Funktion an einem Wartestellungsgerät zeigt an, dass es derzeit nicht verwendet werden kann. Weitere Informationen finden Sie in Auf Warten Stellen von Anrufen, Seite 3-13 und Abrufen von auf Warten gestellten Anrufen, Seite 3-13.
STRG-M Sendet eine E-Mail-Nachricht an einen Nebenstellenbenutzer, der einen Anruf nicht annimmt.
STRG-Q Dient zur Ruftonunterdrückung beim Ausführen bestimmter Aktionen, wie in Stumm schalten, Seite 2-5 beschrieben.
Tabelle 1-7 Tasten im Bereich „Aktive Anrufe“ (Fortsetzung)
Taste Funktion
Steuerelement Funktion
Zeigt alle Wartestellungsgeräte an.
Zeigt die Wartestellungsgeräte an, die Ihnen zur Verfügung stehen.
Nicht verwendete Geräte werden mit diesem Symbol aufgeführt.
Zeigt nur die Wartestellungsgeräte an, auf denen Sie Anrufe auf Warten gestellt haben.
Geräte, auf denen Sie Anrufe auf Warten gestellt haben, werden mit diesem Symbol aufgeführt.
Zeigt nur die Wartestellungsgeräte an, auf denen andere Benutzer ihre Anrufe auf Warten gestellt haben.
Geräte, auf denen andere Benutzer Anrufe auf Warten gestellt haben, werden mit diesem Symbol aufgeführt.

1-23Cisco Unified Attendant Console Advanced-Benutzerhandbuch
OL-29382-01
Kapitel 1 Erste SchritteBenutzeroberfläche
Bereich „Persönliches Telefonbuch“Der Bereich „Persönliches Telefonbuch“ enthält eine Liste häufig gewählter Kontakte, damit Sie diese schnell wählen können. Für sämtliche Kontakte im Bereich „Persönliches Telefonbuch“ werden die folgenden Informationen angezeigt:
• Vollständiger Name
• Firma
• Telefon nummer
Anrufsteuerungsvorgänge können auf die folgenden Arten für Kontakte durchgeführt werden:
• Auswählen eines Kontakts und Klicken auf ein Tool im Symbolleiste „Anrufsteuerung“, Seite 1-19
• Verwenden der in Verwenden der Tastatur, Seite 1-2 beschriebenen Tastenkombinationen
Hinweis Wenn Sie über eine belastbare Installation von Cisco Unified Attendant Console Advanced verfügen, müssen Sie zum Hinzufügen, Löschen oder Ändern von Nummern im persönlichen Telefonbuch auf dem Publisher Server angemeldet sein.
Hinzufügen von Einträgen im Bereich „Persönliches Telefonbuch“
So fügen Sie dem Bereich „Persönliches Telefonbuch“ eine Nummer hinzu:
• Ziehen Sie einen Kontakt per Drag & Drop aus einem Verzeichnis in den Bereich „Persönliches Telefonbuch“, und klicken Sie dann im Dialogfeld Private Kurzwahl bestätigen auf Ja.
Oder:
a. Führen Sie eine der folgenden Aktionen durch:
– Drücken Sie ALT-F6.
– Klicken Sie mit der rechten Maustaste auf den Bereich „Persönliches Telefonbuch“, und wählen Sie „Hinzufügen von Kurzwahl“ aus.
b. Geben Sie Nummer, Name und Firma des Kontakts ein, der als Kurzwahl gespeichert werden soll.
c. Wenn die Kurzwahl für alle Operatoren angezeigt werden soll, deaktivieren Sie das Kontrollkästchen Zielwahl (Persönlich).
Private Kurzwahlnummern können nur von Ihnen bearbeitet und angezeigt werden. Andere bei der Anwendung angemeldete Benutzer können die Nummern, für die dieses Kontrollkästchen aktiviert ist, nicht anzeigen.
d. Klicken Sie auf OK.
Löschen von Einträgen aus dem Bereich „Persönliches Telefonbuch“
Gehen Sie zum Löschen eines Eintrags aus dem Bereich „Persönliches Telefonbuch“ folgendermaßen vor:
Schritt 1 Wählen Sie die zu löschende Kurzwahl aus.
Schritt 2 Klicken Sie mit der rechten Maustaste, und wählen Sie Kurzwahl löschen aus.
Schritt 3 Klicken Sie in der Bestätigungsmeldung auf Ja.

1-24Cisco Unified Attendant Console Advanced-Benutzerhandbuch
OL-29382-01
Kapitel 1 Erste SchritteHäufige Tätigkeiten
Aktualisieren von Einträgen im Bereich „Persönliches Telefonbuch“
Gehen Sie zum Aktualisieren eines Eintrags im Bereich „Persönliches Telefonbuch“ folgendermaßen vor:
Schritt 1 Wählen Sie die zu aktualisierende Kurzwahl aus.
Schritt 2 Klicken Sie mit der rechten Maustaste, und wählen Sie Kurzwahl bearbeiten aus.
Schritt 3 Ändern Sie Name, Nummer und Firma nach Bedarf.
Schritt 4 Ändern Sie die Einstellung Zielwahl (Persönlich) bei Bedarf.
Schritt 5 Klicken Sie auf OK.
Statusleiste Die Statusleiste ist ein Informationsbereich im unteren Teil des Fensters von Cisco Unified Attendant Console Advanced. Sie ist in mehrere Abschnitte unterteilt, in denen jeweils Informationen über den aktuellen Status eines Teils der Anwendung angezeigt werden. Die Abschnitte von links nach rechts:
• Serververbindung
• Anwendungsstatus. Beispiel: Bereit
• Datenbankverbindung
Wenn Sie mit dem Mauszeiger auf den Abschnitt „Serververbindung“ zeigen, wird eine Meldung angezeigt, wenn die Verbindung mit dem Server unterbrochen wird oder Sie mit dem Teilnehmerserver verbunden sind. Beispiel:
Sie sind mit dem Server „DOC-VM_CUAC002“ verbunden, der Ihr Teilnehmerserver ist.
Wenn Sie mit dem Mauszeiger auf den Abschnitt „Datenbankverbindung“ zeigen, wird in ähnlicher Weise eine Meldung angezeigt, wenn Sie mit der Teilnehmerdatenbank verbunden sind. Klicken Sie in beiden Fällen auf das Kreuz, oder warten Sie 10 Sekunden lang, um die Meldung zu schließen.
Nach dem Anzeigen dieser Meldungen wird das Ausrufezeichensymbol im entsprechenden Abschnitt der Statusleiste weiterhin angezeigt, bis der Zustand sich ändert.
Häufige Tätigkeiten In diesem Abschnitt werden die folgenden Aktionen beschrieben, die Sie häufig in Cisco Unified Attendant Console Advanced ausführen:
• Wählen einer Nummer
• Suchen nach Kontakten in Verzeichnissen, Seite 1-25
• Quersuche, Seite 1-26

1-25Cisco Unified Attendant Console Advanced-Benutzerhandbuch
OL-29382-01
Kapitel 1 Erste SchritteHäufige Tätigkeiten
Wählen einer NummerAnstatt einen Kontakt aus einem Verzeichnis auszuwählen und anschließend einen Anruf zu tätigen, können Sie eine Nummer auch über die Tastatur wählen, sofern der Cursor nicht gerade in einem Suchfeld ist. Während der Eingabe werden die Ziffern im Feld unten im Bereich „Aktive Anrufe“ angezeigt. Sie können die folgenden Tastenkombinationen zum Ändern der Nummer verwenden:
• RÜCKTASTE – Eine Ziffer löschen
• LEERTASTE – die Nummer beim Herauswählen löschen
• EINGABETASTE – die Nummer wählen
Suchen nach Kontakten in VerzeichnissenDie Suchmaschine von Cisco Unified Attendant Console Advanced ermöglicht Ihnen das Suchen nach einer bestimmten Person anhand festgelegter Kriterien in den Verzeichnissen. Diese Funktion ist nützlich, wenn die Console stark ausgelastet ist.
So suchen Sie eine Person oder Nummer:
Schritt 1 Wählen Sie das Verzeichnis aus, in dem sich der gewünschte Kontakt befindet. Dies kann das vollständige Verzeichnis oder ein persönliches Gruppenverzeichnis sein. Um zwischen den persönlichen Verzeichnissen zu navigieren, können Sie die Registerkartenüberschrift auswählen oder mit STRG-Tab und STRG-UMSCHALT-Tab das nächste bzw. das vorherige Verzeichnis auswählen. Außerdem können Sie auch direkt zu einer der ersten zehn Registerkarten navigieren, indem Sie Alt-<Nummer> drücken, wobei es sich bei <Nummer> um eine Ganzzahl im Bereich von 1 bis 10 handeln muss.
Schritt 2 Wenn die Registerkarte „Verzeichnis“ ausgewählt wird, wird der Cursor im ersten Suchfeld platziert. Der Cursor wechselt auch automatisch zum ersten Suchfeld, wenn Sie mit der Eingabe beginnen.
Schritt 3 Sie können das Verzeichnis mit jedem der angezeigten Felder durchsuchen (die Konfiguration der angezeigten Felder wird in Verzeichnis, Seite 2-6 beschrieben). Durch Drücken der Tab-Taste können Sie zwischen den Feldern springen.
Schritt 4 Geben Sie die Suchzeichenfolge ein.
Hinweis Wenn die UND-Suche aktiviert wurde, können Sie nach zwei Feldern gleichzeitig suchen. Beispiel: Sebastian im Feld Vorname und Schmidt im Feld Nachname. Die Suche gibt dann nur die Kontaktdatensätze zurück, die BEIDEN Feldern entsprechen. Informationen zum Konfigurieren der UND-Suche finden Sie in Filtersuche, Seite 2-9.
Schritt 5 Drücken Sie die EINGABETASTE.
Im gewünschten Verzeichnis werden nur die Kontakte angezeigt, die den Suchkriterien entsprechen.
Schritt 6 Zum Anrufen des Kontakts können Sie entweder auf den Kontakt doppelklicken oder ihn auswählen und dann zweimal die EINGABETASTE drücken.
Wenn der Anruf abgeschlossen wurde, werden die Ergebnisse der Verzeichnissuche gelöscht und das vollständige Verzeichnis wird wieder angezeigt. Sie können Cisco Unified Attendant Console Advanced so konfigurieren, dass die Suchergebnisse auch bei Anrufsteuerungsereignissen wie angenommenen und beendeten Anrufen weiter angezeigt werden. Weitere Informationen finden Sie in Filtersuche, Seite 2-9.

1-26Cisco Unified Attendant Console Advanced-Benutzerhandbuch
OL-29382-01
Kapitel 1 Erste SchritteHäufige Tätigkeiten
Quersuche Bei einer Quersuche filtern Sie die Kontaktliste so, dass nur die Kontakte angezeigt werden, die mit der Auswahl in einem dieser Felder übereinstimmen:
• Kein – Quersuche ist deaktiviert.
• Vorname
• Nachname
• Benutzerfeld 1
• Berufsbezeichnung
• Standort
• Abteilung
• Nummer
Sie müssen dieses Feld definieren, bevor Sie die Quersuche durchführen können. Um das Feld „Quersuche“ zu definieren, wählen Sie Optionen > Einstellungen > Filtersuche wie in Filtersuche, Seite 2-9 beschrieben aus.
Sie können Quersuchen in jedem Verzeichnis durchführen.
Die Quersuche ermöglicht es, nur die Kontakte aufzuführen, deren Daten mit einem der oben genannten Felder übereinstimmen. Wenn Sie beispielsweise Quersuche auf Nachname einstellen und einen Kontakt mit dem Nachnamen Schmidt auswählen, werden im Ergebnisfenster der Quersuche dann nur die Kontakte mit dem Nachnamen Schmidt aufgeführt. Sie können die Suche weiter einschränken (auch als Drilldown bezeichnet), indem Sie die UMSCHALTTASTE gedrückt halten und dann auch ein Feld im Fenster Quersuche klicken (jedes Feld wird hervorgehoben, wenn Sie mit dem Mauszeiger darauf zeigen). Dadurch werden nur die gefilterten Kontakte angezeigt, deren Daten diesem Feldwert entsprechen.
So führen Sie eine Quersuche durch:
Schritt 1 Wählen Sie in einem Verzeichnis einen Kontakt aus, dessen Daten dem definierten Feld „Quersuche“ entsprechen.
Schritt 2 Drücken Sie STRG-F2.
Das Fenster Quersuche wird angezeigt und enthält die übereinstimmenden Kontakte. In der Titelleiste sind Details zur Suche angegeben. Wenn Sie das Fenster verschieben oder seine Größe ändern, werden die Größe und Position des Fensters bei der nächsten Quersuche beibehalten. Sie können das Fenster schließen, indem Sie die ESC-TASTE drücken.
Schritt 3 Um die Suche weiter einzuschränken, halten Sie die UMSCHALTTASTE gedrückt, und klicken Sie dann auf das Feld, das die gewünschten Daten enthält. Sie können ein beliebiges nicht grafisches Feld auswählen, das für einen Kontakt angezeigt wird, sofern es im Verzeichnis indiziert wurde. Jedes Feld wird hervorgehoben, sobald Sie mit dem Mauszeiger darauf zeigen.
Um beispielsweise alle Kontakte mit dem Namen Jürgen Schmidt in einer Liste von Personen mit dem Namen Schmidt zu finden, klicken Sie auf einen Kontakt, für den im Feld Vorname der Name Jürgen angezeigt wird: Nun werden nur noch Kontakte mit dem Namen Jürgen Schmidt angezeigt.
Hinweis Damit Sie fortfahren können, müssen Sie entweder das Fenster „Quersuche“ schließen oder einen Kontakt auswählen und dann eine Anrufsteuerungsaktion damit ausführen. Sie können z. B. diesen Kontakt anrufen, indem Sie darauf doppelklicken oder die EINGABETASTE drücken.

1-27Cisco Unified Attendant Console Advanced-Benutzerhandbuch
OL-29382-01
Kapitel 1 Erste SchritteErfassen von Protokollen
Erfassen von Protokollen Cisco Unified Attendant Console Advanced protokolliert Aktivitäten in einer Reihe von Dateien. Administratoren und Mitarbeiter des Kundensupports können diese Protokolle in einer ZIP-Archivdatei erfassen und mit ihrer Hilfe die Anwendung überprüfen und Fehler in ihr beheben. Das Archiv kann außerdem die folgenden optionalen Elemente enthalten:
• Bildschirmabbildungen des Desktops und der Cisco Unified Attendant Console Advanced-Benutzeroberfläche beim Beginn der Protokollerfassung
• Die Konfigurationsdateien für Cisco Unified Attendant Console Advanced
• Jegliche Grafik in der Zwischenablage zum Zeitpunkt der Erfassung.
So erfassen Sie Protokolldaten in einem Archiv:
Schritt 1 Wählen Sie im Console-Hauptmenü Hilfe > Protokolle erfassen aus.
Das Fenster Protokollerfassungstool (Log Collector Tool) wird geöffnet.
Schritt 2 Akzeptieren Sie den Standardwert für Speicherort und Dateiname des Archivs, oder geben Sie einen eigenen an. Der Standardpfad ist Ihr Computerdesktop und der Standarddateiname hat das Format:
<Ihr_Anmeldename>_<JJJJMMTT>_<HHMM>.zip
Dabei sind <JJJJMMTT>_<HHMM> das Datum und die Uhrzeit beim Start des Protokollerfassungstools.
Schritt 3 Wenn Sie ein benutzerdefiniertes Archiv erstellen möchten, wählen Sie Fortgeschritten aus, um die Optionen anzuzeigen, und treffen Sie dann eine Auswahl in den folgenden Einstellungen (ausgewählte Optionen gelten auch, wenn Fortgeschritten nicht ausgewählt ist):
• Passwortgeschützt – die Archivdatei ist mit einem internen Passwort, das nur Mitarbeitern des Kundensupports bekannt ist, vor dem Öffnen/Verschieben/Löschen geschützt.
• Screenshot der Anwendung einschließen (standardmäßig ausgewählt) – eine BMP-Datei der aktuellen Console-Benutzeroberfläche wird in das Archiv eingeschlossen.
• Screenshot des Desktops einschließen – eine BMP-Datei Ihres aktuellen Desktops wird in das Archiv eingeschlossen.
• Konfigurationsdateien einschließen (standardmäßig ausgewählt) – die Konfigurationsdateien von Cisco Unified Attendant Console Advanced werden in das Archiv eingeschlossen.
• Inhalt der Zwischenablage einschließen – wählen Sie diese Option aus, wenn ein Bild in der Zwischenablage vorhanden ist, etwa ein Bildschirmabbild eines Dialogfelds oder einer Meldung, das zur Lösung des Problems beitragen kann.
• Datumsbereich beschränken – es werden nur Protokolle aus dem angegebenen Datumsbereich erfasst:
– Start um 00:00:00 Uhr des angegebenen Datums
– Ende um 23:59:59 Uhr des angegebenen Datums
Schritt 4 Klicken Sie auf Start.
Die ZIP-Archivdatei wird erstellt.

1-28Cisco Unified Attendant Console Advanced-Benutzerhandbuch
OL-29382-01
Kapitel 1 Erste SchritteErfassen von Protokollen

K A P I T E L
2-1Cisco Unified Attendant Console Advanced-Benutzerhandbuch
OL-29382-01
2Anpassen von Cisco Unified Attendant Console Advanced
Sie können das Aussehen und die Funktionen von Cisco Unified Attendant Console Advanced an Ihre Bedürfnisse anpassen, damit Sie auf die Ihnen angenehmste Weise arbeiten können. Ihre eigenen Einstellungen werden in der Datenbank gespeichert, sodass sie bei Ihrer nächsten Anmeldung verwendet werden. Sie können die Änderungen nur unter folgenden Bedingungen ändern:
• Sie sind mit dem Publisher Server verbunden – bei einer Verbindung mit dem Teilnehmerserver ist keine Änderung möglich.
• Sie sind mit der Datenbank verbunden.
Zugriff auf die Konsoleneinstellungen erhalten Sie über die Befehlsfolge Optionen > Einstellungen im Hauptmenü. Damit öffnen Sie das Fenster Operatoreinstellungen. Links im Fenster Operatoreinstellungen finden Sie die folgenden Registerkarten, die in diesem Kapitel beschrieben werden:
• Allgemein, Seite 2-2
• Anzeige, Seite 2-3
• Anwesenheit, Seite 2-3
• Wählen, Seite 2-4
• Anrufweiterleitungen, Seite 2-4
• Anrufe in Warteschlange, Seite 2-4
• Stumm schalten, Seite 2-5
• Töne, Seite 2-5
• Anrufe in der Warteschlange, Seite 2-5
• Verzeichnis, Seite 2-6
• Persönliche Gruppenverzeichnisse, Seite 2-7
• Alternativnummern, Seite 2-7
• Kopfzeilen der Felder, Seite 2-8
• Sekundäre Sortierung, Seite 2-8
• Filtersuche, Seite 2-9
• Protokollierung, Seite 2-10
• Erweitert, Seite 2-10

2-2Cisco Unified Attendant Console Advanced-Benutzerhandbuch
OL-29382-01
Kapitel 2 Anpassen von Cisco Unified Attendant Console AdvancedAllgemein
AllgemeinAuf dieser Registerkarte sind folgende Einstellungen verfügbar:
• Anwendung auf dem Display anzeigen, wenn
In Cisco Unified Attendant Console Advanced können Sie die Anwendung auf dem Bildschirm anzeigen lassen, wenn:
– Anrufe in der Warteschlange auf Antwort warten
– Mein Ortsgerät klingelt (wenn dies das Gerät ist, mit dem Sie angemeldet sind)
– Minimieren, wenn nicht in Gebrauch
Wenn eine der ersten beiden Optionen oder beide aktiviert sind, wird die Anwendung auf dem Desktop angezeigt, wenn sie minimiert ist. Mit der dritten Option wird die Anwendung minimiert, wenn keine aktiven Anrufe oder Anrufe in der Warteschlange vorhanden sind.
• Automatisch nicht verfügbar
Definieren Sie, für wie viele Minuten Ihr Computer inaktiv sein muss, bevor Cisco Unified Attendant Console Advanced den Modus automatisch in Operator nicht verfügbar ändert. Wählen Sie „Nicht verfügbar“ festlegen, wenn mein Computer für diesen Zeitraum inaktiv war, und wählen Sie dann zwischen 5, 10, 15 oder 30 Minuten bzw. 1 Stunde aus.
• Priorität der Innenkontaktnummern
Diese Liste zeigt, in welcher Reihenfolge der Nummerntyp für interne Kontakte für das Ausfüllen des Nummernfelds ausgewählt wird. Wenn der Kontakt nicht über eine Nummer des obersten Typs in der Liste verfügt, wird bis zu einer Übereinstimmung die jeweils nächste Nummer ausgewählt.
Sie können die Liste neu sortieren, indem Sie den Nummerntyp auswählen und ihn mit den Schaltflächen mit dem Pfeil nach oben bzw. unten in die entsprechende Richtung verschieben.
• Priorität der Außenkontaktnummern
Diese Liste zeigt, in welcher Reihenfolge der Nummerntyp für externe Kontakte für das Ausfüllen des Nummernfelds ausgewählt wird. Wenn der Kontakt nicht über eine Nummer des obersten Typs in der Liste verfügt, wird bis zu einer Übereinstimmung die jeweils nächste Nummer ausgewählt.
Sie können die Liste neu sortieren, indem Sie den Nummerntyp auswählen und ihn mit den Schaltflächen mit dem Pfeil nach oben bzw. unten in die entsprechende Richtung verschieben.
Hinweis Wenn ein Verzeichnis erstellt wird, das mit dem Feld Nummer gefiltert wird, werden die eingegebenen Werte mit allen indizierten Nummernfeldern verglichen (Hauptnebenstelle, Geschäft 1, Geschäft 2, Mobilruf usw.) und alle Kontakte angezeigt, die den Kriterien entsprechen. Wenn im Verzeichnis nur die Nummer der Hauptnebenstelle oder die Ersatznummer (definiert unter Operatoreinstellungen > Allgemein und Priorität der Innenkontaktnummern) angezeigt werden, enthält Ihr persönliches Gruppenverzeichnis möglicherweise inkonsistente Ergebnisse. Dies zeigt an, dass der Kontakt über ein anderes nummeriertes Feld verfügt, das den Kriterien entspricht.
Verfügt ein Kontakt beispielsweise über die Hauptnummer 22222 und als Geschäftlich 1 über die Nummer 1111, dann wird im vollständigen Verzeichnis 22222 angezeigt. Ist Geschäftlich 1 ein indiziertes Feld, wird beim Erstellen eines persönlichen Gruppenverzeichnisses, bei dem die Nummer entweder 2222 oder 1111 entspricht, als Nummer für den Kontakt 22222 angezeigt.

2-3Cisco Unified Attendant Console Advanced-Benutzerhandbuch
OL-29382-01
Kapitel 2 Anpassen von Cisco Unified Attendant Console AdvancedAnzeige
AnzeigeAuf der Registerkarte Anzeigen können Sie folgende Einstellungen vornehmen:
• Reihenfolge der Warteschlangen: Wenn die Warteschlangen nicht in der Reihenfolge des Erstellens sortiert werden sollen, aktivieren Sie die Option Warteschlangen alphabetisch sortieren.
• Wenn ein Segment ausgewählt wird: Mit der Einstellung Schriftfarbe ändern können Sie die Schriftfarben der Bezeichnungen in Cisco Unified Attendant Console Advanced im ausgewählten Bereich In diese Farbe ändern. Auf diese Weise können Sie bei Ihrer Arbeit mit Attendant Console auf einen Blick erkennen, welchen Bereich Sie ausgewählt haben. Klicken Sie auf Farbe, um auf die Farbpalette zuzugreifen, aus der Sie die zu verwendende Farbe auswählen können. Die Voreinstellung ist Rot.
• Anrufinformationen anzeigen
– Routing-Kennzeichen anzeigen ermöglicht das Anzeigen des Warteschlangennamens für alle Anrufe sowie der Standarddetailangaben. Dies ist die Voreinstellung.
– Zeitlimit-Bedingungen anzeigen ermöglicht das Anzeigen von Angaben, warum ein Anruf an die Konsole zurückgeleitet wurde.
• Bei Anrufen: Hiermit wird festgelegt, ob das Belegtlampenfeld (BLF) und die Anwesenheitsaufforderung angezeigt werden sollen. In der Standardeinstellung ist Bei Festlegung des Anwesenheitsstatus Aufforderung anzeigen nicht aktiviert.
• Beim Ziehen & Ablegen: Durch Aktivierung von Ziehbild anzeigen zeigen Sie auf dem Bildschirm ein vollständiges Bild des Anrufs an, den Sie über den Bildschirm ziehen.
• Schriftgröße: Mit dieser Option können Sie die in der Benutzeroberfläche von Cisco Unified Attendant Console Advanced verwendete Schriftgröße ändern, um die Benutzerfreundlichkeit zu verbessern. Wählen Sie zwischen Voreinstellung, Mittel, Groß oder Sehr groß aus. Sie können diesen Parameter auch über das Hauptmenü der Anwendung festlegen, indem Sie Optionen > Schriftgröße auswählen.
• Belastbarkeit: Aktivieren Sie (die Voreinstellung) Hinweis beim Wechseln von Servern, um beim Wechseln von Servern aufgrund von Serverfehlern oder -wiederherstellungen einen Hinweis zu erhalten.
AnwesenheitAuf dieser Registerkarte können Sie festlegen, welche Anwesenheitsinformationen angezeigt werden sollen.
• Telefonstatus: Wählen Sie Belegtlampenstatus aktivieren aus (Standardeinstellung), um in den Bereichen „Verzeichnisse“ und „Laufender Anruf“ Belegtlampenfeld-Telefonstatussymbole (BLF) anzuzeigen. Deaktivieren Sie Belegtlampenstatus aktivieren, um die BLF-Funktionen von Cisco Unified Attendant Console Advanced nicht zu verwenden.
• Anzeige Standardanwesenheit: Wählen Sie zwischen den Optionen Status der Microsoft-Anwesenheit, Status der Cisco-Anwesenheit oder Kein aus.
• Microsoft-Anwesenheitsinformationen aktivieren: Aktivieren Sie zum Anzeigen der Microsoft-Anwesenheitsinformationen (aus OCS und Lync) dieses Feld, und wählen Sie dann das zum Abrufen der Informationen zu verwendende Feld aus: E-Mail, E-Mail 2, E-Mail 3, Benutzerfeld 1, Benutzerfeld 2, Benutzerfeld 3 und Benutzerprofil.
• Cisco-Anwesenheitsinformationen aktivieren: Aktivieren Sie zum Anzeigen der Cisco-Anwesenheitsinformationen dieses Feld, und wählen Sie das zum Abrufen der Informationen zu verwendende Feld aus: E-Mail, E-Mail 2, E-Mail 3, Benutzerfeld 1, Benutzerfeld 2, Benutzerfeld 3 und Benutzerprofil.

2-4Cisco Unified Attendant Console Advanced-Benutzerhandbuch
OL-29382-01
Kapitel 2 Anpassen von Cisco Unified Attendant Console AdvancedWählen
WählenAuf dieser Registerkarte sind folgende Optionen verfügbar:
• Sprachmitteilung: Geben Sie in Sprachmitteilungspräfix ein Präfix ein, das den Anruf direkt an die Sprachmitteilung einer Nebenstelle leitet, wenn Sie mit der rechten Maustaste auf einen Kontakt klicken und Übermitteln zur Sprachmitteilung auswählen.
• Automatische Wahl: Aktivieren Sie dieses Feld, um nach einer von Ihnen mit dem Steuerelement Automatische Wahlverzögerung festgelegten Verzögerung (zwischen 0 und 10 Sekunden) automatisch eine interne oder externe Nummer zu wählen.
AnrufweiterleitungenAuf dieser Registerkarte sind folgende Optionen verfügbar:
• Beim Ziehen und Ablegen oder Doppelklicken
Wählen Sie die Art der Weiterleitung aus, die beim Ziehen und Ablegen oder Doppelklicken auf einen Anruf durchgeführt werden soll:
– Übermittlung mit Rücksprache durchführen
– Übermittlung ohne Rücksprache durchführen (standardmäßig aktiviert)
• Bei Übermittlung ohne Rücksprache
Bei Übermittlung eines Anrufs ohne Rücksprache können Sie Automatische Bereitstellung, wenn besetzt auswählen. Der Anruf wird hierdurch automatisch auf der Nebenstelle gehalten, bis diese frei wird. Die Anrufverarbeitung wird beschleunigt.
Hinweis Dies funktioniert nur, wenn diese Funktion in Cisco Unified Communications Manager aktiviert wurde und der Endbenutzer keine Sprachmitteilungen hat.
• Wenn ein Anruf wiederhergestellt wird
Bei Wiederherstellung eines Anrufs können Sie Automatische Bereitstellung, wenn besetzt auswählen. Der Anruf wird hierdurch automatisch auf der Nebenstelle gehalten, bis diese frei wird. Die Anrufverarbeitung wird beschleunigt.
Anrufe in WarteschlangeWählen Sie unter Nachdem ein Anruf auf Warten gestellt wurde die Option Alle Wartestellungsgeräte anzeigen aus, um alle Wartestellungsgeräte im Bereich „Auf Warten gestellte Anrufe“ anzuzeigen.

2-5Cisco Unified Attendant Console Advanced-Benutzerhandbuch
OL-29382-01
Kapitel 2 Anpassen von Cisco Unified Attendant Console AdvancedStumm schalten
Stumm schaltenAuf dieser Registerkarte können Sie Anrufe automatisch stumm schalten bei:
• Durchführen einer Suche: Wählen Sie diese Option aus, um den Anruf stummzuschalten, wenn Sie in eines der Suchfelder klicken.
• Drücken von numerischen Tasten zur Wahl: Wählen Sie diese Option aus, um den Anruf beim Wählen einer Nummer stummzuschalten.
• Ändern oder Auswählen von Verzeichnisbildern: Wählen Sie diese Option aus, um den Anruf beim Auswählen eines Verzeichnisses stummzuschalten.
Wenn eine dieser Optionen ausgewählt wurde, wird der Anruf lokal (am Telefon) gehalten. Der Anrufer hört die Warteschleifenmusik.
TöneAuf dieser Registerkarte können Sie Töne für bestimmte Ereignisse an- oder abschalten:
• Wenn ich „nicht verfügbar“ eingestellt habe: Wählen Sie Keine Töne einspielen aus, damit keine Töne abgespielt werden, während Sie nicht an der Console sind.
• Wenn ein Anrufer in der Warteschlange wartet: Wählen Sie Klingelton aktivieren aus, um einen Klingelton abzuspielen, wenn ein Anruf in der Warteschlange steht.
• Wenn das Zeitlimit für einen Anruf überschritten ist: Wählen Sie Klingelton aktivieren aus, um einen Klingelton abzuspielen, wenn ein Anruf aus den Bereichen „Rückfallliste“ oder „Auf Warten gestellte Anrufe“ zurückkehrt.
Anrufe in der Warteschlange Auf dieser Registerkarte können Sie Anrufe farblich codieren, um zu zeigen, in welcher Warteschlange sie angekommen sind (z. B. im Bereich „Aktive Anrufe“), und um Anrufe in Warteschlangen und erzwungene Anrufe automatisch mit Ihrem Telefon zu verbinden.
Damit Sie zwischen den Anrufen in verschiedenen Warteschlangen unterscheiden können, ist es möglich, Hinweise in unterschiedlichen Farben für jede Warteschlangen festzulegen. Wählen Sie unter Warteschlangenfarben für jede Warteschlange, die farblich codiert werden soll, die Option Hervorhebung anzeigen aus, wechseln Sie dann unter Farbe zum Dialogfeld Farbe, und wählen Sie die gewünschte Farbe aus. Sie können die ursprünglichen Warteschlangenfarben wiederherstellen, indem Sie auf Standardeinstellungen wiederherstellen klicken.
Wählen Sie unter Automatisch verbinden aus, welche Arten von Anrufen automatisch verbunden werden sollen, wenn das Telefon klingelt:
• Anrufe in der Warteschlange – Es werden nur Anrufe aus Standardwarteschlangen automatisch mit Ihrem Telefon verbunden. Alle anderen Anrufe klingeln am Telefon, bis Sie sie beantworten.
• Erzwungen verteilte Anrufe – Es werden nur Anrufe mit erzwungener Zustellung automatisch mit Ihrem Telefon verbunden. Alle anderen Anrufe klingeln am Telefon, bis Sie sie beantworten.
Wenn Sie beide Optionen auswählen, werden alle Anrufe aus Warteschlangen automatisch mit Ihrem Telefon verbunden. Anrufe aus der Servicewarteschlange werden sofort automatisch verbunden.
Wenn Sie eine der beiden Optionen aktivieren, können Sie auch eine Verzögerung angeben – die Dauer (zwischen 0,5 und 9 Sekunden), für die das Telefon klingelt, bevor diese Anrufart automatisch verbunden wird. Wenn Sie keine Verzögerung angeben, werden Anrufe dieser Art sofort verbunden.

2-6Cisco Unified Attendant Console Advanced-Benutzerhandbuch
OL-29382-01
Kapitel 2 Anpassen von Cisco Unified Attendant Console AdvancedVerzeichnis
VerzeichnisAuf der Registerkarte „Verzeichnis“ können Sie die Anzeige von Kontaktinformationen im Bereich „Verzeichnisse“ von Cisco Unified Attendant Console Advanced konfigurieren. Sie besteht aus den folgenden Bereichen:
• Gruppenverzeichnisse – Hiermit können Sie steuern, wie jedes Verzeichnis angezeigt wird. Aktivieren Sie Alle Gruppenverzeichnisse haben die gleichen Einstellungen, und wählen Sie dann das Verzeichnis aus, von dem alle anderen ihre Parameter übernehmen. Wenn mehrere Verzeichnisse angezeigt werden, werden beim Anpassen der Position oder Breite einer Spalte in einem Verzeichnis sofort alle anderen auf die gleiche Weise geändert.
Wenn das Kontrollkästchen Alle Gruppenverzeichnisse haben die gleichen Einstellungen nicht aktiviert ist, können Sie auch ein Verzeichnis aus der Tabelle auswählen und unabhängig von den anderen Verzeichnissen konfigurieren.
Die Reihenfolge der Verzeichnisse in der Liste Gruppenverzeichnisse (oben nach unten) entspricht der Reihenfolge, in der sie im Bereich „Verzeichnisse“ (links nach rechts) angezeigt werden. Sie können die Verzeichnisreihenfolge ändern, indem Sie in der Liste ein Verzeichnis auswählen und dann einen der folgenden Schritte ausführen:
– Verwenden der NACH-OBEN- und NACH-UNTEN-TASTE
– Ziehen nach oben oder nach unten in der Liste
Sie können Verzeichnisse auch direkt im Bereich „Verzeichnisse“ umordnen, indem Sie auf die Registerkarte mit dem Verzeichnisnamen klicken und diese dann nach links oder rechts ziehen. Sie können nicht die Registerkarte Neues persönliches Gruppenverzeichnis erstellen verschieben. Weitere Informationen finden Sie in Bereich „Verzeichnisse“, Seite 1-10.
• Standardreihenfolge der Anzeige: Die Daten in diesem Datensatzfeld des Kontakts werden für das Sortieren der Kontakte für die Anzeige im Verzeichnis verwendet. Wählen Sie Abteilung, Vorname, Berufsbezeichnung, Nachname (Voreinstellung), Standort, Nummer oder Benutzerfeld 1 aus.
Hinweis Änderungen an der Standardreihenfolge der Anzeige werden erst auf dem Bildschirm angezeigt, nachdem Sie sich bei Cisco Unified Attendant Console Advanced ab- und wieder angemeldet haben.
• Folgende Information anzeigen – Aktivieren Sie das Kontrollkästchen für das Datenfeld eines Kontakts, um dieses Feld im Verzeichnis anzuzeigen. Die Reihenfolge, in der die Felder aufgelistet werden, entspricht auch ihrer Anzeigereihenfolge. Wählen Sie zum Ändern der Anzeigereihenfolge ein Feld aus, und ziehen Sie es dann an eine neue Position in der Liste, oder verwenden Sie die NACH-OBEN- und NACH-UNTEN-TASTE.
• Suche aufgrund von: Wählen Sie aus, welche Suchfelder zum Suchen eines Datensatzes im internen Verzeichnis verwendet werden sollen. Verwenden Sie Soviele Suchfelder auf dem Bildschirm anzeigen, um bis zu sechs Felder anzuzeigen. Die Standardwerte sind die folgenden:
– Suche 1 = Nachname
– Suche 2 = Vorname
– Suche 3 = Abteilung
– Suche 4 = Berufsbezeichnung
– Suche 5 = Standort
– Suche 6 = Nummer

2-7Cisco Unified Attendant Console Advanced-Benutzerhandbuch
OL-29382-01
Kapitel 2 Anpassen von Cisco Unified Attendant Console AdvancedPersönliche Gruppenverzeichnisse
Persönliche Gruppenverzeichnisse Auf der Registerkarte „Persönliches Gruppenverzeichnis“ können Sie persönliche Gruppenverzeichnisse für andere Operatoren in Ihrer Gemeinschaft freigeben. Weitere Informationen zu persönlichen Gruppenverzeichnissen finden Sie unter Persönliche Gruppenverzeichnisse, Seite 1-14.
Die Registerkarte „Persönliches Gruppenverzeichnis“ ist nur verfügbar, wenn Folgendes zutrifft:
• Sie haben mindestens ein persönliches Gruppenverzeichnis erstellt.
• Bei einer belastbaren Installation von Cisco Unified Attendant Console Advanced müssen Sie auf dem Publisher-Server angemeldet sein. Die Registerkarte wird nicht angezeigt, wenn Sie auf dem Teilnehmerserver angemeldet sind.
• Es gibt mindestens einen Operator in Ihrer Gemeinschaft, mit dem das persönliche Gruppenverzeichnis gemeinsam genutzt werden kann.
Die Registerkarte enthält eine Liste mit:
• Persönlichen Gruppenverzeichnissen, die gemeinsam genutzt werden können (obere Liste)
• Operatoren, mit denen persönliche Gruppenverzeichnisse gemeinsam genutzt werden können (untere Liste)
Gehen Sie zum Freigeben eines persönlichen Gruppenverzeichnisses folgendermaßen vor:
Schritt 1 Wählen Sie in der oberen Liste das persönliche Gruppenverzeichnis aus, das Sie gemeinsam verwenden möchten.
Schritt 2 Aktivieren Sie in der unteren Liste die Kontrollkästchen der Benutzer, mit denen Sie das persönliche Gruppenverzeichnis gemeinsam nutzen möchten. Wenn Sie ein persönliches Gruppenverzeichnis nicht mehr für einen bestimmten Benutzer freigeben möchten, deaktivieren Sie das Kontrollkästchen neben diesem. Verwenden Sie ggf. die Steuerelemente für das Aktivieren (oder Deaktivieren) der Kontrollkästchen aller Benutzer.
Schritt 3 Klicken Sie auf OK oder Übernehmen (mit OK schließen Sie die Registerkarte).
Auf den anderen aktiven Console-Geräten wird eine Nachricht angezeigt, die die Vermittler darüber informiert, dass ein persönliches Gruppenverzeichnis freigegeben oder dass die Freigabe aufgehoben wurde.
Alternativnummern Auf der Registerkarte „Alternativnummern“ können Sie die Anzeige von Informationen zu Alternativnummern eines Kontakts festlegen.
Über die Einstellung Folgende Information anzeigen können Sie festlegen, welche Informationen für einen Kontakt angezeigt werden. Aktivieren Sie die Kontrollkästchen, um die Informationen auszuwählen. Wählen Sie einen Informationstyp aus, und ändern Sie dann mit den Pfeilen nach oben bzw. unten die Reihenfolge, in der die Informationen angezeigt werden.
Reihenfolge der Alternativnummernanzeige: Wählen Sie eine Alternativnummer aus, und verwenden Sie dann die Pfeile nach oben bzw. unten, um die Anzeigereihenfolge der Informationen anzupassen. Legen Sie hier dieselbe Reihenfolge fest wie im Bereich „Verzeichnisse“.

2-8Cisco Unified Attendant Console Advanced-Benutzerhandbuch
OL-29382-01
Kapitel 2 Anpassen von Cisco Unified Attendant Console AdvancedKopfzeilen der Felder
Kopfzeilen der FelderSie können den Text der in der Anwendung angezeigten Kopfzeilen der Felder ändern, indem Sie einfach einen neuen Bildschirmanzeigentext eingeben, der an die Stelle des Standardtexts tritt.
So ändern Sie den Bildschirmanzeigentext für die Kopfzeilen der Felder:
Schritt 1 Wählen Sie den Text in der Spalte Bildschirmanzeigentext aus. Dieser ist in der Voreinstellung mit dem Standardtext identisch.
Schritt 2 Geben Sie einen neuen Bildschirmanzeigentext ein.
Schritt 3 Klicken Sie auf OK.
Wenn Sie den Standardtext für die Kopfzeilen aller Felder wiederherstellen möchten, klicken Sie auf Standardeinstellungen wiederherstellen.
Sekundäre SortierungWenn Sie ein Verzeichnis durchsuchen, werden übereinstimmende Kontakte zuerst anhand der Spalte sortiert, in der Sie suchen, und anschließend anhand einer sekundären Sortierspalte. Wenn Siebeispielsweise nach einem Nachnamen suchen, der mit „Schm“ beginnt und für die Spalte „Nachname“ die sekundäre Sortierspalte Vorname definiert wurde, ähnelt die Anzeige der folgenden:
Schmarger Sebastian - Vertrieb
Schmidt Anna - Vertrieb
Schmidt Michael - Marketing
Schmidt Theresa - Administration
Schmitt Adam - Marketing
Alle Schmidts werden nach ihrem Vornamen sortiert.
Wenn Sie nun die sekundäre Sortierspalte für Nachname in Abteilung ändern, wird bei der gleichen Suche Folgendes zurückgegeben:
Schmarger Sebastian - Vertrieb
Schmidt Theresa - Administration
Schmidt Michael - Marketing
Schmidt Anna - Vertrieb
Schmitt Adam - Marketing
Jede Spalte im Verzeichnis weist eine Standardspalte für sekundäre Sortierung auf. Diesen Standard können Sie in jede gewünschte Spalte ändern.

2-9Cisco Unified Attendant Console Advanced-Benutzerhandbuch
OL-29382-01
Kapitel 2 Anpassen von Cisco Unified Attendant Console AdvancedFiltersuche
Gehen Sie zum Ändern einer sekundären Sortierspalte folgendermaßen vor:
Schritt 1 Klicken Sie im Bereich Sekundäre Sortierung für die gewählte Sortierspalte auf den entsprechenden Wert unter Sekundäre Sortierspalte.
Schritt 2 Wählen Sie im Menü eine neue sekundäre Sortierspalte aus. Sie können die sekundären Sortierspalten beliebig vieler Sortierspalten ändern.
Schritt 3 Klicken Sie auf OK.
Wenn Sie eine sekundäre Sortierspalte ändern, können Sie sämtliche Standardwerte zurücksetzen, indem Sie auf Standardeinstellungen wiederherstellen klicken.
FiltersucheBei der Suche in einem der Suchfelder des Verzeichnisses können Sie die Art und Weise angeben, wie die Suche auf dem Bildschirm durchgeführt werden soll. Auf dieser Registerkarte können Sie diese Einstellungen durch Auswahl der folgenden Optionen festlegen:
• Bei der Anrufsteuerung
Wählen Sie Bestehende Verzeichnissuche speichern aus, um die Suchergebnisse während Anrufsteuerungsereignissen beizubehalten. Wenn Sie diese Option nicht aktivieren, werden bei Anrufsteuerungsereignissen (z. B. angenommenen Anrufen, neuen Direktanrufen an der Nebenstelle des Operators und Anrufbeendigungen) die Suchergebnisse gelöscht und es wird wieder das vollständige Verzeichnis angezeigt. Wenn Sie diese Option auswählen, müssen Sie UMSCHALT-F3 drücken, um die Suchergebnisse zu löschen.
• UND-Suche
Damit können Sie zwei Kriterien gleichzeitig auswählen und nach Einträgen suchen, die beide Kriterien erfüllen. Beispiel: Sebastian im Feld Vorname und Schmidt im Feld Nachname. Bei der Suche werden nur Datensätze zurückgegeben, die den in beiden Feldern eingegebenen Kriterien entsprechen.
Aktivieren Sie UND-Suche verwenden, um diese Funktion zu aktivieren.
Hinweis Sie können diese Funktion auch aktivieren, indem Sie Optionen > Suchfilter und dann UND-Suche Benutzen auswählen.
Wenn die Funktion aktiviert ist, wird bei Eingaben in einem Suchfeld standardmäßig das Feld rechts davon gelöscht, sodass Sie gezwungen sind, die Suche von links nach rechts zu definieren. Sie können diese Vorgehensweise deaktivieren, indem Sie Verbleibende Suchfelder bei der Eingabe löschen deaktivieren.
• Bei Durchführung einer Filtersuche
– Zum Suchen Eingabetaste drücken: Wenn diese Option aktiviert ist, wird nach dem Eingeben von Informationen in eines der Suchfelder und dem Drücken der EINGABETASTE ein Suchvorgang gestartet.
– Nach jedem Tastendruck suchen: Wenn diese Option aktiviert ist, werden die Suchergebnisse jedes Mal aktualisiert, wenn Sie zur Eingabe eines Suchwerts in das Feld eine Taste drücken. Dies ist die Voreinstellung. Diese Option wird deaktiviert, wenn Sie UND-Suche verwenden auswählen.

2-10Cisco Unified Attendant Console Advanced-Benutzerhandbuch
OL-29382-01
Kapitel 2 Anpassen von Cisco Unified Attendant Console AdvancedProtokollierung
– Suche verzögert starten: Wenn diese Option aktiviert ist und Sie Informationen in das Suchfeld eingeben, wird das Suchergebnis mit der im Abschnitt Suchverzögerung (in Sekunden) festgelegten Verzögerung angezeigt.
• Quersuche
Mit der Funktion „Quersuche“ können Sie durch Drücken von STRG-F2 nach einem alternativen Kontakt suchen. Wählen Sie Kein, Vorname, Nachname, Benutzerfeld 1, Berufsbezeichnung, Standort, Abteilung oder Nummer aus. Durch Auswählen von Kein wird die Quersuche deaktiviert.
ProtokollierungAuf dieser Registerkarte können Sie die Protokollierung aktivieren und deaktivieren. Über die Kontrollkästchen können Sie Folgendes steuern:
• Datenbank: Wählen Sie diese Option aus, um die Protokollierung von Datenbankaktivitäten zu aktivieren.
• Serverkommunikation: Wählen Sie diese Option aus, um die Protokollierung der Serverkommunikation zu aktivieren.
Der Protokollpfad des Operators und der Dateiname werden als Referenz angezeigt.
Erweitert Auf dieser Registerkarte wird gesteuert, welche Arten von direkt weitergeleiteten, jedoch nicht angenommenen Anrufen (je nach Ziel) an Sie zurückgeleitet werden.
Bei direkten Weiterleitungen wird dem Endteilnehmer die Ursprungs-CLI (Caller Line Identification: die Nummer des Anrufers) angezeigt. Durch direkte Weiterleitungen wird jedoch die Fähigkeit von Cisco Unified Attendant Console Advanced eingeschränkt, unbeantwortete weitergeleitete Anrufe an Sie zurückzuleiten.
In der Standardeinstellung werden bei Übermittlungen ohne Rücksprache Anrufe von Ihrem Hörer an die Servicewarteschlange (CTI-Port) umgeleitet und anschließend mit dem Endteilnehmer verbunden. Im Gegensatz hierzu umgehen direkte Weiterleitungen die Servicewarteschlange und senden den Anruf direkt an den Endteilnehmer. Der Anrufer wird nicht gehalten (sodass dieser anstelle von Musik den Rufton hört), und dem Endteilnehmer wird statt der Servicewarteschlangendetails die Ursprungs-CLI angezeigt.
Hinweis Bei der Verwendung von direkten Weiterleitungen sind keine Rückrufe möglich, und das System kann intern lediglich Rückrufe zu Geräten durchführen, die vom Cisco Unified Attendant Console Advanced-Server überwacht werden.
Wählen Sie unter Beim Transferieren von Anrufen aus, welche Arten von unbeantworteten, direkt weitergeleiteten Anrufen nach der Zeitüberschreitung zu Ihnen zurückkehren sollen:
• Alle Anrufe (Standard)
• Interne Anrufe
• Externe Anrufe
• Keine Anrufe
Hinweis Diese Funktion wird erst nach etwa einer Minute aktiv, nachdem Sie sich angemeldet haben oder sie aktiviert haben. Dies ist von der Systemlatenz, der Bandbreite und Ihrer Konfiguration abhängig.

K A P I T E L
3-1Cisco Unified Attendant Console Advanced-Benutzerhandbuch
OL-29382-01
3Verwenden von Cisco Unified Attendant Console Advanced
In diesem Abschnitt wird die Verwendung von Cisco Unified Attendant Console Advanced für Folgendes beschrieben:
• Annehmen von Anrufen, Seite 3-2
• Übermitteln von Anrufen, Seite 3-6
• Anrufe tätigen, Seite 3-10
• Halten von Anrufen, Seite 3-11
• Abrufen von gehaltenen Anrufen, Seite 3-12
• Ruftonunterdrückung (stummer Anruf), Seite 3-12
• Auf Warten Stellen von Anrufen, Seite 3-13
• Abrufen von auf Warten gestellten Anrufen, Seite 3-13
• Konferenzanrufe, Seite 3-14
• Wiederherstellen von Anrufen, Seite 3-14
• Umschalten zwischen Anrufen, Seite 3-15
• Steuern zurückgekehrter Anrufe, Seite 3-15
• Bereitstellen von OBCs und CMCs, Seite 3-16
• Trennen von Anrufen, Seite 3-17
• Verwenden des Notfallmodus, Seite 3-17
• Senden von E-Mails, Seite 3-18
• Senden von Sofortnachrichten, Seite 3-18
• Anzeigen des Anrufstatus, Seite 3-18
• Anzeigen und Verwenden von Kontaktdetails, Seite 3-19
• Anzeigen des Cisco Unified Presence-Status, Seite 3-21
• Anzeigen des Microsoft-Anwesenheitsstatus, Seite 3-22

3-2Cisco Unified Attendant Console Advanced-Benutzerhandbuch
OL-29382-01
Kapitel 3 Verwenden von Cisco Unified Attendant Console AdvancedAnnehmen von Anrufen
Annehmen von AnrufenIn Cisco Unified Attendant Console Advanced werden zwei Arten von Anrufen bedient:
• Interne Anrufe, die von einer lokalen Nebenstelle eingehen
• Externe Anrufe, die von einer externen Nummer eingehen
Anrufe, die bedient werden, werden im Bereich „Aktive Anrufe“ angezeigt.
Die beim System eingehenden Anrufe werden priorisiert und im Bereich „Eingehende Anrufe in der Warteschlange“ eingereiht. Anrufe können mit den folgenden drei Methoden angenommen werden:
• Als nächstes beantworten: Hiermit wird der nächste Anruf in der Warteschlange beantwortet.
• Anrufauswahl: Hiermit wird ein bestimmter Anruf in der Warteschlange zur Beantwortung ausgewählt.
• Erzwungene Zustellung: Für Warteschlangen kann eine erzwungene Zustellung konfiguriert werden, um Anrufe an den am längsten freien Vermittler zu übergeben.
Als nächstes beantwortenEingehende Anrufe werden vom System priorisiert und anschließend in absteigender Prioritätsreihenfolge im Bereich „Eingehende Anrufe in der Warteschlange“ angezeigt.
Mit „Als nächstes beantworten“ können Sie Anrufe in der Warteschlange in der vom System festgelegten Prioritätsreihenfolge annehmen.
So beantworten Sie den nächsten Anruf mithilfe der Tastatur:
Schritt 1 Drücken Sie F8, um den Bereich „Eingehende Anrufe in der Warteschlange“ auszuwählen.
Schritt 2 Drücken Sie die +-Taste (Plus).
Der Anruf mit der nächsthöheren Priorität wird an Ihren Hörer geleitet.
So nehmen Sie den nächsten Anruf mithilfe der Maus an:
Schritt 1 Klicken Sie mit der rechten Maustaste in den Bereich „Alle Warteschlangen“.
Schritt 2 Wählen Sie im Menü die Option Als nächstes beantworten aus.
Unabhängig vom Anruf, auf den Sie mit der rechten Maustaste geklickt haben, wird der Anruf mit der nächsthöheren Priorität an Ihren Hörer weitergeleitet.

3-3Cisco Unified Attendant Console Advanced-Benutzerhandbuch
OL-29382-01
Kapitel 3 Verwenden von Cisco Unified Attendant Console AdvancedAnnehmen von Anrufen
Direktauswahl Die eingehenden Anrufe können wie erforderlich aus einer bestimmten Warteschlange ausgewählt werden.
Wählen Sie zum Beantworten eines Anrufs eine Warteschlange und anschließend den gewünschten Anruf aus.
So wählen Sie eine Warteschlange mithilfe der Tastatur aus:
Schritt 1 Drücken Sie F9, um den Bereich „Warteschlangen“ auszuwählen.
Schritt 2 Wählen Sie die gewünschte Warteschlange mithilfe der Pfeil-nach-oben- und Pfeil-nach-unten-Tasten aus.
Schritt 3 Im Bereich „Eingehende Anrufe in der Warteschlange“ werden die Anrufe angezeigt, die sich in der ausgewählten Warteschlange befinden.
Hinweis Wählen Sie zum erneuten Anzeigen aller Anrufe aus allen Warteschlangen in F9 das Symbol Alle Warteschlangen aus.
Bei Verwendung einer Maus klicken Sie einfach auf eine Warteschlange im Bereich „Warteschlangen“. Nachdem Sie die Warteschlange ausgewählt haben, können Sie wartende Anrufe annehmen.
So beantworten Sie Anrufe in den ausgewählten Warteschlangen mithilfe der Tastatur:
Schritt 1 Drücken Sie F8, um den Bereich „Eingehende Anrufe in der Warteschlange“ auszuwählen.
Schritt 2 Wählen Sie den anzunehmenden Anruf mithilfe der Pfeil-nach-oben- und Pfeil-nach-unten-Tasten aus.
Schritt 3 Drücken Sie die EINGABETASTE, um die Verbindung zum Anruf herzustellen.
Ein persönlicher Anruf direkt an Ihre Nebenstelle wird im Bereich „Aktive Anrufe“ angezeigt, und Ihr Telefon klingelt. Sie können den Anruf annehmen, indem Sie den Hörer abheben oder auf die
Schaltfläche Anruf beantworten klicken.
Hinweis Sie können einen Anruf auch annehmen, indem Sie ihn einfach aus dem Bereich „Eingehende Anrufe in der Warteschlange“ in den Bereich „Aktive Anrufe“ ziehen.

3-4Cisco Unified Attendant Console Advanced-Benutzerhandbuch
OL-29382-01
Kapitel 3 Verwenden von Cisco Unified Attendant Console AdvancedAnnehmen von Anrufen
Erzwungene VerteilungSie können für eine bestimmte Warteschlange festlegen, dass sie unmittelbar vom nächsten freien Vermittler beantwortet werden soll. Die Anrufe in dieser Warteschlange sind so konfiguriert, dass sie an den am längsten freien Vermittler oder rundumlaufend übergeben werden, d. h. auf angemeldete Vermittler verteilt, die die Warteschlange beantworten können. Warteschlangen mit erzwungener Zustellung sind durch eine grüne Anzeige erkennbar. Die Taste „Als nächstes beantworten“ (+) muss nicht gedrückt werden, da der Anruf direkt im Bereich „Aktive Anrufe“ angezeigt wird und das Telefon
klingelt. Sie können den Anruf annehmen, indem Sie den Hörer abheben oder auf die Schaltfläche Anruf beantworten klicken.
Sie können Cisco Unified Attendant Console Advanced so konfigurieren, dass erzwungene verteilte Anrufe automatisch verbunden werden, wenn Ihr Telefon klingelt. Weitere Informationen finden Sie in Anrufe in der Warteschlange, Seite 2-5.
Sie können sich abmelden, während ein Anruf mit erzwungener Verteilung auf Ihrem Telefon eingeht.
Rufweiterschaltung im VerzeichnisWenn ein Kontakt die Rufweiterschaltung auf seinem Gerät aktiviert hat, wird dies durch ein Symbol im Bereich „Verzeichnisse“ angegeben.
Hinweis Verfügt der Kontakt über mehrere Leitungen, wird das Symbol für die Rufweiterschaltung nur angezeigt, wenn diese für die primäre Leitung konfiguriert wurde.
Wenn Sie mit der Maus auf einen Kontakt zeigen, werden weitere Informationen angezeigt, beispielsweise der Nummer, die das Ziel der Rufweiterschaltung ist.
Wählen Sie zum Anzeigen sekundärer Leitungen den Kontakt aus, und drücken Sie dann F2, um das Fenster „Alternativnummern“ zu öffnen.
Alternativnummern und Anwesenheitsstatus Wählen Sie zum Anzeigen von Anwesenheitsstatus und Alternativnummern eines Kontakts diesen aus, und drücken Sie F2. Das Fenster Alternativnummern für <Kontakt> - [<Anwesenheit>] wird angezeigt. Das Fenster wird auch angezeigt, wenn Sie einen Anruf an eine Nebenstelle weiterleiten, der ein Anwesenheitsstatus zugeordnet ist.
Mithilfe des Navigationsbereichs links unter Anwesenheitsstatusdaten können Sie Seiten mit folgenden Informationen anzeigen:
• Zusammenfassung – In der Standardeinstellung werden Telefonstatus, Cisco-Anwesenheit, Microsoft-Anwesenheit und alternative Kontaktdaten angezeigt.

3-5Cisco Unified Attendant Console Advanced-Benutzerhandbuch
OL-29382-01
Kapitel 3 Verwenden von Cisco Unified Attendant Console AdvancedAnnehmen von Anrufen
Telefonstatus – Telefonstatus des Kontakts, einschließlich der BLF-Abonnementnummer und des Status eventueller mehrerer Leitungen für das Telefon. Dies wird nicht angezeigt, wenn Belegtlampenstatus aktivieren nicht festgelegt wurde. Eine Beschreibung finden Sie in Anwesenheit, Seite 2-3. Die Symbole für den Telefonstatus werden unten dargestellt.
Die BLF-Abonnementnummer setzt sich aus den folgenden Komponenten zusammen:
– Der technischen Nummer – diese wird zum Abrufen des BLF-Telefonstatus von Cisco Unified Communications Manager verwendet – sowie dem Gerätenamen
– Der technischen Nummer sowie der Meldung Ressource nicht gefunden [Resource not found], wenn das Gerät vom CTI-Server nicht erkannt wurde
Die technische Nummer wird vom DN generiert – wobei die BLF-Regeln für das Verzeichnis zum Tragen kommen – und intern zum Abrufen des BLF-Telefonstatus verwendet. Sie ist schreibgeschützt und kann nicht zum Durchsuchen des Verzeichnisses verwendet werden.
• Cisco-Anwesenheit – Cisco-Anwesenheit. Wenn die Cisco-Anwesenheit nicht konfiguriert wurde, wird als Status UNBEKANNT angezeigt.
• Microsoft-Anwesenheit – Microsoft-Anwesenheit und Anmerkungen. Wenn die Microsoft-Anwesenheit nicht konfiguriert wurde, wird als Status UNBEKANNT angezeigt.
• Kontaktanmerkungen – Kontakt-Informationen und Nachricht Kontaktperson abwesend.
Jede der oben genannten Seiten enthält Folgendes:
• Alternative Kontaktdaten – die Alternativnummern für den Kontakt. Wenn die Nummer im Verzeichnis gespeichert ist, wird anstelle der Nummer der vollständige Name des Kontakts angezeigt. Sie können einen alternativen Kontakt auswählen und die Anrufsteuerung darauf anwenden.
• Anrufsteuerung – ermöglicht die Steuerung von Anrufen zu einer Alternativnummer, um diese z. B. zu halten. Weitere Informationen finden Sie in Anrufsteuerung, Seite 3-6.
Symbol Beschreibung
Aufgelegt
Abgehoben
Nicht verfügbar
Eingehender Anruf
Ausgehender Anruf
Ausgehender Anruf auf besetzter Nebenstelle
Verbunden
Anruf gehalten
Verteilt
Anmerkungen

3-6Cisco Unified Attendant Console Advanced-Benutzerhandbuch
OL-29382-01
Kapitel 3 Verwenden von Cisco Unified Attendant Console AdvancedÜbermitteln von Anrufen
Anrufsteuerung
Gehen Sie zum Steuern von Anrufen folgendermaßen vor:
Schritt 1 Wählen Sie im Bereich „Alternative Kontaktdaten“ einen Kontakt aus.
Schritt 2 Klicken Sie auf das gewünschte Anrufsteuerungssymbol:
• Anruf beantworten
• Anruf
• Rücksprache
• Übermittlung ohne Rücksprache
• Übermitteln zur Sprachmitteilung
• Halten
• Halten mit Anmerkungen
• Konferenz beginnen
• Parken
Sie können auch auf Schließen klicken, um den Vorgang abzubrechen.
Mit den folgenden Tastenkombinationen können Sie Anrufe steuern:
• EINGABETASTE – Der Ruf wird mit Rücksprache an den ausgewählten Alternativkontakt übermittelt.
• EINGABETASTE zweimal – Der Ruf wird ohne Rücksprache an den ausgewählten Alternativkontakt übermittelt.
• STRG-P – Das Dialogfeld Auf Warten stellen/Paging wird geöffnet, wenn
– Personenruf ausgeführt wird
– Der ausgewählte Kontakt intern ist
– Personenruf vom ausgewählten alternativen Telefon unterstützt wird
Übermitteln von AnrufenNachdem Sie den Anruf angenommen haben, können Sie ihn an ein gewünschtes Gerät, einen Kontakt oder eine externe Nummer weiterleiten. Eine Weiterleitung kann mit oder ohne Rücksprache erfolgen. Anrufe können sowohl intern als auch extern an jedes beliebige Ziel weitergeleitet werden.
Das Weiterleiten eines Anrufs kann ganz einfach durch Eingabe der gewünschten Nebenstellennummer (sofern bekannt) oder Suchen des richtigen Kontakts in den Verzeichnissen erfolgen.
Bei einer Übermittlung ohne Rücksprache wird der Empfänger nicht über den eingehenden Anruf informiert.

3-7Cisco Unified Attendant Console Advanced-Benutzerhandbuch
OL-29382-01
Kapitel 3 Verwenden von Cisco Unified Attendant Console AdvancedÜbermitteln von Anrufen
Übermittlung ohne Rücksprache an eine bekannte NummerSo übermitteln Sie einen Anruf ohne Rücksprache mithilfe der Tastatur an eine bekannte Nummer:
Schritt 1 Nehmen Sie einen Anruf an, oder wählen Sie ihn im Bereich „Aktive Anrufe“ aus.
Schritt 2 Geben Sie die (interne oder externe) Zielnummer ein. Der Cursor wird automatisch im Wählfeld platziert.
Schritt 3 Drücken Sie die EINGABETASTE zweimal schnell nacheinander, um den Anruf zu übermitteln.
So übermitteln Sie einen Anruf ohne Rücksprache mithilfe der Maus an eine bekannte Nummer:
Schritt 1 Nehmen Sie einen Anruf an, oder wählen Sie ihn im Bereich „Aktive Anrufe“ aus.
Schritt 2 Geben Sie die (interne oder externe) Zielnummer ein. Der Cursor wird automatisch im Wählfeld platziert.
Schritt 3 Drücken Sie die EINGABETASTE, um die Übermittlung zu beginnen.
Schritt 4 Klicken Sie nochmals auf Übermitteln, um den Anruf zu übermitteln.
Übermittlung ohne Rücksprache an einen Kontakt im Verzeichnis Wenn die Nebenstellennummer des gewünschten Teilnehmers nicht bekannt ist, können Sie im Verzeichnis nach dem richtigen Kontakt suchen. Die Verzeichnisse können mit einer Reihe von Suchfeldern oben im Bereich „Verzeichnisse“ durchsucht werden.
So übermitteln Sie einen Anruf ohne Rücksprache mithilfe der Tastatur an einen Kontakt im Verzeichnis:
Schritt 1 Nehmen Sie einen Anruf an, oder wählen Sie ihn im Bereich „Aktive Anrufe“ aus.
Schritt 2 Wenn Sie mithilfe des ersten angezeigten Suchfelds nach einem Kontakt suchen, beginnen Sie einfach mit der Eingabe. Sie können auch F3 drücken, um den Cursor in das erste angezeigte Suchfeld zu verschieben. Der Cursor wird automatisch im ersten Suchfeld platziert. Falls Sie ein anderes Suchfeld als das erste auf dem Bildschirm angezeigte verwenden möchten, wechseln Sie mithilfe der Tab-Taste zu dem gewünschten Feld für die Eingabe.
Schritt 3 Während der Eingabe werden die Kontakte im Verzeichnis auf übereinstimmende Kontakte eingeschränkt. (Diese Funktion hängt von der Konfiguration der Filtersuche ab, siehe Filtersuche, Seite 2-9.). Fahren Sie mit der Eingabe fort, bis der gewünschte Kontakt gefunden wird, oder markieren Sie den Kontakt mit der Pfeil-nach-oben- oder der Pfeil-nach-unten-Taste.
Schritt 4 Drücken Sie die EINGABETASTE zweimal schnell nacheinander (innerhalb von weniger als 1,5 Sekunden), um den Anruf zu übermitteln.

3-8Cisco Unified Attendant Console Advanced-Benutzerhandbuch
OL-29382-01
Kapitel 3 Verwenden von Cisco Unified Attendant Console AdvancedÜbermitteln von Anrufen
So übermitteln Sie einen Anruf ohne Rücksprache mithilfe der Maus an einen Kontakt im Verzeichnis:
Schritt 1 Nehmen Sie einen Anruf an, oder wählen Sie ihn im Bereich „Aktive Anrufe“ aus.
Schritt 2 Klicken Sie im Bereich „Verzeichnisse“ in das erforderliche Suchfeld. Sie können auch F3 drücken, um den Cursor in das erste Suchfeld im angezeigten Verzeichnis zu verschieben.
Schritt 3 Beginnen Sie Ihre Eingabe. Während der Eingabe verringert sich das Verzeichnis, da die Kontakte abgeglichen werden. Fahren Sie mit der Eingabe fort, bis der gewünschte Kontakt angezeigt wird, und wählen Sie ihn dann aus.
Schritt 4 Doppelklicken Sie auf den Kontakt, um die Weiterleitung zu starten.
Schritt 5 Klicken Sie auf Übermitteln [Transfer], um den Anruf zu übermitteln.
Oder
Schritt 1 Wählen Sie den Anruf im Bereich „Aktive Anrufe“ aus.
Schritt 2 Ziehen Sie den Anruf in das gewünschte Ziel im Bereich „Verzeichnisse“.
Hinweis Wenn der Kontakt zu einem speziellen persönlichen Gruppenverzeichnis gehört, öffnen Sie dieses Verzeichnis durch Zeigen auf die Registerkarte und wählen dann den Kontakt aus.
Oder
Schritt 1 Wählen Sie im Bereich „Aktive Anrufe“ die Anrufdetails aus.
Schritt 2 Wählen Sie das gewünschte Ziel im Verzeichnis oder im persönlichen Telefonbuch aus, und klicken Sie dann mit der rechten Maustaste.
Schritt 3 Wählen Sie im Menü die Option Übermittlung ohne Rücksprache aus.
Wenn ein weitergeleiteter Anruf nach einer bestimmten Zeit nicht angenommen wird, wird er in den Bereich „Aktive Anrufe“ zurückgeleitet. Diese Anrufe können anschließend mithilfe der Anrufsteuerung für zurückgekehrte Anrufe bearbeitet werden. Diese sind in Steuern zurückgekehrter Anrufe, Seite 3-15 beschrieben.
Übermitteln von Anrufen mit Rücksprache In diesem Fall wird der Empfänger vor der Weiterleitung eines Anrufs informiert.
Weiterleitung mit Rücksprache an eine bekannte Nummer
So übermitteln Sie einen Anruf mit Rücksprache mithilfe der Tastatur an eine bekannte Nummer:
Schritt 1 Nehmen Sie einen Anruf an, oder wählen Sie ihn im Bereich „Aktive Anrufe“ aus.
Schritt 2 Geben Sie die Zielnummer ein. Der Cursor wird automatisch im Wählfeld platziert.

3-9Cisco Unified Attendant Console Advanced-Benutzerhandbuch
OL-29382-01
Kapitel 3 Verwenden von Cisco Unified Attendant Console AdvancedÜbermitteln von Anrufen
Schritt 3 Drücken Sie die EINGABETASTE, um den Ankündigungsanruf zu tätigen.
Schritt 4 Nachdem Sie dem Empfänger den Anruf angekündigt haben, drücken Sie die EINGABETASTE, um die Weiterleitung abzuschließen.
So übermitteln Sie einen Anruf mit Rücksprache mithilfe der Maus an eine bekannte Nummer:
Schritt 1 Nehmen Sie einen Anruf an, oder wählen Sie ihn im Bereich „Aktive Anrufe“ aus.
Schritt 2 Geben Sie die Zielnummer über die Tastatur ein. Der Cursor wird automatisch im Wählfeld platziert.
Schritt 3 Drücken Sie die EINGABETASTE, um die Übermittlung zu beginnen.
Schritt 4 Klicken Sie nochmals auf Übermitteln, um den Anruf nach der Ankündigung weiterzuleiten.
Weiterleitung mit Rücksprache an einen Kontakt im Verzeichnis
Wenn die Nebenstellennummer des gewünschten Teilnehmers nicht bekannt ist, können Sie im Verzeichnis nach dem richtigen Kontakt suchen. Die Verzeichnisse können mit einer Reihe von Suchfeldern oben im Bereich „Verzeichnisse“ durchsucht werden.
So übertragen Sie einen Anruf mit Rücksprache mithilfe der Tastatur an einen Kontakt im Verzeichnis:
Schritt 1 Nehmen Sie einen Anruf an, oder wählen Sie ihn im Bereich „Aktive Anrufe“ aus.
Schritt 2 Wählen Sie das Verzeichnis aus, in dem sich der gewünschte Kontakt befindet. Drücken Sie dazu ALT und die Nummer der Registerkarte. Beispiel: Mit ALT und 3 wird die dritte Registerkarte geöffnet, mit Alt und 5 wird die fünfte Registerkarte geöffnet.
Schritt 3 Wenn Sie mithilfe des ersten angezeigten Suchfelds nach einem Kontakt suchen, beginnen Sie einfach mit der Eingabe. Der Cursor wird automatisch im ersten Suchfeld platziert. Sie können auch F3 drücken, um den Cursor in das erste Suchfeld zu platzieren. Falls Sie ein anderes Suchfeld als das erste auf dem Bildschirm angezeigte verwenden möchten, wechseln Sie mithilfe der Tab-Taste zu dem gewünschten Feld für die Eingabe.
Schritt 4 Während der Eingabe werden die Kontakte im Verzeichnis auf übereinstimmende Kontakte eingeschränkt. (Diese Funktion hängt von der Konfiguration der Filtersuche ab, siehe Filtersuche, Seite 2-9.) Fahren Sie mit der Eingabe fort, bis der gewünschte Kontakt gefunden wird, oder markieren Sie den Kontakt mit der Pfeil-nach-oben- oder der Pfeil-nach-unten-Taste.
Schritt 5 Drücken Sie die EINGABETASTE, um den Ankündigungsanruf zu tätigen.
Schritt 6 Drücken Sie nach der Rücksprache nochmals die EINGABETASTE, um die Übermittlung abzuschließen.
So übertragen Sie einen Anruf mit Ankündigung mithilfe der Maus an einen Kontakt im Verzeichnis:
Schritt 1 Nehmen Sie einen Anruf an, oder wählen Sie ihn im Bereich „Aktive Anrufe“ aus.
Schritt 2 Klicken Sie im erforderlichen Verzeichnis in das erforderliche Suchfeld. Bei persönlichen Verzeichnissen klicken Sie auf die entsprechende Registerkarte „Verzeichnis“.
Schritt 3 Beginnen Sie mit der Eingabe. Während der Eingabe werden die Kontakte im Verzeichnis auf übereinstimmende Kontakte eingeschränkt. Diese Funktion hängt von der Konfiguration der Filtersuche ab, siehe Filtersuche, Seite 2-9. Fahren Sie mit der Eingabe fort, bis der gewünschte Kontakt angezeigt wird, und wählen Sie ihn dann aus.

3-10Cisco Unified Attendant Console Advanced-Benutzerhandbuch
OL-29382-01
Kapitel 3 Verwenden von Cisco Unified Attendant Console AdvancedAnrufe tätigen
Schritt 4 Doppelklicken Sie auf den Kontakt, um die Weiterleitung zu starten.
Schritt 5 Klicken Sie auf Übermitteln [Transfer], um den Anruf nach der Ankündigung zu übermitteln.
Oder
Schritt 1 Wählen Sie den Anruf im Bereich „Aktive Anrufe“ aus.
Schritt 2 Ziehen Sie den Anruf in das gewünschte Ziel im erforderlichen Verzeichnis. Hiermit wird der Ankündigungsanruf gestartet.
Schritt 3 Klicken Sie auf Übermitteln [Transfer], um den Anruf nach der Ankündigung weiterzuleiten.
Oder
Schritt 1 Wählen Sie die im Bereich „Aktive Anrufe“ angezeigten Anrufdetails aus.
Schritt 2 Wählen Sie das gewünschte Verzeichnis oder das persönliche Telefonbuch aus, und klicken Sie dann mit der rechten Maustaste.
Schritt 3 Wählen Sie im Menü die Option Rücksprache aus.
Schritt 4 Vergewissern Sie sich, dass der gestartete Anruf im Bereich „Aktive Anrufe“ ausgewählt ist.
Schritt 5 Klicken Sie auf Ruf übermitteln.
Auch wenn in diesen Verfahren ein Anruf mit Rücksprache durchgeführt wurde, wird der Anruf wieder in den Bereich „Aktive Anrufe“ verschoben, wenn innerhalb einer bestimmten Zeit keine Verbindung für den weitergeleiteten Anruf hergestellt werden konnte. Diese Anrufe können anschließend mithilfe der Anrufsteuerung für zurückgekehrte Anrufe bearbeitet werden. Diese sind in Steuern zurückgekehrter Anrufe, Seite 3-15 beschrieben.
Anrufe tätigenIn Cisco Unified Attendant Console Advanced können Sie wählen und Anrufe vornehmen. Anrufe können entweder direkt an einen Kontakt oder unter Verwendung verschiedener Anruf-Steuerelemente, wie z. B. auf Warten stellen, Weiterleitung und Konferenz, getätigt werden. Weitere Informationen zu den Anrufsteuerungselementen finden Sie unter Symbolleiste „Anrufsteuerung“, Seite 1-19.
Sie können zwei Arten von Anrufen tätigen:
• Interner Anruf: Hierbei werden die im System vorhandenen Nummern angerufen. In einem Call Center werden beispielsweise Anrufe an die Nummern innerhalb des Centers als interne Anrufe bezeichnet.
• Externer Anruf: Hierbei werden Nummern außerhalb des Systems angerufen. So kann beispielsweise ein Mitarbeiter eines Call Centers einen Kunden zu Marketingzwecken anrufen.

3-11Cisco Unified Attendant Console Advanced-Benutzerhandbuch
OL-29382-01
Kapitel 3 Verwenden von Cisco Unified Attendant Console AdvancedHalten von Anrufen
Tätigen von internen Anrufen So rufen Sie eine lokale Nebenstelle an:
Schritt 1 Geben Sie die gewünschte Nummer ein. Unabhängig davon, welchen Konsolenbereich Sie ausgewählt haben, werden die Ziffern während der Eingabe im Bereich „Aktive Anrufe“ im Wählfeld angezeigt.
Schritt 2 Klicken Sie auf Verbinden/Auflegen, oder drücken Sie die EINGABETASTE.
Es wird ein Anruf an den ausgewählten Kontakt gestartet, und die Details werden im Bereich „Aktive Anrufe“ angezeigt.
Tätigen eines externen AnrufsSo tätigen Sie mithilfe der Tastatur einen externen Anruf:
Schritt 1 Wählen Sie die Nummer des Zugangscodes und anschließend die externe Nummer. (Dies trifft nicht zu, falls Cisco Unified Attendant Console Advanced so konfiguriert wurde, dass die Anwendung die Zugangsnummer hinzufügt. Dies geschieht in Cisco Unified Attendant Console Advanced.)
Schritt 2 Drücken Sie die EINGABETASTE, um mit dem Wählen zu beginnen.
Wenn Sie mit der Eingabe der numerischen Werte beginnen, brauchen Sie den Cursor nicht im Feld „Anruf wird ausgeführt“ zu platzieren, da dies automatisch erfolgt.
So tätigen Sie mithilfe der Maus einen externen Anruf:
Schritt 1 Wählen Sie das gewünschte Verzeichnis aus.
Schritt 2 Doppelklicken Sie auf die zu wählende Nummer.
Halten von Anrufen Während ein Anruf angenommen wird, können Sie den aktiven Anruf halten, um weitere eingehende Anrufe anzunehmen. Der Anruf wird während der in Cisco Unified Attendant Console Advanced Administration als Rückrufhaltezeit festgelegten Dauer in einer Servicewarteschlange gehalten. Nachdem die Rückrufhaltezeit abgelaufen ist, wechselt der Status des Anrufs von Gehalten in Zeitlimit für Halten. Sie können diese zurückgekehrten Anrufe mithilfe der in Steuern zurückgekehrter Anrufe, Seite 3-15 beschriebenen Steuerelemente für zurückgekehrte Anrufe behandeln. Ein Anruf kann unabhängig davon, ob das Zeitlimit überschritten ist, zurückkehren.

3-12Cisco Unified Attendant Console Advanced-Benutzerhandbuch
OL-29382-01
Kapitel 3 Verwenden von Cisco Unified Attendant Console AdvancedAbrufen von gehaltenen Anrufen
So halten Sie einen Anruf mithilfe der Tastatur:
Schritt 1 Drücken Sie F7, um den Bereich „Aktive Anrufe“ auszuwählen.
Schritt 2 Wählen Sie mithilfe der Pfeil-nach-oben- und Pfeil-nach-unten-Tasten einen Anruf aus.
Schritt 3 Drücken Sie die Bild-ab-Taste, um den ausgewählten Anruf zu halten.
So halten Sie einen Anruf mithilfe der Maus:
Schritt 1 Wählen Sie im Bereich „Aktive Anrufe“ einen Anruf aus.
Schritt 2 Klicken Sie auf Halten.
Abrufen von gehaltenen AnrufenGehaltene Anrufe können vom Bereich „Rückfallliste“ in den Bereich „Aktive Anrufe“ abgerufen werden. Anrufe, die aus den Zuständen „Halten“, „Warten“ und „Weiterleiten“ zurückgeleitet werden, können ebenfalls im Bereich „Rückfallliste“ eingesehen werden.
So rufen Sie einen gehaltenen Anruf mithilfe der Tastatur ab:
Schritt 1 Drücken Sie F5, um den Bereich „Aktive Anrufe“ auszuwählen.
Schritt 2 Wählen Sie mithilfe der Pfeil-nach-oben- und Pfeil-nach-unten-Tasten einen Anruf aus.
Schritt 3 Drücken Sie die Bild-ab-Taste. um den gehaltenen Anruf abzurufen.
So rufen Sie einen gehaltenen Anruf mithilfe der Maus ab:
Schritt 1 Klicken Sie im Bereich „Rückfallliste“ auf einen gehaltenen Anruf.
Schritt 2 Klicken Sie auf Anruf abrufen.
Ruftonunterdrückung (stummer Anruf)Cisco Unified Attendant Console Advanced bietet die Möglichkeit, Anrufe während der Ausführung bestimmter Aktionen stummzuschalten. Von den zwei vorhandenen Ruftonunterdrückungstypen ist der erste automatisch und wird unter Optionen > Einstellungen > Stumm schalten festgelegt. Falls diese Ruftonunterdrückung aktiviert ist, kann sie für das Ausführen von Suchvorgängen, das Wählen einer Nummer oder das Ändern oder Auswählen von Verzeichnisbildschirmen gelten.
Der zweite Ruftonunterdrückungstyp ist manuell. Die Ruftonunterdrückung wird durch Klicken auf Stumm schalten ( ) oder Drücken der Tastenkombination STRG-Q initiiert. Mit derselben Tastenkombination wird die Ruftonunterdrückung auch wieder aufgehoben. Sie können auch mit der rechten Maustaste auf den aktiven Anruf klicken und dann im Menü die Option Stumm schalten auswählen.

3-13Cisco Unified Attendant Console Advanced-Benutzerhandbuch
OL-29382-01
Kapitel 3 Verwenden von Cisco Unified Attendant Console AdvancedAuf Warten Stellen von Anrufen
Auf Warten Stellen von AnrufenDas auf Warten Stellen von Anrufen ähnelt dem Halten von Anrufen, wobei jedoch jeder in Attendant Console angemeldete Operator den Anruf annehmen kann. Der Anruf wird auf einem Wartestellungsgerät gehalten. Jeder Operator von Attendant Console kann den Anruf einfach durch Wählen der Nebenstellennummer des Wartestellungsgeräts annehmen. Sie können einen Anruf auf einem bestimmten Wartestellungsgerät auf Warten stellen oder das System das Gerät auswählen lassen. Die verfügbaren Wartestellungsgeräte sind im Bereich „Anrufe in Warteschlange“ aufgeführt.
So stellen Sie einen Anruf mithilfe der Tastatur auf Warten:
Schritt 1 Drücken Sie F7, um den Bereich „Aktive Anrufe“ auszuwählen.
Schritt 2 Wählen Sie mithilfe der Pfeil-nach-oben- und Pfeil-nach-unten-Tasten einen Anruf aus.
Schritt 3 Drücken Sie POS1, um den Anruf auf einem der verfügbaren Wartestellungsgeräte auf Warten zu stellen.
So stellen Sie einen Anruf mithilfe der Maus auf Warten:
Schritt 1 Wählen Sie einen Anruf im Bereich „Aktive Anrufe“ aus.
Schritt 2 Führen Sie eine der folgenden Aktionen aus:
• Klicken Sie auf Parken, um ihn auf einem verfügbaren Gerät auf warten zu stellen.
• Ziehen Sie den Anruf auf das gewählte Wartestellungsgerät.
Wenn ein auf Warten gestellter Anruf nach einer bestimmten Zeit nicht beantwortet wird, erfolgt eine Zurückleitung in den Bereich „Rückfallliste“. Solche Anrufe können anschließend mithilfe der Anrufsteuerung für zurückgekehrte Anrufe bearbeitet werden. Diese sind in Steuern zurückgekehrter Anrufe, Seite 3-15 beschrieben.
Abrufen von auf Warten gestellten AnrufenSo rufen Sie mithilfe der Maus einen auf Warten gestellten Anruf ab:
• Doppelklicken Sie auf das Wartestellungsgerät.
• Ziehen Sie den Anruf per Drag & Drop in den Bereich „Aktive Anrufe“.
• Klicken Sie mit der rechten Maustaste auf das Gerät und wählen Sie im Menü „Anruf abrufen“ aus.
• Klicken Sie auf „Anruf abrufen“.
Zum Abrufen eines auf Warten gestellten Anrufs wählen Sie einfach die Nummer des Wartestellungsgeräts
Wenn ein auf Warten gestellter Anruf nicht in der als Wartestellungsrückruf bezeichneten Zeit angenommen wird, wird er in den Bereich „Rückfallliste“ zurückgeleitet, von wo aus Sie den Anruf mit den Methoden abrufen kann, die in Abrufen von gehaltenen Anrufen, Seite 3-12 erläutert sind.

3-14Cisco Unified Attendant Console Advanced-Benutzerhandbuch
OL-29382-01
Kapitel 3 Verwenden von Cisco Unified Attendant Console AdvancedKonferenzanrufe
KonferenzanrufeBei einem Konferenzanruf können Sie eine dritte Person an einem Anruf teilnehmen lassen.
So starten Sie in einem verbundenen Anruf mithilfe der Tastatur eine Konferenz mit einer dritten Person:
Schritt 1 Wählen Sie die Nebenstelle, die an der Konferenz teilnehmen soll, oder geben Sie die Nummer ein.
Schritt 2 Drücken Sie ENDE.
Schritt 3 Warten Sie, bis die dritte Person antwortet. Drücken Sie dann die Taste ENDE, um alle drei Teilnehmer zusammenzuführen.
So starten Sie in einem verbundenen Anruf mithilfe der Maus eine Konferenz mit einer dritten Person:
Schritt 1 Wählen Sie die Nebenstelle, die an der Konferenz teilnehmen soll, oder geben Sie die Nummer ein.
Schritt 2 Klicken Sie auf Konferenz beginnen. Die Konferenz wird nun gestartet.
Schritt 3 Warten Sie, bis die dritte Person antwortet, und klicken Sie auf Konferenz.
Nachdem die Konferenz gestartet wurde, wird im Bereich „Aktive Anrufe“ ein weiteres Feld markiert. Dieses Feld hat die Bezeichnung Konferenzcontroller und ermöglicht es Ihnen, sich aus dem Anruf zu entfernen, nachdem alle Teilnehmer zugeschaltet wurden.
Wenn ein Teilnehmer den Konferenzanruf nicht annimmt, wird er zurückgeleitet. Solche Anrufe können anschließend mithilfe der Anrufsteuerung für zurückgekehrte Anrufe bearbeitet werden. Diese sind in Steuern zurückgekehrter Anrufe, Seite 3-15 beschrieben.
Hinweis Wenn die dritte Person die Konferenz nicht beginnen möchte, wird der gestartete Anruf in Cisco Unified Attendant Console Advanced getrennt. Anschließend werden Sie zum ursprünglichen Anruf zurückgebracht.
Wiederherstellen von AnrufenMithilfe der Funktion „Erneut verbinden“ können Sie die zuletzt ausgeführt Anrufsteuerungsaktion für einen Anruf mit einem Klick oder Tastendruck wiederholen.
Bei den folgenden Aktionen muss der Anrufer warten und wird eventuell nach Ablauf des Zeitlimits in den Bereich „Rückfallliste“ zurückgestellt:
• Halten
• Halten mit Anmerkungen
• Weiterleiten
• Konferenz
• Bereitstellen
• Auf Warten stellen
Sie können sie einfach durch Klicken auf Erneut verbinden oder Drücken von ENTF wiederholen.

3-15Cisco Unified Attendant Console Advanced-Benutzerhandbuch
OL-29382-01
Kapitel 3 Verwenden von Cisco Unified Attendant Console AdvancedUmschalten zwischen Anrufen
Umschalten zwischen AnrufenWenn zwei aktive Anrufe vorliegen, von denen einer gehalten wird und zum anderen eine Verbindung besteht, können Sie zwischen diesen Anrufen hin- und herschalten.
Wenn ein Kontakt zum Zwecke der Rücksprache angerufen wird, wird der eingehende Anruf gehalten. Wenn der Zielteilnehmer die Annahme des Anrufs akzeptiert, können Sie im Bereich „Aktive Anrufe“ mit der rechten Maustaste auf den eingehenden Anruf klicken und Umschalten auswählen. Der eingehende Anruf, der während der Rücksprache gehalten wurde, wird aktiv.
Auf der anderen Seite wird der Anruf an den externen Kontakt gehalten. Sie können auch über die Plus-Taste (+) umschalten.
Steuern zurückgekehrter Anrufe Wenn ein Anruf nicht an eine Nebenstelle geleitet werden kann, kehrt er in den Bereich „Rückfallliste“ zurück. Der Grund dafür ist möglicherweise, dass der Kontakt den Anruf nicht rechtzeitig entgegennehmen konnte. Cisco Unified Attendant Console Advanced bietet eine Reihe spezieller Steuerelemente zur Abwicklung zurückgeleiteter Anrufe. Der Empfänger muss dabei nicht erneut gesucht werden.
Sobald der Anruf aus dem Bereich „Rückfallliste“ in den Bereich „Aktive Anrufe“ zurückkehrt, zeigen Sie durch einfaches Klicken mit der rechten Maustaste auf den Anruf die Steuerelemente für zurückgekehrte Anrufe an.
Diese Anruf-Steuerelemente ähneln den zuvor erläuterten. Der einzige Unterschied besteht darin, dass im Fall von zurückgeleiteten Anrufen alle Anruf-Steuerelemente in Verbindung mit dem Kontakt gelten, an den der Anruf ursprünglich weitergeleitet wurde.
Wenn Sie mit der rechten Maustaste auf den abgerufenen Anruf klicken und Konferenz beginnen wählen, wird der Kontakt der Nebenstelle, von der aus der Anruf zurückgeleitet wurde, automatisch der Konferenz hinzugefügt. Sie brauchen das Verzeichnis nicht zu durchsuchen oder die Nebenstelle des entsprechenden Kontakts anzugeben.
In Tabelle 3-1 werden die Steuerelemente beschrieben, die Sie für zurückgekehrte Anrufe verwenden können.
Tabelle 3-1 Anrufsteuerung für zurückgekehrte Anrufe
Steuerelement-Bezeichnung Symbol Beschreibung
Auflegen Einen beantworteten Anruf entfernen
Rücksprache Die Nebenstelle benachrichtigen, von der der Anruf zuvor zurückgeleitet wurde, und den angenommenen Anruf an sie weiterleiten
Übermittlung ohne Rücksprache
Den angenommenen Anruf an die Nebenstelle weiterleiten, von der er zuvor zurückgeleitet wurde
Erneut verbinden Eine Aktion erneut durchführen, die Sie zuvor am zurückgekehrten Anruf durchgeführt haben
Halten mit Anmerkungen
Dem aktuellen Anruf Anmerkungen hinzuzufügen, bevor Sie den Anruf halten.

3-16Cisco Unified Attendant Console Advanced-Benutzerhandbuch
OL-29382-01
Kapitel 3 Verwenden von Cisco Unified Attendant Console AdvancedBereitstellen von OBCs und CMCs
Die zuvor erwähnten Vorgänge können auch durch Klicken mit der rechten Maustaste im Bereich „Aktive Anrufe“ und Auswahl einer Option aus dem Menü durchgeführt werden. Sie können auch über die Tastatur auf die Optionen zugreifen. Dies wird in Verwenden der Tastatur, Seite 1-2 beschrieben.
Bereitstellen von OBCs und CMCs Möglicherweise müssen Sie zur Durchführung einer externen Übermittlung ohne Rücksprache einen OBC (Forced Authorization Code) und/oder einen CMC (Client Matter Code) angeben. Der Administrator konfiguriert diese Codes über Cisco Unified Attendant Console Advanced Administration. Wenn bei einer Weiterleitung mit Rücksprache ein Code erforderlich ist, wird ein Dialogfeld angezeigt, in das Sie den Code einfach eingeben. Anschließend wird der Anruf getätigt.
OBC (Forced Authorization Code) In Call Centern ist es den Mitarbeitern häufig nicht erlaubt, externe oder auch interne Weiterleitungen mit Rücksprache durchzuführen. Mit OBCs (Forced Authorization Codes, Obligatorische Berechtigungscodes) können die Mitarbeiter solche Anrufe freischalten. Versucht ein Mitarbeiter eine externe Anrufweiterleitung durchzuführen, wird das Dialogfeld Code erforderlich angezeigt, in das der OBC eingegeben werden muss, um den Anruf fortzusetzen. Bei Eingabe eines falschen oder gar keines OBC schlägt der Anruf fehl.
CMC (Client Matter Code)CMCs (Kunden-Kostencodes) dienen zur Bereitstellung zusätzlicher Funktionen zur Anrufaufzeichnung in Cisco Unified Communications Manager. Sie werden zur Aufzeichnung von Anrufen von verschiedenen Kunden verwendet.
Das Konzept der CMCs besteht darin, dass vor der Fortführung eines externen Anrufs oder einer Weiterleitung ein CMC-Code eingegeben werden muss. Die Aufzeichnungen der Anrufdetails werden zusammen mit den Anrufinformationen mit dem CMC-Code aktualisiert. Diese können anschließend zur Rechnungstellung der Anrufe an verschiedene Kostenstellen verwendet werden.
Halten Den zurückgekehrten Anruf für dieselbe Nebenstelle/denselben Kontakt, von der/dem er zurückgekehrt ist, direkt halten, ohne Anmerkungen zu dem Kontakt zu machen
Kontakteigen-schaften
Details zu dem Kontakt hinzufügen oder aktualisieren, von dem der Anruf zurückgekehrt ist
Konferenz beginnen
Den Kontakt benachrichtigen, von dem der Anruf zuvor zurückgeleitet wurde, und die Konferenz beginnen
Bereitstellen Einen Anruf an einen Operator mit besetzter Leitung weiterleiten
Parken Den Anruf auf einem Wartestellungsgerät platzieren
Tabelle 3-1 Anrufsteuerung für zurückgekehrte Anrufe (Fortsetzung)
Steuerelement-Bezeichnung Symbol Beschreibung

3-17Cisco Unified Attendant Console Advanced-Benutzerhandbuch
OL-29382-01
Kapitel 3 Verwenden von Cisco Unified Attendant Console AdvancedTrennen von Anrufen
Trennen von AnrufenUm einen aktiven Anruf nach abgeschlossener Anfrage zu trennen, müssen Sie ihn aus dem Bereich „Aktive Anrufe“ entfernen.
So trennen Sie einen Anruf mithilfe der Tastatur:
Schritt 1 Drücken Sie F7, um den Bereich „Aktive Anrufe“ auszuwählen.
Schritt 2 Drücken Sie die EINGABETASTE.
So trennen Sie einen Anruf mithilfe der Maus:
Schritt 1 Klicken Sie im Bereich „Aktive Anrufe“ auf den Anruf.
Schritt 2 Klicken Sie mit der rechten Maustaste, und wählen Sie Auflegen aus.
Verwenden des Notfallmodus Sie können in Cisco Unified Attendant Console Advanced für jede Warteschlange den Notfallmodus festlegen. Wenn sich Warteschlangen im Notfallmodus befinden, werden alle Anrufe automatisch an ein anderes Ziel umgeleitet, beispielsweise an den Nachtdienst oder die Sprachmitteilung. Diese Ziele werden mit Cisco Unified Attendant Console Advanced Administration konfiguriert.
So versetzen Sie eine Warteschleife in den Notfallmodus:
Schritt 1 Führen Sie eine der folgenden Aktionen durch:
• Wählen Sie im Hauptmenü Optionen > Notfall.
• Wählen Sie den Bereich „Warteschlangen“ aus, und drücken Sie STRG-E.
Das Dialogfeld Notfall wird angezeigt.
Schritt 2 Wählen Sie jede Warteschlange, die Sie in den Notfallmodus versetzen möchten, in der Liste Verfügbare Warteschlangen aus, und verschieben Sie sie in die Liste Warteschlangen im Notfall, indem Sie auf
klicken. Klicken Sie auf , um alle Warteschlangen zu verschieben.
Hinweis Die Liste Verfügbare Warteschlangen enthält nur Warteschlangen, für die in Cisco Unified Attendant Console Advanced Administration ein Notfallziel konfiguriert wurde.
Schritt 3 Klicken Sie auf OK.
Um Wartschlangen aus dem Notfallmodus zu entfernen, gehen Sie ebenso vor, nur dass Sie die Warteschlange in der Liste Warteschlangen im Notfall auswählen und zurück in die Liste Verfügbare Warteschlangen verschieben.

3-18Cisco Unified Attendant Console Advanced-Benutzerhandbuch
OL-29382-01
Kapitel 3 Verwenden von Cisco Unified Attendant Console AdvancedSenden von E-Mails
Senden von E-Mails Wenn Sie einen Anruf an eine Nebenstelle weiterleiten und er nach einer Zeitüberschreitung zurückkehrt, können Sie der nicht erreichbaren Person eine E-Mail senden und ihr wichtige Informationen zum Anruf mitteilen. Der Kurzbefehl für das Senden einer E-Mail lautet STRG-M. Sie können auch mit der rechten Maustaste auf einen Kontakt klicken und im untergeordneten Menü für den Kontakt die Option „E-Mail senden“ auswählen.
Hinweis In den Kontaktdetails für Cisco Unified Attendant Console Advanced muss eine E-Mail-Adresse angegeben sein.
Senden von Sofortnachrichten Wenn Lync als Ihr Sofortnachrichten-Client installiert ist, können Sie folgendermaßen über Sofortnachrichten mit einem Verzeichniskontakt kommunizieren:
Schritt 1 Klicken Sie mit der rechten Maustaste auf den Kontakt.
Schritt 2 Wählen Sie im Menü Kontakt > Sofortnachricht senden aus.
Schritt 3 Senden Sie die Nachricht über die Lync-Benutzeroberfläche.
Hinweis Dies funktioniert nur, wenn in Cisco Unified Attendant Console Advanced Lync verwendet wird. Wenn Jabber als Sofortnachrichten-Client verwendet wird, funktioniert es nicht.
Anzeigen des AnrufstatusDer Anrufstatus informiert darüber, was derzeit mit dem Anruf geschieht: Er kann „Ruf“, „Gehalten“, „Verbunden“ oder „Besetzt“ lauten.
Im Verzeichnis erhalten Sie Einblick in den Anrufstatus aller Geräte. Im Fenster Status haben Sie die Möglichkeit zum Prüfen des Status eines Kontakts, bevor Sie einen Anruf übermitteln oder ihn mit einem Konferenzanruf verbinden.
So zeigen Sie den Gerätestatus an:
Schritt 1 Klicken Sie in einem Verzeichnis mit der rechten Maustaste auf einen Kontakt, und wählen Sie dann Kontakt > Status > Anrufe aus.
Der Status des ausgewählten Kontakts wird angezeigt:
• Name des Kontakts (sofern verfügbar)
• CLI-Nummer, von der aus der Anruf getätigt wurde
• DDI-Nummer, an die Anruf ging
• Der aktuelle Status des Anrufs
Sie können einen beliebigen eingehenden Anruf auch durch Klicken auf Beantworten annehmen.

3-19Cisco Unified Attendant Console Advanced-Benutzerhandbuch
OL-29382-01
Kapitel 3 Verwenden von Cisco Unified Attendant Console AdvancedAnzeigen und Verwenden von Kontaktdetails
Anzeigen und Verwenden von Kontaktdetails Jedem Kontakt im entsprechenden Verzeichnis sind Informationen zugeordnet, von denen einige im Bereich „Verzeichnisse“ angezeigt werden. Wenn Sie zusätzliche Informationen für einen bestimmten Kontakt anzeigen möchten, wählen Sie ihn aus und führen dann eine der folgenden Aktionen aus:
• Klicken Sie auf (Kontakteigenschaften).
• Klicken Sie mit der rechten Maustaste und wählen Sie Kontakt > Kontaktdetails aus.
• Drücken Sie F12.
Das Fenster Kontaktdetails wird angezeigt. Es enthält die folgenden Informationen:
• Kontakttyp
• Titel
• Initialen
• Vorname
• Zweiter Vorname
• Nachname
• E-Mail 2
• E-Mail 3
• Adresszeile 1
• Adresszeile 2
• Adresszeile 3
• Adresszeile 4
• Postleitzahl
• Benutzerfeld 1
• Benutzerfeld 2
• Benutzerfeld 3
• Benutzerprofil
Sie können die Informationen im Fenster „Kontaktdetails“ bearbeiten, sofern die entsprechenden Felder nicht deaktiviert sind.
Senden von E-Mails an Kontakte Wenn sich in den Kontaktdetails die E-Mail-Adresse der Kontaktperson befindet, kann Cisco Unified Attendant Console Advanced über dieses Fenster eine E-Mail an den Kontakt senden. Das auf Ihrem Computer konfigurierte Mailprogramm wird geöffnet. Zum Schreiben einer E-Mail können Sie auf
klicken.

3-20Cisco Unified Attendant Console Advanced-Benutzerhandbuch
OL-29382-01
Kapitel 3 Verwenden von Cisco Unified Attendant Console AdvancedAnzeigen und Verwenden von Kontaktdetails
Wählen externer Nummern Klicken Sie auf die Registerkarte Kontaktnummern, um folgende Informationen anzuzeigen:
• Hauptnebenstelle – mit einem Kontrollkästchen zur Auswahl von Gerätenamen verwenden
• Gerätename – aktivieren Sie Gerätenamen verwenden, um diesen anstelle der Hauptnebenstelle zu verwenden
• Geschäftlich 1 – die geschäftliche Telefonnummer
• Geschäftlich 2
• Privat – die Privatnummer
• Mobilruf – die Mobilfunknummer
• Pager – die Pagernummer
• Fax – die Faxnummer
Wählen Sie eine Nummer aus und klicken Sie dann auf Nummer verwenden, um diese Nummer zu wählen.
Festlegen von Alternativnummern Sie können Alternativnummern für einen Kontakt festlegen:
• Ein Assistent.
• Eine beliebige Anzahl von Alternativkontakten.
Gehen Sie zum Hinzufügen einer Alternativnummer folgendermaßen vor:
Schritt 1 Klicken Sie auf die Registerkarte Alternativnummern.
Schritt 2 Klicken Sie entweder unter Assistent oder Alternative auf Hinzufügen.
Das Dialogfeld Auswählen wird angezeigt.
Schritt 3 Wählen Sie den Kontakt aus und klicken Sie dann auf Hinzufügen.
Schritt 4 Klicken Sie in Kontaktdetails auf OK.
Mithilfe der Steuerelemente können Sie Alternativnummern löschen oder ersetzen.
Bearbeiten von Kontaktdetails Gehen Sie folgendermaßen vor, um Kontaktdetails zu bearbeiten:
Schritt 1 Wählen Sie den erforderlichen Bereich „Verzeichnisse“ aus, indem Sie die entsprechende ALT-<Nummer>-Kombination drücken oder auf die Registerkarte klicken.
Schritt 2 Wählen Sie einen Kontakt aus.

3-21Cisco Unified Attendant Console Advanced-Benutzerhandbuch
OL-29382-01
Kapitel 3 Verwenden von Cisco Unified Attendant Console AdvancedAnzeigen des Cisco Unified Presence-Status
Schritt 3 Führen Sie eine der folgenden Aktionen durch:
– Drücken Sie F12.
– Klicken Sie mit der rechten Maustaste und wählen Sie Kontakt > Kontaktdetails aus.
– Klicken Sie auf (Kontaktdetails)
Das Fenster Kontaktdetails wird angezeigt.
Schritt 4 Bearbeiten Sie die Kontaktinformationen nach Bedarf.
Schritt 5 Klicken Sie auf OK.
Hinzufügen einer Abwesenheitsnachricht und von KontaktinformationenÜber die Registerkarte Anmerkungen können Sie Abwesenheitsnachrichten und allgemeine Kontaktinformationen hinzufügen. Diese Informationen werden anschließend als Kurzinfo zu dem jeweiligen Kontakt angezeigt.
• Kontaktinformationen: Fügen Sie beliebigen Kontakten in den Verzeichnissen zusätzliche Informationen hinzu. Diese Informationen werden anschließend als Kurzinfo zu dem jeweiligen Kontakt angezeigt.
• Abwesenheitsnachricht: Fügen Sie eine Abwesenheitsnachricht (ein kurzer Hinweis, warum die Nebenstelle nicht besetzt ist oder nicht gestört werden soll) für alle Geräte im Bereich „Verzeichnisse“ hinzu.
Anzeigen des Cisco Unified Presence-StatusVermittler können CUP-Informationen (Cisco Unified Presence) für Teilnehmer mit IP-Telefonen im Bereich „Verzeichnisse“ anzeigen. Diese Informationen zeigen die Verfügbarkeit des Kontakts an. Beispiel:
Im Folgenden sind die Symbole für den Anwesenheitsstatus aufgeführt.
Symbol Status Beschreibung
Abwesend Der Anwesenheitsstatus ist „Abwesend“ bzw. „Bin gleich zurück“.
Besetzt Der Anwesenheitsstatus ist „Besetzt“.
Bitte nicht stören
Der Anwesenheitsstatus ist „Bitte nicht stören“.

3-22Cisco Unified Attendant Console Advanced-Benutzerhandbuch
OL-29382-01
Kapitel 3 Verwenden von Cisco Unified Attendant Console AdvancedAnzeigen des Microsoft-Anwesenheitsstatus
Zur Anzeige des Anwesenheitsstatus als Text bewegen Sie den Mauszeiger über das Symbol für den Anwesenheitsstatus. Es werden auch weitere Informationen angezeigt, die für den Kontakt eingegeben wurden, z. B. das Datum der Rückkehr aus dem Urlaub.
Anzeigen des Microsoft-Anwesenheitsstatus Cisco Unified Attendant Console Advanced kann Microsoft-Anwesenheitsinformationen für Kontakte anzeigen, die der lokalen Kopie von Microsoft Office Communicator hinzugefügt wurden.
Wenn der Status für einen Kontakt festgelegt wurde, wird ein entsprechendes Symbol im Bereich „Verzeichnisse“ angezeigt.
Offline Der Anwesenheitsstatus ist „Offline“.
Online Der Anwesenheitsstatus ist „Online“ (verfügbar).
Unbekannt Der Anwesenheitsstatus ist „unbekannt“.
Umgeleitet Der Anwesenheitsstatus ist „Besetzt“.
Symbol Status Beschreibung
Symbol Status Beschreibung
Abwesend Der Anwesenheitsstatus ist „Abwesend“ bzw. „Bin gleich zurück“.
Besetzt Der Anwesenheitsstatus ist „Besetzt“.
Bitte nicht stören
Der Anwesenheitsstatus ist „Bitte nicht stören“ (Erreichbarkeitsstatus „Bitte nicht stören“).
Inaktiv Anwesenheitsstatus „Inaktiv“. Dieser Status wird automatisch von Communicator ausgelöst, wenn das Konto für eine bestimmte Zeit inaktiv war. Der Standardwert beträgt 5 Minuten.
Besetzt (inaktiv)
Anwesenheitsstatus „Besetzt (inaktiv)“. Dieser Status wird automatisch von Communicator ausgelöst, wenn das Konto für eine bestimmte Zeit von „Besetzt“ in „Inaktiv“ gewechselt hat. Der Standardwert beträgt 5 Minuten.
Offline Der Anwesenheitsstatus ist „Offline“.
Online Der Anwesenheitsstatus ist „Online“ (Erreichbarkeitsstatus Verfügbar).
Unbekannt Der Anwesenheitsstatus ist „Unbekannt“ (Erreichbarkeitsstatus Unbekannt).

3-23Cisco Unified Attendant Console Advanced-Benutzerhandbuch
OL-29382-01
Kapitel 3 Verwenden von Cisco Unified Attendant Console AdvancedAnzeigen des Microsoft-Anwesenheitsstatus
So zeigen Sie den Anwesenheitsstatus an:
Schritt 1 Wählen Sie einen Kontakt in einem Verzeichnis aus.
Schritt 2 Zeigen Sie auf ein Anwesenheitsstatussymbol.
Schritt 3 Die Anwesenheitsstatusdetails werden angezeigt.
Zusätzliche Statusinformationen können Sie anzeigen, indem Sie mit dem Mauszeiger auf das Kontaktsymbol zeigen (bei einem Urlaub wird z. B. das Datum der Rückkehr angezeigt).

3-24Cisco Unified Attendant Console Advanced-Benutzerhandbuch
OL-29382-01
Kapitel 3 Verwenden von Cisco Unified Attendant Console AdvancedAnzeigen des Microsoft-Anwesenheitsstatus

IN-1Cisco Unified Attendant Console Advanced-Benutzerhandbuch
OL-29382-01
I N D E X
Symbols
„Nicht verfügbar“ aktivieren 1-6, 2-2
A
Abrufen von auf Warten gestellten Anrufen 3-13
Abrufen von gehaltenen Anrufen 3-12
Allgemeine Einstellungen 2-2
Alternativnummern, festlegen 3-20
Alternativnummern festlegen 2-7
Anmelden 1-4
Annehmen von Anrufen 3-2
Anrufe in Warteschlange festlegen 2-4
Anrufe trennen 3-17
Anrufweiterleitung festlegen 2-4
Anwesenheitsstatus
Cisco Unified Presence 3-21
Microsoft-Anwesenheit 3-22
Anzeigeeinstellungen 2-3
Archiverfassung, Erfassen des Protokollarchivs 1-27
Archivieren von Protokollen 1-27
Auf Warten gestellte Anrufe
abrufen 3-13
Informationen 1-22
Auf Warten Stellen von Anrufen 3-13
Automatische Bereitstellung 2-4
Automatische Wahl, Optionen 2-4
B
Belegtlampenfeld (BLF) 1-2
Benutzeroberfläche
Aktive Anrufe 1-21
Alle Warteschlangen 1-10
Anrufe in Warteschlange 1-22
Kurzwahl 1-23
Layout 1-7
Menüleiste 1-8
Persönliche Gruppenverzeichnisse 1-14
Rückfallliste 1-20
Symbolleiste „Anrufsteuerung“ 1-19
Verzeichnisse 1-10
Warteschlangen 1-9
BLF-Abonnementnummer 3-5
BLF-Funktionen, deaktivieren 2-3
D
Direkte Weiterleitung 2-10
Drilldown-Suche 1-26
E
Einstellungen
Allgemein 2-2
Alternativnummern 2-7
Anrufe in Warteschlange 2-4
Anrufweiterleitungen 2-4
Anzeige 2-3
Filtersuche 2-9
Kopfzeilen der Felder 2-8

Index
IN-2Cisco Unified Attendant Console Advanced-Benutzerhandbuch
OL-29382-01
Persönliche Gruppenverzeichnisse 2-7
Sekundäre Sortierung 2-8
Stumm schalten 2-5
Töne 2-5
Verzeichnis 2-6
E-Mails, senden 3-18
Erfassen von Protokollen 1-27
Externe Anrufe, tätigen 3-11
F
Filtersuche festlegen 2-9
H
Halten eines Anrufs 3-11
I
Interne Anrufe, tätigen 3-11
K
Konferenzanrufe 3-14
Kontaktdetails (Kontakteigenschaften) 3-19
Kontakte
Hinzufügen 1-17
suchen 1-25
Kontaktnummern 1-12
Kontaktnummern (Kontaktdetails) (Registerkarte) 1-18, 3-20
Kopfzeilen der Felder festlegen 2-8
Kurzwahlen, hinzufügen 1-23
N
Notfallmodus 3-17
O
OBC- und CMC-Einstellungen 3-10
P
persönliche Gruppenverzeichnisse 1-14
freigeben 2-7
Persönliches Gruppenverzeichnis festlegen 2-7
Persönliches Telefonbuch
Löschen von Nummern 1-23
Persönliches Telefonbuch, Aktualisieren von Nummern 1-24
Protokollerfassung 1-27
R
Ruf übermitteln
direkt 2-10
Extern ohne Rücksprache 3-9
Intern mit Rücksprache 3-8
Rückfallliste (Bereich) 1-20
S
Sekundäre Sortierung festlegen 2-8
Senden
Sofortnachrichten 3-18
Senden von E-Mails 3-18
Sofortnachrichten, senden 3-18
Sprachmitteilungspräfix für gewählte Nummern 2-4
Stumm schalten festlegen 2-5
T
Tätigen von Anrufen 3-10
Töne festlegen 2-5

Index
IN-3Cisco Unified Attendant Console Advanced-Benutzerhandbuch
OL-29382-01
U
Umschalten zwischen Anrufen 3-15
UND-Suche 2-9
Ü
Übermitteln von Anrufen
Extern ohne Rücksprache 3-7
Übermittlung ohne Rücksprache 2-4
V
Verzeichnis (Registerkarte), verschieben 1-10
Verzeichnis festlegen 2-6
VIOC, Rolle 1-1
W
Warteschlangenstatistik, anzeigen 1-9
Warteschleifenfarbe 2-5
Wählen von Nummern 1-25
Wiederherstellen von Anrufen 2-4, 3-14, 3-19
Z
Zugänglichkeit für körperbehinderte Benutzer 1-1
zurückgekehrte Anrufe, steuern 3-15

Index
IN-4Cisco Unified Attendant Console Advanced-Benutzerhandbuch
OL-29382-01