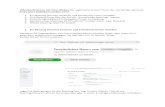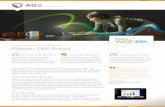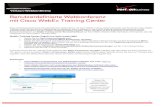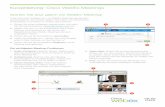CISCO WEBEX MEETINGS FÜR SCHULEN LEITFADEN FÜR SCHÜLER€¦ · CISCO WEBEX® MEETINGS FÜR...
Transcript of CISCO WEBEX MEETINGS FÜR SCHULEN LEITFADEN FÜR SCHÜLER€¦ · CISCO WEBEX® MEETINGS FÜR...

CISCO WEBEX® MEETINGS FÜR SCHULENLEITFADEN FÜR SCHÜLER
DIE VIRTUELLE UNTERRICHTSEINHEIT BETRETEN (ÜBER PC UND INTERNETBROWSER)
1. PC oder Laptop starten2. Headset (z. B. vom Gaming, TeamSpeak, Discord etc.)
oder Smartphone-Kopfhörer mit dem PC verbinden 3. Internetbrowser öffnen (Google Chrome,
Mozilla Firefox oder Microsoft Internet Explorer)4. Webadresse aus den Zugangsinformationen eingeben
(E-Mail vom Lehrer)5. Es öffnet sich nun ein Fenster:
6. NAMEN und E-MAIL-ADRESSE eingeben7. DEM MEETING BEITRETEN anklicken
Sollte der Unterricht noch nicht begonnen haben, erscheint folgendes Fenster:
8. GASTGEBER BENACHRICHTIGEN anklicken, um den Lehrer zu informieren
9. Sobald der Lehrer die virtuelle Unterrichtsstunde beginnt, wird der Persönliche Raum automatisch betreten.
BEITRITT ÜBER
SMARTPHONE UND
TABLET IST AUF DER
LETZTEN SEITE
BESCHRIEBEN

AUSWAHL DER AUDIOOPTIONEN FÜR DIE VIRTUELLE UNTERRICHTSEINHEIT
Audioverbindung • Computer für Audio verwenden: • Empfehlung: Audioverbindung über Headset
(z. B. Smartphone-Kopfhörer), das mit dem PC verbunden ist
• Einwahl: Per Anruf (Telefon oder Smartphone) • Zugangsinformationen (Telefonnummer etc.) werden
nach dem Klick auf MEETING BEITRETEN angezeigt • Keine Audioverbindung herstellen: Beitreten ohne
Audioverbindung (nicht empfohlen)
Audioeinstellungen (z. B. Lautstärke des Lautsprechers oder Mikrofons ändern)
Stummschalten – Es wird empfohlen beim Starten der virtuellen Unterrichtseinheit das Mikrofon stummzuschalten
Kamera – Es wird empfohlen, kein Video zu starten oder eine integrierte/verbundene Webcam zu verwenden
Telefon- und Webkonferenz mit den gewählten Audio- optionen starten
1
2
3
4
5

FUNKTIONEN WÄHREND DES VIRTUELLEN UNTERRICHTS
Mikrofon ein- und ausschalten
Kamera anschalten: Bitte nicht benutzen!
Bildschirm der ganzen Klasse zeigen: Bitte nur nutzen, wenn vom Lehrer aufgefordert!
Teilnehmerliste ein/ausblenden
Chatfenster ein-/ausblenden
Weitere Optionen
Persönlichen Raum des Lehrers und virtuelle Unterrichtseinheit verlassen
1
2
3
4
5
6
7

DIE VIRTUELLE UNTERRICHTSEINHEIT BETRETEN (MIT SMARTPHONE ODER TABLET)
1. Installiere die kostenlose App WEBEX MEET aus dem App Store (iOS) oder Google Play Store (Android)
2. Headset (z. B. vom Gaming, TeamSpeak, Discord etc.) oder Smartphone-Kopfhörer mit dem Handy/Tablet verbinden
3. Webadresse aus den Zugangsinformationen im Internet- browser aufrufen, die der Lehrer verschickt hat
4 . Sobald die virtuelle Unterrichtsstunde vom Lehrer gestartet wird, betrittst du automatisch den Persönlichen Raum
5. Als Audioverbindung INTERNET FÜR AUDIO VERWENDEN, um mit dem Lehrer und deinen Mitschülern zu sprechen.
Stan
d: M
ärz
2020
I tik
itay
HERAUSGEBER
Deutsche Telekom AGPublic Sector [email protected]/zuhause-lernen