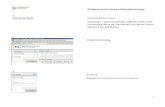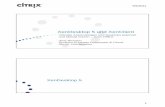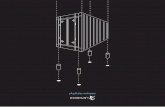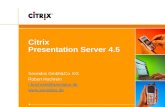Citrix Workspace-App für HTML5 · Die Citrix Workspace-App für HTML5 unterstützt Zugriff auf...
Transcript of Citrix Workspace-App für HTML5 · Die Citrix Workspace-App für HTML5 unterstützt Zugriff auf...

Citrix Workspace-App für HTML5
Citrix Product Documentation | docs.citrix.com August 23, 2019

Citrix Workspace-App für HTML5
Contents
Info zu diesem Release 3
Voraussetzungen für die Installation 10
Installieren 12
Erste Schritte 23
Konfigurieren 24
SDK und API 38
© 1999-2019 Citrix Systems, Inc. All rights reserved. 2

Citrix Workspace-App für HTML5
Info zu diesem Release
August 23, 2019
Neue Features in Release 1908
Unterstützung für automatische Updates für Citrix Workspace App für HTML5mit HDX SDK fürHTML5
In diesemRelease erweitert das Citrix HDXSDK fürHTML5diesetPath API, sodass sie den neuestenBuild der Citrix Workspace-App für HTML5 aus dem Content Delivery Network (CDN) verwendet.Mit dieser Erweiterung kann die Citrix Workspace-App für HTML5 nahtlos auf der neuesten Versionausgeführt werden. Ändern Sie für vorhandene HDX SDK für HTML5-Benutzer citrix.receiver.setPath im Kundencode, sodass die neueste, im CDN verfügbare Version verwendet wird. Für neueBenutzer bietet die setPath API die Option standardmäßig. Weitere Informationen finden Sie unterHDX SDK für HTML5.
Neue Features in Release 1907
Unterstützung für Kopieren und Einfügen zwischen einer Remotesitzung und einem lokalenGerät
In früheren Versionen mussten Sie die Symbolleiste für das Kopieren und Einfügen zwischen derSitzung und dem Clientgerät verwenden. Ab dieser Version können Sie die TastenkombinationenCtrl C und Ctrl V (für die Betriebssysteme Windows und Chrome) und die TastenkombinationenCMD C und CMD V (für das Mac-Betriebssystem) zum Kopieren und Einfügen verwenden. WeitereInformationen finden Sie unter Erweiterte Zwischenablage.
Neue Features in Release 1906
In diesem Release wurden einige Probleme behoben, um die allgemeine Leistung und Stabilität zuverbessern.
Neue Features in Release 1905
Unterstützung für Kopieren und Einfügen zwischen einer Remotesitzung und einem lokalenGerät - Experimentelles Feature
© 1999-2019 Citrix Systems, Inc. All rights reserved. 3

Citrix Workspace-App für HTML5
In früheren Versionen mussten Sie die Symbolleiste für das Kopieren und Einfügen zwischen derSitzung und dem Clientgerät verwenden. Ab dieser Version können Sie nun als experimentellesFeature die Tastenkombinationen Ctrl C und Ctrl V zum Kopieren und Einfügen verwenden.
Neue Features in Release 1904
In diesem Release wurden einige Probleme behoben, um die allgemeine Leistung und Stabilität zuverbessern.
Neue Features in Release 1902.1
In diesem Release wurden einige Probleme behoben, um die allgemeine Leistung und Stabilität zuverbessern.
Neue Features in Release 1902
In diesem Release wurden einige Probleme behoben, um die allgemeine Leistung und Stabilität zuverbessern.
Neue Features in Release 1901
In diesem Release wurden einige Probleme behoben, um die allgemeine Leistung und Stabilität zuverbessern.
Neue Features in Release 1811.3
In diesem Release wurden einige Probleme behoben, um die allgemeine Leistung und Stabilität zuverbessern.
Neue Features in Release 1811.2
In diesem Release wurden einige Probleme behoben, um die allgemeine Leistung und Stabilität zuverbessern.
Neue Features in Release 1811
In diesem Release wurden einige Probleme behoben, um die allgemeine Leistung und Stabilität zuverbessern.
© 1999-2019 Citrix Systems, Inc. All rights reserved. 4

Citrix Workspace-App für HTML5
Neue Features in Release 1809.1
Unterstützung für Dateidownloadsmit dem Safari-Browser
Die Citrix Workspace-App für HTML5 unterstützt das Herunterladen von Dateien auf einem MacBookmit dem Safari-Browser.
Verbesserter Netzwerkdurchsatz für Grafiken bei Verbindungenmit hoher Latenz
Die Zahl der standardmäßig zum Senden und Empfangen von Daten verwendeten ICA-Ausgabepufferwurde erhöht. Dadurchwird die Netzwerkdurchsatzleistung auch bei Verbindungenmit hoher Latenzverbessert.
Neue Features in Release 1809
Unterstützung für Anwendungs- und Desktoptitel in Klammern
Citrix Workspace-App für HTML5 unterstützt die Anzeige von Anwendungstiteln und Desktoptiteln inKlammern (z. B. VDA(1) und VDA(2)) in der Registerkarte “Browser”. Weitere Informationen finden Sieunter Erste Schritte.
Behobene Probleme
Behobene Probleme in Release 1908
In diesem Release wurden einige Probleme behoben, um die allgemeine Leistung und Stabilität zuverbessern.
Behobene Probleme in Release 1907
• Wenn Sie den Citrix PDF-Drucker zum Drucken einer leeren PDF-Datei auswählen, wird dieMeldung PDF-Datei wird abgerufen unbegrenzt angezeigt. Das Problem tritt unter XenAppund XenDesktop 7.15 LTSR CU2 in den Chrome- und Firefox-Browsern auf. Nachfolgende Druck-vorgänge schlagen fehl, bis Sie die Sitzung neu starten. [RFHTMCRM-2667]
Behobene Probleme in Release 1906
• Der App-Schnellzugriff ist deaktiviert, und Sie starten die Anwendungssitzungen mit der CitrixWorkspace-App fürHTML5. AnschließendaktivierenSiedenDesktop-App-Schnellzugriff, indem
© 1999-2019 Citrix Systems, Inc. All rights reserved. 5

Citrix Workspace-App für HTML5
Sie zu der Symbolleiste > Apps wechseln > Taskleiste anzeigen navigieren und die App max-imieren und minimieren. Wenn Sie auf das Symbol für die Desktopanwendung klicken, um dieApp zu fokussieren, wird der Desktop-App-Schnellzugriff ausgeblendet. [RFHTMCRM-2767]
• Versuche, einen umgekehrten Schrägstrich in einer HTML5-Sitzung einzugeben, die Sie übereinen Firefox-Browser starten, schlagenmöglicherweise fehl. [RFHTMCRM-2777]
• Wenn Sie den Citrix PDF-Drucker zum Drucken einer PDF-Datei auswählen, wird die MeldungPDF-Datei wird abgerufen unbegrenzt angezeigt. Das Problem tritt im Chrome- und Firefox-Browser auf, wenn Sie die Datei in der Sitzung drucken, wobei Citrix Gateway abgemeldet ist.[RFHTMCRM-2789]
Behobene Probleme in Release 1905
In diesem Release wurden einige Probleme behoben, um die allgemeine Leistung und Stabilität zuverbessern.
Behobene Probleme in Release 1904
• Die Größe einer Sitzung wird möglicherweise nicht geändert, wenn Sie eine Sitzung mit festerGröße über dasHTML5HDXSDKöffnen unddanndie Auflösung ändern, indemSie durch Festle-gen von autoresize: true die Größe automatisch an den Browser anpassen. [RFHTMCRM-2571]
• Ab diesem Fix ist die Citrix Workspace-App für HTML5 für Niederländisch lokalisiert.[RFHTMCRM-2663]
• Wenn Sie eine Citrix Workspace-App für HTML5-Sitzung in einem Browser auf einem mobilenGerät öffnenunddieAuflösungmit demDialogfeld “Bildschirmauflösung” auf einen festenWertfestlegen, der größer als die mobile Bildschirmgröße ist, lässt sich die Sitzung möglicherweisenicht verschieben. [RFHTMCRM-2712]
• Wenn Sie den Eingabemethoden-Editor (IME) für Japanisch verwenden und die Leertaste oderdieUmschalttaste zusammenmit der Leertaste drücken,wirddas Leerzeichennicht als Eingabeangezeigt. Das Problem tritt auf, wenn Sie Internet Explorer 11 oder Firefox als Browser verwen-den. [LD1343]
Behobene Probleme in Release 1902.1
• Das Drucken von Dokumenten mit dem Citrix PDF-Drucker schlägt in den Chrome- und Firefox-Browsernmöglicherweise fehl. Das Problem tritt in Sitzungen auf, die über dasHTML5HDXSDKgestartet werden. [RFHTMCRM-2630]
© 1999-2019 Citrix Systems, Inc. All rights reserved. 6

Citrix Workspace-App für HTML5
Behobene Probleme in Release 1902
In diesem Release wurden einige Probleme behoben, um die allgemeine Leistung und Stabilität zuverbessern.
Behobene Probleme in Release 1901
• Wenn Sie in der Symbolleiste auf Mehrere Monitore klicken, funktioniert der Multimonitor-modus möglicherweise nicht. Das Problem tritt auf, wenn die Sitzungen mit dem HTML5 HDXSDK gestartet werden. [RFHTMCRM-2575]
• Bei VerwendungdesChrome-Browsers funktioniert die Zeitzonenumleitung für bestimmteZeit-zonenmöglicherweise nicht. Das Problem tritt auf, wenn die Sommerzeit eingestellt ist und dieZeitzone in der Sitzung nicht mit der Zeitzone auf dem Endpunkt übereinstimmt. [LD0289]
Behobene Probleme in Release 1811.3
In diesem Release wurden einige Probleme behoben, um die allgemeine Leistung und Stabilität zuverbessern.
Behobene Probleme in Release 1811.2
In diesem Release wurden einige Probleme behoben, um die allgemeine Leistung und Stabilität zuverbessern.
Behobene Probleme in Release 1811
In diesem Release wurden einige Probleme behoben, um die allgemeine Leistung und Stabilität zuverbessern.
Behobene Probleme in Release 1809.1
In diesem Release wurden einige Probleme behoben, um die allgemeine Leistung und Stabilität zuverbessern.
© 1999-2019 Citrix Systems, Inc. All rights reserved. 7

Citrix Workspace-App für HTML5
Behobene Probleme in Release 1809
• Wenn Sie ein YouTube-Video im Vollbildmodus aus einer veröffentlichten Anwendung starten,die mit einem Linux-VDA 1808 verbunden ist, zeigt HTML5 möglicherweise die folgende Fehler-meldung an: Allgemeiner Fehler: Melden Sie den Fehler zur Behebung dem Helpdesk.[RFHTMCRM-2407]
• Wenn Sie Microsoft Internet Explorer auf einem iPad mit Citrix Receiver für HTML5 öffnenund versuchen, die virtuelle Tastatur auf einem iPad zu öffnen, wird die Webseite vergrößert.Sie müssen die Webseite jedoch manuell verkleinern, nachdem Sie die virtuelle Tastaturgeschlossen haben. [LC9838]
Behobene Probleme in Release 1808
Version 18.8.1.4043
• Der LongCommandLine-Pfad zum VDA wird möglicherweise falsch erstellt, wenn der PfadLongCmdLine-Parameter hat. [RFHTMCRM-2413]
Version 1808
• Wenn SmartControlPolicy aktiviert ist, kann die Citrix Workspace-App für HTML5 möglicher-weise nicht über NetScaler Gateway 12.0 oder höher eine Verbindung zu Linux VDA herstellen.[RFHTMCRM-2349]
Bekannte Probleme
Bekannte Probleme in Release 1908
In diesem Release wurden keine neuen Probleme festgestellt.
Bekannte Probleme in Release 1907
Wenn Sie im Dialogfeld Einstellungen die Option Kopierbestätigung deaktivieren auswählen, über-lappt die Schaltfläche Bildschirmauflösung möglicherweise das Dialogfeld Einstellungen in nichtenglischen Umgebungen. [RFHTMCRM-2918]
Bekannte Probleme in Release 1906
In diesem Release wurden keine neuen Probleme festgestellt.
© 1999-2019 Citrix Systems, Inc. All rights reserved. 8

Citrix Workspace-App für HTML5
Bekannte Probleme in Release 1905
In diesem Release wurden keine neuen Probleme festgestellt.
Bekannte Probleme in Release 1904
In diesem Release wurden keine neuen Probleme festgestellt.
Bekannte Probleme in Release 1902.1
• Der Ton wird auf dem VDA wiedergegeben. Wenn Sie eine Sitzung starten, wird der Tonmöglicherweise erst hörbar, wenn Sie auf eine beliebige Stelle innerhalb der Sitzung klicken.Das Problem tritt in Sitzungen auf, die über das HTML5 HDX SDK gestartet werden. DerHTML5Client stammt woanders her. [RFHTMCRM-2659]
Bekannte Probleme in Release 1902
In diesem Release wurden keine neuen Probleme festgestellt.
Bekannte Probleme in Release 1901
• Das Drucken von Dokumenten mit dem Citrix PDF-Drucker schlägt in den Chrome- und Firefox-Browsernmöglicherweise fehl. Das Problem tritt in Sitzungen auf, die über dasHTML5HDXSDKgestartet werden.
Legen Sie als Workaround supportedBrowsers in der Datei configuration.js auf false fest:
1 ’pdfPrinting’ : {23 ’directPrint’ : {45 ’supportedBrowsers’:true6 ’IE’:
false
7 }89 }
Wenn Sie den Workaround verwenden, um eine PDF-Datei zu drucken, wird ein DialogfeldWeiter angezeigt, in dem Sie das Ausführen des Druckvorgangs bestätigen müssen.[RFHTMCRM-2592]
© 1999-2019 Citrix Systems, Inc. All rights reserved. 9

Citrix Workspace-App für HTML5
Bekannte Probleme in Release 1811.3
In diesem Release wurden keine neuen Probleme festgestellt.
Bekannte Probleme in Release 1811.2
In diesem Release wurden keine neuen Probleme festgestellt.
Bekannte Probleme in Release 1811
In diesem Release wurden keine neuen Probleme festgestellt.
Bekannte Probleme in Release 1809.1
In diesem Release wurden keine neuen Probleme festgestellt.
Bekannte Probleme in Release 1809
In diesem Release wurden keine neuen Probleme festgestellt.
Bekannte Probleme in Release 1808
Version 18.8.1.4043
In diesem Release wurden keine neuen Probleme festgestellt.
Version 1808
In diesem Release wurden keine neuen Probleme festgestellt.
Voraussetzungen für die Installation
July 10, 2019
© 1999-2019 Citrix Systems, Inc. All rights reserved. 10

Citrix Workspace-App für HTML5
Systemanforderungen und Kompatibilität
In diesem Abschnitt werden die unterstützten Citrix Produktversionen für die Citrix Workspace-Appfür HTML5 und die Anforderungen aufgeführt, die für den Benutzerzugriff auf virtuelle Desktops undAnwendungen bestehen. Es wird vorausgesetzt, dass alle Computer die hardwarebezogenen Min-destanforderungen für das installierte Betriebssystem erfüllen.
Anforderungen
Benutzer benötigenGerätemit den folgendenWebbrowsernundBetriebssystemen für denZugriff aufDesktops und Anwendungen über die Citrix Workspace-App für HTML5.
Browser
• Apple Safari 7 oder höher• Google Chrome 50 oder höher• Microsoft Edge• Microsoft Internet Explorer 11• Mozilla Firefox 35 oder höher
Betriebssysteme
• Windows 10• Windows Phone 10• Windows 8.1• Windows 8 Pro und Enterprise (32-Bit- und 64-Bit-Editionen)• Windows 7mit Service Pack 1 (32-Bit- und 64-Bit-Editionen)• Windows Server 2008 R2• Windows Server 2012 R2• Windows Server 2016• Mac OS X 10.8 und höher• iOS (aktuelle Version)• Android (aktuelle Version)
Unterstützungsmatrix
Die Citrix Workspace-App für HTML5 unterstützt Zugriff auf Desktops und Anwendungen überdie nachfolgend aufgeführten StoreFront-Versionen. Der Zugriff auf die Stores muss über CitrixWorkspace für Web-Sites erfolgen. Citrix empfiehlt Folgendes:
© 1999-2019 Citrix Systems, Inc. All rights reserved. 11

Citrix Workspace-App für HTML5
• StoreFront 2.5 (oder höher)• Die Citrix Workspace-App für HTML5 ermöglicht ein Upgrade von jeder StoreFront-Version abVersion 2.5.
Wenn Benutzer eine Verbindung über Citrix Gateway herstellen, ist über die Citrix Workspace-App fürHTML5 der Zugriff auf Desktops und Anwendungen aus allen Versionen von Citrix Virtual Apps andDesktops, die von StoreFront unterstützt werden, möglich.
Bei einer direkten Verbindung über StoreFront ohne Citrix Gateway kann die CitrixWorkspace-App fürHTML5 von den folgenden Produktversionen für den Zugriff auf Desktops und Anwendungen verwen-det werden:
• XenDesktop 7.6 und höher• XenApp 6.5, wobei Hotfix Rollup Pack 3 oder höher und das Gruppenrichtlinienverwaltung 1.7-Update auch auf dem XenApp 6.5-Server installiert sein müssen.
Verbindungen
Für Produktionsumgebungen empfiehlt Citrix die Sicherung der Kommunikation zwischen CitrixWorkspace für Web-Sites und Benutzergeräten mit Citrix Gateway und HTTPS. Citrix empfiehlt dieVerwendung von SSL-Zertifikatenmit einer Schlüssellänge vonmindestens 1024 Bits in der gesamtenUmgebung, in der die Citrix Workspace-App für HTML5 bereitgestellt wird. Die Citrix Workspace-App für HTML5 ermöglicht den Benutzerzugriff auf Desktops und Anwendungen von öffentlichenNetzwerkenmit den folgenden Versionen von Citrix Gateway.
• NetScaler Gateway 10.5 oder höher
Die Citrix Workspace-App für HTML5 unterstützt das Deaktivieren der Komprimierung und Druck-erkomprimierung per CloudBridge sowie die Anzeige von HDX Insight Analytics in CloudBridgeInsight Center.
• CloudBridge 7.4 oder höher
Hinweis:
Wenn ein Problem bei der Verbindung zwischen der Citrix Workspace-App für HTML5 und demfür SSL aktivierten VDA auftritt, konfigurieren Sie die Verschlüsselungssammlungen wie unterTLS-Einstellungen auf VDAs angegeben.
Installieren
August 23, 2019
© 1999-2019 Citrix Systems, Inc. All rights reserved. 12

Citrix Workspace-App für HTML5
StoreFront
Aktivieren Sie Citrix Workspace-App für HTML5 auf der Citrix Workspace für Web-Site für denStoreFront-Store, der die Desktops und Anwendungen für Benutzer der Citrix Workspace-App fürHTML5 enthält.
Wichtig:
Verwenden Sie in einer Multiserverbereitstellung von StoreFront jeweils nur einen Server, umÄnderungen an der Konfiguration der Servergruppe vorzunehmen. Stellen Sie sicher, dass dieCitrix StoreFront-Verwaltungskonsole nicht auf den anderen Servern der Bereitstellung ausge-führtwird. WennSiedieÄnderungenvorgenommenhaben, übertragenSiedieKonfigurationsän-derungen auf die Servergruppe, sodass die anderen Server der Bereitstellung aktualisiert wer-den.
1. Stellen Sie ggf. StoreFront bereit und erstellen Sie einen Store, in demdie Desktops und Anwen-dungen aggregiert werden, die die Citrix Workspace-App für HTML5-Benutzern zur Verfügunggestellt werden sollen.
Eine Citrix Workspace für Web-Site wird automatisch für neue Stores erstellt. Weitere Informa-tionen zumErstellen von StoreFront-Stores finden Sie unter Erstellen und Entfernen von Stores.
2. Führen Sie in der Citrix StoreFront-Verwaltungskonsole die folgenden Schritte aus:
• Klicken Sie auf der Windows-Startseite oder auf der Seite Apps auf die Kachel CitrixStoreFront.
• Wählen Sie links Stores und dann im Aktionsbereich Receiver für Web-Sites verwaltenund klicken Sie auf Konfigurieren.
• Wählen Sie Citrix Receiver/Workspace-App bereitstellen.
3. Aktivieren Sie die Citrix Workspace-App für HTML5 durch Auswahl einer der Optionen.
• Wenn Sie mit einer lokal installierten Version von Citrix Workspace auf Desktops undAnwendungen der Site zugreifen möchten, wählen Sie Receiver für HTML5 verwenden,wenn die lokale Version von Citrix Receiver/Workspace-App nicht verfügbar ist.Wenn Sie die Citrix Workspace-App bereits installiert haben, können Sie nicht mit derCitrix Workspace-App für HTML5 auf Ressourcen in der Site zugreifen. Windows- und MacOS X-Benutzer, die die Citrix Workspace-App für HTML5 nicht installiert haben, werdenbei jeder Anmeldung an der Site aufgefordert, sie zu installieren. Sie können die CitrixWorkspace-App für HTML5 verwenden, wenn Citrix Workspace nicht installiert werdenkann.
Wenn Sie die Option Receiver für HTML5 verwenden, wenn die lokale Version von Cit-rix Receiver/Workspace-App nicht verfügbar ist auswählen, wird die Option Citrix Re-ceiver ändern angezeigt. Mit dieser Option können Sie entsprechend der Anwendung
© 1999-2019 Citrix Systems, Inc. All rights reserved. 13

Citrix Workspace-App für HTML5
oder dem Desktop, die/den Sie starten möchten, dynamisch zur Lightversion oder zur na-tiven Version wechseln. Sie können auf die Option Citrix Receiver ändern auch über dieOption “Profil” zugreifen.
• Wenn Sie die CitrixWorkspace-App für HTML5 für den Zugriff auf Anwendungen oder Desk-tops von Citrix Virtual Apps and Desktops verwenden möchten, wählen Sie Immer Re-ceiver für HTML5 verwenden.
WebSocket
1. Wechseln Sie zur Gruppenrichtlinien-Verwaltungskonsole oder Citrix Studio und wählen SieRichtlinie, um die Richtlinien zu konfigurieren.
2. Ändern Sie im mittleren Bereich unter Richtlinien entweder eine vorhandene Richtlinie odererstellen Sie eine Richtlinie.
3. Um eine vorhandene Richtlinie zu bearbeiten, wählen Sie im rechten Bereich unter Aktionendie Option Richtlinie bearbeiten….
© 1999-2019 Citrix Systems, Inc. All rights reserved. 14

Citrix Workspace-App für HTML5
4. Das Fenster ‘Unfiltered’ bearbeitenwird angezeigt. GebenSiewebsoc ein unddrückenSie dieEingabetaste. Die drei auf WebSockets bezogenen Richtlinieneinstellungen werden gefiltert.
5. Klicken Sie für jede Richtlinie auf Auswählen, wählen Sie Zugelassen aus und klicken Sie dannaufOK.
6. Lassen Sie die Standardwerte wie sie sind, wählen SieOK aus und klicken Sie dann aufWeiter.
7. Geben Sie einen Richtliniennamen ein oder übernehmen Sie den Standardwert. Stellen Siesicher, dass Sie Richtlinie aktivieren auswählen und klicken Sie dann auf Fertig stellen.
© 1999-2019 Citrix Systems, Inc. All rights reserved. 15

Citrix Workspace-App für HTML5
Hinweis:
Wenn Sie die vorhandene Standardrichtlinie “Unfiltered” ändern, ist die Option zumZuweisen der Richtlinie zu Benutzer- und Maschinenobjekten nicht verfügbar. Daherempfiehlt es sich, entweder eine vorhandene (nicht standardmäßige) Richtlinie zu ändernoder eine Richtlinie zu erstellen.
8. Sie erstellen eine Richtlinie in Citrix Studio, indemSie unterAktionendieOptionRichtlinieunddann Richtlinie erstellen auswählen. Das Fenster Richtlinie erstellenwird geöffnet.
9. Geben Sie im Suchfeldwebsoc ein und drücken Sie die Eingabetaste. Die Suche filtert die drei
© 1999-2019 Citrix Systems, Inc. All rights reserved. 16

Citrix Workspace-App für HTML5
Richtlinieneinstellungen heraus, die sich auf WebSockets beziehen.
10. Klicken Sie für jede Richtlinie auf Auswählen und wählen Sie dannWeiter aus.
11. Weisen Sie die Berechtigung basierend auf der Bereitstellungsgruppe zu. Wählen Sie Bereit-stellungsgruppe und klicken Sie auf Zuweisen.
© 1999-2019 Citrix Systems, Inc. All rights reserved. 17

Citrix Workspace-App für HTML5
12. Das FensterRichtlinie zuweisenwirdangezeigt. WählenSie die entsprechendeBereitstellungs-gruppe aus der Liste aus und klicken Sie aufOK.
13. WählenSieBereitstellungsgruppentypausundklickenSie aufZuweisen. Sie könnendieBere-itstellungsgruppe aus der Liste auswählen.
© 1999-2019 Citrix Systems, Inc. All rights reserved. 18

Citrix Workspace-App für HTML5
14. Wenn Sie Organisationseinheit auswählen, können Sie eine bestimmte OrganisationseinheitIhrer Active Directory-Umgebung auswählen.
15. Überprüfen Sie im Fenster Zusammenfassung Ihre Richtlinieneinstellungen und wählen SieFertig stellen.
© 1999-2019 Citrix Systems, Inc. All rights reserved. 19

Citrix Workspace-App für HTML5
16. Wenn Sie beim Zulassen von WebSocket-Verbindungen in Citrix Virtual Apps and Desktops denPort geändert haben, führen Sie die nachfolgenden Schritte aus, um den WebSocket-Port fürdie Citrix Workspace für Web-Site zu ändern.
a) Öffnen Sie die Datei web.config für die Citrix Workspace für Web-Site in einem Texteditor.Die Datei ist normalerweise im Webverzeichnis C:\inetpub\wwwroot\Citrix\<storename>,wobei storename der Name ist, der beim Erstellen des Stores angegeben wurde.
b) Suchen Sie das folgende Element in der Datei.
<html5 ... preferences=””... />
c) Legen Sie denWert des Attributs “preferences” aufwsPort:Portnummer; fest, wobeiPort-nummer der Port ist, den Sie in der Richtlinie konfiguriert haben.
Verifizieren von HTML5 durch Zugreifen auf den Desktop und die AnwendungenmiteinemWebbrowser
1. Melden Sie sich mit der URL http://<XDControllerIPaddressorFQDN>/Citrix/StoreWeb bei StoreFront an. Verwenden Sie dabei die Domänenanmeldeinformationenbasierend auf den Berechtigungen (Benutzer/Gruppen) in der Bereitstellungsgruppe. DieseSeite wird angezeigt, wenn Sie die Option Receiver für HTML5 verwenden, wenn die lokaleVersion von Citrix Receiver/Workspace-App nicht verfügbar ist auswählen. Verwenden Siedie Lightversion, um auf HTML5 zuzugreifen.
© 1999-2019 Citrix Systems, Inc. All rights reserved. 20

Citrix Workspace-App für HTML5
Die folgenden zwei Optionen sind verfügbar:
• Citrix Receiver Plug-In• Receiver für HTML5
2. Klicken Sie auf Anmelden.
3. Geben Sie den richtigen Benutzernamen und das richtige Kennwort ein.
4. Die Seite listet alle Apps und Desktops auf, auf die Sie zugreifen können. Sie können Desktopsund Apps mit einem HTML5-Browser starten. Die Desktops und Apps werden auf einer neuenRegisterkarte gestartet.
Anzeigen von Protokollen für Citrix Receiver für HTML5 durch Navigieren zurProtokollseite
1. Melden Sie sich an der Citrix Receiver für Web-Site an.
• Öffnen Sie für Citrix Workspace-App 1908 für HTML5 und höher eine neue RegisterkarteundnavigierenSie zusiteurl/Clients/HTML5Client/src/SessionWindow.html#engineType=log,wobei siteurl die URL der Receiver für Web-Site ist (http://server.domain/Citrix/StoreWeb).
• Öffnen Sie für die Citrix Workspace-App 1907 für HTML5 und frühere Versionen eine neueRegisterkarte und navigieren Sie zu siteurl/Clients/HTML5Client/src/ViewLog.html, wobeisiteurl die URL der Citrix Receiver für Web-Site ist (http://server.domain/Citrix/StoreWeb).
Direkte Verbindungen zu Citrix Virtual Apps and Desktops
InderCitrixWorkspace-App fürHTML5wirddasWebSocket-Protokoll für denZugriffauf virtuelleDesk-tops und gehostete Anwendungen verwendet. Standardmäßig sind WebSocket-Verbindungen in Cit-rix Virtual Apps and Desktops nicht zulässig. Wenn Benutzer Zugriff auf Desktops und Anwendungenvom lokalen Netzwerk ohne Verbindung über Citrix Gateway erhalten sollen, müssen Sie WebSocket-Verbindungen in Citrix Virtual Apps and Desktops zulassen.
© 1999-2019 Citrix Systems, Inc. All rights reserved. 21

Citrix Workspace-App für HTML5
WebSocket-Verbindungen sind auch in Citrix Gateway in der Standardeinstellung deaktiviert. DamitRemotebenutzer auf ihre Desktops und Anwendungen über Citrix Gateway zugreifen können,müssenSie ein HTTP-Profil mit aktivierten WebSocket-Verbindungen erstellen und dieses entweder an denvirtuellen Cirix Gateway-Server binden oder global anwenden. Weitere Informationen zum Erstellenvon HTTP-Profilen finden Sie unter HTTP-Konfigurationen.
Warnung:
Eine unsachgemäße Bearbeitung der Registrierung kann schwerwiegende Probleme verur-sachen und eine Neuinstallation des Betriebssystems erforderlich machen. Citrix übern-immt keine Garantie dafür, dass Probleme, die auf eine unsachgemäße Verwendung desRegistrierungs-Editors zurückzuführen sind, behoben werden können. Die Verwendung desRegistrierungs-Editors geschieht daher auf eigene Gefahr. Machen Sie auf jeden Fall ein Backupder Registrierung, bevor Sie sie bearbeiten.
Hinweis:
Die Workspace-App für HTML5 unterstützt nur die Basic-Verschlüsselung, wenn Sie die Kommu-nikation zwischen Benutzergeräten und Citrix Virtual Apps and Desktops-Servernmit SecureICAverschlüsseln.
Citrix Provisioning Services
Zum Bereitstellen nicht-persistenter Maschinen mit Citrix Provisioning Services erstellen Sie denMaschinenkatalogunddieBereitstellungsgruppe für die Verbindungenüber dieCitrixWorkspace-Appfür HTML5. Stellen Sie sicher, dass die konfigurierten WebSocket-Richtlinien auf den Maschinenkata-log angewendet werden.
Starten Sie die Maschine neu, damit die WebSocket-Richtlinien wirksam werden. Auf Citrix Pro-visioning Services-basierten Maschinen mit permanenten Schreibcachedateien und auf mit MCSbereitgestellten Maschinen (die eine separate Identitätsdisk haben) werden die Richtlinien nachdemMaschinenneustart permanent. Bei Citrix Provisioning Services-basierten Maschinenkatalogen,die temporäre Schreibcachedateien verwenden, müssen diese Richtlinien allerdings auf die vDiskangewendet werden, ansonsten werden sie nicht auf Zielgeräten implementiert.
Führen Sie die folgenden Schritte aus, um sicherzustellen, dass die Richtlinien richtig auf die vDiskangewendet werden.
1. Fahren Sie mit der Citrix Provisioning Services Console ein Zielgerät herunter, das zu demMaschinenkatalog und der Bereitstellungsgruppe gehört. Ändern Sie den Zugriffstyp desZielgeräts von Production in Maintenance.
Einzelheiten finden Sie unter Zielgeräte. Sie müssen ein Zielgerät verwenden, das Teil desMaschinenkatalogs und der Bereitstellungsgruppe ist, sonst werden die Richtlinien nichtangewendet.
© 1999-2019 Citrix Systems, Inc. All rights reserved. 22

Citrix Workspace-App für HTML5
2. Erstellen Sie eine neue Version der vDisk und legen Sie für “Access” die Einstellung “Mainte-nance” fest. Einzelheiten finden Sie unter Manuelles Aktualisieren von vDisk-Images.
3. Starten Sie das Wartungszielgerät unter Auswahl der vDisk-Wartungsversion aus dem Start-menü. Vergewissern Sie sich, dass die nachfolgend aufgeführten Registrierungsschlüssel derRegistrierung hinzugefügt wurden.
a) HKEY_LOCAL_MACHINE\SOFTWARE\Policies\Citrix\ICAPolicies\AcceptWebSocketsConnectionsb) HKEY_LOCAL_MACHINE\SOFTWARE\Policies\Citrix\WebSocketsPortc) 9HKEY_LOCAL_MACHINE\SOFTWARE\Policies\Citrix\WSTrustedOriginServerList
4. Fahren Sie das Zielgerät herunter, ändern Sie den Zugriffstyp wieder auf Production und stufenSie die neue vDisk-Version auf “Produktion” hoch. Starten Sie dann das Zielgerät sowie alleanderen Zielgeräte neu, die derzeit über die vorhandene vDisk ausgeführt werden.
Wenn Sie keine vDisk-Versionsverwaltung verwenden, können Sie die Richtlinien auf das vDisk-Basisimage anwenden, indem Sie alle Zielgeräte, die die vDisk verwenden, herunterfahren, die vDiskin den Privatimagemodus schalten und dann das Zielgerät starten, um das Image zu aktualisieren.
Upgrade
Führen Sie für das Upgrade auf die neue Citrix Workspace-App einen der folgenden Schritte aus:
• Laden Sie die Citrix Workspace-App von der Citrix-Downloadseite herunter und installieren Siedie App, um von Citrix Receiver auf die Citrix Workspace-App zu aktualisieren.
• Aktualisieren Sie Ihre Citrix Workspace-App über den App-Store für Ihr Betriebssystem.• Aktualisieren Sie unter Windows und macOS automatisch von Citrix Receiver auf CitrixWorkspace-Appmit Citrix Receiver-Updates.
Die Dokumentation zu Citrix Receiver für HTML5 finden Sie unter Citrix Receiver.
Erste Schritte
July 10, 2019
Einrichten
Die Citrix Workspace-App für HTML5 ist mit der Citrix Workspace für Web-Sites integriert. Um aufvirtuelle Desktops und gehostete Anwendungenmit der CitrixWorkspace-App für HTML5 zuzugreifen,navigierenBenutzer auf einemunterstütztenBetriebssystemmit einemkompatiblenBrowser zueinerReceiver für Web-Site.
© 1999-2019 Citrix Systems, Inc. All rights reserved. 23

Citrix Workspace-App für HTML5
Folgende Benutzererfahrung ist mit der Citrix Workspace-App für HTML5 zu erwarten:
• Wenn Sie die Site nicht so konfiguriert haben, dass die Citrix Workspace-App für HTML5 immerverwendetwird, versuchtdieSitebeiGerätenmitWindowsundMacOSXzuermitteln, obdieCit-rix Workspace-App lokal installiert ist. Wenn die Citrix Workspace-App nicht erkannt wird, wer-den Benutzer aufgefordert, die entsprechende Version der Citrix Workspace-App für ihre Plat-tform herunterzuladen und zu installieren. Benutzer, die die Citrix Workspace-App nicht instal-lieren können, erhalten diese Aufforderung bei jeder Anmeldung bei der Citrix Workspace-Appfür Web-Site. Benutzer, die die Citrix Workspace lokal installiert haben, müssen diese Versionfür den Zugriff auf Ressourcen von der Site verwenden; sie erhalten keine Option für die Ver-wendung von Citrix Workspace-App für HTML5. Wenn Sie die die Citrix Workspace für Web-Siteso konfiguriert haben, dass Citrix Workspace-App für HTML5 immer verwendet wird, müssenalle Benutzer über die Citrix Workspace-App für HTML5 auf Ressourcen von der Site zugreifen,unabhängig davon, ob sie eine lokal installierte Version von Citrix Workspace haben.
• Wenn Benutzer über die Citrix Workspace-App für HTML5 auf einen Desktop oder eine An-wendung zugreifen, wird die Ressource auf einer neuen Browserregisterkarte oder in einemneuen Fenster angezeigt, gemäß den Browsereinstellungen des Benutzers. Sie können dieCitrix Workspace-App für HTML5 so konfigurieren, dass Ressourcen immer auf der gleichenRegisterkarte wie die Citrix Workspace für Web-Site gestartet werden.
• Wenn ein Benutzer eine weitere Anwendung startet, prüft die Citrix Workspace-App für HTML5,ob die Anwendung in der bestehenden Sitzung gestartet werden kann, bevor eine neue Sitzungerstellt wird. So können Benutzer auf mehrere Anwendungen über eine Verbindung zugreifenund die verfügbaren Ressourcen effizienter verwenden.
• Citrix Workspace-App für HTML5 unterstützt die Anzeige von Anwendungstiteln und Desktop-titeln in Klammern (z. B. VDA(1) und VDA(2)) in der Registerkarte “Browser”. Um dieses Featurezu aktivieren, wählen Sie Anwendungen auf der gleichen Registerkarte startenwie Receiverfür Web in StoreFront. Weitere Informationen finden Sie unter Konfigurieren.
Konfigurieren
July 26, 2019
Integration des Content Collaboration-Diensts
Ab diesem Release ist der Citrix Content Collaboration Service in die Citrix Workspace-App integriert.Citrix Content Collaboration ermöglicht den einfachen und sicheren Austausch von Dokumenten,das Senden großer Dokumente per E-Mail, die sichere Übertragung von Dokumenten an Dritte
© 1999-2019 Citrix Systems, Inc. All rights reserved. 24

Citrix Workspace-App für HTML5
und den Zugriff auf einen Bereich für die Zusammenarbeit. Citrix Content Collaboration bietetviele Möglichkeiten zum Arbeiten, darunter eine webbasierte Benutzeroberfläche, mobile Clients,Desktop-Apps und die Integration in Microsoft Outlook und Gmail.
Sie können Citrix Content Collaboration-Funktionen über die Registerkarte Dateien der CitrixWorkspace-App aufrufen. Die Registerkarte Dateien wird nur angezeigt, wenn der Content Collabora-tion Service in der Workspacekonfiguration der Citrix Cloud-Konsole aktiviert ist.
Hinweis: Die Citrix Content Collaboration-Integration mit Citrix Workspace-App wird unter WindowsServer 2012 undWindows Server 2016 nicht unterstützt. Grund ist eine im Betriebssystem festgelegteSicherheitsoption.
Das folgende Bild zeigt Beispiele für den Inhalt der Registerkarte Dateien in der neuen CitrixWorkspace-App:
Einschränkungen:
• Beim Zurücksetzen der Citrix Workspace-App wird Citrix Content Collaboration nichtabgemeldet.
© 1999-2019 Citrix Systems, Inc. All rights reserved. 25

Citrix Workspace-App für HTML5
• Durch das Wechseln von Stores in der Citrix Workspace-App wird Citrix Content Collaborationnicht abgemeldet.
UmBenutzernüber ihrenBrowserdenZugriffauf Ressourcen zuermöglichen, die inCitrix Virtual AppsandDesktops gehostetwerden,müssenSie einenStoreFront-Store erstellenunddie CitrixWorkspace-App für HTML5 aktivieren. Sie müssen zudem WebSocket-Verbindungen nach Bedarf auf Citrix Gate-way, Citrix Virtual Apps und Citrix Virtual Apps and Desktops aktivieren. Durch die Installation op-tionaler Komponenten auf den Maschinen, auf denen die Desktops und Anwendungen bereitgestelltwerden, können Sie die Benutzererfahrung verbessern.
Multimonitoranzeige
Mit der Multimonitoranzeige können Sie ein sekundäres Fenster der Desktop- oder Anwen-dungssitzung erstellen, mit der Sie verbunden sind. Sie können dann das sekundäre Fensterauf den sekundären Bildschirm ziehen.
Die Anzeige auf mehreren Bildschirmen ist für Desktop- und Anwendungssitzungen verfügbar.
Um in den Multimonitormodus zu wechseln, klicken Sie in der Symbolleiste auf Mehrere Monitore.Dadurchwird ein zweites Fenstermit einer Auflösung von 1024 x 768 erstellt. AuchdenServerwirdmitden Informationen zu den zwei Bildschirmen aktualisiert. Sie können das sekundäre Fenster ziehenund seine Größe ändern und auf beiden Bildschirmen in den Vollbildmodus wechseln. Jedes Mal,wenn Sie die Größe des Fensters ändern, wird die sekundäre Fensterauflösung auf dem Server aktu-alisiert. Schließen Sie das sekundäre Fenster, um den Multimonitormodus zu beenden.
Obwohl die Auflösungsdetails des sekundären Bildschirms Citrix Workspace nicht bekannt sind, kön-nen Sie im Multimonitormodus die Größe des Fensters an die von Ihnen bevorzugte Auflösung an-passen.
Klicken Sie in der Symbolleiste aufMehrere Monitore, damit die Sitzung in den Fokus kommt.
Diese Funktion ist in der Standardeinstellung aktiviert.
Umdas Feature zu deaktivieren, bearbeiten Sie die Datei configuration.js und legen Sie denWert derEigenschaftmultiMonitor auf false fest.
1 ’ui’ : {23 ’toolbar’ : {4
© 1999-2019 Citrix Systems, Inc. All rights reserved. 26

Citrix Workspace-App für HTML5
5 ’multiMonitor’ : true6 }7 ,
Verwenden von Citrix Virtual Desktops auf zwei Monitoren:
1. Klicken Sie in der Symbolleiste aufMultimonitor.
2. Ein erweitertes Fenster wird erstellt. Ziehen Sie das Fenster auf den erweiterten Monitor.
Der Bildschirm ist nun auf beide Monitore erweitert.
Einschränkungen:
• Dieses Feature wird in Desktopbrowsern mit Ausnahme von Internet Explorer und Edge unter-stützt.
• Auf einem Mac wird das sekundäre Fenster als neue Registerkarte in Chrome geöffnet. WennSie dieses sekundäre Fenster direkt auf den sekundären Bildschirm ziehen und die Größe än-dern,wirddasFenstermöglicherweiseunsichtbarundeinEintragwird inderChrome-Taskleisteangezeigt.
Workaround: Ziehen Sie das Fenster auf den primären Bildschirm und anschließend zurück aufden sekundären Bildschirm.
Benutzerdefinierter Cursor
Die Citrix Workspace-App für HTML5 unterstützt jetzt benutzerdefinierte Cursor imMicrosoft InternetExplorer (IE). Durch diese Verbesserungen wird sichergestellt, dass Sie in allen Browsern eine konsis-tente Benutzererfahrung haben. Dieses Feature ist standardmäßig aktiviert.
Deaktivieren des benutzerdefinierten Cursors in Microsoft IE oder Edgemit configuration.js
Die Datei configuration.js ist im Ordner “HTML5Client”. Bearbeiten Sie diese Datei wie folgt, um dieCitrix Workspace-App für HTML5 zu konfigurieren:
Öffnen Sie die Datei configuration.js und legen Sie den Wert von ‘handleMouseCursorUsingDiv-ForIE’ unter ‘ui’ auf “false” fest.
‘ui’: {‘handleMouseCursorUsingDivForIE’ : false}
© 1999-2019 Citrix Systems, Inc. All rights reserved. 27

Citrix Workspace-App für HTML5
Programm zur Verbesserung der Benutzerfreundlichkeit
Hinweis:
• Wenn das Programm zur Verbesserung der Benutzerfreundlichkeit (CEIP) deaktiviertist, werden wöchentlich nur minimale Informationen (die installierte Version der CitrixWorkspace-App für HTML5) hochgeladen. Mit dieser Information kann die Verteilung derverschiedenen, von Kunden verwendeten Versionen festgestellt werden, daher ist sie fürCitrix sehr wichtig.
• Wenn die Citrix Workspace-App für HTML5 im öffentlichen Sitzungsmodus gestartet wird,werden keine CEIP-Daten erfasst.
CEIP sammelt in der Kundenumgebung keine personenbezogenen Daten. Folgende Daten werden u.a. gesammelt:
• Systeminformationen wie die Version des Betriebssystems, die installierte Version von CitrixWorkspace, die Sprache und die Version des Browsers.
• Nutzungsdaten wie Statistiken zum Anwendungsstart für eine Woche, Bildschirmauflösungen,Grafikmodus, Decoder und Renderer.
• Für die Qualität entscheidende Informationen wie Verbindungs- und Startfehler sowie Statis-tiken zur Sitzungsverbindungszeit.
• Verlaufsdaten zurKonfigurationwieDatenpunkte zumÜberprüfen, obein Feature aktiviert oderdeaktiviert ist.
Deaktivieren von CEIPmit configuration.js
In der Citrix Workspace-App für HTML5 ist die Datei configuration.js im Ordner “HTML5Client”. Bear-beiten Sie diese Datei, um die Citrix Workspace-App für HTML5 zu konfigurieren.
Hinweis:
• Citrix empfiehlt, ein Backup der Datei configuration.js zu machen, bevor Sie Änderungendaran vornehmen.
• Citrix empfiehlt dieseMethode nur, wenndie CitrixWorkspace für Chrome für Benutzer neuverpackt wird.
• ZumBearbeiten der Datei configuration.jsmüssen Sie sichmit Administratoranmeldeinfor-mationen anmelden. Verpacken Sie die App nach demBearbeiten der Datei neu, damit dieÄnderungen wirksamwerden.
Legen Sie für die Citrix Workspace-App HTML5 Version 1905 und früher das Attribut “enabled” unterceip in der Datei configuration.js auf false fest.
1 ’ceip’:{2
© 1999-2019 Citrix Systems, Inc. All rights reserved. 28

Citrix Workspace-App für HTML5
3 ’enabled’:false,4 }
Legen Sie für die Citrix Workspace-App HTML5, Versionen 1906 und höher, das Attribut “enabled”unter analytics in der Datei configuration.js auf false fest.
1 ’analytics’:{23 ’enabled’:false,4 }
Deaktivieren von CEIP über die grafische Benutzeroberfläche (GUI)
Hinweis:
Sie können die CEIP-Einstellungenmit der grafischen Benutzeroberfläche nur ändern, wenn derAdministrator sie mit configuration.js aktiviert hat.
1. Starten Sie die Citrix Workspace-App für HTML5.2. Klicken Sie auf der Symbolleiste auf Einstellungen.3. DeaktivierenSieAnonymeNutzungsstatistikensenden,umCitrixWorkspacezuverbessern.
Hinweis:
Starten Sie die Sitzung neu, damit die Änderungen wirksamwerden.
Selektives H.264
Konfigurieren von selektivemH.264mit der Datei configuration.js
Hinweis:
• Citrix empfiehlt, ein Backup der Datei configuration.js zu machen, bevor Sie Änderungendaran vornehmen.
• Citrix empfiehlt dieseMethode nur, wenn die Citrix Workspace-App für HTML5 für Benutzerneu verpackt wird.
• ZumBearbeiten der Datei configuration.jsmüssen Sie sichmit Administratoranmeldeinfor-mationen anmelden. Verpacken Sie die App nach demBearbeiten der Datei neu, damit dieÄnderungen wirksamwerden.
Standardmäßig ist selektives H.264 auf true festgelegt.
Die Datei configuration.js file ist unter C:\Programme\Citrix<actual path>\HTML5Client. BearbeitenSie diese Datei, und ändern Sie selectiveH264 infalse:
© 1999-2019 Citrix Systems, Inc. All rights reserved. 29

Citrix Workspace-App für HTML5
PDF-Druck
Konfigurieren von PDF-Druck
Der universelle PDF-Druckertreiber von Citrix ermöglicht das Drucken von Dokumenten ausgehosteten Anwendungen und aus Anwendungen, die auf mit XenDesktop und XenApp 7.6 bereit-gestellten virtuellen Desktops ausgeführt werden. Wenn ein Benutzer die Option Citrix PDF-Druckerauswählt, wird die Datei vom Treiber in PDF konvertiert und auf das lokale Gerät übertragen. DiePDF-Datei wird dann in einer neuen Browserregisterkarte zur Ansicht geöffnet und kann auf einemlokal angeschlossenen Drucker ausgedruckt werden.
Wenn Sie das Drucken von Dokumenten aus gehosteten Anwendungen und aus Anwendungen, dieauf mit XenDesktop 7.6 und XenApp 7.6 bereitgestellten virtuellen Desktops ausgeführt werden, er-möglichenmöchten, führen Sie die nachfolgend aufgeführten Schritte aus.
1. Laden Sie das Feature Pack für Citrix PDF-Druck herunter und installieren Sie den universellenCitrix PDF-Druckertreiber auf jeder Maschine, die Desktops oder Anwendungen für die CitrixWorkspace-App für HTML5-Benutzer bereitstellt. Starten Sie nach der Installation des Druck-ertreibers die Maschinen neu.
2. Wählen Sie in Citrix Studio im linken Bereich den Knoten Richtlinie und erstellen Sie eine neueRichtlinie oder bearbeiten Sie eine vorhandene Richtlinie. Weitere Informationen zum Konfig-urieren von Citrix Virtual Apps and Desktops-Richtlinien finden Sie unter Richtlinien.
3. Legen Sie die Richtlinie Universellen PDF-Drucker automatisch erstellen auf Aktiviert fest.
Verbesserte PDF-Druckerfahrung
In früheren Versionen wurde bei dem Versuch, eine PDF-Datei zu drucken, das Dialogfeld Weiterangezeigt, in dem Sie das Fortsetzen des Druckvorgangs bestätigenmussten.
Ab dieser Version wird das Fenster Drucken in Ihrer Citrix Workspace-Sitzung angezeigt. Sie könnendas Dokument direkt aus dem Fenster Drucken drucken.
Diese Erweiterung wird in Chrome und Firefox standardmäßig vollständig unterstützt und istaktiviert. Um sie in Chrome und Firefox zu deaktivieren, legen Sie in der Datei configura-tion.js den Wert von supportedBrowsers auf false fest. Die Datei configuration.js file ist unterC:\Programme\Citrix<actual path>\HTML5Client.
© 1999-2019 Citrix Systems, Inc. All rights reserved. 30

Citrix Workspace-App für HTML5
Diese Erweiterung wird mit bekannten Einschränkungen auch für Internet Explorer 11 unterstütztund ist standardmäßig deaktiviert. Um diese Funktion in Internet Explorer zu aktivieren, legen Sieden Wert von IE in der Datei configuration.js auf true fest. Die Datei configuration.js file ist unterC:\Programme\Citrix<actual path>\HTML5Client.
1 ’pdfPrinting’ : {23 ’directPrint’ : {4567 ’supportedBrowsers’:true,8910 ’IE’:false11 }1213 }
Einschränkungen:
• Im Internet Explorer wird der Inhalt einer gedruckten PDF-Datei verkleinert und passt nicht aufdie Seite.
• Wenn Sie im Internet Explorer eine große Datei oder eine Datei mit vielen Seiten drucken,reagiert der Browser u. U. nicht mehr oder der Druckvorgang schlägt zeitweise fehl.
• Diese Erweiterung wird nicht für Sitzungen unterstützt, die über das HTML5 HDX SDK gestartetwerden.
Unterdrücken des Druckdialogfelds “Weiter”
Wenn das Feature für eine verbesserte Druckerfahrung deaktiviert ist, können Sie beimDrucken einerPDF-Datei die Anzeige des DialogfeldsWeiter unterdrücken.
Standardmäßig ist die Eigenschaft printDialog des Objekts hide auf false festgelegt.
Die Datei configuration.js file ist unter C:\Programme\Citrix<actual path>\HTML5Client.
Legen Sie die Eigenschaft printDialog des Objekts hide auf true fest.
Hinweis:
• Citrix empfiehlt, ein Backup der Datei configuration.js zu machen, bevor Sie Änderungendaran vornehmen.
• Citrix empfiehlt dieseMethode nur, wenn die Citrix Workspace-App für HTML5 für Benutzerneu verpackt wird.
© 1999-2019 Citrix Systems, Inc. All rights reserved. 31

Citrix Workspace-App für HTML5
• ZumBearbeiten der Datei configuration.jsmüssen Sie sichmit Administratoranmeldeinfor-mationen anmelden. Verpacken Sie die App nach demBearbeiten der Datei neu, damit dieÄnderungen wirksamwerden.
1 {2345 ’ui’ : {6789 ”hide”:{10111213 ’printDialog’: true141516 }17181920 }21222324 }
Sitzungszuverlässigkeit
Mit der Sitzungszuverlässigkeit bleibt die Sitzung auf dem Server aktiv. Auf dem Client friert der Bild-schirmein, bisdieVerbindungamEndedesTunnelswiederhergestellt ist. DerBenutzer kannwährendder Unterbrechungweiterhin auf die Anzeige zugreifen undmit der Anwendungweiterarbeiten, wenndie Netzwerkverbindung wiederhergestellt ist. Die Sitzungszuverlässigkeit verbindet Benutzer ohneNeuauthentifizierung wieder.
Hinweis:
Benutzer von Citrix Workspace-App für HTML5 können die Servereinstellung nicht außer Kraftsetzen.
Sie können die Sitzungszuverlässigkeit mit Transport Layer Security (TLS) verwenden.
© 1999-2019 Citrix Systems, Inc. All rights reserved. 32

Citrix Workspace-App für HTML5
Hinweis:
Mit TLSwerden nur die Daten verschlüsselt, die zwischen demBenutzergerät und Citrix Gatewaygesendet werden.
Weitere Informationen zum Konfigurieren der Sitzungszuverlässigkeit finden Sie unter Einstellungender Richtlinie “Sitzungszuverlässigkeit” in der Dokumentation zu Citrix Virtual Apps and Desktops.
Mobilitätsunterstützung
Aktivieren der Anzeige der automatischen Bildschirmtastatur
Für dieses Feature konfigurieren Sie die Richtlinie für die automatische Tastatur, sodass dieBildschirmtastatur beim Klicken auf einen editierbaren Bereich angezeigt wird:
1. Öffnen Sie Citrix Studio auf dem Desktop Delivery Controller.2. Wählen Sie Richtlinien.3. Klicken Sie auf Richtlinie erstellen.4. Aktivieren Sie Zugelassen neben Automatische Anzeige der Tastatur.
Dateiübertragung
Standardmäßig haben Benutzer folgende Möglichkeiten:
• Upload von Dateien von einem lokalen Downloadordner oder einem angeschlossenen Periph-eriegerät und nahtloser Zugriff auf die Daten in den Citrix Virtual Apps and Desktops-Sitzungen.
• Download vonDateien voneiner Citrix Virtual Apps andDesktops-Sitzung zu einemOrdner odereinem Peripheriegerät des Benutzergerätes.
Administratoren können selektiv Dateiübertragungen, Uploads oder Downloads über Richtlinien inCitrix Studio aktivieren oder deaktivieren.
Die Citrix Workspace-App für HTML5 unterstützt das Herunterladen von Dateien auf einem MacBookmit dem Safari-Browser.
Anforderungen
• XenApp und XenDesktop 7.6 oder höher, einschließlich:– Hotfix ICATS760WX64022.msp auf Server-OS-VDAs (Windows 2008 R2 oder Windows 2012R2)
– Hotfix ICAWS760WX86022.msp oder ICAWS760WX64022.msp auf Client-OS-VDAs (Win-dows 7 oder Windows 8.1)
© 1999-2019 Citrix Systems, Inc. All rights reserved. 33

Citrix Workspace-App für HTML5
• ÄndernderDateiübertragungsrichtlinien: Gruppenrichtlinienverwaltung-HotfixGPMx240WX64002.msioder GPMx240WX86002.msi auf Maschinenmit Citrix Studio
Einschränkungen:
• Ein Benutzer kann höchstens 10 Dateien gleichzeitig hoch- oder herunterladen.• Maximale Dateigröße:
– Für Uploads: 2147483647 Bytes (2 GB)– Für Downloads: 262144000 Bytes (250 MB)
Dateiübertragungsrichtlinien
In der Standardeinstellung ist die Dateiübertragung aktiviert. Sie ändern diese Richtlinien in CitrixStudio unter Benutzereinstellung < ICA-\Dateiumleitung. Beachten Sie folgende Punkte bei der Ver-wendung von Dateiübertragungsrichtlinien:
• Dateiübertragungen zwischen Desktop und Client zulassen: Ermöglicht oder hindert Benutzerdaran, Dateien zwischen einer Citrix Virtual Apps and Desktops-Sitzung und den Geräten zuübertragen.
• Dateien auf Desktop hochladen: Ermöglicht oder hindert Benutzer daran, Dateien von denGeräten zu einer Citrix Virtual Apps and Desktops-Sitzung hochzuladen.
• DateienvonDesktopherunterladen: Ermöglicht oderhindertBenutzerdaran, DateienvoneinerCitrix Virtual Apps and Desktops-Sitzung zum Gerät herunterzuladen.
Zwischenablage
Vor der Einführung dieses Features unterstützte Citrix Workspace kein Kopieren und Einfügen vonHTML-formatiertem Text von einer lokalen Anwendung zu einer anderen Anwendung (zum BeispielMicrosoft Excel) mit dem Feature “Inhalte einfügen”. Daher würde die Zielanwendung (in diesem FallMicrosoft Excel) die HTML-formatierten Merkmale nicht speichern.
Die Citrix Workspace-App für HTML5 unterstützt HTML-Format zusätzlich zu Nur-Text zwischen einemClient und einer Sitzung. Diese Unterstützung ist für Office-Anwendungen und Browser nützlich.Die erweiterte Unterstützung der Zwischenablage ist nur für Chrome- und Safari-Browser verfügbar.Sie können HTML-Inhalt kopieren und die Formatierung erhalten, wenn Sie einen Link in Chromekopieren. Dem HTML-Format wird dann ein <img>-Tag hinzugefügt, der das Kopieren von Bildernund Text erlaubt. Dieses Feature ist reichhaltiger als Nur-Text, funktioniert jedoch nicht in allenAnwendungen.
Zum Konfigurieren von Unterstützung für die Zwischenablage fügen Sie den folgenden Reg-istrierungseintrag auf dem VDA hinzu:
© 1999-2019 Citrix Systems, Inc. All rights reserved. 34

Citrix Workspace-App für HTML5
HKEY_LOCAL_MACHINE\SYSTEM\CurrentControlSet\Control\Citrix\wfshell\VirtualClipboard\AdditionalFormats\HTML Format“Name”=”HTML Format”
Weitere Informationen zu den Problemen, die mit der Einführung dieses Features behoben werden,finden Sie im Knowledge Center-Artikel CTX086028.
Warnung:
Die unsachgemäße Verwendung des Registrierungs-Editors kann zu schwerwiegenden Prob-lemen führen, die nur durch eine Neuinstallation des Betriebssystems gelöst werden können.Citrix übernimmt keine Garantie dafür, dass Probleme, die auf eine falsche Verwendung desRegistrierungs-Editors zurückzuführen sind, behoben werden können. Die Verwendung desRegistrierungs-Editors geschieht daher auf eigene Gefahr. Machen Sie auf jeden Fall ein Backupder Registrierung, bevor Sie sie bearbeiten.
Erweiterte Zwischenablage
Wenn Siemehrere von Virtual Desktop gehostete Anwendungen oder Desktops unter Windows-, Mac-oder Chrome-Betriebssystemen mit der browserbasierten Citrix Workspace-App für HTML5 starten,möchten Sie vielleicht Text zwischen der Sitzung und dem Clientgerät kopieren und einfügen. Mitdiesem Feature können Sie die Tastenkombinationen Ctrl C und Ctrl V (für die BetriebssystemeWindowsundChrome) unddie TastenkombinationenCMD CundCMD V (für dasMac-Betriebssystem)zum Kopieren und Einfügen verwenden.
Diese Funktion ist in der Standardeinstellung aktiviert.
Um Text von einer Remotesitzung auf ein lokales Gerät zu kopieren, drücken Sie in Firefox- und Edge-Browsern Ctrl C und klicken Sie dann auf Bestätigen.
Deaktivieren Sie das Kopierbestätigungsdialogfeld, indem Sie das Kontrollkästchen Kopierbestäti-gung deaktivieren unter Einstellungen auf der Symbolleiste aktivieren. Deaktivieren Sie das Kon-trollkästchen, um die Option wieder zu aktivieren.
Deaktivieren der erweiterten Zwischenablage
Umdiese Feature zudeaktivieren, bearbeitenSie dieDatei configuration.js imOrdner “HTML5Client”(C:\ProgramFiles\Citrix\Receiver StoreFront\HTML5Client) und legen Sie den Wert von DirectClip-board auf false fest.
Einschränkungen:
• Sie können nur reinen Text und keine Bilder und Dateien kopieren und einfügen.• Große Datenmengen werden nicht unterstützt.
© 1999-2019 Citrix Systems, Inc. All rights reserved. 35

Citrix Workspace-App für HTML5
• Die Ctrl-Taste bleibt möglicherweise in der Abwärtsposition hängen. Dieses Problem tritt auf,wenn Sie die rechte Ctrl-Taste lange gedrückt halten und dann C drücken, um den Text zukopieren. Klicken Sie als Workaroundmehrmals auf die rechte Ctrl-Taste.
• In Google Chrome- und Safari-Browsern erfordert das Kopieren von Text von einem sekundärenMonitor einen zusätzlichen Klick (im Bestätigungsdialogfeld zum Kopieren). In Edge- undFirefox-Browsern erfordert das Kopieren von Text vom Hauptmonitor und von sekundärenMonitoren einen zusätzlichen Klick.
• Verwenden Sie die Tasten Ctrl c oder CMD C und Ctrl V oder CMD V zum Kopieren undEinfügen. Wenn Sie das Menü Bearbeiten oder die durch Rechtsklicken aufgerufene OptionzumKopieren von Text verwenden,müssen Sie den Vorgangmöglicherweise durch einen zusät-zlichen Klick im Dialogfeld Bestätigen bestätigen.
Symbolleiste
Standardmäßig ist das Feature für die erweiterte Symbolleiste aktiviert.
Ausblenden der Symbolleiste:
1. MeldenSie sichalsAdministratoranundgehenSie zurDateiconfiguration.js inC:\Programme\Citrix<actualpath>\HTML5Client.
2. Suchen Sie in der Datei configuration.js nach ‘menubar key’.3. Nehmen Sie in configuration.js folgende Einstellung vor: “menubar”:false.
Sie können auch einzelne Symbole ausblenden, sodass sie nicht in der Symbolleiste angezeigt wer-den. Beispielsweise blenden Sie die Schaltfläche Strg+Alt+Entf in der Symbolleiste wie folgt aus:
1. MeldenSie sichalsAdministratoranundgehenSie zurDateiconfiguration.js inC:\Programme\Citrix<actualpath>\HTML5Client.
2. Suchen Sie in der Datei configuration.js nach ‘lock’.3. Nehmen Sie in configuration.js folgende Einstellung vor: lock:false.
Sitzungsfreigabe
Für eine Sitzungsfreigabemüssendie Anwendungenauf derselbenMaschine gehostetwerdenund fürden Seamlessfenster-Modusmit identischen Einstellungen für Parameter wie Fenstergröße, Farbtiefeund Verschlüsselung konfiguriert sein. Die Sitzungsfreigabe wird standardmäßig aktiviert, wenn einegehostete Anwendung zur Verfügung gestellt wird.
Wenn auf der Maschine, auf der die Anwendungen gehostet werden, App Switcher installiert ist, wirdunten im Fenster eine Taskleiste angezeigt. Die Taskleiste zeigt alle Anwendungen, die aktuell in derSitzung ausgeführt werden, sodass Benutzer zwischen diesen Anwendungen wechseln können. Be-nutzer können die Taskleistemit kleinen Symbolen konfigurieren und die automatische Ausblendungaktivieren, damit die Taskleiste möglichst wenig Platz einnimmt.
© 1999-2019 Citrix Systems, Inc. All rights reserved. 36

Citrix Workspace-App für HTML5
Eine unverankerte Symbolleiste mit den Steuerelementen von der Citrix Workspace-App für HTML5wird auf der Registerkarte des Browsers angezeigt, wie in der folgenden Abbildung dargestellt. Mitder Schaltfläche “Zwischenablage” können Benutzer Unicode-Nur-Text zwischen der lokalen Zwis-chenablage auf dem Gerät und der Ressource, die im Browser ausgeführt wird, kopieren und einfü-gen. Benutzer können standardmäßige Windows-Tastenkombinationen verwenden, um Daten, ein-schließlich Text, Tabellen und Bilder, zwischen gehosteten Anwendungen in derselben Sitzung und inverschiedenen Sitzungen zu kopieren. Benutzer können auch mit einer Schaltfläche auf der Symbol-leiste die Tastenkombination STRG+ALT+ENTF an ihre Desktops und Anwendungen senden.
Beim Drucken von Dokumenten in einer gehosteten oder auf einem virtuellen Desktop ausgeführtenAnwendungerhält der Benutzer dieOption zur Ausgabe inPDF.Die PDF-Dateiwirddannauf das lokaleGerät zur Ansicht übertragen und kann auf einem lokal angeschlossenen Drucker ausgedruckt wer-den. Die Datei wird vom Gerät entfernt, wenn der Benutzer die PDF-Datei schließt.
Wenn ein Benutzer auf einen Link in einem Dokument klickt, das mit einer gehosteten Anwendunggeöffnet wurde, kann er wählen, ob er die URL in einer gehosteten Browseranwendung innerhalb derSitzung oder in dem Browser auf dem lokalen Gerät öffnenmöchte.
HTML5-Protokolle
Die Citrix Workspace-App für HTML5 bietet Zeitstempel für Protokolle, die vom Benutzergerät erstelltwurden.
BeimBehandeln vonProblemenkönnenSie die Sitzungsprotokolle für die CitrixWorkspace-Appfür HTML5 anzeigen.
Die Seite ermöglicht Benutzern Folgendes:
• Protokollierung aktivieren: Aktivieren Sie die Protokollierung, um HMTL5-Protokolleanzuzeigen.
• Protokollierung deaktivieren: Deaktivieren Sie die Protokollierung, um das Erstellen von Pro-tokollen für eine Sitzung zu stoppen.
© 1999-2019 Citrix Systems, Inc. All rights reserved. 37

Citrix Workspace-App für HTML5
• Protokolle anzeigen: Anzeigen der für eine Sitzung erstellten Protokolle.• Protokolle löschen: Löschen der in einer Sitzung erstellten Protokolldatei.• Protokolldatei herunterladen: Herunterladen der Protokolldatei in den gewünschten Spe-icherort.
Anzeigen von Protokollen für die Citrix Workspace-App für HTML5 durch Navigieren zurProtokollseite
1. Melden Sie sich an Citrix Workspace für Web-Site an.2. Navigieren Sie auf einer anderen Browserregisterkarte oder in einem anderen Fenster auf
siteurl/Clients/HTML5Client/src/ViewLog.html, wobei siteurl die URL der Citrix Workspace fürWeb-Site ist. In der Regel ist dies <http://server.domain/Citrix/StoreWeb>.
3. Klicken Sie auf der Seite “Protokollierung” auf “Protokollierung starten”.4. Greifen Sie auf der Citrix Workspace fürWeb-Sitemit Citrix Workspace-App für HTML5 auf einen
Desktop oder eine Anwendung zu.
Die für die Citrix Workspace-App für HTML5-Sitzung generierte Protokolldatei wird auf der Protokol-lierungsseite angezeigt. Sie können die Protokolldatei auch zur Analyse herunterladen.
Anzeigen der Protokolle für die Citrix Workspace-App für HTML5 über die Symbolleiste
1. Melden Sie sich an Citrix Workspace für Web an.2. Greifen Sie in Citrix Workspace für Web auf einen Desktop oder eine Anwendung zu.3. Wählen Sie aus der Sitzungssymbolleiste Protokollierung aus.4. Klicken Sie auf Protokollierung starten.
SDK und API
August 23, 2019
HDX SDK
Die CitrixWorkspace-App für HTML5 verbessert die Unterstützung für HDX- und SDK-Sitzungen, da Siedas Bereitstellungsmodell für gehostete Citrix Apps und Desktops über Ihre Website anpassen kön-nen. Dieses Feature ist besonders für die Gestaltung einer ansprechenden App-Erfahrung in Ihren En-terpriseportalen nützlich. Benutzernwird eine ansprechendeApp-Erfahrung geboten, wenndie CitrixWorkspace-App für HTML5 auf demWebserver gehostet wird und gehostete Citrix Apps und Desktopsüber Ihre Website gestartet werden.
© 1999-2019 Citrix Systems, Inc. All rights reserved. 38

Citrix Workspace-App für HTML5
Die Dokumentation zum HDX SDK für Citrix Workspace-App für HTML5 finden Sie unter HDX SDK fürHTML5.
Beispiele für das HDX SDK finden Sie auf der Citrix-Website unter Download.
Unterstützung für automatische Updates für Citrix Workspace App für HTML5mit HDX SDK fürHTML5
Das Citrix HDX SDK für HTML5 erweitert die setPath, sodass sie den neuesten Build der Cit-rix Workspace-App für HTML5 aus dem CDN verwendet. Mit dieser Erweiterung kann die CitrixWorkspace-App für HTML5 nahtlos auf der neuesten Version ausgeführt werden. Ändern Sie fürvorhandene HDX SDK für HTML5-Benutzer citrix.receiver.setPath im Kundencode, sodassdie neueste, im CDN verfügbare Version verwendet wird. Für neue Benutzer bietet die setPath APIstandardmäßig die Option.
Das CDNwird als Standard bereitgestellt und der gehostete Speicherort dient als Fallbackpfad, wennProblememit dem CDN auftreten. Weitere Informationen finden Sie unter HDX SDK für HTML5.
© 1999-2019 Citrix Systems, Inc. All rights reserved. 39

LocationsCorporate Headquarters | 851 Cypress Creek Road Fort Lauderdale, FL 33309, United StatesSilicon Valley | 4988 Great America Parkway Santa Clara, CA 95054, United States
© 2019 Citrix Systems, Inc. All rights reserved. Citrix, the Citrix logo, and other marks appearing herein are property of
Citrix Systems, Inc. and/or one or more of its subsidiaries, andmay be registered with the U.S. Patent and Trademark Office
and in other countries. All other marks are the property of their respective owner(s).
Citrix Product Documentation | docs.citrix.com August 23, 2019