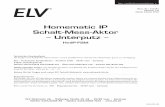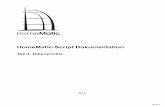CL-Software · HomeMatic-CCUs als Schnittstelle) eingesetzt werden und entweder eine separate...
Transcript of CL-Software · HomeMatic-CCUs als Schnittstelle) eingesetzt werden und entweder eine separate...

CL-Software
Benutzerhandbuch

InhaltsverzeichnisCL-Software................................................................................................................................................6
Cover........................................................................................................................................................7Allgemeine Hinweise............................................................................................................................... 8Erste Schritte......................................................................................................................................... 11Software-Installation...............................................................................................................................18Einstellungen HomeMatic-CCU............................................................................................................. 21Installation FHZ2000-Schnittstelle......................................................................................................... 23Einstellungen FHZ-Schnittstellen...........................................................................................................29Benutzung des PCs als Zentrale.......................................................................................................... 31Installation Hardware............................................................................................................................. 34Die wichtigsten Begriffe des Systems...................................................................................................35Makro-Programmierung......................................................................................................................... 36Hauptfenster...........................................................................................................................................43Visualisierungsfenster............................................................................................................................ 44Das Fenster Modulauswahl...................................................................................................................45
Das Fenster Schaltsensoren...............................................................................................................46Das Fenster Aktoren........................................................................................................................... 47Das Fenster Sensoren........................................................................................................................ 48
Einstellungen..........................................................................................................................................49Seite Ansichten....................................................................................................................................50Seite Objekte....................................................................................................................................... 51Seite Makros........................................................................................................................................52Seite Allgemein....................................................................................................................................53
Fenster Sonnenzeiten....................................................................................................................... 55Fenster Feiertage..............................................................................................................................56Fenster e-mail Konfiguration.............................................................................................................57
Seite Verzeichnisse............................................................................................................................. 58Seite Sicherheit................................................................................................................................... 59Seite PC-Modus.................................................................................................................................. 60
Fenster Hardware.................................................................................................................................. 61PC als Zentrale................................................................................................................................... 63
Objektdefinitionen.................................................................................................................................. 65Seite Allgemein der Objektdefinition................................................................................................... 66Seite Makro......................................................................................................................................... 68Seite Zeit-Tabelle.................................................................................................................................70Seite Visualisierung............................................................................................................................. 71
Bildsymbole für Objekte.................................................................................................................... 72Fenster Anwesenheitssimulation........................................................................................................... 73Das Fenster Visualisierung....................................................................................................................74Fenster Makro-Anweisungen erstellen.................................................................................................. 75
Makro-Anweisungen............................................................................................................................ 76warten................................................................................................................................................ 77Audio-Datei abspielen....................................................................................................................... 78Makro aufrufen.................................................................................................................................. 79Makro starten.................................................................................................................................... 80Windows-Programm starten..............................................................................................................81
Die Programmierung des Systems....................................................................................................... 82Makros................................................................................................................................................. 83Variablen.............................................................................................................................................. 84Zuweisungen........................................................................................................................................85

Bedingungen........................................................................................................................................88Anweisungen....................................................................................................................................... 91
ABFRAGE..........................................................................................................................................94AKTIVIEREN..................................................................................................................................... 95ALLEABFRAGEN.............................................................................................................................. 96ALLEWERTESICHERN.....................................................................................................................97ANZEIGEN........................................................................................................................................ 98AUFRUFEN....................................................................................................................................... 99DEAKTIVIEREN.............................................................................................................................. 100ERLEDIGT.......................................................................................................................................101GEHEZU..........................................................................................................................................102GETCCUSYSVAR........................................................................................................................... 103GETSITE......................................................................................................................................... 104GRUPPENZUWEISUNG.................................................................................................................106LESEWERTEDATEI........................................................................................................................ 107LÖSCHEANZEIGE.......................................................................................................................... 108LÖSCHEDATEI................................................................................................................................109PLAY................................................................................................................................................110SCHLIESSEDATEIEN..................................................................................................................... 111SCHREIBEDATEI............................................................................................................................ 112SENDE............................................................................................................................................ 114SENDEMAIL.................................................................................................................................... 115SENDESMS.....................................................................................................................................117SETCCUSYSVAR............................................................................................................................119SETZEHISTORYDIFFERENZ......................................................................................................... 120SETZEKONFIG............................................................................................................................... 121SETZEWERT...................................................................................................................................122SETZEZEITTABELLENWERT.........................................................................................................125SICHTBAR.......................................................................................................................................126SPRACHAUSGABE........................................................................................................................ 127STARTE...........................................................................................................................................128STARTPROGRAMM........................................................................................................................129STARTUHR..................................................................................................................................... 130STARTWIN...................................................................................................................................... 131STOPPE.......................................................................................................................................... 132TEMPERATURABSENKUNG..........................................................................................................133UNSICHTBAR................................................................................................................................. 134VERLASSEN................................................................................................................................... 135WARTE............................................................................................................................................ 136WENN..............................................................................................................................................137
Funktionen......................................................................................................................................... 139AKTIVIERT...................................................................................................................................... 140BATTERIELEER.............................................................................................................................. 141COMERROR................................................................................................................................... 142DATEIVORHANDEN....................................................................................................................... 143DATUM............................................................................................................................................ 144FEIERTAG....................................................................................................................................... 145GESCHALTET................................................................................................................................. 146JAHR............................................................................................................................................... 147MAILLOG.........................................................................................................................................148MONAT............................................................................................................................................ 149

MONATSTAG.................................................................................................................................. 150OBJEKTBEZ....................................................................................................................................151OBJEKTNAME................................................................................................................................ 152LÖSCHEDATEI................................................................................................................................153SCHALTDAUER.............................................................................................................................. 154SELBST........................................................................................................................................... 155SONNENAUFGANG........................................................................................................................156SONNENUNTERGANG.................................................................................................................. 157STOPPUHR.....................................................................................................................................158TRIGGER........................................................................................................................................ 159UHRZEIT......................................................................................................................................... 160UHRZEITSEKUNDE........................................................................................................................161WOCHENTAG................................................................................................................................. 162ZEIT................................................................................................................................................. 163ZUFALLSZEIT................................................................................................................................. 164Funktionen zur Textbearbeitung......................................................................................................165
ERSETZEN................................................................................................................................... 166GROSSBUCHSTABEN................................................................................................................. 167KLEINBUCHSTABEN....................................................................................................................168LESETEXTPAR............................................................................................................................. 169LINKERTEIL.................................................................................................................................. 170RECHTERTEIL..............................................................................................................................171TEXTLÄNGE................................................................................................................................. 172TEXTPOSITION............................................................................................................................ 173TEXTTEIL......................................................................................................................................174TEXTZWISCHEN.......................................................................................................................... 175
Hinweise zu Hardwaremodulen...........................................................................................................176HomeMatic.........................................................................................................................................177
Hinweise zu Rollladen/Jalousiesteuerungen.................................................................................. 178Hinweise zu Thermostaten............................................................................................................. 180Hinweise zur 19-Tasten-Fernbedienung......................................................................................... 183MP3 Funkgong mit Signalleuchte...................................................................................................185Statusanzeige HM-Dis-WM55.........................................................................................................187EPaper-Display HM-Dis-EP-WM55.................................................................................................189
HomeMatic IP.................................................................................................................................... 191Hinweise zu HmIP-Rauchmeldern.................................................................................................. 192Hinweise zur Alarmsirene HmIP-ASIR........................................................................................... 193Hinweise zu HmIP-Thermostaten................................................................................................... 195
Hinweise zu speziellen Gateways.....................................................................................................197Philips Hue Bridge.......................................................................................................................... 198Osram Lightify Gateway..................................................................................................................201
FHZ-System.......................................................................................................................................203Anmelden von FHT80b-Raumreglern............................................................................................. 204Hinweise zu FS20-Rollladensteuerungen.......................................................................................206Hinweise zu FS20-Zustandsmeldern.............................................................................................. 207
Allgemeine Hinweise........................................................................................................................... 208Aktoren...............................................................................................................................................209Ausführungscode erstellen................................................................................................................ 210Balkendarstellung.............................................................................................................................. 211Bild-Symbole......................................................................................................................................212Bitmaps.............................................................................................................................................. 213

Dateiverwaltung auf der Zentrale......................................................................................................214Dimmersteuerung.............................................................................................................................. 215Duty-Cycle......................................................................................................................................... 216ExecEngine........................................................................................................................................217ExecEngineWin..................................................................................................................................218Freigabe des Programms..................................................................................................................219Gruppen............................................................................................................................................. 220History und Log-Dateien................................................................................................................... 221Objekte...............................................................................................................................................222Objektdarstellung............................................................................................................................... 223Objektrahmen und Textrahmen.........................................................................................................224Programmierung................................................................................................................................ 225Projekt................................................................................................................................................226Schieberegler.....................................................................................................................................227Sensoren............................................................................................................................................228Sonnenzeiten..................................................................................................................................... 229Spezielle Objekte...............................................................................................................................230Sprachausgabe..................................................................................................................................232Typdefinitionen...................................................................................................................................233Visualisierung.....................................................................................................................................234Visualisierung mit VisuWin................................................................................................................ 235Zeilenvorschub...................................................................................................................................236Zustandsmelder................................................................................................................................. 237
Online-Informationen............................................................................................................................238

CL-Software

homeputer CL Studio-Version
homeputer CLX
c-comatic
Version 4.1
copyright (c)
CL-control 2018
www.cl-control.de

Allgemeine Hinweise
In diesem Dokument sind die Programmversionen CL-Studio, CLX und c-comatic von CL-control beschrieben.Da es Unterschiede zwischen den Versionen gibt, kann es an einigen Stellen sein, dass Funktionen beschrieben sind, diein der benutzten Software-Version nicht zur Verfügung stehen. Der generelle Unterschied zwischen den Versionen ist, dass mit der CL-Studio-Version nur eine HomeMatic-CCUeingesetzt werden kann, die gleichzeitig auch die Zentrale ist.Eine Ausnahme ist die CL-Studio-Version für FHZ, in dieser Version kann nur der PC als Zentrale benutzt werden. Mit der CLX-Version und der c-comatic-Version können je nach System mehrere Gateways (in HomeMatic.-VersionenHomeMatic-CCUs als Schnittstelle) eingesetzt werden und entweder eine separate Zentrale (c-comatic) oder beimHomeMatic-System eine der verwendeten CCUs als Zentrale benutzt werden. Die CL-Software bietet die Möglichkeit komplexe logische Funktionen zur Steuerung des Systems auf einfache Weisezu realisieren. Dies geschieht über eine einfach zu erlernende Makrosprache mit einem grossen Funktionsumfang. Dashomeputer-Programm erlaubt zudem umfangreiche individuelle Visualisierungen. In der Studio-, CLX- und c-comatic-Version können beliebig viele individuelle Ansichten erstellt werden, in kleineren Versionen ist die Anzahl der möglichenAnsichten je nach Version beschränkt.Zur Visualisierung kann das Visualisierungsprogramm für Windows (VisuWin), eine App oder der CL-Webserver benutztwerden. VisuWin und der CL-Webserver sind Bestandteil aller Versionen ab der Studio-Version. Das Prinzip der CL-Software sieht wie folgt aus:Jeder Sensor (also z.B. jede Taste einer Fernbedienung) und jeder Aktor (z.B. die einzelnen Ausgänge eines 4-fach-Aktormoduls) werden in der homeputer-Software als „Objekt“ dargestellt.Es können auch Objekte ohne zugehöriges Hardware-Modul erstellt werden, diese werden dann als virtuelle Objektebezeichnet.Jedes Objekt hat ein eigenes Makro.Makros von Sensor-Objekten werden normalerweise ausgeführt, wenn von der Sensor-Hardware eine Meldungempfangen wird. Dazu ist bei Sensoren standardmässig die Option "Ausführen bei Empfang" aktiviert.Makros von Aktoren können in verschiedenen Ausführungsintervallen von mehrmals in der Sekunde bis einmal täglichaktiviert werden.Für jedes Objekt können unterschiedliche Darstellungsformen für die einzelnen Ansichten definiert werden. DieVisualisierungen können optional mit Hintergrundbildern, z.B. Grundrissen eines Hauses, versehen werden. Es kann auch ein PC als Zentrale benutzt werden. In dem Fall läuft die Steuerungssoftware ExecEngine auf dem PCund es werden an den PC angeschlossene oder über Netzwerk eingebundene Gateways als Schnittstelle zu denSensoren und Aktoren benutzt. Der Nachteil in dieser Betriebsart ist, dass der PC ständig laufen muss. Aber auchwenn - wie im Normalfall üblich - eine Zentrale ( wie CCU oder c-comatic ) benutzt wird, bietet diese PC-Option einenVorteil: Man kann optional die Hardwarekommunikation deaktivieren und somit Veränderungen in der Konfiguration undProgrammierung seiner Anwendung testen ohne den Echtbetrieb zu stören.Die Einstellung der Option zur Ausführung der Steuerungssoftware auf dem PC kann unter dem Menüpunkt Konfigurieren->Hardware eingestellt werden. Lesen Sie dazu bitte unbedingt den Abschnitt Der PC als HomeMatic-Zentrale und gehengenau nach der dort beschriebenen Anleitung vor. Aktuelle Informationen zur Software von CL-control für das HomeMatic-System finden Sie im Internet unter:http://www.cl-control.de/software.html Zum Anlernen und zur Konfiguration von Modulen und auch zur direkten Verknüpfung von Modulen wird die WEB-UI derCCU bzw. bei anderen Steuerungszentralen wie der CL-Box oder bei Benutzung des PCs als Zentrale die mitgelieferteWEB-UI für den PC benutzt.

Falls eine CCU benutzt wird, können die implementierten Programmierungsoptionen der CCU unabhängig von derhomeputer-Software weiter benutzt werden. Dabei sollten Sie aber beachten, dass es dann schwierig werden kann denÜberblick über die programmierten Funktionen zu behalten.Falls eine HomeMatic-CCU als Zentrale benutzt und über eine USB-Verbindung an den PC angeschlossen wird, iststandardmässig eine IP-Adresse für die CCU vorgegeben. Zum Zeitpunkt der Erstellung dieser Beschreibung ist das dieIP-Adresse 10.101.81.51.Sollte diese Adresse nicht mehr aktuell sein können Sie die korrekte Adresse im entsprechenden Kapitel über die USB-Verbindung in der Bedienungsanleitung der CCU finden. In den Teilen, in denen die verschiedenen Software-Versionen identisch sind, sind auch diese Hilfetexte identisch. Aneinigen Stellen der Hilfetexte kann es vorkommen, dass Funktionen beschrieben sind, die in der verwendeten Software-Version nicht zur Verfügung stehen. An diesen Stellen befindet sich dann ein entsprechender Hinweis.Sollte dieser Hinweis im Einzelfall fehlen oder missverständlich sein, bitten wir um einen entsprechenden Hinweis. Die homeputer-Software besteht aus mehreren Programmen: 1. Das homeputer CL-KonfigurationsprogrammMit diesem Programm werden die Anwendungen auf einem PC mit Betriebssystem Windows erstellt. DieseKonfigurationen und Programmierungen umfassen Zeittabellen zur Anwesenheitssimulation und zum Schalten einzelnerObjekte, Makros zur Ablaufsteuerung und logischen Verknüpfung von Objekten und Funktionen und Definitionen zurVisualisierung der Anwendung.Wenn die Anwendung mit allen Funktionen definiert und programmiert ist, wird mit einem Compiler (der aus demKonfigurationsprogramm aufgerufen wird) eine Datei mit optimiertem binärem Ausführungscode erstellt. DieserAusführungscode wird auf die HomeMatic-Zentrale übertragen und wird dort selbständig, ohne dass ein PC eingeschaltetsein muss von der 2. Exec-Engine verarbeitet.Die Exec-Engine ist ein Programm, dass auf der Hardware der Zentrale (im PC-Modus ohne externe Zentrale auf demPC) läuft und aufgrund der erstellten Makros, Zeittabellen und Abhängigkeiten die logische Steuerung übernimmt. DieExec-Engine kann erst nach Übertragung eines Projekts aktiv werden, solange noch kein Projekt übertragen wurde ist derStatus "nicht aktiv". Die Exec-Engine stellt auch die Daten für Visualisierungen zur Verfügung. Die Visualisierungen werdenvom Programm 3. VisuWin angezeigt.Das Programm homeputer CL VisuWin kann auf einem oder mehreren PCs im Netzwerk installiert werden und erlaubt dieVisualisierung, Kontrolle und Steuerung der Anwendung am PC-Bildschirm. Dabei können bis zu drei PC's gleichzeitigbenutzt werden (in erweiterten Versionen der Studio-Software auch mehr, auf Anfrage). Alle definierten Ansichten könnenin unterschiedlichen eigenen Fenstern auf dem PC-Bildschirm angezeigt werden, wobei es auch möglich ist per MausklickZustände zu verändern und so Steuerungen direkt am PC-Bildschirm vorzunehmen. 4. ExecEngineWin (nur bei Benutzung externer Zentralen, wird im Modus "PC als Zentrale" nicht benutzt)ist ein Programm-Modul, das mit der auf der Zentrale laufenden Exec-Engine kommuniziert, den Status der Exec-Engineanzeigt, die Ausführung starten und anhalten kann und für die Übertragung des erstellten Ausführungscodes vom PCauf die HomeMatic-Zentrale zuständig ist. Dies passiert z.B. nach einer Änderung des Ausführungscodes mit einemKnopfdruck. Das Funktionsprinzip ist grundsätzlich einfach:Der Ausführungsteil der Software (die Exec-Engine) empfängt Meldungen von den Sensoren (=Sendern des Systems).Für diese kann ein Makro (=eine Folge von Anweisungen) erstellt werden. Dieses Makro wird ausgeführt, sobald eineMeldung vom zugehörigen Sensor empfangen wird. In dem Makro können die Aktoren (Empfänger) geschaltet werden,aber auch andere Aktionen ausgeführt werden. So ist es z.B. möglich Windows-Programme zu starten oder als Hinweisfür bestimmte Situationen Wave-Dateien auf einem Visualisierungs-PC abzuspielen. Weiterhin können Schaltungenüber Zeittabellen definiert werden, in der Studio-Version können Makros zudem in bestimmten Zeitintervallen (vonSekundenbruchteilen bis stündlich und täglich) aktiviert werden.Wenn Zustände von Objekten durch Makros verändert

werden, so wird der neue Zustand nicht bei Ausführung der Makro-Anweisung, sondern erst nach Beendigung des Makrosoder bei Ausführung einer WARTE-Anweisung in dem Makro an den Empfänger gesendet.Die umfangreichen Möglichkeiten der Software erlauben die Realisierung sehr grosser und komplexer Anwendungen.

Erste Schritte
Wir bedanken uns für die Benutzung unserer Software.Im Folgenden finden Sie die Anleitung zur Installation und Inbetriebnahme. Vorab einige Hinweise und Erklärungen zur CL-Software: Die CL-Software bietet umfangreiche Möglichkeiten eigene individuelle Anwendungsfunktionen für ein intelligentesSmart-Home zu erstellen. Grundlage ist dabei eine einfach anzuwendende, leistungsfähige Programmiersprache. DieseForm der Programmierung ist nicht nur einfacher, sondern bietet erheblich mehr Möglichkeiten und Features, als dieProgrammierung über die integrierte WEB-UI der CCU. Die CL-Software bietet folgende leistungsfähige Features:- virtuelle Objekte beliebigen Typs, unabhängig von angelernten Geräten, z.B. zur Ausgabe von Texten inVisualisierungsansichten- Rechenfunktionen mit Zahlen, Zeiten- Funktionen zur Bearbeitung von Texten- Variablen zur Zwischenspeicherung und Berechnung von Werten- Möglichkeit e-mails zu versenden- integrierte Anwesenheitssimulation- Funktionen zur Bearbeitung von Texten- Schreiben eigener Textdateien z.B für Logs- Historydatei mit separater Auswertungssoftware (History CL)- umfangreiche Visualisierungen über Windowsprogramm, CL-Webserver für beliebige Browser optionale Apps für iOS und Android erhältlich in den jeweiligen App-Stores- Aufruf von Webseiten (http oder https-Requests) um Inhalte von Internetseiten auszulesen oder Geräte anzusprechen- integrierte Funktion zur Heizungssteuerung mit Schaltaktoren z.B. für Fussbodenheizungen, Infrarotheizungen undHeizlüfter- Schnittstellen zu Philips Hue-Bridge und Osram-Lightify-Gateway In den Hilfetexten finden Sie ausführliche Anleitungen und Beschreibungen zur Programmierung. Die Ausführung bei Benutzung der CL-Software ist erheblich schneller als Programmierungen über die WEB-UI, da dieProgrammierung in einen optimierten Ausführungscode übersetzt wird, der von der Zusatzsoftware auf der CCU dann sehrschnell ausgeführt werden kann.Ein weiterer Vorteil der CL-Software ist, dass eine Erweiterung auf mehrere CCUs möglich ist wenn die Kapazitätsgrenzeeiner CCU bezüglich der Anzahl der angelernten Geräte erreicht ist. Neue Geräte werden dann einfach an einer weiterenCCU angelernt, die nur als Schnittstelle fungiert, und die Software wird upgegradet auf eine CLX-Version. Wenn beimehreren CCUs auch die Hardware-Kapazität der als Zentrale benutzten CCU überschritten wird, kann eine c-comatic-Zentrale eingesetzt werden. Diese verfügt über erheblich mehr Ressourcen und Leistung als eine CCU. Nun aber zur aktuellen Installation: Das PC-Programm können Sie von folgender Seite herunterladen: http://www.cl-control.de/software/downloads.html Bitte speichern Sie die Downloaddatei in einem beliebigen Verzeichnis (normalerweise wird sie automatisch im Download-Verzeichnis gespeichert)und starten das Installationsprogarmm durch Doppelklick auf die Downloaddatei.

Folgend Sie dann den Anweisungen des Installationsprogramms, Wir empfehlen als Datenverzeichnis nicht den langenvon Windows vorgeschlagenen Pfad zu benutzen, sondern ein eigenes Verzeichnis auszuwählen (z.B. C:\Daten\contronics\CL-Studio). Als Zentrale kanne eine CCU von eQ-3 oder eine alternative Zentrale wir z.B. RaspberryMatic benutzt werden, dieZentrale wird im Folgenden immer als CCU bezeichnet. Nach der Installation des PC-Programms muss noch eine Zusatzsoftware auf der CCU installiert werden.Bitte Downloaden Sie die Zusatzsoftware für die CCU von der normalen oben schon angegebenen Downlodseite: http://www.cl-control.de/software/downloads.html Bitte beachten Sie, dass für die unterschiedlichen Versionen der CCUs bzw. alternativer Zentralen unterschiedlicheVersionen der Zusatzsoftware verwendet werden müssen. Für die CCU2 wird die Installationsdatei HPInstCCU2.IMG benutzt.Für die CCU3 wird die Installationsdatei HPInstCCU3.IMG benutzt.Für RaspberryMatic wird die Installationsdatei InstCCURaspi.IMG benutzt. Installieren Sie die Zusatzsoftware auf der Zentrale, indem Sie in der WEB-UI folgenden Menüpunkt aufrufen:Einstellungen->Systemsteuerung->Button ZusatzsoftwareWählen Sie die heruntergeladene Zusatzsoftware mit dem Button Durchsuchen aus und klicken dann auf Installieren.
Die CCU wird bei der Installation neu gestartet, was einige Minuten dauern kann. Nachdem die Installation der Zusatzsoftware auf der CCU abgeschlossen ist rufen Sie im PC-Programm den MenüpunktZentralenverbindung einrichten auf.
Nach einem Hinweisfenster erscheint das Fenster zur Eingabe der IP-Adresse der CCU.

Als nächstes stellt der Verbindungsassistent eine Verbindung zur CCU her und zeigt dann den Status der Exec-Engine an.
Der Status der Exec-Engine wird bei der ersten Konfiguration als nicht aktiv angezeigt.Das ist richtig so, die Exec-Engine kann erst aktiv werden, nachdem ein Projekt auf die CCU übertragen wurde! Damit ist die Verbindungskonfiguration zur CCU erfolgreich beendet.Unter diesem Link können Sie sich auch ein Video zur Verbindungskonfiguration ansehen:http://www.cl-control.de/videos/VerbindungskonfigurationCCU.mp4 Im Folgenden ist eine erste kleine Anwendung beschrieben.

Bitte beachten Sie bei der Verwendung von externen Zentralen (CCU, c-comatic):Das Anlernen der Geräte an externe Zentralen wird ebenso wie die Einstellungen von Grundparametern an den Gerätenmit der WEB-UI der jeweiligen Zentrale vorgenommen. Informationen zur WEB-UI und zum Anlernen und Konfigurierender Geräte finden Sie in der jeweiligen Bedienungsanleitung der Zentrale.Nach dem Anlernen werden die angelernten Module in die CL-Software importiert. Nach der Erstellung derAnwendungsfunktionen und der optionalen Erstellung individueller Visualisierungsansichten für die PC-VisualisierungVisuWin mit der CL-Software wird eine Ausführungsdatei mit den erstellten Konfigurationen und Programmierungen aufdie externe Zentrale übertragen. Der PC mit der CL-Software kann dann zur Visualisierung benutzt werden, ist aber für dieAutomationsanwendung nicht mehr erforderlich und kann ausgeschaltet werden. Wenn der PC als Zentrale verwendeten werden soll lesen Sie unbedingt das Kapitel Benutzung des PCs als Zentrale. Prinzipielles Jeder Sensor (also z.B. jede Taste einer Fernbedienung) und jeder Aktor (z.B. eine Schaltsteckdose oder die einzelnen Ausgänge eines 4-fach-Aktormoduls) werden in der CL-Software als „Objekt“ dargestellt.Es können auch eigene Objekte ohne zugehöriges Hardware-Modul erstellt werden, diese werden dann als virtuelleObjekte bezeichnet.Jedes Objekt hat ein eigenes Makro.Makros von Sensor-Objekten werden normalerweise ausgeführt, wenn von der Sensor-Hardware eine Meldungempfangen wird. Dazu ist bei Sensoren standardmässig die Option "Ausführen bei Empfang" aktiviert.Makros von Aktoren können in verschiedenen Ausführungsintervallen aktiviert werden, das gewählte Ausführungsintervallsollte dabei nicht kleiner als nötig sein. Ausführungsintervalle unter 5 Sekunden sollten nur in speziellen Ausnahmefällenverwendet werden.Die Visualisierungen können optional mit Hintergrundbildern, z.B. Grundrissen eines Hauses, versehen werden. Im Folgenden ist beschrieben wie Sie sich um sich mit den Grundlagen vertraut machen können. Eine einfache Visualisierung ohne logische Funktionen und eigene Ansichten ist sehr einfach machbar. Als erstes muss eine Verbindung zur Zentralekonfiguriert werden. Die Einrichtung der Verbindung kann wie oben beschrieben mit dem Menüpunkt Zentralenverbindungeinrichten im Menü Konfigurieren durchgeführt werden. Falls diese automatische VerbindungseinrichtungFehlermeldungen anzeigt und nicht funktioniert nehmen Sie bitte die einzelnen Schritte der Einrichtung manuell vor.Diese Einstellungen sind abhängig von der verwendeten Hardware und in den Kapiteln hinter Software-Installation imInhaltsverzeichnis der Hilfetexte beschrieben. - Lernen Sie einige Module an der Zentrale an. Übernehmen Sie die Module mit dem Knopf "Module importieren" imFenster Modulauswahl. - Klicken Sie auf den "Blitz"-Button oder wählen im Menü Ausführung den Punkt Compilieren und übertragen. - Starten Sie das Programm VisuWin (Ausführung->Visualisierung oder Klick auf den "Auge"-Button) und wählen dieAnsicht "Alle Objekte".Nun sehen Sie alle Objekte in einer Ansicht und können diese mit der Maustaste bedienen.Wenn das alles funktioniert hat, sind alle Grundeinstellungen bezüglich der Kommunikation mit der Zentrale in Ordnungund wir können uns grösseren Aufgaben zuwenden. Wenn keine Ansichten und Objekte angezeigt werden kontrolierenSie bitte die Einstellungen in VisuWin unter dem Menüpunkt Konfiguration->Verbindung. Wenn das Objekt Uhr nicht alle5 Sekunden aktualisiert wird, wurde wahrscheinlich eine falsche IP-Adresse unter "eigene IP-Adresse" angegeben, dannweiss die ExecEngine nicht, an welche Adresse Aktualisierungen geschickt werden sollen..- Wenn in VisuWin keine Objekte angezeigt werden können Sie mit dem Programm ExecEngineWin kontrollieren obdie ExecEngine auf der Zentrale aktiv ist. ExecEngineWin wird wie folgt gestartet: Menü Konfigurieren -> Hardware-Schnittstelle dann auf den Knopf "Kontrollprogramm für Zentrale" klicken.

Bitte beachten Sie, dass die ExecEngine auf der Zentrale nur aktiv sein kann nachdem ein Projekt zur Zentrale übertragenwurde, vorher steht der Status auf "nicht aktiv". Auf der Seite muss nach der Übertragung eines Projekts der Status Aktiv angezeigt werden (Knopf oben links ist grün). Das wichtigste Werkzeug zur Erstellung leistungsfähiger Anwendungen sind die Makros. Grundlagen der Makro-Programmierung Mit den Anweisungen in den Makros werden die Aktionen, logischen Verknüpfungen, also allewichtigen Funktionen einer Anwendung programmiert. Makros werden aktiviert durch Empfang einer Meldung von einem Sensor (das kann eine z.B. Fernbedienung oder einTemperatursensor sein).Um Aktionen also z.B. bei Betätigung einer Fernbedienungstaste auszulösen, werden entsprechende Anweisungen imMakro der Fernbedienungstaste programmiert.In der Studio-Version können Makros zusätzlich in einem individuell einstellbarem Zeitintervall ausgeführt werden. DieAktivierung von Makros im Zeitintervall wird normalerweise bei Aktoren verwendet, z.B. um eine Lampe nach einerbestimmten Zeit auszuschalten. Bitte lesen Sie auch die Seiten Allgemeine Hinweise und Die wichtigsten Begriffe Um in die Praxis einzusteigen sollten zuerst mit kleinen Testprojekten etwas üben. Ein kleines Beispielprojekt Teil 1 In diesem Teil des kleinen Beispielprojekts erstellen wir ein Makro für eine Fernbedienungstaste zum Schalten einerLampe.Falls Sie schon Module in der Zentrale angelernt haben, können Sie diese im Fenster Modulauswahl mit demKnopf "Module aus Zentrale importieren" übernehmen und die vorhandenen Module benutzen, soweit diese benutztwerden können (also eine Fernbedienungstaste und ein Schaltaktor wie z.B. eine Schaltsteckdose).Als erstes schreiben wir ein kleines Makro für eine Fernbedienungstaste, mit der eine Lampe geschaltet wird. Fallsin der Zentrale noch keine Fernbedienung angelernt und übernommen worden ist, wählen Sie einfach im FensterModulauswahl eine Fernbedienung aus und bringen diese durch Anklicken des Knopfes mit dem roten Pfeil in das rechteFenster. Nun wird noch eine Lampe benötigt. Wenn es noch von der Zentrale übernommenes Modul zum Schalteneiner Lampe gibt (z.B. eine Schaltsteckdose) wählen Sie in der Modulauswahl eine Schaltsteckdose aus und bringendiese durch Anklicken des Knopfes mit dem roten Pfeil in das rechte Fenster. Gehen Sie in die Modulbearbeitung undnennen das Objekt "Lampe1". Wenn es schon ein geeignetes Modul gibt benennen Sie dieses um auf "Lampe1".Wenn Sie eine Fernbedienung an der Zentrale angelernt haben beachten Sie bitte, dass die einzelnen Tasten vor derVerwendung "registriert werden müssen. Infos dazu finden Sie auf der Seite Schaltsensoren am Ende der Seite.Wählen Sie dann die neu angelegte Fernbedienung (oder eine beliebige schon in der Zentrale vorhandeneFernbedienung) aus und klicken auf den Knopf "Bearbeiten".Wählen Sie in dem Fenster der Fernbedienung eine Taste aus und klicken dann auf "Makro". In dem Fenster zurMakrobearbeitung erstellen Sie dann folgende Anweisung: Lampe1 einschalten für 10 Sekunden Diese Anweisung bewirkt, dass das Objekt "Lampe1" für 10 Sekunden eingeschaltet wird. Um das Makro direkt in derVisualisierung ohne Fernbedienung testen zu können, aktivieren Sie auf der Seite Allgemein des Objektfensters dieOption "Ausführen bei Eingabe". Wenn diese Option aktiviert ist, wird das Makro ausgeführt, wenn das Icon mit der Mausangeklickt wird. (Diese Funktion ist normalerweise standardmässig nicht aktiviert, da ein Anklicken des Icons in derVisualisierung auch eine Funk-Sendung verursachen kann, je nach Programmierung und Konstellation könnte das dann zuunbeabsichtigten Reaktionen führen.) Klicken Sie auf den "Blitz"-Button oder wählen im Menü Ausführung den Punkt Compilieren und übertragen.Falls es bei der Übertragung Probleme gibt überprüfen Sie bitte die Einstellungen und Eintragungen zurHardwareverbindung.

Starten Sie dann das Programm VisuWin (Ausführung->Visualisierung oder Klick auf den Auge-Knopf) und wählen dieAnsicht "Alle Objekte".Klicken Sie auf das Icon der Fernbedienungstaste oder auf die Fernbedienungstaste und prüfen ob alles funktioniert. Nun ändern wir das Makro der Fernbedienung etwas ab, wir löschen die vorhandene Anweisung und erstellen dieseAnweisung: Lampe1 umschalten Diese Anweisung bewirkt, dass das Objekt "Lampe1" umgeschaltet wird (d.h. wenn es ausgeschaltet war wird eseingeschaltet, wenn es eingeschaltet war wird es ausgeschaltet). Mit dieser Anweisung ist es möglich eine Lampe mitbeliebig vielen Tastern mit jeweils nur einer Tastenbetätigung zu schalten (in der konventionellen Elektroinstallation wirddiese Funktion "Wechselschaltung" genannt). Klicken Sie auf den "Blitz"-Button oder wählen im Menü Ausführung den Punkt Compilieren und übertragen. Ein kleines Beispielprojekt Teil 2 Makros können auch für Aktoren erstellt werden. Wir erweitern nun das Beispielprojekt um eine zusätzliche Funktion,indem wir auch für die Lampe ein Makro erstellen. Die Lampe soll nach 5 Minuten ausgeschaltet werden, unabhängigdavon wie sie eingeschaltet wurde.Dazu wählen wir das Modul "Lampe1" im Fenster Modulauswahl aus und klicken auf "Bearbeiten" und im Fensterder Lampe auf "Makro".Im Makro erstellen Sie nun folgende Anweisungen: wenn Lampe1 eingeschaltet und Schaltdauer(Lampe1) > "00:00:20" dann Lampe1 ausschaltenendewenn Dieses Makro soll bewirken, dass die Lampe1 immer 20 Sekunden nachdem sie eingeschaltet wurde wieder ausgeschaltetwird.Um die Lampe auszuschalten muss das Makro ausgeführt werden, in dem Fall sollte für die Ausführung einZeitintervall von 5 Sekunden eingestellt werden. Das Ausführungsintervall sollte immer unter Berücksichtigung derim Makro verwendeten Zeitabfragen gewählt werden. Im Zweifelsfall ist 5 Sekunden eine gute Einstellung, kleinereAusführungsintervalle sollten vermieden werden. Wenn die im Makro verwendeten Zeitabfragen im Minuten- oderStundenbereich ist es empfehlenswert entsprechend grössere Zeitintervall auszuwählen. Bitte beachten Sie dabei:Uhrzeitabfragen müssen immer durch 5 Sekunden teilbar sein. Wenn ein Makro Uhrzeitabfragen beinhaltet, ist es wichtigdarauf zu achten, dass das Zeitintervall entsprechend eingestellt wird. Wenn in einem Makro Sonnenaufgang oderSonnenuntergang abgefragt werden, muss dieses mindestens jede Minute ausgeführt werden, weil Sonnenauf- und -untergang immer volle Minuten haben. Übertragen Sie das Projekt mit dem "Blitz-Button auf die Zentrale und spielen ein wenig damit. Erweitern Sie dieses erste kleine Projekt und spielen ein wenig mit den Möglichkeiten. Sehen Sie sich die Anweisungenund Funktionen der Makrosprache an und lassen Sie Ihrer Phantasie freien Lauf bezüglich der Realisierung Ihrerindividuellen Projekte. Nochmal eine Checkliste zu Projekterstellung:

Schritte zur Erstellung von Projekten 1. Lernen Sie die HomeMatic-Module in der CCU an. 2. Übernehmen Sie die HomeMatic Module aus der CCU durch Anklicken des Knopfes "Module aus Zentrale importieren"bzw. legen bei anderen Modulen Gateways und Module an 3. Erstellen Sie Ihre individuellen Ansichten auf der Seite Ansichten des Einstellungsfensters wenn Sie die PC-Visualisierung benutzen wollen. Dabei können Sie auch individuelle Hintergrundbilder (z.B. Grundrisse) festlegen. DieserSchritt ist optional. 4. Erstellen Sie die Makros für die einzelnen Objekte. 5. Erstellen und übertragen Sie die Ausführungsdatei auf die Zentrale. Klicken Sie dazu auf den "Blitz"-Button oder wählenim Menü Ausführung den Punkt Compilieren und übertragen 6. Starten Sie das Programm VisuWin und prüfen Sie ob in den Ansichten alles so dargestellt wird, wie Sie es wollten.Es gibt standardmässig immer zusätzlich zu evtl. selbst erstellten Ansichten auch eine Ansicht "Alle Objekte", in der allebenutzten Objekte angezeigt werden - wenn Sie diese Ansicht in der Konfiguration des Visualisierungsprogramms nichtdeaktiviert haben.Wenn Sie Objekte mit der Maus anklicken können Sie die Zustände ändern bzw. neue Werte angeben und die Geräte sosteuern. Zur Visualisierung können auch die Apps pocket control CL (iOS) der Firma Penzler für iPhone/iPad oder mobileControlCL für Android-Geräte verwendet werden. Zur Visualisierung mit jedem beliebigem Browser können Sie den CL-Webserver benutzen. Der CL-Webserver ist Bestandteil der Software und kann kostenfrei im Downloadbereich der CL-Software geladen werden.

Software-Installation
Systemvoraussetzungen des PC
• Standard-Windows-PC• Grafikkarte mit einer Auflösung von mindestens 800x600 Pixel• Betriebssystem Windows XP oder höher• Maus oder ein kompatibles Zeigegerät
Installation der Software auf dem PC: Das Installationsprogramm kopiert alle Dateien und richtet die Anwendung auf Ihrem Computer ein. Sie müssen dieInstallation nur einmal durchführen.Das PC-Programm ist ein Windows-Programm. Sie benötigen das Betriebssystem Windows 2000, XP oder höher aufIhrem Rechner.Eventuell laufende Programme sollten Sie beenden, da sie den Installationsvorgang behindern können.Downloaden Sie die Datei von der Downloadseite: http://www.cl-control.de/software/downloads.html
• Starten Sie das heruntergeladene Installationsprogramm durch einen Doppelklick auf die Datei.
Falls eine Warnung kommt, da die Datei aus dem Internet geladen wurde lassn Sie sich weitere Informationenanzeigen und wählen dann "trotzdem ausführen". (je nach Windows-Version)
• Folgen Sie den Hinweisen des Installationsprogramms.
• Nach Abschluss der Installation starten Sie das Programm bitte und beenden es sofort wieder. Dann startenSie es erneut und rufen den Menüpunkt Projekt->Update auf. Prüfen Sie bitte im Updatefenster ob eineneuere Version zur Verfügung steht und machen einen Update wenn das der Fall ist. Da dauernd neueModule zum System erscheinen und für diese oftmals ein Softwareupdate bzw. ein Update der Modultabelleerforderlich ist, ist auf der CD oftmals nicht die aktuellste Version.
Die folgenden Schritte sind nur erforderlich falls Sie eine CCU als Zentrale benutzen, für andere Zentralen von CL-control überspringen Sie diese Schritte bitte. Installation der Software auf der HomeMatic-Zentrale (CCU): Auf der HomeMatic-Zentrale muss auch eine entsprechenden Software installiert werden. Die aktuelle Version der CCU-Zusatzsoftware können Sie von dieser Seite downloaden:
http://www.cl-control.de/software/downloads.html

HPInst.IMGfür die CCU1HPInstCCU2.IMG für die CCU2HPInstCCU3.IMG für die CCU3InstCCURaspi für RabsperryMatic Speichern Sie die Downloaddetei in einem beliebigen Verzeichniss des PCs. Starten Sie die WEB-Oberfläche (WEB-UI) der Zentrale durch Eingabe der IP-Adresse der Zentrale in einem Internet-Browser. Wählen Sie den Menüpunkt Einstellungen und dort den Unterpunkt Systemsteuerung. Klicken Sie auf die Box Zusatzsoftware Es öffnet sich ein Fenster in dem der Speicherort für die Software angegeben werden muss.Geben Sie das Verzeichnis an, in das Sie die Downloaddatei mit der Zusatzsoftware abgespeichert haben. Klicken Sie dann auf den Knopf [Installieren]. Es erscheint ein neues Fenster, klicken Sie in diesem Fenster auf den Knopf [Installation starten] Die Software für die Zentrale wird nun automatisch installiert, nach der Installation wird die Zentrale automatisch neugestartet.Rufen Sie den Punkt Zusatzsoftware erneut auf und prüfen ob eine aktuellere Version zum Download zur Verfügung steht,Falls das der Fall ist machen Sie bitte einen Update. Da dauernd neue Module zum System erscheinen und für dieseoftmals ein Softwareupdate erforderlich ist, ist auf der CD oftmals nicht die aktuellste Version der Software. Freigabe der Software zur zeitlich unbeschränkten Nutzung Die Software muss über die PLN (Persönlichen Lizenz-Nummer) oder einen Freigabecode aktiviert werden, um ohnezeitliche Einschränkung benutzt werden zu können.Je nach Version wird bei ersten Starten des PC-Programms nach der PLN oder nach einem Freigabecode gefragt.Wenn nach der PLN gefragt wird geben Sie diese ein. Wird nach einem Freigabecode gefragt, holen Sie bitte mit IhrerPLN einen Freigabecode für die angezeigte Lizenznummer unter diesem Link:http://www.contronics-software.de/cgi-bin/Freigabe.php Sie können die Freigabe auch direkt machen, bevor diese nach Ablauf einer eventuellen Testzeit (je nachProgrammversion) erforderlich wird.Das Freigabefenster wird geöffnet durch den Menüpunkt Projekt->Freigabe im Hauptmenü. Nach erfolgter Freigabe wirddieser Menüpunkt je nach Programmversion und -status nicht mehr angezeigt. Die Freigabe ist nur einmalig erforderlich und wird gespeichert.Wenn Sie mit einer Zentrale arbeiten wird die Freigabe dort gespeichert und ist nicht PC-abhängig. Bitte bwahren Sie Ihre PLN unbedingt gut auf, bei Verlust kann kein Ersatz geliefert werden! .Sie brauchen die PLN für erneute Freigaben bei einem eventuellen Hardwarewechsel. Genaue Beschreibung des Freigabevorgangs Vorbereitung der Freigabe bei einer separaten Zentrale:Stellen Sie auf der Zentrale eine feste IP-Adresse ein und geben diese in der Hardwarekonfiguration an.Das Fenster dazu öffnen Sie mit dem Menüpunkt Konfigurieren->Hardware.

Im Reiter Zentrale geben Sie dann die IP-Adresse der Zentrale an. Öffnen Sie nun das Freigabefenster mit dem Menüpunkt Projekt->Freigabe auf.Dort wird oben auf der Seite die Seriennummer der Zentrale angezeigt.Die Seriennummer wird nur angezeigt wenn die Verbindung zur Zentrale eingerichtet ist und aufgebaut werden kann.Nur dann kann auch der Freigabevorgang ausgeführt werden. Vorbereitung der Freigabe bei Benutzung des PCs als Zentrale: Bei Benutzung von HomeMatic-LAN- oder USB-Interface:Im PC-Modus muss der BidCos-Service vor der Freigabe korrekt eingerichtet sein.Das Fenster dazu öffnen Sie mit dem Menüpunkt Konfigurieren->Hardware.Im Reiter BidCos klicken Sie dann auf den Button BidCos-Interfaces konfigurieren. Bei Benutzung eines FHZ-Interface:Öffnen Sie das Fenster Hardware mit dem Menüpunkt Konfigurieren->Hardware.Legen Sie im Reiter FHZ die benutzten FHZ-Interfaces an.Lesen Sie dazu bitte auch das Kapitel Einstellungen FHZ-Schnittstellen Öffnen Sie nun das Freigabefenster mit dem Menüpunkt Projekt->Freigabe auf.Dort wird oben auf der Seite die Seriennummer des ersten konfigurierten Interfaces angezeigt.Wenn keine Seriennummer angezeigt wird wurde der BidCos-Service nicht oder nicht korrekt konfiguriert. Freigabe aktivierenTragen Sie im Eingabefeld PLN Ihre PLN ein und klicken auf den Button automatische Internetfreigabe. Wenn der Rechner keine Verbindung zum Internet hat, muss die Freigabe manuell durchgeführt werden.Rufen Sie dazu in einem Browser die folgende Seite auf und tragen PLN und Seriennummer ein:http://www.contronics-software.de/cgi-bin/Freigabe.php Auf dieser Seite werden PLN und Seriennummer eingegeben.Den errechneten Freigabecode tragen Sie dann im Feld Freigabecode des Freigabefensters ein und klicken auf [Freigabeausführen]. Sie erhalten nun eine Meldung über die erfolgreiche Freigabe. Wenn statt dessen eine Fehlermeldung erscheint überprüfen Sie bitte die in der Fehlermeldung angegebenenEinstellungen. Eine ausführliche Beschreibung zum Freigabevorgang finden Sie unter diesem Link:www.cl-control.de/downloads/pdf/FreigabeCLStudio.pdf

Einstellungen HomeMatic-CCU
Nach der Installation der Software müssen einige Einstellungen vorgenommen werden. Diese betreffen hauptsächlich dieKommunikation mit der HomeMatic-Zentrale.Auf der HomeMatic-CCU muss die ExecEngine installiert werden, bevor eine Verbindung zur Zentrale hergestellt werdenkann. Wie das geschieht ist unter Software-Installation beschrieben. Ob die Software ExecEngine auf der Zentraleinstalliert ist, können Sie in der WEB-UI überprüfen mit dem Menüpunkt:Systemsteuerung->Systemkonfiguration->ZusatzsoftwareIn dem Fenster Zusatzsoftware muss "homeputer CL" angezeigt werden.Wenn der PC-Modus benutzt werden soll lesen Sie bitte unbedingt den Abschnitt Der PC als HomeMatic-Zentrale undgehen genau nach der dort beschriebenen Anleitung vor. Auf der Zentrale muss eine feste IP-Adresse eingestellt werden, bevor die Verbindung konfiguriert wird. Wie das gemachtwird ist in der Bedienungsanleitung der CCU beschrieben. Falls die Verbindung zur CCU nicht über Netzwerk, sondernüber USB-Kabel hergestellt wird werden standardmässig spezielle IP-Adressen verwendet. Diese lauten normalerweise10.101.82.51 für die CCU und 10.101.82.52 für den PC und müssen bei USB-Verbindung in der Konfigurationentsprechend angegeben werden. Diese IP-Adresse bei USB-Verbindung können sich je nach Firmware-Version eventuelländern, entnehmen Sie diese dann bitte der Bedienungsanleitung der CCU. Im Konfigurationsprogramm muss im Fenster Hardware die IP-Adresse der Zentrale und der Port für die Exec-Engineeingegeben werden. Standardmässig wird Port 2110 benutzt, diesen sollten Sie nicht ohne Grund ändern. Weiterhin mussin diesem Fenster auf der Seite eigene IP die eigene IP-Adresse ausgewählt werden, falls der PC über mehr als eineNetzwerkkarte verfügt oder die Verbindung über das USB-Kabel hergestellt wird.Nachdem das passiert ist, können Module aus der Zentrale importiert werden.Bitte stellen Sie auf der Seite "Verzeichnisse" des Einstellungsfensters die Verzeichnisse für Projektdateien und Bitmapsein. Im Normalfall sind diese Verzeichnisse für Projektdateien und Bitmaps bei der Installation schon eingerichtet undeingetragen worden.Diese Einstellungen müssen vor der ersten Erstellung eines eigenen Projekts vorgenommen werden, damit dieses in demVerzeichnis gespeichert werden kann und dort auch die Ausführungsdatei für die Zentrale abgelegt werden kann. Bevor die Datei mit dem Ausführungscode eines erstellten Projektes zur Zentrale übertragen werden kann muss dieVerbindung zur Zentrale konfiguriert werden und es muss eine Konfigurationsdatei zur Zentrale übertragen werden. DieEinrichtung der Verbindung kann mit dem Menüpunkt Zentralenverbindung einrichten im Menü Konfigurieren durchgeführtwerden. Das Erstellen und Übertragen des Ausführungscodes zur Zentrale kann mit dem "Blitz"-Button oder dem MenüpunktCompilieren und übertragen im Menü Ausführung erfolgen. Dabei werden alle notwendigen Einstellungen und Aktionenautomatisch durchgeführt. Sollte nach einer Übertragung die Statusanzeige in ExecEngineWin nach einiger Zeit nicht diegrüne Aktiv-Meldung bringen, kann es helfen die Zentrale einmal zu reseten. Bei der HomeMatic-CCU kann man das mitdem kleinen schwarzen Knopf über dem Netzwerkanschluss tun. Je nach eventuell notwendigen Einstellungen bezüglich der Netzwerkverbindungen (Firewall, Portfreigabe im Router) kannes vorkommen, dass über den Menüpunkt Zentralenverbindung einrichten die Verbindung nicht hergestellt werden kannoder die automatische Übertragung des Ausführungscodes nicht funktioniert. Dann kann die Einrichtung der Verbindung und die Übertragung manuell vorgenommen werden. Wie das funktioniert ist imFolgenden beschrieben: Vor der Übertragung einer Ausführungsdatei an die Exec-Engine müssen im Programm ExecEngineWin die folgendenSchritte durchgeführt werden. Das Programm ExecEngineWin wird aufgerufen mit dem Button [Kontrollprogramm fürZentrale] im Fenster Hardware. 1. Auf der Seite Einstellungen müssen IP-Adresse der Zentrale und Port der Exec-Engine (2110) eingetragen werden.Danach muss die Konfigurationsdatei durch Mausklick auf den Knopf [Konfigurationsdatei übertragen] zur Exec-Engineübertragen werden.

2. Auf der Seite Dateien wird der Pfad für die Ausführungsdatei und die Ausführungsdatei eingetragen und durchMausklick auf den Knopf [Übertragen auf Zentrale] zur Exec-Engine übertragen. Im Feld Ausführungsdatei darf nur derDateiname stehen, ohne den Pfad zur Datei. Das ist erforderlich, weil die Datei im Dateisystem der Zentrale unabhängigvom Pfad der Datei auf dem PC abgespeichert wird. 3. Auf der Seite Steuerung/Status die Exec-Engine mit dem Knopf [Exec-Engine starten] starten bzw. mit dem Knopf[Reset Exec-Engine] neu starten wenn sie schon aktiv ist. Nachdem diese Schritte erledigt sind, sind alle erforderlichen Daten auf der Zentrale gespeichert. Bei einem Neustart derZentrale startet die Exec-Engine automatisch mit der aktuell eingestellten Ausführungsdatei. Wenn die aktuelle Ausführungsdatei verändert wird, kann diese durch Anklicken des Knopfes [Aktuelle Dateiübernehmen und ausführen] übertragen werden.Dabei wird automatisch die aktuelle Ausführung beendet, die eingestellte aktuelle Datei übertragen und die Ausführungwieder gestartet. Wenn sich der Name der aktuellen Ausführungsdatei ändert ist etwas mehr zu tun (nur erforderlich wenn die Übertragungder Ausführungsdatei mit dem Blitz-Button des Hauptfensters nicht funktioniert! ):1. Exec-Engine beenden mit dem entsprechenden Knopf auf der Seite Steuerung/Status,2. Den neuen Dateinamen auf der Seite Datei Ausführungsdatei eintragen und mit dem Knopf [Übertragen auf Zentrale]zur Zentrale übertragen.3. Exec-Engine wieder starten mit dem entsprechenden Knopf auf der Seite Steuerung/Status.

Installation FHZ2000-Schnittstelle
Bei Verwendung eines PCs als Zentrale muss bei der Konfiguration der FHZ2000 die IP-Adresse des PCs angebenwerden. Das ist in der Standard-Software für die FHZ2000 immer der Fall, da damit keine externe Zentrale verwendetwerden kann. Wenn Sie nicht wissen welche Adresse Ihr PC hat, können Sie das im Fenster Hardware unter dem Reitereigene IP nachsehen (Menüpunkt Konfigurieren->Hardware). Wenn mehrere IP-Adressen angezeigt werden achtenSie bitte darauf die IP-Adresse auszuwählen, die zum Netzwerk gehört, in dem die FHZ2000 angeschlossen ist. Das istnormalerweise das Netzwerk in dem die ersten drei Zahlen der IP-Adresse identisch sind mit den ersten drei Zahlen derIP-Adresse der FHZ2000.
Die Einstellung der Konfiguration in der FHZ2000 wird über einen normalen Browser vorgenommen.Zum Zugriff auf die FHZ2000 mit einem Browser lesen Sie bitte die Bedienungsanleitung, die der FHZ2000 beiliegt.Geben Sie in einem Browser die IP-Adresse der FHZ2000 an oder den Netzwerknamen der FHZ2000, das sind dieBuchstaben “FHZ“ gefolgt von der Seriennummer.Der Zugriff über den Netzwerknamen ist nicht mit allen Routern möglich. Sollte es mit Ihrem Router nicht möglich sein,müssen Sie die IP-Adresse der FHZ2000 im Router nachsehen.Diese Möglichkeit gibt es in allen Routern, Details dazu entnehmen Sie bitte der Bedienungsanleitung Ihres Routers. Wenn eine Verbindung zur FHZ2000 im Netzwerk hergestellt werden kann erscheint eine Kennwortabfrage.Geben Sie als Benutzer “admin“ ein und lassen das Kennwortfeld frei und drücken die Eingabetaste.Es erscheint das Hauptmenü der FHZ2000. Bitte unbedingt beachten:Bei der Konfiguration kann es passieren, dass die Windows-Firewall eine Meldung auf den Bildschirm bringt, in dergefragt wird, ob die Verbindungen blockiert werden sollen. Diese Meldungen müssen immer so beantwortet werden, dassVerbindungen nicht blockiert werden!

Klicken Sie mit der Maus auf Network Settings.
Bitte geben Sie im Eingabefeld Server-IP die IP-Adresse der verwendeten Zentrale ein, also des PCs oder der externenZentrale (CCU,CL-Box usw.), als Port muss 909 angegeben werden.Klicken Sie auf den Button Change um die Daten zu speichern.Klicken Sie dann auf das „home“-Symbol um ins Hauptmenü zu gelangen.

Wenn Sie FHT80-Raumregler verwenden geben Sie bitte unter dem Menüpunkt FHT-Options einen FHT-Code an. Siekönnen denselben FHT-Code verwenden, den Sie evtl. mit den FHTs schon benutzen. In diesem Fall müssen Sie aberunbedingt darauf achten eine andere FHZ, die schon mit diesem Code arbeitet, stromlos zu machen, sonst funktioniert dieKommunikation mit den Raumreglern nicht.Hinweise zum Anmelden von FHT-Raumreglern finden Sie im Kapitel Anmelden von FHT80b-Raumreglern. Einstellungen im PC-ProgrammWählen Sie im PC-Programm den Menüpunkt Konfigurieren->Hardware und im Hardwarefenster den Reiter FHZ.Klicken Sie auf den Button Neu und geben eine Bezeichnung und die Seriennummer der FHZ2000 ein.
Achten Sie unbedingt darauf die Seriennummer korrekt anzugeben (ohne den Zusatz FHZ vor der Seriennummer !), sonstfunktioniert die Kommunikation nicht. Das Programm FHZ2000-Software-Interface wird normalerweise bei Bedarf immerautomatisch gestartet und beendet. Manueller Start und Beendigung sind nur optional für Testzwecke vorgesehen.Im folgenden Abschnitt ist die Verwendung eines PCs als Zentrale beschrieben, wenn Sie eine CCU oder c-comaticbenutzenkönnen Sie diesen Abschnitt überspringen, lesen Sie dann aber bitte unbedingt den nächsten Abschnitt. Benutzung eines PCs als Zentrale

Nachdem ein FHZ2000-Interface angelegt wurde wird automatisch das Schnittstellenprogramm für FHZ2000-Interfacesgestartet. Das Statusfeld für FHZ2000-Interfaces ist jetzt gelb, d.h. eine FHZ2000 kann sich anmelden.
Nach einigen Sekunden meldet sich die FHZ2000 automatisch an, wenn dort die richtigen Konfigurationsdateneingetragen sind.Sollte sich die FHZ2000 nicht anmelden so kann das folgende Ursachen haben:
# Die IP-Adresse des PCs wurde bei der Konfiguration der FHZ2000 nicht korrekt eingetragen.

# Die Verbindung wird durch Firewall oder Virenscanner behindert. In diesem Fall müssen entsprechendeEinstellungen in Firewall und/oder Virenscanner vorgenommen werden, diese können ggfs. testweise auchkurzzeitig deaktiviert werden.
Zum Testen der Verbindung kann das FHZ2000-Software-Interface über die entsprechenden Buttons testweise gestopptund gestartet werden.Das Software-Interface für die FHZ-Schnittstellen der Baureihe FHZ1xxxPC steht in der Standard-Version der Softwarenicht zur Verfügung, daher sind die entsprechenden Buttons deaktiviert und das Programm wird nicht aktiviert. Bitte beachten Sie, dass die FHZ2000 sich erst einige Sekunden (normalerweise weniger als 10) nach dem Start derSoftware verbindet.Bei der ersten Konfiguration von Geräten nach Programmstart oder nach Start des Ausführungsprogramms kann esalso sein, dass es etwas dauert bis die FHZ2000 die Verbindung hergestellt hat und Konfigurationen und Steuerungenvorgenommen werden können.Informationen zur Konfiguration der FHZ2000 finden Sie auch in den Hilfetexten der PC-Software.Nachdem Sie im PC-Programm Ihre Hardwaremodule angelegt haben, die Adressen der Module eingestellt undProgrammierungen vorgenommen haben, starten Sie die Programmausführung durch Klick auf den Blitz-Button.Bei Benutzung einer externen Zentrale (nur Versionen ab CL-Studio) wird die korrekte Übertragung nach Abschluss derÜbertragung angezeigt, bei Ausführung auf dem PC erscheint im rechten Teil des Hauptfensters ein grünes Aktiv-Feld.
Nun können Sie das Visualisierungsprogramm aufrufen (Klick auf den Knopf mit dem Auge) und sehen imVisualisierungsprogramm in der Standardansicht Alle Objekte alle Module und können Aktoren steuern.Weitere Informationen zur CL-Software finden Sie in den Hilfetexten des PC-Programms.Wenn etwas nicht funktioniert wie erwartet überprüfen Sie bitte anhand dieser Anleitung und der Hilfetexte ob alleEinstellungen richtig vorgenommen wurden.Bitte beachten Sie:Wenn keine Verbindung mit der FHZ2000 hergestellt wird, kann das daran liegen, dass der Firewall oder einVirenschutzprogramm die Netzwerkverbindung blockiert.Normalerweise erscheint beim ersten Start einzelner Programm-Module eine Meldung des Firewall, in der die Netzwerk-Verbindung dauerhaft freigeschaltet werden kann. Form und Text dieser Meldung sind von der jeweiligen Windows-Versionabhängig. Bitte achten Sie unbedingt darauf diese Meldung richtig zu beantworten, andernfalls wird die Verbindungblockiert und Sie müssen diese manuell im Firewall freigeben.Sollte keine Verbindung hergestellt werden können, obwohl Firewall und Virenschutzprogramm die Verbindung nichtblockieren überprüfen Sie Ihre Netzwerkeinstellungen, insbesondere auch ob die benutzten IP-Adressen im selbenSubnetzbereich liegen. Benutzung einer CCU als Zentrale (ab Version CL-Studio für HomeMatic und FHZ)Wenn Sie eine CCU (oder CL-Box) als Zentrale benutzen müssen Sie als erstes die FHZ2000 anlegen wie im Abschnitt"Einstellungen im PC-Programm" beschrieben. Danach müssen Sie das Projekt mit der definierten FHZ2000 auf dieZentrale übertragen (Blitz-Button), damit das Schnittstellenprogramm für die FHZ2000 auf der Zentrale gestartet wird.Es kann ca. eine Minute dauern bis eine FHZ2000 sich an der Zentrale angemeldet hat. Mit dem Button "FHZ2000Verbindungsprüfung" können Sie überprüfen ob die FHZ2000 sich angemeldet hat.

Wenn sich die FHZ2000 nach zwei Minuten nicht an der Zentrale angemeldet hat überprüfen Sie bitte ob in der FHZ2000die korrekte IP-Adresse der Zentrale angegeben wurde.Starten Sie die FHZ2000 ggfs. neu, indem Sie die Stromzufuhr für ca. 5 Sekunden unterbrechen.Sollte sich die FHZ2000 weiterhin nicht an der Zentrale anmelden prüfen Sie bitte ob Sie die aktuellsten Fimrware- undSoftwareversionen verwenden und machen ggfs. einen Update.Bitte beachten Sie:Das FHZ2000-Schnittstellenprogramm auf der Zentrale beendet sich automatisch nach ca. 10 Minuten wenn sich in dieserZeit keine FHZ2000 an der Zentrale angemeldet hat. Durch einen Neustart der ExecEngine oder die neue Übertragung desProjekts können Sie dieses neu starten.

Einstellungen FHZ-Schnittstellen Falls FHZ-Schnittstellen verwendet werden müssen nach der Installation der Software einige Einstellungen zurVerwendung der Schnittstellen gemacht werden. FHZ2000 Die Konfiguration der FHZ2000 wird über einen Browser vorgenommen, nicht mit diesem Programm.Auf der Seite Network Settings muss die IP-Adresse der Zentrale eingestellt werden, wenn der PC als Zentrale benutztwird also die IP-Adresse des PCs. Die aktuelle IP-Adresse des PCs können Sie im Reiter eigene IP nachsehen. Der Portmuss auf 909 eingestellt werden.Auf der Seite FHT Options wird ein FHT-Code angegeben, wenn FHT80-Raumregler verwendet werden. FHT80-Raumregler müssen an der FHZ2000 angemeldet werden, Infos dazu finden Sie im Kapitel Anmelden von FHT80b-Raumreglern.Weitere Informationen zur Konfiguration der FHZ2000 finden Sie in der Bedienungsanleitung der FHZ2000. Bitte beachten Sie, dass die FHZ2000 sich erst ca. 10 Sekunden nach dem Start der Software verbindet. Die Seriennummer der FHZ2000 muss korrekt angegeben werden damit Meldungen jeweils der richtigen Schnittstellezugeordnet werden können. Bei der Konfiguration der Aktoren muss angegeben werden, welche Schnittstelle jeweils an den Aktor senden soll.Wenn Aktoren nicht geschaltet werden überprüfen Sie bitte, ob die Seriennummer des Interfaces korrekt angegeben wurdeund ob in der Konfiguration des Aktors die richtige FHZ-Schnittstelle ausgewählt wurde.
FHZ1xxxPC

Hinweis:Die Einbindung von Schnittstellen der Baureihe 13xxxPC ist nur mit der Version CL-Studio oder höher möglich. Wenn der PC als Zentrale verwendet wird, muss bei FHZ-Schnittstellen des Typs FHZ1xxxPC der FTDI-Treiber für einenvirtuellen COM-Port installiert werden. Welcher virtuelle COM-Port für die FHZ verwendet wird können Sie im Gerätemanager der Systemsteuerung sehen.Der normale mitgelieferte USB-Treiber der FHZ kann nicht verwendet werden !Wenn eine externe Zentrale verwendet wird ist die Installation des Treibers nicht nötig ! Falls der PC als zentrale verwendet wird und der Treiber unter WIN8 installiert werden muss wird es leideretwas komplizierter. Infos zur Installation eines nicht signierten Treibers finden Sie im Internet bei der Suche zurTreiberinstallation unter WIN8. Wenn eine Linux-Zentrale (z.B. CL-Box oder CCU) benutzt wird, muss bei der Linux Port-Bezeichnung die Kennung "tty"durch "COM" ersetzt werden, auf der CL-Box und der CCU ist die Schnittstelle normalerweise ttyUSB0, also wird als COM-Port COMUSB0 angegeben.Sollte ein weiterer USB-Port an der CCU oder der CL-Box benutzt werden, kann es sein, dass dieser den USB-Port schonbelegt. In diesem Fall muss als Port COMUSB1 angegeben werden.
Bei Verwendung einer FHZ13000(W)LAN muss die IP-Adresse der Schnittstelle angegeben werden. Als Port muss bei derKonfiguration der Schnittstelle 991 angegeben werden.

Benutzung des PCs als Zentrale Je nach Version können verschiedene Hardwareplattformen als Zentrale ausgewählt werden. Die Programmversionen abCL-Studio haben im Fenster Zentrale (Menüpunkt Konfigurieren->Hardware) eine Auswahlbox, in der die benutzte Zentraleausgewählt werden kann, wobei das je nach Version auch der PC sein kann.Mit dieser Option ist es möglich eine Hausautomation mit einem PC ohne eine separate Zentrale zu realisieren, es wird nurein Konfigurationsadapter oder eine FHZ-Schnittstelle (im Folgenden Interface genannt) benötigt um mit den Modulen zukommunizieren.In der Version CL-Studio für FHZ kann keine externe Zentrrale benutzt werden, der PC ist als Zenrale eingestellt und dieseEinstellung kann nicht verändert werden.Der PC ist jedoch als Zentrale nicht in gleicher Weise geeignet wie die entsprechenden zur Verfügungstehenden Zentralen, insbesondere bezüglich der im Normalfall erforderlichen hohen Betriebssicherheit, die aufgrund dervielen unterschiedlichen Programme und Rahmenbedingungen auf einem PC nicht mit einer externen separaten Zentralenvergleichbar ist. Auf dieser Seite ist unter anderem beschrieben wie die Interfaces (LAN- oder USB-Version) konfiguriert werden, wenn derPC als Zentrale benutzt wird. Falls Sie den PC als Zentrale benutzen, lesen Sie bitte unbedingt diese Hinweise und gehenbei der Konfiguration wie in den Hinweisen beschrieben vor.Die ExecEngine ist die Software, die im laufenden Betrieb die Steuerung übernimmt und mit den einzelnen Modulenkommuniziert. Im Regelfall läuft die ExecEngine auf einer externen Linux-Zentrale (z.B. CCU, c-comatic oderRaspberryMatic). Sie kann jedoch auch auf dem PC laufen, so dass keine separate externe Zentrale erforderlich ist. Mitder Option die ExecEngine auf dem PC laufen zu lassen besteht auch die Möglichkeit Anwendungsprogramme zu testenohne die laufende Anwendung einer externen Zentrale zu behindern. Falls eine Anwendung auf dem PC getestet werdensoll während die ExecEngine auf einer externen Zentrale aktiv ist, muss auf jeden Fall die Option Hardwareverbindungdeaktivieren ausgewählt werden, sonst kann es zu Konflikten und Kommunikationsproblemen mit der externenZentrale kommen. Bitte beachten Sie Folgendes wenn Sie die Benutzerkontensteuerung von Windows eingeschaltet haben:Standardmässig wird das Programm nicht mit Administratorrechten gestartet um keine Sicherheitsabfrage beieingeschalteter Benutzerkontensteuerung auszulösen. Je nach Windows-Version und Benutzerkonteneinstellung kannaber auf Dienste (also auf den BidCoS-Service) nur von einem Programm mit Administratorrechten zugegriffen werden.Bei eingeschalteter Benutzerkontosteuerung kann es je nach Windows-Version (insbesondere bei Windows 7) sein, dassder der Status des BidCos-Services auf "nicht aktiv" steht, obwohl er tatsächlich aktiv ist. Der BidCos-Service kann dannauch nicht vom Programm gestartet oder beendet werden. Um dieses Problem zu beseitigen können Sie das Programmmit Administratorechten starten lassen. Dazu klicken Sie die Programmdatei im Dateimanager mit der rechten Maustastean und wählen im PopUp-Menü den Menüpunkt "Eigenschaften". Gehen Sie im Fenster das sich dann öffnet auf denReiter "Kompatibilität" und aktivieren das Optionsfeld "Programm als ein Administrator ausführen" im unteren Teile desFensters. Nach dieser Änderung kann es (wieder je nach Windows-Version) passieren, dass Sie die Programmausführungbei jedem Aufruf bestätigen müssen.Normalerweise wird der BidCos-Service beim Start des Rechners automatisch gestartet wenn es eine korrekte BidCoS-Konfigurationsdatei gibt. Daher ist es nach der Erstellung der Konfigurationsdatei nicht unbedingt nötig den BidCosS-Service vom Programm steuern und anzeigen zu lassen. Allerdings wird ohne die Administratorrechte der Statusimmer als "nicht aktiv" angezeigt. Alternativ gibt es natürlich noch die Möglichkeit die Benutzerkontensteuerung einfachauszuschalten.... Hinweise zur Konfiguration der BidCoS-Interfaces für HomeMaticFalls Sie HomeMatic-LAN-Interfaces verwenden starten Sie das Programm HomeMatic->Hilfsprogramme->HomeMatic-Lan-Interface konfigurieren.In diesem Programm werden alle im Netzwerk befindlichen LAN-Interfaces angezeigt. Die Interfaces sollten mindestensdie Firmware-Version 0.961 haben, falls Ihr Interface eine kleinere Versionsnummer hat machen Sie bitte einenFirmwareupdate. Nehmen Sie die IP-Einstellungen vor. Sollte es Verbindungsprobleme geben deaktivieren Sie DHCP undvergeben feste IP-Adressen. Aktivieren Sie anfangs noch nicht die AES-Verschlüsselung. Aktivieren Sie diese erst wenndie Kommunikation mit allen Komponenten problemlos funktioniert.

Für den Betrieb der ExecEngine auf dem PC ist der BidCos-Service erforderlich. In den Installationsdateien zum LAN- bzw.USB-Interface ist dieser enthalten.Die Downloads finden Sie auf folgender HomeMatic-Seite:http://www.homematic.comdann auf die Downloadseite aufrufen.Der momentan aktuelle Pfad ist: Service->Downloads->Software.Hier auch der momentan aktuelle direkte Link auf die Downloadseite:http://www.eq-3.de/software.html Im Abschnitt "Konfigurationsadapter LAN" die Setup-Dateien für das LAN-Interface downloaden, darin befindet sichauch eine Setup-Datei für den BidCos-Service.Es ist möglich, dass die hier angegebenen aktuellen Links auf die Downloadseite sich ändern.Vor dem nächsten Schritt muss der BidCos-Service installiert worden sein, sonst fehlt die erforderliche Konfigurationsdatei.Bevor Sie Module anlernen müssen die verwendeten BidCoS-Interfaces in einer Konfigurationsdatei definiert werden.Öffnen Sie dazu das Fenster Hardware der homeputer CL-Software unter dem Menüpunkt Konfigurieren->Hardware.Wählen Sie in dem Fenster Zentrale den Reiter Zentrale. Aktivieren Sie die Option Ausführung auf dem PC. Klicken Sieauf den Knopf [BidCoS-Interfaces konfigurieren]. Das Programm Konfiguration BidCoS-Interfaces wird gestartet. Bei erstenStart befinden sich normalerweise Testdaten in der Konfigurationsdatei. Löschen bzw. ändern Sie diese entsprechend denvon Ihnen benutzten Interfaces. Legen Sie in diesem Programm alle benutzten Interfaces an. Vergessen Sie nicht denkorrekten Typ einzustellen und achten Sie darauf die Seriennummer korrekt einzugeben. Wählen Sie als Log-Level dennormalen Status "Fehler" damit die Log-Dateien nicht zu gross werden.Beenden Sie dieses Programm durch Anklicken des Knopfes oder Menüpunkts [Beenden und Konfigurationsdateispeichern].Wenn der BidCos-Service sich nicht starten lässt, ist das meistens auf Fehler in der Konfigurationsdatei zurückzuführen.Das kann z.B. durch eine falsche Seriennummer für ein Interface verursacht werden. Wenn der BidCos-Servicestartet, die Kommunikation aber nicht funktioniert überprüfen Sie bitte die Eintragungen in der Konfiguration,insbesondere Seriennummer und Typ der Interfaces. Wenn die Power-LED bei dem LAN-Interface blinkt hat der BidCos-Service keine Verbindung zum LAN-Interface weil derBidCos-Service nicht aktiv ist oder keine Netzwerkverbindung zum BidCos-Service aufgebaut werden kann. Ursachekönnen fehlerhafte Einstellungen in der Konfigurationsdatei sein. Hinweise zum Anlernen und Konfigurieren von HomeMatic-KomponentenStarten Sie den HomeMatic-Konfigurator unter dem Menüpunkt HomeMatic->HomeMatic-Komponenten konfigurieren.Der HomeMatic-Konfigurator zum Anlernen der HomeMatic-Komponenten kann über den BidCoS-Service mit dem oderden Interfaces kommunizieren oder falls Sie nur ein Interface benutzen auch direkt mit dem Interface verbunden werden.Die Auswahl erfolgt unter dem Menüpunkt Datei->Einstellungen des HomeMatic-Konfigurators.Bitte beachten Sie dabei: Wenn Sie mit mehreren Interfaces arbeiten können Sie den Auswahlpunkt Entfernter BidCoS-Service benutzen, dann muss der BidCoS-Service auf dem PC vorher gestartet worden sein (ist also in Wirklichkeit indiesem Fall nicht "entfernt", als IP-Adresse geben Sie die IP des PC's an). Der BidCoS-Service wird mit dem homeputerCL-Programm im Fenster Hardware auf der Seite Zentrale gestartet oder gestoppt. Das Fenster Hardware wird mit demMenüpunkt Konfigurieren->Hardware geöffnet.Wichtig ist, das die BidCoS-Konfigurationsdatei wie im vorigen Abschnitt beschrieben mit den Einstellungen fürdie verwendeten Interfaces erstellt wurde.Wenn Sie nur ein Interface (egal ob LAN oder USB) benutzen können Sie die Konfiguration auch auf diese Weisekonfigurieren oder jeweils die Option HomeMatic-Lan-Interface oder HomeMatic-USB-Interface auswählen. Wenn Sie dieInterfaces nicht über den BidCoS-Service verbinden, sondern die Einzelverbindung benutzen, muss der vorher BidCoS-Service beendet werden, da es sonst zu Kommunikationskonflikten kommen kann.Lernen Sie nun die HomeMatic-Module mit dem Menüpunkt Geräte anlernen wie in der Bedienungsanleitung der Gerätebeschrieben an. Nach dem Anlernen der Geräte schliessen Sie das Programm HomeMatic-Konfigurator und starten den BidCoS-Servicefalls dieser nicht aktiv ist.Dann öffnen Sie das Fenster Modulauswahl über den Menüpunkt Konfigurieren->Modulauswahl und klicken auf den Knopf[Module importieren] und die angelernten Module in die Software zu übernehmen. Hinweise zur weiteren Vorgehensweise

finden Sie im Kapitel Erste Schritte, wobei Sie die Teile, die sich auf die externen Zentralen beziehen überspringenkönnen.

Installation Hardware Die CCU darf nicht unmittelbar neben oder auf anderen elektronischen Geräten wie WLAN-Router, PCs und Gerätenstehen, insbesondere wenn diese Funkfunktionen beinhalten. Funkmodule sollten nicht in der Nähe grosser Metallflächen oder direkt neben oder auf elektronischen Geräte aufgestelltwerden. Die Reichweite von Funkmodulen im Gebäude ist abhängig von den individuellen Örtlichkeiten und wird durch Decken,Wände und elektromagnetische Strahlungen vermindert. Beachten Sie unbedingt die Sicherheitshinweise der jeweiligen Bedienungsanleitungen bei der Installation vonelektrischen Komponenten.

Die wichtigsten Begriffe des Systems
Ein Projekt ist die komplette individuell erstellte Anwendung. Makro ist die Bezeichnung für eine oder mehrere Anweisungen, die bestimmte Aktionen bewirken. Das System verfügtüber leistungsfähige Anweisungen, mit denen auch sehr komplexe Funktionen realisiert werden können. In Makros könnenAktionen über wenn-Anweisungen von bestimmten Bedingungen abhängig gemacht werden. Das können Zustände bzw.Werte von Objekten, aber auch z.B. Wochentag und Uhrzeit sein. Aktoren sind Module, die Endgeräte wie Beleuchtungen, Jalousien usw. schalten und steuern. Sensoren sind Eingabeelemente wie z.B. Taster, Fernbedienungen, Bewegungsmelder und Temperatursensoren.Sensoren wir Taster und Fernbedienungen, die einen Zustand senden (z.B. aus/an/kurz/lang) werden als Binärsensorenoder Schaltsensoren bezeichnet. Sensoren, die einen Zahlenwert senden, also z.B. Temperatur oder Luftfeuchtigkeitwerden als Analogsensoren bezeichnet. Objekt ist der Oberbegriff für Sensoren und Aktoren, wobei der Begriff „Objekt“ auch die Definitionen und Makros desSensors bzw. Aktors mit einschliesst. Wenn das Steuerungsprogramm Objektzustände von Aktor-Objekten verändert wirdautomatisch eine entsprechende Meldung an den Aktor gesendet. Wenn ein Sensor eine Meldung sendet wird das Makrodes Sensor-Objekts ausgeführt.In der Studio-Version und höheren Versionen gibt es die Möglichkeit Objekte ohne zugeordnete Hardware zu definieren,sogenannte "virtuelle Objekte". Ansichten zeigen die Zustände und Werte von Objekten und ermöglichen je nach Objekttyp die Änderung von Zuständenund Werten am Bildschirm.In der Standard-Version können bis zu drei, in der Studio-Version beliebig viele individuelle Ansichten erstellt werden.Diesen Ansichten kann optional ein Hintergrundbitmap zugewiesen werden. Welche Darstellungsart verwendet werden soll, kann für jede Ansicht in der jeweiligen Definition eines Objekts definiertwerden.

Makro-Programmierung Die Programmiersprache des Systems ermöglicht es jedem Anwender ohne spezielle Programmierkenntnisse komplexeSteuerungsfunktionen zu realisieren. Für jedes Objekt kann ein Makro erstellt werden, welches durch die Änderungvon Zuständen bzw. Werten die mit den Objekten verbundenen Aktoren steuert. Zustände und Werte von Objekten undVariablen sowie Zeiten können mit vielfältigen Bedingungen abgefragt und durch Zuweisungen verändert werden. Makros von Sensor-Objekten werden normalerweise immer ausgeführt, wenn eine Meldung von dem Sensor empfangenwird, beispielsweise also wenn eine Taste einer Fernbedienung gedrückt wird oder die aktuelle Temperatur einesTemperatursensors empfangen wird. Dazu wird beim Anlegen eines Sensor-Objekts standardmässig automatisch dasOptionsfeld “Ausführen bei Empfang“ aktiviert. Makros von Aktoren werden üblicherweise immer in einem bestimmten Zeitintervall aktiviert, beispielsweise umden Aktor nach einer bestimmten Zeit auszuschalten oder zu bestimmten Situationen und Abhängigkeiten von denZuständen mehrerer anderer Objekten oder Zeiten zu steuern. Nach Möglichkeit sollte das gewählte Zeitintervall für dieMakroausführung nicht kleiner als nötig gewählt werden. Üblicherweise reicht eine Minute, wenn jedoch Uhrzeitabfragenim Makro vorkommen, bei denen keine ganzen Minuten sondern Sekunden abgefragt werden muss das Zeitintervallkleiner, normalerweise auf 5 Sekunden eingestellt werden. Bitte beachten Sie dabei, dass die normale Uhrzeit im 5-Sekundentakt aktualisiert wird, die Uhrzeitangabe in den Bedingungen also ebenfalls eine Uhrzeit im 5-Sekundenintervallsein muss. Die Makros können bei der Studio-Version wahlweise durch Menüs automatisch erstellt werden oder über die Tastatureingegeben werden. Anstelle der in der Beschreibung der einzelnen Anweisungen verwendeten Syntax kann auch diebei der automatischen Erstellung von Makro-Anweisungen verwendete Syntax über die Tastatur eingegeben werdenverwendet werden.In jeder Zeile eines Programms darf nur eine Anweisung stehen, Kommentarzeilen müssen mit 2 Schrägstrichen (//)beginnen, diese werden dann bei der Generierung des Codes ignoriert.In den Beispielen sind Programmanweisungen eingerückt, dies ist nicht erforderlich, aber aufgrund bessererÜbersichtlichkeit empfehlenswert.Wenn während der Code-Erstellung Fehler auftreten, wird der fehlerhafte Quelltext mit einer entsprechendenFehlermeldung angezeigt. Die fehlerhafte Zeile wird soweit möglich markiert, hier kann es eventuell zu Verschiebungenkommen, da Fehler im Quell-Code nicht immer einer Zeile zugeordnet werden können. Wenn in der markierten Zeile keinFehler erkennbar ist, müssen die vorangegangenen Zeilen geprüft werden.Anweisungsteile, die bei der Erklärung der Syntax in < spitzen Klammern > stehen sind optional und können weggelassenwerden.Die Uhrzeit wird nicht jede Sekunde, sondern alle 5 Sekunden aktualisiert. Bei Zeitvergleichen ist also zu beachten, dassdie Sekunden immer durch 5 teilbar sein müssen.Wenn Schaltmodule eingeschaltet werden, kann die Einschaltdauer angegeben werden. Die Elemente der Programmiersprache sind die
• Objekte mit ihren Zuständen, Werten und Variablen. Zustände und Werte von Objekten (und somit diezugehörige Hardware) können abgefragt und verändert werden.
• Operatoren für logische Verknüpfungen und Vergleiche• Schlüsselwörter, die in der Programmiersprache definierte Bedeutungen haben• Anweisungen, die in der Programmzeile beschreiben was getan werden soll• Funktionen, die in der Programmzeile Werte liefern, z.B. für Vergleiche.
Objekte Hardwareobjekte

sind Objekte, die bestimmter Hardware zugeordnet sind und zum Schalten, Messen, Regeln etc. benutzt werden. Manunterscheidet zwischen Sensoren und Aktoren. Sensoren sind Eingabeelemente wie Taster von Fernbedienungen, Bewegungsmelder, Fensterkontakte,Temperatursensoren, Wassermelder, Rauchmelder usw. In den Makros der Sensoren stehen üblicherweise Anweisungenum Aktionen auszuführen wenn eine Meldung von der zugehörigen Hardware empfangen wird. Eine Makroanweisung zueinem Taster könnte also z.B. einen Aktor schalten wird, das sieht z.B. so aus:Stehlampe umschalten Aktoren sind Schaltmodule, an die Endgeräte wie Beleuchtung, Rollläden, Schalter, Markisen etc. angeschlossen werden.Wenn Makros von Aktoren benutzt werden, werden diese normalerweise in bestimmten Zeitintervallen ausgeführt. So kannz.B. ein Licht immer nach einer bestimmten Zeitdauer ausgeschaltet werden durch folgendes Makro:wenn Badventilator eingeschaltet und Schaltdauer(Badventilator) groesser "00:10:00" dann Badventilator ausschaltenendewenn Virtuelle Objektesind Objekte, die keiner Hardware zugeordnet und z.B. nur zur Bildschirm-Ein- oder Ausgabe benutzt werden.Im Fenster Einstellungen können über den Button "Neues Objekt" virtuelle Objekte erstellt werden. Dabei wird der Name,die Bezeichnung und der Typ festgelegt: z.B. Name: Anzeige, Bezeichnung: Anzeige, Typ: Zeichen.In einem Makro kann dem virtuelle Objekt Anzeige dann ein Wert zugewiesen werden, z.B:Anzeige:="aktuelle Temperatur ist " + WandthermostatWohnzimmer.Temperatur+" Grad C" Variablen Variablen dienen der Zwischenspeicherung von Werten. Variablen werden wie die Objektprogramme auf der SeiteProgrammierung der Objektdefinition definiert. Einer Variablen kann im Objektprogramm ein Wert zugewiesen werden.Dieser Wert kann der Inhalt einer anderen Variablen, ein Objektzustand oder eine Konstante sein. Die in einemObjektprogramm definierten Variablen können von allen anderen Objektprogrammen benutzt werden, wenn der Name desObjekts, in dem die Variable definiert wurde, der Variablen getrennt durch einen Punkt vorangestellt wird.Beispiel:Anzeige:=RaumthermostatWohnen.Temperatur Für jede Variable muss ein Typ festgelegt werden. Es können die gleichen Typen wie für Objekte verwendet werden.Typen sind z.B.: Licht, Schalter, Zeichen, ZahlZusätzlich zu diesen Typen können für Variablen auch Zeittypen (Uhrzeit, Datum) benutzt werden.Bei Zuweisungen zwischen nicht gleichen Typen erfolgt die Zuweisung entsprechend der Reihenfolge der für diesen Typdefinierten Zustände, unabhängig von der Bezeichnung des Zustands. Intern werden Zustande als Zahl entsprechend derReihenfolge in der Definition des Typs behandelt. Bei Zuweisungen wird diese Zahl zugewiesen. Es gibt eine vordefinierte Variable des Typs Uhrzeit für jedes Objekt. Der Name der Variablen ist CT (fürChangeTime). In dieser Variablen wird die jeweils letzte Änderungszeit eines Objekts gespeichert. Mit der FunktionSTOPPUHR(Objektname.CT) kann ermittelt werden wie lange ein Objekt sich in seinem aktuellen Zustand befindet.Bitte beachten Sie:Wenn Sie eine Variable vom Typ Zahl definieren, gibt es zwei unterschiedliche Typen von Zahlen:Zahlen ohne Komma (Ganzzahl) und Zahlen mit Komma (Gleitkommazahl). Von welchem Typ die Zahl ist, wirddurch den Startwert festgelegt. Wird als Startwert eine Zahl mit Komma angegeben (z.B. 1,0) so wird die Variable alsGleitkommazahl behandelt, andernfalls als Ganzzahl.Es macht bei Rechenoperationen und Zuweisungen einen großen Unterschied wie eine Zahl definiert ist.Wenn einer Ganzzahl eine Gleitkommazahl zugewiesen wird, werden die Kommastellen einfach abgeschnitten.

Wenn eine Rechenoperation nicht das gewünschte Ergebnis liefert, prüfen Sie wie die in der Anweisung verwendetenZahlen definiert sind. Beispiel:Die Minimal und Maximal-Temperatur sollen täglich auf einer Anzeige ausgegeben werden.Im Objektprogramm des Objekts TempAussen (das Thermometer im Garten) sind die Variablen MIN und MAX als Zahldefiniert. Das Makro des Objekts TempAussen lautet: wenn TempWG > MAX dann MAX:=TempWGendewennwenn TempWG < MIN dann MIN:=TempWGendewenn Das Makro des Objekts Anzeige, das zu jedem Tageswechsel aktiviert wird:AnzeigeMinMax:="Min: "+TempWG.MIN+" Max: "+TempWG.MAX ZuweisungenZustände bzw. Werte von Objekten oder Variablen können durch Zuweisungen geändert werden.Die grundsätzliche Form einer Zuweisung im Programm istZiel := Quellewobei Ziel ein Objekt oder eine Variable sein kann. Quelle kann ein Objekt, eine Variable oder eine Konstantesein kann. Bei Zuweisungen von Werten unterschiedlichen Typs wird soweit möglich automatisch eineKonvertierung entsprechend des Typs des Ziels vorgenommen.Bei Zuweisungen zwischen nicht gleichen selbst definierten Typen erfolgt die Zuweisung entsprechend der Reihenfolgeder für diesen Typ definierten Zustände, unabhängig von der Bezeichnung des Zustands. Zum Beispiel muss bei derDefinition neuer Typen mit den Zuständen AUS/AN darauf geachtet werden, dass der Zustand AUS immer zuerst definiertwird, damit bei Zuweisung an andere AUS/AN - Objekte der richtige Zustand übertragen wird. Bei der Verwendung von Schlüsselwörtern wie einschalten bei Zuweisungen oder ausgeschaltet in Wenn-Bedingungen istes erforderlich, dass AUS immer als erster Zustand definiert wird, da intern mit der numerischen Reihenfolge der Zuständegearbeitet wird. Durch diese Verfahrensweise ist es möglich, auch Zuweisungen zwischen Typen mit unterschiedlicherBezeichnung für gleiche Zustände durchführen zu können. Bei der Definition der Zustände von Fenstern und Türen mussoffen als erster Zustand und zu als zweiter Zustand definiert werden, damit die entsprechenden Schlüsselwörter beiZuweisungen undBedingungen benutzt werden können. Schlüsselwörter für ZuweisungenFür Schalter: an, aus, einschalten, ausschaltenBei Lichtern oder Geräten: einschalten fürFür Rollladen: rauffahren, runterfahren Beispiele für Zuweisungen:LichtBad:=SchalterBad hat die gleiche Wirkung wieLichtBad wie SchalterBadLicht1Garten einschalten hat die gleiche Wirkung wieLicht1Garten:=an oder Licht1Garten:=1Die besonderen Schlüsselwörter AN und AUS können bei einer Zuweisung mit dem Zuweisungsoperator := ohneHochkommas verwendet werden.Wird einem Objekt ein anderer Zustand als Text zugewiesen, so muss dieser in Hochkommas gesetzt werden und genauder Schreibweise der Typdefinition entsprechen, auch Groß - / Kleinschreibung muss berücksichtigt werden. Beispiel:

AnstattRolllade runterfahrenKönnte man auch die AnweisungRollladeWohnen:= "unten"verwenden, das Wort unten muss genau wie in der Typdefinition geschrieben sein und in Hochkommas gesetzt werden.Eine besondere Anweisung zum Einschalten von Lichtern oder Geräten ist die AnweisungObjekt einschalten für Zeitdauerals Zeitdauer kann die Zeit in Hochkommas oder als Variable angegeben werden. Beispiel:Stehlampe einschalten für "00:30:00"oder:Dauer1:="00:10:00"Gartenlicht einschalten für Dauer1wobei Dauer1 eine Variable vom Typ Uhr oder Zeichen sein muss. Rechenfunktion bei Zuweisungen numerischer WerteBei Zuweisungen an ein Objekt bzw. eine Variable des Typs Zahl können die vier Grundrechenarten benutzt werden. Damitist es z.B. möglich Eingabewerte von Sensoren für die weitere Verarbeitung zu verändern.Beispiel:NeuTemp:=AltTemp-5 Rechenfunktion bei Zuweisungen von UhrzeitenUhrzeiten können mit Hilfe der Operatoren + und - addiert bzw. subtrahiert werden.Beispiel:Sie wollen, dass ein Makro alle morgendlichen Aktivitäten um eine Viertelstunde verzögert. Dies könnte soaussehen:RollRaufZeit:= RollRaufZeit + "00:15:00"KaffeeEinZeit:= KaffeeEinZeit + "00:15:00" Rechenfunktion bei Zuweisungen von DatumswertenEs ist auch möglich ein Datum durch eine Rechenoperation zu ermitteln.Das Datum 11 Tage nach dem aktuellen Tag kann man z.B. einfach ermitteln mit der Anweisung:Zukunft:=Datum+11wobei die Variable Zukunft natürlich vom Typ Datum sein muss. Verknüpfungsfunktion bei Zuweisungen von TextenMit Hilfe von Zuweisungen können zwei oder mehr Zeichenketten verbunden werden. Wenn in der AnweisungOperanden eines anderen Typs als Zeichenkette benutzt wird, werden diese soweit möglich automatischkonvertiert.Beispiel:AnzeigeKueche:="Garage ist "+GaragentorWenn das Objekt Garagentor die Typen auf und zuhat, und das Garagentor auf ist erscheint in der AnzeigeGarage ist aufAnzeigeBad:=Uhrzeit+" Uhr"Der Text in der Anzeige sieht dann so aus: 22:30:00 Uhr wenn - BedingungenIn Wenn-Anweisungen wird aufgrund von Bedingungen entschieden, welche weiteren Anweisungen ausgeführt werden.Eine Bedingung ist entweder WAHR oder FALSCH. Vergleichsoperatoren

= oder gleich<> oder ungleich< oder kleiner> oder groesser<= (kleiner oder gleich)>= (größer oder gleich) Logische OperatorenUND (im Sinne von und zugleich), ODER (im Sinne von oder auch),NICHT (zur Negation der nachfolgenden Bedingung) Bedingungen sind folgendermaßen aufgebaut:WENN <NICHT> Bedingung <UND/ODER> Bedingung DANN Anweisungen<SONST> AnweisungenENDEWENNDie Wenn-Anweisung ist eine Anweisung, die sich über mehrere Zeilen erstreckt.Mit der WENN-Anweisung ist es möglich, den weiteren Programmablauf von einer oder mehreren Bedingungen abhängigzu machen. Wenn-Anweisungen können auch verschachtelt werden, d.h. zwischen dem wenn und dem endewenn(bzw. SONST) können weitere Wenn-Anweisungen stehen. Jede Wenn-Anweisung muss mit einer endewenn-Anweisungbeendet werden, ansonsten wird bei der Code-Generierung eine entsprechende Fehlermeldung ausgegeben. Beispiel:WENN LichtBad eingeschaltet UND SCHALTDAUER(LichtBad) groesser "00:00:30" DANN Ventilator einschaltenENDEWENN Vor jeder Bedingung kann ein NICHT gesetzt werden, dann wird die Anweisung hinter dann ausgeführt wenndie Bedingung nicht zutrifft. Bitte beachten Sie:Das Wort NICHT muss vor der eigentlichen Bedingung stehen, es darf nicht in der Bedingung stehen.Beispiel:Falsch wäre die umgangsprachliche Formulierung:wenn LichtBad NICHT ausgeschaltet oder Tag NICHT=“Montag“ dannes würde ein Syntaxfehler angezeigt. Richtig ist:wenn NICHT LichtBad ausgeschaltet oder NICHT Tag=“Montag“ dann Bitte beachten Sie:Häufige Syntaxfehler in wenn-Anweisungen sind, dass das Wort dann vergessen wird und dass dieAnweisung nicht mit einem endewenn abgeschlossen wird.Da wenn-Anweisungen sich immer über mehrere Zeilen erstrecken, kann die Zeile für einen Syntaxfehler oftnicht bestimmt werden. Wenn in einem Makro mit einer wenn-Anweisung ein Syntaxfehler ohneFehlerbeschreibung auftritt, prüfen Sie alle Elemente der wenn-Anweisung um den Fehler zu finden. Beispiel:WENN Temperatur < 21,5 DANNWenn die Operanden unterschiedlichen Typs sind, findet soweit möglich eine automatische Konvertierung statt.Wenn einer der Operanden eine Konstante ist, muss diese als Operand2 stehen, damit eine korrekte Konvertierungdurchgeführt werden kann.Beispiel:Richtig: wenn Uhrzeit = "15:15:00" dann

Falsch: wenn "15:15:00" = Uhrzeit dann Besondere Vergleichsbedingungenwenn Objekt eingeschaltet hat die gleiche Wirkung wiewenn Objekt = 1 bzw. wenn Objekt = "an"wenn Objekt ausgeschaltet hat die gleiche Wirkung wiewenn Objekt = 0 bzw. wenn Objekt = "aus" Schlüsselwörter für BedingungenFür Schalter: eingeschaltet, ausgeschaltetFür Türen und Fenster: geoeffnet, geschlossenBeispiel:wenn Fenster geoeffnet dann … Zeit-VergleicheBei Zeitvergleichen mit Uhrzeiten ist zu beachten, dass die Uhrzeit im 5-Sekunden-Takt aktualisiert wird, die Sekunden derUhrzeit bei der Prüfung auf Zeitgleichheit also immer durch 5 teilbar sein müssen.wenn Uhrzeit = "HH:MM:SS" .....bei dieser Bedingung ist auch zu beachten, dass die Uhrzeit in Hochkommas gesetzt wird wenn Datum = "TT.MM.JJ"bei dieser Bedingung ist zu beachten, dass das Datum in Hochkommas gesetzt wird. wenn Wochentag = "Sonntag"Prüfung auf einen Wochentag. Der Wochentag wird in Hochkommas gesetzt und muss mit einemGroßbuchstaben und nachfolgenden Kleinbuchstaben geschrieben werden.wenn Monatstag = 29Prüfung auf den Tag eines Datums. wenn Monat > 4 und Monat < 10 dannbewirkt, dass die folgenden Anweisungen nur zwischen Mai und September ausgeführt werden. Vergleichsoperator =# für Vergleiche mit JokerzeichenBeim Vergleich von Uhrzeit und Datum mit einer Konstanten können auch Jokerzeichen verwendet werden.Als Vergleichsoperator muss =# verwendet werden. Operand2 muss eine Konstante in Hochkommas sein.Beispiele:Um Anweisungen jede volle und halbe Stunde auszuführen:wenn Uhrzeit =# "**:00:00" oder Uhrzeit =# "**:30:00" dann ...... Um Anweisungen immer am Ersten eines Monats auszuführen:wenn Datum =# "01.**.**" dann ...... Bedingung für ZeiträumeManchmal ist es erforderlich Aktionen nur innerhalb bestimmter Zeiträume auszuführen.Dies ist möglich mit der Bedingungsanweisung :wenn Uhrzeit/Datum zwischen "Zeitkonstante" und "Zeitkonstante" dann ...... Beispiel:

wenn Uhrzeit zwischen "23:00:00" und "05:00:00" dann ...... Vergleichsoperator =+ für Vergleiche mit WochenmaskeMit diesem Vergleichsoperator ist es möglich, Anweisungen nur an bestimmten Wochentagen ausführen zulassen. Als Operand2 muss eine 7-stellige Konstante bestehend aus Nullen und Einsen in Hochkommasverwendet werden. Jede Stelle der Konstanten steht für einen Wochentag, beginnend mit Sonntag. DieBedingung ist wahr wenn an der Stelle des aktuellen Wochentags eine Eins steht.Beispiel: Es soll geprüft werden, ob der aktuelle Tag ein Freitag, Samstag oder Sonntag ist.wenn Wochentag =+ "1000011" dann

Hauptfenster Das Hauptfenster des Programms hat neben der Toolbar nur eine Statuszeile, in der wichtige Systemmeldungen angezeigtwerden.Von diesem Hauptfenster aus werden alle anderen Fenster aufgerufen.Auf der Seite Allgemein im Einstellungsfenster können Optionen zum Verhalten des Hauptfensters eingestellt werden.Unter anderem ist es möglich, das Hauptfenster immer im Vordergrund vor allen anderen Fenstern anzeigen zu lassen.Wenn grössere Fenster der Anwendung geöffnet werden und das Hauptfenster diese verdecken würde oder diese Fensterdas Hauptfenster verdecken würden, wird das Hauptfenster automatisch am oberen oder unteren Rand dieser Fensterpositioniert.Mit dem "Blitz"-Button oder dem Menüpunkt Compilieren und übertragen wird der Ausführungscode für die Zentrale erstelltund zur Zentrale übertragen. Vor der ersten Übertragung auf die Zentrale muss die Verbindung zur Zentrale konfiguriertund eine Konfigurationsdatei zur Zentrale übertragen werden. Das geschieht mit dem Menüpunkt Konfigurieren->AssistentZentralenverbindung.

Visualisierungsfenster
Die Visualisierung wird vom Programm VisuWin bereitgestellt. Jede definierte Ansicht hat ein eigensVisualisierungsfenster, in dem die Zustände und Werte der einzelnen Objekte angezeigt werden. Mit der rechten Maustaste kann ein Pop-Up-Menü aufgerufen werden, mit dem in den Vollbildschirm-Modus geschaltetwerden kann, dabei wird die aktuelle Ansicht auf dem ganzen Bildschirm ohne Menüs und Fensterrahmen angezeigt.Dieser Modus kann mit der ESC-Taste beendet werden.

Das Fenster Modulauswahl Im linken Teil des Fensters wird eine Liste aller verfügbaren Module angezeigt. Im Auswahlfeld links unter der Liste kannder Typ der anzuzeigenden Module ausgewählt werden. Hinweise zum HomeMatic-System:Bevor Module aus der Zentrale bzw. vom BidCoS-Service übernommen werden können, muss die IP-Adresse der Zentraleim Fenster HomeMatic-Zentrale angegeben werden.Falls ein Modul benutzt werden soll, das noch nicht in der Zentrale angelernt worden ist so kann es im linken Listfenstermarkiert werden und mit dem Pfeil-Knopf in das rechte Listfenster verwendete Module kopiert werden. In diesem Fall mussspäter die Adresse des Moduls später manuell eingesetzt werden. Mit dem Knopf [Module importieren] werden alle angelernten Module aus einer CCU übernommen. Module, die schonverwendet werden, bleiben erhalten. Die Erkennung ob Module schon existieren wird über die Adresse der Moduledurchgeführt. Bei schon vorhandenen Modulen werden keine Änderungen vorgenommen.Die Namen der Module werden aus der CCU übernommen, Sonderzeichen (ÄÖÜ usw.) werden leider von der CCU nichtkorrekt übermittelt und daher durch ein grosses X ersetzt. Die Objektnamen und -bezeichnungen für die einzelnen Kanälewerden ebenfalls aus der CCU übernommen. Da in Objektnamen Sonderzeichen, Punkte, Kommas, Minuszeichen usw.nicht verwendet werden dürfen, werden die Namen ggfs. entsprechend konvertiert. Für Umlaute gilt das gleiche wie beimModulnamen, diese werden durch ein grosses X ersetzt. Hinweise bei Benutzung von FHZ-Schnittstellen:Die anzulegenden Module werden im linken Listfenster markiert und mit dem Button mit dem roten Pfeil in dasrechte Listfenster der verwendeten Module übertragen. Die Adresse der Module muss dann noch im jeweiligenVerwaltungsfenster der Module eingestellt werden. Bei Sensoren wird das normalerweise durch Empfang von denSensoren gemacht, bei Aktoren durch Senden der Adresse an da in den Lern-Modus versetzte Modul. Falls die Adressenbekannt sind, können diese im Verwaltungsfenster der Module auch direkt eingetragen werden.Es werden nicht alle verfügbaren FS20-Module im linken Listfenster aufgeführt. Dort sind nur die am häufigstenverwendeten Module vorhanden. Falls FS20-Module verwendet werden, die nicht aufgeführt sind, müssen dafürdie Standard-Module "FS20 Empfänger" und "FS20 Sender" benutzt werden. Diese Standard-Module stehenmit unterschiedlicher Kanalanzahl zur Verfügung. Es sollten jeweils die Standard-Module ausgewählt werden, die diegleiche Anzahl oder mehr Kanäle wie das verwendete Modul haben. Es ist auch möglich für ein Hardware-Modul mehrereStandard-Module der Liste zu verwenden, es muss dann allerdings darauf geachtet werden, dass einzelne Kanäle nichtdoppelt angelegt werden.Ein Modul kann mit dem Knopf [Modul löschen] gelöscht werden, das Löschen mit der Entfernen-Taste ist ausSicherheitsgründen nicht möglich. Bevor ein Modul tatsächlich gelöscht wird, erscheint eine Bestätigungsabfrage.Wenn ein Modul in Makros verwendet wird, kann es nicht einfach gelöscht werden, da das Makro dann fehlerhaft wäre.Es erscheint dann ein Fenster, in dem angezeigt wird in welchen Makros das Modul verwendet wird. In diesem Fenstererscheint auch ein Button, mit dem das Löschen des Moduls erzwungen werden kann obwohl es Bezüge darauf gibt.Mit dem Knopf [Bearbeiten] oder durch Doppelklick auf ein Modul im rechten Listenfenster wird das Definitionsfenster fürdas markierte Modul geöffnet.Die Art des Fenster ist abhängig vom Typ des Moduls:Aktoren zur Bearbeitung von Aktoren (Empfängern)Schaltsensoren zur Bearbeitung von Schaltsensoren (Sendern)Sensoren zur Bearbeitung von Sensoren, die Zahlenwerte senden.

Das Fenster Schaltsensoren Im Fenster Schaltsensoren werden alle erforderlichen Informationen für einen Schaltsensor eingestellt.Im rechten oberen Teil können Name und Bezeichnung für das Objekt verändert werden.Der Name wird bei Definitionen und in Makros verwendet, die Bezeichnung wird z.B in Visualisierungen angezeigt.Mit dem Knopf [Visualisierung] wird die Seite Visualisierung der Objekdefinition aufgerufen.Für jede Taste eines Senders (also jeden Kanal) kann ein separates Makro erstellt oder aus der Liste vorhandener Makrosausgewählt werden.Durch Klick auf den Knopf [Makro bearbeiten] wird das Fenster Makro bearbeiten geöffnet, in dem Sie die einzelnenMakroanweisungen erstellen und editieren können.Durch Klick auf den Knopf [Makro auswählen] wird ein Fenster geöffnet, in dem eine Liste aller vorhandenen Makrosangezeigt wird. Es erscheinen auch Makros, für die noch keine Anweisungen hinterlegt wurden, damit können auchMakros ausgewählt, die später erst erstellt werden sollen.Wenn sie hier ein Makro auswählen, so wird dieses ausgeführt, wenn während der Ausführung die zugehörige Tastebetätigt wird. Diese Methode ermöglicht es vorhandene Makros mehrfach zu nutzen ohne die Anweisungen mehrmalseingeben zu müssen. Tatsächlich wird in diesem Fall in das Makro der Taste nur eine Anweisung mit dem Aufruf desausgewählten Makros erstellt. Wenn Sie mit dem Knopf [Makro bearbeiten] in das Makro gehen, sehen Sie dieseAnweisung und können bei Bedarf weitere Anweisungen zufügen.Mit dem Knopf [Makro löschen] können Sie das Makro für die aktuelle Taste löschen, wenn das Makro mehrereAnweisungen hat, erscheint vor dem Löschen eine Bestätigungsabfrage. Bitte beachten Sie bei HomeMatic-Modulen:Mit dem Knopf [Adresse empfangen] können die Adressen einzelner Tasten von HomeMatic-Modulen überprüft werden.Gehen Sie dazu auf die Zeile einer Taste und klicken dann auf den Knopf [Adresse empfangen]. Es erscheint einHinweisfenster. Betätigen Sie jetzt die entsprechende Taste der Fernbedienung bzw. des Schaltsensors. Wenn dieempfangene Adresse identisch mit der aktuell ausgewählten Zeile der Taste ist, ertönt ein Bestätigungston und das "Warte-Fenster" verschwindet. Ist die empfangene Adresse nicht identisch erscheint eine Abfrage ob die empfangene Adresse indie aktuelle Zeile eingesetzt werden soll. Beantworten Sie die Abfrage nur mit Ja, wenn Sie sicher sind, dass die Adressenausgetauscht werden sollen, normalerweise ist das nicht erforderlich oder sinnvoll. Es kann jedoch nötig werden, wenneine z.B. eine Fernbedienung gegen eine andere getauscht werden soll um nicht alle Definitionen neu eingeben zumüssen. Bitte bei HomeMatic-Funkmodulen unbedingt beachten:Die meisten Fernbedienungen und Funk-Schaltsensoren müssen in der Zentrale registriert werden, bevor sie benutztwerden können. Dabei werden entweder einzelne Tasten oder das komplette Modul registriert, erst dann werden dieMeldungen einzelner Tasten verarbeitet bzw. stehen im Display einer Fernbedienung zur Verfügung. Eine Registrierungist immer dann erforderlich wenn der Registrierungsknopf [Taste registrieren] oder [Modul registrieren] im Fensterangezeigt wird.Wenn dieser Knopf nicht aktiviert ist, schliessen Sie dieses Fenster und stellen die Verbindung zur Zentrale her. Infos zurZentralenverbindung finden Sie im Fenster Hardware auf der Seite "Zentrale". Klicken Sie dann auf den Registrierungsknopf und befolgen die Anweisungen am Bildschirm. Je nach Modul undKonfigurationsstatus muss vor der Registrierung einer Taste die Konfigurationstaste gedrückt werden.Für leitungsgebundene Sensoren (HMW..-Module) ist eine Registrierung nicht erforderlich. Bitte beachten Sie bei FS20-Modulen:Mit dem Knopf [Adresse empfangen] wird der Empfangsmodus zum Einstellen der Adressen aktiviert. Wenn Sie nuneine Taste drücken, wird die empfangene Adresse in für die ausgewählte Taste eingetragen. Wenn aktuell die erste Tasteausgewählt ist und es sind noch keine Adressen eingetragen wird automatisch immer eine Zeile weitergesprungen bis dieletzte Taste erreicht ist.

Das Fenster Aktoren Im Fenster Aktoren werden alle erforderlichen Informationen zur Steuerung eines Aktors (Empfängers) hinterlegt.Im rechten oberen Teil können Name und Bezeichnung für das Objekt verändert werden.Der Name wird bei Definitionen und in Makros verwendet, die Bezeichnung wird z.B in Visualisierungen angezeigt.Mit dem Knopf [Visualisierung] wird die Seite Visualisierung der Objekdefinition aufgerufen.Bitte beachten Sie:Durch die Auswahl eines Bild-Symbols kann sich auch der „Typ“ des Objekts ändern. Dadurch werden auch dievorhandenen Visualisierungsdarstellung für alle Ansichten verändert. Ändern Sie das Bildsymbol also bitte nur wenn Siewollen, dass sich alle vorhandenen Darstellungen für das Objekt in allen Ansichten ändern wollen. Wollen Sie nur einzelneDarstellungen ändern, so können Sie das über die Auswahl eines anderen Bitmaps tun.In der Tabelle im rechten Teil des Fensters können Schaltzeiten für das Objekt festgelegt werden. Dabei ist es auchmöglich den Zeitpunkt des Sonnenaufgangs oder Sonnenuntergangs für das aktuelle Datum auszuwählen. Diesgeschieht mit einem Pop-Up-Menü, das durch Klick auf die rechte Maustaste geöffnet wird wenn der Cursor sich imZeiteingabefeld befindet. Es kann auch direkt SA für Sonnenaufgang oder SU für Sonnenuntergang in die Stundenstellendes Zeiteingabefensters eingetragen werden. Bitte beachten Sie:Alle Zeitbearbeitungen erfolgen im 5-Sekunden-Intervall, bei Zeitangaben müssen die Sekunden immer durch 5 teilbarsein (xx:xx:00, xx:xx:05, xx:xx:10 ... xx:xx:55).Bitte beachten Sie folgende Hinweise:Besonderheiten bei Dimmern

Das Fenster Sensoren Im Fenster Sensoren werden alle Sensoren verwaltet, die Zahlenwerte wie Temperatur, Luftfeuchtigkeit, Helligkeit usw.schicken.Im rechten oberen Teil können Name und Bezeichnung für das Objekt verändert werden.Der Name wird bei Definitionen und in Makros verwendet, die Bezeichnung wird z.B in Visualisierungen am Bildschirmangezeigt. Mit dem Knopf [Visualisierung] wird die Seite Visualisierung der Objekdefinition aufgerufen.Im rechten Teil des Fensters können Makros für verschiedene Werte-Bereiche des Sensors definiert werden. Geben Sie inden beiden Eingabefeldern oberhalb des Knopfes [Neuer Bereich] den gewünschten Wertebereich an und klicken dann aufden Knopf [Neuer Bereich]. Das Fenster Makro bearbeiten wird geöffnet und Sie können die Anweisungen eingeben, dieausgeführt werden sollen, wenn der Sensor einen Wert sendet, der innerhalb des Bereichs liegt. Die Bereiche können sichbeliebig überschneiden, es werden dann alle Teil-Makros ausgeführt. Das bietet eine Vielzahl von Möglichkeiten, beachtenSie aber dabei: Wenn beispielsweise der Bereich von 10,0 bis 20,0 für ein Teilmakro und der Bereich von 20,0 bis 30,0 für ein anderesTeilmakro angegeben wird werden beide Teilmakros ausgeführt (weil der Wert 20,0 für beide gültig ist). Soll nur ein Makroausgeführt werden, muss in diesem Fall z.B. der zweite Bereich bei 20,1 beginnen. Mit dem Knopf [Bereich bearbeiten] können vorhandene Teilmakros zu den verschiedenen Bereichen bearbeitet werden.Wählen Sie in der Tabelle die Zeile aus und klicken Sie auf den Knopf [Bereich bearbeiten]. Einfacher ist ein Doppelklickauf die Zeile, auch dann wird das Fenster zur Bearbeitung des Teilmakros geöffnet.Mit dem Knopf [Bereich löschen] wird die ausgewählte Bereichszeile inklusive der Makroanweisungen gelöscht. Dieausgewählte Zeile ist die farblich hinterlegte Zeile.

Einstellungen
In diesem Fenster können auf mehreren Seiten Einstellungen vorgenommen werden. Bitte beachten Sie:Je nach Seite und Art der Daten werden die neuen Werte erst nach dem Schliessen des Fensters übernommen.Schliessen Sie also dieses Fenster, nachdem Sie Änderungen vorgenommen haben um diese zu übernehmen.

Seite Ansichten Auf der Seite werden unterschiedliche Ansichten zur Visualisierung eingerichtet. Für jede Ansicht kann optional ein Bitmap als Hintergrundbild festgelegt werden. Wenn für eine Ansicht ein Hintergrundbildfestgelegt wurde, werden die Objekte als Bild-Symbol dargestellt – um welches Objekt es sich handelt, geht dann aus derPositionierung im Hintergrundbild hervor.Wenn kein Hintergrundbild ausgewählt wird, werden die Objekte je nach Typ und Definition als Objektrahmen oderTextrahmen dargestellt.Für jede Ansicht kann mit dem Knopf [Hintergrundfarbe] eine Hintergrundfarbe ausgewählt werden. Diese Farbe füllt dasganze Fenster aus, mit Ausnahme des Bereichs, in dem das Hintergrundbild steht. Es gibt Versionen bei denen die Anzahl der möglichen individuellen Ansichten beschränkt ist.

Seite Objekte Auf dieser Seite wird eine Übersicht über alle Objekte angezeigt. Durch Anklicken der Schaltfläche [Modulauswahl] wird das Fenster zur Modulauswahl aufgerufen.Durch Betätigung des Knopfes [Bezüge anzeigen] wird angezeigt, in welchen Makros das ausgewählte Objekt verwendetwird. Diese Funktion ist in komplexen Projekten wichtig um Zuordnungen schnell erkennen zu können. Mit den weiteren Schaltflächen werden die Objekte verwaltet. Das Löschen ist nur für Objekte möglich, die nicht mit einemHardwaremodul verbunden sind. Mit dem Button [Typdefinitionen] wird ein Fenster geöffnet, mit dem selbst definierte Typen und Zustände erstellt undverwaltet werden können. Mit dem Button [Spezielle Objekte] wird ein Fenster geöffnet, in dem Objekte für die Bearbeitung von Batteriewarnungenund Kommunikationsstörungen festgelegt werden können.

Seite Makros
Auf dieser Seite können Makros unabhängig von Hardwaremodulen definiert werden. Diese können zu bestimmtenAusführungszeiten gestartet werden, aber auch durch andere Makros aufgerufen werden. Makros beinhalten Makroanweisungen mit denen die jeweils gewünschten individuellen Anwendungsfunktionen erstelltwerden.Mit dem Button [Ausführungszeiten] wird ein Fenster geöffnet, in dem Makros zu bestimmten Zeiten aktiviert werdenkönnen. Bitte beachten Sie:Alle Zeitbearbeitungen erfolgen im 5-Sekunden-Rhythmus, bei Zeitangaben müssen die Sekunden immer durch 5 teilbarsein (xx:xx:00, xx:xx:05, xx:xx:10 ... xx:xx:55).

Seite Allgemein
Auf dieser Seite können einige allgemeine Einstellungen vorgenommen werden. Es gibt folgenden Optionen, die über Checkboxen ausgewählt werden können: Hinweise am Mauszeiger anzeigenEs werden erläuternde Hinweise zu vielen Bildschirmelementen angezeigt, wenn der Mauszeiger auf diesen Elementensteht. Hauptfenster immer im Vordergrund vor allen FensternDas Hauptfenster beleibt immer im Vordergrund, auch vor Fenstern anderer Anwendungen. Automatische Sicherungen ...Das aktuelle Projekt wird im angegebenen Zeitabstand gesichert, nachdem die Anzahl der angegebenenSicherungen erreicht ist wird die erste Sicherung wieder überschrieben. Bei diesen Sicherungsdateien wird hinterden Namen des Projekts ein Unterstriche Doppelkreuz und laufende Nummer eingefügt, der Dateiname ist dannz.B. :MeinProjekt_#3.SPG. Letztes Projekt bei Start automatisch öffnenDas zuletzt bearbeitete Projekt wird bei Programmstart automatisch geöffnet. Wenn mit mehreren Projekten undverschiedenen Netzwerklaufwerken gearbeitet wird kann diese Option deaktiviert werden um zu vermeiden, dass es beimProgrammstart zu Timeout-Wartezeiten durch nicht vorhandene Netzwerkverbindungen kommt. Im PC-Modus Ausführung bei Programmstart aktivierenWenn der PC als Zentrale benutzt wird, wird die Ausführung bei Programmstart automatisch aktiviert. Manuelle Änderungen in Menü-Makros zulassenMakros, die menügeführt erstellt wurden können über den Texteditor geändert werden wenn diese Option aktiviert ist. Historydaten schreibenDiese Option schaltet das Schreiben von Historydaten generell ein- oder aus. Die Historydaten beinhalten Datum, Uhrzeitund den neuen Zustand/Wert eines Objekts. In der Objektdefinition muss ebenfalls die Option Historydaten schreibenaktiviert sein. Die Historydatei heisst history.hst. In welches Verzeichnis die Datei geschrieben wird ist vom Typ derZentrale abhängig.Das Verzeichnis wird im Reiter Zentrale des Hardwarefensters eingestellt. Das Standardverzeichnis wird jeweils beiAuswahl der Zentralentyps voreingestellt und kann geändert werden. Bei Benutzung einer externen Zentrale solltedieses Verzeichnis nur geändert werden, wenn bei einer CCU2 auf einen USB-Stick statt auf die SD-Karte geschriebenwerden soll. Systemlog schreibenMit dieser Option wird das Schreiben von Systemmeldungen in eine Textdatei ein- oder ausgeschaltet. Diese Datei heisstsystemlog.txt. In welches Verzeichnis die Datei geschrieben wird ist vom Typ der Zentrale abhängig. Beschreibungen dazustehen im vorigen Abschnitt Historydaten schreiben. Bitte beachten Sie die dort beschriebenen Hinweise.Welche Systemmeldungen geschrieben werden kann über das in den speziellen Objekten unter Einstellung für Systemlogangegebene Objekt bestimmt werden. Allgemeine Einstellung in Projektdatei speichernBei Aktivierung dieser Option werden generelle Einstellungen wie z.B. die IP-Adresse der Zentrale nicht in der Registrydes PCs, sondern in der Projektdatei gespeichert. So ist es z.B. einfach möglich mit einem PC mehrere Installationenverwalten zu können ohne bei Wechsel auf eine andere Installation die individuelle Umgebung neu einrichten zu müssen. Aktuelle Werte der ExecEngine speichern/laden Bei Beendigung der ExecEngine werden alle aktuellen Werte der Objekte und Variablen (also auch die Zustände/Wertevon Hardwaremodulen) gespeichert und beim nächsten Start der ExecEngine wieder eingelesen. Ein Neustart wird bei

dieser Option erheblich schneller ausgeführt, da vor dem Start des normalen Betriebsmodus nicht gewartet wird bis alleaktuellen Werte der Hardwaremodule abgefragt wurden. Zudem bleiben die Werte der Module die nicht abgefragt werdenkönnen (Batteriesensoren wie z.B. Tür/Fensterkontakte) erhalten. Es werden aber trotzdem im Hintergrund alle Modulefür die eine Zustandsabfrage möglich ist abgefragt während die ExecEngine schon im normalen Betrieb läuft - wenn dieHardwareabfrage nicht durch die folgenden Option deaktiviert wird. Unter welchen Voraussetzungen eine Abfrage derHardware erfolgt, wird in der folgenden Option Keine Hardwareabfrage bei Neustart festgelegt. Keine Hardwareabfrage NeustartDie Abfrage der Hardware beim Start kann den Duty-Cycle stark belasten. Daher kann es sinnvoll sein, dieHardwareabfrage zu deaktivieren, insbesondere wenn die vorige Option Aktuelle Werte der ExecEngine speichern/ladenaktiviert ist und die Zustände bei Beendigung in einer Datei gespeichert wurden.Wenn die Option Aktuelle Werte der ExecEngine speichern/laden aktiviert ist erscheint ein zusätzliches Eingabefeld, indem die Zeit in Sekunden angegeben werden kann, die nach der Erstellung der Datei mit den aktuellen Zuständen undWerten vergehen darf ohne dass eine Hardwareabfrage durchgeführt wird.Ist diese Zeit überschritten oder gibt es keine Datei weil die ExecEngine nicht normal beendet wurde sondern es z.B. einenStromausfall gab wird eine Hardwareabfrage durchgeführt.Wenn keinesfalls eine Hardwareanfrage durchgeführt werden soll, auch nicht es keine aktuelle Datei gibt, kann als Zeit 0oder 1 Sekunde angegeben werden.Bitte beachten Sie, dass es zu Fehlfunktionen kommen kann wenn keine Hardwareabfrage durchgeführt wird und esFunktionen gibt, bei denen Aktionen vom aktuellen Zustand der Hardware abhängig sind. Im Auswahlfenster Geografischer Ort zur Berechnung Sonnenzeiten wird je nach Land die Postleitzahl, nächstgelegenStadt oder Region aus der zur Verfügung stehenden Liste ausgewählt. Aufgrund dieser Ortsangabe werden jeweils dietagesaktuellen Zeiten für Sonnenaufgang und Sonnenuntergang ermittelt.Mit dem Button [weitere Einstellungen] wird das Fenster Einstellungen zu Sonnenzeiten geöffnet, in dem detaillierteAngaben zum geografischen Standort gemacht werden können. Dort können auch Grenzwerte und Veränderungen derSonnenzeiten festgelegt werden. Mit dem Button [Anwesenheitssimulation] wird das Fenster zur Verwaltung der Daten für die Anwesenheitssimulationgeöffnet. Mit dem Button [Feiertage] wird das Fenster zur Verwaltung der Feiertage und freien Tage geöffnet. Im Fenster zurVerwaltung der Feiertage kann ausgewählt werden welche Feiertage und welche frei definierbaren Tage und Zeiträume inder Zeittabelle wie Sonntage behandelt werden sollen. Mit dem Button [e-mail-Einstellungen] wird das Fenster der e-mail-Konfiguration geöffnet.Weitere Infos zur Verwaltung eigener Dateien auf der Zentrale und zur Einbindung von USB-Stick und SD-Karte finden Sieunter dem Hilfeindex zu SCHREIBEDATEI.

Fenster Sonnenzeiten
In diesem Fenster können individuelle Anpassungen bezüglich der Zeiten zum Sonnenaufgang und Sonnenunterganggemacht werden.Da je nach Jahreszeit die Zeiten für Sonnenaufgang und Sonnenuntergang sehr früh bzw sehr spät sein können, kann essinnvoll sein diese Werte zu begrenzen. Es wird dann bei Benutzung dieser Funktionen der angegebene Grenzwert nichtunter- bzw. überschritten.Weiterhin können individuelle Anpassungen bezüglich der Zeitpunkte festgelegt werden. Dabei werden die Minutenangegeben, um die der berechnete Zeitpunkt verändert wird.

Fenster Feiertage
Dieses Fenster wird mit dem Button Feiertage im Reiter Allgemein des Einstellungsfensters geöffnet. Im ersten Reiterdes Fensters kann ausgewählt werden welche der dort angezeigten Feiertage in der Zeittabelle wie Sonntage behandeltwerden sollen, im zweiten Reiter können einzelne Tage und Zeiträume angegeben werden, die in der Zeittabelle wieSonntage behandelt werden sollen. Im zweiten Reiter können auch regionale Feiertage angegeben werden, die im erstenReiter nicht aufgeführt sind.So ist es einfach möglich Tage, an denen man zuhause ist, bezüglich der Zeittabellen wie Sonntage zu behandeln.

Fenster e-mail Konfiguration In diesem Fenster werden die Einstellungen zum e-mail-Versand festgelegt.. Im Eingabefeld "SMTP-Server" wird der Name des Posteingangsserver Ihres Providers eingetragen. Es muss sich dabeium einen SMTP-Server handeln.Wenn Sie den Namen des SMTP-Servers Ihres Providers nicht kennen, können Sie diesen beim Provider erfragen, einigegebräuchliche Provider und zugehörige SMTP-Server sind am Ende dieser Seite aufgeführt und normalerweise auf denInternetseiten des Providers aufgeführt Im Eingabefeld "Port" wird der benutzte Port des SMTP-Servers eingetragen, für SSL-Verschlüsselung ist dasüblicherweise 465, für TSL üblicherweise 587. Die Ports können jedoch je nach Provider auch anders festgelegt sein.Im Eingabefeld "e-mail-Adresse" wird die Adresse eingetragen, die als Absender der e-mail benutzt werden soll. Beimanchen Providern muss das zwingend exakt die Adresse sein, unter der man als Benutzer eingetragen ist - andernfallswird die mail nicht versendet. Im Eingabefeld "Benutzer" wird der Benutzername eingetragen, im Feld "Kennwort" das Kennwort. Bezüglich der Einstellungen können Sie alle Werte auch in Ihrem normalen e-mail-Programm nachsehen. Im Zweifelsfall oder wenn eine Verbindung nicht funktioniert fragen Sie bei Ihrem Provider nach den erforderlichenEinstellungen und Zugangsdaten. Hier einige Provider mit Servernamen und Ports, ohne Gewähr für Richtigkeit, da diese Zugangsdaten vom Providergeändert werden können: t-online SSL : securesmtp.t-online.de / Port 465TLS : securesmtp.t-online.de /Port 587 1und1SSL : smtp.1und1.de / Port 465TLS : smtp.1und1.de / Port 587 web.deTLS : smtp.web.de / Port 587 GmailSSL : smtp.gmail.com / Port 465 gmx.netSSL : mail.gmx.net / Port 465TLS : mail.gmx.net / Port 587

Seite Verzeichnisse Auf dieser Seite werden die benutzten Standardverzeichnisse für Bilddateien und die eigenen Projektdateien eingestellt.Diese Verzeichnisse werden vom Programm automatisch benutzt.Es können zwar im Einzelfall auch Dateien aus anderen Verzeichnissen ausgewählt werden, das sollte aber vermiedenwerden, das diese Dateien dann in Apps und anderen Visualisierungsprogrammen, die mit den Bilddateien arbeiten nichtzugegriffen werden kann wenn diese in anderen als dem Standardverzeichnis abgespeichert sind.

Seite Sicherheit
In diesem Fenster werden verschiedene Zugangsdaten verwaltet. Zugangsdaten AppsWenn eine App (Android/iPhone/iPad) verwendet wird muss hier ein Benutzername und ein Kennwort festgelegt werden.Die App kann erst verwendet werden nachdem das Projekt neu auf die Zentrale übertragen wurde. Zugangsdaten für den VPN-ServiceHier werden die Zugangsdaten für den VPN-Service von CL-control eingetragen. Diese sind nur erforderlich wenn SMS mitder Anweisung SENDESMS versendet werden sollen.Der Versand von SMS ist aber nur eine kleine Nebentätigkeit des VPN-Services, Hauptaufgabe des VPN-Services ist esüber das Internet eine Verbindung zur Zentrale herzustellen ohne Einrichtung von DYNDNS-Adressen und komplizierteKonfigurationen des Routers.Die Android-App und die iPhone/iPad-Apps und der CL-Webserver unterstützen den Zugriff über den VPN-Service, erkann auch benutzt werden um über einen Browser über das Internet auf die WEB-UI der CCU zuzugreifen.Zudem ermöglicht der VPN-Service den kostengünstigen Versand von SMS aufs Handy über die CL-Software.Die Datenverbindung über den VPN-Service ist eine sichere Verbindung und wie https-Zugriffe verschlüsselt und überZertifikate geschützt. Der VPN-Service stellt nur die Verbindung zur Zentrale her und speichert keinerlei Daten. Benutzer VisuWinBei Anklicken dieses Knopfes wird ein Fenster geöffnet, in dem mehrere VisuWin-Benutzer angelegt und verwaltet werdenkönnen.Dabei ist es möglich die Seiten auf die zugegriffen werden kann den Benutzern einzeln zuzuweisen.

Seite PC-Modus Auf dieser Seite werden spezielle Einstellungen vorgenommen, die nur benutzt werden wenn der PC als zentrale benutztwird.

Fenster Hardware
Seite Zentrale Auf dieser Seite werden Einstellungen zur Verbindung mit der Zentrale verwaltet.Je nach Programmversion können verschiedene Zentralentypen ausgewählt werden.Bei Auswahl eines Zentralentyps werden automatisch die Verzeichnisse eingetragen, die auf der Zentrale zur Speicherungvon Systemlog und Historydaten, sowie eigenen Dateien verwendet werden. Die Verzeichnisse dürfen nur verändertwerden, wenn andere Verzeichnisse benutzt werden sollen und auf der Zentrale eingerichtet wurden. Infos zum PC als Zentrale sind hier beschrieben. Auf der Seite Zentrale des Formulareiters werden die IP-Adresse der Zentrale und der auf der Zentrale benutzte Port(2110) eingegeben. Dieser Port wird auch in den Verbindungsdaten des Programms VisuWin angegeben und dient derVerbindung mit der ExecEngine auf der Zentrale.Bitte beachten Sie: bei der Angabe von IP-Adressen dürfen grundsätzlich keine führenden Nullen eingegeben werden !( Beispiel: 192.168.2.25 ist korrekt, 192.168.002.025 ist falsch! ) Auf der Seite eigene IP werden im Listfenster die auf dem PC zur Verfügung stehenden IP-Adressen angezeigt. Hier mussdie IP-Adresse ausgewählt werden, die zur Herstellung der Verbindung mit der Zentrale benutzt werden soll. Als Standard-Port hier ist 3101, falls dieser anderweitig benutzt wird kann ein anderer Port eingegeben werden. Auf der Seite Zentrale kann mit dem Knopf [Verbindungstest Zentrale] getestet werden ob die Verbindungsdaten zurZentrale korrekt eingegeben wurden. Mit dem Knopf [Kontrollprogramm für Zentrale] wird das Programm ExecEngineWin gestartet, das zur Steuerung undzum Dateiaustausch mit der Exec-Engine auf der Zentrale dient. Seite "eigene IP" Da die meisten PCs mehrere IP-Adresse haben muss hier die IP-Adresse des Netzwerks angegeben werden, in dem dieZentrale angeschlossen ist. Seite Gateways (nur Version CLX und c-comatic) Auf dieser Seite werden die als Schnittstellen verwendeten Gateways (z.B. HomeMatic-CCUs) angelegt.Der Typ der Schnittstelle muss angegeben werden. Seite BidCoS (nur bei PC als Zentrale für HomeMatic) Auf dieser Seite kann mit dem Button "BidCoS-Interfaces konfigurieren" ein Fenster geöffneten werden, indem dem dieKonfigurationsdaten für LAN-Konfigurationsadapter eingetragen werden können. Zudem kann hier der BidCoS-Servicegestartet und gestoppt werden. Seite FHZ (nur Version CL-Studio mit FHZ Option) Auf dieser Seite werden die als Schnittstellen verwendeten Gateways (z.B. HomeMatic-CCUs) angelegt.Der Typ der Schnittstelle muss angegeben werden.


PC als Zentrale
Der BidCoS-Service für PCs wird von eQ-3 nicht mehr unterstützt und die erforderlichen HomeMatic-Konfigurationsadapter werden nicht mehr hergestellt und vertrieben.Die Beschreibung zum PC als Zentrale im Folgenden bezüglich HomeMatic beschreibt daher Hardware undFirmware-Software, die nicht nicht mehr als Neuware erhältlich ist bzw. nicht mehr im Downloadbereich desHerstellers zur Verfügung steht. Mit der Version CLX kann unabhängig von einem BidCoS auf dem PC der PC als Zentrale mit CCUs alsSchnittstellen benutzt werden. Die Option den Typ der Zentrale zu ändern steht nicht in allen Programmversionen zu Verfügung.Die Programmversionen, in denen der Zentralentyp ausgewählt werden kann haben im Hardwarefenster eine Auswahlboxfür den Zentralentyp.Mit dieser Option ist es möglich eine Hausautomation mit einem PC ohne eine separate Zentrale zu realisieren, es wird nurein HomeMatic-Konfigurationsadapter oder eine FHZ-Schnittstelle (im Folgenden Interface genannt) benötigt um mit denModulen zu kommunizieren.Der PC ist jedoch als Zentrale nicht in gleicher Weise geeignet wie die entsprechenden zur Verfügungstehenden Zentralen, insbesondere bezüglich der im Normalfall erforderlichen hohen Betriebssicherheit, die aufgrund dervielen unterschiedlichen Programme und Rahmenbedingungen auf einem PC nicht mit einer der angebotenen Zentralenvergleichbar ist. Auf dieser Seite ist unter anderem beschrieben wie die Interfaces (LAN- oder USB-Version) konfiguriert werden, wenn derPC als Zentrale benutzt wird. Falls Sie den PC als Zentrale benutzen, lesen Sie bitte unbedingt diese Hinweise und gehenbei der Konfiguration wie in den Hinweisen beschrieben vor.Die ExecEngine ist die Software, die im laufenden Betrieb die Steuerung übernimmt und mit den einzelnen Modulenkommuniziert. Im Regelfall läuft die ExecEngine auf einer externen Linux-Zentrale (CCU von eQ-3, CL-Box odereiner anderen Zentrale von contronics). Sie kann jedoch auch auf dem PC laufen, so dass keine separate externeZentrale erforderlich ist. Mit der Option die ExecEngine auf dem PC laufen zu lassen besteht auch die MöglichkeitAnwendungsprogramme zu testen ohne die laufende Anwendung einer externen Zentrale zu behindern. Falls eineAnwendung auf dem PC getestet werden soll während die ExecEngine auf einer externen Zentrale aktiv ist, mussauf jeden Fall die Option Hardwareverbindung deaktivieren ausgewählt werden, sonst kann es zu Konflikten undKommunikationsproblemen mit der externen Zentrale kommen.Bitte beachten Sie Folgendes wenn Sie die Benutzerkontensteuerung von Windows eingeschaltet haben:Standardmässig wird das Programm nicht mit Administratorrechten gestartet um keine Sicherheitsabfrage beieingeschalteter Benutzerkontensteuerung auszulösen. Je nach Windows-Version und Benutzerkonteneinstellung kannaber auf Dienste (also auf den BidCoS-Service) nur von einem Programm mit Administratorrechten zugegriffen werden.Bei eingeschalteter Benutzerkontosteuerung kann es je nach Windows-Version (insbesondere bei Windows 7) sein, dassder der Status des BidCos-Services auf "nicht aktiv" steht, obwohl er tatsächlich aktiv ist. Der BidCos-Service kann dannauch nicht vom Programm gestartet oder beendet werden. Um dieses Problem zu beseitigen können Sie das Programmmit Administratorrechten starten lassen. Dazu klicken Sie die Programmdatei im Dateimanager mit der rechten Maustastean und wählen im PopUp-Menü den Menüpunkt "Eigenschaften". Gehen Sie im Fenster das sich dann öffnet auf denReiter "Kompatibilität" und aktivieren das Optionsfeld "Programm als ein Administrator ausführen" im unteren Teile desFensters. Nach dieser Änderung kann es (wieder je nach Windows-Version) passieren, dass Sie die Programmausführungbei jedem Aufruf bestätigen müssen.Normalerweise wird der BidCos-Service beim Start des Rechners automatisch gestartet wenn es eine korrekte BidCoS-Konfigurationsdatei gibt. Daher ist es nach der Erstellung der Konfigurationsdatei nicht unbedingt nötig den BidCosS-Service vom Programm steuern und anzeigen zu lassen. Allerdings wird ohne die Administratorrechte der Statusimmer als "nicht aktiv" angezeigt. Alternativ gibt es natürlich noch die Möglichkeit die Benutzerkontensteuerung einfachauszuschalten.... Hinweise zur Konfiguration der BidCoS-Interfaces für HomeMatic

Falls Sie HomeMatic-Konfigurationsadapter verwenden, starten Sie das Programm HomeMatic->Hilfsprogramme->HomeMatic-Lan-Interface konfigurieren.In diesem Programm werden alle im Netzwerk befindlichen LAN-Interfaces angezeigt. Die Interfaces sollten mindestensdie Firmware-Version 0.961 haben, falls Ihr Interface eine kleinere Versionsnummer hat machen Sie bitte einenFirmwareupdate. Nehmen Sie die IP-Einstellungen vor. Sollte es Verbindungsprobleme geben deaktivieren Sie DHCP undvergeben feste IP-Adressen. Aktivieren Sie anfangs noch nicht die AES-Verschlüsselung. Aktivieren Sie diese erst wenndie Kommunikation mit allen Komponenten problemlos funktioniert.Für den Betrieb der ExecEngine auf dem PC ist der BidCos-Service erforderlich. In den Installationsdateien zum LAN- bzw.USB-Interface ist dieser enthalten. Vor dem nächsten Schritt muss der BidCos-Service installiert worden sein, sonst fehlt die erforderliche Konfigurationsdatei.Bevor Sie Module anlernen müssen die verwendeten BidCoS-Interfaces in einer Konfigurationsdatei definiert werden.Öffnen Sie dazu das Fenster Hardware der homeputer CL-Software unter dem Menüpunkt Konfigurieren->Hardware.Wählen Sie in dem Fenster Zentrale den Reiter Zentrale. Aktivieren Sie die Option Ausführung auf dem PC. Klicken Sieauf den Knopf [BidCoS-Interfaces konfigurieren]. Das Programm Konfiguration BidCoS-Interfaces wird gestartet. Bei erstenStart befinden sich normalerweise Testdaten in der Konfigurationsdatei. Löschen bzw. ändern Sie diese entsprechend denvon Ihnen benutzten Interfaces. Legen Sie in diesem Programm alle benutzten Interfaces an. Vergessen Sie nicht denkorrekten Typ einzustellen und achten Sie darauf die Seriennummer korrekt einzugeben. Wählen Sie als Log-Level dennormalen Status "Fehler" damit die Log-Dateien nicht zu gross werden.Beenden Sie dieses Programm durch Anklicken des Knopfes oder Menüpunkts [Beenden und Konfigurationsdateispeichern].Wenn der BidCos-Service sich nicht starten lässt, ist das meistens auf Fehler in der Konfigurationsdatei zurückzuführen.Das kann z.B. durch eine falsche Seriennummer für ein Interface verursacht werden. Wenn der BidCos-Servicestartet, die Kommunikation aber nicht funktioniert überprüfen Sie bitte die Eintragungen in der Konfiguration,insbesondere Seriennummer und Typ der Interfaces. Wenn die Power-LED bei dem LAN-Interface blinkt hat der BidCos-Service keine Verbindung zum LAN-Interface weil derBidCos-Service nicht aktiv ist oder keine Netzwerkverbindung zum BidCos-Service aufgebaut werden kann. Ursachekönnen fehlerhafte Einstellungen in der Konfigurationsdatei sein. Hinweise zum Anlernen und Konfigurieren von HomeMatic-KomponentenStarten Sie den HomeMatic-Konfigurator unter dem Menüpunkt HomeMatic->HomeMatic-Komponenten konfigurieren.Der HomeMatic-Konfigurator zum Anlernen der HomeMatic-Komponenten kann über den BidCoS-Service mit dem oderden Interfaces kommunizieren oder falls Sie nur ein Interface benutzen auch direkt mit dem Interface verbunden werden.Die Auswahl erfolgt unter dem Menüpunkt Datei->Einstellungen des HomeMatic-Konfigurators.Bitte beachten Sie dabei: Wenn Sie mit mehreren Interfaces arbeiten können Sie den Auswahlpunkt Entfernter BidCoS-Service benutzen, dann muss der BidCoS-Service auf dem PC vorher gestartet worden sein (ist also in Wirklichkeit indiesem Fall nicht "entfernt", als IP-Adresse geben Sie die IP des PC's an). Der BidCoS-Service wird mit dem homeputerCL-Programm im Fenster Hardware auf der Seite Zentrale gestartet oder gestoppt. Das Fenster Hardware wird mit demMenüpunkt Konfigurieren->Hardware geöffnet.Wichtig ist, das die BidCoS-Konfigurationsdatei wie im vorigen Abschnitt beschrieben mit den Einstellungen fürdie verwendeten Interfaces erstellt wurde.Wenn Sie nur ein Interface (egal ob LAN oder USB) benutzen können Sie die Konfiguration auch auf diese Weisekonfigurieren oder jeweils die Option HomeMatic-Lan-Interface oder HomeMatic-USB-Interface auswählen. Wenn Sie dieInterfaces nicht über den BidCoS-Service verbinden, sondern die Einzelverbindung benutzen, muss der vorher BidCoS-Service beendet werden, da es sonst zu Kommunikationskonflikten kommen kann.Lernen Sie nun die HomeMatic-Module mit dem Menüpunkt Geräte anlernen wie in der Bedienungsanleitung der Gerätebeschrieben an. Nach dem Anlernen der Geräte schliessen Sie das Programm HomeMatic-Konfigurator und starten den BidCoS-Servicefalls dieser nicht aktiv ist.Dann öffnen Sie das Fenster Modulauswahl über den Menüpunkt Konfigurieren->Modulauswahl und klicken auf denKnopf [Module importieren] und die angelernten Module in die Software zu übernehmen. Hinweise zur weiterenVorgehensweise finden Sie im Kapitel Erste Schritte, wobei Sie die Teile, die sich auf die externen Zentralen beziehenüberspringen können.

Objektdefinitionen
Das Fenster zur Definition der Objekte wird auf der Seite Objekte des Einstellungsfensters durch Doppelklick auf einObjekt oder den Button [Bearbeiten] gestartet. Die Seite Allgemein Die Seite Makro Die Seite Zeit-Tabelle Die Seite Visualisierung

Seite Allgemein der Objektdefinition
Auf dieser Seite wird der Objekttyp und die Eigenschaften des Objekts definiert.Auswahlbox Objekttyp In der Auswahlbox Objekttyp oben links im Fenster kann der Typ des Objekts ausgewählt werden.Wenn es sich um ein Objekt zu einem Hardwaremodul handelt wurde der für dieses Modul korrekte Standard-Typ beider Erstellung des Moduls eingetragen. Dieser kann verändert werden, z.B. von Rolllade zu Markise oder es kann einemDimmer oder Rollladenaktor der Typ Zahl zugewiesen werden um die prozentuale Einstellung des Moduls zu steuern. Daauch benutzerdefinierte Objekttypen erstellt werden können, kann das Programm nicht prüfen ob ein Objekttyp kompatibelzum zugeordneten Hardwaremodul ist. Bei einer Veränderung des Typs eines Objekts zu einem Hardwaremodul liegt es inder Verantwortung des Benutzers darauf zu achten, dass der ausgewählte Typ kompatibel zum Hardwaremodul ist. EineVeränderung des Objekttyps verändert nicht den Typ der zugeordneten Hardware!OptionsfelderDeaktivieren beim StartDas Objekt ist beim Start des Steuerungsprogramms deaktiviert. Es kann mit der Programmanweisung AKTIVIERENaktiviert werden. Unsichtbar beim StartDiese Auswahl bewirkt, dass das Objekt bei der Ansicht nach dem Programmstart unsichtbar ist. Während derProgrammausführung kann das Objekt sichtbar gemacht werden. Ausführen bei EingabeDiese Option bewirkt, dass das Makro des Objekts ausgeführt wird wenn dieses Objekt mit der Maus angeklickt wird. BeiTasten von Modulen ist diese Option standardmässig nicht aktiviert, weil das Tastenereignis über die Zentrale aktiviert wirdund das Makro somit ausgeführt wird wenn "Ausführung bei Empfang" aktiviert ist. Wenn diese Option ausgewählt ist, wirdnur das Makro des Objekts ausgeführt, aber keine Funkmeldung über die Zentrale versendet. Falls direkte Verknüpfungenmit der Taste bestehen wird der Verknüpfungspartner der Taste also nicht geschaltet. Ton beim UmschaltenDiese Auswahl bewirkt einen Bestätigungston bei einer Änderung des Objektzustands. nicht benutzenWenn diese Option aktiviert ist, steht dieses Objekt für die Programmierung nicht zur Verfügung und wird in Auswahllistenfür Objekte nicht angezeigt und darf auch anderweitig nicht benutzt werden. Bitte beachten Sie:Wird dieses Objekt z.B. in einem manuell erstelltem Makro verwendet, so führt das zu einem Fehler bei der Erstellung desAusführungscodes.Diese Option sollte nur ausnahmsweise mit Vorsicht benutzt werden. BezeichnungHier kann eine Bezeichnung für das Objekt angegeben werden. Diese Bezeichnung wird im Ausführungsfensterverwendet. StartwertDer hier angegebene Wert wird beim Start des Programms für das Objekt eingestellt. Weitere Eingabefelder in diesem Fenster können sein: Resetzeit in Sekunden (nur bei bestimmten Sensoren)Bei Tasten von Fernbedienungen, bei Bewegungsmeldern und anderen Binärsensoren und virtuellen Objekten vomTyp Taster erscheint ein zusätzliches Eingabefeld Resetzeit in Sekunden. In dieses Feld kann die Zeit in Sekundenangegeben werden, nach der z.B. eine gedrückte Taste wieder in den Normalzustand (nicht gedrückt) versetzt wird oder

ein Bewegungsmelder wieder in seinen Normalzustand gesetzt wird. Dieses automatische Rücksetzen dient dazu denNormalzustand eines Objektes wieder herzustellen, das Makro des Objekte wird dadurch nicht gestartet.Bei Objekten vom Typ Taster kann hinter der Resetzeit eine Visualisierungsaktion angegeben werden, indem hinter derAnzahl der Sekunden die Zeichen "->" eingegeben werden, gefolgt vom Schlüsselwort Vollbild oder Fenster oder demNamen der Ansicht. Weitere Infos dazu sind unter Visualsierungs-Aktion beschrieben.Beispiel einer Eingabe bei Benutzung einer Taste zum Wechseln der Ansicht:3->ObergeschossDiese Eingabe bewirkt, dass sofort die Ansicht "Obergschoss" angezeigt wird und die Taste nach 3 Sekunden wieder inden Normalzustzand gesetzt wird. Visualisierungs-AktionBei Objekten vom Typ Knopf erscheint ein zusätzliches Eingabefeld Visualisierungs-Aktion. In diesem Feld kanneingetragen werden was bei Betätigung des Knopfes im Visualisierungsprogramm VisuWin passieren soll. Es gibt folgende Eingabemöglichkeiten in diesem Feld: VollbildDas Wort Vollbild bewirkt, dass das die aktuelle Ansicht als Vollbild angezeigt wird und den ganzen Bildschirm ausfüllt. Mitder ESC-Taste kann zurück in den Fenstermodus geschaltet werden. FensterDas Wort Fenster bewirkt, dass die aktuelle Ansicht als Fenster dargestellt wird. Diese Funktion dient dazu aus denVollbild-Modus zu beenden ohne die Taste ESC benutzen zu müssen (z.B. für Touchscreen-Monitore). Name einer AnsichtWenn Name einer Ansicht im Feld Visualisierungs-Aktion eingetragen wird, wird das Fenster für diese Ansicht beiBetätigung des Knopfes angezeigt.Diese Visualisierungs-Aktionen werden ausschliesslich im Visualisierungsprogramm VisuWin durchgeführt und habenkeinen weiteren Einfluss auf die Programmausführung. Hardware-ModulIn diesem Rahmen wird angezeigt, mit welcher Hardware dieses Objekt verbunden ist. Die Adressen werden nicht beiallen Systemtypen angezeigt.Für das HomeMatic-System kann die Hardwarezuordnung des Objektes bearbeitet werden und ein Objekt ohneHardwarezurdnung kann einem HomeMatic-Modul zugeordnet werden.Ein entsprechender Dialog öffnet sich durch Anklicken des Buttons [Hardwarezuordnung ändern].Bei der Zuordnung können Kanalnummer und Datenpunktname angegeben werden. Der Typ des Objekts muss zumTyp des Kanals passen. Für boolsche Typen sollte ein Objektyp mit zwei Zuständen benutzt werden, der erste Zustandentspricht false, der zweite Zustand true. Wenn ein Zahlenobjekt ohne Kommastellen für boolsche Werte benutzt wird ist0=false und 1=true.Bitte unbedingt beachten:Diese Option ist für erfahrene Benutzer gedacht, die das Konzept zur Adressierung von HomeMatic-Hardware kennen undwissen welche Auswirkungen Änderungen haben.Es erfolgt keine Plausibilitäts- oder Fehlerprüfung! Bei falschen Einstellungen kann es sein, dass das Objekt oder andereObjekte des Moduls nicht mehr funktionieren.Sichern Sie Ihr Projekt unbedingt, bevor Sie Änderungen an der Hardwarezuordnung vornehmen.

Seite Makro Für jedes Objekt kann ein eigenes Makro erstellt werden. In diesem Makro wird programmiert welche Funktionenausgeführt werden sollen. Makros können in bestimmten Zeitintervallen oder durch eine Eingabemeldung deszugeordneten Sensors aktiviert werden. Das Zeitintervall wird in der Auswahlbox über dem Fenster mit dem Programmtexteingestellt. In den meisten Fällen ist das Zeitintervall "jede Minute" oder "alle 5 Sekunden" die richtige Wahl. Wenn in demObjektprogramm Zeiten abgefragt werden, bei denen Sekunden angegeben sind, muss das Zeitintervall auf alle 5Sekunden eingestellt werden, da die Funktion "Uhrzeit" die Zeit im 5-Sekunden-Raster zurückgibt.Ausführungsintervalle kleiner 5 Sekunden sollte nur gewählt werden wenn diese kurzen Intervalle tatsächlich erforderlichsind. Wenn zu viele Makros unnötigerweise in sehr kurzen Intervallen ausgeführt werden, kann das dazu führen, dassdie Anwendung insgesamt langsamer wird und einzelne Aktionen grössere Reaktionszeiten haben, da Makros dieunnötigerweise zu oft ausgeführt werden die Gesamtperformance und die Kommunikation mit der Hardware behindernkönnen. Bitte beachten Sie:Das Zeitintervall permanent ist nur in Sonderfällen sinnvoll und sollte mit Bedacht gewählt werden. Es sollte nicht benutztwerden wenn es sich um ein grösseres Makro handelt oder andere Makros in dem permanent aktivierten Makro gestartetoder aufgerufen werden. Keinesfalls dürfen von einem permanenten Makro bei jedem Durchlauf Zustands- oder Werteänderungen ausgehen,die zu einer Hardwareaktion oder einer Änderung der Visualisierung führen würden. Diese könnten in der schnellenTaktfrequenz von den Netzwerkroutinen nicht bearbeitet werden, was letztlich zu einem Speicherüberlauf und einemProgrammabsturz führen kann. Verwenden Sie also das Zeitintervall permanent nur mit Bedacht und wenn Sie dieAuswirkungen übersehen können. Das gilt je nach verwendeter Hardware und Grösse des Projekts auch für Zeitintervallevon mehreren Ausführungen in der Sekunde.Sollten Sie permanente Ausführung oder ein Ausführungsintervall kleiner als 1 Sekunde verwenden und IhrProjekt nicht fehlerfrei laufen erhöhen Sie das Zeitintervall.Für Sensoren gibt es den Auswahlpunkt Ausführung bei Empfang.Wenn dieser aktiviert ist, wird das Objektprogramm ausgeführt, sobald eine Meldung vom zugeordneten Sensorempfangen wird. Die Ausführung erfolgt auch wenn sich der Sensorwert nicht geändert hat. Für Aktoren gibt es den Auswahlpunkt Ausführung bei Änderung. Achtung : Die unsachgemässe Verwendung dieser Option kann schwerwiegende Fehler zur Folge haben. Wenn diese Option aktiviert ist, wird das Makro immer dann ausgeführt, wenn sich der Wert des Objekts ändert - egal anwelcher Stelle diese Änderung erfolgt (also auch innerhalb des eigenen Objektmakros).Die Benutzung dieser Option ist insbesondere sinnvoll in Makros von Tür/Fensterkontakten, da bei Verwendung vonAusführung bei Empfang das Makro auch beim Empfang von Statusmeldungen aktiiviert wird, ohne dass sich der Zustandgeändert hat.Diese Option bietet viele Möglichkeiten, die Benutzung ist jedoch auch gefährlich - wenn mehrere Objekte dieseOption verwenden und es gegenseitige Abhängigkeiten gibt, so dass Makros wechelseitig aktiviert werdenkönnen Endlosschleifen entstehen, die das ganze System blockieren.Diese Option sollte daher nur mit Vorsicht benutzt werden, wenn in dem Makro Zustände anderer Objekteverändert werden, die ebenfalls diese Option verwenden.Keinesfalls darf es zu einem Zirkelbezug kommen! Makros können die Zustände des eigenen und aller anderen Objekte abfragen und ändern. Zustände von Objekten undden diesen zugeordneten Hardwaremodulen werden automatisch abgeglichen, d.h. wenn ein zugeordneter Sensor eineZustandsänderung meldet, ändert sich der Zustand des Objekts. Wenn das Programm einen Objektzustand ändert wirdeine Meldung an den zugeordneten Aktor (Empfänger) geschickt.Mit dem Button [Menü-Makro bearbeiten] kann das Fenster zur Menügeführten Erstellung von Makro-Anweisungenaufgerufen werden. Dieses Fenster ist nur aus Kompatibilitätsgründen zur Standardversion des Programms vorhandenund verfügt nur über eine eingeschränkte Auswahl an Makroanweisungen.

Mit der Schaltfläche [Objekte/Var.] kann ein Element einer Liste der Objekte und Variablen ausgewählt werden, das an derCursorposition in das Makro eingesetzt wird.Mit der Schaltfläche [Anweisungen]kann eine Anweisung aus der Liste der meistbenutzten Anweisungen ausgewähltwerden. Diese wird direkt der Cursorposition in das Makro eingesetzt. Die Anweisungen sind nicht alphabetisch, sondernnach Anwendungshäufigkeit und Gruppen sortiert. Mit der Schaltfläche [Editor]wird ein separater Editor aufgerufen, der eine bessere Übersichtlichkeit und Optionen zumSuchen/Ersetzen bietet.Dieser Editor kann auch durch Doppelklick auf das Makrofenster gestartet werden. Im unteren Teil der Seite können Variablen für das Objektprogramm definiert werden.Variablen sind dem jeweiligen Objekt zugeordnet, können jedoch auch in anderen Objektprogrammen verwendet werden,wenn der Name der Variablen qualifiziert, d.h. mit vorangestelltem zugehörigem Objektnamen, von der Variablen durcheinen Punkt getrennt, angegeben wird.Wenn Beispielsweise im Programm Gartenlicht die Variable Autoschalter definiert ist, so kann diese in anderenProgrammen unter dem Namen Gartenlicht.Autoschalter verwendet werden. Da das Navigieren in der Variablentabelle ohne Maus für Anwender mit Sehbehinderung schlecht machbar ist wurdefolgende spezielle Tastensteuerung implementiert:Mit Alt-V wird der Cursor in die Variablen-Tabelle gesetzt.Mit Alt-X wird der Cursor eine Spalte weiter gesetzt, wenn er sich in der letzten Spalte befindet in die nächste Zeile.Mit Alt-Y wird der Cursor eine Spalte zurück gesetzt, wenn er sich in der ersten Spalte befindet in die Zeile über deraktuellen Zeile.

Seite Zeit-Tabelle
Auf dieser Seite kann festgelegt werden wann ein Aktor-Objekt geschaltet wird bzw. wann ein Makro gestartet werden soll.Bei Sensor-Objekten ist diese Seite nicht sichtbar.Die Einschaltdauer steht nur bestimmten Objekten in Abhängigkeit des Modultyps zur Verfügung.Durch Eingabe von SA im Feld Uhrzeit kann die Sonnenaufgangszeit gewählt werden, mit SU die Sonnenuntergangszeit.Das Eingabefenster zur Angabe der geographischen Lage Ihres Standorts wird mit dem Knopf [weitere Einstellungen] aufder Seite Allgemein geöffnet. Im Normalfall ist diese Tabelle immer während der Ausführung aktiviert. Die Aktivierung der Tabelle kann über Makros gesteuert werden, indem die Variable des Typs Schalter mit dem NamenZeittabelle ein-/ bzw. ausgeschaltet wird. Diese Variable wird für Aktoren automatisch angelegt. Die in der Tabellefestgelegten Schaltungen werden nur vorgenommen, wenn die Variable Zeittabelle des Objekts eingeschaltet ist.Die Aktivierung der Tabelle kann also z.B. mit den MakroanweisungenObjektname.Zeittabelle einschaltenundObjektname.Zeittabelle ausschaltengesteuert werden.

Seite Visualisierung Auf dieser Seite wird definiert, wie ein Objekt in der Visualisierung im Programm VisuWin dargestellt werden soll. Dazu können im Listenfeld Darstellung eine oder mehrere unterschiedliche Darstellungsformen für das Objekt angelegtwerden.Im Listenfeld Ansichten werden die Ansichten angezeigt, in denen das Objekt darstellt wird. Es können zusätzlicheAnsichten ausgewählt werden, in diesen wird das Objekt dann in der linken oberen Ecke positioniert und kann später imEntwurfsfenster für Ansichten an die gewünschte Stelle positioniert werden. Mit dem Knopf zwischen den beiden Listenfeldern wird die aktuell ausgewählte Darstellungsform der aktuell ausgewähltenAnsicht zugeordnet. So kann das Objekt in jeder Ansicht unterschiedlich dargestellt werden, es kann allerdings auch eineDarstellungsform für alle Ansichten benutzt werden. Die Darstellungsform Standard wird automatisch erstellt, wenn ein Objekt in einer Ansicht positioniert wird und noch keineDarstellungsform definiert wurde. Je nach Objekt und ausgewählter Darstellungsart erscheint der Knopf [Rahmendarstellung], mit dem vielfältigeEinstellungen wie Farbe, Ränder, Schriftarten und -grössen zur Darstellung in einem Rahmen vorgenommen werdenkönnen. Wenn das Optionsfeld keine Eingabe aktiviert wird, kann der Wert des Objekts bei der Visualisierung in der aktuellausgewählten Darstellung nicht verändert werden.

Bildsymbole für Objekte In diesem Fenster kann ein Bild-Symbol für das aktuelle Objekt ausgewählt werden. Beim Öffnen des Fensters wird eine Auswahl von Bild-Symbolen angezeigt, die am ehesten auf das Objekt zutreffen. Mit derSchaltfläche [Mehr anzeigen] werden weitere im Programm zur Verfügung stehende Bild-Symbole angezeigt, unabhängigdavon ob für das aktuelle Objekt zutreffen oder sinnvoll sind. Mit der Schaltfläche [Bild ändern] können beliebige Bitmaps zur Darstellung des Objekts bzw. des Objektzustandseingebunden werden. Solche Bitmaps können auch selbst erstellt werden. Das kann mit z.B. mit dem standardmässig in jeder Windows-Versionvorhandenem Programm MS-Paint/Paintbrush geschehen (unter Zubehör). Mit der Schaltfläche [Neuer Darstellungstyp] können neue Darstellungstypen erstellt werden. Dazu wird die aktuellausgewählte Objektdarstellung inklusive der Zustandsarten, aber ohne die zugehörigen Bilder kopiert. Als Bild wird für jedenZustand ein Testbild eingesetzt. Dieses kann dann durch eigene Bitmaps ersetzt werden. Ein solcher selbst definierter Darstellungstyp steht auch für andere Objekte des Projekts zur Verfügung. Mit der Schaltfläche [Darstellungstyp löschen] können selbst erstellte Darstellungstypen wieder gelöscht werden, jedochnicht die standardmässig im Programm angebotenen Darstellungstypen.

Fenster Anwesenheitssimulation
Das Fenster Anwesenheitssimulation wird aufgerufen aus der Seite Allgemein des Einstellungsfensters.In diesem Fenster kann angegeben werden, innerhalb welcher Zeiten Empfänger geschaltet werden sollen. DerEmpfänger wird dann an den ausgewählten Tagen zu einem zufälligen Zeitpunkt innerhalb des angegebenen Zeitraumsgeschaltet. Wenn keine obere Grenze des Zeitrahmens angegeben wird (Spalte und) wird innerhalb von 1-5 Sekundennach dem in der Spalte zwischen festgelegten Zeitpunkt geschaltet.Wenn keine Dauer angegeben wird bleibt der Schaltzustand erhalten. Die Anwesenheitssimulation dient dazu, bei Abwesenheit der Bewohner Geräte so zu schalten, dass ein Beobachter denEindruck bekommt das Haus oder die Wohnung sei nicht verlassen.Im Normalfall ist es jedoch nicht gewünscht, dass die Anwesenheitssimulation dauernd aktiv ist. Sobald Zeiten in derAnwesenheitssimulationstabelle eingetragen sind, wird bei der Ausführung ein spezielles Objekt generiert, das ObjektAnwesenheitssimulation. Dieses Objekt wird mit dem Typ als EAGeraet angelegt. Somit hat es eine Zeittabelle und kannüber die Zeittabelle ein- und ausgeschaltete werden, z.B. nach Sonnenzeiten um zu vermeiden, dass im Sommer Lichtereingescghaltet werden wenn es noch hell ist.das am Bildschirm oder im Menü ein- und ausgeschaltet werden kann. Wenn es ein Objekt mit dem Namen Anwesenheitssimulation(z.B. als Taster) schon gibt wird, so wird dieses benutzt umdie Anwesenheitssimulation ein- bzw. auszuschalten. Es wird dann kein neues Objekt generiert. Die Anwesenheitssimulation kann nur über einen tatsächlich vorhandenen oder „virtuellen“ Schalter mit demNamen „Anwesenheitssimulation“ ein- und ausgeschaltet werden.Bitte beachten Sie:Wenn Sie ein eigenes Objekt Anwesenheitssimulation erstellen, müssen Sie darauf achten, dass dieses ein Objekt ist,dass ein- und ausgeschaltet werden kann.

Das Fenster Visualisierung
In diesem Fenster können individuelle eigene Ansichten erstellt werden, die dann in im Visualisierungsprogramm VisuWinangezeigt werdenDas Fenster wird aufgerufen durch Anklicken des Buttons [Ansichten bearbeiten] auf der Seite Ansichten desEinstellungsfensters.Wenn ein Hintergrundbild ausgewählt wurde, werden die Objekte, für die nicht Objektrahmen oder Textrahmen alsDarstellungsart gewählt wurde als Bild-Symbol dargestellt.Wenn kein Hintergrundbild gewählt wurde, werden alle Objekte mit einem Rechteck dargestellt.Die Grösse dieser Rechtecke kann verändert werden, indem man mit der Maus auf den Rand des Rechtecks geht. Eserscheint ein Doppelpfeil für die Richtung und man kann die Grösse des Objektes mit gedrückter Maustaste verändern.Die Mindestgrösse des Objekts richtet sich nach seiner Textlänge im Visualisierungsfenster (nicht in diesemEntwurfsfenster!),. Es kann nicht so klein gemacht werden, dass die aktuelle Bezeichnung des Objekts abgeschnittenwürde. (Ausser der Bezeichnungstext würde nach der Positionierung in diesem Fenster verändert).Normalerweise entspricht eine Ansicht einem Geschoss des Gebäudes.Zur Darstellung einer Ansicht kann auf der Seite Ansichten ein Bitmap ausgewählt werden. Vor dem Hintergrund diesesBitmaps werden die dieser Ansicht zugeordneten Objekte dargestellt. Jedes Objekt kann in bis zu drei verschiedenenAnsichten mit unterschiedlicher Grösse und Position dargestellt werden.Um ein Objekt auszuwählen, wählen Sie im Menü Objekte den Menüpunkt Objektliste aus. Es erscheint ein Fenster mitallen zur Verfügung stehenden Objekten. Wählen Sie das gewünschte Objekt aus diesem Fenster aus und ziehen es mitgedrückter linker Maustaste auf die gewünschte Position innerhalb des Entwurfsfensters und lassen die Maustaste los(Drag&Drop). Das Objekt lässt sich nur an eine freie Stelle positionieren, ob das Objekt an eine Stelle gesetzt werdenkann, sehen Sie an der Form des Mauszeigers.Eine weitere Möglichkeit ein Objekt auszuwählen ist ein Doppelklick auf das Objekt oder das Anklicken des Knopfes[Übertragen]. Auf diese Weise ausgewählte Objekte werden in der linken oberen Ecke des Entwurfsfensters platziert –von dort müssen Sie diese an die gewünschte Position bringen.Um die Position eines Objektes zu verändern, gehen Sie mit der Maus auf das Objekt ( als Mauszeiger erscheint eineHand), drücken die linke Maustaste und ziehen das Objekt an die gewünschte Stelle.Wenn der Mauszeiger sich nicht über einem Objekt befindet und die rechte Maustaste betätigt wird, wird ein Popup-Menü aufgerufen, mit dem markierte Objekte behandelt werden können. Objekte werden markiert durch Drücken derSTRG-Taste und gleichzeitigem Drücken der linken Maustaste, wenn der Mauszeiger sich in einem Objekt befindet, oderwenn die linke obere Ecke des Objekts im Markierungsrechteck liegt. Das Markierungsrechteck wird erzeugt, indem derMauszeiger bei gedrückter linker Maustaste von links oben nach rechts unten gezogen wird.Nach der Markierung der Objekte kann mit dem Popup-Menü die gewünschte Aktion für die markierten Objekteausgewählt werden. Die Markierung bleibt erhalten, bis sie mit dem Menüpunkt Markierung entfernen zurückgesetzt wird.Dieser Menüpunkt setzt auch den aktuellen Positionierungs-Modus zurück.Um Objekte gruppenweise auszurichten oder zu positionieren, markieren Sie diese indem Sie die STRG-Taste drückenund mit er Maus anklicken, oder die linke Maustaste ausserhalb eines Objektes drücken und mit gedrückter Maustaste einRechteck ziehen, das die linke obere Ecke der zu markierenden Objekte einschliesst.Alles markieren markiert alle Objekte im Entwurfsfenster.Ausrichtung vertikal bedeutet, dass die markierten Objekte bei Betätigung der linken Maustaste auf die aktuelle vertikalePosition (x-Position) des Mauszeigers gesetzt werden.Ausrichtung horizontal bedeutet, dass die markierten Objekte bei Betätigung der linken Maustaste auf die aktuellehorizontale Position (y-Position) des Mauszeigers gesetzt werden.Gleiche Breite bedeutet, dass alle markierten Objekte auf die Breite des breitesten markierten Objekts gebracht werden.Gleiche Höhe bedeutet, dass alle markierten Objekte auf die Höhe des höchsten markierten Objekts gebracht werden.Verschieben verschiebt alle markierten Objekte synchron zum Mauszeiger, wenn dieser sich nicht in einem Objektbefindet und der linke Mausknopf gedrückt wird.Die jeweilig aktivierte Aktion wird durch den Mauszeiger dargestellt, wenn dieser sich nicht auf einem Objekt befindet.Diese Möglichkeiten der Positions- und Grössenmanipulation sind hilfreich bei der Positionierung vieler Objektrahmen oderTextrahmen in einer Ansicht, wenn kein Hintergrundbild angegeben wurde.

Fenster Makro-Anweisungen erstellen
In diesem Fenster werden die Anweisungen für Makros menügeführt erstellt.Dieses Fenster ist in der Standard-Version und in der Studio-Version vorhanden.In diesem Fenster können die erweiterten Anweisungen und Funktionen der Studio-Version nicht erstellt oder bearbeitetwerden. Wenn Sie einen Aktor schalten wollen, wählen Sie diesen aus dem Auswahlfenster Objekt schalten/steuern aus. Je nachTyp öffnet sich ein Fenster in dem Sie den gewünschten Zustand für das Objekt angeben können.Wenn Schaltmodule eingeschaltet werden, kann die Einschaltdauer angegeben werden. Mit dem Auswahlfenster Anweisungen können Anweisungen erstellt werden, die nicht das direkte Schalten vonEmpfängern betreffen.Mit dem Knopf [wenn-Bedingung] wird ein Fenster geöffnet, mit dem Sie einen wenn-Block erstellen können.Anweisungen in einem wenn-Block werden nur ausgeführt wenn die Bedingung in der wenn-Zeile wahr ist.Diese Anweisung ermöglicht komplexe logische Verknüpfungen aller Objekte.Bitte beachten Sie folgende Hinweise: Besonderheiten bei DimmernBedenken Sie bei allen Zeitangaben:Zeitbearbeitungen erfolgen im 5-Sekunden-Rhythmus, bei Zeitangaben müssen die Sekunden immer durch 5 teilbar sein(xx:xx:00, xx:xx:05, xx:xx:10 ... xx:xx:55).

Makro-Anweisungen
wartenMit dieser Anweisung kann das Makro an der Stelle der Anweisung für die angegebene Zeit angehalten werden. Audio-Datei abspielenMit dieser Anweisung kann eine beliebige Wave-Datei abgespielt werden. Die Datei kann in einem Datei-Auswahlfensterausgewählt werden. Makro aufrufenMit dieser Anweisung wird innerhalb der Ausführung des aktuellen Makros ein anderes Makro ausgeführt. Makro startenMit dieser Anweisung wird innerhalb der Ausführung des aktuellen Makros ein anderes Makro gestartet. Die Ausführungbeginnt erst nach der Beendigung des aktuellen Makros. Windows-Programm startenMit dieser Anweisung können Sie aus einem Makro heraus ein beliebiges Windows-Programm starten. Das Programmkann mit einem Dateiauswahlfenster ausgewählt werden.

Anweisung warten Mit dieser Anweisung kann das Makro an der Stelle der Anweisung für die angegebene Zeit angehalten werden.Diese Anweisung hat keine Auswirkungen auf andere Makros oder Funktionen.Wenn das Makro innerhalb der Wartezeit erneut aufgerufen wird (nach Zeit, durch Tasterbetätigung oder durch einanderes Makro) wird die alte Ausführung (und damit auch die Warte-Anweisung) abgebrochen, die Ausführung des Makroswird mit der ersten Zeile des Makros neu gestartet.

Anweisung Audio-Datei abspielen Mit dieser Anweisung kann eine beliebige Wave-Datei im Visualisierungsprogramm VisuWin abgespielt werden. Die Dateikann in einem Datei-Auswahlfenster ausgewählt werden.Diese Option dient dazu aktuelle Informationen und gegebenenfalls akustische Warnungen auszugeben.Wenn eine solche Anweisung ausgeführt wird, so beginnt die Ausgabe sofort, eine eventuell noch aktive Ausgabe eineranderen Wave-Datei wird abgebrochen.Damit ist sichergestellt, dass aktuelle Meldungen und eventuell wichtige Warnhinweise ohne Verzögerungen direktausgegeben werden!Bitte beachten Sie:Wenn Sie diesen Befehl mehrmals direkt hintereinander verwenden, werden Sie nur die letzte Datei hören, da die vorigendurch die jeweils nächste Anweisung unterbrochen werden.Wenn Sie mehrere Dateien hintereinander ausgeben wollen, müssen Sie zwischen den Dateien warte-Anweisungen mitentsprechender Wartezeit einfügen.

Anweisung Makro aufrufen Diese Anweisung führt ein Makro direkt aus, achten Sie unbedingt darauf, dass dadurch mehrmaligen verschachteltenAufruf von Makros ein Makro nicht nochmals aufgerufen wird, dadurch würde eine Endlosschleife entstehen, die allesblockiert und letztlich zum Abbruch des aktuellen Makros aufgrund einer Zeitüberschreitung führt.Das aufrufende Makro setzt seine Ausführung in der Zeile hinter dem Aufruf fort, wenn das aufgerufene Makro beendetwird.Bitte beachten Sie dabei:Wenn in dem aufgerufenen Makro eine warte-Anweisung steht, wird in dem Moment in das aufrufende Makrozurückgesprungen, in dem die warte-Anweisung beginnt, die Verarbeitung des aufrufenden Makros wird fortgesetzt. Dasaufgerufene Makro bleibt auch aktiv, dort wird die Ausführung nach Ablauf der Wartezeit wieder fortgesetzt.

Anweisung Makro starten Mit dieser Anweisung wird innerhalb der Ausführung des aktuellen Makros ein anderes Makro zur Ausführung vorbereitet,jedoch nicht direkt ausgeführt. Die Ausführung beginnt erst nach Beendigung des aktuellen Makros.Die Anweisung bewirkt, dass das zu startende Makro in eine Ausführungswarteschlange gestellt wird. Es können mehrereMakros gleichzeitig in dieser Warteschlange stehen, es wird immer das Makro als nächstes ausgeführt, das am längsten inder Warteschlange steht (FIFO-Prinzip).Diese Anweisung hat einige Vorteile gegenüber der Anweisung Makro aufrufen und sollte - wenn der gleiche Zweck erfülltwird – anstelle der Anweisung Makro aufrufen benutzt werden.

Anweisung Windows-Programm starten Mit dieser Anweisung können beliebige Windows-Programme gestartet werden. Das Programm kann mit einem Dateiauswahlfenster ausgewählt werden.Das angegebene Windowsprogramm wird aus dem dem Visualisierungsprogramm VisuWin gestartet, dieses muss dazuaktiv sein.

Die Programmierung des Systems
Die Programmiersprache des Systems ist leicht zu erlernen und zur effektiven Programmierung des speziellenAnwendungsbereichs dieses Systems entwickelt. Diese Sprache ermöglicht es jedem Anwender ohne spezielleProgrammierkenntnisse komplexe Steuerungsfunktionen zu realisieren. Für jedes Objekt kann ein Makro erstelltwerden, welches durch die Änderung von Zuständen bzw. Werten die mit den Objekten verbundenen Aktoren steuert.Zustände und Werte von Objekten und Variablen sowie Zeiten können mit vielfältigen Bedingungen abgefragt und durchZuweisungen verändert werden.Anstelle der in der Beschreibung der einzelnen Anweisungen verwendeten Syntax kann auch die bei der automatischenErstellung von Makro-Anweisungen verwendete Syntax verwendet werden. In jeder Zeile eines Programms darf nur eine Anweisung stehen, Kommentarzeilen müssen mit 2 Schrägstrichen(//)beginnen, diese werden dann bei der Generierung des Codes ignoriert.In den Beispielen sind Programmanweisungen teilweise eingerückt, dies ist nicht erforderlich, aber aufgrund bessererÜbersichtlichkeit empfehlenswert. Ein wichtiger Hinweis:Bitte denken Sie daran Ihre Programm-Dateien (Endung SPG) vor Änderungen zu sichern. Das kann mit dem MenüpunktProjekt->Schnellsicherung passieren, oder indem Sie das Projekt unter einem anderen Namen speichern. DerProjektname sollte allerdings nach Änderungen im Projekt nicht geändert werden, da der Projektname auch in den Appsverwendet wird und ein geänderter Projektname dazu führt, dass die Definitionen und Konfigurationen in den Apps untereinem neuen Projektnamen nicht mehr benutzt werden. Änderungen können nicht rückgängig gemacht werden, wenndiese sich als fehlerhaft herausstellen, oder beim Speichern bzw. Beenden des Programms ein Fehler auftritt kann dasvorhandene funktionierende Programm verloren sein. Bei jedem Speichern wird automatisch eine Sicherheitskopie derSPG-Datei mit der Endung "SPB" erstellt, diese wird bei jedem erneuten Speichern wieder überschrieben, wenn alsoein fehlerhaftes Programm zweimal abgespeichert wird, ist das Original verloren. Grundsätzlich sollten unbedingt auchSicherungskopien der SPG-Datei auf einem separaten Datenträger gespeichert werden, so dass diese im Falle einesFestplattendefekts nicht verloren geht. Wenn während der Code-Erstellung Fehler auftreten, wird das fehlerhafte Objektprogramm mit einer entsprechendenFehlermeldung angezeigt. Die fehlerhafte Zeile wird soweit möglich markiert, hier kann es jedoch zu Verschiebungenkommen, da Fehler im Quell-Code nicht immer einer Zeile zugeordnet werden können. Wenn in der markierten Zeile keinFehler erkennbar ist, müssen die vorangegangenen Zeilen geprüft werden.Anweisungsteile, die bei der Erklärung der Syntax in < spitzen Klammern > stehen sind optional und können weggelassenwerden.Die Uhrzeit wird nicht jede Sekunde, sondern alle 5 Sekunden aktualisiert. Bei Zeitvergleichen ist also zu beachten, dasdie Sekunden immer durch 5 teilbar sein müssen.Wenn Schaltmodule eingeschaltet werden, kann die Einschaltdauer angegeben werden.Grundsätzlich kann man zwischen Anweisungen und Funktionen einer Programmiersprache unterscheiden.Anweisungen beschreiben in der Programmzeile was getan werden soll.Funktionen liefern z.B. für eine Zuweisung oder eine Bedingungsabfrage Werte zurück. Bitte beachten Sie folgende Hinweise: Besonderheiten bei Dimmern

Makros
Makros sind Programme, die der Benutzer erstellen kann um die individuellen Anwendungsfunktionen seines Systems zuprogrammieren.Jedes Objekt eines Moduls kann ein Makro beinhalten. Es können auch Objekte ohne Hardwarebezug (virtuelle Objekte)erstellt werden, für die ein Makro geschrieben wird.Makros können in bestimmten Zeitintervallen, durch den Empfang vom zugeordneten Hardwaresensor oder durch Aufrufaus anderen Amkros aktivieert werden. Es gibt zwei spezielle Makrotypen, die jeweils beim Start und bei der Beendigung der ExecEngine ausgeführt werden. Makros, deren Namen mit "INIT_" beginnen werden beim Start der ExecEngine vor allen anderen Makros ausgeführt. Makros deren Namen mit "END_" beginnen werden beim Beenden der ExecEngine ausgeführt. Das geschieht allerdingsnur wenn die ExecEngine "normal" beendet wird, d.h. durch Compilieren und Übertragen eines Projekts oder durch dasKontrollprogramm ExecEngineWin. Wird die ExecEngine durch einen Betriebssystembefehl oder WEB-Serverfunktionenbeendet werden die END-Makros nicht ausgeführt. In einem Makro kann die Funktion SELBST verwendet werden, um das aktuelle Objekt in dem das Makro steht zubenutzen. Beispiel um eine Beleuchtung immer nach maximal einer Stunde ausszuschalten in einem Makro, das im Zeitintervall von5 Minuten aktiviert wird: wenn SELBST eingeschaltet und Schaltdauer(SELBST) > "01:00:00" dann SELBST ausschaltenendewenn

Variablen
Variablen dienen der Zwischenspeicherung von Werten. Variablen werden wie die Objektprogramme auf der SeiteProgrammierung der Objektdefinition definiert. Einer Variablen kann im Objektprogramm ein Wert zugewiesenwerden. Dieser Wert kann der Inhalt einer anderen Variablen, ein Objektzustand oder eine Konstante sein. Die in einemObjektprogramm definierten Variablen können von allen anderen Objektprogrammen benutzt werden, wenn der Name desObjekts, in dem die Variable definiert wurde der Variablen getrennt durch einen Punkt vorangestellt wird.Der Name einer Variablen kann die Buchstaben A-z, Ziffern und den Unterstrich beinhalten. Er muss mit einemBuchstaben beginnen, landesspezifische Buchstaben und Sonderzeichen sind nicht erlaubt (Beispiel: Var_99). Für jede Variable muss ein Typ festgelegt werden. Es können die gleiche Typen wie für Objekte verwendet werden.Zusätzlich zu diesen Typen können für Variablen auch Zeittypen (Uhrzeit, Datum) benutzt werden.Bei Zuweisungen zwischen nicht gleichen Typen erfolgt die Zuweisung entsprechend der Reihenfolge der für diesen Typdefinierten Zustände, unabhängig von der Bezeichnung des Zustands. Intern werden Zustande als Zahl entsprechend derReihenfolge in der Definition des Typs behandelt. Bei Zuweisungen wird diese Zahl zugewiesen. Es gibt eine vordefinierte Variable des Typs Uhrzeit für jedes Objekt. Der Name der Variablen ist CT (fürChangeTime). In dieser Variablen wird die jeweils letzte Änderungszeit eines Objekts gespeichert. Mit der FunktionSTOPPUHR(Objektname.CT) kann ermittelt werden wie lange ein Objekt sich in seinem aktuellen Zustand befindet. Dieaktuelle Schaltdauer eines Objekts kann auch mit der Funktion SCHALTDAUER(Objektname) ermittelt werden.Bitte beachten Sie:Wenn Sie eine Variable vom Typ Zahl definieren, gibt es zwei unterschiedliche Typen von Zahlen:Zahlen mit Komma (Gleitkommazahlen) und Zahlen ohne Komma. Von welchem Typ die Zahl ist, wird durch den Startwertfestgelegt. Wird als Startwert eine Zahl mit Komma angegeben (z.B. 1,0) so wird die Variable als Zahl mit Kommastellenbehandelt, andernfalls als Zahl ohne Kommastelle.Als Dezimaltrennzeichen kann anstelle eines Kommas auch ein Punkt (amerikanische Schreibweise fürGleitkommazahlen) verwendet werden.Es macht bei Rechenoperationen und Zuweisungen einen grossen Unterschied wie eine Zahl definiert ist. Wenn einer Zahlohne Kommastellen eine Zahl mit Kommastellen zugewiesen wird, werden die Kommastellen einfach abgeschnitten.Wenn eine Rechenoperation nicht das gewünschte Ergebnis liefert, prüfen Sie wie die in der Anweisung verwendetenZahlen definiert sind. Es gibt vordefinierte Variablen, die verwendet werden können. Jedes Objekt hat beispielsweise eine Variable vom TypZeit mit dem Namen CT, in der die letzte Schaltzeit des Objekt abgespeichert ist. Um also die aktuelle Schaltdauer einesObjekts zu ermitteln kann man folgende Anweisung verwenden:Anzeige:=Schaltdauer(Lampe.CT)Ein Beispiel zur Verwendung von Variablen :Die minimal und maximal-Temperatur sollen jede Stunde auf einer Anzeige ausgegeben werden.Im Objektprogramm des Objekts TempWG sind die Variablen MIN und MAX als Zahl definiert.Das Makro des Objekts TempWG: wenn TempWG > MAX dann MAX:=TempWGendewennwenn TempWG < MIN dann MIN:=TempWGendewenn Das Makro des Objekts Anzeige, das zu jeder vollen Stunde aktiviert wird: Anzeige:="Min: "+TempWG.MIN+" Max: "+TempWG.MAX

Zuweisungen
Zustände bzw. Werte von Objekten oder Variablen können durch Zuweisungen geändert werden.Die grundsätzliche Form einer Zuweisung im Programm istZiel := Quellewobei Ziel ein Objekt oder eine Variable sein kann. Quelle kann ein Objekt, eine Variable oder eine Konstante seinkann. Bei Zuweisungen von Werten unterschiedlichen Typs wird soweit möglich automatisch eine Konvertierungentsprechend des Typs des Ziels vorgenommen. Bitte beachten Sie, dass Zahlen mit bzw- ohne Kommastellen intern inunterschiedlichen Formaten dargestellt werden und es daher zu Problemen kommen kann wenn diese unterschiedlichenZahlentypen einander zugewiesen werden. Bei Zuweisungen von Konstanten an Zahlenvariablen mit Nachkommastellensollte die Konstante immer ein Komma beinhalten damit diese als Gleitkommazahl gespeichert wird. Es wird zwar beider Ausführung versucht solche Probleme automatisch auszuschalten, wenn bestimmte Grössen überschritten werdenfunktioniert das aber nicht mehr (wenn eine Integer-Zahl grösser als 2147483647 einer Gleitkommavariablen zugewiesenwird, wird diese Zahl als negative Zahl interpretiert).Bei Zuweisungen zwischen nicht gleichen selbstdefinierten Typen erfolgt die Zuweisung entsprechend der Reihenfolge derfür diesen Typ definierten Zustände, unabhängig von der Bezeichnung des Zustands. Zum Beispiel muss bei der Definitionneuer Typen mit den Zuständen AUS/AN darauf geachtet werden, dass der Zustand AUS immer zuerst definiert wird,damit bei Zuweisung an andere AUS/AN-Objekte der richtige Zustand übertragen wird.Bei der Verwendung von Schlüsselwörtern wie einschalten bei Zuweisungen oder ausgeschaltet in wenn-Bedingungen istes erforderlich, dass AUS immer als erster Zustand definiert wird, da intern mit der numerischen Reihenfolge der Zuständegearbeitet wird. Durch diese Verfahrensweise ist es möglich, auch Zuweisungen zwischen Typen mit unterschiedlicherBezeichnung für gleiche Zustände durchführen zu können. Bei der Definition der Zustände von Fenstern und Türen mussoffen als erster Zustand und zu als zweiter Zustand definiert werden, damit die entsprechenden Schlüsselwörter beiZuweisungen und Bedingungen benutzt werden können.Beispiele für Zuweisungen:LichtBad:=SchalterBad hat die gleiche Wirkung wieLichtBad wie SchalterBadLicht1Garten einschalten hat die gleiche Wirkung wieLicht1Garten:=1Wird einem Objekt ein anderer Zustand als Text zugewiesen, so muss dieser in Hochkommas gesetzt werden und genauder Schreibweise der Typdefinition entsprechen, auch Gross/Kleinschreibung muss berücksichtigt werden.Beispiel:AnstattRolllade runterfahrenKönnte man auch die AnweisungRollladeWohnen:=“unten“verwenden, das Wort unten muss genau wie in der Typdefinition geschrieben sein und in Hochkommas gesetzt werden.Eine besondere Anweisung zum Einschalten von Lichtern oder Geräten ist die Anweisung Objekt einschalten für Zeitdauer als Zeitdauer kann die Zeit in Hochkommas oder als Variable angegeben werden. Beispiel: Stehlampe einschalten für "00:30:00"oder Dauer1:="00:10:00"Gartenlicht einschalten für Dauer1 wobei Dauer1 eine Variable vom Typ Uhr oder Zeichen sein muss. Weitere besondere Schlüsselwörter für Zuweisungen sind:AUSSCHALTEN

und für RollladenÖFFNENSCHLIESSENRAUFFAHRENRUNTERFAHREN Für Keymatic können die Schlüsselwörter öffnen und schliessen nicht benutzt werden, dafür gibt esdie Schlüsselwörter: ENTRIEGELNVERRIEGELNTÜRÖFFNEN Rechenfunktionen bei Zuweisungen numerischer WerteBei Zuweisungen an ein Objekt bzw. eine Variable des Typs Zahl können die vier Grundrechenarten und einigemathematische Funktionen benutzt werden, dabei können auch Klammrn benutzt werden. So ist es z.B. möglichEingabewerte von Sensoren für die weitere Verarbeitung zu verändern.Folgende mathematischen Funktionen stehen zur Verfügung:LN = natürlicher LogarithmusEXP = Exponentialfunktion (Umkehrfunktion von LN)LOG = dekadischer Logarithums (zur Basis 10)SIN = SinusASIN = Arcus SinusCOS = CosinusACOS = Arcus CosinusTAN = TangensATAN = Arcus TangensSQRT = QuadratwurzelABS = Absolutwert Beispiel:Durchschnitt:=Summe / AnzahlVar1:=Wert1 * (Wert2 + Wert3)QW:=SQRT(Meinwert) Rechenfunktion bei Zuweisungen von UhrzeitenUhrzeiten können mit Hilfe der Operatoren + und - addiert bzw. subtrahiert werden.Beispiel:Sie wollen, dass ein Makro alle morgendlichen Aktivitäten um eine Viertelstunde verzögert. Dies könnte so aussehen: RollRaufZeit:= RollRaufZeit + "00:15:00"KaffeeEinZeit:= KaffeeEinZeit + "00:15:00" Anstatt von Uhrzeiten in Hochkommas kann auch die Zeit in Sekunden angegeben werden.Um also 2 Minuten zu einerUhrzeit zu addieren könnte man schreiben: ZeitLicht1:=ZeitLicht1 + 120 Rechenfunktion bei Zuweisungen von Datumswerten Es ist auch möglich ein Datum durch eine Rechenoperation zu ermitteln.Das Datum 11 Tage nach dem aktuellen Tag kann man z.B. einfach ermitteln mit der Anweisung: Zukunft:=Datum+11

wobei die Variable Zukunft natürlich vom Typ Datum sein muss. Verknüpfungsfunktion bei Zuweisungen von TextenMit Hilfe von Zuweisungen können zwei oder mehr Zeichenketten verbunden werden. Wenn in der Anweisung Operandeneines anderen Typs als Zeichenkette benutzt wird, werden diese soweit möglich automatisch konvertiert.Beispiel: AnzeigeKueche:="Garage ist "+Garagentor Wenn das Objekt Garagentor die Typen auf und zuhat, und das Garagentor auf ist erscheint in der Anzeige Garage ist auf AnzeigeBad:=Uhrzeit+" Uhr" Der Text in der Anzeige sieht dann so aus: 22:30:00 Uhr

Bedingungen Im Folgenden werden die Formen der Bedingungen in wenn-Anweisungen beschrieben, nicht die Wenn-Anweisung selber.Details zu dieser Anweisung finden Sie im Kapitel wenn-Anweisungen.In wenn-Anweisungen wird aufgrund von Bedingungen entschieden welche weiteren Anweisungen ausgeführt werden.Eine Bedingung ist entweder WAHR oder FALSCH. Bedingungen können mit UND bzw. ODER verknüpft werden.Bedingungen sind folgendermaßen aufgebaut:wenn Operand1 Vergleichsoperator Operand2Beispiel:wenn Temperatur kleiner 21,5 Wenn die Operanden unterschiedlichen Typs sind, findet soweit möglich eine automatische Konvertierung statt.Wenn einer der Operanden eine Konstante ist, muss diese als Operand2 stehen, damit eine korrekte Konvertierungdurchgeführt werden kann.Beispiel:Richtig: wenn Uhrzeit = "15:15:00" dannFalsch: wenn "15:15:00" = Uhrzeit dann Standard-Vergleichsoperatoren= oder gleich<> oder ungleich< oder kleiner> oder groesser<= (kleiner oder gleich)>= (grösser oder gleich) Besondere Vergleichsbedingungenwenn Objekt eingeschaltethat die gleiche Wirkung wiewenn Objekt = 1 bzw. wenn Objekt = "an"bei Objekten mit mehr als 2 Zuständen ist eingeschaltet immer wahr wenn es nicht der erste Zustand des Typs ist.wenn Objekt ausgeschaltethat die gleiche Wirkung wiewenn Objekt = 0 bzw. wenn Objekt = "aus"weitere besondere Schlüsselwörter für Bedingungen sindGEÖFFNET und GESCHLOSSEN (für Tür/Fensterkontakte, nicht für Rollladen, Jalousien, KeyMatic, Winmatic !), wenn Fenster geoeffnet dann Bei Vergleichen können auch jeweils die Texte der Zustände des Objekts abgefragt werden.Um bei einer Fernbedienungstaste festzustellen ob diese kurz oder lang gedrückt wurde kann z.B. folgende Abfrageverwendet werden: WENN FBWohnenTaste2 = "lang" dann Stehlampe einschaltenSONST Stehlampe ausschaltenENDEWENN Zeit-VergleicheBei Zeitvergleichen ist zu beachten, dass die Uhrzeit im 5-Sekunden-Takt aktualisiert wird, die Sekunden der Uhrzeit beider Prüfung auf Zeitgleichheit also immer durch 5 teilbar sein müssen.

Wenn Uhrzeitvergleiche verwendet werden, muss sichergestellt sein, dass das Makro zu dem Zeitpunkt zu dem dieBedingung zutrifft könnte auch ausgeführt wird. Wenn also die Vergleichszeit volle Minuten hat, muss das Zeitintervall fürdas Makro mindestens auf 1 x in der Minute gesetzt sein, wenn es eine durch 5 Sekunden teilbare Uhrzeit ist muss dasAusführungsintervall auf 5 Sekunden gesetzt werden. wenn Uhrzeit = "HH:MM:SS" ..... bei dieser Bedingung ist zu beachten, dass die Uhrzeit in Hochkommas gesetzt wird. Weiterhin müssen die Sekundendurch 5 teilbar sein, da die Bedingung sonst nie zutrifft. wenn Datum = "TT.MM.JJJJ" bei dieser Bedingung ist zu beachten, dass das Datum in Hochkommas gesetzt wird und das Jahr vollständig, also 4-stellig mit Jahrtausend angegeben werden muss. wenn Wochentag = "Wochentag" Prüfung auf einen Wochentag. Der Wochentag wird in Hochkommas gesetzt und muss mit einem Großbuchstaben undnachfolgenden Kleinbuchstaben geschrieben werden.Beispiel : wenn Wochentag = "Freitag" dann wenn Monat Vergleichsoperator Zahl Beispiel : wenn Monat groesser 4 und Monat kleiner 10 dann bewirkt, dass die folgenden Anweisungen nur zwischen Mai und September ausgeführt werden.Vergleichsoperator =* für Vergleiche mit JokerzeichenBeim Vergleich von Uhrzeit und Datum mit einer Konstanten können auch Jokerzeichen verwendet werden. AlsVergleichsoperator muss dann =* verwendet werden. Operand2 muss eine Konstante in Hochkommas sein.Beispiele:Um Anweisungen jede volle und halbe Stunde auszuführen: wenn Uhrzeit =* "**:00:00" oder Uhrzeit =* "**:30:00" dann......Um Anweisungen immer am Ersten eines Monats auszuführen: wenn Datum =* "01.**.****" dann Bedingung für BereicheMit diesem besonderen Bedingungstyp ist es möglich z.B. Aktionen nur innerhalb bestimmter Bereiche und Zeiträumeauszuführen. wenn Prüfwert zwischen Startwert und Endwert dann......Beispiele für Zeiträume: wenn Uhrzeit/Datum zwischen "Zeitkonstante" und "Zeitkonstante" dann wenn Uhrzeit zwischen "23:00:00" und "05:00:00" dann wenn Monat zwischen 5 und 9 dannist wahr von Mai bis September

wenn Monat zwischen 10 und 4 dannist wahr von Oktober bis April wenn Monat zwischen 6 und 6 dannist nur im Juni wahr Dieser Bedingungstyp kann nicht nur für Zeiträume, sondern grundsätzlich für alle Werte benutzt werden. wenn Temperatur zwischen 18,0 und 21,0 dannist von 18,0 bis 21,0 Grad wahr Bitte beachten - grundsätzlich gilt:wenn der Startwert kleiner ist als der Endwert ist die Bedingung wahr wenn der Prüfwert im zu prüfenden Bereich liegt,also auch wenn er gleich mit dem Start- oder Endwert ist.wenn der Startwert grösser ist als der Endwert ist die Bedingung wahr wenn der Prüfwert nicht zwischen Startwert undEndwert liegt.Diese Verfahrensweise bietet die grösste Flexibilität und ergibt auch bei Bedingungen für Zeiträume mit Tageswechsel wiez.B. "wenn Uhrzeit zwischen "23:00:00" und "05:00:00" dann" das richtige Ergebnis, aber es muss genau darauf geachtetwerden in welcher Reihenfolge Start- und Endwert angegeben werden. Vergleichsoperator =+ für Vergleiche mit WochenmaskeMit diesem Vergleichsoperator ist es möglich Anweisungen nur an bestimmten Wochentagen ausführen zu lassen. AlsOperand2 muß eine 7-stellige Konstante bestehend aus Nullen und Einsen in Hochkommas verwendet werden. JedeStelle der Konstanten steht für einen Wochentag, beginnend mit Sonntag. Die Bedingung ist wahr wenn an der Stelle desaktuellen Wochentags eine Eins steht. Beispiel : Es soll geprüft werden, ob der aktuelle Tag ein Freitag, Samstag oder Sonntag ist. wenn Wochentag =+ "1000011" dann

Anweisungen
Auf den folgenden Seiten werden die Anweisungen unf Funktionen aufgeführt, die für die Programmierung zur Verfügungstehen. Da von Anwendern, die mit Programmierungen vertraut sind, oft die Frage kommt, ob die Progarmmierung nicht wie beiProgarmmiersprachen üblich mit englischen Begriffen durchgeführt werden kann, hier eine Liste der möglichen englischenAnweisunngen.Ein Hinweis dazu noch:In deutschen Makros wird beim Schalten von Aktoren üblicherweise die Form z.B.MeinLicht einschaltenbenutzt. Da die Wortstellung im Englichen so nicht üblich ist, kann auch die FormSwitchon MyLightbenutzt werden. Hier eine Tabelle der Anweisungen und Funktionen mit den Begriffen, die für die Programmierung in englischer Sprachebenutzt werden können: Für Abfragen / Wenn- BedingungenWENN IFSONST ELSEENDEWENN ENDIFDANN THENGLEICH EQUALUNGLEICH NOTEQUALIST ISKLEINER LESSERGROESSER GREATERKLEINERGLEICH LESSEREQUALGROESSERGLEICH GREATEREQUALZWISCHEN BETWEENODER ORUND ANDNICHT NOTAUSGESCHALTET SWITCHEDOFFEINGESCHALTET SWITCHEDONGEOEFFNET OPENED GESCHLOSSEN CLOSED ENTRIEGELT UNLOCKEDVERRIEGELT LOCKED Für ZuweisungenEINSCHALTEN SWITCHONAUSSCHALTEN SWITCHOFF UMSCHALTEN TOGGLERUNTERFAHREN MOVEDOWN RAUFFAHREN MOVEUPSCHLIESSEN CLOSEOEFFNEN OPENENTRIEGELN UNLOCKVERRIEGELN LOCK TUEROEFFNEN OPENDOOR Weitere Anweisungen

ABFRAGE REQUESTDEVICEABSPIELEN PLAYAKTIVIEREN ACTIVATEALLEABFRAGEN REQUESTALLDEVICESALLEWERTESICHERN SAVEALLVALUES ANZEIGEN DISPLAYAUFRUFEN CALLDEAKTIVIEREN DEACTIVATEDIMMEN DIM ERLEDIGT DONEGEHEZU GOTO GRUPPENZUWEISUNG SETGROUP LESEINTERNETSEITE GETSITE LESEWERTEDATEI READVALUEFILELOESCHEDATEI DELETEFILELÖSCHEANZEIGE CLEARDISPLAYRAUFDIMMEN DIMUPRUNTERDIMMEN DIMDOWNSCHLIESSEDATEI CLOSEFILESCHLIESSEDATEIEN CLOSEFILESSCHREIBEDATEI WRITEFILESENDE SENDDEVICESENDEMAIL SENDMAILSENDEMAILANHANG SENDMAILATTACHSENDESMS SENDSMSSETZEHISTORYDIFFERENZ SETHISTORYSENSIBILITYSETZEKONFIG SETCONGIG SETZEWERT SETVALUESETZEZEITTABELLENWERT SETTIMETABVALSICHTBAR VISIBLESPRACHAUSGABE SPEECHOUTPUTSTARTE RUN STARTEPROGRAMM STARTWINSTARTPROGRAMM EXECUTESTARTUHR STARTWATCHSTOPPDIMMEN STOPDIMSTOPPE STOPDEVICETEMPERATURABSENKUNG TEMPREDUCTIONUNSICHTBAR INVISIBLEVERLASSEN RETURNWARTE WAIT FunktionenAKTIVIERT ISACTIVEBATTERIELEER LOWBATDATEIVORHANDEN FILEEXISTSDATUM DATEFEIERTAG HOLIDAYGESCHALTET SWITCHEDHOLEWERT GETVALUEJAHR YEARMINUTE MINUTE MONAT MONTHMONATSTAG DAYOFMONTHSCHALTDAUER SWITCHDURATION

SEKUNDE SECONDSONNENAUFGANG SUNRISESONNENUNTERGANG SUNSETSTOPPUHR STOPWATCHSTUNDE HOUR UHRZEIT CLOCKTIMEUHRZEITSEKUNDE CLOCKTIMESECVERBINDUNGSFEHLER COMERRORWOCHENTAG DAYOFWEEKZEIT TIMEZUFALLSZEIT RANDOMTIME Funktionen zur TextbarbeitungERSETZEN REPLACEGROSSBUCHSTABEN UPPERCASEKLEINBUCHSTABEN LOWERCASELESETEXTPAR GETSTRPARLINKERTEIL LEFTPARTOBJEKTBEZ OBJECTDESCROBJEKTNAME OBJECTNAMERECHTERTEIL RIGHTPARTTEXTLÄNGE STRLENTEXTPOSITION STRPOSTEXTTEIL COPYTEXTTEXTZWISCHEN TEXTBETWEEN

ABFRAGE Syntax :ABFRAGE(Objektname) Mit dieser Anweisung kann der aktuelle Zustand/Wert der Hardware eines Objekts abgefragt werden. Normalerweiseist das nicht nötig, da Änderungen automatisch aktualisiert werden. In speziellen Anwendungen kann es sinnvollsein diese Anweisung zu verwenden, sie sollte jedoch nicht zu häufig und möglichst nur bei sicherheitsrelevantenObjekten benutzt werden, da sie relativ zeitintensiv ist und es bei zu häufiger Verwendung zu Verzögerungen bei dernormalen Kommunikation kommen kann. Beispiel: ABFRAGE(Tiefkuehltruhe) Bitte beachten Sie unbedingt:Diese Anweisung generiert bei jeder Ausführung eine Meldung an das Gerät.Wenn es sich um ein Funkmodul handelt kann die hemmungslose und unsachgemässe Benutzung dieser Anweisungviele unnötige Funkmeldungen generieren, was dazu führen kann, dass das Duty-Cycle-Konto überlauft und alleFunkmeldungen an Aktoren zeitweise blockiert werden.Bei batteriebetriebenen Geräten wird ja nach Typ keine Meldung an das Gerät geschickt, wenn dieses nicht ständigempfangsbereit ist. In dem Fall wird der Wert gemeldet, den das Gerät in der WEB-UI hat. Dieser kann in seltenen Fällenvom tatsächlicvhen Wert des Geräts abweichen. Diese Anweisung funktioniert nicht mit FHZ-Schnitttstellen weil im Protokoll der Geräte eine solche Abfage nichtvorgesehen ist.

AKTIVIEREN Syntax :AKTIVIEREN(OBJEKT) Die Ausführung im Zeitintervall wird aktiviert. Natürlich muss ein Zeitintervall definiert worden sein, damit das Programm in diesemIntervall ausgeführt werden kann.siehe auch DEAKTIVIEREN

ALLEABFRAGEN Syntax :ALLEABFRAGEN Diese Anweisung startet eine Hintergrundabfrage bei der der aktuelle Zustand aller Hardwaremodule abgefragt wird. Bitte beachten Sie:Da diese Abfrage intern beim Start automatisch ausgeführt wird und danach die Synchronisation immer auch automatischerfolgt wird diese Anweisung normalerweise nicht verwendet und ist nur in speziellen Fällen sinnvoll wenn der Verdachtbesteht, dass die automatische Synchronisation gestört wurde. Da diese Anweisung erheblichen Funkverkehr verursachen kann und Ressourcen benötigt sollte sie keinesfallsunnötigerweise verwendet werden. Bitte beachten Sie unbedingt:Diese Anweisung generiert bei jeder Ausführung eine Meldung an das Gerät.Wenn es sich um ein Funkmodul handelt kann die hemmungslose und unsachgemässe Benutzung dieser Anweisungviele unnötige Funkmeldungen generieren, was dazu führen kann, dass das Duty-Cycle-Konto überlauft und alleFunkmeldungen an Aktoren zeitweise blockiert werden.

ALLEWERTESICHERN Syntax :ALLEWERTESICHERN Mit dieser Anweisung werden alle Werte von Objekten und Variablen gesichert, so wie es beim normaler Beendigung derExecEngine passiert wenn die Option "Aktuelle Werte der ExecEngine speichern/laden" aktiviert ist. Die Datei wird auf einer Linux-Zentrale im Programmverzeichnis unter dem Namen <Projektname>.### gespeichert. Diese Datei wird bei einem Neustart der ExecEngine eingelesen und die in der Datei gespeicherten Werte werden alsStartwerte für die Objekte gesetzt.Ob beim Neustart eine Hardwareabfrage durchgeführt wird, kann im Reiter Allgemein des Hardwarefensters inAbhängigkeit vom Alter der Datei eingestellt werden.

ANZEIGEN Syntax :ANZEIGEN(OBJEKT) Mit dieser Anweisung wird der Text und die über Variablen eingestellten Zusatzinformationen zu einem speziellen Anzeige-Hardwaremodul (z.B. 19-Tasten-Fernbedienung) gesendet. Für die 19-Tasten-Fernbedienung ist das Objekt, das als Parameter eingetragen werden muss das letzte Objekt derFernbedienung, also zum Beispiel: Anzeigen(FernbedienungW_18)

AUFRUFEN Syntax :AUFRUFEN (OBJEKT) Diese Anweisung führt das angegebene Makro sofort aus. Nach Beendigung des aufgerufenen Makros wird dieAusführung mit der nächsten Anweisung fortgesetzt.

DEAKTIVIEREN Syntax :DEAKTIVIEREN(OBJEKT) Die Ausführung im Zeitintervall wird deaktiviert. Alle anderen Möglichkeiten das zur Aktivierung des Objektprogramms sinddavon nicht betroffen. Das heisst das Programm kann weiterhin durch die Optionen "Ausführung bei Empfang", "Ausführenbei Änderung" und die Anweisungen STARTE oder AUFRUFEN aktiviert werden.siehe auch AKTIVIEREN

ERLEDIGT Syntax :ERLEDIGT(OBJEKT) Das angegebene Objekt wird als erledigt gekennzeichnet, d.h. die nächste GESCHALTET - Abfrage gibt den WertFALSCH zurück, falls sich der Zustand des Objekts nach der ERLEDIGT - Anweisung nicht wieder geändert hat.siehe auch GESCHALTET

GEHEZU Syntax :GEHEZU ADRESSE.........ADRESSE:.......... Achtung: Bei falscher Anwendung dieser Anweisung können Endlosschleifen entstehen, durch die das aktuelleMakro ständig läuft ohne beendet zu werden.Eine gefährliche Anweisung, die im Normalfall nicht gebraucht wird und die man vermeiden sollte.Die GEHEZU-Anweisung bewirkt, dass die Programmausführung an der durch ADRESSE festgelegten Stelle fortgesetztwird. Als Adresse kann ein beliebiger Name aus Buchstaben und Ziffern gewählt werden, das erste Zeichen muss einBuchstabe sein. Die Adresse muss immer am Zeilenanfang beginnen und mit einem Doppelpunkt abgeschlossen werden.Innerhalb eines Objektprogramms muss eine Adresse eindeutig sein.Diese Anweisung sollte möglichst vermieden werden, da bei falscher Anwendung Endlosschleifen entstehen könnenund die Ausführung des aktuellen Objektprogramms nicht beendet wird. Wenn die Sprungadresse vor der GEHEZU-Anweisung liegt, wird die Ausführung des Makros für einen Prozesstakt unterbrochen, damit andere Makros und Ein/Ausgaben ausgeführt werden können, und eine eventuelle Endlosschleife nicht das komplette System blockiert. Beispiel:WENN Uhrzeit > "22:00:00" DANNGEHEZU ABENDENDEWENNAnweisungen........GEHEZU ENDEABEND:Anweisungen........ENDE:Anweisungen

GETCCUSYSVAR Syntax :GETCCUSYSVAR(Systemvariablenname,Zielvariable,IP_der_CCU) Mit dieser Anweisung können Systemvariablen der CCU gelesen werden. Der Wert der Systemvariablen stehtnach Ausführung der Anweisung in der angegebenen Variablen bzw. im Objekt zur Verfügung. Der Typ der als Zielangegebenen Variablen oder des Objekts muss kompatibel mit dem Typ der Systemvariablen sein, soweit möglich wird derTyp konvertiert.Bei Systemvariablen des Typs "Logikwert" wird in einer Textvariablen "true" oder "false" zurückgegeben, in einerZahlenvariablen 1 oder 0.Mit dieser Anweisung können nicht nur Systemvariablen der CCU, sondern auch Systemwerte ausgelesen werden. Dazuwird als Variablenname der Systemwert mit einem führenden * angegeben. Also z.B. "*SunsetTime". Wichtig ist, dassGross/Kleinschreibung des Systemwerts genau eingehalten werden. Als IP der CCU wird für die aktuelle Zentrale normalerweise "127.0.0.1" angegeben, es kann allerdings auch die IP-Adresse einer beliebigen CCU im Netzwerk angegeben werden. Die Angabe "localhost" funktioniert bei der CCU nichtzuverlässig, daher sollte besser besser die "localhost"-IP "127.0.0.1" verwenden.Die Ausführung dieser Anweisung wird im Hintergrund durchgeführt. Während das passiert werden andere Makros weiterausgeführt. Nachdem die CCU-Logikschicht geantwortet hat wird die Ausführung des Makros fortgesetzt. Die Ausführungder Anweisung kann je nach Auslastung der CCU und individueller Umgebung einige Sekunden dauern.Daher muss unbedingt darauf geachtet werden dass die Abfragen nicht ständig in einem kürzeren Zeitintervalldurchgeführt werden. Wenn das Zeitintervall bei permanenten Abfragen unter Antwortzeit des Requests liegt, kommtes nach einiger Zeit zu einem Überlauf des Buffers, was zur Folge hat, dass Speicher blockiert wird und keineweiteren HTTP-Requests mehr möglich sind. Daher sollte das Abfrageintervall für ständige Abfragen keinesfalls unter 5Sekunden gewählt werden. Beispiele:GetCCUSysVar("Anwesenheit",CCU.Anwesenheit,"127.0.0.1")GetCCUSysVar("*SunriseTime",Text1,"192.168.0.81") Varname:="Anwesenheit"GetCCUSysVar(Varname,MeineVariable,"127.0.0.1") Bei diesem Beispiel wird nicht der Name der CCU-Systemvariablen angegeben, sondern die CL-Variable Varname, in derder Name der CCU-Systemvariablen steht.

GETSITE Syntax :GETSITE(Webseite,Port,Zielvariable) Mit dieser Anweisung können beliebige Webseiten von einem Webserver aus dem lokalen Netzwerk oder aus dem Interneteingelesen werden indem ein http-Request erzeugt wird.Als erster Parameter wird die aufzurufende Seite angegeben, falls ein anderer als der Standardport (80 bei http, 443 beihttps) verwendet wird, kann dieser mit einem Doppelpunkt hinter der Adresse oder als zweiter Parameter der Anweisungangegeben werden. Falls der Port mit einem Doppelunkt hinter Adresse angegeben wird, wird der zweite Parameterignoriert.Falls https-Seiten aufgerufen werden, muss der Seitenname mit den Zeichen "https://" beginnen.Als zweiter Parameter wird der Port angegeben. Wenn die Standardports verwendet werden kann hier 0eingesetzt werden, es wird dann automatisch der richtige Port benutzt.Wenn der Port mit einem Doppelunkt hinter dem Servernamen angegeben wird, wird der zweite Parameter ignoriert.Als dritter Parameter wird die Variable oder das Objekt angegeben, in dem der Seitenquelltext empfangen wird. DieseVariable bzw. das Objekt muss vom Typ Zeichen sein. Bitte beachten Sie, dass die einzulesenden Daten der Webseite eventuell sehr gross sein können. Die Ausführung desBefehls kann daher länger dauern und einiges an Ressourcen brauchen. Achten Sie daher darauf, dass die Seiten, dieaufgerufen werden möglichst nicht zu gross sind. Die maximale Grösse, die in der Zielvariablen gespeichert wird istabhängig von der verwendeten Hardware. Die Ausführung dieses Befehls kann je nach Grösse der Seite einige Sekunden dauern. Die Ausführung dieser Anweisungwird im Hintergrund durchgeführt. Während das passiert werden andere Makros weiter ausgeführt. Nachdem die Seite inder angegebenen Variablen gespeichert wurde wird die Ausführung des aktuellen Makros fortgesetzt. Beispiele:GetSite("www.meine.seite.de/html/CCUSeite.html",0,Webseitentext) GetSite("www.meine.seite.de/html/CCUSeite.html",8081,Webseitentext)GetSite("www.meine.seite.de:8081/html/CCUSeite.html",0,Webseitentext) GetSite("https://meine.spezielleseite.de/html/Seite1.html",0,Webseitentext) Bitte beachten Sie:Die Anweisung GETSITE eröffnet einen separaten Thread im Hintergrund, damit das Warten auf eine Internetseite dieübrige Ausführung nicht behindert und Zeitverzögrungen vermieden werden.Die Verwaltung der Threads geschieht automatisch durch das Betriebssystem und beansprucht einige Ressourcen. Dahersollte diese Anweisung nur sparsam und mit möglichst grossem Zeitabstand verwendet werden.Es sind Fälle bekannt, bei denen die ständige Verwendung dieser Anweisung in Zeitabständen kleiner 30 Sekunden nachmehreren Tagen zu Absturz und Neustart der ExecEngine geführt haben.Je nach Zentralenhardware, Ressourcenauslastung und individueller Umgebung kann es evenuell sein, dass es beiständiger Ausführung der Anweisung in kürzeren Zeitabstände kein Problem gibt oder aber Probleme auch bei längerenZeitabständen aufttreten.Wir empfehlen diese Anweisung so sparsam wie möglich zu verwenden und bei ständiger Verwendung möglichstmindestens eine Minute Abstand zwischen den Aufrufen einzuhalten. Auf vielfachen Wunsch gibt es noch eine spezielle Option der GETSITE-Anweisung zur Ansteuerung spezieller Geräteüber http-Requests. Bei dieser Option wird nur die http-Anfrage gesendet und unmittelbar danach die Netzwerkverbindungzum Server geschlossen - ohne auf eine Antwort zu warten.Diese Option entspricht nicht den Spezifikationen zur Kommunikation mit einem Webserver und kann beim Serverzu Fehlfunktionen führen !!

Diese Option ist nur als Ausnahme zum Ansprechen spezieller Geräte gedacht, bei denen der Webserver keine korrekteAntwort generiert oder diese zu lange dauert, und sollte nur in speziellen Ausnahmefällen verwendet werden. ImNormalfall führt die Verwendung dieser Option zu Fehlfunktionen beim Server.Um eine solche spezielle http-Anfrage abzusetzen wird einfach der Parameter "Zielvariable" weggelassen, da ja nicht aufeine Antwort gewartet wird.Bei dieser Option muss der Port als Parameter 2 angegeben werden, die Angabe des Ports mit Doppelpunkt hinter demServernamen funktioniert hier nicht.Die Option kann nur mit einfachen http://-Abfragen verwendet werden - https-Abfragen sind nicht möglich. Beispiel:GetSite("MeinSpeziellesGeraet/Pfad/Seite?Parameter",81)

GRUPPENZUWEISUNG Syntax :GRUPPENZUWEISUNG(Typ, Gruppe, Wert) Mit dieser Anweisung kann mehreren Objekten gleichzeitig ein neuer Wert zugewiesen werden. Die Gruppe kann einebenutzerdefinierte Gruppe von Objekten ein oder ein Gerätecode. Bei Verwendung eines Gerätecodes wird allen Gerätenmit diesem Code der angegebene Wert zugewiesen.Die einzelnen Parameter haben folgende Bedeutung:TypTyp der Gruppenzuweisung als Buchstabe. Möglich sind "G" für benutzerdefinierte Gruppen und "D" für Zuweisungen nachGerätecode (Devicecode).Gruppefür den Typ "G" der Name der Gruppe als Zeichenkonstante oder Zeichenvariable.für den Typ "D" der Gerätecode als Zahlenkonstante oder Variable.Folgende Gerätecodes sind möglich:1100 : Schaltaktoren1200 : Dimmer des HomeMatic-Systems1300 : Rollladenaktoren10010 : Wandthermostate WertDer Wert muss jeweils kompatibel zur angegebenen Gruppe sein. Das heisst für Binäraktoren muss der Wert 0 oder 1 seinoder der genaue Zustandstext der Aktoren. Beispiele:für Typ "G":Gruppenzuweisung("G", "LichtEG", 1) hat die gleiche Wirkung wieGruppenzuweisung("G", "LichtEG", "an") Gruppenzuweisung("G", "AlleDimmer", 45) Gruppenzuweisung("G", "RollladenEG", "halb")für Typ "D":Gruppenzuweisung("D", 1100, 0) Gruppenzuweisung("D", 10010, 0)kann benutzt werden um alle Wandthermostate auf "OFF" zu stellen

LESEWERTEDATEI Syntax :LESEWERTEDATEI("Speicherort/Dateiname") Mit dieser Anweisung können Objektwerte, die zuvor mit SCHREIBEDATEI in eine Datei geschrieben wurden wiederausgelesen und den Objekten zugewiesen werden.Eine Werte-Datei wird mit der normalen Schreibedatei-Anweisung erstellt, der oder die Variablenwerte werden indie Datei geschrieben.Jeder Wert muss in einer separaten Zeile stehen.Beispiel (die Variable WertText muss als Variable vom Typ Zeichen definiert sein):Löschedatei("werte.txt")WertText:="Schaltsteckdose="+SchaltsteckdoseSchreibedatei("werte.txt",WertText,1)WertText:="LichtDiele="+LichtDieleSchreibedatei("werte.txt",WertText,1) in der Datei steht dann z.B.Schaltsteckdose=anLichtDiele=aus Die Anweisung SCHREIEBDATEI hängt die neuen Zeilen immer an die schon vorhandenen Zeilen an, es können beliebigviele Zeilen in die Datei geschrieben werden.Daher muss vor der Erstellung einer neuen Werte-Datei eine alte Datei mit gleichem Namen unbedingt mit der AnweisungLÖSCHEDATEI gelöscht werden!Sonst wird diese Datei immer grösser und unnötig aufgebläht.Es können beliebig viele unterschiedliche Wertedateien erstellt werden, so ist es auch möglich für bestimmte Objekte/Variablen jeweils separate Dateien zu benutzen. Mit der Anweisung "LESEWERTEDATEI" kann diese Datei gelesen werden, die gespeicherten Werte werden danndirekt direkt in die Objekte bzw. Variablen eingesetzt.Beispiel:Lesewertedatei("werte.txt")

LÖSCHEANZEIGE Syntax :LÖSCHEANZEIGE(OBJEKT) Mit dieser Anweisung werden die Zusatzvariablen eines speziellen Anzeigemoduls (z.B. 19-Tasten-Fernbedienung)gelöscht.Diese Anweisung bewirkt keine Aktualisierung des Hardwaremoduls, falls dieses aktualisiert werden soll, muss zusätzlichdie Anweisung ANZEIGEN benutzt werden.

LÖSCHEDATEI Syntax :LÖSCHEDATEI("Pfad\Dateiname")
Mit dieser Anweisung können Dateien gelöscht werden. Das können selbst erstellte Textdateien, aber auch beliebige andereDateien wie die Historydatei history.txt oder die Systemlog-Datei syslog.txt sein.Bitte beachten Sie unbedingt:Durch das beabsichtigte oder unbeabsichtigte Löschen von Dateien, die nicht selbst erstellt wurden, kann dieSystemintegrität zerstört und die Funktionen der Zentrale beeinträchtigt werden.Löschen Sie daher keinesfalls Dateien, von denen Sie nicht wissen wofür diese benutzt werden . Achten Sie unbedingtdarauf, dass das auch nicht versehentlich, etwa durch Angabe eines falschen Dateinamens, geschieht. Beispiel:LÖSCHEDATEI("BEWEGUNGEN.TXT")

PLAY Syntax :PLAY("Pfad\Datei") Die in Klammern angegebene Audio-Datei wird abgespielt.Bitte beachten Sie:Diese Funktion wird im Programm VisuWin ausgeführt, wenn kein Programm VisuWin aktiv ist wird diese Anweisungignoriert.Wenn die Datei nicht existiert oder es sich nicht um eine Wave-Datei handelt, so wird diese Anweisung ignoriert. Es wirdkeine Fehlermeldung ausgegeben, um die weitere Ausführung nicht zu behindern.Beispiel:wenn Klingelknopf gedrueckt dann wenn Uhrzeit zwischen "10:00:00" und "18:00:00" dann PLAY("C:\PRGRAMME\HOMEPUTER\WAV\TROMPETE.WAV") sonst PLAY("C:\PRGRAMME\HOMEPUTER\WAV\FLOETE.WAV") endewennendewenn

SCHLIESSEDATEIEN Syntax :SCHLIESSEDATEIEN Mit dieser Anweisung werden alle geöffneten Dateien, die mit der Anweisung SCHREIBEDATEI erstellt worden sindgeschlossen.Diese Anweisung muss verwendet werden bevor auf die Datei zugegriffen wird (z.B. zum email-Versand) und bevor dieZentrale ausgeschaltet wird oder der USB-Stick entfernt wird, andernfalls könnten Daten verloren gehen. Beispiel: SCHLIESSEDATEIEN

SCHREIBEDATEI Syntax :SCHREIBEDATEI("Speicherort/Dateiname","Text",Zeilenvorschubcode) Mit dieser Anweisung können Textdateien erstellt werden. Je nach Typ der verwendeten Zentrale werden unterschiedliche Verzeichnisse verwendet. Als erster Parameter in der Klammer wird der Dateiname angegeben, als zweiter Parameter die Zeile, die in die Dateigeschrieben werden soll. Beide Parameter sind vom Typ Zeichen und können Konstanten oder Variablen sein. DerDateiname kann auch einen gültigen Pfad beinhalten, dieser muss dann aber schon vorhandenen sein, es wird keinneues Verzeichnis angelegt falls ein nicht existierendes Verzeichnis angegeben wird.Als dritter Parameter wird angegeben welcher Zeilenvorschub für die ausgegebene Zeile verwendet werden soll. DieserParameter ist vom Typ Zahl und kann als Konstante oder Variable angegeben werden. Es gibt folgende Codes für denZeilenvorschub:0 = kein Zeilenvorschub, die nächste Ausgabe beginnt unmittelbar hinter dieser Zeile1 = Linux Zeilenvorschub (LF), es wird nur ein Linefeed ausgegeben, mit einem Editor unter Windows wird normalerweisekein Zeilenvorschub dargestellt.2 = Windows-Zeilenvorschub (CR/LF), es werden die für Windows üblichen zwei Codes für den Zeilenvorschubausgegeben, so dass die Datei nach einem Download unter Windows mit einem Texteditor betrachtet werden kann. ImNormalfall sollte diese Option benutzt werden. Bei der CCU1 werden die Textdateien auf einem USB-Stick, der in der Zentrale eingesteckt sein muss, geschrieben. Bei der CCU2 kann sowohl auf die SD-Karte wie auch auf einen USB-Stick geschrieben werden. Hinweise zum Einbunden eines USB-Sticks finden Sie weiter unten auf dieser Seite.Wenn auf die SD-Karte der CCU2 geschrieben werden soll muss diese über die WEB-UI initialisiert und eingebundenworden sein. Das passiert im Menüpunkt Einstellungen->Systemsteuerung->Speichereinstellungen.Auf welches Medium bzw. in welches Verzeichnis geschrieben wird, kann im Reiter Zentrale des Hardwarefenstersfestgelegt werden. Bei der CCU1 kann das Verzeichnis nicht verändert werden, da nur das vorgegebene Verzeichnisverfügbar ist. Bei der CCU2 kann ein beliebiges Verzeichnis als Standardverzeichnis angegeben werden. Voreingestellt istder Standardpfad für die SD-Karte. Falls standardmässig auf einen USB-Stick geschrieben werden soll, muss der Pfad /var/datadisk/ angegeben und der USB-Stick eingebunden werden. Wenn in der Anweisung nur der Dateiname ohne Pfadangabe benutzt wird wird in das festgelegte Standardverzeichnisgeschrieben. Wenn vor dem Dateinamen ein Pfad angegeben ist wird die Datei an den angegebenen Ort geschrieben. Als erster Parameter in der Klammer wird der Dateiname (ggfs. mit Pfad wenn nicht das eingestellte Standardverzeichnisbenutzt werden soll) angegeben, als zweiter Parameter die Zeile, die in die Datei geschrieben werden soll. BeideParameter sind vom Typ Zeichen und können Konstanten oder Variablen sein. Der Dateiname kann auch einen gültigenPfad beinhalten, dieser muss dann aber auf dem USB-Stick vorhandenen sein erstellt werden.Als dritter Parameter wird angegeben welcher Zeilenvorschub für die ausgegebene Zeile verwendet werden soll. DieserParameter ist vom Typ Zahl und kann als Konstante oder Variable angegeben werden. Es gibt folgende Codes für denZeilenvorschub:0 = kein Zeilenvorschub, die nächste Ausgabe beginnt unmittelbar hinter dieser Zeile1 = Linux Zeilenvorschub (LF), es wird nur ein Linefeed ausgegeben, mit einem Editor unter Windows wird normalerweisekein Zeilenvorschub dargestellt.2 = Windows-Zeilenvorschub (CR/LF), es werden die für Windows üblichen zwei Codes für den Zeilenvorschubausgegeben, so dass die Datei nach einem Download unter Windows mit einem Texteditor betrachtet werden kann. ImNormalfall sollte diese Option benutzt werden. Bevor der USB-Stick entfernt wird muss die Anwendung SCHLIESSEDATEIEN ausgeführt werden, sonst gehen die zuletztgeschriebenen Daten bzw. Dateien verloren.Bitte beachten Sie unbedingt:

Der USB-Stick muss formatiert sein und vor dem Start der Zentrale eingesteckt werden. Nach dem Einstecken eines USB-Sticks muss die Zentrale ggfs. neu gebootet werden oder der USB-Stick muss über den entsprechenden Punkt des WEB-Servers eingebunden werden.Das passiert mit dem untersten Button auf der Seite http://<IP der Zentrale>/addons/contronics/files/workfiles.cgi Über diese WEB-Server-Seite können die Dateien bearbeitet werden und es kann ein Download der Dateiendurchgeführt werden.Bevor Dateien bearbeitet oder downgeloadet werden muss die Anweisung SCHLIESSEDATEIEN ausgeführt werden,damit alle geschriebenen Daten in den Dateien vorhanden sind. Ein USB-Stick sollte nicht entfernt werden bevor dieDateien durch Download gesichert wurden.Bei der Angabe eines Pfads, bei dem in andere Verzeichnisse als die Standardverzeichnisse für SD-Karte oder USB-Stick geschrieben wird kann das Betriebssystem der Zentrale und die Systemstabilität beschädigt werden. Auf andereVerzeichnisse als die angegebenen Standardverzeichnisse kann über das Webserverprogramm nicht zugegriffenwerden, d.h. Dateien an anderen Orten können nicht über das Browserprogramm gewartet werden. Benutzen Sieandere Verzeichnisse als die Standardverzeichnisse nur wenn Sie genau wissen was Sie tun und über entsprechendeFachkenntnisse verfügen. Wenn das Standardverzeichnis für USB-Stick der SD-Karte angegeben wird und diese nicht eingebunden worden sind,wird auf die RAMDISK der Zentrale geschrieben.Wenn die Dateien dort zu viel Platz beanspruchen wird die Funktionalität der Zentrale beeinträchtigt und eskommt zu Fehlfunktionen oder Absturz !Die Anweisung SCHREIBEDATEI sollte also möglichst immer nur Dateien auf SD-Karte oder USB-Stickschreiben. Andernfalls müssen die Dateien regelmässig kontrolliert und ggfs. gelöscht werden. Andernfalls kann espassieren, dass zu viel Speicher der Zentrale belegt wird und ein normaler Betrieb nicht mehr möglich ist.Beispiel:(Zeile ist im Makro als Variable vom Typ Zeichen definiert) Zeile:="Uhrzeit " + Uhrzeit + ": Bewegungsmelder Haustür"SCHREIBEDATEI("BEWEGUNGEN.TXT",Zeile,2) Beschreibung der Verwendung dieser Anweisung wenn der PC als Zentrale benutzt wird:In welches Verzeichnis standardmässig geschrieben wird, kann im Reiter Zentrale des Hardwarefensters festgelegtwerden.Es kann auch Dateiname angegeben werden, der einen Pfad beinhaltet. Beispiel:SCHREIBEDATEI("c:\daten\CL\MeineDatei.txt","Das ist der Text",2)

SENDE Syntax :SENDE(Objektname) Mit dieser Anweisung kann der aktuelle Zustand eines Objekts an den zugeordneten Empfänger gesendet werden, ohnedass der Zustand des Objekts sich geändert hat.Gesendet wird nicht bei Ausführung des Befehls sondern immer erst nach Beendigung des aktuellen Makros oder beieiner WARTE-Anweisung.Diese Anweisung sollte auf keinen Fall in Makros verwendet werden, die in einem Zeitintervall aufgerufen werden. Bitte beachten Sie unbedingt:Diese Anweisung generiert bei jeder Ausführung eine Meldung an das Gerät.Wenn es sich um ein Funkmodul handelt kann die hemmungslose und unsachgemässe Benutzung dieser Anweisungviele unnötige Funkmeldungen generieren, was dazu führen kann, dass das Duty-Cycle-Konto überlauft und alleFunkmeldungen an Aktoren zeitweise blockiert werden.

SENDEMAIL Syntax :SENDEMAIL("Zieladresse","Betrefftext","Erste Zeile<<zweite Zeile<<dritte Zeile"<,"Anhang1;Anhang2">) Mit dieser Anweisung können e-mails versendet werden. Voraussetzung ist, dass im Netzwerk, in dem die Zentraleangeschlossen ist, eine Verbindung zum Internet besteht oder automatisch aufgebaut wird sobald die Zentrale eineVerbindungsanforderung zu einem mail-Server schickt.Als erster Parameter der Anweisung wird die Zieladresse angegeben, als zweiter Parameter folgt der Betrefftext, alsdritter Parameter der Text der email. Wenn mehrere Zeilen Text gesendet werden sollen, so können die <<-Zeichen alsZeilenvorschub-Zeichen verwendet werden.Diese ersten drei Parameter müssen angegeben werden, jeder Parameter muss gültige Daten enthalten und darf nicht leersein.Der vierte Parameter ist optional, es können mehrere Dateien getrennt durch Semikolon angegeben werden, die alsAnhang mit der mail geschickt werden.Wenn zu einer Datei kein Pfad angegeben wird, wird der Standardpfad benutzt, der im Hardwarefenster im Reiter Zentraleals Pfad für eigene Dateien auf der Zentrale angegeben ist.Mit der Funktion MAILLOG, kann der Status der jeweils letzten fünf versendeten emails überprüft werden.Wenn Mail-Server, Absenderadresse oder einer der ersten drei Parameter nicht angegeben oder leer ist wird die mail nichtversendet. Im Maillog erscheint dann der Fehler 999. Bitte beachten Sie, dass jedesmal wenn die Anweisung ausgeführt wird eine mail gesendet wird. Die Programmierungmuss so aufgebaut sein, dass nicht ungewollt viele mails versendet werden. Werden mails z.B. als SMS auf das Handygesendet, können Fehler in der Programmierung, die ungewollt viele mails erzeugen, zu erheblichen Kosten führen. Esmüssen also Vorkehrungen getroffen werden, um ein zu häufiges Versenden von emails zu verhindern.Im folgenden Beispiel verhindert die Abfrage nach MaxTemp, dass bei konstanter Temperatur z.B. über einem Grenzwertdauernd gesendet würde.Beispiel: sendemail("[email protected]","Temperaturprotokoll","Temperaturen vonheute","Temperaturen.txt") wenn TempASH550 > MaxTemp dann Mailtext:="Info Treibhaus:<<Temperatur ist " + TempASH550 + " Grad" sendemail("[email protected]","Temperaturinfo",Mailtext) MaxTemp:=TempASH550 + 0.5endewennEs wird jetzt immer nur dann gesendet, wenn die Temperatur um mehr als 0,5 Grad gestiegen ist.Würde die Abfrage dagegen z.B. lautenwenn TempASH550 > 25 dannso würde bei jeder Makroausführung, bei der eine höhere Temperatur als 25 Grad erreicht ist eine mail gesendet, alsoz.B. alle paar Minuten wenn ein Temperaturwert empfangen wird, oder gar alle 5 Sekunden, wenn das Makro in diesemZeitintervall ausgeführt würde. Eine andere Möglichkeit ist, das Versenden von emails z.B. über "virtuelle" Objekte zu steuern. Im folgenden Beispielwürde z.B. nur jede halbe Stunde eine mail verschickt:wenn mailSchalter eingeschaltet und Schaltdauer(mailSchalter) > "00:30:00" dann mailSchalter ausschaltenendewennwenn mailSchalter ausgeschaltet dann sendemail("[email protected]","Wasseralarm","Wasser im Keller !") mailSchalter einschaltenendewenn

Beachten Sie bitte, dass die Funktion SCHALTDAUER nur für Objekte, nicht aber für Variablen verwendet werden kann.Eine weitere Möglichkeit ist z.B. die Zeiten zwischen zwei mails über STARTUHR und STOPPUHR zu begrenzen. wenn STOPPUHR(LetzteMail) > "00:30:00" dann sendemail("[email protected]","Wasseralarm","Wasser im Keller !") STARTUHR(LetzteMail)endewenn Bitte unbedingt beachten:Testen Sie Ihre Programmierung und überprüfen ob nicht unbeabsichtigt viele mails versendet werden. Beachten Sie, dassmails Kosten verursachen können, z.B. durch Verbindungsentgelte oder SMS auf ein Handy.

SENDESMS Syntax :SENDESMS("TelefonnummerEmpfänger", "Text der SMS", "Absendername", Statusvariable) Mit dieser Anweisung können SMS versendet werden.Voraussetzung ist, dass der VPN-Service der CL-Software benutzt wird und auf dem Konto des VPN-Services ein SMS-Guthaben vorhanden ist.Die Zugangsdaten zum VPN-Service müssen Im Reiter "Sicherheit" des Einstellungsfensters eingetragen werden damitder Versand von SMS möglich ist.Als erster Parameter der Anweisung wird die Mobilfunknummer des Handys angegeben, an das die SMS gesendetwerden soll. Als zweiter Parameter wird der Text der SMS angegeben. Folgende Zeichen im Text sind nicht zulässig: % & +Wenn eines dieser nicht zulässigen Zeichen im Text verwendet wird, wird es durch ein Leerzeichen ersetzt.Dritter Parameter ist der Absendername, unter diesem Namen erscheint die SMS auf dem Handy.Wenn der Absendername leer ist oder nur 1 Zeichen beinhaltet wird die SMS als Low-Cost-SMS versendet. Eine Low-Cost-SMS wird nur innerhalb Deutschlands versendet, als Absender erscheint eine unbestimmte Mobilfunknummer, derVersand kann länger als eine Minute dauern. Für eine Low-Cost-SMS wird 1 SMS-Credit vom Konto des VPN-Servicesabgebucht.Wenn der Absendername mehr als einen Buchstaben beinhaltet (maximal 11 sind möglich) wird die SMS als Premium-SMS versendet. Eine Premium-SMS wird weltweit versendet, als Absender erscheint der angegebene Absendername, derVersand erfolgt normalerweise innerhalb von ca. 10 Sekunden. Für eine Premium-SMS werden 2 SMS-Credits vom Kontodes VPN-Services abgebucht. Vierter Parameter der Anweisung ist eine Variable oder ein Objekt vom Typ Zeichen, welche selbst erstellt werden muss.In diese Variablen wird eine Statusmeldung geschrieben sobald die SMS an den SMS-Server übergeben wurde. Wenn einFehler bei der Übergabe der SMS an den Server auftritt ist das erste Wort in der Statusvariablen "*ERROR", in dem Fallwurde die SMS nicht versendet, der weitere Text enthält zusätzliche Informationen. Ein solcher Fehler ist normalerweisedarauf zurückzuführen, dass keine Internetverbindung besteht oder der Server des VPN-Services nicht erreichbar ist. Fallsdie Zugangsdaten für den VPN-Service nicht korrekt sind lautet die Fehlermeldung "Not authorized"Im Fall eines solchen Fehler wird das SMS-Konto natürlich nicht belastet.Wenn die SMS erfolgreich an den Server übermittelt werden konnte beinhaltet die Statusvariable die Anzahl derverbliebenen SMS-Credits und der Zeitpunkt des Versands der SMS.Diese Bestätigung bedeutet aber nicht, dass die SMS den Empfänger erreicht hat.Die SMS wird nicht bei Ausführung des Befehls versendet um Verzögerungen der Ausführung durch Internetzugriffezu vermeiden. Das Versenden passiert nach Ausführung des Befehls im Hintergrund, daher steht der Status des SMS-Versands immer erst einige Sekunden nach Ausführung des Befehls in der Variablen zur Verfügung.Wann die SMS empfangen wird ist vom Mobilfunknetz bzw. der Mobilfunkverbindung des Empfängers abhängig.Bitte beachten Sie:Wenn versucht wird eine SMS an eine ungültige Mobilfunknummer versendet wird erscheint keine Fehlermeldung, weil dieUnzustellbarkeit der Mail erst bei der späteren Verarbeitung im Mobilfunknetz festgestellt wird. Da es bei einem solchenFehler keine Rückantwort gibt ist eine entsprechende Gutschrift auf dem SMS-Konto nicht möglich.Eine SMS darf maximal 160 Zeichen haben, wenn der Text mehr Zeichen hat werden diese abgeschnitten. Beispiel Low-Cost-SMS: sendesms("01712345678", "Alarm Temperatur Tiefkühlschrank", "x", SMSStatus) Beispiel Premium-SMS: wenn TempTiefkuehl > -10 und SMSTiefkuehlMerker ausgeschaltet dann SMSText:="Achtung Temperatur Tiefkühlschrank ist " + TempTiefkuehl + " Grad"

sendesms("01712345678", SMSText, "MeinHaus", SMSStatus) SMSTiefkuehlMerker einschaltenendewenn Bitte unbedingt beachten:Sie müssen durch geeignete Programmierung sicherstellen, dass nicht ungewollt zu viele SMS verschickt werden,also z.B. einen Zähler oder Merker wie im zweiten Beispiel verwenden. Ein solcher Merker kann dann manuell oderzeitgesteuert wieder ausgeschaltet bzw. auf 0 gesetzt werden.Sie sollten Ihre Programmierung testen und überprüfen ob nicht unbeabsichtigt viele SMS versendet werden. Den aktuellen Kontostand Ihrer SMS-Credits können sie auf der Internetseite des VPN-Services prüfen, indem Siefolgende Seite aufrufen:https://hausfernsteuerung.de:4433/smscredits?token=<Ihr VPN-Token>&subdomain=<IhreSubdomain> Beispiel: https://hausfernsteuerung.de:4433/smscredits?token=ktGK734xydjq7qzLdl85sdXXY&subdomain=schaignerAntwort Beispiel:78 SMS-Credits

SETCCUSYSVAR Syntax :SETCCUSYSVAR(Systemvariablenname,Wert,IP_der_CCU) Mit dieser Anweisung können Systemvariablen der CCU verändert werden. Der Type des angegebenen Werts muss demTyp der Systemvariablen entsprechen.Bei Systemvariablen des Typs "Logikwert" kann eine Variable des Typs Zahl ohne Komma verwendet werden, der Wert 0entspricht "falsch" der Wert 1 entspricht "wahr".Der Wert kann eine Konstante oder eine Variable sein.Als IP der CCU wird für die aktuelle Zentrale normalerweise "127.0.0.1" angegeben, es kann allerdings auch die IP-Adresse einer beliebigen CCU im Netzwerk angegeben werden. Die Angabe "localhost" funktioniert bei der CCU nichtzuverlässig, daher besser die "localhost"-IP "127.0.0.1" verwenden.Die Ausführung dieser Anweisung wird im Hintergrund durchgeführt. Während das passiert werden andere Makros weiterausgeführt. Nachdem die CCU-Logikschicht geantwortet hat wird die Ausführung des Makros fortgesetzt. Die Ausführungder Anweisung kann je nach Auslastung der CCU und individueller Umgebung einige Sekunden dauern.Daher muss unbedingt darauf geachtet werden, dass die Abfragen nicht ständig in einem kürzeren Zeitintervalldurchgeführt werden. Wenn das Zeitintervall bei permanenten Abfragen unter Antwortzeit des Requests liegt kommtes nach einiger Zeit zu einem Überlauf des Buffers, was zur Folge hat, dass Speicher blockiert wird und keineweiteren HTTP-Requests mehr möglich sind. Daher sollte nicht mehr als eine Abfrage innerhalb von 5 Sekunden gemachtwerden. Beispiele: SetCCUSysVar("Anwesenheit",1,"127.0.0.1") SetCCUSysVar("MeinText","Das ist der Text","192.168.0.55")

SETZEHISTORYDIFFERENZ Syntax :SETZEHISTORYDIFFERENZ("Variablenname",Differenzwert) Wenn für ein Objekt oder eine Variable die Historyfunktion aktiviert ist, wird jeder neue Wert, der sich vom vorigen Wertunterscheidet, in die History-Datei geschrieben, Bei Temperaturen z.B. auch wenn diese sich nur um 0,1 Grad schwanken.Dadurch entstehen sehr viele im Normalfall nicht benötigte Einträge, die die Historydatei unnötig aufblähen. Oftmals sindes gerade bei Temperaturen über einen längeren Zeitraum nur minimale Schwankungen von 0,1 Grad nach oben undunten, die viele einzelne Einträge verursachen. Daher werden bei Werten mit Gleitkommazahlen (z.B. Temperaturen) nur neue Einträge in die History geschrieben, wennein Wert sich um 0,2 oder mehr vom letzten Historywert unterscheidet. Bei ganzen Zahlen (z.B. Luftfeuchtigkeit) wirdnur ein neuer Historyeintrag geschrieben, wenn er sich um mehr als 1 vom vorigen Wert unterscheidet. Dadurch wird dieGrösser der Historydatei erheblich vermindert.Mit der Anweisung SETZEHISTORYDIFFERENZ kann in einem Makro (vorzugsweise in einem INIT_ Makro) der für dasSchreiben von Historydaten relevante Differenzwert individuell festgelegt werden. Wenn ein Wert 0 gesetzt wird, wird jedeVeränderung in die Historydatei geschrieben, bei grösseren Werten nur wenn der mit der Anweisung festgelegte Werterreicht oder überschritten wird. Bei Temperaturwerten kann es durchaus sinnvoll sein den Differenzwert auf 0,5 zu setzen,bei der Luftfeuchtigkeit auf einen Wert grösser 2. Bitte unbedingt beachten:Der erste Parameter ist eine Zeichenkonstante, diese muss in Hochkomma gesetzt werden! Beispiel: SetzeHistoryDifferenz("Raumthermostat1.Temperatur", 0.5) SetzeHistoryDifferenz("Raumthermostat1.Luftfeuchtigkeit", 3)SetzeHistoryDifferenz("TemperaturAquarium", 0.1)

SETZEKONFIG Syntax :SETZEKONFIG(Parameter) Mit dieser Anweisung können spezielle Konfigurationseinstellungen und Aktionen während der Laufzeit vorgenommenwerden.Diese Anweisung funktioniert nicht auf einer CCU1. Dazu gibt es folgende Parameter: SETZEDT zur Einstellung welches Dezimaltrennzeichen verwendet werden soll bei der Zuweisung von Fliesskommzahlenan Textvariablen bzw. bei der Ausgabe von Zahlenwerten.Die ZeichenfolgeSETZEDT=.setzt den Punkt als Dezimaltrennzeichen, beiSETZEDT=,wird das Komma sls Dezimlatrennzeichen festgelegt.Manchmal kann es sinnvoll sein das Dezimaltrennzeichen nur kurz für bestimmte Zuweisungen innerhalb eine Makrosumzustellen.Beispiel:SETZEKONFIG("SETZEDT=.")MeinTextPar:=NeueTemperatur + ", XY, 3"SETZEKONFIG("SETZEDT=,") Die Parameter BEENDEN oder ENDPROGRAM bewirken eine Beendigung der ExecEngine nach Ausführung derAnweisung.Bei einer Linux-Zentrale wird die ExecEngine durch einen Watchdog automatisch neu gestartet.Bei einem PC als Zentrale erfolgt kein automatischer Neustart.Beispiel:SETZEKONFIG("BEENDEN")

SETZEWERT Syntax :SETZEWERT(Objektname,Wertecode,Wert) Mit dieser Anweisung können verschiedene Einstellungen in den Hardwaremodulen des HomeMatic-Systemsvorgenommen werden.Bitte beachten Sie, dass die Benutzung dieser Anweisung für die Hardware anderer Systeme nicht möglich ist.Diese Anweisung erzeugt immer einen Sendebefehl und sollte nur selten verwendet werden, Sie darf keinesfalls in Makroserwendet werden, die in kurzen Zeitintervallen ausgeführt werden, das könnte das ganze System blockieren.Es muss auch unbedingt beachtet werden, dass bei Einstellungen über diese Anweisung nur ein Sendebefehl erzeugtwird. Die Werte und Zustände von Objekten und Variablen werden nicht direkt beeinflusst, sondern erst durch eventuelleRückmeldungen von den Hardwaremodulen aktualisiert. Das kann zur Folge haben, dass Hardware und Visualisierungnicht oder nicht zeitgleich synchron sind und Zustandsabfragen in wenn-Bedingungen nicht aktuell sind. Daher sollte dieseMöglichkeit den Zustand von Hardwaremodulen zu ändern nur in Ausnahmefällen benutzt werden.Die Anweisung sollte nur von erfahrenen Benutzern verwendet werden, die unsachgemässe Verwendung dieserAnweisung kann zu Fehlfunktionen führen. Die Wertecodes können Konstanten oder auch Variablen vom Typ Zeichen sein.Die Wertecodes müssen in Grossbuchstaben geschrieben sein, es kann auch die englische Bezeichnung (in Klammern)verwendet werden.Mit dieser Anweisung wird die Methode setValue aus dem XMLRPC-Protokoll des BidCoS-Services aufgerufen. Dasfunktioniert nicht nür für die im unteren Teil angegebenen Wertecodes, sondern auch für andere, es kann aber setValue-Kombinationwen geben, die nicht funktionieren z.B. weil ein anderer Kanal erfoderlich ist als der im Objekt hinterlegte. Es liegt in der Verantwortung des Benutzers zu prüfen ob die verwendeten Wertecodes und Werte zu dem Gerät passen,an das gesendet wird.Der Compiler kann nicht prüfen ob die benutzten Wertecodes und Werte plausibel und richtig sind! Beipsiel zum einschalten den BOOST-Modus bei Thermostaten (wird von Thermostaten der ersten Serie nicht unterstützt):SETZEWERT(ThermostatName,"BOOST_MODE",1) Bitte unbedingt beachten:Bis auf den ersten Parameter müssen alle in Hochkomma stehen und Grossbuchstaben haben. Nur bei ganzen Zahlenmuss der letzte Parameter nicht in Hochkomma stehen.Diese Option funkltioniert nur mit dem HMIP-Rauchmelder, nicht mit dem normalen HomeMatic--Rauchmelder. Für folgende Wertecodes können momentan deutsche Schlüsselwörter verwendet werden:EINSCHALTZEIT (ON_TIME), Einheit ist SekundenBeispiel:Setzewert(Stehlampe,"EINSCHALTZEIT",30) Stehlampe einschalten Mit diesem Schlüsselwert kann z.B. für Schaltaktoren und Dimmer die Einschaltzeit eingestellt werden werden. Es istkeine Dauer-Einstellung, sie ist nur gültig für den nächsten Einschaltbefehl an das Modul. Bei dieser Möglichkeit einGerät für eine bestimmte Zeit einzuschalten, wird der interne Timer des Moduls benutzt, d.h. das Gerät schaltet nach derangegebenen Anzahl von Sekunden aus, auch wenn die Zentrale nicht mehr aktiv ist. Die Verwendung dieser Methodekann bei sicherheitskritischen Funktionen vorteilhaft sein. VERZÖGERUNG (RAMP_TIME), Einheit ist SekundenBeispiel:Setzewert(Dimmer,"VERZÖGERUNG",8) Dimmer:=70

Mit diesem Schlüsselwert kann z.B. die Dimmgeschwindigkeit von Dimmern gesteuert werden.ALTE STUFE (OLD_LEVEL)Beispiel:Setzewert(Dimmer,"ALTE STUFE",1) Mit diesem Schlüsselwert kann ein Dimmer auf seine letzte Dimmstufe vor dem Ausschalten gesetzt werden. Die 1 ist alsfester Wert erforderlich. STUFE (LEVEL)Beispiel:Setzewert(Dimmer,"STUFE","0.6")Mit diesem Schlüsselwert kann die Helligkeit eines Dimmers eingestellt werden. Der Wert ist ein Dezimalwert zwischen 0und 1, als Parameter in Form einer Konstante oder Variable vom Typ Zeichen. Diese Möglichkeit der Dimmersteuerung sollte nur in Ausnahmefällen benutzt werden, besser ist es den Dimmer über eineZuweisung in einem Makro (z.B. Dimmer:=60) einzustellen. ZUSTAND (STATE)Beispiel:Setzewert(Stehlampe,"ZUSTAND",1) Mit diesem Schlüsselwert kann ein Binäraktor geschaltet werden. Bei Wert 1 wird eingeschaltet, bei Wert 0 wirdausgeschaltet. Diese Steuerungsmöglichkeit sollte nur in Ausnahmefällen verwendet werden, besser ist es Binäraktorenüber die Anweisungen "einschalten" und "ausschalten" zu steuern. Über diese Anweisung kann die Sirene von HMIP-Rauchmeldern gesteuert werden.Zum Einschalten:SETZEWERT(MeinHMIPRauchmelder, "SMOKE_DETECTOR_COMMAND", "INTRUSION_ALARM")Zum Ausschalten:SETZEWERT(MeinHMIPRauchmelder, "SMOKE_DETECTOR_COMMAND", "INTRUSION_ALARM_OFF") Für neuere Thermostate können über diese Anweisung mehrere Einstellungen vorgenommen werden (gilt nicht für ältereBaureihen). Der BOOST-Modus wird eingeschaltet mitSETZEWERT(ThermostatName,"BOOST_MODE",1) Der AUTO-Modus wird eingeschaltet mitSETZEWERT(ThermostatName,"AUTO_MODE",1) Der MANU-Modus wird eingeschaltet mitSETZEWERT(ThermostatName,"MANU_MODE",Temperatur)wobei die Temperatur eine Konstante mit einer Kommastelle oder Variable vom Typ Zahl mit einer Kommastelle sein kann. Die Angabe der Kommastelle ist zwingend erforderlich, also z.B.:SETZEWERT(Wohnzimmer,"MANU_MODE",22.0)Um die Absenk- bzw. Komforttemperatur einzustellen können folgende Anweisungen benutzt werden:SETZEWERT(ThermostatName,"LOWERING_MODE",1) bzw.SETZEWERT(ThermostatName,"COMFORT_MODE",1) Bitte beachten Sie unbedingt:Diese Anweisung generiert bei jeder Ausführung eine Meldung an das Gerät.

Wenn es sich um ein Funkmodul handelt kann die hemmungslose und unsachgemässe Benutzung dieser Anweisungviele unnötige Funkmeldungen generieren, was dazu führen kann, dass das Duty-Cycle-Konto überlauft und alleFunkmeldungen an Aktoren zeitweise blockiert werden.

SETZEITTABELLENWERT Syntax :SETZEZEITTABELLENWERT(Objektname) Mit dieser Anweisung kann für ein Objekt der Wert aus der Zeittabelle des Objekts eingestellt werden, der nachder Zeittabelle zum letzten Zeitpunkt der Zeittabelle vor der aktuellen Zeit eingestellt worden ist bzw. eingestellt wordenwäre falls die Zeittabelle aktiv gewesen wäre. Diese Anweisung ist z.B. sinnvoll wenn die Zeittabelle eines Objekt ausgeschaltet war und zu einem beliebigen Zeitpunktwieder eingeschaltet wird. Bei Ausführung dieser Anweisung wird dann der Wert der Zeittabelle im Objekt eingestell, dereingestellt worden wäre wenn die Zeittabelle eingeschaltet gewesen wäre.Beispiel: ThermostatWohnraum.Zeittabelle einschaltenSETZEZEITTABELLENWERT(ThermnostatWohnraum)

SICHTBAR Syntax :SICHTBAR(Objekt) Das angegebene Objekt wird auf dem Bildschirm sichtbar gemacht. Falls es schon sichtbar war hat diese Anweisung keineAuswirkung. Ein Objekt kann mit der Anweisung UNSICHTBAR unsichtbar gemacht werden.siehe auch UNSICHTBAR

SPRACHAUSGABE Syntax :SPRACHAUSGABE(Variable) Diese Funktion gibt den Textinhalt der Variablen als Sprache auf die Soundkarte des PC's aus. Dazu muss auf einem PCdas Programm VisuWin aktiv sein. Ist kein Programm VisuWin aktiv, so wird diese Anweisung ignoriert.Anstelle einer Variablen kann auch ein Text in Hochkommas verwendet werden. Die Qualität der Sprachausgabe ist abhängig von der auf dem PC installierten Stimmen. Weitere Informationen zur Sprachausgabe Beispiel: Sprachausgabe("Das Licht wurde eingeschaltet") Wenn zusammengesetzter Text ausgegeben werden soll, muss dieser vorher in einer Variablen erstellt werden: Text:="Die Temperatur im Terrarium ist mit "+TempTerrarium+" zu niedrig, bitte prüfen"Sprachausgabe(Text)

STARTE Syntax :STARTE(OBJEKT) Diese Anweisung stellt das angegebene Makro in die Ausführungswarteschlange. Die Programme der Objekte in derAusführungswarteschlange werden nach dem FIFO (First In First Out) -Prinzip abgearbeitet. Nach jeder Ausführung einesProgramms innerhalb des normalen Ausführungsintervalls werden alle Programme in der Ausführungswarteschlangeausgeführt.Die Ausführung des Makros wird also erst gestartet nachdem das aktuelle Makro beendet worden ist.

STARTPROGRAMM Syntax :STARTPROGRAMM("Programmname Parameter") Mit dieser Anweisung können Programme oder Betriebssystembefehle der jeweiligen Hardwareplattform der Zentraleaufgerufen werden.Die Parameter für das Programm müssen dabei je nach Hardwareplattform und Betriebssystem in einfache Hochkommagesetzt werden. Beispiel Programm mit Parameter aufrufen: Startprogramm("/usr/local/myprograms/audiostart 'liste=2 mode=7'")

STARTUHR Syntax :STARTUHR(Zeitvariable) Die aktuelle Zeit wird in der Zeitvariablen gespeichert. Dies ermöglicht eine Stoppuhrfunktion indem mit der FunktionSTOPPUHR(Zeitvariable) die Differenz zwischen gespeicherter und aktueller Zeit ermittelt wird.Beispiel:Die Variable Uhr1 ist als Variable vom Typ Uhrzeit definiert.STARTUHR(Uhr1)Die seit der Ausführung der obigen Anweisung vergangene Zeit kann mit der Anweisung STOPPUHR(Uhr1) ermitteltwerden.siehe auch STOPPUHR

STARTWIN Syntax :STARTWIN("Pfad\Programm,<Parameter>,<Arbeitsverzeichnis>") Startet ein Windows-Programm auf allen PC's auf denen VisuWin zum Zeitpunkt der Ausführung der Anweisung aktiv ist.Die Parameter <Parameter> und <Arbeitsverzeichnis> sind optional. Bitte beachten Sie, dass das Arbeitsverzeichnis nichtautomatisch als Pfad für das Programm benutzt wird, der Pfad für das Programm muss im ersten Parameter angegebenwerden. Beispiel: Wenn eine bestimmte Temperatur unterschritten wird, soll ein vordefiniertes Fax geschickt werden. WENN Temp1 KLEINER 15 DANNSTARTWIN("C:\FAX\SENDEFAX.EXE,HEIZUNGSSTOERUNG")ENDEWENN Um ein Programm auf der aktuellen Hardwareplattform der Zentrale zu starten wird die Anweisung STARTPROGRAMMbenutzt.

STOPPE Syntax :STOPPE(Objektname) Mit dieser Anweisung kann der aktive Verstellvorgang von Rollladen- und Markisensteuerungen beendet werden. Beispiel: STOPPE(RolloWohnen)

TEMPERATURABSENKUNG Syntax :TEMPERATURABSENKUNG(Wandthermostatname,Absenktemperatur) Diese Anweisung kann nur im Makro eines Tür/Fensterkontakts oder Drehgriffkontakts verwendet werden.Damit kann ein Wandthermostat direkt in Abhängigkeit von Tür/Fensterkontakten (oder Drehgriffkontakten) über Makrossehr einfach gesteuert werden, ohne dass man bei der Erstellung der Anwendung in den Makros die unterschiedlichenZustände von mehreren Fensterkontakten für einen Wandthermostat berücksichtigen muss. Mit dieser Anweisungkönnen bis zu 8 Fensterkontakte für einen Wandthermostat verwendet werden. Beim Öffnen eines Fensters wird diein der Anweisung angegebene Absenktemperatur für den Wandthermostat eingestellt. Erst wenn alle Fenster wiedergeschlossen sind, wird die zuletzt am Wandthermostat eingestellt Temperatur wieder aktiviert.Wenn diese Anweisung benutzt wird, darf der Fensterkontakt nicht durch eine direkte Verknüpfung mit demWandthermostat verbunden sein und der Modus des Wandthermostats muss auf "manuell" stehen. Andernfalls ist eineSteuerung des Wandthermostats über die Makros der Fensterkontakte nicht möglich.Es ist zu beachten, dass der Abgleich von Temperaturen einige Minuten dauern kann. Wenn die Absenktemperatur eine Kommastelle hat, muss die Temperatur in Hochkommas gesetzt werden.Diese Anweisung wird einfach als einzelne Zeile im Makro des des Sensors geschrieben ( ohne wenn-Bedingungbezüglich des Zustands des Tür/Fensterkontakts ! ) Beispiel: TEMPERATURABSENKUNG(Wandthermostat1,"17,5") Bitte beachten Sie: Bei Fensterkontakten ist meistens die Option "Statusmeldungen senden" in den Einstellungen des Geräts aktiviert.Wenn "Ausführen bei Empfang" für das Makro des Kontakts aktiviert ist, würde das Makro auch ausgeführt wenn derZustand des Fensterkontakts sich nicht verändert hat. Das führt dann zu vielen unnötigen Temperaturmeldungen an dasThermostat.Aus diesem Grunde sollte für das Makro eines Fensterkontakts in dem diese Anweisung verwendet wird die Option"Ausführen bei Änderung" statt "Ausführen bei Empfang" verwendet werden.Diese Anweisung funktioniert nur korrekt wenn es sich beim Raumthermostat und den Fensterkontakten um HomeMatic-Geräte handelt.

UNSICHTBAR Syntax :UNSICHTBAR(Objekt) Das angegebene Objekt wird auf dem Bildschirm nicht mehr angezeigt. Es kann mit der Anweisung SICHTBAR wieder zurAnzeige gebracht werden.siehe auch SICHTBAR

VERLASSEN Syntax :VERLASSEN Das aktuelle Makro wird sofort beendet. Die Ausführung wird mit dem nächsten anstehenden Makro fortgesetzt. Beispiel: WENN Uhrzeit groesser "23:00:00" DANNVERLASSENENDEWENN

WARTE Syntax :WARTE ("00:00:10“) Als Parameter für diese Anweisung kann die Zeit in Hochkommas oder eine Zeichen- oder Uhrzeit-Variable verwendetwerden. Beispiel :WARTE(Wartezeit) Es kann auch ein konstanter Wert in ganzen Sekunden oder Minuten verwendet werden, dieser Wert kann aber nicht ineiner Variablen stehen. Beipiel: warte 10 Sekunden Mit der Anweisung WARTE kann die Ausführung eines Makros für die angegebene Zeit unterbrochen werden, das Makrowird dabei temporär beendet bis zum Ablauf der Wartezeit. Diese Anweisung hat keine Auswirkung auf andere Makros undFunktionen, diese laufen weiter. Nach der angegebene Zeit wird die Ausführung mit der nächsten Anweisung hinter derWARTE-Anweisung fortgesetzt.Wenn ein Makro mit der Anweisung AUFRUFEN als Unterprogramm aus einem anderen Makro aufgerufen wurde, wirddas aufrufende Makro fortgesetzt wenn die WARTE-Anweisung ausgeführt wird. Bitte unbedingt beachten:Eine WARTE-Anweisung und damit die aktuelle Ausführung des Makros wird abgebrochen, wenn das Makro vor Ablaufder Wartezeit erneut aufgerufen wird.

WENN Syntax :WENN <NICHT> Bedingung <UND/ODER> Bedingung DANN Anweisungen<SONST>AnweisungenENDEWENN Die wenn-Anweisung ist die einzige Anweisung, die sich über mehrere Zeilen erstrecken kann.Der wenn-Teil kann in mehreren Zeilen stehen während sonst und endewenn –Zeilen jeweils einzelne Zeilen seinmüssen.Mit der WENN-Anweisung ist es möglich den weiteren Programmablauf von einer oder mehreren Bedingungen abhängigzu machen. Wenn-Anweisungen können auch verschachtelt werden, d.h. zwischen dem wenn und dem endewenn (bzw.sonst) können weitere wenn-Anweisungen stehen. Jede wenn-Anweisung muss mit einer endewenn-Anweisung beendetwerden, ansonsten wird bei der Code-Generierung eine entsprechende Fehlermeldung ausgegeben.Beispiele: WENN LichtBad ausgeschaltet UND SCHALTDAUER(LichtBad) groesser "00:05:00" DANN Ventilator ausschaltenENDEWENN WENN Temperatur < 20.5 dann Heizluefter einschaltenSONST Heizluefter ausschaltenENDEWENN WENN Taste2 = "lang" dann Stehlampe ausschaltenSONST Stehlampe einschaltenENDEWENN Vor jeder Bedingung kann ein NICHT gesetzt werden, dann wird die Anweisung hinter dann ausgeführt wenn dieBedingung nicht zutrifft.Bitte beachten Sie:Das Wort NICHT muss vor der eigentlichen Bedingung stehen, es darf nicht in der Bedingung stehen. Beispiel:Falsch wäre die umgangsprachliche Formulierung:wenn LichtBad NICHT ausgeschaltet oder Wochentag NICHT = "Montag" dannes würde ein Syntaxfehler angezeigt. Richtig ist:wenn NICHT LichtBad ausgeschaltet oder NICHT Wochentag="Montag" dann Bitte beachten Sie:Häufige Syntaxfehler in wenn-Anweisungen sind, dass das Wort dann vergessen wird und dass die Anweisung nicht miteinem endewenn abgeschlossen wird.Da wenn-Anweisungen sich immer über mehrere Zeilen erstrecken, kann die Zeile für einen Syntaxfehler oft nichtbestimmt werden. Wenn in einem Makro mit einer wenn-Anweisung ein Syntaxfehler ohne Fehlerbeschrebung auftritt,prüfen Sie alle Elemente der wenn-Anweisung um den Fehler zu finden.

Zur besseren Übersichtlichkeit sollten SONST und ENDEWENN immer in separaten Zeilen stehen


AKTIVIERT Syntax :AKTIVIERT(Objekt) Mit dieser Funktion kann festgestellt werden, ob ein Objekt aktiviert ist. Diese Funktion ist z.B. nützlich wenn ein Programmfür besondere Aktionen nur zeitweise aktiviert wird. Beispiel: wenn AKTIVIERT(Alarmanlage) dann Starte(AlleLichterAn)endewenn

BATTERIELEER Syntax :BATTERIELEER(Objekt) Mit dieser Funktion kann in Bedingungen geprüft werden, ob ein Modul eine schwache Batterie gemeldet hat. Die Funktion ist WAHR, wenn eine Batteriewarnung von dem Modul empfangen wurde.Beispiel: wenn BATTERIELEER(TEMPERATURSENSOR) dann Anzeige:="Batterie Temperatursensor austauschen"endewenn Hinweis:Um auf Batteriewarnungen zu reagieren kann ein spezielles "Fehler"-Objekt vom Typ Zeichen definiert werden, nähereInfos dazu unter Spezielle Objekte. Jedesmal wenn eine Batteriewarnung empfangen wird, enthält dieses Fehler-Objektden Namen des Moduls/Objekts, bei dem die Batteriewarnung aufgetreten ist und das Makro des Fehler-Objekts wirdausgeführt.

COMERROR Syntax :COMERROR(Objekt) Mit dieser Funktion kann in Bedingungen geprüft werden, ob für ein Modul aktuell eine Kommunikationsstörung gemeldetwurde. Die Funktion ist WAHR, wenn aktuell eine Kommunikationsstörung existiert, d.h. wenn eine Meldung über eineKommunikationstörung von der Zentrale empfangen wurde und danach keine weitere Meldung von dem Modul gekommenist. Sobald eine normale Meldung von dem Modul empfangen wird, wird der Fehlerstatus zurückgesetzt. Beispiel: wenn COMERROR(Aussensteckdose) dann Anzeige:="Kommunikation mit Aussensteckdose immer noch gestört"endewenn Hinweis:Um auf Kommunikationsstörungen direkt zu reagieren kann ein spezielles "Fehler"-Objekt vom Typ Zeichen definiertwerden, nähere Infos dazu unter Spezielle Objekte. Jedesmal wenn eine Meldung über eine Kommunikationsstörungempfangen wird, enthält dieses Fehler-Objekt den Namen des Moduls (Objekts), für das die Kommunikation gestört ist unddas Makro des Fehler-Objekts wird ausgeführt.

DATEIVORHANDEN Syntax :DATEIVORHANDEN Mit dieser Funktion kann geprüft werden ob eine Datei existiert. Beispiel: wenn DATEIVORHANDEN("BEWEGUNGEN.TXT") dann Anzeige:="Meldungen vom Bewegungsmelder vorhanden"endewenn

DATUM Syntax :DATUM Diese Funktion gibt das aktuelle Datum im Format TT.MM.JJJJ zurück. Beispiel: WENN DATUM =* "15.02.****" UND UHRZEIT=“08:00:00“ DANNPLAY(”c:\AudioDaten\homeputer\HappyBirthday.wav”)ENDEWENN

FEIERTAG Syntax :FEIERTAG Diese Funktion hat keine weiteren Parameter und ist in WENN-Bedingungen wahr wenn der aktuelle Tag in derKonfiguration als Feiertag oder als freier Tag definiert ist. Beispiel: WENN FEIERTAG ODER WOCHENTAG = "Sonntag" DANN WECKZEIT:="09:00:00"ENDEWENN

GESCHALTET Syntax :GESCHALTET(Objekt) Diese Funktion wird ausschließlich in Bedingungen verwendet, um zu prüfen ob ein Objektzustand sich geändert hat. Beispiel: WENN Alarmsensor eingeschaltet und GESCHALTET(Alarmsensor) DANN SENDEMAIL(.........) ERLEDIGT(Alarmsensor)ENDEWENN Sobald sie die Anweisung ERLEDIGT für ein Objekt ausgeführt wurde ergeben die weiteren GESCHALTET-Abfragen dasErgebnis unwahr (also falsch) bis der Zustand des angegebenen Objekts sich erneut verändert. Die Bedingungsabfrageim obigen Makro würde beispielsweise verhindern, dass eine Alarm-mail mehrmals gesendet wird, da die GESCHALTET-Bedingung nur bei der ersten Ausführung des Makros zutrifft. siehe auch ERLEDIGT

JAHR Syntax :JAHR Diese Funktion gibt das aktuelle Jahr als Zahl zurück.

MAILLOG Syntax :MAILLOG(Index) Mit dieser Funktion können die Logs der letzten 5 e-mail-Sendungen abgerufen werden. Der Index 1 der Tabelle enthältimmer den Status der zuletzt gesendeten e-mail, der Index 5 den Status der ältesten der letzten fünf mails.Die Status-Infos für eine mail werden als Text mit drei Zeilen gespeichert. Die Zeilen werden jeweils durch << getrennt undkönnen daher direkt auf ein Anzeigeobjekt vom Typ Zeichen ausgegeben werden.In der ersten Zeile stehen Datum, Uhrzeit und der Status der Sendung OK=korrekt versandt, bei einem Fehler eineFehlerkennung und/oder ein Fehlertext.In der zweiten Zeile steht die Zieladresse der mail.In der dritten Zeile steht der Betrefftext der mail.Die Fehlerkennungen haben folgende Bedeutungen:999 : Einer der folgenden Werte ist ungültig oder leer: Mail-Server, Absenderadresse, Zieladresse, Betreff, Mailtext.andere : Ursache im Text angegeben Beispiel: Anzeige1 := MAILLOG(1) Anzeige1 hätte danach folgenden z.B. Textinhalt:02.06.2008 12:23:20 OK<<[email protected]<<Temperaturinfo Auf dem Anzeigepanel des Objekt Anzeige1 würde dann Meldung erscheinen:02.06.2008 12:23:20 [email protected]

MONAT Syntax :MONAT Diese Funktion gibt den aktuellen Monat als Zahl zurück. Beispiel: WENN Monat = 5 DANN Anzeige1:="Der Mai ist gekommen.."ENDEWENN

MONATSTAG Syntax :MONATSTAG Diese Funktion gibt den aktuellen Tag des Monats als Zahl zurück. Beispiel: WENN MONATSTAG=1 DANN Anzeige1:=“Ein neuer Monat hat begonnen“ENDEWENN

OBJEKTBEZ Syntax :OBJEKTBEZ(Objekt) Diese Funktion gibt die Bezeichnung des angegebenen Objekts als Text zurück und dient dazu diese anzeigen zu könnenoder z.B. als Mail verschicken zu können. Beispiel: Sendezeile:="Das ist eine mail von Objekt " + OBJEKTBEZ(selbst)SENDEMAIL("Status", Sendezeile, 2)

OBJEKTNAME Syntax :OBJEKTNAME(Objekt) Diese Funktion gibt den Namen des angegebenen Objekts als Text zurück und dient dazu diesen anzeigen zu könnenoder als Mail verschicken zu können. Beispiel: Sendezeile:="Das ist eine mail von Objekt " + OBJEKTNAME(selbst)SENDEMAIL("Status", Sendezeile, 2)

LÖSCHEDATEI Syntax :LÖSCHEDATEI("Dateiname") Mit dieser Anweisung können Dateien gelöscht werden. Das können selbst erstellte Textdateien, aber auch beliebigeandere Dateien wie die Historydatei history.txt oder die Systemlog-Datei syslog.txt sein. Bitte beachten Sie unbedingt:Durch das beabsichtigte oder unbeabsichtigte Löschen von Dateien, die nicht selbst erstellt wurden, kann dieSystemintegrität zerstört und die Funktionen der Zentrale beeinträchtigt werden. Löschen Sie daher keinesfalls Dateien, von denen Sie nicht wissen wofür diese benutzt werden.Achten Sie unbedingt darauf, dass das auch nicht versehentlich, etwa durch Angabe eines falschen Dateinamens,geschieht. Beispiel: LÖSCHEDATEI("BEWEGUNGEN.TXT")

SCHALTDAUER Syntax :SCHALTDAUER(Objekt) Diese Funktion gibt die Zeit zurück, in der das Objekt sich in seinem aktuellen Zustand befindet.Es wird die reine Uhrzeitdifferenz zwischen letzter Schaltzeit und aktueller Uhrzeit ermittelt ermittelt, Tage werden nichtberücksichtigt, d.h. als Ergebnis kann es keinen Wert grösser als 23:59:59 geben.

SELBST Syntax :SELBST Diese Funktion gibt das Objekt des Makros zurück, in dem sie verwendet wird.Damit ist es möglich das aktuelle Objekt im Makro zu verwenden ohne den Objektnamen schreiben zu müssen. Einer der Vorteile der Funktion SELBST ist, dass das Makro einfach in ein anderes Objekt kopiert werden kann, ohne dasÄnderungen bezüglich des Objektnamens im Makro erforderlich sind. Beispiel: SELBST umschaltenAnzeige:=Objektbez(SELBST) + " ist jetzt " + SELBST Im Objekt Anzeige vom Typ Zeichen würde dann z.B. Folgendes angezeigt:Stehlampe Wohnzimmer ist jetzt an

SONNENAUFGANG Syntax :SONNENAUFGANG Mit dieser Funktion kann die Uhrzeit des Sonnenaufgangs für den aktuellen Tag ermittelt werden. Da diese Zeit vom geografischen Standort abhängig ist, kann auf der Seite Einstellungen das Postleitzahlgebietangegeben werden. Durch Mausklick auf die Schaltfläche [Eingabe Koordinaten] können auch die exakten Koordinatendes Standorts eingegeben werden. Die Berechnung erfolgt durch astronomische Näherungsformeln, es wird diesogenannte „bürgerliche Dämmerung“ berechnet. Je nach Jahreszeit und geographischem Standort kann es zu einerAbweichung von einigen Minuten kommen. Beispiel: wenn Uhrzeit = SONNENAUFGANG dann RollladenSchlafzimmer hochfahrenendewenn Hinweis:Das Makro im Beispiel muss mindestens 1 x in der Minute ausgeführt werden, da die Zeit des Sonnenuntergangs immervolle Minuten hat. Das muss bei der Einstellung des Ausführungsintervalls beachtet werden für Makros in denen wenn-Bedingungen mit Sonnenzeiten benutzt werden.siehe auch SONNENUNTERGANG

SONNENUNTERGANG Syntax :SONNENUNTERGANG Mit dieser Funktion kann die Uhrzeit des Sonnenuntergangs für den aktuellen Tag ermittelt werden.Da diese Zeit vom geografischen Standort abhängig ist, kann auf der Seite Einstellungen das Postleitzahlgebietangegeben werden. Durch Mausklick auf die Schaltfläche [Eingabe Koordinaten] können auch die exakten Koordinatendes Standorts eingegeben werden. Die Berechnung erfolgt durch astronomische Näherungsformeln, es wird diesogenannte „bürgerliche Dämmerung“ berechnet. Je nach Jahreszeit und geographischem Standort kann es zu einerAbweichung von einigen Minuten kommen. Beispiel: wenn Uhrzeit = SONNENUNTERGANG dann RollladenSchlafzimmer runterfahrenendewenn Hinweis:Das Makro im Beispiel muss mindestens 1 x in der Minute ausgeführt werden, da die Zeit des Sonnenuntergangs immervolle Minuten hat. Das muss bei der Einstellung des Ausführungsintervalls beachtet werden für Makros in denen wenn-Bedingungen mit Sonnenzeiten benutzt werden.siehe auch SONNENAUFGANG

STOPPUHR Syntax:STOPPUHR(Zeitvariable) Diese Funktion gibt die Zeitdauerdifferenz zwischen der aktuellen Uhrzeit und der in der Zeitvariablen hinterlegten Zeit imFormat HH:MM:SS zurück. Es wird die reine Uhrzeitdifferenz ermittelt, Tage werden nicht berücksichtigt, d.h. als Ergebniskann es keinen Wert grösser als 23:59:59 geben. Beispiel:Das Treppenhauslicht soll ausgeschaltet werden, wenn es länger als 2 Minuten an ist und der Taster zum Einschaltenlänger als 1 Minute nicht mehr betätigt wurde. Beachten Sie, daß als Parameter bei der Ermittlung der Stoppzeiten dieVariable CT des Objekts und nicht das Objekt selbst verwendet wird. wenn LiTreppenh eingeschaltet dann wenn Stoppuhr(LiTreppenh.ct) groesser "00:02:00” und Stoppuhr(TastTreppenh.ct) groesser "00:01:00" dann LiTreppenh aussschalten endewennendewenn Bitte beachten Sie:Als Parameter darf nicht der Objektname, sondern es muss eine Zeitvariable oder die für jedes Objekt vorhandenenZeitvariable CT (also Objektname.CT) angegeben werden. Es gibt auch noch eine andere Funktion um festzustellenwie lange ein Objekt sich in seinem aktuellen Zustand befindet, das ist die Funktion SCHALTDAUER(Objekt), bei dieserFunktion wird das Objekt (ohne den Zusatz.CT) als Parameter angegeben.

TRIGGER Syntax:TRIGGER(Objekt) Mit dieser Funktion kann die Ursache der letzten Wertänderung des Objekts bestimmt werden.Der Rückgabewert ist ein Zahlencode mit folgender Bedeutung:1=Makro-Programm2=Hardware3=Hardware-Status nach Abfrage4=Zeittabelle5=TimeControl (nur c-comatic mit Zeitsteuerungsmodul)6=Fensterkontakt über Anweisung TEMPERATURABSENKUNG7,8=extern über App, Webserver, Web-Schnitttselle, XMLRPC-Schnittstelle usw.9=LESEWERTEDATEI10=binäre Temperatursteuerung (für beim Thermostat eingetragene Schaltakaktoren)11..20 VisuWin Mit dieser Funktion ist es möglich in einem Makro unterschiedliche Aktionen in Abhängigkeit von der Ursache der aktuellenWertänderung eines Objekts auszuführen.Wenn die Option "Ausführen bei Änderung" aktiviert ist, kann so ermittelt werden, was die aktuelle Makroausführungverursacht hat um ggfs. unterschiedliche Programmierungen je nach Ursache der Wertänderung vorzunehmen. Beispiel: wenn TRIGGER(selbst) = 4 dann Anzeige:="Wert-Änderung durch Zeittabelle"endewenn Bitte beachten Sie:Wenn der Objektwert eines Hardware-Objekts geändert wird, melden die meisten Hardwaremodule den aktuellen Statuszurück, nachdem sie auf den neuen Wert umgeschaltet haben. Da eine solche Hardwaremeldung nicht von einer Meldungdurch tatsächliche Bedienung der Hardware zu unterscheiden ist, wird der aktuelle Triggercode je nach Hardwareeventuell nur Sekundenbruchteile nachdem eine Änderung z.B. durch eine Makroanweisung erfolgte auf "Hardware" (also2) geändert.Bis der Triggercode durch diese Rückmeldung von der Hardware wieder geändert wird, gibt die Funktion den Triggercodezurück, der die Hardwareschaltung verursacht hat, kann also z.B. im Makro des geschalteten Objekts benutzt werden umdie Ursache der aktuellen Wertänderung zu ermitteln.

UHRZEIT Syntax :UHRZEIT Diese Funktion gibt die aktuelle Uhrzeit im Format HH:MM:SS zurück. Die Uhrzeit wird im 5-Sekunden-Takt aktualisiert, dieSekunden der Uhrzeit sind also immer durch 5 teilbar. Beispiel: WENN UHRZEIT groesser "23:00:00" DANNAKTZEIT:=UHRZEITENDEWENN

UHRZEITSEKUNDE Syntax :UHRZEITSEKUNDE Diese Funktion gibt die aktuelle Uhrzeit im Format HH:MM:SS zurück. Die Sekunden sind aktuell und nicht wie in derFunktion UHRZEIT im 5-Sekundenintervall.

WOCHENTAG Syntax :WOCHENTAG Diese Funktion gibt den aktuellen Wochentag als Text zurück. Bei Vergleichsbedingungen mit dieser Funktion muss dieGroß/Kleinschreibung beachtet werden. Beispiel: WENN WOCHENTAG = "Montag" DANNAKTTAG:=WOCHENTAGENDEWENN

ZEIT Syntax :ZEIT Diese Funktion ergibt die Zeit in einem internen Format. Dieses Format wird z.B. verwendet um die Stoppzeit zu ermitteln. Beispiel:Eine Zeitvariable kann mit der Funktion Zeit gefüllt werden. Die Variable UHR1 muss vom Typ Zeit sein.Nachdem die Anweisung UHR1:=ZEIT ausgeführt wurde kann später mit der Funktion STOPPUHR(UHR1) die seit der Ausführung der ersten Anweisung vergangene Zeit ermittelt werden.Die Anweisung UHR1:=ZEIT hat die gleiche Wirkungwie die Anweisung STARTUHR(UHR1).Weiterhin ist der Typ Zeit nützlich um die komplette Zeit (also Datum und Uhrzeit zu merken und auszugeben. Wenn eineVariable dieses Typs einem Zeichen-Objekt zugewiesen wird, werden Datum und Uhrzeit als Text ausgegeben.

ZUFALLSZEIT Syntax :ZUFALLSZEIT(Zeitvariable) Generiert mit einem Zufallsgenerator eine Zeit bis maximal zum in der Zeitvariablen angegebenen Wert. Die Zeitvariablemuss den Typ Uhrzeit haben (nicht den Typ Zeit, da dieser auch das Datum beinhaltet). Der maximal zulässige Wert ist”23:59:59”. Es wird immer eine durch 5 teilbare Sekundenzahl zurückgegeben.Beispiel:Ein Programm zur Anwesenheitssimulation während des Urlaub soll das Licht zwischen 20 und 21 Uhr einschalten undzwischen 22 und 23:30 Uhr ausschalten.Die Ein- und Ausschaltzeiten werden am besten von einem Programm, welches bei Tageswechsel läuft festgelegt.Dies könnte so aussehen: Einschaltzeit:="20:00:00"+Zufallszeit("01:00:00")** (generiert eine Zeit zwischen 20 und 21 Uhr) Ausschaltzeit:= "22:00:00"+Zufallszeit("01:30:00")** (generiert eine Zeit zwischen 22 und 23:30 Uhr) Verwendet werden können diese Zeiten dann in einem Makro um z.B. Beleuchtungen zu schalten.Ein solches Makro könnte so aussehen: wenn Uhrzeit=Einschaltzeit dann Licht einschaltenendewennwenn Uhrzeit=Ausschaltzeit dann Licht ausschaltenendewenn


ERSETZEN Syntax :ERSETZEN(Zeile,Alt,Neu) Diese Funktion ersetzt den Text des Parameters "Alt" in der Zeile durch den Text des Parameters "Neu"."Zeile" ist ein Objekt/eine Variable vom Typ Zeichen, "Alt" und "Neu" sind Variablen/Objekte vom Typ Zeichen oderKonstanten in Hochkommas. Beispiel: ZEILE:="Es ist jetzt dunkel im Zimmer"ZEILE:=ERSETZEN(ZEILE,"dunkel","hell") Nach Ausführung hat sich die Zeile geändert auf :"Es ist jetzt hell im Zimmer".

GROSSBUCHSTABEN Syntax :GROSSBUCHSTABEN(Text) Diese Funktion wandelt alle Kleinbuchstaben des Parameters Text in Grossbuchstaben um. Text kann eine Variable oderKonstante vom Typ Zeichen sein. Beispiel: GROSSERTEXT:=GROSSBUCHSTABEN(ZEILE)

KLEINBUCHSTABEN Syntax :KLEINBUCHSTABEN(Text) Diese Funktion wandelt alle Grossbuchstaben des Parameters Text in Kleinbuchstaben um. Text kann eine Variable oderKonstante vom Typ Zeichen sein. Beispiel: KLEINERTEXT:=KLEINBUCHSTABEN(ZEILE)

LESETEXTPAR Syntax :LESETEXTPAR(Text,Index,Trennzeichen) Diese Funktion gibt den Textteil zurück, der im durch Index angegebenen Teil des Textes steht wobei die einzelnenTextteile durch die im Parameter Trennzeichen angegebenen Zeichen getrennt sind. Beispiel: ZEILE:="Teil1/Teil2/Teil3/Teil4"PAR3:=LESETEXTPAR(ZEILE,3,"/") In der Variablen PAR3 würde nach der Ausführung "TEIL3" stehen.

LINKERTEIL Syntax :LINKERTEIL(Text,Anzahl) Diese Funktion gibt die angegebene Anzahl Buchstaben der linken Seite des Textes zurück.Text ist eine Variable des Typs Zeichen, Anzahl ist eine Variable des Typs Zahl ohne Kommastellen oder eine Konstante. Beispiel: ZEILE:="Das ist eine Zeile"LINKS:=LINKERTEIL(ZEILE,3) In der Textvariablen LINKS würde nach der Ausführung nur das Wort "Das" stehen.

RECHTERTEIL Syntax :RECHTERTEIL(Text,Anzahl) Diese Funktion gibt die angegebene Anzahl Buchstaben der rechten Seite des Textes zurück.Text ist eine Variable des Typs Zeichen, Anzahl ist eine Variable des Typs Zahl ohne Kommastellen oder eine Konstante. Beispiel: ZEILE:="Das ist eine Zeile"RECHTS:=RECHTERTEIL(ZEILE,5) In der Textvariablen RECHTS würde nach der Ausführung nur das Wort "Zeile" stehen.

TEXTLÄNGE Syntax :TEXTLÄNGE(Text) Diese Funktion gibt die Anzahl der Zeichen zurück, die in der angegebenen Textzeile enthalten sind. Beispiel: ZEILE:="abcde"ANZAHL:=TEXTLÄNGE(ZEILE) In der Variablen ANZAHL vom Typ Zahl würde nach der Ausführung die Zahl 5 stehen weil der Text 5 Zeichen lang ist.

TEXTPOSITION Syntax :TEXTPOSITION(Textteil,Text) Diese Funktion gibt die Position eines Textteils innerhalb einer Textzeile zurück. Das Ergebnis ist vom Typ Zahl ohneKommastellen.Textteil ist ein Objekt/eine Variable vom Typ Zeichen oder eine Konstante in Hochkommas, Text eine Variable oder einObjekt vom Typ Zeichen. Beispiel: ZEILE:="Wo ist denn das XY in dieser Zeile?"XYPOS:=TEXTPOSITION(ZEILE,"XY") In der Variablen XYPOS würde nach der Ausführung die Zahl 16 stehen, weil das "X" von "XY" an der 16. Stelle der Zeilesteht.

TEXTTEIL Syntax :TEXTTEIL(Zeile,Pos,Anzahl) Diese Funktion ermittelt einen Textabschnitt aus der Zeile, beginnend an der Stelle "Pos" mit der Anzahl im Parameter"Anzahl" angegebenen Buchstaben.Zeile ein Objekt/eine Variable vom Typ Zeichen, "Pos" und "Anzahl" sind Variablen/Objekte vom Typ Zahl ohneKommastellen oder Konstanten. Beispiel: ZEILE:="Das xyz wir herausgeholt"NEUERTEXT:=TEXTTEIL(ZEILE,5,3) In der Variablen NEUERTEXT würde nach der Ausführung "xyz" stehen.

TEXTZWISCHEN Syntax :TEXTZWISCHEN(Text,Textteil1,Textteil2) Diese Funktion gibt den Textteil zurück, der zwischen den in den Parametern Textteil1 und Textteil2 angegebenen Zeichensteht. Beispiel: ZEILE:="Breite=200cm,Farbe=rosarot;Gewicht=53kg;"Farbe:=TEXTZWISCHEN(ZEILE,"Farbe=",";") In der Variablen Farbe würde nach der Ausführung "rosarot" stehen. Mit dieser Anweisung ist es z.B. möglich auf einfacheArt bestimmte Werte einer zuvor mit GETSITE eingelesenen Internetseite auszuwerten.


HomeMatic
Hier werden Hinweise zu speziellen HomeMatic-Geräten beschrieben.

Hinweise zu Rollladen/Jalousiesteuerungen
Die Laufzeiten für Rollladen-, Jalousie- und Markisensteuerungen werden in der Konfiguration über die WEB-Oberflächeder Zentrale angegeben. Es sollte niemals eine kleinere Motorumschaltzeit als 0,5 Sekunden (besser 1 Sekunde)angegeben werden, da sonst die Gefahr besteht, dass die Relais des Aktors beschädigt werden. Im Folgenden wird für Rollladen- Jalousie und Markisensteuerungen nur der Begriff Rolllade verwendet. Beim Import bzw. der Erstellung wird für diese Steuerungen der Objekttyp Jalousie verwendet. Die Stellungen derRollladen und Jalisoein (und Lamellen falls vorhanden) wird dann in Prozenten von 0 bis 100 angegeben, wobei der Wert 0für komplett geschlossen und der Wert 100 für komplett geöffnet verwendet wird.Der Objekttyp Jalousie ist der am besten geeigntete Objekttyp für diese Steuerungen. Um eine Rolllade mit dem Objekttyp Jalosie zu öffen würde im Makro die beispielsweise folgende Anweisung verwendet:RollladeKueche:=100Um eine Rolllade zur Hälfte zu öffnen würde beipielsweise folgemnde Anweisung verwendet:RollladeKueche:=100 Um den Zustand einer Rolllade abzufragen wird die Prozentzahl verwendet, also z. B.:wenn RollladeDiele > 90 dann Anzeige:="Rolllade Diele ist offen"endewenn Alternativ zum Pbjekttyp Jalousie kann auch der Objekttyp Rolllade oder Rolllade1 verwedet werden.Bei diesem Objekttyp werden nicht zahlen, sonder Zustände verwendet, im Folgenden weitere Erklärungen dazu: Das Verstellen von Rollladen kann im Makro mit den Schlüsselwörtern runterfahren und rauffahren geschehen. also z.B.RollladeWohnen runterfahrenUm in Zwischenstellungen zu fahren, wird die jeweilige Zwischenstellung direkt als Wert zugewiesen.also z.B.RollladeWohnen:="halb"Beachten Sie dabei bitte, dass die gewünschten Zwischenstellung in Hochkomma gesetzt werden und exakt dem Wort desZustands entsprechen muss (auch Gross-/Kleinschreibung beachten). Die genauen Wörter für die jeweiligen Positionenwerden auf der Seite "Visualisierung" der Objektdefinitionen angezeigt.Der Zustand einer Rolllade kann mit den Zustandstexten abgefragt werden. Schlüsselwörter (z.B. geöffnet, geschlossen)können für Rolllladen nicht verwendet werden. Richtig wäre also z.B. wenn RollladeKueche = "oben" dann AnzeigeRK:="offen"endewennoder wenn RollladeKueche = "unten" dann AnzeigeRK:="geschlossen"endewenn oder wenn RollladeKueche = "dreiviertel" dann AnzeigeRK:="3/4 geschlossen"endewenn

Für Rollladen gibt es eine zusätzliche spezielle Anweisung zum Stoppen eines Verstellvorgangs. Dies passiert mit derAnweisungSTOPPE(Rolladexx).Bitte beachten Sie:Nach einem Fahrbefehl an eine Rolllade wird der neue Zustand in der Visualisierung für einen Sekundenbruchteilangezeigt, danach wird jeweils der Zustand angezeigt, der von dem Steuerungsmodul aktuell gesendet wird. Das istnormalerweise erst einmal der ursprüngliche Zustand, erst nach Abschluss der Verstellvorgangs wird der neue Zustandempfangen und angezeigt.

Hinweise zu Thermostaten Über eine kurze Betätigung der Menü-Taste des Thermostats kann der Modus eingestellt werden.Empfehlenswert ist derModus "Manu". In diesem Modus kann das Thermostat über die Zentrale eingestellt werden, aber es sind auch manuelleVeränderungen der Temperatur am Stellrad möglich.Damit ein Thermostat ausschliesslich über die Zentrale gesteuert wird, kann der Modus auf "Cent" gesetzt werden.Weitere Infos dazu finden Sie in der Bedienungsanleitung des Thermostats.Zur Visualisierung des Thermostats wird ein spezielles Panel benutzt.Die Temperatur auf der linken Seite des Panels ist die Solltemperatur, die über die Visualisierung verändert werden kann.Die Temperatur auf der rechten Seite des Panels ist die aktuelle Ist-Temperatur, die vom Thermostat empfangen wurde. Inder Mitte wird die aktuelle gemessene Luftfeuchtigkeit angezeigt, bei Heizkörperthermostaten die aktuelle Ventilstellung.Die Darstellung von Luftfeuchtigkeit und Ist-Temperatur kann in der Definition des Thermostat-Panels ausgeschaltet werden. Die Solltemperatur wird in den Makros direkt über den Namen des Reglers eingestellt bzw. abgefragt.Beispiel:WandthermostatWohnen:=21,5oderWandthermostatWohnen setzen auf 21,5bzw.wenn WandthermostatWohnen > 23 dann Es können auch die Werte Off und On über Makros im Raumthermostat gesetzt werden, indem für Off der Wert 0, für On derWert 100 zugewiesen wird.also z.B.WandthermostatWohnen:=100 Der Wert Off schliesst das Ventil vollständig, der Wert On öffnet das Ventil vollständig. Bei beiden Modi wird die interneZeittabelle des Thermostats deaktiviert. Die Ist-Temperatur steht in Makros als Variable Temperatur des Raumthermostats zur Verfügung, die Luftfeuchtigkeit alsVariable Luftfeuchtigkeit,also z.B.wenn Wandthermostat.Temperatur > 22.5 dann.... Wenn das Wandthermostat-Panel angeklickt wird, öffnet sich ein Fenster in dem die Solltemperatur verändert werden kann.Bitte beachten Sie:Es gibt Thermostate älterer Baureihen, die nur im Abstand von einigen Minuten kommunikationsbereit sind, bei diesenThermostaten kann es Verzögerungen von einigen Minuten geben bis geänderte Werte übertragen und angezeigt werden. Variablen eines WandthermostatsEin Wandthermostat hat einige Variablen, diese können je nach Typ des Wandthermostat unterschiedlich sein, bei manchenTypen stehen nicht alle Variablen zur Verfügung.Hier eine Liste der Variablen:Variablennname Verwendung Typ Temperatur Ist-Temperatur Zahl Luftfeuchtigkeit Luftfeuchtigkeit ZahlBatteriestatus aktuelle Batteriespannung ZahlModus Betriebsmodus Zahl 0=AUTO, 1=MANUELLDer Modus kann nicht verändert werden, dazu muss SETZEWERT benutzt werden (s. unten)Zeittabelle Zeittabelle (de)aktivieren Schalter ein/ausHeizung Steuerung Heizkaktor ein/aus SchalterKuehlung Steuerung Kühlaktor ein/aus Schalter

TCTemparatur nur zur internen Verwendung Verwendung der Anweisung SETZEWERT bei Thermostaten:Für das Heizkörperthermostat HM-CC-RT-DN und das Wandthermostat HMTC-IT-WM-W-EU können über die AnweisungSETZEWERT mehrere Einstellungen vorgenommen werden.Der BOOST-Modus wird eingeschaltet mitSETZEWERT(ThermostatName,"BOOST_MODE",1) Der AUTO-Modus wird eingeschaltet mitSETZEWERT(ThermostatName,"AUTO_MODE",1) Der MANU-Modus wird bei HM-Thermostaten mitSETZEWERT(RaumthermostatName,"MANU_MODE",Temperatur)gesetzt, wobei die Temperatur eine Konstante mit Kommastelle oder Variable vom Typ Zahl mit Kommastelle sein kann.(Gilt nicht für HMIP, dazu siehe siehe Hinweise unter HmIP-Thermostaten!)Um die Absenk- bzw. Komforttemperatur einzustellen können folgende Anweisungen benutzt werden:SETZEWERT(ThermostatName,"LOWERING_MODE",1) bzw.SETZEWERT(ThermostatName"COMFORT_MODE",1) Temperatursteuerung mit Wandthermostaten über Schaltaktoren:Im Verwaltungsprogramm für Wandthermostate können binäre Aktoren zur Steuerung von Heiz- und Kühl-Gerätenangegeben werden. Die über die Aktoren gesteuerten Geräte werden in Abhängigkeit der Soll- und Ist-Temperaturen direktgeschaltet. Dabei können über spezielle Profile die Temperatur-Grenzwerte zum Schalten der Aktoren den individuellenGegebenheiten angepasst werden. Die Einstellungen der Profile kann mit dem Button unterhalb der Auswahlfelder für dieAktoren aufgerufen werden.Mit diese Methode der Steuerung und der Möglichkeit eigene Heizprofile zu erstellen können auch träge reagierendeFussbodenheizungen individuell gesteuert werden.Bitte beachten Sie:Die Steuerung von Fussbodenheizungen über die direkte Verknüpfung von Wandthermostat und Schaltaktor istnormalerweise nicht möglich, da der hierbei verwendete Regelalgorithmus für Fussbodenheizungen nicht geeignet ist.Es können unterschiedliche Aktoren zur Heizung und Kühlung verwendet werden.Dabei ist folgendes zu beachten:Die Funktionen zur Heizung und Kühlung können standardmässig nicht gleichzeitig aktiv sein.Die Steuerung welche Funktion aktiv sein soll erfolgt über die Variablen Heizung und Kühlung des Thermostats oder überdie "Hauptschalter" für Heizen und Kühlen im Fenster Spezielle Objekte.Um die Kühlung über Variable zu aktivieren muss die Variable Heizung ausgeschaltet werden und die Variable Kühlung desThermostats eingeschaltet werden.Das wir über Makroanweisungen realisiert, z.B.:WTWohnen.Heizung ausschaltenWTWohnen.Kuehlung einschalten Die Variable Heizung hat Vorrang, wenn diese eingeschaltet ist, wird die Kühlung unabhängig vom Stand der VariablenKuehlung deaktiviert.Eine andere Möglichkeit ist die jeweiligen „Hauptschalter“ zu benutzen. Diese Schalter können Hardwareschalter, aber auchvirtuelle Schalter sein.Die Schalter müssen jeweils im Fenster Spezielle Objekte (Menüpunkt Konfigurieren->Einstellungen->Reiter Objekte->Button [Spezielle Objekte]) unter "Hauptschalter für Heizen" bzw. "Hauptschalter für Kühlen" ausgewählt werden sein.Heizung und Kühlung sind dann jeweils nur aktiv wenn der jeweilige Schalter eingeschaltet ist.Im Gegensatz zur Steuerung über Variablen können mit dieser Methode Heizung und Kühlung auch gleichzeitig aktiviertwerden, das ist jedoch keinesfalls zu empfehlen, da je nach Einstellung der Hysterese in den Heizprofilen beide Aktorenwechselseitig aktiviert werden können.

Die Software überprüft ob gemäss der vorgenommen Einstellungen beide Aktoren gleichzeitig eingeschaltet würden, wenndas der Fall ist wird keiner der Aktoren eingeschaltet.

Hinweise zur 19-Tasten-Fernbedienung
Die zwei oberen Tasten des Dreier-Blocks auf der rechten Seite können nicht durch das Programm benutzt werden, diesesind für interne Funktionen der Fernbedienung vorgesehen (siehe Bedienungsanleitung der Fernbedienung).Das letzte Objekt der Fernbedienung (Standardname nach Modulimport .._18) ist ein Objekt vom Typ Zeichen, über dasText auf der Fernbedienung ausgegeben werden kann. Zur Ausgabe von Text wird dieser einfach dem Objekt zugewiesen,also z.B:AnzeigeRC19:="Alarm"Weiterhin können die einzelnen Icons der Fernbedienung über Variablen dieses Objekts aktiviert werden.Folgende Variablen für die einzelnen Icons stehen zur Verfügung:PfeilUnten, PfeilOben, Glocke, Rollo, Licht, Uhr, Tür, Telefon, Szene, Schalter, Fenster.Um die entsprechenden Icons anzuzeigen werden die Variablen "eingeschaltet". Also z.B.:AnzeigeRC19.Glocke einschaltenAnzeigeRC19.Licht einschaltenbewirken, dass die Icons "Glocke" und "Glühbirne" angezeigt werden. Ausser den Variablen für die Icons gibt es noch weitere Variablen um Informationen auf der Fernbedienung auszugeben. Die Variable Einheit kann mit Werten von 0 bis 4 belegt werden und bewirkt die Anzeige einer der folgenden Einheiten:0 = Keine Einheit1 = Prozent2 = Watt3 = Celsius4 = Fahrenheit Mit der Variablen Beleuchtung kann die Hintergrundbeleuchtung gesteuert werden.0 = Keine Hintergrundbeleuchtung1 = Hintergrundbeleuchtung einschalten2 = Langsames Blinken3 = Schnelles Blinken Mit der Variablen Beep kann die Ausgabe eines akustischen Signals aktiviert werden.0 = Keine Ton1 = Ton 12 = Ton 23 = Ton 3 Die Ausgabe auf die Fernbedienung erfolgt nicht automatisch nach Zuweisung von Werten sondern mit einem speziellenAusgabebefehl nachdem alle gewünschten Werte gesetzt wurden. Dieser Befehl lautet:Anzeigen(Objektname)Die Ausgabe wird dann einige Zeit auf der Fernbedienung angezeigt. Soll die Ausgabe nochmals angezeigt werden, somuss die Ausgabeanweisung erneut ausgeführt werden.Alle Variablen für die Icon-Darstellung auf der Fernbedienung können gelöscht werden mit der AnweisungLöscheAnzeige(Objektname)Dies erspart das Löschen der einzelnen Variablen, wenn die Ausgabe an die Fernbedienung geändert werden soll. DieseAnweisung bewirkt keine Aktualisierung der Anzeige des Moduls, die Aktualisierung muss jeweils mit der AnweisungAnzeigen(...) vorgenommen werden. Beispiel:Das Wort "LICHT" soll als Text erscheinen und das Glockensymbol der Fernbedienung soll eingeschaltet werden: FB19Tasten_18.Glocke einschaltenFB19Tasten_18:="WORT"Anzeigen(FB19Tasten_18)


MP3 Funkgong mit Signalleuchte Das erste Objekt (der erste Kanal) dieses Moduls ist die Leuchte des MP3-Players. Der Typ des Objekts ist "Zeichen" (alsoText). Zur Ansteuerung des MP3-Players werden mehrere Parameter benutzt, die durch Komma getrennt werden. Parameter sind ein Start/Stopp-Code, die Anzahl der Wiederholungen, die Dauer der Ausgabe und bis zu 10 Codes zurAusgabe von bis zu 10 unterschiedlichen Lichtsignalen.Diese Parameter werden in einer Textzeile übergeben und jeweils durch ein Komma getrennt.Im Folgenden die Beschreibung der einzelnen Parameter, in der Reihenfolge in der sie in der Zeile stehen müssen: Aktivierungskennung: 1=Starten (normal), 0=Ausgabe beendenWiederholungen : Anzahl der Wiederholungen als ganze Zahl zwischen 1 und 255maximale Gesamtdauer der Ausgabe in Sekunden : ganze Zahl zwischen 1 und 108000, 108000=keine Begrenzung,Ausgabe bis alle Licht-Parameter abgearbeitet sind.Die nächsten 10 Parameter legen fest, was die Leuchte anzeigt: kurz langOrange 49 50Rot 17 18Grün 33 34Pause 2 Beispiel:Die Leuchte soll dreimal folgende Sequenz anzeigen:Grün kurz, Rot lang, Pause, Orange kurzDazu wird in einem Makro folgende Zuweisung gemacht: MP3Leuchte:="1,3,108000,33,18,2,49" Das zweite Objekt (der zweite Kanal) ist der MP3-Player. Der Typ des Objekts ist "Zeichen" (also Text). Zur Ansteuerungdes MP3-Players werden mehrere Parameter benutzt, die durch Komma getrennt werden.Parameter sind die Lautstärke, die Anzahl der Wiederholungen, die Gesamtspieldauer und der Index der abzuspielendenMP3-Datei bzw. eine Playlist von bis zu 10 MP3-Dateien. Diese Parameter werden in einer Textzeile übergeben und jeweils durch ein Komma getrennt.Im Folgenden die Beschreibung der einzelnen Parameter, in der Reihenfolge in der sie in der Zeile stehen müssen: Lautstärke : Zahl zwischen 0 und 1 ( 0.1 bis 1.0), Dezimaltrennzeichen ist ein Punkt.Wiederholungen : Anzahl der Wiederholungen als ganze Zahl zwischen 1 und 255maximale Gesamtdauer der Soundausgabe in Sekunden : ganze Zahl zwischen 1 und 108000, 108000=Dateilänge derMP3-DateiMP3-Datei bzw. Playlist : der Index der abzuspielenden MP3-Datei(en) jeweils getrennt durch Komma, maximal 10Dateien. MP3-Datei bzw. Playlist : der Index der abzuspielenden MP3-Datei(en) jeweils getrennt durch Komma, maximal 10Dateien. Beispiel:Die Dateien 001_Sound.mp3, 003_Song und 006_Ansage2.mp3 sollen mit halber Lautstärke einmal abgespielt werden.Dazu wird in einem Makro folgende Zuweisung gemacht: MP3Player:="0.5,1,108000,1,3,6"

Als Dezimaltrenner für die Lautstärke muss ein Punkt verwendet werden, da das Komma zur Trennung der Parameterverwendet wird. Bitte beachten Sie unbedingt folgende Besonderheit bei diesem Modul:Es wird immer nach einer Zuweisung gesendet wird und nicht wie bei anderen Modulen üblich nur wenn der Wertder Objekte sich ändert. Das wurde so eingerichtet, da die abzuspielende Sequenz oftmals gleich ist und bei erneuterZuweisung auch erneut abgespielt werden soll. Es ist daher wichtig bei der Programmierung zu beachten, dass jedeZuwesiung zu einer Ausgabe an das Modul führt auch wenn der Wert sich nicht ändert.

Statusanzeige HM-Dis-WM55 Mit der Statusanzeige können über das Drücken auf den oberen oder unteren Rand aktuelle Informationen abgerufenwerden.Die Statusanzeige hat zwei Taster, durch die Betätigung wird jeweils das Makro eines Tasters aufgerufen. In diesemMakro kann dann mit der Anweisung SETZEWERT der Text erstellt werden, der für einige Sekunden auf dem Display derStatusanzeige angezeigt wird. Die Ausgabe an die Statusanzeige kann nur im Makro eines Tasters der Statusanzeige mitder Anweisung Setzewert mit Wertecode "StatusDisplay" (siehe Beispiel) erzeugt werden. Die Statusanzeige erwartet dieZuweisung eines Textes Sekundenbruchteile nach Betätigung der Taste, daher dürfen in dem Makro keine Verzögerungenauftreten, also keine WARTE-Anweisungen oder Schleifen benutzt werden.Das Schlüsselwort "selbst" kann innerhalb eines Makros immer benutzt werden um das "eigene" Objekt des Makros zubezeichnen, das ist oftmals einfacher und schneller als jedes mal im Makro den "eigenen" Objektnamen zu schreiben.Die Anweisungen des folgenden Beispiels müssen also im Makro eines Tasters der Statusanzeige stehen.wenn selbst = "kurz" dann Setzewert(selbst,"StatusDisplay","Kurz<<gedrückt")sonst Setzewert(selbst,"StatusDisplay","Lang<<gedrückt")endewennEin Zeilenvorschub wird mit zwei kleiner-Zeichen << hintereinander erzeugtDer Text kann farbig dargestellt werden, am Ende einer Zeile kann ein Icon angezeigt werden.Um die Textfarbe zu setzen wird ein Backslash ("\") gefolgt vom Buchstaben "F" (für Farbe) und einer Zahl oder einemSchlüsselwort, abgeschlossen wird der Code immer mit einem Semikolon (unbedingt erforderlich!). Es stehen folgende Farben zur Verfügung:Weiss -> Schlüsselwort WEISS oder Zahl 1Rot -> Schlüsselwort ROT oder Zahl 2Orange -> Schlüsselwort ORANGE oder Zahl 3Gelb -> Schlüsselwort GELB oder Zahl 4Grün -> Schlüsselwort GRÜN oder Zahl 5Blau -> Schlüsselwort BLAU oder Zahl 6 Um ein Icon zu setzen wird ein Backslash ("\") gefolgt vom Buchstaben "I" (für Icon) und einer Zahl oder einemSchlüsselwort, abgeschlossen wird der Code immer mit einem Semikolon (unbedingt erforderlich!).Es stehen folgende Icons zur Verfügung: Lampe aus -> Schlüsselwort AUS oder Zahl 1Lampe an -> Schlüsselwort AN oder Zahl 2Schloss offen -> Schlüsselwort OFFEN oder Zahl 3Schloss geschlossen -> Schlüsselwort GESCHLOSSEN oder Zahl 4Fehler -> Schlüsselwort FEHLER oder Zahl 5OK -> Schlüsselwort OK oder Zahl 6Info -> Schlüsselwort INFO oder Zahl 7Nachricht -> Schlüsselwort NACHRICHT oder Zahl 8Servicemeldung -> Schlüsselwort SERVICE oder Zahl 9Signal grün -> Schlüsselwort GRÜN oder Zahl 10Signal gelb -> Schlüsselwort GELB oder Zahl 11Signal rot -> Schlüsselwort ROT oder Zahl 12 Als erstes muss der Text stehen, Icon- oder Farbcodes dürfen nicht am Anfang stehen.Der Text um zwei Zeilen zu erzeugen, wobei die erste Zeile gelb und die zweite Zeile blau dargestellt wird, am Ende derersten Zeile ein offenes Schloss, am Ende der zweiten Zeile ein Info Zeichen sieht beispielsweise folgendermassen aus: "Erste Zeile\FGELB;\IOPEN;<<zweite Zeile\F6;\I7;"

Um z.B. offene Fenster in der Anzeige anzuzeigen könnte man folgendes Makro schreiben: Text:="Offene Fenster:<<"wenn FensterWohnen geöffnet dann Text:="Wohnen\FGELB;<<"endewennwenn FensterKueche geöffnet dann Text:=Text + "Küche\FGELB;<<"endewennwenn FensterSchhlafen geöffnet dann Text:=Text + "Schlafen\FROT;"endewennSetzewert(selbst,"StatusDisplay",Text)

EPaper-Display HM-Dis-EP-WM55
Dieses Gerät hat eine E-Paper Displayanzeige und zwei Tasten. Es kann jederzeit eine Ausgabe auf das Display erfolgen,wobei es auch möglich ist eine Tonfolge auszugeben und die LED aufblinken zu lassen. Im Display können bis zu drei Zeilenangezeigt werden. Wenn eine der beiden Tasten betätigt wird, wird die Tastermeldung empfangen und im Display erscheint der Standardtext,der in der WEB-UI für die beiden Tasten hinterlegt ist.Eine neuer beliebiger Anzeigetext kann erst nach einer Wartezeit von mindestens 5 Sekunden an das Display geschicktwerden. Beispiel für ein Makro: wenn Terrassentuer geschlossen dann AktuellerStatus:="Die Türe ist<<geschlossen\IGESCHLOSSEN;"sonst AktuellerStatus:="Die Türe ist<<geöffnet\IOFFEN;"EDisplay:=AktuellerStatus wobei AktuellerStatus hier eine Variable Typ Zeichen ist. Ein Zeilenvorschub wird mit zwei kleiner-Zeichen << hintereinander erzeugtAm Ende einer Zeile kann ein Icon angezeigt werden.Um ein Icon zu setzen wird ein Backslash ("\") gefolgt vom Buchstaben "I" (für Icon) und einem Schlüsselwort,abgeschlossen wird der Code immer mit einem Semikolon (unbedingt erforderlich!).Es stehen folgende Icons zur Verfügung: Lampe aus -> Schlüsselwort AUS oder Zahl 1Lampe an -> Schlüsselwort AN oder Zahl 2Schloss offen -> Schlüsselwort OFFEN oder Zahl 3Schloss geschlossen -> Schlüsselwort GESCHLOSSEN oder Zahl 4Fehler -> Schlüsselwort FEHLER oder Zahl 5OK -> Schlüsselwort OK oder Zahl 6Info -> Schlüsselwort INFO oder Zahl 7Nachricht -> Schlüsselwort NACHRICHT oder Zahl 8Servicemeldung -> Schlüsselwort SERVICE oder Zahl 9 Mit der Ausgabe auf das Display kann zusätzlich eine Tonfolge bestimmt werden.Um eine Tonfolge auszugeben wird ein Backslash ("\") gefolgt vom Buchstaben "S" (für Sound) und einer Ziffer für dieTonfolge, abgeschlossen wird der Code immer mit einem Semikolon.Folgende Tonfolgen sind möglich:1 -> lang lang2 -> lang kurz3 -> lang kurz kurz4 -> kurz5 -> kurz kurz6 -> lang Weiterhin kann die Anzahl der Wiederholungen für die Tonfolge bestimmt werden, das ist der zweite Wert innerhalb desSound-Parameters.

Als dritter Wert des Sound-Parameters kann der Abstand der zu wiederholenden Tonfolge angegeben werden, wobei dieEinheit ein 10-Sekunden-Intervall ist, der Wert 3 würde also einen Abstand von 30 Sekunden zwischen den Tonfolgenbedeuten. Für die Tonfolge gibt es also drei Werte, die durch Komma getrennt werden;\S<Tonfolge>,<Wiederholungen>,<Zeitabstand in 10 Sekundenintervall>;Wenn der Wert für Wiederholungen und Zeitabstand weggelassen wird, wird der Ton nur einmal ausgegeben.Am Ende des Codes ist ein Semikolon erforderlich! Weiterhin ist es möglich bei Ausgabe auf das Display die LED kurz aufblinken zu lassen, wobei unterschiedliche Farbenbenutzt werden können.Um die LED aufblinken zu lassen wird ein Backslash ("\") gefolgt vom Buchstaben "L" (für LED) und einer Ziffer für dieFarbe, abgeschlossen wird der Code immer mit einemSemikolon.Folgende Farben können durch die Ziffer im Code bestimmt werden:1 -> rot2 -> grün3 -> orange Als erstes muss der Text stehen, Codes für Icons, Sound und LED dürfen nicht am Anfang stehen. Hier ein Beispiel mit folgenden Eigenschaften:Es werden drei Zeilen angezeigt, wobei die erste Zeile als Icon eine Glühbirne bekommt, die zweite Zeile ein geschlossenesSchloss und die dritte Zeile das Infozeichen bekommt. Als Soundausgabe wird ein langes Tonsignal mit einer Wiederholungim Abstand von 10 Sekunden festgelegt und ein Blinken der LED in Orange.Dazu muss die Ausgabe wie folgt aufgebaut werden: EDisplay:="Erste Zeile\IAN;<<Zweite Zeile\IGESCHLOSSEN;<<Dritte Zeile\I7;\S6,1,1;\L3;"

HomeMatic IP
Hier werden Hinweise zu speziellen HomeMatic-IP-Geräten beschrieben.

Hinweise zu HmIP-Rauchmeldern
Bei den HmIP-Rauchmeldern kann die Sirene über die Zentrale geschaltet werden. Das passiert mit der Anweisung SETZEWERT. Zum Einschalten wird folgende Anweisung benutzt:SETZEWERT(MeinHMIPRauchmelder, "SMOKE_DETECTOR_COMMAND", "INTRUSION_ALARM") Zum Ausschalten wird folgende Anweisung benutzt:SETZEWERT(MeinHMIPRauchmelder, "SMOKE_DETECTOR_COMMAND", "INTRUSION_ALARM_OFF")

Hinweise zur Alarmsirene HmIP-ASIR Diese Alarmsirene erlaubt die Ausgabe optischer und akustischer Alarmsignale.Die Aktivierung des Alarms erfolgt durch Ausgabe eines codierten Textes mit drei Parametern an die Alarmsirene. Der erste Parameter bestimmt welches akustische Signal ausgegeben werden soll, der zweite Patameter bestimmt dasoptische Signal, der dritte Parameter die Zeit wie lange die Alarmsignale ausgegegben werden sollen.Die Angabe der Signale erfolgt als Index einer Tabelle von Auswahlmöglichkeiten. Folgende akustischen Signale stehen zur Verfügung (Parameter 1):
0 = kein akustisches Signal 1 = Frequenz steigend 2 = Frequenz fallend 3 = Frequenz steigend/fallend 4 = Frequenz tief/hoch 5 = Frequenz tief/mittel/hoch 6 = Frequenz hoch ein/aus 7 = Frequenz hoch ein, lang aus 8 = Frequenz tief ein/aus, hoch ein/aus 9 = Frequenz tief ein - lang aus, hoch ein - lang aus
Folgende optischen Signale stehen zur Verfügung (Parameter 2): 0 = kein optisches Signal 1 = Abwechselndes langsames Blinken 2 = Gleichzeitiges langsames Blinken 3 = Gleichzeitiges schnelles Blinken 4 = Gleichzeitiges kurzes Blinken 5 = Bestätigungssignal 0 - lang lang 6 = Bestätigungssignal 1 - lang kurz 7 = Bestätigungssignal 2 - lang kurz kurz
Die Zeit (Parameter 3) wird wie folgt angegeben:Zeitwert direkt gefolgt von der Zeitheinheit.Als Zeitwert kann eine Zahl zwischen 1 und 60 angegeben werden, als Zeiteinheit S für Sekunden oder M für Minuten. Beispiel für eine Ausgabe innerhalb eines Makros:
Alarmsirene:="3,1,15S"
Diese Sequenz bewirkt, dass für 15 Sekunden ein akustisches Signal mit steigender und fallender Frequenz ausgegebenwird und die LEDs dabei abwechsenld langsam blinken. Bitte beachten Sie unbedingt folgende Besonderheiten bei diesem Modul:Zur Ansteuerung der Alarmsirene wird vom BidCoS ein anderes Verfahren benutzt als für Aktoren normalerweise üblich.Dadurch bedingt können die Reaktionszeiten schwanken und es kann über 5 Sekunden dauern bis die Alarmsirenereagiert. Es wird immer nach einer Zuweisung gesendet wird und nicht wie bei anderen Modulen üblich nur wenn der Wertder Objekte sich ändert. Das wurde so eingerichtet, da die abzuspielende Sequenz oftmals gleich ist und bei erneuterZuweisung auch erneut abgespielt werden soll. Es ist daher wichtig bei der Programmierung zu beachten, dass jedeZuwesiung zu einer Ausgabe an das Modul führt auch wenn der Wert sich nicht ändert.


Hinweise zu HmIP-Thermostaten Zur Visualisierung des Thermostats wird ein spezielles Panel benutzt.Die Temperatur auf der linken Seite des Panels ist die Solltemperatur, die über die Visualisierung verändert werden kann.Die Temperatur auf der rechten Seite des Panels ist die aktuelle Ist-Temperatur, die vom Thermostat empfangen wurde. Inder Mitte wird die aktuelle gemessene Luftfeuchtigkeit angezeigt, bei Heizkörperthermostaten die aktuelle Ventilstellung.Die Darstellung von Luftfeuchtigkeit und Ist-Temperatur kann in der Definition des Thermostat-Panels ausgeschaltet werden. Die Solltemperatur wird in den Makros direkt über den Namen des Reglers eingestellt bzw. abgefragt.Beispiel:WandthermostatWohnen:=21,5oderWandthermostatWohnen setzen auf 21,5bzw.wenn WandthermostatWohnen > 23 dann Es können auch die Werte Off und On über Makros im Raumthermostat gesetzt werden, indem für Off der Wert 0, für On derWert 100 zugewiesen wird.also z.B.WandthermostatWohnen:=100 Der Wert Off schliesst das Ventil vollständig, der Wert On öffnet das Ventil vollständig. Bei beiden Modi wird die interneZeittabelle des Thermostats deaktiviert. Die Ist-Temperatur steht in Makros als Variable Temperatur des Raumthermostats zur Verfügung, die Luftfeuchtigkeit alsVariable Luftfeuchtigkeit,also z.B.wenn Wandthermostat.Temperatur > 22.5 dann.... Wenn das Wandthermostat-Panel angeklickt wird, öffnet sich ein Fenster in dem die Solltemperatur verändert werden kann. Variablen eines WandthermostatsEin Wandthermostat hat einige Variablen, diese können je nach Typ des Wandthermostat unterschiedlich sein, bei manchenTypen stehen nicht alle Variablen zur Verfügung.Hier eine Liste der Variablen:Variablennname Verwendung Typ Temperatur Ist-Temperatur Zahl Luftfeuchtigkeit Luftfeuchtigkeit ZahlBatteriestatus aktuelle Batteriespannung ZahlModus Betriebsmodus Zahl 0=AUTO, 1=MANUELLDer Modus kann nicht verändert werden, dazu muss SETZEWERT benutzt werden (s. unten)Zeittabelle Zeittabelle (de)aktivieren Schalter ein/aus (nur wenn für dasThermostat eine Zeittabelle angelegt wird)Heizung Steuerung Heizkaktor ein/aus SchalterKuehlung Steuerung Kühlaktor ein/aus SchalterTCTemparatur nur zur internen Verwendung Verwendung der Anweisung SETZEWERT: Der BOOST-Modus wird eingeschaltet mitSETZEWERT(ThermostatName,"BOOST_MODE",1)

Der AUTO-Modus wird eingeschaltet mitSETZEWERT(ThermostatName,"CONTROL_MODE",0) Der MANU-Modus wird eingeschaltet mitSETZEWERT(ThermostatName,"CONTROL_MODE",1) Temperatursteuerung mit Wandthermostaten über Schaltaktoren:Im Verwaltungsprogramm für Wandthermostate können binäre Aktoren zur Steuerung von Heiz- und Kühl-Gerätenangegeben werden. Die über die Aktoren gesteuerten Geräte werden in Abhängigkeit der Soll- und Ist-Temperaturen direktgeschaltet. Dabei können über spezielle Profile die Temperatur-Grenzwerte zum Schalten der Aktoren den individuellenGegebenheiten angepasst werden. Die Einstellungen der Profile kann mit dem Button unterhalb der Auswahlfelder für dieAktoren aufgerufen werden.Mit diese Methode der Steuerung und der Möglichkeit eigene Heizprofile zu erstellen können auch träge reagierendeFussbodenheizungen individuell gesteuert werden. Es können unterschiedliche Aktoren zur Heizung und Kühlung verwendet werden.Dabei ist folgendes zu beachten:Die Funktionen zur Heizung und Kühlung können standardmässig nicht gleichzeitig aktiv sein.Die Steuerung welche Funktion aktiv sein soll erfolgt über die Variablen Heizung und Kühlung des Thermostats oder überdie "Hauptschalter" für Heizen und Kühlen im Fenster Spezielle Objekte.Um die Kühlung über Variable zu aktivieren muss die Variable Heizung ausgeschaltet werden und die Variable Kühlung desThermostats eingeschaltet werden.Das wir über Makroanweisungen realisiert, z.B.:WTWohnen.Heizung ausschaltenWTWohnen.Kuehlung einschalten Die Variable Heizung hat Vorrang, wenn diese eingeschaltet ist, wird die Kühlung unabhängig vom Stand der VariablenKuehlung deaktiviert.Eine andere Möglichkeit ist die jeweiligen „Hauptschalter“ zu benutzen. Diese Schalter können Hardwareschalter, aber auchvirtuelle Schalter sein.Die Schalter müssen jeweils im Fenster Spezielle Objekte (Menüpunkt Konfigurieren->Einstellungen->Reiter Objekte->Button [Spezielle Objekte]) unter "Hauptschalter für Heizen" bzw. "Hauptschalter für Kühlen" ausgewählt werden sein.Heizung und Kühlung sind dann jeweils nur aktiv wenn der jeweilige Schalter eingeschaltet ist.Im Gegensatz zur Steuerung über Variablen können mit dieser Methode Heizung und Kühlung auch gleichzeitig aktiviertwerden, das ist jedoch keinesfalls zu empfehlen, da je nach Einstellung der Hysterese in den Heizprofilen beide Aktorenwechselseitig aktiviert werden können.Die Software überprüft ob gemäss der vorgenommen Einstellungen beide Aktoren gleichzeitig eingeschaltet würden, wenndas der Fall ist wird keiner der Aktoren eingeschaltet.

Hinweise zu speziellen Gateways Hier werden Gateways beschrieben, mit denen andere als HomeMatic- oder HomeMatic-IP-Geräte verwendetwerden können. Philips Hue-Bridge Osram Lightify-Gateway

Philips Hue Bridge
Um eine Philips Hue-Bridge verwenden zu können muss diese Im Reiter Gateways des Hardwarefensters angelegt werden.Klicken Sie dazu auf den Button Neu im Reiter Gateways des Hardwarefensters.Dieses Programm ist kein Konfigurationsprogramm für die Phlips Hue-Bridge, das Hinzufügen von Geräte undKonfigurationseinstellungen der Philips Hue-Bridhe muss mit den Apps des Herstellers vorgenommen werden. Die Geräte derBridge können über die Importfunktion im Modulfensters importiert werden.
Als erstes muss die IP-Adresse der Bridge ermittelt und im Feld IP-Adresse eingetragen werden.Welche IP-Adresse die Bridge hat kann im Router nachgesehen werden.Um auf die Bridge zugreifen zu können muss als nächstes ein Zugriffschlüssel angefordert werden. Drücken Sie dazu denKnopf auf der Bridge und danach den Knopf Anmelden im Fenster.Es muss dann eine Meldung erscheinen, in der die erfolgreiche Anmeldung bestätigt wird. Wenn die Bridge schon angemeldet ist erscheint im Panel ein Text "Es existiert schon eine Anmeldung ..."

Die an der Bridge angelernten Geräte werden im Modulfenster importiert . Wählen Sie dazu im Auswahlfenster Gateway dieBridge aus und klicken auf den ButtonModule importieren aus Zentrale oder ausgewähltem Gateway.Im Listfenster der verwendeten Module erscheinen nun die an der Bridge angelernten Geräte.Für Geräteeigenschaften wie Farbe, Helligkeit, Lichttemperatur usw. werden Variablen generiert, die ausgelesen und gesetztwerden können. Welche Variablen generiert werden ist vom jeweiligen Gerät abhhängig. Folgende Gerätetypen der Philips Hue-Bridge werden unterstützt (zigbee-Typbezeichnung):Extended color lightColor temperature lightDimmable lightOn/Off plug Es gibt folgende möglichen Variablen und Wertebereiche:Helligkeit : 0 bis 255Farbe : 0 bis 65535Farbsättigung : 0 bis 255Farbtemperatur : 2000 bis 6500 KelvinModus : 0 und 1, 0 = Farbmodus, 1 = Farbtemperaturmodus Beim Import werden die Geräte entsprechend ihres Typs generiert, je nach Eigenschaften der Geräte werden auch Variablenzum Gerät angelegt, Anzahl und Typ der Variablen ist vom Geät anbhängig. Der Gerätezustand bzw. die Variablenwertekönnen über Makros verändert werden, geänderte Werte von Variablen werden an die Geräte übertragen. Wenn der Farbmodus verwendet wird ist die Farbtemperatur deaktiviert, wenn die Farbtemperatur verwendet wird kann nichtgleichzeitig eine Farbe eingestellt werden.Die tatsächliche Farbe am Gerät entspricht der in Visualisierungen dargestellten Farbe nur näherungsweise, die Unterschiedein der Darstellung sind insbesondere abhängig vom verwendeten Leuchtmittel und Hersteller.


Osram Lightify Gateway
Um ein Osram Lightify-Gateway verwenden zu können muss diese Im Reiter Gateways des Hardwarefensters angelegtwerden. Klicken Sie dazu auf den Button Neu im Reiter Gateways des Hardwarefensters.Dieses Programm ist kein Konfigurationsprogramm für das Osram Lightify-Gateway, das Hinzufügen von Geräte undKonfigurationseinstellungen des Gateways muss mit den Apps des Herstellers vorgenommen werden. Die Geräte desGateways können über die Importfunktion im Modulfensters importiert werden.
Als erstes muss die IP-Adresse des Gateways ermittelt und im Feld IP-Adresse eingetragen werden.Welche IP-Adresse das Gateway hat kann im Router nachgesehen werden.

Die am Gateway angelernten Geräte werden im Modulfenster importiert. Wählen Sie dazu im Auswahlfenster Gateway dasOsram Lightify Gateway aus und klicken auf den ButtonModule importieren aus Zentrale oder ausgewähltem Gateway.Im Listfenster der verwendeten Module erscheinen nun die am Gateway angelernten Geräte.Für Geräteeigenschaften wie Farbe, Helligkeit, Lichttemperatur usw. werden Variablen generiert, die ausgelesen und gesetztwerden können. Welche Variablen generiert werden ist vom jeweiligen Gerät abhhängig. Folgende Gerätetypen des Osram Lightify-Systems werden unterstützt (zigbee-Typbezeichnung):Extended color lightColor temperature lightDimmable lightOn/Off plug Beim Import werden die Geräte entsprechend ihres Typs generiert, je nach Eigenschaften der Geräte werden auch Variablenzum Gerät angelegt, Anzahl und Typ der Variablen ist vom Geät anbhängig. Der Gerätezustand bzw. die Variablenwertekönnen über Makros verändert werden, geänderte Werte von Variablen werden an die Geräte übertragen. Es gibt folgende möglichen Variablen und Wertebereiche:Helligkeit : 0 bis 100Farbe : 0 bis 65535Farbtemperatur : 2000 bis 6500 KelvinModus : 0 und 1, 0 = Farbmodus, 1 = Farbtemperaturmodus Wenn der Farbmodus verwendet wird ist die Farbtemperatur deaktiviert, wenn die Farbtemperatur verwendet wird kann nichtgleichzeitig eine Farbe eingestellt werden.Die tatsächliche Farbe am Gerät entspricht der in Visualisierungen dargestellten Farbe nur näherungsweise, die Unterschiedein der Darstellung sind insbesondere abhängig vom verwendeten Leuchtmittel und Hersteller.

FHZ-System
Es werden nicht alle verfügbaren FS20-Module im linken Listfenster der Modulauswahl aufgeführt.Dort sind nur die am häufigsten verwendeten Module und spezielle Module vorhanden.Falls FS20-Module verwendet werden, die nicht aufgeführt sind, müssen dafür die Standard-Module "FS20 Empfänger"und "FS20 Sender" benutzt werden. Diese Standard-Module stehen mit unterschiedlicher Kanalanzahl zur Verfügung. Essollten jeweils die Standard-Module ausgewählt werden, die die gleiche Anzahl oder mehr Kanäle wie das verwendeteModul haben. Es ist auch möglich für ein Hardware-Modul mehrere Standard-Module der Liste zu verwenden, es mussdann allerdings darauf geachtet werden, dass einzelne Kanäle nicht doppelt angelegt werden. Alle Module, die nicht zum HomeMatic-System gehören können nicht aus einer Zentrale importiert werden, sondernwerden im linken Listfenster der Modulauswahl ausgewählt und mit dem Pfeil-Button in das Listfenster der verwendetenModule kopiert.Weitere Informationen dazu finden Sie im Kapitel Modulauswahl. Der folgende Abschnitt gilt nur für FHZ2000 und FHZ1xxxPC mit PC als Zentrale ( nicht für FHZ13xxxPC mit CCU1als Zentrale):Wenn eine Anweisung zum Einschalten für eine Zeitspanne für einen FS20-Aktor ausgeführt wird (z.B. AktorXXeinschalten für 3 Minuten), wird auch die Zeitdauer an den Aktor gesendet, so dass er nach Ablauf dieser Dauerausschaltet, auch wenn er keine Funkmeldung mit einem Ausschaltbefehl erhält. Allerdings ist die maximal Zeitspanne für diese automatische Abschaltfunktion möglich ist 4 Stunden, da grössere Zeitenim FS20-Protokoll nicht möglich sind. Da die Zeitdauer in nur einem Byte kodiert wird ist diese nicht sekundengenau, eswird jeweils die nächstmögliche grössere Zeit hinter der Einschaltzeit benutzt - je grösser die Zeitspanne ist, desto höherist die Differenz zur angegebenen Zeitspanne.Durch diese Funktion soll sichergestellt werden, dass ein Aktor wieder ausschaltet, auch wenn der Ausschaltbefehlder Zentrale nicht empfangen wird. Im Normalfall wird der Aktor exakt nach Ablauf der Zeitspanne durch die Zentraleausgeschaltet, nur wenn dieser Funkbefehl nicht empfangen wird schaltet der Aktor nach der übermittelten Zeitspanneaus, wenn diese nicht grösser als 4 Stunden ist. Für FS20-Module gibt es eine spezielle Variante der Anweisung SETZEWERT, damit ist es möglich FS20-Aktoren direktanzusprechen und FS20-1-Byte und FS20-2-Byte Befehle an FS20-Aktoren zu senden (nicht mit FHZ1xxxPC und CCU1als Zentrale).Beispiel zum Einschalten eines Schalt-Aktors:SETZEWERT(EinFS20Aktor,"FS20",1)und zum Ausschalten:SETZEWERT(EinFS20Aktor,"FS20",0)Bitte beachten:Der Zustand des Objekts in der Software ändert sich durch eine Anweisung SETZEWERT nicht.Hier eine Liste der FS20-Codes:0 aus1 an, 6,25% Einschalten auf Helligkeitsstufe 1 (min.)2 an, 12,5%...15 an, 93,75%16 an, 100% Einschalten auf Helligkeitsstufe 16 (max.)17 an, alter Wert Auf letztem Helligkeitswert einschalten18 toggle Wechsel zwischen “aus” und “an, alter Wert“19 dim up Eine Helligkeitsstufe heller20 dim down Eine Helligkeitsstufe dunkler21 dim up and down ..,+ bis max, kurz warten,- bis min, kurz warten,..

Anmelden von FHT80b-Raumreglern
Damit die Raumregler mit einer FHZ-Schnittstelle kommunizieren können, müssen diese an der Schnittstelle angemeldetwerden.Das geschieht wie im Folgenden beschrieben:In der verwendeten Schnittstelle muss der FHT-Zentralencode angelegt werden.Bei den FHZ2000-Schnittstelle geschieht das über den WEB-Server der Schnittstelle, bei den FHZ1xxx-Schnittstellenwird diese Konfiguration in der Software unter dem Menüpunkt Konfigurieren->Hardware auf der Unterseite FHZvorgenommen.Der Zentralencode muss zwischen 1 und 99 liegen.Wenn als Zentralencode für die FHTs (auch mit FHT-Code bezeichnet) die Zahlen 0 oder 100 stehen wurde noch keinZentralencode vergeben. Diesen müssen Sie dann vergeben (Zahl zwischen 1 und 99) bevor FHTs angemeldet werden.Falls mehrere FHZ verwendet werden beachten Sie bitte unbedingt folgende Hinweise:Alle verwendeten FHZs müssen unterschiedliche FHT-Zentralencodes haben !Beim Anmeldevorgang darf jeweils nur die FHZ aktiv sein, an die der FHT angemeldet werden soll, alle anderenmüssen stromlos sein ! Der Raumregler FHT80b muss im Fenster Modulauswahl ausgewählt und angelegt werden.Als Adresse wird der Code des Raumreglers eingegeben.Den Code des Raumreglers können Sie am Raumregler wie folgt eingeben bzw. nachsehen:
• Taste PROG gedrückt halten bis Sond in der LCD-Anzeige erscheint.
• Das Stellrad drehen, bis Code in der Anzeige erscheint und die Taste PROG drücken.
• Es erscheint der Hinweis Code 1 und eine Zahl zwischen 00 und 99 (die führende 0 wird ignoriert), diedurch Drehen am Stellrad verändert werden kann.
• Diese Zahl bildet die beiden vorderen Ziffern der Adresse. Beispiel: 021 = 21
• Drücken Sie die Taste PROG noch einmal.
• Es erscheint der Hinweis Code 2 und eine Zahl zwischen 00 und 99 (die führende 0 wird ignoriert), diedurch Drehen am Stellrad verändert werden kann.
• Diese Zahl bildet die beiden hinteren Ziffern der Adresse. Beispiel: 043 = 43
• Verlassen Sie den Sondermodus des Raumreglers durch drücken der PROG-Taste, der Raumregler führtnun eine Synchronisation mit den Stellantrieben durch.
Geben Sie die Zahl im Adressfeld des Fensters FS20 Empfänger ein. In diesem Beispiel 2143Starten Sie die Ausführung des erstellten Programms. Der Raumregler muss an einer FHZ angemeldet werden, da die Kommunikation mit den FHTs bidirektional ist und ein FHTjeweils immer nur mit einer Zentrale kommunizieren kann. Bei diesem Anlernprozess darf nur eine FHZ im Funkbereichaktiv sein, damit sichergestellt ist, dass die Anmeldung an dieser FHZ erfolgt.Diese Anmeldung geschieht wie folgt:

• Taste PROG gedrückt halten bis Sond in der LCD-Anzeige erscheint.
• Das Stellrad drehen, bis CEnt in der Anzeige erscheint und die Taste PROG drücken.
• Das Stellrad drehen bis nA in der Anzeige erscheint, dann die Taste PROG drücken
• Nun in der Visualisierung der Ausführung für den Raumregler eine andere Solltemperatur einstellen.Damit wird innerhalb der nächsten Minuten eine Verbindung zum Raumregler hergestellt. Im Rahmen dieserVerbindung wird dann auch der FHT-Code zum Raumregler hergestellt.
Bitte beachten Sie, dass der Ausführungsmodus aktiv sein muss, der Raumregler mit seiner korrekten Adresseim Programm angelegt sein muss und die Solltemperatur des Raumreglers in der Visualisierung verändert werden muss.Diese Veränderung wird nach 2-3 Minuten am Raumregler angezeigt. Dann sollte auch die Anmeldung erfolgt seinund einige Minuten nach der erfolgreichen Anmeldung muss die Visualisierung des Raumreglers am Bildschirm die Ist-Temperatur des Raumreglers anzeigen.Geschieht das nicht überprüfen Sie bitte Folgendes:Steht die Anzeige im Punkt CEnt auf On ?Wenn ja ist die Anmeldung erfolgreich durchgeführt worden.Wenn nicht überprüfen Sie bitte Folgendes:Ist der Ausführungsmodus des PC-Programms aktiviert und wurde die Solltemperatur in der Visualisierung verändert ?Ist ein Zentralencode zwischen 1 und 99 in der FHZ eingestellt ?Stimmt die Adresse im PC-Programm mit der Adresse ( Code ) des Reglers überein ?Steht unter dem Punkt CEnt im Raumregler der Wert nA ?

Hinweise zu FS20-Rollladensteuerungen
Die Parameter zur Rollladensteuerung und Markisensteuerung werden im linken unteren Teil des Konfigurationsfenstersangegeben.Die Gesamtlaufzeit von unten nach oben (bei Markisen ist damit der Verstellvorgang von komplett ausgefahren biseingefahren gemeint) wird im obersten Feld angegeben. Wichtig ist, dass die längste Laufzeit angegeben wird – das istnormalerweise immer die Laufzeit von unten nach oben.Zum jeweiligen Zustand der eingestellt werden soll, muss die Laufzeit angegeben werden, die benötigt wird diesenZustand von der obersten Stellung her (Rolllade komplett geöffnet, Markise komplett eingefahren) zu erreichen. Bitte beachten Sie:Bei einem Verstellvorgang, bei dem eine Zwischenstellung eingestellt werden soll, wird immer erst der obere Zustand(Rolllade komplett geöffnet, Markise komplett eingefahren) eingestellt. Dazu wird die Rolllade/Markise für dieGesamtlaufzeit heraufgefahren.Erst nach der Gesamtlaufzeit wird in die gewünschte Zwischenstellung gefahren.Dieses Verfahren zur Justierung der Rolllade/Markise ist nötig um die Zwischenstellung sicher einstellen zu können,ansonsten könnte die gewünschte Zwischenstellung aufgrund manueller Verstellungen oder mehrmaliger Verstellvorgängenicht richtig eingestellt werden.Durch die Auswahl eines anderen Bild-Symbols kann sich auch der Typ des Objekts ändern. Es liegt in der Verantwortungdes Benutzers einen jeweils zum Hardwaremodulpassenden Typ auszuwählen.

Hinweise zu FS20-Zustandsmeldern
Bitte beachten Sie, dass bei FS20-Zustandsmeldern normalerweise nur eine Meldung kommt, wenn der besondereZustand dieses Melders erreicht ist, aber keine Meldung wenn dieser Zustand wieder in den Normalzustand wechselt.Ein Regensensor sendet z.B. nur eine Meldung wenn es beginnt zu regnen, nicht aber wenn es aufhört. Ein Bewegungsmelder sendet nur eine Meldung in dem Moment wo er eine Bewegung erkennt.Eine eventuell in dem Zustandsmelder einzustellende Einschaltzeit wird nicht berücksichtigt, da die Funktionen von derProgrammierung bestimmt werden sollen.Auch das Zurücksetzen des Sensorzustands auf den Normalwert muss vom Programm vorgenommen werden, damit dieVisualisierung korrekt ist. Am sinnvollsten geschieht das in dem Makro des Zustandsmelders. Dabei kann die Anweisung WARTE benutzt werden,damit der Zustand einige Zeit am Bildschirm angezeigt wird. Beispiel bei einem Bewegungsmelder: Anweisungen....warte 10 SekundenBewegungsmelder ausschalten


Aktoren
Aktoren sind Schaltmodule (also Empfänger), an die Endgeräte (Rollläden, Beleuchtung und andere beliebige Geräte)angeschlossen werden.

Ausführungscode erstellen
Der Compiler wird vom Konfigurationsprogramm mit dem Zahnrad-Knopf gestartet und erstellt den Ausführungscode fürdie Exec-Engine, die auf der Zentrale ausgeführt wird.

Balkendarstellung
Die Balkendarstellung eignet sich für Objekte des Typs Zahl, also z.B. Temperatur, Luftfeuchtigkeit, Windgeschwindigkeitusw.Die Balkendarstellung kann horizontal (Standard-Einstellung) oder vertikal erfolgen.Bei vertikaler Darstellung wird die Bezeichnung und der Wert nur dann mit ausgegeben wenn er nicht breiter ist als dieBalkendarstellung, ansonsten werden Wert und Bezeichnung nicht angezeigt.

Bild-Symbole
In diesem Fenster kann ein Bild-Symbol für das aktuelle Objekt ausgewählt werden.Beim Öffnen des Fensters wird eine Auswahl von Bild-Symbolen angezeigt, die am ehesten auf das Objekt zutreffen. Mit derSchaltfläche [Mehr anzeigen] werden weitere im Programm zur Verfügung stehende Bild-Symbole angezeigt, unabhängig davon obfür das aktuelle Objekt zutreffen oder sinnvoll sind.Mit der Schaltfläche [Bild ändern] können beliebige Bitmaps zur Darstellung des Objekts bzw. des Objektzustands eingebundenwerden.Solche Bitmaps können auch selbst erstellt werden. Das kann mit z.B. mit dem standardmässig in jeder Windows-Versionvorhandenem Programm MS-Paint/Paintbrush geschehen (unter Zubehör).Mit der Schaltfläche [Neuer Darstellungstyp] können neue Darstellungstypen erstellt werden. Dazu wird die aktuell ausgewählteObjektdarstellung inklusive der Zustandsarten, aber ohne die zugehörigen Bilder kopiert. Als Bild wird für jeden Zustand ein Testbildeingesetzt. Dieses kann dann durch eigene Bitmaps ersetzt werden.Ein solcher selbst definierter Darstellungstyp steht auch für andere Objekte des Projekts zur Verfügung.Mit der Schaltfläche [Darstellungstyp löschen] können selbst erstellte Darstellungstypen wieder gelöscht werden, jedoch nicht diestandardmässig im Programm angebotenen Darstellungstypen.

Bitmaps
Ein Bitmap ist eine Bild-Datei. Bitmaps können mit beliebigen Zeichen- und Malprogrammen erstellt werden. Ein solchesProgramm finden Sie normalerweise auch bei Windows im Menüpunkt Zubehör. Ein Bitmap kann als Hintergrundbild fürAnsichten und auch als Bild zur Darstellung von Objektzuständen verwendet werden. Als Bildformat sollte vorzugsweise PNG oder JPG benutzt werden, damit die Bilder auch in anderen Anwendungen undApps benutzt werden können.

Dateiverwaltung auf der Zentrale
Dateien, die von der CL-Software erzeugt werden, können über den Webserver der Software verwaltet werden.Das gilt für die History-Datei, die Syslog-Datei und alle mit der Anweisung SCHREIBEDATEI erzeugten Dateien.Bei der CL-Box gibt es im Webserver auf der Seite "Allgemeine Konfiguration" den Link "Dateien verwalten".Bei der CCU wird die Seite zur Dateiverwaltung mit einem Browser direkt aufgerufen. Die Adresse für diese Seite ist:http://<IP der CCU>/addons/contronics/files/workfiles.cgi Über diese WEB-Server-Seite können die Dateien bearbeitet werden.Es stehen Funktionen zum Kopieren, Umbennenen, Löschen und zum Download zur Verfügung. Mit diesem Browserprogramm kann der Zugriff nur auf die vorgegebenen Verzeichnisse der jeweiligen Zentrale erfolgen.Die Verwaltung von anderen Verzeichnissen oder Unterverzeichnissen ist nicht möglich.

Dimmersteuerung
Besonderheiten bei Dimmern Dimmer werden vorzugsweise als Schieberegler mit ein/aus Tasten oder nur als Schieberegler dargestellt. Der Wert dieserSchieberegler kann z.B. mit der Maus am Bildschirm oder über eine Makroanweisung verändert werden. Um eine bestimmte Helligkeit an einem Dimmer einzustellen wird einfach dem Dimmerobjekt eine Zahl zwischen 0 und100 zugewiesen. 0 schaltet den Dimme aus, 100 auf volle Helligkeit.Beispiel:DimmerDiele:=50Bitte beachten Sie:Nachdem am Bildschirm ein neuer Wert für einen Dimmer eingestellt wurde, zeigt dieser die Werte an, die während desEinstellvorgangs gemeldet werden. Er springt dabei meistens auf den alten Wert oder eine geringfügig davon abweichendeEinstellung zurück. Erst nachdem der Verstellvorgang abgeschlossen ist, wird der neue aktuelle Wert von der Hardwaregesendet und eingestellt.

Duty-Cycle
Zu Funkmodulen im Bereich 868 MHz gibt es gesetzliche Vorschriften, nach denen ein Gerät maximal 1% seinerBetriebszeit senden darf. Im täglichen Betrieb führt das normalerweise zu keiner Einschränkung, aber man muss bei derProgrammierung beachten, dass die CCU nicht unnötigerweise zu häufig sendet. Das würde im Extremfall dazu führen,dass das Duty-Cycle-Zeitkonto überläuft und das Senden für ein Zeitlang nicht mehr möglich ist.Die CL-Software vermeidet unnötige Funksendungen automatisch, indem nur gesendet wird wenn der Zustand einesAktors sich ändert.Es gibt aber einige Anweisungen, mit denen der Benutzer selbst Funkmeldungen generieren und dadurch den Duty-Cyclebelasten kann.Das sind folgende Anweisungen:SENDESETZEWERTABFRAGEALLEABFRAGEN Diese Anweisungen werden nur in Ausnahmefällen benötigt, die Benutzung sollte dann nur sparsam und mit Bedachterfolgen um das Duty-Cycle-Konto nicht unnötig zu belasten.Detaillierte Informationen zu den Anweisungen sind in der Hilfe beschrieben.

ExecEngine
Die Exec-Engine ist das Programm, das auf der Zentrale läuft und für die komplette Logik und Zeitsteuerungder Anwendung zuständig ist. Die Informationen zur programmierten Anwendung erhält die Exec-Engine über dieAusführungsdatei. Die Ausführungsdatei beinhaltet die in einen speziellen optimierten Binärcode übersetzten Makros,Zeittabellen und Definitionen, die mit dem Konfigurationsprogramm erstellt worden sind. Auch die Daten zur Visualisierungfür das Programm VisuWin werden von der Exec-Engine bereitgestellt, wobei die Anzahl der möglichen PC's, mit denendie Exec-Engine gleichzeitig kommuniziert von der Version abhängig ist.

ExecEngineWin
Mit dem Programm ExecEngineWin wird die Exec-Engine ( das Ausführungsprogramm auf der Zentrale für dieLogikfunktionen und Visualsierungen ) gesteuert.Dieses Programm dient auch zur Anzeige des aktuellen Status und zur Übertragung neuer oder veränderterAusführungsdateien an die Exec-Engine. Zum Aufbau einer Verbindung mit der Exec-Engine sind die Angaben der IP-Adresse und des Port des Gerätes auf demdie Exec-Engine läuft (also im Normalfall die Zentrale) erforderlich.Diese Daten werden aus dem Konfigurationsprogramm übernommen und können bei Bedarf im ProgrammExecEngineWin verändert werden.Bei der ersten Inbetriebnahme und bei Änderungen der Verbindungsdaten muss die Konfigurationsdatei mit dem Knopf[Konfigurationsdatei übetragen] auf der Seite Einstellungen zur Exec-Engine übertragen werden, damit die interneKommunikation der Programme korrekt funktioniert. Wenn keine Verbindung hergestellt werden kann, kann es erforderlich werden die Zentrale neu zu starten (zu booten). Bitte beachten Sie, dass die im Folgenden beschriebenen Schritte nur im Ausnahmefall durchgeführt werden müssenwenn die Aktualisierung der Ausführungsdatei auf der Zentrale mit dem Blitz-Button nicht funktioniert ! Die einzelnen Schritte müssen in der angegebenen Reihenfolge ausgeführt werden. 1. Auf der Seite Einstellungen muss die Konfigurationsdatei durch Mauscklick auf den Knopf [Konfigurationsdateiübertragen] zur Exec-Engine übertragen werden. 2. Auf der Seite Dateien wird der Pfad für die Ausführungsdatei und die Ausführungsdatei eingetragen und durchMausklick auf den Knopf [Übertragen auf Zentrale] zur Exec-Engine übertragen. 3. Auf der Seite Steuerung/Status die Exec-Engine mit dem Knopf [Exec-Engine starten] starten bzw. mit dem Knop[Reset Ecec-Engine] neu starten wenn sie schon aktiv ist. Nachdem diese Schritte erledigt sind, sind alle erforderlichen Daten auf der Zentrale gespeichert. Bei einem Neustart derZentrale startet die Exec-Engine automatisch mit der aktuell eingestellten Ausführungsdatei.

Freigabe des Programms
Die Freigabe zur zeitlich unbegrenzten Nutzung des Programms erfolgt durch Eingabe des Freigabecodes oder der PLN(Persönlichen Lizenznummer) im Freigabefenster.Das Freigabefenster wird mit dem Menüpunkt "Projekt->Freigabe" geöffnet.Wenn Sie die PLN eingeben wird diese benutzt um einen Freigabecode im Internet berechnen zu lassen. Wenn dasProgramm keinen Internetzugriff hat, kann der Freigabecode mit der PLN manuell mit einem Browser auf der entsprechendenInternetseite, die im Freigabefenster angezeigt wird, abgeholt werden. Dieser Freigabecode wird dann im Eingabefeld"Freigabecode" angegeben.Bitte beachten Sie, dass bei der Freigabe im Reiter Zentrale des Hardwarefensters (Menüpunkt Konfigurieren-->Hardware)der Zentralentyp ausgewählt sein muss, für den die Freigabe erfolgen soll. Bei der Freigabe muss eine Verbindung zurZentrale bestehen, da die Freigabe in der Zentrale gespeichert wird und nicht PC-abhängig ist.Wenn Sie keine Zentrale benutzen und mit einem LAN-Adapter im PC-Modus arbeiten muss als Zentralentyp PC ausgewähltwerden. In diesem Fall muss mindestens ein Konfigurationsadapter in der BidCos-Konfigurationsdatei angelegt worden sein.Zum Editieren der BidCos-Konfigurationsdatei klicken Sie auf der Seite BidCos im Hardwarefenster auf den entsprechendbeschrifteten Button. Die Freigabe wird nur einmal durchgeführt und für die weitere Verwendung gespeichert. Bitte bewahren Sie Ihre PLN unbedingt gut auf, es kann sein, dass Sie diese benötigen um künftige Updates zuerhalten oder nach einem Austausch der Zentrale eine erneute Freigabe zu machen.

Gruppen
Über das Anlegen von Gruppen ist es möglich mehreren Objekten gleichzeitig neue Werte zuzuweisen.Zudem gibt es in Apps die Option Ansichten in Gruppen zu organisieren.Die Gruppen, die Objekten zugeordnet werden können, werden auf der Seite Allgemein des Einstellungsfensters angelegt.Auf der Seite Allgemein der Objekte können diese Gruppen den Objekten zugeordnet werden, dabei können den Objektenmehrere Gruppen gleichzeitig zugeordnet werden.Einem Licht im Erdgeschoss kann also z.B. die Gruppe Erdgeschoss und die Gruppe Licht zugeordnet werden.Die Zuweisung von Werten an Gruppen wird durch die Anweisung GRUPPENZUWEISUNG vorgenommen.

History und Log-Dateien
Bitte beachten Sie:Diese Features stehen nicht in allen Versionen zur Verfügung. Mit den Versionen ab CL-Studio können Sie das Schreiben von Historydaten aktivieren. Dazu muss die OptionHistorydaten schreiben im Reiter Allgemein des Einstellungsfensters (Menüpunkt Konfigurieren->Einstellungen) aktiviertwerden. Zusätzlich muss für die einzelnen Module für die Historydaten geschrieben werden sollen die Option Historydatenschreiben im Reiter Allgemein des Objekts aktiviert werden.Das Schreiben einer Log-Datei mit allgemeinen Informationen zur Ausführung wird wie die Option zum Schreiben vonHistorydaten im Reiter Allgemein des Einstellungsfensters (Menüpunkt Konfigurieren->Einstellungen) aktiviert.Je nach Art der Zentrale werden die Dateien in unterschiedliche Verzeichnisse geschrieben. Das jeweilige Verzeichniskann im Reiter Zentrale des Hardwarefensters festgelegt werden. Bei der CCU1 kann das Verzeichnis nicht verändertwerden, da nur das vorgegebene Verzeichnis verfügbar ist. Bitte unbedingt beachten:Wenn eine CCU1 oder CCU2 verwendet wird muss ein USB-Stick bzw. eine SD-Karte eingebunden werden, wenn inden internen Speicher der CCU geschrieben wird kommt es nach einiger Zeit zu Fehlfunktionen weil der interne Speicherüberläuft.Hinweise zum Einbinden eines USB-Sticks bei der CCU1 bzw. einer SD-Karte bei der CCU2 finden Sie im KapitelSCHREIBEDATEI.History und Log-Datei können mit einem Browser angezeigt, downgeloadet und gelöscht werden.Dazu muss folgende Eingabe in der Adresszeile des Browser eingegeben werden:http://<IP der Zentrale>/addons/contronics/files/workfiles.cgi also zum Beispielhttp://192.168.0.136/addons/contronics/files/workfiles.cgi

Objekte
Die Objekte sind die zentralen Elemente für alle Steuerungsfunktionen. Zunächst die Erklärung zu einigen Begriffen, die verwendet werden um ein Objekt zu beschreiben: Aktoren sind Schaltmodule, also Empfänger. Wenn ein Modul mehrere Ausgänge hat, so ist jeder Ausgang ein separaterAktor.Sensoren sind Sendemodule, wobei jede Taste einer Fernbedienung bzw. jeder Kanal eines Sensors ein separaterSensor ist.Der Begriff Objekt umfasst einen Sensor bzw. einen Aktor inklusive der gesamten Definition, die für diesen im PC-Programm gemacht wurde (Darstellungsart, Makros Schaltzeiten usw.)Wenn der Objektzustand eines Aktor—Objektes durch Mausklick oder Makros geändert wird, so wird automatisch an denzugehörigen Aktor eine Meldung gesendet und dieser schaltet auf den Zustand des Objekts.Wenn ein Sensor-Objekt eine Meldung seines Sensors empfängt, ändert sich der Zustand des Objektes entsprechend unddas Makro des Objekts wird ausgeführt.Objekte können während der Ausführung eines Projektes in verschiedenen Ansichten am Bildschirm angezeigt werden.Die Zustände von Objekten können normalerweise durch Mausklick verändert werden. Für die Darstellung eines Objektesgibt es je nach Objekttyp mehrere Optionen.Es kann auch Objekte geben, denen kein Sensor oder Aktor zugeordnet ist, diese werden virtuelle Objekte genannt.Virtuelle Objekt können auf der Seite Objekte des Einstellungsfenster angelegt werden.Es gibt auch ein automatisch erzeugtes virtuelles Objekt, das Objekt Anwesenheitssimulation, das automatisch immerdann erzeugt wird, wenn im Fenster Anwesenheitssimulation etwas eingetragen wurde. Diese Objekt ist vom Typ Schalter,hat aber kein zugeordnetes Hardware-Modul, sondern dient nur dazu die Anwesenheitssimulation zu aktivieren bzw. zudeaktivieren.Ein weiteres virtuelles Objekte ist das zu jedem Projekt automatisch erzeugten Objekte Uhr. Das Objekt Uhr ist einAnzeigefenster, in dem immer die aktuelle Uhrzeit (im 5-Sekunden-Rhythmus angezeigt wird). In der Standard-Version wird automatisch ein Objekt vom Typ Zeichen mit dem Namen Anzeige erzeugt. Dieses Objektkann zur Ausgabe von beliebiger werte benutzt werden.In der Studio-Version können beliebig viele "virtuelle" Objekte mit beliebigem Typ angelegt werden, also auch beliebig vieleAnzeige-Objekte, daher wird hier kein Anzeige-Objekt automatisch erstellt.

Objektdarstellung
Für ein Objekt gibt es verschiedene Darstellungsmöglichkeiten. Es kann als Objektrahmen, Textrahmen oder als kleinesBild-Symbol (Bitmap) dargestellt werden. Welche Darstellungsart aktuell verwendet wird kann auf der Seite Visualisierungder Objektdefinitionen festgelegt werden. Für Objekt mit mehreren möglichen Zuständen kann für die unterschiedlichen Zustände jeweils ein anderes Bild-Symboldefiniert werden. Wenn nur ein Bild zur Visualisierung für ein Objekt ausgewählt wird, kann man aufgrund der Position desObjekts im Hintergrundbild erkennen um welches Objekt es sich handelt.

Objektrahmen und Textrahmen
Objektrahmen und Textrahmen dienen dazu ein Objekt und seinen Zustand oder Wert auf dem Bildschirm darzustellen. Ineinem Objektrahmen wird neben der Ausgabe der Objektbezeichnung und dem aktuelle Zustand als Text im rechten Teilauch ein Symbol angezeigt, wenn für dieses Objekt ein Symbol ausgewählt wurde. Durch Anklicken eines Objektrahmensoder Textrahmens kann der Zustand des Objekt verändert werden.Die Grösse und Position für Objektrahmen und Textrahmen der einzelnen Objekte kann im Entwurfsfensterfestgelegt werden. Dieses Entwurfsfenster wird mit dem Knopf [Ansicht bearbeiten] auf der Seite Ansichten desEinstellungsfensters geöffnet.

Programmierung
Die Programmierung des Systems erfolgt über eine eigene Makrosprache mit vielen leistungsfähigen Anweisungen. Die Anweisungen werden auf der Seite Makro der Objektdefinitionen eingegeben. Alternativ können Anweisungen auch im Fenster Makro-Anweisungen über Menü erstellen eingegeben werden.

Projekt
Ein Projekt ist eine individuell erstellte Anwendung mit den ausgewählten Modulen, den Makros, programmiertenFunktionen und erstellten Definitionen. Das Projekt wird in einer Datei mit der Endung SPG gespeichert. Bitte beachte Sie unbedingt:Die Projektdatei muss regelmässig gesichert werden, da bei einem Festplattenfehler alle Konfigurationen undProgrammierungen verloren gehen.Die Konfigurationen und Programmierungen werden nicht in der Zentrale gespeichert!

Schieberegler
Schieberegler werden benutzt um Zahlenwerte einzustellen. Ein Anwendungsbeispiel ist die Einstellung der Helligkeiteines Dimmers. Der aktuelle Wert des Moduls wird in einem Schieberegler oben rechts angezeigt. Der Wert desSchiebereglers kann manuell am Bildschirm mit der Maus oder durch ein Makro verändert werden.

Sensoren
Sensoren sind Eingabeelemente wie z.B. Taster von Fernbedienungen, Bewegungsmelder, Temperaturfühler,Wassermelder, Rauchmelder usw.

Sonnenzeiten
In einigen Zeitfenstern kann als Zeitpunkt zur Ausführung einer Aktion die Zeit des Sonnenaufgangs bzw. desSonnenuntergangs für das aktuelle Datum angegeben werden. In wenn-Bedingungen können diese Zeiten zum Vergleichmit der aktuellen Uhrzeit verwendet werden.Zur Eingabe des Zeitpunkt Sonnenaufgang geben Sie anstelle der Uhrzeit die Buchstaben SA ein, für denSonnenuntergang SU.Es wird der Zeitpunkt der sogenannten „bürgerlichen Dämmerung“ berechnet. Es gibt noch andere Definitionen zuSonnenaufgangs- und –untergangszeiten (z.B. astronomische Sonnenzeiten, nautische Sonnenzeiten), die teilweisein Abhängigkeit der Jahreszeiten stark voneinander abweichen. Daher sind diese Zeiten eventuell nicht identisch mitAngaben in Tabellen, in denen andere Sonnenzeiten verwendet werden. Die berechneten Zeiten sind bis auf wenigeMinuten genau – Vorausetzung ist die Angabe des geografischen Standorts nach Postleitzahl oder Längen- undBreitengrad. Die Zeiten für Sonnenaufgang und Sonnenuntergang können im Einstellungsfenster im Reiter Allgemein mit dem Button"weitere Einstellungen" individuell angepasst werden.

Spezielle Objekte
Es können spezielle Obejkte angelegt werden, die dazu dienen besondere Situationen, Warnungen oder Fehlermeldungenzu bearbeiten oder bestimmte Systemwerte einzustellen.Spezielle Objekte sind normalerweise virtuelle Objekte, die je nach Art der Verwendung als Objekte vom Typ Zeichen,Schalter oder Zahl angelegt werden.Existieren keine passenden Objekte für eine Funktion, so bleibt die Auswahlliste für diese Objektart leer.Details zur Verwednung der einzelnen speziellen Objekte sind jeweils im zugehörigen Abschnitt beschrieben. Level für HistoryHier kann ein vorher definiertes Objekt vom Typ Zahl angegeben werden. Dieser Wert kann über Makros während derProgrammausführung geändert werden.Die Zahl kann folgende Werte haben:0 : Es werden hat werden keine Historydaten geschrieben, auch wenn diese Option für ein Objekt eingestellt ist.1 : Es werden Historydaten geschrieben für alle Objekte, für die diese Option aktiviert ist.2 : Es werden Historydaten für alle Hardware-Objekte und für alle Objekte, für die die Historyoption aktiviert ist,geschrieben.3 : Es werden Historydaten für alle Objekte geschrieben, auch für Objekte für die die Historyoption nicht aktiviert ist.Bitte beachten Sie unbedingt: Bei Level 2 und 3 können grosse Datenmengen anfallen. Insbesondere bei Verwendungeiner CCU muss darauf geachtet werden, dass die Historydatei nicht in den normalen Speicher, sondern auf die SD-Karteoder einen USB-Stick geschrieben, wird um Fehlfunktionen aufgrund eines Speicherüberlaufs zu vermeiden. Einstellung für SystemlogHier kann ein vorher definiertes Objekt vom Schalter oder Zahl angegeben werden. Beim Schalterzustand "ein"werden die Historydaten der Stufe 1 geschrieben, ist das Objekt vom Typ Zahl werden Systemmeldungen der in derZahl angegebenen Stufe geschrieben. 0=kein Systemlog, 1=nur wichtige Systemmeldungen wie Ausführungsstart,Ausführungsende und Fehler, 2=zusätzlich werden Warnungen in die Log-Datei geschrieben, 3=es werden Fehler,Warnmeldungen und Informationen geschrieben. Die Stufe 3 kann grössere Datenmengen erzeugen und sollte imNormalfall nicht verwendet werden. Beachten Sie, dass es bei einem Speicherüberlauf zu gravierenden Fehlfunktionenund einem Systemabsturz kommen kann. Das gilt insbesondere bei Verwendung einer CCU ohne DS-Karte oder USB-Stick. Objekt für VerbindungsfehlerHier kann ein vorher definiertes Objekt vom Typ Zeichen angegeben werden. Jedesmal wenn eine Meldung über eineKommunikationsstörung empfangen wird, wird der Name des Objekts, bei dem die Kommunikationsstörung aufgetretenist als Wert für das Objekt für Verbindungsfehler gesetzt und das Makro wird ausgeführt. Allgemeines FehlerobjektHier kann ein vorher definiertes Objekt vom Typ Zeichen angegeben werden. Wenn im System ein Fehler erkannt wird,werden Informationen dazu in dieses Objekt geschrieben und das Makro des Objekts wird ausgeführt. Objekt für SabotagemeldungenHier kann ein vorher definiertes Objekt vom Typ Zeichen angegeben werden. Jedesmal wenn eineSabotagemeldung empfangen wird, wird der Name des Objekts das die Sabotagemeldung gesendet hat als Wert für dasObjekt für Sabotagemeldungen gesetzt und sein Makro wird ausgeführt. Objekt für Batteriemeldungen

Hier kann ein vorher definiertes Objekt vom Typ Zeichen angegeben werden. Jedesmal wenn eine Batterienwarnungempfangen wird, wird der Name des Objekts, das die Batteriewarnung gesendet hat als Wert für das Objekt fürBatteriemeldungen gesetzt und das Makro wird ausgeführt. Hauptschalter für HeizenHier kann ein vorher definiertes virtuelles Objekt vom Typ Schalter angegeben werden. Beim Schalterzustand "aus"wird die Temperatursteuerung der Thermostate für die Binäraktoren zum Heizen deaktiviert. Mit diesem Schalter ist esmöglich in Abhängigkeit von der Jahreszeit oder der aktuell gemessenen Aussentemperatur die Heizfunktion über denBinäraktor komplett zu deaktivieren oder zu aktivieren. Hauptschalter für KühlenHier kann ein vorher definiertes virtuelles Objekt vom Typ Schalter angegeben werden. Beim Schalterzustand "aus" wirddie Temperatursteuerung für den Binäraktoren zum Kühlen deaktiviert. Mit diesem Schalter ist es möglich in Abhängigkeitvon der Jahreszeit oder der aktuell gemessenen Aussentemperatur die Kühlfunktion über den Binäraktor komplett zudeaktivieren oder zu aktivieren.

Sprachausgabe
Mit der Sprachausgabe-Funktion kann Text als Sprache ausgegeben werden. Es ist damit möglich in einem Makro eineZeichen-Variable oder einen Text in Hochkommas als Sprache auszugeben. Die Ausgabe erfolgt über das Visualisierungsprogramm VisuWin, dieses muss auf einem PC aktiv sein, damit die Spracheauf diesem PC ausgegeben werden kann. Voraussetzungen sind eine Soundkarte im PC und entsprechende Einstellungen in Windows. Sollte eine englische Stimme auf dem PC verwendet werden kann ein Sternchen vor den auszugebenden Text gesetztwerden um die Qualität der Sprachausgabe zu verbesseren. Die beste Qualität erreicht man aber wenn landesspezifischeStimmen in Windows installiert sind.

Typdefinitionen Im Fenster Typdefinitionen können eigene Typen und Zustände definiert werden. Diese erscheinen dann in denentsprechenden Listen zur Typauswahl eines Objekts und können dort ausgewählt werden.Es gibt einige vom System benutzte Standard-Typen. Diese erscheinen mit dem Hinweis – reserviert in dem Listfensterund können nicht bearbeitet oder gelöscht werden.Zu jedem Typ können in der rechten Listbox beliebig viele Zustände für den jeweils markierten Typ angelegt werden.Wenn ein Typ die Zustände AN/EIN und AUS verwendet, muss der Zustand AUS als erster, der Zustand AN/EIN alszweiter Zustand definiert werden. Dies ist erforderlich, damit dieser Typ kompatibel ist mit den vordefinierten AN/AUS-Typen und mit den Anweisungen wie EINSCHALTEN/AUSSCHALTEN behandelt werden kann.Bei Typen für Jalousien und Rollläden müssen unbedingt die beiden Zustände "oben" und "unten" als erste definiertwerden.Der Name eines Typs kann die Buchstaben A-z, Ziffern und den Unterstrich beinhalten. Er muss mit einem Buchstabenbeginnen, landesspezifische Buchstaben und Sonderzeichen sind nicht erlaubt (Beispiel: Typ_Licht_2). In der rechten Listbox werden die Zustände verwaltet. Mit dem Knopf [Bildsymbol] kann ein Standard-Bildsymbol für denmarkierten Zustand festgelegt werden. Wenn der definierte Typ einem Objekt zugewiesen wird, wird automatisch diesesBild im Programm VisuWin zur Anzeige des Zustands benutzt.Falls ein anderes Bildsymbol benutzt werden soll, kann für das einzelne Objekt optional ein anderes Bildsymbol ausgewähltwerden.

Visualisierung
Als Visualisierung wird die Darstellung der einzelnen Objekten und deren aktueller Zustände bzw. Werte in einem Fensterbezeichnet. Die Visualisierung auf dem PC erfolgt mit dem Programm VisuWin. Dieses Programm kann separat oder auchdurch Anklicken des Visualisierungsknopfes im Konfigurationsprogramm aufgerufen werden. Es können individuelle eigene Ansichten erstellt werden, daszu wird das Fenster Visualisierung benutzt.Bitte unbedingt beachten:Das Visualisierungsprogramm VisuWin kann nur bei aktiver Ausführung benutzt werden.

Visualisierung mit VisuWin
Das Programm VisuWin ist das Visualisierungsprogramm für Windows zur CL-Software. Das Programm kann auf einemoder mehreren PC's im Netzwerk installiert werden und kommuniziert mit der Exec-Engine. Das Programm zeigt die mitdem Konfigurationsprogramm erstellten Visualisierungen an. Dabei ist es auch möglich Zustände und Werte von Objektenüber den Bildschirm zu verändern. Vor der ersten Anzeige von Visualisierungsansichten muss die Verbindung zur Exec-Engine hergestellt werden. Die dazuerforderlichen Informationen (IP-Adresse und Port der Exec-Engine, im Normalfall immer die Zentrale) werden unter demMenüpunkt Konfiguration->Verbindung eingestellt.

Zeilenvorschub
Wenn bei der Ausgabe von Texten über ein Objekt vom Typ Zeichen kann ein Zeilenvorschub mit zwei<<-Zeichen eingefügtwerden. Beispiel: Textausgabe:="Das ist die erste Zeile<<und das ist die zweite Zeile."

Zustandsmelder
Bitte beachten Sie, dass bei Zustandsmeldern normalerweise nur eine Meldung kommt wenn der besondere Zustanddieses Melders erreicht ist, aber keine Meldung wenn dieser Zustand wieder in den Normalzustand wechselt.Ein Regensensor sendet z.B. nur eine Meldung wenn es beginnt zu regnen, nicht aber wenn es aufhört, ein Bewegungsmelder sendet nur eine Meldung in dem Moment wo er eine Bewegung erkennt. Eine eventuell in dem Zustandsmelder einzustellende Einschaltzeit wird nicht berücksichtigt, da die Aktionen auf dieMeldung von der Programmierung bestimmt werden.Auch das Zurücksetzen des Sensorzustands auf den Normalwert muss vom Programm vorgenommen werden, damit dieVisualisierung korrekt ist. Im Reiter Allgemein der Objektdefinitionen kann im Eingabefeld "Resetzeit in Sekunden" eine Zeit angegeben werdennach der der Zustand des Objekts automatisch wieder auf den AUS-Zustand gebracht wird. Eine andere Option ist, dieses Zurücksetzen in den Normalzustand im Makro des Objekts zu machen.Dabei kann die Anweisung warten oder WARTE benutzt werden, damit der Zustand einige Zeit am Bildschirm angezeigtwird. Beispiel bei einem Bewegungsmelder: Anweisungen....warte 10 SekundenBewegungsmelder ausschalten

Online-Informationen
Aktuelle Informationen und Updates zum Programm finden Sie im Internet unter: http://www.cl-control.de/software.html