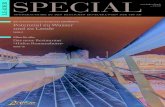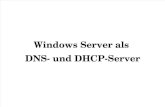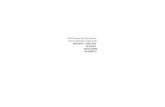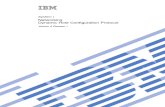Clientcomputer anbinden · Gegensatz zu SBS 2011 Standard verfügt SBS 2011 Essentials...
Transcript of Clientcomputer anbinden · Gegensatz zu SBS 2011 Standard verfügt SBS 2011 Essentials...

145
Kapitel 5
Clientcomputer anbinden
In diesem Kapitel:
Clientcomputer an SBS 2011 Essentials anbinden 146
Erste Schritte im SBS-Netzwerk – Das Launchpad 155
Clientcomputer im Dashboard verwalten 160
Zusammenfassung 174

Kapitel 5 Clientcomputer anbinden
146
Die Anbindung der Clientcomputer in das SBS-Netzwerk ist nach der Installation eine der wichtigs-ten Aufgaben. Durch die Anbindung erhalten die Benutzer den Zugriff auf jene Dateien, die Sie aufdem SBS-Server freigegeben haben. Melden sich an angebundenen Computern Anwender an, denenSie im Dashboard Administratorrechte zugewiesen haben, können diese das Dashboard auf ihrenClientcomputern starten. Dazu steht ein Launchpad zur Verfügung, mit dem sich SBS 2011 Essen-tials von Clientcomputern aus verwalten lässt.
Abbildg. 5.1 Das Launchpad und Dashboard bei angebundenen Clientcomputern
Clientcomputer an SBS 2011 Essentials anbinden
Damit sich Clientcomputer mit SBS 2011 verbinden können, muss der entsprechende Computerentweder im gleichen IP-Subnetz positioniert sein, oder Sie müssen den IP-Datenverkehr routen. ImGegensatz zu SBS 2011 Standard verfügt SBS 2011 Essentials standardmäßig über keinen DHCP-Server für das Verteilen von IP-Adressen. Sie müssen aus diesem Grund auf den Clients eine stati-sche IP-Adresse hinterlegen, einen DSL-Router als DHCP-Server einsetzen oder nachträglich DHCPauf dem SBS-Server aktivieren (siehe Kapitel 10).

Clientcomputer an SBS 2011 Essentials anbinden
147
Voraussetzungen für die Anbindung von ClientcomputernDamit Computer Mitglied im SBS-Netzwerk sein dürfen, müssen diese bestimmte Bedingungenerfüllen.
Neben Windows-Computern können Sie auch Mac-Clients ab Mac OS X 10.5 anSBS 2011 Essentials anbinden.
Folgende Betriebssysteme lassen sich mit dem Connector an SBS 2011 Essentials anbinden:
� Windows 7 Home Basic (x86 und x64)
� Windows 7 Home Premium (x86 und x64)
� Windows 7 Professional (x86 und x64)
� Windows 7 Ultimate (x86 und x64)
� Windows 7 Enterprise (x86 und x64)
� Windows 7 Starter (x86)
� Windows Vista Home Basic mit SP2 (x86 x64)
� Windows Vista Home Premium mit SP2 (x86 and x64)
� Windows Vista Business mit SP2 (x86 and x64)
� Windows Vista Ultimate mit SP2 (x86 and x64)
� Windows Vista Enterprise mit SP2 (x86 and x64)
� Windows Vista Starter mit SP2 (x86)
� Windows XP Home mit SP3
� Windows XP Professional mit SP3
� Windows XP Media Center Edition 2005 mit SP3
� Mac OS X v10.5
Die Home-Editionen von Windows 7, Windows Vista und Windows XP unterstüt-zen keine Domänenmitgliedschaft am SBS-Netzwerk. Aus diesem Grund lassen sich mit diesenEditionen keine Richtlinien umsetzen, keine servergespeicherten Profile verwenden und auchsonst keine optimalen Arbeitsumgebungen schaffen.
Am besten arbeiten Sie in kleinen Unternehmen mit Windows 7 Professional oder Ultimate,wenn Sie Computer in ein SBS 2011 Essentials-Netzwerk aufnehmen wollen.
Zusätzlich müssen die Computer noch weitere Voraussetzungen erfüllen, damit eine Anbindung anSBS 2011 möglich ist:
� Der Client muss eine Netzwerkverbindung mit dem SBS herstellen können, die Installation vonSBS 2011 Essentials muss vollständig auf dem Server abgeschlossen sein.
� Computer mit Windows XP Professional x64 Edition Service Pack 2 und Windows Server 2003-Editionen lassen sich nicht an SBS 2011 Essentials anbinden. Das gilt auch für ältere Betriebssys-teme wie Windows 2000, 98, 95 oder ME.
TIPP
ACHTUNG

Kapitel 5 Clientcomputer anbinden
148
� Der Computer muss sich in demselben IP-Subnetz wie der Server befinden
� Der PC muss über mindestens 1 GB Arbeitsspeicher und 1 GB freien Festplattenplatz verfügen
� Die Startpartition muss mit dem NTFS-Dateisystem formatiert sein
� Auf Computern mit Windows XP müssen Sie sich mit dem lokalen Administratorkonto anmelden
� Auf Computern mit Windows Vista und Windows 7 ist kein lokaler Administrator erforderlich.Hier erscheint bei der Installation eine Meldung der Benutzerkontensteuerung.
� Ein Clientcomputer darf nur mit einem einzigen Windows SBS 2011 Essentials-Server verbun-den sein und keinem weiteren Active Directory
� Der Computername darf nicht mehr als 15 Zeichen und keinen Unterstrich (_) enthalten
Grundlagen zur Anbindung von Clientcomputern an SBS 2011Sie finden die Einstellung für Netzwerkverbindungen in Windows, wenn Sie im Suchfeld des Startme-nüs ncpa.cpl eingeben. Rufen Sie die Einstellungen des IPv4-Protokolls auf und überprüfen Sie, ob dieDaten korrekt sind und die IP-Adresse des SBS-Servers als bevorzugter DNS-Server hinterlegt ist.
Binden Sie Clientcomputer an den SBS-Server an, müssen Sie darauf achten, dass sich die Benutzer-profile der Anwender ändern. Das heißt, der Desktop sieht nach der Anbindung anders aus, als ohneDomänenanbindung an den SBS. Hat der Anwender lokale Daten gespeichert, befinden sich dieseim alten Benutzerprofil, nicht im Domänenprofil, wenn das Computerkonto nicht bereits Mitgliedder Domäne war. Mehr zu den Benutzerprofilen lesen Sie in Kapitel 4.
Das SBS-Netzwerk von SBS 2011 Essentials ist im Grunde genommen eine ganz normale ActiveDirectory-Domäne mit automatisch gesetzten Organisationseinheiten und Gruppenrichtlinien. Vorallem die Anbindung von Windows 7 bietet Vorteile, da Windows 7 und Windows Server 2008 R2am besten zusammenarbeiten.
Grundsätzlich ist der Ablauf bei der Netzwerkkonfiguration von Windows 7 mit dem unter Win-dows XP/Vista nahezu identisch. Der erste Schritt, einen Windows 7-Computer in eine Windows-Domäne aufzunehmen, ist es, den Computer mit dem Netzwerk zu verbinden und zu überprüfen,ob der SBS-Server mit dem Ping-Befehl ganz ohne Namensauflösung erreicht werden kann. Erstwenn sichergestellt ist, dass der Server auf Netzwerkebene erreicht werden kann, sollten Sie weitereSchritte durchführen.
Geben Sie dazu in der Eingabeaufforderung auf dem Clientcomputer den Befehl ping <IP-Adresseoder Name des SBS-Servers> ein. Erreicht der Client den Server, lässt sich dieser auch an die Domäneanbinden.
Ein wichtiger Schritt ist das Eintragen eines DNS-Servers in den IP-Einstellungen eines Windows 7-Computers. Erst wenn ein DNS-Server eingetragen ist, der die DNS-Zone der Active Directory-Domäne auflösen kann, ist eine Aufnahme in eine Windows-Domäne möglich. Diese Einstellungfindet in den Netzwerkeinstellungen der LAN-Verbindung statt.

Clientcomputer an SBS 2011 Essentials anbinden
149
Verbindungsaufbau von Clientcomputern über WebbrowserSie haben die Möglichkeit, die Domänenaufnahme mit einer speziellen Verbindungsseite von SBS2011 durchzuführen. Neue Computer verbinden Sie am einfachsten über einen Webbrowser auf demClientcomputer. Bevor Sie einen Clientcomputer mit Small Business Server 2011 verbinden, sollten Siedie Benutzerkonten erstellen, mit denen sich die Anwender anmelden sollen (siehe Kapitel 4).
SBS 2011 Essentials installiert auf Clientcomputern eine Connector-Software, dieauf .NET Framework 4.0 aufbaut. Über diese Software können Sie Clientcomputer auch vollstän-dig auf den Server sichern und mit einer Rettungs-CD wiederherstellen.
Die Anbindung von Clientcomputern an SBS 2011 Essentials kann bis zu 30 Minuten dauern, dader Installations-Assistent Änderungen am System durchführen muss.
Um einen Computer an SBS 2011 anzubinden, gehen Sie am Beispiel von Windows 7 SP1 folgender-maßen vor:
1. Öffnen Sie den Webbrowser auf dem Clientcomputer.
2. Geben Sie http://<SBS-Servername>/connect in die Adressleiste ein.
3. Klicken Sie auf den Link Software für Windows herunterladen. Es startet der Assistent, der Siedurch die Anbindung führt.
Abbildg. 5.2 Starten des Assistenten für die Clientverbindung
4. Verwenden Sie den Internet Explorer 9 zur Verbindung, müssen Sie als Nächstes die Ausführungder Software mit der Schaltfläche Ausführen bestätigen.
HINWEIS

Kapitel 5 Clientcomputer anbinden
150
Abbildg. 5.3 Starten der Anbindung an SBS 2011 Essentials
5. Bestätigen Sie die Meldung der Benutzerkontensteuerung, wenn diese auf dem Client aktiv ist.
Abbildg. 5.4 Meldung der Benutzerkontensteuerung bei der Anbindung an SBS 2011 Essentials
6. Anschließend startet der Assistent, der Sie an den SBS-Server anbindet. Auf der ersten Seiteerhalten Sie eine Meldung, welche Aufgaben der Assistent durchführt.
Abbildg. 5.5 Starten des Assistenten zur Anbindung von Computern an SBS 2011 Essentials

Clientcomputer an SBS 2011 Essentials anbinden
151
7. Damit sich Computer anbinden lassen, muss der Assistent verschiedene Erweiterungen installie-ren. Außerdem erhalten Sie Informationen zur Anbindung.
Abbildg. 5.6 Installieren der notwendigen Anwendungen für die Anbindung an SBS 2011 Essentials
8. Anschließend beginnt der Assistent die notwendigen Tools auf dem Computer zu installieren.
Abbildg. 5.7 Der Installations-Assistent des SBS-Connectors installiert die notwendigen Erweiterungen
9. Während der Einrichtung erscheint ein Fenster, in dem Sie den Benutzernamen und das Kenn-wort eingeben müssen, mit dem Sie zukünftig auf dem Clientcomputer arbeiten. Hierbei han-delt es sich um das normale Benutzerkonto des Anwenders, kein Administratorkonto. Bevor Siealso einen Clientcomputer an das Netzwerk anbinden, müssen Sie das dazugehörige Benutzer-konto anlegen (siehe Kapitel 4). Wenn Sie Windows 7 Home Edition anbinden, müssen Sie andieser Stelle aber ein Administratorkonto verwenden, ansonsten ist keine Anbindung des PCsmöglich. Nach der Anbindung kann auch ein normaler Anwender mit dem Computer arbeiten.

Kapitel 5 Clientcomputer anbinden
152
Abbildg. 5.8 Eingeben des Benutzernamens für die Anbindung an SBS 2011
10. Nach der erfolgreichen Anbindung fordert Sie der Installations-Assistent dazu auf, den PC neuzu starten. Nach dem Neustart melden Sie sich mit dem Benutzernamen und dem Kennwort an,welches Sie bei der Installation des Connectors festgelegt haben.
11. Während des Computerstarts erscheint die Meldung, dass der Assistent Benutzerdaten vom ehe-maligen lokalen Konto in das Netzwerkkonto übernimmt, welches Sie angegeben haben.
Abbildg. 5.9 Übernehmen der Daten vom alten in das neue Konto
12. Der nächste Schritt besteht darin, dass Sie eine Beschreibung für den Computer eingeben. DieseBeschreibung ist auch im Dashboard auf dem SBS-Server zu sehen.
13. Haben Sie die Beschreibung eingegeben, können Sie als Nächstes bestimmen, ob Sie den Ruhe-zustand auf dem Computer beibehalten wollen. Befindet sich der Computer im Ruhezustand,kann der Connector die Daten des Computers nicht auf den Server sichern.
14. Als Nächstes können Sie noch bestimmen, ob Sie am Programm zur Benutzerverbesserung teil-nehmen wollen.
15. Haben Sie diese Eingaben vorgenommen, verbindet sich der Computer mit dem Server, und derAssistent führt weitere Änderungen durch. Der Anwender erhält eine entsprechende Meldung,wenn die Anbindung erfolgreich war, und kann sich am Computer an der Domäne anmelden.

Clientcomputer an SBS 2011 Essentials anbinden
153
Abbildg. 5.10 Festlegen der Konfiguration für den Ruhezustand
Die Daten aus dem alten Benutzerprofil hat Windows in das SBS-Konto übernommen. Nach derDomänenaufnahme sehen Sie den neuen Computer im Dashboard im Bereich Computer und Siche-rung.
Abbildg. 5.11 Anzeigen und verwalten von angebundenen Clientcomputern im Dashboard in SBS 2011

Kapitel 5 Clientcomputer anbinden
154
Fehlerbehebung für die Anbindung an SBS 2011Gelingt die Anbindung an den Server, sollten Sie im ersten Schritt überprüfen, ob das Konto SYS-TEM auf dem Server alle notwendigen Rechte hat:
1. Klicken Sie auf dem SBS-Server im Windows-Explorer mit der rechten Maustaste auf den OrdnerD:\ServerFolders.
2. Rufen Sie Eigenschaften auf.
3. Wechseln Sie auf die Registerkarte Sicherheit.
4. Klicken Sie auf SYSTEM.
5. Stellen Sie sicher, dass das Häkchen bei Vollzugriff gesetzt ist.
6. Wenn nicht, klicken Sie auf Bearbeiten und weisen Sie dem Konto Vollzugriff zu.
Abbildg. 5.12 Überprüfen der Rechte auf dem SBS-Server
Erhalten Sie eine Meldung, dass Sie mit dem aktuellen Benutzernamen keine Verbindung zum Ser-ver herstellen können, starten Sie die Verbindung erneut und verwenden Sie als Benutzernamen fürdie Verbindung das Administratorkonto des SBS-Servers, mit dem Sie auch den Server verwalten.
Nach der erfolgreichen Anmeldung am SBS-Server starten Sie den Computer neu.

Erste Schritte im SBS-Netzwerk – Das Launchpad
155
Erste Schritte im SBS-Netzwerk – Das Launchpad
Sobald Sie sich an der Domäne angemeldet haben, startet das Launchpad. Über dieses Launchpadgreifen Anwender auf die Sicherung des Clients zu, können den Remotewebzugriff starten unddirekt die Freigaben auf dem Server öffnen, für die sie berechtigt sind.
Administratoren dürfen zusätzlich noch das Dashboard aufrufen und können sich mit dem Admi-nistratorkonto direkt am Dashboard anmelden. Außerdem lassen sich Meldungen für den Client imunteren rechten Bereich des Launchpads anzeigen. Hier erkennen Anwender Fehler, die auf demClientcomputer auftreten.
Abbildg. 5.13 Anzeigen von Meldungen für den Client-PC über das Launchpad
Arbeiten Sie mit Windows 7 Home Edition, können Anwender zwar ebenfalls über den Connectormit den Freigaben auf dem Server arbeiten. Es ist aber keine Domänenanmeldung am PC möglich,wie mit Windows 7 Professional oder Ultimate.
In diesem Fall müssen sich Anwender am Launchpad nach der Anmeldung am PC noch einmalexplizit anmelden. Über Optionen lässt sich diese Anmeldung auch speichern.

Kapitel 5 Clientcomputer anbinden
156
Abbildg. 5.14 Anmelden an SBS 2011 in Windows 7 Home Edition
Nach der Anmeldung stehen die Freigaben und Funktionen im Launchpad in Windows 7 HomeEdition genauso zur Verfügung wie in Windows 7 Professional oder Ultimate.
Der Connector, mit dem der Client an den Server angebunden ist, besitzt ein eigenes Symbol, wel-ches im Infobereich der Taskleiste angezeigt wird. Über das Kontextmenü dieses Symbols starten Siedas Launchpad, zeigen Warnungen auf dem Computer an und können als Administrator das Dash-board öffnen.
Abbildg. 5.15 Verwenden des SBS-Connectors
An der Farbe des Symbols erkennen Anwender auch, ob der Computer Fehler meldet (rotes Sym-bol), Warnungen findet (gelbes Symbol) oder ob alles in Ordnung ist (grünes Symbol).
Standardmäßig blendet Windows 7 das Symbol allerdings aus. Um es dauerhaft einzublenden,klicken Sie im Infobereich der Taskleiste auf den kleinen Pfeil und wählen Anpassen.

Erste Schritte im SBS-Netzwerk – Das Launchpad
157
Abbildg. 5.16 Anpassen der Symbole im Infobereich der Taskleiste
Wählen Sie im neuen Fenster dann für das Symbol des Connectors die Option Symbol und Benach-richtigungen anzeigen aus.
Abbildg. 5.17 Dauerhaftes Anzeigen des Symbols für SBS 2011 aktivieren
Sobald der Connector startet, zeigt dieser Fehler an, die auf dem Computer aufgetreten sind. Kli-cken Sie auf Warnungen anzeigen, sehen Sie detailliertere Informationen zu den Fehlern.
Abbildg. 5.18 Der Connector meldet Fehler auf dem Client
Wenn Sie mit der linken Maustaste auf das Netzwerksymbol im Infobereich der Taskleiste klicken,wird Ihnen angezeigt, an welcher Domäne der Computer angeschlossen ist.
Abbildg. 5.19 Anzeigen der Verbindung zur Domäne
Wenn Sie das Netzwerk- und Freigabecenter öffnen, wird zum einen die Verbindung zur Domäneangezeigt und zum anderen die Netzwerkverbindung zum Domänennetzwerk erklärt. Innerhalbeines Domänennetzwerks werden die automatischen Freigaben und die Erkennung der Freigabenfür andere Computer zunächst standardmäßig deaktiviert.

Kapitel 5 Clientcomputer anbinden
158
Abbildg. 5.20 Anzeigen der Domänenmitgliedschaft
Arbeiten Sie mit Windows 7 Home Edition, ist eine direkte Anbindung an die Domäne nicht mög-lich. Die Anwender arbeiten in diesem Fall in einem Arbeitsplatznetzwerk. Für Anwender ist dieVerbindung dennoch transparent.
Wenn Sie auf dem SBS-Server im Dashboard auf Computer und Sicherung die Eigenschaften einesWindows 7-Computers aufrufen, können Sie sich auf der Registerkarte Allgemein auch die Editionanzeigen lassen, also ob es sich um Professional, Enterprise oder Ultimate handelt.
Abbildg. 5.21 Anzeigen von Daten für Clientcomputer im Dashboard
Hier verhalten sich alle Editionen von Windows 7 gleich. Sie können das erweiterte Verwaltungspro-gramm Active Directory-Benutzer und -Computer auf dem SBS-Server über dsa.msc aufrufen oderüber die Programmgruppe Verwaltung. Hier finden Sie ebenfalls die angebundenen Clientcomputerim Ordner Computers.
Hier sind allerdings keine Computer aufgelistet, auf denen Windows 7 Home Edition installiert ist.Diese Computer bauen ausschließlich über den SBS-Connector eine Verbindung mit dem Netzwerkauf.

Erste Schritte im SBS-Netzwerk – Das Launchpad
159
Abbildg. 5.22 Anzeigen der angebundenen Computer auf dem SBS-Server
Außerdem muss sich auf dem PC noch die Anwendung Windows Small Business Server 2011 Connectorbefinden. Dessen Installation können Sie überprüfen, indem Sie auf Start/Systemsteuerung/Programmdeinstallieren klicken. In der Liste der installierten Programme muss das Tool angezeigt werden.
Während der Installation des SBS-Connectors und der Anbindung an SBS 2011 Essentials nimmtder Assistent verschiedene Änderungen auf den Clientcomputern vor:
� Installieren des Connectors auf dem Computer
� Installieren von Microsoft .NET Framework 4
� Erstellen von Verknüpfungen für Dashboard und Launchpad auf dem Desktop
� Konfigurieren der Windows-Firewall
� Erstellen geplanter Aufgaben zur Ausführung automatischer Sicherungen
� Installieren eines virtuellen Gerätetreibers, der bei der Wiederherstellung von Dateien und Ord-nern verwendet wird
� Installieren des Integritäts-Agents, um Fehler zu erkennen und die entsprechenden Warnungs-benachrichtigungen zu erstellen
� Erstellen geplanter Aufgaben für Integritätsbewertungen
Über das Launchpad sehen Sie auch alle Freigaben auf dem Server, auf die Sie Zugriff haben. Überdas Kontextmenü einzelner Freigaben können Sie dieses als Netzlaufwerk dauerhaft verbinden.

Kapitel 5 Clientcomputer anbinden
160
Abbildg. 5.23 Verbinden von Freigaben auf dem SBS-Server als Netzlaufwerk auf dem Client
Clientcomputer im Dashboard verwaltenHaben Sie einen Clientcomputer mit dem SBS-Netzwerk verbunden, sehen Sie diesen, wenn Sie imDashboard auf Computer und Sicherungen klicken. Hier sind alle Computer des Netzwerks aufgelis-tet. Über das Kontextmenü oder der Auswahl von Computer entfernen können Sie Computer vonder Liste wieder löschen. In diesem Fall haben allerdings die Anwender, die sich anmelden, keineRechte mehr, auf Freigaben zuzugreifen.
Sie sehen in diesem Bereich auch in der Spalte Status, ob der Computer eingeschaltet ist und obWarnungen auf dem Computer gemeldet werden. Über das Kontextmenü oder den Bereich Aufga-ben sehen Sie die verschiedenen Möglichkeiten zur Verwaltung des Clients.
Clientcomputer über das Dashboard auf den Server sichernSBS 2011 Essentials bietet die Möglichkeit, alle Daten von Clientcomputern inklusive des Betriebs-systems in die Sicherung des Servers einzubinden. So können Sie mit der Rettungs-CD eine voll-ständige Sicherung von Clients über das Netzwerk wiederherstellen. Sicherungen auf Clientcompu-tern starten und verwalten Sie vom Server aus im Dashboard über Computer und Sicherung.
Starten Sie die Sicherung, sehen Sie über das Launchpad auf dem Client und der Auswahl von Siche-rung den Status der Sicherung. Die Sicherung läuft im Hintergrund, sodass der Anwender weiter mitseinem Computer arbeiten kann.

Clientcomputer im Dashboard verwalten
161
Abbildg. 5.24 Verwalten von Clientcomputern im Dashboard
Abbildg. 5.25 Überwachen der Datensicherung auf dem Client

Kapitel 5 Clientcomputer anbinden
162
Ist die Sicherung abgeschlossen, sehen Sie das an der gleichen Stelle. Über diesen Bereich starten Sieauch eine Sicherung vom Client aus auf den Server. In den Eigenschaften eines Computers sehen Sieauf der Registerkarte Sicherung die verschiedenen vorhandenen Sicherungen des Clients.
Wie Sie Daten sichern und einzeln wiederherstellen, beziehungsweise eine komplette Wiederherstel-lung durchführen, lesen Sie in Kapitel 7.
Warnungen auf den Clients anzeigenAnwender können sich aktuelle Warnungen des Clients über das Kontextmenü des Connectorsanzeigen lassen oder direkt im Launchpad auf dem Client. Administratoren können sich im Dash-board über das Kontextmenü von Clientcomputern ebenfalls die Warnungen anzeigen lassen.
Anschließend verbindet sich das Dashboard mit dem Client und listet eventuell vorhandene Fehlerauf. Im Fenster sehen Sie auch wie Sie das Problem lösen können. Auch für den Server gibt es einesolche Meldeliste. Diese sehen Sie, wenn Sie auf die Schaltfläche mit den Meldungen klicken. In derSpalte Warnungen sehen Sie den aktuellen Status des Computers und ob neben Warnungen auchFehler vorhanden sind. Durch diese Überwachung können Sie zum Beispiel auch erkennen, ob aufClientcomputern aktuelle Patches fehlen oder kein Antivirusprogramm installiert ist.
Abbildg. 5.26 Anzeigen von Warnungen für Clientcomputer im Dashboard

Clientcomputer im Dashboard verwalten
163
Die Meldungsanzeige gibt es auch auf Clientcomputern. Dazu müssen Anwender mit der rechtenMaustaste auf das Symbol des SBS-Connectors klicken und die Option Warnungen anzeigen aus-wählen. Für jede Warnung zeigt der Connector dazu auch Lösungsansätze an.
Abbildg. 5.27 Anzeigen von Warnungen auf dem Client
Standardmäßig zeigt der Connector aber nur Fehler auf dem Client an. Sie können für einzelneBenutzer aber auch festlegen, dass diese alle Warnungen im Netzwerk in der Meldungsanzeigesehen, auch die Fehler des Servers. Die Anwender benötigen dazu keine Administrationsrechte, umdie Fehler anzuzeigen.
Damit der Connector auf Clientcomputern alle Fehler anzeigt, rufen Sie im Dashboard die Eigen-schaften des Benutzerkontos auf. Anschließend aktivieren Sie die Option Benutzer kann Integritäts-warnungen für das Netzwerk anzeigen auf der Registerkarte Allgemein in den Benutzereigenschaften.

Kapitel 5 Clientcomputer anbinden
164
Abbildg. 5.28 Aktivieren von Integritätswarnungen für Benutzer
Netzwerksupport mit dem Remotedesktop und der RemoteunterstützungMit dem Remotedesktop kann Ihr Computer über das Internet oder das Netzwerk ferngesteuertwerden. Sie können aber auch selbst von der Ferne auf den Desktop Ihres Computers zugreifen. Siemüssen jedoch diese Funktion zunächst aktivieren:
1. Öffnen Sie Systemsteuerung/System und Sicherheit/System, und klicken Sie in der linken Fenster-spalte auf den Link Remoteeinstellungen.
2. Aktivieren Sie im Bereich Remoteunterstützung das Kontrollkästchen Remoteunterstützungsver-bindungen mit diesem Computer zulassen, wenn Sie neben dem Remotedesktop auch Remoteun-terstützungen benötigen, also beide Benutzer alle Eingaben auf dem Desktop sehen sollen.
3. Im Bereich Remotedesktop müssen Sie die Funktion ebenfalls erst aktivieren.
4. Als Nächstes können Sie Berechtigungen festlegen, die für den Remotebenutzer gültig sind, undaktivieren, welchen Verbindungsaufbau Sie genehmigen wollen. Der Bereich Remotedesktopsteht aber in der Home Edition leider nicht zur Verfügung.

Clientcomputer im Dashboard verwalten
165
Abbildg. 5.29 Aktivieren des Remotedesktops in Windows 7
5. Klicken Sie anschließend auf die Schaltfläche Benutzer auswählen und dann auf Hinzufügen/Erweitert/Jetzt suchen. Wählen Sie den entsprechenden Benutzer aus. Sie können auch zuvoreinen eigenen Benutzer anlegen, den Sie für diesen Dienst nutzen.
Um eine Verbindung über den Remotedesktop herzustellen, kann der Anwender das Tool Start/AlleProgramme/Zubehör/Remotedesktopverbindung verwenden. Alternativ können Sie auch über dasSuchfeld des Startmenüs den Befehl mstsc.exe eingeben.
Abbildg. 5.30 Verbindungsaufbau mit einem Computer durch die Remotedesktopverbindung

Kapitel 5 Clientcomputer anbinden
166
Als Nächstes müssen Sie die IP-Adresse oder den Namen des Rechners eingeben, mit dem Sie sichverbinden wollen. Es erscheint ein Fenster, über das Sie sich am Computer authentifizieren müssen.Innerhalb des Clientprogramms können Sie auch verschiedene Einstellungen vornehmen.
Achten Sie auch darauf, dass der Port TCP 3389 in der Firewall bzw. der Dienst Remotedesktop in derFirewall als Ausnahme zugelassen wird. Verbinden Sie sich, erscheint ab und an ein Zertifikatfehler,den Sie einfach bestätigen. Anschließend sehen Sie den Desktop des Computers, mit dem Sie sichverbinden. Allerdings sieht der Anwender, der vor dem PC sitzt, jetzt nichts mehr.
Wenn Sie sich mit dem Remotedesktop an einem Computer anmelden, wird ein bereits am Bild-schirm angemeldeter Benutzer abgemeldet. Wenn beide Anwender sehen sollen, was auf dem Bild-schirm angezeigt wird, sollten Sie die Remoteunterstützung konfigurieren. Der Anwender wirdbeim Verbindungsaufbau mit dem Remotedesktop vom Client abgemeldet, wenn er die Verbindungakzeptiert
In Remotedesktopsitzungen können Sie auch Digitalkameras und Media Player einsetzen, die anden Client angeschlossen sind. Auch das Plug & Play für diese Geräte wird unterstützt. Wollen Siedie Weiterleitung von an den Client angeschlossenen Plug & Play-Geräten in die Remotedesktop-sitzung erlauben, können Sie im RDP-Client über Optionen/Lokale Ressourcen/Weitere die Einstel-lungen sehr spezifisch vornehmen.
Auch der Einsatz von Mehrmonitorlösungen wird unterstützt. Durch die als Monitor-Spanningbezeichnete Funktion können Remotedesktopsitzungen über mehrere Monitore gestreckt werden.Die maximale Auflösung ist 4.096 x 2.048. Neben den herkömmlichen Auflösungen im 4:3-Formatunterstützen Windows Server 2008 R2 und Windows 7 auch Auflösungen im 16:9- und 16:10-For-mat. Der Client kann Audiosignale bidirektional wiedergeben, das heißt, dass am Client auch einMikrofon angeschlossen sein kann und Audiosignale zwischen den Clients hin und her geleitet wer-den, als ob diese lokaler Bestandteil des Computers wären.
Über den Befehl mstsc /w:<Auflösung> /h:<Auflösung> können Sie beim Starten des Clients die Auf-lösung angeben. Geben Sie mstsc /span ein, erweitern Sie die Remotedesktopsitzung in einer Mehr-monitorumgebung. Damit die Erweiterung auf mehrere Monitore funktioniert, müssen alle mit dergleichen Auflösung betrieben werden. Die Monitore müssen nebeneinander und können nichtübereinander angeordnet werden. Die maximale Auflösung über alle Monitore verteilt kann 4.096 x2.048 nicht übersteigen. Über die Option span:i:1 wird die Erweiterung in einer .rdp-Datei hinter-legt. Der RDP-Client von Windows Server 2008 R2 und Windows 7 hat einige Optionen für die Ein-gabeaufforderung:
� /console Ermöglicht eine Verbindung mit der Konsolensitzung älterer Versionen von Win-dows. Diese Einstellung funktioniert unter Windows 7 oder Windows Server 2008 R2 nicht.
� /f Startet die Remotedesktopverbindung im Vollbildmodus
� /w:<Breite> Gibt die Breite des Fensters Remotedesktopverbindung an
� /h:<Höhe> Gibt die Höhe des Fensters Remotedesktopverbindung an
mstsc [<Verbindungsdatei>] [/v:<server[:port]>][/console] [/f] [/w:<width>] [/h:<height>] [/public] | [/span] [/edit "Verbindungsdatei"] [/migrate] [/?] /v:<Server[:Port]>

Clientcomputer im Dashboard verwalten
167
� /public Führt die Remotedesktopverbindung im öffentlichen Modus aus. Im öffentlichenModus erfolgt durch den RDP-Client keine Zwischenspeicherung der Daten im lokalen System.Verwenden Sie den öffentlichen Modus, wenn Sie zum Beispiel eine Verbindung von einem Sys-tem in einem Konferenzzentrum zu einem Geschäftsserver herstellen.
� /span Stimmt die Breite und Höhe des Remotedesktops mit dem lokalen virtuellen Desktop abund verteilt diese bei Bedarf monitorübergreifend. Beachten Sie, dass die Monitore alle die glei-che Höhe haben und parallel ausgerichtet sein müssen.
� /edit Öffnet die angegebene RDP-Verbindungsdatei zum Bearbeiten. RDP-Dateien werdenverwendet, um die Verbindungsinformationen für ein bestimmtes Remotesystem zu speichern.
Remoteunterstützung mit Freeware – TeamViewer, CrossLoop und Fernwartung über iPhone und AndroidSoftware für die Fernwartung gibt es zuhauf. Viele Lösungen, wie die verschiedenen VNC-Varianten,sind kostenlos, bieten dafür aber oft weniger Leistung als professionelle Lösungen wie Damewareoder Radmin. Aber unabhängig vom Preis hat fast jede Software das gleiche Problem: Zwar ist derZugriff über das interne Netzwerk kein Thema, soll aber über das Internet, eine Firewall oder einenProxyserver per HTTPS auf einen Rechner zugegriffen werden, zum Beispiel für den Anwendersup-port für kleinere Niederlassungen oder Heimarbeitsplätze, spielen die wenigsten Anwendungen mit.
Hier setzen die beiden Freeware-Programme TeamViewer und CrossLoop an. Beide ermöglichenmit sehr schlanken Clients Fernwartungszugriffe auf Rechner im internen Netzwerk, aber auch überdas Internet, selbst durch Firewalls und Proxyserver hindurch. Nachfolgend zeigen wir Ihnen dieMöglichkeiten der beiden Tools auf.
TeamViewer – Remoteverwaltung über das InternetBei TeamViewer handelt es sich um eine Fernwartungssoftware oder auch Desktop-Sharing-Softwaregenannt. Der Preis für Unternehmen ist angesichts der Leistungen durchaus verschmerzbar und inverschiedene Bereiche untergliedert. Die Software ermöglicht Administratoren vereinfachten Supportvon Clientcomputern im SBS-Netzwerk über das Internet. Die Software lässt sich so installieren, dassein Anwender diese erst starten muss, bevor ein Zugriff erfolgen kann. Diese Variante ist vor allem alsSupportlösung interessant, weil so keine Überwachung der Mitarbeiter stattfinden kann.
Es gibt aber auch die Möglichkeit, während der Installation den sogenannten Hostmodus zu ver-wenden. In diesem Fall startet die Anwendung automatisch als Systemdienst, und der Zugriff aufden Rechner ist auch möglich, ohne dass ein Anwender angemeldet ist. So können Sie zum Beispielauf Heimarbeitsplätze oder Server zugreifen, vor denen nicht ständig ein Mitarbeiter sitzt.
Die Verwendung der Software ist denkbar einfach. Zunächst muss der Anwender eine Anwendungvon der Internetseite www.teamviewer.com [SBS_05-01] herunterladen und auf dem Computer, aufden Sie zugreifen wollen, installieren oder direkt starten. Auch auf dem Computer, der über dasInternet zugreift, muss die Anwendung verfügbar sein. Eine Installation ist nicht notwendig, daauch ein direkter Start möglich ist.

Kapitel 5 Clientcomputer anbinden
168
Abbildg. 5.31 TeamViewer lässt sich direkt starten, ohne vorherige Installation
Auf diese Weise können Sie die Anwendung auch von einem USB-Stick aus betreiben. Die ausführ-bare Datei und das Installationspaket sind identisch. Beim Start der Anwendung wählen Sie denModus aus. Für beide Varianten reichen normale Benutzerrechte aus. Ein Administratorkonto istnicht notwendig, da das Tool keine Treiber oder Systemdateien austauscht. Auch Firewall, Proxyser-ver oder DSL-Router müssen Sie nicht anpassen, der Verkehr darf problemlos passieren.
Abbildg. 5.32 Zum Verbindungsaufbau benötigen Sie die ID und das Kennwort

Clientcomputer im Dashboard verwalten
169
Nach der Installation beziehungsweise dem Start der Anwendung, ruft die Anwendung automatischvon einem zentralen Server beim Hersteller eine ID und ein Passwort für den Zugriff ab. Beim erstenStart erhalten Sie unter Umständen eine Fehlermeldung der Firewall und müssen die Blockierungaufheben, damit die Kommunikation funktioniert. Auf dem zugreifenden Computer können Sieüber die Schaltfläche Mit Partner verbinden eine Sitzung zum anderen Computer aufbauen.
Dazu benötigen Sie die ID und das Kennwort der aktuellen Sitzung auf dem Host. Nach wenigenSekunden baut die Software das Fenster auf und die Fernwartung beginnt. Das Programm erkenntautomatisch, ob die Verbindung über ein Netzwerk oder das Internet läuft, und stellt die Daten-übertragung entsprechend der Bandbreite ein, sodass immer eine optimale Leistung bei der Fern-wartung vorhanden ist.
Auf der Internetseite des Herstellers gibt es ausführliche Hilfen, wenn die Computer zum Beispielhinter hochsicher konfigurierten Firewalls positioniert sind. Auch hier ist der Zugriff grundsätzlichmöglich. Über ein Chatfenster können die beiden Teilnehmer miteinander kommunizieren. AuchDateien lassen sich zwischen den beiden Computern austauschen.
Damit keine Daten ungewollt ausgetauscht werden, muss der Client-PC dem Datenaustauschzustimmen. Aber auch dies lässt sich in den Einstellungen des Hosts vorgeben. Bricht der Datenaus-tausch während der Übertragung ab, muss der Datenfluss nicht neu begonnen werden, sondern derClient überträgt die restlichen Daten bei der nächsten Verbindung. Sind am Computer, auf den Sieüber die Fernwartung zugreifen, mehrere Monitore angeschlossen, können Sie in TeamViewer zwi-schen diesen Monitoren umschalten.
Beenden Sie nach dem Abschluss der Sitzung die Anwendung, kann kein anderer Anwender überTeamViewer auf den Computer zugreifen, bis erneut eine Sitzung erstellt und die ID und das Kenn-wort verfügbar ist. Diese Einstellung können Sie aber ändern, damit auch eine Fernwartung aufSBS-Server mit dem Tool stattfinden kann. In diesem Fall erfolgt der Zugriff nicht über eine ID, son-dern es muss eine entsprechende Authentifizierung stattfinden. Der Zugriff funktioniert auch, wennder zugreifende Computer über einen Proxyserver mit dem Internet verbunden ist. Dazu liest dasTool die Proxykonfiguration aus dem Internet Explorer aus.
Wer einen anderen Browser einsetzt, zum Beispiel Mozilla Firefox, muss die Daten manuell in dieSoftware eintragen. Dazu steht beim Start unten im Fenster ein Symbol zu der sogenannten Dyn-Gate-Konfiguration zur Verfügung. TeamViewer kommuniziert mit einer RSA Public-/Private KeyExchange-Verschlüsselung und RC4 Session Encoding. Der Datenverkehr lässt sich nicht von Drit-ten mitlesen.
Alternative: CrossLoop
Die Freeware CrossLoop von der Internetseite http://www.crossloop.com/ [SBS_05-02] funktioniertähnlich wie TeamViewer. Auch hier funktioniert der Zugriff problemlos über das Internet, ohnedass Einstellungen auf Routern oder der Firewall notwendig sind. Die Anwendung basiert aufTightVNC. Im Gegensatz zu TeamViewer ermöglicht CrossLoop keinen direkten Start ohne Instal-lation, lässt sich also nicht direkt über einen USB-Stick aufrufen.
Nach dem Start des Clients stehen zwei Registerkarten zur Verfügung. Über Zugriff bauen Sie eineSitzung auf einem anderen Computer auf, über Zugang kann ein Anwender eines anderen Compu-ters auf den Computer zugreifen. Bevor Sie eine Verbindung herstellen können, muss der Anwenderauf Verbinden klicken. Der zugreifende Anwender braucht für den Zugriff die Daten auf der Regis-terkarte Zugang des Host-PC. Sind beide Computer mit dem CrossLoop-Server im Internet verbun-den, erfolgt der Aufbau des Desktops.

Kapitel 5 Clientcomputer anbinden
170
Abbildg. 5.33 Nach dem Start von CrossLoop stehen zwei Registerkarten für die Verwaltung der Anwendung zur Verfügung
Auch bei CrossLoop ist der Datenverkehr verschlüsselt. Wie bei TeamViewer sind für den Zugriff aufden Host-PC ein Benutzername und ein Kennwort notwendig. Die Geschwindigkeit von CrossLoopentspricht in etwa der von TeamViewer. CrossLoop bietet die Möglichkeit, ein eigenes Konto beimHersteller anzulegen, über das zum Beispiel eine Historie des Zugriffs und weitere Funktionen zurVerfügung stehen.
Fernwartung mit iPhone, iPad und AndroidAdministratoren können auch von unterwegs auf den SBS-Server oder auf Clientcomputer zugrei-fen. Dazu stehen für das Apple iPhone und das Betriebssystem Android mehrere Apps zur Verfü-gung. Mit der kostenlosen iPhone-App TeamViewer können sich Admins mit dem iPhone problem-los mit Windows-Rechnern verbinden, um beispielsweise bei Fehlern zu helfen.
Es besteht auch die Möglichkeit, den ferngewarteten Rechner zu steuern. Zwar können Sie keineDaten austauschen, zumindest nicht mit der kostenlosen Version, aber Sie können zum Beispielüber den Windows-Explorer des ferngesteuerten Rechners auf Dokumente zugreifen und diese aufdem iPhone lesen. In den umfangreichen Optionen der App lassen sich Verbindungen auch fest hin-terlegen. Auf diese Weise kann zum Beispiel die App eine Verbindung mit dem Admin-PC auf-bauen, ohne dass ein Anwender vor dem Rechner sitzt.

Clientcomputer im Dashboard verwalten
171
Abbildg. 5.34 Konfigurieren von TeamViewer auf dem iPhone
Die Fernwartung mit der kostenlosen Version ist aber nur für Privatanwender erlaubt. Admins kön-nen die App trotzdem installieren und testen. Unternehmensanwender müssen eine Lizenz erwer-ben, wenn das Produkt dauerhaft eingesetzt wird. Der große Vorteil der Fernwartung ist die absolutunkomplizierte Fernwartung auch über das Internet und durch Firewalls.
Admins, die TeamViewer regelmäßig nutzen wollen, sollten die Pro-App erwerben. Diese erlaubt denZugriff auf beliebig viele Clientcomputer, die wiederum keine Lizenz benötigen. Die App gibt es übri-gens auch für Android-Handys und für das Apple iPad. Admins, die auf VNC setzen, sollten sich diekostenlose App Mocha VNC Lite ansehen. Diese kann per VNC eine Verbindung zu Windows-Com-putern aufbauen. Dazu muss der VNC-Server auf dem entsprechenden Gerät installiert sein. Aller-dings ist die App nicht gerade sehr zuverlässig. Wer VNC professionell und regelmäßig nutzt, setzt bes-ser auf die kostenpflichtige App VNC Viewer. Diese ist im App-Store für 7,99 € zu haben.
Administratoren in Windows-Netzwerken benötigen für die Fernwartung in den meisten Fällen dasRemotedesktopprotokoll (RDP). Auch hierfür gibt es verschiedene Apps, teilweise kostenlos. Eineder bekanntesten ist iTAP RDP für 9,99 €. Sie können mit der App per RDP auf Rechner mit Win-dows XP/Vista und Windows 7 zugreifen, aber auch auf Server mit Windows Server 2000/2003/2008/2008 R2. Und auch Server mit SBS 2000/2003/2008 sowie Small Business Server 2011 lassensich verwalten. Administratoren, die zusätzlich Linux-Server verwalten müssen, freuen sich über dieUnterstützung von XRDP.
Sehr interessant, vor allem für Administratoren, die viel unterwegs sind, ist die Unterstützung vonRemotedesktopgateways in der App. Mit diesen Gateways stellen Sie RDP-Server über das Internetsicher zur Verfügung. Das heißt, Sie können mit der App auch über das Internet auf Ihre Server perRDP zugreifen, vorausgesetzt, Sie betreiben ein Remotedesktopgateway im Unternehmen. Es gibtnoch die kostenlose App Mocha Remote Desktop Lite. Allerdings unterstützt diese App offiziell nur

Kapitel 5 Clientcomputer anbinden
172
Windows-Clients, keinen RDP-Zugriff auf Systeme mit Windows Server. Geben Sie den Benutzerna-men aber mit Domäne\Benutzer ein, können Sie problemlos auch auf Systeme mit Windows Server,zum Beispiel Windows Server 2008 R2 und SBS 2011, zugreifen.
Administratoren, die ein iPhone verwenden, sollten daher die kostenlose App auf jeden Fall testen,da für schnelle Administrationsaufgaben oder Serverneustarts eine solche App Gold wert sein kann.Die App speichert die letzte Verbindung und ermöglicht den erneuten Verbindungsaufbau durcheinfaches Antippen.
Über Menu können Sie eigene Verbindungen konfigurieren, inklusive der Anmeldedaten an denServern. Die Konfiguration ist sehr einfach. Sie tippen einfach auf eine noch nicht konfigurierte Ver-bindung und geben im Fenster die IP-Adresse des Rechners, den RDP-Port (standardmäßig 3389),den Benutzer, das Kennwort und eine Beschreibung ein. Auch die Auflösung des Bildschirms steu-ern Sie auf diese Weise sehr unkompliziert. Die einzelnen Konfigurationen sind wie identisch mitden Einstellungen von anderen iPhone-Apps.
Abbildg. 5.35 RDP-Sitzungen von iPhone zu Windows Server 2008 R2 und SBS 2011 mit kostenlosen Apps
Ist in Windows der Remotedesktop aktiviert, haben Sie auch die Möglichkeit, mit einer RDP-Sit-zung über ein Android-Handy auf den PC oder Server zuzugreifen. Hierzu gibt es einige kosten-pflichtige, aber auch kostenlose Tools im Market von Android. Das Tool Wyse PocketCloud RDP/VNC ist kostenlos und erlaubt die Fernwartung von Computern per RDP und VNC.
Beim Starten der Anwendung wählen Sie aus, ob Sie eine RDP oder eine VNC-Sitzung aufbauenwollen. Haben Sie diese Auswahl getroffen, geben Sie auf der nächsten Seite die IP-Adresse und dieAnmeldedaten für den Computer ein. In der kostenlosen Version können Sie nur die Daten eineseinzelnen Computers angeben.

Clientcomputer im Dashboard verwalten
173
Abbildg. 5.36 RDP und VNC mit einer kostenlosen App zur Fernwartung von Computern oder Servern
Ein weiteres kostenloses Tool ist Remote RDP Lite. Das Tool unterstützt aber nur das Remotedesk-topprotokoll (RDP), nicht VNC. Arbeiten Sie mit dynamischen IP-Adressen und Diensten wieDynDNS zur Auflösung dieser Adressen, können Sie auch von unterwegs auf den heimischen Rech-ner zugreifen. Dazu müssen Sie im Router aber den Port 3389 vom Internetrouter auf den Serverweiterleiten lassen, den Sie fernwarten wollen. Arbeiten Sie nur mit VNC, gibt es im Market vorallem drei beliebte und kostenlose Anwendungen:
� Wyse PocketCloud (siehe weiter vorne in diesem Abschnitt)
� Android-vnc-viewer
� Remote VNC
Energieverwaltung für Windows Vista und Windows 7 konfigurierenFahren Sie mit der Maus auf das Akkusymbol in der Taskleiste, um einen genauen Ladezustand desAkkus zu erhalten, oder klicken Sie auf das Symbol für die Energieeinstellungen. Windows 7 bieteteine effiziente Möglichkeit, den Stromverbrauch einzelner Komponenten und Programme in einemBericht festzuhalten. Dazu gehen Sie folgendermaßen vor:
1. Klicken Sie auf Start/Alle Programme/Zubehör.
2. Klicken Sie mit der rechten Maustaste auf Eingabeaufforderung.
3. Wählen Sie im Kontextmenü den Eintrag Als Administrator ausführen.
4. Geben Sie in der Eingabeaufforderung den Befehl powercfg /energy ein.
5. Windows 7 erstellt jetzt einen Bericht im HTML-Format.

Kapitel 5 Clientcomputer anbinden
174
Um die Energiesparpläne von Windows 7 anzupassen, geben Sie im Suchfeld des Startmenüs energieein. Alternativ finden Sie die Konfiguration über Systemsteuerung/Hardware und Sound/Energieopti-onen. Für Anwender, die keine einzelnen Optionen festlegen wollen, stehen bereits vorgefertigteEnergiesparpläne zur Verfügung.
Auf der linken Seite des Fensters sehen Sie die dazugehörigen Aufgaben, mit deren Hilfe Sie die Ein-stellungen weiter anpassen können. Sie können an dieser Stelle die standardmäßig angelegten Ener-giesparpläne verwenden, anpassen oder eigene Pläne erstellen. Für jeden Energiesparplan lassen sicherweiterte Einstellungen aufrufen und so für jeden Anwender individuell alle möglichen Energie-sparoptionen konfigurieren.
Abbildg. 5.37 Energiesparpläne konfigurieren
ZusammenfassungIn diesem Kapitel haben Sie erfahren, wie Sie Clientcomputer optimal an SBS 2011 anbinden. Auchdie Fernwartung von Clientcomputern war Thema dieses Kapitels. Für Administratoren mit AppleiPhones oder iPads und Android-Handys ist interessant, wie über die Smartphones eine Fernwar-tung von Clientcomputern und dem Server erfolgt.
SBS 2011 Essentials bietet die Möglichkeit, Clientcomputer in die Datensicherung des Servers einzu-binden. Auch dieser Bereich wurde in diesem Kapitel behandelt und wird später etwas detaillierternoch mal in Kapitel 7 erläutert.
Das nächste Kapitel befasst sich mit der Freigabe von Daten im SBS-Netzwerk.