Clientinstallation mit OPSI - Lehrerfortbildungsserver: Startseite · 2017-05-30 · 1-4 1-4...
-
Upload
trinhquynh -
Category
Documents
-
view
218 -
download
0
Transcript of Clientinstallation mit OPSI - Lehrerfortbildungsserver: Startseite · 2017-05-30 · 1-4 1-4...

paedML® Windows
Clientinstallation mit OPSI
Stand: 02.03.2015

Impressum
Herausgeber
Zentrale Konzeptionsgruppe Netze (ZKN)
an der Landesakademie für Fortbildung und Personalentwicklung an Schulen
Autoren
Martin Resch
Endredaktion
Martin Resch
Weitere Informationen
http://www.lehrerfortbildung-bw.de/netz/
Veröffentlicht: 2014
Lizenz: CC-BY-NC-SA

Inhaltsverzeichnis
1. Betriebssysteminstallation....................................................................41.1. Einführung......................................................................................................41.2. Vorbereitungen vor der Clientinstallation...........................................................51.3. Anpassen der vmware-Einstellungen von PC3....................................................61.4. Durchführen der Installation...........................................................................131.5. Installation eines Clients auf einer kleinen Festplatte........................................151.6. Arbeiten mit Capture-Images..........................................................................201.7. Integration von Windows-Updates direkt in das Image.....................................20
2. Anhang.............................................................................................222.1. Benutzer und wichtige Verzeichnisse...............................................................222.2. Warten auf Verbindung zum Opsi....................................................................232.3. Änderung des lokalen Administratorpassworts..................................................242.4. Quellen und weiterführende Links...................................................................24

1-41-41-41-41-41-41-41-4 1-41-41-41-41-41-41-41-41-41-41-41-41-41-41-41-41-41-41-41-41-41-41-41-41-41-41-41-41-41-4
Betriebssysteminstallation
1. Betriebssysteminstallation
1.1. Einführung
Opsi (für o pen p c s erver i ntegration) ist ein kostenloses Client-Verwaltungssys-tem, das Betriebssysteminstallationen, Softwareverteilung, Inventarisierung und Konfi-guration von Arbeitsstationen von zentraler Stelle aus zulässt. Opsi läuft auf einem ei-genständigen Linux-Server und verwendet eigene Mechanismen, u.a. einen Dienst, der auf jedem Client läuft.
Die Skripte zur Softwareverteilung haben ein proprietäres Format, können aber auf Mechanismen der „silent installation“ zurückgreifen.
Die Verteilung selbst wird über eine webbasierte Konfigurationsoberfläche gestartet. Sie kann sowohl beim Hochfahren des Rechners als auch während des laufenden Be-triebs über die Konfigurationsoberfläche aus initiiert werden.
Fast die komplette Verwaltung können Sie von einem Windows-Rechner aus vorneh-men. Das könnte der Server sein, besser ist es jedoch, einen dezidierten (ggf. virtuel-len) Administrationsclient zu verwenden. Auf diesem können Sie die Softwarevertei-lung dann auch gleich testen.
Im ersten Teil der Fortbildung geht es um die Clientinstallation.
Für die Installation bietet opsi mehrere Möglichkeiten an:
• reine Installation des Betriebssystems wie Windows 7 oder Windows 8.1, je-weils in 32bit oder 64bit-Variante,
• Installation mit gleichzeitigem Anlegen eines lokalen Images auf einer zusätz-lichen Partition, von der aus der Client sehr schnell wiederhergestellt werden kann.
Ähnlich wie bei RIS erfolgt die Installation über einen PXE-Boot der Netzwerkkarte. Istder Client dem System schon bekannt, kann die Installation auch serverseitig angesto-ßen werden. Sie läuft dann voll automatisiert ab. Anschließend erfolgt die Installation des opsi-Agenten, der Updates und der Softwarepakete. Der Gesamtvorgang dauert inder Regel eine halbe Stunde oder deutlich länger (je nach Softwareumfang). Die Zu-ordnung des Client zu einer bestimmten OU („Raum“) erfolgt erst im Nachhinein.
Betriebssysteminstallation
Kapitel
1
Betriebssysteminstallation
Kapitel
1
Betriebssysteminstallation
Kapitel
1
Betriebssysteminstallation
Kapitel
1
Betriebssysteminstallation
Kapitel
1
Betriebssysteminstallation
Kapitel
1
Betriebssysteminstallation
Kapitel
1
Betriebssysteminstallation
Kapitel
1
Betriebssysteminstallation
Kapitel
1
Betriebssysteminstallation
Kapitel
1
Betriebssysteminstallation
Kapitel
1
Betriebssysteminstallation
Kapitel
1
Betriebssysteminstallation
Kapitel
1
Betriebssysteminstallation
Kapitel
1
Betriebssysteminstallation
Kapitel
1
Betriebssysteminstallation
Kapitel
1
Betriebssysteminstallation
Kapitel
1
Betriebssysteminstallation
Kapitel
1
Betriebssysteminstallation
Kapitel
1
Betriebssysteminstallation
Kapitel
1
Betriebssysteminstallation
Kapitel
1
Betriebssysteminstallation
Kapitel
1
Betriebssysteminstallation
Kapitel
1
Betriebssysteminstallation
Kapitel
1
Betriebssysteminstallation
Kapitel
1
Betriebssysteminstallation
Kapitel
1
Betriebssysteminstallation
Kapitel
1
Betriebssysteminstallation
Kapitel
1
Betriebssysteminstallation
Kapitel
1
Betriebssysteminstallation
Kapitel
1
Betriebssysteminstallation
Kapitel
1
Betriebssysteminstallation
Kapitel
1
Betriebssysteminstallation
Kapitel
1
Betriebssysteminstallation
Kapitel
1
Betriebssysteminstallation
Kapitel
1
Betriebssysteminstallation
Kapitel
1
Betriebssysteminstallation
Kapitel
1

1-5
1.2. Vorbereitungen vor der Clientinstallation
Um einen Client beim Starten völlig automatisch installieren zu lassen, müssen im We-sentlichen zwei Bedingungen erfüllt sein:
• Die Bootreihenfolge des Clients muss an der obersten Stelle den PXE-Boot vonder Netzwerkkarte aufgeführt haben,
• Der Client muss dem opsiserver bekannt sein.Dann kann man ohne den Client anzufassen (ggf. boot per wake on lan) eine Installation anstoßen und komplett inklusive Softwareinstallationen automati-siert durchführen.
5
Betriebssysteminstallation
Kapitel
1

1-61-61-61-61-61-61-61-6 1-61-61-61-61-61-61-61-61-61-61-61-61-61-61-61-61-61-61-61-61-61-61-61-61-61-61-61-61-61-6
Betriebssysteminstallation
1.3. Anpassen der vmware-Einstellungen von PC3
PC3 ist im Moment noch nicht geeignet für diese Fortbildung konfiguriert. Um ver-nünftig mit Windows 7 arbeiten zu können, muss die virtuelle Maschine vor der Ver-wendung neu konfiguriert werden.
Übung 1: 1. Öffnen Sie PC3, aber starten Sie die Maschine nicht.
2. Doppelklick auf Memory, stellen Sie 2GB=2048MB ein.3. Entfernen Sie die vorhandene Harddisk und fügen Sie dann wieder eine
neue hinzu.Edit virtual settings.
4. Harddisk anklicken, remove.Add, Harddisk, Next, SCSI, Next, Create a new…, NextStellen Sie 80GB als neue Größe ein und – wichtig – alles soll in einer Datei gespeichert werden.
Bestätigen Sie den Dateinamen und stellen Sie die Installation fertig.
Betriebssysteminstallation
Kapitel
1
Betriebssysteminstallation
Kapitel
1
Betriebssysteminstallation
Kapitel
1
Betriebssysteminstallation
Kapitel
1
Betriebssysteminstallation
Kapitel
1
Betriebssysteminstallation
Kapitel
1
Betriebssysteminstallation
Kapitel
1
Betriebssysteminstallation
Kapitel
1
Betriebssysteminstallation
Kapitel
1
Betriebssysteminstallation
Kapitel
1
Betriebssysteminstallation
Kapitel
1
Betriebssysteminstallation
Kapitel
1
Betriebssysteminstallation
Kapitel
1
Betriebssysteminstallation
Kapitel
1
Betriebssysteminstallation
Kapitel
1
Betriebssysteminstallation
Kapitel
1
Betriebssysteminstallation
Kapitel
1
Betriebssysteminstallation
Kapitel
1
Betriebssysteminstallation
Kapitel
1
Betriebssysteminstallation
Kapitel
1
Betriebssysteminstallation
Kapitel
1
Betriebssysteminstallation
Kapitel
1
Betriebssysteminstallation
Kapitel
1
Betriebssysteminstallation
Kapitel
1
Betriebssysteminstallation
Kapitel
1
Betriebssysteminstallation
Kapitel
1
Betriebssysteminstallation
Kapitel
1
Betriebssysteminstallation
Kapitel
1
Betriebssysteminstallation
Kapitel
1
Betriebssysteminstallation
Kapitel
1
Betriebssysteminstallation
Kapitel
1
Betriebssysteminstallation
Kapitel
1
Betriebssysteminstallation
Kapitel
1
Betriebssysteminstallation
Kapitel
1
Betriebssysteminstallation
Kapitel
1
Betriebssysteminstallation
Kapitel
1
Betriebssysteminstallation
Kapitel
1

1-7
5. Stellen Sie die Bootreihenfolge so ein, dass der PC als erstes von der Netzwerkkarte bootet.Ins BIOS kommen Sie, in dem Sie nach dem Starten sehr schnell in das Fenster mit der virtuellen Maschine klicken und dann F2 drücken.
Mit der +-Taste können Sie die gewählte Bootoption weiter nach oben verschieben. Vergessen Sie nicht, die Einstellungen am Ende auch abzu-speichern.
Die Einstellungen für alle ospi-Aktionen werden über den Configurations-Editor vorge-nommen. Dabei gibt es drei mögliche Vorgehensweisen:
• Man startet den ConfigEd auf dem opsi-Server selbst. Das ist sicher keine gute Möglichkeit, da man normalerweise keine gute Zu-griffsmöglichkeit auf diese Maschine hat.
• Man startet ihn über eine Browser-Interface remote, aber auch auf dem opsi-Server.Durch hohe Sicherheitsanforderungen der java-Umgebungen ist diese Metho-de leider nicht mehr gut handzuhaben.
• Man installiert den ConfigEd auf einer Windowsmaschine und betreibt ihn lo-kal. Das ist im Moment der bequemste Weg und stellt zudem sicher, dass man ohne größeren Aufwand stets die aktuellste Version zur Verfügung hat.Man muss die Software auch nicht auf jedem Client installieren, auf den (vi-rualisierten) Admin-PC kann man ja später per Remotedesktop zugreifen.
Übung 2: Installieren des ConfigEd auf dem paedML-Server1. Verbinden Sie ein Netzwerklaufwerk O: mit der Freigabe
\\10.1.1.5\opsi_depot (Benutzer 10.1.1.5\adminuser, Passwort muster)
2. Wechseln Sie dort in das Verzeichnis opsi-configed.3. Kopieren Sie den Orner files.configed nach c:\programme.
4. Erstellen Sie einen Link auf den Desktop. Wechseln Sie dazu in den Ord-ner files.configed, klicken Sie mit der rechten Maustaste auf die Datei configed.jar und wählen Sie Senden an | Desktop (Verknüp-fung erstellen).
5
Betriebssysteminstallation
Kapitel
1

1-81-81-81-81-81-81-81-8 1-81-81-81-81-81-81-81-81-81-81-81-81-81-81-81-81-81-81-81-81-81-81-81-81-81-81-81-81-81-8
Betriebssysteminstallation
5. Starten Sie testhalber den ConfigEd mit den abgebildeten Daten (Pass-
wort muster):
Tipp: Die in der Maske einzugebenden Daten können Sie auch als Verknüpfungsei-genschaften hinterlegen (ob man auch das Passwort im Schulsystem hinterlegt sollte man sich allerdings gut überlegen)
Dazu ergänzt man beim Ziel der Vernüpfung ("...\configedit.jar") die Parameter
-h "10.1.1.6" Die IP-Adresse des opsi-Servers
-u "adminuser" Der Benutzer für die Anmeldung
-p "muster" Das zugehörige Passwort
Der Configurationseditor wird zwar jetzt lokal auf der Windowsmaschine ausgeführt, verbindet sich aber mit der Datenbank des opsi-Servers, um dort Einstellungen auszu-lesen bzw. einzutragen.
Analog können Sie später den ConfigEd auch auf einem Client einrichten. Einfacher wird es aber sein, ihn als opsi-Paket installieren zu lassen.
Als nächstes muss man den Client beim opsi-Server bekanntmachen, um ihn (zu-nächst nur beim Booten) steuern zu können. Dafür gibt es zwei Möglichkeiten.Die erste entspricht der im Opsi-Howto [7, Abschnitt 3.5] beschriebenen.
Übung 3: Aufsetzen eines Clients (PC3)
1. Starten Sie PC3 neu. Booten Sie von der Netzwerkkarte (F12) und star-ten Sie die Installation per opsi boot image (Taste „p", „o" oder Pfeil runter1).
2. Nach kurzem Warten erscheint ein Eingabefenster, in dem Sie noch den Namen des Clients (PC03) in der 3. Zeile ergänzen müssen.Mit den Pfeil hoch/runter-Tasten oder der Tabulatortaste wechseln Sie zwischen den Zeilen. Bestätigen Sie nach der Eingabe, indem Sie auf OK
1 Empfohlen ist das 64-bit-Image. Einen wirklichen Unterschied macht es an dieser Stelle aber nicht, nur wenn Sie direkt ein Betriebssystem über Menuauswahl aus-suchen, muss es zu dieser Auswahl passen.
Betriebssysteminstallation
Kapitel
1
Betriebssysteminstallation
Kapitel
1
Betriebssysteminstallation
Kapitel
1
Betriebssysteminstallation
Kapitel
1
Betriebssysteminstallation
Kapitel
1
Betriebssysteminstallation
Kapitel
1
Betriebssysteminstallation
Kapitel
1
Betriebssysteminstallation
Kapitel
1
Betriebssysteminstallation
Kapitel
1
Betriebssysteminstallation
Kapitel
1
Betriebssysteminstallation
Kapitel
1
Betriebssysteminstallation
Kapitel
1
Betriebssysteminstallation
Kapitel
1
Betriebssysteminstallation
Kapitel
1
Betriebssysteminstallation
Kapitel
1
Betriebssysteminstallation
Kapitel
1
Betriebssysteminstallation
Kapitel
1
Betriebssysteminstallation
Kapitel
1
Betriebssysteminstallation
Kapitel
1
Betriebssysteminstallation
Kapitel
1
Betriebssysteminstallation
Kapitel
1
Betriebssysteminstallation
Kapitel
1
Betriebssysteminstallation
Kapitel
1
Betriebssysteminstallation
Kapitel
1
Betriebssysteminstallation
Kapitel
1
Betriebssysteminstallation
Kapitel
1
Betriebssysteminstallation
Kapitel
1
Betriebssysteminstallation
Kapitel
1
Betriebssysteminstallation
Kapitel
1
Betriebssysteminstallation
Kapitel
1
Betriebssysteminstallation
Kapitel
1
Betriebssysteminstallation
Kapitel
1
Betriebssysteminstallation
Kapitel
1
Betriebssysteminstallation
Kapitel
1
Betriebssysteminstallation
Kapitel
1
Betriebssysteminstallation
Kapitel
1
Betriebssysteminstallation
Kapitel
1

1-9
wechseln und die Eingabetaste drücken2.
3. Beim nächsten Dialog wählen Sie den Admin-Zugang.
4. Der Benutzer heißt adminuser mit dem Kennwort muster. OK.
5. Wählen Sie in der obersten Zeile hdinvent aus, verlassen Sie dann die Zeile mit der Pfeil-rechts oder Tabulatortaste und wählen Sie OK.
2 Die ganzen Eingabefelder wirken sehr „retro“. Versuchen Sie, keine Aktion abzu-brechen und auch keine Fehleingaben zu machen, sonst müssen Sie den Client neu starten und von vorne anfangen.
5
Betriebssysteminstallation
Kapitel
1

1-101-101-101-101-101-101-101-10 1-101-101-101-101-101-101-101-101-101-101-101-101-101-101-101-101-101-101-101-101-101-101-101-101-101-101-101-101-101-10
Betriebssysteminstallation
6. Dann erfolgt eine kurze Erfassung der Daten des Clients, aber noch kei-ne Installation. Der Client startet neu – entweder in sein altes Betriebs-system, oder er bleibt ohne Betriebssystem „hängen“. Die eigentliche Installation erfolgt nach der nachfolgenden Konfiguration durch einen weiteren Neustart.
Alle Konfigurationen werden über die Oberfläche des ConfigEd vorgenommen. Da hierbeständig neue Versionen entwickelt werden, kann es sein, dass die Abbildungen leicht von Ihrer Version abweichen.
Prinzipiell kann man die Einstellungen für alle zukünftigen Installationen vornehmen (Defaultkonfiguration) oder für einen einzelnen Rechner davon abweichen (Produktei-genschaften für einen oder mehrere ausgewählte Rechner).
Wird ein Produkt auf „setup“ gestellt, so wird es beim nächsten Neustart installiert – auch dann wenn es schon installiert war.
Betriebssysteminstallationen sind als „netboot“-Produkte aufgeführt. Hier startet der Installationsvorgang unmittelbar beim Einschalten, eine Benutzerauswahl ist nicht mehr notwendig. Je nach Konfiguration des opsiservers kann aus verschiedenen Be-triebssystemen mit verschiedenen Optionen ausgewählt werden. Das empfohlene Standardvorgehen ist es, eine Installation mit lokalem Backup zu verwenden3.
Bitte starten Sie jetzt wieder den Configed auf dem Server oder, alternativ, direkt auf dem opsi01 (nächste Übung, optional).
3 Eine Reihe von Möglichkeiten stehen nur dann zur Verfügung. Die Funktionalitätenrund um „lokal image“ sind kostenpflichtig – deshalb muss für diese Installations-art eine gültige Lizenzdatei vorliegen. Von Zeit zu Zeit, in der Regel am Jahresen-de, müssen Sie diese Lizenz erneuern.
Betriebssysteminstallation
Kapitel
1
Betriebssysteminstallation
Kapitel
1
Betriebssysteminstallation
Kapitel
1
Betriebssysteminstallation
Kapitel
1
Betriebssysteminstallation
Kapitel
1
Betriebssysteminstallation
Kapitel
1
Betriebssysteminstallation
Kapitel
1
Betriebssysteminstallation
Kapitel
1
Betriebssysteminstallation
Kapitel
1
Betriebssysteminstallation
Kapitel
1
Betriebssysteminstallation
Kapitel
1
Betriebssysteminstallation
Kapitel
1
Betriebssysteminstallation
Kapitel
1
Betriebssysteminstallation
Kapitel
1
Betriebssysteminstallation
Kapitel
1
Betriebssysteminstallation
Kapitel
1
Betriebssysteminstallation
Kapitel
1
Betriebssysteminstallation
Kapitel
1
Betriebssysteminstallation
Kapitel
1
Betriebssysteminstallation
Kapitel
1
Betriebssysteminstallation
Kapitel
1
Betriebssysteminstallation
Kapitel
1
Betriebssysteminstallation
Kapitel
1
Betriebssysteminstallation
Kapitel
1
Betriebssysteminstallation
Kapitel
1
Betriebssysteminstallation
Kapitel
1
Betriebssysteminstallation
Kapitel
1
Betriebssysteminstallation
Kapitel
1
Betriebssysteminstallation
Kapitel
1
Betriebssysteminstallation
Kapitel
1
Betriebssysteminstallation
Kapitel
1
Betriebssysteminstallation
Kapitel
1
Betriebssysteminstallation
Kapitel
1
Betriebssysteminstallation
Kapitel
1
Betriebssysteminstallation
Kapitel
1
Betriebssysteminstallation
Kapitel
1
Betriebssysteminstallation
Kapitel
1

1-11
Übung 4: 1. Melden Sie sich als adminuser mit dem Passwort muster am opsi an.
2. Starten Sie den opsi-configed über das Symbol auf dem Desktop.Füllen Sie das Anmeldeformular wie angegeben aus (Passwort wie im-mer muster).
Von wo aus Sie den ConfigEd starten spielt keine Rolle. Sobald Sie sich mit den an-gegebenen Daten angemeldet haben, arbeiten Sie mit der zentralen Datenbank. Unterschiede gibt es lediglich
▪ in der Version des ConfigEd. Das Programm auf dem opsi-Server selbst wird deutlich seltener upgedatet.
▪ Im Zugriff auf lokale Dateien. Wenn Sie z.B. neue Pakete hinzufügen wollen, arbeiten Sie einmal mit Linux, im anderen Fall mit Windows.
Die folgende Übersicht gilt aber für beide Vorgehensweisen gleichermaßen.
5
Betriebssysteminstallation
Kapitel
1

1-121-121-121-121-121-121-121-12 1-121-121-121-121-121-121-121-121-121-121-121-121-121-121-121-121-121-121-121-121-121-121-121-121-121-121-121-121-121-12
Betriebssysteminstallation
Das Fenster des Konfigurationseditors wird nun kurz beschrieben:
(1) Symbolleiste, eine Erklärung der einzelnen Symbole sehen Sie bei Mouseover.(2) Reiter, die angewählt werden, je nachdem, welche Aufgabe zu erledigen ist.
Durch diese Auswahl verändern sich die Felder (4) bis (6).
(3) Depot-Server In diesem Bereich sind die zu verwaltenden Computer zu fin-den und markierbar für die gewünschten Aktionen. Eine Mehrfachselektion ist möglich.
(4) Hier finden Sie bei z.B. markiertem Reiter Netboot-Produkte die möglichen Be-triebssystem-Aktionen die installierbaren Betriebssysteme, die Einstellungen für die erste Installation eines neuen Computers, Einstellungen für lokale Backups etc.4
(5) Hier wird das ausgewählte Netboot-Produkt beschrieben – in diesem Fall das Betriebssystem Windows7-64bit.
(6) In diesem Feld Konfiguration für Client können Sie die für das Netboot-Pro-dukt gemachten Einstellungen sehen, prüfen und ändern.
(7) Weitere Aktionen wie Defaulteinstellungen, Gruppenbezogene Aktionen oder Paket hinzufügen
4 Nicht alle aufgeführten Betriebssysteme sind auch tatsächlich verfügbar. Die ein-zelnen Produkte müssen dazu auch mit Installationsdateien, Treibern etc. bestücktwerden.
Betriebssysteminstallation
Kapitel
1
Betriebssysteminstallation
Kapitel
1
Betriebssysteminstallation
Kapitel
1
Betriebssysteminstallation
Kapitel
1
Betriebssysteminstallation
Kapitel
1
Betriebssysteminstallation
Kapitel
1
Betriebssysteminstallation
Kapitel
1
Betriebssysteminstallation
Kapitel
1
Betriebssysteminstallation
Kapitel
1
Betriebssysteminstallation
Kapitel
1
Betriebssysteminstallation
Kapitel
1
Betriebssysteminstallation
Kapitel
1
Betriebssysteminstallation
Kapitel
1
Betriebssysteminstallation
Kapitel
1
Betriebssysteminstallation
Kapitel
1
Betriebssysteminstallation
Kapitel
1
Betriebssysteminstallation
Kapitel
1
Betriebssysteminstallation
Kapitel
1
Betriebssysteminstallation
Kapitel
1
Betriebssysteminstallation
Kapitel
1
Betriebssysteminstallation
Kapitel
1
Betriebssysteminstallation
Kapitel
1
Betriebssysteminstallation
Kapitel
1
Betriebssysteminstallation
Kapitel
1
Betriebssysteminstallation
Kapitel
1
Betriebssysteminstallation
Kapitel
1
Betriebssysteminstallation
Kapitel
1
Betriebssysteminstallation
Kapitel
1
Betriebssysteminstallation
Kapitel
1
Betriebssysteminstallation
Kapitel
1
Betriebssysteminstallation
Kapitel
1
Betriebssysteminstallation
Kapitel
1
Betriebssysteminstallation
Kapitel
1
Betriebssysteminstallation
Kapitel
1
Betriebssysteminstallation
Kapitel
1
Betriebssysteminstallation
Kapitel
1
Betriebssysteminstallation
Kapitel
1

1-13
1.4. Durchführen der Installation
Ähnlich wie z.B. bei der paedML linux ist es mit opsi jetzt auch möglich, auf der loka-len Festplatte eine Kopie des Betriebssystempartition anzulegen. Damit ist im Fehler-fall5 eine Restauration innerhalb kurzer Zeit (maximal 15 Minuten) möglich. Diese „Selbstheilung“ belastet das Netzwerk nicht, die Durchführen kann zentral initiiert wer-den.
Das Anlegen der Partitionen, die Installation und anschließende Sicherung erfolgt „auf einen Rutsch“ durch die Auswahl eines dafür vorbereiteten Installationsprodukts.
Übung 5: Installation von PC031. Sie arbeiten im ConfigEd.2. Wählen Sie jetzt links Ihren neuen Client PC03 aus, in der Mitte wählen
Sie den Reiter Netboot-Produkte. dann in der Tabelle das Produkt opsi-local-image-prepare. Dadurch wird sichergestellt, dass auf der Festplatte des PCs drei Parti-tionen angelegt werden (System-Partition + 4GB für OPSI-Boot + Backup-Partition) , bevor die eigentliche Installation beginnt. Stellen Sie die Aktion auf setup.
3. Da jetzt im Prinzip noch jedes Betriebssystem installiert werden könnte, wechseln Sie im rechten Fensterbereich auf die Eigenschaften dieses Produkts. Wählen Sie das 64-bit-System aus und kontrollieren Sie die anderen Eigenschaften6:
5 Auch andere Szenarien sind möglich wie das Bereithalten mehrere unterschiedli-cher Umgebungen. Das Verteilen eines Images an andere PCs ist in Planung.
6 Damit nachher wirklich keine Benutzereingabe mehr notwendig ist, muss sowohl bei diesem Produkt als auch beim Betriebssystem, was danach installiert werden soll, die Property askbeforeinst auf false stehen, sonst gibt es eine Rückfrage. Die Property system_partition muss eine Wert haben, der kleiner als die Größe der Festplatte ist (s.o.: drei Partitionen...).
5
Betriebssysteminstallation
Kapitel
1

1-141-141-141-141-141-141-141-14 1-141-141-141-141-141-141-141-141-141-141-141-141-141-141-141-141-141-141-141-141-141-141-141-141-141-141-141-141-141-14
Betriebssysteminstallation
4. Die Änderungen müssen Sie jetzt zweimal übernehmen (roter Haken): einmal für das Betriebssystem und einmal noch generell für die Installa-tion. Dann können Sie den Client starten.
Die Installation läuft nun komplett unbeaufsichtigt durch. Natürlich können Sie in die-ser Zeit bereits Softwareinstallationen etc. konfigurieren7.
Übung 6: Erstellen eines Backups1. Erstellen Sie ein Backup das eben installierten Clients.
Gehen Sie nach dem Handbuch „OpsiHowto“ vom LMZ vor ([7], Kapitel 8).
Wenn die Erstellung des Images beendet ist, können Sie sich das Ergebnis im opsi-Konfigurationseditor ansehen. Meistens müssen Sie dazu erst auf das Aktualisieren-Symbol klicken, das Sie links oben finden:
Ihr Ergebnis sieht jetzt in etwa so aus:
Hierbei bedeuten:
1. Das Erstellen eines Images hat geklappt (installed und success (setup)).Weiter unten sehen Sie, welches Betriebssystem installiert wurde.
2. Klicken Sie nun auf opsi-local-image-restore, um weitere Informationen abzu-rufen (über dieses Produkt erfolgt auch das Zurückspielen des Images).
7 In der Praxis wird man das meist für eine ganze Reihe von Clients parallel ma-chen. Wann die Clients eingeschaltet werden, spielt dann keine Rolle.
Betriebssysteminstallation
Kapitel
1
Betriebssysteminstallation
Kapitel
1
Betriebssysteminstallation
Kapitel
1
Betriebssysteminstallation
Kapitel
1
Betriebssysteminstallation
Kapitel
1
Betriebssysteminstallation
Kapitel
1
Betriebssysteminstallation
Kapitel
1
Betriebssysteminstallation
Kapitel
1
Betriebssysteminstallation
Kapitel
1
Betriebssysteminstallation
Kapitel
1
Betriebssysteminstallation
Kapitel
1
Betriebssysteminstallation
Kapitel
1
Betriebssysteminstallation
Kapitel
1
Betriebssysteminstallation
Kapitel
1
Betriebssysteminstallation
Kapitel
1
Betriebssysteminstallation
Kapitel
1
Betriebssysteminstallation
Kapitel
1
Betriebssysteminstallation
Kapitel
1
Betriebssysteminstallation
Kapitel
1
Betriebssysteminstallation
Kapitel
1
Betriebssysteminstallation
Kapitel
1
Betriebssysteminstallation
Kapitel
1
Betriebssysteminstallation
Kapitel
1
Betriebssysteminstallation
Kapitel
1
Betriebssysteminstallation
Kapitel
1
Betriebssysteminstallation
Kapitel
1
Betriebssysteminstallation
Kapitel
1
Betriebssysteminstallation
Kapitel
1
Betriebssysteminstallation
Kapitel
1
Betriebssysteminstallation
Kapitel
1
Betriebssysteminstallation
Kapitel
1
Betriebssysteminstallation
Kapitel
1
Betriebssysteminstallation
Kapitel
1
Betriebssysteminstallation
Kapitel
1
Betriebssysteminstallation
Kapitel
1
Betriebssysteminstallation
Kapitel
1
Betriebssysteminstallation
Kapitel
1

1-15
3. Hier kann man den Namen des zuletzt erstellten Images sehen. In der Image-liste kann man ggf. alle vorhanden Images einsehen.
Sie könnten nun weitere Images nach der gleichen Methode erstellen (solange auf derPartition ausreichend Platz vorhanden ist). Über opsi-local-image-delete können Sie durch Eingabe des Imagenamens ein Image auch vom Client löschen.
Für das spätere Zurückspielen des Images gibt es verschiedene Szenarien:
• Es können nur die Änderungen seit dem Speichern des Images rückgängig gemacht werden (rsync-partclone-image). Dieses Verfahren geht am schnellsten.
• Das komplette Image oder das Image einer anderen Betriebssysteminstallati-on kann eingespielt werden (partclone-image-restore).
• Nach dem Rückspielen können optional alle seither angefallenen Updates in-stalliert werden und dann automatisiert eine neue Imagesicherung erstellt werden (update_and_backup)
• Unter setup_after_restore findet man Produkte, die unmittelbar nach der Zu-rückspielen des Images automatisch installiert werden sollen. Sinnvoll ist auf jeden Fall der hier aufgeführte (Wieder)beitritt zu Domäne.
Übung 7: Image wiederherstellen1. Nehmen Sie einige Veränderungen am Client vor wie z.B. Dateien erstel-
len oder löschen, Software deinstallieren...2. Stellen Sie mit opsi-local-image-restore den status quo ante wieder her.
Achten Sie auf die Zeit.Überprüfen Sie das Ergebnis.
1.5. Installation eines Clients auf einer kleinen Festplatte
Nicht in jedem Fall ist die Installation mit einem lokalen Image sinnvoll, so kann es z.B. sein, dass man Clients mit einer kleinen SSD-Platte einbinden will.
In diesem Abschnitt wird außerdem die Einbindung von Treibern exemplarische be-handelt und ein weiteres Verfahren zur Einbindung von Client am Opsi geübt.
5
Betriebssysteminstallation
Kapitel
1

1-161-161-161-161-161-161-161-16 1-161-161-161-161-161-161-161-161-161-161-161-161-161-161-161-161-161-161-161-161-161-161-161-161-161-161-161-161-161-16
Betriebssysteminstallation
Übung 8: Treiber an einem Client exportieren1. Installieren Sie an einem der Clients die vmware-Tools.8
2. Exportieren Sie die Treiber mit double driver.3. Starten Sie auf dem Client im Ordner DoubleDriver, der auf dem
Desktop im kopierten Tool-Ordner liegt, die Datei dd.exe.
Klicken Sie auf die Lupe (Scan) links oben. Es erscheint nach kurzem Warten eine lange Liste mit allen auf dem Rechner installierten Geräte-treibern. Die meisten davon sind hier die zu Windows gehörenden, er-kennbar am Provider Microsoft. Einige wenige sind von VMWare, und diese sind schon automatisch angehakt.
Später in der Praxis: Durch Vergleich der Liste mit einem frisch per RIS aufgeset-zem PC können feststellen, welche Treiber nachinstalliert werden mussten und diese dann von Hand anhaken.
4. Erstellen Sie auf c:\ einen Ordner mit dem Namen D. Klicken Sie an-schließend im Programm DoubleDriver auf Backup.
5. Wählen Sie per Browse das eben erstellte Verzeichnis. Entfernen Sie denHaken bei Include Double Driver und klicken Sie auf OK.
8 Sind die Treiber schon unmittelbar nach der Installation vorhanden, sind sie wahr-scheinlich bereits bei den Standardtreibern enthalten. In diesem Fall muss man aus dem Opsi-Depot den Ordner opsi-local-image-win7-x64\drivers\not_prefered\ x64\All\M löschen.
Betriebssysteminstallation
Kapitel
1
Betriebssysteminstallation
Kapitel
1
Betriebssysteminstallation
Kapitel
1
Betriebssysteminstallation
Kapitel
1
Betriebssysteminstallation
Kapitel
1
Betriebssysteminstallation
Kapitel
1
Betriebssysteminstallation
Kapitel
1
Betriebssysteminstallation
Kapitel
1
Betriebssysteminstallation
Kapitel
1
Betriebssysteminstallation
Kapitel
1
Betriebssysteminstallation
Kapitel
1
Betriebssysteminstallation
Kapitel
1
Betriebssysteminstallation
Kapitel
1
Betriebssysteminstallation
Kapitel
1
Betriebssysteminstallation
Kapitel
1
Betriebssysteminstallation
Kapitel
1
Betriebssysteminstallation
Kapitel
1
Betriebssysteminstallation
Kapitel
1
Betriebssysteminstallation
Kapitel
1
Betriebssysteminstallation
Kapitel
1
Betriebssysteminstallation
Kapitel
1
Betriebssysteminstallation
Kapitel
1
Betriebssysteminstallation
Kapitel
1
Betriebssysteminstallation
Kapitel
1
Betriebssysteminstallation
Kapitel
1
Betriebssysteminstallation
Kapitel
1
Betriebssysteminstallation
Kapitel
1
Betriebssysteminstallation
Kapitel
1
Betriebssysteminstallation
Kapitel
1
Betriebssysteminstallation
Kapitel
1
Betriebssysteminstallation
Kapitel
1
Betriebssysteminstallation
Kapitel
1
Betriebssysteminstallation
Kapitel
1
Betriebssysteminstallation
Kapitel
1
Betriebssysteminstallation
Kapitel
1
Betriebssysteminstallation
Kapitel
1
Betriebssysteminstallation
Kapitel
1

1-17
6. Nach Abschluss der Aktion stehen die verschiedenen Treiberdateien strukturiert in Unterordner von hier „VMWare Virtual Platform Drivers (WINXP)“ in dem von Ihnen angelegten Ordner (Bild rechts).
Übung 9: Sie müssen später in der Schule alle auf beliebigen PCs gewonne-nen Treiber in einem Ordner sammeln, z.B. auf einem USB-Stick. Dazu ko-pieren Sie den VMWare...-Ordner hinzu und benennen ihn um.
1. Die Treiberinstallation arbeitet später zum Teil noch mit der alten 8+3-Namenskonvension. Sie müssen deshalb alle Ordnernamen ändern. Die erste Ebene unter D benennen wir in 3 um, was für 3rd-party steht. Im Prinzip sind Sie in der Benennung frei, verwenden Sie aber möglichst kurze Namen. Das Ergebnis könnte wie abgebildet aussehen. Eine kurzeDokumentation sei angeraten, das erspart Ihnen später mal viel Arbeit.
2. Binden Sie die Treiber ein wie in [7, Abschnitt 5.3 beschrieben].Verwenden Sie die dazu unter 5.3.2 beschriebene Ebene 3 „Treiber die manuell Rechnern zugeordnet sind“.
3. Wählen Sie am Arbeitsplatz Ihres Clients \\opsi01\opsi_depot_rw.
5
Betriebssysteminstallation
Kapitel
1

1-181-181-181-181-181-181-181-18 1-181-181-181-181-181-181-181-181-181-181-181-181-181-181-181-181-181-181-181-181-181-181-181-181-181-181-181-181-181-18
Betriebssysteminstallation
(Dies ist eine Netzfreigabe des Ordners opsi_depot mit Lese- und Schreibberechtigung).Gegebenenfalls müssen Sie sich jetzt gegenüber dem Opsi authentifizie-ren (adminuser, muster).
4. Kopieren Sie nun den oben erstellten Ordner D, der Ihre Treiber enthält in das Opsi-Depot unter \OS-NAME\drivers\drivers\additional(also z.B. unter \opsi-local-image-win7-x64\drivers\dri-vers\addidional).
5. Mithilfe des Programms Putty (Benutzer:adminuser; PW:muster) müssen Sie jetzt noch wie in [7, 5.3.2 unten] beschrieben die Berechti-gungen und die Symlinks für die Treiber setzen.
6. Für das Einbinden der neuen Treiber verfahren Sie wie unter [7, 5.3.3] beschrieben.
Betriebssysteminstallation
Kapitel
1
Betriebssysteminstallation
Kapitel
1
Betriebssysteminstallation
Kapitel
1
Betriebssysteminstallation
Kapitel
1
Betriebssysteminstallation
Kapitel
1
Betriebssysteminstallation
Kapitel
1
Betriebssysteminstallation
Kapitel
1
Betriebssysteminstallation
Kapitel
1
Betriebssysteminstallation
Kapitel
1
Betriebssysteminstallation
Kapitel
1
Betriebssysteminstallation
Kapitel
1
Betriebssysteminstallation
Kapitel
1
Betriebssysteminstallation
Kapitel
1
Betriebssysteminstallation
Kapitel
1
Betriebssysteminstallation
Kapitel
1
Betriebssysteminstallation
Kapitel
1
Betriebssysteminstallation
Kapitel
1
Betriebssysteminstallation
Kapitel
1
Betriebssysteminstallation
Kapitel
1
Betriebssysteminstallation
Kapitel
1
Betriebssysteminstallation
Kapitel
1
Betriebssysteminstallation
Kapitel
1
Betriebssysteminstallation
Kapitel
1
Betriebssysteminstallation
Kapitel
1
Betriebssysteminstallation
Kapitel
1
Betriebssysteminstallation
Kapitel
1
Betriebssysteminstallation
Kapitel
1
Betriebssysteminstallation
Kapitel
1
Betriebssysteminstallation
Kapitel
1
Betriebssysteminstallation
Kapitel
1
Betriebssysteminstallation
Kapitel
1
Betriebssysteminstallation
Kapitel
1
Betriebssysteminstallation
Kapitel
1
Betriebssysteminstallation
Kapitel
1
Betriebssysteminstallation
Kapitel
1
Betriebssysteminstallation
Kapitel
1
Betriebssysteminstallation
Kapitel
1

1-19
Diesmal soll der Client wirklich automatisch installiert werden, völlig ohne Benutzerein-griff (außer dem Einschalten). Dazu muss der Client aber zunächst in die opsi-Daten-bank eingetragen werden. Das geschieht mit Hilfe seiner MAC-Adresse.Die MAC-Adresse wird (kurz) beim Booten angezeigt. Am besten drückt man dann so-fort auf die Pausetaste (ganz rechts oben) der Tastatur und notiert sich diese Adresse.
1. Sie haben sich zuvor die MAC-Adresse von PC4 notiert.
2. Wechseln Sie zum opsi-Konfigurationseditor.Klicken Sie links auf die Clientliste, dann mit der rechten Maustaste in den mittleren Bereich. Aus dem Menü wählen Sie neuen opsi-Client er-stellen.
3. Füllen Sie das Formular aus, natürlich mit Ihrem PC-Namen und Ihrer MAC-Adresse:
4. Klicken Sie auf Anlegen, dann auf Schließen.Die IP-Adresse wird beim ersten Start automatisch vergeben.
5. Wählen Sie über den Reiter Netboot-Produkte die Produkte hwinvent, opsi-local-image-prepare .Über den Reiter Produktkonfiguration können Sie auch noch weitere Produkte auswählen (mshotfix, ms-ie11), aber bitte nicht in der Fortbildung, weil die Installation dieser Produkte sehr lange dauert.
6. Achten Sie beim PC4 darauf, dass im BIOS die Bootreihenfolge Netzwerk Festplatte eingestellt ist. Starten Sie dann den PC4 neu. Die Installati→ -
on wird jetzt ohne Ihr Zutun ablaufen.
5
Betriebssysteminstallation
Kapitel
1

1-201-201-201-201-201-201-201-20 1-201-201-201-201-201-201-201-201-201-201-201-201-201-201-201-201-201-201-201-201-201-201-201-201-201-201-201-201-201-20
Betriebssysteminstallation
1.6. Arbeiten mit Capture-Images
Im Gegensatz zur den Riprep-Images von Windows XP stellen Capture Images eine sehr komfortable und hardwareunabhängige Möglichkeit dar, feste Anpassungen, die für alle (oder zumindest eine Vielzahl von) Clients gelten sollen, gleich in die Installati-on einzubinden. Das Verfahren ermöglicht u.a.
• Einbinden von Treibern, die nicht über das Standardverfahren erkannt wer-den,
• Einbinden von Windows Updates und Betriebssystemergänzungen wie das .Net-Framework, das extrem lange Installationszeiten in Anspruch nimmt,
• Einbinden von Software, die sich nicht anders verteilen lässt und die für län-gere Zeit fester Bestandteil der Installation bleiben soll.
Es sind verschiedene Capture-Images möglich und es wird auch empfohlen, zumindestein Basisimage nur mit Updates etc. vorzuhalten9.
Software, die ständig aktualisiert werden muss (wie z.B. Browser, java etc.) ist nicht für die Installation per Captureimage geeignet, die Verteilung über opsi-Pakete sollte, wenn möglich, immer bevorzugt werden. Bei den Updates steht aber als Vorteil eine deutlich kürzere Zeit bis zur Inbetriebnahme des Clients im Vordergrund, denn das Capture-Image braucht keine deutlich längere Installationszeit.
Übung 10: Capture-Image (HowTo_OPSI [7], Kapitel 9, Seite 154-160)1. Nehmen Sie ein paar Veränderungen am Client PC03 vor (z.B. Softwar-
einstallationen von Hand).2. Kopieren Sie im opsi-Depot den Ordner installfiles von opsi-
local-image-win7-x64/ nach opsi-local-image-win7-x64-capture/.
3. Erstellen Sie gemäß Abschnitt 9.2 ein Capture-Image4. Installieren Sie diesen (oder einen neuen) Client mit dem erstellten Cap-
ture-Image neu.
1.7. Integration von Windows-Updates direkt in das Image
Stand Oktober 2014 sind über 400 Updates für das Betriebsystem Windows 7 einzu-spielen. Außer per Capture-Image können diese auch direkt in die Installations-WIN-Datei eingebunden werden. Die Vorgehensweise ist im Prinzip die gleiche wie schon für die paedML 2.7 beschriebene10 (auch die Integration von Treibern wäre weiter so möglich, opsi bietet aber ein deutlich komfortableres System).
9 Es gibt auch andere Möglichkeiten, eine davon finden Sie im nächsten Abschnitt.
Betriebssysteminstallation
Kapitel
1
Betriebssysteminstallation
Kapitel
1
Betriebssysteminstallation
Kapitel
1
Betriebssysteminstallation
Kapitel
1
Betriebssysteminstallation
Kapitel
1
Betriebssysteminstallation
Kapitel
1
Betriebssysteminstallation
Kapitel
1
Betriebssysteminstallation
Kapitel
1
Betriebssysteminstallation
Kapitel
1
Betriebssysteminstallation
Kapitel
1
Betriebssysteminstallation
Kapitel
1
Betriebssysteminstallation
Kapitel
1
Betriebssysteminstallation
Kapitel
1
Betriebssysteminstallation
Kapitel
1
Betriebssysteminstallation
Kapitel
1
Betriebssysteminstallation
Kapitel
1
Betriebssysteminstallation
Kapitel
1
Betriebssysteminstallation
Kapitel
1
Betriebssysteminstallation
Kapitel
1
Betriebssysteminstallation
Kapitel
1
Betriebssysteminstallation
Kapitel
1
Betriebssysteminstallation
Kapitel
1
Betriebssysteminstallation
Kapitel
1
Betriebssysteminstallation
Kapitel
1
Betriebssysteminstallation
Kapitel
1
Betriebssysteminstallation
Kapitel
1
Betriebssysteminstallation
Kapitel
1
Betriebssysteminstallation
Kapitel
1
Betriebssysteminstallation
Kapitel
1
Betriebssysteminstallation
Kapitel
1
Betriebssysteminstallation
Kapitel
1
Betriebssysteminstallation
Kapitel
1
Betriebssysteminstallation
Kapitel
1
Betriebssysteminstallation
Kapitel
1
Betriebssysteminstallation
Kapitel
1
Betriebssysteminstallation
Kapitel
1
Betriebssysteminstallation
Kapitel
1

1-21
Mit der Integration war es möglich, die Updateinstallation von ca. 2h auf nur 10min zureduzieren.
Abweichend von der ursprünglichen Anleitung wird das Verfahren auf einem Windows 7 Client vorgenommen.
Übung 11: Patches integrieren1. Sie benötigen einen Win7-64bit Client mit einer zweiten Festplattenparti-
tition mit mindestens 20GB, besser mehr.2. Installieren Sie auf diesem Client WAIK11 (in dieser Fortbildung als opsi-
oder MSI-Paket).3. Entpacken Sie die Ordnerstruktur für die Integration direkt nach d:\.4. Verbinden Sie ein Laufwerk mit dem opsi-Depot
\\10.1.1.5\opsi_depot_rw und laden Sie aus den Installations-ordner (z.B. wie abgebildet)
die Install.wim in den Unterordner WIM_FILES auf dem Client.5. Starten Sie das Skript pach_it.cmd im Unterordner patches.6. Nach einiger Zeit (beim ersten Mal mehreren Stunden) sind alle Patches
integriert. Sie können jetzt das originale install.wim-File sichern und durch das neue, deutlich größere von Ihrem Client im Ordner WIM-Files ersetzen.
7. Zukünftige Installationen enthalten nun bereits die meisten Aktualisie-rungen, ohne dass die Installationszeit merklich verlängert wird.
Weitere Möglichkeiten hat man mit dem Tool Win Toolkit, mit dem man ebenfalls Up-dates, Treiber und sogar den Internetexplorer 11 in das Installationsabbild einbinden kann [8]. Das ist aber Thema für eine eigene Fortbildung
10 Vgl. http://lehrerfortbildung-bw.de/netz/muster/win2000/material/server/ris_dri-verpacks/
11 http://www.microsoft.com/de-de/download/confirmation.aspx?id=5753
5
Betriebssysteminstallation
Kapitel
1

2-222-222-222-222-222-222-222-22 2-222-222-222-222-222-222-222-222-222-222-222-222-222-222-222-222-222-222-222-222-222-222-222-222-222-222-222-222-222-22
Anhang
2. Anhang
2.1. Benutzer und wichtige Verzeichnisse
Benutzer Passwort Bedeutung
root muster Genereller Administrator im Linuxsystem
adminuser muster Zum Anmelden beim Configeditor und Verbinden von Freigaben
pcpatch --- Wird von den Clients zur Verbindung mit dem Depot genutzt.
Verzeichnis Freigegeben als Bedeutung
/home/opsiproducts opsi_workbench Arbeitsbereich zum Erstellen und (Ent)packen von Paketen
/var/lib/opsi/depot12 opsi_depotopsi_depot_rw
Alle installierten Pakete und In-stallationsdateien für das Be-triebssystemOhne bzw. mit Schreibzugriff
/var/lib/opsi/config opsi_config Wichtige Konfigurationsdatei-nen
/var/lib/opsi/reposi-tory
Die bezogenen opsi-Pakete (die upgedatet werden)
wget http://www.lmz-bw.de/fileadmin/user_upload/Technische_Unterstuetzung_SPN/Dateien/opsi-initialisie-rung.desktop
12 /var/lib/opsi/depot: Dieses Verzeichnis ist (read-only) als Samba share opsi_depot freigegeben. Es dient unter der Distribution SLES direkt als Depot Verzeichnis (statt /opt/pcbin/install). Bei anderen Distributionen wird hier ein Link nach /opt/pcbin/install erzeugt. In Zukunft wird aus Gründen der LSB Konformität auch bei anderen Distributionen das Depotverzeichnis hier liegen. (Quelle: UIB-Doku-mentation)
Anhang
Kapitel
2
Anhang
Kapitel
2
Anhang
Kapitel
2
Anhang
Kapitel
2
Anhang
Kapitel
2
Anhang
Kapitel
2
Anhang
Kapitel
2
Anhang
Kapitel
2
Anhang
Kapitel
2
Anhang
Kapitel
2
Anhang
Kapitel
2
Anhang
Kapitel
2
Anhang
Kapitel
2
Anhang
Kapitel
2
Anhang
Kapitel
2
Anhang
Kapitel
2
Anhang
Kapitel
2
Anhang
Kapitel
2
Anhang
Kapitel
2
Anhang
Kapitel
2
Anhang
Kapitel
2
Anhang
Kapitel
2
Anhang
Kapitel
2
Anhang
Kapitel
2
Anhang
Kapitel
2
Anhang
Kapitel
2
Anhang
Kapitel
2
Anhang
Kapitel
2
Anhang
Kapitel
2
Anhang
Kapitel
2
Anhang
Kapitel
2
Anhang
Kapitel
2
Anhang
Kapitel
2
Anhang
Kapitel
2
Anhang
Kapitel
2
Anhang
Kapitel
2
Anhang
Kapitel
2

2-23
2.2. Warten auf Verbindung zum Opsi
Bei jedem Hochfahren gibt es zwei Zeitpunkte, zu denen der Client versucht, mit dem Opsi-Server zu verbinden:
1. Direkt nach dem Anschalten. Es erscheint ein sehr kurzes Meldungsfenster, bei dem man einen Start in das Bootimage wählen kann.
Auch wenn die Verzögerung von einer Sekunde normalerweise nicht stört, verlängert sich der Vorgang massiv, wenn der Rechner nicht im Schul-Netz ist. In diesem Fall (oder wenn man ein Herumspielen durch Schüler vermei-den möchte), sollte man im BIOS den PXE-Boot der Netzwerkkarte abwählen.
Einstellungen findet man in der Datei default.menu im Ordner /tftpboot/linux/pxelinux.cfg13, z.B. den timout in Zehntelsekun-
den.
2. Kurz vor der Benutzeranmeldung startet der Opsiclient und führt die eingetra-genen Softwareinstallationen ein. Hier dauert bei fehlender Netzverbindung der timeout 30s. Das ist für Laptops zu lange.
Die Einstellung kann in der Datei C:\Program Files\opsi.org\opsi-client-agent\opsiclientd\opsiclientd.conf
auf dem jeweiligen Client geändert werden, eine zentrale Verwaltung ist nichtvorgesehen. Man könnte diese Datei jedoch z.B. per Startskript über Gruppen-richtlinien austauschen.In der Sektion [config_service] gibt es eine Option connection_ti-meOut. Das darunter stehende user_cancelable_after lässt einen Ab-bruch durch den Benutzer zu. Beide Zeiten sind in Sekunden angegeben.
13 Siehe z.B. https://forum.opsi.org/viewtopic.php?f=5&t=3254
5
Anhang
Kapitel
2

2-242-242-242-242-242-242-242-24 2-242-242-242-242-242-242-242-242-242-242-242-242-242-242-242-242-242-242-242-242-242-242-242-242-242-242-242-242-242-24
Anhang
2.3. Änderung des lokalen Administratorpassworts
Das von opsi voreingestellte Administratorpasswort heißt nt123. Es wird in der paedML3 durch eine Startskripteinstellung per Gruppenrichtlinie geändert.
Wollen Sie bereits bei der Installation ein anderes Passwort verwenden, z.B. weil nichtjeder Rechner in die Domäne kommt und damit den Gruppenrichtlinien unterliegt, können Sie es in einer Konfigurationsdatei ändern.
2.4. Quellen und weiterführende Links
1. Wikipedia: http://de.wikipedia.org/wiki/Open_PC_Server_Integration
2. Dokumentation von UIB http://www.uib.de/www/dokus/index.html
3. Download der aktuellsten „offiziellen“ Paketehttps://download.uib.de/opsi4.0/products/localboot/?C=M;O=D
4. Sammlung von kostenlosen Paketen eines Drittanbietershttp://opsi.disconnected-by-peer.at/public/release/
5. Dokumentation Lokale Images http://download.uib.de/opsi4.0/testing/opsi-local-image/opsi-local-image-de.pdf
6. Beschreibung der Skriptsprache für Softwareinstallationen http://download.uib.de/opsi_stable/doc/winstdoc-de.pdf
7. Dokumentationen des LMZ zur paedML 3.0, insbesondere das HowToOpsi http://www.lmz-bw.de/technische-unterstuetzung/kundenportal/windows/do-kumentationen/paedml-windows-30.html
Version vom Januar 2015 (Die Kapitelnummern können bei späteren Versionen abweichen).
8. Integration von IE 11http://www.jniesen.de/?p=1941
Anhang
Kapitel
2
Anhang
Kapitel
2
Anhang
Kapitel
2
Anhang
Kapitel
2
Anhang
Kapitel
2
Anhang
Kapitel
2
Anhang
Kapitel
2
Anhang
Kapitel
2
Anhang
Kapitel
2
Anhang
Kapitel
2
Anhang
Kapitel
2
Anhang
Kapitel
2
Anhang
Kapitel
2
Anhang
Kapitel
2
Anhang
Kapitel
2
Anhang
Kapitel
2
Anhang
Kapitel
2
Anhang
Kapitel
2
Anhang
Kapitel
2
Anhang
Kapitel
2
Anhang
Kapitel
2
Anhang
Kapitel
2
Anhang
Kapitel
2
Anhang
Kapitel
2
Anhang
Kapitel
2
Anhang
Kapitel
2
Anhang
Kapitel
2
Anhang
Kapitel
2
Anhang
Kapitel
2
Anhang
Kapitel
2
Anhang
Kapitel
2
Anhang
Kapitel
2
Anhang
Kapitel
2
Anhang
Kapitel
2
Anhang
Kapitel
2
Anhang
Kapitel
2
Anhang
Kapitel
2



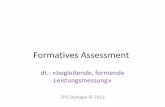

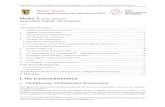


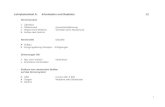

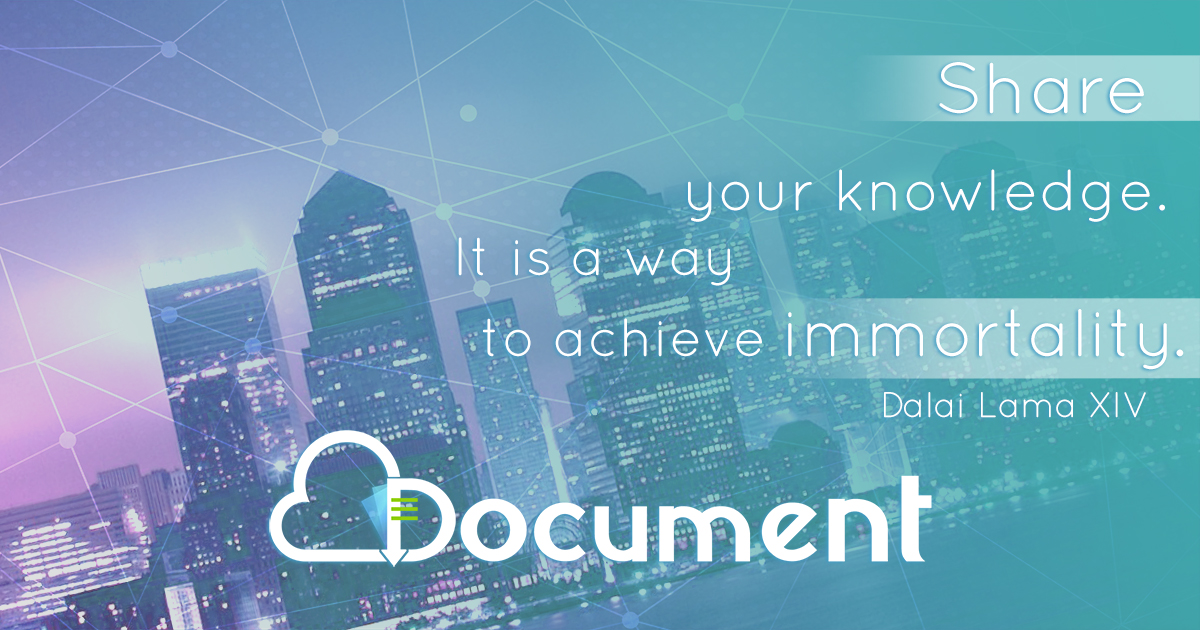
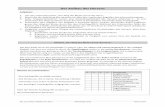

![Lehrerfortbildungsserver: Startseite · Web viewLeibeigene schworen dem Kaiser bei seiner Thronbesteigung nicht einmal Treue. […] Nikolaus l. (1825-1855) verteidigte die Rechte](https://static.fdokument.com/doc/165x107/60f95b8ec60dbd113d6f45ae/lehrerfortbildungsserver-startseite-web-view-leibeigene-schworen-dem-kaiser-bei.jpg)





