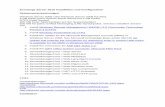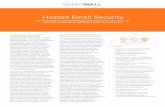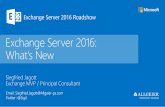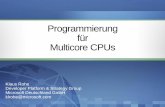Clientkonfiguration Hosted Exchange v1 2 - IT-Outsourcing · PDF fileExchange Server...
Transcript of Clientkonfiguration Hosted Exchange v1 2 - IT-Outsourcing · PDF fileExchange Server...
Vertraulichkeitsklausel Das vorliegende Dokument beinhaltet vertrauliche Informationen und darf nicht an Dritte weitergegeben werden.
Kontakt: EveryWare AG Zurlindenstrasse 52a 8003 Zürich Tel: + 41 (0)44 466 60 00 Mail: [email protected] Datum 22.04.2015 Version V 1.2 csc
Clientkonfiguration für Hosted Exchange 2010
Clientkonfiguration Hosted Exchange v1 2
Seite 1 / 22
Inhaltsverzeichnis
1 Einführende Bemerkungen .................................................................................... 2
2 Outlook 2010 Lizenz .............................................................................................. 3
3 Client Konfiguration ............................................................................................... 5
3.1 Outlook 2007.............................................................................................. 5
3.2 Outlook 2010............................................................................................ 10
3.3 Outlook 2011 (Mac) ................................................................................. 15
3.4 iPhone ...................................................................................................... 18
4 Outlook Web App ................................................................................................ 21
Clientkonfiguration Hosted Exchange v1 2
Seite 2 / 22
1 Einführende Bemerkungen
Das folgende Dokument beschreibt die Konfiguration verschiedener Clients (Outlook 2007 / Outlook 2010 / Outlook 2011 MAC), um den Service „Hosted Exchange 2010“ von EveryWare nutzen zu können. Weiter wird aufgezeigt, wie der Zugriff auf Ihre Mailbox mittels Outlook Web Access ermöglicht wird und Sie Ihr mobiles Endgerät (am Beispiel eines iPhone) mit dem Exchange Server synchronisieren können.
Die Konfiguration von Outlook 2007/2010/2011/2013 wird automatisiert durch den Autodiscover Service vorgenommen. Sie benötigen zur Einrichtung lediglich den Usernamen und das Passwort, welches Sie von uns separat zugestellt bekommen.
Die Verbindung zwischen Ihrem Outlook 2007/2010/2011/2013 und dem Hosted Exchange Server wird über eine sichere und verschlüsselte Verbindung (RPC over HTTPS) hergestellt und ist somit vor ungewollter Einsicht gesichert.
Folgende technische Anforderungen müssen auf Ihrem PC gegeben sein.
• kompatibel ab Windows 7 bzw. Mac OS X 10.7 (Lion)
• Outlook 2007 mit Servicepack 3
• Outlook 2010 / 2013
• Outlook 2011 für MAC
Sollten Sie weitere Fragen haben, so stehen wir Ihnen gerne zur Verfügung:
EveryWare AG, Zurlindenstrasse 52a, 8003 Zürich, Tel: + 41 (0)44 466 60 00, Mail: [email protected]
Clientkonfiguration Hosted Exchange v1 2
Seite 3 / 22
2 Outlook 2010 Lizenz
Wenn Sie den Hosted Exchange Service von EveryWare AG nutzen, steht Ihnen für den Zeitraum der Benutzung automatisch eine Outlook 2010 Lizenz zur Verfügung. Diese können Sie unter folgender Adresse herunterladen:
https://owa.ewoffice.ch/download
Melden Sie sich hier mit Ihrer Mailadresse und dem Passwort an, welches Sie von uns oder von Ihrem Administrator erhalten haben.
Clientkonfiguration Hosted Exchange v1 2
Seite 4 / 22
Laden Sie die gewünschte Version herunter, entpacken Sie diese in ein temporäres Verzeichnis und installieren Sie das Programm. Bitte beachten Sie, dass EveryWare AG keinen Support auf Client Installationen bietet.
Clientkonfiguration Hosted Exchange v1 2
Seite 5 / 22
3 Client Konfiguration
In den folgenden Kapiteln wird die Konfiguration der verschiedenen Client-Programme im Detail erklärt.
3.1 Outlook 2007 Starten Sie die Systemsteuerung und richten Sie unter „Mail“ ein neues Profil ein:
Clientkonfiguration Hosted Exchange v1 2
Seite 6 / 22
Starten Sie Outlook 2007. Fügen Sie ein neues Konto hinzu:
Füllen Sie die Felder gemäss den von uns oder Ihrem Administrator erhaltenen Zugangsdaten aus:
E-Mail Adresse: Tragen Sie hier Ihre Email Adresse ein.
Kennwort: Hier müssen Sie 2x das Passwort eintragen
Danach drücken Sie „Weiter >“
Der Autodiscover Service, welcher für Ihre Domain eingerichtet wurde, leitet die Anfrage nun an den globalen Service weiter. Hier erscheint eine Information. Sie können die Checkbox aktivierten und mit „Zulassen“ weiterfahren:
Clientkonfiguration Hosted Exchange v1 2
Seite 7 / 22
Outlook sucht nun automatisch nach den Servereinstellungen. Es erfolgt erneut ein Dialog zur Eingabe des Benutzernamens / Passwort. Tragen Sie die entsprechenden Daten nochmals ein und drücken Sie „OK“
Clientkonfiguration Hosted Exchange v1 2
Seite 8 / 22
Danach erscheint die Information, dass Outlook erfolgreich konfiguriert wurde:
Drücken Sie „Fertig stellen“
Outlook startet nun ein erstes Mal die Verbindung zum Hosted Exchange 2010 Service, es wird erneut Benutzername / Passwort verlangt:
Clientkonfiguration Hosted Exchange v1 2
Seite 9 / 22
Sie haben nun erfolgreich eine Verbindung von Outlook 2007 zum Hosted Exchange Service von EveryWare AG hergestellt.
Bei jedem zukünftigen Start wird nun nur noch das Passwort für den Hosted Exchange Service verlangt.
Clientkonfiguration Hosted Exchange v1 2
Seite 10 / 22
3.2 Outlook 2010 Starten Sie die Systemsteuerung und richten Sie unter „Mail“ ein neues Profil ein:
Clientkonfiguration Hosted Exchange v1 2
Seite 11 / 22
Starten Sie Outlook 2010. Fügen Sie ein neues Konto hinzu:
Füllen Sie die Felder gemäss den von uns oder Ihrem Administrator erhaltenen Zugangsdaten aus:
E-Mail Adresse: Tragen Sie hier Ihre Email Adresse ein.
Kennwort: Hier müssen Sie 2x das Passwort eintragen
Danach drücken Sie „Weiter >“
Der Autodiscover Service, welcher für Ihre Domain eingerichtet wurde, leitet die Anfrage nun an den globalen Service weiter. Hier erscheint eine Information. Sie können die Checkbox aktivierten und mit „Zulassen“ weiterfahren:
Clientkonfiguration Hosted Exchange v1 2
Seite 12 / 22
Outlook sucht nun automatisch nach den Servereinstellungen. Es erfolgt erneut ein Dialog zur Eingabe des Benutzernamens / Passwort. Tragen Sie die entsprechenden Daten nochmals ein und drücken Sie „OK“
Clientkonfiguration Hosted Exchange v1 2
Seite 13 / 22
Danach erscheint die Information, dass Outlook erfolgreich konfiguriert wurde:
Drücken Sie „Fertig stellen“
Outlook startet nun ein erstes Mal die Verbindung zum Hosted Exchange 2010 Service, es wird erneut Benutzername / Passwort verlangt:
Clientkonfiguration Hosted Exchange v1 2
Seite 14 / 22
Sie haben nun erfolgreich eine Verbindung von Outlook 2010 zum Hosted Exchange Service von EveryWare AG hergestellt.
Bei jedem zukünftigen Start wird nun nur noch das Passwort für den Hosted Exchange Service verlangt.
Clientkonfiguration Hosted Exchange v1 2
Seite 15 / 22
3.3 Outlook 2011 (Mac)
Starten Sie Outlook 2011. Wählen Sie im Menu „Extras“ den Punkt Konten.
Klicken Sie auf das + unten links und wählen Sie Exchange...:
Clientkonfiguration Hosted Exchange v1 2
Seite 16 / 22
Füllen Sie die Felder gemäss den von uns oder Ihrem Administrator erhaltenen Zugangsdaten aus:
E-Mail Adresse: Tragen Sie hier Ihre Email Adresse ein.
Benutzername: Tragen Sie hier Ihre Email Adresse ein
Kennwort: Hier müssen Sie 2x das Passwort eintragen
Danach drücken Sie „Konto hinzufügen“
Der Autodiscover Service, welcher für Ihre Domain eingerichtet wurde, leitet die Anfrage nun an den globalen Service weiter. Hier erscheint eine Information. Sie können die Checkbox aktivieren und mit „Zulassen“ weiterfahren:
Clientkonfiguration Hosted Exchange v1 2
Seite 17 / 22
Outlook 2011 wurde erfolgreich für den Hosted Exchange Service konfiguriert.
Clientkonfiguration Hosted Exchange v1 2
Seite 18 / 22
3.4 iPhone
Gehen Sie ins Menu Einstellungen -> Mail, Kontakte, Kalender. Wählen Sie „Account hinzufügen…“
Wählen Sie Microsoft Exchange
Clientkonfiguration Hosted Exchange v1 2
Seite 19 / 22
Füllen Sie die Felder Benutzername und Kennwort mit Ihren Angaben aus. Das Feld Beschreibung kann frei gewählt werden. Wählen Sie dann „Weiter“
Wenn Sie alles richtig eingegeben haben, wird der Server automatisch gefunden. Wählen Sie „Weiter“.
Clientkonfiguration Hosted Exchange v1 2
Seite 20 / 22
Im letzten Menu können Sie noch auswählen, was alles synchronisiert werden soll. Treffen Sie Ihre Auswahl und wählen Sie „Sichern“
Sie haben nun Ihr iPhone für den Zugriff auf den Hosted Exchange 2010 Service konfiguriert.
Clientkonfiguration Hosted Exchange v1 2
Seite 21 / 22
4 Outlook Web App
Über folgende Adresse erfolgt der Zugriff mittels Browser auf die neue Outlook Web App:
https://owa.ewoffice.ch
Es erscheint eine Anmeldemaske. Tragen Sie hier ebenfalls Email-Adresse & Passwort ein. Bei der ersten Anmeldung muss die Sprache noch definiert werden.
Sie haben sich nun erfolgreich angemeldet.