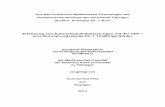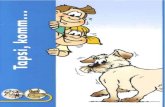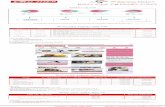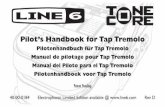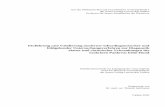Cloud Management Service for Amazon...
Transcript of Cloud Management Service for Amazon...
-
Tap In Systems – Reports ユーザガイド
Tap In Systems, Inc.のクラウド管理サービス
Reports ユーザガイド Tap In Systems Reports の使い方
Version 0.3a running on Amazon EC2 Linux
Copyright 2008-2009 Tap In Systems, Inc. (“Tap In”). All rights reserved. Use is subject to Tap In license terms. This software and documentation is sold and distributed without warranty of any kind, either express or implied, including but not limited to the implied warranty of merchantability and fitness for a particular use. Neither the author nor any licensor assumes any liability for any alleged
or actual damages arising from the inability to use this software or documentation.
©2009 Page 1 of 22
-
Tap In Systems – Reports ユーザガイド
目 次
本資料はITオペレータやマネージャ向けのレポーティングリファレンスおよび、Tap in Systems のク
ラウド管理サービスによって監視されているIT環境の情報と分析について記述しています。この中に
は、レポートへのアクセス方法、各レポートの内容および、使用可能なオプションについての記述があ
ります。
他のTap in Systems のガイド:申し込みとTap In Systems CMS の使用開始について記述した Quick
Start Guide と Tap In Systems のコンソールアプリケーションのための QuickView User Guide、そし
て System Administrator Guide が Tap in のWebサイトから入手できます。
イントロダクション .................................................................................................................................3
Tap In Systems の Reports について...................................................................................................3
レポートの起動......................................................................................................................................4
レポートへのアクセス .....................................................................................................................4
Tap In 管理サーバのホームページ .................................................................................................4
ログアウトする...................................................................................................................................4
セクション I ..............................................................................................................................................5
ステータスレポートの作成.....................................................................................................................5
オープン中イベント ..........................................................................................................................5
コンポーネントビュー........................................................................................................................6
グループビュー .................................................................................................................................7
分析レポートの作成 ............................................................................................................................9
イベントリスト .................................................................................................................................9
履歴レポート.....................................................................................................................................10
グループビュー ...............................................................................................................................12
セクション II ...........................................................................................................................................13
アドオンビューのためのステータスレポートの作成...........................................................................13
Amazon EC2 Linux............................................................................................................................13
アドオンビューのための分析レポートの作成......................................................................................17
Amazon EC2 Linux............................................................................................................................17
用語集 .....................................................................................................................................................21
Tap In 用語 .....................................................................................................................................21
©2009 Page 2 of 22
-
Tap In Systems – Reports ユーザガイド
イントロダクション TAP IN SYSTEMS の REPORTS について
Tap In Web レポートは Tap In 管理サーバによって提供されるサービスの一部です。 インストレーションは不要です。そのレポートは Tap In 管理サーバに割り当てられたホスト名を使ってブラウザからアクセスすることができます。 Tap In レポートでは、 Firefox version 3 か Internet Explorer version 7 ブラウザの使用で JavaScript を有効にする必要があります。 Web レポートは他のブラウザでも機能する可能性もありますが、Firefox か IE の使用を推奨します。 レポートのタイプには、basic Status と Analysis そして EC2 Status と Analysis レポートがあります。 Status タイプのレポートは監視環境のステータスを表示するレポートビューを提供します。 View タイプには、Open Events、Components View、Group Views と、クラウドベンダとカスタムコンポーネント固有のアドオンビューが含まれます。 Analysis タイプのレポートは、履歴データから由来した現在の情報を提供します。View タイプには、 Event List, Historical Reports と、クラウドベンダとカスタムコンポーネント固有のアドオンビューが含まれます。 Amazon EC2 やロードバランサーなどのアドオンビューは、モジュールを介して付け足すことのできるビューで、コアセットの一部ではありません。 Tap In Systems は、より多くの、異なる管理テクノロジーが開発されるのにしたがって、レポートを開発します。 Tap In Systems の Web サイトwww.tapinsystems.com の RESOURCES セクションをアクセスし、アップデートを確認してください。
©2009 Page 3 of 22
-
Tap In Systems – Reports ユーザガイド
レポートの起動
レポートへのアクセス
1. ブラウザで URL http:// を開 きます。このhostname は Tap In 管理サーバのホスト名です。これは通常、下記の
形式です .tapinsystems.net。これらの情報を得る方法については、Tap In System Administrator Guide を参照してください。
2. ログイン画面が表示されます。あなたのユーザ名とパスワードを入れてください。
Tap In 管理サーバのホームページ 管理サーバにログインすると、ホームページが表示されるでしょう。下の図と説明文は、さまざまのメ
ニューオプションとその階層を説明します。 レポートオプション;Status と Analysis ビュータイプの各々について、このドキュメントの中で説明します。 図: 管理サーバのホームページ
STATUS – このオプションは監視環境のステータスを表示するレポートを提供します。ビューのタイプには、Open Events、Components View、Group Views とクラウドベンダ固有のアドオンビューおよびカスタムコンポーネントが含まれます。詳しくはTap In Reports Guide を参照ください。
ANALYSIS – このオプションは履歴データから得られる情報を表示するレポートを提供します。ビューのタイプには、Event List、Historical Reports とクラウドベンダ固有のアドオンビューおよびカスタムコンポーネントが含まれます。詳しくは Tap In Reports Guide を参照ください。
CONTROL – Control は、さまざまの管理サーバコマンドを実行するManagement Server Commands とUpdate Management Server Configuration オプションを提供します。
CONFIGURATION – この主要オプションは。サーバプロパティ、コンフィギュレーションインス
タンスの管理、ホストの管理、タスクの管理、コマンドの管理、通知、ユーザの管理およびユーザー
フィルタ管理などの、管理サーバのシステム構成設定を行えるようにします。
ログアウト すべてのページの右上端に表示されている LOG OUT リンクを選択することで、いつでも管理サーバを
ログアウトすることができます。
©2009 Page 4 of 22
http://%3Chostname/
-
Tap In Systems – Reports ユーザガイド
セクション I
このセクションの中では、基本の Status(ステータス) と Analysis(分析) レポートを説明します。ステータスレポートには Open Events、Components View と Group Views があり、分析レポートには Event List と Historical Reportsがあります。 Amazon EC2 などのクラウドベンダ固有のアドオンビューおよび、ロードバランサーなどのカスタムコンポーネントはモジュールを介して追加されるビュ
ーであり、レポートのコアセットの一部ではありません。これらのレポートについてはセクション II で説明します。
ステータスレポートの作成
STATUS オプションは管理対象テクノロジーの現在状態のためのビューを提供します。各ステータスレポートは Tap In 管理サーバ内のイベントのための種々のビューを提供します。
オープン中イベント
このレポートは、オープン中のイ
ベントを一覧表示し、Tap In の QuickView コンソールアプリケーションのビューと同様です。そ
のレポートは複数ページでの表
示ができ、表の最上部にあるペー
ジ番号のリンクを選択すること
で特定のページに進むことがで
きます。デフォルトでは、イベン
トは、重大度(severity)の昇順と時刻の降順で表示されます。
重大度とグラフ
最初のカラムの色は、イベントの
重大度(severity)を示します。その色は重大度レベル1から5、
つまり 赤 = 1、オレンジ = 2、 黄 = 3、 LTグリーン = 4、 と 緑 = 5 表します。また、同じカラム内にある グラフィックアイコンは、ひとつ以上のグラフ(のGA/GVフィールド)がそのイベントに関連していることを示します。グラフを見るには、そのグラフアイコンをクリックしてください。
右の図は、Linux の check_load モニターが作成した、イベントの計測値のグラフです。この例のように、グラフ化するべき複数のアトリビュートがある場
合、複数のグラフが作成されます。
グラフを見ている間、Rule と Attributes フィルタのオプションを変えることができます。また、Start と End の日付/時刻を、それぞれの設定の隣にある
カレンダーアイコンの上をクリックすることで変
更できます。 End Now ボックスを選んだ場合、終了日時のフィールドには現在日時が入り、新しい終了
日時を入れたい場合は、このボックスの選択を外しま
す。新しい設定で見たい場合、UPDATE を選択してください。グラフの参照画面から、Event List に戻るには All Open Events リンクをクリックしてください。
フィルターオプション
フィルターオプションは、Class、EMS、その他のオプションを選択することで、コンポーネントの詳細さのレベルを変更できます。Event List 画面から Show オプションを選ぶと、このレポートのフィルタで利用可能なフィールドが表示されます。Hide を選ぶと、フィルター表示をクローズします。下図は、
©2009 Page 5 of 22
-
Tap In Systems – Reports ユーザガイド 各オプションを示します。レポートフィルターの完全なリストは、このドキュメントの用語集を参照し
てください。
図: Filter Options – Status Report: Open Events Report
Components View(コンポーネントビュー)
Components View のステータスレポートは、ユニークなクラス、エレメント管理システムおよび階層的なフィールドの組み合わせによって定義される、管理対象ノードに要約
されたイベントの概要を提供します。このレポートのデフォルトのカラム
表示は、Class、Last Alarm (Sev Time)、Total と 重大度レベルの (1-5) です。最上部の行に全クラスの結果があり、その下にクラス毎に区分した結
果が表示されます。
最上部の行のコンポーネント、この例ではClasses の隣の数字は、その下のレベルのコンポーネント数を示します。 数値の色は下位コンポーネントの最も高いレベルの重大度の総数を示します。 たとえば、右図の表示は、総計7クラス(classes)で、その内の四つ(4) が少なくともひとつの重大度 1 のイベントを持ち、 ゼロ (0) が最上位の重大度2 で、 ひとつ(1) が最上位の重大度が 3 、ひとつ (1) が最上位の重大度が 4 そして ひとつ (1) が最上位の重大度が 5 となります。これらの重大度フィールドはリンクでもあります。重大度のカウント数を選ぶと、その重大度にあるクラスのみが表示されます。全
体一覧を表示したい場合は、All - # Classes を選んでください。
Class フィールドは管理対象のカテゴリ(例. All, Spider, TIS_EC2_Linux_Agent)です。 Last Alarm (Sev Time) フィールドは対応するクラスのために処理された最後のイベントを示します。 Total のカラムはクラスイベントの数を示し、Severity (重大度)のカラム(1~5) はクラス内のイベント総数を示します。 これらの重大度フィールドのすべてはリンクでもあります。重大度のカウント数を選ぶと、対応する重大度とコンポーネントのクライテリアのための Event List ページが開きます。
図: Status Report - Components View
フィルターオプション Class や EMS および他のフィルターオプションを選ぶことで、コンポーネント詳細のレベルを変更することができます。たとえば、このレポートでは、フィルターオプションは、デフォルトで表示フィル
ターオプションを表示(Show)するよう設定されています。 Hide を選ぶと、フィルタの表示を閉じます。下図は、各フィルタオプションを表示します。 レポートフィルタの詳しい説明は、本ドキュメントの用語集を参照してください。
©2009 Page 6 of 22
-
Tap In Systems – Reports ユーザガイド
図: Filter Options – Components View Report
Group Views(グループビュー) Group Views ステータスレポートは、Group フィールド毎にホストとイベントのカウント数を要約する、 Hosts by Severity と Events by Severity が含まれます。このフィールドは、クラスとコンポーネントの境界を越えることを意図しています。たとえば、特定のアプリケーションに関連するすべてのイベント
は同じグループの値を持ちます。
Hosts by Severity
Hosts by Severity(グループ毎のホス数)ビューは、各位グループ毎のホスト(ないし、ユニークな Type 1/Name 1 フィールド)を表示します。
最初のカラム Group のグループ名の色は、そのグループに関連付けられたホストのうちの最も高い重大度レベルを示します。 グループ名のリンクを選択すると対応するグラフを表示します。
二番目のカラム Host のホスト名の色は、そのホストの最も高い重大度レベルを示します。 ホスト名のリンクを選択するとイベントリストを表示します。 次の Host Total カラムは各グループ内のホスト数を表示します。最後五つのカラムはそのグループ内の重大度毎のホスト数を表し、対応するイベントリ
ストへリンクします。
図: Status Reports – Group Views – Host by Severity
Events by Severity
Events by Severity(グループ毎のイベントカウント数)ビューは、グループ毎のホスト(ないし、ユニークな Type 1/Name 1 フィールド)を表示します。
最初のカラム Group のグループ名の色は、そのグループに関連付けられたホストのうちの最も高い重大度のレベルを示します。 グループ名のリンクを選択すると対応するグラフを表示します。
二番目のカラム Host のホスト名の色は、そのホストの最も高い重大度のイベントを示します。 ホスト名を選択するとイベントリストを表示します。 次の Event Total のカラムは各グループ内のイベント数を表示します。最後五つのカラムはそのグループ内の重大度毎のイベント数を表し、対応するイベント
リストへリンクします。
©2009 Page 7 of 22
-
Tap In Systems – Reports ユーザガイド
図: Status Reports – Group Views – Host by Severity
フィルターオプション Class や EMS および他のオプションフィルターオプションを選ぶことで、コンポーネント詳細のレベルを変更することができます。たとえば、このレポートでは、フィルターオプションは、デフォルトで
表示フィルターオプションを表示(Show)するよう設定されています。 Hide を選ぶと、フィルタの表示を閉じます。下図は、各フィルタオプションを表示します。 レポートフィルタの詳しい説明は、本ドキュメントの用語集を参照してください。
図: Filter Options – Group Views Reports
©2009 Page 8 of 22
-
Tap In Systems – Reports ユーザガイド 分析レポートの作成
ANALYSIS オプションは、EC2 管理環境の履歴イベントを分析するレポートを表示します。分析レポートは、オープン中のイベントと履歴(クローズ済)イベントの両方を処理します。要約されたクロー
ズ済みイベントは、時間経過の中であなたの管理環境化どのように変化したかのビューを提供します。
いくつかの分析レポートは、問題のより高レベルのビューを提供するため、複数のイベントにまたがる
パフォーマンス計測値を組み合わせます。
各分析レポートは、Tap In 管理サーバ内のイベントについてのさまざまのビューを提供します。 以降で Event List と Historical Reports のビューについて説明します。
Event List
Analysis の Event List は、Tap In 管理サーバのデータベース内にログされたどのよう
なタイプのイベントでもフィ
ルタすることができる、柔軟性
のあるレポートです。 デフォルトではイベントは重大度
(severity)と時間の降順で表示されます。
Severity(重大度)とグラフ
最初のカラムの色は、イベント
の重大度を示します。その色は
重大度レベルを1から5、 赤 = 1, オレンジ = 2, 黄 = 3, LTグリーン = 4, そして 緑 = 5 で示します。また、同じカラムにある グラフアイコンは、イベントに関係付けられたひとつ以上の(GA/GV フィールドの)グラフを表します。グラフを見るには、グ
ラフアイコンをクリックしてください。
右の図に Linux の count_sevhosts モニタによって作成されたイベント計測
のグラフの例を示します。
グラフを見ている間、Rule と Attributes フィルタのオプションを変更すること
ができます。また、Start と End の日時を各設定の隣の カレンダーアイコン
をクリックすることで変更できます。
End の日時フィールドの End Now ボックスがチェックされると現在の日時が設定され、このボックスに新しい日時範囲を入れるにはチェックを外します。新しい設定でグラフを見るには、UPDATE を選びます。グラフ参照から、Event List に戻るには、All Open Events のリンクをクリックしてください。
フィルターオプション
Class や EMS および他のオプションフィルターオプションを選ぶことで、コンポーネント詳細のレベルを変更することができます。Event List 画面から、Show オプションを選ぶと、このレポートでフィルターするために使用可能なフィールドを表示します。 Hide を選ぶとフィルタ表示を閉じます。
Open(オープン中)イベントとは、現在、Tap In 管理サーバ上でアクティブなイベントです。Closed(クローズド)イベントとは、すでにアクティブでないイベントです。クローズドイベントの開始と終
了時間を調べることで、検出されたイベントがどのくらいアクティブ状態を継続したかを知ることがで
きます。管理サーバは定期的にポーリングした監視対象システムのポーリング結果を保存します。この
場合、オープン中イベントは、各ポーリングの更新を受け取ります。オープン中イベントの count フィ
©2009 Page 9 of 22
-
Tap In Systems – Reports ユーザガイド ールドは毎回の更新でカウントアップされ、 GA/GV 計測基準が定義されている場合にはグラフが作成できます。Updates オプションを選ぶと、個々の更新を見るとこができます。イベントの更新には、時刻、重要度、メッセージテキスト、グラフ属性と各更新の値が含まれます。 下の図は、各フィルタオプションを示します。レポートフィルタの詳しい説明は、本ドキュメントの用語集を参照してください。
図: Filter Options – Status Reports: Event List Report
Historical Reports(履歴レポート)
履歴レポートは、イベントと指定した時間間隔での変化を調べます。
Component Severity Timelines
Component Severity Timeline (コンポーネントリスト) レポートは、各イベントの結果を時系列グラフ上のポイントとして表示する Components View(コンポーネントビュー)のバージョンです。イベントの重大度は、その時点での色で表表します。このレポートのデフォルトのカラムは Class、Last Alarm (Sev Time)、Total と Severity のレベル (1-5) と Timeline (時間軸)です。最上部の行は、すべてのクラスの結果を表示し、それ以下の行がクラス毎のブレークダウンです。
最上部の行のコンポーネント、この例ではClasses の隣の数字は、その下のレベルのコンポーネント数を示します。 数値の色は下位コンポーネントの最も高いレベルの重大度の総数を示します。 たとえば、右図の表示は、総計2クラス(Classes)で、その内の二つ(2) が少なくともひとつの重大度 1 のイベントを持ち、 ゼロ (0) が最上位の重大度が 2 で、 ゼロ(0) が最上位の重大度が 3 、ゼロ (0) が最上位の重大度が 4 そして ゼロ (0) が最上位の重大度が 5 となります。これらの重大度フィールドはリンクでもあります。重大度のカウント数を選ぶと、その重大度にあるクラスのみが表示されます。全体一覧を表示したい場
合は、All - # Classes を選んでください。
最初のカラム、Class フィールドは、管理対象ノード
のカテゴリ (例. All, Spider, TIS_EC2_Linux_Agent) です。 Last Alarm (Sev Time) フィールドは、対応するクラ
スで処理された最後のイ
ベントを表示します。 Total カラムはそのクラスのイベント数で、Severity カラム (1-5) はそのクラス内のイベントの数を示
します。これらすべての重
大度フィールドはリンク
でもあります。重大度の数値を選択すると、対応する重要度とコンポーネントのクライテリアの Event List ページが開きます。
フィルターオプション
このレポートの下位レベルコンポーネントのグラフは、コンポーネントのフィルターオプションを選択
することで表示することができます。そして、そのレポート内のこのリンクを選びます。また、Updates
©2009 Page 10 of 22
-
Tap In Systems – Reports ユーザガイド
©2009 Page 11 of 22
フィルターが選ばれたとき、このビューは指定された時間範囲内で発生した問題を表示します。下の図
は各フィルターオプションを示します。レポートフィルタの詳しい説明は、本ドキュメントの用語集を
参照してください。
図: Filter Options – Analysis Report – Historical Reports: Component Severity Timelines
Component Severity Sparklines
Component Severity Sparklines (Components List) レポートはComponents View の一種です。それはイベントを Tap In 管理サーバが受け取った時点の時間のポイントの連続として表示します。イベントの重大度はそのポイントの色で表現されます。このレポートは現在のアクティビティと可能性のある問題
イベントをすばやく表示します。このレポートのデフォルトのカラムは Class、Total と Severity のレベル (1-5) と 重大度の Sparkline (スパークライン)です。最上部の行は、すべてのクラスの結果を表示し、それ以下の行がクラス毎のブレークダウンです。
最上部の行のコンポーネント、この例ではClasses の隣の数字は、その下のレベルのコンポーネント数を示します。 数値の色は下位コンポーネントの最も高いレベルの重大度の総数を示します。 たとえば、右図の表示は、総計2クラス(Classes)で、その内の二つ(2) が少なくともひとつの重大度 1 のイベントを持ち、 ゼロ (0) が最上位の重大度が 2 で、 ゼロ(0) が最上位の重大度が 3 、ゼロ (0) が最上位の重大度が 4 そして ゼロ (0) が最上位の重大度が 5 となります。これらの重大度フィールドはリンクでもあります。重大度のカウント数を選ぶと、その重大度にあるクラスのみが表示されます。全体一覧を表示したい場合は、All - # Classes を選んでください。
最初のカラム、Class フィールドは、管理対象ノードのカテゴリ (例. All, Spider, TIS_EC2_Linux_Agent) です。 Last Alarm (Sev Time) フィールドは、対応するクラス
で処理された最後のイベント
を表示します。 Total カラムはそのクラスのイベント数で、
Severity カラム (1-5) はそのクラス内のイベントの数を示
します。これらすべての重大度
フィールドはリンクでもあり
ます。重大度の数値を選択する
と、対応する重要度とコンポー
ネントのクライテリアの Event List ページが開きます。
フィルターオプション
このレポートの下位レベルコンポーネントのグラフは、コンポーネントのフィルターオプションを選択
することで表示することができます。そして、そのレポート内のこのリンクを選びます。また、Updates フィルタが選ばれたとき、このビューは指定された時間範囲内で発生した問題を表示します。下の図は
各フィルターオプションを示します。レポートフィルタの詳しい説明は、本ドキュメントの用語集を参
照してください。
図: Filter Options – Analysis Report – Historical Reports: Component Severity Sparklines
-
Tap In Systems – Reports ユーザガイド Group Views(グループビュー)
分析履歴グラフ – グループビューはグループ毎のイベント履歴を表示します。
Group Views – ホスト数
ホスト数のグラフは、ユニークな Name 1 フィールドで定義されたホストの数の経時変化を表示しま
す。このレポートからのデータは、
各グループ毎のユニークなホスト
をカウントして、グループ毎のグ
ラフ計測値を生成するスクリプト
によって提供されます。ホスト数
のグラフは、稼動ホストがダイナ
ミックに開始と停止される、仮想
あるいはクラウド環境で、価値の
あるグラフです。レポートはこれ
らの計測基準をスタックグラフで
表示し、どのグループの内でもホスト数変化があったことを示します。グラフ表示中、Start と End の日時を各設定の隣の カレンダーアイコンをクリックすることで変更できます。End の日時フィールドの End Now ボックスがチェックされると現在の日時が設定され、このボックスに新しい日時範囲を入れるにはチェックを外します。新しい設定でグラフを見るには、UPDATE を選びます。
Group Views – 重大度毎のホスト数
このグラフ (Host Severity Counts for Group) は、ユニークな Name 1 フィールドで定義されたホストとその重大度の数の経時変化を表
示します。ホストの重大度は、その時間でそ
のホスト上でアクティブな最も高い重大度の
イベントです。このレポートからのデータは、
各グループ毎のユニークなホストとその重大
度をカウントして、グループ毎のグラフ計測
値を生成し、その後、各グループのグラフ計
測基準を生成するスクリプトによって提供さ
れます。グラフはグループ毎に提供されます。
Group Views –重大度毎のイベント数
このグラフ(Event Counts for Group) は、イベントの数とその重大度の経時変化を表示しま
す。このレポート内のデータはひとつのスク
リプトで提供されます。そのスクリプトは、
グループ毎のイベントとその重大度をカウン
トし、各グループのグラフ化計測基準を作成
します。
©2009 Page 12 of 22
-
Tap In Systems – Reports ユーザガイド
セクション II
Amazon EC2 などのクラウドベンダー向けに固有のアドオンビューやロードバランサーなどのカスタムコンポーネントは、モジュールを介して追加でき、レポートの中核セットの一部でないビューです。 このセクションでは、Amazon EC2 のステータスと分析レポート;STATUS – Amazon EC2 Linux : Instance Events、Instance View と Group Views、および ANALYSIS – Amazon EC2 Linux : Configuration、Billing、Number of Instances、Instance Metrics と Instance Group Metric Averages について説明します。
アドオンビューのためのステータスレポートの作成
Amazon EC2 Linux
Amazon EC2 Linux のステータスレポートは EC2 管理環境の現在の状態を表示します。これらのレポートは、Tap In 管理サーバが Amazon EC2 インスタンスを管理するのに使用されている場合のみに適用できます。この場合、Tap In EC2 エージェントが EC2 イメージ上にインストールされます。エージェントとは、EC2 のメタデータをそれらのレポートで表示されるイベントにセットするスクリプトを実行するよう構成設定されます。
Amazon EC2 Linux ステータスのためのステータスレポートには、EC2 Instance Events、EC2 Instances View および Group Views consisting of Hosts by Severity と Events by Severity があります。
EC2 Instance Events
EC2 Instance Events ステータスレポートは、EC2 イベントのみを表示するためにフィルタを行う、 Tap In EC2 エージェントによって作成されます。デフォルトでは、イベントは重要度の昇順、時間の降順で表示されます。
図: Status Report – Amazon EC2 Linux – EC2 Instance Events
重大度とグラフ
最初のカラムの色はイベントの重大度を
示します。この色は1から5のレベル、
つまり、赤 = 1, オレンジ = 2, 黄 = 3, LTグリーン = 4, と 緑 = 5です。また、同じカラムにある グラフアイコンは
(GA/GV フィールドの)ひとつ以上のグラフがこのイベントに関連付けられて
いることを表します。グラフを見るには
グラフアイコンをクリックしてください。
右の図は Linux check_memory モニタによって作成された計測グラフの例です。グラフ化される複数の属性がある場合、複数のグラフが作成されます。
©2009 Page 13 of 22
-
Tap In Systems – Reports ユーザガイド
©2009 Page 14 of 22
Start と End の日時を各設定の隣の カレンダーアイコンをクリックすることで変更することができます。End Now ボックスがチェックされると現在の日時が設定され、このボックスに新しい日時範囲を入れるにはチェックを外します。新しい設定でグラフを見るには、UPDATE を選びます。グラフ参照から、Event List に戻るには、All Open Events のリンクをクリックしてください。
フィルターオプション
Severity、Group やその他のオプションを選ぶことで、コンポーネントの詳細レベルを変更することができます。Event List 画面から、Show オプションを選ぶと、このレポートでフィルターするために使用可能なフィールドを表示します。 Hide を選ぶとフィルタ表示を閉じます。下の図は各フィルターオプションを示します。レポートフィルタの詳しい説明は、本ドキュメントの用語集を参照してください。
図: Filter Options – EC2 Instance Events Report
EC2 Instances View
EC2 Instances View の。こ
ステータスレポートは、EC2 インスタンスを表示するカスタマイズされたコンポーネントビューです のレポートはインスタンスの状態および各インスタンスに関連付けられたイ
最上部の行のコンポーネント、この例では Instances の隣の数字は、その下のレベルのコンポーネント
うな Amazon EC2 メタデータを カス することができます。これらのフィールド
ベント総数を示します。 これらの重大度フィールドのすべてはリンクでも 。重大度のカウント数を選ぶと、対応する重大度とコンポーネントのクライテリアのための Event List ペ
用可能なフィールドを表示します。 Hide を選ぶとフィルタ表示を閉じます。下の図は各フィルターオルタの詳しい説明は、本ドキュメントの用語集を参照してください。
ベントを表示します。
数を示します。 数値の色は下位コンポーネントの最も高いレベルの重大度の総数を示します。
このレポート内に表示される最初の三つのカラムは、コンポーネントの Name 1、 Name 2 と Name 3フィールドです。 デフォルトでは、これらは EC2 のメタデータのフィールド; N1: Instance ID (例. i-10e84979)、 N2: AMI ID (例. ami-1dcc2874)、と N3: Public Hostname and local IP address (例. ec2-75-101-199-244.computer-1.amazonaws.com.10.254.170.230)です。 これらのフィールドはどのよ
含むようにも タマイズ
を変更する方法については、Tap In Systems の EC2 エージェントパッケージを参照してください。
Last Alarm (Sev Time) フィールドは対応するインスタンスのために処理された最後のイベントを示します。 Total のカラムはインスタンスイベントの数を示し、Severity (重大度)のカラム(1~5) はインスタンス内のイ あります
ージが開きます。
図: Status Report – Amazon EC2 Linux – EC2 Instances View
フィルターオプション
Severity、Group やその他のオプションを選ぶことで、コンポーネントの詳細レベルを変更することができます。Event List 画面から、Show オプションを選ぶと、このレポートでフィルターするために使
プションを示します。レポートフィ
-
Tap In Systems – Reports ユーザガイド
©2009 Page 15 of 22
図: Filter Options – EC2 Instances View
重大度毎のホスト数
には、その group フィールドが EC2 メタデータやユーザデータでダイナミックにセットされます。
ベルのホスト重大度を表します。グループ名のリンクを選択すると
対応するグループを表示します。
五つのカラムはそのグループ内の重要度毎のホスト数を
図: Status Report – Amazon EC2 Linux – Group Views – Host by Severity
フィルターオプション
ョンを示します。レポートフィ
。
図: Filter Options – Amazon EC2 Linux - Group Views - Hosts by Severity Report
Group Views – 重大度毎のイベント数
んでいること以
外、前述したステータスレポートのGroup Views – Events by Severity と同じです。
ベルのホスト重大度を表
します。グループ名のリンクを選択すると対応するグループを表示します。
五つのカラムはそのグループ内の重要度毎のホスト数を
表し、対応する Event List にリンクします。
Group Views –
Amazon EC2 Linux のグループビュー、Hosts by Severity と Events by Severity はイベント内のthe group フィールドに関連付けられています。 EC2 イベント
このレポートは、EC2 インスタンスひとつのみを含んでいること以外、前述したステータスレポートのGroup Views – Hosts by Severity と同じです。Hosts by Severity は各グループ毎のホスト(ユニークな Type 1/Name 1 フィールド)を表示します。最初のカラム Group の中のグループ名の色は、そのグループに関連付けられている最上位レ
二番目のカラム Hosts 内のホスト名の色はそのホストの最上位レベルのイベント重大度を表します。 ホスト名のひとつを選ぶと、Amazon EC2 の Event List が表示されます。次の Host Total カラムは、各グループ内のホスト数を表示します。最後の
表し、対応する Event List にリンクします。
Class、EMS やその他のオプションを選ぶことで、コンポーネントの詳細レベルを変更することができます。このレポートでは、フィルターオプションがデフォルトで Show になっています。Hide オプションを選ぶとフィルター表示を閉じます。下の図は各フィルターオプシ
ルタの詳しい説明は、本ドキュメントの用語集を参照してください
このレポートは、グループ毎のイベント数を提供し、EC2 インスタンスひとつのみを含
このレポートは、各グループのホスト(ユニークな Name 1 フィールド)を表示します。最初のカラム Group の中のグループ名の色は、そのグループに関連付けられている最上位レ
二番目のカラム Hosts 内のホスト名の色はそのホストの最上位レベルのイベント重大度を表します。 ホスト名のひとつを選ぶと、Amazon EC2 の Event List が表示されます。次の Host Total カラムは、各グループ内のホスト数を表示します。最後の
-
Tap In Systems – Reports ユーザガイド
©2009 Page 16 of 22
図: Status Report – Amazon EC2 Linux – Group Views – Events by Severity
ョンを示します。レポートフィルタの詳しい説
明は、本ドキュメントの用語集を参照してください。
図: Filter Options – Status Report – Events by Severity
フィルターオプション Severity、Group やその他のオプションを選ぶことで、コンポーネントの詳細レベルを変更することができます。このレポートでは、フィルターオプションがデフォルトで Show になっています。このレポートでは、フィルターオプションがデフォルトで Show になっています。Hide オプションを選ぶとフィルター表示を閉じます。下の図は各フィルターオプシ
-
Tap In Systems – Reports ユーザガイド
アドオンビューのための分析レポートの作成 ANALYSIS オプションは EC2 管理環境からの履歴イベントを分析するレポートを表示します。
分析レポートは、オープン中イベントと履歴(クローズ済)イベントの両方を処理します。クローズ済
イベントを要約することは、あなたの管理する環境が、時間経過の中でどのように変化してきたかの視
点(ビュー)を提供します。いくつかの分析レポートは、問題についての高レベルのビューを提供する
ために、複数のイベントにまたがるパフォーマンス計測基準を組み合わせます。
後述のレポートのそれぞれは Tap In 管理サーバ内のイベントのためのさまざまのビューを提供します。
EC2 Configuration、Billing、Number of Instances、 Instance Metrics および Instances Group Metric
Averages の Amazon EC2 Linux レポートについて説明します。
Amazon EC2 Linux EC2 Configuration
クラウド環境はもともとダイナミックであるため、どの時点においても、その構成を追跡することは困
難です。 EC2 Configuration レポートは、指定されて時点で実行していたすべてのインスタンスをイン
スタンス-IDで表示します。 インスタンスの Group、 First (start time) と Last (end time) も表示され
ます。
図: Status Report – Amazon EC2 Linux – EC2 Configuration
Configuration Detail(構成詳細) EC2 Linux エージェントは、
Amazon EC2 のメタデータを抽出
して管理サーバに送るプラグイン
スクリプトを含んでいます。
導入されている場合、下記の詳細
なコンフィグレーションレポート
が作成できます。これは、すべて
のインスタンスのためのすべての
Amazon メタデータを集約します。
右側の図では、詳細内レポートを
表示するため Show Configuration
Detail オプションがチェックされ
ています。
課金(Billing)
©2009 Page 17 of 22
-
Tap In Systems – Reports ユーザガイド Billing Estimate レポートは Amazon EC2 の課金に関連する監視情報を収集して、Amazon の公開課金アルゴリズムに則って、課金請求金額の見積もりを作成します。このレポートの計算は、Amazon の実際の請求金額とは関係がありません。 コストはグループ毎に要約され、個別インスタンス毎に一覧になります。
Amazon EC2 課金の主要コンポーネントとこのレポートで使用する情報源は下記のものです:
Instance Hours Cost (インスタンス時間コスト)- インスタンスが実行している時間とインスタンスのタイプが、インスタンス時間の請求金額を決めます。
- Tap In 管理サーバは、各インスタンス-IDからの最初と最後のイベントをトラッキングするので、レポートは各インスタンスが実行されたインスタンス時間を計算することができます。
- A custom script from Tap In Systems 提供のカスタムスクリプトは、インスタンスのタイプなどの各インスタンスのメタデータをレポートします。この情報はインスタンス時間のレー
トをセットします。
Data Transfer Cost (データ転送コスト)- Tap In は、この計測基準に必須な計測器である IO データ転送を計測するスクリプトを提供します。 Amazon は、 EC2 クラウドからの出入りするデータ転送のみを課金するので、このコストコンポーネントは、正確にコストを反映しません。しか
し、適切なシステムとインスタンスにデータ転送監視スクリプトを適用することで、このコスト計
測を監視システムの中にうまく入れることができます。 図: Status Report – Amazon EC2 Linux – Billing Estimat
Billing Estimate Detail(課金見積り詳細)
詳細な課金情報レポートが、Show Billing Detail オプションをチェックすることで表示されます。そのレポートは下記の内容などを表示します:
インスタンス時間を計算するための開始と終
了時間
インスタンス時間を計算するためのインスタ
ンスのタイプとレート
データ転送の測定値
インスタンスのためのデータ転送グラフ(設定されている場合)
Number of Instances(インスタンス数)
©2009 Page 18 of 22
-
Tap In Systems – Reports ユーザガイド Host Counts by Group レポートは EC2 インスタンスイベントだけのグループ毎のホスト数を表示します。グループ毎のダイナミックに開始/停止されたインスタンスを表示します。
図: Status Report – Amazon EC2 Linux – Host Counts by Group
Instance Metrics(インスタンスの計測基準) Amazon EC2 Linux – Instance Metrics レポートは、監視対象インスタンスに関
連付けられたグラフ計測値
を表示します。そのレポート
は、ユーザに下記の選択をう
ながします: Group – インスタン
スのグループ、すべて
の EC2 グループのリストから選択。
Instance – 選択したグループ内のインス
タンスのリストから
インスタンスを選択。 Rule – 選択したイン
スタンスのためのル
ールのリストからル
ールを選択。そのルー
ルはイベントのため
の監視のタイプを示します。複数のグラフがひとつのイベントルールに関連付けられている可能
性があります。 ALL (デフォルト設定) が選択されると、すべてのルールとグラフが作成されます。 Attribute – 選択されたルールに関連付けられた属性リストから選択。グラフ化された様々の属性
の複数のグラフが表示されます。このオプションはひとつのグラフ属性を選択できます。 ALL を選択するとすべての属性がグラフ化されます。上記の表示例は、あるインスタンスに関連するす
べての属性を表示しています。
©2009 Page 19 of 22
-
Tap In Systems – Reports ユーザガイド
Instance Group Metric Averages(インスタンスグループの計測平均)
EC2 Group Metricsレポートは監視対象インスタンスのグループに関連付けられたグラフ計測値を表示
します。クラウドアプリケーションを監視した場合、しばしば、個別のシステムよりもシステムのグル
ープを監視する方が重要なことがあります。 このレポートはイベントグループ毎に要約したビューを提
供します。
このレポートはユーザに下記の選択をうながします:
Group – インスタンスのグループ、すべての EC2 グループのリストから選択。
Rule – 選択したグループのためのルールのリスト。ルールはイベントの監視タイプを示します。
Attribute – 選択されたルールに関連付けられた属性リストから選択。グラフ化された様々の属性
の複数のグラフが表示されます。ひとつの属性のグラフのみに興味がある場合、単一の属性を選
択できます。 ALL (デフォルト設定) を選択するとすべての属性がひとつのコンビネーショングラ
フで表示されます。 他属性のスケールのために、ある属性のグラフが良く見えない場合、単一の
属性を選ぶと、分かりやすくなるでしょう。
レポートのレイアウト このレポートには下記のセクショ
ンがあります:
イメージグラフの最初のグラ
フは、インスタンス数です。
サマリーグラフ内のインス
タンス数は変わる可能性が
あるので、これはインスタン
スカウントをグラフで示し
ます。
次は、グループ内の各インス
タンスの計測基準を組み合
わせた、サマリーグラフです。
デフォルトでは、グループ内
のすべてのインスタンスの
平均が組み合わせて表示さ
れます。オプションで、計測値の和のグラフ表示が可能です。
残りの四つのグラフは、グループ内の計測基準のグラフを提供します。各インスタンス上をクリッ
クすると、そのインスタンスと計測基準の計測インスタンスレポートが開きます。
各インスタンスグラフの下の include ボックスをチェックしたり、チェックを外したりすることで、サ
マリーグラフ内に含むインスタンスを変更できます。 すべてのインスタンスのチェックやアンチェック
には、 Summary Graph オプション内のボタンを使用します。 選択後、refresh ボタンを選んで、新し
いインスタンスでサマリーグラフを作成します。これは、ひとつのインスタンスが使用されていない場
合や性能分析を歪める可能性があるデータが有る場合に便利です。
©2009 Page 20 of 22
-
Tap In Systems – Reports ユーザガイド
用語集 TAP IN 用語 この表は、Tap In アプリケーションに関連する用語を説明します。 Alarm (アラーム)
Tap In 管理サーバシステムが表出してQuickView や Tap In Web ビューアで表示される、実世界の状況を表す抽象的な断面情報。 アラームは、sverity、priority、text messageと ID 番号などの識別アトリビュートを持ちます。アラームは、用語「イベント」と相互に置き換えて使用できます。
Attributes: (アトリビュート)
アトリビュートは、各 Tap In 管理サーバのイベントを含む、抽象エレメントです。アトリビュートには下記が含まれます:
EMS Element Management System.(エレメント管理システム)のホスト名。 このフィールドは、アラームのソースを示し、Tap In 管理サーバのよってそのホスト名が入れられます。 (例、ip-10-251-210-132.ec2.internal).
CLASS Tap In 管理サーバによって割り当てられたユーザ定義可能なクラス指定で、一般的には管理対象機器のカテゴリ(例. All、QVC、Spide,、TIS_EC2_Linux_Agent)をセットします。たとえば、Linux エージェントから来た全イベントに対し Linux_Agent クラスが指定されるでしょう。
GROUP Tap In 管理サーバによって割り当てられたユーザ定義可能なグループで、一般的には異なるクラス間にまたがった共通フィールドが定義されます。 たとえば、特定のアプリケーションに影響を与える異なる管理対象デバイスからのイベントは、同じグループ設定を持つでしょう。
RULE そのタイプのアラームを指定されたイベントを発生させたルール名(例、ScheduledCheck)。たとえば、Linux Agent クラスの空メモリ量を示すイベントは free_memory というルールを持ちます。
HRL Hierarchical Resource List (階層リソースリスト): T1 から T3 と N1 から N3 の一連の名前と値のペア。これらのフィールドはアラートの発生源を表します。各レベルはタイプのフィー
ルドと値のフィールドを持ちます。各イベントに対し、できるだけ具体的にHRL は影響を及ぼしたコンポーネントを表します。たとえば、特定のカードとポートに使用するネットワークコン
ポーネントからイベントを受けた場合、その HRL は下記のようになるでしょう: T1 – Host N1 – 192.168.1.200 T2 – Card N2 – A T1 – Port N1 – 101
COUNT 同じクラス、ルールと HRL のイベントの繰り返し回数。繰り返しアラームが発生した場合、メディエータ(mediator)がこのカウントを増やすか、新しいアラームを作成するかを決定します。
SEVERITY 1(最高)から5(最低)までの重大度のランク付け。アラームの色が重要度(severity)を示します。 デフォルト色は 赤 (severity 1) 、オレンジ (severity 2) 、 黄色 (severity 3) 、LTグリーン(severity 4) と 緑 (severity 5) です。 レポートフィルタのオプションにもイベント重大度(All、1-5, と
-
Tap In Systems – Reports ユーザガイド
©2009 Page 22 of 22
新しいシステムのための監視定義を含む新しいインスタンスをあらかじめ定義できま
す。あなたの変更を導入後、Tap In 管理サーバ上にあらかじめ定義されたインスタンスを導入することができます。
Consumer (コンシューマ)
特別目的の管理機能のために Tap In 管理サーバのイベントを使用するプログラム。Tap In の QuickView コンソールはコンシューマプログラムです。
Event (イベント)
Tap In 管理サーバシステムが表出してQuickView や Tap In Web ビューアで表示される、実世界の状況を表す抽象的な断面情報。 アラームは、sverity、priority、text messageと ID 番号などの識別アトリビュートを持ちます。イベントは、用語「アラーム」と相互に置き換えて使用できます。
Event Bus (イベントバス)
メディエータからイベントを受け取り、コンシューマにイベントを送るのに責任を持
つ、 Tap In 管理サーバシステムのコンポーネント。これは、独立した Java アプリケーションです。
Event Display (イベント画面)
Tap In 管理サーバシステムのイベントを詳しい一行目毎の形式で表示する QuickView アプリケーションのメインウィンドウです。
Filter (フィルタ)
ユーザにイベント表示をする前に選別するため使用する Structured Query Language (SQL) の仕様書あるいは、ステートメント。 SQL ステートメントは、QuickView のユーザによって定義と保存され、その後カレントのイベント画面に適用されます。
Mediator (メディエータ)
機器やシステムのステータスを監視し、Tap In 管理サーバシステムにイベントを送信するプログラム。
Open and Closed Events (オープン中および、 クローズ済イベント)
Open(オープン中)状態のイベントは管理対象内での現在の問題を示し、運用担当者にとって興味があるものです。 QuickView はオープン中のイベントのみを表示します。オペレータは QuickView を使って、イベントを選んで c lose アクションを選択することで、オープン中イベントをクローズできます。Closed(クローズ済)イベントは、Tap In 管理サーバシステムのデータベースに保存されます。
Perl システムの検査、および情報の取り出しのため、管理ツールで使用するのに最適化された、インタプリタ・プログラム言語。ほとんどの Tap In メディエータはPerl スクリプトを使って作成されています。
QuickView Tap In 管理サーバシステムのデータを人が判読できるカラーコード化した監視イベントに変換する Tap In のデスクトップソフトウェアのアプリケーション。
Ruby Webアプリケーション開発ために一般的に使用されるインタプリタプログラム言語。Tap In System の Web レポートは Ruby と Ruby-on-Rails で作成されています。
Ruby-on-Rails Ruby プログラム言語を土台にした Web アプリケーションフレームワーク。 Ruby-on-Rails はインターネットの Web アプリケーション開発に広く利用され、速い開発機能を提供します。Tap In System の Web アプリケーションは Ruby と Ruby-on-Rails を使って開発されています。
Severity and Attribute Sparklines (重大度と アトリビュートの スパークライン)
Sparkline(スパークライン)の用語は、Edward Tufte のよって、小さく、コンテキストの用語、数字、イメージを組み込んだ高解像度のグラフのために提案されました。
Tufte は、スパークラインを、データに強く、シンプルなデザインの文字サイズのグラフィックと述べています。標準的な図表できるだけ多くのデータを示すようデザイ
ンされ、文章の流れの中に置かれるのに対し、スパークラインは簡潔、覚えやすく、
それらが検討されるべき場所に置かれることを意図しています。
Severity Timelines (重大度タイムライン)
時系列グラフ上の位置としてイベントの重大度を表示するレポートのオプション。
Tap In Cloud Management Service (Tap In クラウド管理サービス)
システムとアプリケーション監視と管理を可能にする Tap In Systems が提供するサービス。そのサービスでは、Tap In 管理サーバへのアクセスと QuickView コンソールやレポートなどの Tap In アプリケーションが提供されます。
Tap In Management Server (Tap In 管理サーバ)
Elastic Compute Cloud (EC2) インスタンスとして Amazon Web Service (AWS) クラウド内で稼動する Tap In Systems のソフトウェア。 Tap In 管理サーバはシステムや他の技術からのイベントをコンシューマプログラムで使うための中立な形式のイ
ベントストリームに変換します。
Web Application (Webアプリケーション)
Web で構成設定とレポーティングを提供する Tap In 管理サーバのコンポーネント。
Tap In Systems, Inc.のクラウド管理サービスReports ユーザガイドステータスレポートの作成オープン中イベントEC2 Instance EventsInstance Metrics(インスタンスの計測基準)