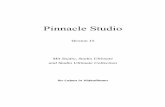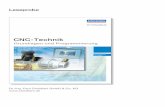CNC Studio USB v1.0 - digi- · PDF file4" C CNCSTUDIOUSBBENUTZERHANDBUCH!! Warum CNC Studio?...
-
Upload
hoangthien -
Category
Documents
-
view
255 -
download
13
Transcript of CNC Studio USB v1.0 - digi- · PDF file4" C CNCSTUDIOUSBBENUTZERHANDBUCH!! Warum CNC Studio?...
Benutzerhandbuch
Version 1.0
© Copyright GoCNC.de Uhlandstraße 24 58675 Hemer Germany Alle Rechte vorbehalten
2 C
CNC STUDIO USB BENUTZERHANDBUCH
Herzlichen Glückwunsch zum Erwerb Ihres CNC Studios. Diese Software-Hardware Lösung ermöglicht Ihnen auf dem einfachsten Weg, Ihre CNC Projekte zu verwirklichen. Wir wünschen Ihnen viel Spaß mit diesem Produkt. Ihr GoCNC.de Team © Copyright by: GoCNC.de Jan Domagala Uhlandstraße 24 58675 Hemer Germany www.gocnc.de [email protected] Datum 24-06-2012 Hardwareversion: 1.2 Softwareversion: 1.0 Handbuchversion 1.1 MS-Windows sind eingetragene Warenzeichen der Microsoft Corporation. AutoSketch, AutoCAD, AutoSketch für Windows sind eingetragene Warenzeichen der Autodesk AG. CorelDRAW ist ein eingetragenes Warenzeichen der Corel Corporation. Andere namentlich genannten Produkte sind Warenzeichen oder eingetragene Warenzeichen ihrer jeweiligen Firmen.
CNC STUDIO USB BENUTZERHANDBUCH 3
Inhaltsverzeichnis
Impressum und Allgemeine Informationen .............................................. 2 WARUM CNC-‐STUDIO ......................................................................................................... 4 WAS IST CNC-‐STUDIO ......................................................................................................... 4 TECHNISCHE MERKMALE .................................................................................................... 5 SYSTEMANFORDERUNGEN .................................................................................................. 5
Installation ............................................................................................................. 6 INSTALLATION DER SOFTWARE ......................................................................................... 6 INSTALLATION DES TREIBERS ......................................................................................... 10
Erste Schritte ....................................................................................................... 15 PROGRAMMSTART UND FUNKTIONEN ........................................................................... 15 DAS FENSTER „PROGRAMM“ ........................................................................................... 16 DAS FENSTER „EINSTELLUNGEN“ ................................................................................. 18 EINSTELLUNGEN FÜR EINE GOCNC „HOBBY A4 ADVANCED“ FRÄSMASCHINE ... 21 EMULATION ....................................................................................................................... 24 Referenzfahrt und Maschinennullpunkt ........................................................... 25 Parkposition .................................................................................................................. 26 Fräsen Beispiel .............................................................................................................. 28 HPGL DATEI VORBEREITEN ........................................................................................... 28 WERKZEUGLÄNGENSENSOR ........................................................................................... 33 WERKZEUGWECHSELPROZEDUR ................................................................................... 33 HPGL EDITOR ................................................................................................................... 34
Versionsänderungen ......................................................................................... 35
Eigene Notizen .................................................................................................... 36
4 C
CNC STUDIO USB BENUTZERHANDBUCH Warum CNC Studio? CNC-Studio USB unterscheidet sich von handelsüblichen CNC Steuerungsprogrammen vor allem in der Benutzerfreundlichkeit. Wer kennt nicht die Programme die in huderten von Untermenüs tausende von Parameter versteckt halten, die für die einfache Arbeit nicht nur überflüssig, sondern auch abschreckend sind und den Spaß am CNC verderben? CNC-Studio ist ganz anders! Bei der Entwicklung haben wir uns von allem auf folgendes Konzentriert:
• Einfache Installation • USB Anschluss • Sehr übersichtige Benutzeroberfläche • Intuitive Bedienung • Nur ein Fenster für Einstellungen • Nur ein Fenster für Maschinenbedienung • Grafische Fortschrittanzeige • Koordinatenanzeige • Integrierter Editor • Bedienbar auch über Touch Screen
Sie werden nur wenige Minuten benötigen, um Ihre Maschine betriebsbereit zu machen. Was ist CNC-Studio Die Steuersoftware CNC Studio USB verbindet ein PC, Notebook oder Netbook mit dem USB Port einer CNC Maschine mit Parallelport. Zur Ansteuerung in Echtzeit wird eine mitgelieferte USB Box verwendet. Diese Box beinhaltet außer einem USB und einem Parallelanschluss - eine eigene CPU, eigene Software und einem Speicher in dem die Fräsdaten zwischen gespeichert werden. Die Fräsdaten werden vom PC via USB an die Box gesendet, von der Box bearbeitet und in Echtzeit über den Parallelanschluss der Box an die Maschine ausgegeben. Bei dieser Lösung werden alle kritischen Aufgaben vom Windows PCs abgekoppelt wodurch die Motorsteuerung absolut sauber, ruhig und genau arbeitet. Mit CNC Studio USB kann jede beliebige CNC Maschine gesteuert werden, die einen Parallelport besitzt und Takt / Richtung Signale als Ansteuerung verwendet. Systemanforderungen Zum Betrieb von CNC Studio USB ist ein handelsüblicher PC mit Festplatte, USB Schnittstelle, beliebige Grafikkarte und einem Windows Betriebssystem notwendig. Für die Installation werden auf der Festplatte etwa 30 MB freien Speicherplatz benötigt
CNC STUDIO USB BENUTZERHANDBUCH 5
CNC Studio funktioniert unter Windows 95, Windows 98, Windows ME, Windows NT, Windows 2000, Windows XP, Windows Vista und unter 32 sowie 64 Bit Versionen von Windows 7.
Technische Merkmale:
• einfache Plug und Play Hardware • sehr einfache und intuitive Bedienung der Software • nur einer Oberfläche, kein lästiges Umschalten zwischen verschiedenen
Fenstern • Bedienungsanleitung integriert in Software und per Mausklick abrufbar • läuft auf allen PC's, Notebooks und Netbooks mit mindestens 1Ghz Leistung
und USB Anschluss • USB 2.0 Schnittstelle • Maschinenansteuerung über kleine USB-Box • Funktioniert mit allen Takt/Richtung Steuerkarten • absolut feine und genaue Motoransteuerung • interpolierte Fahrt aller Achsen • Ansteuerung von maximal 3 Achsen ( bei V1.0) • Importfilter für HPGL .PLT Dateien • leistungsfähiger Editor integriert • Manuelles, schrittgenaues Teachin mit der Maus • grafische Vorschrittanzeige • Automatische und manuelle Spindelsteuerung (an/aus) • Manuelle Zuschaltung mit der Maus für Kühlung oder Absaugvorrichtung • Geschwindigkeiten für alle Achsen einzeln einstellbar • Rampen für alle Achsen einzeln einstellbar • Achsauflösungen für alle Achsen einzeln einstellbar • Gewindesteigung der Antriebsspindeln frei konfigurierbar • variable Pin Belegung aller Eingänge und Ausgänge • Maximal 23076 Schritte pro Sekunde • Unterstützt Werkzeuglängensensor • Unterstützt NOT-AUS Schalter • Unterstützt manuellen Werkzeugwechsel • Stromabsenkung • Stromabschaltung • Werkzeuglängensensor wird unterstutzt • Automatische Nullpunkt-Referenzfahrt der Achsen • Koordinaten-Anzeige und Nullpunkt-Suche eines bestimmten Punktes • Software kontrolliert den Arbeitsbereich • Die Endschalter können von der Software einzeln aktiviert/deaktiviert werden • Endschalter als Öffner und Schließer wählbar • Umkehrspielkorrektur • Invertieren von allen Signalen möglich • alle LPT Signale können frei belegt werden
6 C
CNC STUDIO USB BENUTZERHANDBUCH Installation der Software Starten Sie die Datei CNC-Studio-Setup.exe und befolgen Sie die Anweisungen auf dem Bildschirm.
Klicken Sie mit der Maus auf die Schaltfläche „Weiter“ um die Installation zu starten.
CNC STUDIO USB BENUTZERHANDBUCH 7
Nachdem Sie die Informationen zu Ihrer Software gelesen haben klicken Sie auf „Weiter“,
Lesen Sie den Lizenzvertrag, wenn Sie mit den Bedienungen einverstanden sind klicken Sie auf „ich bin einverstanden“ und dann auf „ Weiter“
8 C
CNC STUDIO USB BENUTZERHANDBUCH Wählen Sie ein Verzeichnis auf Ihrer Festplatte wo Sie CNC-Studio installieren möchten und klicken Sie mit der Maus auf „ Weiter“.
Den ausgewählten Installationspfad müssen Sie noch mit einem Mausklick auf „ Start“ bestätigen.
CNC STUDIO USB BENUTZERHANDBUCH 9
Jetzt warten Sie nur noch einige Sekunden ab, bis die CNC-Studio Software auf die Festplatte übertragen wird.
Ende der Installation. Mit einem Mausklick auf „Weiter“ schließen Sie das Installationsprogramm
Nun Befindet Sich CNC-Studio unter „Programme“ in Ihrem Windows Startmenü.
10 CNC STUDIO USB BENUTZERHANDBUCH Installation des Treibers unter Windows Vista und Windows 7 Schließen Sie das CNC-Studio USB Box an Ihren PC mit dem mitgelieferten USB Kabel an. Als Nächstes öffnen Sie die Systemsteuerung im Windows-Menü. Ändern Sie die Ansicht des Fensters auf „Große Symbole“ und suchen Sie das Symbol „System“.
Starten Sie das Programm „ System“ mit einem Mausklick.
Oben links Im Fenster „System“ befindet sich der Geräte Manager. Starten Sie das Programm.
CNC STUDIO USB BENUTZERHANDBUCH 11 Es erscheint ein Fenster in dem alle Treiber für Geräte Ihres PCs aufgelistet sind.
Suchen Sie nach dem Eintrag „ Schrittmotor Steuerung“ und doppelklicken Sie drauf. Im neu geöffneten Fenster „Eigenschaften von Schrittmotor Steuerung“ wählen Sie den Reiter „Treiber“
Jetzt doppelklicken Sie auf „Treiber Details“. Anschließend im Fenster „ Treibersoftware aktualisieren – Schrittmotor Steuerung“ klicken Sie die Option „ Auf dem Computer nach Treibersoftware suchen“.
12 CNC STUDIO USB BENUTZERHANDBUCH
In Folgendem Fenster klicken Sie auf Durchsuchen und wählen Sie den Ordner in dem Sie auf Ihrem PC CNC-Studio Software installiert haben. In diesem Ordner hat das Installationsprogramm auch die benötigten Treiber installiert.
Markieren Sie das Kästchen „ Unterordner einbeziehen“ und klicken Sie anschließend auf „Weiter“.
CNC STUDIO USB BENUTZERHANDBUCH 13
Je nach Sicherheitseinstellung auf Ihrem System kann unter Umständen folgendes Fenster angezeigt werden.
In diesem Fall wählen Sie einfach die Option „ Diese Treibersoftware trotzdem Installieren. Nach einigen Sekunden erscheint folgendes Fenster:
Somit ist die Installation der Treiber für CNC-Studio beendet. Überprüfen Sie noch die Parameter im Fenster „Eigenschaften von USB Schrittmotor Steuerung“ (vor der Installation „Eigenschaften von Schrittmotor Steuerung“).
14 CNC STUDIO USB BENUTZERHANDBUCH
Wenn die Installation erfolgreich verlaufen ist schließen Sie das Fenster „Eigenschaften von USB Schrittmotor Steuerung“ In Ihrem Geräte Manager soll ein neues Gerät mit dem Namen „ USB Schrittmotor Steuerung“ erscheinen.
Schließen sie das Fenster des Geräte Managers und der Systemsteuerung. CNC-Studio ist für den ersten Start vorbereitet
CNC STUDIO USB BENUTZERHANDBUCH 15 Programmstart und Funktonen In diesem Teil der Anleitung werden Sie die wichtigsten Funktionen von CNC Studio kennenlernen und die Einstellungen an Ihre Maschine anpassen. Nach erfolgreicher Installation des Programms und des Treibers können Sie zum erstem Mal das CNC-Studio starten. Wie schon in dem Kapitel „Installation beschrieben“ finden sie das Programm unter Windows>Programme>CNC-Studio. Nach Start des Programms erscheint ein Informationsfenster, hier können Sie Informationen zu Version Ihrer Software, dem Datum der Herstellung, der Anzahl steuerbarer Achsen und integrierten CNC-Interpreter finden. Das Fenster schließt nach wenigen Sekunden automatisch.
Danach erscheint das Hauptprogramm. Machen Sie sich mit der Oberfläche und den Funktionen des Programms vertraut.
16 CNC STUDIO USB BENUTZERHANDBUCH Das Fenster „Programm“ Hier sehen Sie das Hauptfenster des Programms:
Das Hauptfenster ist in verschiedene Bereiche unterteilt:
1. Programmansicht ändern. (Oben rechts) Mit diesen Reitern können Sie zwischen den Ansichten „Programm“, „Einstellungen“ und „Editor“ umschalten. „Programm“ steht für das gerade sichtbare Fenster. Im Fenster „Programm“ wird Ihre Maschine bedient. „Einstellungen“ werden Sie anklicken, wenn Sie die Parameter Ihrer Maschine oder des Arbeitsvorgang ändern. Das Fenster „Editor“ ermöglicht Ihnen Ihre CNC Programme direkt zu bearbeiten.
2. Manuell fahren. Sie können Ihre Maschine auch manuell fahren lassen indem Sie auf die Schaltflächen in diesem Bereich klicken. Alle Achsen können mit zwei Geschwindigkeiten gefahren werden, diese Geschwindigkeiten werden in den „ Einstellungen“ festgelegt. Die Y und X Achsen können auch gleichzeitig (diagonal) gefahren werden. Hier lässt sich auch die Frässpindel und die Kühlung oder Absaugung mit der Maus ein- und ausschalten.
3. Programmbedienung. (über „Koordinatenanzeige) Mit diesen Schaltflächen werden Ihre automatischen Vorgänge gesteuert: • Werkzeug vermessen Fährt das Werkzeug an die Position des
Werkzeuglängensensors und führt automatisch Werkzeugvermessung durch. Die Korrektur der Länge wird bei Werkzeugwechsel automatisch berechnet.
CNC STUDIO USB BENUTZERHANDBUCH 17
• Referenzfahrt XYZ Führt eine Referenzfahrt in allen Achsen und Parkt die Maschine im Maschinennullpunkt ein.
• Nullpunkt speichern speichert eine beliebige Position des Werkzeugs als Nullpunkt und setzt die Koordinatenanzeigen auf null.
• Nullpunkt anfahren fährt die abgespeicherte Nullpunktposition an. • Parkposition anfahren – fährt automatisch die abgespeicherte Parkposition an.
Diese Position kann z.B. für manuellen Werkzeugwechsel verwendet werden. • Parkposition speichern Speichert eine beliebige Position der Maschine als
Parkposition ab. • Start startet die Ausführung der geladenen CNC Datei. • Pause Pausiert die Ausführung der geladenen CNC Datei. • Stopp bricht die Ausführung der geladenen CNC Datei ab.
4. Anzeige der Koordinaten und Vorschrittanzeige des CNC
Programms. Die X-Y-Z Anzeige zeigt in Millimeter die genaue Position Ihres Werkzeugs an. Damit die Anzeige einen richtigen Wert anzeigt, ist eine Referenzfahrt oder, dass setzen eines Nullpunktes notwendig. Die Anzeige der A - Achse ist in dieser Version nicht aktiv.
5. Arbeitsfläche Ihrer Maschine. (Mittig) Die Größe und Proportionen der Arbeitsfläche passen sich den Parameter Ihrer Maschine, die Sie in den Einstellungen eingeben an. Auf dieser Fläche kann ihre Arbeitsdatei grafisch dargestellt werden, ebenso wird diese Fläche für die Darstellung der Emulation verwendet.
6. Arbeitsdatei. Hier wird Ihr CNC Programm geladen und als Test angezeigt.
Sie können auch Ihre Fräsdatei auf der Arbeitsfläche der Maschine (5) anzeigen lassen, oder eine Emulation starten. Eine Emulation ist sehr wichtig und hilft Ihnen die Reihenfolge der Arbeitsschritte zu beobachten.
7. Ansicht. Skalierungsfaktor für Arbeitsfläche der Maschine einstellen. Bei
größeren Maschinen und kleineren Werkstücken können Sie die Ansicht vergrößern oder verkleinern. Die Ansicht Ihrer Arbeitsfläche wird immer proportional angezeigt.
8. Aktuelle Parameter. Diese Parameter werden in den „Einstellungen“
festgelegt und hier angezeigt: • Sicherheitsabstand mm Zeigt den Abstand vom Nullpunkt bis zur werkzeugspitze
bei Luftfahrt • Tiefe Zeigt die Einstechtiefe vom Nullpunkt der Spitze des Werkzeugs in das
Werkstück • Wiederholungen x Zeigt wie oft das Programm wiederholt wird. Bei jeder
Wiederholung wird die Eintauchtiefe erneut zusätzlich addiert • Fräsen mm/s die Fräsgeschwindigkeit in der X und Y Achse • Bohren mm/s die Eintauchgeschwindigkeit der Z Achse
9. USB BOX Status – zeigt an ob die Verbindung zur USB Box besteht.
18 CNC STUDIO USB BENUTZERHANDBUCH Das Fenster „Einstellungen“ Ändern Sie die Ansicht des Fensters, indem Sie auf „ Einstellungen“ drücken. Hier werden alle wichtigen Parameter der Maschine sowie die Parameter für das Fräsen von CNC Dateien festgelegt. Das Hauptfenster haben wir wieder auf verschiedene Bereiche unterteilt und die Funktionen einzeln beschrieben.
1. LPT Belegung. Belegung der Parallelen Schnittstelle der USB Box, hier wird festgelegt welche Pins der LPT Schnittstelle der USB Box mit welchen Signalen belegt werden. Diese Parameter werden aus der Dokumentation Ihrer Maschine bzw. Steuerkarte entnommen. Beachten Sie, dass für jeden Typ der Steuerkarte hier andere Werte eigetragen werden. Mit einem Klick auf die Schaltfläche „Invertieren“, können Sie den Pegel des jeweiligen Signals umkehren.
2. Maschineneinstellungen. Parameter der Maschine.
• Schritte pro Umdrehung Hier wird eingetragen, wie viele Schritte die Schrittmotoren der jeweiligen Achsen für eine volle Umdrehung benötigen. Dieser Parameter ist aus der Dokumentation Ihrer Maschine oder aus dem Datenblatt Ihres Motors zu entnehmen.
• Mikroschritte 1,2,4,8,16 Parameter der Steuerkarte. Die Mikroschritte können auf den Steuerkarten eingestellt werden. Dieser Parameter muss also an Ihre Steuerkarte angepasst werden.
CNC STUDIO USB BENUTZERHANDBUCH 19
• Spindelsteigung Parameter der Maschine. Dieser Wert muss aus dem Datenblatt der Maschine entnommen werden.
• Schritte für Rampe Schritte für Beschleunigung und Bremsweg. Hier soll der optimale Wert anhand von versuchen ermittelt werden.
• Referenzschalter Position, an der sich der Referenzschalter in Bezug auf die
entsprechende Achse befindet ( links, Rechts, vorne, hinten oben ,unten). • Maximale Geschwindigkeit mm/s die absolute Geschwindigkeit der Maschine. Ist
von Gerät zu Gerät unterschiedlich und muss ermittelt werden. Alle anderen Geschwindigkeiten in den Einstellungen müssen kleiner sein. Mit dieser Geschwindigkeit werden alle Luftwege gefahren.
• Start/Stopp Geschwindigkeit Die Geschwindigkeit, ab der eine Rampe gefahren wird. Wird diese Geschwindigkeit gleich oder Größer als die maximale Geschwindigkeit , wir keine Rampe gefahren.
• Manuell fahren schnell mm/s Manuelle Geschwindigkeit die beim anklicken der Schaltflächen mit Doppelpfeil gefahren wird (Programm> Fahren manuell). Wird nach Bedarf eingestellt, darf den Wert „Maximale Geschwindigkeit“ nicht überschreiten.
• Manuell fahren langsam mm/s Manuelle Geschwindigkeit die beim anklicken der Schaltflächen mit Pfeil gefahren wird (Programm> Fahren manuell ). Wird nach Bedarf eingestellt.
• Referenzfahrt suchen mm/s Geschwindigkeit der Referenzfahrt. Sollte möglichst klein eingestellt werden. Diese Geschwindigkeit soll kleiner als sie Start/Stopp Geschwindigkeit ein, damit bei der Referenzfahrt keine Rampe gefahren wird.
• Referenzfahrt freifahren mm/s Nach einer Referenzfahrt ist der Referenzschalter eingeschaltet und muss erst freigefahren werden, damit die Referenzfahrt für die nächste Achse gefahren werden kann. Hier wird die Geschwindigkeit eingestellt mit der der Referenzschalter freigefahren wird. Dieser Wert kann frei nach Bedarf eingestellt werden, soll aber nicht größer als „Maximale Geschwindigkeit mm/s“ sein.
• Referenzfahrt freifahren mm hier wird die Distanz in „mm“ für das Freifahren der Referenzschalter eingestellt. Diese Distanz soll am besten anhand von Versuchen bei jeder Maschine ermittelt werden.
• Schritte für Umkehrspiel Jede Maschine hat ein Umkehrspiel. Das Umkehrspiel ist von der Art der Gewindespindel, ihrer Qualität und Abnutzung der Maschine abhängig. Dieser Wert muss ermittelt werden, kann für alle Achsen unterschiedlich sein. Mit der Zeit kann sich das Umkehrspiel Ihrer Maschine verändern und muss ggf. in der Software korrigiert werden.
• Achsenfahrweg mm hier werden die Längen der Fahrwege der einzelnen Achsen eingetragen. Diese Parameter können entweder ermittelt werden, indem Sie die Fahrwege Ihrer Maschine messen, oder aus den Technischen Daten Ihrer Maschine übertragen. Achtung! Kann der Achsenfahrweg nicht korrekt eingestellt werden, müssen Sie die Parameter „Schritte pro Umdrehung“, „Mikroschritte“ und „Spindelsteigung“ überprüfen.
3. Werkzeuglängensensor. Diese Parameter werden nur bei Verwendung
eines Werkzeuglängensensors verwendet. Ein Werkzeuglängensensor wird benötigt wenn Sie beim Werkzeugwechsel die Differenz zwischen zwei verschiedenen Werkzeugen ermitteln müssen. Die Messung und die Korrektur der Länge in den Einstellungen des Fräsvorgangs erfolgten automatisch, das Werkzeug muss aber manuell gewechselt werden.
20 CNC STUDIO USB BENUTZERHANDBUCH
• Position X Position des Sensors in der X Achse. Dieser Parameter muss nach der
Montage des Sensors auf dem Maschinentisch ermittelt werden. • Position Y Position des Sensors in der Y Achse. Dieser Parameter muss nach der
Montage des Sensors auf dem Maschinentisch ermittelt werden. • Suchen mm/s Hier wird die Geschwindigkeit des Suchvorgangs eingetragen. Das
ist die Geschwindigkeit mit der die Z Achse gesenkt wird bis ein Signal des Werkzeuglängensensors ausgelöst wird.
• Freifahren mm/s Nach erfolgreicher Messung wird das Werkzeug mit der hier eingetragener Geschwindigkeit in der Z Achse angehoben.
• Höhe vermessen : (Immer vorerst eine Referenzfahrt machen) Diese Funktion fährt die Maschine über den Werkzeuglängensensor, führt eine Messung durch und legt den gemessenen Wert in den Einstellungen ab.
• Aktuelle Position übernehmen : Übernimmt die angefahrene Position der X und der Y Achse als Position des Werkzeuglängensensors.
4. Weitere Einstellungen. Weiter feste Vorgaben für Ihre Machine
• Maschinen Nullpunkt Hier kann der Maschinennullpunkt festgelegt werden. Auf
diese Position wird die Maschine nach jeder Referenzfahrt fahren und von diesem Punkt aus wird jeder Fräsvorgang angefangen. Zusätzlich kann die Anfangsposition für ein Arbeitsvorgang von der Oberfläche „Programm“ neu definiert werden, indem die Maschine manuell in eine Position gefahren wird und der Nullpunkt neu gespeichert wird.
• Reihenfolge Referenzfahrt. Hier kann beliebig die Reihenfolge der Referenzfahrt eingestellt werden. Es wird ausdrücklich empfohlen bei normalen Anwendungen als erste die Z Achse einzustellen
5. Arbeitsgang. Die Einstellungen für den aktuellen Arbeitsvorgang. Diese
Einstellungen müssen häufiger geändert werden. Hier handelt es sich um Parameter, die meistens von der Materialhärte, Material Typ, Werkzeug Typ, Werkzeug Dicke, Drehzahl, Eintauchtiefe und Kühlung abhängig sind. Eine Tabelle oder Richtwerte für diese Einstellungen gibt es nicht. Die richtigen Werte und beste Ergebnisse können Sie am besten anhand von Versuchen festlegen. • Sicherheitsabstand mm bei einer Fahrt über das Werkstück ohne zu fräsen wird
die Flughöhe in mm definiert. Bei einem Flug wird die Z Achse um diesen Wert über den Nullpunkt angehoben.
• Eintauchtiefe mm Hier wird definiert wie tief unter dem Nullpunkt das Werkzeug bei einem Arbeitsvorgang abgesenkt wird.
• Wiederholungen x – definiert wie oft der Arbeitsvorgang wiederholt werden soll. Bei einer Wiederholung wird automatisch erneut die Eintauchtiefe zu der aktuellen Arbeitstiefe zugestellt.
• Fräsen mm/s definiert die Fräsgeschwindigkeit. Dieser Wert soll am besten anhand von Versuchen und Erfahrung des Benutzers ermittelt werden. Es müssen folgende Eigenschaften berücksichtigt werden: Materialhärte, Material Typ, Werkzeug Typ, Werkzeug Dicke, Drehzahl, Eintauchtiefe und Kühlung.
• Bohren mm/s definiert die Eintauchgeschwindigkeit des Werkzeugs ins Material. Dieser Wert muss ebenso immer anhand von Versuchen ermittelt werden. Es
CNC STUDIO USB BENUTZERHANDBUCH 21
müssen folgende Eigenschaften berücksichtigt werden: Materialhärte, Material Typ, Werkzeug Typ, Werkzeug Dicke, Drehzahl, Eintauchtiefe und Kühlung.
6. USB Box Status. zeigt an ob die Verbindung zur USB Box besteht, wenn Ihr
Treiber für die CNC Studio USB Box fehlerfrei installiert und die USB Box angeschlossen ist, sehen Sie hier die Meldung “Bereit“
7. Signale testen. Mit diesen Schaltflächen können Sie direkt während der Konfiguration Ihrer Maschine alle Funktionen testen.
8. Einstellungen speichern oder abbrechen. wenn Sie die Einstellungen
speichern, werden diese bei erneutem Start des Programms automatisch geladen.
Einstellungen für eine GoCNC Hobby A4 Advanced Maschine. In diesem Kapitel werden wir das CNC Studio für eine Hobby A4 Advanced Fräsmaschine konfigurieren. Dieses Kapitel setzt vorraus, dass die Software CNC Studio und die Treiber für die USB Box installiert sind. Ihr PC muss mit der USB Box mit USB Kabel sowie Ihre Maschine mit der USB Box mit Parallelkabel verbunden sein. Schalten Sie Ihre Maschine ein. Starten Sie CNC Studio und wechseln Sie gleich zum Fenster „Einstellungen“. Überprufen Sie, ob die Verbindung zwischen Ihrem Pc und der USB Box hergestellt ist. Als erstes wird die LPT Schnitstelle der USB Box an die LPT Schnittstelle Ihrer Steuerkarte angepasst. Entnehmen Sie die Parameter der Schnittstelle aus der Beschreibung Ihrer Steuerkarte und gleichen Sie diese in der Einstellungen der Software an. In diesem Beispiel wird eine GoCNC Stepp 2500 Steuerkarte verwendet da diese standardmässig mit der Hobby A4 Maschine geliefert wird. Stellen Sie die Singale wie folgt ein:
• Pin 1 - Spindel An/Aus • Pin 2 - Richtung X • Pin 3 - Takt X • Pin 4 - Richtung Y • Pin 5 - Takt Y • Pin 6 - Richtung Z • Pin 7 - Takt Z • Pin 8 – Nicht belegt • Pin 9 – nicht belegt • Pin 10 - Referenz XYZ • Pin 11 – nicht belegt • Pin 12 – nicht belegt • Pin 13 – nicht belegt • Pin 14 – nicht belegt • Pin 15 – nicht belegt • Pin 16 – Bereit Signal • Pin 17 – nicht belegt
22 CNC STUDIO USB BENUTZERHANDBUCH
Die Funktion der Referenschlater können Sie gleich testen indem Sie diese manuell betätigen. Bei korreten Einstellungen werden die Signale im Bereich „ Siglale testen“ angezeigt. Die Belegung LPT Schnittstelle ist komplett konfiguriert. Speicher Sie die Einstellungen. Für das Einstellen der Maschine sind folgente Parameter relevant:
• Motorenschritte pro Umdrehung : hier 20 Sritte pro Umdrehung • Steigung der Spindel : 1,5 mm pro umdrehung für alle Achsen • Fahrwege X,Y,und Z : x=190 mm,Y=280 mm, z=70 mm
Diese Parameter können Sie dem Datenblatt der Maschine oder aus der Bauanleitung entnehmen. In den Maschineneinstellungen werden wir zuerst die Achse X konfigurieren. Tragen Sie also für die Achse X folgende Werte ein:
• Schritte pro Umdrehung : 200 • Mikroschritte 1,2,4,8,16 : 2 ( bei 2 wir davon ausgegangen dass Ihre Steuerkarte
auf ½ - also Halbschritt eingestellt ist – überprüfen Sie es unbedingt!) • Spindelsteigung : 1,5 ( muss übereinstimmen) • Schritte für Rampe : 100 ( ist ein Richtwert und kann verändert werden) • Referenzschalter : links • Maximale Geschwindigkeit mm/s : 10 ( dieses Wert können Sie dann noch
verändern) • Start/Stopp Geschwindigkeit : 3 • Manuell fahren schnell mm/s : 10 • Manuell fahren langsam mm/s : 5 • Referenzfahrt suchen mm/s : 3 • Referenzfahrt freifahren mm/s : 1 • Referenzfahrt freifahren mm : 1 • Schritte für Umkehrspiel – 0 ( muss später noch ermittelt werden) • Achsenfahrweg mm – 190 ( nur für X Achse der Hobby A4 )
Die X Achse ist konfiguriert. Sie können jetzt die Achse testen indem sie im Bereich „Signale testen“ im Fenster „Einstellungen“ die Steuerpfeiler der X Achse anklicken. Sollte die Maschine in die entgegengesetzte Richtung als die Pfeile anzeigen fahren, müssen Sie noch das „Richtung X“ Signal invertieren indem Sie das Kästchen „Invertieren“ bei „Richtung X“ anklicken. Fährt die Achse wie Gewünscht, wird als nächstes die Y Achse konfiguriert. Bei der Konfiguration der Y Achse, werden die gleichen Parameter wie bei der X Achse eingegeben. Es ändert sich nur die Position des Referenzschalters, sowie der Fahrweg- Tragen Sie also bei der Y Achse folgende Werte ein:
• Schritte pro Umdrehung – 200 • Mikroschritte 1,2,4,8,16 – 2 • Spindelsteigung - 1,5
CNC STUDIO USB BENUTZERHANDBUCH 23
• Schritte für Rampe - 100 • Referenzschalter - hinten • Maximale Geschwindigkeit mm/s – 10 • Start/Stopp Geschwindigkeit - 3 • Manuell fahren schnell mm/s – 10 • Manuell fahren langsam mm/s - 5 • Referenzfahrt suchen mm/s – 3 • Referenzfahrt freifahren mm/s – 1 • Referenzfahrt freifahren mm – 1 • Schritte für Umkehrspiel – 0 • Achsenfahrweg mm – 280 ( nur für Y Achse der Hobby A4 )
Testen Sie wieder die Fahrtrichtung der Y Achse und bei Bedarf Invertieren Sie wieder das “Richtung Y“ Signal. Als letztes wird die Z Achse wie folgt konfiguriert:
• Schritte pro Umdrehung – 200 • Mikroschritte 1,2,4,8,16 – 2 • Spindelsteigung - 1,5 • Schritte für Rampe - 100 • Referenzschalter - oben • Maximale Geschwindigkeit mm/s – 10 • Start/Stopp Geschwindigkeit - 3 • Manuell fahren schnell mm/s – 10 • Manuell fahren langsam mm/s - 5 • Referenzfahrt suchen mm/s – 3 • Referenzfahrt freifahren mm/s – 1 • Referenzfahrt freifahren mm – 1 • Schritte für Umkehrspiel – 0 • Achsenfahrweg mm – 70
Testen Sie wieder die Fahrtrichtung der Z Achse und bei Bedarf Invertieren Sie wieder das “Richtung Z“ Signal. Jetzt stellen Sie noch den Maschinennullpunkt in „Weiteren Einstellungen“ auf „ vorne Links“ ein und speichern Sie die Einstellungen. Schalten Sie die Ansicht auf „Programm“ und testen Sie mit den Schaltflächen „Fahren“ ob alle Achsen sich in die richtige Richtung bewegen und ob in der Koordinatenanzeige richtige Werte angezeigt werden. Sollte es zu Abweichungen kommen, überprüfen Sie nochmal alle Einstellungen, wenn alles stimmt ist Ihre Maschine Einsatzbereit. Nach Bedarf können Werte für folgende Parameter geändert werden:
• Mikroschritte 1,2,4,8,16 - immer an die Steuerkarte anpassen • Schritte für Rampe – testen und besten Wert eintragen • Maximale Geschwindigkeit mm/s – testen und besten Wert eintragen • Start/Stopp Geschwindigkeit - 1 bis 5 • Manuell fahren schnell mm/s – nach Bedarf eintragen
24 CNC STUDIO USB BENUTZERHANDBUCH
• Manuell fahren langsam mm/s - nach Bedarf eintragen • Referenzfahrt suchen mm/s – 1-5 • Referenzfahrt freifahren mm/s – nach Bedarf eintragen • Referenzfahrt freifahren mm – nach Bedarf eintragen • Schritte für Umkehrspiel – ermitteln und eintragen
Beim Fräsen kommt es nicht nur darauf an, wie schnell ihre Maschine fahren kann, sondern auch darauf ob Sie mit der eingestellten Geschwindigkeit brauchbare Teile fräsen können. Eine wesentlich größere Rolle spielen die Materialhärte, Material Typ, Werkzeug Typ, Werkzeug Durchmesser, Drehzahl, Eintauchtiefe, Fräsmotor Qualität, Kühlung und die gewünschte Qualität des Endproduktes. Die richtigen Einstellungen für Ihre Arbeit können Sie nur durch Probieren verschiedener Varianten herausfinden. Vorgaben oder Tabellen gibt es dafür nicht. Emulation Mit dem Befehl „Emulation“ können Sie den Verlauf des Arbeitsvorgangs grafisch darstellen ohne das Werkstück zu fräsen. Wenn Sie die Emulation starten wird CNC Studio Ihre CNC Datei im Ansicht „Arbeitsbereich“ zeichnen, dabei werden die gefrästen Linien rot und die Luftlinien grün angezeigt.
Um die Emulation zu starten öffnen Sie zuerst eine Arbeitsdatei . Klicken Sie auf die Schaltfläche „Datei offnen“ und laden Sie aus dem Verzeichnis „Programme>CNC-Studio>HPGL“ die Datei „Testfile.plt“. Die Datei sollte jetzt im Bereich „Arbeitsdatei“ im „Textansicht“ angezeigt werden.
CNC STUDIO USB BENUTZERHANDBUCH 25 Klicken Sie jetzt auf die Schaltfläche „ Emulation Starten“, CNC Studio wird nun den Arbeitsablauf emulieren starten ohne die Datei zu fräsen. Die Geschwindigkeit der Emulation können Sie mit dem Parameter „ Wartezeit Emulation“ verlangsamen. Referenzfahrt und Maschinennullpunkt Beim Betrieb einer CNC Maschine ist oft eine Referenzfahrt notwendig. Referenzfahrt stellt die sog. Referenzpunkte fest. Diese werden vom Hersteller der Maschine festgelegt und sind vom Maschinenkorpus fest vermessen. Pro mögliche Achse (Verfahrweg) gibt es immer einen Referenzpunkt. Nach dem Starten einer Referenzfahrt werden alle Referenzpunkte der Maschine angefahren. Somit wird der Maschinennullpunkt ermittelt und in die Steuerung übernommen. Durch Abgleichen des Programmnullpunktes und des Maschinennullpunktes kann die Steuerung den Augenblicklichen Standort des Werkzeugs bestimmen. Schalten Sie beim CNC Studio die Ansicht „ Einstellungen“ ein. Im Bereich „ Weitere Einstellungen“ finden Sie den Parameter „ Reihenfolge Referenzfahrt“ und „Maschinennullpunkt“. Stellen Sie im Parameter „Maschinennullpunkt“ den Wert „vorne links“ ein und den Wert des Parameters „Reihenfolge Referenzfahrt“ auf “ZXY“ oder “ZYX“. Das sind die Standardwerte für Maschinen, die alle Referenzschalter als Schließer an einen Eingang der Steuerkarte angeschlossen haben. Der Parameter „Alle gleichzeitig“ kann nur bei Maschinen eingestellt werden, die alle Referenzschalter einzeln an verschiedene Eingänge der Steuerkarte angeschlossen haben. Speichern Sie die Einstellungen und wechseln Sie wieder zu „Programm“. Starten Sie die Referenzfahrt Ihrer Maschine indem Sie „ Referenzfahrt XYZ“ anklicken. Alle Achsen sollten jetzt nacheinander nach dem Referenzschalter suchen. Nachdem alle Schalter gefunden wurden, sollte Ihre Maschine in die vordere linke Ecke fahren. Nach beenden der Referenzfahrt werden alle Koordinatenanzeigen auf „0000.000“ gesetzt. Somit haben Sie den Nullpunkt Ihrer Maschine ermittelt, wenn Sie keinen neuen Nullpunkt manuell setzen wird Ihre Maschine den Arbeitsvorgang von dieser Position aus starten. Parkposition Parkposition ist eine Position der Maschine, die Sie frei festlegen können. Diese Position kann z. B. für einen manuellen Werkzeugwechsel verwendet werden. Fahren Sie Ihre Maschine mit der manuellen Bedienung in die gewünschte Parkposition und klicken Sie dann auf „Parkposition speichern“. Diese Position können Sie jeder Zeit anfahren indem Sie auf „ Parkposition anfahren“ drücken.
26 CNC STUDIO USB BENUTZERHANDBUCH Fräsen Beispiel In diesem Beispiel werden Sie Schritt für Schritt erfahren, wie Sie eine HPHL Datei fräsen. Die Vorrausetzung dafür ist die Parameter Ihrer Maschine und der LPT Schnittstelle korrekt eingestellt sind. Es werden nur noch die Parameter für den kommenden Arbeitsvorgen definiert. Schalten Sie die Ansicht des Programms auf „ Einstellungen“ und gehen Sie zum Bereich „Weitere Einstellungen“. Stellen Sie in den Parameter folgende Werte ein:
• Maschinen Nullpunkt : „vorne links“ - nach erfolgreicher Referenzfahrt wir Ihre Maschine in die Position „vorne links“ fahren und von dieser Position alle Wege berechnen. Der Position „ Vorne links“ ist den Mullpinkt der Maschine. Die Koordinatenanzeigen im Programm werden auf null gesetzt
• Sicherheitsabstand mm : „10“ – um diesen Wert wird die Z Achse bei jeder Luftfahrt über den Nullpunkt des Werkstücks ( nicht über den Nullpunkt der Maschine) angehoben
• Eintauchtiefe mm : „1“ - ist die Tiefe von nullpinkt aus wie tief gefräst wird. • Wiederholungen x : „2“ - die Ausführung der Datei wird zwei mal wiederholt. Bei
jedem Arbeitsgang wird die Eintauchtiefe erneut addiert • Fräsen mm/s : „3“ Geschwindigkeit beim Fräsen in der X und Y Achse • Bohren mm/s : „3“ Eintauchgeschwindigkeit des Werkzeugs.
Speicher Sie die Einstellungen und wechseln Sie zurück zum Ansicht „Programm“. Jetzt brauchen Sie ein Werkstück das min. 120 x 120 mm groß ist. Für unsere Zwecke ist am besten ein Stück MDF Platte, Sperrholz, Spannplatte oder ein einfaches Holzbrett geeignet . Das Werkstück sollte etwa 5-10 mm dick sein. Spannen Sie in Ihre Maschine einen Fräsmotor mit einem 1-2 mm dicken Fräser ein. Fahren Sie Ihre Maschine manuell (mit dem Tasten im Bereich „Manuell Fahren) nach hinten, so, dass Sie vorne auf dem Maschinentisch genug Platz haben, um das Werkstück in der vorderen linken Ecke zu befestigen. Nach der Befestigung des Werkstücks, führen Sie eine Referenzfahrt durch. Danach sollte Ihre Maschine in die vordere linke Ecke fahren und über dem Werkstück anhalten. Laden Sie mit der Schaltfläche „Datei öffnen“ die Arbeitsdatei „ Testfile.plt“ aus dem Verzeichnis „Programme/CNC-Studio/Demos“ in das Programm. Klicken Sie auf „ Neu zeichnen“. Die Datei sollte jetzt auf dem Bereich „Arbeitsfläche“ als Zeichnung erscheinen. Fahren Sie die Maschine mit den Schaltflächen im Bereich „Manuell Fahren“ an den Punkt, an dem Sie das Fräsen anfangen möchten. Beachten Sie bitte, dass der Fräsvorgang in der Linken vorderen Ecke angefangen wird und nach rechts und hinten verläuft. Mit „ Manuell fahren“ senken Sie vorsichtig die Z Achse, bist der eingespannte Fräser das Werkstück berührt hat. Der Fräser darf kein Druck auf das Werkstück ausüben, sondern nur leicht berühren. Sobald Sie den Punkt wie gewollt angefahren haben klicken Sie auf „Nullpunkt speichern“. Die Maschine setzt alle Koordinatenanzeigen auf Null und hebt die Z Achse, um das voreingestellte „Sicherheitsabstand“ an. Der Sicherheitsabstand ist jetzt in der Koordinatenanzeige der Z Achse angezeigt. Ihre Maschine ist betriebsbereit.
CNC STUDIO USB BENUTZERHANDBUCH 27 Schalten Sie Ihren Fräsmotor ein und klicken Sie auf die Schaltfläche „Start“. Ihre Maschine wird jetzt die Arbeitsdatei fräsen. Der erste Arbeitsvorgang wird mit der Tiefe von 1 mm gefräst. Dann wird der Fräser nochmal um 1 mm gesenkt und der Arbeitsvorgang wird wiederholt. Somit entsteht ein Fräsmuster der 2 mm tief ist. Nach Ausführen dieser Datei wird die Maschine die Z Achse um den Sicherheitsabstand anheben und stehen bleiben. Schalten Sie den Fräsmotor aus und fahren Sie die Maschine aus dem Bereich des Werkstücks manuell raus. Jetzt können Sie Ihr Werkstück ausbauen. HPGL Datei vorbereiten CNC Studio besitz in der Version 1.0 ein integrierten HPGL Interpreter. Der Interpreter erkennt die Befehle der HPGL Plottersprache und setzt diese in Maschinensignale um. HPGL Dateien können mit einer Vielzahl von Programmen wie z.B. CorelDraw, AutoCAD, AutoSketch, Eagle, HCAM oder CADdy erzeugt werden.
Hier beschreiben wir kurz, wie Sie eine HPGL Datei mit Corel Draw erstellen. Sollten Sie Fragen zur Erstellung von HPGL Dateien mit anderen Zeichnungsprogrammen haben, schlagen Sie bitte das Handbuch des Programms auf, welches Sie zum Zeichnen verwenden. In diesem Handbuch wird Umgang mit anderen Programmen nicht beschrieben.
Starten Sie Corel Draw und Wählen Sie die Funktion „File>New“.
28 CNC STUDIO USB BENUTZERHANDBUCH
Tragen Sie in diesem Fenster folgende Werte ein:
Name: Den Namen für Ihre Datei Size: Custom Width: die Breite der Arbeitsfläche Ihrer Maschine Height: die Länge der Arbeitsfläche Ihrer Maschine
Bestätigen Sie Ihre Angaben mit „ok“.
Es erscheint das Arbeitsfenster von Corel Draw. Das vordefinierte Rechteck das Sie sehen, stellt die Größe der Arbeitsfläche Ihrer Maschine dar. Auf dieser Fläche können Sie jetzt verschiedene Elemente zeichnen, die später gefräst werden können. Es ist folgendes zu Beachten: Die Mitte des Werkzeugs (Fräsers) wird immer beim Fräsen exakt die gezeichnete Linie abfahren. Sie müssen also in Ihren Zeichnungen den Durchmesser des Werkzeugs einbeziehen und die gezeichneten Masse schon in der Zeichnung korrekt berechnen. Wenn Sie einen Kreis mit 20 mm Durchmesser zeichnen und mit 2 mm dickem Fräser ausfräsen, wird der Innenkreis 9 mm und der Außenkreis 11 mm Durchmesser haben. Wählen Sie das Werkzeug „Viereck “ im linkem Menü aus und Zeichnen Sie mit diesem auf der Arbeitsfläche - siehe Abbildung:
CNC STUDIO USB BENUTZERHANDBUCH 29 Das Viereck soll nach dem Ausfräsen ein Innenmaß von 100 mm haben. Es wird mit einen 2mm Fräser gefräst. Wir müssen also ein Viereck zeichnen das 102 mm hoch und 102 mm breit ist. Markieren Sie mit der Maus das gezeichnete Viereck, klicken Sie im oberen Bereich des Menüs auf die „Breite“ und geben Sie den Wert 102 mm ein. Den gleichen Wert geben Sie auch bei der „Höhe“ ein. Die Masse des gezeichneten Vierecks, werden sich jetzt automatisch an die eingegebenen Werte anpassen.
In der Mitte des Vierecks möchten wir noch eine kreisförmige Ausfräsung mit 50 mm Durchmesser haben. Wählen Sie das Werkzeug „ Kreis“ in linkem Menü aus und zeichnen Sie dies in dem Viereck ein. Dann ändern Sie die Werte „Höhe“ und „Breite“ des Objekts auf 48 mm. Der Kreis soll sich jetzt den eingegebenen Maßen anpassen. Jetzt müssen noch die beiden Elemente aufeinander Zentrieren werden, damit der Kreis in der Mitte des Vierecks gefräst wird. Wählen Sie mit der Maus beide Objekte aus, in dem Sie beim Auswählen die „STRG“ Taste drücken. Klicken Sie im Menü auf „ Align and Distribute“ und wählen Sie die Option „Align Centers Horisontally“. Mit dieser Option werden die Mittelpunkte von beiden Objekten horizontal in eine Position gebracht. Wählen Sie jetzt noch„ Align and Distribute“, und die Option „Align Centers Vertically“. Jetzt werden auch die Mittelpunkte von beiden Objekten vertikal in eine Position gebrauch.
30 CNC STUDIO USB BENUTZERHANDBUCH
Nun ist unsere Zeichnung fertig und für das Exportieren bereit. Je nach verwendeter Version von Corel Draw kann die Zeichnung entweder direkt als HPGL gespeichert oder muss exportiert werden. Wählen Sie also zuerst im Menü „ File“ die Option „Save As“. Wenn Sie unter diesem Punkt die Datei nicht als „HPGL My File.plt“ abspeichern können, müssen Sie die Option „Export“ aus dem „ File“ Menü auswählen.
CNC STUDIO USB BENUTZERHANDBUCH 31 Bevor Sie Datei speichern, ist es sehr wichtig, dass Sie die .plt als Dateiendung auswählen. da Diese Endung steht für das HPGL Format. Nach dem Sie die .plt als Dateityp ausgewählt haben klicken Sie auf „Save“
Jetzt sollte ein kleines Fenster aufgehen, wo Sie die Parameter für das HPGL Format einstellen können. Kontrollieren Sie die Vorgaben. Es ist sehr wichtig, dass bei „Page“ „Millimeter“ nicht „Inch“ eingetragen sind. Die Breite und Höhe der Datei darf nicht größer als die Arbeitsfläche Ihrer Maschine sein ( kann kleiner sein ) und der Wert des Parameters „Scale“ auf 100% eingestellt ist. Sobald Sie auf „Ok“ geklickt haben wird Ihre Datei abgespeichert. Sie können jetzt die gefertigte Datei in CNC Studio einlesen und ein wenig damit experimentieren.
So wird die Datei in CNC Studio aussehen.
32 CNC STUDIO USB BENUTZERHANDBUCH Werkzeuglängensensor Unter Umständen kann es bei Arbeiten notwendig sein, dass Sie ein Werkstück mit verschiedenen Werkzeugen bearbeiten müssen. In solchen Fällen ist es wichtig, dass beim Wechsel zwischen den Werkzeugen die Höhe des Werkzeugs über den eingestellten Nullpunkt gleich ist. Da die Werkzeuge meistens verschiedene Längen haben, müssen diese nach Einspannen in die Frässpindel ausgemessen und der Nullpunkt neu berechnet werden. Die Funktion des Werkzeugwechsels wird von CNC Studio unterstutzt. Der Werkzeugwechsel erfolgt manuell, die Messungen und die Korrektur des Nullpunkts werden von CNC Studio automatisch durchgeführt. In diesem Beispiel wird angenommen, dass Ihre Maschine und Ihr CNC Studio korrekt eingestellt sind. Sie haben ein Werkzeuglängensensor richtig installiert und in den Einstellungen eingetragen. Der Sensor muss auf dem Tisch der Maschine fest installiert und an ein Eingang. Ihrer Steuerkarte angeschlossen werden. Der Eingang der Karte an den Sie einen Werkzeuglängensensor angeschlossen haben, muss in den Einstellungen der LPT Schnittstelle mit dem Wert „Sensor“ belegt werden. Zusätzlich müssen Sie die Position X und Y Position des Werkzeuglängensensors in den „Einstellungen“ definieren. So definieren Sie die Position des Werkzeuglängensensors:
• Montieren Sie den Werkzeuglängensensor auf dem Maschinentisch. Der Sensor soll an einer Stelle fest montiert werden wo er das Arbeiten nicht behindert aber für die Maschine leicht zugänglich ist.
• Machen Sie eine Referenzfahrt der Maschine. • Nach der Referenzfahrt fahren Sie die Maschine mit „Manuell fahren“ möglichst genau
über den Werkzeuglängensensor. Senken Sie vorsichtig mit „ Manuell fahren„ die Z Achse und überprüfen Sie die Position. Das eingespannte Werkzeug soll sich mittig über dem Sensor befinden.
• Ist das Werkzeug mittig über dem Sensor positioniert , wechseln Sie die die Ansicht von „Programm“ auf „ Einstelllungen“
• Klicken Sie mit der Maus auf die Schaltfläche „ Aktuelle Position übernehmen“ im Bereich „ Werkzeuglängensensor“
• Speichern Sie die Einstellungen.
Ihr Werkzeuglängensensor ist jetzt eingerichtet und seine Position abgespeichert. Die Werkzeugwechselprozedur:
• Spannen Sie das erste Werkzeug in den Fräsmotor Ihrer Maschine ein und starten Sie eine Referenzfahrt.
• Nach Beenden der Referenzfahrt fahren Sie manuell mit der Spitze Ihres Werkzeugs den Werkstücknullpunkt ein und speichern Sie die Position mit „ Nullpunkt speichern“.
• Jetzt fahren Sie Ihre Maschine manuell in eine Position, in der Sie bequem das
Werkzeug austauschen könnten und Speicher Sie diese unter „Parkposition speichern“.
CNC STUDIO USB BENUTZERHANDBUCH 33
• Klicken Sie auf Werkzeug vermessen. Die Maschine sollte jetzt die Z Achse bis zum Referenzschalter anheben und an die Position fahren, an der der Sensor installiert ist. Sobald sie über dem Sensor ankommt, wird die Z Achse nach unten gesenkt, bis der Werkzeuglängensensor geschaltet hat. Es wird der Z Achsenweg, zwischen dem eingestelltem Werkstücknullpunkt und dem Schaltpunkt des Werkzeuglängensensors ermittelt. Nach der Messung wird die Z Achse bis zum Maschinennullpunkt angehoben.
Das erste Werkzeug ist vermessen. Wenn Sie jetzt wieder auf „Nullpunkt anfahren“ klicken, sollte die Maschine den Nullpunkt auf Ihrem Werkstück anfahren, den Sie vorher eingestellt haben. Jetzt klicken Sie auf „ Parkposition anfahren“. Sobald Ihre Maschine die von Ihnen eingestellte Parkposition erreicht hat, wechseln Sie manuell das Werkzeug und anschließend klicken Sie wieder auf „Werkzeug vermessen“. Der Messvorgang mit dem neuen Werkzeug wird jetzt wiederholt. Nach erfolgreicher Messung wird die Z Achse angehoben, Längenunterschied des neuen und des alten Werkzeugs ermittelt und ein neuer Werkstücknullpunkt berechnet. Bei jeder Messung wird der Werkstücknullpunkt an das aktuell eingespannte Werkzeug angeglichen. HPGL Editor In CNC Studio ist ein HPGL Editor integriert. Im Ansicht „Editor“ sehen Sie folgende Elemente:
34 CNC STUDIO USB BENUTZERHANDBUCH Hier eine Übersicht der integrierten Funktionen:
• Datei laden – lädt eine Datei aus der Festplatte in den Editor • Datei speichern – Speichert die geladene Datei auf der Festplatte • Datei speichern unter - Speichert die im Editor geladene Datei auf der
Festplatte unter einem anderem Namen. • Datei an Programm senden – Speichert die im Editor geladene Datei auf der
Festplatte unter gleichem Namen, wechselt automatisch zu Ansicht „Programm“ und lädt die gleiche Datei in Bereich „ Arbeitsdatei“.
• Neu zeichnen - Zeichnet im Maschinenansicht des Editors die im Editor geladene Datei.
• Emulieren – emuliert den Arbeitsvorgang im Maschinenansicht des Editors die im Editor geladene Datei.
• Wartezeit Emulation – Reguliert die Zeitverzögerung bei emulieren einer Datei .
• Kopieren - Kopiert den mit der Mus markierten Textabschnitt in die Zwischenablage
• Ausschneiden – Schneidet den markierten Textabschnitt aus und legt den in die Zwischenablage.
• Löschen – Löscht den markierten Textabschnitt. • Einfügen – Fügt den in die Zwischenablage kopierten oder ausgeschnittenen
Text ein.
CNC STUDIO USB BENUTZERHANDBUCH 35 Versionsveränderungen Die Aktuelle Version der Software und des Handbuchs sowie kostenlose Updates finden Sie unter : www.gocnc.de/Downloads 24.06.2012- V1.0 – die erste Version