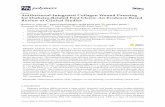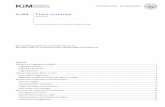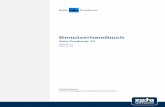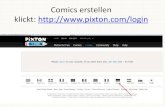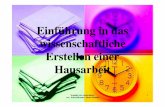Collagen einfach erstellen -...
Transcript of Collagen einfach erstellen -...

© Alfred Saß1
Collagen einfach erstellen
mit dem Skript Collage+ oder vorgefertigten Seitenlayouts
Stand: März 2016
Diese Anleitung bezieht sich auf FixFoto, V 3.60.In älteren oder neueren Versionen könnte die Arbeitsweise anders sein.
Inhalt
1. Bilder für eine Collage vorbereiten ............................................................................................................... 1
2. Collage mit dem Skript Collage+ erstellen..................................................................................................... 2
3. Collage über das Seitenlayout erstellen ......................................................................................................... 4
4. Anhang ............................................................................................................................................................ 5
4.1. Skripte holen und importieren ............................................................................................................. 5
4.2. Vorgefertigte Seitenlayouts holen......................................................................................................... 6
4.3. Collagen verschönern ............................................................................................................................ 6
4.3. Collagen ausdrucken ............................................................................................................................. 6
Diese Anleitung soll erläutern, wie man vorhandene Software verwenden kann, um damit ohne viel Ar-beit interessante Collagen zu erstellen. Es wird dabei Bezug auf das Skript Collage+ und auf vorbereitete Seitenlayouts genommen.
Wer diese Software noch nicht auf dem eigenen Rechner hat, kann im Anhang nachlesen, wie man sich diese Daten holt und installiert.
1. Bilder für eine Collage vorbereiten
Empfehlung: Man sollte vor der Erstellung einer Collage eine (virtuelle) Bilderliste anlegen und in diese Liste alle Bilder schieben, die möglicherweise in der Collage verwendet werden sollen. Damit kann man sich während der späteren Erstellung der Collage viel Sucherei ersparen, um die gewünschten Bilder aus verschiedenen Ordnern zu finden.
Bei der Verwendung des Skriptes Collage+ dann in der Bilderliste die Bilder markieren, die verwendet werden sollen. Die Zahl ist beliebig. Wenn jedoch mehr als ca. 20 Fotos verarbeitet werden sollen, erscheinen die einzelnen Bilder in der Collage doch relativ klein. Vielleicht sollte man dann besser zwei Collagen erstellen.
Wenn die vorbereiteten Collagen-Seitenlayouts verwendet werden sollen, richtet sich die Zahl der Bilder nach dem Layout, das man geladen hat oder verwenden möchte.
Arbeit mit dem Skript Collage+: Die Reihenfolge der Bilder kann im Skript nicht mehr beeinflusst werden. In der Bilderliste können die Bilder jedoch vorab in die gewünschte Abfolge geschoben werden, so dass sich nach mehreren Versuchen mit dem Skript schließlich das gewünschte Bild ergibt.

© Alfred Saß 2
2. Collage mit dem Skript Collage+ erstellen
Das Bild zeigt die wichtigsten Einstellungen.
• Arbeit mit der aktuellen Bilderliste.Es können entweder alle Bilder der Liste oder nur die selektierten (markierten) Bilder verwendet werden.
• Bilderhöhe: Alle Bilder innerhalb einer Zeile derCollage erhalten die angegebene Höhe in Pixeln.
• Collagebreite: Die Gesamtbreite der fertigen Collage erhält den angegebenen Wert in Pixeln.
• ohne Höhennormierung:
Kein Haken gesetzt: alle Bilder innerhalb einer Collagenzeile werden gleichhoch einge-baut. Die Collage wird dadurch ruhiger und symmetrisch gefüllt. Kleine Bilder werden im Verhältnis zu großen Bildern überbewertet.
-------------------------------------------------------------------------------------------------------------------------------
Haken gesetzt: Die Größenverhältnisse der einzelnen Bilder im Verhältnis zueinander bleiben erhalten. Die Collage wird dadurch lockerer und bekommt mehr Zwischenräume.
• Rahmen: Breite und Farbe des Zwischenraumes zwischen den Bilder und des umgebenden Randes wählen.

© Alfred Saß3
• Bildanordnung:
Links: Jede Collagenreihe beginnt am linken Rand, hier im Beispiel mit der angehakten Option ohne Höhennormierung kombi-niert.
Rechts: Die Bilder werden rechtsbündig angeordnet. Hier im Beispiel ohne gesetzten Haken bei ohne Höhennormierung.
• Zeilenzahl oder Spaltenzahl: Fest-legen, wie viel Bilderzeilen oder Bilderspalten erzeugt werden sollen. Dieser Wert kann in der Praxis etwas abweichen, dann erstellt man die Collage einfach noch einmal mit geänderten Werten. (Achtung: Zum Einstellen muss auf die Schaltflächen geklickt werden, nicht auf die Zahlenboxen!)
-----------------------------------------------------------------------------------------------------------------------------
Aufrufe
Bildrand
Wenn die Option angehakt ist, das Skript Bildrand aufzurufen, öffnet sich nach der Collagenerstellung automatisch dieses Dialog-fenster:
Bildgröße: Einstellen, welches Bildformat die Collage erhalten soll.
Anpassung: Die Option durch Randver-größerung anhaken.

© Alfred Saß 4
Jetzt wird die Collage automatisch entweder oben und unten oder rechts und links durch die Randfarbe erweitert (siehe Pfeile im Beispielbild) und umskaliert, so dass danach ein Bild exakt im ge-wünschten Bildformat und mit der dafür optimalen Pixelzahl vorliegt.
Dieses Bild kann dann z.B. an einen Belichter gegeben werden, um daraus ein Papierbild zu er-stellen.
3. Collage über das Seitenlayout erstellen
Wenn Ihnen ein vorgegebenes oder reproduzierbares Layout wichtig ist, bei dem die Bilder bestimmte, auch sehr unterschiedliche Größen haben sollen oder bei dem sie sich auch überlappen können, kann man eine Collage auch über das Seitenformat erstellen. Menü Datei → Seiten ausgeben/drucken → Seite als Bild ausgeben.
In der jetzt erscheinenden Dialogbox Breite und Höhe des an-gestrebten Bildes eingeben. Man kann über die kleinen Pfeile nach unten Vorschläge auswählen.
Trotzdem diese Empfehlung: Um die vorgefertigten Collagen verwenden zu können, entweder 21.0 und 29.7 für Hochformate oder 29.7 und 21.0 für Querformate eingeben, bei der Auflösung muss immer 300 stehen.
Im Fenster Seitenlayout oben links eine Seitenvorlage laden.
Den Unterordner Collagen öffnen und dort eine Collagenvorlage auswählen. Auf Hoch- und Querformat achten, wie es vorher eingestellt wurde, damit die Collage auch passt.
U.U. muss man verschiedene Vorlagen ausprobieren, um zu sehen, welche am besten zu den eigenen Bildern und zur Zahl der Bilder passt.

© Alfred Saß5
Durch Ziehen von Bildern aus der Bilderliste in einen Platz-halter wird das jeweilige Bild eingefügt.
Hinweis: Sie können Position und Größe der Platzhalter jederzeit ändern, Platzhalter löschen oder neue Platzhalter hin-zufügen.
Schließlich in der Symbolleiste des Seitenlayouts ganz rechts auf Seite ausgeben/drucken klicken. Die Collage er-scheint als neues Bild auf der Arbeitsfläche.
Um aus dieser Collage wieder ein bestimmtes Bildformat zu erzeugen, kann jetzt aus dem Aufgabenbereich → Skripte → Rahmen das Skript Bildrand aufgerufen werden, mit dem das Bild auf das gewünschte Format erweitert und skaliert werden kann.
4. Anhang
4.1. Skripte holen und importieren
Die in dieser Anleitung verwendeten Skripte Collage+ und Bildrand sind über das FixFoto-Forum zu erreichen. http://www.ffsf.de/, dann in der dunklen Kopfzeile RESSOURCEN → Skripte →Effekte → Collage+ bzw. → Skripte → Skalieren → Bildrand. Die Links zum direkten Anklicken hier aus der Anleitung heraus:
Collage+: http://www.ffsf.de/resources/collage.145/
Bildrand: http://www.ffsf.de/resources/bildrand.143/
Skript herunterladen und merken, wo es gespeichert wird; nicht entpacken! FixFoto starten. Jetzt muss einmalig jedes Skript installiert werden. Wenn dieser Schritt einmal durchgeführt ist, braucht er später nicht wieder ausgeführt zu werden:
Menü Datei → Importieren → Skript importieren. In der Dateiauswahlbox dorthin navigieren, wo das Skript nach dem Herunterladen gespeichert wurde. Skript auswählen und dop-pelklicken oder klicken auf Öffnen . Das war schon alles.

© Alfred Saß 6
4.2. Vorgefertigte Seitenlayouts holen
Es gibt im FixFoto-Forum einen Satz vorgefertigter Seitenlayouts für Collagen, die jeder verwenden kann.
http://www.ffsf.de/, dann wie oben RESSOURCEN → Anleitungen → Ausdrucken und Entwickeln → Beispiel-Seitenlayouts (Installation). Das Setup herunterladen, merken, wo es gespeichert wird und dann auf dem eigenen Rechner von dort starten. Die Layouts werden installiert und können bei Bedarf später in FixFoto auch noch nach eigenen Vorstellungen variiert werden. Direkter Link: http://www.ffsf.de/resources/beispiel-seitenlayouts-installation.7/.
Ebenfalls bei den RESSOURCEN in derselben Unterkategorie steht der Link zu einer PDF-Datei mit Musterbildern (Beispiel-Seitenlayouts (Musterbilder)), direkter Link:http://www.ffsf.de/resources/beispiel-seitenlayouts-musterbilder.8/. So kann man sich vorab ansehen, wie die Bilder in den einzelnen Layouts (= Collagen) angeordnet sind.
Weitere Vorschläge zu teils aufwendigeren Collagenerstellungen bieten die Anleitung Collagen, Fotobuch, Poster, die ebenfalls dort zu finden ist, direkter Link:http://www.ffsf.de/resources/collagen-fotobuch-poster.55/oder die Anleitung Collagen erstellen bei RESSOURCEN → Anleitungen → Bildeffekte →Collagen erstellen, direkter Link: http://www.ffsf.de/resources/collagen-erstellen.54/.
4.3. Collagen verschönern
Wer Collagen noch durch Schriften, Symbole oder digitale Rahmen verschönern möchte, findet wieder bei RESSOURCEN → Anleitungen → Ausdrucken & Entwickeln → Collagen verschö-nern die entsprechende Anleitung, direkter Link:http://www.ffsf.de/resources/collagen-verschoenern.15/.
4.3. Collagen ausdrucken
Für das Drucken mit FixFoto gibt es eine spezielle Anleitung, die Schritt für Schritt alle Einzelheiten erläutert. U.a. wird dort auch die Arbeit mit Seitenlayouts und den darin enthaltenen Platzhaltern erläutert. Die Anleitung ist bei RESSOURCEN → Anleitungen → Ausdrucken & Entwickeln → Drucken zu finden, direkter Link:http://www.ffsf.de/resources/drucken.5/